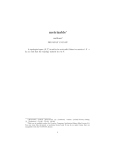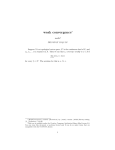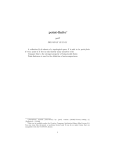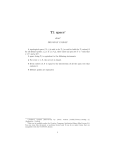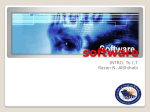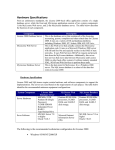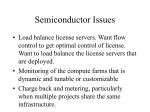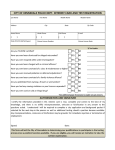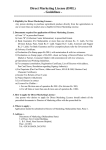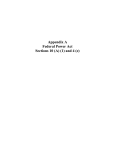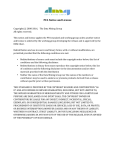* Your assessment is very important for improving the workof artificial intelligence, which forms the content of this project
Download TestTrack Installation Guide v2016
Survey
Document related concepts
Transcript
TestTrack Installation Guide Version 2016 Copyrights © 2016 Seapine Software, Inc. All rights reserved. Defect Scribe, QA Wizard Pro, Resource Thief, Seapine CM, SoloBug, SoloSubmit, Surround SCM, and TestTrack are trademarks or registered trademarks of Seapine Software, Inc. in the United States and other countries. Borland and StarTeam are trademarks or registered trademarks of Borland, Inc. in the United States and other countries. Delphi and JBuilder are trademarks or registered trademarks of Embarcadero Technologies, Inc. in the United States and other countries. Acrobat Reader is a registered trademark of Adobe, Inc. in the United States and other countries. Sun, JVM, Java, JavaScript, and all Java-based marks are trademarks or registered trademarks of Sun Microsystems, Inc. in the United States and other countries. UNIX is a registered trademark in the United States and other countries, licensed exclusively through X/Open Company Limited. Apple, Mac, Mac OS, Macintosh, Objective-C, and Safari are registered trademarks of Apple Computer, Inc. Microsoft, Windows, Windows NT, Windows Server, Windows Vista, MS Windows, Active Directory, Internet Explorer, Outlook, SQL Server, Visual SourceSafe, and Visual Studio are either registered trademarks or trademarks of Microsoft Corporation in the United States and/or other countries. Linux is a trademark of Linus Torvalds. Red Hat, Red Hat Enterprise Linux, and Fedora are registered trademarks of Red Hat, Inc. in the United States and other countries. SUSE is a registered trademark of Novell Inc. in the United States and other countries. Debian is a registered trademark of Software in the Public Interest, Inc. Ubuntu is a registered trademark of Canonical Ltd. IBM, ClearCase, and all other IBM brand and product names are service marks, trademarks or registered trademarks of IBM Corporation or its subsidiaries in the United States and other countries. Oracle is a registered trademark of Oracle Corporation and/or its affiliates. PVCS, Serena PVCS Professional Suite, and Serena PVCS Version Manager are registered trademarks of Serena Software, Inc. All other product names mentioned herein are the trademarks of their respective owners. All other trademarks are the property of their respective owners. No part of this publication may be reproduced, transmitted, transcribed, stored in a retrieval system, or translated into any language in any form by any means without the written permission of Seapine Software, Inc. Your license agreement with Seapine Software, Inc., which is included with the product, specifies the permitted and prohibited uses of the product. Any unauthorized duplication or use of this software, in whole or in part, in print, or in any other storage and retrieval system is forbidden. Information in this document is subject to change without notice and does not represent a commitment on the part of Seapine Software, Inc. Unless otherwise noted, all companies, products, street addresses, and persons contained herein are purely fictitious. Mention of third-party companies and products is for informational purposes only and does not constitute an endorsement. Seapine Software, Inc. 6960 Cintas Boulevard Mason, OH 45040 (513) 754-1655 [email protected] Contents Installing TestTrack Upgrading TestTrack 1 3 Upgrading projects 4 Preparing to upgrade from TestTrack 2011.1 and earlier 4 About automatic client upgrade installers 6 Before You Install 7 About TestTrack databases 7 About 64-bit TestTrack components 8 Installers 10 Installation types 11 Running the Installer 13 Setting TestTrack configuration options 14 Selecting integration options 15 Setting CGI configuration options 15 Setting SOAP server configuration options 17 Setting the short date format on Linux 17 Setting Seapine License Server configuration options 17 Starting TestTrack Configuring the Seapine License Server 19 21 Starting the Seapine License Server 21 Starting Seapine License Server Admin Utility 21 Configuring a Seapine License Server connection 22 Adding licenses to the Seapine License Server 22 Adding users to the Seapine License Server 23 Configuring web servers for the Seapine License Server Web Admin Utility 23 Configuring Apache for the Seapine License Server Web Admin Utility 24 Configuring Microsoft IIS 7 and later for the Seapine License Server Web Admin Utility 24 Configuring Microsoft IIS 6 for the Seapine License Server Web Admin Utility 26 Configuring New TestTrack Installations 29 Starting the TestTrack Server 29 Starting the TestTrack Server Admin Utility 30 Configuring a TestTrack Server connection 30 Configuring TestTrack Web 33 About distributed TestTrack web installations 33 Configuring Apache 34 i Configuring Microsoft IIS 7 and later for TestTrack Web 35 Configuring Microsoft IIS 6 for TestTrack Web 37 Installing the TestTrack URL Redirector 38 Moving TestTrack Projects Setting Up RDBMS Databases Setting up Oracle databases 41 Setting up PostgreSQL databases 42 Setting up SQL Server databases 43 Troubleshooting RDBMS connections 43 Troubleshooting Appendix A: Microsoft Windows Security Issues Appendix B: Third-Party Software Licenses Index ii 39 41 47 51 53 59 Installing TestTrack Perform the following steps to install TestTrack based on your role. User Use the client-only installer to install the TestTrack Client, SoloBug, and integration components. Note: If you only use TestTrack Web, you do not need to install anything. Contact your TestTrack administrator if you need the TestTrack URL or your username and password. 1. Before installing, review the TestTrack Client System Requirements. 2. Download the TestTrack client-only installer for your operating system. 3. Run the installer and select installation options. Only install the TestTrack Server Admin Utility if you administer TestTrack projects for your team. 4. After installation is complete, start TestTrack, add a server connection, and log in. Administrator If you are an administrator responsible for configuring TestTrack for your team, perform a complete installation, which includes the TestTrack Server, Seapine License Server, and client applications. If you are upgrading TestTrack, see Upgrading TestTrack, page 3. Note: If you are an administrator of a TestTrack installation hosted in Seapine Cloud, use the client-only installer to install TestTrack and the TestTrack Server Admin Utility. 1. Before installing, review the TestTrack Client System Requirements and the TestTrack Server System Requirements. 2. Download the complete TestTrack installer for your operating system. 3. Determine which TestTrack components to install. 4. Run the installer and select installation options. 5. After installation, start and configure the Seapine License Server, and then start and configure the TestTrack Server. Depending on how your organization uses TestTrack, you may also need to perform the following tasks: n Configure web servers for TestTrack web clients n Move existing TestTrack projects 1 Upgrading TestTrack Perform the following tasks to upgrade TestTrack. If you need help, contact Seapine Support. Tip: You may want to install the new TestTrack version in a test environment before upgrading your production environment to evaluate new features, estimate downtime required to upgrade, and make sure no issues occur during the upgrade. See Installing TestTrack Upgrades in a Test Environment. Preparing for the upgrade 1. Review the release notes for information about new features, enhancements, bug fixes, and important upgrade information. 2. Check the system requirements to make sure computers you are installing TestTrack components on have the required space, memory, and other resources to run efficiently. n Client system requirements n Server system requirements n License server system requirements n RDBMS support n Supported web browsers 3. If you are upgrading from TestTrack 2011.1 or earlier, review additional steps required to prepare databases for upgrading. 4. If you currently use TestTrack 2013 or earlier and the web client, review important information about upgrading to the TestTrack Web application. 5. Download the installer for the current TestTrack version. Performing the upgrade The time is takes to upgrade depends on the TestTrack components you are installing and your data. Note: If you are upgrading both TestTrack and Surround SCM, upgrade the product with the most recent release date last to guarantee you install the latest version of the Seapine License Server. 1. Stop the Seapine License Server and TestTrack Server. 2. Back up your Seapine License Server database and TestTrack databases and projects. 3. Run the TestTrack installer. You may be prompted to overwrite existing files, such as SOAP or HTML files. Always overwrite these files to ensure that TestTrack works correctly after the upgrade. 4. Start the Seapine License Server and TestTrack Server applications. The server databases are automatically upgraded when the servers start. 5. Upgrade TestTrack projects if needed. TestTrack can automatically upgrade projects when the server starts or you can manually upgrade them. See Upgrading projects, page 4. After upgrading You may need to perform the following tasks after upgrading. n If you upgraded the 32-bit TestTrack Server to the 64-bit server application on Windows, you may need to move the TTServDb directory from the 32-bit TestTrack application directory to the 64-bit directory after 3 Upgrading projects upgrading. By default, the 32-bit TestTrack application directory is in C:\Program Files (x86)\Seapine\TestTrack and the 64-bit directory is stored in C:\Program Files\Seapine\TestTrack. n If users cannot log in after upgrading, make sure a license is assigned to the user and that maintenance for the license is not expired. See Users Cannot Log In After Upgrading. Upgrading projects After upgrading, TestTrack can automatically upgrade projects when the server starts or you can manually upgrade them. Note: You must manually upgrade projects if you use the Linux command line (Perl) installer. Automatic upgrades When the TestTrack Server starts, you are prompted to automatically upgrade projects. TestTrack native projects are upgraded individually. Other projects in the same database, including inactive projects, are all upgraded at the same time. After projects are upgraded, they are automatically loaded and available to users. Errors are logged if upgrades fail. Keep the following in mind: n Projects are upgraded in the order they are displayed in the Projects list in the TestTrack Server Admin Utility. If you have a large number of projects, you may want to reorder them before upgrading to make sure the most frequently used projects are upgraded first. To reorder projects, in the TestTrack Server Admin Utility, choose View > Projects. Select a project and click Top, Move Up, Move Down, or Bottom to move it. n Existing TestTrack users with usernames and valid, non-expired licenses are automatically migrated as global users to the Seapine License Server. Users without usernames are converted as local users. Manual upgrades You may want to manually upgrade projects using the TestTrack Server Admin Utility if: n You have a large number of projects and do not want to upgrade all of them at once. n You are going to upgrade legacy TestTrack 2011.1 or earlier native projects or convert them to a different RDBMS format. You can upgrade and convert projects in one step. See the TestTrack Server Admin Utility help for information about converting projects. n You want to manually resolve user conflicts. If you use TestTrack and Surround SCM, and users are set up differently, there may be conflicts caused by data differences on the servers. Manually upgrading projects gives you more control over conflict resolution. For example, users were configured using full names (e.g., Deborah) in Surround SCM and using nicknames (e.g., Debbie) in TestTrack. When you manually upgrade, you can select the name you want to use. Preparing to upgrade from TestTrack 2011.1 and earlier You cannot use or upgrade older database versions in TestTrack 2016 and later. To upgrade the TestTrack Server 2011.1 or earlier, you must upgrade databases to TestTrack 2015.1 first. Contact Seapine Support for help with these upgrades. 4 Preparing to upgrade from TestTrack 2011.1 and earlier Review the following steps required for this part of the upgrade process. The steps you follow depend on the database type. If you use: And you want to: Perform these steps to upgrade databases TestTrack native databases Continue using native databases 1. Review information about upgrading native databases to SQLite format. 2. Install 32-bit TestTrack 2015.1. 3. Start the Seapine License Server and TestTrack Server. The TestTrack Server database is automatically upgraded when the server starts. 4. Use the TestTrack Server Admin Utility to upgrade legacy native projects to SQLite. Make sure to upgrade all projects you may want to use later, including archived or inactive projects, so they can be upgraded for use in TestTrack 2016 and later. 5. If you use external custom reports, configure them to use a SQLite ODBC driver. Convert databases to a different RDBMS 1. Create an empty RDBMS server database. 2. Install 32-bit TestTrack 2015.1. 3. Start the Seapine License Server and TestTrack Server. The TestTrack Server database is automatically upgraded when the server starts. 4. Use the TestTrack Server Admin Utility to convert the server database and legacy native projects to RDBMS. Make sure to upgrade all projects you may want to use later, including archived or inactive projects, so they can be upgraded for use in TestTrack 2016 and later. RDBMS databases (Oracle, PostgreSQL, or SQL Server) Continue using the same RDBMS 1. Install TestTrack 2015.1 (32-bit or 64-bit). 2. Start the Seapine License Server and TestTrack Server. The TestTrack Server database is automatically upgraded when the server starts. 3. Use the TestTrack Server Admin Utility to upgrade legacy RDBMS projects (version 11.0tt or earlier). Make sure to upgrade all projects you may want to use later, including archived or inactive projects, so they can be upgraded for use in TestTrack 2016 and later. Convert databases to native SQLite or a different RDBMS 1. Create an empty RDBMS server database. Not required for SQLite. 2. Install TestTrack 2015.1 (32-bit or 64-bit). 3. Start the Seapine License Server and TestTrack Server. The TestTrack Server database is automatically upgraded when the server starts. 4. Use the TestTrack Server Admin Utility to convert the server database and legacy RDBMS projects (version 11.0tt or earlier) to TestTrack Native or another RDBMS format. Make sure to upgrade all projects you may want to use later, including archived or inactive projects, so they can be upgraded for use in TestTrack 2016 and later. 5 About automatic client upgrade installers About automatic client upgrade installers TestTrack includes client installer packages that are used for automatic client upgrades. These packages are installed with the TestTrack Server to make cross-platform client deployment easier after server upgrades. When users try to connect to the TestTrack Server with an older client version, they are notified to upgrade the client to the newer version. The Windows, Mac, and Linux automatic client upgrade installer packages are installed in the installers folders in the default TestTrack directory. Note: You can enable and disable automatic TestTrack Client upgrade using the TestTrack Server Admin Utility. See the TestTrack Server Admin Utility help for information about setting server options. 6 Before You Install Before installing TestTrack, review the installation types to determine the options to select during the installation. See Installation types, page 11. Note: If you are installing on a 64-bit operating system, determine if you need to install 32-bit or 64-bit components. See About 64-bit TestTrack components, page 8. Users Keep the following in mind before installing the TestTrack Client and other components. n Review the TestTrack Client System Requirements to make sure the computer you are installing on has the required space, memory, and other resources to run efficiently. n If Microsoft Outlook is installed on your computer, close Outlook before installing the integration add-in with TestTrack. Administrators Keep the following in mind before installing and configuring TestTrack server applications. n If you use Surround SCM, the Seapine License Server and Seapine License Server Admin Utility may already be installed on your network. Check with the Surround SCM administrator. n Review the TestTrack Client System Requirements and the TestTrack Server System Requirements to make sure the computers you are installing on have the required space, memory, and other resources to run efficiently. n Determine which database type to store TestTrack data in. You can use native SQLite databases or a different RDBMS format. See About TestTrack databases, page 7. About TestTrack databases TestTrack data is stored in Relational Database Management Systems (RDBMS). By default, TestTrack uses SQLite as the native backend database, which does not require any additional configuration before or after installation. Oracle, PostgreSQL, and SQL Server are also supported, but a qualified database administrator (DBA) must manually install and configure these databases to use with TestTrack. The following data is stored in databases. Each component must be stored in a separate database. For example, the TestTrack Server and projects cannot be stored in the same database. n TestTrack Server—Each TestTrack Server has a server database, which stores server configuration information. n TestTrack projects—Project databases contain all project information, including items (e.g., issues, requirements, test cases), local customers and users, filters, test configurations, security groups, and reports. If you use TestTrack native database format, each project is automatically stored in its own database. If you use another RDBMS, you can store multiple projects in the same database or distribute projects between different RDBMS databases. 7 About 64-bit TestTrack components n Seapine License Server—Each license server has a database, which stores all license server data. See the Seapine License Server help for information. When installing the TestTrack Server, a SQLite server database file (ttserv.db) is created in the TTServerDb directory in the TestTrack application directory. After installation, you can use this server database as is or use the TestTrack Server Admin Utility to convert it to a different RDBMS type, such as SQL Server. You can also store new projects in other RDBMS databases or convert existing TestTrack native project databases to a different RDBMS type. You must create empty databases and add RDBMS connections before storing TestTrack data in them. See Setting Up RDBMS Databases, page 41. Tip: For information about the differences between TestTrack native and other RDBMS database formats, see Choosing a TestTrack Database Format . About 64-bit TestTrack components 32-bit and 64-bit versions of the TestTrack Client and Server are available. The 64-bit server lets the server computer access more RAM, which increases the size and number of projects it can store. The 64-bit client lets users integrate with 64-bit third-party applications and use TestTrack on 64-bit Linux systems without needing to install additional libraries. Keep the following in mind: n The 32-bit clients can communicate with the 64-bit server and vice versa. n All installers include the 32-bit and 64-bit components. If you run an installer on a 64-bit system, you can select to install the 32-bit or 64-bit components. See Components installed on 64-bit systems, page 8. n If you work with source control files from TestTrack, you may need to install the 32-bit or 64-bit TestTrack Client depending on the version of the source control tool you use. See Setting TestTrack configuration options, page 14. Components installed on 64-bit systems If you are installing TestTrack on a 64-bit operating system, you can choose to install 32-bit or 64-bit components. The following information describes the available versions and what is installed based on the computer configuration. Windows Component Installed as: Defect Scribe 32-bit executable on 32-bit systems 32-bit and 64-bit executables on 64-bit systems Microsoft Outlook Add-in 32-bit executable if 32-bit Microsoft Outlook is installed on system 64-bit executable if 64-bit Microsoft Outlook is installed on system QA Wizard Pro Add-in 32-bit executable only 8 About 64-bit TestTrack components Component Installed as: Seapine License Server 32-bit or 64-bit executable depending on selected installation option Seapine License Server Admin Utility 32-bit or 64-bit executable depending on selected installation option Seapine License Server Web Admin Utility 32-bit or 64-bit executable depending on selected installation option SoloBug 32-bit executable only TestTrack Client 32-bit or 64-bit executable depending on selected installation option TestTrack External Source Control Provider CGI 32-bit executable only TestTrack Integration Library 32-bit executable on 32-bit systems 32-bit and 64-bit executables on 64-bit systems TestTrack Published Data Server CGI 32-bit executable only TestTrack Registry Utility 32-bit or 64-bit executable depending on selected installation option TestTrack Server 32-bit or 64-bit executable depending on selected installation option TestTrack Server Admin Utility 32-bit or 64-bit executable depending on selected installation option TestTrack SOAP CGI 32-bit executable only TestTrack URL Redirector 32-bit executable only TestTrack Web CGI 32-bit executable only TestTrack Web Server Admin CGI 32-bit executable only Visual Studio Add-in 32-bit executable only Linux Component Installed as: Seapine License Server 32-bit or 64-bit executable depending on selected installation option 9 Installers Component Installed as: Seapine License Server Admin Utility 32-bit or 64-bit executable depending on selected installation option Seapine License Server Web Admin Utility 32-bit or 64-bit executable depending on selected installation option SoloBug 32-bit executable only TestTrack Client 32-bit or 64-bit executable depending on selected installation option TestTrack External Source Control Provider CGI 32-bit executable only TestTrack Integration Library 32-bit executable on 32-bit systems 32-bit and 64-bit executables on 64-bit systems TestTrack Published Data Server CGI 32-bit executable only TestTrack Registry Utility 32-bit or 64-bit executable depending on selected installation option TestTrack Server 32-bit or 64-bit executable depending on selected installation option TestTrack Server Admin Utility 32-bit or 64-bit executable depending on selected installation option TestTrack SOAP CGI 32-bit executable only TestTrack URL Redirector 32-bit executable only TestTrack Web CGI 32-bit executable only TestTrack Web Server Admin CGI 32-bit executable only Mac OS X Component Installed as: SoloBug 32-bit executable only TestTrack Client Fat binary that includes 32-bit and 64-bit executables TestTrack Integration Library Fat binary that includes 32-bit and 64-bit executables TestTrack Server Admin Utility Fat binary that includes 32-bit and 64-bit executables Installers Installers are available on the Upgrade TestTrack page. 10 Installation types When you install TestTrack, all issue tracking, requirements management, and test case management features are installed. User access to each area is controlled by licenses. For example, if a user does not have a valid issue tracking license, they cannot access issue tracking functionality. Each TestTrack license also includes a license for the SOAP-based SDK. Note: All installers includes 32-bit and 64-bit TestTrack components. See About 64-bit TestTrack components, page 8. Platform Installation type Name Windows Client and server ttwininstall.exe Client only ttwinclientinstall.exe Mac OS X Client only ttmacclientinstall.dmg.gz Linux Client and server (Java installer) ttlinuxjavainstall.tar.gz Client and server (Perl command line installer) ttlinuxinstall.tar.gz Client only ttlinuxclientinstall.tar.gz Note: Java 1.5 or later is required to use the Linux Java installer. Use the Perl command line installer if you do not have Java 1.5 or later. Installation types You can choose one of the following installation sets or specific components to install. Install set Installs Notes Typical Install TestTrack Server, TestTrack Client, TestTrack Server Admin Utility, SoloBug, TestTrack Web, TestTrack Web Server Admin Utility, SoloSubmit, TestTrack Source Control Provider CGI, TestTrack Published Data Server (CGI), Seapine License Server, Seapine License Server Admin Utility, Seapine License Server Web Admin Utility, and sample projects A web server must be installed on the computer before installation. See Configuring TestTrack Web, page 33. TestTrack Client TestTrack Client and SoloBug Most users only need to install the client. TestTrack Server TestTrack Server, TestTrack Client, TestTrack Server Admin Utility, SoloBug, Seapine License Server, Seapine License Server Admin Utility, and sample projects The server application is generally installed on a networked computer. 11 Installation types Install set Installs Notes TestTrack Web components TestTrack Web, TestTrack Web Server Admin Utility, TestTrack Source Control Provider CGI, TestTrack Published Data Server (CGI), TestTrack SOAP CGI, and SoloSubmit A web server must be installed on the computer before installation. See Configuring TestTrack Web, page 33. Seapine License Server Seapine License Server, Seapine License Server Admin Utility, and Seapine License Server Web Admin Utility A web server must be installed on the computer before installation if you are also installing the web admin utility. See Configuring TestTrack Web, page 33. Custom Components you select 12 Running the Installer After downloading the installer, run it on the computer to install TestTrack components on. Note: To install 64-bit TestTrack applications, you must run the installer on a 64-bit system. Windows Double-click the installation file. Tip: You can run a Windows client-only installation in silent mode from the command prompt using the -i silent option. The network administrator can deploy a silent install to multiple computers without user intervention. The TestTrack Client and SoloBug are installed in the default location using the default options. See TestTrack Windows Silent Installation for information. Linux Note: Specific system libraries are required to run TestTrack and Seapine License Server applications on different Linux distributions. You must install these libraries before using the applications to make sure they work correctly. See Checking for Missing System Libraries on Linux for information. Java installer 1. Double-click the installer archive or enter tar -zxvf <InstallerFilename>.tar.gz in Terminal to extract the installer. 2. Run the extracted .bin file as root to start the installer. Perl command line installer 1. In Terminal, enter tar -zxvf <InstallerFilename>.tar.gz to extract the installer. 2. Enter cd tt-<version> to change to the TestTrack application directory. For example, if you are installing TestTrack 2015.1.1, enter cd tt-2015.1.1. 3. Enter./install.pl as root to run the install script. Mac 1. Double-click the installation file to extract the installer and then double-click ttmacclientinstall.dmg to mount the image on the desktop. 2. Double-click the TestTrack disk image and then double-click the Install TestTrack icon. During installation You must select settings for the components you choose to install. Depending on the installation type, you may be prompted to select options for the following components: n TestTrack applications n Third-party integrations n TestTrack CGIs 13 Setting TestTrack configuration options n TestTrack SOAP Server n Short date format (Linux only) n Seapine License Server Setting TestTrack configuration options Note: If installing TestTrack on a 64-bit system, you can choose to install 32-bit or 64-bit versions of the selected applications. See About 64-bit TestTrack components, page 8. If you integrate TestTrack with a source control application, you may need to make sure the correct version of TestTrack (32- or 64-bit) is installed for the integration to work. See the TestTrack Integrations knowledgebase for integration requirements. You must select a TestTrack application directory. The Linux installers also require you to select a directory for creating the Startup.log file, which contains errors that are logged when the TestTrack Server starts. You can use the default directory or select a different directory. Additional configuration options include setting the server port number and choosing a server execution mode (Windows only). Default installation directories Installer Files Default directory Windows 32-bit applications (all files) C:\Program Files (x86)\Seapine\TestTrack 64-bit applications (all files) C:\Program Files\Seapine\TestTrack Mac Client executable programs, lexicons, and other supporting files /Applications/TestTrack Linux Client executable programs, server database, stylesheets, lexicons, and other supporting files /var/lib/TestTrack Startup.log file /var/log Other executable programs, shell scripts, and TestTrack Server daemon /usr/bin Server execution mode (Windows) You can choose to run the TestTrack Server as a service if you want the server to automatically start when the computer starts. You must configure the TestTrack service to log in as the Local System Account. If you run the server as an application, you must manually start the TestTrack Server application. 14 Selecting integration options Server port The TestTrack Server communicates with TestTrack clients on this port. Use the default port number or enter another number. Platform Default port Windows 99 Linux 1566 Selecting integration options Options are available to integrate TestTrack with Microsoft Visual Studio, Microsoft Outlook, and Defect Scribe. Visual Studio If Microsoft Visual Studio is installed on your computer, select Install Visual Studio Integration to add the TestTrack menu and toolbar to Visual Studio to access items and actions. See TestTrack Visual Studio Integration for information. Outlook If Microsoft Outlook is installed on your computer, select Install TestTrack Outlook Add-in to add TestTrack issues, requirements, or test cases from emails or add emails to existing items. See TestTrack Microsoft Outlook Integration for information. Note: Close Outlook before installing TestTrack. Defect Scribe (Windows only) Defect Scribe can help you capture information when manually testing applications and seamlessly create new TestTrack issues or test cases from the test results. If Defect Scribe is not installed on your computer, select Install Defect Scribe to automatically run the installer after TestTrack installation is complete. See the Defect Scribe help for information. Setting CGI configuration options If you are installing the TestTrack CGIs, you must select a location to install the CGI scripts and HTML files and set the TestTrack Server address and port number. When TestTrack Web or TestTrack Web Server Admin Utility users log in, or an external source control provider attaches files to items in a TestTrack project, the web server calls the appropriate CGI, which communicates with the TestTrack Server. Note: We strongly recommend configuring HTTPS for the TestTrack and Seapine License Server CGIs on the web server. Login credentials sent from TestTrack Web, the TestTrack Web Server Admin Utility, and the Seapine License Server Web Server Admin Utility to the CGIs are not encrypted, even if encryption is enabled on the server. See your web server documentation for information about configuring and using HTTPS. 15 Setting CGI configuration options Web server types Microsoft IIS and Apache web servers are supported. See TestTrack Supported Web Servers for supported versions. Default HTML file installation directories Select the directory where you want to install the HTML files used by TestTrack web clients. Note: If you are upgrading, you may be prompted to overwrite existing HTML files during installation. You should always overwrite these files to ensure that TestTrack works correctly after the upgrade is complete. Web server Platform Default HTML files directory IIS Windows C:\inetpub\wwwroot Apache Windows C:\Program Files\Apache Software Foundation\Apache <version>\htdocs Linux /var/www/html TestTrack Server address and port Enter a static IP address or domain name and port number of the TestTrack Server computer. The TestTrack CGIs use this information to communicate with the TestTrack Server. You are only prompted to enter this information the first time you install TestTrack. Platform Default server port Windows 99 Linux 1566 Default CGI installation directories Select the directory where you want to install the CGI scripts. The web server must have access to this directory. Web server Platform Default logical CGI directory name Default CGI scripts directory IIS Windows scripts C:\inetpub\scripts Apache Windows cgi-bin C:\Program Files\Apache Software Foundation\Apache <version>\cgi-bin Linux cgi-bin /var/www/cgi-bin Note: If you are installing the Seapine License Server Web Admin Utility, you must set a location to install the CGI scripts and HTML files. See Setting Seapine License Server configuration options, page 17. 16 Setting SOAP server configuration options Setting SOAP server configuration options Enter the IP address or domain name of the computer that is hosting the SOAP CGI and the port number. The default port is 80. Note: See the TestTrack SDK documentation for more information about using the SDK. Setting the short date format on Linux On Linux, you can set the short date format used for reports, email notifications, and the startup log file, and any other date string created by the TestTrack Server. Valid date formats include: %m/%d/%y, %d/%m/%y, %b/%d/%y, or %d/%b/%y. You can substitute %b with %B or %y with %Y in these formats. The year parameter must be last in the date format. Valid delimiters include a period, dash, forward slash, backward slash, comma, or a space. Character Description Example %b Abbreviated month name Mar %B Full month name March %d Day of the month, 01-31 22 %m Month of the year, 01-12 03 %y Two-digit year 99 %Y Four-digit year 1999 Setting Seapine License Server configuration options You must select a Seapine License Server application directory. The Linux installers also require you to select a directory for creating the LSStartup.log file, which contains errors that are logged when the server starts. You can use the default directory for these options or select a different directory. Additional configuration options include setting the server port number, choosing a server execution mode (Windows only), and setting the web server admin utility CGI and HTML file locations. Default installation directories Platform Files installed Default directory Windows All files C:\Program Files\Seapine\License Server 17 Setting Seapine License Server configuration options Platform Files installed Default directory Linux Application /var/lib/splicsvr LSStartup/log file /var/log Other executable Unix programs, shell scripts, and the Seapine License Server daemon /usr/bin Web server admin utility CGI and HTML file installation directories If you are installing the Seapine License Server Web Admin Utility, you must set a location to install the CGI scripts and HTML files. Microsoft IIS and Apache web servers are supported. See Seapine License Server Supported Web Servers for supported versions. Web server Platform Default CGI directory Default HTML files directory IIS Windows C:\inetpub\scripts C:\inetpub\wwwroot Apache Windows C:\Program Files\Apache Software Foundation\Apache <version>\cgi-bin C:\Program Files\Apache Software Foundation\Apache <version>\htdocs Linux /var/www/cgi-bin /var/www/html Server execution mode (Windows only) You can choose to run the Seapine License Server as a service if you want the server to automatically start when the computer starts. If you run the server as an application, you must manually start the Seapine License Server application. Server port The Seapine License Server communicates with TestTrack clients on this port. Use the default port number (5100) or enter another number. 18 Starting TestTrack The Seapine License Server and TestTrack Server must be running before you start TestTrack. Contact your administrator for help if the servers are not running. See Starting the Seapine License Server, page 21 and Starting the TestTrack Server, page 29. TestTrack Client Before you log in, make sure you have the TestTrack Server and login information from your TestTrack administrator. 1. Windows—Choose Programs > Seapine Software > TestTrack > TestTrack Client on the Start menu. Mac—Double-click the TestTrack Client icon in the Applications/TestTrack folder. Linux—Enter /usr/bin/ttclient 2. When the application starts, select the Server to connect to. If you need to set up a server connection, see the TestTrack help for information about adding server connections. 3. Enter your Username and Password. If available, you can select Use single sign-on to log in with your network credentials or Use external authentication to log in with your authentication system credentials. Ask your TestTrack administrator for help. 4. Click Connect. 5. Select a Project and areas to log in to. 6. Click OK. You are logged in and ready to start using TestTrack. See the TestTrack help for more information. Note: If you cannot log in because the required public key is not found, you may need to import a server settings XML file provided by your TestTrack administrator. The public key is used for stronger security when communicating with the TestTrack Server. See Configuring a TestTrack Server connection, page 30. If you do not have the file or continue to experience login problems, contact your TestTrack administrator for help. TestTrack Web To use TestTrack Web, you need the TestTrack URL and your TestTrack username and password. 1. Start a web browser and enter the TestTrack Web URL. The URL uses the server name or IP address of the web server hosting TestTrack and the path to the login page. For example, http://www.yourserver.com/ttweb. 2. Enter your Username and Password. If available, you can select Use single sign-on to log in with your network credentials or Use external authentication to log in with your authentication system credentials. Ask your TestTrack administrator for help. 3. Click Log In. 4. Select a Project and areas to log in to. 19 Starting TestTrack 5. Click Connect. You are logged in and ready to start using TestTrack. See the TestTrack Web help for more information. 20 Configuring the Seapine License Server The Seapine License Server must be running and configured before users can access TestTrack. 1. Make sure the Seapine License Server is running. 2. Start the Seapine License Server Admin Utility and configure a license server connection. Note: To use the Seapine License Server Web Admin Utility, you must install and configure the license server web components. See Configuring web servers for the Seapine License Server Web Admin Utility, page 23. 3. Add licenses and users to the license server. Starting the Seapine License Server An administrative user must make sure the Seapine License Server is running before the TestTrack Server is started. Tip: If TestTrack cannot connect to the license server, an administrative user needs to troubleshoot. See TestTrack Cannot Connect to the License Server for information. Windows If the license server is installed as a service, it starts automatically. If the license server is installed as an application, you must start it manually. Choose All Programs > Seapine Software > Seapine License Server > Seapine License Server from the Start menu. Note: If the server is installed as a service but not running or you need to restart it, see the Windows documentation for information about starting a service. Linux Enter /usr/bin/spls start. If you need to restart the server, enter /usr/bin/spls stop and then restart the server. Starting Seapine License Server Admin Utility Use the Seapine License Server Admin Utility to manage Seapine product licenses and global users and customers. Windows Choose All Programs > Seapine Software > Seapine License Server > Seapine License Server Admin on the Start menu. Linux Enter /usr/bin/lsadmin. 21 Configuring a Seapine License Server connection Web In a web browser, enter the server admin utility URL. The URL uses the static or IP address of the web server hosting the admin utility and the path to the admin utility files. For example, http://www.yourserver.com/lsweb/admin. Configuring a Seapine License Server connection The TestTrack Server connects to the Seapine License Server to authenticate license and user information. If you installed the TestTrack Server and the Seapine License Server on the same computer and chose to use the default port numbers (5100 for license server and 99 on Windows or 1566 on Linux for the TestTrack Server), the TestTrack Server automatically connects to the license server when it starts. Tip: If the license server is installed on a different computer or port, or is not found, you can log in using the local admin password to verify the connection information. See Troubleshooting, page 47 for information. 1. Start the Seapine License Server and the Seapine License Server Admin Utility. 2. Click Setup on the Seapine License Server Login dialog box. 3. Click Add on the Setup Server Connections dialog box. 4. Enter a Server Name, Server Address, and Port. The default port is 5100. 5. Click OK to add the server connection. 6. Click Close in the Setup Server Connections dialog box to return to the Seapine License Server Login dialog box. 7. Log in as the default administrative user and click Connect. The username is Administrator and there is no password. By default, the Administrator user has full admin security permissions and uses a floating license. We strongly recommend setting a password for this user to prevent unauthorized user access. Adding licenses to the Seapine License Server Users must have a license to access TestTrack. Seapine product licenses are managed in the Seapine License Server. When you purchase a license, you need to add it to the license server before assigning it to users. Note: If you need to purchase TestTrack or other Seapine product licenses, contact Seapine Sales. 1. Start the Seapine License Server Admin Utility. 2. Click Licenses. The Seapine Licenses dialog box opens. 3. Click Add. The Add License dialog box opens. 4. Enter the serial number or click Browse to select a license file. 22 Adding users to the Seapine License Server License files have a .lic extension. If you manually enter a license, the Serial Number field is case sensitive. Licenses can be entered with or without dashes. 5. Click OK to add the license. You can assign the license to users to provide access to TestTrack. See Adding users to the Seapine License Server, page 23. Adding users to the Seapine License Server Add users to the license server to provide access to TestTrack. Users added to the license server are global users and can be shared across Seapine products. Tip: You can also add global users and local users who only need TestTrack access directly in TestTrack. See the TestTrack help for information. 1. Start the Seapine License Server Admin Utility. 2. Click Global Users. The Global Users dialog box opens. 3. Click Add and then select Add User. The Add User dialog box opens. 4. Enter the user's contact information, username and password, security permissions, and licenses. See the Seapine License Server help for information. 5. Click Add to add the user to the Global Users list. 6. Close the Seapine License Server Admin Utility. You are prompted to change the communications and Administrator passwords. We strongly recommend changing these passwords to prevent unauthorized user access. After global users are added to the license server, you can retrieve them in TestTrack and then add them to security groups. See the TestTrack help for information. Configuring web servers for the Seapine License Server Web Admin Utility The Seapine License Server Web Admin Utility requires a set of HTML files and CGI scripts, which are hosted and configured on a web server. See Seapine License Server Supported Web Servers for a list of supported web servers. The utility components can be installed during TestTrack installation. After installation, you need to configure the web server before administrative users can use the utility. See the following information to configure your web server. n Apache n IIS 7 and later n IIS 6 23 Configuring Apache for the Seapine License Server Web Admin Utility Note: Login credentials sent from the Seapine License Server Web Admin Utility to the CGI are not encrypted, even if encryption is enabled on the server. We strongly recommend configuring HTTPS to encrypt communication from the browser to the CGI on the web server. See your web server documentation for information about configuring and using HTTPS. Configuring Apache for the Seapine License Server Web Admin Utility After you install the Seapine License Server Web Admin Utility files, you need to create a CGI directory alias on the Apache web server before administrative users can log in. 1. Open the httpd.conf file in the Apache application directory. 2. Search the file for ScriptAlias /cgi-bin on a line that does not start with a pound symbol (#). If the directory does not exist, add the following line to the file to point to the location where CGIs are installed: ScriptAlias /cgi-bin/ "<Apache application directory path>/cgi-bin/" Windows example The Apache application directory location varies based on Apache and Windows versions. Replace <Apache application directory path> with the exact directories in the cgi-bin path. Following are examples of the default paths. Apache accepts forward or back slashes in Windows paths. Windows version 32-bit Apache path 64-bit Apache path 64-bit C:\Program Files (x86)\Apache C:\Program Files\Apache 32-bit C:\Program Files\Apache -- Example: ScriptAlias /cgi-bin/ "C:\Program Files\Apache Group\Apache\cgi-bin\" Linux example ScriptAlias /cgi-bin/ "/var/www/cgi-bin/" Configuring Microsoft IIS 7 and later for the Seapine License Server Web Admin Utility After you install the Seapine License Server Web Admin Utility files, you need to configure the web server before administrative users can log in. See License Server Supported Web Servers for information about supported Microsoft Internet Information Server (IIS) versions. Refer to the IIS documentation for information about enabling CGI execution and authentication. Note: If you use IIS 6, see Configuring Microsoft IIS 6 for the Seapine License Server Web Admin Utility, page 26. 24 Configuring Microsoft IIS 7 and later for the Seapine License Server Web Admin Utility Enabling support for CGI executables Windows Vista, 7, 8, 8.1, and 10 1. Choose Start > Control Panel > Programs and Features. 2. Click Turn Windows features on or off in the Tasks pane. 3. Expand the Internet Information Services, World Wide Web Services, and Application Development Features nodes. 4. Select CGI. 5. Click OK. Windows Server 2008 1. Choose Start > Control Panel > Programs and Features. 2. Click Turn Windows features on or off in the Tasks pane. 3. Click Roles in the left pane. 4. Click Add Role Services in the right pane. 5. Expand the Web Server and Application Development Features nodes. 6. Select CGI. 7. Click OK. Windows Server 2012 1. Choose Start > Control Panel > Programs and Features. 2. Click Turn Windows features on or off in the Tasks pane. 3. Select Role-based or feature-based installation on the Installation Type page and click Next. 4. Select the server you want to use and click Next. 5. Expand the Web Server (IIS), Web Server, and Application Development Features nodes. 6. Select CGI and click Next. 7. Click Next to skip the Features information. You do not need to change any of these values. 8. Click Install. Creating a CGI directory alias 1. Open IIS Manager. 2. In the Connections pane, expand the Web Sites node. 3. Right-click the default web site or the site used for the Seapine License Server Web Admin Utility and choose Add Virtual Directory. 4. Enter 'scripts' as the Alias. 5. Enter the path to the lscgi.exe as the Physical Path. This is the path entered during the admin utility installation. The default path is C:\inetpub\scripts. 6. Click OK. 25 Configuring Microsoft IIS 6 for the Seapine License Server Web Admin Utility Enabling the .exe CGI extension 1. Click the scripts virtual directory in the Connections pane. 2. Double-click Handler Mappings. 3. Click Add Module Mapping in the Actions pane. 4. Enter 'lscgi.exe' as the Request path. 5. Select CgiModule as the Module. 6. Enter 'lscgi' as the Name. 7. Click OK. 8. Select the server computer in the Connections pane. 9. Double-click ISAPI and CGI Restrictions. 10. Click Add in the Actions pane. 11. Enter the path to the lscgi.exe program as the ISAPI or CGI path. This is the path entered for the lscgi.exe program during the admin utility installation. The default path is C:\inetpub\scripts\lscgi.exe. 12. Enter 'lscgi' as the Description. 13. Select Allow extension path to execute. 14. Click OK. Configuring Microsoft IIS 6 for the Seapine License Server Web Admin Utility After you install the Seapine License Server Web Admin Utility files, you need to configure the web server before administrative users can log in. See License Server Supported Web Servers for information about supported Microsoft Internet Information Server (IIS) versions. Refer to the IIS documentation for information about enabling CGI execution and authentication. Note: If you use IIS 7 or later, see Configuring Microsoft IIS 7 and later for the Seapine License Server Web Admin Utility, page 24. Creating a CGI directory alias 1. Open IIS Manager. 2. Right-click the default web site or the site used for the Seapine License Server Web Server Admin Utility and choose New > Virtual Directory. 3. Follow the on-screen instructions. Enter the following information when prompted: 26 n Enter ‘scripts’ as the Alias. n Set the Directory to the path that was entered during the admin utility installation for the lscgi.exe program. The default path is C:\inetpub\scripts. n Select the following Access Permissions: Read, Run scripts, Execute. Configuring Microsoft IIS 6 for the Seapine License Server Web Admin Utility Enabling the .exe CGI extension 1. In IIS Manager, expand Web Sites and click Web Service Extensions. 2. Click Add a new Web service extension in the Web Service Extensions pane. 3. Enter 'LSAdmin' as the Extension name. 4. Click Add. 5. Enter the path to the lscgi.exe program and click OK. The default location is C:\inetpub\scripts\lscgi.exe. 6. Select Set extension status to Allowed. 7. Click OK. 8. Click OK to save the changes. 27 Configuring New TestTrack Installations Before users can access TestTrack, the administrator needs to make sure the TestTrack Server is running and perform some configuration tasks to set up TestTrack. 1. Make sure the TestTrack Server is running. 2. If you installed TestTrack web components, configure the web server. 3. Start the TestTrack Server Admin Utility and configure a server connection. Note: During installation, an administrative user with full admin security permissions is created. To log in as this user, enter Administrator as the username and leave the Password field empty. If you want to create a different admin user, you can delete this user. If you do not want to delete this user, add a password to prevent unauthorized users from logging in to the admin account. 4. Use the TestTrack Server Admin Utility to create a project and configure server options. 5. After creating a project, perform the following tasks so users can work in it. n Start the TestTrack Client n Retrieve users from the Seapine License Server n Set up security groups n Configure project options Starting the TestTrack Server An administrative user must make sure the TestTrack Server is running before users can access TestTrack. Tip: If users cannot connect to the TestTrack Server when it is running, an administrative user needs to make sure the server computer is online and the Seapine License Server is also running. Users should make sure the IP address and port number are correct in the server connection information. Windows If the TestTrack Server is installed as a service, it starts automatically. If the server is installed as an application, you must start it manually. Choose All Programs > Seapine Software > TestTrack > TestTrack Server from the Start menu. Note: If the server is installed as a service but not running or you need to restart it, see the Windows documentation for information about starting a service. Linux Enter /usr/bin/ttstudio start. If you need to restart the server, enter /usr/bin/ttstudio stop and then restart the server. 29 Starting the TestTrack Server Admin Utility Starting the TestTrack Server Admin Utility The TestTrack Server Admin Utility is used to manage projects, the server log, server users, the mail queue, and server options. n Windows—Choose Programs > Seapine Software > TestTrack > TestTrack Server Admin on the Start menu. n Mac—Double-click the TestTrack Server Admin Utility icon in the Applications/TestTrack folder. n Linux—Enter /usr/bin/ttadmin n Web—In a web browser, enter the server admin utility URL. The URL uses the static or IP address of the web server you want to connect to and the path to the admin utility login page. For example, http://www.yourserver.com/ttweb/ttadmin/adminlogin.htm. If the login dialog box does not open automatically, click Go To Login on the Welcome page. Note: If RSA key exchange is enabled, you may be prompted to verify the authenticity of the key fingerprint, which is used to prevent hacking. Verify that you are logging in to the correct server. If you are unsure if the fingerprint is correct, log in locally to the TestTrack Server Admin Utility on the server computer and verify that the key displayed in the Security server options matches the key displayed when you logged in from the other computer. If the fingerprint is correct, click Yes to log in. If a different fingerprint is displayed, a hack may be in progress. Configuring a TestTrack Server connection You need to configure a TestTrack Server connection and create at least one project before users can log in to TestTrack. 1. Start the TestTrack Server and TestTrack Server Admin Utility. 2. Click Setup on the login dialog box if the Setup Server Connections dialog box does not open automatically. 3. Click Add to add a server connection. 4. Enter a Server Name, Server Address, and Port Number. Note: If RSA key exchange is enabled for the TestTrack Server, click Import to import the server settings instead of manually entering the information. Select the XML file and click Open. The Server address, Port, and Public key fingerprint fields are automatically populated. The public key is required to connect to the TestTrack Server. See the TestTrack Server Admin Utility help for information. 5. Click OK to add the server connection. 6. Click Close in the Setup Server Connections dialog box to return to the login dialog box. 7. Log in as the default administrative user and click Connect. The username is Administrator and there is no password. 8. Click Projects and create at least one project. See the TestTrack Server Admin Utility help for information. 9. Close the server admin utility when you finish adding projects. 30 Configuring a TestTrack Server connection Note: Before users can access a TestTrack project, you must retrieve the users from the license server to the project and add them to at least one security group using the TestTrack Client. See the TestTrack help for information. 31 Configuring TestTrack Web TestTrack Web is a web-based client for accessing TestTrack project data. The TestTrack Web Server Admin Utility is a web-based client for managing server configurations. You can use these clients in a supported browser from any computer. The web clients use a set of HTML files and CGI scripts, which are hosted and configured on a web server. Administrator The TestTrack web components are installed during server or custom installations. After installation, you need to configure the web server before users can log in using the web clients. See TestTrack Supported Web Servers for a list of supported web servers. See the following information to configure your web server. n Apache n IIS 7 and later n IIS 6 Note: Login credentials sent from TestTrack Web and the TestTrack Web Server Admin Utility to the CGIs are not encrypted, even if encryption is enabled on the server. We strongly recommend configuring HTTPS to encrypt communication from the browser to the CGIs on the web server. See your web server documentation for information about configuring and using HTTPS. User To use TestTrack Web, you only need to enter the TestTrack Web URL in a web browser. See Starting TestTrack, page 19. You may also need to install the TestTrack URL Redirector to access ttstudio hyperlinks. See Installing the TestTrack URL Redirector, page 38. About distributed TestTrack web installations You can install the TestTrack Server on the same computer as the web server or another computer as long as they are located in the same network. If you have a large TestTrack installation, you may want to host multiple TestTrack Servers on multiple computers running against one or more web servers. Regardless of the configuration, when a user accesses the TestTrack CGIs, the CGIs safely and securely communicate with the TestTrack Server behind your firewall. Distributed installations provide the following benefits: n Enhanced security—Hosting the TestTrack web components on one computer and data on another computer provides more security. A hacker who accesses your web server will not have access to any TestTrack data. 33 Configuring Apache n Better performance—Separating the web server and the TestTrack Server lets you split up the workload, increasing the performance of both server computers. Using multiple TestTrack Servers on different computers can improve performance even more. In addition, SoloSubmit can be installed on up to 10 additional web servers, which allows customers to access separate SoloSubmit URLs while submitting issues and requests to the same server or project. n Greater flexibility—TestTrack web users can log in to all TestTrack Servers hosted by the web server simultaneously. All projects the user has access to are displayed in the Projects list. Perform the following steps to configure a distributed TestTrack web installation: 1. Install the TestTrack Server, Client, and Server Admin Utility on the computer that will host the TestTrack Server and projects. 2. Install the TestTrack web and CGI components on the computer that will host the web components. 3. Configure the web server for TestTrack. 4. To provide access to multiple TestTrack Servers from a single web server, configure the CGIs to connect to the TestTrack Servers. See the TestTrack Registry Utility help for information. Configuring Apache You must create a CGI directory alias on the Apache web server before users can log in to TestTrack web clients. 1. Open the httpd.conf file in the Apache application directory. 2. Search the file for ScriptAlias /cgi-bin on a line that does not start with a pound symbol (#). If the directory does not exist, add the following line to the file to point to the location where CGIs are installed: ScriptAlias /cgi-bin/ "<Apache application directory path>/cgi-bin/" Windows example The Apache application directory location varies based on Apache and Windows versions. Replace <Apache application directory path> with the exact directories in the cgi-bin path. Following are examples of the default paths. Apache accepts forward or back slashes in Windows paths. Windows version 32-bit Apache path 64-bit Apache path 64-bit C:\Program Files (x86)\Apache C:\Program Files\Apache 32-bit C:\Program Files\Apache -- Example: ScriptAlias /cgi-bin/ "C:\Program Files\Apache Group\Apache\cgi-bin\" Linux example ScriptAlias /cgi-bin/ "/var/www/cgi-bin/" Note: If you cannot log in to TestTrack web clients, see TestTrack Web Clients Return a 404-Page Not Found Error. 34 Configuring Microsoft IIS 7 and later for TestTrack Web Configuring Microsoft IIS 7 and later for TestTrack Web After you install the TestTrack web components, you need to configure the web server before users can log in to TestTrack web clients. See TestTrack Supported Web Servers for information about supported Microsoft Internet Information Server (IIS) versions.Refer the IIS documentation for information about enabling CGI execution and authentication. Note: If you use IIS 6, see Configuring Microsoft IIS 6 for TestTrack Web, page 37. Enabling support for CGI executables Windows Vista, 7, 8, 8.1, and 10 1. Choose Start > Control Panel > Programs and Features. 2. Click Turn Windows features on or off in the Tasks pane. 3. Expand the Internet Information Services, World Wide Web Services, and Application Development Features nodes. 4. Select CGI and ISAPI Extensions. 5. Click OK. Windows Server 2008 1. Choose Start > Control Panel > Programs and Features. 2. Click Turn Windows features on or off in the Tasks pane. 3. Click Roles in the left pane. 4. Click Add Role Services in the right pane. 5. Expand the Web Server and Application Development Features nodes. 6. Select CGI and ISAPI Extensions. 7. Click OK. Windows Server 2012 1. Choose Start > Control Panel > Programs and Features. 2. Click Turn Windows features on or off in the Tasks pane. 3. Select Role-based or feature-based installation on the Installation Type page and click Next. 4. Select the server to use and click Next. 5. Expand the Web Server (IIS), Web Server, and Application Development Features nodes. 6. Select CGI and click Next. 7. Click Next to skip the Features information. You do not need to change any of these values. 8. Click Install. Creating a CGI directory alias 1. Open IIS Manager. 35 Configuring Microsoft IIS 7 and later for TestTrack Web 2. In the Connections pane, expand the Web Sites node. 3. Right-click the default web site or the site used for TestTrack and choose Add Virtual Directory. 4. Enter 'scripts' as the Alias. 5. Enter the path to the ttcgi.exe as the Physical Path. This is the path entered during the TestTrack installation. The default path is C:\inetpub\scripts. 6. Click OK. Enabling the .exe CGI extension 1. Click the scripts virtual directory in the Connections pane. 2. Double-click Handler Mappings. 3. Click Add Module Mapping in the Actions pane. 4. Enter 'ttcgi.exe' as the Request path. 5. Select CgiModule as the Module. 6. Enter 'ttcgi' as the Name. 7. Click OK. 8. Repeat steps 3 through 7 for other TestTrack web clients you use. n If you use the TestTrack Web Server Admin, add ttadmcgi.exe. n If you use SOAP, add ttsoapcgi.exe. n If you use an external source control provider, such as Git, add ttextpro.exe. 9. Select the server computer in the Connections pane. 10. Double-click ISAPI and CGI Restrictions. 11. Click Add in the Actions pane. 12. Enter the path to the ttcgi.exe program as the ISAPI or CGI path. This is the path entered for the ttcgi.exe program during the TestTrack installation. The default path is C:\inetpub\scripts\ttcgi.exe. 13. Enter 'ttcgi' as the Description. 14. Select Allow extension path to execute. 15. Click OK. 16. Repeat steps 11 through 15 for other TestTrack web clients you use. n If you use the TestTrack Web Server Admin, add ttadmcgi.exe. n If you use SOAP, add ttsoapcgi.exe. n If you use an external source control provider, such as Git, add ttextpro.exe. Changing the CGI response buffer limit 1. Click the scripts virtual directory in the Connections pane. 2. Double-click Configuration Editor. 3. In the Section list, expand system.WebServer and select handlers. 4. Select (Collection) and click Edit Items in the '(Collection)' Element pane. 36 Configuring Microsoft IIS 6 for TestTrack Web The Collection Editor dialog box opens. 5. Select ttcgi. 6. Change the responseBufferLimit property value to 0. 7. If you use SOAP, select the ttsoapcgi item and change the responseBufferLimit property value to 0. 8. Close the Collection Editor dialog box to save the changes. Note: If you cannot log in to TestTrack web clients, see TestTrack Web Clients Return a 404-Page Not Found Error. Configuring Microsoft IIS 6 for TestTrack Web After you install the TestTrack web components, you need to configure the web server before users can log in to TestTrack web clients. See TestTrack Supported Web Servers for information about supported Microsoft Internet Information Server (IIS) versions.Refer the IIS documentation for information about enabling CGI execution and authentication. Note: If you use IIS 7 or later, see Configuring Microsoft IIS 7 and later for TestTrack Web, page 35. Creating a CGI directory alias 1. Open IIS Manager. 2. Right-click the default web site or the site used for TestTrack and choose New > Virtual Directory. 3. Follow the on-screen instructions. Enter the following information when prompted: n Enter ‘scripts’ as the Alias. n Set the Directory to the path that was entered during the TestTrack installation for the ttcgi.exe program. The default path is C:\inetpub\scripts. n Select the following Access Permissions: Read, Run scripts, Execute. Enabling the .exe CGI extension 1. In IIS Manager, expand Web Sites and click Web Service Extensions. 2. Click Add a new Web service extension in the Web Service Extensions pane. 3. Enter 'TestTrack' as the Extension name. 4. Click Add. 5. Enter the path to the ttcgi.exe program and click OK. The default location is C:\inetpub\scripts\ttcgi.exe. 6. Select Set extension status to Allowed. 7. Click OK. 8. Repeat steps 4 through 7 for other TestTrack web clients you use. n If you use the TestTrack Web Server Admin, add ttadmcgi.exe. n If you use SOAP, add ttsoapcgi.exe. n If you use an external source control provider, such as Git, add ttextpro.exe. 9. Click OK to save the changes. 37 Installing the TestTrack URL Redirector Enabling Active Server pages 1. In IIS Manager, expand Web Sites and then click Web Service Extensions. 2. In the Web Service Extensions pane, click Active Server Pages and then click Allow. 3. Restart IIS. Note: If you cannot log in to TestTrack web clients, see TestTrack Web Clients Return a 404-Page Not Found Error. Installing the TestTrack URL Redirector TestTrack supports ttstudio and http protocols in hyperlinks used to open items, such as issues. The TestTrack URL Redirector handles routing of ttstudio hyperlinks and determines if they are opened in the TestTrack Client or TestTrack Web. Http hyperlinks are always opened in TestTrack Web. By default, ttstudio hyperlinks are opened in the TestTrack Client. If the TestTrack Client is not found, the link is converted to use the http protocol and opened in TestTrack Web. The redirector is automatically installed during TestTrack Client installations. TestTrack web users must install the redirector to open ttstudio hyperlinks. The installer can be downloaded from the TestTrack Add-ons page. 38 Moving TestTrack Projects After installation, you may want to move existing TestTrack projects. You can move projects to another computer using a network connection, a ZIP drive, or an FTP connection. Keep the following in mind: n If you are upgrading TestTrack, you can upgrade projects in the existing location or in the new location. If you upgrade projects in the existing location, you should wait to move the projects to the new location until you are sure the upgrade is successful. n The TestTrack project database file structure is the same on all operating systems. No special conversion is necessary. n On Linux, files in the /var/lib/testtrack directory must be owned by root. The ttproj.db file needs read-write permissions to be able to save data. The filename is case sensitive. Note: The following information only applies to TestTrack 6.0 and later, and the TestTrack native database format. 1. Install TestTrack and the Seapine License Server in the new location. 2. In both locations, stop the TestTrack Server and the Seapine License Server. It is important to stop the servers in the old location to make sure the projects are not being written to when they are moved. 3. In the old location, make a backup copy of the LicenseServDb directory and all subdirectories in the Seapine License Server application directory. 4. In the old location, make a backup copy of the TTDbs directory and all subdirectories in the TestTrack application directory. 5. Copy the LicenseServDb directory and all subdirectories in the old location to the Seapine License Server application directory in the new location. 6. Copy the TTDbs directory and all subdirectories in the old location to the TestTrack application directory in the new location. 7. Start the Seapine License Server in the new location. 8. Start the TestTrack Server in the new location. Note: If you have trouble connecting to the projects in the new location, see Moving TestTrack Databases and Projects. 39 Setting Up RDBMS Databases TestTrack projects and the server database are stored in a Relational Database Management System (RDBMS). SQLite is default, native database format and does not require any setup or configuration before or after installation. See About TestTrack databases for information about how TestTrack data is stored. TestTrack data can also be stored in other RDBMS types, which allows you to leverage your existing database administration process. Microsoft SQL Server (ODBC), Oracle, and PostgreSQL are supported. See TestTrack RDBMS Support for information about supported platforms and database versions. Review the following information for help setting up databases for use with TestTrack. n Oracle n PostgreSQL n SQL Server Note: Seapine License Server data is stored in a separate database. By default, the license server database is also stored in SQLite, but other RDBMS types are supported. See the Seapine License Server help for information about setting up license server databases. Setting up Oracle databases Seapine does not provide support for installing, configuring, or maintaining Oracle. A qualified Oracle database administrator should install and configure the database and create the required schemas and tablespaces. Keep the following in mind: n Do not add, delete, or modify any fields in the TestTrack tables. n Do not directly add, edit, or delete any data in the tables. n Do not create different primary keys. This will adversely affect application performance. n Do not create complex triggers on any of the tables. Triggers may cause severe database issues and correcting these issues is not covered by Seapine. n Create a process to back up database tables on a regular schedule. n Running Oracle and the TestTrack Server on the same computer can result in slow performance if not configured correctly. Make sure Oracle is configured correctly to avoid using all the system memory. Connecting to Oracle The recommended method for using Oracle is via Oracle Call Interface (OCI). Download and install the required Oracle Instant Client libraries. Windows installers n 32-bit n 64-bit 41 Setting up PostgreSQL databases Linux installers n 32-bit n 64-bit Creating database tables The TestTrack Server automatically creates tables when you start the server or convert the server database. The TTServerDB.sql script file, which is located in the Oracle directory in the TestTrack application directory, is used to create the tables. Creating Oracle users You must create an Oracle user for the TestTrack Server. The user only requires default connection privileges and should not have any Oracle DBA privileges. Use your preferred tablespace management for the users. An easy method is to set up the user to share the USERS tablespace and to enable an unlimited quota. Database character set Oracle only converts characters when the Oracle client’s character set, specified by NLS_LANG, does not match the character set stored in the database. If the character set is not UTF-8, VARCHAR2 fields may not be able to correctly store data. If this happens, the following misnomer of an error is returned: ‘ORA-01461: can bind a LONG value only for insert into a LONG column’. The Oracle database character set should be AL32UTF8 or UTF8. Sizing, memory, and tuning Oracle sizing and tuning settings should be consistent with your corporate standards. Review the SQL scripts for schema creation installed with TestTrack Server to determine the appropriate settings. Setting up PostgreSQL databases Seapine does not provide support for installing, configuring, or maintaining PostgreSQL. A qualified PostgreSQL database administrator should install and configure the database. Keep the following in mind: n Do not add, delete, or modify any fields in the TestTrack tables. n Do not directly add, edit, or delete any data in the tables. n Do not create different primary keys. This will adversely affect application performance. n Do not create complex triggers on any of the tables. Triggers may cause severe database issues and correcting these issues is not covered by Seapine. n Create a process to back up database tables on a regular schedule. n Running PostgreSQL and the TestTrack Server on the same computer can result in slow performance if not configured correctly. Make sure PostgreSQL is configured correctly to avoid using all the system memory. 42 Setting up SQL Server databases Creating server database tables The TestTrack Server automatically creates tables in PostgreSQL when you start the server or convert the server database. The TTServerDB.sql script file, which is located in the PostgreSQL directory in the TestTrack application directory, is used to create the tables. Setting up SQL Server databases Seapine does not provide support for installing, configuring, or maintaining SQL Server. A qualified SQL Server database administrator should install and configure the database. Keep the following in mind: n Do not add, delete, or modify any fields in the TestTrack tables. n Do not directly add, edit, or delete any data in the tables. n Do not create different primary keys. This will adversely affect application performance. n Do not create complex triggers on any of the tables. Triggers may cause severe database issues and correcting these issues is not covered by Seapine. n Create a process to back up database tables on a regular schedule. n Running SQL Server and the TestTrack Server on the same computer can result in slow performance if not configured correctly. Make sure SQL Server is configured correctly to avoid using all the system memory. Note: You must be a member of the db_ddladmin role and have the CREATE TABLE, CREATE PROCEDURE, and CREATE VIEW permissions to create the TestTrack tables. Connecting to SQL Server The only supported method for using SQL Server is via ODBC. Use the ODBC Data Source Administrator to add a SQL Server data source name (DSN) on the TestTrack computer. n SQL Server must contain a TestTrack database before you create the DSN. n You must use a system DSN. n Make sure you change the default database to the TestTrack database. Do not use the master database. n Make sure the Use ANSI quoted identifiers, ANSI nulls, padding, and warnings, and Perform translation for character data options are selected. Creating server database tables The TestTrack Server automatically creates tables when you start the server or convert the server database. The TTServerDB.sql script file, which is located in the SQLServer directory in the TestTrack application directory, is used to create the tables. Troubleshooting RDBMS connections The following information can help you troubleshoot common RDBMS issues. Refer to the database vendor documentation for additional help. 43 Troubleshooting RDBMS connections Note: If the TestTrack Server cannot connect to the server database, errors are added to the Startup.log file in the TestTrack application directory. Server database cannot be shared The Seapine License Server, Surround SCM Server, and TestTrack Server store server configuration information in a server database. The server databases cannot be located in the same RDBMS database. Dropped tables or change database configuration You must stop and restart the TestTrack Server if you drop server or tables from an RDBMS and need to recreate them. You must also stop and restart the server if you reconfigure the destination database in the ODBC Data Source Administrator. The TestTrack Server caches data from the database. If the underlying database is modified, the cached data no longer matches the data in the database. The connection fails if the server identifies that the backend database is different and the following error is logged: 'The server failed to initialize a connection for XYZ. The destination RDBMS database was changed'. Mismatched UUID affects server database lock This error occurs when the database is in use by a different TestTrack Server. You are prompted to reconfigure the database. Do not reconfigure the database if it is used on a different computer. You must manually modify the TestTrack Server connection information to point to a different database and restart the server. If the database is no longer in use by a different server, reconfigure the database connection information to allow the current TestTrack Server access to the database. ODBC connection issues Try the following if you are experiencing ODBC connection problems. 1. Test the ODBC connection in the ODBC Data Source Administrator. If you cannot connect to the RDBMS, click the Test Connection button in the ODBC Data Source Administrator to test the connection. 2. Make sure the DSN is a system DSN. The data source you are trying to connect to must be configured as a system DSN in the ODBC Data Source Administrator. The TestTrack Server Admin Utility only displays system DSNs. ODBC connection errors Error Cause [Microsoft][ODBC Driver Manager] Data source name not found and no default driver specified QODBC3: Unable to connect An ODBC data source with the specified DSN was not set up in the ODBC Data Source Administrator. The DSN must be a system DSN. 44 Troubleshooting RDBMS connections SQL Server connection errors Error Cause [Microsoft][ODBC SQL Server Driver][SQL Server]Login failed for user '(null)'. Reason: Not associated with a trusted SQL Server connection. QODBC3: Unable to connect Occurs on Windows. A username is not specified for the RDBMS connection and the ODBC data source was not configured to run ‘With Windows NT authentication using the network login ID’ in the ODBC Data Source Administrator. [Microsoft][ODBC SQL Server Driver][SQL Server]Login failed for user 'xxxx'. QODBC3: Unable to connect The username or password entered in the RDBMS connection information is not valid. Oracle connection errors Error Cause ORA-06401: NETCMN: invalid driver designator QOCI: Unable to logon The Oracle Instant client drivers are not installed. See Setting up Oracle databases, page 41 for information about downloading the installers. ORA-12705: invalid or unknown NLS parameter value specified QOCI: Unable to logon The full Oracle client is installed on the same computer with a language setting other than UTF8. To resolve this issue, set the following environment variable: n Windows—NLS_LANG=AMERICAN_AMERICA.WE8MSWIN1252 n Linux—NLS_LANG=American_America.UTF8 You can also remove the following registry entry to help resolve the issue: HKEY_ LOCAL_MACHINE\SOFTWARE\ORACLE\NLS_LANG Note: Refer to Oracle Metalink article 179133.1, “The Correct NLS_LANG in a Windows Environment,” for information about the correct setting, which varies based on the Windows version. ORA-12514: TNS:listener does not currently know of service requested in connect descriptor QOCI: Unable to logon The service name specified in the RDBMS connection information does not exist. Make sure that an Oracle listener was created with the specified service name on the host computer. This error can also occur if a version of the full Oracle client older than 10g is installed. If the full client appears in the PATH environment variable, the older oci.dll may be loaded. To resolve this issue, search for all instances of the oci.dll file. If multiple copies are found, remove the other copies or remove their directory reference from the PATH environment variable. 45 Troubleshooting RDBMS connections Error Cause ORA-12154: TNS:could not resolve the connect identifier specified QOCI: Unable to logon The computer specified in the RDBMS connection host name cannot be found. Make sure the host name is correct and the host computer is running. ORA-12541: TNS:no listener QOCI: Unable to logon The port number specified in the RDBMS connection information is not a valid TNS listener port on the specified host computer. Check the host port number. ORA-01017: invalid username/password; logon denied QOCI: Unable to logon The username or password specified in the RDBMS connection information is not valid. Check the username and password. PostgreSQL connection errors Error Cause Opening the database connection failed because the TestTrack Server could not connect to the server or translate the host name The TestTrack Server cannot connect to the PostgreSQL service. Check the following and then restart the server: 46 n The PostgreSQL service is running. n The host name and port number are correct. n A firewall is not blocking the port. n If connecting to a remote PostgreSQL server, the server is configured to accept remote connections. Troubleshooting If there is a problem connecting to the TestTrack Server or Seapine License Server, first check the following and try reconnecting: n Make sure the server computer is running. n Check the IP address and port number. n Make sure you are connected to the network, intranet, or Internet. The Seapine License Server and TestTrack Server are not communicating If the servers are not communicating, make sure the connections are configured correctly. 1. Start the Seapine License Server and the TestTrack Server. 2. Start the TestTrack Server Admin Utility and log in. Use the local admin password to log in if your username and password are not recognized. Leave the username blank and enter admin as the password. This password only provides access to the Seapine License Server configuration. 3. Click Server Options and select the License Server category. 4. Make sure the server address and port number are correct and click Test Connection. 5. If the connection is successful, stop and restart the TestTrack Server for the changes to take effect. 6. If the connection is not successful, check the following: n If the TestTrack Server and the Seapine License Server are installed on different computers, check your network and firewall configurations to open the necessary ports. n Check the communications password on the TestTrack Server and Seapine License Server. The same communications password must be set on both servers. To check the password in the TestTrack Server Admin Utility, click Server Options, and then click the License Server category. To check the password in the Seapine License Server Admin Utility, click Server Options, and then click the Server category. Users cannot access a TestTrack area they have a license for Users may be able to log in to TestTrack, but may not be able to access issue tracking, requirements management, or test case management functionality. Verify that the project options allow users to log in and check user licenses. Checking project login options 1. Choose Tools > Administration > Project Options and select the General category. 2. Select any Login Options to allow users to log in to the project. 3. Click OK to save the changes. Users must restart TestTrack if any changes were made. If users still cannot access functionality, make sure the correct license is assigned. 47 Troubleshooting Checking user licenses 1. Choose View > Users. 2. Select a user and click Edit. 3. Click the License tab. 4. Verify that user has a license for the area they cannot access. Assign a license if necessary. 5. Click OK to save the changes. Users must restart TestTrack if any changes were made. 'Required public key is not found' message when logging in If RSA key exchange is enabled on the TestTrack Server for additional security, a public key must be stored in the server connection. If the public key is not found or does not match the key on the server, the user cannot log in. TestTrack Client users Import a server settings XML file provided by the TestTrack administrator. Note: The TestTrack administrator can download the XML file in the server admin utility. See the TestTrack Server Admin Utility help for information. 1. Click Setup in the TestTrack login dialog. 2. If the server connection is new, click Add. If the connection already exists, select it and click Edit. 3. Click Import, select the XML file and, click Open. The Server address, Port, and Public key fingerprint fields are automatically populated. 4. Click OK to save the changes. 5. Retry the login. TestTrack Web users The TestTrack administrator must update the CGI settings on the TestTrack Server. See the TestTrack Registry Utility help for information. Users cannot log in to TestTrack Web If users cannot log in to TestTrack Web, make sure they have the security permissions to log in using web clients. 1. Choose View > Security Groups. 2. Select the user's security group and click Edit. 3. Select General in the Command Security category. 4. Verify that the Allow Login Via TestTrack Web command is selected. 5. Click OK to save the changes. 6. Retry the login. 48 Troubleshooting TestTrack web clients return a '404 - Page Not Found' error TestTrack Web and the TestTrack Web Server Admin Utility need access to the CGI directory and the CGI executables. This error usually occurs for one of the following reasons: n The directory and executable do not exist or cannot be accessed n The directory and executable location has changed n The .exe extension is prohibited (IIS 6.0 only) n URLScan is running (IIS only) See TestTrack Web Returns a 404-Page Not Found Error for information about resolving the error. Server is not available in the login dialog box To access a project, the TestTrack Client must connect to a TestTrack Server. Users need to set up a server connection if the TestTrack Server that contains the project is not available in the Server list in the login dialog box. 1. Click Setup in the TestTrack login dialog box. 2. Click Add in the Setup Server Connections dialog box. 3. Enter a Server Name, Server Address, and Port number. Tip: If the TestTrack Server is installed on the same computer as the TestTrack Client, enter ‘localhost’ or ‘127.0.0.1’ for the server address. 4. Click OK to add the server connection. Project is not available in the Projects list The Projects list in the TestTrack Project Selection dialog box only contains the projects that users have access to. If users do not have access, the TestTrack administrator must add them to the project. 1. Log in to the project. 2. Choose View > Users. 3. Click Add to add a new user or click Retrieve Global User to add global users from the Seapine License Server. 49 Appendix A: Microsoft Windows Security Issues File level security issues TestTrack can only restrict security access through the application. This does not replace the need for file and directory security at the operating system level. Use Windows NT/2000 with NTFS to provide increased security. You can restrict access to the TestTrack directory through NTFS security settings. You can also restrict access for most users to read-only permission. TestTrack users do not need write access because the server application does the actual writing to the project files. The following example illustrates what could happen if users have full access: A drive is accessible through the network and there is no file-level security on the drive. Any user can open and look at data/files using a program such as Notepad. Data is stored in both binary format and plain text. Usernames and passwords are encrypted so the user cannot access that information. In addition to viewing the data/files, it is possible for a user to vandalize your system by deleting files or even deleting an entire TestTrack project. Note: Windows 2000 with FAT provides some security restrictions. However, Windows NT/2000 with NTFS is recommended if security is a concern. Directory sharing issues n The TestTrack ODBC driver requires projects to be accessible via a shared network drive. You only need to share the TestTrack directory if you are planning to use the TestTrack ODBC driver. n If you grant ODBC access to a project, users can view all TestTrack data with the exception of encrypted usernames and passwords. n The need for file-level security is increased if you place the TestTrack project on a shared network drive. Note: Windows XP does not provide file-level security because it uses the FAT file system. Windows NT security is only available if you are using the NTFS file system; it is not available with the FAT file system. You can convert to NTFS. Refer to the Microsoft Windows documentation for additional information. 51 Appendix B: Third-Party Software Licenses D3.js license Copyright (c) 2010-2014, Michael Bostock All rights reserved. Redistribution and use in source and binary forms, with or without modification, are permitted provided that the following conditions are met: n Redistributions of source code must retain the above copyright notice, this list of conditions and the following disclaimer. n Redistributions in binary form must reproduce the above copyright notice, this list of conditions and the following disclaimer in the documentation and/or other materials provided with the distribution. n The name Michael Bostock may not be used to endorse or promote products derived from this software without specific prior written permission. THIS SOFTWARE IS PROVIDED BY THE COPYRIGHT HOLDERS AND CONTRIBUTORS "AS IS" AND ANY EXPRESS OR IMPLIED WARRANTIES, INCLUDING, BUT NOT LIMITED TO, THE IMPLIED WARRANTIES OF MERCHANTABILITY AND FITNESS FOR A PARTICULAR PURPOSE ARE DISCLAIMED. IN NO EVENT SHALL MICHAEL BOSTOCK BE LIABLE FOR ANY DIRECT, INDIRECT, INCIDENTAL, SPECIAL, EXEMPLARY, OR CONSEQUENTIAL DAMAGES (INCLUDING, BUT NOT LIMITED TO, PROCUREMENT OF SUBSTITUTE GOODS OR SERVICES; LOSS OF USE, DATA, OR PROFITS; OR BUSINESS INTERRUPTION) HOWEVER CAUSED AND ON ANY THEORY OF LIABILITY, WHETHER IN CONTRACT, STRICT LIABILITY, OR TORT (INCLUDING NEGLIGENCE OR OTHERWISE) ARISING IN ANY WAY OUT OF THE USE OF THIS SOFTWARE, EVEN IF ADVISED OF THE POSSIBILITY OF SUCH DAMAGE. Diff Match and Patch license The following license information pertains specifically to the Diff Match and Patch software. Copyright 2008 Google Inc. All Rights Reserved. Author: [email protected] (Neil Fraser) Author: [email protected] (Mike Slemmer) Licensed under the Apache License, Version 2.0 (the "License"); you may not use this file except in compliance with the License. You may obtain a copy of the License at http://www.apache.org/licenses/LICENSE-2.0 Unless required by applicable law or agreed to in writing, software distributed under the License is distributed on an "AS IS" BASIS, WITHOUT WARRANTIES OR CONDITIONS OF ANY KIND, either express or implied. See the License for the specific language governing permissions and limitations under the License. Diff Match and Patch http://code.google.com/p/google-diff-match-patch/ gSOAP software license The following license information pertains specifically to the gSOAP software. Part of the software embedded in this product is gSOAP software. 53 Appendix B: Third-Party Software Licenses Portions created by gSOAP are Copyright (C) 2001-2002 Robert A. van Engelen, Florida State University. All Rights Reserved. THE SOFTWARE IN THIS PRODUCT WAS IN PART PROVIDED BY GSOAP SOFTWARE AND ANY EXPRESS OR IMPLIED WARRANTIES, INCLUDING, BUT NOT LIMITED TO, THE IMPLIED WARRANTIES OF MERCHANTABILITY AND FITNESS FOR A PARTICULAR PURPOSE ARE DISCLAIMED. IN NO EVENT SHALL THE AUTHOR BE LIABLE FOR ANY DIRECT, INDIRECT, INCIDENTAL, SPECIAL, EXEMPLARY, OR CONSEQUENTIAL DAMAGES (INCLUDING, BUT NOT LIMITED TO, PROCUREMENT OF SUBSTITUTE GOODS OR SERVICES; LOSS OF USE, DATA, OR PROFITS; OR BUSINESS INTERRUPTION) HOWEVER CAUSED AND ON ANY THEORY OF LIABILITY, WHETHER IN CONTRACT, STRICT LIABILITY, OR TORT (INCLUDING NEGLIGENCE OR OTHERWISE) ARISING IN ANY WAY OUT OF THE USE OF THIS SOFTWARE, EVEN IF ADVISED OF THE POSSIBILITY OF SUCH DAMAGE. OpenSSL license The following license information pertains specifically to the OpenSSL toolkit. The OpenSSL toolkit stays under a dual license, i.e. both the conditions of the OpenSSL License and the original SSLeay license apply to the toolkit. See below for the actual license texts. Actually both licenses are BSD-style Open Source licenses. In case of any license issues related to OpenSSL please contact [email protected]. OpenSSL license Copyright (c) 1998-2008 The OpenSSL Project. All rights reserved. Redistribution and use in source and binary forms, with or without modification, are permitted provided that the following conditions are met: 1. Redistributions of source code must retain the above copyright notice, this list of conditions and the following disclaimer. 2. Redistributions in binary form must reproduce the above copyright notice, this list of conditions and the following disclaimer in the documentation and/or other materials provided with the distribution. 3. All advertising materials mentioning features or use of this software must display the following acknowledgment: "This product includes software developed by the OpenSSL Project for use in the OpenSSL Toolkit. (http://www.openssl.org/)" 4. The names "OpenSSL Toolkit" and "OpenSSL Project" must not be used to endorse or promote products derived from this software without prior written permission. For written permission, please contact [email protected]. 5. Products derived from this software may not be called "OpenSSL" nor may "OpenSSL" appear in their names without prior written permission of the OpenSSL Project. 6. Redistributions of any form whatsoever must retain the following acknowledgment: "This product includes software developed by the OpenSSL Project for use in the OpenSSL Toolkit (http://www.openssl.org/)" 54 Appendix B: Third-Party Software Licenses THIS SOFTWARE IS PROVIDED BY THE OpenSSL PROJECT ``AS IS'' AND ANY EXPRESSED OR IMPLIED WARRANTIES, INCLUDING, BUT NOT LIMITED TO, THE IMPLIED WARRANTIES OF MERCHANTABILITY AND FITNESS FOR A PARTICULAR PURPOSE ARE DISCLAIMED. IN NO EVENT SHALL THE OpenSSL PROJECT OR ITS CONTRIBUTORS BE LIABLE FOR ANY DIRECT, INDIRECT, INCIDENTAL, SPECIAL, EXEMPLARY, OR CONSEQUENTIAL DAMAGES (INCLUDING, BUT NOT LIMITED TO, PROCUREMENT OF SUBSTITUTE GOODS OR SERVICES; LOSS OF USE, DATA, OR PROFITS; OR BUSINESS INTERRUPTION) HOWEVER CAUSED AND ON ANY THEORY OF LIABILITY, WHETHER IN CONTRACT, STRICT LIABILITY, OR TORT (INCLUDING NEGLIGENCE OR OTHERWISE) ARISING IN ANY WAY OUT OF THE USE OF THIS SOFTWARE, EVEN IF ADVISED OF THE POSSIBILITY OF SUCH DAMAGE. ==================================================================== This product includes cryptographic software written by Eric Young ([email protected]). This product includes software written by Tim Hudson ([email protected]). Original SSLeay license Copyright (C) 1995-1998 Eric Young ([email protected]) All rights reserved. This package is an SSL implementation written by Eric Young ([email protected]). The implementation was written so as to conform with Netscape's SSL. This library is free for commercial and non-commercial use as long as the following conditions are adhered to. The following conditions apply to all code found in this distribution, be it the RC4, RSA, lhash, DES, etc., code; not just the SSL code. The SSL documentation included with this distribution is covered by the same copyright terms except that the holder is Tim Hudson ([email protected]). Copyright remains Eric Young's, and as such any Copyright notices in the code are not to be removed. If this package is used in a product, Eric Young should be given attribution as the author of the parts of the library used. This can be in the form of a textual message at program startup or in documentation (online or textual) provided with the package. Redistribution and use in source and binary forms, with or without modification, are permitted provided that the following conditions are met: 1. Redistributions of source code must retain the copyright notice, this list of conditions and the following disclaimer. 2. Redistributions in binary form must reproduce the above copyright notice, this list of conditions and the following disclaimer in the documentation and/or other materials provided with the distribution. 3. All advertising materials mentioning features or use of this software must display the following acknowledgement: "This product includes cryptographic software written by Eric Young ([email protected])" The word 'cryptographic' can be left out if the routines from the library being used are not cryptographic related :-). 4. If you include any Windows specific code (or a derivative thereof) from the apps directory (application code) you must include an acknowledgement: "This product includes software written by Tim Hudson ([email protected])" 55 Appendix B: Third-Party Software Licenses THIS SOFTWARE IS PROVIDED BY ERIC YOUNG "AS IS'' AND ANY EXPRESS OR IMPLIED WARRANTIES, INCLUDING, BUT NOT LIMITED TO, THE IMPLIED WARRANTIES OF MERCHANTABILITY AND FITNESS FOR A PARTICULAR PURPOSE ARE DISCLAIMED. IN NO EVENT SHALL THE AUTHOR OR CONTRIBUTORS BE LIABLE FOR ANY DIRECT, INDIRECT, INCIDENTAL, SPECIAL, EXEMPLARY, OR CONSEQUENTIAL DAMAGES (INCLUDING, BUT NOT LIMITED TO, PROCUREMENT OF SUBSTITUTE GOODS OR SERVICES; LOSS OF USE, DATA, OR PROFITS; OR BUSINESS INTERRUPTION) HOWEVER CAUSED AND ON ANY THEORY OF LIABILITY, WHETHER IN CONTRACT, STRICT LIABILITY, OR TORT (INCLUDING NEGLIGENCE OR OTHERWISE) ARISING IN ANY WAY OUT OF THE USE OF THIS SOFTWARE, EVEN IF ADVISED OF THE POSSIBILITY OF SUCH DAMAGE. The license and distribution terms for any publicly available version or derivative of this code cannot be changed. i.e. this code cannot simply be copied and put under another distribution licence [including the GNU Public Licence.] Qt LGPL license TestTrack uses the Qt library covered by version 2.1 of the GNU Lesser General Public License (LGPL). A copy of the Qt LGPL license is available in the Qt License.txt file in the TestTrack application directory. Stanford JavaScript Crypto Library Copyright 2009-2010 Emily Stark, Mike Hamburg, Dan Boneh. All rights reserved. Redistribution and use in source and binary forms, with or without modification, are permitted provided that the following conditions are met: 1. Redistributions of source code must retain the above copyright notice, this list of conditions and the following disclaimer. 2. Redistributions in binary form must reproduce the above copyright notice, this list of conditions and the following disclaimer in the documentation and/or other materials provided with the distribution. THIS SOFTWARE IS PROVIDED BY THE AUTHORS "AS IS'' AND ANY EXPRESS OR IMPLIED WARRANTIES, INCLUDING, BUT NOT LIMITED TO, THE IMPLIED WARRANTIES OF MERCHANTABILITY AND FITNESS FOR A PARTICULAR PURPOSE ARE DISCLAIMED. IN NO EVENT SHALL <COPYRIGHT HOLDER> OR CONTRIBUTORS BE LIABLE FOR ANY DIRECT, INDIRECT, INCIDENTAL, SPECIAL, EXEMPLARY, OR CONSEQUENTIAL DAMAGES (INCLUDING, BUT NOT LIMITED TO, PROCUREMENT OF SUBSTITUTE GOODS OR SERVICES; LOSS OF USE, DATA, OR PROFITS; OR BUSINESS INTERRUPTION) HOWEVER CAUSED AND ON ANY THEORY OF LIABILITY, WHETHER IN CONTRACT, STRICT LIABILITY, OR TORT (INCLUDING NEGLIGENCE OR OTHERWISE) ARISING IN ANY WAY OUT OF THE USE OF THIS SOFTWARE, EVEN IF ADVISED OF THE POSSIBILITY OF SUCH DAMAGE. The views and conclusions contained in the software and documentation are those of the authors and should not be interpreted as representing official policies, either expressed or implied, of the authors. SVGPathSeg polyfill license Copyright 2015 The Chromium Authors. All rights reserved. The Chromium Authors can be found at http://src.chromium.org/svn/trunk/src/AUTHORS 56 Appendix B: Third-Party Software Licenses Redistribution and use in source and binary forms, with or without modification, are permitted provided that the following conditions are met: n Redistributions of source code must retain the above copyright notice, this list of conditions and the following disclaimer. n Redistributions in binary form must reproduce the above copyright notice, this list of conditions and the following disclaimer in the documentation and/or other materials provided with the distribution. n Neither the name of Google Inc. nor the names of its contributors may be used to endorse or promote products derived from this software without specific prior written permission. THIS SOFTWARE IS PROVIDED BY THE COPYRIGHT HOLDERS AND CONTRIBUTORS "AS IS" AND ANY EXPRESS OR IMPLIED WARRANTIES, INCLUDING, BUT NOT LIMITED TO, THE IMPLIED WARRANTIES OF MERCHANTABILITY AND FITNESS FOR A PARTICULAR PURPOSE ARE DISCLAIMED. IN NO EVENT SHALL THE COPYRIGHT OWNER OR CONTRIBUTORS BE LIABLE FOR ANY DIRECT, INDIRECT, INCIDENTAL, SPECIAL, EXEMPLARY, OR CONSEQUENTIAL DAMAGES (INCLUDING, BUT NOT LIMITED TO, PROCUREMENT OF SUBSTITUTE GOODS OR SERVICES; LOSS OF USE, DATA, OR PROFITS; OR BUSINESS INTERRUPTION) HOWEVER CAUSED AND ON ANY THEORY OF LIABILITY, WHETHER IN CONTRACT, STRICT LIABILITY, OR TORT (INCLUDING NEGLIGENCE OR OTHERWISE) ARISING IN ANY WAY OUT OF THE USE OF THIS SOFTWARE, EVEN IF ADVISED OF THE POSSIBILITY OF SUCH DAMAGE. Xerces license The following license information pertains specifically to the Xerces software. Copyright 1999-2004 The Apache Software Foundation. Licensed under the Apache License, Version 2.0 (the "License"); you may not use this file except in compliance with the License. You may obtain a copy of the License at http://www.apache.org/licenses/LICENSE-2.0 Unless required by applicable law or agreed to in writing, software distributed under the License is distributed on an "AS IS" BASIS, WITHOUT WARRANTIES OR CONDITIONS OF ANY KIND, either express or implied. See the License for the specific language governing permissions and limitations under the License. ====================================================== == NOTICE file corresponding to section 4(d) of the Apache License, == Version 2.0, in this case for the Apache Xerces distribution. ====================================================== This product includes software developed by The Apache Software Foundation (http://www.apache.org/). Portions of this software were originally based on the following: - software copyright (c) 1999, IBM Corporation., http://www.ibm.com 57 Index: 404 - Page Not Found – Oracle Index default directories 14 running 13 4 types 11 404 - Page Not Found 49 Installers 10 6 Integration options 15 64-bit applications 8 L A Licenses adding 22 Apache configuration 34 Automatic client upgrades 6 Linux short date format 17 C Logging in public key error 19 Configuration options 14 Login D default admin user 29 Databases 7 Oracle 41 Seapine License Server default 22 M PostgreSQL 42 SQL Server 43 Moving projects 39 Date format 17 N Defect Scribe 15 New installation adding licenses 22 Directories adding users 23 default installation 14 Distributed web installations 33 configuring license server connection 22 H configuring Seapine License Server 21 configuring TestTrack for use 29 Hosted installation 1 HTML file default directories 16 O HTTPS ODBC Seapine License Server CGI 24 connection errors 44 TestTrack CGIs 33 connection issues 44 Oracle I IIS configuration IIS 6 37 IIS 7 and later 35 Installation before 7 configuring new 29 connecting to 41 connection errors 45 creating server database tables 42 creating users 42 database character set 42 instant client libraries (OCI) 41 59 Index: Outlook integration – Starting setting up 41 port 18 sizing, memory, and tuning 42 starting 21 Outlook integration 15 Seapine License Server Admin Utility configuring web servers 23 P Ports Apache 24 Seapine License Server 18 IIS 6 26 SOAP server 17 IIS 7 and later 24 TestTrack Server 15 PostgreSQL connection errors 46 starting 21 URL 22 Security issues (Windows) creating server database tables 43 directory sharing 51 setting up 42 file-level 51 Projects moving 39 upgrading 4 Public key error 19 Serial numbers adding 22 Server connections TestTrack Server 30 Server database tables R Oracle 42 RDBMS connections PostgreSQL 43 changed database configuration 44 SQL Server 43 dropped tables 44 Server execution mode 14 exclusive lock 44 Short date format 17 mismatched UUID 44 Silent installation 13 server database cannot be shared 44 SOAP server 17 troubleshooting 43 SQL Server RDBMS databases 41 connecting to 43 S connection errors 45 Seapine Cloud 1 creating server database tables 43 Seapine License Server 21 setting up 43 CGI and HTML file directories 18 60 Starting configuration options 17 Seapine License Server 21 configuring connection 22 Seapine License Server Admin Utility 21 default installation directories 17 TestTrack Client 19 default login 22 TestTrack Server 29 execution mode 18 TestTrack Server Admin Utility 30 Index: System requirements – Windows security issues System requirements 1 retrieving global 31 T V TestTrack CGIs Visual Studio integration 15 configuration options 15 default HTML file directories 16 default installation directories 16 server address and port 16 TestTrack Client starting 19 upgrading automatically 6 TestTrack Server configuring connections 30 W Web server Apache 34 IIS 6 37 IIS 7 and later 35 supported 16 Windows security issues directory sharing 51 file-level 51 execution mode 14 port 15 starting 29 TestTrack Server Admin Utility starting 30 TestTrack URL Redirector 38 TestTrack Web 33 configuration options 15 configuring Apache 34 configuring IIS 6 37 configuring IIS 7 and later 35 distributed installations 33 Troubleshooting RDBMS connections 43 TestTrack issues 47 U Upgrading 3 clients automatically 6 from TestTrack 2011.1 and earlier 4 URL for license server admin utility 22 URL Redirector 38 Users adding 23 61