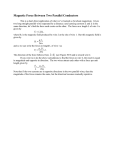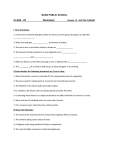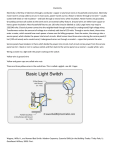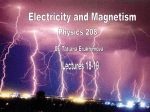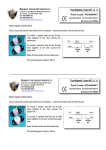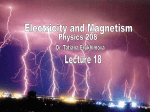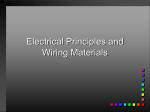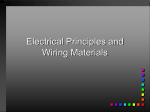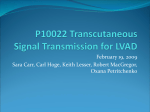* Your assessment is very important for improving the workof artificial intelligence, which forms the content of this project
Download How to make a router serial cable using a mobile-phone to
Survey
Document related concepts
Transcript
USB to router’s serial port How to connect to a Class II router using a mobile-phone data cable – specifically for Solwise & Safecom routers by Neo at RouterTech.Org Introduction Routers based on the AR7RD/AR7WRD chipset have connections on their circuit boards (PCBs) to connect serial cables to. This can provide direct access to the router’s OS and facilitate the repair using software such as PCTool. Much information on making and connecting serial cables can already be found on the Internet. This guide aims to provide more specific, detailed and illustrated instructions on using a DKU-5 cable. The routers require a 3.3v CMOS voltage, but PC RS232 serial adaptors typically use +/- 12v. This proves a problem since the PC’s serial voltage would overload the router and this is likely to damage both PC and router. How do you overcome this problem? Well there are several ways to work around it. Certain converters exist to convert between the 3.3v and 12v logics – for example the MAX3232 chip (IC). You may be able to use the MAX3222 chip instead, but not the MAX232 chip which uses 5.5v Transistor-Transistor Logic (TTL) voltage. You can construct a simple circuit around this chip or buy the circuit and chip in kit form. Additionally the kits can usually purchased pre-built. The problem with constructing circuits around the MAX32xx chips is that the inexperienced may have difficulty and the cost of the chips (and the rest of the circuit) can be high compared to mobile phone cables. The use of a mobile phone cable simplifies things greatly. These cables incorporate the logic converter circuit and are terminated with USB connectors, making it very easy to connect to a PC and reducing the amount of work to get them to interface with a router. The DKU-5 cable (now being superseded by the CA-42 and CA-53) is an ideal choice since it is widely available and low in price. The exact phone connector (on the opposite end to the USB connector) is irrelevant – the business end is where the USB connector is (you will notice the plug is larger than an ordinary USB plug). This guide is aimed at the novice level so the more technical readers should be able to breeze through this guide very quickly. Getting started The DKU-5 kit (assuming it has been purchased ‘new’) comes with an instruction booklet, CD and the cable itself. The cable has a label on the USB connector marked ‘Mobile Action MS-DKU-5’ At this point it is a good idea to connect the cable to your PC to see if it works. Insert the CD into your CD drive and then insert the cable. Hopefully Windows will detect the DKU-5 and use the driver from the CD. The Device Manager (Start Menu -> Settings -> Control Panel -> System -> Hardware tab -> Device Manager) should display an entry under ‘Ports’ called ‘NOKIA DKU-5 (COMx)’, where x is a number. The precise COM port number may vary on your system. If you have problems installing the cable, you can download the driver for the DKU-5 from the ‘Guides’ section of the www.neolics.com website (where this guide can also be found). For anyone interested, the current consumption reported by Windows for the cable is 440mA (close the maximum permitted). The phone-connector needs to be removed so the cable can be cut towards that end, as indicated below: Once cut, the sheath and shielding can be cut back allowing the individual wires can be splayed Down to the wire While most cables will probably use the same colouring for the wires, this cannot be guaranteed (the manufacturers may choose their own colouring). To identify which wire is which you need to use a multimeter. This needs to be performed while the cable is plugged in to the PC. Use the multimeter on the voltage setting above 3 volts (in the writer’s case this was the 20 volt setting). To start with place the black probe in contact with the wire you think is the ground typically this is the white wire. Then measure the voltage from each of the other wires in turn. You may find it is easier to probe the wires by inserting them into a terminal block (as shown above). You will know when the black probe is on the ground wire because all the voltages will be positive. Therefore you must keep repeating the measurements (moving the black probe) until all the measurements are positive. When measured with respect to the white wire these are results I got: Wire White Red Blue Voltage / V n/a 0.15 2.34 Green 0.49 The two highest voltages will correspond to the data wires (transmit – TX and receive – RX). This can be confirmed by confirmed by connecting a 100 Ohm resistor between them and then using HyperTerminal. Assuming a resistor is connected between the data wires (blue and green in the author’s case) and assuming the cable is plugged in to the PC, run HyperTerminal in Windows (Start Menu -> Programs -> Accessories -> Communications -> HyperTerminal). Type in a name for the connection and click on ‘OK’ Select the COM port that relates to the DKU-5: Enter the properties for the connection: The SAR-600ER requires 38,400 bit per second, 8 data bits, parity = none, 1 stop bit and hardware flow control, so that is what the write used (even though at this stage the router was not connected). To find out what requirements your router has for serial comms, look at the output from the “/proc/ticfg/env” command (see http://www.routertech.org/kb.php?mode=article&k=35 for full instructions on how to apply this command). The results of the command should have lines like the following: modetty0 modetty1 38400,n,8,1,hw 38400,n,8,1,hw These show the requirements in the format: Bits per second, parity, data bits, stop bit(s), flow control If all goes well, Hyperterminal should display ‘Connected’ in the bottom left of the window: And if you type something in, you should see it displayed (the data is being sent and received). Based on the information on the Net, the highest voltage (blue wire) is the transmit (TX) and the second highest (green wire) is the receive (RX). The lowest (red wire) is not used so it can be ignored and trimmed down so that it doesn’t get in the way. Serial connection Once you have determined which wire is which, you can connect up the wires to the serial port of the router. The serial port on the router has four pins and is situated on the lower right of the PCB: Solwise: Safecom: To connect to the serial pins you will need a cable with a suitable connector (spare floppy drive cables etc) or you can make one yourself. The order of the pins for the Solwise 600ER and 600EW is shown in the illustration to the left. The PCBs have a ‘1’ printed next to pin 1 and that seems to always be the power pin. In the writer’s case this means that the white wire would connect to pin 4 (ground), the blue wire would connect to pin 3 (RX) and the green wire would connect to pin 2 (TX). For the Safecom SART2-4115 the order is as follows: If you decide to make your own then you will need: • • 1 x PCB Latch Housing 3-way (0.1” series socket housing) – code BX97F from Maplins. 1 x strip of 10 0.1in socket terminals – code YW25C from Maplins. The latch housing is the plastic connector, while the socket terminals are small metal fittings that are ‘crimped’ and soldered on to the wires. The socket terminals slot in to the latch housing and lock in to place. To crimp on a terminal, insert the wire in to the terminal and use a crimping tool or pair of pliers to bend the little tabs around the wire to hold it in place. The above photo shows 2 socket terminals; one is crimped on to the white wire. After the wires are crimped, ideally you should solder the terminals to provide a more secure and effective electrical joint. Below, the three wires with the terminals are inserted in to the latch housing. A small tab on each terminal clicks in to the small recesses (far right) when the terminals are fully inserted. For neatness, the length of exposed wires should be much shorter than that shown. It is possible to remove a terminal by depressing the tab through the recess (with something like a paperclip) and pulling gently on the wire – this may provide sufficient flexibility to swap round wires during the testing phase. The wires from the DKU-5 can be connected directly to the latch housing (as above), however if you want to test the connection before you commit to that, you may prefer to use other wires. An ideal way of testing the arrangement is to use a ‘breadboard’. This makes it very easy to change the way the wires are hooked up if you make a mistake. The photo below shows the home-made ‘cable’ (four wires) attached to the router’s serial port: And the photo below shows a breadboard being used to connect up the wires from the serial port with the wires from the DKU-5: You will notice that thicker mono-core wires have been temporarily attached to the DKU-5 wires. Without these it would be very difficult to insert the thin multi-core wires of the DKU-5 directly in to the breadboard sockets. Also, an LED and (ballast) resistor were used to indicate when the circuit was powered up (this would also confirm if the ground and power pins were correctly identified). If you wish to do this, you will need a 4-way connector (instead of a 3-way one) to make use of the power pin. Whether you made your own serial connector or re-used an existing one, you can now check to see if the TX and RX are the right way round by doing the following: 1. Start HyperTerminal (as explained earlier) – at this point HyperTerminal may complain that it is unable to open the COM. 2. Insert the USB plug into your PC’s socket (and wait a few seconds for Windows to discover the DKU-5). 3. Connect the latch connector to the router’s serial port. 4. Power up the router. You should start to see some text appear in the HyperTerminal window (something like the above). If not, try clicking on the ‘connect’ button in HyperTerminal a few times, as the router is booting up. If you do not see any text appearing and HyperTerminal cannot connect, then you may have the TX and RX the wrong way round. Try swapping them over to see if that improves things, as some routers have the TX and RX switched over. When you are happy that circuit works, then you can make the connections more permanent by soldering or whatever you find the most convenient. Here are some diagrams showing the overall wiring arrangements, showing the socket terminals and latch housings for a direct connection: Below shows the serial cable at a later stage, connected to a powered-up router: A diode is connected across the ground and power wires in the opposite direction to the LED. This is to prevent the LED being damaged in the event that the connector is connected the wrong way round on the router. If you are using the cable to assist a repair, then you will want to press a key in the HyperTerminal window (when the router says to press any key to abort the OS load). When you do this, depending on the model of router you have, the router’s LED will stay RED: While the LED is red, you should be able to use PCTool etc. to repair the router. Appendix Notes on opening up a router. Most of the screws on routers tend to be obscured, but traditionally they will all be accessible from the underside. On the Solwise SAR-600ER and Solwise SAR-600EW, the rubber feet will need to be peeled/prised off to reveal 3 of the 5 screws. Another screw is hidden under the label. To find out the precise location, you should firmly rub the label with a finger, feeling for a slight indentation. If you press firmly enough you will create a dip in the label over the screw hole, and the indentation will be visible: Then you will be able to puncture the label with the screw driver to remove the screw. Links Apart from the forum at www.routertech.org, which has a wealth of information on this and related subjects, the following links may also prove useful: http://www.nslu2-linux.org/wiki/HowTo/AddASerialPort http://www.tlarson.com/guides/dslhack/serial - Actiontec serial cable http://ar7.wikispaces.com/Serial+Console http://ar7-debrick.mysite.orange.co.uk/ - biro’s website