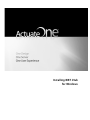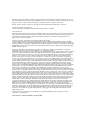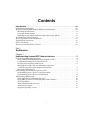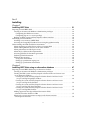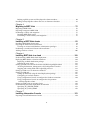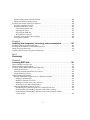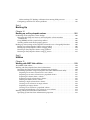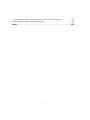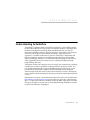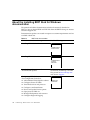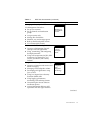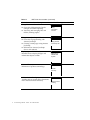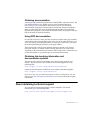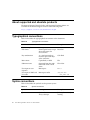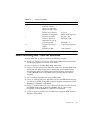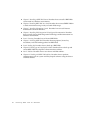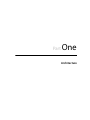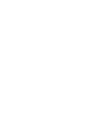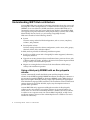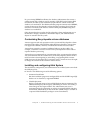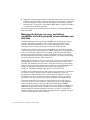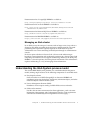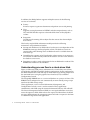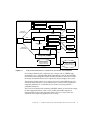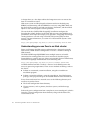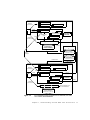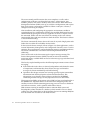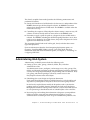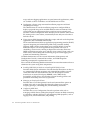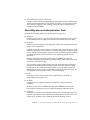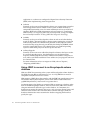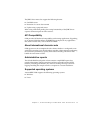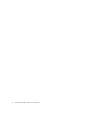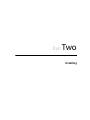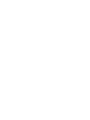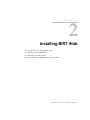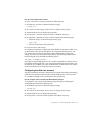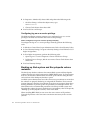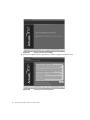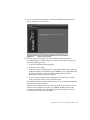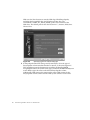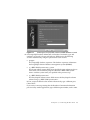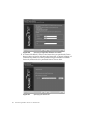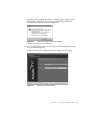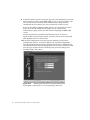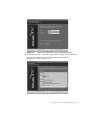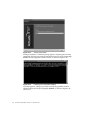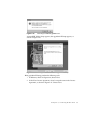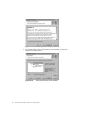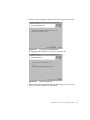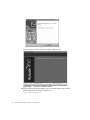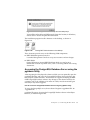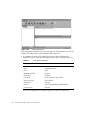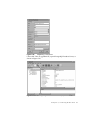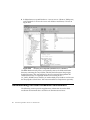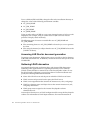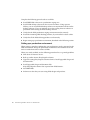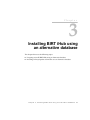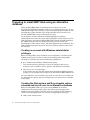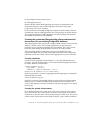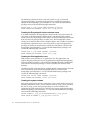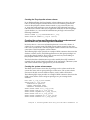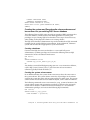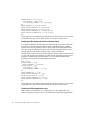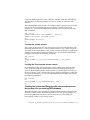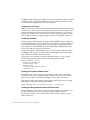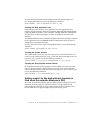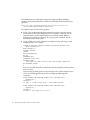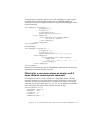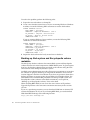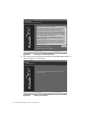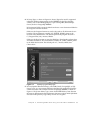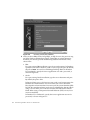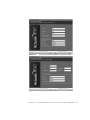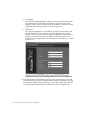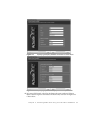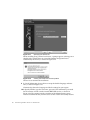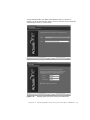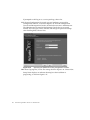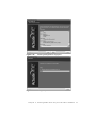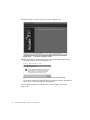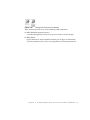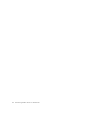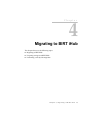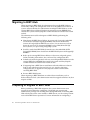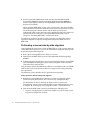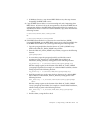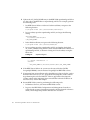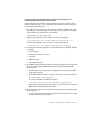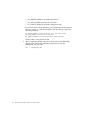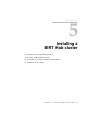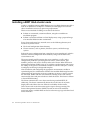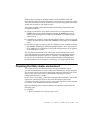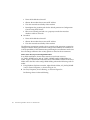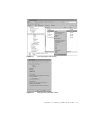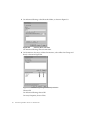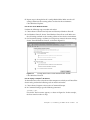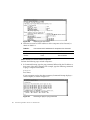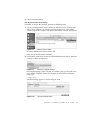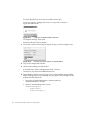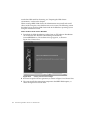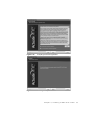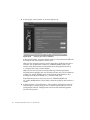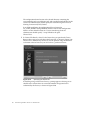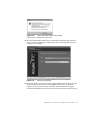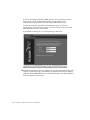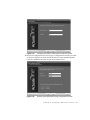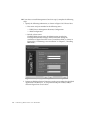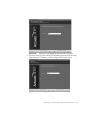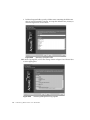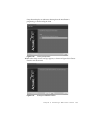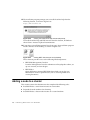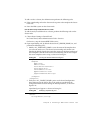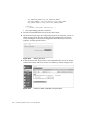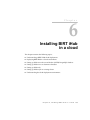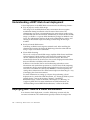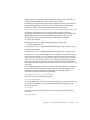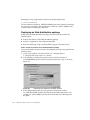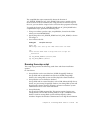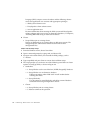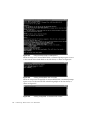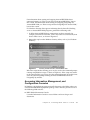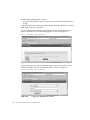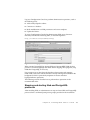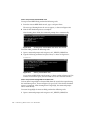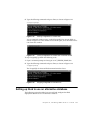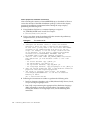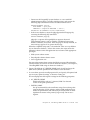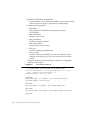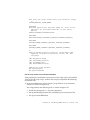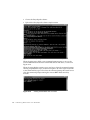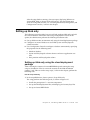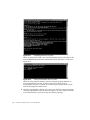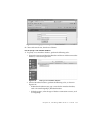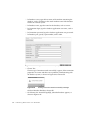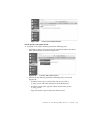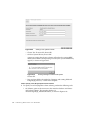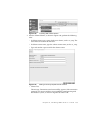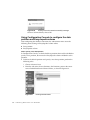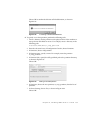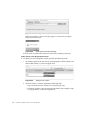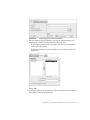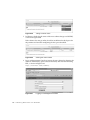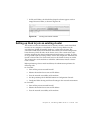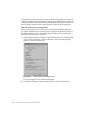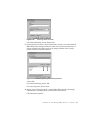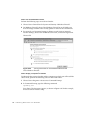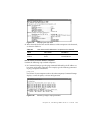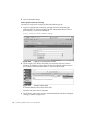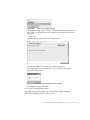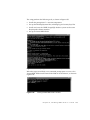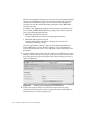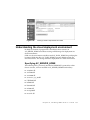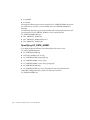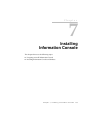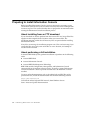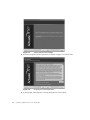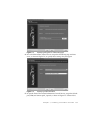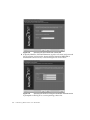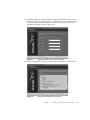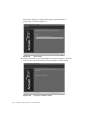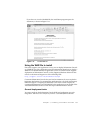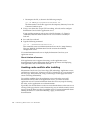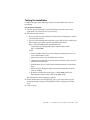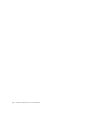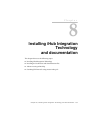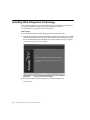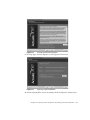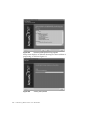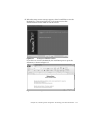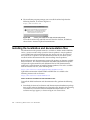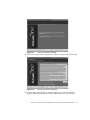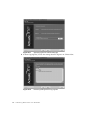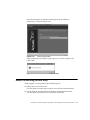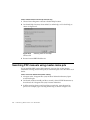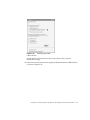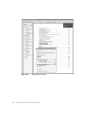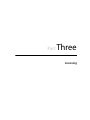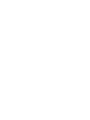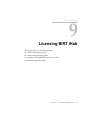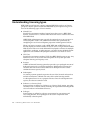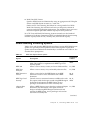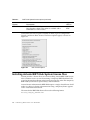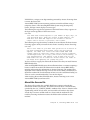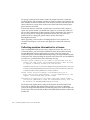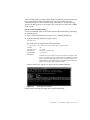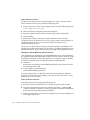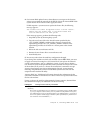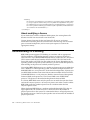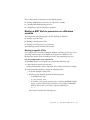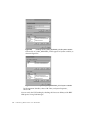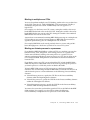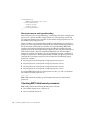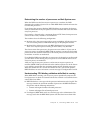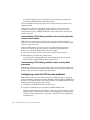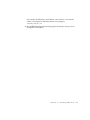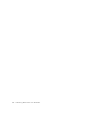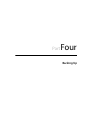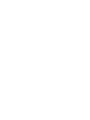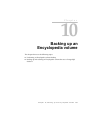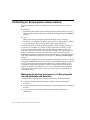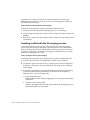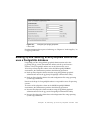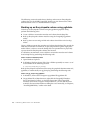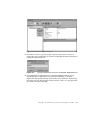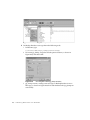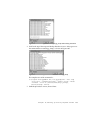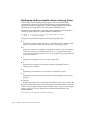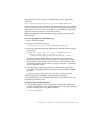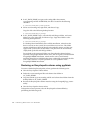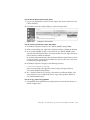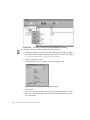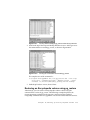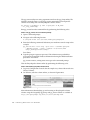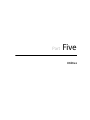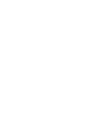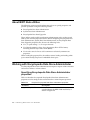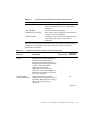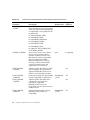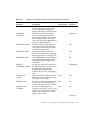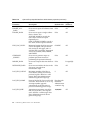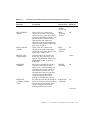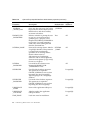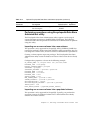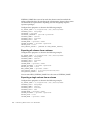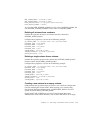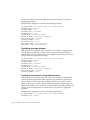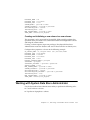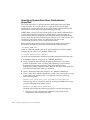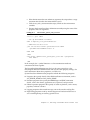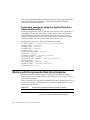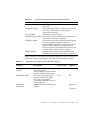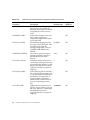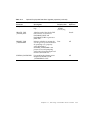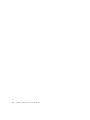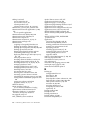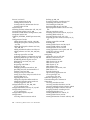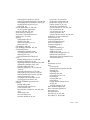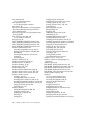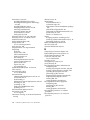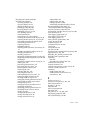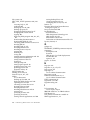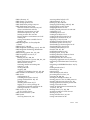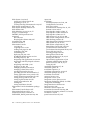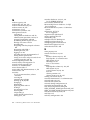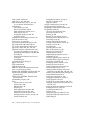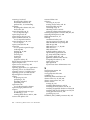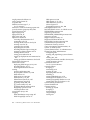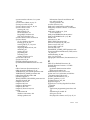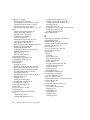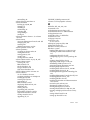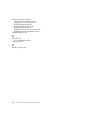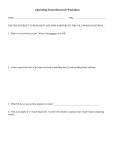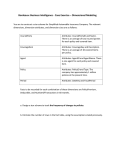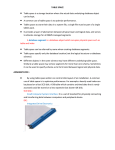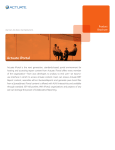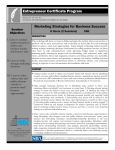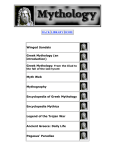* Your assessment is very important for improving the workof artificial intelligence, which forms the content of this project
Download Installing BIRT iHub for Windows
Extensible Storage Engine wikipedia , lookup
Entity–attribute–value model wikipedia , lookup
Microsoft SQL Server wikipedia , lookup
Oracle Database wikipedia , lookup
Open Database Connectivity wikipedia , lookup
Concurrency control wikipedia , lookup
Functional Database Model wikipedia , lookup
Ingres (database) wikipedia , lookup
Encyclopedia of World Problems and Human Potential wikipedia , lookup
Microsoft Jet Database Engine wikipedia , lookup
Relational model wikipedia , lookup
Versant Object Database wikipedia , lookup
ContactPoint wikipedia , lookup
Clusterpoint wikipedia , lookup
Installing BIRT iHub
for Windows
Information in this document is subject to change without notice. Examples provided are fictitious. No part of
this document may be reproduced or transmitted in any form, or by any means, electronic or mechanical, for any
purpose, in whole or in part, without the express written permission of Actuate Corporation.
© 1995 - 2013 by Actuate Corporation. All rights reserved. Printed in the United States of America.
Contains information proprietary to:
Actuate Corporation, 951 Mariners Island Boulevard, San Mateo, CA 94404
www.actuate.com
The software described in this manual is provided by Actuate Corporation under an Actuate License agreement.
The software may be used only in accordance with the terms of the agreement. Actuate software products are
protected by U.S. and International patents and patents pending. For a current list of patents, please see
http://www.actuate.com/patents.
Actuate Corporation trademarks and registered trademarks include:
Actuate, ActuateOne, the Actuate logo, Archived Data Analytics, BIRT, BIRT 360, BIRT Analytics, The BIRT
Company, BIRT Data Analyzer, BIRT iHub, BIRT Performance Analytics, Collaborative Reporting Architecture,
e.Analysis, e.Report, e.Reporting, e.Spreadsheet, Encyclopedia, Interactive Viewing, OnPerformance, The people
behind BIRT, Performancesoft, Performancesoft Track, Performancesoft Views, Report Encyclopedia, Reportlet,
X2BIRT, and XML reports.
Actuate products may contain third-party products or technologies. Third-party trademarks or registered
trademarks of their respective owners, companies, or organizations include:
Mark Adler and Jean-loup Gailly (www.zlib.net): zLib. Adobe Systems Incorporated: Flash Player. Amazon Web
Services, Incorporated: Amazon Web Services SDK, licensed under the Apache Public License (APL). Apache
Software Foundation (www.apache.org): Ant, Axis, Axis2, Batik, Batik SVG library, Commons Command Line
Interface (CLI), Commons Codec, Crimson, Derby, Hive driver for Hadoop, Pluto, Portals, Shindig, Struts,
Tomcat, Xalan, Xerces, Xerces2 Java Parser, and Xerces-C++ XML Parser. Castor (www.castor.org), ExoLab
Project (www.exolab.org), and Intalio, Inc. (www.intalio.org): Castor. Day Management AG: Content Repository
for Java. Eclipse Foundation, Inc. (www.eclipse.org): Babel, Data Tools Platform (DTP) ODA, Eclipse SDK,
Graphics Editor Framework (GEF), Eclipse Modeling Framework (EMF), and Eclipse Web Tools Platform (WTP),
licensed under the Eclipse Public License (EPL). Gargoyle Software Inc.: HtmlUnit, licensed under Apache
License Version 2.0. GNU Project: GNU Regular Expression, licensed under the GNU Lesser General Public
License (LGPLv3). HighSlide: HighCharts. Jason Hsueth and Kenton Varda (code.google.com): Protocole Buffer.
IDAutomation.com, Inc.: IDAutomation. IDRsolutions Ltd.: JBIG2, licensed under the BSD license. InfoSoft
Global (P) Ltd.: FusionCharts, FusionMaps, FusionWidgets, PowerCharts. Matt Inger (sourceforge.net):
Ant-Contrib, licensed under Apache License Version 2.0. Matt Ingenthron, Eric D. Lambert, and Dustin Sallings
(code.google.com): Spymemcached, licensed under the MIT OSI License. International Components for Unicode
(ICU): ICU library. jQuery: jQuery, licensed under the MIT License. Yuri Kanivets (code.google.com): Android
Wheel gadget, licensed under the Apache Public License (APL). LEAD Technologies, Inc.: LEADTOOLS. The
Legion of the Bouncy Castle: Bouncy Castle Crypto APIs. Bruno Lowagie and Paulo Soares: iText, licensed under
the Mozilla Public License (MPL). Microsoft Corporation (Microsoft Developer Network): CompoundDocument
Library. Mozilla: Mozilla XML Parser, licensed under the Mozilla Public License (MPL). MySQL Americas, Inc.:
MySQL Connector. Netscape Communications Corporation, Inc.: Rhino, licensed under the Netscape Public
License (NPL). OOPS Consultancy: XMLTask, licensed under the Apache License, Version 2.0. Oracle
Corporation: Berkeley DB, Java Advanced Imaging, JAXB, JDK, Jstl. PostgreSQL Global Development Group:
pgAdmin, PostgreSQL, PostgreSQL JDBC driver. Progress Software Corporation: DataDirect Connect XE for
JDBC Salesforce, DataDirect JDBC, DataDirect ODBC. Rogue Wave Software, Inc.: Rogue Wave Library
SourcePro Core, tools.h++. Sam Stephenson (prototype.conio.net): prototype.js, licensed under the MIT license.
Sencha Inc.: Ext JS, Sencha Touch. ThimbleWare, Inc.: JMemcached, licensed under the Apache Public License
(APL). World Wide Web Consortium (W3C) (MIT, ERCIM, Keio): Flute, JTidy, Simple API for CSS. XFree86
Project, Inc.: (www.xfree86.org): xvfb. ZXing authors (code.google.com): ZXing, licensed under the Apache
Public License (APL).
All other brand or product names are trademarks or registered trademarks of their respective owners,
companies, or organizations.
Document No. 130131-2-430342 April 10, 2013
Contents
Introduction . . . . . . . . . . . . . . . . . . . . . . . . . . . . . . . . . . . . . . . . . . . . . . . . . . vii
Understanding ActuateOne . . . . . . . . . . . . . . . . . . . . . . . . . . . . . . . . . . . . . . . . . . . . . . . . . . . . . . . . vii
About the Installing BIRT iHub for Windows documentation . . . . . . . . . . . . . . . . . . . . . . . . . . .viii
Obtaining documentation . . . . . . . . . . . . . . . . . . . . . . . . . . . . . . . . . . . . . . . . . . . . . . . . . . . . . . . . xi
Using PDF documentation . . . . . . . . . . . . . . . . . . . . . . . . . . . . . . . . . . . . . . . . . . . . . . . . . . . . . . . . xi
Obtaining late-breaking information and documentation updates . . . . . . . . . . . . . . . . . . . . . . xi
About obtaining technical support . . . . . . . . . . . . . . . . . . . . . . . . . . . . . . . . . . . . . . . . . . . . . . . . . . . xi
About supported and obsolete products . . . . . . . . . . . . . . . . . . . . . . . . . . . . . . . . . . . . . . . . . . . . . xii
Typographical conventions . . . . . . . . . . . . . . . . . . . . . . . . . . . . . . . . . . . . . . . . . . . . . . . . . . . . . . . . . xii
Syntax conventions . . . . . . . . . . . . . . . . . . . . . . . . . . . . . . . . . . . . . . . . . . . . . . . . . . . . . . . . . . . . . . . xii
About Installing BIRT iHub for Windows . . . . . . . . . . . . . . . . . . . . . . . . . . . . . . . . . . . . . . . . . . . . . . xiii
Part 1
Architecture
Chapter 1
Understanding Actuate BIRT iHub architecture . . . . . . . . . . . . . . . . . . . . . 3
Understanding BIRT iHub architecture . . . . . . . . . . . . . . . . . . . . . . . . . . . . . . . . . . . . . . . . . . . . . . . 4
Using a third-party RDBMS with an Encyclopedia volume . . . . . . . . . . . . . . . . . . . . . . . . . . . . 4
Customizing Encyclopedia volume databases . . . . . . . . . . . . . . . . . . . . . . . . . . . . . . . . . . . . . . . 5
Installing and configuring iHub System . . . . . . . . . . . . . . . . . . . . . . . . . . . . . . . . . . . . . . . . . . . . 5
Managing the backup, recovery, and failover capabilities
of the Encyclopedia volume database and data files . . . . . . . . . . . . . . . . . . . . . . . . . . . . . . . . . 6
Managing an iHub cluster . . . . . . . . . . . . . . . . . . . . . . . . . . . . . . . . . . . . . . . . . . . . . . . . . . . . . . . . 7
Understanding the iHub System process model . . . . . . . . . . . . . . . . . . . . . . . . . . . . . . . . . . . . . . . . 7
Understanding process flow in a stand-alone iHub . . . . . . . . . . . . . . . . . . . . . . . . . . . . . . . . . . 8
Understanding process flow in an iHub cluster . . . . . . . . . . . . . . . . . . . . . . . . . . . . . . . . . . . . . 10
Administering iHub System . . . . . . . . . . . . . . . . . . . . . . . . . . . . . . . . . . . . . . . . . . . . . . . . . . . . . . . . 13
About Migration and Administration Tools . . . . . . . . . . . . . . . . . . . . . . . . . . . . . . . . . . . . . . . . 15
Using JDBC to connect to an Encyclopedia volume database . . . . . . . . . . . . . . . . . . . . . . . . . 16
API Compatibility . . . . . . . . . . . . . . . . . . . . . . . . . . . . . . . . . . . . . . . . . . . . . . . . . . . . . . . . . . . . . . 17
About international character sets . . . . . . . . . . . . . . . . . . . . . . . . . . . . . . . . . . . . . . . . . . . . . . . . 17
Administrative reports . . . . . . . . . . . . . . . . . . . . . . . . . . . . . . . . . . . . . . . . . . . . . . . . . . . . . . . . . . 17
Supported operating systems . . . . . . . . . . . . . . . . . . . . . . . . . . . . . . . . . . . . . . . . . . . . . . . . . . . . 17
i
Part 2
Installing
Chapter 2
Installing BIRT iHub . . . . . . . . . . . . . . . . . . . . . . . . . . . . . . . . . . . . . . . . . . 21
Preparing to install BIRT iHub . . . . . . . . . . . . . . . . . . . . . . . . . . . . . . . . . . . . . . . . . . . . . . . . . . . . . . .22
Creating an account with Windows administrator privileges . . . . . . . . . . . . . . . . . . . . . . . . . .22
Configuring the iHub user account . . . . . . . . . . . . . . . . . . . . . . . . . . . . . . . . . . . . . . . . . . . . . .23
Configuring log on as a service privilege . . . . . . . . . . . . . . . . . . . . . . . . . . . . . . . . . . . . . . . . .24
Backing up iHub system and Encyclopedia volume metadata . . . . . . . . . . . . . . . . . . . . . . . . .24
Performing a new installation . . . . . . . . . . . . . . . . . . . . . . . . . . . . . . . . . . . . . . . . . . . . . . . . . . . . . . .25
Installing a new instance of BIRT iHub . . . . . . . . . . . . . . . . . . . . . . . . . . . . . . . . . . . . . . . . . . . . .25
Accessing the PostgreSQL Database Server using the pgAdmin utility . . . . . . . . . . . . . . . . .39
Understanding the iHub installation environment . . . . . . . . . . . . . . . . . . . . . . . . . . . . . . . . . . . . .42
About migrating an earlier iServer release to Actuate iHub . . . . . . . . . . . . . . . . . . . . . . . . . . .43
About running different releases on the same machine . . . . . . . . . . . . . . . . . . . . . . . . . . . . . . .43
About performance and disk space issues . . . . . . . . . . . . . . . . . . . . . . . . . . . . . . . . . . . . . . . . . .43
About the Java Software Development Kit . . . . . . . . . . . . . . . . . . . . . . . . . . . . . . . . . . . . . . . . . .43
Accessing JAR files for document generation . . . . . . . . . . . . . . . . . . . . . . . . . . . . . . . . . . . . . . .44
Gathering LDAP information . . . . . . . . . . . . . . . . . . . . . . . . . . . . . . . . . . . . . . . . . . . . . . . . . . . . .44
Following best practices . . . . . . . . . . . . . . . . . . . . . . . . . . . . . . . . . . . . . . . . . . . . . . . . . . . . . . . . . .45
Using a test environment . . . . . . . . . . . . . . . . . . . . . . . . . . . . . . . . . . . . . . . . . . . . . . . . . . . . . .45
Setting up a production staging area . . . . . . . . . . . . . . . . . . . . . . . . . . . . . . . . . . . . . . . . . . . .45
Setting up a production environment . . . . . . . . . . . . . . . . . . . . . . . . . . . . . . . . . . . . . . . . . . . .46
Chapter 3
Installing BIRT iHub using an alternative database . . . . . . . . . . . . . . . . . 47
Preparing to install BIRT iHub using an alternative database . . . . . . . . . . . . . . . . . . . . . . . . . . . .48
Creating an account with Windows administrator privileges . . . . . . . . . . . . . . . . . . . . . . . . . .48
Creating the iHub system and Encyclopedia volume schemas and iserver user
in an alternative database . . . . . . . . . . . . . . . . . . . . . . . . . . . . . . . . . . . . . . . . . . . . . . . . . . . . . . .48
Creating the system and Encyclopedia volume schemas and iserver user
in a pre-existing PostgreSQL database . . . . . . . . . . . . . . . . . . . . . . . . . . . . . . . . . . . . . . . . . .49
Creating the system and Encyclopedia volume schemas and iserver user
in a pre-existing Oracle database . . . . . . . . . . . . . . . . . . . . . . . . . . . . . . . . . . . . . . . . . . . . . . .51
Creating the system and Encyclopedia volume schemas and iserver user
in a pre-existing SQL Server database . . . . . . . . . . . . . . . . . . . . . . . . . . . . . . . . . . . . . . . . . .53
Creating the system and Encyclopedia volume schemas and iserver user
in a pre-existing DB2 database . . . . . . . . . . . . . . . . . . . . . . . . . . . . . . . . . . . . . . . . . . . . . . . . .55
Adding support for the digit wildcard character in iHub
when the metadata database is DB2 . . . . . . . . . . . . . . . . . . . . . . . . . . . . . . . . . . . . . . . . . . . . . .57
Filtering for a user name returns an empty result if name contains
certain special characters . . . . . . . . . . . . . . . . . . . . . . . . . . . . . . . . . . . . . . . . . . . . . . . . . . . . . . . .59
ii
Backing up iHub system and Encyclopedia volume metadata . . . . . . . . . . . . . . . . . . . . . . . . 60
Installing an Encyclopedia volume that uses an alternative database . . . . . . . . . . . . . . . . . . . . . 61
Chapter 4
Migrating to BIRT iHub . . . . . . . . . . . . . . . . . . . . . . . . . . . . . . . . . . . . . . . . 75
Migrating to BIRT iHub . . . . . . . . . . . . . . . . . . . . . . . . . . . . . . . . . . . . . . . . . . . . . . . . . . . . . . . . . . .
Preparing to migrate to BIRT iHub . . . . . . . . . . . . . . . . . . . . . . . . . . . . . . . . . . . . . . . . . . . . . . . . . .
Performing a side-by-side migration . . . . . . . . . . . . . . . . . . . . . . . . . . . . . . . . . . . . . . . . . . . . . . . .
Installing BIRT iHub system . . . . . . . . . . . . . . . . . . . . . . . . . . . . . . . . . . . . . . . . . . . . . . . . . . . . .
Performing a manual side-by-side migration . . . . . . . . . . . . . . . . . . . . . . . . . . . . . . . . . . . . . . .
76
76
77
77
78
Chapter 5
Installing a BIRT iHub cluster . . . . . . . . . . . . . . . . . . . . . . . . . . . . . . . . . . . 83
Installing a BIRT iHub cluster node . . . . . . . . . . . . . . . . . . . . . . . . . . . . . . . . . . . . . . . . . . . . . . . . . 84
Preparing the iHub cluster environment . . . . . . . . . . . . . . . . . . . . . . . . . . . . . . . . . . . . . . . . . . . . . 85
Creating an account with Windows administrator privileges . . . . . . . . . . . . . . . . . . . . . . . . . 93
Performing a wizard-based cluster node installation . . . . . . . . . . . . . . . . . . . . . . . . . . . . . . . . . . . 93
Adding a node to a cluster . . . . . . . . . . . . . . . . . . . . . . . . . . . . . . . . . . . . . . . . . . . . . . . . . . . . . . . . 106
Chapter 6
Installing BIRT iHub in a cloud . . . . . . . . . . . . . . . . . . . . . . . . . . . . . . . . . 109
Understanding a BIRT iHub cloud deployment . . . . . . . . . . . . . . . . . . . . . . . . . . . . . . . . . . . . . . .110
Deploying BIRT iHub in a cloud environment . . . . . . . . . . . . . . . . . . . . . . . . . . . . . . . . . . . . . . . .110
Deploying an iHub distribution package . . . . . . . . . . . . . . . . . . . . . . . . . . . . . . . . . . . . . . . . . .112
Running the setup script . . . . . . . . . . . . . . . . . . . . . . . . . . . . . . . . . . . . . . . . . . . . . . . . . . . . . . . .113
Setting up iHub to use the out-of-the-box (OOTB) PostgreSQL database . . . . . . . . . . . . . . . . .115
Accessing Information, Management, and Configuration Consoles . . . . . . . . . . . . . . . . . . . .117
Stopping and starting iHub and PostgreSQL processes . . . . . . . . . . . . . . . . . . . . . . . . . . . . . .119
Setting up iHub to use an alternative database . . . . . . . . . . . . . . . . . . . . . . . . . . . . . . . . . . . . . . . 121
Setting up iHub only . . . . . . . . . . . . . . . . . . . . . . . . . . . . . . . . . . . . . . . . . . . . . . . . . . . . . . . . . . . . . 127
Setting up iHub only using the cloud deployment package . . . . . . . . . . . . . . . . . . . . . . . . . 127
Configuring an external database . . . . . . . . . . . . . . . . . . . . . . . . . . . . . . . . . . . . . . . . . . . . . . . . 129
Using Configuration Console to configure the database connection . . . . . . . . . . . . . . . . . . 130
Using Configuration Console to configure the data partition
and Encyclopedia volume . . . . . . . . . . . . . . . . . . . . . . . . . . . . . . . . . . . . . . . . . . . . . . . . . . . . . 136
Setting up iHub to join an existing cluster . . . . . . . . . . . . . . . . . . . . . . . . . . . . . . . . . . . . . . . . . . . 141
Understanding the cloud deployment environment . . . . . . . . . . . . . . . . . . . . . . . . . . . . . . . . . . 151
Specifying AC_SERVER_HOME . . . . . . . . . . . . . . . . . . . . . . . . . . . . . . . . . . . . . . . . . . . . . . . . . 151
Specifying AC_DATA_HOME . . . . . . . . . . . . . . . . . . . . . . . . . . . . . . . . . . . . . . . . . . . . . . . . . . 152
Chapter 7
Installing Information Console . . . . . . . . . . . . . . . . . . . . . . . . . . . . . . . . . 153
Preparing to install Information Console . . . . . . . . . . . . . . . . . . . . . . . . . . . . . . . . . . . . . . . . . . . . 154
iii
About installing from an FTP download . . . . . . . . . . . . . . . . . . . . . . . . . . . . . . . . . . . . . . . . . . .154
About performing a full installation . . . . . . . . . . . . . . . . . . . . . . . . . . . . . . . . . . . . . . . . . . . . . .154
Installing Information Console on Windows . . . . . . . . . . . . . . . . . . . . . . . . . . . . . . . . . . . . . . . . . 155
Using the installation wizard . . . . . . . . . . . . . . . . . . . . . . . . . . . . . . . . . . . . . . . . . . . . . . . . . . . .155
Using the WAR file to install . . . . . . . . . . . . . . . . . . . . . . . . . . . . . . . . . . . . . . . . . . . . . . . . . . . . . 161
General deployment tasks . . . . . . . . . . . . . . . . . . . . . . . . . . . . . . . . . . . . . . . . . . . . . . . . . . . .161
Preparing the server . . . . . . . . . . . . . . . . . . . . . . . . . . . . . . . . . . . . . . . . . . . . . . . . . . . . . . . . . .162
Preparing the WAR file . . . . . . . . . . . . . . . . . . . . . . . . . . . . . . . . . . . . . . . . . . . . . . . . . . . . . . . 162
About clusters of servers . . . . . . . . . . . . . . . . . . . . . . . . . . . . . . . . . . . . . . . . . . . . . . . . . . . . . .164
Avoiding cache conflicts after installing . . . . . . . . . . . . . . . . . . . . . . . . . . . . . . . . . . . . . . . . . . .164
Testing the installation . . . . . . . . . . . . . . . . . . . . . . . . . . . . . . . . . . . . . . . . . . . . . . . . . . . . . . . . . .165
Chapter 8
Installing iHub Integration Technology and documentation . . . . . . . . . 167
Installing iHub Integration Technology . . . . . . . . . . . . . . . . . . . . . . . . . . . . . . . . . . . . . . . . . . . . . .168
Installing the localization and documentation files . . . . . . . . . . . . . . . . . . . . . . . . . . . . . . . . . . . . 172
About accessing online help . . . . . . . . . . . . . . . . . . . . . . . . . . . . . . . . . . . . . . . . . . . . . . . . . . . . . . . . 175
Searching PDF manuals using master-index.pdx . . . . . . . . . . . . . . . . . . . . . . . . . . . . . . . . . . . . . .176
Part 3
Licensing
Chapter 9
Licensing BIRT iHub . . . . . . . . . . . . . . . . . . . . . . . . . . . . . . . . . . . . . . . . . 181
Understanding licensing types . . . . . . . . . . . . . . . . . . . . . . . . . . . . . . . . . . . . . . . . . . . . . . . . . . . . . 182
Understanding licensing options . . . . . . . . . . . . . . . . . . . . . . . . . . . . . . . . . . . . . . . . . . . . . . . . . . .183
Installing Actuate BIRT iHub System license files . . . . . . . . . . . . . . . . . . . . . . . . . . . . . . . . . . . . .184
About the license file . . . . . . . . . . . . . . . . . . . . . . . . . . . . . . . . . . . . . . . . . . . . . . . . . . . . . . . . . . .185
Collecting machine information for a license . . . . . . . . . . . . . . . . . . . . . . . . . . . . . . . . . . . . . . . 186
About modifying a license . . . . . . . . . . . . . . . . . . . . . . . . . . . . . . . . . . . . . . . . . . . . . . . . . . . . . . .190
Understanding CPU binding . . . . . . . . . . . . . . . . . . . . . . . . . . . . . . . . . . . . . . . . . . . . . . . . . . . . . . .190
Binding a BIRT iHub to processors on a Windows machine . . . . . . . . . . . . . . . . . . . . . . . . . .191
Binding to specific CPUs . . . . . . . . . . . . . . . . . . . . . . . . . . . . . . . . . . . . . . . . . . . . . . . . . . . . . .191
Binding to multiple-core CPUs . . . . . . . . . . . . . . . . . . . . . . . . . . . . . . . . . . . . . . . . . . . . . . . .193
Binding an Actuate process to a processor . . . . . . . . . . . . . . . . . . . . . . . . . . . . . . . . . . . . . . . 193
About processors and hyperthreading . . . . . . . . . . . . . . . . . . . . . . . . . . . . . . . . . . . . . . . . . . 194
Checking BIRT iHub bound processors . . . . . . . . . . . . . . . . . . . . . . . . . . . . . . . . . . . . . . . . . . . .194
Determining the number of processors an iHub System uses . . . . . . . . . . . . . . . . . . . . . . 195
Understanding CPU binding validation while iHub is running . . . . . . . . . . . . . . . . . . . .195
Understanding CPU binding validation when an Encyclopedia volume
comes online . . . . . . . . . . . . . . . . . . . . . . . . . . . . . . . . . . . . . . . . . . . . . . . . . . . . . . . . . . . . . . .196
iv
Understanding CPU binding validation when running iHub processes . . . . . . . . . . . . . 196
Configuring e-mail for CPU license problems . . . . . . . . . . . . . . . . . . . . . . . . . . . . . . . . . . . . . 196
Part 4
Backing Up
Chapter 10
Backing up an Encyclopedia volume . . . . . . . . . . . . . . . . . . . . . . . . . . . . 201
Performing an Encyclopedia volume backup . . . . . . . . . . . . . . . . . . . . . . . . . . . . . . . . . . . . . . . .
Managing the backup and recovery of Encyclopedia volume metadata
and data files . . . . . . . . . . . . . . . . . . . . . . . . . . . . . . . . . . . . . . . . . . . . . . . . . . . . . . . . . . . . . . . .
Using RDBMS and file system backup utilities . . . . . . . . . . . . . . . . . . . . . . . . . . . . . . . . . . . .
Avoiding conflict with the file purging process . . . . . . . . . . . . . . . . . . . . . . . . . . . . . . . . . . . .
Backing up and restoring an Encyclopedia volume that uses a PostgreSQL database . . . . . .
Backing up an Encyclopedia volume using pgAdmin . . . . . . . . . . . . . . . . . . . . . . . . . . . . . .
Backing up an Encyclopedia volume using pg_dump . . . . . . . . . . . . . . . . . . . . . . . . . . . . . .
Restoring an Encyclopedia volume using pgAdmin . . . . . . . . . . . . . . . . . . . . . . . . . . . . . . . .
Restoring an Encyclopedia volume using pg_restore . . . . . . . . . . . . . . . . . . . . . . . . . . . . . . .
202
202
203
204
205
206
210
212
215
Part 5
Utilities
Chapter 11
Working with BIRT iHub utilities . . . . . . . . . . . . . . . . . . . . . . . . . . . . . . . . 219
About BIRT iHub utilities . . . . . . . . . . . . . . . . . . . . . . . . . . . . . . . . . . . . . . . . . . . . . . . . . . . . . . . . .
Working with Encyclopedia Data Store Administrator . . . . . . . . . . . . . . . . . . . . . . . . . . . . . . . .
Specifying Encyclopedia Data Store Administrator properties . . . . . . . . . . . . . . . . . . . . . . .
Performing operations using Encyclopedia Data Store Administrator utility . . . . . . . . . . .
Importing one or more volumes into a new schema . . . . . . . . . . . . . . . . . . . . . . . . . . . . . .
Importing one or more volumes into a populated schema . . . . . . . . . . . . . . . . . . . . . . . .
Exporting all volumes from a schema . . . . . . . . . . . . . . . . . . . . . . . . . . . . . . . . . . . . . . . . . .
Exporting a single volume from a schema . . . . . . . . . . . . . . . . . . . . . . . . . . . . . . . . . . . . . .
Deleting all volumes from a schema . . . . . . . . . . . . . . . . . . . . . . . . . . . . . . . . . . . . . . . . . . .
Deleting a single volume from a schema . . . . . . . . . . . . . . . . . . . . . . . . . . . . . . . . . . . . . . .
Creating a new volume in an empty schema . . . . . . . . . . . . . . . . . . . . . . . . . . . . . . . . . . . .
Populating an empty schema . . . . . . . . . . . . . . . . . . . . . . . . . . . . . . . . . . . . . . . . . . . . . . . . .
Creating a new volume in a populated schema . . . . . . . . . . . . . . . . . . . . . . . . . . . . . . . . . .
Creating and initializing a new volume in a new schema . . . . . . . . . . . . . . . . . . . . . . . . .
Working with System Data Store Administrator . . . . . . . . . . . . . . . . . . . . . . . . . . . . . . . . . . . . . .
Specifying System Data Store Administrator properties . . . . . . . . . . . . . . . . . . . . . . . . . . . . .
v
220
220
220
227
227
227
228
228
229
229
229
230
230
231
231
232
Performing operations using the System Data Store Administrator utility . . . . . . . . . . . . . . 234
Working with Encyclopedia Data Store Upgrader . . . . . . . . . . . . . . . . . . . . . . . . . . . . . . . . . . . . .234
Index . . . . . . . . . . . . . . . . . . . . . . . . . . . . . . . . . . . . . . . . . . . . . . . . . . . . . . 239
vi
I n t r o d u c t i o n
Understanding ActuateOne
ActuateOne™ includes iHub of Actuate® Corporation’s value-added products
for the Eclipse BIRT open source project. ActuateOne institutes a paradigm shift
in Business Intelligence technology from individualized tools to a suite of
integrated capabilities within a single environment. ActuateOne is one designer,
one server, one integrated environment providing a single unified user
experience. A common architecture is precisely what today’s information-rich
global environment requires for development and deployment. This unified
Actuate technology continues to enable information management and delivery
while supporting advanced security, massive scalability, flexibility through
programming, and reuse.
ActuateOne realizes our corporate vision of a single user experience by providing
extended new analytics capabilities reaching a broader spectrum of users. The
new dashboard functionality supports building gadgets to enhance the visual
presentation of information. Export to Excel® and other formats integrates
Actuate output with other tools on the end-user desktop. Actuate’s cloud-ready
server supports elastic clustering for dynamic provision of uninterrupted efficient
service.
Information, live demos, and endorsements about this release are available from
birt-exchange.com and actuate.com. The Actuate site also makes “The Forrester
Wave™: Open Source Business Intelligence (BI), Q3 2010” report freely available.
The report recognizes Actuate and its value-added offerings for BIRT as a leader
in Open Source Business Intelligence.
Introduction
vii
About the Installing BIRT iHub for Windows
documentation
The printed and online documentation includes the materials described in
Table I-1. You can obtain HTML and PDF files from the BIRT Exchange or Actuate
Customer Support site.
Documentation updates are created in response to customer requirements and are
available at both sites.
Table I-1
BIRT iHub documentation
For information about this topic
See the following resource
Installing BIRT iHub for Linux
Installing BIRT
iHub for Linux
Installing BIRT iHub for Windows
Installing BIRT
iHub for
Windows
Late-breaking information and
documentation updates
Configuring BIRT iHub
Use Configuration Console to:
■
Add additional Encyclopedia volumes
■
Configure clusters of iHubs
■
Tune iHub services and processes
■
Configure e-mail notification
■
Review and update license options
■
Open ports for iHub use
■
Manage iHub printers and resources
■
Configure diagnostic logging
viii
Installing BIRT iHub for Windows
Release notes and updated
localization, HTML help, and PDF
files posted on birt-exchange.com
and Actuate Support
Configuring
BIRT iHub
Table I-1
BIRT iHub documentation (continued)
For information about this topic
Managing an Encyclopedia Volume
Use Management Console to:
■
Set up user accounts
■
Set up channels and notification
groups
■
Assign security roles
■
Manage files and folders
■
Schedule, run, and manage reports
■
Back up the Encyclopedia volume
■
Use Actuate Open Security
Information Console Developer Guide
Overview of Information Console
concepts and web applications
■
Using, customizing, and configuring
the Deployment Kit
■
Using code components for JSPs, URL
parameters, JavaScript files, Java
servlets, Java Beans, and security
facilities
■
Using BIRT iHub Integration Technology
Overview of Actuate web services and
SOAP messaging
■
Managing an Encyclopedia volume
■
Developing API applications using
Java or .NET
■
Using Java Report Server Security
Extension (RSSE) APIs
■
Using logging, performance
monitoring, and archiving features
■
Customizing the Actuate software
installation process
■
Actuate Information Delivery API
operations and data types reference
■
See the following resource
Managing an
Encyclopedia
Volume
Information
Console
Developer
Guide
Using BIRT
iHub
Integration
Technology
(continues)
Introduction
ix
Table I-1
BIRT iHub documentation (continued)
For information about this topic
Using Information Console
■
Overview of Information Console
concepts and online reporting
■
Accessing and managing files and
folders; running reports
Using Actuate JavaScript API
■
Overview of programming with
Actuate JavaScript
■
Creating custom pages using Actuate
JavaScript
■
Reference for Actuate JavaScript
classes and methods
Deploying to a BIRT iHub System
Describes how to deploy designs and
information objects to iHub
See the following resource
Using
Information
Console
Using Actuate
JavaScript API
Deploying to
a BIRT iHub
System
Actuate Glossary
Definitions of product terminology
Actuate
Glossary
Adobe Acrobat Catalog
A utility that can search all the documents
in the Actuate manuals directory
x
Installing BIRT iHub for Windows
Adobe Acrobat
Catalog
Obtaining documentation
Actuate provides technical documentation in PDF, HTML, and print formats. You
can download PDF or view HTML versions of the documentation from
birt-exchange.com. If you purchase the product, you can also download
documentation using ftp as instructed in the e-mail from Actuate Distribution.
When you install the files using the Online Documentation and Localization
Resource Files program, if you accept the default location, the program loads the
PDF in the Actuate\Manuals directory.
Using PDF documentation
In each PDF version of a book, the table of contents and the index page numbers
contain links to the corresponding topics in the text. In the table of contents, you
access the link by positioning the pointer over the topic. In the index, you access
the link by positioning the pointer over the page number.
The Program Files (x86)\Actuate\Manuals directory contains a file, masterindex.pdx, which is an Adobe Acrobat Catalog utility that can search all the
documents in the Actuate Manuals directory. This tool provides a convenient way
to find information on a particular topic in Actuate documentation.
Obtaining late-breaking information and
documentation updates
The release notes contain late-breaking news about Actuate products and
features. The release notes are available on the Actuate Support site at the
following URL:
http://support.actuate.com/documentation/releasenotes
Updates to documentation in PDF form are available at the following URL:
http://support.actuate.com/documentation
If you are a new user, you must first register on the site and log in to view the
release notes. Birt-exchange.com and actuate.com also provide product update
information.
About obtaining technical support
You can contact Customer Support by e-mail or telephone. For contact
information, go to the following URL:
http://www.actuate.com/services/support/contact-support.asp
Introduction
xi
About supported and obsolete products
The Actuate Support Lifecycle Policy and Supported Products Matrix are
available on the Actuate Support web site at the following URL:
http://support.actuate.com/documentation/spm
Typographical conventions
Table I-2 describes the typographical conventions in this document.
Table I-2
Typographical conventions
Item
Convention
Example
Code examples
Monospace
Dim Text1 As String
File names
Initial capital letter, except
where file names are
case-sensitive
Detail.roi
Key combination
A + sign between keys
means to press both keys
at the same time
Ctrl+Shift
Menu items
Capitalized, no bold
File
Submenu items
Separated from the main
menu item with a small
arrow
File➛New
User input or user
response
Monospace
M*16*
User input in XML and
Java code
Monospace italics
chkjava.exe
cab_name.cab
Syntax conventions
Table I-3 describes the symbols used to present syntax.
Table I-3
xii
Syntax conventions
Symbol
Description
Example
[]
Optional item
[Alias<alias name>]
Array subscript
matrix[ ]
Installing BIRT iHub for Windows
Table I-3
Syntax conventions
Symbol
Description
Example
{}
Groups two or more
mutually exclusive
options or arguments
when used with a pipe
{While | Until}
Defines array contents
{0, 1, 2, 3}
Delimiter of code block
public ACJDesigner( ){ }
Separates mutually
exclusive options or
arguments in a group
Exit {Do | For |
Function | Sub}
Java OR operator
int length | 4
Argument you must
supply
<expression to format>
Delimiter in XML
<xsd:sequence>
|
<>
About Installing BIRT iHub for Windows
Installing BIRT iHub for Windows includes the following chapters:
■
Introduction. Provides an overview of this guide, BIRT iHub documentation,
and the typographical conventions in this book.
■
Part 1. Architecture. Describes BIRT iHub architecture.
■
Chapter 1. Understanding Actuate BIRT iHub architecture. Describes BIRT iHub
architecture, the iHub System process model, and system administration,
including new utilities and third-party relational database management
systems (RDBMS) used to store iHub system and Encyclopedia volume
metadata.
■
Part 2. Installing. Describes how to install BIRT iHub.
■
Chapter 2. Installing BIRT iHub. Describes how to install BIRT iHub using the
out-of-the-box (OOTB) PostgreSQL relational database management system
(RDBMS) in a Windows environment.
■
Chapter 3. Installing BIRT iHub using an alternative database. Describes how to
install BIRT iHub using an alternative RDBMS, such as a pre-existing
PostgreSQL or Oracle RDBMS, in a Windows environment.
■
Chapter 4. Migrating to BIRT iHub. Describes how to upgrade BIRT iHub in a
Windows environment.
Introduction
xiii
xiv
■
Chapter 5. Installing a BIRT iHub cluster. Describes how to install a BIRT iHub
cluster node in a Windows environment.
■
Chapter 6. Installing BIRT iHub in a cloud. Describes how to install BIRT iHub in
a cloud environment using a ready-to-launch iHub image.
■
Chapter 7. Installing Information Console. Describes how to install Actuate
Information Console in Windows.
■
Chapter 8. Installing iHub Integration Technology and documentation. Describes
how to install Actuate iHub Integration Technology and Documentation in a
Windows environment.
■
Part 3. Licensing. Describes how to license BIRT iHub.
■
Chapter 9. Licensing BIRT iHub. Describes licensing options, license key
installation, and CPU-binding policies for BIRT iHub.
■
Part 4. Backing Up. Describes how to back up a BIRT iHub.
■
Chapter 10. Backing up an Encyclopedia volume. Describes how to back up and
restore BIRT iHub Encyclopedia volume metadata and data.
■
Part 5. Utilities. Describes how to use iServer and iHub utilities.
■
Chapter 11. Working with BIRT iHub utilities. Describes how to perform
administration tasks on system and Encyclopedia schemas using the iServer
and iHub utilities.
Installing BIRT iHub for Windows
One
Part
1
Architecture
Part 1
Chapter
1
Understanding Actuate
BIRT iHub architecture
Chapter 1
This chapter contains the following topics:
■
Understanding BIRT iHub architecture
■
Understanding the iHub System process model
■
Administering iHub System
Chapter 1, Understanding Actuate BIRT iHub architecture
3
Understanding BIRT iHub architecture
Actuate BIRT iHub stores metadata containing information about the system and
Encyclopedia volume configuration in a relational database management system
(RDBMS). In an out-of-the-box (OOTB) installation, Actuate BIRT iHub uses a
customized version of the open-source, third-party database, PostgreSQL. iHub
also supports using other alternative, third-party database systems, such as DB2,
Microsoft SQL Server, Oracle, or a pre-existing PostgreSQL instance.
iHub stores metadata in the following schemas:
■
System
Contains settings related to iHub configuration, such as servers, templates,
volumes, and partitions.
■
Encyclopedia volume
Contains settings related to volume configuration, such as users, roles, groups,
channels, folders, files, and other objects.
In iHub, Actuate provides the following installation options:
■
Install a new iHub system with a PostgreSQL or other supported, alternative,
third-party database.
■
Upgrade an existing Actuate iServer installation from a previous release, such
as Release 10 Service Pack 1, to Release 11 Service Pack 4, then migrate to iHub
using a side-by-side installation operation.
■
Migrate an existing Release 11 Service Pack 4 installation to iHub using a
side-by-side installation operation.
Using a third-party RDBMS with an Encyclopedia
volume
Actuate automatically installs the iHub system and Encyclopedia volume
schemas in the OOTB PostgreSQL RDBMS installation. Installing the schemas in a
pre-existing PostgreSQL RDBMS or alternative RDBMS, such as DB2, Oracle, or
SQL Server, requires manually running a SQL script containing the appropriate
Data Definition Language (DDL) statements. The installation sections of this book
contain chapters that provide detailed, step-by-step descriptions on how to
perform these operations.
Actuate BIRT iHub only supports installing the metadata for Encyclopedia
volumes in the same schema, not separate schemas or separate databases. In
Oracle, there is a one-to-one relationship between a database user and a schema.
A schema is not a separate entity. An Actuate DB2, PostgreSQL, or SQL Server
installation requires this one-to-one relationship between a database user and a
schema for consistency.
4
Installing BIRT iHub for Windows
In a pre-existing RDBMS installation, the database administrator first creates a
schema owner and a database user by running a SQL DDL script. During iHub
installation, the iHub system administrator provides the schema owner and
database user credentials. The iHub installation program connects to the RDBMS,
creates the necessary Encyclopedia volume database structures, then loads the
metadata. The iHub system interacts with the third-party RDBMS using these
database user credentials.
Only the metadata that specifies the Encyclopedia volume configuration are in
the database. Designs, documents, information objects, and other iHub data
objects are stored in the file system.
Customizing Encyclopedia volume databases
Actuate supports read-only operations on the system and Encyclopedia volume
metadata in the tables of the OOTB or other third-party database. Actuate does
not support the addition, deletion, or modification of these metadata tables.
Actuate does permit the creation of additional indexes on these tables. For
example, a customer can create an index on the job completion notices table to
expedite database processing.
Actuate does not recommend any customization of the system metadata schema.
Any customization that the customer does on the Encyclopedia volume schema
must be redone when migrating to, reinstalling, or upgrading iHub. Actuate
iHub does not track the objects that a customer creates. Actuate reserves the right
to change the structure of the schema in future releases.
Installing and configuring iHub System
The installation, configuration, and administration of an iHub System can include
the following tasks:
■
Install a new iHub using one of the following options:
■
Automated installation
Run the installation program to configure iHub and the OOTB PostgreSQL
database or an alternative, supported RDBMS.
■
Cloud deployment
Deploy a prepared image of an installed iHub run-time environment. The
administrator deploys the image by unbundling an archive or installing a
virtual image on the target machine. The administrator can create a
customized image by generating an archive of an installed iHub run-time
environment. Alternatively, an out-of-the-box (OOTB) image is available as
a separate iHub distribution package in some environments.
Chapter 1, Understanding Actuate BIRT iHub architecture
5
■
Upgrade an existing Actuate iServer installation from a previous release, such
as Release 10 Service Pack 1, to Release 11 Service Pack 4, using the automated
installation program. Perform the tasks described in “Performing a side-byside migration,” in Chapter 4, “Migrating to BIRT iHub,” to migrate to iHub in
a side-by-side installation operation.
For more information on installing iHub, see Chapter 2, “Installing BIRT iHub,”
later in this book.
Managing the backup, recovery, and failover
capabilities of the Encyclopedia volume database and
data files
The iHub administrator uses third-party RDBMS tools to manage the backup,
recovery, and failover capabilities of the system and Encyclopedia volume
database. The iHub administrator uses standard operating system or other
third-party tools to manage the backup and recovery of the data files.
The third-party database schemas that contain iHub system and Encyclopedia
volume metadata are critical components of BIRT iHub System. To guard against
data loss, the database administrator must back up the Encyclopedia volume
schemas and all related file data to ensure recoverability in the event of failure.
For more information on backing an iHub installation, see Chapter 10, “Backing
up an Encyclopedia volume,” later in this book.
In iHub and iServer Release 11, it is not necessary to back up the system schema,
although future versions may require this operation to protect critical system
metadata. The administrator can restore a corrupted or missing system schema
using the System Data Store Administrator utility. For more information on this
utility, see “Specifying System Data Store Administrator properties” in
Chapter 11, “Working with BIRT iHub utilities,” later in this book.
An iHub system administrator must take all necessary precautions to ensure that
a database is properly backed up and available to safeguard system and
Encyclopedia volume metadata. Please consult Actuate Support at the time of
installation if you have any questions about the backup, recovery, or failover
procedures necessary to protect against the possibility of catastrophic failure.
In Actuate iHub, there is no concept of volume failover, since each node in a
cluster can operate on all the volumes. Configuring system and Encyclopedia
volume database failover is the responsibility of the third-party RDBMS
administrator. The database administrator must use the facilities available in the
RDBMS to configure this failover capability. Consult the third-party RDBMS
documentation for detailed information on how to use native system tools to
configure backup, recovery, and failover operations for the externally managed
system and Encyclopedia volume database.
6
Installing BIRT iHub for Windows
Documentation for a PostgreSQL RDBMS is available at:
http://www.postgresql.org/docs/8.4/static/release-8-4.html
Documentation for an Oracle RDBMS is available at:
http://www.oracle.com/technetwork/database/enterprise-edition
/documentation/index.html
Documentation for Microsoft SQL Server RDBMS is available at:
http://msdn.microsoft.com/en-us/sqlserver/bb671149
Documentation for IBM DB2 RDBMS is available at:
https://www-304.ibm.com/support/docview.wss?uid=swg27009474
Managing an iHub cluster
In an iHub system, the concept of a master node no longer exists. Any node in a
cluster has the ability to modify the shared server configuration file. The node
performing these operations typically depends on which node the system
administrator uses when connecting to iHub System through an administration
console.
In releases prior to Release 11 Service Pack 1, iServer used multicasting to
broadcast event information and synchronize operations in a cluster. Some cloud
computing environments do not support multicasting. iHub uses the third-party
RDBMS as a shared repository for storing cluster information. This enhancement
replaces multicasting as a way of managing cluster information.
Understanding the iHub System process model
The Actuate BIRT iHub System platform uses a multi-threaded, multi-process
model, running single instances of the following components on each iHub node:
■
Encyclopedia volume
Stores metadata in an OOTB (PostgreSQL) or alternative RDBMS and
coordinates processing for designs, documents, information objects, and other
iHub data objects stored in the file system.
■
Process Management Daemon (PMD)
Distributes service requests among available iHub services and nodes.
■
iHub servlet container
Provides the run-time environment for client applications, such as Actuate
Information, Management, and Configuration Consoles. Client applications
communicate with iHub System using SOAP-based messaging.
Chapter 1, Understanding Actuate BIRT iHub architecture
7
In addition, the iHub platform supports multiple instances of the following
services on each node:
■
Factory
Executes requests to generate documents and perform server-side printing.
■
View
Supports viewing documents in DHTML and other output formats, such as
CSV and PDF. Handles requests to download files from an Encyclopedia
volume.
■
Integration
Coordinates the running of data object files that extract data from multiple
data sources.
This loosely coupled iHub architecture model provides the following
maintenance and performance benefits:
■
Startup and shutdown of an iHub node is fast because it is independent of the
RDBMS that manages the Encyclopedia volume. The database server can
remain online when shutting down an iHub node and is available when the
node starts up.
■
Controlling the sequence of an Encyclopedia volume startup is not necessary.
All volumes are either already online in the database server or come online as
the database server starts.
■
Downtime to apply a patch or diagnostic fix for an iHub node is reduced. The
RDBMS does not have to be shutdown.
Understanding process flow in a stand-alone iHub
Figure 1-1 illustrates iHub process architecture for a stand-alone, two-volume,
out-of-the-box (OOTB) PostgreSQL database configuration. In this configuration,
the iHub administrator starts and stops an iHub instance by running scripts from
the command line or using the graphical user interface (GUI) available in
Configuration Console.
The PostgreSQL RDBMS runs as a service in Windows or a process in Linux. The
RDBMS can be configured to start automatically or run manually, using a script
similar to the iHub startup script.
Client applications, such as Actuate Information, Management, and
Configuration Consoles, run in a servlet container. These applications
communicate with iHub using the Actuate Information Delivery API or IDAPI.
The Process Management Daemon (PMD) is a message distribution service that
routes the request to iHub. iHub receives the request and deserializes the SOAP
message. iHub performs the appropriate action and sends a response in the form
of a SOAP message back to the application.
8
Installing BIRT iHub for Windows
Node 1
Configuration Console
Servlet container
Management Console
Information Console
SOAP
SOAP
Start/stop
(command line)
iHub
Viewing engine
PMD
SOAP
iHub framework
Reporting engine
Start/stop
(command line)
Integration engine
Java service
SOAP
RSAPI
Factory service
SOAP
JDBC/Monitor
(TCP)
Start/stop
(command line)
View service
RSAPI
Java Factory
service
Database operations
SOAP
Integration
services
JDBC
File I/O
PostgreSQL RDBMS
File server
Database (system &
volume metadata for
volumesV1 and V2)
Figure 1-1
Data file partitions
for volumes V1 and V2
iHub process architecture for a stand-alone, two-volume, OOTB database
For example, iHub receives a request to run a design, such as a BIRT design,
immediately or as a scheduled job. iHub communicates with the internal iHub
framework and Encyclopedia volume metadata database as necessary to locate
the design and identify the resources required to run the design in the system.
The reporting engine selects a Java Factory service to run the BIRT design and
checks job status. iHub uses an asynchronous Java Factory service to generate a
temporary document or a synchronous Java Factory service to generate a
scheduled document.
The View service renders the document in DHTML format, or converts the output
to other supported formats, such as CSV or PDF, and handles requests to
download files from the Encyclopedia volume. The View service sends the
document to the requesting application for viewing.
Chapter 1, Understanding Actuate BIRT iHub architecture
9
A design that uses a data object utilizes the Integration service to extract data
from an external data source.
iHub stores system and Encyclopedia volume metadata in the third-party
RDBMS, communicating with the RDBMS as necessary using JDBC. iHub uses
the physical file system to read and store designs, documents, and other iHub
objects as data in Encyclopedia volume partitions.
The out-of-the-box (OOTB) iHub PostgreSQL installation configures the
Encyclopedia volume database on the local disk to increase the reliability and
performance of file input and output (I/O) operations. PostgreSQL discourages
creating databases accessed using a Network File Systems (NFS) for these
reasons. For more information, see section 17.2.1 Network File Systems at the
following URL:
http://www.postgresql.org/docs/8.3/static/creating-cluster.html
Understanding process flow in an iHub cluster
Figure 1-2 illustrates the iHub process architecture for a clustered, two-node,
four-volume, OOTB database configuration. A node is a machine running an
iHub instance.
The iHub OOTB PostgreSQL RDBMS starts multiple instances to handle
connections for running queries that access metadata. In database jargon,
PostgreSQL uses a process-per-user, client/server model. For more information,
refer to the PostgreSQL documentation at the following URL:
http://www.postgresql.org/docs/8.4/static/connect-estab.html
An iHub administrator adds a node to a cluster to scale iHub System to the
necessary processing requirements. There are two methods of adding a node to
the cluster:
■
Perform an automated, custom installation, using the wizard-driven
installation program.
■
Perform a manual installation, using the script-driven, cloud deployment
package, and a prepared image of an installed iHub run-time environment.
Every cluster node must have network access to the following directory and
resources to join the cluster:
■
The shared configuration home directory
■
Cluster resources, such as printers, database systems, and disk storage
systems
Each node gets its configuration from a template in acserverconfig.xml, which is
located in a shared configuration home directory along with the license file,
acserverlicense.xml.
10
Installing BIRT iHub for Windows
Node 1
Configuration Console
Start/stop
(command line)
Servlet container
Management Console
Information Console
SOAP
iHub
SOAP
PMD
Cluster framework
Start/stop
(command line)
JDBC/Monitor
(TCP)
SOAP
Viewing, Reporting
Integration engines
Operation
services
Database operations
Start/stop
(command line)
JDBC
PostgreSQL RDBMS
File I/O
Database (system &
volume metadata for
volumes V1, V2, V3, V4)
File server
Data file partitions
for volumes V1 and V2
Network file I/O
Cluster
messages
Data file partitions
for volumes V3 and V4
Network file I/O
Node 2
Management Console
Information Console
SOAP
SOAP
PMD
Servlet container
Configuration Console
Start/stop
(command line)
iHub
SOAP
File I/O
Cluster framework
Start/stop
(command line)
Viewing, Reporting
Integration engines
Operation
services
JDBC
Database operations
Start/stop
(command line)
PostgreSQL RDBMS
Backup database server
for volume databases
Database (system &
volume metadata for
volumes V1, V2, V3, V4)
Figure 1-2
iHub RDBMS process architecture for a clustered, two-node,
four-volume, OOTB database
Chapter 1, Understanding Actuate BIRT iHub architecture
11
The acserverconfig.xml file contains the server templates as well as other
configuration parameters specifying the host names, volume names, port
numbers, printers, and services used by nodes in the cluster. When the Process
Management Daemon (PMD) starts up, it reads these configurations and exposes
them to the process environment variable list. When a node joins a cluster, it
configures itself using its template.
After installation and configuring the appropriate environment variables in
acpmdconfig.xml, the administrator launches the installed iHub image from the
command line by passing the necessary arguments or creates a script to execute
the command. Nodes with the same cluster ID, running on the same sub-net,
automatically detect and join each other to form the cluster. This feature is known
as elastic iHub clustering.
The cluster automatically detects the on-off status of any node. Single-point node
failure does not affect the availability of other nodes.
In the two-node cluster example, shown in Figure 1-2, client applications, such as
Actuate Information, Management, and Configuration Consoles, run in a servlet
container. These applications support distributing requests to multiple machines.
The cluster communicates across the network using standard HTTP/IP
addressing.
One or more nodes in the cluster manage the request message routing. The
Process Management Daemons (PMDs) located on each node coordinate
processing among available iHub services based on message type to balance load
across the nodes.
This loosely coupled model provides the following improvements to intra-cluster
messaging:
■
Each iHub node in the cluster is relatively independent and identical in terms
of components and functionality. Intra-cluster messages are limited to
messages for cluster membership and load balancing.
■
Operations like design execution and viewing typically require intermediate
information from the Encyclopedia volume metadata database. This
information is now directly retrieved from or updated in the RBDMS,
eliminating internal messages to Encyclopedia services on other nodes.
This increased scalability of operations at the iHub level can create bottlenecks at
the RDBMS level. Important factors to consider when configuring nodes and
ancillary resources include estimating processing power and access to hardware
and software resources, such as printers and database drivers.
iHub instances running on multiple machines maintain iHub system and
Encyclopedia volume metadata in a database, which controls access to shared
volume data. The volume data can be on machines that are not running iHub, but
must be shared and accessible to each iHub instance.
12
Installing BIRT iHub for Windows
This loosely coupled cluster model provides the following maintenance and
performance benefits:
■
Startup and shutdown of an iHub node is fast because it is independent of the
RDBMS that manages the Encyclopedia volume. An RDBMS can remain
online when shutting down an iHub node. The RDBMS is available when the
iHub node starts up.
■
Controlling the sequence of Encyclopedia volume startup is not necessary. All
volumes are either already online or come online as the RDBMS starts.
■
Downtime to apply a patch fix patch or a diagnostic fix for an iHub node is
reduced. The RDBMS, including the OOTB PostgreSQL database server, does
not have to be shutdown. In an iHub cluster, the patch or diagnostic fix can be
applied to one iHub node at a time.
This operational model lends itself well to grid, cloud, and other data-center
types of deployments.
For more information about the cloud computing deployment option, see
Chapter 6, “Installing BIRT iHub in a cloud,” later in this book. For more
information about the cluster installation option, see Chapter 9, “Clustering,” in
Configuring BIRT iHub.
Administering iHub System
Administering an iHub System includes the following tasks:
■
Setting up users, roles, groups, channels, folders, files, and other
administrative tasks
An administrator creates, configures, and manages users, roles, groups, files,
folders, and channels, including assigning and updating privileges, managing
security role and group memberships, and providing access to channels. User,
role, group, and channel privileges selectively control access to the
Encyclopedia volume and its data objects.
■
Scheduling jobs to run designs and generate documents
Each stand-alone iHub and node in an iHub cluster has a job scheduler and
dispatcher. A job dispatcher send jobs to the local resource group factories.
In this loosely coupled cluster model, the dispatcher sends a job from the
pending queue to available factories, balancing the load across the cluster.
Multiple job schedulers running on the nodes in a cluster allow iHub System
to scale processing to handle thousands of scheduled jobs at the same time.
■
Reviewing logs and auditing the information to diagnose system problems
iHub can capture usage and error information in log files to assist an
administrator in evaluating resource usage and troubleshoot problems. The
Chapter 1, Understanding Actuate BIRT iHub architecture
13
usage and error logging applications are open framework applications, which
are available as DLLs in Windows and shared libraries in Linux.
■
Configuring a cluster using automated installation programs and cloud
computing base images
The administrator can run the installation program to configure iHub or
deploy a prepared image of an installed iHub run-time environment. Each
cluster node gets its configuration from a template in acserverconfig.xml,
located in a shared configuration home directory. Nodes with the same cluster
ID, running on the same sub-net, automatically detect and join each other to
form the cluster.
■
Using Actuate iHub Integration Technology scripts and tools to develop client
applications and extend iHub functionality
The Actuate Information Delivery application programming interface (IDAPI)
supports integrating and administering iHub using extensible markup
language (XML) and the simple object access protocol (SOAP). Using the
IDAPI, developers can create applications that perform such tasks as
scheduling a custom event, running an Report Server Security Extension
(RSSE) application to manage users and roles in an external system such as an
LDAP server, and installing and customizing usage and error logging and
performance monitoring extensions.
An iHub administrator uses the Actuate Information, Management, and
Configuration Consoles, command-line utilities, and iHub Integration
Technology components to perform these tasks.
Please consult the following iHub documentation for more information on how to
administer the system using these components:
14
■
Installing BIRT iHub for Windows or Installing BIRT iHub for Linux
Describes iHub System architecture. Provides detailed instructions on how to
use automated installation programs and command-line utilities to install
stand-alone iHub and clustered nodes that store Encyclopedia volume
metadata in an external, third-party RDBMS, such as DB2, Oracle,
PostgreSQL, or SQL Server. Also describes Actuate licensing policies and
procedures and backup and recovery operations.
■
Managing an Encyclopedia Volume
Describes how to use Management Console and command-line options to
perform tasks such as managing Encyclopedia volume user accounts,
assigning privileges, scheduling jobs, and distributing documents.
■
Configuring BIRT iHub
Describes how to use Configuration Console to perform tasks such as
managing an iHub cluster, adding Encyclopedia volumes to iHub, connecting
to a database, updating the license, and configuring iHub properties, such as
logging levels, e-mail notification, and printing.
Installing BIRT iHub for Windows
■
Using BIRT iHub Integration Technology
Provides information about application programming using the SOAP-based
Actuate Information Delivery API (IDAPI), including a Java developer guide
and sections on logging, auto archiving, and using the Java Report Server
Security Extension (RSSE).
About Migration and Administration Tools
In iHub, the following utilities are obsolete and no longer exist:
■
AcExport
Formerly used to write a copy of the Encyclopedia volume metadata to a file,
so the administrator can import the metadata into another release of iHub.
■
AcImport
Formerly used to populate an Encyclopedia volume with metadata previously
written to an exported file.
Upgrade an existing Actuate iServer installation from a previous release, such
as Release 10 Service Pack 1, to Release 11 Service Pack 4, then migrate to iHub
using a side-by-side installation operation. For more information on installing
or migrating to iHub, see the installation and migrating chapters later in
this book.
Back up the database using the utilities that the RDBMS provides. For
example, PostgreSQL provides the pg_dump and pg_restore utilities to create
and restore a database backup.
Use operating system or other third-party tools to backup and load designs,
documents, and other iHub data objects stored in the file system. For more
information on the recommended procedures to back up iHub system and
Encyclopedia volume schemas in the iHub environment, refer to Chapter 10,
“Backing up an Encyclopedia volume,” later in this book.
■
AcToc
Formerly used to list the contents of an export directory. In iHub, no
comparable functionality exists.
■
AcVerify
Formerly used to validate an offline Encyclopedia volume and repair
problems.
In iHub, use the tools available in the third-party RDBMS containing the
Encyclopedia volume metadata to verify data integrity and make repairs.
■
AcExtern
Formerly used to convert Encyclopedia volume user security from internal to
external registration to allow administration from another system, such as an
LDAP server. In iHub, use the iHub Integration Technology custom
Chapter 1, Understanding Actuate BIRT iHub architecture
15
application as a reference to configure the Report Server Security Extension
(RSSE) when implementing external registration.
■
AcIntern
Formerly used to convert Encyclopedia volume user security from external to
internal registration from an LDAP or other system to iHub. In iHub, no
comparable functionality exists. For more information on how to install and
configure RSSE in the iHub environment, refer to Chapter 11, “Configuring
iHub security,” in Configuring BIRT iHub and Chapter 10, “Using Java Report
Server Security Extension” in Using BIRT iHub Integration Technology.
■
AcMode
Formerly used to put an Encyclopedia volume in and out of online backup
mode. In iHub, a dynamic backup no longer requires putting the system into
online backup mode. The administrator performs an Encyclopedia volume
metadata backup using the tools provided by the third-party RDBMS, which
provides comparable features. The administrator uses standard operating
system or other third-party tools to back up the data files.
■
AcEncycUpgrade
Formerly used to convert an older Encyclopedia volume to the latest version.
In a manual upgrade process, the administrator uses the Squirrel Data
Exporter and Encyclopedia Data Store Administrator utilities to migrate to a
new, side-by-side iHub installation. These utilities are Java programs run from
the command line.
For more information on how to migrate to iHub, refer to Chapter 4,
“Migrating to BIRT iHub.”
Using JDBC to connect to an Encyclopedia volume
database
iHub uses JDBC for connecting to the system and Encyclopedia volume database.
The iHub run-time JRE environment uses Java 1.6. Any JDBC driver must be
compatible with JRE version 1.6 or earlier.
iHub requires a JDBC driver that complies with the JDBC 3.0 specification or later.
The function Driver.jdbcCompliant( ) must return TRUE. DatabaseMetadata
.getJDBCMajorVersion( ) must return 3 or greater than 3.
An administrator, who decides to customize iHub to connect to a database other
than the OOTB PostgreSQL database, must ensure that the JDBC driver returns
adequate information about the types on the database. At a minimum, the
database must return the common data types, such as integer, floating point, and
character. If the database does not return these common data types, then the
database administrator must customize the database mapping framework to
specify the types.
16
Installing BIRT iHub for Windows
The JDBC driver must also support the following features:
■
Scrollable cursor
■
Retention of a cursor after commit
■
Update using a prepared cursor
When using connection pooling, the tracing functionality of the JDBC driver
captures connection pool run-time statistics.
API Compatibility
iHub provides full backward compatibility with existing applications. Upgrading
to an Actuate iHub that utilizes an RDBMS has no impact on any applications
that utilize Actuate APIs, such as IDAPI and RSSE.
About international character sets
iHub operates on the assumption that the volume database is configured to run
with UTF-8 encoding. Any other database encoding scheme requires configuring
the connection parameters to specify the database encoding. The driver must
handle the conversion to UCS2.
Administrative reports
The default iHub Encyclopedia volume contains sample BIRT reports that
provide information using the metadata and data extracted from the OOTB
database, including job schedule, file, and user tracking and usage and error
logging. Installing the sample volume is an option in a custom installation.
Supported operating systems
Actuate BIRT iHub supports the following operating systems:
■
Windows
■
Linux
Chapter 1, Understanding Actuate BIRT iHub architecture
17
18
Installing BIRT iHub for Windows
Part
Two
Part 2
2
Installing
Chapter
2
Chapter 2
Installing BIRT iHub
This chapter discusses the following topics:
■
Preparing to install BIRT iHub
■
Performing a new installation
■
Understanding the iHub installation environment
Chapter 2, Installing BIRT iHub
21
Preparing to install BIRT iHub
When installing BIRT iHub, the administrator must choose to use the
out-of-the-box (OOTB) PostgreSQL relational database management system
(RDBMS) or another data store, such as DB2, Microsoft SQL Server, Oracle, or a
pre-existing PostgreSQL instance to store Encyclopedia volume metadata. This
chapter describes how to install a new instance of BIRT iHub, using the
out-of-the-box (OOTB) PostgreSQL RDBMS.
For more information about installing BIRT iHub using an alternative data store,
see Chapter 3, “Installing BIRT iHub using an alternative database,” later in this
book. For more information about upgrading an existing BIRT iHub installation,
see Chapter 4, “Migrating to BIRT iHub,” later in this book. For information
about the BIRT iHub System architecture, see Chapter 1, “Understanding Actuate
BIRT iHub architecture,” earlier in this book.
Creating an account with Windows administrator
privileges
Before installing iHub, create a Windows user account that is a member of the
Administrators group. Use this account when installing and running iHub.
The iHub user account must meet the following requirements:
■
Be a member of the Windows Administrators group.
The account must have privileges to access the required software and
hardware, such as database servers, printers, and iHub files and folders.
■
Have log on as a service privilege.
If the account does not meet this requirement, the iHub installation program
prompts you to configure the privilege to run the Windows Actuate iHub
service.
On a new Windows Vista installation, the initial user account is not a member of
the Administrators group. You must configure this user account to be a member
of this group.
In Windows Server 2003, when installing an iHub that uses the OOTB
PostgreSQL RDBMS, create a Windows user account that is a member of the
Power Users, not the Administrators group. In Windows Server 2003, PostgreSQL
cannot run with Administrator privileges.
Perform the iHub installation using an account that has Administrator privileges.
During the installation, when prompted to specify the user account that runs the
iHub and PostgreSQL services, specify the Power User account and password.
Make sure that this user account has permission to access any required software
and hardware, such as database servers, printers, and iHub files and folders.
22
Installing BIRT iHub for Windows
How to create a Power User account
To create a Power User account, perform the following tasks:
1 In Windows, open the Command Prompt and type:
lusrmgr.msc
2 In Local Users and Groups, choose Users to display the list of users.
3 Double-click the user to display the properties.
4 In Properties—General, deselect Account is disabled, if necessary.
5 In Properties—Member Of, choose Add and perform the following tasks:
1 On Select Groups, in Enter the object names, type:
Power user
2 Choose Check Names then choose OK.
6 Exit Local Users and Groups.
In a Windows installation, verify that the ICU_DATA environment variable is set
to the location of the Actuate ICU library. The Actuate installation process sets
ICU_DATA to the location of the library on the iHub machine. Change this
setting, if necessary, to the location of the library. The following example shows
the default path set by the iHub installation process:
ICU_DATA= C:\WINNT\system32\
If you plan to install iHub processes on a machine controlled by a domain server,
install iHub while logged into a user account controlled by the local machine, not
the domain server. When you create an iHub cluster, all iHub nodes in the cluster
must be installed and run under the same user account.
Configuring the iHub user account
Actuate recommends creating a dedicated user account for installing and running
iHub. Having a dedicated user account isolates iHub-specific issues and events
on a machine, making it easier to administer the environment.
How to configure a user account with administrator privileges
To configure a user account with administrator privileges for installing and
running iHub, perform the following tasks:
1 In Windows, open the Command Prompt and type:
lusrmgr.msc
2 In Local Users and Groups, choose Users to display the list of users.
3 Double-click the user to display the properties.
4 In Properties—General, deselect Account is disabled, if necessary.
Chapter 2, Installing BIRT iHub
23
5 In Properties—Member Of, choose Add and perform the following tasks:
1 On Select Groups, in Enter the object names, type:
Administrators
2 Choose Check Names then choose OK.
6 Exit Local Users and Groups.
Configuring log on as a service privilege
The iHub installation program prompts you to configure log on as a service
privilege if the iHub user account does not have this privilege.
How to configure the log on as a service privilege manually
To configure the log on as a service privilege manually, perform the following
tasks:
1 In Windows Control Panel, open Administrative Tools➛Local Security Policy.
2 In Local Security Settings, navigate to Security Settings➛Local Policies➛User
Rights Assignments.
3 In User Rights Assignments, perform the following tasks:
1 Open Log on as a service Properties. Choose Add User or Group.
2 In Select Users or Groups, add the user name. Choose Check Names then
choose OK.
4 Exit Local Security Settings.
Backing up iHub system and Encyclopedia volume
metadata
The third-party database schemas that contain iHub system and Encyclopedia
volume metadata are critical components of BIRT iHub System. To guard against
data loss, the database administrator must back up the schemas using the tools
and resources of the third-party database system.
An iHub system administrator must take all necessary precautions to ensure that
the schemas are properly backed up to safeguard the metadata. Please consult
Actuate Support at the time of installation if you have any questions about these
backup procedures to protect against the possibility of catastrophic failure. For
information on the recommended procedures to back up an iHub system and
Encyclopedia volume schemas in the Release 11 environment, refer to Chapter 10,
“Backing up an Encyclopedia volume,” later in this book.
When installing BIRT iHub, be sure to run the same versions of all products.
Upgrade all products at the same time to maintain consistency in the versions
you run.
24
Installing BIRT iHub for Windows
If you are a purchasing customer, you can download iHub from an Actuate ftp
site. If you are evaluating BIRT iHub, you can download iHub from BIRT
Exchange at the following location:
http://www.birt-exchange.com
Actuate also supports the cloud deployment of BIRT iHub using a
ready-to-launch iHub image. For more information about this installation option,
see Chapter 6, “Installing BIRT iHub in a cloud,” later in this book.
The following sections describe how to install a new BIRT iHub using the
available installation options.
Performing a new installation
Installing a new BIRT iHub creates a default Encyclopedia volume without
migrating data from a pre-existing volume. The default installation program
performs the following operations:
■
■
Installs and initializes iHub and the PostgreSQL relational database
management system (RDBMS)
Creates a database in the PostgreSQL RDBMS containing Encyclopedia
volume data
■
Creates the iserver user in the PostgreSQL RDBMS to access the system
■
Creates the system and volume schema, initializing these schema with basic
configuration information
■
Creates the iHub configuration file, specifying system, volume, and
connection information for the default installation
The default installation program also initializes the iserver, system, and volume
user passwords to the PostgreSQL superuser password.
Installing a new instance of BIRT iHub
The following section describes how to install a new instance of BIRT iHub in the
Windows operating system.
How to perform a new installation of BIRT iHub in Windows
To install iHub, perform the following tasks:
1 Download the iHub distribution package from an FTP software distribution
site. Extract the files. Run the self-extracting executable file,
ActuateBIRTiHub.exe. The welcome message appears, as shown in Figure 2-1.
Choose Next.
Chapter 2, Installing BIRT iHub
25
Figure 2-1
Viewing the welcome message
2 Read and accept the license agreement, as shown in Figure 2-2. Choose Next.
Figure 2-2
26
Accepting the license agreement
Installing BIRT iHub for Windows
3 The setup installs the prerequisite components that BIRT iHub requires, as
shown in Figure 2-3. Choose Next.
Figure 2-3
Installing prerequisites
4 In Setup Type, select Typical to install the default configuration for a
stand-alone iHub, as shown in Figure 2-4. Alternatively, choose Custom for
one of the following reasons:
■
To install individual iHub components
■
To install a cluster node
■
To install a custom configuration for a stand-alone iHub and a supported
relational database management system (RDBMS), such as DB2, Microsoft
SQL Server, Oracle, or a pre-existing PostgreSQL instance for the
Encyclopedia volume metadata database
■
To use an optional Open Security application to control access to iHub
using an external system, such as an LDAP server
In Destination Folder, accept the default or choose a new destination folder for
the Program and Data locations.
iHub uses the Program location to resolve the paths to all the binaries that it
launches. The environment variable, AC_SERVER_HOME, points to the
location of the iHub binaries. The default path for the program location is
C:/Program Files (x86)/Actuate/iHub2.
Chapter 2, Installing BIRT iHub
27
iHub uses the Data location to store the iHub logs, iHub Encyclopedia,
including the PostgreSQL data, and all other run-time data. The
environment variable, AC_DATA_HOME, points to the location of the
iHub data. The default path for the data location is C:/Actuate/iHub/data.
Choose Next.
Figure 2-4
Specifying typical or custom setup type
5 In Encyclopedia Metadata Storage and System Name, select the type of
Encyclopedia volume metadata database to install, as shown in Figure 2-5.
This installation example demonstrates installing the bundled OOTB
PostgreSQL database. In System Name, type a name for the BIRT iHub System
name. iHub assigns this name to the default Encyclopedia volume.
Additionally, iHub inserts this name into the names iHub creates for the
Encyclopedia volume schema and the iHub system schema. Choose Next.
28
Installing BIRT iHub for Windows
Figure 2-5
Selecting the Encyclopedia volume metadata database to install
6 On PostgreSQL Database Information, in Database Credentials, type and
confirm a password, as shown in Figure 2-6. iHub creates the following
accounts automatically, using this password for each account:
■
postgres
The PostgreSQL database superuser. The database superuser administers
the PostgreSQL relational database management system (RDBMS).
■
ac_<BIRT iHub System name>_system
The System schema owner. iHub creates the iHub system schema and gives
it this name. The installation program substitutes <BIRT iHub System
name> with the system name you specified in the previous step.
■
ac_<BIRT iHub System name>
The Encyclopedia schema owner. iHub creates the Encyclopedia volume
schema using ac_<BIRT iHub System name>.
In Port, accept the default value of 8432. Alternatively, type a different port.
Choose Next.
If you receive a message stating that the Database Connection Information
port is used by another application, type a different port number, such as 8433.
Chapter 2, Installing BIRT iHub
29
Figure 2-6
Specifying PostgreSQL database information
7 In License File Details, select Use the license that you purchased. Choose
Browse then navigate to and choose the license file, as shown in Figure 2-7.
Alternatively, choose Try out the product using the included evaluation
license if you do not have a purchased license. Choose Next.
Figure 2-7
30
Specifying the license file
Installing BIRT iHub for Windows
If installing using a named-user license, a prompt appears advising you to
check that the volume does not exceed the number of registered users
authorized by the license, as shown in Figure 2-8.
Figure 2-8
Viewing the named-user license question
Choose Yes to continue the installation.
8 In Locale Information, choose Next to accept the default language and time
zone, as shown in Figure 2-9.
Alternatively, choose the language and locale settings for your region.
Figure 2-9
Specifying locale information
Chapter 2, Installing BIRT iHub
31
9 In Specify Profiles, type the user name, password, and confirm the password
for the account used to start the BIRT iHub service, as shown in Figure 2-10.
The account must be a member of the Administrators group. Actuate
recommends that you limit access to this account for security reasons.
If you are installing on Windows 2003, specify a user account that is in the
Power Users not the Administrators group. A user account in the
Administrators group cannot start the Actuate PostgreSQL for BIRT iHub
service.
Accept Automatically start iHub when Windows boots, as shown in
Figure 2-10. If you deselect this option, you must start the service manually
from Windows Services. Choose Next.
10 In System Configuration Password, type and confirm a password for
Configuration Console, as shown in Figure 2-11. For both Configuration
Console and Management Console, the default user name is Administrator.
The Administrator account for Management Console has no initial password.
You can log in to these consoles and change the password settings after
installing iHub. Choose Next.
Figure 2-10
Specifying an account for running the iHub service
If prompted to add Log on as a service privilege, choose Yes.
32
Installing BIRT iHub for Windows
Figure 2-11
Specifying the password for using Configuration Console
11 In Start Copying Files, review the settings shown in Figure 2-12. Choose Next.
Setup Status displays an indicator showing how the installation is
progressing, as shown in Figure 2-13.
Figure 2-12
Reviewing settings before copying files
Chapter 2, Installing BIRT iHub
33
Figure 2-13
Viewing setup status
During installation, a command prompt appears, displaying the run-time
commands and messages from the initialization process of the PostgreSQL
RDBMS and Encyclopedia volume schema, as shown in Figure 2-14.
Figure 2-14
Initializing the PostgreSQL RDBMS
A prompt appears, asking if you want to install the pgAdmin database
administration tool for the PostgreSQL RDBMS, as shown in Figure 2-15.
Choose Yes.
34
Installing BIRT iHub for Windows
Figure 2-15
Choosing to install the pgAdmin tool
Actuate BIRT iHub 2 Setup appears, then pgAdmin III Setup appears, as
shown in Figure 2-16.
Figure 2-16
Viewing Actuate BIRT iHub and pgAdmin III Setup
12 In pgAdmin III Setup, perform the following tasks:
1 In Welcome, shown in Figure 2-16, choose Next.
2 In End-User License Agreement, select I accept the terms in the License
Agreement, as shown in Figure 2-17. Choose Next.
Chapter 2, Installing BIRT iHub
35
Figure 2-17
Accepting the license agreement
3 In Custom Setup, review the features to be installed, as shown in
Figure 2-18. Choose Next.
Figure 2-18
36
Viewing the features to be installed
Installing BIRT iHub for Windows
4 In Ready to Install pgAdmin III, shown in Figure 2-19, choose Install.
Figure 2-19
Choosing to install pgAdmin III
Installing pgAdmin III appears, as shown in Figure 2-20.
Figure 2-20
Installing pgAdmin III
5 When Completed the pgAdmin III Setup Wizard appears, as shown in
Figure 2-21, choose Finish to exit the wizard.
Chapter 2, Installing BIRT iHub
37
Figure 2-21
Choosing Finish
Choose Finish to exit the wizard, as shown in Figure 2-22.
Figure 2-22
Exiting the installation wizard
13 The installation program prompts you to install the online help from the
following location, as shown in Figure 2-23:
http://www.actuate.com
38
Installing BIRT iHub for Windows
Figure 2-23
Viewing the install online help and manuals prompt
To install the online help and PDF manuals from this location, in Windows,
choose Start➛ Actuate➛Update Documentation.
The installation program installs shortcuts on the desktop, as shown in
Figure 2-24.
Figure 2-24
Viewing BIRT iHub shortcuts on the desktop
These shortcuts provide access to the following iHub components:
■
BIRT iHub Management Console 2
Launches Management Console to set up user accounts and run designs.
■
BIRT iHub 2
Opens Welcome to Actuate BIRT iHub from which you can log in to
Information Console to perform tasks, such as accessing folders and viewing
documents.
Accessing the PostgreSQL Database Server using the
pgAdmin utility
After migrating the Encyclopedia volume to iHub, you can optionally open the
pgAdmin III utility and access the PostgreSQL Database Server to browse the
Encyclopedia volume database. Actuate does not support modifying the BIRT
iHub PostgreSQL Database schema. Any changes to the schema made by the
customer, such as the addition of an index on a table, must be recreated again
manually in any future upgrade.
How to access the PostgreSQL Database Server using the pgAdmin utility
To access the PostgreSQL server, choose Start➛Programs➛pgAdmin III 1.10
➛pgAdmin III.
pgAdmin III appears, showing the PostgreSQL Database Server in the Object
browser, as shown in Figure 2-25.
Chapter 2, Installing BIRT iHub
39
Figure 2-25
Viewing pgAdmin III
If the PostgreSQL Database Server does not appear in the Object browser, you can
add the server manually by performing the following tasks:
1 In pgAdmin III, choose File➛Add Server. In New Server Registration—
Properties, type or select the following property values, as listed in Table 2-1.
Table 2-1
New server properties
Property
Value
Name
PostgreSQL Database Server
Host
<computer name>
Port
8432
Maintenance DB
postgres
Username
postgres
Password
<your superuser password>
Store password
Not selected
Restore env
Selected
Service
Actuate PostgreSQL for BIRT iHub 2
Connect now
Selected
New Server Registration—Properties appears, as shown in Figure 2-26.
40
Installing BIRT iHub for Windows
Figure 2-26
Registering a new server
Choose OK. Then, on pgAdmin III, expand PostgreSQL Database Server, as
shown in Figure 2-27.
Figure 2-27
Viewing PostgreSQL Database Server properties
Chapter 2, Installing BIRT iHub
41
2 In Object browser, expand Databases—iserver, iserver—Schemas, Tablespaces,
and Login Roles to review the server and database installation, as shown in
Figure 2-28.
Figure 2-28
Browsing the PostgreSQL Database Server installation
The BIRT iHub uninstall process can optionally remove the iHub installation
directory containing the encyc folder, which by default contains the postgres
database directory. The uninstall process does not uninstall the pgAdmin III
administration tool, a PostgreSQL database not residing in the
AC_DATA_HOME/encyc directory, or another third-party database used to store
the Encyclopedia volume data. You must uninstall these components separately.
Understanding the iHub installation environment
The following sections provide supplementary information about the iHub
installation environment that is useful for an administrator to know.
42
Installing BIRT iHub for Windows
About migrating an earlier iServer release to
Actuate iHub
To upgrade an iServer earlier than Release 8 Service Pack 1, you must first
upgrade to Release 11 Service Pack 4, then migrate to iHub by performing a
side-by-side installation, as described in Chapter 4, “Migrating to BIRT iHub.”
The upgrade program preserves any previous iServer configuration information
and reuses the earlier settings. The installation program resolves any differences
in default values between releases, ignoring old configuration defaults in favor of
new default values. For example, the installation does not prompt the user for
port information and machine name. The installation detects the current port
numbers and machine name and keeps those settings.
About running different releases on the same
machine
Actuate does not support running multiple releases from the same version on a
machine. For example, you cannot run iServer Release 11 Service Pack 3 and
Release 11 Service Pack 4 on the same machine. Actuate also does not support
running BIRT iHub on the same machine as any iServer Release 11 version.
A BIRT iHub can coexist on the same machine with an earlier major release, such
as Release 10 Service Pack 1. To run different iServer major releases on the same
machine, install the releases in separate directories. Change the default port
settings for one release to enable running both versions at the same time.
About performance and disk space issues
During an upgrade installation, the following operations can consume more disk
space and take longer than a fresh installation:
■
File comparison
■
The copy operation to back up original files
During an upgrade, disk space requirements typically double. The installation
routine copies files to the local machine for comparison between the original files
and the new files. If you perform multiple upgrade installations, the installation
routine consumes even more disk space for the backup files you need to restore
previous installations.
About the Java Software Development Kit
The iHub installation routine installs the JDK files in:
/Program Files (x86)/Common Files/Actuate/22.0/JDK160
Chapter 2, Installing BIRT iHub
43
To use a different JDK with iHub, change the files in the installation directory or
change the values of the following environment variables:
■
AC_JAVA_HOME
■
AC_JVM_HOME
■
AC_JRE_HOME
■
AC_JRE64_HOME
Using an earlier release of JDK can cause some Actuate features to fail or to work
improperly. For example, using an earlier release of JDK can cause Actuate
products to display charts incorrectly.
The following types of Actuate executable files use AC_JRE_HOME and
AC_JVM_HOME:
■
Files containing charts use AC_JVM_HOME to locate the java.exe to generate
the chart.
■
Files using the Actuate Java Object Interface use AC_JVM_HOME to locate the
JVM DLL or library.
Accessing JAR files for document generation
To generate some documents, iHub requires access to jar files in the Jar directory
of the iHub installation files. In Windows, include the location of the jar file in the
CLASSPATH.
Gathering LDAP information
An optional Open Security application ships with Actuate iHub Integration
Technology. This application uses a Lightweight Directory Access Protocol
(LDAP) security database to control access to the Encyclopedia volume. To use
the Open Security application, you need to perform a custom installation and
specify the following additional information:
■
Name of the LDAP server and the port on which the LDAP server listens
■
LDAP account and password used to query the LDAP server
■
LDAP server organization that contains the Actuate users, roles, and groups
■
LDAP base domain names and object classes that contain Actuate user, role,
and group information
■
LDAP group name assigned as the Actuate Encyclopedia volume
administrator role
Actuate Open Security uses an LDAP configuration file to map the Encyclopedia
volume user information to LDAP object attributes. For more information on
44
Installing BIRT iHub for Windows
Actuate Open Security, see the reference implementations available in Actuate
iHub Integration Technology.
Following best practices
Before deploying a new release in a production environment, Actuate
recommends testing the installation.
Using a test environment
Set up a test environment then migrate to iHub when the testing is complete. You
cannot mix Actuate products from different release levels. For example, you
cannot use Actuate 10 design tools with BIRT iHub.
How and when you upgrade to iHub depends on your site configuration and
requirements. Complete the following general tasks in this order to determine
how to upgrade your site to iHub:
■
Create a test environment for iHub. The test environment can be on the same
machine that hosts the earlier Actuate installation or on a separate machine.
■
Install the software in the test environment and upgrade earlier versions of
designs and files. Also update any custom applications that you built using
Actuate iHub Integration Technology. Verify that your applications work
properly in the new Actuate iHub Integration Technology test environment.
■
Ask application developers and a few users to perform some typical tasks in
the test environment.
■
Create a production staging area.
■
Install the remaining iHub desktop products, if required, in production
environments on the user workstations. Verify that the desktop products
function properly.
■
Schedule a low-impact time to switch to iHub to complete the transition.
Setting up a production staging area
A production staging area is one that you can use for testing and also configure as
the live production system. The production staging area can be a separate
configuration on the live production machine or a separate machine. You can
install all iHub products or the iHub server products and a subset of the desktop
products.
If you plan to test iHub desktop products, identify which users to include in the
final testing. Developers and users can then confirm that applications perform as
expected in the iHub production staging environment.
Chapter 2, Installing BIRT iHub
45
Complete the following general tasks to test iHub:
■
Install BIRT iHub software in a production staging area.
■
Install iHub desktop software on the test user machines. Using separate
folders, you can install iHub desktop software in conjunction with the earlier
desktop software. Users can continue to use the existing Actuate software in
production while testing the iHub desktop software.
■
Verify that the iHub production staging environment works correctly.
■
Install the remaining iHub desktop products, if you installed a subset earlier.
■
Verify that all the iHub desktop products work correctly.
■
Begin setting up a production environment, described in the following section.
Setting up a production environment
When testing is complete, confirm that your applications work as expected in the
iHub environment. Set up the production environment and schedule a date and
time to switch from earlier versions to iHub.
When you switch to iHub, use the following procedure list as a general guideline:
46
■
Shut down all Actuate servers.
■
Back up earlier Actuate Encyclopedia volumes.
■
Upgrade existing Encyclopedia volume schemas. Install upgraded design and
document files.
■
Install upgraded design and document files.
Keep Encyclopedia volume data separate from iHub binaries.
■
Start BIRT iHub.
■
Inform users that they can start using iHub design tool products.
Installing BIRT iHub for Windows
Chapter
3
Installing BIRT iHub using
an alternative database
Chapter 3
This chapter discusses the following topics:
■
Preparing to install BIRT iHub using an alternative database
■
Installing an Encyclopedia volume that uses an alternative database
Chapter 3, Installing BIRT iHub using an alternative database
47
Preparing to install BIRT iHub using an alternative
database
When installing BIRT iHub, the administrator must choose to use the
out-of-the-box (OOTB) PostgreSQL database or an alternative data store, such as
DB2, Microsoft SQL Server, Oracle, or a pre-existing PostgreSQL instance to store
Encyclopedia volume metadata. This chapter describes how to install a new
instance of BIRT iHub, using an alternative data store.
For all database systems other than OOTB PostgreSQL, the database
administrator must create the system and Encyclopedia volume schemas and an
iHub application user before installing BIRT iHub. During the iHub installation,
the administrator provides the iHub system name, plus the system and
Encyclopedia volume schema owner, and iHub application user credentials. The
iHub installation program creates the necessary database structures, then loads
the metadata.
Creating an account with Windows administrator
privileges
Before installing iHub, create a Windows user account that is a member of the
Administrators group. Use this account when installing and running iHub.
The iHub user account must meet the following requirements:
■
Be a member of the Windows Administrators group.
The account must have privileges to access the required software and
hardware, such as database servers, printers, and iHub files and folders.
■
Have log on as a service privilege.
If the account does not meet this requirement, the iHub installation program
prompts you to configure the privilege to run the Windows BIRT iHub service.
On a new Windows Vista installation, the initial user account is not a member of
the Administrators group. You must configure this user account to be a member
of this group.
Creating the iHub system and Encyclopedia volume
schemas and iserver user in an alternative database
Before installing BIRT iHub to use a pre-existing RDBMS, the database
administrator must first run SQL scripts that contain the appropriate Data
Definition Language (DDL) statements to create a database and the following
schema owner and application user accounts with appropriate privileges:
■
48
iHub system schema owner
Installing BIRT iHub for Windows
■
Encyclopedia volume schema owner
■
iHub application user
Restrict schema and the iHub application user names to alphanumeric and
underscore characters with an initial alphabetic character in the pattern
[a-z][a-z 0-9]*. Do not use a hyphen.
In an environment containing multiple Encyclopedia volume schemas, Actuate
recommends using one iHub application user with privileges on all the schemas.
This configuration allows iHub to maximize connection pooling and minimize
the number of connections to the RDBMS.
Creating the system and Encyclopedia volume schemas and
iserver user in a pre-existing PostgreSQL database
The following SQL scripts provide an example of DDL statements that create the
database, schema owners, and an iHub application user role, then grant
privileges in a pre-existing PostgreSQL server installation. These steps are not
necessary when adding an Encyclopedia volume to an existing schema.
The PostgreSQL database administrator may need to modify these SQL
command examples for the specific PostgreSQL installation. In the commands,
substitute system and volume schema names appropriate to your environment.
Creating a database
Connect to the PostgreSQL system database as a user with full administrator
privileges, typically named postgres, and execute the following SQL commands
to create a database named iserver:
CREATE DATABASE iserver
WITH OWNER = "postgres"
TEMPLATE = template0 ENCODING = 'UTF-8';
REVOKE ALL ON DATABASE iserver FROM PUBLIC;
In the iserver database, create the plpgsql procedural language by executing the
following SQL command:
CREATE LANGUAGE plpgsql;
plpgsql is a superset of PostgreSQL SQL that supports advanced programming
features, such as variables, conditional expressions, iterative constructs, and
events. If the language is already installed, an error message appears. If so, ignore
the message.
Creating the system schema owner
In an iHub installation, the system schema owner must have the same name as
the system schema. The system schema owner has all privileges on the schema
used for the system data store and can grant privileges to other users. The system
schema owner must be able to create database objects, such as tables and indexes.
Chapter 3, Installing BIRT iHub using an alternative database
49
The following commands create a user role named ac_corp_system with
appropriate privileges to connect to the previously created iserver database.
Connect to the PostgreSQL system database as a user with full administrator
privileges and execute the following SQL commands:
CREATE ROLE ac_corp_system LOGIN PASSWORD 'password';
GRANT CONNECT ON DATABASE iserver TO ac_corp_system;
Creating the Encyclopedia volume schema owner
In an iHub installation, the Encyclopedia volume schema owner must have the
same name as the Encyclopedia volume schema. The Encyclopedia volume
schema owner has all privileges on the schema used for the Encyclopedia volume
data store and can grant privileges to other users. The Encyclopedia volume
schema owner must be able to create database objects, such as tables and indexes.
The following commands create a user role named ac_corp with appropriate
privileges to connect to the previously created iserver database. Connect to the
PostgreSQL system database as a user with full administrator privileges and
execute the following SQL commands:
CREATE ROLE ac_corp LOGIN PASSWORD 'password';
GRANT CONNECT ON DATABASE iserver TO ac_corp;
Creating the iHub application user
iHub connects to the database as an application user. The application user
requires only the privileges necessary to perform basic SQL Data Manipulation
Language (DML) operations, such as SELECT, INSERT, UPDATE, and DELETE.
This user does not require privileges to create or modify the structure of the
database.
The following SQL script provides an example of DDL statements that create the
iserver user role in a pre-existing PostgreSQL database. Connect to the
PostgreSQL system database as a user with full administrator privileges and
execute the following SQL commands:
CREATE ROLE iserver LOGIN PASSWORD 'password';
GRANT CONNECT ON DATABASE iserver TO iserver;
Creating the system schema
The system schema must have the same name as the system schema owner. The
following commands create a system schema named ac_corp_system, owned by
the user, ac_corp_system, then grant privileges to use that schema to the
application user role named iserver. Connect to the iserver application database,
not the PostgreSQL system database, as a user with full administrator privileges
and execute the following commands:
CREATE SCHEMA ac_corp_system AUTHORIZATION ac_corp_system;
GRANT USAGE ON SCHEMA ac_corp_system TO iserver;
50
Installing BIRT iHub for Windows
Creating the Encyclopedia volume schema
In an iHub installation, the Encyclopedia volume schema must have the same
name as the Encyclopedia volume schema owner. The following commands
create an Encyclopedia volume schema named ac_corp, owned by the user,
ac_corp, then grant privileges to use the schema to the application user role
named iserver. Connect to the iserver application database, not the PostgreSQL
system database, as a user with full administrator privileges and execute the
following commands:
CREATE SCHEMA ac_corp AUTHORIZATION ac_corp;
GRANT USAGE ON SCHEMA ac_corp TO iserver;
Creating the system and Encyclopedia volume schemas and
iserver user in a pre-existing Oracle database
In Oracle, there is a one-to-one relationship between a user and a schema. A
schema is not a separate entity. The iHub system schema owner has the same
name as the system schema. The Encyclopedia volume schema owner also has the
same name as the Encyclopedia volume schema.
The following SQL scripts provide an example of DDL statements that create the
database, schema owners, and iHub application user, then grant privileges in a
pre-existing Oracle database. These steps are not necessary when adding an
Encyclopedia volume to an existing schema.
The Oracle database administrator may need to modify these SQL command
examples for the specific Oracle installation. In the commands, substitute system
and volume schema names appropriate to your environment.
Creating the system schema owner
The iHub system schema owner has all privileges on the schema used for the
system data store and can grant privileges to other users. The system schema
owner must be able to create database objects, such as tables and indexes.
The following SQL script provides an example of DDL statements that create the
iHub system schema owner and grant privileges in a pre-existing Oracle
database:
DROP USER ac_corp_system CASCADE;
CREATE USER ac_corp_system
IDENTIFIED BY password
DEFAULT TABLESPACE USERS
TEMPORARY TABLESPACE TEMP;
GRANT CREATE TABLE TO ac_corp_system;
GRANT CREATE VIEW TO ac_corp_system;
GRANT CREATE SEQUENCE TO ac_corp_system;
GRANT CREATE TYPE TO ac_corp_system;
GRANT CREATE PROCEDURE TO ac_corp_system;
GRANT CREATE OPERATOR TO ac_corp_system;
Chapter 3, Installing BIRT iHub using an alternative database
51
GRANT CREATE TRIGGER TO ac_corp_system;
GRANT CREATE SESSION TO ac_corp_system;
ALTER USER ac_corp_system QUOTA UNLIMITED ON USERS;
COMMIT;
Creating the Encyclopedia volume schema owner
The Encyclopedia volume schema owner has all privileges on the schema used
for the volume data store and can grant privileges to other users. The
Encyclopedia volume schema owner must be able to create database objects, such
as tables and indexes.
The following SQL script provides an example of DDL statements that create the
Encyclopedia volume schema owner and grant privileges in a pre-existing Oracle
database:
DROP USER ac_corp CASCADE;
CREATE USER ac_corp
IDENTIFIED BY password
DEFAULT TABLESPACE USERS
TEMPORARY TABLESPACE TEMP;
GRANT CREATE TABLE TO ac_corp;
GRANT CREATE VIEW TO ac_corp;
GRANT CREATE SEQUENCE TO ac_corp;
GRANT CREATE TYPE TO ac_corp;
GRANT CREATE PROCEDURE TO ac_corp;
GRANT CREATE OPERATOR TO ac_corp;
GRANT CREATE TRIGGER TO ac_corp;
GRANT CREATE SESSION TO ac_corp;
ALTER USER ac_corp QUOTA UNLIMITED ON USERS;
COMMIT;
Creating the iHub application user
iHub connects to the database as an application user. The application user
requires only the privileges necessary to perform basic SQL Data Manipulation
Language (DML) operations, such as SELECT, INSERT, UPDATE, and DELETE.
This user does not require privileges to create or modify the structure of the
database.
The iHub installation process automatically grants the schema privileges required
by the application user. The RDBMS database administrator does not have to
configure these privileges manually.
The following SQL script provides an example of DDL statements that create the
iserver user in a pre-existing Oracle database:
DROP USER iserver CASCADE;
CREATE USER iserver
IDENTIFIED BY password
52
Installing BIRT iHub for Windows
DEFAULT TABLESPACE USERS
TEMPORARY TABLESPACE TEMP;
GRANT CREATE SESSION TO iserver;
ALTER USER iserver QUOTA UNLIMITED ON USERS;
COMMIT;
Creating the system and Encyclopedia volume schemas and
iserver user in a pre-existing SQL Server database
The following Transact-SQL scripts provide an example of DDL statements that
create the database, schema owners, and iHub application user, then grant
privileges in a pre-existing SQL Server database. These steps are not necessary
when adding an Encyclopedia volume to an existing schema.
The SQL Server database administrator may need to modify these SQL command
examples for the specific SQL Server installation. In the commands, substitute
system and schema names appropriate to your environment.
Creating a database
Connect to the SQL Server master database as a user with full system
administrator, sysadmin, privileges and execute the following Transact-SQL
commands to create a database named iserver:
USE master;
GO
CREATE DATABASE iserver
COLLATE SQL_Latin1_General_CP1_CI_AS;
GO
Any database created for iHub processing must use a case-insensitive collation,
such as SQL_Latin1_General_CP1_CI_AS. The names of case-insensitive
collations typically include the letters, CI.
Creating the system schema owner
In an iHub installation, the system schema owner must have the same name as
the system schema. The system schema owner has all privileges on the schema
used for the system data store and can grant privileges to other users. The system
schema owner must be able to create database objects, such as tables and indexes.
The following commands create a user named ac_corp_system to function as the
system schema owner with appropriate privileges to connect to the previously
created iserver database. Connect to the iserver database as a user with full
administrator privileges and execute the following SQL commands:
USE iserver;
CREATE LOGIN ac_corp_system
WITH PASSWORD = 'password';
Chapter 3, Installing BIRT iHub using an alternative database
53
CREATE USER ac_corp_system
FOR LOGIN ac_corp_system
WITH DEFAULT_SCHEMA = ac_corp_system;
GO
GRANT CONNECT TO ac_corp_system;
GRANT CREATE TABLE TO ac_corp_system;
GRANT CREATE VIEW TO ac_corp_system;
GRANT CREATE FUNCTION TO ac_corp_system;
GRANT CREATE PROCEDURE TO ac_corp_system;
GO
In the SQL Server environment, the default schema does not have to exist when
creating the user. The system administrator can create the schema later.
Creating the Encyclopedia volume schema owner
In an iHub installation, the Encyclopedia volume schema owner must have the
same name as the Encyclopedia volume schema. The Encyclopedia volume
schema owner has all privileges on the schema used for the Encyclopedia data
store and can grant privileges to other users. The Encyclopedia schema owner
must be able to create database objects, such as tables and indexes.
The following commands create an Encyclopedia volume schema owner named
ac_corp with appropriate privileges to connect to the previously created iserver
database. Connect to the iserver database as a user with full administrator
privileges and execute the following SQL commands:
USE iserver;
CREATE LOGIN ac_corp
WITH PASSWORD = 'password';
CREATE USER ac_corp
FOR LOGIN ac_corp
WITH DEFAULT_SCHEMA = ac_corp;
GO
GRANT CONNECT TO ac_corp;
GRANT CREATE TABLE TO ac_corp;
GRANT CREATE VIEW TO ac_corp;
GRANT CREATE FUNCTION TO ac_corp;
GRANT CREATE PROCEDURE TO ac_corp;
GO
In the SQL Server environment, the default schema does not have to exist when
creating the user. The system administrator can create the schema later.
Creating the iHub application user
iHub connects to the database as an application user. The application user
requires only the privileges necessary to perform basic SQL Data Manipulation
54
Installing BIRT iHub for Windows
Language (DML) operations, such as SELECT, INSERT, UPDATE, and DELETE.
This user does not require privileges to create or modify the structure of the
database.
The following SQL script provides an example of DDL statements that create the
iserver user in a pre-existing SQL Server database. Connect to the iserver
database as a user with full administrator privileges and execute the following
SQL commands:
USE iserver;
CREATE LOGIN iserver WITH PASSWORD = 'password';
CREATE USER iserver FOR LOGIN iserver;
GO
GRANT CONNECT TO iserver;
GO
Creating the system schema
The system schema must have the same name as the system schema owner. The
following commands create a system schema named ac_corp_system and grant
ownership to the user named ac_corp_system. Connect to the iserver application
database, not the SQL Server master database, as a user with full administrator
privileges and execute the following commands:
USE iserver;
GO
CREATE SCHEMA ac_corp_system AUTHORIZATION ac_corp_system;
GO
Creating the Encyclopedia volume schema
In an iHub installation, the Encyclopedia volume schema must have the same
name as the Encyclopedia volume schema owner. The following commands
create an Encyclopedia volume schema named ac_corp and grant ownership to
the user named ac_corp. Connect to the iserver application database, not the SQL
Server master database, as a user with full administrator privileges and execute
the following commands:
USE iserver;
GO
CREATE SCHEMA ac_corp AUTHORIZATION ac_corp;
GO
Creating the system and Encyclopedia volume schemas and
iserver user in a pre-existing DB2 database
The following SQL scripts provide an example of DDL statements that create the
database, schema owners, and iHub application user, then grant privileges in a
pre-existing DB2 database. These steps are not necessary when adding an
Encyclopedia volume to an existing schema.
Chapter 3, Installing BIRT iHub using an alternative database
55
The DB2 database administrator (DBA) may need to modify these SQL command
examples for the specific DB2 installation. In the commands, substitute system
and schema names appropriate to your environment.
Creating user accounts
DB2 uses operating system accounts instead of internally defined database users.
A database user must exist as an operating system user account, using the native
security mechanisms that the operating system provides, before a user can be
referenced in a DB2 system. Once a user exists in the operating system, the DB2
system administrator can assign privileges to that user using DDL statements.
Creating a database
Actuate requires a DB2 database to support VARGRAPHIC columns. DB2 does
not support UCS-2 or UTF-16 as the primary encodings for a database. DB2 also
sizes the VARCHAR data type in bytes, not characters. To work around these
issues, iHub uses VARGRAPHIC instead of VARCHAR. VARGRAPHIC stores
UTF-16 data and sizes this data in characters.
Actuate also requires a DB2 database to use a case-insensitive collation, such as
UCA500R1_LEN_S2, which is not the default. DB2 supports this functionality
only in DB2 9.5 Fix Pack 1 and later versions.
To create the iserver database, connect to the DB2 system as a user with full
administrator privileges and execute the following SQL command:
CREATE DATABASE iserver
AUTOMATIC STORAGE YES
USING CODESET UTF-8
TERRITORY US
COLLATE USING UCA500R1_LEN_S2
PAGESIZE 8192
Creating the system schema owner
The iHub system schema owner has all privileges on the schema used for the
system data store and can grant privileges to other users. The system schema
owner must be able to create database objects, such as tables and indexes.
To create the iHub system schema owner and grant privileges in a pre-existing
DB2 database, execute the following command:
GRANT CONNECT, LOAD ON DATABASE TO USER ac_corp_system;
Creating the Encyclopedia volume schema owner
The Encyclopedia volume schema owner has all privileges on the schema used
for the volume data store and can grant privileges to other users. The
Encyclopedia schema owner must be able to create database objects, such as
tables and indexes.
56
Installing BIRT iHub for Windows
To create the Encyclopedia volume schema owner and grant privileges in a
pre-existing DB2 database, execute the following command:
GRANT CONNECT, LOAD ON DATABASE TO USER ac_corp;
Creating the iHub application user
iHub connects to the database as an application user. The application user
requires only the privileges necessary to perform basic SQL Data Manipulation
Language (DML) operations, such as SELECT, INSERT, UPDATE, and DELETE.
This user does not require privileges to create or modify the structure of the
database.
The iHub installation process automatically grants the schema privileges required
by the application user. The RDBMS database administrator does not have to
configure these privileges manually.
To create the iserver user in a pre-existing DB2 database, execute the following
command:
GRANT CONNECT ON DATABASE TO USER iserver;
Creating the system schema
The system schema must have the same name as the system schema owner. To
create a system schema named ac_corp_system and grant ownership to the user
named ac_corp_system, execute the following command:
CREATE SCHEMA ac_corp_system AUTHORIZATION ac_corp_system;
Creating the Encyclopedia volume schema
In an iHub installation, the Encyclopedia volume schema must have the same
name as the Encyclopedia volume schema owner. To create an Encyclopedia
volume schema named ac_corp and grant ownership to the user named ac_corp,
execute the following command:
CREATE SCHEMA ac_corp AUTHORIZATION ac_corp;
Adding support for the digit wildcard character in
iHub when the metadata database is DB2
In a stand-alone iHub installation that uses DB2 to store Encyclopedia volume
metadata, the pound sign ('#') in iHub is treated as a single alphanumeric
wildcard character instead of a digit wildcard character. This limitation exists
because DB2 does not support regular expressions in SQL syntax.
Chapter 3, Installing BIRT iHub using an alternative database
57
The administrator can add regular expression testing capability to DB2 by
creating a User Defined Function, or UDF. The following article documents this
approach:
http://www.ibm.com/developerworks/data/library/techarticle
/dm-1011db2luwpatternmatch/index.html
The solution consists of the following parts:
■
Create a Java implementation that performs the regular-expression testing
functionality. In the article, IBM provides the sample java code for such an
implementation. See the Implementation section in the article. IBM also
provides the pre-built java package, db2_regex.jar, for download. See the
Download section in the article.
■
Create a UDF to access the external Java method. Use the following sample
implementation as an example:
CREATE OR REPLACE FUNCTION REGEXP_LIKE(SOURCE VARCHAR(3000),
REGEX VARCHAR(512),
MODE VARCHAR(3))
RETURNS INTEGER
FENCED
NOT DETERMINISTIC
NO SQL
LANGUAGE JAVA
PARAMETER STYLE JAVA
EXTERNAL NAME
'db2_regex:com.ibm.avalanche.udf.regex.Regexp.regexpLike'
NO EXTERNAL ACTION
@
You can create this method in a schema that the Encyclopedia volume schema
owner accesses.
After creating the UDF, grant execute privileges to the volume schema user as
well as to the iHub application user by executing the following DDL
statements:
GRANT EXECUTE ON FUNCTION REGEXP_LIKE( VARCHAR(3000),
VARCHAR(512),
VARCHAR(3) )
TO USER /* volume schema user */ WITH GRANT OPTION
GRANT EXECUTE ON FUNCTION REGEXP_LIKE( VARCHAR(3000),
VARCHAR(512),
VARCHAR(3) )
TO USER /* iHub application user */
58
Installing BIRT iHub for Windows
To support the Encyclopedia engine smart search capability to use this regular
expression UDF, update the DB2.xml file in the AC_SERVER_HOME\etc
\DataStores\DatabaseConfiguration folder. Change the MatchOpMapper section
from the following:
<MatchOpMapper SingleMatch="_"
GreedyMatch="%"
DigitMatch="_"
EscapeTemplate="@$"
AdditionalSpecialChars="@">
<FunctionMappings>
<FunctionMapping FunctionName="MATCH">
$P0 LIKE $P1 ESCAPE '@'
</FunctionMapping>
</FunctionMappings>
</MatchOpMapper>
to the following:
<MatchOpMapper SingleMatch="."
GreedyMatch=".*"
DigitMatch="[0-9]"
AdditionalSpecialChars="\^.$|()[]*+?{},">
<FunctionMappings>
<FunctionMapping FunctionName="MATCH">
REGEXP_LIKE
( $P0 , '^' || $P1 || '$$', 'c' ) > 0
</FunctionMapping>
</FunctionMappings>
</MatchOpMapper>
Note that you may need to prefix the UDF REGEXP_LIKE with the schema name,
depending on where the function is located.
Filtering for a user name returns an empty result if
name contains certain special characters
In Management Console—Users, if iHub uses a PostgreSQL database to store
metadata, filtering on a user name returns an empty result when certain special
characters are used in the filter string. For example, if you filter on a user name
containing one or more of the letters, é, à, è, ü, ä, ö, ê, or ô, iHub does not find the
name, using following default locale collation and type settings:
CREATE DATABASE iserver
WITH OWNER = postgres
ENCODING = 'UTF8'
LC_COLLATE = 'C'
LC_CTYPE = 'C'
CONNECTION LIMIT = -1;
Chapter 3, Installing BIRT iHub using an alternative database
59
To resolve this problem, perform the following tasks:
1 Export the iserver database to a dump file.
2 Create a new database named iserver. If you are running iHub on a Windows
machine, execute the following DDL statements to recreate the database:
CREATE DATABASE iserver
WITH OWNER = "postgres"
TEMPLATE = template0 ENCODING = 'UTF-8'
LC_COLLATE = 'English, United States'
LC_CTYPE = 'English, United States'
CONNECTION LIMIT = -1;
If you are running iHub on a Linux machine, execute the following DDL
statements to recreate the database:
CREATE DATABASE iserver
WITH OWNER = "postgres"
TEMPLATE = template0 ENCODING = 'UTF-8'
TABLESPACE = pg_default
LC_COLLATE = 'en_US.UTF8'
LC_CTYPE = 'en_US.UTF8'
CONNECTION LIMIT = -1;
3 Import the data back into the newly created iserver database.
Backing up iHub system and Encyclopedia volume
metadata
The third-party database schemas that contain iHub system and Encyclopedia
volume metadata are critical components of BIRT iHub System. To guard against
data loss, the database administrator must back up the schemas using the tools
and resources of the third-party database system.
An iHub system administrator must take all necessary precautions to ensure that
the schemas are properly backed up to safeguard the metadata. Please consult
Actuate Support at the time of installation if you have any questions about these
backup procedures to protect against the possibility of catastrophic failure. For
information on the recommended procedures to back up an iHub system and
Encyclopedia volume schemas in the iHub environment, see Chapter 10,
“Backing up an Encyclopedia volume,” later in this book.
When installing BIRT iHub, be sure to run the same versions of all products.
Upgrade all products at the same time to maintain consistency in the versions
you run.
If you are a purchasing customer, you can download iHub from an Actuate FTP
software distribution site. If you are evaluating BIRT iHub, you can download
iHub from BIRT Exchange at the following location:
http://www.birt-exchange.com
60
Installing BIRT iHub for Windows
Actuate also supports the cloud deployment of BIRT iHub using a
ready-to-launch iHub image. For more information about this installation option,
see Chapter 6, “Installing BIRT iHub in a cloud,” later in this book. For
information about the BIRT iHub System architecture, see Chapter 1,
“Understanding Actuate BIRT iHub architecture,” earlier in this book.
The following section describes how to install BIRT iHub using PostgreSQL as an
alternative data store.
Installing an Encyclopedia volume that uses an
alternative database
The following procedures use a pre-existing PostgreSQL database and schema as
an example. During the iHub installation, the administrator provides the schema
owner and database user credentials. The iHub installation program creates the
necessary volume database structures, then loads the metadata.
How to install an Encyclopedia volume that uses an alternative database
1 Download the iHub distribution package from an FTP software distribution
site. Extract the files. Run the self-extracting executable file,
ActuateBIRTiHub.exe. The welcome message appears, as shown in Figure 3-1.
Choose Next.
Figure 3-1
Viewing the welcome message
2 Read and accept the license agreement, as shown in Figure 3-2. Choose Next.
Chapter 3, Installing BIRT iHub using an alternative database
61
Figure 3-2
Accepting the license agreement
3 The setup installs the prerequisite components that BIRT iHub requires, as
shown in Figure 3-3. Choose Next.
Figure 3-3
62
Installing prerequisites
Installing BIRT iHub for Windows
4 In Setup Type, as shown in Figure 3-4, choose Typical to install a supported
relational database management system (RDBMS) for the Encyclopedia
volume, such as OOTB PostgreSQL or a pre-existing DB2, Microsoft SQL
Server, Oracle or PostgreSQL RDBMS.
In Destination Folder, accept the default or choose a new destination folder for
the Program and Data locations.
iHub uses the Program location to resolve the paths to all the binaries that it
launches. The environment variable, AC_SERVER_HOME, points to the
location of the iHub binaries. The default path for the program location is
C:/Program Files (x86)/Actuate/iHub2.
iHub uses the Data location to store the iHub logs, Encyclopedia volume data,
and other related data. The environment variable, AC_DATA_HOME, points
to the iHub data location. The default path is C:/Actuate/iHub/data.
Choose Next.
Figure 3-4
Specifying Typical setup type
5 In Encyclopedia Metadata Storage, select DB2, Oracle, PostgreSQL, or SQL
Server to use as a pre-existing third-party database for storing Encyclopedia
volume metadata. This example uses the PostgreSQL RDBMS, as shown in
Figure 3-5. In System Name, type a name for the BIRT iHub system. Restrict
the name to alphanumeric and underscore characters with an initial alphabetic
character in the pattern [a-z][a-z 0-9]*. Do not use a hyphen.
Chapter 3, Installing BIRT iHub using an alternative database
63
Figure 3-5
Choosing a third-party database
6 After you chose DB2, Oracle, PostgreSQL, or SQL Server in the previous step,
3rd Party Database Information appears. Depending on which alternative
database you selected, provide the following database information. Then,
choose Next:
■
DB2
For a pre-existing DB2 installation, type the server hostname. In Database,
specify the name of the database, such as iserver. Type the port. By default,
the port is 50000. You can leave IANAAppCodePage blank. In Database
User credentials, specify the iserver application user and a password, as
shown in Figure 3-6.
■
Oracle
For a pre-existing Oracle installation, type the server hostname and port.
By default, the port is 1521.
In Service Name, type a valid service name, such as orcl.actuate.com, that
identifies the Oracle database server on which you want to install the
Encyclopedia volume metadata. Do not use just the system identifier (SID).
Provide the complete reference to the server, including the domain. When
using a service name, leave TNS Server Name and TNS Names File left
blank. When using a Transparent Network Substrate (TNS) service, leave
service name blank.
In Database User Credentials, specify the iserver application user and a
password, as shown in Figure 3-7.
64
Installing BIRT iHub for Windows
Figure 3-6
Specifying third-party database information for DB2
Figure 3-7
Specifying third-party database information for Oracle
Chapter 3, Installing BIRT iHub using an alternative database
65
■
PostgreSQL
For a pre-existing PostgreSQL installation, type the server hostname and
port. By default, the port is 5432. In Database, specify the name of the
database, such as iserver. In Database User credentials, specify the iserver
application user and a password, as shown in Figure 3-8.
■
SQL Server
For a pre-existing SQL Server installation, type the server hostname and
port. By default, the port is 1433. In Database, specify the name of the
database, such as iserver. In Instance, type the SQL Server instance name.
In Figure 3-9, Instance contains the SQL Server default instance name.
Specify the iserver application user in Database User credentials, as shown
in Figure 3-9.
Figure 3-8
Specifying third-party database information for PostgreSQL
7 In Database Schema Information, type the system schema owner, password,
and confirm the password in System Database Schema Credentials. Type the
Encyclopedia database schema owner, password, and confirm the password
in Encyclopedia Database Schema Credentials, as shown in Figure 3-10.
66
Installing BIRT iHub for Windows
Figure 3-9
Specifying third-party database information for SQL Server
Figure 3-10
Specifying System and Encyclopedia schema passwords
8 In License File Details, select Use the license that you purchased. Choose
Browse then navigate to and choose the license file, as shown in Figure 3-11.
Choose Next.
Chapter 3, Installing BIRT iHub using an alternative database
67
Figure 3-11
Specifying the license file
When installing using a named user license, a prompt appears advising you to
check that the volume does not exceed the number of registered users
authorized by the license, as shown in Figure 3-12.
Figure 3-12
Viewing the named user license question
Choose Yes to continue the installation.
9 In Locale Information, choose Next to accept the default language and time
zone, as shown in Figure 3-13.
Alternatively, choose the language and locale settings for your region.
10 In Specify Profiles, type the user name, password, and confirm the password
for the account used to start the Actuate BIRT iHub service, as shown in
Figure 3-14. The account must be a member of the Administrators group.
Actuate recommends that you limit access to this account for security reasons.
68
Installing BIRT iHub for Windows
Accept Automatically start iHub when Windows boots, as shown in
Figure 3-14. If you deselect this option, you must start the service manually
from Windows Services. Choose Next.
Figure 3-13
Specifying locale information
Figure 3-14
Specifying the account for running the iHub service
Chapter 3, Installing BIRT iHub using an alternative database
69
If prompted to add Log on as a service privilege, choose Yes.
11 In System Configuration Password, type and confirm a password for
Configuration Console, as shown in Figure 3-15. For both Configuration
Console and Management Console, the default user name is Administrator.
The Administrator account for Management Console has no password
initially. You can log in to these consoles and change the password settings
after installing iHub. Choose Next.
Figure 3-15
Specifying the password for using Configuration Console
12 In Start Copying Files, review the settings shown in Figure 3-16. Choose Next.
Setup Status displays an indicator showing how the installation is
progressing, as shown in Figure 3-17.
70
Installing BIRT iHub for Windows
Figure 3-16
Reviewing settings before copying files
Figure 3-17
Viewing setup status
Chapter 3, Installing BIRT iHub using an alternative database
71
13 Choose Finish to exit the wizard, as shown in Figure 3-18.
Figure 3-18
Exiting the installation wizard
14 The installation program prompts you to install the online help from the
following location, as shown in Figure 3-19:
http://www.actuate.com
Figure 3-19
Viewing the install online help and manuals prompt
To install the online help and PDF manuals from this location, in Windows,
choose Start➛ Actuate➛Update Documentation.
The installation program installs shortcuts on the desktop, as shown in
Figure 3-20.
72
Installing BIRT iHub for Windows
Figure 3-20
Viewing iHub shortcuts on the desktop
These shortcuts provide access to the following iHub components:
■
BIRT iHub Management Console 2
Launches Management Console to set up user accounts and run designs
■
BIRT iHub 2
Opens Welcome to Actuate iHub from which you can log in to Information
Console to perform tasks, such as accessing folders and viewing documents
Chapter 3, Installing BIRT iHub using an alternative database
73
74
Installing BIRT iHub for Windows
Chapter
4
Migrating to BIRT iHub
Chapter 4
This chapter discusses the following topics:
■
Migrating to BIRT iHub
■
Preparing to migrate to BIRT iHub
■
Performing a side-by-side migration
Chapter 4, Migrating to BIRT iHub
75
Migrating to BIRT iHub
When migrating to BIRT iHub, the administrator first installs BIRT iHub in a
stand-alone, side-by-side configuration with an existing BIRT iServer Release 11
system. After installation, the administrator reconfigures BIRT iHub to use the
existing BIRT iServer relational database management system (RDBMS) that
contains the system and Encyclopedia volume metadata and related data stored
on disk.
The administrator installs and migrates to BIRT iHub by performing the
following tasks:
■
Shuts down the BIRT iServer Release 11 system and, if using the embedded
out-of-the-box (OOTB) PostgreSQL RDBMS, shuts down the Windows
Actuate 11 PostgreSQL for BIRT iServer service. It is not necessary to shut
down the service for an alternative RDBMS, such as DB2, Microsoft SQL
Server, Oracle, or a pre-existing PostgreSQL system.
■
Installs a stand-alone BIRT iHub System that uses the embedded OOTB
PostgreSQL RDBMS, then shuts down the BIRT iHub System and PostgreSQL
RDBMS.
■
Backs up the existing BIRT iServer Release 11 System to safeguard against
failure, including all metadata, data, and necessary configuration files.
■
Performs the manual operations necessary to reconfigure BIRT iHub to use the
existing BIRT iServer RDBMS that contains the system and Encyclopedia
volume metadata and related data stored on disk.
■
If migrating from a BIRT iServer installation earlier than Release 11 Service
Pack 4, such as Release 11 Service Pack 1, 2, or 3, runs the Ant script,
a11Upgrade.xml, to upgrade the Encyclopedia volume schema before
restarting BIRT iHub.
■
Restarts BIRT iHub System.
When migrating to BIRT iHub from an earlier iServer installation, such as
Release 10 Service Pack 1, the administrator must first upgrade to Release 11, then
migrate to iHub.
Preparing to migrate to BIRT iHub
Before performing a BIRT iHub migration, the system administrator must
prepare the environment by configuring a dedicated user account with
administrator privileges for installing and running BIRT iHub. If installing BIRT
iHub side-by-side on the same machine as BIRT iServer, use the existing account
reserved for BIRT iServer operations. For more information on configuring a
76
Installing BIRT iHub for Windows
dedicated user account with administrator privileges for installing and running
BIRT iHub, refer to Chapter 2, “Installing BIRT iHub,” earlier in this book.
The following sections describe how to migrate to BIRT iHub using the
side-by-side migration process.
Performing a side-by-side migration
In the side-by-side migration process, the administrator uses the wizard-based
installation program to install a stand-alone BIRT iHub system with an embedded
OOTB PostgreSQL RDBMS in a path separate from an earlier iServer Release 11
installation. After installing, the administrator reconfigures the BIRT iHub system
to use the RDBMS in the iServer Release 11 system.
BIRT iHub supports using the embedded OOTB PostgreSQL RDBMS or an
alternative RDBMS, such as DB2, Microsoft SQL Server, Oracle, or a pre-existing
PostgreSQL system. For more information on installing a BIRT iHub system that
uses one of these RDBMS, see Chapter 3, “Installing BIRT iHub using an
alternative database.”
Installing BIRT iHub system
The following procedure shuts down the BIRT iServer Release 11 system and
installs BIRT iHub in a stand-alone, side-by-side configuration.
How to install BIRT iHub system
1 Shut down the BIRT iServer Release 11 system by performing the following
tasks:
1 Log on to Configuration Console. In the Simple view, choose Stop system.
Log out of Configuration Console.
2 Open Windows Services and perform the following tasks:
1 Right-click Actuate 11 BIRT iServer service and choose Properties.
2 On Actuate 11 BIRT iServer Properties—General, in Startup type, select
Manual to disable automatic startup, then choose Stop to stop the
service. Choose OK.
3 If using the embedded OOTB PostgreSQL RDBMS, select Actuate 11
PostgreSQL for BIRT iServer service, then choose Stop the service to
shut it down.
It is not necessary to shut down the service for an alternative RDBMS,
such as DB2, Microsoft SQL Server, Oracle, or a pre-existing PostgreSQL
system.
Chapter 4, Migrating to BIRT iHub
77
2 Install a stand-alone BIRT iHub system that uses the embedded OOTB
PostgreSQL RDBMS. Install the embedded OOTB PostgreSQL RDBMS to
listen at a port different from the existing RDBMS used in the BIRT iServer
Release 11 installation.
When installing BIRT iHub, use the same system name as the previous BIRT
iServer Release 11 installation. iHub inserts this name into the names it creates
for the Encyclopedia volume schema and the iHub system schema.
Additionally, iHub assigns this name to the default Encyclopedia volume. For
information on how to install a stand-alone BIRT iHub system, refer to
Chapter 2, “Installing BIRT iHub,” earlier in this book.
The following procedure describes step-by-step how to perform the manual
operations required to complete the migration of Release 11 BIRT iServer to
BIRT iHub.
Performing a manual side-by-side migration
After installing the stand-alone version of BIRT iHub in a path separate from the
earlier BIRT iServer Release 11 system, the administrator completes the migration
by performing the following tasks:
■
Backs up the existing BIRT iServer Release 11 system
■
Shuts down the BIRT iHub system and the embedded OOTB PostgreSQL
RDBMS
■
Performs the manual operations necessary to reconfigure iHub to use the BIRT
iServer RDBMS containing the system and Encyclopedia volume metadata
and related data stored on disk
This procedure replaces the BIRT iServer Release 11 installation with a new BIRT
iHub system. Do not run the iServer Release 11 program files after performing
these operations.
The following section describes how to perform these operations.
How to perform a manual side-by-side migration
1 Backup the existing BIRT iServer Release 11 system to safeguard against
failure, including all metadata, data, and necessary configuration files.
For information on how to back up the iHub or iServer system and
Encyclopedia volume schemas and related data and configuration files, refer
to Chapter 10, “Backing up an Encyclopedia volume,” later in this book.
2 Shut down the BIRT iHub system by performing the following tasks:
1 Log on to Configuration Console. In the Simple view, choose Stop system.
Log out of Configuration Console.
78
Installing BIRT iHub for Windows
2 In Windows Services, stop Actuate BIRT iHub service, then stop Actuate
PostgreSQL for BIRT iHub service.
3 Copy the BIRT iServer Release 11 acserverconfig.xml and, if migrating from
BIRT iServer 11 Service Pack 4, the encryption keys file from the BIRT iServer
configuration folder to the BIRT iHub configuration folder. For example, in a
default iServer Release 11 Service Pack 4 installation, copy these files from the
following location:
C:\Actuate\iServer\data\config\11SP4
to:
C:\Actuate\iHub\data\config\iHub2
4 If the BIRT iServer Release 11 system uses the out-of-the-box (OOTB)
PostgreSQL RDBMS, give the BIRT iHub system access to the PostgreSQL data
in the BIRT iServer Release 11 system by performing the following tasks:
1 Copy the postgresql folder from the iServer AC_DATA_HOME\encyc
folder to the iHub AC_DATA_HOME\encyc folder.
2 From the iHub AC_DATA_HOME\encyc folder, navigate to the following
location:
\postgresql\data
3 In a text editor, open the postgresql.conf file and find the second
occurrence of log_directory. In a default BIRT iServer Release 11
installation, the log_directory setting points to the following location:
log_directory = 'C:/Actuate/iServer/data/postgresql/log'
Edit this setting to point to the location of the iHub AC_DATA_HOME
\postgresql\log folder. For example, in a default iHub installation, edit the
setting to point to the following location:
log_directory = 'C:/Actuate/iHub/data/postgresql/log'
4 Scroll down until you see the entry for data_dictionary. In a default BIRT
iServer Release 11 installation, the data_directory setting points to the
following location:
data_directory = 'C:/Actuate/iServer/data/encyc/postgresql
/data'
Edit this setting to point to the location of the iHub AC_DATA_HOME
\encyc\postgresql\data folder. For example, in a default iHub installation,
edit the setting to point to the following location:
data_directory = 'C:/Actuate/iHub/data/encyc/postgresql
/data'
5 Exit the editor, saving the file to disk.
Chapter 4, Migrating to BIRT iHub
79
5 Update the AC_DATA_HOME entry in the BIRT iHub acpmdconfig.xml file to
use the value in the BIRT iServer acpmdconfig.xml file. For example, perform
the following tasks:
1 In a BIRT iServer Release 11 Service Pack 4 installation, navigate to the
following location:
C:\Program Files (x86)\Actuate11SP4\iServer\etc
2 In a text editor, open the acpmdconfig.xml file, and copy the following
setting:
<AC_DATA_HOME>
C:\Actuate\iServer\data
</AC_DATA_HOME>
3 In the iHub installation, navigate to the following location:
C:\Program Files (x86)\Actuate\iHub2\etc
4 In a text editor, open the acpmdconfig.xml file, and replace the default
AC_DATA_HOME setting with the value from the BIRT iServer Release 11
acpmdconfig.xml file, as shown in Listing 4-1. Exit the editor, saving the
file to disk.
Listing 4-1
acpmdconfig.xml
<PMDConfig>
...
<!--Server information -->
<Server>
...
<AC_DATA_HOME>C:\Actuate\iServer\data</AC_DATA_HOME>
...
6 If the BIRT iServer Release 11 system uses the out-of-the-box (OOTB)
PostgreSQL RDBMS, start the Actuate PostgreSQL for BIRT iHub service.
7 If migrating from an installation earlier than Release 11 Service Pack 4, such as
Release 11 Service Pack 1, 2, or 3, upgrade the Encyclopedia volume schema
by performing the tasks described in “How to upgrade the Encyclopedia
volume schema when migrating from an installation earlier than Release 11
Service Pack 4,” later in this chapter.
8 Restart BIRT iHub system by performing the following tasks:
1 In Windows Services, start Actuate BIRT iHub service.
2 Log on to the BIRT iHub Configuration and Management Consoles to
verify that the system is functioning properly, the Encyclopedia volume is
online, and all migrated partitions and data are accessible.
80
Installing BIRT iHub for Windows
How to upgrade the Encyclopedia volume schema when migrating from an
installation earlier than Release 11 Service Pack 4
If migrating from an installation earlier than Release 11 Service Pack 4, such as
Release 11 Service Pack 1, 2, or 3, upgrade the Encyclopedia volume schema by
performing the following tasks:
1 In Windows System Properties—Environment Variables, add the paths to the
Ant and Java executable programs to the Path system variable. For example,
add the following notation to the Path variable:
%ANT_HOME%\bin;%JAVA_HOME%\bin
With the ANT_HOME system variable set to the following path:
C:\Program Files (x86)\Actuate\iHub2\tools\apache-ant-1.8.2
And the JAVA_HOME system variable set to the following path:
C:\Program Files (x86)\Common Files\Actuate\22.0\JDK160
2 Verify that the following JAR files are in the BIRT iHub AC_SERVER_HOME
/Jar folder:
■
AcCommon.jar
■
com.actuate.common-server.jar
■
iserver.jar
■
JDBCDrivers.jar
■
ServerAdminTools.jar
3 In the BIRT iHub installation, replace the existing a11Upgrade.xml script with
the latest version from the BIRT iHub download page by performing the
following tasks:
1 Download the latest version of the a11Upgrade.xml script from the BIRT
iHub download page.
2 In the BIRT iHub installation, navigate to the location of the upgrade files:
AC_SERVER_HOME\tools\upgrade\a11
In a default Windows installation, the path is:
C:\Program Files (x86)\Actuate\iHub2\tools\upgrade\a11
3 Delete the existing a11Upgrade.xml script. Copy the latest version from the
BIRT iHub download page to this location.
4 In this location, upgrade the Encyclopedia volume schema by performing the
following tasks:
1 In a text editor, open the a11Upgrade.properties file and edit these settings
to point to the following locations:
Chapter 4, Migrating to BIRT iHub
81
❏
AC_SERVER_HOME to the iHub program files
❏
AC_DATA_HOME to the iServer data folder
❏
AC_CONFIG_HOME to the iHub configuration files
Use forward slashes in the Windows path specifications in this property
file. For example, in a default installation, edit the settings to point the
following locations:
AC_SERVER_HOME=C:/Program Files (x86)/Actuate/iHub2
AC_DATA_HOME=C:/Actuate/iServer/data
AC_CONFIG_HOME=C:/Actuate/iHub/data/config/iHub2
Exit the editor, saving the file to disk.
2 Open a command prompt, navigate to the location of the BIRT iHub
upgrade files, and run the following command to execute the
a11Upgrade.xml Ant script:
ant -f a11Upgrade.xml
82
Installing BIRT iHub for Windows
Chapter
5
Installing a
BIRT iHub cluster
Chapter 5
This chapter discusses the following topics:
■
Installing a BIRT iHub cluster node
■
Performing a wizard-based cluster node installation
■
Adding a node to a cluster
Chapter 5, Installing a BIRT iHub cluster
83
Installing a BIRT iHub cluster node
A node is a machine running a BIRT iHub instance. An iHub administrator adds a
node to an iHub cluster to improve availability and throughput and scale the
cluster installation to necessary processing requirements.
There are two methods of adding a new node to the cluster:
■
Perform an automated, custom installation, using the wizard-driven
installation program.
■
Perform a manual installation or cloud deployment, using a prepared image
of an installed iHub run-time environment.
Every cluster node must have network access to the following directory and
resources to join the cluster:
■
The shared configuration home directory
■
Cluster resources, such as printers, database systems, and disk storage
systems
Each node gets its configuration from a template in acserverconfig.xml, which is
located in a shared configuration home directory along with the license file,
acserverlicense.xml.
The acserverconfig.xml file contains the server templates as well as other
configuration parameters specifying the host names, volume names, port
numbers, printers, and services used by nodes in the cluster. When the Process
Management Daemon (PMD) starts up, it reads these configurations and exposes
the settings to the process environment variable list. When a node joins a cluster,
it configures itself using its designated template.
After installation and configuring the appropriate environment variables in
acpmdconfig.xml, the administrator launches the installed iHub image from the
command line by passing the necessary arguments or creates a script to execute
the command. Nodes with the same cluster ID, running on the same sub-net,
automatically detect and join each other to form the cluster. This feature is known
as elastic iHub clustering.
The cluster communicates across the network using standard HTTP/IP
addressing. The cluster automatically detects the on-off status of any node.
Single-point node failure does not affect the availability of other nodes.
One or more nodes in the cluster manage the request message routing. The
Process Management Daemons (PMDs) located on each node coordinate
processing among available iHub services based on message type to balance load
across the nodes.
84
Installing BIRT iHub for Windows
iHub instances running on multiple machines maintain iHub system and
Encyclopedia volume metadata in databases and control access to shared volume
data. The volume data can be on machines that are not running iHub, but must be
shared and accessible to each iHub instance.
This loosely coupled cluster model provides the following maintenance and
performance benefits:
■
Startup and shutdown of an iHub is fast because it is independent of the
RDBMS that manages the Encyclopedia volume. An RDBMS can remain
online when shutting down an iHub and the RDBMS is available when the
iHub starts up.
■
Controlling the sequence of Encyclopedia volume startup is not necessary. All
volumes are either already online in the RDBMS or come online as the RDBMS
starts.
■
Downtime to apply a patch fix patch or a diagnostic fix for an iHub is reduced.
The RDBMS, including the OOTB PostgreSQL database server, does not have
to be shutdown. In an iHub cluster, the patch or diagnostic fix can be applied
to one iHub node at a time.
This operational model lends itself well to grid, cloud, and other data-center
types of deployments. For more information about the pre-packaged Actuate
cloud computing deployment option, see Chapter 6, “Installing BIRT iHub
in a cloud,” later in this book. For more information about administering an
installed iHub cluster, see Chapter 9, “Clustering,” in Configuring BIRT iHub.
Preparing the iHub cluster environment
This section assumes the administrator has already performed a typical,
wizard-based installation to create a stand-alone iHub instance on one computer.
This machine contains the shared configuration directory, which all nodes in the
cluster access. This section refers to the machine containing the shared
configuration directory as node1.
In the section, “Performing a wizard-based cluster node installation,” later in this
chapter, the administrator chooses the custom installation option in the
wizard-based install program to create a cluster node. This cluster node, referred
to as node2, accesses the shared resources on node1.
Before performing a cluster node installation, the administrator performs the
following tasks:
■
Chapter
5Shares
folders
whichthe
all
nodes access.
On node1:
■
Shares the folders that all cluster nodes access
Chapter 5, Installing a BIRT iHub cluster
85
■
■
Turns off the Windows firewall
■
Obtains the machine host name and IP address
■
Tests the network accessibility of the machine
■
Reconfigures the partition path for the default partition in Configuration
Console using UNC format
■
Edits acserverconfig.xml and sets a property to make the metadata
database visible to all nodes
On node2:
■
Turns off the Windows firewall
■
Obtains the machine host name and IP address
■
Tests the network accessibility of the machine
The following instructions provide a basic example of the operations required to
configure network sharing and firewall settings in the Windows environment. It
is the responsibility of the administrator performing the installation to make sure
that all settings conform to the security policies in force for the environment.
How to share the encyc and config\iHub2 folders
In an iHub installation, cluster nodes must have read-write access to
AC_DATA_HOME\encyc and AC_DATA_HOME\config\iHub2 folders on
node1. To give a cluster node read-write access to the folders and files in the encyc
folder and to the files in the config\iHub2 folder, perform the following tasks on
node1:
1 Using Windows Explorer on node1, right-click the folder, AC_DATA_HOME
\encyc. Choose Properties, as shown in Figure 5-1.
2 On encyc Properties, choose Sharing, as shown in Figure 5-2.
On Sharing, choose Advanced Sharing.
86
Installing BIRT iHub for Windows
Figure 5-1
Choosing Sharing and Security
Figure 5-2
Sharing the Encyclopedia volume
Chapter 5, Installing a BIRT iHub cluster
87
3 On Advanced Sharing, select Share this folder, as shown in Figure 5-3
Figure 5-3
Selecting Share this folder
On Advanced Sharing, choose Permissions.
4 On Permissions for encyc, in Share Permissions, select Allow for Change and
Read, as shown in Figure 5-4.
Figure 5-4
Selecting Change and Read permission
Choose OK.
On Advanced Sharing, choose OK.
On encyc Properties, choose Close.
88
Installing BIRT iHub for Windows
5 Repeat steps 1 through 4 for the \config\iHub2 folder. Make sure that all
settings conform to the security policies in force for the environment.
Close Windows Explorer.
How to turn off the Windows firewall
Perform the following steps on node1 and node2:
1 Choose Start➛Control Panel➛System and Security➛Windows Firewall.
2 On Windows Firewall, choose Turn Windows Firewall on or off. Make sure
that all settings conform to the security policies in force for the environment.
3 On Customize Settings, in Home or work (private) network location settings,
choose Turn off Windows Firewall, as shown in Figure 5-5.
Figure 5-5
Turning off the home or work network location firewall
Close Windows Firewall.
How to display a computer’s IP address
To obtain the host names of node1 and the computer on which you will install the
cluster node, perform the following tasks on node1 and node2:
1 Choose Start➛Programs➛Accessories➛Command Prompt.
2 In Command Prompt, type the following command:
ipconfig /all
Press Enter. The host name appears, as shown in Figure 5-6. In this example,
the host name for node1 is urup.
Chapter 5, Installing a BIRT iHub cluster
89
Figure 5-6
Displaying the host name
3 Write the host names and IP addresses of the computers to be clustered, as
shown in Table 5-1.
Table 5-1
Host names and IP addresses of computers to be clustered
iHub
Host name
IP address
Node1
Node2
urup
kozu
192.168.30.246
192.168.30.233
How to test the connection between computers
Perform the following steps on both computers:
1 In Command Prompt, type the ping command followed by the IP address or
host name of the other computer. For example, type the following command
to ping a computer named kozu:
ping kozu
Press Enter.
If your computer reaches the other computer, Command Prompt displays a
series of replies, as shown in Figure 5-7.
Figure 5-7
90
Receiving a reply to a ping command
Installing BIRT iHub for Windows
2 Close Command Prompt.
How to prepare node1 for clustering
On node1, or urup in this example, perform the following tasks:
1 Log in to Configuration Console and choose Advanced view. From the side
menu, choose Volumes. On Volumes, point to the icon next to the default
volume, corp in this example, and choose Take offline, as shown in Figure 5-8.
Figure 5-8
Taking a volume offline
In Volume Offline Grace Period, choose OK.
From the side menu, choose Partitions.
2 On Partitions, point to the icon next to DefaultPartition and choose Template
settings, as shown in Figure 5-9.
Figure 5-9
Choosing Template settings
On Template Settings, choose Change. In Partition Path, type the path to the
encyc folder, using UNC format. For example, if the hostname of node1 is
urup, type:
\\urup\encyc
Template Settings appears as shown in Figure 5-10.
Figure 5-10
Typing the partition path
Chapter 5, Installing a BIRT iHub cluster
91
To verify that iHub can access the encyc folder, choose Test.
A message appears, stating that the test was successful, as shown in
Figure 5-11. Choose OK.
Figure 5-11
Verifying a successful partition path test
On Template Settings, choose OK.
From the side menu, choose System.
3 On System—Status, choose Stop to stop the system, as shown in Figure 5-12.
Figure 5-12
Choosing to stop the system on System Status
4 Log out of Configuration Console.
5 Choose Start➛Settings➛Control Panel.
In Control Panel, choose Administrative Tools—Services.
On Services, stop the Actuate BIRT iHub service.
6 Open Windows Explorer, and navigate to AC_DATA_HOME/config/iHub2.
Make a backup copy of acserverconfig.xml, then open acserverconfig.xml and
perform the following tasks:
1 Locate the <ConnectionProperties> element under the
<MetadataDatabase> element.
2 Under <ConnectionProperties>, locate:
<ConnectionProperty
Name="server"
Value="localhost"/>
92
Installing BIRT iHub for Windows
3 Change Value from localhost to the name of the machine on which the
volume resides, in this example “urup”. For urup, the volume is located on
localhost, but in a cluster setting the administrator has to specify the
machine name, since the volume is not on a localhost from the reference
point of the other nodes.
4 Save acserverconfig.xml, and exit the file.
7 On Services, start the Actuate BIRT iHub service.
Creating an account with Windows administrator
privileges
Before installing iHub, create a Windows user account that is a member of the
Administrators group. Use this account when installing and running iHub.
The iHub user account must meet the following requirements:
■
Be a member of the Windows Administrators group.
The account must have privileges to access the required software and
hardware, such as database servers, printers, and iHub files and folders.
■
Have log on as a service privilege.
If the account does not meet this requirement, the iHub installation program
prompts you to configure the privilege to run the Actuate BIRT iHub service.
On a new Windows Vista installation, the initial user account is not a member of
the Administrators group. You must configure this user account to be a member
of this group.
When installing iHub in Windows 2003, create a Windows user account that is a
member of the Power Users not the Administrators group. Make sure that the
Account has permission to access any printers required for printing. Perform the
installation using an account that has Administrator privileges. During the
installation, when prompted to specify the user account to run the iHub service,
specify the Power User account.
For more information about configuring a Power User and iHub account and log
on as a service privilege, see “Creating an account with Windows administrator
privileges” in Chapter 2, “Installing BIRT iHub.”
Performing a wizard-based cluster node installation
This section assumes the Administrator has already performed the wizard-based
Typical install to create a stand-alone iHub on one computer and has performed
the tasks described in the Preparing the iHub cluster environment section,
earlier in this chapter. To create a stand-alone iHub installation, see “Performing a
new installation” in Chapter 2, “Installing BIRT iHub.” To prepare the
Chapter 5, Installing a BIRT iHub cluster
93
stand-alone iHub node for clustering, see “Preparing the iHub cluster
environment,” earlier in this chapter.
When creating a BIRT iHub cluster, the Administrator must install and run all
cluster nodes using the same administrative user account. The following section
describes how to install an iHub cluster node in the Windows operating system
using the installation wizard.
How to install a cluster node in Windows
1 Download the iHub distribution package from an FTP software distribution
site. Extract the files. Run the self-extracting executable file,
ActuateBIRTiHub.exe. The welcome message appears, as shown in
Figure 5-13. Choose Next.
Figure 5-13
Viewing the welcome message
2 Read and accept the license agreement, as shown in Figure 5-14. Choose Next.
3 The setup installs the prerequisite components that BIRT iHub requires, as
shown in Figure 5-15. Choose Next.
94
Installing BIRT iHub for Windows
Figure 5-14
Accepting the license agreement
Figure 5-15
Installing Prerequisites
Chapter 5, Installing a BIRT iHub cluster
95
4 In Setup Type, select Custom, as shown in Figure 5-16.
Figure 5-16
Selecting the custom installation
In Destination Folder, accept the default or choose a new destination folder for
the Program and Data locations. Choose Next.
iHub uses the Program location to resolve the paths to all the binaries that it
launches. The environment variable, AC_SERVER_HOME, points to the
location of the iHub binaries. The default path for the program location is
C:/Program Files (x86)/Actuate/iHub2.
iHub uses the Data location to store the iHub logs, iHub encyclopedia,
including the PostgreSQL data, and all other run-time data. The environment
variable, AC_DATA_HOME, points to the location of the iHub data. The
default path for the data location is C:/Actuate/iHub/data.
Each iHub instance must to have its own AC_SERVER_HOME and
AC_DATA_HOME folders. These folders cannot be shared by other nodes in a
cluster.
5 In Select Features, select all features—Core products, Management Console,
and Examples, as shown in Figure 5-17. A cluster node must have access to
Configuration Console. Configuration Console installs with Management
Console. Choose Next.
96
Installing BIRT iHub for Windows
Figure 5-17
Selecting features to install
6 In iHub Installation Option, select Cluster node to install iHub as a cluster
node. Then specify the configuration home location, as shown in Figure 5-18.
Figure 5-18
Choosing the option to install a node
Chapter 5, Installing a BIRT iHub cluster
97
The configuration home location is the shared directory containing the
acserverconfig.xml, acserverlicense.xml, and acconfigowner.lock files for the
cluster. The administrator should specify the location using the Universal
Naming Convention (UNC) Format.
In an iHub installation, the configuration files are located in
AC_DATA_HOME\config\iHub2 by default. If the shared configuration
folder is in this default location on a server named urup, then the
administrator should specify \\urup\iHub2 as the path.
Choose Next.
7 In License File Details, select Use the license that you purchased. Choose
Browse then navigate to and choose the license file, as shown in Figure 5-19.
Choose Next. Alternatively, choose Try out the product using the included
evaluation software license if you do not have a purchased license.
Figure 5-19
Specifying the license file
If installing using a named user license, a prompt appears advising you to
check that the volume does not exceed the number of registered users
authorized by the license, as shown in Figure 5-20.
98
Installing BIRT iHub for Windows
Figure 5-20
Viewing the named user license question
Choose Yes to continue the installation.
8 In Locale Information, choose Next to accept the default language and time
zone, as shown in Figure 5-21. Alternatively, choose the language and locale
settings for your region.
Figure 5-21
Specifying a language
9 In Specify Profiles, type the user name, password, and confirm the password
for the account used to start the Actuate BIRT iHub service, as shown in
Figure 5-22. The account must be a member of the Administrators group.
Actuate recommends that you limit access to this account for security reasons.
Chapter 5, Installing a BIRT iHub cluster
99
If you are installing on Windows 2003, specify a user account that is in the
Power Users not the Administrators group. A user account in the
Administrators group cannot start the Actuate BIRT iHub service.
Accept Automatically start iHub when Windows boots, as shown in
Figure 5-22. If you deselect this option, you must start the service manually
from Windows Services. Choose Next.
If prompted to add Log on as a service privilege, choose Yes.
Figure 5-22
Specifying the account for running the iHub service
10 In iHub Configuration, shown in Figure 5-23, type the cluster node name or IP
address for the node. Type a port number or accept the default port number,
8100. The Actuate BIRT iHub service on Windows binds to this port number to
listen for requests. Choose Next.
100
Installing BIRT iHub for Windows
Figure 5-23
Identifying the cluster node and port to bind iHub service
11 In System Configuration Password, type a Configuration Console password,
as shown in Figure 5-24. Note that the default user name for Management
Console is Administrator with no password. Choose Next.
Figure 5-24
Specifying the password for using Configuration Console
Chapter 5, Installing a BIRT iHub cluster
101
12 If you chose to install Management Console in step 5, complete the following
steps:
1 Specify the following information, as shown in Figure 5-25. Choose Next:
❏
❏
Host name and port number for the following items:
❏
PMD (Process Management Daemon) Configuration
❏
iHub Configuration
Default volume name
The BIRT iHub System name the Administrator specified on
Encyclopedia Metadata Storage and System Name during the
wizard-based Typical install to create a stand-alone iHub, as shown in
Figure 2-5 in “Performing a new installation” in Chapter 2, “Installing
BIRT iHub.”
Figure 5-25
Specifying the Management Console Configuration
2 In Actuate iHub Application Container, type the port number that the iHub
Application Container uses, or accept the default port number, 8900, as
shown in Figure 5-26. Choose Next.
102
Installing BIRT iHub for Windows
Figure 5-26
Specify the port number for iHub Application Container
3 In Context Path, type the context path for Management Console or accept
the default path, /acadmin, as shown in Figure 5-27. Choose Next.
Figure 5-27
Specifying the context path
Chapter 5, Installing a BIRT iHub cluster
103
4 In Select Program Folder, specify a folder name containing the iHub icons
that are used to launch the consoles, or accept the default name, Actuate, as
shown in Figure 5-28. Choose Next.
Figure 5-28
Specifying a program folder
13 In Start Copying Files, review the settings shown in Figure 5-29. Choose Next
to start copying files.
Figure 5-29
104
Reviewing settings before copying files
Installing BIRT iHub for Windows
Setup Status displays an indicator showing how the installation is
progressing, as shown in Figure 5-30.
Figure 5-30
Viewing setup status
14 When the setup success message appears, as shown in Figure 5-31. Choose
Finish to exit the wizard.
Figure 5-31
Exiting the installation wizard
Chapter 5, Installing a BIRT iHub cluster
105
15 The installation program prompts you to install the online help from the
following location, as shown in Figure 5-32:
http://www.actuate.com
Figure 5-32
Viewing the install online help and manuals prompt
To install the online help and PDF manuals from this location, in Windows
choose Start➛ Actuate➛Update Documentation.
16 If you chose to install Management Console in step 4, the installation program
installs shortcuts on the desktop, as shown in Figure 5-33.
Figure 5-33
Viewing BIRT iHub shortcuts on the desktop
These shortcuts provide access to the following iHub components:
■
BIRT iHub Management Console 2
Launches Management Console to administer an Encyclopedia volume, set
up user accounts, and run designs.
■
BIRT iHub 2
Opens Welcome to Actuate BIRT iHub from which you can log in to
Information Console to perform tasks, such as accessing folders and
viewing documents.
Adding a node to a cluster
This section assumes the administrator has completed the following tasks:
106
■
Installed iHub as a stand-alone instance on one machine
■
Prepared the node machines for clustering
■
Installed iHub as a cluster node instance on a second machine
Installing BIRT iHub for Windows
To add a node to a cluster, the Administrator performs the following tasks:
■
Edits acpmdconfig.xml on the cluster node to point to the template the cluster
node uses
■
Starts the iHub system on the cluster node
How to add a newly installed node to a cluster
To add the newly installed node to a cluster, perform the following tasks on the
cluster node:
1 Choose Start➛Settings➛Control Panel.
In Control Panel, choose Administrative Tools—Services.
On Services, stop the Actuate BIRT iHub service.
2 Open acpmdconfig.xml, by default located in AC_SERVER_HOME/etc, and
perform the following tasks:
1 Modify <AC_TEMPLATE_NAME> to use the name of the template that
you want the node to use. The shared acserverconfig.xml contains one
template by default. Specify the name that appears in the Name attribute of
the <Template> element in the shared acserverconfig.xml. In this example
the server template name is urup, as shown in Listing 5-1.
Listing 5-1
Viewing the shared acserverconfig.xml
<Templates>
<Template
Name="urup"
PMDPort="8100"
ActuateBuild="220A130126"
ActuateVersion="2”
ServerSOAPPort="11100"
AppContainerPort="8900"
RequesterRSAPIVolume="corp">
...
</Template>
</Templates>
2 Verify that <AC_CONFIG_HOME> points to the shared configuration
home directory for the cluster. This is the path you specified for the
configuration home location during the install procedure, as shown in
Figure 5-18.
acpmdconfig.xml appears as shown in Listing 5-2.
Listing 5-2
Modifying acpmdconfig.xml
<!--Server information -->
<Server>
<Startup>Manual</Startup>
Chapter 5, Installing a BIRT iHub cluster
107
<AC_TEMPLATE_NAME>urup</AC_TEMPLATE_NAME>
<AC_DATA_HOME>C:\Actuate\iHub\data</AC_DATA_HOME>
<AC_CONFIG_HOME>\\urup\iHub2</AC_CONFIG_HOME>
...
</Server>
<!-- Servlet Container information -->
3 Save acpmdconfig.xml and exit the file.
3 Start the Actuate BIRT iHub service on the cluster node.
4 On the cluster node, log in to Configuration Console, and start the system, as
shown in Figure 5-34. The new cluster node will automatically contact the
acserverconfig.xml in the shared configuration home directory to access its
template, and then join the cluster.
Figure 5-34
Starting the server
5 In the advanced view, choose Servers and confirm that the servers are online,
and that the Factory and View services are enabled, as shown in Figure 5-35.
Figure 5-35
108
Viewing a cluster composed of urup and kozu
Installing BIRT iHub for Windows
Chapter
6
Chapter 6
Installing BIRT iHub
in a cloud
This chapter contains the following topics:
■
Understanding a BIRT iHub cloud deployment
■
Deploying BIRT iHub in a cloud environment
■
Setting up iHub to use the out-of-the-box (OOTB) PostgreSQL database
■
Setting up iHub to use an alternative database
■
Setting up iHub only
■
Setting up iHub to join an existing cluster
■
Understanding the cloud deployment environment
Chapter 6, Installing BIRT iHub in a cloud
109
Understanding a BIRT iHub cloud deployment
A cloud deployment in the BIRT iHub environment has the following features:
■
Easy-to-prepare, stateless iHub image
This image of an installed iHub run-time environment does not require
modification during installation or the life time of the instance. The
administrator can create a customized image by generating an archive of an
installed iHub run-time environment. Alternatively, an out-of-the-box (OOTB)
image is available as a separate iHub distribution package for Windows and
Linux. The administrator deploys the image by unbundling the archive and
running an installation script or installing a virtual image on the target
machine.
■
Ready-to-launch iHub instance
Launching an iHub instance requires minimal work. After installing, the
administrator launches the deployed iHub image from the command line
using a script to execute the commands.
■
Elastic iHub clustering
The use of a ready-to-launch iHub image simplifies iHub cluster installation
and management. Nodes with the same cluster ID, running on the same
sub-net, automatically detect and join to form the cluster. The cluster
automatically detects the on-off status of any node. Single-point node failure
does not affect the availability of the other nodes.
In Release 11 and earlier, iServer used multicasting to broadcast event
information and synchronize operations in a cluster. Some cloud computing
environments do not support multicasting. In Release 11 Service Pack 1 and
later, iServer and iHub use a third-party RDBMS as a shared repository for
storing cluster information. This enhancement replaces multicasting as a way
of managing the cluster environment.
For more information on setting up a cluster after performing a cloud
deployment of a stand-alone iHub installation, see “Setting up iHub to join an
existing cluster,” later in this chapter; Chapter 5, “Installing a
BIRT iHub cluster,” earlier in this book; and Chapter 9, “Clustering,” in
Configuring BIRT iHub. For more information on iHub architecture, see
“Understanding Actuate BIRT iHub architecture,” earlier in this book.
Deploying BIRT iHub in a cloud environment
In an Actuate cloud deployment, a stateless iHub image contains only the
run-time environment. The administrator typically transfers the image of the
110
Installing BIRT iHub for Windows
iHub run-time environment using a compressed archive, such as a ZIP file, or
virtual image, unbundling the image on the target machine.
In addition, the administrator must install a supported version of the JAVA SE
Development Kit (JDK) 1.6 (32-bit) or earlier. If not already installed on the
machine, the JDK can be downloaded from the following location:
http://www.oracle.com/technetwork/java/javase/downloads/index.html
In Windows, the deployment script automatically installs the following
prerequisite Microsoft Visual C++ Libraries. These libraries ship with the iHub
distribution package in AC_SERVER_HOME/prerequisites. You can also
download these resources from Microsoft, and manually install them.
In a 32-bit environment:
■
Microsoft Visual C++ 2005 SP1 Redistributable Package (x86) vcredist_vs2005_x86.exe
■
Microsoft Visual C++ 2008 Redistributable Packages (x86) - vcredist_x86.exe
In a 64-bit environment:
■
Microsoft Visual C++ 2005 Redistributable Package (x64) - vcredist_x64.exe.
If you have an earlier version of BIRT iServer installed on your machine, such as
Release 10 Service Pack 1, you can continue to run the earlier version, but not
simultaneously with the new version if the earlier version uses the same default
ports. You must shut down the earlier version during the deployment process.
The earlier version must remain shut down when the newly installed iHub is
running. Reconfigure the ports for one of the versions to run both versions at the
same time.
In an iHub configuration, Actuate recommends storing iHub data in a directory
located outside the iHub run-time environment. In a default Windows setup
performed using the wizard-based install program, the iHub run-time
environment installs in the following directory:
C:\Program Files (x86)\Actuate\iHub2
The data installs in the following directory:
C:\Actuate\iHub\data
In a cloud deployment, Actuate recommends installing in an alternative directory.
For example, in Windows, extract the iHub distribution package files to the
following directory:
C:\Actuate
Extracting the iHub files installs the run-time environment in the following
directory:
C:\Actuate\iHub
Chapter 6, Installing BIRT iHub in a cloud
111
Running the setup script installs the data in the following directory:
C:\Actuate\iHub\data
The environment variable AC_SERVER_HOME points to the directory containing
the run-time environment. The environment variable AC_DATA_HOME points
to the directory containing the iHub data.
Deploying an iHub distribution package
In deploying an iHub distribution package, the administrator performs the
following tasks:
■
Extracts the contents of the iHub distribution package
■
Installs a supported Java Development Kit (JDK)
■
Runs the iHub setup script, installing iHub using an evaluation license
How to extract the contents of the iHub distribution package
To extract the iHub run-time resources and configure the setup script, perform the
following tasks:
1 Create a new folder in a location outside of C:\Program Files or
C:\Program Files (x86), such as C:\Actuate.
2 Using WinZip or another file extraction tool, extract the contents of
ActuateBIRTiHub.zip to the folder created in the previous step, as shown in
Figure 6-1.
Figure 6-1
Extracting iHub distribution package contents
3 In the iHub configuration, the setting for the environment variable,
AC_SERVER_HOME, specifies the location of the iHub program files. The
variable, AC_JAVA_HOME, specifies the location of the Java Development
Kit (JDK.)
112
Installing BIRT iHub for Windows
The setupiHub.bat script automatically detects the location of
AC_SERVER_HOME and AC_JAVA_HOME. If the script is unable to locate
these resources in the environment, the script provides an error message. In
this case, you can edit the script to set the values for these properties manually.
To specify the location of AC_SERVER_HOME and AC_JAVA_HOME in the
setupiHub.bat script, perform the following tasks:
1 Using a text editor, open the script, setupiHub.bat, located in the folder
where you extracted BIRT iHub.
2 Specify the paths to AC_SERVER_HOME and AC_JAVA_HOME, as shown
in Listing 6-1.
3 Save and close the file.
Listing 6-1
setupiHub.bat script
@echo off
REM Script that sets up the iHub and starts the iHub
cls
Title Actuate BIRT iHub 2 setup and start script for
evaluation
...
set AC_SERVER_HOME=C:\Actuate\iHub
set AC_JAVA_HOME=C:\JDK160
...
Running the setup script
The setup script provides the following stand-alone and cluster installation
options:
■
Stand-alone
■
Set up iHub to use the out-of-the-box (OOTB) PostgreSQL database.
Sets up iHub and an embedded out-of-the-box (OOTB) PostgreSQL
database for storing iHub system and Encyclopedia volume metadata.
■
Set up iHub to use an alternative database.
Sets up iHub and an external database, such as DB2, Microsoft SQL Server,
Oracle, or a pre-existing PostgreSQL database, for storing iHub system and
Encyclopedia volume metadata. Requires superuser or database system
administrator access to the external database.
■
Set up iHub only.
Sets up only the iHub program files. This option requires logging into
Configuration Console after installing iHub to set up a connection to the
database used for storing iHub system and Encyclopedia volume
metadata. Requires the database administrator to run SQL Data Definition
Chapter 6, Installing BIRT iHub in a cloud
113
Language (DDL) scripts to create a database and the following schema
owner and application user accounts with appropriate privileges:
❏
iHub system schema owner
❏
Encyclopedia volume schema owner
❏
iserver application user
For more information about creating the iHub system and Encyclopedia
volume schemas and iserver user in an alternative database, see Chapter 3,
“Installing BIRT iHub using an alternative database.”
■
Cluster
■
Set up iHub to join an existing cluster.
Sets up an iHub node on an existing cluster to add more capacity. The
setup prompts the administrator for the location of the shared
configuration files.
How to run the setup script
1 From the Windows menu, choose Start➛Run.
2 Open a command prompt by typing cmd, and choose OK.
3 Navigate to the folder where you extracted the iHub package, such as
C:\Actuate.
4 Type setupiHub, and press Enter to execute the installation script.
5 The script prompts you to choose one of the following stand-alone or cluster
options in setting up iHub, as shown in Figure 6-2:
■
■
114
Standalone:
❏
1. Set up iHub to use the out-of-the-box (OOTB) PostgreSQL database.
❏
2. Set up iHub to use an alternative database.
Follow instructions under iHub\tools\install\readme before
selecting this choice.
❏
3. Set up iHub only.
Use this option to setup iHub only and add an external database
connection later using Configuration Console.
Cluster:
❏
4. Set up iHub to join an existing cluster.
❏
5. Abort to terminate the operation.
Installing BIRT iHub for Windows
Figure 6-2
Choosing setup type
The following sections describe how to perform an installation for each option.
Setting up iHub to use the out-of-the-box (OOTB)
PostgreSQL database
The following section describes how to set up iHub to use the out-of-the-box
(OOTB) PostgreSQL database.
How to set up iHub to use the out-of-the-box (OOTB) PostgreSQL database
After extracting the contents of ActuateBIRTiHub.zip and running the setup
script as described in “How to extract the contents of the iHub distribution
package” and “How to run the setup script” earlier in this chapter, perform the
following tasks:
1 In the setupiHub menu, press Enter to choose default option 1, Set up iHub to
use the out-of-the-box (OOTB) PostgreSQL database, as shown in Figure 6-3.
The script performs the following tasks, as shown in Figure 6-3:
■
Installs the prerequisite C++ run-time components
■
Sets up the iHub deployment files, including log and security keys files
■
Installs and starts the OOTB PostgreSQL database system used to store
Encyclopedia volume metadata
■
Starts BIRT iHub
■
Creates the Encyclopedia volume
■
Uploads the Encyclopedia volume sample content
Chapter 6, Installing BIRT iHub in a cloud
115
Figure 6-3
Using the setup script to install option 1
When the script starts Actuate BIRT iHub, a command prompt opens to serve
as the console from which iHub can be shut down, as shown in Figure 6-4.
Figure 6-4
Viewing Actuate BIRT iHub 2 console
When the script starts PostgreSQL for Actuate BIRT iHub, a command prompt
opens to serve as the console from which PostgreSQL can be shut down, as
shown in Figure 6-5.
Figure 6-5
116
Viewing PostgreSQL for Actuate iHub console
Installing BIRT iHub for Windows
For information about starting and stopping Actuate BIRT iHub from a
command prompt, see “How to stop and start Actuate BIRT iHub,” later in
this section. For information about starting and stopping PostgreSQL for
Actuate BIRT iHub, see “How to stop and start PostgreSQL for Actuate iHub,”
later in this section.
If a Windows Security Alert appears indicating that the firewall is blocking
access to Actuate BIRT iHub programs, perform the following tasks:
1 In Allow Actuate BIRT iHub to communicate on these networks, for
example, select Private networks, such as my home or work network, then
choose Allow access, as shown in Figure 6-6.
2 Repeat this step for other Windows Security Alerts, such as Java Platform
SE binary.
Figure 6-6
Allowing firewall access to Actuate BIRT iHub
When the script finishes running, press any key to close the command prompt
running setupiHub.bat script, as shown in Figure 6-3. If the script exit returns
to the command line, type exit to close the command prompt. Be careful to not
close the command prompt running the Actuate BIRT iHub console or
PostgreSQL by mistake.
Accessing Information, Management, and
Configuration Consoles
In Windows, the deployment program installs shortcuts to the folder where you
extracted the BIRT iHub deployment package. These shortcuts provide access to
the following iHub consoles:
■
BIRT iHub 2 Information Console
Launches Information Console to access folders and view designs and
documents
Chapter 6, Installing BIRT iHub in a cloud
117
■
BIRT iHub 2 Management Console
Launches Management Console to set up user accounts and schedule or run a
design
After the script finishes running, a browser opens displaying Welcome to Actuate
BIRT iHub, as shown in Figure 6-7.
Log in to Information Console by choosing the shortcut. Alternatively, open a
browser manually and enter the following URL, as shown in Figure 6-7:
http://localhost:8900/iportal/
Figure 6-7
Viewing Welcome to Actuate BIRT iHub
Log in to Management Console by choosing the shortcut. Alternatively, open a
browser manually and enter the following URL, as shown in Figure 6-8:
http://localhost:8900/acadmin/
Figure 6-8
118
Logging in to Management Console
Installing BIRT iHub for Windows
Log in to Configuration Console to perform administrative operations, such as
the following tasks:
■
Add an Encyclopedia volume.
■
Connect to a database.
■
Make modifications to iHub parameters and server templates.
■
Update the license.
To access Configuration Console for administering iHub, open a browser
manually and enter the following URL, as shown in Figure 6-9:
http://localhost:8900/acadmin/config/
Figure 6-9
Logging in to Configuration Console
When starting PostgreSQL for Actuate iHub and Actuate BIRT iHub, the best
practice is to start PostgreSQL then iHub. When stopping these programs, stop
iHub then PostgreSQL, if necessary.
It is not necessary to shut down the database when starting and stopping
iHub. iHub starts faster with the database already running and available in the
background, which is particularly important in cluster and other
high-performance operations.
The following sections describe how to perform these operations in the
recommended order.
Stopping and starting iHub and PostgreSQL
processes
After installing iHub, an administrator can stop and start iHub and PostgreSQL
processes from a command prompt using scripts provided in the installation.
Chapter 6, Installing BIRT iHub in a cloud
119
How to stop and start Actuate BIRT iHub
To stop Actuate BIRT iHub, perform the following tasks:
1 From the Actuate BIRT iHub console, type s and press Enter.
The message, Shutting down the server appears, as shown in Figure 6-10.
2 Wait for the shutdown process to complete.
After shutting down iHub, the command prompt closes automatically.
Figure 6-10
Shutting down Actuate BIRT iHub 2from the console
To restart iHub, perform the following tasks:
1 Open a command prompt and navigate to AC_SERVER_HOME/bin.
2 Type the following command and press Enter, as shown in Figure 6-11:
startsrvr
Figure 6-11
Starting Actuate BIRT iHub
A new Actuate BIRT iHub console opens, as shown earlier in Figure 6-4. This
window must remain open, since the iHub service runs from this window.
How to stop and start PostgreSQL for Actuate iHub
To shut down PostgreSQL for Actuate iHub from the console that opens during
the installation process, shown in Figure 6-5, type Ctrl-C. Wait for the shutdown
process to complete. After shutting down PostgreSQL, the command prompt
closes automatically.
To restart PostgreSQL for Actuate iHub, perform the following tasks:
1 Open a command prompt and navigate to AC_SERVER_HOME/bin.
120
Installing BIRT iHub for Windows
2 Type the following command and press Enter, as shown in Figure 6-12:
startpostgresql
Figure 6-12
Starting PostgreSQL for Actuate iHub
A new command window opens, entitled PostgreSQL for Actuate iHub, as
shown in Figure 6-13. This window must remain open, since the iHub service
runs from this window.
Figure 6-13
Viewing PostgreSQL for Actuate iHub command window
To stop PostgreSQL, perform the following tasks:
1 Open a command prompt and navigate to AC_SERVER_HOME/bin.
2 Type the following command and press Enter, as shown in Figure 6-14:
stoppostgresql
The PostgreSQL for Actuate iHub command window closes.
Figure 6-14
Stopping PostgreSQL for Actuate iHub
Setting up iHub to use an alternative database
The following section describes how to install and configure the iHub
deployment bundle to use an alternative database.
Chapter 6, Installing BIRT iHub in a cloud
121
How to prepare the installation environment
After extracting the contents of ActuateBIRTiHub.zip as described in “How to
extract the contents of the iHub distribution package” earlier in this chapter,
prepare the installation environment before running the setup script by
performing the following tasks:
1 Using Windows Explorer or a command prompt, navigate to
AC_SERVER_HOME\tools\install. For example:
C:\Actuate\iHub\tools\install
2 Using a text editor, open the readme.txt file that contains the preliminary
setup instructions, as shown in Listing 6-2:
Listing 6-2
The readme.txt file
1. Install database client software onto the iHub node.
2. Configure the database client to access the database
instance to which you want to install the encyclopedia.
In some cases, you may need to set the correct environment
variables in the command window from which you run the
script. For example, to run the scripts on Unix with DB2
as the database, you will need to configure environment
variables such as DB2INSTANCE, INSTHOME, PATH and
LD_LIBRARY_PATH to make db2 commands accessible.
3. Create a "lib" folder under $AC_SERVER_HOME/tools/install.
Copy JDBC driver jar from database client to this "lib"
folder.
- For Oracle database copy ojdbc14.jar
- For DB2 database, copy db2jcc.jar
- For SQL Server database, copy sqljdbc4.jar
- For PostgreSQL database, copy postgresql-8.4-701.jdbc4.jar
4. Edit the install.properties file to add database connection
properties and other required properties.
5. The script is called by other scripts, for example
startiHub_Non_EmbeddedDB.bat. It can also be executed
manually as below:
ant -f install.xml install
3 Following the instructions in readme.txt, perform the following tasks:
1 Install an alternative database, such as DB2, Microsoft SQL Server, Oracle,
or a pre-existing PostgreSQL server.
2 Run a SQL script containing the appropriate Data Definition Language
(DDL) statements to create the iserver database. For example, when
creating the database in a PostgreSQL server, run the following DDL
commands:
122
Installing BIRT iHub for Windows
1 Connect to the PostgreSQL system database as a user with full
administrator privileges, typically named postgres, and execute the
following SQL commands to create a database named iserver:
CREATE DATABASE iserver
WITH OWNER = "postgres"
TEMPLATE = template0 ENCODING = 'UTF-8';
REVOKE ALL ON DATABASE iserver FROM PUBLIC;
2 In the iserver database, create the plpgsql procedural language by
executing the following SQL command:
CREATE LANGUAGE plpgsql;
plpgsql is a superset of PostgreSQL that supports advanced
programming features, such as variables, conditional expressions,
iterative constructs, and events. If the language is already installed, an
error message appears. If so, ignore the message.
When the setupiHub script runs, as described in “How to set up iHub to
use an alternative database,” later in this section, the script creates the
following schema owner and application user accounts with appropriate
privileges:
❏
iHub system schema owner
❏
Encyclopedia volume schema owner
❏
iserver application user
For more information about creating the iHub system and Encyclopedia
volume schemas and iserver user in an alternative database, see Chapter 3,
“Installing BIRT iHub using an alternative database.”
3 Create a lib folder in AC_SERVER_HOME/tools/install, and copy the
JDBC driver JAR file specified for the database to the lib folder.
4 In a text editor, open the install.properties file, and specify all required and
any necessary optional settings, as shown in Listing 6-3.
The install.properties file requires settings for the following properties:
❏
AC_SERVER_HOME
iHub home folder, such as C:/Actuate/iHub. Use forward
slashes in the path specification.
❏
SYSTEM_NAME
Set up automatically by the installation script. Do not change this
property. Restrict system, schema, and the iHub application user
names to alphanumeric and underscore characters with an initial
alphabetic character in the pattern [a-z][a-z 0-9]*. Do not use a
hyphen.
Chapter 6, Installing BIRT iHub in a cloud
123
❏
DEFAULT_DATABASE _PASSWORD
Default database server administrator (DBA) or superuser password
if the user does not specify a password at the script prompt.
❏
Database-specific properties:
❏
jdbc.dbtype
Server type, such as DB2, Microsoft SQL Server, Oracle,
or PostgreSQL.
❏
jdbc.serverName
Database server name.
❏
jdbc.portNumber
Database server port number.
❏
jdbc.databaseName
Database name, such as iserver.
❏
dba.name
Database administrator (DBA) name.
❏
dba.password
Database administrator (DBA) password. The installation script
prompts for the password, so this value can be left at the default
setting.
Listing 6-3 specifies the required property settings for a PostgreSQL
database as an example.
Listing 6-3
The install.properties file
#Please specify the follow required properties:
AC_SERVER_HOME, AC_DATA_HOME and AC_CONFIG_HOME
#for the iHub install. Do not use backslash ("\") in the
path. Always use forward slash ("/")
#on both Windows, Linux, or Unix.
#REQUIRED
#AC_SERVER_HOME, for example: D:/ActuateBIRTiHub/iHub
AC_SERVER_HOME=C:/Actuate/iHub
#OPTIONAL
#AC_DATA_HOME, for example: ${AC_SERVER_HOME}/data
#OPTIONAL
#AC_CONFIG_HOME, for example: ${AC_SERVER_HOME}/data/config
#REQUIRED
124
Installing BIRT iHub for Windows
#Set up by the script automatically. User should not change
it.
SYSTEM_NAME=#AC_SYSTEM_NAME#
#REQUIRED
#Database password that Installer asked for, which will be
applied to all DB related passwords, if user doesn't
specify.
DEFAULT_DATABASE_PASSWORD=xxxxxx
#OPTIONAL
#APPLICATION_USER_PASSWORD=${DEFAULT_DATABASE_PASSWORD}
#OPTIONAL
#SYSTEM_SCHEMA_PASSWORD=${DEFAULT_DATABASE_PASSWORD}
#OPTIONAL
#VOLUME_SCHEMA_PASSWORD=${DEFAULT_DATABASE_PASSWORD}
#
#Specify database specifc properties. The database types
supported are Microsoft SQL Server, Oracle, DB2, and
PostgreSQL.
...
jdbc.dbtype=PostgreSQL
jdbc.serverName=localhost
jdbc.portNumber=8432
jdbc.databaseName=iserver
#define the target database
dba.name=postgres
dba.password=xxxxxx
...
How to set up iHub to use an alternative database
After preparing the installation environment, run the setup script as described in
“How to run the setup script,” earlier in this chapter, and perform the following
installation tasks:
1 In the setupiHub menu, choose option 2, Set up iHub to use an alternative
database, as shown in Figure 6-15.
The script performs the following tasks, as shown in Figure 6-15:
■
Installs the prerequisite C++ run-time components
■
Sets up the iHub deployment files, including log and security keys files
■
Sets up and starts BIRT iHub
Chapter 6, Installing BIRT iHub in a cloud
125
■
Creates the Encyclopedia volume
■
Uploads the Encyclopedia volume sample content
Figure 6-15
Completing the iHub alternative database setup
When the script starts iHub, a new command prompt opens to serve as the
Actuate BIRT iHub console from which iHub can be shut down, as shown in
Figure 6-16.
When the script finishes running, press any key to close the command prompt
running setupiHub.bat script, as shown in Figure 6-15. If the script exit returns
to the command line, type exit to close the command prompt. Be careful to not
close the command prompt running the Actuate BIRT iHub console by
mistake.
Figure 6-16
126
Viewing Actuate BIRT iHub 2 console
Installing BIRT iHub for Windows
After the script finishes running, a browser opens displaying Welcome to
Actuate BIRT iHub, as shown earlier in Figure 6-7. For more information
about accessing iHub consoles, see “Accessing Information, Management, and
Configuration Consoles,” earlier in this chapter.
Setting up iHub only
The following section describes how to install and configure iHub only and add
the external database connections later using Configuration Console. In this
option, the administrator performs the following installation tasks:
■
Sets up iHub run-time environment only using the cloud deployment package
■
Configures an external database to store iHub system and Encyclopedia
volume metadata
■
Uses Configuration Console to configure a database connection by specifying
the properties for the following items:
■
Metadata database
■
System and Encyclopedia volume schemas and iserver application user
roles
■
Data partition and Encyclopedia volume
Setting up iHub only using the cloud deployment
package
After extracting the contents of ActuateBIRTiHub.zip and running the setup
script as described in “How to extract the contents of the iHub distribution
package,” and “How to run the setup script,” earlier in this chapter, perform the
following tasks.
How to set up iHub only
1 In the setupiHub menu, choose option 3, Set up iHub only.
The script performs the following tasks, as shown in Figure 6-17:
■
Installs the prerequisite C++ run-time components
■
Sets up the iHub deployment files, including log and security keys files
■
Sets up and starts BIRT iHub 2
Chapter 6, Installing BIRT iHub in a cloud
127
Figure 6-17
Completing the iHub-only setup
When the script starts iHub, a new command prompt opens to function as the
Actuate BIRT iHub console from which iHub can be shut down, as shown in
Figure 6-18.
Figure 6-18
Viewing Actuate BIRT iHub 2 console
When the script finishes running, a browser opens displaying Welcome to
Actuate Information Console, as shown earlier in Figure 6-7, but no
Encyclopedia volume is available. You cannot log in to Information Console
until an Encyclopedia volume exists.
2 After the script finishes running, press any key to close the command prompt
running setupiHub.bat script, as shown in Figure 6-17. If the script exit returns
to the command line, type exit to close the command prompt.
128
Installing BIRT iHub for Windows
3 After installing option 3, stop and restart iHub by performing the following
tasks:
1 In Actuate BIRT iHub console, type s to shut down BIRT iHub.
2 Open a new command prompt and navigate to AC_SERVER_HOME/bin.
3 Type the following command and press Enter, as shown in Figure 6-19:
startsrvr
Figure 6-19
Starting Actuate BIRT iHub 2
A new Actuate BIRT iHub 2 console opens, as shown earlier in Figure 6-18.
This window must remain open, since the iHub service runs from this
window. For more information about stopping and starting iHub, see “How to
stop and start Actuate BIRT iHub,” earlier in this chapter.
Configuring an external database
The database administrator must install an external database then run SQL
scripts containing the Data Definition Language (DDL) statements to create the
following database objects with appropriate privileges:
■
Metadata database
■
iHub system schema and user role
■
Encyclopedia volume schema and user roles
■
iserver application user role
How to add an external database
The following section describes how to add an external database, schemas, and
user roles using PostgreSQL server as an example. Listing 6-4 shows an example
of a SQL script containing Data Definition Language (DDL) statements that create
these objects with appropriate privileges in a PostgreSQL database.
Listing 6-4
SQL Data Definition Language (DDL) script
# Run in postgres database
CREATE DATABASE iserver
WITH OWNER = "postgres"
TEMPLATE = template0 ENCODING = 'UTF-8';
Chapter 6, Installing BIRT iHub in a cloud
129
REVOKE ALL ON DATABASE iserver FROM PUBLIC;
CREATE ROLE ac_corp_system LOGIN PASSWORD 'password';
GRANT CONNECT ON DATABASE iserver TO ac_corp_system;
CREATE ROLE ac_corp LOGIN PASSWORD 'password';
GRANT CONNECT ON DATABASE iserver TO ac_corp;
CREATE ROLE iserver LOGIN PASSWORD 'password';
GRANT CONNECT ON DATABASE iserver TO iserver;
# Run in iserver database
CREATE LANGUAGE plpgsql;
CREATE SCHEMA ac_corp_system AUTHORIZATION ac_corp_system;
GRANT USAGE ON SCHEMA ac_corp_system TO iserver;
CREATE SCHEMA ac_corp AUTHORIZATION ac_corp;
GRANT USAGE ON SCHEMA ac_corp TO iserver;
For more information about creating a metadata database, iHub system and
Encyclopedia volume schemas, and iserver user or role in a supported alternative
database, such as DB2, Microsoft SQL Server, Oracle, or a pre-existing
PostgreSQL database, see Chapter 3, “Installing BIRT iHub using an alternative
database.”
Using Configuration Console to configure the
database connection
After configuring the database and completing the iHub only installation, the
iHub administrator must use Configuration Console to complete the iHub system
setup by specifying the database connection properties for the following items:
■
Metadata database
■
iHub System schema
■
Encyclopedia volume schema
To create these items, perform the following tasks:
1 Log in to Configuration Console by opening a browser and entering the
following URL, as shown in Figure 6-20. The administrator does not have a
password yet, so leave Password blank.
http://localhost:8900/acadmin/config/
130
Installing BIRT iHub for Windows
Figure 6-20
Logging in to Configuration Console
2 Choose Advanced view, then choose Volumes.
How to specify a new metadata database
1 To specify a new metadata database, perform the following tasks:
1 Point to the icon next to Metadata Database and choose Add new metadata
database, as shown in Figure 6-21.
Figure 6-21
Adding a new metadata database
2 On New Metadata Database, perform the following tasks, as shown in
Figure 6-22:
1 In Metadata database name, type a name for the metadata database,
such as ActuatePostgreSQL_MetadataDatabase.
2 In Database type, select the type of database connection to create, such
as PostgreSQL.
Chapter 6, Installing BIRT iHub in a cloud
131
3 In Database server, type the host name of the machine containing the
database, such as localhost or the actual machine name if the database
resides on a remote system.
4 In Database name, type the name for the database, such as iserver.
5 In Connection login, type the database application user name, such as
iserver.
6 In Connection password, type the database application user password.
7 In Database port, specify a port number, such as 8432.
Figure 6-22
Adding new metadata database properties
8 Choose Test.
The message, Connection tested successfully!, appears, if the connection
properties are correct and there are no problems communicating with
the database system, as shown in Figure 6-23. Choose OK.
Figure 6-23
Viewing Connection tested successfully! message
On New Metadata Database, choose OK.
9 On Volumes, the ActuatePostgreSQL_MetadataDatabase appears, as
shown in Figure 6-24.
132
Installing BIRT iHub for Windows
Figure 6-24
Viewing the metadata database
How to specify a new system schema
1 To specify a new system schema, perform the following tasks:
1 On Volumes, point to the icon next to the metadata database and choose
Add system schema, as shown in Figure 6-25.
Figure 6-25
Choosing Add system schema
2 On New System Schema, perform the following tasks, as shown in
Figure 6-26:
1 In Schema name, type a name for the new schema, such as
ac_corp_system. The name must be less than 30 characters.
2 In Schema owner name, type the schema owner name, such as
ac_corp_system.
3 Type and confirm a password for the schema owner.
Chapter 6, Installing BIRT iHub in a cloud
133
Figure 6-26
Adding a new system schema
4 Choose Test. If successful, choose OK.
5 On New System Schema, choose OK.
A message stating that the new schema will replace the existing BIRT
iHub system schema and requesting to restart your system immediately
appears, as shown in Figure 6-27.
Figure 6-27
Viewing message to restart iHub system
Choose OK.
6 Stop and start iHub as described in “Stopping and starting iHub and
PostgreSQL processes,” earlier in this chapter.
How to specify a new Encyclopedia volume schema
1 To specify a new Encyclopedia volume schema, perform the following tasks:
1 On Volumes, point to the icon next to the metadata database and choose
Add volume schema. The metadata database is
ActuatePostgreSQL_MetadataDatabase, as shown in Figure 6-28.
134
Installing BIRT iHub for Windows
Figure 6-28
Choosing Add volume schema
2 On New Volume Schema, as shown in Figure 6-29, perform the following
tasks:
1 In Schema name, type a name for the new schema, such as ac_corp. The
name must be less than 30 characters.
2 In Schema owner name, type the schema owner name, such as ac_corp.
3 Type and confirm a password for the schema owner.
Figure 6-29
Adding a new Encyclopedia volume schema
4 Choose Test.
The message, Connection tested successfully!, appears, if the connection
properties are correct and there are no problems communicating with
the database system, as shown in Figure 6-30. Choose OK.
Chapter 6, Installing BIRT iHub in a cloud
135
Figure 6-30
Viewing Connection tested successfully! message
On New Volume Schema, choose OK.
Using Configuration Console to configure the data
partition and Encyclopedia volume
After configuring the database connection, the administrator must create the
following items to bring an Encyclopedia volume online:
■
Data partition
■
Encyclopedia volume
How to specify a new data partition
In Configuration Console, use the default data partition that installs with iHub or
specify a new partition, then create the Encyclopedia volume and bind it to the
partition.
1 To delete the default partition and specify a new data partition, perform the
following tasks:
1 Choose Advanced view.
2 From the side menu, choose Partitions. On Partitions, point to the arrow
next to DefaultPartition and choose Delete, as shown in Figure 6-31.
Figure 6-31
136
Deleting DefaultPartition
Installing BIRT iHub for Windows
Choose OK to confirm the deletion of DefaultPartition, as shown in
Figure 6-32.
Figure 6-32
Confirming to delete DefaultPartition
2 To specify a new data partition, perform the following tasks:
1 Create a directory for the partition on the physical drive of the machine or
storage device that iHub can access. For example, create a directory in the
following path:
C:\Actuate\iHub\data\ac_corp_partition
2 From the advanced view of Configuration Console, choose Partitions.
3 In Partitions, choose Add partition.
4 In Partition name, specify a name. For example, name the partition
ac_corp_partition.
5 In Partition Path, specify the fully qualified path to the partition directory,
as shown in Figure 6-33.
Choose OK.
Figure 6-33
Adding a new data partition
6 In Partitions, choose the new partition, ac_corp_partition, from the list of
partitions.
7 In Server Settings, choose Test, as shown in Figure 6-34.
Choose OK.
Chapter 6, Installing BIRT iHub in a cloud
137
Figure 6-34
Testing a new data partition
If the test succeeds, a success message appears, as shown in message in
Figure 6-35. Choose OK.
Figure 6-35
Viewing test successful message
If the test fails, check that the directory named in the partition path exists.
How to specify a new Encyclopedia volume
1 To specify a new Encyclopedia volume, perform the following tasks:
1 On Volumes, point to the icon next to an Encyclopedia volume schema and
choose Add Volume, as shown in Figure 6-36.
Figure 6-36
Adding a new volume
2 On New Volume—General, perform the following steps:
1 Type a name for the new volume. For example, type corp.
2 In Primary partition, select an unassigned partition. For example, accept
ac_corp_partition, as shown in Figure 6-37.
138
Installing BIRT iHub for Windows
Figure 6-37
Specifying general volume properties
3 On New Volume, choose Partitions, and start the partition for the new
Encyclopedia volume by performing the following steps:
1 In Available partitions, select a partition, then move it to Selected by
choosing the right arrow.
2 In Selected partitions, select the partition. Choose Start, as shown in
Figure 6-38.
Figure 6-38
Starting the partition
Choose OK.
4 In Volumes, point to the arrow next to the new volume name, and choose
Take online, as shown in Figure 6-39.
Chapter 6, Installing BIRT iHub in a cloud
139
Figure 6-39
Taking a volume online
5 In Volumes, check that the status of the new volume changes to ONLINE,
as shown in Figure 6-40.
If the volume does not go online, check for insufficient free disk space for
the partition and consider configuring the free space threshold.
Figure 6-40
Viewing the online volume
6 Log in to Management Console to inspect the new volume by choosing the
shortcut. Alternatively, open a browser manually and enter the following
URL, as shown in Figure 6-41:
http://localhost:8900/acadmin/
Figure 6-41
140
Logging in to Management Console
Installing BIRT iHub for Windows
7 In Files and Folders, the default Encyclopedia volume appears with an
empty Resources folder, as shown in Figure 6-42.
Figure 6-42
Viewing new volume contents
Setting up iHub to join an existing cluster
This section assumes the administrator has already created a stand-alone iHub
instance on one computer, as described in “How to set up iHub to use the
out-of-the-box (OOTB) PostgreSQL database,” earlier in this chapter. The
stand-alone iHub instance is the machine that contains the shared configuration
home directory, which all nodes in the cluster access. This section refers to the
machine containing the shared configuration home directory as node1. In “How
to set up iHub to join an existing cluster,” later in this chapter, the Administrator
installs a cluster node. The cluster node accesses the shared resources on node1.
This section refers to the machine on which the administrator installs a cluster
node as node2.
Before performing a cluster node installation, the administrator performs the
following tasks:
■
Chapter
6Shares
folders
whichthe
all
nodes access.
■
On node1:
■
Turns off the private-network firewall
■
Obtains the machine host name and IP address
■
Tests the network accessibility of the machine
■
Sets the partition path for DefaultPartition in Configuration Console
■
Configures folder sharing and firewall settings in the network environment
On node2:
■
Turns off the private-network firewall
■
Obtains the machine host name and IP address
■
Tests the network accessibility of the machine
Chapter 6, Installing BIRT iHub in a cloud
141
The following instructions provide a basic example of the operations required to
configure network sharing and firewall settings in the Windows environment. It
is the responsibility of the administrator performing the installation to make sure
that all settings conform to the security policies in force for the environment.
How to share the encyc and config folders
Cluster nodes must have read-write access to AC_DATA_HOME\config and
AC_DATA_HOME\encyc on node1. To give a cluster node read-write access to
the folders and files in the \encyc folder and to the files in the \config folder,
perform the following tasks on node1:
1 Using Windows Explorer on node1, right-click the folder, AC_DATA_HOME
\encyc. Choose Properties. On encyc Properties, choose Sharing. Sharing
appears as shown in Figure 6-43.
Figure 6-43
Sharing the Encyclopedia volume
On encyc Properties, choose Advanced Sharing.
2 On Advanced Sharing, select Share this folder, as shown in Figure 6-44.
142
Installing BIRT iHub for Windows
Figure 6-44
Selecting Share this folder
On Advanced Sharing, choose Permissions.
3 On Permissions for encyc—Share Permissions, select the user who installed
BIRT iHub. Select Change and Read to allow this user these permissions, as
shown in Figure 6-45. Make sure that all settings conform to the security
policies in force for the environment.
Figure 6-45
Selecting Change and Read permission
Choose OK.
On Advanced Sharing, choose OK.
On encyc Properties, choose Close.
4 Repeat steps 1 through 3 for the \config folder. Make sure that all settings
conform to the security policies in force for the environment.
Close Windows Explorer.
Chapter 6, Installing BIRT iHub in a cloud
143
How to turn off the Windows firewall
Perform the following steps on node1 and node2:
1 Choose Start➛Control Panel➛System and Security➛Windows Firewall.
2 On Windows Firewall, choose Turn Windows Firewall on or off. Make sure
that all settings conform to the security policies in force for the environment.
3 For example, on Customize Settings, in Home or work (private) network
location settings, choose Turn off Windows Firewall, as shown in Figure 6-46.
Choose OK.
Figure 6-46
Turning off the home or work network location firewall
Close Windows Firewall.
How to display a computer’s IP address
To obtain the host names of node1 and the computer on which you will install the
cluster node, perform the following tasks on node1 and node2:
1 Choose Start➛Programs➛Accessories➛Command Prompt.
2 In Command Prompt, type the following command:
ipconfig /all
Press Enter. The host name appears, as shown in Figure 6-47. In this example,
the host name for node1 is urup.
144
Installing BIRT iHub for Windows
Figure 6-47
Displaying the host name
3 Write down the host names and IP addresses of the computers to be clustered,
as shown in Table 6-1.
Table 6-1
Host names and IP addresses of computers to be clustered
iHub
Host name
IP address
Node1
urup
192.168.30.246
Node2
kozu
192.168.30.233
How to test the connection between computers
Perform the following steps on both computers:
1 In Command Prompt, type the ping command followed by the IP address or
host name of the other computer. For example, type the following command
to ping a computer named kozu:
ping kozu
Press Enter. If your computer reaches the other computer, Command Prompt
displays a series of replies, as shown in Figure 6-48.
Figure 6-48
Receiving a reply to a ping command
Chapter 6, Installing BIRT iHub in a cloud
145
2 Close Command Prompt.
How to prepare node1 for clustering
On node1, or urup in this example, perform the following tasks:
1 Log in to Configuration Console by opening a browser and entering the
following URL, as shown in Figure 6-49. The administrator does not have a
password yet, so leave Password blank.
http://localhost:8900/acadmin/config/
Figure 6-49
Logging in to Configuration Console
2 On the simple view, choose Advanced view. From the side menu, choose
Volumes. On Volumes, point to the icon next to the default volume, urup in
this example, and choose Take offline, as shown in Figure 6-50.
Figure 6-50
Taking a volume offline
In Volume Offline Grace Period, choose OK.
From the side menu, choose Partitions.
3 On Partitions, point to the icon next to DefaultPartition and choose Template
settings, as shown in Figure 6-51.
146
Installing BIRT iHub for Windows
Figure 6-51
Choosing Template settings
On Template Settings, choose Change. In Partition Path, type the path to the
encyc folder, using UNC format. For example, if the hostname of node1 is
urup, type:
\\urup\encyc
Template Settings appears as shown in Figure 6-52.
Figure 6-52
Typing the partition path
To verify that iHub can access the encyc folder, choose Test.
A message appears, stating that the test was successful, as shown in
Figure 6-53. Choose OK.
Figure 6-53
Verifying a successful partition path test
On Template Settings, choose OK.
4 Log out of Configuration Console.
The following section describes how to install and configure the iHub
deployment bundle to join an existing cluster.
Chapter 6, Installing BIRT iHub in a cloud
147
How to set up iHub to join an existing cluster
After extracting the contents of ActuateBIRTiHub.zip and running the setup
script as described in “How to extract the contents of the iHub distribution
package” and “How to run the setup script,” earlier in this chapter, perform the
following tasks:
1 In the setupiHub menu, choose option 4, Set up iHub to join an existing
cluster.
2 At the Cluster config location prompt, specify the configuration home location
using Universal Naming Convention (UNC) Format, as shown in Figure 6-54.
For example, type:
\\urup\config
Press Enter.
In an iHub cluster, the configuration home location, AC_CONFIG_HOME, is
the shared directory that contains the acserverconfig.xml, acserverlicense.xml,
and other related files. In an iHub installation, by default, these files are in
AC_DATA_HOME\config. If the shared folder is in this location on a server
named urup, then the administrator specifies \\urup\config as the path.
For Cluster Template Name, specify a server template name from the available
server templates listed in the shared acserverconfig.xml file, as shown in
Figure 6-54. For example, type:
DefaultConfiguration
The default template name in the shared acserverconfig.xml in a cloud-based
stand-alone iHub install is DefaultConfiguration.
Press Enter.
Figure 6-54
148
Specifying the cluster option, configuration home
location, and server template name
Installing BIRT iHub for Windows
The script performs the following tasks, as shown in Figure 6-55:
■
Installs the prerequisite C++ run-time components
■
Sets up the iHub deployment files, including log and security keys files
■
Installs and starts the OOTB PostgreSQL database system used to store
Encyclopedia volume metadata
■
Sets up and starts BIRT iHub 2
Figure 6-55
Completing the iHub cluster node setup
When the script starts iHub, a new command prompt opens to serve as the
Actuate BIRT iHub console from which iHub can be shut down, as shown in
Figure 6-56.
Figure 6-56
Viewing Actuate BIRT iHub 2 console
Chapter 6, Installing BIRT iHub in a cloud
149
When the script finishes running, press any key to close the command prompt
running the setupiHub.bat script, as shown in Figure 6-55. If the script exit
returns to the command line, type exit to close the command prompt. Be
careful to not close the command prompt running the Actuate BIRT iHub
console by mistake.
In Windows, the deployment program installs shortcuts to the folder where
you extracted the BIRT iHub deployment package. These shortcuts provide
access to the following iHub consoles:
■
BIRT iHub 2 Information Console
Launches Information Console for viewing report documents
■
BIRT iHub 2 Management Console
Launches Management Console for setting up user accounts and
scheduling or running a design
After the script finishes running, a browser opens displaying Welcome to
Actuate BIRT iHub, as shown earlier in Figure 6-7. Log in to Information
Console to perform tasks such as accessing folders and viewing designs and
documents.
3 Log in to Configuration Console. On the simple view, scroll down to Account
Settings. In New system password, type a new password. In Confirm system
password, type the new password again. Then, choose Change password, as
shown in Figure 6-57.
Figure 6-57
Creating a new Configuration Console password
4 Scroll to the top of the simple view and choose Advanced view. In the
advanced view, choose Servers. In the example, the node named KOZU has
joined the cluster, as shown in Figure 6-58.
150
Installing BIRT iHub for Windows
Figure 6-58
Viewing a cluster composed of two nodes
Understanding the cloud deployment environment
In iHub, the location of program files consolidates these resources in
AC_SERVER_HOME to facilitate creating an iHub image for deployment in a
cloud environment.
iHub uses the environment variable named AC_DATA_HOME for specifying the
location of iHub data files. AC_DATA_HOME separates iHub data from the
run-time binaries. This change facilitates deployment in a cloud environment.
Specifying AC_SERVER_HOME
The following DLLs, previously installed in WINDOWS\system32 by earlier
iServer versions, are now installed in AC_SERVER_HOME\bin directory:
■
acicudt18.dll
■
acr7790w.dll
■
acrs11090.dll
■
acxerces-c_1_4_90.dll
■
LTDIS10N.dll
■
ltfil10N.dll
■
ltkrn10N.dll
■
mfc90u.dll
■
msvcp90.dll
■
msvcr71.dll
Chapter 6, Installing BIRT iHub in a cloud
151
■
msvcr90.dll
■
msvcrt.dll
The xmlparse.dll binary, previously installed in AC_SERVER_HOME\operation
by earlier iServer versions, is now installed in the AC_SERVER_HOME\bin
directory.
The following directories, previously installed under Actuate product home, the
parent directory of AC_SERVER_HOME, are now installed under
AC_SERVER_HOME directory:
■
$AC_PRODUCT_HOME/jar
■
$AC_PRODUCT_HOME/MyClasses
■
$AC_PRODUCT_HOME/oda
Specifying AC_DATA_HOME
In an iHub product installation, the following data files move to the
AC_DATA_HOME directory:
■
AC_SERVER_HOME/log
■
ACTUATE_HOME/oda/ais/log
■
AC_SERVER_HOME/postgresql/log
■
AC_SERVER_HOME/server/encyc
■
AC_SERVER_HOME/server/encyc/postgresql
■
AC_SERVER_HOME/tmp
■
AC_SERVER_HOME/etc/acserverconfig.xml and acserverlicense.xml
Other XML configuration files, which are read-only, remain in
AC_SERVER_HOME/etc.
152
Installing BIRT iHub for Windows
Chapter
7
Installing
Information Console
Chapter 7
This chapter discusses the following topics:
■
Preparing to install Information Console
■
Installing Information Console on Windows
Ch ap te r 7 , Ins tall ing In fo r m atio n Co ns ole
153
Preparing to install Information Console
Before installing Information Console, you must prepare the operating system
environment to ensure that you have all the necessary software and configuration
resources in place. This section describes how to prepare the environment before
starting the Information Console installation process.
About installing from an FTP download
If you download an Actuate product from the Actuate FTP site, keep all the files
together in their original relative locations when you extract them. The
installation program verifies that all necessary files are present before installing
Information Console.
If any files are missing, the installation program exits. Files can be missing if you
extract the files, move only some of the files to a new location, and attempt to
install from that location.
About performing a full installation
In Actuate BIRT iHub System, perform installations of products in the following
order:
■
Actuate BIRT iHub
■
Actuate Information Console
■
Actuate BIRT iHub Integration Technology
BIRT iHub installs Configuration, Management, and Information Console
automatically on the machine where it resides. Typically, a manual Information
Console installation is done to provide network access to iHub from a remote
machine.
To access online documentation, such as the online help and PDF files of the
product manuals, install the documentation files from the following location:
http://www.actuate.com
To install the online help and PDF manuals, from Windows choose
Start➛ Actuate➛Update Documentation.
154
Installing BIRT iHub for Windows
Installing Information Console on Windows
This section describes how to install Actuate BIRT iHub Information Console.
Before you begin the installation process, ensure that you have Actuate
administrator, system administrator, and web administrator privileges.
Information Console installation requires the following information:
■
The application server and port to use. The default settings are the Actuate
Apache Tomcat for BIRT iHub Information Console service and port 8700,
which the installation program configures. You must configure any other
application server. If you are using a firewall, ensure that the firewall allows
access to the port number you select.
■
The installation wizard installs a Java Development Kit (JDK) distribution and
a Java Runtime Environment (JRE) that the Actuate Apache Tomcat for BIRT
iHub Information Console service uses.
■
The name of the Encyclopedia volume that Information Console accesses. The
default is the current machine.
You can install Information Console in two ways:
■
Using an installation wizard
The installation wizard configures Information Console, creates shortcuts, and
extracts and installs all necessary files. The installation wizard configures
Actuate Apache Tomcat for BIRT iHub Information Console service.
■
Deploying a web archive (WAR) file
Deploying directly requires that you configure for the application server. Use
this option if your application server supports configuration of an application
from a WAR file.
Using the installation wizard
The following section describes how to install Information Console using the
installation wizard.
How to install using the wizard
1 Download the Information Console distribution package from an FTP
software distribution site. Extract the files. Run the self-extracting executable
file, ActuateInformationConsole.exe. The welcome message appears, as
shown in Figure 7-1. Choose Next.
Ch ap te r 7 , Ins tall ing In fo r m atio n Co ns ole
155
Figure 7-1
Viewing the welcome message
2 Read and accept the license agreement, as shown in Figure 7-2. Choose Next.
Figure 7-2
Accepting the license agreement
3 In Setup Type, select Typical, as shown in Figure 7-3. Choose Next.
156
Installing BIRT iHub for Windows
Figure 7-3
Specifying the typical or custom setup type
4 In Locale Information, choose Next to accept the default language and time
zone, as shown in Figure 7-4, or specify these settings for your region.
Figure 7-4
Specifying locale information
5 In Apache Tomcat for Actuate Information Console Service, accept the default
port, 8700, and context path, /iportal, as shown in Figure 7-5. Choose Next.
Ch ap te r 7 , Ins tall ing In fo r m atio n Co ns ole
157
Figure 7-5
Specifying the port number and context path
6 In Specify Windows Account Information, type the user name and password
for the account used to run the Actuate Apache Tomcat for BIRT iHub 2
Information Console service, as shown in Figure 7-6. Choose Next.
Figure 7-6
Specifying the account running the Information Console service
If prompted to add Log on as a service privilege, choose Yes.
158
Installing BIRT iHub for Windows
7 In iHub Information, accept the default values for Profile name, Host name,
and Port number, as shown in Figure 7-7. Alternatively, type a different value
for one or more of these properties. In Volume name, type a name for the
default Encyclopedia volume. Choose Next.
Figure 7-7
Specifying values for iHub profile properties
8 In Start Copying Files, review the settings shown in Figure 7-8. Choose Next.
Figure 7-8
Reviewing settings before copying files
Ch ap te r 7 , Ins tall ing In fo r m atio n Co ns ole
159
Setup Status displays an indicator showing how the installation is
progressing, as shown in Figure 7-9.
Figure 7-9
Setup Status
9 Select I would like to view the ReadMe file, as shown in Figure 7-10, if you
want to review this documentation. Choose Finish to exit the wizard.
Figure 7-10
160
Exiting the installation wizard
Installing BIRT iHub for Windows
If you chose to view the ReadMe file, the installation program opens the
document, as shown in Figure 7-11.
Figure 7-11
The ReadMe file
Using the WAR file to install
If Actuate supports your application server, you can deploy Information Console
as a WAR file. See your application server documentation about how to deploy a
WAR file. For information about application servers on which Actuate supports
deployment of Information Console, see the Supported Products Matrix for this
release on the Actuate Support site at the following URL:
http://support.actuate.com/documentation/spm
Customize Information Console for your local environment, if necessary, before
beginning deployment. To customize the application for your local environment,
follow the steps in “Preparing the WAR file,” later in this section. Deploy the
customized Information Console WAR file to the application server instead of the
ActuateInformationConsole.war file that ships with Information Console.
General deployment tasks
You must configure the Information Console WAR and application server for
integration. You must also verify that you have a standard J2EE installation.
Ch ap te r 7 , Ins tall ing In fo r m atio n Co ns ole
161
To integrate your application server with Actuate, complete the following tasks:
■
Configure the application server to operate with Actuate products.
■
Configure the Information Console WAR to integrate with the application
server as described in “Preparing the WAR file,” later in this chapter.
■
Deploy Information Console to the application server.
■
If the application server has deployment tools, use those tools to integrate
the application server with Actuate products. For more information about
deployment tools, see your application server’s documentation.
■
If your application server does not have deployment tools, add the Actuate
context root to your application server, typically by modifying the
application server’s configuration file.
Preparing the server
Actuate recommends the following configuration for best performance:
■
Use at least a two-CPU machine for Information Console.
■
If BIRT iHub system uses more than four CPUs, configure one CPU for
Information Console for every two CPUs that iHub uses.
Set the following configuration values on the application or web server:
■
On a machine with 1 GB of physical memory, set the Java heap size to a value
between 256 MB and 512 MB.
■
Set the number of threads to a value between 50 and 75.
Preparing the WAR file
You can use a WAR file to deploy Information Console to many supported
servers. Table 7-1 describes the Information Console configuration parameters to
review and update before deployment.
Table 7-1
Information Console configuration parameters
Parameter name
Description
Action
BIRT
_RESOURCE
_PATH
The location of the standard
templates and properties files that
BIRT Studio uses. This location can
be in a WAR file or on a disk.
If you specify a location on disk,
copy the contents of the
Information Console resources
folder to this physical location on
the file system.
DEFAULT
_LOCALE
The default locale is en_US. You can
leave this value unchanged. A user
can select a locale at login.
If you change the locale, select the
new locale from the locales in
/WEB-INF/Localemap.xml.
162
Installing BIRT iHub for Windows
Table 7-1
Information Console configuration parameters
Parameter name
Description
Action
DEFAULT
_TIMEZONE
The default time zone is Pacific
Standard Time (PST). You can leave
this value unchanged. A user can
select a time zone at login.
If you change the time zone, select
the new time zone from the time
zones in the TimeZones.xml file, in
the WEB-INF directory.
SERVER
_DEFAULT
This value specifies the iHub URL
to which the Information Console
application connects if you do not
specify a server URL. The default
value is http://localhost:8000
Update this value to the machine
and port of the server. Change
localhost to the iHub machine
name or IP address. Change 8000 to
the iHub port number.
DEFAULT
_VOLUME
This value specifies the default
Encyclopedia volume for
Information Console. If you do not
specify a volume in an Information
Console URL, the JSP application
attempts to log in to this volume.
The default value is localhost.
Update this value to the name of an
Encyclopedia volume.
BIRT_VIEWER
_LOG_DIR
The location of the files that log
Actuate BIRT viewer activity.
You must create this physical
location on the file system.
LOG_FILE
_LOCATION
The location of the files that log
Information Console activity.
You must create this physical
location on the file system.
TEMP_FOLDER
_LOCATION
The location where Information
Console creates temporary files.
You must create this physical
location on the file system.
TRANSIENT
_STORE_PATH
The location where Information
Console creates temporary files.
You must create this physical
location on the file system.
How to customize the WAR file
The following steps describe the general procedure for customizing an
Information Console WAR file:
1 Create a temporary directory, such as C:/Temp/ic.
If you use an existing directory, ensure that this directory is empty.
2 Open a command window and type the following commands, replacing the
X: drive letter with a drive letter appropriate to your system:
1 Copy the appropriate Information Console WAR file for your environment,
such as TOMCAT_ActuateInformationConsole.war, to the temporary
directory, as shown in the following example:
cd C:/Temp/ic
copy X:/TOMCAT_ActuateInformationConsole.war .
Ch ap te r 7 , Ins tall ing In fo r m atio n Co ns ole
163
2 Decompress the file, as shown in the following example:
jar -xf TOMCAT_ActuateInformationConsole.war
The Information Console files appear in the temporary directory. Leave the
Command window open.
3 Using a text editor that accepts UTF-8 encoding, edit web.xml to configure
Information Console for the application server.
If you used the temporary path in step 2, the file location is C:/Temp/ic
/WEB-INF/Web.xml. Refer to Table 7-1 for a list of entries to modify in
web.xml.
4 Save and close web.xml.
5 Type the following command:
jar -cf ../newinformationconsole.war *
This command creates newinformationconsole.war in the /temp directory.
This new WAR file for Information Console contains the modified
configuration values.
Use newinformationconsole.war to deploy Information Console to your
application server.
About clusters of servers
If the application server supports clustering, see the application server
documentation for more information about setting up clusters and deploying
web applications such as Information Console.
Avoiding cache conflicts after installing
Information Console uses Java Server Page (JSP) technology. Application servers
and browsers cache pages. A browser can use a cached copy of a page instead of
the new page. After you install, using a cached copy of some pages can lead to
errors or missing functionality.
To avoid this problem, clear the application server cache after you install
Information Console. With some application servers, you must restart the
application server. For more information about the necessary steps for clearing
the cache, see the application server documentation.
If possible, also clear the browser cache to ensure that the browser does not use an
old copy of the page from its cache. Alternatively, you can refresh recently visited
pages or clear the browser cache if a problem occurs. For more information about
clearing the browser’s cache and refreshing a page, see the browser
documentation.
164
Installing BIRT iHub for Windows
Testing the installation
Complete the steps in the following section to test the Information Console
installation.
How to test the installation
1 Start the Apache Tomcat for Actuate Information Console service or the
application server and web server, if necessary.
2 Start Information Console:
■
If you used the wizard installation, Choose Start➛All Programs➛Actuate
➛Information Console.
■
If you used the deployment installation, type a URL in your web browser.
For example, type a URL similar to the following example:
http://Actuate1:8900/iportal/getfolderitems.do
?repositoryType=Enterprise&volume=volume1&serverurl=
http://iHub1:8000
where
❏
Actuate1:8900 is the name of your computer and the port you use to
access Information Console.
❏
iportal is the context root for Information Console.
❏
? indicates the beginning of a parameter that indicates where to access
Information Console files.
❏
getfolderitems.do is the call to the default Information Console home
page.
❏
repositoryType=Enterprise indicates that this Information Console
connects to iHub.
❏
&volume=volume1&serverurl=http://iHub1:8000 specifies the
Encyclopedia volume and the URL to the BIRT iHub.
The Information Console login page appears.
3 On the Information Console login page, type a user name and password.
Accept the default settings in Encyclopedia Volume, Language, and Time
zone.
4 Choose Log In.
Ch ap te r 7 , Ins tall ing In fo r m atio n Co ns ole
165
166
Installing BIRT iHub for Windows
Chapter
8
Chapter 8
Installing iHub Integration
Technology
and documentation
This chapter discusses the following topics:
■
Installing iHub Integration Technology
■
Installing the localization and documentation files
■
About accessing online help
■
Searching PDF manuals using master-index.pdx
C h a pt e r 8 , I n s t a l lin g i Hu b I n t e gra t io n Te c h no l og y a n d do c u m e nt a t i o n
167
Installing iHub Integration Technology
This section describes how to install iHub Integration Technology for Windows.
In a default installation, iHub Integration Technology installs in
C:\Program Files (x86)\Actuate\ServerIntTech2.
How to install
To install iHub Integration Technology, perform the following tasks:
1 Download the iHub Integration Technology distribution package from an FTP
software distribution site. Extract the files. Run the self-extracting executable
file, ActuateiHubIntegrationTechnology.exe. The welcome message appears,
as shown in Figure 8-1. Choose Next.
Figure 8-1
Viewing the welcome message
2 Read and accept the license agreement, as shown in Figure 8-2.
Choose Next.
168
Installing BIRT iHub for Windows
Figure 8-2
Accepting the license agreement
3 In Setup Type, shown in Figure 8-3, select Typical. Choose Next.
Figure 8-3
Selecting a typical installation
4 In Start Copying Files, review the settings shown in Figure 8-4. Choose Next.
C h a pt e r 8 , I n s t a l lin g i Hu b I n t e gra t io n Te c h no l og y a n d do c u m e nt a t i o n
169
Figure 8-4
Reviewing settings before copying files
Setup Status displays an indicator showing how the installation is
progressing, as shown in Figure 8-5.
Figure 8-5
170
Viewing Setup Status
Installing BIRT iHub for Windows
5 When the setup success message appears, select I would like to view the
ReadMe file, as shown in Figure 8-6, if you want to review this
documentation. Choose Finish to exit the wizard.
Figure 8-6
Exiting the installation wizard
If you chose to view the ReadMe file, the installation process opens the
document, as shown in Figure 8-7.
Figure 8-7
Viewing the ReadMe file
C h a pt e r 8 , I n s t a l lin g i Hu b I n t e gra t io n Te c h no l og y a n d do c u m e nt a t i o n
171
6 The installation program prompts you to install the online help from the
following location, as shown in Figure 8-8:
http://www.actuate.com
Figure 8-8
Viewing the install online help and manuals prompt
To install the online help and PDF manuals from this location, in Windows
choose Start➛ Actuate➛Update Documentation.
Installing the localization and documentation files
The information in the printed manuals is available as Adobe Acrobat PDF files
and as a context-sensitive help system for Actuate products. Actuate products
access HTML-format documentation from the Actuate web site. If you do not
have web access or prefer to use documentation hosted on your local system,
install the online documentation files after installing Actuate products.
Both localization and documentation resource file updates can become available
between releases. The Actuate Localization and Online Documentation Update
tool provides replacement files and additional files for PDF documentation,
online help, and localization of installed Actuate products. The tool is available
from the Actuate web site, at the following URL:
http://www.actuate.com/docupdateihub2/docupdate.html
Updated documentation in both HTML and PDF form is available at the
following Actuate web site location:
http://www.actuate.com/documentation
How to install the localization and documentation files
To install the iHub localization and documentation files, perform the following
tasks:
1 Download the Actuate Localization and Documentation distribution package
from an FTP software distribution site. Extract the files. Run the self-extracting
executable file, ActuateLocalizationandOnlineDocumentation.exe. The
welcome message appears, as shown in Figure 8-9. Choose Next.
172
Installing BIRT iHub for Windows
Figure 8-9
Viewing the welcome message
2 Read and accept the license agreement, as shown in Figure 8-10. Choose Next.
Figure 8-10
Accepting the license agreement
3 In Setup Type, select Typical, as shown in Figure 8-11, or select Custom to
specify a limited set of localization and documentation files. Choose Next.
C h a pt e r 8 , I n s t a l lin g i Hu b I n t e gra t io n Te c h no l og y a n d do c u m e nt a t i o n
173
Figure 8-11
Specifying typical or custom setup type
4 In Start Copying Files, review the settings shown in Figure 8-12. Choose Next.
Figure 8-12
174
Reviewing settings before copying files
Installing BIRT iHub for Windows
Setup Status displays an indicator showing how the installation is
progressing, as shown in Figure 8-13.
Figure 8-13
Viewing Setup Status
Setup completed successfully message appears, as shown in Figure 8-14.
Choose OK.
Figure 8-14
Viewing successful setup message
About accessing online help
iHub supports accessing online help in following ways:
■
Online from www.actuate.com
Use this option to ensure that you always have the latest documentation.
■
Locally from the installed online localization and documentation files
Use this option if you do not have an internet connection.
C h a pt e r 8 , I n s t a l lin g i Hu b I n t e gra t io n Te c h no l og y a n d do c u m e nt a t i o n
175
How to switch between online help and local help
1 Choose Start➛Programs➛Actuate➛Switch Help Location.
2 On Switch Help Location, select either Use online help, or Use local help, as
shown in Figure 8-15.
Figure 8-15
Selecting online or local help
Choose OK.
3 Restart Actuate BIRT iHub Service.
Searching PDF manuals using master-index.pdx
If you install the PDF version of the manuals, you can also use the Actuate
Documents Catalog (master-index.pdx) to search for topics across the entire set of
books.
How to search the Actuate Documents Catalog
1 Navigate to the \Program Files (x86)\Actuate\Manuals2 directory. Open
master-index.pdx.
2 On Search, in Where would you like to search?, select All PDF documents in,
then choose the \Program Files (x86)\Actuate\Manuals2.
3 In What word or phrase would you like to search for?, enter the word or
phrase. For example, type accessing online help, as shown in Figure 8-16.
176
Installing BIRT iHub for Windows
Figure 8-16
Specifying the search
Choose Search.
Search displays all occurrences of the word or phrase in the Actuate
Documents Catalog.
4 Select an item in the results list to display the documentation in Adobe Reader,
as shown in Figure 8-17.
C h a pt e r 8 , I n s t a l lin g i Hu b I n t e gra t io n Te c h no l og y a n d do c u m e nt a t i o n
177
Figure 8-17
178
Viewing search results
Installing BIRT iHub for Windows
Part
Three
3
Licensing
Part 3
Chapter
9
Licensing BIRT iHub
Chapter 9
This chapter discusses the following topics:
■
Understanding licensing types
■
Understanding licensing options
■
Installing Actuate BIRT iHub System license files
■
Understanding CPU binding
Chapter 9, Licensing BIRT iHub
181
Understanding licensing types
BIRT iHub System licensing supports running BIRT iHub with sets of features
grouped as license options. You enable BIRT iHub System options using one or
more of the following types of license models:
■
Named User
Specifies the maximum number of named users that can use a BIRT iHub
System. A named user is a distinct individual who receives content and value
from BIRT iHub.
ABIRT iHub administrator must specify the options that a user can access in
an Encyclopedia volume. The administrator makes this specification by
configuring the user Licensed Options properties in Management Console.
When you license an option, such as BIRT, BIRT 360, or BIRT Page Level
Security Option, the license entitles the user to access a single volume in BIRT
iHub System. If the user needs additional Encyclopedia volumes for multiple
applications, archiving, or other purposes, you must license the Multi-Tenant
Option for each additional Encyclopedia volume the user needs to access.
■
CPU Core
Specifies the maximum number of CPUs that BIRT iHub System can use. Any
number of users can access the licensed options on the system provided
adequate licensing and capacity exists.
■
Instance
A BIRT on Demand licensing option that provides a pre-packaged amount of
dedicated capacity for a customer application. With instance licensing, the
customer does not need to count named users. Multiple instances can be
combined to meet capacity needs.
■
Subscription
An annual payment option that permits the use of the licensed software that
includes maintenance. Offered with some of the other licensing models.
A subscription license is not a perpetual license. Once the subscription term
expires, the software cannot be used.
182
■
Software as a Service (SaaS)
Some products are offered as a Software as a Service (SaaS) option, providing
customers with a solution without incurring the acquisition and management
costs of hardware and traditional licenses.
■
Packages
Some options are offered as packages to customers for convenience and
cost-saving benefits. These packages can be used in conjunction with
individually selected options.
Installing BIRT iHub for Windows
Work Unit (WU) License
Specifies iHub features and functionality using an aggregate model. This plan
defines each iHub System resource as a work unit.
■
Similar to CPU Core licensing, but defined at a more granular level. With
Work Unit Licensing, the customer can license just the precise amount of
capacity needed for application requirements. Any number of users can access
the licensed options provided sufficient capacity has been purchased.
In a CPU Core and Work Unit licensing, Actuate currently uses the Standard
Performance Evaluation Corporation (SPEC) standard benchmark for measuring
machine capacity based on CPU, memory, disk, and network capacity.
Understanding licensing options
Table 9-1 lists and describes BIRT iHub System license options. BIRT iHub System
options are separately licensed products. Some license options require other
options to be licensed before their functionality is available to users. Table 9-1 also
describes these prerequisites.
Table 9-1
BIRT iHub System license options
Supported
releases
Option
Description
BIRT
Allows a user to publish and run a BIRT design using BIRT
iHub. This option is a requirement for BIRT Page Level
Security Option.
10, 11,
iHub
BIRT 360
Allows a user to create, execute, and view dashboard files.
11, iHub
BIRT Data
Analyzer
Allows a user to create, view, and modify cubeview files.
11, iHub
BIRT Interactive
Viewer
Allows a user who has the BIRT Option to use BIRT
Interactive Viewer to view and interact with a BIRT
document.
10, 11,
iHub
BIRT Page Level
Security
Controls access to structured content available on the web.
This option works for designs created using BIRT Designer
Professional and requires the BIRT Option. Access
privileges are based on user name or security role.
10, 11,
iHub
e.Report Data
Connector
Allows a BIRT design to access data that an Actuate Report
Document (.roi) file contains. This option works for
designs created using BIRT Designer Professional and
requires the BIRT Option. Access privileges are based on
user name or security role.
11, iHub
(continues)
Chapter 9, Licensing BIRT iHub
183
Table 9-1
BIRT iHub System license options (continued)
Option
Description
Multi-Tenant
Allows a BIRT iHub System user to access more than one
Encyclopedia volume. This option is available with a
Unlimited User CPU License.
Supported
releases
10, 11,
iHub
To determine the license options installed on iHub, log in to Configuration
Console, and choose Show License. The license options appear, as shown in
Figure 9-1.
Figure 9-1
iHub License options
Installing Actuate BIRT iHub System license files
Actuate provides a license file to use when installing Actuate BIRT iHub System.
New customers receive an e-mail containing a temporary BIRT iHub license file
to use for the initial installation after Actuate processes the order. The temporary
BIRT iHub System license expires 45 days after installation.
Actuate license enforcement for BIRT iHub requires a single, shared license for all
nodes in a cluster. A design or document run using a temporary license appears
with a watermark when viewed.
The name for the BIRT iHub license file uses the following format:
Actuate_iHub_key_xxxxxxx.xml
184
Installing BIRT iHub for Windows
XXXXXXX is a unique seven-digit number generated by Actuate Licensing when
it creates the license file.
Actuate BIRT iHub System customers perform an initial installation using a
temporary license. After installing BIRT iHub System using the temporary
license, the login screen displays two messages.
The following message about expiration of the initial license always appears on
the login screen regardless of the license status:
Reminder
Your BIRT iHub
[the specified
iHub will shut
Please contact
license expires in [the number of days] days, on
date]. When the current license expires, the
down and require a new license to restart.
Actuate to purchase a new license.
The following message about how to obtain the second license file from Actuate
Licensing appears until you install the new license issued by Actuate Licensing:
Reminder
One or more iHubs in your BIRT iHub System are in violation of
the node locked BIRT iHub license. After the grace period
expires, the iHubs that violate the node locked BIRT iHub
license cannot be restarted. Please contact Actuate Licensing
([email protected] or http://www.actuate.com/licensing), or
your representative, and request a new license file for the
iHub nodes that are in violation. Please restart the iHubs on
the nodes after updating the license key file.
You have 45 days to apply for and install the license file after you install Actuate
BIRT iHub System.
After installing BIRT iHub System, the installation informs a customer requiring a
license to obtain the machine ID information on which Actuate BIRT iHub is
running and transmit this information to Actuate Licensing. The machine ID is
displayed in the reminder message. You can also use the utility, acmachineid, to
obtain the machine ID. For information on how to use the acmachineid utility, see
“How to use the acmachineid utility,” later in this chapter.
After receiving the machine ID information, Actuate Licensing issues a new
Actuate BIRT iHub System license file.
About the license file
This license file specifies the available iHub license options and node-key
information for the cluster nodes. This license file must be in a shared location,
specified by the <AC_CONFIG_HOME> attribute of the <Server> element in the
acpmdconfig.xml file of each node, and accessible to all nodes in the cluster.
A node key associates an iHub node in a cluster with the machine ID. The
node-key licensing mechanism restricts the iHub node installation to that
machine.
Chapter 9, Licensing BIRT iHub
185
On startup, each node in the cluster checks the shared license file, verifies the
installed options, and determines whether its node key, which is generated at run
time, matches the license information. If the node key matches, the node joins the
cluster. Otherwise, it shuts down with an error if the node-lock-violation grace
period has been exceeded.
A license file remains valid until a specific date. If your license file is about to
expire, the system reminds you that the file expires on a certain date when you
log in to the Configuration or Management Consoles. Reminders also appear in
the system log file. To arrange for a permanent license file, or if you have a
problem with an expiring file, please contact Actuate Licensing at
[email protected].
When upgrading a cluster node or installing iHub on a new machine, the
customer must request a new license and supply the machine ID of the new
machine.
Collecting machine information for a license
After installing BIRT iHub System using a temporary license file, such as an
evaluation license, you must collect information about the machines running
Actuate BIRT iHub software and send it to Actuate Licensing. During the
installation process, the InstallShield Wizard prompts you to provide the location
of the license file. After providing the location of the license file, the InstallShield
wizard issues a prompt similar to the following message.:
The iHub system license file is locked to the machines that are
used in the iHub system. The following machine id must be used
to request a node key license file from Actuate:
IORRHEHs6S5UCsEtrdVu6jOixmzvFY3BbOqXLiwswQGDceJmKYYaEu0j18lQxjM
sYCxnka3hVkDZFGwkmQMxb+hgKaz4om2vLUcS0ocYTA7Ta6VTMavLFQo7bEjRyr
olwxAKu0Vr4NA6o8uWCzjGZXX8KrjViSUoROj70hWOY=
Please contact Actuate Licensing ([email protected] or
http://www.actuate.com/licensing), or your representative, and
request a node locked iHub system license.
The machine id required for the node locked iHub system license
can also be generated by using the acmachineid utility that can
be found in the ACTUATE_HOME\iHub\bin folder.
The format of the alphanumeric string for the machine ID and location of the
license file are different depending on the operating system. On a Windows
system, the unique identifier for the network card is the source of the machine ID.
You must have the network card enabled on the BIRT iHub machine to obtain the
machine ID.
186
Installing BIRT iHub for Windows
After installing iHub, you must run the utility, acmachineid, from the command
line to generate the machine ID information. Copy the machine ID in the
command prompt to a file or e-mail message and send it to Actuate Licensing.
Actuate Licensing processes your request and sends the new license file for BIRT
iHub System.
How to use the acmachineid utility
Use the acmachineid utility to obtain the machine ID information by performing
the following tasks:
1 Open a command prompt and navigate to AC_SERVER_HOME\bin.
2 Type the following command and press Enter:
acmachineid
The utility provides output in the following format:
C:\Program Files (x86)\Actuate\iHub2\bin>acmachineid
STATUS:
OK
GEN_VERSION:
22 iHub
GEN_BUILD:
XxXBuild NumberXxX
SERVERNAME:
<hostname>
MACHINEID:
I0RREHs0Jk6tu0o8AbCrVL61x7kDpLlQKwS2t1W7qM67GbO8
VjcFs6pcuAgbtDaZauSbFFa2mRejwVJc7ZjKfMEVl1suXglM
KmZLiwtLykwJisqMS0EhYe5sCYoKjG+XL2UEnL2GGhLtI9f
JUMYzZORKk23jrxaSwUDsgKsvlc1A6q8UbmrrAYHD8Ggtpui
AmxWt4xjEM6rqlmsNEW/4ViMC0KDBkSn
Figure 9-2 shows the output as it appears in the command prompt.
Figure 9-2
Executing acmachineid
Send Actuate Licensing the output of the acmachineid utility.
Chapter 9, Licensing BIRT iHub
187
How to obtain a license file
To obtain a new license file for a licensed product or receive assistance with a
license already issued to you, perform the following tasks:
1 Using a browser, go to the Actuate Support web site at the following location:
http://support.actuate.com
2 Choose Downloads/Requests➛License Key Request.
3 Enter the required contact details and license key request information.
4 Choose Submit.
A maintenance customer should have login information for the Actuate
e.Support web site. If you do not have access, please contact Actuate Support at
[email protected]. You can also contact Actuate Customer Care at
[email protected].
If you are not a direct Actuate customer, contact the partner or distributor who
supplies the product for the license file. If you have a problem obtaining a license
file from this source, please contact Actuate Licensing at [email protected].
Updating the Actuate BIRT iHub System license file
After performing an installation of Actuate BIRT iHub System and transmitting
the required machine ID information to obtain a license, Actuate sends an e-mail
containing an attached .txt (TXT) file. Replace the .txt extension with a .zip (ZIP)
extension and open the file. This ZIP file contains the following files:
■
readme.txt
Instructions for installing Actuate BIRT iHub System using a license file and
for obtaining a license file
■
Actuate_iHub_key_XXXXXXX.xml
Actuate BIRT iHub System license
An Actuate license file is an XML file. Actuate Licensing sends this XML file
inside of a TXT file because transmitting a file with an .xml extension can cause
problems in an e-mail system.
How to install the license file
To install the license file, perform the following steps:
1 Extract the contents of the ZIP file to a location on your local file system.
2 Log in to Configuration Console. For example, type http://localhost:8900
/acadmin/config/ in Address of a browser, and use the system configuration
password that you specified during installation.
3 Choose Update License. If you do not see Update License, choose Simple view
in the upper right corner.
188
Installing BIRT iHub for Windows
4 On Actuate iHub update license, choose Browse to navigate to the location
where you extracted the contents of the ZIP file. Select the Actuate BIRT iHub
System license file and choose OK to apply the license.
If iHub requires a system restart to update the license file, the following
message appears:
The license file cannot be applied without a server restart.
Please copy the license file to the iHub license file
location and restart the iHub system.
If this message appears, perform the following tasks:
1 Stop iHub system by choosing Stop system.
2 Copy the new license file to the shared location specified by the
<AC_CONFIG_HOME> attribute of the <Server> element in the
acpmdconfig.xml file. The <AC_CONFIG_HOME> attribute in the
acpmdconfig.xml files for all nodes in a cluster point to this shared
location.
3 Delete the old acserverlicense.xml file.
4 Rename the new license file to acserverlicense.xml.
5 Start iHub System.
5 Restart any node where the node-key configuration changed.
If you change the machine on which you installed Actuate BIRT iHub, you must
re-apply to Actuate Licensing for a new license file. If you replace the network
card on some machines, such as a Windows system, you may have to obtain a
new license file since the unique identifier for the network card may be the source
of the machine ID. If you have a license file installed and a reminder message
appears when logging into Actuate Management Console, contact Actuate
Licensing and provide the current Actuate iHub System license file with the
output from the machine ID utility.
Actuate_iHub_key_XXXXX.xml will contain the node key information for the
stand-alone machine or all machines in a cluster. There is no separate node license
file for each machine.
Listing 9-1 shows the node key information the license contains, obtained from
the acmachineid output you submitted to Actuate Licensing.
Listing 9-1
Viewing license node key information
<NodeKeys>
<NodeKey
MachineId="E0RREHs0Jk6tu0o8AbCrVL61x7kDpLlQKwS2t1W7qM67GbO8
VjcFs6pcuAgbtZauSbFFa2mRejwVJc7ZjKfMEVl1suXglMKmZLiwtLykDa/
wJisqMS0EhYe5sCYoKjG+XL2UEnL2GGhLtI9fJUMYzZORKk23jrxaSwUDig
Ksvlc1A6q8UbmrrAYHD8GgtpuiAmxWt4xjEM6rqlmsNEW/4Vjm40KxlkSv"
ServerName="W7CLSTRNODE1"/>
Chapter 9, Licensing BIRT iHub
189
<NodeKey
MachineId="I0RREHs0Jk6tu0o8AbCrVL61x7kDpLlQKwS2t1W7qM67GbO8
VjcFs6pcuAgbtZauSbFFa2mRejwVJc7ZjKfMEVl1suXglMKmZLiwtLykDa/
wJisqMS0EhYe5sCYoKjG+XL2UEnL2GGhLtI9fJUMYzZORKk23jrxaSwUDsg
Ksvlc1A6q8UbmrrAYHD8GgtpuiAmxWt4xjEM6rqlmsNEW/4ViMC0KDBkSn"
ServerName="W7CLSTRNODE2"/>
</NodeKeys>
About modifying a license
If you decide later to license additional iHub options, the existing license file
becomes invalid. You must install a new license file.
Contact Actuate Licensing for the new license file. If you are an Actuate
international customer, please be aware that the e-mail message sent to Actuate
goes to Actuate headquarters, and we route your request to a team in the
appropriate country.
Understanding CPU binding
BIRT iHub System supports CPU binding on a machine with an appropriate
CPU-based license. CPU binding restricts a process or processes to run on a
subset of CPUs. If you bind the BIRT iHub System to a subset of CPUs, only those
CPUs count toward the total number of licensed CPUs. The CPU limit in the
license file applies to all CPUs for all machines in the cluster. Depending on the
operating system and specific system command, you can restrict other processes
from running on the processor to which you bind a process.
You can bind BIRT iHub processes to a specific set of processors on a machine that
runs a Windows or Linux operating system. The default configuration does not
bind BIRT iHub to a set of processors. In the default configuration, all processors
on a BIRT iHub machine count toward the maximum number of licensed CPUs.
To bind BIRT iHub to a set of processors, bind the Actuate Process Management
Daemon (PMD) to the processors. The Actuate PMD starts all BIRT iHub
processes. The processes inherit the binding from the Actuate PMD.
In a cluster, BIRT iHub counts only the processors on nodes that join the cluster
and run the encycsrvr process. An encycsrvr process runs when a node is online.
BIRT iHub counts the number of processors on a machine when the first
encycsrvr process starts.
When deploying BIRT iHub on a machine with multi-threaded CPUs that use
logical processors, the customer receives a license based on the number of
physical processors in the system. To accommodate the use of logical processors,
the customer receives a license key that specifies two or four times the number of
physical processors.
190
Installing BIRT iHub for Windows
This section contains information on the following topics:
■
Binding a BIRT iHub to processors on a Windows machine
■
Checking BIRT iHub bound processors
■
Configuring e-mail for CPU license problems
Binding a BIRT iHub to processors on a Windows
machine
You can perform the following types of CPU binding on Windows:
■
Binding to specific CPUs
■
Binding to multiple-core CPUs
■
Binding an Actuate process to a processor
The following sections describe these features.
Binding to specific CPUs
On a multiple-CPU machine running the Windows operating system, the server
operating system assigns an ID number to each processor. Windows Task
Manager lists the IDs of the available processors. The numbering starts at 0.
How to bind BIRT iHub to a set of processors
To bind BIRT iHub to a set of processors, perform the following steps:
1 Choose Start➛Control Panel➛System.
On System Properties, choose Advanced. Then select Environment Variables.
2 On Environment Variables, perform the following tasks:
1 In System Variables, choose New.
2 On New System Variable, perform the following tasks:
1 in Variable name, type:
AC_PMD_WINDOWS_CPUS
2 In Variable value, specify the processors to which to bind BIRT iHub by
typing a comma-separated list of integers. For example, to bind BIRT
iHub to CPU 0, CPU 3, and CPU 4, type the following list:
0,3,4
New System Variable looks like Figure 9-3.
Chapter 9, Licensing BIRT iHub
191
Figure 9-3
Creating the AC_PMD_WINDOWS_CPUS system variable
Choose OK. AC_PMD_WINDOWS_CPUS appears in System variables, as
shown in Figure 9-4.
Figure 9-4
Viewing the AC_PMD_WINDOWS_CPUS system variable
On Environment Variables, choose OK. Then, on System Properties,
choose OK.
You can verify the CPU binding by checking the Processor Affinity of the BIRT
iHub process using Task Manager.
192
Installing BIRT iHub for Windows
Binding to multiple-core CPUs
You can also perform multiple-core CPU binding, similar to the way you bind to a
single CPU, using the AC_PMD_WINDOWS_CPUS environment variable, as
described in the previous section. To BIRT iHub, each core appears as a
logical CPU.
For example, on a dual-core, two-CPU system, setting the variable value to 0,1
binds BIRT iHub to both cores on the first CPU. Setting the variable value to 0,2
binds BIRT iHub to one core on each CPU. Setting the variable value to 0 binds
BIRT iHub to one core on the first CPU.
Actuate does not recommend restricting BIRT iHub processing on a multiple-core
CPU machine to one core for licensing purposes. BIRT iHub System achieves
significant performance gains on a multiple-core CPU machine.
For example, BIRT iHub scales nearly perfectly from 1 to 2 cores and gets 50%
better throughput on a dual-core system than on a two-CPU system.
Binding an Actuate process to a processor
If you bind the BIRT iHub PMD to a subset of CPUs on a machine, you can also
bind the Factory, View, Integration, and Caching processes to a specific CPU.
Under some conditions, binding an Actuate process to a specific CPU can
enhance performance. Binding an Actuate process to a CPU has no affect on the
CPU calculations BIRT iHub performs to determine the maximum number of
licensed CPUs.
If you bind a process to a CPU, you must bind the CPU to both the BIRT iHub
PMD and the process. BIRT iHub writes to the error log and stops the process if
you bind a process to a CPU that you do not bind to the PMD.
To bind a BIRT iHub process to CPU processors, use the ProcessorAffinity
element in the acserverconfig.xml file for BIRT iHub. List the IDs for the CPUs to
which to bind a process as Item subelements in the following ProcessorAffinity
elements:
■
To bind Factory processes, specify the CPU IDs in the ProcessorAffinity
element within the ReportingService element.
■
To bind View processes, specify the CPU IDs in the ProcessorAffinity element
within the ViewingService element.
■
To bind Integration processes, specify the CPU IDs in the ProcessorAffinity
element within the IntegrationService element.
You must also ensure that you bind the specified CPUs to the PMD for the BIRT
iHub machine. For example, on a four-CPU machine, the following
ProcessorAffinity example binds View processes to CPU IDs 0 and 2:
Chapter 9, Licensing BIRT iHub
193
<ViewingService
EnableViewingService="true"
<ProcessorAffinity>
<Item>0</Item>
<Item>2</Item>
</ProcessorAffinity>
/>
About processors and hyperthreading
Some Intel processors use hyperthreading, a technology that counts each physical
processor as a specific number of logical processors. The operating system and
any programs running on the machine see the number of logical processors, not
the number of physical processors.
When a machine uses hyperthreading, Windows Task Manager lists the logical
processors, not the physical ones. You specify the number of logical processors in
the environment variable. When a machine uses hyperthreading, BIRT iHub
calculates the number of bound processors by dividing the number of bound
logical processors by the number of logical processors for each physical processor.
If the result contains a decimal component, BIRT iHub uses the next highest
integer. For example, it rounds 4.3 to 5. In the following example, a machine has
four physical processors. With hyperthreading enabled, each physical processor
corresponds to two logical processors. The machine has the following logical
processors available:
■
Physical processor 0 corresponds to logical processors 0 and 1.
■
Physical processor 1 corresponds to logical processors 2 and 3.
■
Physical processor 2 corresponds to logical processors 4 and 5.
■
Physical processor 3 corresponds to logical processors 6 and 7.
If you bind BIRT iHub to the five logical processors 0, 2, 3, 6, and 7, it calculates
the number of bound processors as:
5/2 = 2.5
BIRT iHub rounds this number up to determine that you have three bound
processors.
Checking BIRT iHub bound processors
BIRT iHub performs the following bound processor checks:
194
■
The number of processors a cluster uses
■
The set of bound processors
Installing BIRT iHub for Windows
Determining the number of processors an iHub System uses
When the PMD starts the first encycsrvr process on a machine, the PMD
determines the number of processors to which BIRT iHub is bound and stores the
list of bound processors.
If you change the processor binding, BIRT iHub does not recognize the changes
until you shut down all encycsrvr processes on the machine and restart one of the
encycsrvr processes.
For example, a cluster that has a maximum licensed CPU limit of nine processors
consists of two nodes, machine A and machine B.
The machines have the following configuration:
■
Machine A has four processors with no processor binding. All the processors
can run Actuate processes. BIRT iHub manages an Encyclopedia volume.
■
Machine B has eight processors with BIRT iHub bound to five processors.
There is no encycsrvr process running on the machine, only the PMD.
The cluster counts four processors, the processors on machine A. If you start an
encycsrvr process on machine B, BIRT iHub on machine A counts the five bound
processors on the machine and increases the cluster processor count to nine, four
on machine A and five on machine B.
If you bind the PMD on machine B to six processors, the change has no effect until
you shut down all the running encycsrvr processes on machine B and restart an
encycsrvr process on machine B.
After you stop the encycsrvr processes and restart an encycsrvr process on
machine B, BIRT iHub System detects that the number of processors in the cluster
is ten, which is greater than the maximum number of nine licensed processors.
When the number of CPUs exceeds the number of CPUs your license permits,
BIRT iHub does not start and returns an error message to Configuration Console.
Understanding CPU binding validation while iHub is running
When BIRT iHub is running, each encycsrvr process periodically compares the
list of processors to which it is bound with the list to which it was bound when it
started. If the lists differ:
■
■
BIRT iHub writes a message with the processor information to the log file. The
message contains the maximum number of processors the BIRT iHub license
file permits and the following information:
■
Current and original number of bound processors
■
Current and original list of bound processors
If configured, BIRT iHub sends an e-mail message to the administrator. The
message states that the BIRT iHub System will shut down in one hour if the
Chapter 9, Licensing BIRT iHub
195
list of bound processors is not corrected. The e-mail message contains the
information that BIRT iHub sends to the log file.
You must rebind the encycsrvr process to the same processors to which it was
originally bound.
During the next hour, any attempt to use the encycsrvr services fails and a
message is written to the appropriate log file. If the list of processors is not
restored after an hour, each BIRT iHub in the cluster shuts down and writes an
error to its log file.
Understanding CPU binding validation when an Encyclopedia
volume comes online
BIRT iHub uses a separate encycsrvr process to manage each Encyclopedia
volume on a machine. When you take an Encyclopedia volume online, the PMD
starts an encycsrvr process.
When the PMD starts an encycsrvr process, the PMD compares the list of
processors to which the encycsrvr process is bound to the original list of
processors to which the PMD is bound. If the lists differ:
■
The encycsrvr process writes an error to its log file and shuts down.
■
BIRT iHub does not take the volume online.
A message in the configuration states that the binding of the new process
differs from the original binding of the parent process.
Understanding CPU binding validation when running iHub
processes
Each Factory and View process periodically compares its list of bound processors
with the list of processors to which it was bound at startup. If the lists differ, the
process writes an error to its log file and shuts down.
Configuring e-mail for CPU license problems
BIRT iHub System can send e-mail messages to an administrator if a change in
processor binding violates the maximum number of licensed CPUs for BIRT iHub
System. To send e-mail about a CPU license problem, set up BIRT iHub System by
completing the following tasks in this order:
1 Configure every BIRT iHub node to send e-mail.
2 Specify the administrator e-mail address for BIRT iHub System.
Specify an administrator e-mail address as the value for the Account to receive
administrative e-mail parameter. Set the value by logging into Configuration
Console, and choosing System—Properties—Advanced—Cluster Operation—
Administrative.
196
Installing BIRT iHub for Windows
For example, the following e-mail address sends e-mail to a user named
admin at a company for which the domain is mycompany:
[email protected]
3 Restart BIRT iHub System. Restarting applies the changes after you set or
change the e-mail address.
Chapter 9, Licensing BIRT iHub
197
198
Installing BIRT iHub for Windows
Part
Four
4
Backing Up
Part 4
Chapter
10
Backing up an
Encyclopedia volume
Chapter 10
This chapter discusses the following topics:
■
Performing an Encyclopedia volume backup
■
Backing up and restoring an Encyclopedia volume that uses a PostgreSQL
database
Chapter 10, Backing up an Encyclopedia volume
201
Performing an Encyclopedia volume backup
When performing a backup, it is important to note that there are two types of
data:
■
Metadata
Information about iHub system and Encyclopedia volume settings and data
objects stored in third-party relational database management system (RDBMS)
schemas.
■
Data
iHub system and Encyclopedia volume data objects, such as designs,
documents, and information objects, stored as files on disk partitions, and the
acserverconfig.xml file containing iHub configuration information.
The administrator must back up all Encyclopedia volume metadata and data to
ensure the recoverability of a volume in the event of failure. In iHub, it is not
necessary to back up the iHub system schema, although future versions may
require this operation to protect critical system metadata. The administrator can
restore a corrupted or missing system schema using the System Data Store
Administrator utility. For more information on this utility, see “Specifying System
Data Store Administrator properties” in Chapter 11, “Working with BIRT iHub
utilities.”
The third-party database that contains Actuate Encyclopedia metadata is a critical
component of BIRT iHub System. An Actuate system administrator must take all
necessary precautions to ensure that this database is properly backed up and
available to safeguard Encyclopedia volume metadata. Please consult Actuate
Support at the time of installation if you have any questions about the backup,
recovery, or failover procedures necessary to protect against the possibility of
catastrophic failure.
Managing the backup and recovery of Encyclopedia
volume metadata and data files
A complete Encyclopedia volume backup must include the following items:
202
■
A database backup of the Encyclopedia volume schema containing the
metadata
■
A copy of the folders from all Encyclopedia volume disk partitions containing
file data
■
A copy of the acserverconfig.xml file containing iHub configuration
information
Installing BIRT iHub for Windows
In the Windows BIRT iHub environment, the default AC_SERVER_HOME
path is:
C:\Program Files (x86)\Actuate\iHub2
The default AC_DATA_HOME path is:
C:\Actuate\iHub\data
The default Encyclopedia volume path is:
C:\Actuate\iHub\data\encyc
The default acserverconfig.xml file path is:
C:\Actuate\iHub\data\config\iHub2
Back up the Encyclopedia volume metadata in the RDBMS at the same time that
you back up the disk partition data files. A carefully coordinated backup ensures
that a one-to-one correspondence exists between each entry in the volume
metadata database and the data files.
The Encyclopedia volume metadata backup on the RDBMS must be done before
the backup of the data on the disk partitions. Files that are partially created when
the metadata backup begins are either not yet registered in the database or are
marked incomplete in the database. The metadata database does not retain a
record of incomplete files.
When contacting Actuate Support to troubleshoot problems, it is best to provide a
snapshot of the Encyclopedia volume configuration, including the following
items and information:
■
A database backup of the Encyclopedia volume schema containing the
metadata
■
The name of the Encyclopedia volume schema and user that iHub uses to
connect to the RDBMS
■
A copy of the acserverconfig.xml file containing iHub configuration
information
■
A copy of the iHub logs
Using RDBMS and file system backup utilities
The administrator must perform the Encyclopedia volume metadata backup
using the tools provided or supported by the RDBMS. Copying the physical files
of a database at the operating system level while an RDBMS is running does not
create a valid backup.
Most RDBMS backup tools can be scripted and run while iHub is using the
database. PostgreSQL, Oracle, Microsoft SQL Server, and DB2 also provide
graphical administration tools in addition to command-line tools. This chapter
provides instructions on how to perform a backup in the PostgreSQL RDBMS
Chapter 10, Backing up an Encyclopedia volume
203
environment as a reference example. For more information on using other
RDBMS systems and tools to back up and restore an Encyclopedia volume, see
the vendor documentation.
How to perform an Encyclopedia volume backup
To back up an Encyclopedia volume, perform the following tasks:
1 Make sure that the autoarchive file purging process is not running.
2 Make an online backup of the volume schema using the tools provided by the
RDBMS.
3 Back up the volume data files using the tools available in the operating system
environment.
Avoiding conflict with the file purging process
A metadata backup is consistent with a data backup only if the file purging
process that runs during an autoarchive operation does not occur between the
time you back up the metadata and the time you back up the data. In Volumes—
Properties—Advanced—Archiving And Purging, the administrator can specify
when the file purging process runs.
How to configure Archiving And Purging
To configure the autoarchive file purging process, perform the following tasks:
1 From the advanced view of Configuration Console, choose Volumes.
2 On Volumes, point to the icon next to a volume name and choose Properties.
In Volumes—Properties, choose Advanced. In Advanced, choose Archiving
And Purging.
3 In Archiving And Purging, configure the following time-related file purging
properties to times that do not conflict with the time when the backup
operation runs, as shown in Figure 10-1:
204
■
Purge deleted files time
Specifies the time when the file purging process runs to permanently delete
expired files
■
Expiration time of deleted files
Specifies the length of time that must elapse before the file purging process
permanently deletes an expired file
Installing BIRT iHub for Windows
Figure 10-1
Configuring file purging properties
Choose OK.
For information on other aspects of archiving, see Chapter 12 “Archiving files,” in
Configuring BIRT iHub.
Backing up and restoring an Encyclopedia volume that
uses a PostgreSQL database
PostgreSQL provides the pgAdmin graphical administration tool or the
pg_dump and pg_restore command-line utilities to back up and restore a
database. These PostgreSQL utilities run on the client not the server.
To back up an Encyclopedia volume in the OOTB PostgreSQL RDBMS
environment, the administrator performs the following operations:
■
Backs up Encyclopedia volume metadata using the pgAdmin graphical
administration tool or the pg_dump PostgreSQL command-line utility
■
Backs up Encyclopedia volume data and configuration files using operating
system copy commands
Note that a backup of a PostgreSQL database is not portable across all operating
systems.
To restore an Encyclopedia volume in the OOTB PostgreSQL RDBMS
environment, the administrator performs the following operations:
■
Restores Encyclopedia volume metadata using the pgAdmin graphical
administration tool or the pg_restore PostgreSQL command-line utility
■
Restores Encyclopedia volume data and configuration files using operating
system copy commands
Chapter 10, Backing up an Encyclopedia volume
205
The following sections describe how to back up and restore an Encyclopedia
volume that uses the OOTB PostgreSQL database to store the metadata. These
demonstrations serve as a detailed reference example.
Backing up an Encyclopedia volume using pgAdmin
To back up an Encyclopedia volume using the pgAdmin graphical utility,
perform the following tasks:
■
Create a folder to contain the metadata and volume data backup files.
■
Back up Encyclopedia volume metadata using the PostgreSQL pgAdmin
utility.
■
Back up the acserverconfig.xml file and volume data folders to the backup
folder.
Create a folder to contain the metadata and volume data backup files outside the
iHub data installation environment. To provide protection against single-point
media failure, it is best to store the backup files on a partition that is physically
separate from the Encyclopedia volume data location.
In a Windows environment, create a folder to contain the metadata and volume
data backup files by performing the following tasks.
How to create a new backup folder
1 Open Windows Explorer.
2 In Windows Explorer, choose File➛New➛Folder repeatedly to create a set of
nested folders in the following location:
C:\Actuate\iHub\encyc_backup
Back up Encyclopedia volume metadata using the graphical administration tool,
pgAdmin, to automatically run pg_dump by performing the following tasks.
How to run pg_dump using pgAdmin
1 In Windows, choose Start➛Programs➛pgAdmin III➛pgAdmin III.
2 On pgAdmin III, in Object browser, right-click the PostgreSQL Database
Server and choose Connect, as shown in Figure 10-2. If the PostgreSQL
Database Server does not appear in Object browser, you can add the server
manually. For more information on adding the server manually, see Chapter 2,
“Installing BIRT iHub,” earlier in this book.
206
Installing BIRT iHub for Windows
Figure 10-2
Connecting to PostgreSQL Database Server
3 In Connect to Server, type the postgres superuser password, as shown in
Figure 10-3. You specified this password in PostgreSQL Database Information
during the iHub installation.
Figure 10-3
Typing the password to connect to PostgreSQL Database Server
4 On pgAdmin III, in Object browser, expand PostgreSQL Database Server,
expand Databases, right-click iserver, and choose Backup, as shown in
Figure 10-4. This operation backs up the entire iserver database. Alternatively,
to back up only one Encyclopedia volume schema, such as ac_corp, right-click
the volume, and choose Backup.
Chapter 10, Backing up an Encyclopedia volume
207
Figure 10-4
Choosing to back up the iserver database
5 On Backup Database iserver, perform the following tasks:
1 In Filename, type:
C:\Actuate\iHub\encyc_backup\iserver.backup
2 To execute pg_dump, accept the default option selections, as shown in
Figure 10-5, and choose OK.
Figure 10-5
Choosing OK to start pg_dump execution
3 pg_dump executes, writing status messages to BackupDatabase iserver—
Messages, as shown in Figure 10-6. Exit code 0 indicates that pg_dump ran
successfully.
208
Installing BIRT iHub for Windows
Figure 10-6
Viewing status messages pg_dump writes during execution
4 Scroll to the top of the output in Backup Database iserver—Messages to see
the command that executed pg_dump, as shown in Figure 10-7.
Figure 10-7
Viewing the command that executed pg_dump
The complete text of the command is:
C:\Program Files\pgAdmin III\1.10\pg_dump.exe --host urup
--port 8432 --username postgres --format custom --blobs
--verbose --file "C:\Actuate\iHub\encyc_backup\
iserver.backup" iserver
5 On Backup Database iserver, choose Done.
Chapter 10, Backing up an Encyclopedia volume
209
Backing up an Encyclopedia volume using pg_dump
Alternatively, you can back up an Encyclopedia volume schema using the
command-line version of pg_dump. The following example duplicates the
operations performed in the previous section using the graphical PostgreSQL
administration tool, pgAdmin. You do not need to do both activities.
The following example shows a typical pg_dump command used to export the
contents of an Encyclopedia volume schema to a backup file:
pg_dump -F c -n ac_corp -f ac_corp_schema.dmp -h dbhost
-p 8432 -U postgres dbname
This pg_dump command example uses the following arguments:
■
F
Specifies the output format. The value c is an abbreviation for custom, which
creates a compressed archive that can be used as input to pg_restore.
■
n
Species the schema. Use multiple -n arguments to specify a list. Use wildcard
notation to specify a character pattern, such as ac_*. to specify all volumes
names that start with the prefix ac_. If -n is not specified, pg_dump exports all
non-system schemas.
■
f
Specifies the output file, such as ac_corp_schema.dmp.
■
h
Specifies the host name of the machine where the PostgreSQL server is
running, such as dbhost.
■
p
Specifies the port where the server listens for connection requests.
■
U
Specifies the user name for the connection to the PostgreSQL server, such as
postgres.
■
dbname
Replace this string in the example with the database name, such as actuate_db.
Re-run the command to back up each Encyclopedia volume schema to a separate
archive. To run multiple volume schema backups using a script, set up auto-login
using a .pgpass file. The file should contain connection information in the
following format:
hostname:port:database:username:password
210
Installing BIRT iHub for Windows
More information about setting up a scripted backup using a .pgpass file is
available at:
http://www.postgresql.org/docs/8.4/static/libpq-pgpass.html
Create a folder to contain the metadata and volume data backup files outside the
iHub data installation environment. To provide protection against single-point
media failure, it is best to store the backup files on a partition that is physically
separate from the Encyclopedia volume data location.
Back up Encyclopedia volume metadata using pg_dump by performing the
following tasks.
How to run pg_dump from a command prompt
1 Open a command prompt.
2 Navigate to the following location:
C:\Program Files (x86)\Actuate\iHub2\postgresql\bin
3 Execute the following command. Substitute your machine name for urup in
this example:
pg_dump.exe --host urup --port 8432 --username postgres
--format custom --blobs --verbose --file
"C:\Actuate\iHub\encyc_backup\iserver.backup" iserver
This operation backs up the entire iserver database. If the -n argument
specifying a specific schema or list of schemas is not specified, pg_dump
exports all non-system schemas. Alternatively, you can back up only one
Encyclopedia volume schema, such as ac_corp, by using the -n argument to
specify a particular schema.
4 Type the postgres superuser password. The administrator specified this
password in PostgreSQL Database Information during the iHub installation
procedure.
pg_dump executes, writing status messages to the command prompt.
After backing up the Encyclopedia volume metadata, back up the
acserverconfig.xml file and volume data directories to the backup directory by
performing the following tasks.
How to back up the volume data folders
1 Open Windows Explorer and navigate to AC_DATA_HOME, which is the
location of the iHub data. You specified this location on Setup Type during the
install. The default path for AC_DATA_HOME is:
C:\Actuate\iHub\data
Chapter 10, Backing up an Encyclopedia volume
211
2 In AC_DATA_HOME, navigate to the config folder that contains
acserverconfig.xml file. In BIRT iHub, this file is located in the following
subfolder:
C:\Actuate\iHub\data\config\iHub2
3 Select acserverconfig.xml, right click, and choose Copy.
Copy this file to the following backup location:
C:\Actuate\iHub\encyc_backup
4 In AC_DATA_HOME\encyc, select the file and filetype folders, and status
folder, if it exists, right-click, and choose Copy. Copy these folders to the
following backup location:
C:\Actuate\iHub\encyc_backup
In a backup taken immediately after an iHub installation, where there has
been no activity on the system, the status folder may not exist. This folder
contains information about job details and completion notices and does not
appear until a job executes. If this folder is not present in the environment,
simply back up the file and fileType folders.
Do not back up the postgresql folder in an Encyclopedia volume backup
operation. The postgres folder contains data, such as log files, from the OOTB
PostgreSQL RDBMS installation, which remains active. Inadvertently
including these files in an iHub backup, then accidentally overwriting the files
with a stale version in a restore operation can cause problems in the
PostgreSQL RDBMS installation.
Restoring an Encyclopedia volume using pgAdmin
To restore a backed-up Encyclopedia volume, perform the following tasks:
■
Take the Encyclopedia volume offline.
■
Delete the acserverconfig.xml file and volume data folders in
AC_DATA_HOME.
■
Copy the backed-up acserverconfig.xml file and volume data folders from the
backup folder to AC_DATA_HOME.
■
Restore the Encyclopedia volume metadata using the PostgreSQL pg_restore
utility.
■
Take the Encyclopedia volume online.
To begin the restore operation, take the Encyclopedia volume offline by
performing the following tasks.
212
Installing BIRT iHub for Windows
How to take the Encyclopedia volume offline
1 Log in to Configuration Console. On the simple view, choose Advanced view.
Choose Volumes.
2 On Volumes, take the volume offline, as shown in Figure 10-8.
Figure 10-8
Taking the volume offline
How to restore the backed-up volume data folders
1 In Windows Explorer, navigate to AC_DATA_HOME\config\iHub2.
2 Select acserverconfig.xml, right-click, and choose Delete. Confirm the deletion.
3 In AC_DATA_HOME, open the encyc folder. In AC_DATA_HOME\encyc,
select the file and filetype folders, and status folder, if it exists, right-click, then
choose Delete. Confirm the deletion.
In a backup taken immediately after an iHub installation where there has been
no activity on the system, the status folder may not exist. Be sure to not select
and delete the postgresql folder.
4 In Windows Explorer, navigate to the following location:
C:\Actuate\iHub\encyc_backup
Select acserverconfig.xml, right-click, choose Copy, and copy this file to
AC_DATA_HOME\config\iHub2.
5 In C:\Actuate\iHub\encyc_backup, select the file and filetype folders, and
status folder, if it exists, right-click, choose Copy, and copy these folders to
AC_DATA_HOME\encyc.
How to run pg_restore using pgAdmin
1 On pgAdmin III, in Object browser, right-click iserver and choose Restore, as
shown in Figure 10-9.
Chapter 10, Backing up an Encyclopedia volume
213
Figure 10-9
Choosing to restore the iserver database from backup
2 On Restore Database iserver, perform the following tasks:
1 Choose the ellipse next to Filename. On Select backup filename, navigate
to, and select the backup file that pg_dump created. The name of this file is:
C:\Actuate\iHub\encyc_backup\iserver.backup
2 Select Clean before restore.
Restore Database iserver appears, as shown in Figure 10-10.
Figure 10-10
Specifying the backup file to restore
Choose OK.
3 pg_restore executes, writing status messages to BackupDatabase iserver—
Messages, as shown in Figure 10-11. Exit code 0 indicates that pg_restore
ran successfully.
214
Installing BIRT iHub for Windows
Figure 10-11
Viewing status messages pg_restore writes during execution
4 Scroll to the top of the output in Backup Database iserver—Messages to see
the command that executed pg_restore, as shown in Figure 10-12.
Figure 10-12
Viewing the command that executed pg_restore
The complete text of the command is:
C:\Program Files\pgAdmin III\1.10\pg_restore.exe --host urup
--port 8432 --username postgres --dbname iserver --clean
--verbose "C:\Actuate\iHub\encyc_backup\iserver.backup"
5 On Backup Database iserver, choose Done.
Restoring an Encyclopedia volume using pg_restore
Alternatively, you can restore an Encyclopedia volume schema using the
command-line version of pg_restore. The following example duplicates the
restore operations performed in the previous section using the graphical
PostgreSQL administration tool, pgAdmin. You do not need to do both activities.
Chapter 10, Backing up an Encyclopedia volume
215
The pg_restore utility runs using arguments similar to the pg_dump utility. The
following example shows a typical pg_restore command used to import the
contents of a backup file to an Encyclopedia volume schema:
pg_restore -h mydbhost -p 8432 -U postgres -d db_name
ac_corp_schema.dmp
Run pg_restore from the command line by performing the following tasks.
How to run pg_restore from a command prompt
1 Open a command prompt.
2 Navigate to the following location:
C:\Program Files (x86)\Actuate\iHub2\postgresql\bin
3 Enter the following command. Substitute your machine name for urup in this
example:
pg_restore.exe --host urup --port 8432 --username postgres
--dbname iserver --clean --verbose "C:\Actuate\iHub
\encyc_backup\iserver.backup"
Press Enter.
4 Type the postgres superuser password. The administrator specified this
password in PostgreSQL Database Information during the iHub installation
procedure. Press Enter.
pg_restore executes, writing status messages to the command prompt.
Take the Encyclopedia volume online by performing the following tasks.
How to take the Encyclopedia volume online
1 Log in to Configuration Console. On the simple view, choose Advanced view.
Choose Volumes.
2 On Volumes, take the volume online, as shown in Figure 10-13.
Figure 10-13
Taking the volume online
More information about backing up and restoring an Encyclopedia volume
schema using the PostgreSQL pg_dump and pg_restore utilities is available at:
http://www.postgresql.org/docs/8.4/static/backup.html
216
Installing BIRT iHub for Windows
Part
Five
5
Utilities
Part 5
Chapter
11
Working with
BIRT iHub utilities
Chapter 11
This chapter discusses the following topics:
■
About BIRT iHub utilities
■
Working with Encyclopedia Data Store Administrator
■
Working with System Data Store Administrator
■
Working with Encyclopedia Data Store Upgrader
Chapter 11, Working with BIRT iHub utilities
219
About BIRT iHub utilities
The following sections provide information on how to specify properties and
perform operations using the following utilities:
■
Encyclopedia Data Store Administrator
■
System Data Store Administrator
■
Encyclopedia Data Store Upgrader
These utilities can be useful in performing administration tasks on iServer and
iHub system and Encyclopedia schemas. When configuring Encyclopedia Data
Store Administrator, System Data Store Administrator, or Encyclopedia Data
Store Upgrader properties files, observe the following rules:
■
Use / in path settings. \ is an escape character.
■
Use Unicode property values. Save the property file in UTF-8 format,
including the UTF-8 byte order mark (BOM).
■
Use # at the start of a line to add a comment or selectively comment out
properties.
When reading the property files, the utilities remove leading and trailing white
space automatically, but preserve embedded white space.
Working with Encyclopedia Data Store Administrator
Use Encyclopedia Data Store Administrator to import or export volume metadata
and create or delete a volume schema.
Specifying Encyclopedia Data Store Administrator
properties
Table 11-1 describes the required Encyclopedia Data Store Administrator
properties used to configure the environment for a manual import operation.
Table 11-1
220
Required Encyclopedia Data Store Administrator properties
Parameter
Description
AC_SERVER_HOME
Points to the location of the iHub binaries,
specified during the BIRT iHub installation, as
shown in Figure 4-4.
Installing BIRT iHub for Windows
Table 11-1
Required Encyclopedia Data Store Administrator properties
Parameter
Description
DATABASE_TYPE
Type of supported RDBMS that contains the
data store. Specify DB2, Oracle, PostgreSQL, or
SQLServer.
LOG_FOLDER
Absolute path to the log folder.
SCHEMA_FILE_NAME
Base name of the file without the extension that
contains the schema definition.
SCRIPT_HOME
Absolute path to the root of the folder hierarchy
that contains the scripts and the schema
definition.
Table 11-2 describes optional Encyclopedia Data Store Administrator properties.
The properties used depend on the type of operation performed and the
installation environment.
Table 11-2
Optional Encyclopedia Data Store Administrator properties
Default value
Supported
databases
Parameter
Description
APPLICATION
_USER
Application user ID for connecting to
the database for normal operations.
Must be a legal SQL identifier.
Typically iserver. This parameter is
required when creating or populating
a schema. Restrict the iHub
application user name to
alphanumeric and underscore
characters with an initial alphabetic
character in the pattern [a-z][a-z 0-9]*.
Do not use a hyphen.
All
APPLICATION
_USER_PASSWORD
Application user password for
connecting to the database for normal
operations. Required when creating a
schema. The password is not
encrypted.
All
(continues)
Chapter 11, Working with BIRT iHub utilities
221
Table 11-2
Optional Encyclopedia Data Store Administrator properties (continued)
Parameter
Description
Default value
Supported
databases
CONFIG_SCHEMA
_NAME
Specifies the schema definition in
acserverconfig.xml. Use this property
when any of the following properties
is required but is not specified in the
properties file:
■
APPLICATION_USER
■
DATABASE_HOST
■
DATABASE_INSTANCE
■
DATABASE_NAME
■
DATABASE_PORT
■
DATABASE_TYPE
■
ORACLE_TNS_NAMES_FILE
■
SCHEMA_NAME
False
All
CREATE_SCHEMA
Set to true to create a new schema,
false to use an existing schema.
Specifies whether to create a new
Encyclopedia schema. PostgreSQL
only, not supported for DB2,
Microsoft SQL Server, or Oracle.
Creating a schema automatically
creates the schema owner and
application user if necessary.
False
PostgreSQL
DATA_EXPORT
_FOLDER
Absolute path to the folder to which
data is exported. This parameter is
required if EXPORT_DATA is true.
Folder is on the database machine.
DATA_EXPORT
_FORMAT
Format of exported data. Specify DB2,
Oracle, PostgreSQL, or SQL Server.
DATA_IMPORT
_FOLDER
Absolute path to the folder from
which data is imported. This
parameter is required if
IMPORT_DATA is true. For
PostgreSQL, the data must be on the
database server.
DATA_IMPORT
_FORMAT
Format of imported data. Specify
DB2, SQL Server, Oracle, or
PostgreSQL.
222
Installing BIRT iHub for Windows
All
{DATABASE
_TYPE}
All
All
{DATABASE
_TYPE}
All
Table 11-2
Optional Encyclopedia Data Store Administrator properties (continued)
Default value
Supported
databases
Parameter
Description
DATABASE_HOST
Hostname or IP address of the
machine hosting the database. This
value is required for PostgreSQL.
Required for Oracle if not using TNS.
All
DATABASE
_INSTANCE
Specifies the SQL Server database
instance. The default value is the
name of the database instance on the
host machine and port. The default
name of the SQL Server 2008 database
instance is MSSQLSERVER.
SQL Server
DATABASE_NAME
Database name for PostgreSQL. For
Oracle not using TNS, the database
service name. For Oracle using TNS,
the TNS net service name.
All
DATABASE_PORT
Port that the database server uses.
This value is required for PostgreSQL.
Required for Oracle if not using TNS.
All
DATABASE_TYPE
Type of RDBMS that contains the data
store. iHub currently supports DB2,
PostgreSQL, Microsoft SQL Server,
and Oracle.
All
DEFAULT
_DATABASE_NAME
Used by the superuser to connect to
the default database in order to create
the iHub application database.
Required when the application
database does not exist. PostgreSQL
only.
PostgreSQL
DELETE_ALL
_DATA
Set to true to delete all data from the
data store. Does not delete data from
other tables in the schema.
False
All
DELETE_DATA
Set to true to delete filtered data from False
the data store. This parameter only
works when a filter value is available.
All
DEPOPULATE
_SCHEMA
Set to true to delete data store
elements such as tables, views, stored
functions, and procedures from the
schema. Does not remove any other
objects in the schema.
False
All
(continues)
Chapter 11, Working with BIRT iHub utilities
223
Table 11-2
Optional Encyclopedia Data Store Administrator properties (continued)
Parameter
Description
Default value
Supported
databases
DROP_SCHEMA
Set to true to delete the schema.
False
PostgreSQL
EXPORT_ALL
_DATA
Set to true to export all volumes from
a schema.
False
All
EXPORT_DATA
Set to true to export a single volume
from a schema. Use
VOLUME_NAME to specify the
name of the volume to export.
Optionally, use
NEW_VOLUME_NAME to specify a
new name for the exported volume.
False
All
FILE_LOG_LEVEL
Minimum logging level for messages
sent to the log file. This parameter
only works for AcLogger, and is a
standard JUL Level name. Supported
values are CONFIG, FINE, FINER,
and FINEST.
CONFIG
All
GENERATE
_SCRIPTS
Set to true to generate scripts to
perform operations instead of
performing the operations directly
False
All
IMPORT_DATA
Set to true to import data into the data
store.
False
PostgreSQL
INITIALIZE_DATA
Set to true to initialize the data in the
data store, using the data
initialization script.
False
All
LOG_FILE_COUNT
Maximum number of log files to
create before starting to overwrite
previous log files. Must be a valid
integer. Data Store Administrator
tools do not generate large logs.
5
All
LOG_FILE_NAME
Name of the log file. Do not add a file
extension. The extension is set to .log.
A unique number appends
automatically to the file name to
prevent overwriting previous logs.
Encyclopedia
DataStore
Administrator
<number>.log
LOG_FILE_SIZE
Approximate maximum size of log
files, in byte, before a new log file
starts. Must be a valid integer. Data
Store Administrator tools do not
generate large logs.
10,000,000
224
Installing BIRT iHub for Windows
All
Table 11-2
Optional Encyclopedia Data Store Administrator properties (continued)
Supported
databases
Parameter
Description
Default value
LOG_FOLDER
Full path of folder to write logs.
AC_DATA
_HOME
/server/log
NEW_SCHEMA
_NAME
Name of the new schema to be
created, or the name of the target
schema for data export. This name is
required if {SCHEMA_NAME} is not
present. Restrict schema name to
alphanumeric and underscore
characters with an initial alphabetic
character in the pattern [a-z][a-z 0-9]*.
Do not use a hyphen.
NEW
_SCHEMA
_NAME
All
NEW_VOLUME
_NAME
Name of the new volume to be
created, or the name of the target
schema for data export. Do not use a
hyphen in a volume name.
NEW
_VOLUME
_NAME
All
ORACLE_TNS
_NAMES_FILE
Absolute path to the Oracle TNS
names file. This path can be used
instead of {DATABASE_HOST} and
{DATABASE_PORT} to generate a
JDBC URL.
POPULATE
_SCHEMA
Set to true to populate the schema
with data store elements such as
tables, views, stored functions, and
procedures. Set to false if the data
store elements already exist. Use
Configuration Console to populate
schema when possible. Schema
automatically populates when
defined in Configuration Console.
CREATE
_SCHEMA
All
POPULATE
_SCHEMA_PHASE
_ONE
Set to true to create the schema objects
necessary for data to be loaded. Set to
false to prevent this schema object
creation. Imports data without
building indexes for fast load.
POPULATE
_SCHEMA
All
Oracle
(continues)
Chapter 11, Working with BIRT iHub utilities
225
Table 11-2
Optional Encyclopedia Data Store Administrator properties (continued)
Supported
databases
Parameter
Description
Default value
POPULATE
_SCHEMA
_ PHASE_TWO
Set to true to create schema objects
phase one does not create. Set to false
to prevent this schema object creation.
Builds indexes and other ancillary
structures in database.
POPULATE
_SCHEMA
All
PROMPT_FOR
_PASSWORDS
Indicates whether to prompt the user
to type in a password instead of
specifying it as a property value.
Required if SCHEMA_PASSWORD is
not present. Password prompting
works only when running the tool
from the command line.
True
All
SCHEMA_NAME
Name of the existing schema. Must be
a legal SQL identifier. This parameter
is required when performing
operations on an existing schema.
Restrict schema name to
alphanumeric and underscore
characters with an initial alphabetic
character in the pattern [a-z][a-z 0-9]*.
Do not use a hyphen.
SCHEMA
_NAME
All
SCHEMA
_PASSWORD
Password for the schema owner.
Required if PROMPT_FOR
_PASSWORDS is false.
All
SUPERUSER
User ID of the database superuser.
This parameter is required if
CREATE_SCHEMA is true or when
importing data into PostgreSQL
Typically postgres in a PostgreSQL
database.
PostgreSQL
SUPERUSER
_PASSWORD
Password of the database superuser.
This parameter is required if
CREATE_SCHEMA is true or when
importing data into PostgreSQL.
PostgreSQL
TABLESPACE
_NAME
Name of the application tablespace.
PostgreSQL
TABLESPACE
_LOCATION
Absolute path to the application
tablespace folder.
PostgreSQL
TIME_ZONE
Local time zone for installation.
All
226
Installing BIRT iHub for Windows
Table 11-2
Optional Encyclopedia Data Store Administrator properties (continued)
Parameter
Description
Default value
VOLUME_NAME
Name of the volume or target schema
for data import.
VOLUME
_NAME
Supported
databases
All
Performing operations using Encyclopedia Data Store
Administrator utility
The Encyclopedia Data Store Administrator utility supports a wide range of
export and import operations in the BIRT iHub environment. The following
sections describe a mix of operational scenarios that an administrator can perform
using this utility.
Importing one or more volumes into a new schema
This operation is only supported for PostgreSQL. NEW_SCHEMA_NAME does
not need to match the schema name from which the utility exported the data. Do
not change the volume names, since these names are defined in the exported data.
Creating a schema requires superuser privileges. The Encyclopedia Data Store
Administrator utility creates the database and users if these items do not already
exist.
Configure these properties as shown in the following example:
AC_SERVER_HOME = C:/Program Files (x86)/Actuate/iHub2
DATABASE_TYPE = PostgreSQL
DEFAULT_DATABASE_NAME = postgres
SUPERUSER = postgres
SUPERUSER_PASSWORD = <provide a password>
DATABASE_NAME = iserver
DATABASE_HOST = localhost
DATABASE_PORT = 8432
CREATE_SCHEMA = true
NEW_SCHEMA_NAME = <provide a name>
SCHEMA_PASSWORD = <provide a password>
APPLICATION_USER = iserver
APPLICATION_USER_PASSWORD = <provide a password>
IMPORT_DATA = true
DATA_IMPORT_FOLDER = {SQUIRREL_EXPORT_FOLDER}
Importing one or more volumes into a populated schema
This operation is only supported for PostgreSQL. Typically, you perform this
operation to import an additional volume into a shared schema that already
contains one or more volumes.
Chapter 11, Working with BIRT iHub utilities
227
SCHEMA_NAME does not need to match the schema name from which the
utility exported the data. Do not change the volume names, because these names
are defined in the exported data. Importing data into PostgreSQL requires
superuser privileges.
Configure these properties as shown in the following example:
AC_SERVER_HOME = C:/Program Files (x86)/Actuate/iHub2
DATABASE_TYPE = PostgreSQL
SUPERUSER = postgres
SUPERUSER_PASSWORD = <provide a password>
DATABASE_NAME = iserver
DATABASE_HOST = localhost
DATABASE_PORT = 8432
SCHEMA_NAME = <provide a name>
SCHEMA_PASSWORD = <provide a password>
IMPORT_DATA = true
DATA_IMPORT_FOLDER = {ISERVER OR IHUB_EXPORT_FOLDER}
Exporting all volumes from a schema
Configure these properties as shown in the following example:
AC_SERVER_HOME = C:/Program Files (x86)/Actuate/iHub2
DATABASE_TYPE = PostgreSQL
DATABASE_NAME = iserver
DATABASE_HOST = localhost
DATABASE_PORT = 8432
SCHEMA_NAME = <provide a name>
SCHEMA_PASSWORD = <provide a password>
EXPORT_ALL_DATA = true
NEW_SCHEMA_NAME = <provide a name>
DATA_EXPORT_FOLDER = C:/Projects/DataStores/Data
DATA_EXPORT_FORMAT = Oracle
You can omit NEW_SCHEMA_NAME if it is the same as SCHEMA_NAME.
Exporting a single volume from a schema
Configure these properties as shown in the following example:
AC_SERVER_HOME = C:/Program Files (x86)/Actuate/iHub2
DATABASE_TYPE = PostgreSQL
DATABASE_NAME = iserver
DATABASE_HOST = localhost
DATABASE_PORT = 8432
SCHEMA_NAME = <provide a name>
SCHEMA_PASSWORD = <provide a password>
EXPORT_DATA = true
VOLUME_NAME = <provide a name>
228
Installing BIRT iHub for Windows
NEW_SCHEMA_NAME = <provide a name>
NEW_VOLUME_NAME = <provide a name>
DATA_EXPORT_FOLDER = D:/Projects/DataStores/Data
DATA_EXPORT_FORMAT = Oracle
You can omit NEW_SCHEMA_NAME if it is the same as SCHEMA_NAME. You
can omit NEW_VOLUME_NAME if it is the same as VOLUME_NAME.
Deleting all volumes from a schema
Perform this operation to remove all volumes from the schema that
SCHEMA_NAME specifies.
Configure these properties as shown in the following example:
AC_SERVER_HOME = C:/Program Files (x86)/Actuate/iHub2
DATABASE_TYPE = PostgreSQL
DATABASE_NAME = iserver
DATABASE_HOST = localhost
DATABASE_PORT = 8432
SCHEMA_NAME = <provide a name>
SCHEMA_PASSWORD = <provide a password>
DELETE_ALL_DATA = true
Deleting a single volume from a schema
Perform this operation to remove the volume that VOLUME_NAME specifies
from the schema that SCHEMA_NAME specifies.
Configure these properties as shown in the following example:
AC_SERVER_HOME = C:/Program Files (x86)/Actuate/iHub2
DATABASE_TYPE = PostgreSQL
DATABASE_NAME = iserver
DATABASE_HOST = localhost
DATABASE_PORT = 8432
SCHEMA_NAME = <provide a name>
SCHEMA_PASSWORD = <provide a password>
DELETE_DATA = true
VOLUME_NAME = <provide a name>
Creating a new volume in an empty schema
iHub performs this operation when you create a new volume in Configuration
Console and bring the volume online. When creating a new volume using
Encyclopedia Data Store Administrator, set INITIALIZE_DATA to true and
specify a name for NEW_VOLUME_NAME.
Setting POPULATE_SCHEMA to true to have Encyclopedia Data Store
Administrator create schema elements, such as tables and indexes in an empty
Chapter 11, Working with BIRT iHub utilities
229
schema. The schema owner and application user must already exist and have
appropriate privileges.
Configure these properties as shown in the following example:
AC_SERVER_HOME = C:/Program Files (x86)/Actuate/iHub2
DATABASE_TYPE = Oracle
DATABASE_NAME = xe
DATABASE_HOST = localhost
DATABASE_PORT = 1521
SCHEMA_NAME = <provide a name>
SCHEMA_PASSWORD = <provide a password>
APPLICATION_USER = iserver
POPULATE_SCHEMA = true
INITIALIZE_DATA = true
NEW_VOLUME_NAME = <provide a name>
TIME_ZONE = America/Los_Angeles
Populating an empty schema
iHub performs this operation when you create a new schema in Configuration
Console. Before populating an empty schema using Encyclopedia Data Store
Administrator, create the schema owner and application user if they do not exist
and give them the appropriate privileges.
AC_SERVER_HOME = C:/Program Files (x86)/Actuate/iHub2
DATABASE_TYPE = Oracle
DATABASE_NAME = xe
DATABASE_HOST = localhost
DATABASE_PORT = 1521
SCHEMA_NAME = <provide a name>
SCHEMA_PASSWORD = <provide a password>
APPLICATION_USER = iserver
POPULATE_SCHEMA = true
Creating a new volume in a populated schema
iHub performs this operation when you create a new volume in Configuration
Console and bring the volume online. Typically, you perform this operation to
add a volume to a shared schema that already contains one or more volumes.
When creating a new volume using Encyclopedia Data Store Administrator, set
INITIALIZE_DATA to true and specify a name for NEW_VOLUME_NAME. The
schema owner and application user must already exist and have appropriate
privileges.
Configure these properties as shown in the following example:
AC_SERVER_HOME = C:/Program Files (x86)/Actuate/iHub2
DATABASE_TYPE = Oracle
230
Installing BIRT iHub for Windows
DATABASE_NAME = xe
DATABASE_HOST = localhost
DATABASE_PORT = 1521
SCHEMA_NAME = <provide a name>
SCHEMA_PASSWORD = <provide a password>
APPLICATION_USER = iserver
INITIALIZE_DATA = true
NEW_VOLUME_NAME = <provide a name>
TIME_ZONE = America/Los_Angeles
Creating and initializing a new volume in a new schema
This operation is only supported for PostgreSQL. iHub typically performs this
operation when you create a new schema and volume in Configuration Console
and bring the volume online.
Creating a schema requires superuser privileges. Encyclopedia Data Store
Administrator creates the database and users if these items do not already exist.
Configure these properties as shown in the following example:
AC_SERVER_HOME = C:/Program Files (x86)/Actuate/iHub2
DATABASE_TYPE = PostgreSQL
DATABASE_NAME = iserver
DATABASE_HOST = localhost
DATABASE_PORT = 8432
DEFAULT_DATABASE_NAME = postgres
SUPERUSER = postgres
SUPERUSER_PASSWORD = <provide a password>
CREATE_SCHEMA = true
NEW_SCHEMA_NAME = <provide a name>
SCHEMA_PASSWORD = <provide a password>
APPLICATION_USER = iserver
APPLICATION_USER_PASSWORD = <provide a password>
INITIALIZE_DATA = true
NEW_VOLUME_NAME = <provide a name>
TIME_ZONE = America/Los_Angeles
Working with System Data Store Administrator
Use the System Data Store Administrator utility to perform the following tasks:
■
Create or delete a schema.
■
Populate or depopulate a schema.
Chapter 11, Working with BIRT iHub utilities
231
Specifying System Data Store Administrator
properties
The system data store is a separate schema in the database that stores iHub
system metadata. The system schema is a required element for any iHub
installation. In a cluster, the nodes share system schema metadata and use this
information for communicating and coordinating processing.
In BIRT iHub, it is not necessary to back up the system schema, although future
versions may require this procedure to protect critical system metadata. If a
system schema becomes corrupted or is accidentally deleted, the administrator
can use the System Data Store Administrator utility to create a new schema. You
can define a new system schema in Configuration Console or edit
acserverconfig.xml to refer to the current system schema.
Before running the System Data Store Administrator utility, edit the PATH
environment variable on your machine to contain the following string:
<AC_SERVER_HOME>\bin
where AC_SERVER_HOME refers to the iHub installation path. For example,
using the default value for AC_SERVER_HOME, add:
C:\Program Files\Actuate\iHub\bin
To run the System Data Store Administrator utility, perform the following tasks:
1 In Windows Explorer, navigate to AC_SERVER_HOME\bin.
2 Create a properties file containing the property definitions necessary to
perform an operation, such as creating and populating a system schema,
described in “Performing operations using the System Data Store
Administrator utility,” later in this book. You pass this file to the System Data
Store Administrator utility when you execute it.
3 Open a command prompt and navigate to AC_SERVER_HOME/bin.
4 Create a batch file or run the administrate_system_data_store.bat file, passing
in the name of the properties files as an argument, using the following
command line syntax:
administrate_system_data_store systemdatastore.properties
Alternatively, you can execute the utility by running the adminsds.bat script,
using the following command-line syntax:
adminsds systemdatastore.properties
The batch file performs the following operations, as shown in Listing 11-1.
■
232
Checks to see if the administrator submitted a property file on the
command line when running the script.
Installing BIRT iHub for Windows
■
If the administrator does not submit an argument, the script echoes a usage
statement that describes the command-line syntax.
■
Calls the set_tools_environment.bat script, which sets the environment
variables.
■
Executes the System Data Store Administrator utility using the name of the
properties file as an argument.
Listing 11-1
administrate_system_data_store.bat
@echo off
if %1.==. goto :HELP
:: Set up environment variables
CALL "%~dp0"set_tools_environment.bat
:: Administrate data store
java com.actuate.iserver.system.datastore.admin
.SystemDataStoreAdministrator %1
GOTO :END
:HELP
echo Usage: administrate_system_data_store.bat ^<properties
file name^>
:END
In the example, the ^ symbol functions as a line-continuation marker to
concatenate the lines together.
The SystemDataStoreAdministrator class has the same parent class as the
Encyclopedia Data Store Administrator and uses the same property settings. For
more information about these properties, see Table 11-1.
System Data Store Administrator properties include the following categories:
■
Properties that specify details of the iHub installation environment, such as
AC_SERVER_HOME and AC_DATA_HOME
■
Database properties that specify the RDBMS type and JDBC connection
details, such as the schema, application user, superuser, and passwords
■
Schema operation properties that specify an action to perform, such as create,
populate, or delete a schema
■
Logging properties that control messages sent to the console and log files
■
Engineering properties used by Actuate Support or Professional Services to
assist with diagnosing or resolving specific issues
Chapter 11, Working with BIRT iHub utilities
233
Refer to the required and optional properties tables in “Specifying Encyclopedia
Data Store Administrator properties,” earlier in this chapter, for detailed
information about these properties.
Performing operations using the System Data Store
Administrator utility
Creating and populating a new system data store schema is only supported for
PostgreSQL. Creating and populating a schema requires superuser privileges.
iHub performs this operation automatically when you create a new system
schema in Configuration Console. The System Data Store Administrator utility
creates the database and users if these items do not already exist.
Configure the properties as shown in the following example:
AC_SERVER_HOME = C:/Program Files (x86)/Actuate/iHub2
DATABASE_TYPE = PostgreSQL
DATABASE_NAME = iserver
DATABASE_HOST = localhost
DATABASE_PORT = 8432
DEFAULT_DATABASE_NAME = postgres
SUPERUSER = postgres
SUPERUSER_PASSWORD = <provide a password>
APPLICATION_USER = iserver
APPLICATION_USER_PASSWORD = <provide a password>
CREATE_SCHEMA = true
NEW_SCHEMA_NAME = <provide a name>
SCHEMA_PASSWORD = <provide a password>
INITIALIZE_DATA = true
Working with Encyclopedia Data Store Upgrader
Use Encyclopedia Data Store Upgrader to migrate an Encyclopedia volume
manually from an earlier iServer Release 11 installation, such as Service Pack 3, to
Release 11 Service Pack 4.
Table 11-3 describes the required Encyclopedia Data Store Upgrader properties to
specify in the upgrade_encyclopedia_data_store.bat or other properties file for a
manual upgrade operation.
Table 11-3
234
Required Encyclopedia Data Store Upgrader properties
Parameter
Description
AC_SERVER_HOME
Points to the location of the iHub binaries, which
you specify during the BIRT iHub installation.
Installing BIRT iHub for Windows
Table 11-3
Required Encyclopedia Data Store Upgrader properties
Parameter
Description
APPLICATION_USER
User ID used to connect to the database for normal
operations.
DATABASE_TYPE
Type of relational database system that contains the
data store. Actuate iHub currently supports
PostgreSQL and Oracle.
LOG_FOLDER
Absolute path to the log folder.
SCHEMA_FILE_NAME
Base name of the file without the file extension that
contains the meta-schema definition.
SCHEMA_NAME
Name of the target schema which the Encyclopedia
Data Store Upgrader updates. Required if
NEW_SCHEMA_NAME is not present. Restrict the
schema name to alphanumeric and underscore
characters with an initial alphabetic character in the
pattern [a-z][a-z 0-9]*. Do not use a hyphen.
SCRIPT_HOME
Absolute path to the root of the folder hierarchy
containing scripts and the meta-schema definition.
Table 11-4 describes the optional Encyclopedia Data Store Upgrader properties to
specify in the upgrade_encyclopedia_data_store.bat or other properties file.
Table 11-4
Optional Encyclopedia Data Store Upgrader properties
Parameter
Description
Default value
Supported
databases
CONFIG_SCHEMA
_NAME
Specifies the schema definition in
acserverconfig.xml.
The schema name can be different
from the database schema name.
False
All
DATABASE_HOST
Hostname or IP address of the
machine hosting the database.
This value is required for
PostgreSQL. Required for Oracle
if not using TNS.
False
All
DATABASE
_INSTANCE
RDBMS instance that manages the
database.
SQL Server
(continues)
Chapter 11, Working with BIRT iHub utilities
235
Table 11-4
Optional Encyclopedia Data Store Upgrader properties (continued)
Description
DATABASE_NAME
Database name for PostgreSQL.
For Oracle not using TNS, the
database service name. For Oracle
using TNS, the TNS net service
name.
All
DATABASE_PORT
Port that the database server uses.
This value is required for
PostgreSQL. Required for Oracle
if not using TNS.
All
FILE_LOG_LEVEL
The minimum logging level for
messages sent to the log file. This
parameter only works for
AcLogger. Supported values are
CONFIG, FINE, FINER, and
FINEST.
CONFIG
All
GENERATE_SCRIPTS
Set to true to generate scripts to
perform operations instead of
performing the operations
directly.
False
All
LOG_FILE_COUNT
Maximum number of log files to
create before starting to overwrite
previous log files. Must be a valid
integer. Encyclopedia Data Store
Upgrader tool does not generate
large logs.
5
All
LOG_FILE_NAME
Name of the log file. Do not add a
file extension. The extension is set
to .log. Standard JUL.FileHandler
placeholders are supported. A
unique number is appended
automatically to the file name to
prevent overwriting previous
logs.
LOG_FILE_SIZE
Approximate maximum size of
log files, in byte, before a new log
file starts. Must be a valid integer.
Encyclopedia Data Store
Upgrader tool does not generate
large logs.
236
Installing BIRT iHub for Windows
Default value
Supported
databases
Parameter
All
10,000,000
All
Table 11-4
Optional Encyclopedia Data Store Upgrader properties (continued)
Parameter
Description
Default value
LOG_FOLDER
The full path of folder to write
logs.
AC_DATA
_HOME
/server/log
ORACLE_TNS
_NAMES_FILE
Absolute path of the Oracle TNS
names file to use instead of
DATABASE_HOST and
DATABASE_PORT to generate a
JDBC URL.
PROMPT_FOR
_PASSWORDS
Indicates whether to prompt the
user to type in a password instead
of specifying it as a property
value. Required if
SCHEMA_PASSWORD is not
present. Password prompting
works only when running the tool
from the command line.
SCHEMA_PASSWORD
Password for the schema owner.
Required if PROMPT_FOR
_PASSWORDS is false.
Supported
databases
All
Oracle
True
All
All
Chapter 11, Working with BIRT iHub utilities
237
238
Installing BIRT iHub for Windows
Index
A
a11Upgrade script 81
AC_CONFIG_HOME element 107, 185, 189
AC_CONFIG_HOME variable 148
AC_DATA_HOME element 80
AC_DATA_HOME folder 96
AC_DATA_HOME variable 80, 151, 152, 203
AC_JAVA_HOME variable 44, 112
AC_JRE_HOME variable 44
AC_JRE64_HOME variable 44
AC_JVM_HOME variable 44
AC_PMD_WINDOWS_CPUS variable 191,
193
AC_SERVER_HOME folder 96
AC_SERVER_HOME parameter 123, 220, 234
AC_SERVER_HOME variable 112, 151, 203
AC_TEMPLATE_NAME element 107
access permissions. See privileges
accessing
configuration parameters 12
data 183
documentation xi
Encyclopedia volumes 13, 44, 182, 184
help topics xi
iHub features 44, 182
iHub System components 39
metadata 10
metadata databases 16
online help 175
pgAdmin administration tool 39
PostgreSQL servers 39
RDBMS documentation 6
resources 22, 162
shared resources 86
Visual C++ libraries 111
web-based content 183
accounts
alternate databases and 48, 56, 70
creating dedicated iHub System 23
creating Power User 23
creating user 22, 23
deploying iHub images and 113, 123
installing iHub clusters and 23, 93, 99
limiting access to 32
managing 14
pre-existing RDBMS databases and 5, 48
setting passwords for 29
setting up e-mail 196
side-by-side installations and 76
starting console applications and 32, 158
starting iHub service and 32
AcEncycUpgrade utility 16
AcExport utility 15
AcExtern utility 15
AcImport utility 15
AcIntern utility 16
acmachineid utility 185, 187
AcMode utility 16
Acrobat Catalog. See Adobe Acrobat Catalog
activity logs 163
AcToc utility 15
Actuate Customer Support xi
Actuate Documents Catalog 176
See also Adobe Acrobat Catalog
Actuate ftp site xi
Actuate product information xii
actuate.com vii
ActuateOne technology vii
AcVerify utility 15
adding
cluster nodes 84, 91, 107
dedicated iHub accounts 23
desktop shortcuts 39
e-mail accounts 196
Encyclopedia volumes 138, 229, 230, 231
external databases 129
iserver database 122
JDBC drivers 16
license files 185
licensing options 190
metadata databases 48, 131
passwords. See passwords
PostgreSQL servers 40
production environments 46
schema owners 5, 48, 123
system schemas 25, 133, 232, 234
Index
239
adding (continued)
test environments 45
user accounts 22, 23, 48
volume partitions 137
volume schemas 25, 29, 49, 134, 222
administrate_system_data_store.bat 232
administration console applications 8, 104,
154
See also specific application
administration tools (iHub) 203, 220
administration tools (obsolete) 15
administrative reports 17
administrator accounts 22, 23, 29, 32
administrator privileges 155
administrators
assigning to PostgreSQL database 29
backing up database schemas and 24
backing up Encyclopedia and 202, 203, 205
backing up metadata and 60
bringing Encyclopedia online and 136
customizing iHub images and 110
deploying iHub images and 110, 112, 113,
127, 141
failover procedures and 6
installing alternate databases and 16, 48
installing cluster nodes and 84, 85, 94
installing iHub and 5, 22, 42, 45, 46, 48
managing databases and 6
managing iHub clusters and 7, 107
managing iHub System and 5, 13, 15
obtaining licenses and 182
preventing data loss and 6
receiving CPU violation notices 196
recreating systems schemas and 232
scheduling file purging processes and 204
setting database connection properties and
130
testing new releases and 45–46
upgrades and 45, 76, 77, 78
adminsds.bat 232
Adobe Acrobat Catalog xi
See also Actuate Documents Catalog
alphanumeric wildcard character 57
alternative databases. See metadata
databases; third-party databases
Ant upgrade script 81
ANT_HOME system variable 81
240
Installing BIRT iHub for Windows
Apache Tomcat servers 155, 157
application container port 102
application pages. See web pages
application programming interfaces 14, 17
application server cache 164
application server configurations 155, 162
application servers 155, 161, 162, 164
APPLICATION_USER parameter 235
APPLICATION_USER_NAME parameter
221
APPLICATION_USER_PASSWORD
parameter 221
applications
accessing Encyclopedia and 44
backward compatibility with 17
creating production environment for 46
creating test environments for 45
deploying web 164
installing Open Security 27, 44
restricting CPU processes for 190
running iHub processes and 7
upgrades and 45
archives (cloud deployments) 5, 110, 112
archiving report files 204
asynchronous Factory service 9
auto archiving 15
autoarchive file purging processes 204
auto-login scripts (pgpass) 210
automated installation option 5
B
backing up
configuration files 211
data files 16, 203
data folders 211
Encyclopedia volume schemas 24, 210
Encyclopedia volumes 202, 203, 204
iHub system schemas 6, 24, 232
metadata 24, 60, 203
metadata databases 15
PostgreSQL databases 205
report files 15
backup conflicts 204
backup files 211
backup procedures 6
backup utilities 15, 203
backward compatibility 17
binary files 27, 151, 152
BIRT 360 Option 183
BIRT Data Analyzer Option 183
BIRT Designer Professional 183
BIRT Exchange vii, 25
BIRT iHub. See iHub System
BIRT iHub Encyclopedia. See Encyclopedia
volumes
BIRT Interactive Viewer Option 183
BIRT iServer. See iServer releases
BIRT onDemand licensing option 182
BIRT open source projects vii
BIRT Option 183
BIRT Page Level Security option 183
BIRT reports 17
See also reports
BIRT Studio 162
BIRT viewer 163
BIRT_RESOURCE_PATH parameter 162
BIRT_VIEWER_LOG_DIR parameter 163
browsers. See web browsers
browsing Encyclopedia volume database 39
Business Intelligence technology vii
C
C++ libraries 111
cache (web pages) 164
Caching service processes 193
CachingService element 193
changing
CPU binding 195, 196
database encoding 17
database schemas 5, 39
JDK versions 44
license file names 188
licensing options 190
locales 31, 162
metadata databases 5
network cards 189
passwords 32
time zones 163
volume names 227, 228
character encoding 17, 56
characters (file paths) 220
characters (user names) 59
charts 44
CLASSPATH variable 44
clearing web browser cache 164
client applications 7, 8, 104, 154
See also specific application
client/server models 10
cloud deployments 5, 110–115, 151
cloud server vii
Cluster config location prompt 148
cluster nodes 10, 84, 94, 107
See also clusters
cluster template names 148
clusters
accessing configuration parameters for 12
accessing resources for 10, 86
adding iHub servers to 148
adding nodes to 84, 91, 107
assigning to volume partitions 91
associating with machine IDs 185
changing node-key configurations for 189
configuring 14, 84, 107
creating user accounts for 23, 93
deploying iHub images and 110, 114
deploying Information Console and 164
determining number of processors for 190,
195
exceeding CPU licenses for 196
failing 12
getting IP addresses for 89
installing 27, 84, 85, 93–106
licensing options for 184, 185, 190
managing 7
multicast configurations and 110
running alternate databases and 119
running iHub processes and 7, 10–13
running iHub services and 8
sending e-mail over 196
sending SOAP requests to 12
setting configuration home for 97, 98, 107
setting port numbers for 100
setting up deployment environment for
141–147
setting up failover procedures for 6
setting up iHub environment for 85–93
setting up system data store for 232
shutting down 13
starting 13
storing information for 110
Index
241
clusters (continued)
testing connections for 90
turning off firewalls for 89
viewing node key information for 189
viewing nodes in 150
collation 53, 56
collecting machine information 185, 186, 187
command line utilities 14, 15, 205
comments (iHub utilities configurations) 220
completion notices 212
CONFIG_SCHEMA_NAME parameter 222,
235
Configuration Console
adding cluster nodes and 91, 101, 108
adding Encyclopedia volume partitions
and 136
adding Encyclopedia volumes and 138,
229, 230, 231
adding metadata databases and 70, 131
adding schemas and 133, 134, 230, 232,
234
archiving report files and 204
configuring database connections and 131
deploying iHub images and 113, 130, 136
distributing SOAP requests and 12
iHub licenses and 184, 188, 195
installing 96
integrating with iHub 8
logging in to 119
managing iHub System and 14, 119
providing run-time environment for 7
sending e-mail and 196
setting system passwords 150
setting user names and passwords for 32
starting iHub and 8
stopping iHub and 78
taking Encyclopedia offline with 213
taking Encyclopedia online with 216
verifying upgrades and 80
configuration files 25, 152, 203, 220
See also configurations
configuration home (clusters) 97, 98, 107
configuration parameters 12
See also parameters
configuration templates 10, 107
configurations
accessing shared resources and 86
242
Installing BIRT iHub for Windows
backing up 202, 211
changing database encoding and 17
connecting to databases and 16
CPU binding and 190, 193
deploying iHub images and 112
deploying Information Console and 161,
162
failover procedures and 6
installing cluster nodes and 84, 92, 97, 98
installing iHub and 24, 27
licensing iHub and 182, 185, 189
migrating previous releases and 43, 76, 78,
79
purging report files and 204
restoring 205
running iHub clusters and 10, 14, 85
running iHub utilities and 220
running LDAP servers and 44
setting application server ports and 155
testing new releases and 45
troubleshooting 203
configuring
application servers 155, 162
database connections 131
external databases 129
iHub clusters 14, 84, 107
iHub servers 14, 27
iHub System 5, 12
iHub utilities 220
Information Console 162, 164
JDBC drivers 16
network sharing 86
Open Security applications 44
service privileges 24
system data store 232
connection pooling 17, 49
ConnectionProperties element 92
connections
accessing metadata and 10
accessing metadata databases and 16
accessing multiple volume schemas and 49
backing up multiple schemas and 210
changing database encoding and 17
configuring database 131
running DB2 databases and 56, 57
running iHub clusters and 92
running Information Console and 163, 165
running Oracle databases and 52
running PostgreSQL databases and 49, 50
running SQL Server databases and 53, 54
sending SOAP requests and 12
testing 90, 132
console applications 8, 104, 154
See also specific application
context paths 103, 157, 162
context-sensitive help 172
conventions (documentation) xii
coprocessors. See CPUs
copying
configuration files 79
database files 203
iServer encryption keys 79
license files 189
CPU binding 190–197
CPU binding validation 195, 196
CPU-based licenses
determining number of 190
exceeding number of 195, 196
obtaining 182, 183
viewing information about 195
CPUs
binding iHub processes to 190, 191
binding to multiple core 193
deploying iHub over multi-threaded 190
determining number of 193, 195
hyperthreading and 194
licensing options for. See CPU-based
licenses
restricting iHub processes for 190
running encycsrvr processes and 195
running Information Console and 162
testing connections to 90
viewing maximum number of 195
viewing processor IDs for 191
CREATE_SCHEMA parameter 222
creating
backup folders 206
dedicated iHub accounts 23
e-mail accounts 196
Encyclopedia volumes 25, 138, 229, 230,
231
iHub images 110
iserver database 122
metadata databases 48, 131
passwords. See passwords
production environments 46
production staging areas 45
schema owners 5, 48, 123
shared files and folders 86
system schemas 25, 133, 232, 234
test environments 45
user accounts 22, 23, 48
volume partitions 137
volume schemas 25, 29, 49, 134, 222
credentials. See user credentials
cubeview files 183
custom applications 45
custom configurations 27
custom installations 27
Customer Support xi
customizing
database encoding 17
database schemas 5
iHub images 110
iHub server configurations 27
Information Console 161
Information Console WAR files 163
volume databases 5
D
dashboards vii, 183
data
accessing 183
backing up Encyclopedia and 202
deleting 223
exporting 222
importing 222, 224
preventing loss of 6, 24
recovering 6
restoring 205, 213
retrieving 12
setting default location for 28
storing 111
verifying integrity of 15
Data Analyzer Option 183
Data Connector Option 183
data cubes 183
data directory 28
data files 16, 28, 152, 203
data objects 5, 10, 15, 202
Index
243
data partitions 136
See also volume partitions
data repositories 110
See also Encyclopedia volumes
data sources 10
Data Store Administrator. See Encyclopedia
Data Store Administrator; System Data
Store Administrator
Data Store Upgrader. See Encyclopedia Data
Store Upgrader
data stores 163, 223, 224, 232
See also database schemas
data types 16, 56
DATA_EXPORT_FOLDER parameter 222
DATA_EXPORT_FORMAT parameter 222
DATA_IMPORT_FOLDER parameter 222
DATA_IMPORT_FORMAT parameter 222
database administration tool
accessing PostgreSQL servers and 39
backing up Encyclopedia and 206–209
installing 34
restoring Encyclopedia and 212, 213
starting 39
uninstalling 42
database collation 53, 56
Database Credentials option 29
database drivers. See drivers
database encoding 17, 56
database hosts 223, 235
database objects 129
Database Schema Information page 66
database schema names 28, 29, 225, 226
database schema owner names 133, 135
database schema owners
creating 5, 48, 123
installing DB2 databases and 56
installing Oracle databases and 51, 52
installing PostgreSQL databases and 49, 50
installing SQL Server databases and 53, 54
setting passwords for 29, 226
specifying 133, 135
database schemas
adding Encyclopedia to 230, 231
assigning privileges 49
backing up 6, 24, 210, 232
browsing 39
changing 39
244
Installing BIRT iHub for Windows
configuring pre-existing 66
configuring system data store as 232
creating system 25, 133, 234
creating volume 25, 29, 134, 222
customizing 5
deploying iHub and 113
depopulating 223
dropping 224
importing volume data to 227
initializing 25, 34
installing DB2 databases and 57
installing iHub System and 4
installing Oracle databases and 51, 52
installing PostgreSQL databases and 50, 51
installing SQL Server databases and 54, 55
migrating to current release 235
naming 29, 49, 133, 135, 226
populating 225, 229, 230, 234
preventing data loss for 6
removing Encyclopedia from 229
restoring 6, 232
storing metadata and 4
user-defined functions and 59
database servers. See servers
database superusers (PostgreSQL). See
superusers
database types 124
DATABASE_HOST parameter 223, 235
DATABASE_INSTANCE parameter 223, 235
DATABASE_NAME parameter 223, 236
DATABASE_PORT parameter 223, 236
DATABASE_TYPE parameter 221, 223, 235
databaseName property 124
databases
See also specific database type
accessing documentation for 6
accessing Encyclopedia and 44
accessing shared data and 12
backing up 15
changing metadata 5
configuring external 129
configuring failover procedures for 6
connecting to 16
copying files in 203
creating metadata 25, 48, 131
deploying iHub images and 113
installing customized iHub servers and 27
installing metadata 22, 28, 48, 61, 63
installing schemas for 4
integrating with iHub 10, 125, 129
managing 6
preventing data loss for 24
retrieving volume information and 12
running clusters and 110
setting connection properties for 130, 131
setting up deployment environments for
alternate 121–127
setting up deployment environments for
PostgreSQL 115–121
setting up pre-existing 48, 66
setting up user accounts for 5, 48
shutting down 119
shutting down iHub clusters and 13
specifying type 124, 223, 235
testing connections to 132
uninstalling third-party 42
upgrades and 76, 77
viewing incomplete files in 203
DB2 databases
accessing documentation for 7
connecting to 56, 57
creating schema owners for 56
creating users for 56, 57
digit wildcard character in 57
exporting data and 222
importing data and 222
installing iHub and pre-existing 64
managing volume schemas and 4
naming schemas for 57
running as system database 56
running queries on 57, 58
setting port number for 64
setting up deployment environments for
122
setting up iHub environments for 55–57
dbtype property 124
decompressing WAR files 164
default cluster template 148
default database encoding 17
default directories. See directories
default locale 31, 162
default ports. See ports
default time zone 31, 163
default values 43
default volume partition 136
DEFAULT_DATABASE _PASSWORD
parameter 124
DEFAULT_DATABASE_NAME parameter
223
DEFAULT_LOCALE parameter 162
DEFAULT_TIMEZONE parameter 163
DEFAULT_VOLUME parameter 163
DELETE_ALL_DATA parameter 223
DELETE_DATA parameter 223
deleting
data 223
database schemas 224
default volume partition 136
Encyclopedia volumes 229
installation directories 42
product files. See uninstalling
deploying
iHub distribution package 112
iHub images 110
iHub System 5, 110, 151, 190
Information Console 155, 161–164
new releases 45
WAR files 161
deployment scripts 111, 114
deployment tools 162
DEPOPULATE_SCHEMA parameter 223
design files 10, 15
See also designs
design tools 45
designs 45, 183, 184
desktop products 45
desktop shortcuts 39, 117
destination folder locations 27
diagnosing system problems 13
diagnostic fixes 13
digit wildcard character 57
directories
accessing JAR files in 44
adding volume partitions and 137
backing up volume data and 212
cluster configurations and 10, 98
deploying iHub and 111, 152
deploying Information Console and 163
extracting product files to 154
ICU libraries in 23
installing iHub binaries and 27
Index
245
directories (continued)
installing iHub data files and 28
installing iHub Integration Technology
and 168
installing JDK files and 43
multiple product releases and 43
removing installation 42
restoring volume data 213
shared resources and 86
storing data and 111
directory paths 27, 81, 113, 203, 220
directory servers. See LDAP servers
disabled accounts 23
disk partition backups 203
disk partitions 211
See also volume partitions
disk space 43, 140
display formats. See output formats
displaying
charts 44
cluster nodes 150
CPU information 195
folder properties 86
host names 89
licensing information 184, 185
node key information 189
processor IDs 191
reports 183, 184
user properties 23
distributed iHub System. See clusters
DLLs 44, 151
document files 10, 15
See also documents
documentation
administering iHub System and viii, 14
conventions for xii
downloading xi
Information Console deployments and 161
installing 38, 172
searching xi, 176
third-party RDBMS tools and 6
updating viii, xi
documentation update tool 172
documents 9, 44, 184
See also reports
Documents Catalog. See Actuate Documents
Catalog
246
Installing BIRT iHub for Windows
domain servers 23
downloading
documentation files xi
evaluation copies 25
Information Console distribution package
155
JAVA SE Development Kit 111
localization and documentation files 172
product files 25, 154
Visual C++ libraries 111
drivers
changing database encoding and 17
retrieving volume information and 12, 16
third-party databases and 10
DROP_SCHEMA parameter 224
dual-core CPUs 193
dynamic link libraries 44, 151
E
e.Report Data Connector Option 183
Eclipse BIRT open source projects vii
elastic iHub clustering 12, 110
e-mail 188, 190, 195, 196
See also notifications
encoding 17, 56
encryption keys (iServer) 79
encyc directory 42
Encyclopedia Data Store Administrator
configuring 220
creating Encyclopedia and 229, 230, 231
creating schema elements and 229, 230
exporting Encyclopedia and 228
generating log files for 224
importing Encyclopedia and 220, 227
migrating Encyclopedia and 16
running 220, 227
setting properties for 220, 221
Encyclopedia Data Store Upgrader
configuring 220
generating log files for 236
running 234
setting properties for 234, 235
Encyclopedia partitions. See volume
partitions
Encyclopedia processes. See encycsrvr
processes
Encyclopedia volume path 203
Encyclopedia volumes
accessing multiple 184
accessing objects in 182
adding partitions for 137
backing up 202, 203, 204
browsing database for 39
controlling access to 13, 44
CPU binding and 196
creating default 25
creating new 138, 229, 230, 231
creating schema owners for 50, 52, 54, 56
creating schemas for 51, 55, 57, 134, 222
customizing metadata databases for 5
customizing schemas for 5
exporting 224, 228
importing 220, 227
installing alternative data store for 48, 61–
73
installing metadata database for 22, 28
installing metadata for 4
installing sample 17
integrating with Information Console 159
integrating with Management Console 102
managing 6
migrating to current release 16, 25, 76, 81
naming 138, 225
preserving metadata for 6, 24
preventing data loss for 6, 24
removing from schemas 229
renaming 227, 228
restoring 205, 212, 215
retrieving data from 12
running iHub processes and 7, 12
running multiple schemas for 49
selecting database type for 63
setting file-sharing permissions for 88
setting iHub system names and 28
setting location of 28
setting up failover procedures for 6
specifying default 163
specifying primary partition for 138
specifying schema owners for 29
starting 13, 140
storing backup files for 211
storing data objects for 10
storing metadata for 4, 63
taking offline 213
taking online 136, 216
taking snapshots of 203
uninstalling metadata databases for 42
EncyclopediaUpgrader utility. See
Encyclopedia Data Store Upgrader
encycsrvr processes 190, 195, 196
environment variables 44, 113, 151, 191, 203
error information 13
error logging applications 14
error logging extensions 14
error logging reports 17
errors (console applications) 164
escape characters 220
evaluation copies 25
evaluation licenses 30, 186
events 110
executable files 44
exit code "0" 208
Expiration time of deleted files property 204
expired licenses 185, 186
EXPORT_ALL_DATA parameter 224
EXPORT_DATA parameter 224
exporting
data 222
Encyclopedia volumes 224, 228
external data sources 10
external databases 129
external management systems 14, 15, 44
external security systems 27
extracting
iHub product files 154
iHub run-time resource files 112
web archives 164
F
Factory service 8, 9
Factory service processes 193, 196
failover procedures 6
features xi, 44, 182
file folder 212
file I/O operations 10
file names 184
file paths 27, 81, 113, 203, 220
file purging properties 204
file system backups 15, 203
Index
247
file systems 10
FILE_LOG_LEVEL parameter 224, 236
files
accessing help xi, 175
archiving 204
backing up data 16, 203
backing up report 15
changing default locations for 27
changing JDK version and 44
copying 203
deploying iHub program 110, 113, 127,
151
downloading documentation xi
downloading iHub 25, 154
extracting iHub run-time resource 112
instaling JDK 43
installing help 38, 172
installing iHub and 24
installing license 184, 188
purging 204
restoring 213
saving 220
sending licensing information and 188
setting location of binary 27
setting location of data 28
sharing 86
storing backup 211
storing report-specific 10
updating license 188, 189
updating product 172
upgrades and 43, 45
filetype folder 212
filtering user names 59
firewalls 86, 89, 117, 155
folders
See also directories
backing up data 206, 211
deploying iHub clusters and 142
exporting data and 222
extracting resource files to 112
importing data and 222
installing iHub and 27
installing iHub clusters and 96
restoring 213
specifying resource 162
specifying shared 86
starting console applications and 104
248
Installing BIRT iHub for Windows
storing backup files in 211
viewing properties for 86
writing log files to 225, 235, 237
formats vii
Forrester Wave Open Source Business
Intelligence report vii
free space threshold 140
ftp distributions
documentation xi
iHub Integration Technology 168
iHub System 25, 154
Information Console 155
localization and documentation files 172
ftp site (Actuate) xi
G
gadgets vii
GENERATE_SCRIPTS parameter 224, 236
generating
backup files 210
charts 44
iHub images. See cloud deployments
machine IDs 187
reports 9, 44
graphs. See charts
H
heap size 162
help files xi, 38, 172, 175
help system 172
help topics xi
See also online documentation
host names 89, 90
HTML documentation viii, xi
See also online documentation
HTTP connections 12
hyperlinks. See URLs
hyperthreading 194
I
I/O operations 10
See also input; output
IBM DB2 databases. See DB2 databases
ICU libraries 23
ICU_DATA environment variable 23
IDAPI applications 8, 14
iHub 2 directory 27
iHub clusters. See clusters
iHub desktop products 45
iHub distribution package 110, 112
iHub distribution setup script
alternate databases and 122, 123, 125
cluster environments and 148
iHub only environments and 127
installation options for 113, 114
locating resource files and 113
Postgre database environments and 115
running 114
setting environment variables for 113
stopping 117
iHub Encyclopedia. See Encyclopedia
volumes
iHub images 5, 110, 151
iHub Integration Technology 14, 15, 168–172
iHub Integration Technology distribution
package 168
iHub licensing options 182, 183, 190
iHub PostgreSQL service 32, 77
iHub processes
binding to CPUs 190, 193
binding to Windows systems 190, 191, 193
cloud deployments and 119
domain servers and 23
restricting number of running 190
running 7, 8, 10
starting 120, 190
stopping 120
verifying CPU bindings for 192, 195, 196
iHub run-time environment 7, 16, 110, 111
iHub servers
configuring 14, 27
exceeding CPU licenses for 195
getting machine ID for 185, 187
initializing 25
installing stand-alone 25, 77
logging on as service privilege 24
maximizing connection pooling for 49
running as clusters. See clusters
iHub services 8, 12, 22
See also specific service
iHub servlet container 7, 102
iHub System
accessing features 44, 182
accessing online help for 175
administering 5, 13, 15
binding to CPUs 190–197
changing CPU bindings and 195, 196
changing JDK versions for 44
changing machines for 189
checking bound processors for 194–196
configuring 5, 12
controlling access to 27
creating data objects for 5
creating dedicated account for 23
creating user accounts for 22, 23
deploying 5, 110, 151, 190
disabling automatic startup for 77
distribution options for 113, 114
downloading evaluation copies for 25
downloading files for 25, 154
extending functionality of 14
firewalls and 117, 155
installation options for 4, 5
installing 22, 24, 25–39, 154
installing alternative databases for 48
installing help files for 172
installing license files for 184, 188
integrating application servers with 162
integrating with Information Console 163,
165
integrating with RDBMS databases 10, 79,
125
loading metadata for 5
maintaining 8, 182
naming 28, 63
online backup mode and 16
preventing data loss for 6, 24
restarting 80, 120, 129
running on multiple machines 12
running processes for. See iHub processes
running with previous releases 43, 111
setting application container port for 102
setting passwords for 150
setting up deployment environments for
115, 121, 127, 141
shutting down 8, 78, 119, 120
specifying number of CPUs for 182
starting 8, 32, 119
storing metadata for 4, 63, 232
testing connections for 90
Index
249
iHub System (continued)
testing new releases for 45–46
upgrading to 6, 76, 77
viewing licensing information for 184, 185
iHub System components 27, 154
iHub System desktop shortcuts 39
iHub utilities 220
iHub Windows service 22, 68, 77
images. See iHub images
IMPORT_DATA parameter 224
importing
data 222, 224
Encyclopedia volumes 220, 227
incomplete files 203
indexed searches 5
Information Console
accessing 39
assigning CPUs to 162
caching web pages for 164
configuring 162, 164
customizing 161
deploying 155, 161–164
distributing SOAP requests and 12
installing 154, 155, 161
integrating with application servers 164
integrating with Encyclopedia volumes
159, 163
integrating with iHub 8, 163
logging in to 118, 165
managing iHub System and 14
managing volume data and 73
missing functionality for 164
providing run-time environment for 7
setting application server port for 155
setting connection parameters for 165
setting context paths for 157, 165
setting log file location for 163
setting port number for 165
starting 165
testing installations for 165
Information Console distribution package
155
Information Console Service 157
Information Delivery API 8, 14
information delivery solutions vii
INITIALIZE_DATA parameter 224, 229
250
Installing BIRT iHub for Windows
input 210
installation
cloud deployments and 111, 141
Configuration Console 96
disk space and 43
documentation and help files 38, 172
domain servers and 23
Encyclopedia sample volume 17
Encyclopedia volume metadata 4
Encyclopedia volumes 61–73
iHub clusters 27, 84, 85, 93–106
iHub custom configurations and 27
iHub desktop products 45
iHub Integration Technology 168–172
iHub System 22, 24, 25–39
iHub System components 27, 154
Information Console 154, 155, 161
Java Runtime Environment 155
Java Software Development Kit 43, 155
license files 30, 184, 188
licensing prompts and 186
Management Console 102
metadata databases 28, 48, 61, 63
missing files and 154
Open Security applications 27, 44
pgAdmin administration tool 34
previous releases and 43, 76, 77
testing 45, 165
installation directories 27, 42
installation guides 14
installation options 4, 5
installation prerequisites 22, 48, 85
installation prompts 22, 24, 31
installation wizard 155
instances licenses 182
Integration service 8, 10
Integration service processes 193
Integration Technology (iHub). See iHub
Integration Technology
IntegrationService element 193
Intel processors 194
Interactive Viewer Option 183
international customer licensing 190
international reporting solutions. See locales
IP addresses 89, 90
iportal context root 157, 165
iserver application user. See system users
iserver database. See system databases
iServer releases 43, 76, 77, 78, 111
iServer System. See iHub System
iServer upgrades 6, 43, 76, 77
iServer utilities (obsolete) 15
J
J2EE installations 161
J2SE deployments 111
JAR files 44, 81
Java developer guide 15
Java Factory service. See Factory service
Java heap size 162
Java Object Interface 44
Java programs 16
Java Report Server Security Extension. See
Report Server Security Extension
Java Runtime Environment 16, 155
Java Server Pages 164
Java Software Development Kit 43, 112, 155
Java Virtual Machines. See JVM libraries
JAVA_HOME system variable 81
JDBC drivers 10, 16
JDK files 43, 112, 155
job completion notices 212
jobs 13, 17, 212
JRE files 16, 155
JSPs 164
JVM libraries 44
K
keys. See license keys
L
language settings 31
language-specific reports. See locales
LDAP object mappings 44
LDAP security database 44
LDAP servers 14, 15, 27, 44
libraries 23, 44, 111, 151
license file names 184, 188
license files
adding licenses and 190
installing 30, 184, 188
obtaining 185, 186, 188
reapplying for 189
receiving e-mail about 188
running iHub clusters and 185
specifying location of 186
updating 188, 189
license key requests 188
license keys 188, 190
licensed CPUs 195
See also CPU-based licenses
licenses 182, 184
licensing options 182, 183, 190
licensing support (Actuate) 188, 189
Lightweight Directory Access Protocol. See
LDAP
links (documentation) xi
load balancing (clusters) 12, 13
local help 176
Local Security Settings dialog 24
Local Users and Groups dialog 23
locales
changing 31
obtaining licenses for 190
setting default 31, 162
updating resource files for 172
localhost parameter 163
Localization and Online Documentation
Update tool 172
log file names 224, 236
log files 28, 163, 195, 224, 236
Log on as a service privilege message 32
LOG_FILE_COUNT parameter 224, 236
LOG_FILE_LOCATION parameter 163
LOG_FILE_NAME parameter 224, 236
LOG_FILE_SIZE parameter 224, 236
LOG_FOLDER parameter 221, 225, 235, 237
logging applications 14
logging in to
Configuration Console 119
Information Console 118, 165
Management Console 118
logging levels
Data Store Upgrader 236
Encyclopedia Data Store Administrator
224
logical processors 190, 193, 194
losing data 6, 24
Index
251
M
machine capacity 183
machine IDs 185, 186, 189
machine information 186, 187
machine names 43, 155
maintenance 8, 182
maintenance customers 188
Management Console
accessing 39
adding alternate databases and 70
administration operations and 14, 73
creating Encyclopedia and 140
distributing SOAP requests and 12
filtering user names and 59
installing 102
integrating with Encyclopedia volumes
102
integrating with iHub 8
licensing and 182, 189
logging in to 118
providing run-time environment for 7
setting content path for 103
setting user names and passwords for 32
verifying upgrades and 80
manual import operations 220
manual side-by-side migrations 78
manual volume upgrades 234
manuals. See documentation
master cluster nodes 7
master index file (documentation) xi, 176
media failures 211
metadata
See also system metadata; volume
metadata
accessing 10
autoarchiving and 204
backing up 24, 60, 203
changing 5
defined 202
deploying iHub and 113
loading 5
preventing loss of 24
restoring 205
safeguarding 6
setting default location for 28
storing 4, 63, 232
252
Installing BIRT iHub for Windows
metadata databases 4, 28, 63, 131
See also RDBMS databases
meta-schema definitions 235
Microsoft SQL Server databases. See SQL
Server databases
Microsoft Windows systems. See Windows
systems
migration 6, 45, 76, 78
See also upgrades
migration tools (obsolete) 15
missing product files 154
multicasting 110
multiple-core CPU binding 193
multiple product releases 43
multiple upgrade installations 43
Multi-Tenant Option 182, 184
multi-threaded CPUs 190
N
name property 124
named-user licenses 31, 182
names
database schemas 49, 133, 135
Encyclopedia. See volume names
iHub System 28, 63
obtaining host 89
user. See user names
naming
Encyclopedia volumes 28, 138, 225
iHub System 28, 63
system schemas 29, 49, 133
users 49
volume partitions 137
volume schemas 29, 49, 135
naming conventions 49, 63
network administrators. See administrators
network cards 186, 189
Network File Systems 10
network sharing configurations 86
networked environments 84, 154
New Server Registration dialog 40
NEW_SCHEMA_NAME parameter 225, 227
NEW_VOLUME_NAME parameter 225, 229
NFS (Network File Systems) 10
node keys 185
node-key configurations 189
node-key licensing 185, 186, 189
nodes. See cluster nodes
notifications 212
See also e-mail
O
Object browser 40
obsolete command line utilities 15
obsolete product information xii
onDemand licensing option 182
online backup mode 16
online documentation
administering iHub System and viii, 14
conventions for xii
downloading xi
installing 38, 172
searching xi, 176
updating viii, xi
online documentation update tool 172
online help 176
See also online documentation
Open Security applications 27, 44
Open Security technology 44
Open Source Business Intelligence report vii
open source projects vii
opening
Documents Catalog 176
Information Console 39, 165
Management Console 39
pgAdmin administration tool 39
operating system user accounts 56
See also Power User accounts
operating systems 17
options (licensing) 182, 183, 190
Oracle databases
accessing documentation for 7
connecting to 52
creating schema owners for 51, 52
creating users for 51, 52
exporting data and 222
importing data and 222
installing iHub and pre-existing 64
managing volume schemas and 4
setting port number for 64
setting up deployment environments for
122
setting up iHub environments for 51–53
Oracle service names 64
Oracle TNS service 64, 225, 237
ORACLE_TNS_NAMES_FILE parameter
225, 237
output 9
output formats vii, 9
P
packages (licensing option) 182
page-level security 183
parameters
configuring clusters and 12
deploying iHub images and 123
deploying Information Console and 162,
165
setting Encyclopedia Data Store
Administrator 220, 221
setting Encyclopedia Data Store Upgrader
234, 235
parser 152
partition names 137
partitions (disk) 203
partitions (volume)
assigning to cluster nodes 91
setting default 136
setting primary 138
starting 139
storing Encyclopedia data files and 10
password property 124
passwords
changing 32
connecting to databases and 132
creating schema owners and 133, 135, 226
installing alternate databases and 70
installing cluster nodes and 101
installing iHub and 25
installing Information Console and 158
prompting for 226, 237
setting PostgreSQL database 29
setting system 150
setting user 32
starting console applications and 32
starting iHub service and 32
patches 13
PATH environment variable 232
Index
253
Path system variable 81
paths 27, 81, 113, 203, 220
PDF documentation viii, xi, 172, 176
See also online documentation
performance
CPU binding and 193
file I/O operations and 10
iHub architecture models and 8
iHub clusters and 13
PostgreSQL databases and 119
upgrades and 43
performance monitoring extensions 14
permanent licenses 186
permissions. See privileges
pg_dump command line options 210
pg_dump utility 205, 206, 210, 211
pg_restore command line options 216
pg_restore utility 205, 213, 215, 216
pgAdmin database administration tool
accessing PostgreSQL servers and 39
backing up Encyclopedia and 206–209
installing 34
restoring Encyclopedia and 212, 213
starting 39
uninstalling 42
pgAdmin III Setup dialog 35
pgpass files 210
ping command 90
plpgsql language 49
PMD. See Process Management Daemon
pool. See connection pooling
POPULATE_SCHEMA parameter 225, 229
POPULATE_SCHEMA_PHASE_ONE
parameter 225
POPULATE_SCHEMA_PHASE_TWO
parameter 226
portNumber property 124
ports
Apache Tomcat service 155
cluster nodes 100
DB2 databases 64
detecting 43
iHub application container 102
Information Console 163, 165
Information Console Service 157
multiple product releases and 43, 111
Oracle databases 64
254
Installing BIRT iHub for Windows
PostgreSQL databases 29, 66, 78
SQL Server databases 66
upgrades and 43
postgres administrator accounts 29
postgres database directory 42
PostgreSQL command line utilities 205
PostgreSQL databases
accessing documentation for 7
accessing metadata in 10
backing up 205
backing up data folders for 212
browsing schema definitions in 39
connecting to 49, 50
creating Encyclopedia and 231
creating schema owners for 49, 50
creating users for 50
developing 49
exporting data and 222
file I/O operations and 10
filtering user names for 59
importing data and 222
importing Encyclopedia and 227
initializing 25, 34
installing administration tool for 34
installing iHub and pre-existing 66
integrating with iHub 129
managing volume schemas and 4
naming schemas for 50, 51
running administration tool for 39
running iHub processes for 8
running volume backup and restore
operations with 205, 206, 210, 212, 215
running with administrator privileges 22
setting administrator for 29
setting passwords for 29, 226
setting port number for 29, 66, 78
setting properties for 124
setting up as system database 122–125
setting up deployment environments for
115–121, 122
setting up iHub environments for 49–51
shutting down 119, 120, 121
specifying location for 28
starting 8, 119
taking Encyclopedia offline for 213
taking Encyclopedia online for 216
uninstalling 42
upgrades and 77, 79
viewing installation information for 42
PostgreSQL processes 119, 120
PostgreSQL servers 39
PostgreSQL services 22
PostgreSQL superusers. See superusers
Power User accounts 22, 23, 32
prerequisites (installation) 22, 48, 85
previous releases 6, 43, 111
primary volume partition 138
printers 12, 22
privileges
accessing Encyclopedia and 13
accessing shared resources and 88
connecting to DB2 databases and 56, 57
connecting to Oracle databases and 51, 52
connecting to PostgreSQL databases and
49, 50
connecting to SQL Server databases and
53, 54
creating system schemas and 234
creating user accounts and 22, 23
deploying iHub images and 123, 129
installing alternate databases and 48
installing Information Console and 155
logging in to iHub and 24
migrating to current release and 76
running multiple schemas and 49
Process Management Daemon
CPU binding and 190, 193
distributing SOAP requests and 8
running iHub clusters and 12
running iHub processes and 7
starting encycsrvr processes and 195, 196
processes. See iHub processes
processor affinity 192, 193
processor IDs 191, 193
ProcessorAffinity element 193
processors. See CPUs
product files 24, 113, 154
product information xii
product updates xi, 172
production environments 46
production staging areas 45
profiles (user) 32
program files. See product files
PROMPT_FOR_PASSWORDS parameter
226, 237
properties
database connection 131
database-specific 124
displaying user 23
Encyclopedia Data Store Administrator
220, 221
Encyclopedia Data Store Upgrader 234,
235
file purging processes 204
file sharing 86
iHub cloud images 123
iHub utilities 220
PostgreSQL servers 40
System Data Store Administrator 233
properties files 162, 220
protecting data. See security
publishing reports 183
Purge deleted files time property 204
purging processes 204
purging volume data 204
Q
queries. See SQL queries
R
RDBMS command line utilities 205
RDBMS databases 4, 5, 49, 203
See also databases
RDBMS documentation 6
RDBMS tools 6, 15, 203
ReadMe files 161, 171
rebinding encycsrvr processes 196
recovery operations 6
refreshes (web pages) 164
registered users (system) 31
relational database management systems. See
RDBMS databases
relational databases. See databases
release notes xi
remote servers 154
removing
data 223
database schemas 224
default volume partition 136
Index
255
removing (continued)
Encyclopedia volumes 229
installation directories 42
product files. See uninstalling
renaming
Encyclopedia volumes 227, 228
license files 188
report design files 10, 15
See also report designs
report design tools 45
report designs 45, 183, 184
report document files 10, 15
See also report documents
report documents 9, 44, 184
See also reports
report executable files 44
report files
See also specific report file type
archiving 204
backing up 15, 203
purging 204
restoring 213
sharing 86
storing 10
upgrades and 43, 45
Report Server Security Extension 14, 15
report templates 162
report viewer activity logs 163
report viewers 183
reporting applications. See applications
reporting servers. See iHub servers
reporting services. See iHub services
reporting system. See iHub System
ReportingService element 193
reports
displaying 183, 184
generating 9, 44
installing sample 17
publishing 183
repositories 110
See also Encyclopedia volumes
repositoryType parameter 165
requests
See also SOAP-based messages
distributing 7, 8, 12
running iHub clusters and 12, 100
resource file updates 172
256
Installing BIRT iHub for Windows
resource folders 162
resources
accessing 22, 86, 162
creating cluster nodes and 10
deploying iHub and 112
evaluating usage 13
obtaining licenses and 183
retrieving volume information and 12
restoring Encyclopedia volumes 205, 212, 215
restricting iHub processes 190
RSSE applications 14, 15
running
acmachineid utility 187
encycsrvr processes 190, 195, 196
iHub distribution setup script 114
iHub images 110
iHub processes 7, 8, 10, 190
iHub services 8
iHub utilities 220
multiple product releases 43
Open Security applications 44
pg_dump utility 206, 210, 211
pg_restore utility 213, 216
pgAdmin administration tool 39
PostgreSQL databases 8, 119
report designs 183
SQL queries 10
System Data Store Administrator 232
S
SaaS licensing option 182
sample reports 17
saving properties files 220
scalability vii
scheduling iHub installations 45
schema names 28, 29, 225, 226
schema owner names 133, 135
schema owners
creating 48, 123
installing DB2 databases and 56
installing Oracle databases and 51, 52
installing PostgreSQL databases and 49, 50
installing SQL Server databases and 53, 54
setting passwords for 29, 226
specifying 133, 135
SCHEMA_FILE_NAME parameter 221, 235
SCHEMA_NAME parameter 226, 228, 235
SCHEMA_PASSWORD parameter 226, 237
schemas
adding Encyclopedia to 230, 231
assigning privileges 49
backing up 6, 24, 210, 232
browsing 39
changing 39
configuring pre-existing database 66
configuring system data store as 232
creating system 25, 133, 234
creating volume 25, 29, 134, 222
customizing 5
deploying iHub and 113
depopulating 223
dropping 224
importing volume data to 227
initializing 25, 34
installing DB2 databases and 57
installing iHub System and 4
installing Oracle databases and 51, 52
installing PostgreSQL databases and 50, 51
installing SQL Server databases and 54, 55
migrating to current release 235
naming 29, 49, 133, 135, 226
populating 225, 229, 230, 234
preventing data loss for 6
removing Encyclopedia from 229
restoring 6, 232
storing metadata and 4
user-defined functions and 59
SCRIPT_HOME parameter 221, 235
scripts
creating database objects and 129
creating iserver database 122
deployment 111, 114
Encyclopedia Data Store Administrator
224
Encyclopedia Data Store Upgrader 235,
236
extending iHub functionality and 14
RDBMS backup tools 203
upgrading Encyclopedia and 81
searching online documentation xi, 176
security vii, 32, 86
security database 44
security systems 15, 27
See also LDAP servers
server template names 148
server templates 10, 107
SERVER_DEFAULT parameter 163
serverName property 124
servers
See also iHub servers
accessing PostgreSQL 39
adding PostgreSQL 40
configuring database connections for 131
deploying iHub images to 113, 141
deploying Information Console to 155,
161, 162
exceeding CPU licenses for 196
getting host names for 89
installing iHub for external 27
installing stand-alone. See stand-alone
servers
integrating Actuate products with vii
integrating Information Console with 164
licensing information and 189
preventing cache conflicts for 164
running as clusters. See clusters
running iHub processes and domain 23
setting context roots for 162
setting port numbers for 132, 155, 223, 236
service names 64
service privilege 22, 24
services (reporting). See iHub services
ServIntTech directory 168
servlet container 7, 102
setup instructions (cloud deployments) 122
setupiHub.bat script. See iHub distribution
setup script
shared configuration directory 107
shared database schemas 230
shared licenses 184, 186
shared repository 110
shared resources 86
shortcuts (desktop) 39, 117
shutting down. See stopping
side-by-side migrations 6, 76, 77
SIDs (system identifiers) 64
simple object access protocol. See SOAPbased messages
single-point media failures 211
Index
257
single-point node failures 12
smart search feature 59
snapshots 203
SOAP-based messages 7, 8
See also requests
Software as a Service licensing option 182
space characters (property files) 220
special characters 59
SQL languages 49
SQL queries 10, 57
SQL scripts 122, 129
SQL Server databases
accessing documentation for 7
connecting to 53, 54
creating schema owners for 53, 54
creating users for 54
exporting data and 222
importing data and 222
installing iHub and pre-existing 66
managing volume schemas and 4
naming schemas for 55
setting port number for 66
setting up deployment environments for
122
setting up iHub environments for 53–55
Squirrel Data Exporter 16
stand-alone servers
deploying iHub images to 113, 141
installing iHub as 25, 77
licensing information and 189
starting
console applications 104
Encyclopedia volumes 13, 140
iHub clusters 13
iHub processes 120, 190
iHub System 8, 32, 119
Information Console 39, 165
Management Console 39
pg_dump utility 206, 211
pg_restore utility 213, 216
pgAdmin administration tool 39
PostgreSQL processes 120
volume partitions 139
status folder (encyc) 212
stopping
iHub distribution setup script 117
iHub PostgreSQL service 77
258
Installing BIRT iHub for Windows
iHub processes 120
iHub System 8, 78, 119
iHub Windows service 77
iServer System 77
PostgreSQL processes 119, 120
subscription licenses 182
Sun ONE LDAP servers. See LDAP servers
SUPERUSER parameter 226
superuser password 25
SUPERUSER_PASSWORD parameter 226
superusers 29, 226
Support Lifecycle Policy xii
Supported Products Matrix xii
Switch Help Location command 176
synchronization operations 110
synchronous Factory service 9
syntax conventions (documentation) xii
system. See iHub System
system administrators. See administrators
System Data Store Administrator
configuring 220
creating and populating system schemas
234
running 231, 232
setting environment variables for 232, 233
setting properties for 233
system data stores 232
See also system schemas
system databases
changing 5
connecting to 16
creating 48, 122
deploying iHub and 113
installing 4
running DB2 databases as 56
running Oracle databases as 51
running PostgreSQL databases as 49
running SQL Server databases as 53
system failover procedures 6
system identifiers 64
system metadata
backing up 24, 60
changing 5
maintaining 12
safeguarding 6
storing 232
system metadata schemas. See system
schemas
system names (iHub) 28, 63, 78
system passwords 32, 150
system schema names 28, 29, 49
system schema owner
creating 123, 133
DB2 databases 56
Oracle databases 51
PostgreSQL databases 49
SQL Server databases 53
system schema owner accounts 29
system schemas
See also database schemas
backing up 6, 24, 232
creating 50, 55, 57, 133, 234
customizing 5
deploying iHub and 113, 123
initializing 25
naming 49, 133
populating 234
restoring 6, 232
storing metadata and 4
system user names 49
system users 25, 48
SYSTEM_NAME parameter 123
SystemDataStoreAdministrator class 233
T
table of contents (documentation) xi
tables (metadata databases) 5, 39
TABLESPACE_LOCATION parameter 226
TABLESPACE_NAME parameter 226
taking Encyclopedia online 140
technical support xi
TEMP_FOLDER_LOCATION parameter 163
Template element 107
template names 148
templates 107, 162
temporary documents 9
temporary files 163
temporary licenses 184, 186
testing
connections 90
database connections 132
desktop products 45
Information Console installations 165
new releases 45–46
volume partitions 137
text files (licenses) 188
third-party command line utilities 205
third-party database schemas. See database
schemas
third-party databases 4, 5, 49
See also databases
third-party RDBMS documentation 6
third-party RDBMS tools 6, 15, 203
threads 162
time zones 31, 163
TIME_ZONE parameter 226
TNS service (Oracle) 64, 225, 237
Tomcat servers 155, 157
Transact-SQL scripts 53
transient files 163
TRANSIENT_STORE_PATH parameter 163
Transparent Network Substrate (TNS) service
64, 225, 237
troubleshooting 13, 203
types. See data types
typographic conventions (documentation) xii
U
UDFs (User Defined Functions) 58
Uniform Resource Locators. See URLs
uninstalling
pgAdmin administration tool 42
third-party databases 42
Unlimited User CPU License 184
update tool. See Localization and Online
Documentation Update tool
updates (documentation) viii, xi
updates (product) xi, 172
updating licenses 188, 189
upgrade scripts 81
upgrade tool. See Encyclopedia Data Store
Upgrader
upgrades
application programming interfaces and
17
determining if needed 45
disk space and 43
Encyclopedia volumes and 5, 16, 25, 81
Index
259
upgrades (continued)
licensing options and 186
maintaining version consistency for 24
metadata database schemas and 39
previous releases and 6, 43, 76
side-by-side migrations and 6, 76, 77, 78
URLs
Actuate product information xii
Actuate technical support xi
Configuration Console 119
documentation updates xi
evaluation copies 25
Information Console 118, 163, 165
JAVA SE Development Kit 111
Management Console 118
Network File Systems documentation 10
Oracle TNS service 225, 237
PDF documentation 172
PostgreSQL client/server models 10
RDBMS documentation 7
release notes xi
UDF documentation 58
usage information 13
usage logging applications 14
usage logging extensions 14
usage reports 17
user accounts
creating 22, 23, 48
deploying iHub images and 113, 123
Information Console Service and 158
installing alternate databases and 48
installing DB2 databases and 56
installing iHub and 5
installing iHub clusters and 23, 93, 99
limiting access to 32
managing 14
setting passwords for 29
starting iHub service and 32
user credentials 5, 64, 66
User Defined Functions 58
user IDs 221
user names 32, 49, 59, 101
user profiles 32
User Rights Assignments dialog 24
users
adding system 25, 48
creating DB2 database 56, 57
260
Installing BIRT iHub for Windows
creating Oracle database 51, 52
creating PostgreSQL database 50
creating SQL Server database 54
licensing and 182
managing 14, 15, 17
mapping to external database systems 44
setting passwords for 32
viewing properties for 23
utilities (iHub) 220
V
validating CPU binding 192, 195, 196
VARCHAR types 56
VARGRAPHIC types 56
variables (iHub environment) 44, 151
verifying data integrity 15
View service 8, 9
View service processes 193, 196
viewer activity logs 163
viewers 183
viewing
charts 44
cluster nodes 150
CPU information 195
folder properties 86
host names 89
licensing information 184, 185
node key information 189
processor IDs 191
reports 183, 184
user properties 23
ViewingService element 193
Vista operating systems 22
See also Windows systems
Visual C++ libraries 111
volume administrators. See administrators
volume data 12, 202
See also data
volume data directories 211, 213
volume databases
See also metadata databases
backing up 15
connecting to 16
customizing 5
installing 4, 28
selecting type 63
uninstalling 42
volume failover procedures 6
volume metadata
backing up 24, 60, 203
changing 5
installing 4
maintaining 12
restoring 205
safeguarding 6
storing 63
volume metadata schemas. See volume
schemas
volume names
accessing Information Console and 155
changing 227, 228
entering 225
iHub System names and 28
volume partition names 137
volume partitions
assigning to cluster nodes 91
setting default 136
setting primary 138
starting 139
storing data files and 10
volume schema names 28, 29, 49, 225
volume schema owner
creating 123, 135
DB2 databases 56
Oracle databases 52
Postgre databases 50
SQL Server databases 54
volume schema owner accounts 29
volume schemas
See also database schemas
assigning privileges to multiple 49
backing up 24, 210
creating 29, 134, 222
customizing 5
DB2 databases and 57
deploying iHub and 113, 123
initializing 25
naming 49, 135
populating 225, 229, 230
PostgreSQL databases and 51
SQL Server databases and 55
storing metadata and 4
upgrading 76, 81
VOLUME_NAME parameter 227
volumes. See Encyclopedia volumes
W
WAR files 155, 161, 162, 163
watermarks 184
web administrator privileges 155
web administrators. See administrators
web applications 164
web archive files. See WAR files
web browsers 164
web pages 164, 183
web servers 162
See also servers
whitespace (property files) 220
wildcard characters 57
Windows Security Alerts 117
Windows systems
binding iHub processes to 190, 191, 193
collecting machine information for 186,
187
configuring firewalls for 155
configuring log on as service privilege for
24
creating shared folders for 86
deploying iHub images to 110, 113
distributing iHub System over 5
generating report documents and 44
installing Encyclopedia for 61
installing iHub clusters for 85, 94–106
installing iHub for 22, 25, 48
installing iHub Integration Technology for
168
installing Information Console for 155, 161
installing JDK files for 43, 155
installing JRE files for 155
installing localization and documentation
files for 172
network cards and 186, 189
obtaining IP addresses for 89
running iHub processes and 23
running iHub utilities for 220, 231, 234
running multiple product releases on 43,
111
setting default locale for 31
setting up firewalls for 86
Index
261
Windows systems (continued)
setting up network sharing for 86
setting up user accounts for 22, 23
starting iHub System for 32
testing new releases for 45–46
turning off firewalls for 89
upgrading iServer releases for 43, 76, 77
upgrading multiple installations for 43
Work Unit licenses 183
X
XML files 188
See also configuration files
XML parser 152
Z
ZIP files 110, 112, 188
262
Installing BIRT iHub for Windows