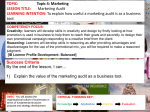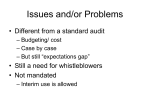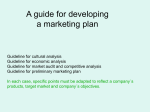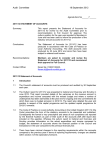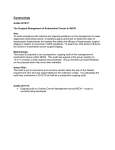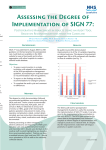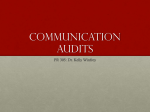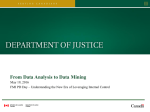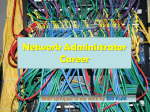* Your assessment is very important for improving the workof artificial intelligence, which forms the content of this project
Download eTrust Security Command Center - CA Technologies Global Search
Survey
Document related concepts
Transcript
eTrust Audit and eTrust
Security Command Center
®
®
Implementation Guide
r8 SP2
This documentation and any related computer software help programs (hereinafter referred to as the
“Documentation”) is for the end user’s informational purposes only and is subject to change or withdrawal by CA at
any time.
This Documentation may not be copied, transferred, reproduced, disclosed, modified or duplicated, in whole or in
part, without the prior written consent of CA. This Documentation is confidential and proprietary information of CA
and protected by the copyright laws of the United States and international treaties.
Notwithstanding the foregoing, licensed users may print a reasonable number of copies of the documentation for
their own internal use, and may make one copy of the related software as reasonably required for back-up and
disaster recovery purposes, provided that all CA copyright notices and legends are affixed to each reproduced copy.
Only authorized employees, consultants, or agents of the user who are bound by the provisions of the license for
the product are permitted to have access to such copies.
The right to print copies of the documentation and to make a copy of the related software is limited to the period
during which the applicable license for the Product remains in full force and effect. Should the license terminate for
any reason, it shall be the user’s responsibility to certify in writing to CA that all copies and partial copies of the
Documentation have been returned to CA or destroyed.
EXCEPT AS OTHERWISE STATED IN THE APPLICABLE LICENSE AGREEMENT, TO THE EXTENT PERMITTED BY
APPLICABLE LAW, CA PROVIDES THIS DOCUMENTATION “AS IS” WITHOUT WARRANTY OF ANY KIND, INCLUDING
WITHOUT LIMITATION, ANY IMPLIED WARRANTIES OF MERCHANTABILITY, FITNESS FOR A PARTICULAR PURPOSE
OR NONINFRINGEMENT. IN NO EVENT WILL CA BE LIABLE TO THE END USER OR ANY THIRD PARTY FOR ANY
LOSS OR DAMAGE, DIRECT OR INDIRECT, FROM THE USE OF THIS DOCUMENTATION, INCLUDING WITHOUT
LIMITATION, LOST PROFITS, BUSINESS INTERRUPTION, GOODWILL, OR LOST DATA, EVEN IF CA IS EXPRESSLY
ADVISED OF SUCH LOSS OR DAMAGE.
The use of any product referenced in the Documentation is governed by the end user’s applicable license
agreement.
The manufacturer of this Documentation is CA.
Provided with “Restricted Rights.” Use, duplication or disclosure by the United States Government is subject to the
restrictions set forth in FAR Sections 12.212, 52.227-14, and 52.227-19(c)(1) - (2) and DFARS Section 252.2277014(b)(3), as applicable, or their successors.
All trademarks, trade names, service marks, and logos referenced herein belong to their respective companies.
Copyright © 2006 CA. All rights reserved.
CA Product References
This document references the following CA products:
eTrust® Security Command Center (eTrust SCC)
eTrust® Audit (eTrust Audit)
eTrust® Antivirus (eTrust AV)
Unicenter® Event Management Console (Unicenter EVT)
Contact Technical Support
For online technical assistance and a complete list of locations, primary service
hours, and telephone numbers, contact Technical Support at
http://ca.com/support.
Contents
Chapter 1: Security Information Management Overview
13
Introduction to SIM Systems .................................................................. 13
Event Generation ......................................................................... 13
Recording and Storing Data ............................................................... 14
Controlling Data Flow ..................................................................... 14
Analyzing Collected Data .................................................................. 15
The CA SIM Solution .......................................................................... 16
Chapter 2: Common SIM Uses
17
Typical Scenarios ............................................................................. 17
Central Data Collection .................................................................... 17
Reporting and Compliance ................................................................. 21
Status Monitoring and Alerts ............................................................... 22
Chapter 3: Understanding SIM Structure in Typical Scenarios
23
eTrust Audit and eTrust Security Command Center in Basic Scenarios ............................ 23
How Captured Events Are Processed ....................................................... 24
Enabling Central Data Collection ............................................................... 27
Creating a Reporting and Compliance Solution .................................................. 29
Enabling Status Monitoring and Alerts .......................................................... 31
Chapter 4: Planning Your SIM Implementation
33
Introduction .................................................................................. 33
Pre-installation Considerations ............................................................. 34
Database Planning ............................................................................ 36
Database Size ............................................................................ 37
Supported DBMS License Level ............................................................ 37
Basic Tuning .............................................................................. 38
Database Performance .................................................................... 39
Database Planning Worksheet ................................................................. 43
Network Management Planning ................................................................ 46
Management Server ...................................................................... 47
Event Collection Server ................................................................... 47
Database Server .......................................................................... 48
Network Management Planning Worksheet ..................................................... 48
Contents 5
Chapter 5: Starting the Deployment
53
Getting Started ............................................................................... 53
How to Deploy eTrust Audit ................................................................... 55
How to Deploy eTrust Security Command Center ............................................... 56
Chapter 6: Installing Databases
57
Introduction .................................................................................. 57
Prepare Microsoft SQL Server for eTrust Audit .................................................. 59
Configure Microsoft SQL Server ............................................................ 60
Create the Collector Database ............................................................. 61
Create Login Accounts .................................................................... 61
How to Prepare Oracle Databases for eTrust Audit .............................................. 62
Install the Oracle Database Management System ........................................... 63
Collector Database Considerations - Oracle ................................................. 64
Policy Manager Database Considerations - Oracle ........................................... 68
Configure Microsoft SQL Server for eTrust Security Command Center ............................ 70
Configure the Portal Database ............................................................. 70
Create Portal Database User Login Account ................................................. 71
Chapter 7: Installing Data Tools
73
Introduction .................................................................................. 73
Data Tools Components ................................................................... 74
Installing Data Tools on Windows .............................................................. 74
Data Tools Prerequisites - Windows ........................................................ 75
Install Data Tools on Windows ............................................................. 76
Installing Data Tools on UNIX ................................................................. 78
Data Tools Prerequisites - UNIX ............................................................ 79
Install Data Tools on UNIX................................................................. 80
Installing Data Tools on Solaris ................................................................ 81
Data Tools Prerequisites - Solaris .......................................................... 82
Install Shared Components on Solaris Systems ............................................. 83
Install Data Tools on Solaris 10 Systems ................................................... 84
Chapter 8: Installing Policy Manager
85
Introduction .................................................................................. 85
Policy Manager Components ............................................................... 86
eIAM Server Access ....................................................................... 87
Install Policy Manager on Windows ............................................................. 88
Install Policy Manager on Solaris 10 ............................................................ 91
Policy Manager Database Migration Prerequisites ............................................... 94
6 Implementation Guide
Migrate an Existing Policy Manager Database ............................................... 94
Update the Policy Manager Identification String ................................................. 95
Update the WebSphere Port Number ........................................................... 96
Chapter 9: Installing Reporter and Viewer
97
Introduction - Reporter and Viewer ............................................................ 97
Reporter and Viewer Prerequisites ............................................................. 98
Install the Reporter and Viewer on Windows .................................................... 99
Install the Reporter and Viewer on Solaris ..................................................... 104
Restart the WebSphere Application Server ................................................. 107
Chapter 10: Installing Clients
109
Introduction ................................................................................. 109
Client Components Overview ............................................................. 110
Installing the Client Components on Windows ................................................. 111
Client Prerequisites - Windows ............................................................ 111
Install the Client Components on Windows ................................................ 113
Installing the Client Components on UNIX ..................................................... 115
Client Prerequisites - UNIX ............................................................... 116
Install the Client Components on UNIX .................................................... 117
Installing the Client Components on Solaris ................................................... 118
Client Prerequisites - Solaris .............................................................. 119
Install Shared Components on Solaris Systems ............................................ 120
Install Client Components on Solaris ...................................................... 121
Installing the Client Components on Linux ..................................................... 122
Client Prerequisites - Linux ............................................................... 122
Install Shared Components on Linux ...................................................... 123
Install Client Components on Linux........................................................ 124
Chapter 11: Installing Event Recorders
127
Event Recorder Overview .................................................................... 127
iRecorders ............................................................................... 128
SAPI Recorders .......................................................................... 129
Pre-Installation Requirements ................................................................ 130
How to Install iRecorders ..................................................................... 131
Download the cazipxp.exe Utility ............................................................. 132
Download and Unzip the Event Recorder Package .............................................. 133
Download and Install the Latest iGateway Package ............................................ 134
Install an Event Recorder on Windows ........................................................ 135
Perform a Silent Installation for Windows .................................................. 136
Contents 7
Perform a Silent Uninstall for Windows .................................................... 137
Install an Event Recorder on UNIX ............................................................ 138
SCC--Perform a Silent Installation for UNIX ................................................ 140
Perform a Silent Uninstall for UNIX ........................................................ 141
Install an Event Recorder on Linux ............................................................ 141
Perform a Silent Installation on Linux ..................................................... 143
Perform a Silent Uninstall on Linux ........................................................ 144
Start and Stop iRecorders .................................................................... 145
Change an iRecorder's Configuration Files ..................................................... 146
Converting and Importing Default Policies ..................................................... 147
Chapter 12: Ensuring Your Environment is Operational
149
Introduction ................................................................................. 150
Prerequisites - Ensuring the Environment .................................................. 151
Start the Audit Administrator ................................................................. 152
How to Configure Users and Access ....................................................... 153
How Basic Maker Work Flows Progress ........................................................ 163
How to Create Audit Nodes and Groups.................................................... 163
How to Create and Submit a Policy ........................................................ 165
How to Create and Submit an MP File ..................................................... 172
How to Work with Folders ................................................................ 177
How Checker Work Flows Progress ............................................................ 178
Approve a Policy Folder .................................................................. 179
Reject a Policy Folder .................................................................... 180
Approve an MP Folder .................................................................... 181
Reject an MP Folder ...................................................................... 182
Activation Log ............................................................................... 182
View the Events ............................................................................. 183
How Advanced Maker Work Flows Progress .................................................... 183
Audit Node and Group Tasks .............................................................. 184
Policy Folder and MP Folder Tasks ......................................................... 188
Policy and MP File Tasks .................................................................. 191
How to Work with Versions ............................................................... 193
Chapter 13: Installing eTrust Security Command Center
197
Introduction - eTrust Security Command Center ............................................... 197
Installing eTrust Security Command Center on Windows ....................................... 199
Install the SCC Server Components on Windows ........................................... 200
Install the PIK Server-Side Components ................................................... 204
Install the Agent Components on Windows ................................................ 205
Install the Product Integration Kit Components on Windows ................................ 207
8 Implementation Guide
Modify the Installation ................................................................... 209
Verify the Installation .................................................................... 210
Installing eTrust Security Command Center on UNIX or Linux................................... 211
Requirements ........................................................................... 211
How to Install Agent Components on UNIX or Linux ........................................ 212
Install the Product Integration Kit Components on UNIX .................................... 218
Start eTrust Security Command Center .................................................... 219
Chapter 14: Establishing the eTrust Security Command Center Environment
221
Getting Started with SCC..................................................................... 221
Nodes ...................................................................................... 222
Using Table Collectors ....................................................................... 223
Table Collector Criteria ................................................................... 224
Table Collector Generation ............................................................... 225
Generate a Table Collector from Audit Logs ................................................ 226
Create or Modify a Table Collector Manually ............................................... 235
How to Activate a Table Collector ......................................................... 240
Reporting and Analysis ....................................................................... 241
Events ...................................................................................... 243
Monitor Events with Ad Hoc Query Viewer ................................................. 244
Monitor Events with Log Viewer ........................................................... 245
Audit-based Reports ......................................................................... 246
Product Administration ....................................................................... 247
Current Status .............................................................................. 248
Multiple Status Views .................................................................... 249
Status by Product ........................................................................ 249
Status by Node .......................................................................... 250
Map Profiles ............................................................................. 251
Widget Profiles .......................................................................... 252
Status Overviews ........................................................................ 253
Utilities ..................................................................................... 254
Web Sites ................................................................................... 255
Chapter 15: Upgrading from a Previous Release
257
Introduction ................................................................................. 257
Upgrading eTrust Audit ...................................................................... 258
Upgrade Considerations for Windows Systems ............................................. 260
Upgrade eTrust Audit on Solaris Systems .................................................. 262
Upgrade eTrust Audit on Linux Systems ................................................... 263
Upgrade eTrust Audit on UNIX Systems ................................................... 264
Upgrading eTrust Security Command Center .................................................. 265
Contents 9
Upgrade eTrust Security Command Center Server.......................................... 266
Upgrade eTrust Security Command Center Agent Machines ................................. 266
Appendix A: Troubleshooting
267
eTrust Audit ................................................................................. 267
eTrust Audit Collector Service Fails to Start ................................................ 268
Log Router Service Fails to Start .......................................................... 269
Audit Portmap Service Fails to Start ....................................................... 270
eTrust Audit Client Installation Displays Corrupted Characters .............................. 271
Problem Connecting to eTrust Audit Client ................................................. 271
Error Setting Up Encryption while Installing eTrust Audit Data Tools ......................... 272
Error Communicating with eTrust Audit Security Monitor ................................... 272
Error Opening eTrust Audit Viewer ........................................................ 273
Error Refreshing eTrust Audit Viewer ...................................................... 273
Cannot View Data in the Viewer........................................................... 274
Security Monitor or Viewer Displays GUID for Object Type and Object Name ................. 275
Database Exceeds Disk Space Limits ...................................................... 276
Remote Action Rejected by Audit Log Router............................................... 277
Cannot Access eTrust Audit Administrator Using Internet Explorer........................... 279
Error Logging In to eTrust Audit Administrator ............................................. 280
SCC--Need Administrator Privilege to Access eTrust Audit Administrator on Non-English OS .. 280
Deactivating MP Folder Removes Files with No Replacement ................................ 281
Policy Manager Database Not Populated during Install ...................................... 282
Error Using eTrust Audit Administrator Visualizer ........................................... 282
Reporter Tab Does Not Display Report Templates .......................................... 283
Error Accessing Policy Manager Through Audit Administrator ................................ 283
Hostname Lookup Using Collector Does Not Stop........................................... 284
Error Logging In to Policy Manager ........................................................ 285
Error Using NT or Router for AN Group Name .............................................. 286
Error Viewing Events in Post-Collection Utility Views ........................................ 286
Error When Reporter Sends Email Notifications ............................................ 287
eTrust Audit Cannot Run When Portmapper or rpcbind Is Disabled .......................... 288
Cannot Send CISCO Events to iRouter ..................................................... 290
Cannot Display syslog Events ............................................................. 291
Severity Field Parsed to 0 for All Events ................................................... 291
Post-Collection Utility and eTrust Audit Administrator Do Not Open After Installing BAB 11.1 .. 292
eTrust Security Command Center ............................................................. 292
Error Testing Connection to Microsoft SQL Server Database ................................. 292
Error Installing InstallShield Scripting Runtime ............................................. 294
Problem Performing Product Administration Tasks .......................................... 295
Error Performing Node Diagnostics ........................................................ 296
Error Publishing a CleverPath Report to eTrust Security Command Center ................... 296
10 Implementation Guide
Appendix B: Performing Silent Upgrades
297
Silent Upgrade for Windows Systems ......................................................... 297
Prepare Silent Upgrade Response Files .................................................... 298
Perform Silent Upgrade for Windows Systems ............................................. 299
Silent Upgrade for Solaris Systems ........................................................... 299
Prepare Silent Upgrade Response Files .................................................... 300
Perform Silent Upgrade for Solaris Systems................................................ 301
Silent Upgrade for Linux Systems ............................................................. 302
Prepare Silent Upgrade Response Files .................................................... 303
Perform Silent Upgrade for Linux Systems ................................................. 304
Silent Upgrade for UNIX Systems ............................................................. 305
Prepare Silent Upgrade Response Files .................................................... 306
Perform Silent Upgrade for UNIX Systems ................................................. 306
Appendix C: Performing Silent Installations
307
Silent Installations for eTrust Audit ........................................................... 307
Create a Response File for Windows Systems .............................................. 308
Create Response Files for Solaris Systems ................................................. 310
Create Response Files for Linux Systems .................................................. 312
Create a Response File for UNIX Systems.................................................. 314
Silent Installations for eTrust Security Command Center ....................................... 315
Install Agent Components on Windows Silently ............................................ 316
Install Agent Components on UNIX or Linux Silently ........................................ 318
Appendix D: Unicenter Software Delivery (USD)
319
Unicenter Software Delivery (USD) for Agent Components...................................... 320
Appendix E: Uninstalling eTrust Audit and eTrust Security Command Center
323
Silent Uninstallation for Windows Client ....................................................... 323
Remove eTrust Audit Components on Solaris 10 Systems ...................................... 323
Uninstalling eTrust Security Command Center on UNIX or Linux ................................ 324
Uninstalling eTrust Audit or eTrust Security Command Center on Windows ...................... 324
Remove eIAM Server ........................................................................ 325
Index
327
Contents 11
Chapter 1: Security Information
Management Overview
This section contains the following topics:
Introduction to SIM Systems (see page 13)
The CA SIM Solution (see page 16)
Introduction to SIM Systems
Network security solutions generate large amounts of information. Managing
the varying levels of information, performing analysis, and managing data
retention represent a technical challenge for any business. Security
Information Management (SIM) systems help with these tasks, providing
advanced management functions including analysis, real-time or near realtime alert or remediation capabilities, and reporting facilities.
Event Generation
A basic level of security information management is configuring the event
source to generate the necessary events for collection. Each application or
device vendor provides documentation with instructions on what is necessary
to enable event generation, shown in green in this and following illustrations.
Security Information Management Overview 13
Introduction to SIM Systems
Recording and Storing Data
A higher level of security information management is the recording of event
data. Events come from security applications or devices such as network
appliances, firewalls, servers, and activities on those servers. The network
activities include any number of events such as logon and logoff, failed logons,
messages from firewall activities, access to restricted devices or applications,
and many others.
One basic use for a SIM solution stores this generated event data in a central
database, as shown in the following illustration:
Collection provides a way to store events in a central database, and includes
the processes and services that assist in that task and the storage database
itself. Collection is shown in light yellow in this and subsequent illustrations.
This solution works well if your requirements only relate to event storage.
However, this solution stores everything regardless of its usefulness and does
not provide any means of viewing or acting on the data. It is rare for an
organization to need to store all of its generated events. Typically, you store
only certain types of events and ignore others. For example, you may not want
to store information about failures to set up printers on remote desktop
connections, but you would want to store information about failed logon
attempts or access to restricted objects.
Controlling Data Flow
Another aspect of a SIM solution is a mechanism to control how much
information goes into the database using routing and filtering capabilities.
Some events represent more critical information that requires a person to be
alerted or an automated process to be executed. After the immediate alert or
action, the event can then be forwarded to a database for reference during the
analysis phase. Other events can be excluded altogether because there is no
meaningful information inherent in the event. The following illustration shows
events being routed or filtered before they reach the collection database:
14 Implementation Guide
Introduction to SIM Systems
Filtering lets you control what kinds of events are stored, and which are
discarded. Routing lets you control where events are sent and stored in a
distributed network. Routing and filtering are shown in light blue in this
illustration and subsequent ones.
More advanced routing features let you send some information to other
destinations. The next illustration shows events being sent to the database
and to an SMTP mail server for email alerts after routing and filtering:
A SIM system with routing, filtering, and data collection represents a workable
solution. However, there still is no means of viewing event data, analyzing the
data, or gathering report information. A robust SIM solution provides
management views of data (events) so that you can monitor the security
network and trends and patterns in near real time.
Analyzing Collected Data
The addition of an analysis framework lets you analyze different views of your
data, including viewing alerts and incidents, reviewing system status, and
creating reports to demonstrate compliance. The analysis component of the
SIM solution is shown in this illustration in a light orange color. The ability to
view your data in a way that is relevant to your business is ultimate the
outcome of a SIM solution.
These areas represent the basis of a SIM solution for managing your network's
security operations and event data. Later sections will relate these areas to
basic scenarios and the eTrust Audit and eTrust Security Command Center
products to prepare you for their implementation.
Security Information Management Overview 15
The CA SIM Solution
The CA SIM Solution
This guide helps you implement both eTrust Audit and eTrust Security
Command Center as a SIM solution. eTrust Audit is a SIM solution that offers
security routing, filtering, and monitoring capabilities such as event
aggregation, reduction, and correlation. eTrust Security Command Center is a
SIM solution that offers custom reporting and management views of system
activity and status.
16 Implementation Guide
Chapter 2: Common SIM Uses
This section contains the following topics:
Typical Scenarios (see page 17)
Typical Scenarios
The true power of a security information management solution resides in using
the collected data to achieve business objectives. Some common business
objectives related to security include the following:
Central data collection
Reporting and compliance
Status monitoring and alerts
Each of these intended uses has a different set of requirements as to data
retention and handling. These requirements can affect the hardware and
software structure of the SIM solution based on network and database needs.
While central data collection is part of each of the common scenarios, the
actions taken on the data are different. Attempting to combine all of the
scenarios would result in a SIM system that is very difficult and expensive to
provision and to maintain.
Central Data Collection
One of the most common uses for a SIM system is central data collection.
Typically this is a central database, served by a commonly available, relational
DBMS package, and managed by a database administrator (DBA). The
illustration that follows shows a simple arrangement of event sources, a
collector service or process that stores events in the database, and the
collector database itself.
Common SIM Uses 17
Typical Scenarios
The event sources, shown in green, are any of a variety of devices or
applications. Based on the size of the network and the volume of traffic, there
may be more than one collector database (shown in yellow) to contain the
events generated by the event sources. Various collection processes (also
shown in yellow) support the transfer of data between event sources and the
collector database. At a low level, the key operating system and database
events are captured in a common format to allow further analysis.
Routing Event Data
While centralized data collection is a common use, it is not usually the only
service provided by a SIM solution. Additional SIM functionality, described in
later scenarios, lets you use the data for specific business purposes. For
example, additional routing and filtering capabilities (shown in blue) let you
control which events are retained, and how they are handled. The actions
taken on the event data can vary based on the SIM solutions abilities. The
illustration that follows shows the routing function accepting inputs from event
sources, and passing selected events to the collector database. This is a
common scenario when dealing with a firewalled environment. Allowing a
single server to act as a consolidation point for multiple event sources
prevents multiple access points through the firewall, and better maintains the
security of the environment.
18 Implementation Guide
Typical Scenarios
Filtering Event Data
SIM system customers make the best use of centralized data collection after
first carefully considering what information they actually need to retain. In
large networks, the amount of data stored in the collector database can
become very large. Data reduction, aggregation, and correlation are used to
make automated decisions about which data to keep. Security policies can
control which events are recorded by the event sources. The illustration that
follows shows the interaction of security policies with the event sources and
routing functions:
Ideally, you might implement the security policies across a variety of network
event sources in an automated way, to control event routing. Event handling
from these policies might route some event traffic to other destinations such
as SMTP servers. Filtering the event data also lets you send certain types of
events directly to security monitoring workstations for viewing in near real
time. Using these SIM capabilities, you can create a more robust central data
storage scenario.
Common SIM Uses 19
Typical Scenarios
Forensics and Detailed Analysis
SIM systems that focus on forensics and detailed analysis are a special type of
central data collection scenario. This type of SIM system provides little or no
monitoring or reporting as all data is collected for a given period of time. This
retention timeframe is normally short as a result of the enormous volume of
data collected. However, the data can be used for root cause analysis or very
detailed forensic discovery of what occurred on the systems.
This scenario includes SIM solutions based on log consolidation, long term
impact analysis, advanced correlation scenarios such as cross-product
intrusion detection, and so forth. Such solutions require careful and detailed
configuration of the collector database and a combination of security policies
and custom filtering rules to accomplish the correlations.
SIM implementations focused on forensics and analysis are not maintainable
for long periods without large investments in hardware, software, and
personnel to manage the system. Based on the large amount of data inherent
in these solutions, we recommend that they be developed in a separate
environment from the normal, day-to-day operations. This ensures the ability
to provide adequate alerting and daily reports while retaining the capability of
forensic analysis.
20 Implementation Guide
Typical Scenarios
Reporting and Compliance
SIM systems focusing on compliance support specific requirements as
determined by a set of standards. The requirements of the standard can be
internally defined or they can be external standards, such as the Health
Insurance Portability and Accountability Act (HIPAA) or Sarbanes-Oxley (SOX)
regulations. This type of SIM implementation may or may not need detailed
event data depending on the requirements. A SIM system might facilitate
compliance by offering the following:
Consolidation of server logs and security events in a common collector
database
Storage of disparate information types in a common format
A network monitoring and evidence collection capability to support
evidentiary requirements related to federal regulations
Predefined and automated reporting of a variety of system security events
Compliance-based SIM systems include solutions based on consolidated
reporting or visualization (data collected from complementary software
combinations), and compliance reporting. Such systems may also include
monitoring of system status in near real time. The illustration that follows
shows the basic central data collection scenario with additional functionality
(shown in orange) for reporting, and viewing of event data and system status.
Common SIM Uses 21
Typical Scenarios
Status Monitoring and Alerts
SIM systems focusing on alerts provide monitoring of events with summary
reports of specific criteria for given timeframes. Specific events can trigger
alert notifications to various destinations for timely handling. Alerts may be
based on different types of events from devices and applications in the
network, including operating systems, firewalls, servers, databases, and
reports on policy compliance and network device status. Some of the most
common events that trigger alerts include the following:
Multiple failed logon attempts
Antivirus (AV) alerts
Intrusion detection signature violations
High volumes of firewall activity from a single source IP address
The illustration that follows shows an event flow with a combination of routing
and filtering handled by security policies. Event traffic flows to the central
database and to mail servers, security monitors, and web interfaces.
The security monitor receives events that require immediate attention. The
SMTP server handles email and pager alerts for emergency notifications. The
collector database contains a tailored set of events from which trends and
patterns can be analyzed and reported.
SIMs that focus on status monitoring and alerts include solutions such as
Network Security Monitoring (NSM), Security Operations Centers (SOCs), Daily
Reports Trend Analysis, and so forth. The solution focuses mainly on day-today operations activities with very short perspectives and timeframes.
Event detail is not needed for this system and data can be aged to provide less
granularity as the data ages. This approach provides the best use of database
space while retaining the metrics needed for demonstrating ROI.
22 Implementation Guide
Chapter 3: Understanding SIM Structure
in Typical Scenarios
This section contains the following topics:
eTrust Audit and eTrust Security Command Center in Basic Scenarios (see
page 23)
Enabling Central Data Collection (see page 27)
Creating a Reporting and Compliance Solution (see page 29)
Enabling Status Monitoring and Alerts (see page 31)
eTrust Audit and eTrust Security Command Center in Basic
Scenarios
This section helps you understand how eTrust Audit and eTrust Security
Command Center work together to enable SIM solutions in the following
scenarios:
Central data collection
Reporting and compliance
Status monitoring and alerts
Basic eTrust SIM implementations start with event recorders that capture
events from event sources, which can include a variety of devices or
applications. Typically a device or application has installed on it, or with it, an
eTrust Audit Client, a SAPI Recorder, or an iRecorder, collectively referred to
as event recorders. You can also install only the recorder component on an
unmanaged event source, and have the eTrust Audit client installed on a
remote computer. In this case, events flow from the recorder to the client for
further processing. The eTrust Audit client contains other components
described later in this section.
A recorder is essentially a log, file, and data reader that captures events and
sends them to a router and action manager for handling. For example, a UNIX
server generates events that are stored in log files by the syslog daemon. If
you install an eTrust Audit client on the UNIX server, the eTrust Audit syslog
recorder captures the events from the log files and forwards them to the other
client components for processing.
Understanding SIM Structure in Typical Scenarios 23
eTrust Audit and eTrust Security Command Center in Basic Scenarios
How Captured Events Are Processed
Captured events follow a specific path as they are processed. Understanding
this path is important to understanding how your SIM solution works, and how
to plan for and configure it. The following illustration shows the basic eTrust
Audit client components installed on an event source:
The eTrust Audit client is installed on an event source (in green) and contains
routing and filtering components (shown in blue).
Within the client, events generated by a server or device are picked up by
proprietary event recorders. Events are processed according to policies that
you create, distribute, and manage from a central policy manager server. A
policy tells the router which events to process. No events are processed
further by a router until you define and distribute a policy.
24 Implementation Guide
eTrust Audit and eTrust Security Command Center in Basic Scenarios
A router component sends the event to a series of action queues based on the
policies defined in and distributed by the policy manager for processing. The
action manager performs the actions as defined by the rules that were
matched in the router and manages the flow of events from the queues.
The following illustration shows the event flow through the client and the
control flow from the policy manager server. Solid lines depict event flow,
while dashed lines show control flow.
Each client has its own distribution agent for receiving policies from the policy
manager's distribution server component. This arrangement lets the policy
manager server function as a single point of control for policy distribution to
both individual clients and client groups. The policy manager has its own
internal database, and there is also a separate interface for creating and
distributing policies.
Understanding SIM Structure in Typical Scenarios 25
eTrust Audit and eTrust Security Command Center in Basic Scenarios
During production, the action manager can send events to several possible
locations based on the policies you define. The destinations can include SMTP
servers, SNMP traps, a file, or other applications including Security
Management. The following illustration shows a very simple arrangement of
components that provide for event flows to an event collection server, and
then to a central Collector database. Events designated as alerts can also flow
to an SMTP mail server for email notifications.
This illustration, combined with the policy manager components in the
previous diagram, describes the essential components in a central data
collection scenario. SIM solutions with very high event volumes that use a
central database to store events may benefit from having more than one event
collection server defined. Each event collection server transports events to the
dedicated database server, sharing the load and increasing throughput.
In the Collector database, the primary database table is called SEOSDATA.
Higher volume SIM implementations, and solutions that focus on reporting, will
also benefit from the use of table collectors, a feature of eTrust Security
Command Center. Table collectors are shown in this illustration as an orange
color within the collector database. You can read more about table collectors in
the section on Database Planning (see page 36).
Some of the scenarios make use of additional features of both eTrust Audit
and eTrust Security Command Center for specific SIM needs. The additions can
include the use of separate computers for filtering and displaying events,
monitoring security in near real-time, sending events to an SMTP server for
email notifications, and other management functions. The additions may also
include the installation of specific components from both products on the same
server.
26 Implementation Guide
Enabling Central Data Collection
Enabling Central Data Collection
Almost all SIM solutions use central data collection as an integral part of the
functionality. The eTrust Audit product provides almost all of the functionality
for this solution. A very simple SIM solution contains a policy manager server
for control, one or more event sources (eTrust Audit clients), an event
collection server, a database server, and a central Collector database.
The database (DBMS) should be located on a dedicated server. The separate
event collection server supports a Collector service and other data tools.
Separation of these two machines provides better performance. For very large
networks with high event volumes, a storage network array such as a Storage
Area Network (SAN) may be a better alternative for event storage.
Understanding SIM Structure in Typical Scenarios 27
Enabling Central Data Collection
While this SIM solution is workable, events flow only to a central database,
and there is no capability to monitor particularly severe events or see specific
types of events as they occur. A more realistic central data collection solution
appears in the following illustration:
The viewer provides a way to filter events in the database as needed. The
security monitor allows you to designate which events you need to see in near
real time, and monitor the status of eTrust Audit itself. The Collector service
and security monitor are part of the eTrust Audit Data Tools installation
package. The viewer is part of its own installation package. The policy
manager and the eTrust Audit clients are also in separate installation
packages. The Data Tools (yellow), Policy Manager (blue), and eTrust Audit
client components (green) comprise the eTrust Audit core components.
28 Implementation Guide
Creating a Reporting and Compliance Solution
Creating a Reporting and Compliance Solution
Building upon the central data collection scenario, additional functionality in
eTrust Audit and eTrust Security Command Center adds reporting and
additional management layers. The illustration below shows the additional
functionality used to support a reporting and compliance solution:
The illustration shows separate servers for the Policy Manager and the SCC
Server components. Since the SCC Server resides only on Windows servers,
the UNIX Policy Manager must reside on a separate server.
However, the policy manager server has a relatively low throughput, so you
can install the SCC Server component on the same physical computer, if you
are using the Windows platform. This effectively creates a single management
server for administering the SIM solution, allowing both policy distribution and
use of the SCC Server's management functions from a single point. The
additional functionality provided by SCC is shown in orange in this illustration.
Understanding SIM Structure in Typical Scenarios 29
Creating a Reporting and Compliance Solution
The SCC Server offers web-based integration with CA and third-party security
application's event data, administration, and reporting tools. It also provides a
status monitoring interface for analysis of critical processes running on the
application servers. Through the use of SCC agents, the SCC Server's status
monitor discovers and monitors services, processes, and daemons running on
your product servers. It lets you create customized views of the security status
in your enterprise. You can organize these views by application or by area of
responsibility. For example, you can also create high-level status views for
your Chief Executive Officer or Chief Security Officer. Drill-down capabilities
provide them with access to the details, if and when they need them. You can
create extremely detailed views for the security administrators who need
immediate access to detailed status of the security enterprise.
Also as part of the SCC Server functionality, the SCC log viewer provides webbased access to event data using role-related views. As a web-based viewer,
the log viewer component completes the ability to provide a single point of
web-based access to your security enterprise. Filtered views of event data are
also available from the event collection server, where the eTrust Audit viewer
allows near real-time monitoring of events. The reporter, which also exists on
the event collection server, lets you gather data from the collector database.
This lets you create reports as required by a number of compliance
regulations.
The SCC Server also maintains a small database for its internal operations.
You must plan for and install this Microsoft SQL Server database as part of the
SCC Server installation.
30 Implementation Guide
Enabling Status Monitoring and Alerts
Enabling Status Monitoring and Alerts
Building upon the central data collection scenario, this SIM solution focuses
more on the near real-time tracking of events and trends than on producing
reports. While the reporting functions in eTrust Audit and eTrust Security
Command Center are still available for use, they are not shown in the following
illustration.
Understanding SIM Structure in Typical Scenarios 31
Enabling Status Monitoring and Alerts
The policy manager server provides control over event processing through
policies you create and distribute with the policy manager, as in other
scenarios. On the management server, the SCC Server's web-based
integration, status monitoring interface, and log viewer allow near real time
monitoring of events, services, processes, and daemons running on your
product servers. Since the SCC server is supported only on Windows
platforms, the policy manager and SCC server components can reside on the
same Windows server, if desired.
You can use role-related visualizations and filters to tailor your views of the
security status and events in your enterprise. You can organize these views by
application or by area of responsibility. This permits you to review different
levels of event severity in different ways, or by different people, based upon
their roles in the organization.
You can configure specific types of events as alerts for routing to SMTP
servers, security monitor consoles, event viewers, or to table collectors in the
collector database for recent trend and pattern analysis. Being able to display,
sort, and filter events from the collector database allows you to review certain
types of events as needed.
32 Implementation Guide
Chapter 4: Planning Your SIM
Implementation
This section contains the following topics:
Introduction (see page 33)
Database Planning (see page 36)
Database Planning Worksheet (see page 43)
Network Management Planning (see page 46)
Network Management Planning Worksheet (see page 48)
Introduction
Implementation planning for a SIM solution involves the following areas:
Pre-installation considerations
Database planning
Network management planning
Having a current network topology helps you understand where the event
nodes are located in relation to the eTrust Audit and eTrust Security Command
Center components. Data must flow from the event sources through the event
recorders to various destinations for later storage, viewing, or analysis. All
data flows using the TCP and UDP protocols. You must modify any
routers/firewalls that are between systems to support the data communication
between systems.
If CA Technical Services assists with your implementation, the following
documents may be available from your CA TS representative to support the
development of your deployment plan:
An architecture overview helps you understand the business drivers that
instigated the implementation of the SIM solution, and to navigate the
current security architecture.
The results from the events-per-day volume analysis helps you define the
size of the Collector database, and helps you to understand the critical
nature of a properly configured database.
The architecture specification defines in detail the security devices to be
connected during the implementation. Additionally, this document should
have enough information about the stakeholders for the successful
implementation of the SIM solution.
Planning Your SIM Implementation 33
Introduction
Pre-installation Considerations
There are several guidelines to follow as you consider the various possible
deployment options for eTrust Security Command Center. The installation
steps vary by environment. You should consider carefully the information in
the following sections:
Available environments
Prerequisites
Available Environments
You can install eTrust Audit and eTrust Security Command Center components
according to the following table:
Windows
UNIX
Linux
Yes
Yes
Yes
eTrust Audit Data Tools Yes
Yes
No
eTrust AuditViewer
and Reporter
Yes*
Yes*
No
eTrust Audit Policy
Manager
Yes (Windows
with MS SQL
Server)
Yes
eTrust Security
Command Center
Server
Yes
No
No
eTrust Security
Command Center
Agent
Yes
Yes
Yes
eTrust Audit Client
34 Implementation Guide
(Solaris 10
only)
No
(Solaris 10 with
Oracle 10g only)
Introduction
* Viewer and Reporter on Windows use the Tomcat web server. Viewer and
Reporter on Solaris 10 use either the Tomcat or the IBM WebSphere
Application Server combines with a support Web Server.
Refer to the Readme file, or the operating system support matrix for eTrust
Audit and eTrust Security Command Center on the
http://supportconnect.ca.com (http://supportconnect.ca.com) website, for
further details of specific operating system versions support for the product
components.
Later sections of this guide describe the installation process you follow to
install each of the product components. The installation process, and the
available components, differs slightly for each environment.
Prerequisites
Refer to the Readme file, or the operating system support matrix for eTrust
Audit and eTrust Security Command Center on the
http://supportconnect.ca.com (http://supportconnect.ca.com) web site, for
the latest system hardware and software requirements and a list of supported
operating systems for each product component.
DVD-ROM Access
You will need access to a DVD-ROM reader as the installation media is
available only on DVD. If a DVD-ROM reader is not available on the computer,
then you need access to a network share of the installation media.
Install a Collector Database
You should install an underlying Oracle or Microsoft SQL Server collector
database before installing the eTrust Audit or eTrust Security Command Center
components. Instructions are provided in Installing Databases (see page 57).
When you use Microsoft SQL Server as your collector database, the eTrust
Audit Data Tools create specific database tables for you as you install the
components. Installation of the Data Tools for an Oracle database on Windows
systems also creates specific database tables. If you use an Oracle database
on UNIX systems, you must create these tables manually.
Planning Your SIM Implementation 35
Database Planning
Event Log Access
You need access to the following areas and their related event logs:
Administrator access to the computers that will have software installed
Remote access to all remote computers
Firewall administrator access (if there are firewalls between the
components that need to be reconfigured, or if the firewalls will be event
sources)
Access to the event logs for security infrastructure devices and operating
systems
Access to the databases to be included in the implementation
Database Planning
The success of Security Information Management systems depends on
database planning. The key factor for database planning is performance.
Database size has the most profound effect on performance, and is affected
directly by the number of events collected. You must decide what information
you need to keep and what you can discard. That information, coupled with an
accurate event volume analysis, helps you determine database size and tuning
requirements, and thus performance. Organizations only rarely need to keep
every event generated in the network. By carefully tailoring the amount of
data kept, along with the maximum record size, you can create an effective
SIM solution with reasonable storage needs.
You should allocate a dedicated event database server. This improves
performance and provides a central point of management for the database.
Minimum memory requirements for efficient operation vary by DMBS type and
operating system, but generally are a minimum of 2 GB of RAM.
SIM solutions generally become one of the three largest databases in a
company, so you should plan accordingly. For larger companies, start with
plans for a 100 GB to 1 TB database. For smaller companies, plan for a 10 GB
to 25 GB database, depending on your retention needs. If you need longer
retention times, increase the size of the database.
36 Implementation Guide
Database Planning
Database Size
The following are the primary factors that affect database size:
Event size
Number of events
Retention rate, including backup and recovery and how data is stored
(RAID scheme)
Number of table collectors
UDP packet-size limits reduce the maximum record size for an event to 8 KB.
However, you do not have to plan for a record size that large. Using a smaller
record size means that you know the average size, in bytes, of the event
messages that you intend to log. The record sizes you select for table collector
columns must be large enough to contain the largest fields date for the specific
events that will be contained in that table collector. You also need to know the
approximate number of events-per-second at peak times. At 8 KB per event
with high event volumes, database sizes can become large very quickly.
CA Technical Services can provide a detailed Events Per Day (EPD) volume
analysis to use as a basis for database planning and strategy. Event volume
analysis is critical to proper database planning, and should be measured and
verified carefully. Proper planning increases initial success and saves both time
and money during implementation.
For event retention, you can configure your databases to grow in specifically
measured amounts or as a percentage of the overall database. Be careful
when using growth by percentage, as the newly-allocated amount may exceed
your disk capacity if the database is already large. For example, 10% of 200
MB is not large when compared to 10% of 500 GB.
The recommended RAID Scheme is RAID 0+1, as this provides the best
performance as well as fault tolerance.
Supported DBMS License Level
It is recommended that you use the Enterprise versions of the Oracle or
Microsoft SQL Server DBMS products for your collector database. The
enterprise versions offer advanced features you can use to tailor the
performance of your SIM solution. These features include database
partitioning, replication, and other tuning techniques. Event volume is the
driver for decisions regarding the use of these features. As event volume
increases, so too should the number of collector databases and the number of
database partitions.
Planning Your SIM Implementation 37
Database Planning
Basic Tuning
In general, the SEOSDATA table in the collector database is tuned for INSERT
operations. Databases may have different tuning parameters and features. At
a certain level, tuning for insert means not creating indexes (or at least large
numbers of indexes). You should use table collectors for reporting. Create
additional indexes for them as required by your reporting needs.
Be sure that you do not exceed the physical memory on the computer, or the
database will have to begin swapping memory to disk. This decreases the
performance of the system. While this may seem elementary, in production,
large network environments can produce enormous amounts of information.
Some additional temporary space helps the eTrust Audit application run more
efficiently.
DBMS Type
Initial Temporary Database Space
Oracle databases
250 MB
Microsoft SQL Server databases
1 MB
You should plan for 10% of the total database size as temporary database
space. SELECT statements executed against the collector database use the
temporary database space to build the temporary return set. The faster the
disk allocated for the temporary database space, the faster will be the
performance of SELECT statements.
In some cases you can turn off the DBMS Rollback feature, since you are
tuning the database to facilitate INSERT operations, but this requires use of a
tool such as CA Brightstor® ARCserve® Backup to do regular backups of the
database.
Database Backup and Recovery
You should purchase and use an application for database backup and recovery
like CA Brightstor® ARCserve® Backup.
Your backup plan should include the collector database and any table
collectors you define, as well as the portal database that supports the Server,
and the CA Common Services database used by the eTrust Security Command
Center status monitor. The CA Common Services database is installed when
you install the SCC Server.
It may not always be possible to do a cold backup (where the database is shut
down during backup operation). Hot backups are generally automated to allow
efficiency in handling backup in sections of the database while maintaining
data integrity. Hot backups include processing tablespaces, data files, archived
re-do logs, and the control file depending upon your selected database type.
38 Implementation Guide
Database Planning
Database Performance
Evolving SIM systems require storage of larger numbers of events and longer
event retention rates. To support these larger implementations, the first step
in implementing a solution is to define and configure a database solution to
store the events.
You can use several strategies and techniques to increase performance of the
database. These techniques include the following:
Using table collectors, whenever possible
Partitioning the SEOSDATA table, as well as any defined table collectors
Separating data storage areas for the SEOSDATA table and any defined
table collectors
Using a pruning strategy that allows for minimal data within the
SEOSDATA table, and using table collectors as the mechanism of choice to
store the relevant events
Supporting growth through adequate hardware. For larger databases, you
should also ensure that proper hard drive speed is allocated.
Using Table Collectors
Within eTrust Security Command Center, a database construct known as table
collectors allows for the ability to store events from devices selectively and in a
more tabular method. The use of table collectors accomplishes the following:
Reduces the storage size of an event
You can define each table collector to save only a portion of the original
event. This can significantly reduce the storage requirements of the
system.
Allows for the quicker retrieval and select using SQL
Each table collector defines each event field as a column. Thus, allowing
for the indexing and retrieval of the data through SQL. This ability can
significantly increase the speed of reporting.
Adequate segmentation of data using table collectors could remove the need
of further segmentation using partitions.
Planning Your SIM Implementation 39
Database Planning
Database Partitioning
A partition is a division of a logical database or its constituent elements into
distinct independent parts. Typically partitioning is performed on tables within
a database. Database partitioning is normally done for manageability,
performance or availability reasons.
Partitioning allows a table, index, or index-organized table to be subdivided
into smaller pieces. Each piece, or database object, is called a partition. Each
partition has its own name, and may optionally have its own storage
characteristics, such as having table compression enabled or being stored in
different tablespaces (filegroups). From the perspective of a database
administrator, a partitioned object has multiple pieces which can be managed
either collectively or individually. This gives the administrator considerable
flexibility in managing partitioned objects. However, from the perspective of
the application, a partitioned table is identical to a non-partitioned table. No
modifications are necessary when accessing a partitioned table using SQL
commands.
Partitioning improves management, performance, and availability of data in a
database and simplifies common administration tasks. Partitioning is a key tool
for building multi-terabyte systems or systems with extremely high availability
requirements.
We recommend that CA Technical Services assist with your volume analysis
and database configuration, if you intend to use partitioning.
40 Implementation Guide
Database Planning
Performance Partitioning
By limiting the amount of data to be examined or operated on, and by
enabling parallel execution, the partitioning option provides a number of
performance benefits. These features include the following:
Partitioning Pruning
Partitioning pruning is the simplest and the most substantial means of
improving performance using partitioning. Partition pruning can improve
query performance significantly. For example, suppose that the collector
database SEOSDATA table grows rapidly, and that this table has been
partitioned by day. A query requesting events for a single day accesses
only a single partition of the SEOSDATA table. If the SEOSDATA table had
20 days of historical data, this query would access one partition instead of
20 partitions. This query could potentially execute 20x faster as a result of
partition-pruning.
Partition-wise Joins
Partitioning can also improve the performance of multi-table joins by using
a technique known as partition-wise join. Partition-wise joins can be
applied when two tables are being joined together, and both of these
tables are partitioned on the join key. Partition-wise joins breaks a large
table join into smaller joins that occur between each of the partitions,
completing the overall join in less time. This offers significant performance
benefits both for serial and parallel execution.
Separating Data Stores
In conjunction with partitioning, splitting storage of the data across physical
disk drives improves performance. Each database management system has its
own construct for implementing this technique. Within the Microsoft SQL
Server DBMS, this construct is called FileGroups. For the Oracle DBMS, this
construct is called TableSpaces. Although the two implementation differ
slightly, the theory behind the technique is the same.
Both tablespaces and FileGroups are logical groupings of data files. Each
construct is created so that you can assign a table, such as the SEOSDATA
table, to a logical group. The DBMS then manages the storage of data within
the operating system. A majority of the operating systems supported by both
DBMS systems use files as the storage mechanism. The DBMS associates the
logical constructs with the physical constructs of a file.
Additionally, you can attain a significant improvement in performance by
physically separating data objects such as tables and indexes on disparate
physical devices. You may realize a performance gain by separating indexes
from tables and reading both objects in parallel.
Planning Your SIM Implementation 41
Database Planning
Using a Pruning Strategy
One effective pruning strategy uses table collectors, and makes very little use
of the SEOSDATA table. The strategy includes the following:
Store as little data as required in the SEOSDATA table, and prune it often.
Store as much data as required in the table collectors. Use the table
collectors for reports, log viewers, and any other required visualizations.
Events stored in the SEOSDATA table typically increase the native event size
by several times. If the SEOSDATA table usage is carefully controlled, the
storage requirements are greatly reduced. The record size of the events
within the table collectors are typically only 10% greater than the original
event size and are easily gathered using standard SQL statements.
Supporting Database Growth
For data collection, hard drive types and speeds can affect performance of the
overall system. The faster the hard drives spin the faster information can be
retrieved. The tables that follow provide a general look at drive type, speed
and throughput.
Bus Type
Speed
IDE/EIDE
15 MB/sec
SATA
150 MB/sec
SCSI-3 U160
160 MB/sec
SCSI-3 U320
320 MB/sec
FibreChannel
1 - 2 GB/sec
Hard Drive Speed
Throughput
5400 RPM
8-10 MB/sec
7200 RPM
10-16 MB/sec
10,000 RPM
20-25 MB/sec
15,000 RPM
30-35 MB/sec
42 Implementation Guide
Database Planning Worksheet
Note: These speeds are based on U320 SCSI hard drives. The actual speeds
you experience may vary.
If you were to use an array of 144 GB, 7200 RPM SATA drives for a 1 TB
database, the speed of the hard drives and controller would limit throughput
performance. Hardware striping can help improve performance, but only to a
point. Even with the SCSI-3 U320 drives, you would need a total of ten 15K
RPM drives in a strip to meet the theoretical maximum performance.
A recommended configuration includes SCSI-3 U320 controllers, or
FibreChannel, with hard disks of 72 GB maximum size, and 10-15K RPM
speed. This should ensure enough physical drives to provide good
performance for larger databases, 1 TB and above.
Generally, a disk array that has a larger number of smaller and faster drives
delivers higher performance.
Database Planning Worksheet
Print and complete the worksheets that follow during the installation activities
detailed in the section on Installing Databases (see page 57). These
worksheets help you create a record of the login information for the collector
and portal databases. You will need this information later during installation of
the eTrust Audit and eTrust Security Command Center components.
Collector Database
Oracle Home Path
Database Name
Computer Name (or IP Address)
Database User Name (Login ID)
Password
Login Account for Data Tools
(write access)
Password
2nd Login Account for Data Tools
(read-only; recommended for use by
Reporter and Viewer)
Password
Planning Your SIM Implementation 43
Database Planning Worksheet
Collector Database
Notes
Note: A standard collector database name is auditdb. Do not use SEOSDATA
or audit as database names. A standard database user name is auditdba.
Policy Manager Database
Oracle Home Path
Database Service ID (SID) or
Remote Service Name
User Name
Password
Host Name
Notes
44 Implementation Guide
Database Planning Worksheet
Note: A typical Policy Manager database name is policy_db.
SCC Portal Database
Computer Name (or IP Address)
sa Password
Portal Database Name
Portal Database User Name (Login
ID)
Portal Database User Password
Notes
Notes: A standard SCC portal database name is portaldb. A standard
database user name and password are portaldba. The sa password is required
for the CA Common Services portion of the installation, and is not used after
the installation is complete.
Planning Your SIM Implementation 45
Network Management Planning
Network Management Planning
Managing your SIM solution effectively and efficiently requires a certain
number of computers to act as servers for data and routing. The following
illustration shows a typical SIM solution network:
Typically there are many different event sources, both managed and
unmanaged. A managed event source has client components installed and
processes events using policies from the Policy Manager. If you are using
eTrust Security Command Center, you can also install an SCC Agent on the
managed event source to gather operational status information.
Dashed lines in the figure represent control flow between the Policy Manager
and the managed event sources. This control flow includes distribution and
enforcement of policies and MP files for the capture of event data.
46 Implementation Guide
Network Management Planning
Management Server
The SCC agent's presence allows the SCC Server to collect information about
the status of the application or device through the status monitor.
If you are using the Policy Manager for Windows operating systems, both the
policy manager and SCC Server can reside on the same physical server, called
a management server.
If you are using the Policy Manager for UNIX operating systems, the Policy
Manager can reside only on a UNIX server running the Solaris 10 operating
system. In this case, the Policy Manager and the SCC Server reside on
separate physical servers.
Event Collection Server
To increase the throughput of data to the database server, allocate a separate
event collection server. The Collector service on the event collection server
points to the database server, which then handles I/O on the storage devices.
The event collection server typically hosts the Collector service from the eTrust
Audit Data Tools, and the Data Tools interface itself.
An additional event server, called an event monitoring server, may also be
useful in SIM solutions focused on reporting or status gathering. While the
event monitoring server has the same software products on it as the event
collection server, its primary function is gather information for reporting, and
to provide viewer and security monitor access to event data.
In this way, the performance of the event collection server is not compromised
by the additional processing related to reporting. Each of these event servers
has an SCC agent installed for status monitoring, event viewing, and support
of table collectors through the SCC Server.
Multiple Event Collection Servers
Systems that experience event generation greater than 500 events per second
need more than one event collection server (more than one Collector service,
each on a separate server). Increasing the number of processors, using faster
processors and buses, and so forth, further increases the throughput.
Planning Your SIM Implementation 47
Network Management Planning Worksheet
Database Server
The database server is a dedicated computer. While it is possible to install the
Collector service and SCC Audit Interface on the database server, this is not a
recommended approach. Reporting and other functions could affect the
performance of the database server as it communicates with the Collector
database. For this reason, we recommend that you separate the database
server from other functions.
Ideally, the data component of the database should be located on a storage
network array (SAN or DAS). This allows for growth of the database during
heavy load. Separating the Collector database from the database server
improves performance, but also means that communications occur across an
ODBC connection and are not encrypted.
Network Management Planning Worksheet
Complete the worksheets that follow to create a record of the login information
for the various servers that provide management and control of your SIM
solution. You will need this information to access the servers for both
installation and operations.
Windows Management Server
The Policy Manager for Windows uses SQL Server authentication to validate
access to the Policy Manager database.
You can configure the SCC Server component to use Windows logon
credentials, but this is not the default.
Management Server
Computer Name (or IP Address)
Password
sa Password
EiamAdmin password
Policy Manager Identification String
for eTrust Audit Client
SCC Server User Name
SCC Server Password
48 Implementation Guide
Network Management Planning Worksheet
Management Server
Notes
Notes:
Anyone installing an eTrust Audit Client optionally requires the Policy Manager
Identification String. The clients authenticate to the Policy Manager using this
string value This enables the Clients to register with the Policy Manager using
this value, and automatically creates entries for these hosts in the Policy
Manager database.
The EiamAdmin account ID is predefined as the default account for accessing
eIAM. The password for that account is set when eIAM is installed. If eIAM is
already installed in your environment, contact a system administrator to get
the EiamAdmin account password. If you install eIAM as part of the Policy
Manager installation, you are setting the account password during that
installation. You should make a note of the password you choose in this
worksheet. You must use the EiamAdmin account and password to log in to
the eTrust Audit Administrator the first time so that you can configure the
other user accounts that have access.
Policy Manager Server
The Policy Manager for UNIX must reside on a Solaris server. Record the
server's access information in the table that follows:
Policy Manager Server
Computer Name (or IP Address)
User ID
Planning Your SIM Implementation 49
Network Management Planning Worksheet
Policy Manager Server
EiamAdmin Password
Policy Manager Identification String
Java Home
WebSphere or Tomcat Web Server
path
WebSphere port number
Notes
Note: Anyone installing an eTrust Audit Client optionally requires the Policy
Manager Identification String. The clients authenticate to the Policy Manager
using this string value. This enables the Clients to register with the Policy
Manager using this value, and automatically creates entries for these hosts in
the Policy Manager database.
The EiamAdmin account should be used to log in initially to the eTrust Audit
Administrator to configure the user accounts that require access.
Event Collection Server
Record the event collection server's authentication credentials here for
reference during implementation. Space is provided for both Oracle and
Microsoft SQL Server credentials.
Event Collection Server
Computer Name (or IP Address)
Password
Microsoft SQL Server User ID
Password
Database Name
50 Implementation Guide
sa
Network Management Planning Worksheet
Event Collection Server
Oracle SID
User ID
Password
Notes
Note: For SIM solutions with heavy event volumes, you may want to
designate both a collection server and a monitoring server. This reduces
performance issues for the Collector service when other Data Tools
components are active.
Event Monitoring Server
If using an event monitoring server, record the server's authentication
credentials here for reference during implementation. Users access the
components you install on this server through a web interface with the user
access and roles (see page 153) you create for them. Record the system
administrator's credentials here for ready reference.
Event Monitoring Server
Computer Name (or IP Address)
Password
Planning Your SIM Implementation 51
Network Management Planning Worksheet
Event Monitoring Server
Notes
52 Implementation Guide
Chapter 5: Starting the Deployment
This section contains the following topics:
Getting Started (see page 53)
How to Deploy eTrust Audit (see page 55)
How to Deploy eTrust Security Command Center (see page 56)
Getting Started
This section describes the tasks for deploying the eTrust Audit and eTrust
Security Command Center components and services based on the typical
implementation scenarios described earlier in this guide. Each deployment task
represents a separate set of installation steps for the product components and
is covered in its own chapter.
After completing the planning phase of your product implementation, you are
ready to begin your SIM solution deployment based on those results.
Before you start the deployment, you should have the following planning
information available, or have clearly identified the system requirements for
your particular implementation:
Database Planning Worksheet (see page 43)
Network Management Planning Worksheet (see page 48)
To start the deployment phase, choose one of the following typical
implementation scenarios that best represents the type of working
environment you are implementing:
Central Data Collection
If you are implementing a SIM solution to:
Collect event data generated from various event sources such as CA
eTrust products or third-party applications
Route, filter, and store the event data in a central database
Control the polices by which events are collected
Send some events to a security monitor console or event viewer
Use email notifications through an SMTP server
Complete steps 1-7 of the eTrust Audit deployment process.
Starting the Deployment 53
Getting Started
Reporting and Compliance
If you are implementing a SIM solution to:
Collect event data generated from various event sources such as CA
eTrust products or third-party applications
Route, filter, and store the event data in a central database
Control the polices by which events are collected
Send some events to a security monitor console or event viewer
Use email notifications through an SMTP server
Create reports on the collected event data and system status
Complete steps 1-7 of the eTrust Audit deployment process.
Status Monitoring and Alerts
If you are implementing a SIM solution to:
Collect event data generated from various event sources such as CA
eTrust products or third-party applications
Store, route, and filter the event data in a central database for viewing
and reporting
Control the polices by which events are collected
Monitor the real-time product status and system status
Create more advanced views of product-specific eTrust Audit events
View SIM system status through a status monitor console
Complete steps 1-7 in the eTrust Audit deployment, and also complete the
needed steps in the eTrust Security Command Center deployment.
Note: For larger and more complex implementations with additional SIM
functionality, please contact CA Technical Services for additional deployment
assistance.
For more information on how these implementation scenarios relate to eTrust
Audit and eTrust Security Command Center, see eTrust Audit and eTrust
Security Command Center in Basic Scenarios (see page 23).
54 Implementation Guide
How to Deploy eTrust Audit
How to Deploy eTrust Audit
Install the eTrust Audit and eTrust Security Command Center components,
database management systems (DBMS), and the event sources you want to
track in the order listed below.
Note: If earlier versions of eTrust Audit or eTrust Security Command Center
are already installed, you must perform an upgrade installation. For more
information, see Upgrading from a Previous Release (see page 257).
As a prerequisite, you must have some event sources already operational in
your network, prior to installing the components of your SIM solution.
1.
Install and configure the databases for your SIM solution. See Installing
Databases (see page 57).
Choose and install a DBMS on the database server before installing the
eTrust Audit Data Tools.
Install the Microsoft SQL Server DBMS on the management server, if you
are using eTrust Security Command Center.
;;
2.
Install the eTrust Audit Data Tools. See Installing Data Tools (see
page 73).
3.
Install the eTrust Audit Policy Manager on the management server or on a
separate Policy Manager server. See Installing Policy Manager (see
page 85).
4.
Install the eTrust Audit Reporter and Viewer on the desired server. See
Installing Reporter and Viewer (see page 97).
5.
Install eTrust Audit Clients on event sources. See Installing Clients and
Event Recorders (see page 109).
6.
Install the eTrust Audit event recorders on event sources. See Installing
Clients and Event Recorders (see page 109).
7.
Test your configuration using the steps in the section, Ensuring Your
Environment is Operational (see page 149).
Note: Two utilities are provided, acstat and acreminfo, that can help you
determine the status of your installation. More information about these utilities
is available in the Reference Guide.
Starting the Deployment 55
How to Deploy eTrust Security Command Center
How to Deploy eTrust Security Command Center
Install the eTrust Security Command Center components, database
management systems (DBMS), and the event sources you want to track in the
order listed below.
Note: If earlier versions of eTrust Security Command Center are already
installed, you must perform an upgrade installation. For more information, see
Upgrading from a Previous Release (see page 257).
As a prerequisite, you must have eTrust Audit already operational in your
network, prior to installing the eTrust Security Command Center components.
1.
Install the eTrust Security Command Center Server components on the
management server. See Installing eTrust Security Command Center (see
page 197).
2.
Install the eTrust Security Command Center server-side Product
Integration Kits (PIKs) on the management server. See Installing eTrust
Security Command Center (see page 197).
3.
Install the eTrust Security Command Center Agent components on the
event sources. See Install the Agent Components on Windows (see
page 205) or Installing eTrust Security Command Center Agents on UNIX
or Linux (see page 211).
4.
Install eTrust Security Command Center agent-side PIKs on the event
sources, see Install the PIK Agent Components on Windows (see
page 207) or How to Install Agent Components on UNIX or Linux (eTrust
Security Command Center) (see page 212).
56 Implementation Guide
Chapter 6: Installing Databases
This section contains the following topics:
Introduction (see page 57)
Prepare Microsoft SQL Server for eTrust Audit (see page 59)
How to Prepare Oracle Databases for eTrust Audit (see page 62)
Configure Microsoft SQL Server for eTrust Security Command Center (see
page 70)
Introduction
Installing and configuring the required databases (see page 55) is the first
deployment step for your SIM solution. eTrust Audit and eTrust Security
Command Center use the following databases:
Collector database
Policy Manager database
SCC Server portal database
CA Common Services Database
Collector Database
To get started installing databases for your SIM solution, choose the DBMS
you want to use to manage the eTrust Audit Collector database and install
it on a dedicated database server. Print the Database Planning Worksheet
(see page 43) to use while you configure your databases. Make careful
notes about the database names, user names, and passwords you create.
You will use these names and passwords later when you install other
components.
You should refer to the certification matrix on the SupportConnect website
for additional details on OS and database support as the version
information is dependent on which platforms are in use, and other factors.
Generally, eTrust Audit supports the following databases:
OS Version
Supported DBMS
Windows 2000, XP, 2003
Microsoft SQL Server 2000 SP4
Microsoft SQL Server 2005
Oracle 9i
Oracle 10g
Installing Databases 57
Introduction
OS Version
Supported DBMS
UNIX (Solaris, AIX, and HP)
Oracle 9i
Oracle 10g
You must purchase your own licensed copy of the Microsoft SQL Server or
Oracle DBMS. We recommend the Enterprise versions so that you can
make use of advanced features. For information about installing the
Microsoft SQL Server or Oracle DBMS, see your vendor's installation
documentation.
eTrust Audit Policy Manager Database
The eTrust Audit Policy Manager for UNIX platforms (Solaris 10 only) uses
an Oracle 10g database. You must install the Oracle DBMS and create a
new database before installing the Policy Manager. If you are migrating an
existing policy manager database into the new Oracle database, a script
provided with the software creates the tables (tablespaces) and a separate
migration tool populates them for you.
The (Aud) Policy Manager for Windows platforms uses a Microsoft SQL
Server 2000 SP4 or Microsoft SQL Server 2005 database. You must install
the Microsoft SQL Server DBMS. The Policy Manager installation creates a
new policy database before installing the components, or migrates an
existing policy manager database into the new Microsoft SQL Server
database, if Policy Manager was previously installed.
eTrust Security Command Center Server Portal Database
You must also install the Microsoft SQL Server 2000 DBMS on the
management server to manage the SCC Server's portal database, if you
are using eTrust Security Command Center. Fill out the Database Planning
Worksheet with the database name, user name, and password for later
use during eTrust Security Command Center installation.
CA Common Services Database
When you install the SCC Server, the installation process creates a small
MS SQL Server database to contain the status monitor messages received
from SCC agents as well as the node definitions and their current status.
58 Implementation Guide
Prepare Microsoft SQL Server for eTrust Audit
Prepare Microsoft SQL Server for eTrust Audit
You must perform the following tasks to configure a Microsoft SQL Server
database as the Collector database:
Verify that the database server meets at least the minimum hardware and
memory requirements. For additional information, see Database Planning
(see page 36).
Ensure that the Microsoft SQL Server DBMS is installed on the database
server. The Collector database resides on this computer unless you are
using a storage network array. For information about installing the
Microsoft SQL Server DBMS, see the applicable Microsoft documentation.
Create a Collector database. The procedures vary by DBMS type, and are
described later in this section.
Create a user account (user name and password) to access the Collector
database.
Installing Databases 59
Prepare Microsoft SQL Server for eTrust Audit
Configure Microsoft SQL Server
The steps that follow are not the only steps in the DBMS installation. The steps
in this procedure contain parameters for the DBMS needed by eTrust Audit for
the Collector database. For specific details about installing the Microsoft SQL
Server DBMS, refer to the product specific documentation.
To configure Microsoft SQL Server for eTrust Audit
1.
Log in to the database server using administrator-level credentials.
2.
Install the Microsoft SQL Server DBMS using the Custom installation type.
3.
Set the authentication mode to Mixed Mode.
The eTrust Audit Data Tools component connects to the eTrust Audit
Collector database using a separate login account with SQL Server
authentication mode.
4.
Specify a password for the sa login.
Record the password in the Database Planning Worksheet for later use
during the eTrust Audit and eTrust Security Command Center installations.
5.
Specify the option, Dictionary order, case-insensitive, for use with 1252
Character Set, in the Collation Settings window.
While the Collector database supports both case-sensitivity and caseinsensitivity, you may find slightly faster performance in some areas using
the case-insensitive option.
Note: Depending on your SIM implementation, you may also use the Microsoft
SQL Server database to support the eTrust Security Command Center Server
databases. You must specifically configure these databases during eTrust
Security Command Center deployment. For information about configuring
databases for eTrust Security Command Center, see Configure Microsoft SQL
Server for eTrust Security Command Center (see page 70).
60 Implementation Guide
Prepare Microsoft SQL Server for eTrust Audit
Create the Collector Database
To create the Collector database in Microsoft SQL Server
1.
Start the Microsoft SQL Server Enterprise Manager and expand to the
Databases node.
2.
Create a new database. You can use any name for the database except
audit or SEOSDATA. A common database name is auditdb.
Do not use the default MASTER database.
The Data Tools installation creates the main database table, named
SEOSDATA, and other required tables for you.
3.
Set the desired database size and growth characteristics in the Data Files
tab.
4.
After the database is created, create additional login accounts for the
database.
Create Login Accounts
To create user accounts to access the Collector database, use the following
guidelines:
Create a Microsoft SQL Server login account for the Data Tools to access
the Collector database.
The login account must use Microsoft SQL Server authentication. The
Collector database you create should be the default database for the login
account.
Note: Make a note of this user name and password for use during the
eTrust Audit Data Tools installation.
Choose the following minimum database roles for the login account, if the
account is to be used by the eTrust Audit Collector and eTrust Audit PostCollection Utility components with write access:
public
db_owner
Choose the following database roles to create a separate login account for
exclusive use by the eTrust Audit Viewer and eTrust Audit Reporter, if you
plan to install them separately. Both components only read from the
database and therefore need fewer privileges to access the database than
the eTrust Audit Collector and Post-Collection Utility.
public
db_datareader
Installing Databases 61
How to Prepare Oracle Databases for eTrust Audit
How to Prepare Oracle Databases for eTrust Audit
You can use an Oracle database for both the Policy Manager and Collector
databases. The overall process for preparing Oracle databases for use with
eTrust Audit includes the following procedures:
1.
Verify that the database server meets the minimum hardware and memory
requirements.
For more information, see Database Planning (see page 36).
2.
Install the Oracle Database Management System (DBMS) on the database
server, and on the management or policy manager servers.
3.
Review the Collector database considerations and then create the Collector
database and users.
4.
Review the Policy Manager database considerations and then create the
Policy Manager database and a user.
Note: If the user who installs the Policy Manager has DBA privileges, the
installation creates and populates the database during installation. If
required, a DBA can create the database prior to Policy Manager
installation using one of the following approaches:
Review the migration prerequisites and migrate an existing database,
or
Create a new database
After the DBA creates the Policy Manager database and a user with
appropriate rights, an admin user can install the Policy Manager
components. The installation creates the Policy Manager database schema
under the defined user and then inserts the default policies in the
tablespaces. If the tablespaces already exist, the installation does not
change them.
After you have created the databases, you can continue with the installation of
eTrust Audit components.
62 Implementation Guide
How to Prepare Oracle Databases for eTrust Audit
Install the Oracle Database Management System
For information about installing the Oracle DBMS, see the applicable Oracle
product documentation.
To configure Oracle for an eTrust Audit Collector database
Install the Oracle DBMS on the database server. The Collector database
resides on this computer unless you are using a storage network array.
To configure Oracle for a Policy Manager database
Install the Oracle DBMS on the policy manager server.
If you are using the Policy Manager for Windows systems, you can install the
Policy Manager on the management server with the SCC Server components, if
desired.
Installing Databases 63
How to Prepare Oracle Databases for eTrust Audit
Collector Database Considerations - Oracle
When creating the Collector database, consider the following guidelines:
SID Name Length
Ensure that you use a SID name of at least four characters in length. Valid
SID names for use with eTrust Audit contain between four and eight
characters.
Character Set
Select the AL32UTF8 for the database character set and select UTF8 for
the National Character Set.
Tablespace
Create a new tablespace for the Collector database with a reasonable
initial size. Determine the initial size of the tablespace based on the
database capacity.
When setting the initial size for the tablespace, select the AutoExtend
option for the tablespace. For example, for most situations you can set the
initial size as 1-10 GB and select the option to “Automatically extend
datafile when full." We recommend that you select AUTOEXTEND for this
option because calculation of database size is not exact.
Note: If you do not select the “AUTOEXTEND” option, there will be a
build up of queue files in the Collector component whenever the
tablespace is full.
When calculating the size of the database, take the following factors into
consideration:
Number of Recorders/iRecorders deployed.
Expected number and size of events that each Recorder/iRecorder will
collect. The maximum size of an event stored in the database is 2 KB
for eTrust Audit 1.5 SP3 and 8 KB for eTrust Audit r8.
Number of events expected in a day, and the number of days the
events are stored in the database.
Using the eTrust Security Command Center Table Collector option
requires additional space to store data in the TC tables. Determine the
size of all the columns defined in a TC table and multiply that value by
the number of rows expected per day and the number of days needed
for retention. Do this for every TC table you define.
Setting a proper initial size for the tablespace improves the database
performance.
Important! The database is locked during the autoextend process. This
may have an impact on the insert and query rate. Take care not to set the
starting value for the initial size of the tablespace too low before selecting
the AUTOEXTEND option.
64 Implementation Guide
How to Prepare Oracle Databases for eTrust Audit
Review the additional guidelines in Recommended Oracle Database
Settings (see page 65).
Recommended Oracle Database Settings
The following table shows the recommended settings for an Oracle Collector
database.
Parameter
Description
Recommended Setting
DB_BLOCK_SIZE
The size of single-block I/O
requests. This parameter is also
used in combination with
multiblock parameters to
determine multiblock I/O request
size.
At least 8K, 32K if memory
permits. Should be > and a
multiple of the OS block size.
OS block size
Determines I/O size for redo log
and archive log operations.
default
Maximum OS I/O size
Places an upper bound on the size As large as possible.
of a single I/O request.
DB_FILE_MULTIBLOCK_READ_CO
UNT
The maximum I/O size for full
table scans is computed by
multiplying this parameter with
DB_BLOCK_SIZE. (The upper
value is subject to operating
system limits).
OS buffer size /
DB_BLOCK_SIZE
SORT_AREA_SIZE
Determines I/O sizes and
concurrency for sort operations.
20% of memory
HASH_AREA_SIZE
Determines the I/O size for hash
operations.
default
DB_NAME
Name of the database. This
should match the ORACLE_SID
environment variable. Valid SID
names for use with eTrust Audit
contain between four and eight
characters.
eaudit
DB_DOMAIN
Location of the database in
Internet dot notation.
No recommendation.
SGA + PGA should be less
than or equal to 80% of
system memory
Installing Databases 65
How to Prepare Oracle Databases for eTrust Audit
Parameter
Description
Recommended Setting
OPEN_CURSORS
Limit on the maximum number of
cursors (active SQL statements)
for each session. The setting is
application-dependent, and the
default in many cases is
sufficient.
Typical value is 500
CONTROL_FILES
Set to contain at least two files on default
different disk drives to prevent
failures from control file loss.
DB_FILES
Set to the maximum number of
files that can assigned to the
database.
default
DB_CACHE_SIZE
Size of the buffer cache in the
SGA. There are no defined or
simple rules to set a value, as the
values are application dependent.
Typical values are in the range of
twenty to fifty for each user
session. More often, this value is
set too high than too low. The
DB_BLOCK_BUFFERS setting has
been deprecated.
30 - 50% of memory
Sets the size of the shared pool in
the SGA. The setting is application
dependent, but it is typically is in
the range of a few megabytes to
a few tens of megabytes for each
user session.
10% of memory
PROCESSES
Sets the maximum number of
processes that a single instance
can start. This is the most
important primary parameter to
set, because many other
parameter values are deduced
from this value.
Typical value is 150
SESSIONS
default
This value is set by default from
the value of the PROCESSES
setting. However, if you are using
the shared server, then the
deduced value is likely to be
insufficient.
SHARED_POOL_SIZE
66 Implementation Guide
SGA + PGA should be less
than or equal 80% of system
memory.
SGA + PGA should be less
than or equal to 80% of
system memory.
How to Prepare Oracle Databases for eTrust Audit
Parameter
Description
Recommended Setting
JAVA_POOL_SIZE
If you are using Java stored
procedures, then this parameter
should be set depending on the
actual requirements of memory
for the Java environment.
default
LOG_ARCHIVE_XXX
Enables redo log archiving.
default
ROLLBACK_SEGMENTS
default
Allocates one or more rollback
segments by name to this
instance. If you set this
parameter, the instance acquires
all of the rollback segments
named in this parameter, even if
the number of rollback segments
exceeds the minimum number
required by the instance. This
value is calculated as
TRANSACTIONS /
TRANSACTIONS_PER_ROLLBACK_
SEGMENT.
Create the Collector Database - Oracle
To create the Collector database
1.
Access the installation media and locate the Solaris/Shared directory.
2.
Login to the Oracle DBMS as a user with DBA privileges.
3.
Run the script, oracle9.sql, to create the Collector database for either
Oracle 9i or Oracle 10g databases.
4.
Make a note of the account credentials used to create the database on the
Database Planning Worksheet (see page 43).
5.
Install the eTrust Audit components as described elsewhere. The various
installation procedures create the required tablespaces and populate them
with default policies.
Installing Databases 67
How to Prepare Oracle Databases for eTrust Audit
Policy Manager Database Considerations - Oracle
When creating the Policy Manager database, consider the following guidelines:
Memory and Buffer Cache
Defines the size of the memory and buffer cache. It should take less than
30% to 50% of the available physical memory. The general rule is that
you should reserve enough memory for the Oracle DBMS to run efficiently,
but not so much that you force the OS to swap files to disk.
Character Set
Defines the database and national character sets. Select the AL32UTF8 for
the database character set and select UTF8 for the National Character Set.
Tablespaces
Defines the tablespace starting size. You create the tablespaces in the
policy manager database during database creation. Use the auditdbexp.sql
script for this. The tablespace initial size is based on the present size of
your policy database, and add space for both new default polices and
future growth. Depending on the size of your existing database, 50-100
MB is recommended as a starting value. Depending on your usage, you
may need to increase the size of the tablespaces, or change settings, to
allow for future growth. The set of default policies requires approximately
6 MB. Each MP file uses approximately 0.5 MB.
When setting the initial size for the tablespace, select select the option to
“Automatically extend datafile when full” (AUTOEXTEND) for the
tablespace. You can set this option using the Enterprise Manager Console.
Important! The database is locked during the autoextend process. This may
have an impact on the insert and query rate. Take care not to set the starting
value for the initial size of the tablespace too low before selecting the
AUTOEXTEND option.
68 Implementation Guide
How to Prepare Oracle Databases for eTrust Audit
Create a New Policy Manager Database
The Policy Manager installation normally creates the required database objects
in the policy manager database you created. However, if security in your
organization requires it, a database administrator can create the required
database objects prior to the Policy Manager installation.
This procedure assumes that you do not have an existing policy database to
migrate, and that you want a database administrator to prepare the new
Oracle database objects for the Policy Manager before the Policy Manager is
installed.
To create a Policy Manager database for Oracle databases (Solaris)
1.
Access the installation media and locate the Solaris/Shared directory.
2.
Login to the Oracle DBMS as a user with DBA privileges.
3.
Run the script, auditdbexp_ora.sql, to create the Policy Manager database
objects.
4.
Make a note of the account credentials used to create the database on the
Database Planning Worksheet (see page 43).
5.
Install the Policy Manager components as described elsewhere.
The Policy Manager installation automatically locates the database and
creates the required objects.
To create a Policy Manager database for Microsoft SQL Server
databases (Windows)
1.
Access the installation media and locate the Windows\Shared directory.
2.
Login to the Microsoft SQL Server DBMS as a user with DBA privileges.
3.
Run the script, auditdbexp_sqlsrv.sql, to create the Policy Manager
database objects.
4.
Make a note of the account credentials used to create the database on the
Database Planning Worksheet (see page 43).
5.
Install the Policy Manager components as described elsewhere.
The Policy Manager installation automatically locates the database and
creates the required objects.
Installing Databases 69
Configure Microsoft SQL Server for eTrust Security Command Center
Configure Microsoft SQL Server for eTrust Security Command
Center
Configuring the Microsoft SQL Server DBMS for use with eTrust Security
Command Center enables the creation of two databases:
The CleverPath Portal database used by the SCC Server
The CA Common Services database used by the Status Monitor
The steps that follow are not the only steps in the DBMS installation. Using the
parameters listed below ensures that both databases operate correctly. For
specific details about installing the Microsoft SQL Server DBMS, refer to the
product specific documentation.
To configure Microsoft SQL Server for eTrust Security Command
Center
1.
Log in to the management server using administrator-level credentials.
2.
Install the Microsoft SQL Server DBMS using the Custom installation type.
3.
Set the authentication mode to Mixed mode.
4.
Specify a password for the sa account.
Record the password in the Database Planning Worksheet for later use
during the eTrust Security Command Center installation.
5.
Specify the option, Dictionary order, case-sensitive, for use with 1252
Character Set, in the Collation Settings window.
The CA Common Services database must be set to case-sensitive for
proper operation of the databases.
Configure the Portal Database
To configure the Portal Database for eTrust Security Command Center
1.
Start the Microsoft SQL Server Enterprise Manager and expand to the
Databases node.
2.
Create a new database called portaldb.
Do not use the default MASTER database.
3.
Set the desired database size and growth characteristics in the Data Files
tab.
4.
After the database is created, create a login account for the database.
Record the user name and password in the Database Planning Worksheet.
70 Implementation Guide
Configure Microsoft SQL Server for eTrust Security Command Center
Create Portal Database User Login Account
To create a portal database user account
Create a Microsoft SQL Server login account for the CleverPath Portal to
access the SCC Portal database.
The login account must use Microsoft SQL Server authentication. The
Portal database you create should be the default database for the login
account.
Note: Do not use the greater than (>) and less than (<) symbols in
database names or passwords for the eTrust Security Command Center
portal database. Make a note of the user name and password you create
for later use during the SCC Server installation.
Choose the following minimum database roles for the login account:
public
db_owner
Installing Databases 71
Chapter 7: Installing Data Tools
This section contains the following topics:
Introduction (see page 73)
Installing Data Tools on Windows (see page 74)
Installing Data Tools on UNIX (see page 78)
Installing Data Tools on Solaris (see page 81)
Introduction
Installing the eTrust Audit Data Tools (see page 55) on Windows or UNIX
systems is the second deployment step for your SIM solution. Before installing
the Data Tools, make sure a database management system is already installed
and operational, and that you can connect to the database.
Note: It is recommended that you do not install the Data Tools on the same
server as the Policy Manager.
If you are using an Oracle Collector database, an Oracle client must be present
on the server prior to installing the Data Tools components.
If you are using a Microsoft SQL Server database, the MS SQL Server client is
included in the base operating system installation for Windows 2000/2003
Server. Make sure that MS SQL Server and Client are configured to use TCP/IP
for the Network library. The default setting is to use Named Pipes. This setting
does not work well if the Microsoft SQL Server database is on a remote subnet.
Installing Data Tools 73
Installing Data Tools on Windows
Data Tools Components
The eTrust Audit Data Tools comprise the following components:
Data Tools Interface
Includes the following subcomponents:
Security Monitor
Allows you to monitor specific events that you designate important
enough to monitor in near real-time. A variety of different recorders
can send these events. You can also monitor eTrust Audit status and
Self Monitor events. These events describe the status of eTrust Audit
components, such as whether the Action Manager is running. The
Security Monitor is only available for Windows systems.
Post-Collection Utility (PCU) - Windows Only
Provides a set of event collection utilities that let you load, view,
prune, and sign events in tables outside of the SEOSDATA table.
Health Monitor
Provides operational status information based on the rate of events
received from each of your event sources such as a machine with an
event recorder.
Collector Service
Collects events generated from various event sources and stores the
events in the Collector database. The Collector service uses the
database system you configured earlier.
Installing Data Tools on Windows
This section provides instructions for installing the eTrust Audit Data Tools on
a Windows system for use with a Microsoft SQL Server or Oracle database.
74 Implementation Guide
Installing Data Tools on Windows
Data Tools Prerequisites - Windows
Before starting the eTrust Audit Data Tools for Windows installation, you will
need the following information:
To configure the connection to a Oracle database:
TNS service name
User ID
Password
Oracle client installed on the computer on which you want to install the
Data Tools
To configure the connection to a Microsoft SQL Server database:
Server name
User ID
Password
Database name
Installing Data Tools 75
Installing Data Tools on Windows
Install Data Tools on Windows
You can install the Data Tools to access the Security Monitor, Post-Collection
Utility, and Health Monitor features. You can also install the Collector service.
You can install all of the Data Tools components on a single computer, or you
can install the various components on more than one computer.
Both the PCU and Health Monitor need a Collector service installed on the
same computer. You only need one instance of the Health Monitor and PCU per
Collector database. You can install multiple Collector services in your
environment connected to the same Collector Database for load distribution
and fail-over support.
The Data Tools installation log file, eAuditSetupDT.log, is located in the
%temp% directory.
To begin installing the Data Tools on a Windows computer
Note: This procedure applies to both Microsoft SQL Server and Oracle. During
the installation you will specify your database type and enter the necessary
configuration information.
1.
If the eTrust Audit installation program is not open, run setup.exe located
in the eTrust Audit root folder.
The eTrust Audit installation Main Menu page appears.
2.
Select Install eTrust Audit Components.
The Install eTrust Audit Components page appears.
3.
Select Install eTrust Audit Data Tools.
4.
Select Install eTrust Audit Data Tools on Windows to start the eTrust Audit
installation wizard.
The End User License Agreement page appears.
5.
Review the license agreement, scrolling all the way to the bottom.
The radio button to accept the agreement is not enabled until you have
read to the bottom of the page.
6.
Accept the license agreement.
Note: If you select the radio button, I do not accept the terms in the
license agreements, the installation exits.
The Welcome page appears.
7.
Click Next to continue with the installation.
The Setup Type page appears.
8.
76 Implementation Guide
Choose the installation type.
Installing Data Tools on Windows
Choose Typical, if you are installing all of the Data Tools components
on the same computer. The Select Language for eTrust Audit page
appears.
Choose Custom, if you are installing the Data Tools components on
multiple computers. The Custom installation path adds a few prompts
that display before the typical installation path prompts. If you chose
Custom, follow the steps under the next heading, then go on through
the steps for a typical installation. The Choose Destination Location
page appears.
To configure a custom Data Tools installation
1.
Choose the destination folder where you want to install the Data Tools.
The Optional Components page appears.
2.
Choose the Data Tools components that you want to install.
The Select Language for eTrust Audit page appears.
To configure a typical Data Tools installation
1.
Select the language for the Data Tools installation.
The default language, English, is selected. The Outgoing Encryption
Method page appears.
2.
Choose the default Encryption Method, AES 256bit.
The Database Type page appears.
3.
Choose the database management system that eTrust Audit uses as the
Collector database.
Note: The Oracle database option is enabled only if you have the Oracle
client installed on the same system where you are installing the Data
Tools.
The Database Configuration page appears.
4.
Enter the database information. Refer to the Database Planning Worksheet
(see page 43).
a.
For Microsoft SQL Server databases, enter the following information to
set up access to the database:
Server name
User name
Password (created during the database configuration)
Database name
Note: The database name is case-sensitive.
b.
For Oracle databases, enter the following information to set up access
to the database:
Installing Data Tools 77
Installing Data Tools on UNIX
TNS Service name
User name
Password (created during the database configuration)
Note: If a Collector database's tables already exist in the specified
database, the Event Database page appears and gives you the option to
create a new database or to keep the existing one. If you choose to create
a new database, a dialog pops up to confirm overwrite of the existing DB.
Overwriting the existing database deletes all of the events in the database.
The Specify Name of Monitor Machine page appears.
5.
Enter host name or IP address of the Security Monitor computer.
This specifies the Security Monitor computer where the eTrust Audit Data
Tools sends internal or self-monitoring messages.
Note: If you plan to install the Security Monitor on the same server as the
Data Tools server, enter localhost. If you plan to install the Security
Monitor on a different server, enter that server name.
The Setup Services page appears.
6.
Select the services for which you want to modify database user account
credentials.
This page lets you change the account under which the eTrust Audit
Portmap and Collector services run. The default value is the local system
account. If you change this account, the named user account must already
exist on this server. If that user's password changes, you must also update
the service in order for that user to start it.
The Start Copying Files page appears, listing your specifications for the
installation.
7.
Review your selections and then accept them by clicking Continue.
A Setup status page appears, showing the progress of the installation.
When finished, a message appears indicating that the installation of the
eTrust Audit Data Tools components is complete.
8.
Start the eTrust Audit Data Tools services when prompted.
9.
Click Finish after the completion message appears.
Installing Data Tools on UNIX
This section provides the steps for you to install the eTrust Audit Data Tools on
a UNIX system for use with an existing Oracle database.
78 Implementation Guide
Installing Data Tools on UNIX
Data Tools Prerequisites - UNIX
Before starting the eTrust Audit Data Tools for UNIX installation, you must do
the following:
Set up the connection to the Collector database
–
–
For a local Oracle database, enter the following:
–
Oracle Home path - where Oracle is installed
–
Oracle database SID
–
Oracle user name
–
Oracle user password
For a remote Oracle database, enter the following:
–
TNS service name
Create the SEOSDATA table in the Collector database
–
Run the Oracle SQL script for the installed version of Oracle located in
the eTrust Audit installation directory
For example, run oracle9.sql for Oracle 9i and 10g databases
Installing Data Tools 79
Installing Data Tools on UNIX
Install Data Tools on UNIX
Use the following procedure to install the Data Tools on UNIX systems. The
Data Tools installation log file for UNIX systems, etaudit.mmddyy.hhmm, is
located in the /tmp directory.
To install the eTrust Audit Data Tools components on a UNIX computer
1.
Log on to the UNIX machine as root (or superuser).
2.
Enter the root password.
3.
Insert the UNIX product installation media in the drive.
Note: We recommend that you close any applications you have running
before you insert the product installation media.
4.
Change to the installation directory containing the eTrust Audit installation
files and UNIX version you are running:
cd /[installation_path]/r8SP2/[platform]/Audit
where [platform] is either AIX or HP-UX.
5.
Enter ls to view the contents of the installation directory:
6.
A tar archive file that contains the product installation image in the
form xxxxxxxxxxxxxx.tar.z for the platform and build designation
An installation shell script named install_eAudit
While still logged in as root, enter the following command from the shell
prompt to start the eTrust Audit installation:
./install_eAudit
The End User License Agreement appears.
7.
Review the license and then enter Y to accept the license agreement.
8.
Select the recommended Encryption Method, AES 128 bit.
9.
Select the eTrust Audit Data Tools component for installation.
Note: You can select additional eTrust Audit components to install at this
time. For installation instructions for those components, see Install the
Client Component (see page 113) or Install the Event Recorders (see
page 127).
10. Enter the remote host name or IP address of eTrust Audit Security Monitor
server.
This specifies the Security Monitor server where the eTrust Audit Data
Tools sends internal or self-monitoring messages.
11. Enter the Oracle Home path for the Oracle server.
12. Select local or remote for the Oracle database server.
80 Implementation Guide
Installing Data Tools on Solaris
For a local database, enter the following to set up access to the Oracle
database:
Oracle database SID
Oracle database user ID (for example, AUDITDBA)
Oracle user password
For a remote database, enter the following to set up access to the Oracle
database:
TNS service name
13. Press Enter to start the eTrust Audit Data Tools installation.
When finished, a message appears indicating the installation of the eTrust
Audit Data Tools components is complete.
14. Start the eTrust Audit Data Tools services.
15. When done, exit installation.
Installing Data Tools on Solaris
This section provides the steps for you to install the eTrust Audit Data Tools on
a Solaris system for use with an existing Oracle database.
Note: You can run the Data Tools for Solaris systems only under the Global
Zone.
Installing Data Tools 81
Installing Data Tools on Solaris
Data Tools Prerequisites - Solaris
Before starting the eTrust Audit Data Tools for UNIX installation, you must do
the following:
Set up the connection to the Collector database
–
–
For a local Oracle database, enter the following:
–
Oracle Home path - where Oracle is installed
–
Oracle database SID
–
Oracle user name
–
Oracle user password
For a remote Oracle database, enter the following:
–
TNS service name
Create the SEOSDATA table in the Collector database
–
Run the Oracle SQL script for the installed version of Oracle located in
the eTrust Audit installation directory
For example, run the oracle9.sql script for Oracle 9i and 10g
installations.
82 Implementation Guide
Install the eTrust Audit Shared Components
Installing Data Tools on Solaris
Install Shared Components on Solaris Systems
The Shared Components are a prerequisite for all of the eTrust Audit
components on Solaris systems. You must install this software on any Solaris
system before installing the other eTrust Audit components.
The shared components installation log file for Solaris systems,
etaudit.mmddyy.hhmm, is located in the /tmp directory.
To install the common components on a Solaris UNIX system
1.
Log on to the UNIX server as root (or superuser).
2.
Locate the shared components installation package, AuditShared8.0.200.xxx-all.pkg.
3.
Change the current working directory to the directory containing the
AuditShared-8.0.200.xxx-all.pkg file.
4.
Run the following command to begin installing the shared components:
# NONABI_SCRIPTS=TRUE pkgadd –d $PWD/AuditShared-8.0.200.103-all.pkg
At the prompt, type the number of the installation package and press
Enter. The End User License Agreement prompt appears.
5.
Review the license agreement in a separate session. Make a note of the
command response after reading the license agreement and return to the
installation session. Type the command response and press Enter to
accept the license agreement. If you choose not to accept the license
terms, you must exit the installation.
6.
Enter the full path to the shared components root directory.
All of the subsequent Audit Administrator components use this path during
their installations. You can press Enter to accept the default value,
/opt/CA/eTrustAudit.
If the directory name you enter does not yet exist, the installation prompts
you for its creation.
7.
Start the installation by answering the confirmation question.
The common components installation begins.
Installing Data Tools 83
Installing Data Tools on Solaris
Install Data Tools on Solaris 10 Systems
To begin installing the eTrust Audit Data Tools components on a
Solaris system
1.
Log on to the UNIX server as root (or superuser).
2.
Locate the Data Tools installation package, AuditDT-8.0.200.xxx-all.pkg.
3.
Change the current working directory to the directory containing the
AuditDT-8.0.200.xxx-all.pkg file.
4.
Run the following command to begin installing the Data Tools:
# NONABI_SCRIPTS=TRUE pkgadd –d $PWD/AuditDT-8.0.200.xxx-all.pkg
At the prompt, type the number of the installation package and press
Enter. The End User License Agreement page appears.
5.
Review the license agreement in a separate session. Make a note of the
command response after reading the license agreement and return to the
installation session. Type the command response and press Enter to
accept the license agreement. If you choose not to accept the license
terms, you must exit the installation.
6.
Enter the full path to the shared components root directory.
You can press Enter to accept the default value, shown in parentheses.
The default value is the directory you entered while installing the shared
components.
7.
Select an encryption level from the supported levels. The AES 256 bit
method is recommended.
8.
Enter the name or IP address of the computer that you want to use as the
Security Monitor.
To configure the connection to the Collector database
1.
Provide the full path to the ORACLE_HOME directory, for example
/opt/oracle/OraHome1.
2.
Specify whether the database is local or remote.
3.
Specify the database service ID (SID), if the database is local, or the
service name, if the database is remote.
4.
Provide the Collector database user account's ID and password, and then
confirm the password.
5.
Start the installation by answering the confirmation question.
The Data Tools installation begins.
84 Implementation Guide
Chapter 8: Installing Policy Manager
This section contains the following topics:
Introduction (see page 85)
Install Policy Manager on Windows (see page 88)
Install Policy Manager on Solaris 10 (see page 91)
Policy Manager Database Migration Prerequisites (see page 94)
Update the Policy Manager Identification String (see page 95)
Update the WebSphere Port Number (see page 96)
Introduction
Installing the eTrust Audit Policy Manager (see page 55) is the third
deployment step in your SIM solution. The Policy Manager is used primarily for
creating, managing, and distributing Audit policies throughout your enterprise.
eTrust Audit Policy Manager is usually installed on the management server
when you are using the Policy Manager for Windows. We recommend that you
do not install the Policy Manager on the event collection server with the Data
Tools.
You can also install the Policy Manager on a Solaris 10 server. In this case,
you will need to install both the shared components and Policy Manager
component on a separate policy manager server. If you also want to use the
SCC Server components, you must install them on a separate Windows
management server.
If you have an existing Windows policy database, you can migrate it to an
Oracle database using a script supplied with the eTrust Audit installation. You
must install the Policy Manager first, then migrate your database before you
take any actions in the user interface.
Installing Policy Manager 85
Introduction
Policy Manager Components
The eTrust Audit Policy Manager includes the following subcomponents:
Distribution Server
A service that communicates with the Distribution Agents and coordinates
the delivery of eTrust Audit policies.
Audit Administrator
A Web-based user interface that you use to manage eTrust Audit.
Make sure Internet Explorer 6.0 SP1 is installed on the computer where
you plan to run the eTrust Audit Administrator.
The Audit Administrator includes the following subcomponents:
Policy Manager
A web-based graphical user interface (GUI) that you use to manage Audit
policies centrally. It lets you create, implement, and distribute policies to
eTrust Audit clients.
Visualizer - Windows only
In the Audit Administrator, you can run a list of standard queries based on
data collected by the Collector database. The visualizer software
component helps to display the queried data in directed graphs. You can
install this component on additional desktops not on the management
server, if desired.
Health Monitor
Allows you to discover and access the Health Monitor, a web-based
monitoring utility that lets you configure alert conditions to monitor the
status of event collections from all discovered event sources. The Health
Monitor provides operational status information based on the rate of
events received from each of your event sources such as a machine with
an event recorder.
PCU - Windows only
Allows you to discover and configure PCU installations from a central point.
iRecorder Manager
Allows you to discover and manage iRecorders in your environment.
Configuration
Allows you to configure Audit Administrator from your web browser host.
Reporter
Allows you to access the web-based graphical user interface (GUI) that
you use to manage the eTrust Audit Reporter from a central point.
Viewer
86 Implementation Guide
Introduction
Allows you to access the web-based graphical user interface (GUI) that
you use to manage the eTrust Audit Viewer from a central point.
eIAM Server Access
During installation, the Policy Manager install program attempts to contact an
Embedded Identity and Access Management server (eIAM server, or IAM
Toolkit server) through its default administrative account, EiamAdmin. The
EiamAdmin account ID is predefined as the default account for accessing the
eIAM server, and as the default access for the Policy Manager, after
installation is complete. The password for the EiamAdmin account is set when
the eIAM server is installed. If the eIAM server is already installed in your
environment, contact a system administrator to get the EiamAdmin account
password.
If you install choose to install the eIAM server as part of the Policy Manager
installation, you set the EiamAdmin account password during that installation.
You should make a note of the password you select in the space provided in
this worksheet.
Note: You must use the EiamAdmin account and password to log in to the
eTrust Audit Administrator the first time so that you can configure the other
user accounts that have access.
Installing Policy Manager 87
Install Policy Manager on Windows
Install Policy Manager on Windows
You can install Policy Manager to create, implement, and distribute policies to
eTrust Audit Clients. You should install the Policy Manager before you install
the eTrust Audit Clients on the event sources.
Note: Before starting this installation, close all Windows applications.
The Policy Manager installation log file, eAuditSetupPM.log, is located in the
%temp% directory.
To begin installing the Policy Manager
1.
Run setup.exe located in the eTrust Audit root folder.
The eTrust Audit installation Main Menu page appears.
2.
Select Install eTrust Audit components.
The Install eTrust Audit Components page appears.
3.
Select Install eTrust Audit Policy Manager to start the eTrust Audit
installation wizard.
Note: It may take some time for the install setup to complete and the
wizard to display.
The End User License Agreement page appears.
4.
Review the license agreement, scrolling all the way to the bottom.
The radio button to accept the agreement is not enabled until you have
read to the bottom of the page.
5.
Accept the license agreement.
Note: If you select the radio button, I do not accept the terms in the
license agreements, the installation exits.
The Welcome page appears.
6.
Click Next to continue with the installation.
The Setup Type page appears.
7.
Choose the installation type.
88 Implementation Guide
Choose Typical, if you are installing all of the Policy Manager
components on the same computer. The Select Language for eTrust
Audit page appears.
Choose Custom, if you are installing the Policy Manager components
on multiple computers. The Custom installation path adds a few
prompts that display before the typical installation path prompts. If
you chose Custom, follow the steps under the next heading, then go
on through the steps for a typical installation. The Choose Destination
Location page appears.
Install Policy Manager on Windows
To configure a custom Policy Manager installation
1.
Choose the destination folder where you want to install the Policy
Manager.
The Optional Components page appears.
2.
Choose the Policy Manager components that you want to install.
The Select Language for eTrust Audit page appears.
To configure a typical Policy Manager installation
1.
Select the language for the Policy Manager installation.
The default language, English, is selected.
The Outgoing Encryption Method page appears.
2.
Choose the default, AES 256bit.
Note: If there are other eTrust Audit components installed on this
computer, you may see the default value listed as, Use the existing
encryption method... and the corresponding bit value.
The Setup Internal Alert Messages page appears.
3.
Enter the name of the Security Monitor computer where you want the
Policy Manager components to send internal or self-monitoring events.
If you enter a host name for a computer that does not have the Security
Monitor installed, a warning appears. That computer cannot receive alerts
until you install the Security Monitor.
Note: If you are installing the Security Monitor on the same computer as
the Policy Manager, enter localhost in the Host field.
The Database Configuration page appears.
4.
Enter the Policy Manager database connection parameters.
Server name for the SQL database server
User name (for example, auditdba)
Password for the Database Administrator (created during the database
configuration)
Database name
The IAM Toolkit Server page appears.
Note: The Embedded Identity and Access Management Toolkit (IAMT)
server referenced by the installation is the same product and functionality
as the Embedded Identity and Access Management (eIAM) server.
5.
Specify whether the IAM Toolkit server is installed locally or remotely.
The IAM Toolkit Server page appears.
6.
Enter the name of the IAM Toolkit server.
Installing Policy Manager 89
Install Policy Manager on Windows
The IAM Toolkit Server Password page appears. If you plan to connect to
an existing IAM server installation, you will need the password for the
EiamAdmin account.
7.
Enter and confirm the password for the IAMT server.
If the installation is unable to contact the designated server, it displays an
error message. Click Yes to install the IAMT server locally. Click No to reattempt password entry. If you choose to install the IAM server locally,
make a note of the password you use on the Network Management
Planning worksheet (see page 48).
The Web Server Configuration page appears.
8.
Enter the Host name and port number for the Reporter and Viewer
installation.
The Policy Manager Identification String page appears.
9.
Enter an identification string value that each Client installation uses to
register with this Policy Manager. Record the string value you create here
in the Network Management Planning Worksheet.
Note: Use this identification value when you install the eTrust Audit Client
to complete the installation of the latter. You must communicate this value
directly to the person installing the Clients. If you want Clients to register
with multiple Policy Managers in your network, you must use the same
Policy Manager identification value for all Policy Managers and Clients. If
you want to change this value after the installation, read the information
in Rename the Policy Manager Identification String (see page 95).
The Events Routing Configuration page appears.
10. Enter the name of the host computer on which you have an eTrust Audit
Client installed to handle Policy Manager-related events.
Specify localhost if you plan to install an eTrust Audit Client on the same
computer as the Policy Manager (this is recommended).
The Setup Services page appears.
11. Select the services for which you want to modify user account credentials.
This page lets you change the account under which the services run. The
default value is the local system account. If you change this account, the
named user account must already exist on this server. If that user's
password changes, you must also update the service in order for that user
to start it.
The Start Copying Files page appears, listing your specifications for the
installation.
12. Review and then accept your selections by clicking Continue.
A status page appears, showing the progress of the installation.
13. Click Finish after the completion message appears.
90 Implementation Guide
Install Policy Manager on Solaris 10
Install Policy Manager on Solaris 10
The Policy Manager installation requires the presence of the eTrust Audit
Shared Components. If you have not installed the Shared Components, follow
the procedure, Install Shared Components on Solaris (see page 83). The Policy
Manager installation log file, etaudit.mmddyy.hhmm, is located in the /tmp
directory.
Note: You can run the Policy Manager for Solaris 10 systems only under the
Global Zone.
To begin installing the Policy Manager on a Solaris 10 system
1.
Log on to the UNIX server as root (or superuser).
2.
Locate the Policy Manager installation package, AuditPM-8.0.200.xxxall.pkg.
3.
Change the current working directory to the directory containing the
AuditPM-8.0.200.xxx-all.pkg file.
4.
Run the following command to begin installing the Policy Manager:
# NONABI_SCRIPTS=TRUE pkgadd –d $PWD/AuditPM-8.0.200.xxx-all.pkg
At the prompt, type the number of the installation package and press
Enter. The End User License Agreement page appears.
5.
Review the license agreement in a separate session. Make a note of the
command response after reading the license agreement and return to the
installation session. Type the command response and press Enter to
accept the license agreement. If you choose not to accept the license
terms, you must exit the installation.
6.
Enter the full path to the shared components root directory.
You can press Enter to accept the default value, shown in parentheses.
The default value is the same directory you entered while installing the
shared components.
7.
Select an encryption level from the supported levels. The AES 256 bit
method is recommended.
8.
Enter the name or IP address of the computer that you want to use as the
Security Monitor.
You can press Enter to accept the default value, shown in parentheses.
To configure the supported database types
1.
Provide the full path to the ORACLE_HOME directory, for example,
/opt/oracle/OraHome1.
2.
Specify whether the database is local or remote.
Installing Policy Manager 91
Install Policy Manager on Solaris 10
3.
Specify the database service ID (SID), if the database is local, or the
service name, if the database is remote.
4.
Provide the Policy Manager database user account ID and password, and
then confirm the password.
To configure IAMT server information
1.
Specify a local or remote connection to the IAMT server.
Note: The Embedded Identity and Access Management Toolkit (IAMT)
server referenced by the installation is the same product and functionality
as the Embedded Identity and Access Management (eIAM) server.
To configure a local connection to the IAMT server
1.
Enter the IAMT admin (EiamAdmin) login password.
2.
Confirm the password when prompted.
The installation attempts to connect to the IAMT server. If an IAMT server
does not exist, the Policy Manager package prompts you to install it on the
local host.
To configure a remote connection to the IAMT server
1.
Enter the server name on which the IAMT server is installed.
2.
Enter the IAMT admin (EiamAdmin) login credentials.
3.
Confirm the password when prompted.
To configure connection to the Web server
1.
Specify the Web Server type.
The value you enter is case-sensitive.
2.
Enter the name of the WebSphere Server.
If the WebSphere Server is on the local server, you can press Enter to
accept the default value shown in parentheses.
3.
Specify the https port to connect to the AuditAdmin application.
You can press enter to accept the default port number, shown in
parentheses.
To configure JAVA information
1.
Specify the path to the Java files, JAVA HOME.
The .../bin/java part of this path is assumed. You only need to identify the
parent directory location for the Java software. For example, if you install
the Java software in /usr/j2se, the installation automatically adds the
assumed part of the path to create the full path entry, /usr/j2se/bin/java.
92 Implementation Guide
Install Policy Manager on Solaris 10
2.
Specify the full path to the Java Virtual Machine (JVM) directory, for
example, /usr/jdk/j2sdk1.4.2_08/jre/lib/sparc/client.
The installation automatically uses the JAVA HOME path you supply to
locate the JVM. You can press Enter to accept the default value, shown in
parentheses.
To configure event routing
1.
Specify whether you want the Policy Manager to forward User Monitoring
events to eTrust Audit.
2.
Provide the name of the Route Event Host.
If you are using a local database, you can press Enter to accept the default
value, localhost.
To configure a Policy Manager identification string value
1.
Enter an identification string value that each Client installation uses to
register with this Policy Manager. Record the string value you create here
on the Network Management Planning Worksheet.
2.
Make a note of the identification value you assign for registering the
clients in the Network Management Planning Worksheet.
Note: Use this identification value when you install the Audit Client to
complete the Audit Client installation. You must communicate this value
directly to the person installing the Clients. If you want Clients to register
with multiple Policy Managers in your network, you must use the same
Policy Manager identification value for all Policy Managers and Clients. If
you want to change this password after the installation, read the
information in Update the Policy Manager Identification String (see
page 95).
To begin file transfer for the Policy Manager
1.
Respond to the confirmation question to start or abort the installation.
When you select Yes, the installation package transfers files for the Policy
Manager.
Installing Policy Manager 93
Policy Manager Database Migration Prerequisites
Policy Manager Database Migration Prerequisites
To migrate an existing Policy Manager database, you need the following files
and information:
An existing Policy Manager database from eTrust Audit r1.5 or r8
The r8 SP2 Policy Manager installed successfully, with an empty Policy
Manager database
The Data Source Name (DSN) for the new Policy Manager database
A user name and password for the new Policy Manager database
An Oracle client installed on the same machine as the database you want
to migrate, if the new Policy Manager database is an Oracle database
Migrate an Existing Policy Manager Database
If you have an existing Policy Manager database from a previous release, you
may want to migrate it for use with this release.
The migration utility automatically determines the existing Policy Manager
database structure. No changes are made to the existing database, so it
continues to function. The migration utility automatically stops all eTrust Audit
processes and applications before performing the migration. If the processes
do not shut down automatically, you can stop them manually and then
proceed with the migration.
Note: To migrate an existing database successfully, you must migrate the
database before you take any actions, such as creating, distributing, or
removing policies in the r8 SP2 Policy Manager user interface.
To migrate an existing Policy Manager database
1.
Copy the migration utility, PMDBMigrate.exe, onto the same computer as
the old Policy Manager installation.
2.
Run the utility.
The PMDBMigrate utility uses the Windows registry to find the existing
database. It makes a backup copy of the database file and performs all
migration activities on the backup copy.
3.
Enter the DSN name for the new Policy Manager database.
4.
Enter the user name and password for the Policy Manager database and
click OK.
As the utility runs, it generates a log file located in your system temp
directory. You can review this log file in case of errors.
5.
94 Implementation Guide
Click Finish when the utility finishes processing.
Update the Policy Manager Identification String
Update the Policy Manager Identification String
The Policy Manager identification string value is set during the installation of
the Policy Manager. The same value is used for all subsequent eTrust Audit
Client installations.
At some point after initial component installation, you may have a security
need to change the Policy Manager identification value used during Client
installations. Use this procedure to change the value.
To update the Policy Manager identification value on Solaris 10
systems
1.
Stop the acdistsrv process.
2.
Navigate to the /bin directory in your eTrust Audit installation, and run the
encup utility:
# encup <user name><password>
This generates a new encrypted value. More information on using the
encup utility is available in the eTrust Audit Reference Guide.
3.
Copy the new encrypted value.
4.
Edit the eaudit.ini file.
5.
Locate the Policy Manager section and modify the PolicyManagerID value
using the encrypted value generated by the encup utility.
6.
Start the acdistsrv process.
You can now install eTrust Audit Clients using the new value.
To update the Policy Manager identification value on Windows systems
1.
Stop the acdistsrv process.
2.
Navigate to the \bin directory in your eTrust Audit installation, and run the
encup utility:
> encup
3.
Enter and confirm the user name and password when prompted. Use the ic parameter to have the system display what you type.
The utility generates a new encrypted value. More information on using
the encup utility is available in the eTrust Audit Reference Guide.
4.
Copy the new encrypted value.
5.
Edit the Windows registry key:
HKEY_LOCAL_MACHINE\SOFTWARE\ComputerAssociates\eTrust
Audit\Policy Manager\Distribution Server\PolicyManagerID.
6.
Modify the value using the encrypted value generated by the encup utility
and click OK.
Installing Policy Manager 95
Update the WebSphere Port Number
7.
Start the acdistsrv process.
You can now install eTrust Audit Clients using the new value.
Update the WebSphere Port Number
The default WebSphere Web Server secure port number is 9443. You may
decide to change this port number after installing the Policy Manager.
To change the WebSphere web server secure port after installing
Policy Manager
1.
Navigate to the AuditAdminConfig.xml file.
The default location for this file is
/opt/CA/SharedComponents/iTechnology.
2.
Stop the iGateway daemon.
3.
Edit the file and update the port number.
4.
Save and exit the file.
5.
Restart the iGateway daemon.
96 Implementation Guide
Chapter 9: Installing Reporter and
Viewer
This section contains the following topics:
Introduction - Reporter and Viewer (see page 97)
Reporter and Viewer Prerequisites (see page 98)
Install the Reporter and Viewer on Windows (see page 99)
Install the Reporter and Viewer on Solaris (see page 104)
Introduction - Reporter and Viewer
Installing the eTrust Audit Viewer and Reporter is the fourth deployment step
in your SIM solution. The Viewer is a web-based interface that displays, sorts,
and filters audit events retrieved from the Collector database. The Viewer also
lets you create and save your own customized filters for future use.
The Reporter is a web-based interface that lets you view, create, and schedule
detailed, graphic reports from information extracted from the Collector
database. The supported report formats include the following:
Adobe Portable Document Format (PDF)
Rich Text Format (RTF)
Comma-Separated Values (CSV)
Crystal Reports RPT, (viewable as HTML)
The Reporter and Viewer components are usually installed on the event
collection server with the Data Tools.
Installing Reporter and Viewer 97
Reporter and Viewer Prerequisites
Reporter and Viewer Prerequisites
The Reporter and Viewer are installed as a Java Server Page (JSP) servlet and
require installation of a Web server. You can use either the Tomcat or
WebSphere Web Servers. The installation processing deploys the
auditadmin.war file among others.
At runtime, the Reporter and Viewer installation authenticates using the
Embedded Identity and Access Management (EIAM) services.
The Reporter and Viewer installation requires that the following components
are installed:
eTrust Audit Shared Components
EIAM server
Oracle Client (for connection to the Oracle database using ODBC, if the
database is remote)
Java JDK
A WebSphere Application Server and SunONE Web Server or Tomcat Web
Server
Note: The Tomcat web server is deployed when the Reporter and Viewer are
installed.
98 Implementation Guide
Install the Reporter and Viewer on Windows
Install the Reporter and Viewer on Windows
Use the following procedure to install the Reporter and Viewer on Windows
systems. The Reporter and Viewer installation log file, eAuditSetupRV.log, is
located in the %temp% directory.
To begin installing the Reporter and Viewer components on a Windows
system
1.
Log on to the Windows server.
2.
Locate the Reporter and Viewer installation package, ReporterViewer.exe.
3.
Run the following command to begin installing the Reporter and Viewer:
ReporterViewer.exe
The End User License Agreement page appears.
4.
Review the license agreement, scrolling all the way to the bottom.
The radio button to accept the agreement is not enabled until you have
read to the bottom of the page.
5.
Accept the license agreement.
Note: If you select the radio button, I do not accept the terms in the
license agreements, the installation exits.
The Welcome page appears.
6.
Click Next to continue with the installation.
The Setup Type page appears.
7.
Choose the installation type.
Choose Typical, if you are installing all of the Reporter and Viewer
components on the same computer. The Select Language for eTrust
Audit page appears.
Choose Custom, if you are installing the Reporter and Viewer
components on multiple computers. The Custom installation path adds
a few prompts that display before the typical installation path prompts.
If you chose Custom, follow the steps under the next heading, then go
on through the steps for a typical installation. The Choose Destination
Location page appears.
Installing Reporter and Viewer 99
Install the Reporter and Viewer on Windows
To configure a custom Reporter and Viewer installation
1.
Choose the destination folder where you want to install the Reporter and
Viewer.
The Optional Components page appears.
2.
Choose the Reporter and Viewer components that you want to install.
The Select Language for eTrust Audit page appears.
To configure a typical Reporter and Viewer installation
1.
Select the language for the Reporter and Viewer installation.
The default language, English, is selected.
The Outgoing Encryption Method page appears.
2.
Choose the default, AES 256bit.
Note: If there are other eTrust Audit components installed on this
computer, you may see the default value listed as, Use the existing
encryption method... and the corresponding bit value.
The Event Database Type page appears.
To configure database connections
1.
Choose the database management system that eTrust Audit uses as the
Collector database.
Note: The Oracle database option is enabled only if you have the Oracle
client installed on the same system where you are installing the Data
Tools.
The Event Database Configuration page appears.
2.
Enter the path to the Microsoft SQL Server JDBC driver, sqljdbc.jar.
The default path after installation is <Selected initial directory>\Microsoft
SQL Server 2005 JDBC Driver\sqljdbc_1.1\enu\sqljdbc.jar.
3.
Enter the path to the JDBC driver's authentication DLL, sqljdbc_auth.dll.
The default path after installation is <Selected initial directory>\Microsoft
SQL Server 2005 JDBC Driver\sqljdbc_1.1\enu\auth\x86\sqljdbc_auth.dll.
4.
Enter the event (Collector) database information. Refer to the Database
Planning Worksheet (see page 43).
a.
100 Implementation Guide
For Microsoft SQL Server databases, choose the option, Use SQL
Server Authentication, and then enter the following information to set
up access to the database:
Server name
User name
Password (created during the database configuration)
Install the Reporter and Viewer on Windows
Database name
Note: This value is case-sensitive.
b.
Choose the option, Use Windows NT Authentication, and enter the
following information to set up access to the database:
Server name
Database name
Note: This value is case-sensitive.
c.
For Oracle databases, enter the following information to set up access
to the database:
TNS Service name
User name
Password (created during the database configuration)
The Policy Manager Database page appears.
Installing Reporter and Viewer 101
Install the Reporter and Viewer on Windows
5.
Choose whether you want to configure the Policy Manager database.
If you choose Yes, the Policy Manager Database Configuration page
appears.
a.
For Microsoft SQL Server databases, choose the option, Use SQL
Server Authentication, and then enter the following information to set
up access to the database:
Server name
User name
Password (created during the database configuration)
Database name
Note: This value is case-sensitive.
b.
Choose the option, Use Windows NT Authentication, and enter the
following information to set up access to the database:
Server name
Database name
Note: This value is case-sensitive.
c.
For Oracle databases, enter the following information to set up access
to the database:
TNS Service name
User name
Password (created during the database configuration)
If you choose No, the SMTP Server page appears.
To configure a mail server
1.
Enter the mail server name.
The default value is the local server name.
2.
Enter the default sender name.
3.
Enter the default email subject line.
To configure the IAMT server connection
1.
Enter the name of the IAM Toolkit Server.
Note: The Embedded Identity and Access Management Toolkit (IAMT)
server referenced by the installation is the same product and functionality
as the Embedded Identity and Access Management (eIAM) server.
2.
Enter and confirm the IAM Toolkit Server password.
Note: If no IAMT server exists, the Reporter and Viewer installation exits.
3.
102 Implementation Guide
Enter the JAVA Home location.
Install the Reporter and Viewer on Windows
4.
Enter the Web Server type.
To configure the Tomcat Web Server connection
1.
Enter the Tomcat Server port number.
The default port value is 8443.
2.
Enter the self-signed digital certificate information.
To configure the Web Server self-signed certificate
1.
Enter the Web Server's self signed certificate data:
Organizational unit
Organization
Country
The Setup User Privileges page appears.
To set up user privileges
1.
Select the list items for which you want to modify login credentials. This is
an optional step.
To configure the CA eTrust Audit Router
1.
Enter the name of the Audit Router host for routing events generated by
actions taken by users of eTrust Audit.
2.
Enter the port number on which the Router listens for traffic.
Set the Router port here if you have not configured fixed ports. If you did
configure fixed ports, then set this Router Port value to be the same value
as the Router SAPI Port value. You can do this manually after the
installation.
To start the transfer of files
1.
Start the installation by answering the confirmation question.
The Reporter and Viewer installation begins.
Installing Reporter and Viewer 103
Install the Reporter and Viewer on Solaris
Install the Reporter and Viewer on Solaris
The Reporter and Viewer installation requires the presence of the eTrust Audit
Shared Components. If you have not installed the Shared Components, follow
the procedure, Install Shared (see page 83) Components on Solaris.
Note: You can run the Reporter and Viewer for Solaris systems only under the
Global Zone.
The Reporter and Viewer installation log file for UNIX systems,
etaudit.mmddyy.hhmm, is located in the /tmp directory.
To begin installing the Reporter and Viewer components on a Solaris
10 system
1.
Log on to the UNIX server as root (or superuser).
2.
Locate the Policy Manager installation package, AuditRV-8.0.200.xxxall.pkg.
3.
Change the current working directory to the directory containing the
AuditRV-8.0.200.xxx-all.pkg file.
4.
Run the following command to begin installing the Reporter and Viewer:
# NONABI_SCRIPTS=TRUE pkgadd –d $PWD/AuditRV-8.0.200.xxx-all.pkg
Type the number of the installation package and press Enter. The End User
License Agreement page appears.
5.
Review the license in a separate session. Make a note of the command
response after reading the license agreement and return to the installation
session. Type the command response and press Enter to accept the license
agreement. If you choose not to accept the license terms, you must exit
the installation.
6.
Enter the full path to the shared components root directory.
You can press Enter to accept the default value, shown in parentheses.
The default value is the same directory you entered while installing the
shared components.
7.
Select an encryption level from the supported levels. The AES 256 bit
method is recommended.
To configure database connections
1.
Provide the full path to the ORACLE_HOME directory, for example
/opt/oracle/OraHome1.
2.
Specify whether the Collector database is local or remote.
3.
Specify the database service ID (SID), if the database is local, or the
service name, if the database is remote.
104 Implementation Guide
Install the Reporter and Viewer on Solaris
4.
Provide the Collector database user account's ID and password, and then
confirm the password.
5.
Enter the name of the owner of the Oracle Events Schema (default).
6.
Enter the name of the Oracle Events Server.
If the database is local, the installation offers the default value, localhost.
If the database is remote, no default is present.
7.
Confirm that you want to configure the Policy Datasource.
8.
Specify a local or remote Policy Manager database.
9.
Specify the Oracle database SID.
10. Specify the Policy Manager user account name and password, and confirm
the password when prompted.
11. Enter the name of the owner of the Oracle Events Schema for the Policy
Manager database.
The owner of the Oracle Policy Schema is by default the ID of the user
connecting to Policy Database.
12. Enter the name of the Oracle Policy server.
To configure a mail server
1.
Enter the mail server name.
The default value is the local server name.
2.
Enter the default sender name.
3.
Enter the default email subject line.
To configure the IAMT server connection
1.
Enter the name of the IAMT Server.
Note: The Embedded Identity and Access Management Toolkit (IAMT)
server referenced by the installation is the same product and functionality
as the Embedded Identity and Access Management (eIAM) server.
2.
Enter and confirm the IAMT Server superuser password.
If no IAMT server exists, the Reporter and Viewer installation exits.
3.
Enter the JAVA Home location.
4.
Enter the Web Server type.
This value is case-sensitive.
To configure the WebSphere Application Server connection
1.
Enter the WebSphere Application Server ID.
The WebSphere server offers the standard default value, server 1. You can
use any value.
Installing Reporter and Viewer 105
Install the Reporter and Viewer on Solaris
2.
Enter the WebSphere Application Server's administrative port number
(SOAP).
The default administrative port value is 8880.
3.
Enter the name of the virtual host to which the Audit web application
maps.
The WebSphere server offers the standard default value, server1. You can
use any value.
4.
Enter the name of the Secured Web Server user.
5.
Enter the Secured Web Server user's password, and confirm the password
when prompted.
6.
Confirm restart of the WebSphere Application Server.
If you choose not to restart the WebSphere Server as part of the
installation, you can use an installed shell script to Restart the WebSphere
Application Server (see page 107).
7.
Enter the full path to the WebSphere Application Server.
The default installation path is /opt/IBM/WebSphere/AppServer/.
To configure the Tomcat Web Server connection
1.
Enter the name of the Web Server host.
2.
Enter the https port number to connect to the eTrust Audit Administrator
application on the Web Server host.
The default port value is 9443.
To configure the CA eTrust Audit Router
1.
Enter the name of the Audit Router host for routing events generated by
actions taken by users of eTrust Audit.
2.
Enter the port number on which the Router listens for traffic.
Set the Router port here if you have not configured fixed ports. If you did
configure fixed ports, then set this Router Port value to be the same value
as the Router SAPI Port value. You can do this manually after the
installation.
To start the transfer of files
1.
Start the installation by answering the confirmation question.
The Reporter and Viewer installation begins.
106 Implementation Guide
Install the Reporter and Viewer on Solaris
Restart the WebSphere Application Server
During the Reporter and Viewer installation, you can choose to stop and
restart the WebSphere Application Server as part of the installation
processing. If you choose not to restart the Application Server during
installation, you must do so at some point to register and start the Reporter
and Viewer web applications.
To restart the WebSphere Application Server
1.
Log in as the root user.
2.
Navigate to the /bin directory in the eTrust Audit root directory.
The default directory is /opt/CA/eTrustAudit/bin.
3.
Run the script startWebAudit.sh, if WebSphere is installed in the default
location.
If you installed the WebSphere Application server in a custom directory,
use the following command to run the start script in interactive mode:
startWebAudit.sh
4.
Provide the application server home directory, server ID, and user name
and password when prompted.
The script stops the WebSphere Application Server, initializes the deployed
Reporter and Viewer applications, and restarts the Application Server.
Installing Reporter and Viewer 107
Chapter 10: Installing Clients
This section contains the following topics:
Introduction (see page 109)
Installing the Client Components
Installing the Client Components
Installing the Client Components
Installing the Client Components
on
on
on
on
Windows (see page 111)
UNIX (see page 115)
Solaris (see page 118)
Linux (see page 122)
Introduction
Installing the eTrust Audit Client (see page 55) on Windows, UNIX, or Linux is
the fifth deployment step in your SIM solution.
Installing the event recorders (see page 55) for Windows or UNIX is the sixth
deployment step in your SIM solution.
Install the client components on all computers on which you want to install an
event recorder. This allows you to filter events at the source to reduce network
traffic and distribute the processing load. If you are using network devices
such as routers or firewalls as event sources, you should install the client and
event recorder as close as possible to the network devices. This limits the
amount of network traffic, and filters that traffic as close to the source as
possible.
Install an event recorder for each event source whose events you want to
collect and monitor. If you install the event recorder on an event source that is
remote from the client, the event recorder sends events to the router for
further processing through the iRouter. You should only use this configuration
in cases where a firewall that allows only TCP traffic is located between the
components. Otherwise, you should install the client and event recorder on the
same event source.
Installing Clients 109
Introduction
Client Components Overview
The eTrust Audit Client component provides services to collect and forward
audit event data and includes the following subcomponents:
Standard System Recorder
Taps into the event data sent to standard system logging facilities
(Windows Event Log on Microsoft Windows platforms; syslog daemon on
UNIX and Linux platforms) and enables eTrust Audit to harvest events for
processing.
Portmapper
Manages the logical communications channels required to provide a
standard way for a client to access Remote Procedure Call (RPC) services.
The Portmapper is available only on Windows platforms.
Redirector
Taps into local audit logs created by eTrust Access Control and
automatically redirects the event data to a router component on the same
or on another machine. This service is disabled by default. You can start it
from the Windows Control Panel (Administrative Tools) options.The
Redirector is available only on Windows platforms.
Router
Analyzes the policies that you provide using the Policy Manager, and then
uses that configuration information to examine events sent to it. (The
configuration information resides in .cfg files found in the
[installation_path]\eTrust Audit\cfg directory.) Based on the policies you
define, the router identifies event records to filter out or to forward to the
Action Manager.
iRouter
Links iRecorders with the Router. The iRecorders use eTrust Audit
iTechnology communication protocol (HTTPS, Port 5250) to deliver events
in XML format to the iRouter. The iRouter converts the data it receives in
XML format into the SAPI protocol and sends the converted events to the
Router.
The iRouter consists of the following subcomponents:
iGateway
iControl
epAudit Event Plugin
Some event recorders use SAPI to communicate to the Router directly if it
is installed on the same computer as the client. This bypasses the iRouter
completely. It also provides higher throughput than when using remote
iRouters to communicate.
Action Manager
110 Implementation Guide
Installing the Client Components on Windows
Processes events sent to it by the router. Use the Policy Manager to write
policies to instruct the action manager to perform a wide range of actions
automatically when it receives specific events. The Action Manager also
guarantees delivery of events by marking events for deletion only after it
receives successful receipt confirmation from the target.
Distribution Agent
Receives policies and MP files from the Policy Manager on the distribution
server and places these policies and MP files into effect.
Installing the Client Components on Windows
This section describes how to install the Client component on a Windows
system.
Client Prerequisites - Windows
Before starting the Client installation on a Windows system, carefully consider
the following:
Only a user with administrator rights can install a Client and run its
services. However, during installation you can define a user with restricted
rights to run the Client services. The minimum privileges required for a
user to run the Client services include the following:
–
Log on as a service. The Client setup grants this right to the user.
–
Full control over the product file system directories.
–
Full control over the product registry.
Note: If you have defined a restricted user to run the Client services,
reboot the computer after the installation and before logging in as that
user, to run the Client services.
Installing Clients 111
Installing the Client Components on Windows
During the Client component installation, you must specify the computer
names for the following subcomponents:
Security Monitor
Receives status notifications from the Client components.
Policy Manager
Sends policies to the Client components, from the Policy Manager on
the management server (or separate policy manager server).
SMTP Mail Server
Receives email alerts to an administrator or operator if your have
identified an SMTP mail server during the client components
installation.
Obtain the Policy Manager identification value used during the Policy
Manager installation.
The Client installation for Windows systems installs the NT Event Log
iRecorder by default.
The Client installation installs the iRouter. Before installing the client,
consider the following:
112 Implementation Guide
–
To allow iTechnology communications in a protected environment,
open the iTechnology TCP port 5250 in the firewall if the iRecorders
and iRouter are installed on the different sides of the firewall.
–
If you accidentally uninstall the iRouter, you must re-install it using the
iRouter package. See the eTrust Audit Reference Guide for details
about how to install and configure the iRouter.
–
Make sure that you use the iControl Pull method for network
environments with outgoing traffic only.
Installing the Client Components on Windows
Install the Client Components on Windows
You can install the Client component on Windows to collect and forward event
data. The Client installation log file, eAuditSetupCL.log, is located in the
%temp% directory.
To install the Client components on a Windows system
1.
If the eTrust Audit installation program is not open, run setup.exe located
in the product root folder.
The eTrust Audit installation Main Menu page appears.
2.
Select the Install Components option from the Main Menu.
3.
Select the Install eTrust Audit core components option from the Install
Components list.
The Install eTrust Audit Components page appears.
4.
Select Install eTrust Audit Client.
The license agreement appears.
5.
Review the license agreement, scrolling all the way to the bottom.
The radio button to accept the agreement is not enabled until you have
read to the bottom of the page.
6.
Accept the license agreement.
Note: If you select the radio button, I do not accept the terms in the
license agreements, the installation exits.
The Welcome page appears.
7.
Click Next to continue with the installation.
The Setup Type page appears.
8.
Choose the installation type.
Choose Typical, if you are installing all of the Client components on the
same computer. The Select Language for eTrust Audit page appears.
Choose Custom, if you are installing the Client components on multiple
computers. The Optional components page appears. The Custom
installation path adds a few prompts that display before the typical
installation path prompts. If you chose Custom, follow the steps under
the next heading, then go on through the steps for a typical
installation. The Choose Destination Location page appears.
To configure a custom Client installation
9.
Choose the destination folder where you want to install the Client.
The Optional Components page appears.
10. Choose the Client components that you want to install.
Installing Clients 113
Installing the Client Components on Windows
The Select Language for eTrust Audit page appears.
To configure a typical Client installation
1.
Select the language for the Policy Manager installation.
The default language, English, is selected.
The Outgoing Encryption Method page appears.
2.
Choose the default, AES 256bit.
Note: If there are other eTrust Audit components installed on this
computer, you may see the default value listed as, Use the existing
encryption method..., and the corresponding bit value.
The Event Logs to Audit page appears
3.
Select the event types that you want this Client to collect.
Note: If you choose the Include all existing events option, the eTrust Audit
services process all of the events that already exist in the event logs when
they start, regardless of the event age. Otherwise, the services only
process new events.
The Specify Name of Monitor Machine page appears.
4.
Enter the host name or IP address of the Security Monitor console that
receives internal or self-monitoring messages.
The Setting up connection to eTrust Audit Policy page appears.
5.
Enter the host name or IP address of the server running the Policy
Manager.
The Client Registration page appears.
6.
Indicate whether you want this Client to be registered.
The default value is yes. Registered clients have a node and host entry in
the Policy Manager database, and an audit node created automatically.
You can use this node to distribute policies to the Client.
If you choose to register this Client, the Policy Manager Identification
String page appears. If you choose not to register the client, skip the next
step.
7.
Enter the Policy Manager identification value, if you chose to register the
Client.
The Policy Manager identification value is created during the Policy
Manager installation. You must obtain this value from an administrator or
the person who installed the Policy Manager.
The SMTP Server page appears.
8.
114 Implementation Guide
Enter the name of an SMTP server to which the Client components can
route emails. Enter the default sender, and subject for the alerts.
Installing the Client Components on UNIX
Note: This is an optional feature that enables the Client to send alerts
through a variety of mechanisms, including email. To configure the email
server at a later time, see the eTrust Audit Reference Guide.
The Setup Services page appears.
9.
Choose the Client component services for which you want to define the
special user privilege, log on as service. You must provide the user name
and password for each selected service.
The default value is the local system account. If you change this account,
the named user account must already exist on this server. If that user's
password changes, you must also update the service in order for that user
to start it.
The Installation Verification page appears.
10. Accept the default option, Install installation verification settings.
The option installs template policies to route failed login attempt events to
the computer you identified as the Security Monitor. The Start Copying
Files page appears.
11. Review your current selections and then click Continue to accept them.
A status page showing the progress of the installation appears. It also sets
up the registry and services, and installs the iRouter and the iRecorder for
NT Event Log. When finished, a message appears stating that the
installation of the Client components is complete.
Note: If you are installing on a computer running Windows 2000 Server,
restart the computer now.
12. Start the Client services.
Installing the Client Components on UNIX
The following section describes how to install the Client components on a UNIX
system. Your installation and implementation may vary slightly from the
sample installation dependent on the type of UNIX you are using. This
installation enables you to capture event data on a UNIX server.
Installing Clients 115
Installing the Client Components on UNIX
Client Prerequisites - UNIX
Before installing the Client components on UNIX, satisfy the following
prerequisites:
Obtain the name or IP address of the server that serves as the Security
Monitor
Obtain the name or IP address of the Policy Manager server
Obtain the Policy Manager identification value used during the Policy
Manager installation
Obtain the name or IP address of the Event Management server, if you
plan to use that feature
116 Implementation Guide
Installing the Client Components on UNIX
Install the Client Components on UNIX
You can install the Client component on UNIX systems to collect and forward
audit event data. The Client installation log file for UNIX systems,
etaudit.mmddyy.hhmm, is located in the /tmp directory.
To install the eTrust Audit Client components on a UNIX system
1.
Log on to the UNIX computer as root (or superuser).
2.
Enter the root password.
3.
Insert the UNIX product installation media in the drive.
Note: We recommend that you close any applications you have running
before you insert the product installation media.
4.
Navigate to the installation directory containing the eTrust Audit
installation files for the UNIX version you are running:
cd /[installation_path]/Audit80_SP2/[platform]/Audit
where [platform] is AIX, HP-UX, UnixWare, or Tru64.
5.
Enter the ls command to view the contents of the installation directory.
The following files are in that directory:
6.
A tar archive file that contains the product installation image in the
form xxxxxxxxxxxxxx.tar.z for the platform and build designation,
such as _AIX_AC8.0.200.103.tar.z.
An installation shell script named install_eAudit.
Remain logged in as root, and enter the following command from the shell
prompt to start the installation:
./install_AuditClient
The End User License Agreement prompt appears.
7.
Review the license agreement and accept it. If you choose not to accept
the agreement, the installation exits.
To configure the Client for network operations
1.
Select the recommended Encryption Method, AES 256 bit.
2.
Select the eTrust Audit Client component for installation.
Note: You can select additional components to install at this time. For
installation instructions for those components, see Install the Data Tools
Component (see page 80) or Install the Event Recorders (see page 127).
3.
Enter the server name or the IP address of the Security Monitor.
4.
Enter the server name or the IP address of the Policy Manager.
5.
Indicate whether you want this Client to be registered.
Installing Clients 117
Installing the Client Components on Solaris
The default value is yes. Registered clients have a node and host entry in
the Policy Manager database, and an audit node created automatically.
You can use this node to distribute policies to the Client.
If you choose to register this Client, the eTrust Audit Client registration
password page appears. If you choose not to register the Client, skip the
next step.
6.
Enter the Policy Manager identification value, if you chose to register the
Client.
The Policy Manager identification value is created during the Policy
Manager installation. You must obtain this value from an administrator or
the person who installed the Policy Manager.
7.
Enter the name or IP address of the server where the Router is running.
To configure event handling
1.
Enter the email sender name.
2.
Enter the subject for the email notification.
3.
Choose Yes or No for sending event messages to the Event Management
component.
4.
Enter the path to the Event Management agent.
5.
Choose Yes or No to activate the syslog Recorder.
6.
Confirm the sulog path.
7.
Confirm the syslog.conf file path.
8.
Choose Yes or No to start the eTrust Audit components.
9.
Start the Client services.
Installing the Client Components on Solaris
The following section describes how to install the Client components on a
Solaris system. This installation enables you to capture event data on a Solaris
server.
Note: You can run the Client for Solaris systems under the Global Zone or
Whole Root Local Zones.
118 Implementation Guide
Installing the Client Components on Solaris
Client Prerequisites - Solaris
Before installing the Client components on Solaris, satisfy the following
prerequisites:
Install the eTrust Audit Shared components
Obtain the name or IP address of the server that serves as the Security
Monitor
Obtain the name or IP address of the Policy Manager server
Obtain the Policy Manager identification value used during the Policy
Manager installation
Obtain the name or IP address of the Event Management server
Installing Clients 119
Installing the Client Components on Solaris
Install Shared Components on Solaris Systems
The Shared Components are a prerequisite for all of the eTrust Audit
components on Solaris systems. You must install this software on any Solaris
system before installing the other eTrust Audit components.
The shared components installation log file for Solaris systems,
etaudit.mmddyy.hhmm, is located in the /tmp directory.
To install the common components on a Solaris UNIX system
1.
Log on to the UNIX server as root (or superuser).
2.
Locate the shared components installation package, AuditShared8.0.200.xxx-all.pkg.
3.
Change the current working directory to the directory containing the
AuditShared-8.0.200.xxx-all.pkg file.
4.
Run the following command to begin installing the shared components:
# NONABI_SCRIPTS=TRUE pkgadd –d $PWD/AuditShared-8.0.200.103-all.pkg
At the prompt, type the number of the installation package and press
Enter. The End User License Agreement prompt appears.
5.
Review the license agreement in a separate session. Make a note of the
command response after reading the license agreement and return to the
installation session. Type the command response and press Enter to
accept the license agreement. If you choose not to accept the license
terms, you must exit the installation.
6.
Enter the full path to the shared components root directory.
All of the subsequent Audit Administrator components use this path during
their installations. You can press Enter to accept the default value,
/opt/CA/eTrustAudit.
If the directory name you enter does not yet exist, the installation prompts
you for its creation.
7.
Start the installation by answering the confirmation question.
The common components installation begins.
120 Implementation Guide
Installing the Client Components on Solaris
Install Client Components on Solaris
Use the following procedure to install Client components on Solaris systems.
The Client installation log file for Solaris systems, etaudit.mmddyy.hhmm, is
located in the /tmp directory.
To begin installing the Client components on a Solaris system
1.
Log on to the UNIX server as root (or superuser).
2.
Locate the Client installation package, AuditCli-8.0.200.xxx-all.pkg.
3.
Change the current working directory to the directory containing the
AuditCli-8.0.200.xxx-all.pkg file.
4.
Run the following command to begin installing the Client:
# NONABI_SCRIPTS=TRUE pkgadd –d $PWD/AuditCli-8.0.200.xxx-all.pkg
At the prompt, type the number of the installation package and press
Enter. The End User License Agreement prompt appears.
5.
Review the license agreement in a separate session. Make a note of the
command response after reading the license agreement and return to the
installation session. Type the command response and press Enter to
accept the license agreement. If you choose not to accept the license
terms, you must exit the installation.
6.
Enter the full path to the shared components root directory.
You can press Enter to accept the default value, shown in parentheses.
The default value is the directory you entered while installing the shared
components.
To configure the Client for network operations
1.
Select an encryption level from the supported levels. The AES 256 bit
method is recommended.
2.
Enter the name or IP address of the computer that you want to use as the
Security Monitor.
3.
Enter the name or IP address of the computer where the Policy Manager
resides.
4.
Indicate whether you want this Client to be registered.
The default value is yes. Registered clients have a node and host entry in
the Policy Manager database, and an audit node created automatically.
You can use this node to distribute policies to the Client.
5.
Enter the Policy Manager identification value, if you chose to register the
Client.
The Policy Manager identification value is created during the Policy
Manager installation. You must obtain this value from an administrator or
the person who installed the Policy Manager.
Installing Clients 121
Installing the Client Components on Linux
6.
Enter the name or IP address of the computer where the eTrust Audit
Router is installed.
Use the local server designation, localhost, if the Router is installed on
same machine as the Client.
To configure event handling
1.
Enter an email Sender name for alerts and event messages.
2.
Enter an email Subject for alerts and event messages.
3.
Choose whether to send event messages to Event Management.
4.
Choose Yes or No to activate the syslog Recorder.
5.
Enter the syslog.conf file path.
6.
Choose Yes or No to start the Client daemons after installation.
The Data Tools installation begins.
Installing the Client Components on Linux
The following section describes how to install the Client components on a Linux
system. This installation enables you to capture event data on a Linux server.
Client Prerequisites - Linux
Before installing the Client components on Linux, satisfy the following
prerequisites:
Install the eTrust Audit Shared components
Obtain the name or IP address of the server that serves as the Security
Monitor
Obtain the name or IP address of the Policy Manager server
Obtain the Policy Manager identification value used during the Policy
Manager installation
Obtain the name or IP address of the Event Management server
122 Implementation Guide
Installing the Client Components on Linux
Install Shared Components on Linux
The Shared Components are a prerequisite for all of the eTrust Audit
components on Linux systems. You must install this software on any Red Hat
Linux or SuSe Linux system before installing the other eTrust Audit
components.
The shared components installation log file for Linux systems,
etaudit.mmddyy.hhmm, is located in the /tmp directory.
To install the common components on a Linux system
1.
Log on to the UNIX server as root (or superuser).
2.
Locate the shared components installation package, AuditShared-r8SP28.0.200.xxx.i386.rpm.
3.
Run the following command to begin installing the shared components:
./install_AuditShared
The End User License Agreement prompt appears.
4.
Review the license agreement in a separate session.
Make a note of the command response after reading the license agreement
and return to the installation session.
5.
Type the command response and press Enter to accept the license
agreement. If you choose not to accept the license terms, you must exit
the installation.
6.
Enter the full path to the shared components root directory.
All of the subsequent Audit Administrator components use this path during
their installations. You can press Enter to accept the default value,
/opt/CA/eTrustAudit.
If the directory name you enter does not yet exist, the installation prompts
you for its creation.
The common components installation begins automatically after the
directory is created.
Installing Clients 123
Installing the Client Components on Linux
Install Client Components on Linux
You can install Client components on Linux systems to collect and forward
event data. The Client installation log file for Linux systems,
etaudit.mmddyy.hhmm, is located in the /tmp directory.
Note: Default values for the various prompts are shown in parenthesis. You
can accept the default value by pressing Enter.
To begin installing the Client components on a Linux system
1.
Log on to the Linux server as root (or superuser).
2.
Locate the Client installation package, AuditClient-r8SP28.0.200.xxx.i386.rpm.
3.
Run the following command to begin installing the Client:
./install_AuditClient
The End User License Agreement prompt appears.
4.
Review the license agreement in a separate session.
Make a note of the command response after reading the license agreement
and return to the installation session.
5.
Type the command response and press Enter to accept the license
agreement. If you choose not to accept the license terms, you must exit
the installation.
6.
Enter the full path to the shared components root directory.
You can press Enter to accept the default value, shown in parentheses.
The default value is the directory you entered while installing the shared
components.
124 Implementation Guide
Installing the Client Components on Linux
To configure the Client for network operations
1.
Select an encryption level from the supported levels. The AES 256 bit
method is recommended.
2.
Enter the name or IP address of the computer that you want to use as the
Security Monitor.
3.
Enter the name or IP address of the computer where the Policy Manager
resides.
4.
Indicate whether you want this Client to be registered.
The default value is yes. Registered clients have a node and host entry in
the Policy Manager database, and an audit node created automatically.
You can use this node to distribute policies to the Client.
5.
Enter the client registration password, if you chose to register the Client.
The client registration password is created during the Policy Manager
installation. You must obtain this password from an administrator or the
person who installed the Policy Manager.
6.
Enter the name or IP address of the computer where the eTrust Audit
Router is installed.
Use the local server designation, localhost, if the Router is installed on
same computer as the Client.
To configure event handling
1.
Enter an email Sender name for alerts and event messages.
2.
Enter an email Subject for alerts and event messages.
3.
Choose whether to send event messages to Event Management.
4.
Enter the name or IP address of the Event Management server, if you
chose to send event messages.
5.
Choose whether to activate the syslog Recorder.
6.
Enter the syslog.conf file path.
7.
Choose whether to start the Client daemons after installation.
The Data Tools installation begins.
Installing Clients 125
Chapter 11: Installing Event Recorders
This section contains the following topics:
Event Recorder Overview (see page 127)
Pre-Installation Requirements (see page 130)
How to Install iRecorders (see page 131)
Download the cazipxp.exe Utility (see page 132)
Download and Unzip the Event Recorder Package (see page 133)
Download and Install the Latest iGateway Package (see page 134)
Install an Event Recorder on Windows (see page 135)
Install an Event Recorder on UNIX (see page 138)
Install an Event Recorder on Linux (see page 141)
Start and Stop iRecorders (see page 145)
Change an iRecorder's Configuration Files (see page 146)
Converting and Importing Default Policies (see page 147)
Event Recorder Overview
This section includes information on installing event recorders for eTrust Audit
on Windows and UNIX. Event recorders are iRecorders or SAPI recorders that
record or capture events generated by CA or third-party products.
You can download the latest the event recorders and product documentation
for the applicable iRecorder or SAPI recorder from SupportConnect on the
Customer Support (http://www.ca.com/support) website.
Installing Event Recorders 127
Event Recorder Overview
iRecorders
An iRecorder is a dynamically loadable library, called an iSponsor, that plugs
into the iGateway service. The iGateway is responsible for all iRecorder
command and control functions. The iRecorders are responsible for harvesting
events from various systems, applications, and devices, including third-party
products. iRecorders can access event data locally or remotely.
Some of the major features and functions of iRecorders include the following:
iRecorders extract log events from a device or from an event log
repository using an API, ODBC, or file I/O.
iRecorders parse the event fields into tokens and create “Name–Value”
pairs for each parsed token.
Where possible, an iRecorder can start accessing event data from where it
last ended, from the beginning of the available log data, or it can start
harvesting new event data. The relevant third-party product specifies the
handling of log file rotation.
iRecorders for all database and OPSEC can be deployed locally.
Beginning with eTrust Audit r8, installing the Client component for
Windows installs the iRecorder for NT Event Log by default.
iRecorders are available to resolve a wide variety of event tracking needs. You
can find a complete list of the currently available event recorders on the CA
SupportConnect website. For online technical assistance and a complete list of
locations, primary service hours, and telephone numbers, contact Technical
Support at http://ca.com/support (http://www.ca.com/support).
128 Implementation Guide
Event Recorder Overview
SAPI Recorders
SAPI Recorders are software components that record events generated from
CA or 3rd-party products. A separate SAPI Recorder exists for each product. A
SAPI Recorder sends events to Audit in native Audit format. The
communication is based on RPC/UDP SAPI protocol.
Following are examples of SAPI Recorders:
Generic Recorder
You can configure this recorder to collect clear text events from third-party
products that maintain their own logs as flat files. Examples of such
products include Unix syslog, iPlanet, Netscape web server, Apache web
server on Unix.
Database Recorders
A separate SAPI Recorder exists for Sybase, MS SQL Server, DB2, and
Oracle.
Mainframe Recorders
A separate SAPI Recorder exists for CA-Top Secret, CA-ACF2, and IBM's
RACF.
Other Recorders
Other Recorders include Recorder for Check Point FW-1, SNMP. For more
information about the currently available eTrust Audit Recorders, see the
Computer Associates Technical Support web site at
http://supportconnect.ca.com (http://supportconnect.ca.com/).
SAPI Recorder Data Flow:
A SAPI Recorder can start accessing event data from where it left off last
time, start from the beginning of log data, or start harvesting new event
data. Log file rotation is handled as specified by the third-party product
Recorders access event data either by sampling the event log with a
frequency or the Recorder call back functions are invoked whenever log
event data is ready.
Events are parsed into name-value pairs and normalized according to the
SAPI data model.
Normalized events are directly submitted to the Audit Router.
SAPI Protocol is based on RPC/UDP. By default, the Client uses the
Portmapper (port 111) to get the server UDP port on which it is listening
and then uses the acquired port to submit events, but can be configured to
use fixed ports.
Installing Event Recorders 129
Pre-Installation Requirements
Pre-Installation Requirements
Before installing any event recorders, consider the following information:
Check the Certification Matrix on the CA Support website:
http://ca.com/support (http://ca.com/support) for the following:
–
List of the latest supported platforms for the iRecorder or SAPI
Recorder you want to install
–
List of the latest supported versions of third-party software
–
List of required software for the iRecorder or SAPI Recorder you want
to install
Use the event recorder only with the supported version of third-party
software.
Install the Policy Manager and Data Tools on an accessible host on the
network.
If you are installing an event recorder on a computer without an Audit
Client, then you must specify the name of the host computer where the
iRouter resides during the event recorder installation..
You can install the event recorder on the same host as the iRouter, or on a
different host. We recommend always installing the Client on the same
host, as this enables you to filter the data at the lowest level and thus
reduce network overhead.
To use the prepackaged template policies for a specific iRecorder, you
must first convert the default policies for that iRecorder, and then import
them to the Policy Manager database using the following utilities,
respectively:
[eTrust Auditinstall]\bin\acptf2xml.exe
[eTrust Auditinstall]\bin\acxml2pmdb
For more information, see the applicable eTrust Audit and eTrust Security
Command Center Reference Guide.
130 Implementation Guide
How to Install iRecorders
How to Install iRecorders
The process for downloading and installing an iRecorder involves the following
steps:
1.
2.
Download the CAZIPXP.EXE utility, the desired iRecorder package, and the
iGateway package from the CA SupportConnect website.
Install the latest iGateway package
Unzip the downloaded iRecorder package
Move the files to the target system manually, if necessary
Install the iRecorder on a specific platform or platforms as needed.
You should decide at this point if you want to perform an attended or a
silent install. A silent install allows you to record a response file from one
installation and use the response file to facilitate unattended installation of
the same iRecorder on other workstations. Instructions for creating
response files appear with the installation instructions for each platform
type.
Install the iRecorder on Windows
Install the iRecorder on UNIX
Install the iRecorder on Linux
3.
Change the iRecorder's configuration files (optional).
4.
Create or import, and then distribute, policies to capture events.
Import the iRecorder's default policy file to the r8 SP2 Policy Manager
database
Update the default policy or create a new one
Refer to the eTrust Audit and eTrust Security Command Center
Administration Guide or the Policy Manager online help for more
information.
Distribute the policy to audit nodes
Refer to the eTrust Audit and eTrust Security Command Center
Administration Guide or the Policy Manager online help for more
information.
5.
Test the iRecorder events from the Policy Manager.
Refer to the eTrust Audit and eTrust Security Command Center
Administration Guide or the Policy Manager online help for more
information.
Installing Event Recorders 131
Download the cazipxp.exe Utility
Download the cazipxp.exe Utility
If you have not already done so, navigate to and download the utility for
unpacking CA zip (.caz) files, called cazipxp.exe. The utility is available for use
on Windows systems only.
To download the cazipxp utility
1.
Access the SupportConnect web site from the Support web site
(http://www.ca.com/support).
2.
Navigate to Toolbox section under the Downloads navigation section in the
left pane.
3.
Locate the link for CAZIPXP.EXE and download the utility.
132 Implementation Guide
Download and Unzip the Event Recorder Package
Download and Unzip the Event Recorder Package
Most event recorder packages are contained in CA zip (.caz) files. You unzip
these files using the cazipxp.exe utility, which runs on Windows systems. If
you are downloading an event recorder for an operating system other than
Windows, you need to download and unzip the package on a Windows system
and then transfer the files manually to the desired system.
Some event recorder packages are downloaded as Qxxxxxx files, where the
six-digit x designates a unique file number. These files contain program fixes
available for you to download. (The file name displays in the status bar at the
bottom of the browser window when you move the mouse cursor over the
link.) Clicking the link to download a program fix "Q file" displays a new page
that contains, in its Solutions section, the various file types that you can
download. Some Solutions areas offer different download formats dependent
upon operating system type. If the downloaded file is not a CA zip file, use the
appropriate third-party utility to extract the files.
To download an event recorder
1.
Go to the CA SupportConnect website at Customer Support
(http://www.ca.com/support).
2.
Choose the product home pages link from the Knowledge area in the
navigation pane on the left.
3.
Select the eTrust Audit product from the drop down list.
4.
Select the option for eTrust Audit iRecorders from the latest downloads
drop down list.
5.
Download the desired specific event recorder package into a local
directory.
To unzip an event recorder package
1.
Copy the cazipxp.exe utility into the same directory into which you
downloaded the event recorder package.
2.
Unzip the download package with the cazipxp.exe utility, using the
command:
cazipxp -u filename.caz
3.
Copy or move the event recorder files to the desired system before
installing, if necessary.
Installing Event Recorders 133
Download and Install the Latest iGateway Package
Download and Install the Latest iGateway Package
Each iRecorder requires a specific version of the iGateway service. iGateway
packages are available for several operating systems as either executable
installation programs or shell scripts.
Downloading an event recorder may make it necessary for you to download
the latest version of iGateway as well. This can happen in either of the
following circumstances:
You download an event recorder for the first time.
You download an updated version of the event recorder that requires a
new iGateway release.
Note: Event recorder requirements are listed on the same web page from
which you downloaded the event recorder package. Refer to that page to find
out if you need to download the latest iGateway package in addition to your
event recorder.
To download and install the latest iGateway package
1.
Download the iGateway installation package for the platform you want into
the same directory as the unzipped event recorder installation package.
You can find a link to the latest iGateway package from the same eTrust
Audit Certification Matrix page on which the iRecorders downloads appear.
2.
Access a command prompt and navigate to the directory where you
downloaded the iGateway package.
3.
Run the installation package with the command appropriate for your
operating system.
134 Implementation Guide
Install an Event Recorder on Windows
Install an Event Recorder on Windows
You can install an event recorder on Windows to capture events generated by
CA or other, third-party products. You must install the iRecorder on the
computer where a DSN or DSNs are configured to the eTrust Antivirus event
database.
To install the iRecorder
1.
Open a command prompt.
2.
Navigate to the folder that contains the unzipped iRecorder files.
3.
Enter the following command to start iRecorder installation:
eTrust_Antivirus_version_win32.exe
The iRecorder installation starts.
4.
Enter the DSN, username, and password for the iRecorder database, and
click Next.
5.
Follow the installation instructions to complete the installation.
The installer deploys the following files:
Configuration File--<iRecPackageName>.conf
Library File--<iRecPackageName>.dll
Note: If the installation reports problems, it may be due to incorrect
installation parameters. The problem may be corrected if you uninstall the
iRecorder and install it again.
Installing Event Recorders 135
Install an Event Recorder on Windows
Perform a Silent Installation for Windows
Performing a silent installation requires the following steps:
Create a custom response file
Start the installation process
Note: You cannot use silent installation to install an event recorder which is
already on your computer. If the event recorder is already present, uninstall it
using the Add/Remove Programs utility in the Control Panel before setting up a
silent installation.
To create a custom response file for silent installations on Windows
target systems
1.
Open a command prompt.
2.
Navigate to the folder that contains the iRecorder package.
Note: A sample .iss file may be provided in this directory for you to follow.
For best results, we recommend that you create a new .iss file specific to
your environment.
3.
Enter the command:
<iRecorderPackage>_version_win32.exe /r /f1"PathAndNameOfResponseFile"
The value for iRecorderPackage defines the name of the package. The
value for version defines the version number, and
PathAndNameOfResponseFile defines the full path and file name of the
response file. For example, a sample command line might appear as
follows:
<iRecorderPackage>_version_win32.exe /r /f1”C:\Temp\iRecorder_setup.iss”
4.
Follow the instructions provided by the installation procedure and install
the package just as you would on the target system.
5.
Click Finish to create the response file to install the event recorder.
To start the installation process
1.
Copy the unzipped iRecorder files, or download the iRecorder package, to
the target system.
If you download the iRecorder, you must also download the CAZIPXP.EXE
utility to unzip the files.
2.
Copy the response file to the target system.
3.
Download or copy the appropriate iGateway package to the target system
in the same directory as the unzipped iRecorder files and the response file.
4.
Navigate to the directory on the target system that contains all of the files
listed in the previous steps.
5.
Run the iGateway installation program.
136 Implementation Guide
Install an Event Recorder on Windows
6.
Enter the following command to install the event recorder silently using
the response file:
<iRecorderPackage>_version_win32.exe /s /f1“iRecorder_setup.iss”
The value for iRecorderPackage defines the name of the package. The
value for version defines the version number, and
PathAndNameOfResponseFile defines the full path and file name of the
response file.
Perform a Silent Uninstall for Windows
Enter the following command to uninstall the event recorder silently using a
response file:
<iRecorderPackage>_version_win32.exe /s /f1“irecorder_uninstall.iss”
Installing Event Recorders 137
Install an Event Recorder on UNIX
Install an Event Recorder on UNIX
You can install an event recorder on UNIX or Linux systems to capture events
generated from CA or third-party products. The installation instructions that
follow apply to supported UNIX versions, AIX, HP-UX, and Solaris.
To install an iRecorder on a UNIX system from a downloaded package
1.
Open a command prompt and navigate to the folder that contains the
iRecorder package.
2.
Enter the following command for the type of UNIX platform on which you
are installing the iRecorder:
Solaris
eTrust_Antivirus-version-sunos.sh
AIX
eTrust_Antivirus-version-aix.sh
HPUX
eTrust_Antivirus-version-hpux.sh
The iRecorder installation starts.
3.
Follow the installation instructions to complete the installation.
The installer deploys the following files:
Configuration File--eTrust_Antivirus.conf
Library File--eTrust_Antivirus.so on AIX or Solaris, and
eTrust_Antivirus.sl on HP-UX
MP File–syslog.mp
After you install the iRecorder you can find the files in the default
installation directory, /opt/CA/SharedComponents/iTechnology.
Note: If the installation reports problems, it may be due to incorrect
installation parameters. The problem may be corrected if you uninstall the
iRecorder and install it again.
138 Implementation Guide
Install an Event Recorder on UNIX
To install the event recorder on UNIX from DVD media
1.
Log in as the root user.
2.
Insert the DVD installation media into the media drive.
3.
Solaris mounts your media on a system directory such as /cdrom.
Verify that the installation media is available and mounted using the df -k
command.
Locate an entry that contains /cdrom under the heading Mounted on. If
the entry exists, the media is mounted.
If there is no such entry in the df output, mount the media according to
instructions in the Solaris System Administration Manual. For example:
mount –F hsfs –o ro /dev/dsk/c0t1d0/s1s7cc_v10n1 /cdrom
4.
Navigate to the event recorder directory.
cd /cdrom/eTrust/Audit/iRecorders/Solaris
5.
Copy the iGateway package to a temporary directory on the local hard
disk, for example, /tmp.
cp iGateway_40_sunos.sh /tmp
6.
Copy the event recorder package to the same directory as the iGateway
package.
cp <iRecorderPackage>-version-sunos.sh /tmp
iRecorderPackage is the name of the install package file, version is the
version number, and os is the operating system.
7.
Navigate to the temporary directory and remove the media.
cd /tmp
umount /cdrom
8.
Run the event recorder installation package.
sh <iRecorderPackage>-version-sunos.sh /tmp
9.
Execute the installation script to install the event recorder, for example:
./<iRecorderPackage>-version-sunos.sh
If the installation reports problems, remove the event recorder and reinstall.
Installing Event Recorders 139
Install an Event Recorder on UNIX
SCC--Perform a Silent Installation for UNIX
Performing a silent installation requires the following steps:
Create a custom response file
Start the installation
Note: You cannot use silent installation to install an event recorder which is
already on your computer. If the event recorder is already present, uninstall it
before setting up a silent installation.
To create a custom response file for silent installations on UNIX target
systems
1.
Open a command prompt.
2.
Navigate to the folder that contains the iRecorder package.
Note: A sample .iss file may be provided in this directory for you to follow.
For best results, we recommend that you create a new .iss file specific to
your environment.
3.
Enter the command:
<iRecorderPackage>_version_<os>.sh -g ResponseFileName
The value for iRecorderPackage defines the name of the package. The
value for version defines the version number. The value for <os> defines
the operating system type you are using, and ResponseFileName defines
the full path and file name of the response file. For example, a sample
command line might appear as follows:
<iRecorderPackage>_version_aix.sh -g opt/CA/eTrustAudit/iRecorders/irecorder_setup.iss
4.
Follow the instructions provided by the installation procedure and install
the package just as you would on the target system.
5.
Click Finish to create the response file to install the event recorder.
To start the installation process
1.
Open a command prompt.
2.
Copy the unzipped iRecorder files to the target system.
3.
Copy the response file to the target system.
4.
Download or copy the appropriate iGateway package to the target system
in the same directory as the unzipped iRecorder files and the response file.
5.
Navigate to the directory on the target system that contains the files from
the previous steps.
6.
Run the iGateway installation shell script.
7.
Enter the following command to install the event recorder silently using
the response file:
140 Implementation Guide
Install an Event Recorder on Linux
<iRecorderPackage>_version_<os>.sh -s ResponseFileName
The value for iRecorderPackage defines the name of the package. The
value for version defines the version number. The value for <os> defines
the operating system type you are using, and ResponseFileName defines
the full path and file name of the response file.
Perform a Silent Uninstall for UNIX
To uninstall an iRecorder silently
1.
Log in as the root user.
2.
Open a command prompt.
3.
Enter the following command:
/opt/CA/SharedComponents/iTechnology/recorder_uninstall.sh -u <iRecPackageName>
The iRecorder is uninstalled silently without any prompts.
Install an Event Recorder on Linux
To install an iRecorder on a Linux system from a downloaded package
1.
Open a command prompt and navigate to the folder that contains the
iRecorder package.
2.
Enter the following command for the type of UNIX platform on which you
are installing the iRecorder:
eTrust_Antivirus-version-linux.sh
The iRecorder installation starts.
3.
Follow the installation instructions to complete the installation.
The installer deploys the following files:
Configuration File--eTrust_Antivirus.conf
Library File--eTrust_Antivirus.so
MP File–syslog.mp and iptable.mp
After you install the iRecorder you can find the files in the default
installation directory, /opt/CA/SharedComponents/iTechnology.
Note: If the installation reports problems, it may be due to incorrect
installation parameters. The problem may be corrected if you uninstall the
iRecorder and install it again.
Installing Event Recorders 141
Install an Event Recorder on Linux
To install the event recorder on Linux from DVD media
1.
Log in as root user.
2.
Insert the DVD installation media into the media drive.
3.
Linux should automatically mount the media on a system directory
such as /mnt/cdrom.
Verify that the installation media is available and mounted using the df
command.
Locate an entry which starts with /dev/cdrom. If the entry exists, the
media is mounted.
If there is no such entry in the df output, mount the media according to
instructions in the Linux System Administration Manual. For example:
mount –t iso9660 /dev/cdrom /mnt
4.
Navigate to the event recorder directory.
cd /mnt/eTrust/Audit/iRecorders/Linux
5.
Copy the iGateway package to a temporary directory on the local hard
disk, for example, /tmp.
cp iGateway_40_linux.sh /tmp
6.
Copy the event recorder package to the same directory as the iGateway
package.
cp <iRecorderPackage>-version-linux.sh /tmp
iRecorderPackage is the name of the install package file, version is the
version number, and os is the operating system. For example:
7.
Navigate to the temp directory and remove the media.
cd /tmp
umount /mnt
8.
Run the event recorder installation package.
sh <iRecorderPackage>-version-linux.sh
If the installation reports problems, remove the event recorder and reinstall.
142 Implementation Guide
Install an Event Recorder on Linux
Perform a Silent Installation on Linux
Performing a silent installation requires the following steps:
Create a custom response file
Start the installation
Note: You cannot use silent installation to install an event recorder which is
already on your computer. If the event recorder is already present, uninstall it
before setting up a silent installation.
To create a custom response file for silent installations on Linux target
systems
1.
Open a command prompt.
2.
Navigate to the folder that contains the iRecorder package.
Note: A sample .iss file may be provided in this directory for you to follow.
For best results, we recommend that you create a new .iss file specific to
your environment.
3.
Enter the command:
<iRecorderPackage>_version_Linux.sh -g ResponseFileName
The value for iRecorderPackage defines the name of the package. The
value for version defines the version number. The value for
ResponseFileName defines the full path and file name of the response file.
For example, a sample command line might appear as follows:
<iRecorderPackage>_version_Linux.sh -g opt/CA/eTrustAudit/iRecorders/irecorder_setup.iss
4.
Follow the instructions provided by the installation procedure and install
the package just as you would on the target system.
5.
Click Finish to create the response file to install the event recorder.
To start the installation process
1.
Open a command prompt.
2.
Copy the unzipped iRecorder files to the target system.
3.
Copy the response file to the target system.
4.
Download or copy the appropriate iGateway package to the target system
in the same directory as the unzipped iRecorder files and the response file.
5.
Navigate to the directory on the target system that contains the files from
the previous steps.
6.
Run the iGateway installation shell script.
7.
Enter the following command to install the event recorder silently using
the response file:
<iRecorderPackage>_version_Linux.sh -s ResponseFileName
Installing Event Recorders 143
Install an Event Recorder on Linux
The value for iRecorderPackage defines the name of the package. The
value for version defines the version number. The value for
ResponseFileName defines the full path and file name of the response file.
Perform a Silent Uninstall on Linux
To uninstall an iRecorder silently
1.
Log in as the root user.
2.
Open a command prompt.
3.
Enter the following command:
/opt/CA/SharedComponents/iTechnology/recorder_uninstall.sh -u <iRecPackageName>
The iRecorder is uninstalled silently without any prompts.
144 Implementation Guide
Start and Stop iRecorders
Start and Stop iRecorders
The iRecorder runs as a sub-component of the iTechnology iGateway service.
When you start the iGateway service, it automatically starts the iRecorder.
To start the iGateway service
1.
Open a command prompt.
2.
Enter the command:
net start igateway
To stop the iGateway service
1.
Open a command prompt.
2.
Enter the command:
net stop igateway
You can also use the Windows Services Management GUI to start and stop the
services on Windows systems.
To start or stop iGateway from the Windows Control Panel
1.
Click the Start menu.
2.
Select Control Panel.
3.
Double-click the Services or Administrative Tools utility icon.
4.
Select the Services tab.
5.
Select the service and choose start or stop.
Installing Event Recorders 145
Change an iRecorder's Configuration Files
Change an iRecorder's Configuration Files
Each iRecorder ships with specific configuration files that control its operation.
The iRecorder configuration parameters are automatically set during
installation and do not require changes for normal operation. On occasion you
may need to turn debugging on or off, or make adjustments to filenames or
threshold values. The configuration parameters are in a configuration file,
usually located in the iTechnology installation directory.
To configure the iRecorder for additional tasks such as capturing debug
information, or changing the syslog file name, you can modify the parameters
in the configuration file.
To change an iRecorder's configuration file
1.
Stop the iGateway service or daemon before making the changes.
2.
Open the eTrustAV.conf configuration file, edit the parameters as required,
and save the file.
Note: For more information about the iRecorder parameters, see the
configuration parameters section of the appropriate iRecorder Reference
Guide or iRecorder Integration Guide.
3.
Restart the iGateway service.
4.
This causes the changes to take effect, and the iRecorder begins collecting
events based on the new parameters set in the configuration file.
146 Implementation Guide
Converting and Importing Default Policies
Converting and Importing Default Policies
When you upgrade to the r8 SP2 Policy Manager, policies contained in the
older policy database are automatically migrated to the new database. If you
install an iRecorder after you upgrade to the r8 SP2 Policy Manager, you must
import the iRecorder's default policy file if you want to use the default policies.
If you are using an iRecorder for a Windows system, you must first convert the
policy file from its native .ptf file format to the newer XML file format, using
the acptf2xml.exe utility provided with the r8 SP2 software.
To import the policies to the new Policy Manager database, you must use the
acxml2pmdb utility.
More information on the utility parameters for importing, exporting and
converting policies is available in the eTrust Audit and eTrust Security
Command Center r8 SP2 Reference Guide.
After converting and importing the default policies, you must add actions for
the captured events to the policies with the tools in the Policy Manager
interface. More information on these tasks and the related workflow is
available in the r8 SP2 Administration Guide and the Policy Manager online
help.
Installing Event Recorders 147
Chapter 12: Ensuring Your Environment
is Operational
This section contains the following topics:
Introduction (see page 150)
Start the Audit Administrator (see page 152)
How Basic Maker Work Flows Progress (see page 163)
How Checker Work Flows Progress (see page 178)
Activation Log (see page 182)
View the Events (see page 183)
How Advanced Maker Work Flows Progress (see page 183)
Ensuring Your Environment is Operational 149
Introduction
Introduction
After you complete the eTrust Audit component installations, you can test
them to ensure that they are installed and configured properly. The SIM
system does not collect events until a policy is distributed to one or more audit
nodes (ANs). So, to get events flowing in your system, you must first create
and distribute a policy. To test the system, you complete the work flows under
both the Maker and Checker user roles.
The process for ensuring that your environment is operational includes the
following:
1.
Start the Audit Administrator.
2.
Configure Users and access (see page 153), on first time access only.
3.
Basic Maker role work flows: Creating Audit Nodes and Groups (see
page 163) and Creating and Submitting a Policy (see page 165)
4.
Basic Checker role work flow (see page 178).
5.
Review the Activation Log.
6.
Create events and test the SIM system event flow.
Important! While you can define a single user with both Maker and Checker
role abilities, if the Segregation of Duty option is turned on, that user cannot
perform both Maker and Checker tasks on his own policy. A separate user with
the Checker role must review the policy to activate it.
When you successfully complete these tasks, you have verified that your
eTrust Audit environment is fully operational. If your product implementation
is for eTrust Audit only, then you have successfully completed your product
implementation and deployment. If your product implementation also includes
eTrust Security Command Center, proceed to Installing SCC (see page 197).
150 Implementation Guide
Introduction
Prerequisites - Ensuring the Environment
Before you can verify that your configuration is correct, you must install and
configure the necessary components. Before you start the verification process,
make sure you have done the following:
Installed and configured the eTrust Audit core components.
Installed either Oracle or Microsoft SQL Server on an eTrust Audit
computer, if you are using a Collector database. For your particular
implementation, you may have installed the database system on a
different computer than the eTrust Audit server for remote access.
Installed at least one eTrust Audit client on a computer in the network,
and created and distributed at least one policy to it.
Downloaded and installed an appropriate iRecorder on the same computer
as the eTrust Audit Client.
Note: It is recommended that you always install the relevant iRecorder on
the same computer as the Client. Only the NT iRecorder for Windows
systems is supplied with the Client. You would install a remote iRecorder if
you needed to communicate through a firewall that does not allow UDP
traffic. You can download iRecorders from the CA SupportConnect website,
http://ca.com/support (http://ca.com/support).
The SIM system does not collect events until a policy is distributed to one or
more audit nodes. So, to get events flowing in your system, you must first
create and distribute a policy.
Ensuring Your Environment is Operational 151
Start the Audit Administrator
Start the Audit Administrator
You can access the web-based Audit Administrator from your browser window.
Note: On your first use of the Audit Administrator, you must log in as the
eTrust Embedded Identity and Access Management (eIAM) server's
administrative user so that you can configure users and roles (see page 157)
to control their access to the Audit Administrator.
The role associated with your login ID determines the Audit Administrator
functionality you see after you log in.
To start the Audit Administrator
1.
Start a web browser.
2.
Enter the URL:
https://localhost:5250/spin/auditadmin
Replace localhost with the server name on which you installed the Audit
Administrator software.
The Audit Administrator login page appears.
3.
Log in to the Audit Administrator.
The default EIAM administrator logon is Eiamadmin and a password
configured during installation.
The Audit Administrator window appears, and defaults to the Configuration
tab.
152 Implementation Guide
Start the Audit Administrator
How to Configure Users and Access
You must assign the appropriate roles to one or more users for access to Audit
Administrator. The first time you access the interface, you are required to
configure user roles. Thereafter, you can access user role functions as needed.
Roles allow users to create and review policies and MP files for distribution to
the event sources, perform configuration activities, generate reports, and view
events in the SIM system.
The user and access configuration process includes the following steps:
1.
Configure access to a directory of users from CA's Management Database
(CA-MDB) or from an external LDAP server using the User Source
Management (see page 154) functions.
The CA-MDB is the default user database provided with the Embedded
Identity and Access Management (eIAM) server.
Supported external directories include the Sun ONE directory, Microsoft
Active Directory, Novell Directory, and others.
2.
Search for users in the directory with the User Management (see
page 154) options.
When using an external directory you can define those users' Audit
Administrator roles. When using the internal CA-MDB, you can create
users and define their Audit Administrator roles, and set other details.
3.
Set the segregation of duties between users with the Maker and Checker
roles using the Access Management (see page 162) controls.
Ensuring Your Environment is Operational 153
Start the Audit Administrator
User Source Management
You can configure the Audit Administrator's eIAM server to store user
information internally in the CA Management Database (CA-MDB) or externally
in a supported LDAP directory.
Note: If you choose the CA-MDB, you can change global user and group
information and set password policies. If you choose an external directory, the
global users and groups are read-only, and you can only change role
assignments for access to Audit Administrator.
To reference users from an external directory
1.
Click User Source Management.
2.
Select Reference from an external directory.
The external directory configuration fields appear.
3.
Select the directory type you want, enter the Host Name, Port, and other
required values, and click Save.
An update confirmation message appears.
4.
Click Close to return to the configuration options screen.
More information
User Management Tasks (see page 154)
Access Management (see page 162)
User Management Tasks
You can perform user management tasks, including the following:
Searching for users by attributes including name, role, or group
membership
Assigning or changing user roles
Configuring user authentication policies
Using the CA Management Database (CA-MDB) to do the following:
–
Creating users
–
Setting user contact and identification information
–
Set passwords and password policies
More information
Search for Users (see page 155)
Assign or Change User Roles (see page 156)
154 Implementation Guide
Start the Audit Administrator
Search for Users
You can search for users when using an external LDAP directory.
To search for users in an external LDAP directory
1.
Click the Configuration tab, and then the User and Access Management
sub-tab.
2.
Click the User Management link.
3.
Choose one of the following search types:
Select Global Users if you want to search any user irrespective of
application.
Select Application User Details if you want to search any user for a
particular application.
The asterisk wildcard character is supported in the search value.
4.
Enter your search criteria and click Go.
If the search is successful, user names appear in the Users pane as child
nodes of the Users tree. Leave the Value field empty to display all users.
Note: Except for assigning Audit Administrator user roles, the other
information that appears is read-only. You can make changes to the
information from your LDAP directory's user interface.
More information
Assign or Change User Roles (see page 156)
Ensuring Your Environment is Operational 155
Start the Audit Administrator
Assign or Change User Roles
You can assign roles to users to control their access to the eTrust Audit
Administrator. To do so, you must be logged in to Audit Administrator as a
user with the Admin role.
The software provides the following basic user roles (see page 157) with
default access privileges as part of the installation. You can create additional
roles using the Embedded Identity and Access Management (eIAM) server
interface.
To assign or change user roles
1.
Search for a global user using a combination of attributes, comparison
operators, and specific values.
A list of users corresponding to the search criteria appears in the Users
pane at the left.
2.
Click on a user name to see details for that user.
The details display in a separate area to the right.
3.
Scroll to the Application Group Membership area.
4.
Click one of the entries in the Available User Groups list and then click the
right arrow to copy that membership into the Selected User Groups list.
Note: You can use the double arrows as a shortcut to copy all items to, or
to remove all items from, the Selected Groups list.
5.
Click Save when you finish assigning roles.
A confirmation message appears.
More information
Search for Users (see page 155)
156 Implementation Guide
Start the Audit Administrator
User Roles
Audit Administrator provides predefined user roles with the following
responsibilities and privileges:
Admin
Performs configuration tasks and defines and creates users and roles.
Maker
Creates folders, policies, MP files, and rules.
Checker
Reviews and rejects or activates policies or MP files.
Viewer
Views events using the Viewer and Health Monitor alerts and logs.
Reporter
Views and schedules reports.
For detailed information about user privileges, consult the following table.
Ensuring Your Environment is Operational 157
Start the Audit Administrator
More information:
How Basic Maker Work Flows Progress (see page 163)
How Checker Work Flows Progress (see page 178)
158 Implementation Guide
Start the Audit Administrator
Create Users in CA-MDB
These procedures create users who are able to access the eIAM server. If you
also want these users to be able to access the Audit Administrator, create
them from that interface or add roles to the user from that interface.
To create new users from Audit Administrator
1.
Log in to the Audit Administrator as an Admin level user.
2.
Click the User and Access Management sub-tab on the Configuration tab,
and then click the User Management link.
3.
Locate the Users pane below the Search pane.
4.
Click the New User icon which is located to the left of the Users node in the
tree.
5.
Click Add Application User Details to set the Audit Administrator roles for
this user.
6.
Provide the Global User Details.
7.
Search for Global Group Memberships, if used, and add this user to
selected groups.
8.
Set Authentication parameters.
Note: If you do not specify an initial password for this user, the person
named is not able to log in to the Audit Administrator.
9.
Click Save.
A confirmation message appears.
To create new users from the eIAM server
1.
Log in to the Embedded Identity and Access Management server.
2.
Click the Manage Identities tab or link.
3.
Locate the Users pane below the Search pane.
4.
Click the New User icon which is located to the left of the Users node in the
tree.
5.
Provide the Global User Details.
If you want this user to access the Audit Administrator, you must set this
user's roles in the Audit Administrator interface.
6.
Search for Global Group Memberships, if used, and add this user to
selected groups.
7.
Set Authentication parameters.
Note: If you do not specify an initial password for this user, the person
named is not able to log in to the eIAM Server.
8.
Click Save.
Ensuring Your Environment is Operational 159
Start the Audit Administrator
A confirmation message appears.
More information
Search for Users (see page 155)
Assign or Change User Roles (see page 156)
Set Passwords and Password Policies from Audit Administrator (see page
161)
Change User Details from Audit Administrator
The types of user details you can change depend upon the type of directory to
which you connect. You can change details for a user only if you selected the
CA Management Database (CA-MDB) in the Configuration tab's User Source
Management area. If you select an external directory, global user and groups
details are read-only.
Note: Changes to some areas, such as the Global User Details and Global
Group Membership sections, must be made from the Embedded Identity and
Access Management (eIAM) interface, or in your external directory's interface.
To change user details from the Audit Administrator
1.
Search for a global or application user using a combination of attributes,
comparison operators, and specific values.
Select Global Users if you want to search any user irrespective of
application. Select Application User Details if you want to search any user
for a particular application. The asterisk wildcard character is supported for
use in the search value.
A list of users corresponding to the search criteria appears in the Users
pane at the left and below the Search pane.
2.
Click on the user name you want.
The details display in a separate area to the right.
3.
Scroll to the desired section, make changes as allowed, and click Save.
A confirmation message appears.
160 Implementation Guide
Start the Audit Administrator
Change User Details from Audit Administrator
The types of user details you can change depend upon the type of directory to
which you connect. You can change details for a user only if you selected the
CA Management Database (CA-MDB) in the Configuration tab's User Source
Management area. If you select an external directory, global user and groups
details are read-only.
To change global user details from the Embedded Identity and Access
Management (eIAM) server
1.
Log in to the eIAM server.
2.
Click the Manage Identities tab or link.
3.
Search for a global user or group in the search pane at the left.
If the search is successful, user names appear in the Users pane as child
nodes of the Users tree.
4.
Click on a user name.
The global user or group details appear to the right.
5.
Scroll to the desired section to make necessary changes and then click
Save.
More information
Search for Users (see page 155)
Change User Details from Audit Administrator (see page 160)
Assign or Change User Roles (see page 156)
Set Passwords and Password Policies from Audit Administrator
Normally you set a password as part of creating a new user. If you need to
change a user's password or password policies from the Audit Administrator
interface, use the following procedure.
To set a password from the Audit Administrator interface
1.
Log in to the Audit Administrator as an Admin level user.
2.
Click the User and Access Management sub-tab and then click the User
Management link.
3.
Search for the desired user.
4.
Scroll down to the Authentication section.
5.
Click the Reset Password check box.
6.
Enter and confirm the new password and click Save.
Ensuring Your Environment is Operational 161
Start the Audit Administrator
Set Passwords and Password Policies in CA-MDB
Normally you set a password as part of creating a new user. If you need to
change a user's password or password policies in the eIAM server, use the
following procedure.
To set password policies in the eIAM server
1.
Log in to the eIAM server.
2.
Click the Configure tab or link.
3.
Click the Password Policies link.
4.
Select the options that you want to use in your password policy and then
set any necessary values.
5.
Click Save.
Access Management
You can enforce change control for policy and MP file distribution by enabling
or disabling Segregation of Duty mode. Segregation of Duty lets you control
whether a single user can assume both Maker and Checker roles for the same
policy or MP file:
If Segregation of Duty is on, two different users are necessary for creation
and distribution of a policy or MP file. Maker and Checker roles may be
assigned to the same user, but a user with both roles cannot act as a
Checker for a policy or MP file for which he or she was the Maker.
If Segregation of Duty is off, the same user may create as well as
distribute a policy or MP file, assuming that user has both Maker and
Checker roles. This is the default setting.
To change the Segregation of Duty state
1.
Click Access Management.
The Segregation of Duty pane appears, displaying the current segregation
state.
2.
Click Turn OFF or Turn ON to the toggle the state.
A confirmation message appears.
3.
Click Close to return to the configuration options pane.
The Segregation of Duty state is changed.
More information
User Management Tasks (see page 154)
User Source Management (see page 154)
162 Implementation Guide
How Basic Maker Work Flows Progress
How Basic Maker Work Flows Progress
If you have the Maker role, you can create and submit policies and MP files to
a Checker for review and distribution. You can also edit distributed policies, or
mark them for deletion, and submit those changes for review.
Users with the Maker role have the following basic work flows:
1.
Creating Audit Nodes and Groups (see page 163)
2.
Creating and Submitting a Policy (see page 165)
3.
Creating and Submitting an MP File (see page 172)
Each of these work flows contain additional procedures you follow to complete
the steps shown here. For a detailed discussion of how a Maker and Checker
interact with policies, see Working with Versions (see page 177).
How to Create Audit Nodes and Groups
Audit nodes (ANs) and audit node groups are at the most basic level of your
SIM system. You must have at least one policy distributed to one or more ANs
to capture events. To submit policies and MP files for review and distribution,
you must attach an AN group to the appropriate folder, allowing eTrust Audit
to apply the policies or MP files to the nodes in that group.
To create and populate an AN group, you must complete the following
procedures:
1.
Create an Audit Node (AN) Group (see page 164) to contain one or more
audit nodes.
The group type is important, as you must select whether the group is for
policies or MP files.
2.
Create an Audit Node (see page 164) manually, or by using one of the
other methods available:
During its installation, the eTrust Audit Client automatically registers with
the Policy Manager. Registration creates an entry in the Policy Manager
database for both the host and an audit node. Using these pre-defined
entries, you can use the second method to create ANs with the Add an
Existing Audit Node procedure.
You can use the third method, Create Multiple Audit Nodes, to discover
and add nodes using search criteria you specify.
Ensuring Your Environment is Operational 163
How Basic Maker Work Flows Progress
Create an Audit Node (AN) Group
You must create AN Groups to contain your eTrust Audit Client nodes.
To create a new audit node (AN) group
1.
Select Audit Nodes.
The Audit Nodes pane appears.
2.
Click New Group at the top of the Audit Nodes pane.
The New Audit Node Group pane appears.
3.
Select Type, enter Name and Description for your new AN group, and click
Save.
The new group appears in the Audit Node Group pane, displaying a
confirmation message.
Create an Audit Node
You can manually create an audit node to identify a specific computer for your
AN group.
To create a new audit node
1.
Click Audit Nodes.
The Audit Nodes pane appears.
2.
Select the AN group to which you want to add a node.
The Audit Node Group pane appears.
3.
Click Create Audit Node.
The New Audit Node pane appears.
4.
Enter the Host Name.
Note: If you are manually creating a node to specify a registered eTrust
Audit Client, the Host Name must match the registered Client name
exactly, to avoid update errors.
5.
Select the Audit Node Type you want
Note: If the AN Type you want to use does not exist, you can create a
new Audit Node Type.
6.
(Optional) Enter a Description for the new node.
7.
Click Save.
The new node appears in the Audit Node Group pane, displayed with any
other nodes in the group.
164 Implementation Guide
How Basic Maker Work Flows Progress
How to Create and Submit a Policy
A policy includes several basic objects, and must reside in a policy folder. You
can add multiple policies to a policy folder. Each policy can have multiple rules,
and each rule can have one or more actions. eTrust Audit contains a basic Rule
Library, and also provides a Rule Wizard to create your own custom rules.
To create a basic policy and submit it for review and distribution, you must
complete the following steps:
1.
Create a Policy Folder (see page 166)
2.
Create a Policy (see page 166)
3.
Create a Policy Rule (see page 167)
4.
Add Actions to a Rule (see page 169)
5.
Check a Policy Folder (see page 169)
This step is optional, but provided so that you can check your syntax for
errors prior to committing the policy.
6.
Attach a Policy Folder to an Audit Node Group (see page 170)
After you have created your policy and its subordinate objects, you take the
following actions in order:
1.
Commit the Policy (see page 170)
The Commit function compiles the policy, checking syntax as it goes.
2.
Select the policy for activation (see page 171).
Though the Maker action link is labeled Activate, the true activation
processing occurs after the Checker approves the policy.
3.
Submit the Policy Folder (see page 171)
4.
Recall the Policy Folder
You can take this optional step to perform additional work as needed. You
can only recall a folder before review by the Checker. Recall is the only
action a Maker can take on a policy folder after it is in Locked status.
Ensuring Your Environment is Operational 165
How Basic Maker Work Flows Progress
Create a Policy Folder
You must create folders to contain your policies. To do so, you must be logged
in to Audit Administrator as a user with the Maker role.
To create a policy folder
1.
Click New Folder in the Policies pane.
The Folder Details pane appears.
2.
Enter the Folder Name and Description, and click OK.
The new folder appears in the Details pane.
Create a Policy
You can create a new policy to control your eTrust Audit clients. Create a
policy by choosing its Audit Node (AN) type, or by copying an existing policy.
To do so, you must be logged in to Audit Administrator as a user with the
Maker role.
To create a new policy by AN type
1.
Select the folder in which you want to create the new policy.
2.
Click Create Policy in the Details pane.
The New Policy pane appears.
3.
Click Create a new policy based on AN Type.
4.
Enter Name and Description, and select the AN type you want.
5.
Click Save.
The new policy appears in the Details pane, listing any rules the policy
contains.
To create a new policy from an existing policy
1.
Select the folder in which you want to create the new policy.
2.
Click Create Policy in the Details pane.
The New Policy pane appears.
3.
Click Create a policy from an existing policy.
4.
Select the policy you want to copy from the Use an Existing Policy display.
Note: You can select Save actions to retain the original policy's actions for
your new policy.
5.
Click Save.
The new policy appears in the Details pane, listing any rules the policy
contains.
166 Implementation Guide
How Basic Maker Work Flows Progress
Create a Policy Rule
You must create rules for your policies. Creating rules is an important
configuration task because the default rule under which eTrust Audit operates
is to ignore all events. If you do not specify a rule for handling a given event
type, eTrust Audit takes no action. You must specify rules for all event types
that you want to monitor.
To create rules, you must be logged in to Audit Administrator as a user with
the Maker role.
You can create rules in the following ways:
Copying a rule from an existing policy
Using a rule template from the pre-installed library
Using the Rule Builder to create a custom rule
To create a rule from an existing policy
1.
Select the policy to which you want to add a rule.
2.
Click Create Rule in the Rules area of the Policy pane.
The Create a Rule pane appears.
3.
Click Copy a rule from existing policies.
The Copy a Rule from the Policy Library screen appears, displaying the
available policies and rules in the Browse Rules pane.
4.
Select the rule you want to copy, and click Copy.
The new rule appears in the Rules area of the Policy pane. You may now
add actions to the rule.
Note: A rule copied from an existing rule does not contain its actions. You
must add actions to the copy of the rule to handle the events.
Ensuring Your Environment is Operational 167
How Basic Maker Work Flows Progress
To create a rule using the Rule Template Library
1.
Select the policy to which you want to add a rule.
2.
Click Create Rule in the Rules area of the Policy pane.
The Create a Rule pane appears.
3.
Click Use the Rule Template Library.
The Rule Template Wizard appears.
4.
Complete the wizard, and click Finish.
The new rule appears in the Rules area of the Policy pane. You may now
add actions to the rule.
To create a rule using the Rule Builder
1.
Select the policy to which you want to add a rule.
2.
Click Create Rule in the Rules area of the Policy pane.
The Create a Rule pane appears.
3.
Click Use the Rule Builder in the Create a Rule screen.
The Rule Builder Wizard appears.
4.
Complete the wizard, and click Finish.
5.
Expand your chosen folder to confirm creation of the new rule. It should
appear in the policy's rule list.
Creation of the rule is complete. You may now add actions to the rule.
Rule Templates
You can view predefined rule templates in the Template Library pane, which
displays the rules grouped by type. You cannot edit the rule templates, which
are used to create new rules (see page 167).
To view rule templates
1.
Click Rule Templates.
The Rule Templates appear in a tree view, sorted by type.
2.
Expand the folder for the rule type you want to view.
3.
Select a rule from the list of rule templates in the tree view.
A detailed description of the selected rule appears in the Details pane,
including its category and current version.
168 Implementation Guide
How Basic Maker Work Flows Progress
Add Actions to a Rule
You can add actions to a newly-created or previously existing rule. To do so,
you must be logged in to Audit Administrator as a user with the Maker role.
To add an action to a rule
1.
Select the rule to which you want to add an action.
2.
Click Edit in the Details pane.
The Edit a Rule wizard opens.
3.
Complete the wizard, and click Finish.
The edited rule appears in the Rules area list of selectable rules.
4.
Select the rule and click Apply.
The applied rule appears in the rules pane. You may now commit the
policy to which the rule belongs.
Check a Policy Folder
Before you submit a folder for approval and distribution, you can test for
syntax errors in all the policies contained in the folder.
To check a policy folder
1.
Select the folder you want to check
The selected folder appears in the Details pane.
2.
Click Check at the top of the Details pane.
The Folder Compilation Results pane appears, displaying details.
3.
Click OK.
The Details pane reappears displaying the folder you checked .
Ensuring Your Environment is Operational 169
How Basic Maker Work Flows Progress
Attach a Policy Folder to an Audit Node Group
You can attach a policy folder to an Audit Node (AN) group, allowing eTrust
Audit to apply the policies in the folder to the event sources in the chosen
node group. To do so, you must be logged in to Audit Administrator as a user
with the Maker role.
To attach a folder to an AN group
1.
Select the folder you want to attach to an AN group.
2.
Click the Attach/Detach button in the AN Groups and Nodes pane.
A list of the available AN groups appears.
3.
Click the Attach link for the AN Group you want, or click Create AN Group
to create and attach a new AN group.
Note: If you use the Create AN Group button, you must still attach nodes
(see page 164) to the new AN group.
A confirmation message appears, and the name of your policy folder
appears in the Associated Policy Folder column.
4.
Click Close to return to the Policy Folder pane.
The new AN group appears in the AN Groups and Nodes area.
If the folder is distributed (see page 189), you may attach a group to it
without approval. You must then submit the folder to the Checker to approve
the attachment, and to distribute the policy to the nodes in the newly attached
group upon approval.
Note: If you add a group to a distributed folder, the original configuration is
not retained and no new version of the policies in the folder is created.
Commit a Policy
After you have finished creating a policy you can commit it, making it available
for submission. To do so, you must be logged in to Audit Administrator as a
user with the Maker role.
To commit a policy
1.
Select the policy you want to commit.
Selectable rules for the policy are displayed in the Details pane.
Note: Your policy must contain selectable rules to be committed.
2.
Select the rules you want and click Commit.
3.
Enter an annotation and click OK.
A confirmation message appears.
170 Implementation Guide
How Basic Maker Work Flows Progress
Select a Policy for Activation
Before you submit a policy folder, you can activate the individual policies in
the folder. A folder must have at least one active policy in order to be
submitted. You must be logged in to Audit Administrator as a user with the
Maker role to activate a policy.
To select a policy for activation
1.
Select the folder that contains the policy you want to activate.
The folder appears in the Details pane, displaying its policies.
2.
Select the policy you want to activate, and click the Activate link.
The policy is selected for activation, and a confirmation message appears.
You may now submit the policy folder to a Checker.
Note: You can select multiple policies for activation.
Submit a Policy Folder
After you have created a folder, added or created policies and attached it to an
Audit Node group, you can submit the completed folder. Submitting the folder
makes it visible to the Checker, who is responsible for reviewing and approving
the folder before the Distribution Server deploys it to the appropriate eTrust
Audit clients.
You must be logged in to Audit Administrator as a user with the Maker role to
submit a policy folder.
To submit a folder
1.
Select the folder you want to submit
The folder appears in the Details pane.
2.
Select the policies you want to submit in the Policies pane.
3.
Click Submit.
The Annotation dialog appears.
4.
Enter an annotation, and click OK.
A confirmation message appears. The submitted folder appears in the
Details pane, displaying a status of Locked (see page 189).
Note: You can use the Recall button if a submitted policy folder requires
additional changes. This is the only Maker action that affects a Locked
folder.
Ensuring Your Environment is Operational 171
How Basic Maker Work Flows Progress
How to Create and Submit an MP File
Message parsing (MP files) contain instructions for eTrust Audit Client and
iRecorders on how to interpret text-format event data as events occur. MP files
work with policies to capture specific event data for handling in the SIM
system, and must reside in an MP folder.
To create and submit an MP file, you must complete the following steps:
1.
Create an MP Folder (see page 172)
2.
Add an MP File (see page 173)
3.
Check an MP Folder
This step is optional, but provided so that you can check your syntax for
errors.
4.
Attach an MP Folder to an Audit Node Group (see page 174)
The Audit Node group type must be set to MP file for this work flow.
After you have created your MP folder and file, you take the following actions
in order:
1.
Commit the MP File (see page 175)
2.
Select the MP File for activation (see page 175)
3.
Submit the MP Folder (see page 176)
4.
Recall the MP Folder
You can take this optional step to perform additional work as needed. You
can only recall a folder before review by the Checker. Recall is the only
action a Maker can take on an MP folder after it is in Locked status.
Create an MP Folder
You must create folders to contain your message parsing (MP) files. To do so,
you must be logged in to Audit Administrator as a user with the Maker role.
To create an MP Folder
1.
Click MP Files, and click New Folder in the MP Files pane.
The Folder Details pane appears.
2.
Enter the Folder Name and Description, and click OK.
The new folder appears in the Details pane.
172 Implementation Guide
How Basic Maker Work Flows Progress
Add an MP File
You can add an MP file to your eTrust Audit environment in one of the
following ways:
Use Policy Manager to import a manually-created MP file
Copy an existing MP file
You must be logged in to Audit Administrator as a user with the Maker role to
add an MP file.
To add an MP file by importing
1.
Click MP Files.
2.
Select the folder to which you want to add a new file, and click New MP
File.
The New MP file pane appears.
3.
Select Create an MP File by selecting an AN type and import the MP File.
4.
Browse to locate the MP file you want, enter Name and Description, and
select AN type.
5.
Click Save.
Your new MP file appears in the Details pane.
To create an MP file from an existing MP file
1.
Click MP Files.
2.
Select the folder to which you want to add a new file, and click New MP
File.
The New MP file pane appears.
3.
Select Create an MP File from an existing MP File.
The Use an Existing MP File pane becomes available.
4.
Select the MP file you want from the list of available files displayed, and
click Copy.
Your new MP file appears in the Details pane.
Ensuring Your Environment is Operational 173
How Basic Maker Work Flows Progress
Check an MP File
After creating a custom MP file or modifying an existing MP file, you can check
it for syntax errors. This allows you to test an MP file and make any necessary
changes before you commit it.
To check an MP file
1.
Select the MP file you want to check
The selected MP file appears in the Details pane.
2.
Click Check at the top of the MP File Details pane.
A confirmation message appears in the Details pane.
Attach an MP Folder to an Audit Node Group
You can attach an MP folder to an Audit Node (AN) group, allowing eTrust
Audit to apply the files in the folder to the event sources in the chosen node
group. To do so, you must be logged in to Audit Administrator as a user with
the Maker role.
To attach a folder to an AN group
1.
Select the folder you want to attach to an AN group.
2.
Click the Attach/Detach button in the AN Groups and Nodes pane.
A list of the available AN groups appears.
3.
Click the Attach link for the AN Group you want, or click Create AN Group
to create and attach a new AN group.
Note: If you use the Create AN Group button, you must still attach nodes
(see page 164) to the new AN group.
A confirmation message appears, and the name of your policy folder
appears in the Associated Policy Folder column.
4.
Click Close to return to the MP Folder pane.
The new AN group appears in the AN Groups and Nodes area.
If the folder is distributed (see page 189), you may attach a group to it
without approval. You must then submit the folder to the Checker to approve
the attachment, and to distribute the policy to the nodes in the newly attached
group upon approval.
Note: If you add a group to a distributed folder, the original configuration is
not retained and no new version of the MP files in the folder is created.
174 Implementation Guide
How Basic Maker Work Flows Progress
Commit an MP File
After you have finished creating an MP file, you can commit it, making it
available for submission. To do so, you must be logged in to Audit
Administrator as a user with the Maker role.
To commit an MP file
1.
Click MP Files, and select the MP file you want to commit.
The chosen MP file appears in the Details pane.
2.
Click Commit.
An annotation dialog appears.
3.
Enter an annotation, and click Save.
The committed file appears in the Details pane.
Select an MP File for Activation
Before you submit an MP folder, you can activate the individual files in the
folder. A folder must have at least one active MP file in order to be submitted.
You must be logged in to Audit Administrator as a user with the Maker role to
activate a file.
To activate an MP file
1.
Select the folder that contains the MP file you want to activate.
The folder appears in the Details pane, displaying its MP files.
2.
Select the MP file you want to activate, and click the Activate link.
The MP file is selected for activation, and a confirmation message appears.
You may now submit the policy folder.
Note: You can select multiple MP files for activation.
Ensuring Your Environment is Operational 175
How Basic Maker Work Flows Progress
Submit an MP Folder
After you have created a folder, added MP files, and attached it to an Audit
Node group, you can submit the completed folder. Submitting the folder
makes it visible to the Checker, who is responsible for reviewing and approving
the folder before the Distribution Server deploys it to the appropriate eTrust
Audit clients.
You must be logged in to Audit Administrator as a user with the Maker role to
submit an MP folder.
To submit a folder
1.
Click MP Files, and select the folder you want to submit.
The folder appears in the Details pane
2.
Select the MP files you want to submit in the MP Files pane.
3.
Click Submit.
A confirmation message appears. The submitted folder appears in the
Details pane, displaying a status of Locked (see page 189).
Note: You can use the Recall button if a submitted MP folder requires
additional changes. This is the only Maker action that affects a Locked
folder.
176 Implementation Guide
How Basic Maker Work Flows Progress
How to Work with Folders
You can add or change the objects in a policy or MP folder depending on that
folder's state and your user role. The flow of folder states while creating a
policy is as follows:
1.
When a user with the Maker role begins creating a policy, he must start
with a policy folder. The folder has an Inactive status by default. The
Maker then creates policies and rules in the folder.
2.
The Maker also creates an audit node group and adds audit nodes (ANs) to
it. When the Maker attaches a policy folder, or an MP folder, to an AN
group, the folder's status becomes Attached. At this point, the Maker has
not submitted the folders and their contents for review by a user with the
Checker role. A user with the Maker role can create additional objects, or
make changes to any of the objects in a policy or MP folder before he
submits the folder to a Checker. The Maker is only changing the original,
local versions.
3.
After the Maker submits the folder for review by a Checker, the folder
status changes to Locked. The Checker now has control of the folder and
its contents. At this point, the Maker can only recall the folder, which
returns the folder to the Attached status. Makers can only recall folders
which are not yet approved and distributed.
4.
A Checker can Approve or Reject a folder or a specific policy in the folder.
If the Checker rejects the folder, its status becomes Rejected. Control of
the folder reverts to the Maker. In the resulting work flow, the Maker
changes one or more of the objects and then resubmits the folder for
review. The folder status remains Rejected until the Maker submits it for
another review.
5.
After a Checker reviews a folder and approves it, the folder status changes
to Activated. No changes are permitted until the folder is distributed to all
nodes in the group to which it is attached. After the Policy Manager
completes distribution of the folder to all nodes in the attached AN group,
the folder status changes to Distributed.
6.
A Maker can change a Distributed folder's contents. For example, changing
a distributed policy creates a new version (see page 193) of that policy.
The Maker must submit the folder containing the changed policy for
approval by a Checker. After the policy is approved, its folder status
changes from Distributed to Distributed-and-Changed.
A Maker can also delete a distributed folder with the approval of the
Checker. When the Maker clicks on the Delete button, the folder pending
status changes to Deleting. The folder is deleted when the Checker
approves the folder deletion.
Ensuring Your Environment is Operational 177
How Checker Work Flows Progress
How Checker Work Flows Progress
If you have the Checker role, you can review and approve or reject policy and
MP folders submitted by a Maker. Any time a new folder is submitted, or a
changed folder is resubmitted, the Checker approves it to allow distribution to
the clients, or rejects it, returning it to the Maker.
Any change to a folder which affects its status (see page 189) requires the
Maker to submit it to the Checker for review. This includes changes to the
folder's attached AN groups, such as addition or deletion of audit nodes. The
Checker then approves or rejects the changed folder.
For example, a Maker who wants to delete a submitted folder marks the folder
for deletion and submits it to the Checker, who then uses approve to complete
the deletion, or reject to return the folder undeleted.
Users with the Checker role have the following policy work flow:
Approve a Policy Folder (see page 179)
Reject a Policy Folder (see page 180)
Reject a Policy
When a Checker approves a policy folder, the Policy Manager Distribution
Server settings determine when the policies are distributed to the Audit Nodes.
Maker and Checker users can review the activation log to check on a policy's
activation status.
Users with the Checker role have the following MP file work flow:
Approve an MP Folder (see page 181)
Reject an MP Folder (see page 182)
Reject an MP File
178 Implementation Guide
How Checker Work Flows Progress
Approve a Policy Folder
You can review a policy folder submitted by a user with the Maker role and
approve it for distribution, or to confirm changes made by the Maker. Approval
transfers the folder to the Distribution server's queue for deployment to the
eTrust Audit clients. You must be logged in to Audit Administrator as a user
with the Checker role to approve a policy folder.
To approve a policy folder
1.
Select the folder that contains the policy you want to approve.
The Policy Folder pane appears.
2.
Click Approve.
A confirmation message appears.
3.
Click OK.
The approved folder appears in the Policy Folder pane.
More information
How Checker Work Flows Progress (see page 178)
Ensuring Your Environment is Operational 179
How Checker Work Flows Progress
Reject a Policy Folder
You can review a policy folder submitted by a Maker and reject it if
modifications are required or any changes are not permissible. Rejection
returns the entire folder and its policies to the Maker's display for updates and
resubmission. You can also reject a single policy in a folder.
You must be logged in to Audit Administrator as a user with the Checker role
to reject a policy folder.
To reject a policy folder
1.
Select the folder that you want to reject.
The Policy Folder pane appears
2.
Click Reject.
An annotation dialog appears.
3.
Enter an annotation describing the reason why the folder is being rejected,
and click OK.
The rejected folder is removed from the list of available folders displayed
in the Policies pane. The Maker may now make appropriate changes to the
policies in the folder and resubmit it.
More information
How Checker Work Flows Progress (see page 178)
180 Implementation Guide
How Checker Work Flows Progress
Approve an MP Folder
You can review an MP folder submitted by a user with the Maker role and
approve it for distribution, or to confirm changes made by the Maker. Approval
transfers the folder to the Distribution server's queue for deployment to the
eTrust Audit clients. You must be logged in to Audit Administrator as a user
with the Checker role to approve an MP folder.
To approve an MP folder
1.
Select the folder that contains the MP file you want to approve.
The MP Files pane appears.
2.
Click Approve.
A confirmation message appears, displaying activation details.
3.
Click OK.
The approved MP folder appears in the MP Files pane.
More information
How Checker Work Flows Progress (see page 178)
Ensuring Your Environment is Operational 181
Activation Log
Reject an MP Folder
You can review an MP folder submitted by a Maker and reject it if modifications
are required or any changes are not permissible. Rejection returns the folder
to the Maker's display for updates and resubmission. You can also reject a
single MP file in a folder.
You must be logged in to Audit Administrator as a user with the Checker role
to reject an MP folder.
To reject an MP folder
1.
Select the MP folder that you want to reject.
The MP Files Folder pane appears.
2.
Click Reject.
The annotation script dialog appears.
3.
Enter an annotation describing the reason why the folder is being rejected,
and click OK.
The rejected folder is removed from the available folders displayed in the
MP files pane. The Maker may now make appropriate changes to the files
in the folder and resubmit it.
More information
How Checker Work Flows Progress (see page 178)
Activation Log
You can view the Policy Manager Activation Log, displaying the status of policy
and MP file distributions. You can be logged in to Audit Administrator as either
a Maker or Checker to view the Activation Log.
You can filter the activation log view by activation event time, by status values
using the Status check boxes, or by the following attributes:
Operation Type
AN Name
Folder Name
Activation Message Text
Using the Not check box beside any of the attribute fields sets the filter to
search for any attribute value other than the one you enter in the field.
182 Implementation Guide
View the Events
View the Events
The final step is to view the collected events in the eTrust Audit Viewer and
eTrust Audit Security Monitor. Before you can view collected events from the
event sources you are monitoring, you must generate some special
occurrences that would trigger events.
You can use the following eTrust Audit components to view and monitor the
events generated from our sample policies:
Check the eTrust Audit Security Monitor for generated events. The view is
real-time data that should display constantly changing event data.
Check the eTrust Audit Viewer for recent events. This component performs
an SQL query against the base component database. If events are
populating this application, the Collector service is working and sending
events to the database properly. You can also launch the Reporter from
the Audit Administrator if you have an appropriate level of access.
How Advanced Maker Work Flows Progress
After submission and distribution of a folder, a Maker has a number of
advanced tasks related to making changes to the folder or the objects it
contains. Whether the folder contains policies or MP files, the Maker may add,
remove, or edit the contents of the folder.
Changing a policy or MP file creates a new version. A Checker must approve all
new policy and MP file versions, just as they did the original version. Deletion
of policy or MP folders also requires Checker approval.
Makers may need to make changes to any of the following:
Audit node groups and audit nodes
Policy folders and MP folders
Policies and MP files
Makers need to know how the various object properties interact to make
changes to distributed objects more effectively. The sections that follow
describe the types of changes and the related object properties.
Ensuring Your Environment is Operational 183
How Advanced Maker Work Flows Progress
Audit Node and Group Tasks
When working with audit nodes and groups, it is important to understand the
relationship between the various audit node properties (see page 186) and
group properties (see page 185). Properties include the states and status of
both groups and nodes, which affect the tasks you can perform.
The following are advanced Maker tasks related to audit node groups:
Delete an audit node from a group
Add audit nodes to a group
Remove audit nodes from a group
Edit node group definitions (Add/Change default actions for all nodes in a
group)
The following are advanced Maker tasks related to individual audit nodes:
Deactivate a node
Activate a node
Disable a node
Enable a node
Delete a node
The following are special Maker tasks related to audit nodes:
Create audit node types
Edit audit node types
Delete audit node types
184 Implementation Guide
How Advanced Maker Work Flows Progress
Audit Node Group Properties
Audit node (AN) groups have three properties, state, status, and attach
condition.
You can use the AN group state property to determine whether you can make
changes to the group. The status values include the following types:
Unlocked
Indicates that you can make changes to the group, because it is not part
of a policy or MP folder awaiting approval.
Locked
Indicates that you cannot make certain changes to the group because it is
part of a policy or MP folder awaiting approval, or that distribution of
policies or MP files is in progress. If the group state is Locked, you cannot
do any of the following things:
Detach the group from its folder
Add or remove nodes
Make changes to a group that has any pending status such as In
Progress, Deleting, or Detaching
Use the AN group status property to determine the progress of enforcing
policies or MP files on the nodes in that group. The status values include the
following types:
In Progress
Indicates that the distribution server is currently processing the
enforcement of policies or MP files. The audit node group state displays
Locked while distribution is in progress.
Done
Indicates that the enforcement of policies or MP files on the nodes in the
group is complete. You may make changes to the group or the nodes in
the group. You need Checker approval to delete or detach a group whose
status is Done.
Not Started
Indicates that the enforcement of policies or MP files is not yet in progress.
You can delete a group or detach a group from its folder without Checker
approval if its status is Not Started.
Ensuring Your Environment is Operational 185
How Advanced Maker Work Flows Progress
The attach condition property indicates whether the group is attached to a
policy folder or MP folder. An AN Group can be either Attached or Free.
Allowed
Actions
Attach
Condition
State
Status
Approval
Required?
Add node
Free
Unlocked
Not Started
No
Attached
Unlocked
Done
Yes
Attached
Unlocked
Not Started
No
Delete group
Detach group
Remove node
Add node
Delete group
Detach group
Remove node
Delete group
Detach group
Audit Node Properties
Audit nodes have two properties, status and state.
An audit node's status tells you the node's security condition. The status
values include the following:
Registered
Indicates a node that has an eTrust Audit client installed and is registered
with the Policy Manager.
Enforced
Indicates a node that has policies or MP files distributed to it, and that is
actively managed by the Policy Manager.
Tampered
Indicates that changes to the node have occurred since the distribution
server distributed a policy or MP file to it. A distribution server option can
automatically resend a policy or MP file if a node has Tampered status.
186 Implementation Guide
How Advanced Maker Work Flows Progress
An audit node's state tells you if the node is actively receiving policies. The
state values include the following:
Enabled
Indicates that the node is actively receiving policies and MP files from the
distribution server.
Disabled
Indicates that the node is blocked from receiving policies and MP files from
the distribution server. Disabling an audit node does not stop it from
collecting event data. You might use Disable to stop policy distribution to a
node while its software environment is updated or while it is down for
maintenance.
Activating a node controls whether or not the node captures and handles event
data. Deactivating a node prevents further event collection on that individual
node by removing the current policy from it. When you Activate a node that
you previously Deactivated, the previously used policy is pushed to that node
through the distribution server. You might use Deactivate to stop the flow of
events from a node that will be down for an extended period.
Pending state values tell you when an audit node's state is changing. You
cannot make changes to audit nodes while they are in the following pending
states:
Enabling
Displays when you enable nodes that are disabled.
Disabling
Displays when you disable nodes that are enabled.
Deleting
Displays when you delete nodes that are enabled.
Activating
Displays when you activate nodes that are deactivated.
Deactivating
Displays when you deactivate nodes that are activated.
Allowed Actions
Status
Delete a node
Registered Enabled or
Disabled
Disable a node
State
Approval
required?
No
Enable a node
Ensuring Your Environment is Operational 187
How Advanced Maker Work Flows Progress
Allowed Actions
Status
State
Approval
required?
Activate a node
Enforced
Enabled or
Disabled
Yes
Deactivate a node
Delete a node
Disable a node
Enable a node
Policy Folder and MP Folder Tasks
When working with folders, it is important to understand the relationship
between the folder status and the available tasks.
The following are the advanced Maker tasks for policy folders:
Change the contents of a distributed policy folder
Delete distributed policy folder
The following are the advanced Maker tasks for MP folders:
Change the contents of a distributed MP folder
Delete distributed MP folder
188 Implementation Guide
How Advanced Maker Work Flows Progress
Folder Statuses
Every policy or MP folder in your Audit Administrator environment has a
status, which indicates its stage in the creation or activation process. Folder
statuses support change control by limiting the actions that can be taken to
affect a folder or its policies or MP files, and which user roles may perform the
allowed actions.
A folder's current status appears in the folder Details pane. During its creation
and activation, a folder will typically pass through many of the following
possible statuses:
Inactive
Indicates that the folder has no audit node (AN) groups attached. The
Maker may add, edit or delete policies, rules and MP files at this stage. A
newly-created folder has this status.
Attached
Indicates that the folder has one more AN groups attached. The Maker
may add, edit or delete policies, rules and MP files at this stage, as well as
attach or detach AN groups. A Maker may also submit Attached folders for
approval by the Checker.
Locked
Indicates that the Maker submitted the folder for approval and is waiting
for the Checker's review. The Maker can recall a locked folder before the
Checker reviews it. The folder cannot be otherwise be affected, and retains
this status until the Checker approves or rejects it.
Activated
Indicates that the Checker has approved the folder and is awaiting
distribution to the eTrust Audit clients. The folder cannot be changed until
it is distributed.
Ensuring Your Environment is Operational 189
How Advanced Maker Work Flows Progress
Rejected
Indicates that the Checker has rejected the folder. The Maker may add,
edit or delete policies, rules and MP files at this stage, as well as attach or
detach AN groups. The Maker can also resubmit Rejected folders for
approval by the Checker.
Distributed
Indicates that the distribution server has deployed the folder and its
policies or MP files to the client computers. The Maker may add, edit or
delete policies, rules and MP files at this stage, as well as attach or detach
AN groups. A Checker can also marked a distributed folder for deletion.
Distributed-and-Changed
Indicates that the Maker has changed a distributed folder or its contents.
The Maker must resubmit a distributed-and-changed folder to the Checker
for approval in order to return it to distributed status.
190 Implementation Guide
How Advanced Maker Work Flows Progress
Pending Folder Status
Deleting
Indicates that a Maker requested the deletion of a distributed folder or MP
folder. The Maker sets the folder pending status to Deleting by clicking
Delete. The Maker must then submit the Deleting status folder for
Checker’s approval.
When Checker approves the deletion of the folder, the Distribution Server
removes the policies from all the audit nodes, detaches the AN groups
from the folder, then deletes the folder (with all of its policies or MP files).
Since distributed folders have attached audit node groups, which can
contain many nodes, it may take some time to complete folder deletion.
No other actions are available on a folder whose pending status is
Deleting.
Policy and MP File Tasks
Advanced Maker tasks related to policies and MP files involve making changes
to distributed objects. Changes to distributed objects create a new version that
the Maker must submit for approval in exactly the same way as the original,
using the steps in the Basic Maker Work Flow.
The following are the advanced Maker tasks for policies and policy objects:
Add a policy
Deactivate a policy
Add or remove a policy rule
Add or remove rule actions
Delete a distributed policy from a policy folder
Revert to a different policy version
Delete a policy folder
The following are the advanced Maker tasks for MP files:
Add an MP file to a distributed MP folder
Edit a distributed MP file
Remove a distributed MP file from a folder
Revert to an earlier version of an MP file
Delete an MP folder
Ensuring Your Environment is Operational 191
How Advanced Maker Work Flows Progress
Policy and MP File Properties
Policies and MP files have a status property.
A policy or MP file's status tells you the object's operational condition. The
normal status values include the following:
Working
Displays while the Maker creates, edits, or deletes objects before
submitting to a Checker for review.
Ready
Displays after the Maker commits the policy or MP file.
Ready-Select
Displays when an object is approved by the Checker and is distributed on
the audit nodes. A Maker can submit changes to objects with this status
for review by a Checker. Changing an object with Ready-Select status
creates a new version of the object.
Rejected
Displays when a Checker rejects a policy, MP file, or folder. The object
remains in Rejected status until a Maker submits the changed object for
another review.
Note: A Maker can delete any object in Working, Ready, or Rejected status
without approval from the Checker.
A policy or MP file's pending status tells you what operation is currently in
progress. The pending status values include the following:
Ready
Indicates that the Maker requested removal of a distributed policy or MP
file.
Ready-Select
Indicates that the Maker requested distribution of a policy.
Deleting
Indicates that the Maker requested deletion of a distributed (Ready-Select)
policy.
192 Implementation Guide
How Advanced Maker Work Flows Progress
How to Work with Versions
Makers who change distributed policies and MP files must submit their changes
for review by a Checker. When the Maker commits the policy or MP file, a new
version is created.
The version management actions you can take include the following:
Revert to a Different Policy Version (see page 194)
Compare Policy Versions (see page 194)
Revert to a Different MP File Version (see page 195)
Compare MP File Versions (see page 195)
Delete a Policy Version or MP File Version
Note: If you delete a policy or MP file version that is not the current,
distributed version, it is removed immediately. If you delete the current,
distributed version of the policy or MP file, it takes on the Deleting pending
status until it can be removed from all of the nodes in the attached AN
group.
Effect of Delete on Versions
The Delete button always deletes only the version of the policy that is visible
in the tree. The version a user sees may vary based on that user's role and
actions.
If the version that is visible in the tree is a working version, only its Maker
author can see the working version. All other users see the current, committed
version of the policy in the tree (if any versions are present).
If the Maker deletes that working version, he then sees the committed version
in the tree, if any committed versions exist. (This may erroneously appear to
be a failure to delete the policy.)
If the Maker deletes a committed (ready) version in the tree, it is removed
from the tree.
If the Maker deletes a distributed (ready-select) version in the tree, it is set to
marked for deletion. When a Checker approves the requested action, the
distributed policy is deleted. The policy then has no current version, and is
removed from the tree.
Ensuring Your Environment is Operational 193
How Advanced Maker Work Flows Progress
Revert to a Different Policy Version
You can revert to a different version of any policy in a distributed folder (see
page 189). To do so, you must be logged in to Audit Administrator as a user
with the Maker role.
To revert to a different policy version
1.
Select the policy with whose versions you want to work.
The policy appears in the Policy Details pane, displaying its name and
current version.
2.
Click Manage Versions.
The Policy Version Management pane appears.
3.
Select the version you want to revert to, and click Save.
The selected version appears in the Policy Details pane along with a
confirmation message. You may now submit the policy folder for approval
by the Checker.
Compare Policy Versions
You can compare any two versions of a policy in a distributed folder (see
page 189). To do so, you must be logged in to Audit Administrator as a user
with the Maker role.
To compare policy versions
1.
Select the policy with whose versions you want to work.
The policy appears in the Policy Details pane, displaying its name and
current version.
2.
Click Manage Versions.
The Policy Version Management pane appears.
3.
Select any two policy versions and click Compare.
The Compare Versions pane appears, displaying a change summary and
the policy code, highlighted to show changes.
4.
Click Close.
The Policy Version Management pane reappears.
194 Implementation Guide
How Advanced Maker Work Flows Progress
Revert to a Different MP File Version
You can revert to a different version of any MP file in a distributed folder (see
page 189). To do so, you must be logged in to Audit Administrator as a user
with the Maker role.
To revert to a different MP file version
1.
Select the MP file whose versions you want to work with.
The file appears in the MP File Details pane, displaying its name and
current version.
2.
Click Manage Versions.
The MP File Version Management pane appears.
3.
Select the version you want to revert to, and click Save.
The selected version appears in the MP File Details pane along with a
confirmation message. You may now submit the MP folder for approval by
the Checker.
Compare MP File Versions
You can compare any two versions of an MP file in a distributed folder (see
page 189). To do so, you must be logged in to Audit Administrator as a user
with the Maker role.
To compare MP file versions
1.
Select the file whose versions you want to work with.
The file appears in the MP File Details pane, displaying its name and
current version.
2.
Click Manage Versions.
The MP File Version Management pane appears.
3.
Select any two versions and click Compare.
The Compare Versions pane appears, displaying a change summary and
the MP file code, highlighted to show changes.
4.
Click Close.
The MP File Version Management pane reappears.
Ensuring Your Environment is Operational 195
Chapter 13: Installing eTrust Security
Command Center
This section contains the following topics:
Introduction - eTrust Security Command Center (see page 197)
Installing eTrust Security Command Center on Windows (see page 199)
Installing eTrust Security Command Center on UNIX or Linux (see page 211)
Introduction - eTrust Security Command Center
Before you begin your eTrust Security Command Center installation, make
sure your hardware and software meet the minimum requirements (see
page 34).
After you verify that your event sources are sending data to the eTrust Audit
Collector database, you can install the eTrust Security Command Center
Server components on the management server.
We recommend that you install the eTrust Security Command Center
components in the following order:
SCC Server
Installing the SCC Server (see page 55) is the first step in deploying
eTrust Security Command Center as part of your SIM solution. This
component is installed on the machine serving as the web server for
eTrust Security Command Center, and includes software such as
CleverPath Portal and other common service components used by both
eTrust Security Command Center and eTrust Audit. You must install the
SCC Server on a Windows computer.
Notes:
Installation of the SCC Server using Terminal Services or Remote
Desktop Connection is not supported. You must install from the media
or copy the installation files to a local drive.
If you are deploying a Reporting and Compliance (see page 53)
solution, installation of the SCC server is the final step. If you are
deploying a Status Monitoring and Alerts (see page 53) solution,
proceed to the following steps.
Installing eTrust Security Command Center 197
Introduction - eTrust Security Command Center
(Optional) Server-side Product Integration Kits (PIKs)
Installing Server-side PIKs (see page 55) is the second deployment step in
implementing eTrust Security Command Center as part of your SIM
solution. To integrate events and status from event sources into the
menus and features of SCC, install a PIK. Each PIK requires a server
component on the SCC server to enable menus and profiles for your
product.
SCC Agents
Installing the SCC agents (see page 55) is the third eTrust Security
Command Center deployment step in your SIM solution. SCC Agents are
installed on each event source you want to monitor using SCC, to monitor
the status and activities of products (such as firewalls, access software,
antivirus servers) and send them as indicators or alarms to your SCC web
views.
Note: The server installation includes the agent components (to monitor
processes on the server), so you do not need to perform a separate agent
installation on the management server.
(Optional) Agent-side Product Integration Kits (PIKs)
Installing agent-side PIKs (see page 55) is the fourth eTrust Security
Command Center deployment step in your SIM solution. The SCC Agent on
an event source monitors that machine and its services. To integrate
events and status from other end-point products into the menus and
features of SCC, install a PIK. Each PIK requires the installation of an
agent component on the event source machine you want to integrate with
SCC.
Most enterprises will have to perform two installation sets on each product
server: one for the eTrust Security Command Center agent components and
one for the required PIK agent components. You can install all server-side
components on your SCC web server machine (SCC server and PIK server
components), then proceed to your end-point machines to install SCC agents
followed by PIK agents. You must install the SCC server components first
because they communicate with the Agent components immediately upon
installation.
Note: On UNIX or Linux, PIK agents are installed as part of the SCC agent
installation (see page 211).
198 Implementation Guide
Installing eTrust Security Command Center on Windows
Installing eTrust Security Command Center on Windows
This section contains instructions for installing or uninstalling eTrust Security
Command Center and Product Integration Kits (PIKs) on Microsoft Windows.
Check the CA Support website for information on the most recent releases and
patches. See the eTrust Security Command Center Readme file for information
on your release.
Note: Installing the SCC Server components using Terminal Services or
Remote Desktop Connection is not supported.
Installing eTrust Security Command Center 199
Installing eTrust Security Command Center on Windows
Install the SCC Server Components on Windows
Install the components only on the machine that you want to use as your
eTrust Security Command Center server. This allows you to use eTrust
Security Command Center to view event source machines with the Agent
components and PIKs installed.
To begin the eTrust Security Command Center server components
installation
1.
Select the setup application from your installation media.
The eTrust Security Command Center Install Wizard appears.
2.
Click Next to start the installation.
The End User License Agreement page appears.
3.
Review the license and then choose to accept the terms of the agreement.
Otherwise, choose to not accept the terms and then exit the installation.
The Customer Information page appears.
4.
Validate the User Name and Company Name.
The Setup Type page appears.
5.
Select Express or Custom install.
Note: We recommend Express install for most users.
The Confirm Directory Locations page appears.
6.
Configure the installation paths for the selected features.
Note: If you select a directory and the Edit and Browse buttons remain
disabled, you cannot alter these default locations.
The CleverPath Portal Configuration page appears.
To configure the CleverPath portal
1.
Configure CleverPath Portal as follows:
Host Name
Displays the local host name by default. Accept the default value.
Note: The Host Name cannot include the underscore character (_).
Port Number
Accept the default value.
Admin Password
Accept the default value. You can change it later if you choose. You
must enter this admin password when you log into eTrust Security
Command Center for the first time.
SMTP Email Host
200 Implementation Guide
Installing eTrust Security Command Center on Windows
Accept the default value or enter the host name of your SMTP mail
server.
Tech Support Email
Enter the email address that you want to receive support requests for
eTrust Security Command Center users.
Use SSL encryption?
Click Yes if you want to use a secure socket layer (SSL) to transfer
data between client browsers and the eTrust Security Command
Center server. If you select Yes here, you will be prompted to create a
certificate after you click Next on this page.
Note: The Use SSL encryption? field is disabled if your host name
begins with a numerical value.
2.
If your environment does not use a proxy server, proceed to the next step
of this procedure to continue. If it does, click Proxy Settings to configure
CleverPath Portal to work with your proxy server. In this case, the
CleverPath Portal Proxy Settings page appears, allowing you to enter the
appropriate information. When you have entered the desired information,
the wizard returns you to the CleverPath Portal Database Configuration
page.
3.
Click Next on the CleverPath Portal Configuration page.
If you opted not to use SSL encryption, go to the CleverPath Portal
database configuration step of this procedure to continue. If you opted to
use it, the SSL Distinguished-Name Information page appears.
4.
Enter the appropriate information to generate a certificate.
Note: If you create a certificate, client browsers receive a warning
message when trying to connect to the eTrust Security Command Center
server.
The CleverPath Portal Database Configuration page appears.
5.
Accept the CleverPath Portal database default parameters.
6.
Click Validate Logon to ensure the database user can connect to the
database using that user name and password.
If the login is not successful, review your database parameters for
accuracy. If the login is validated, a message appears stating that the
database connection was successful and the Global Catalog page appears.
To configure the Global Catalog and WorldView database
1.
Accept the default Global Catalog selection.
The CA Common Services WorldView Database Configuration page
appears.
2.
Configure the WorldView database parameters as follows:
Installing eTrust Security Command Center 201
Installing eTrust Security Command Center on Windows
Database Type
Accept the default selection.
Database Server
Enter the name of the current system.
Database Admin ID
Accept the default value.
Database Admin PW and Confirm Admin PW
Accept the default value or enter the password for the sa account.
3.
Click Validate Logon to ensure that the sa account can connect to SQL
Server using the ID and password provided.
If successful, the Database connection successful message appears.
The Incident Manager Node page appears.
4.
Enter the name of the incident manager node. The incident manager node
may be any node you are using as your audit collector.
The SMTP Server Configuration page appears.
5.
Configure the server parameters as follows:
SMTP Server
Accept the default value or enter another valid SMTP server name
(with or without domain name) or IP address.
SMTP Port
Accept the default value of 25 or, if different, enter the port number
on which the SMTP server listens.
User Name
Enter a valid SMTP server user account name.
Password and Confirm Password
Enter the password for the specified user name.
Note: The password fields may be left blank if the SMTP server does not
require a password to authenticate.
The Start Copying Files page appears.
To verify installation parameters and finish the installation
1.
Verify the installation parameters.
A window appears, showing the installation progress by feature. The
Express installation installs iTechnology, CleverPath Portal, CA Common
Services, and the eTrust Security Command Center server components,
agent components, and documentation. It also imports CleverPath
content.
202 Implementation Guide
Installing eTrust Security Command Center on Windows
Note: The default installation of CA Common Services installs the
WorldView Base component, but not the components for WorldView 3D or
Enterprise Management with wireless messaging. To install these
components, you must perform a Custom installation.
A log file (esccsetup.log) is created in your computer's TEMP folder or, if
this log file already exists from a prior installation, the current data is
appended to it.
When all of the files are copied, the Setup Options page appears.
2.
If you already have Java 2 Runtime Environment (J2RE) V1.4.2_10
installed on your server machine, deselect the check box. If you do not yet
have J2RE V1.4.2_10 installed, leave the check box selected. If you opt to
install or upgrade J2RE, a Java installation wizard appears. Follow the
wizard to complete the Java installation and return to the eTrust Security
Command Center server installation.
A second Setup Options page appears.
3.
You are prompted to review the Readme file. Indicate whether you want to
do so now by selecting or deselecting the check box.
A dialog appears, giving you the choice to restart now or later.
4.
Choose to restart your system now or later.
5.
Exit the installation wizard when all selections are complete.
The eTrust Security Command Center server components are installed.
Installing eTrust Security Command Center 203
Installing eTrust Security Command Center on Windows
Install the PIK Server-Side Components
There are server-side and agent-side PIK components for eTrust Security
Command Center. Install the server-side PIK components on the eTrust
Security Command Center server and the agent-side PIK components on every
event source with products that you want eTrust Security Command Center to
monitor and integrate.
Note: You must install the eTrust Security Command Center server
components before you can install PIKs.
You can perform a quick default installation of the PIK components on multiple
machines using Silent Installation (see page 315).
To install the PIK server components
1.
Select the desired PIK setup application from your installation media.
The PIK installation wizard opens and displays the Welcome page.
2.
Click Next.
The Select Features page appears. This page lets you choose which PIK
components (server, agent, or both) you want to install on the current
host.
3.
Select the Server Integration Components check box for each component
that you want to install.
Note: To access the CA Common Services features (such as WorldView
and Enterprise Management) in eTrust Security Command Center, you
must install both the server-side and agent-side PIKs for Unicenter,
available from the Unicenter Integration Kits branch.
The CleverPath Configuration page appears.
4.
Enter the CleverPath Admin ID and Password.
The Start Copying Files page appears.
5.
Click Next.
A progress window appears to show installation progress by feature. The
portal service stops and the required files are copied to the machine.
6.
Click Finish to complete the installation.
The PIK is now installed on your SCC server.
204 Implementation Guide
Installing eTrust Security Command Center on Windows
Install the Agent Components on Windows
Install the eTrust Security Command Center agent components on every
product server and event source that you want eTrust Security Command
Center to monitor.
Note: If you attempt to install the agent components on the eTrust Security
Command Center server machine, you will receive an error message that they
are already installed. This is because the eTrust Security Command Center
agent components are installed by default when the eTrust Security Command
Center server components are installed.
You can perform a quick default installation of the agent components on
multiple machines using Silent Installation (see page 315).
To install the eTrust Security Command Center agent components
1.
Select the Agent setup application from your installation media.
The eTrust Security Command Center Install Wizard appears.
2.
Click Next to start the installation.
The End User License Agreement page appears.
3.
Review the license and accept the terms of the agreement. If you choose
to not accept the terms, the installation exits.
Note: You must scroll or page down to the end of the agreement to accept
it and continue with the installation.
The Customer Information page appears.
4.
Validate the User Name and Company Name.
The Setup Type page appears.
5.
Accept the default selection, Express.
The Confirm Directory Locations page appears.
6.
Configure the installation paths for the selected features.
Note: If you select a directory and the Edit and Browse buttons remain
disabled, you cannot alter these default locations.
The World Manager Node page appears.
7.
Enter the name of the server on which you installed the eTrust Security
Command Center Server components.
The Start Copying Files page appears.
8.
Verify the installation parameters and start the installation.
Installing eTrust Security Command Center 205
Installing eTrust Security Command Center on Windows
A progress window appears, showing the installation progress by feature.
The Express installation installs the iTechnology, eTrust Common Services,
and the eTrust Security Command Center agent components (product
interface and Status Monitor).
The installation creates a log file (esccsetup.log) in your computer's TEMP
folder, or appends current data to the log file if it already exists from a
prior installation.
9.
Select the check box to review the Readme file now, if desired.
10. Exit the installation wizard when all selections are complete.
The eTrust Security Command Center agent components are installed.
206 Implementation Guide
Installing eTrust Security Command Center on Windows
Install the Product Integration Kit Components on Windows
There are server-side and agent-side PIK components for eTrust Security
Command Center. Install the server-side PIK components on the eTrust
Security Command Center server and the agent-side PIK component on every
event source with products that you want eTrust Security Command Center to
monitor and integrate.
Note: You must install the eTrust Security Command Center server or agent
components before you can install the PIKs.
You can perform a quick default installation of the PIK components on multiple
machines using Silent Installation (see page 315).
To install the PIK agent components
1.
Connect to the SupportConnect website and download the desired PIK
installation packages.
2.
Uncompress the downloaded PIK packages into a single install directory.
Note: Be sure to preserve the most recent setup.exe file.
3.
Execute the PIK setup.exe program.
The PIK installation wizard opens and displays the Welcome page.
4.
Click Next.
The Select Features page appears. This page lets you choose which PIK
agent components you want to install on the current host.
Note: If a software product is not installed on this machine, that product's
PIK is unavailable here. However, PIKs for physical devices are always
available.
5.
Select the Agent Integration Components check box for each component
that you want to install.
Note: To access the CA Common Services features (such as WorldView
and Enterprise Management) in eTrust Security Command Center, you
must install both the server-side and agent-side PIKs for Unicenter,
available from the Unicenter Integration Kits branch.
The Start Copying Files page appears.
6.
Click Next.
A progress window appears to show installation progress by feature. The
portal service stops and the required files are copied to the machine.
If your PIK has an associated iRecorder, the wizard prompts you to install
the iRecorder. When the file copy is complete, the iTechnology iRecorder
Installations page appears. For more information, see the applicable eTrust
Audit iRecorder Reference Guide.
Installing eTrust Security Command Center 207
Installing eTrust Security Command Center on Windows
If your PIK has no associated iRecorder, go to the final step to complete
the installation.
7.
Click Yes to confirm the iRecorder install.
The iRecorder Install Wizard appears
8.
Click Next to begin installing the iRecorder.
The License Agreement page appears.
9.
Review the license and then choose to accept the terms of the agreement.
Otherwise, choose to not accept the terms and then exit the installation.
Note: You must either scroll down or Page Down to the end of the
agreement to continue with the installation.
The Install is now setting up iControl page appears.
10. Enter the host name of the machine where the iRouter is installed.
The Configuration options page appears
11. Select the desired configuration options.
The Start Copying Files page appears.
12. Click Next.
A progress window appears to show installation progress by feature. The
installation copies the required files to the machine and the portal service
automatically restarts. A page appears informing you that the eTrust Audit
iRecorder installation is complete.
13. Click Finish to complete the installation.
The agent PIK is installed.
208 Implementation Guide
Installing eTrust Security Command Center on Windows
Modify the Installation
You can modify your eTrust Security Command Center Agents by installing or
removing components manually, or by using silent installation/uninstallation
(see page 315).
To modify your Agent components manually
1.
Access the Windows Control Panel.
2.
Select the Add or Remove Programs utility.
Highlight the Agent component you want to modify and then click
Change/Remove.
3.
Select Modify.
The Select Features page appears.
Note: This same page appears when you perform a Custom installation of
the eTrust Security Command Center server components.
4.
Select the check boxes for all products that you want to install and
deselect the check boxes for any that you do not want to install.
The Start Copying Files page appears.
5.
Verify the installation parameters to begin the installation.
A window appears showing installation progress by feature.
The Agent modification is complete.
Installing eTrust Security Command Center 209
Installing eTrust Security Command Center on Windows
Verify the Installation
You can verify that your installation of eTrust Security Command Center is
successful by logging in to the CleverPath Portal workplace.
To verify that the eTrust Security Command Center installation is
successful
1.
Restart your computer.
2.
Open a web browser and enter the appropriate URL.
If you selected the SSL option, enter:
https://hostname:8080
If you did not select the SSL option, enter:
http://hostname:8080
hostname
Identifies the system on which the eTrust Security Command Center
server is running.
Note: You must enter the host name of the system, not an IP address.
You cannot enter localhost.
eTrust Security Command Center opens and the login page appears.
3.
Enter the user name and password that you specified during installation.
The eTrust Security Command Center window appears.
210 Implementation Guide
Installing eTrust Security Command Center on UNIX or Linux
If your window does not resemble this illustration, see Troubleshooting (see
page 267) to diagnose and correct the problem. If it does, you can verify the
eTrust Security Command Center workplace functions.
Installing eTrust Security Command Center on UNIX or Linux
The following topics contain instructions for installing and uninstalling eTrust
Security Command Center agent components on UNIX or Linux.
Note: You can perform a quick default installation of the agent components on
multiple machines using Silent Installation (see page 315).
Important! The eTrust Security Command Center server can only be installed
on a Windows machine. That installation should be completed before
proceeding with the agent installation described here.
On UNIX or Linux, PIK agents are installed as part of the SCC agent
installation. See the CA SupportConnect website for a full list of available
product PIKs.
Requirements
The basic installation requires the following:
Name of the machine serving as the Status Monitor Manager host
The optional installation of the Audit Data Tools Integration Kit requires the
following:
Oracle User ID and password
Oracle home directory
Oracle Service ID
Note: You can configure this information later by executing
eAuditVwAgentConfig.
Installing eTrust Security Command Center 211
Installing eTrust Security Command Center on UNIX or Linux
How to Install Agent Components on UNIX or Linux
The process of installing eTrust Security Command Center agent components
on a UNIX or Linux system involves running the installation and some
configuration. Specifically, this process includes the following steps:
1.
Mount the installation media (see page 212).
2.
Check the directory structure and main files (see page 212).
3.
Run the installation script (see page 213).
4.
Tune kernel parameters for Interprocess Communications (IPC) and eTrust
Common Services (see page 215).
5.
Apply patches (see page 217).
Mount the Installation Media
To install the product from your installation media, follow these steps:
1.
Log in to the UNIX or Linux machine as root (or superuser).
2.
Insert the appropriate product installation media in the drive.
Note: We recommend that you close any applications you have running
before you insert the product installation media.
3.
Change the installation directory for the eTrust Security Command Center
components to UNIX or Linux by entering the following command:
cd /[MEDIA_MOUNT_POINT] / [PLATFORM] /eSCC/Agents
where [MEDIA_MOUNT_POINT] is the path to the drive on which the
installation media is mounted, and [PLATFORM] is AIX, HP-UX, Linux, or
Solaris, as appropriate. The eSCC/Agents subdirectory includes the
installation files for the specific platform.
Check the Directory Structure and Main Files
Before you begin the installation, list the distribution files on your product
installation media to ensure you have everything necessary. To identify these
files, follow these steps:
1.
Enter the following list command from your [MEDIA_MOUNT_POINT] /
[PLATFORM] /eSCC/Agents directory:
ls
2.
Verify that the required files reside in the following directories:
Directory
Description
eCS
eTrust Common Services software components
212 Implementation Guide
Installing eTrust Security Command Center on UNIX or Linux
Directory
Description
eSCC
eTrust Security Command Center software components
iTechnologies
iGateway, iRecorder, and other iTechnology software
patches
OS patches from operating system vendors, present only if needed
for the platform (several levels of subdirectories exist according to
OS platform and version)
nls
Support files necessary for localization/internationalization
3.
Verify that the following files are in the indicated location:
File
Description
setup.sh
The master installation shell script
eCS/readme_install.txt
A Readme file for installation of eTrust Common Services on UNIX
Run the Installation Script
While still logged in as the root user, enter the following command from the
UNIX or Linux shell prompt to execute the setup.sh shell script.
./setup.sh
The installation script starts and guides you through the remaining tasks and
creates an installation log file (/tmp/eSCC_setup.YYMMDD.HHMMSS.log)
where YYMMDD.HHMMSS is the date and time of the installation.
Installing eTrust Security Command Center 213
Installing eTrust Security Command Center on UNIX or Linux
Installation Script Functions
The installation script performs the following tasks in this order:
Installs eTrust Common Services, if necessary
Installs eTrust Security Command Center
Extracts and updates tar (archive) files to target directories
Creates symbolic links for eTrust Security Command Center shared
libraries from the /opt/CA/SharedComponents/lib directory
Creates the required registry entries
If you are installing the eTrust Audit Data Tools Integration Kit for Solaris,
AIX and HP platforms, asks for Oracle user ID and password account
access information and saves this information in an encrypted format
Detects if any security products for which eTrust Security Command
Center has Product Integration Kits are present on the agent machine and,
if so, prompts you to proceed with the PIK installation for those products
Records the progress of the installation in the following log file:
/tmp/eSCC_setup.YYMMDD.HHMMSS.log) where YYMMDD.HHMMSS is the
date and time of the installation
214 Implementation Guide
Installing eTrust Security Command Center on UNIX or Linux
Tune Kernel Parameters for Interprocess Communications (IPC) and eTrust Common Services
If the kernel parameters on the installed machine are lower than the minimum
requirements, the installation script displays a message specifying the
minimum recommended values.
Note: These are the minimum recommended values, so if you have other
software that uses IPCs, you may need higher settings.
You may have to increase the parameter values for the installation to
continue. For example, you may receive a message as follows:
Checking kernel parameters for required minimum values...
====================================================
* ERROR * ERROR * ERROR * ERROR * ERROR * ERROR *
The following tunable kernel parameters have values lower
than the minimum required values for this eTrust product
on this platform. Installation cannot continue.
Please examine the current and required values below.
Parameter Current Required
value
value
---------------- ---------- ------------semmns
semmsl
60
25
184
128
This installation procedure will now terminate.
Please update the kernel parameters shown above, then
run this installation again.
This information is saved in file /tmp/kernparmchk.out
for your future reference.
For more information, see the readme_install.txt file in <MEDIA_MOUNT_POINT>/eCS.
=====================================================
To continue, press the Enter key and reconfigure your kernel parameters using
the appropriate method. The following topics provide platform-specific
methods for updating kernel parameters. For more information, see the
vendor-supplied documentation for your platform and system.
Note: AIX does not require configuration of kernel parameters.
Installing eTrust Security Command Center 215
Installing eTrust Security Command Center on UNIX or Linux
Configure Solaris Kernel Parameters
To configure the kernel parameters for a Solaris machine, follow these steps:
1.
Edit the /etc/system file and add the required lines. Instead of these
sample values, you should use the values suggested in the setup
procedure:
set msgsys:msginfo_msgmni=64
set semsys:seminfo_semmns=256
set semsys:seminfo_semmsl=128
set shmsys:shminfo_shmmni=512
2.
Restart the system.
Configure HP-UX Kernel Parameters
To configure kernel parameters for an HP-UX machine, follow these steps:
1.
Enter the following command:
sam
2.
Select Kernel Configuration.
3.
Select Configurable Parameters.
4.
Select Actions.
5.
Select Create A New Kernel.
6.
Change settings as required.
7.
After rebuilding the kernel, restart the system.
Configure Linux Kernel Parameters
To configure kernel parameters for a Red Hat Linux machine, use the sysctl
command to change the kernel IPC values without restarting. For example,
enter the following:
sysctl -w kernel.msgmni=64
However, the sysctl command is only available in recent releases of Linux. If it
is not available in your version, follow these steps:
1.
Edit the appropriate header files. For example, enter:
/usr/src/linux-2.4/include/linux/msg.h
2.
Change the appropriate #define statements. For example, enter:
#define MSGMNI 64 /* <= IPCMNI */ /* max # of msg queue identifiers */
3.
Rebuild the kernel using the instructions available from Linux Online
(http://www.linux.org).
4.
Restart the system.
216 Implementation Guide
Installing eTrust Security Command Center on UNIX or Linux
Apply Patches
The installation procedure determines whether the C++ runtime library meets
the minimum requirements. If not, then you must apply the proper operating
system patches.
For Solaris (any version), the file /usr/lib/libCrun.so1 must exist. Review the
contents of the patches/SunOS directory. It contains patches for different
versions of Solaris. For Solaris 5.8 specifically, download the patches 108434
and 109147, or later Solaris Patch Clusters from http://sunsolve.sun.com
(http:\\sunsolve.sun.com).
For AIX, the following files must exist and their versions must be 5.0.2.0 or
higher:
xlC.rte
xlC.msg.en_US.rte
xlC.aix43.rte or xlC.aix50.rte for AIX 5L series
Use either of the following methods to meet the minimum requirements:
Install a Runtime PTF for VisualAge C++ for AIX, such as APAR IY17981.
Upgrade your AIX OS level to 4.3.3.10 level or higher.
For Linux, the file /usr/lib/libstdc++-libc6.2-2.so3 must exist. If the proper
libstdc++ package does not exist, you can find it at the vendor's web site
(http://www.redhat.com (http://www.redhat.com)). You can then download
and install the patch.
Installing eTrust Security Command Center 217
Installing eTrust Security Command Center on UNIX or Linux
Install the Product Integration Kit Components on UNIX
There are server-side and agent-side PIK components for eTrust Security
Command Center. Install the server-side PIK components on the eTrust
Security Command Center server and the agent-side PIK components on every
event source with products that you want eTrust Security Command Center to
monitor and integrate.
Note: You must install the eTrust Security Command Center server or agent
components before you can install PIKs.
You can perform a quick default installation of the PIK components on multiple
machines using Silent Installation.
To install the PIK agent components
1.
Connect to SupportConnect and download the PIKs you want.
2.
Uncompress the downloaded PIK packages into a single install directory,
for instance /tmp/SCCPIKS. Note that when doing this, be sure to
preserve the most recent setupPIK.sh file.
3.
Execute the script setupPIK.sh from SCC script path, for example.
/opt/CA/eTrustSecurityCommandCenter/scripts, as the following syntax:
/opt/CA/eTrustSecurityCommandCenter/scripts/setupPIK.sh /tmp/SCCPIKS
where /tmp/SCCPIKS is the directory where the PIK package(s) reside.
4.
218 Implementation Guide
The PIK install process will guide users through each PIK found under
specified directory interactively.
Installing eTrust Security Command Center on UNIX or Linux
Start eTrust Security Command Center
At the end of the eTrust Security Command Center agent installation, you will
be prompted to start eTrust Security Command Center. If you choose to do so,
eTrust Security Command Center will be launched immediately after
installation. If not, you will need to use the start shell script to manually start
eTrust Security Command Center.
Additionally, you will need to execute the start shell script after all UNIX/Linux
agent machine restarts. The eTrust Security Command Center agent is not
configured to start automatically with the system. Therefore, each time the
system is restarted, you will need to run the start shell script.
To start eTrust Security Command Center on a UNIX or Linux machine, follow
these steps:
1.
Open a default UNIX shell. Change your directory to the path on which you
installed the eTrust Security Command Center agent, as follows:
cd /[installation_path]/scripts
For example, you could enter:
cd /opt/CA/eTrustSecurityCommandCenter/scripts
2.
Run the start.sh shell script. To do so, enter the following command:
./start.sh
Installing eTrust Security Command Center 219
Chapter 14: Establishing the eTrust
Security Command Center Environment
This section contains the following topics:
Getting Started with SCC (see page 221)
Nodes (see page 222)
Using Table Collectors (see page 223)
Reporting and Analysis (see page 241)
Events (see page 243)
Audit-based Reports (see page 246)
Product Administration (see page 247)
Current Status (see page 248)
Utilities (see page 254)
Web Sites (see page 255)
Getting Started with SCC
This section contains information and instructions on important eTrust Security
Command Center tasks, including:
Using table collectors for event storage and viewing
Reporting and analysis on product content
Monitoring events on your event source machines
Using product administration to access native product interfaces
Running SCC utilities
Establishing the eTrust Security Command Center Environment 221
Nodes
Nodes
Nodes are the servers that run the products that you want to manage and
monitor. Nodes are automatically added to your menu profiles. For example,
after you install the eTrust Security Command Center agent components, you
might notice that a node such as systemA is running three CA products: eTrust
Policy Compliance, eTrust Antivirus, and eTrust Intrusion Detection.
After you install an agent on a system running an eTrust or third-party
application, it provides the appropriate information to discover the node and
initiate status reporting to eTrust Security Command Center. When you install
the eTrust Security Command Center agent components on the product
servers, the agent notifies eTrust Security Command Center that this node is
running the application and the following happens automatically:
The agent on the node sends the status of services, processes, and
daemons to the Status Monitor Manager.
Note: eTrust Security Command Center only supports Internet Protocol
version 4.0 for IP addresses of Status Monitor components.
If the eTrust Audit client components are installed on the node, it routes
events to the default audit collector according to an audit policy, which
results in these events displaying in the Log Viewer (the main type of
event viewer) in eTrust Security Command Center.
The eTrust Security Command Center updates all menus that can access
eTrust Antivirus to reflect the availability of eTrust Antivirus reporting
services on this node.
For more information about eTrust Audit or eTrust Antivirus, see the
appropriate product documentation.
Note: While an administrator must define menu profiles, application groups,
and applications, the list of nodes that appears in a menu is dynamic. You can
use the Administrative Controls interface in the Administration workplace to
add additional nodes or to create node groups.
222 Implementation Guide
Using Table Collectors
Using Table Collectors
eTrust Security Command Center supports custom tables for focused event
storage and viewing, customized reporting, and post-collection analysis. The
use of table collectors helps you to decipher cryptic event logs from various
products, without altering the actual events. These tables act as “databases”
that sort and filter the event data from their built-in audit logs. Whereas the
default audit database is the collector that lets you view all log events in their
original form, table collectors let you store events in custom tables according
to your own parameters. This focuses and reduces the number of overall
events that the Log Viewer has to retrieve, and adds flexibility and clarity to
your view of the data.
You can use the Log Viewer to view both the default audit collector database
and table collector events. However, you can do more with table collectors
than with the default database, such as tracking incident priorities, owners,
and pending status. Additionally, table collectors make it possible for external
reporting tools such as CleverPath Reporter and Crystal Reports to access the
data, enabling you to create custom reports.
The functionality of table collectors includes the following:
Smaller row and column counts per table
Granular control of indexes
Configurable column names, sizes, and types
Focused record filtering per table
Configurable timeframes for data cleanup and reduction tasks
Import and export facilities
Sample table collectors for particular PIKs are packaged with eTrust Security
Command Center. There are also sample table collectors for various categories
of events (such as lognames and taxonomy) provided in the default Audit
workplace. These can be used to make additional table collectors that are
more globally applicable than those relating to particular PIK products.
Note: If you want to customize a sample table collector, it is highly
recommended that you first make a copy of the sample and then modify it,
instead of changing the sample directly. It is also recommended that you copy
the sample table collector to a non-default, non-PIK-specific menu profile in
order to facilitate the eTrust Security Command Center upgrade process.
You can also create new custom table collectors from scratch. There are two
ways to create a new table collector. You can create a table collector manually
or automatically generate one from specified audit logs using a wizard.
Establishing the eTrust Security Command Center Environment 223
Using Table Collectors
Note: For performance reasons, it is highly recommended that you do not
create or generate table collectors during normal business hours. Additionally,
it is recommended that you do not generate new table collectors for large,
existing audit collector databases. Instead, you should either use one of the
supplied sample table collectors or you should create a copy of an existing
table collector and customize the copy to fit your needs.
To use table collectors, you must first define and configure each table collector
you want to use. Then, you must activate it by enabling the collector policy
and refreshing the service. For more information, see The Process of Activating
a Table Collector (see page 240).
Table Collector Criteria
Before you create a new table collector, you must decide what data you want
to store in it. Careful planning is required because you cannot update the table
after it is created. Therefore, you must decide in advance what fields you need
to have available for later use.
Once you decide your criteria for the table collector, you can use the Generate
Table Collector wizard or a manual process to create the table.
Note: You should only use the Table Collector Wizard on small databases (less
than 1 million records). For larger databases, the recommended approach is to
select one of the sample Table Collector definitions, copy it, and modify it to
suit your needs.
224 Implementation Guide
Using Table Collectors
Table Collector Generation
The Generate Table Collector wizard lets you gather audit lognames and the
field names belonging to the lognames to prepopulate your schema definition
for the new table. You can also add fields manually, which may be necessary
when working with the audit fields that are not normalized between products
with similar functions.
The wizard lets you do the following:
Determine the table collector size and select the audit nodes
Designate any field as a database index, which is useful in cases where the
event viewer profiles key in on certain fields
Eliminate specific records from inclusion in this table collector.
Note: The use of filters is optional but highly recommended.
Map different logname event fields to similar database columns
For example, two products can have different named fields for status. You
can map these fields to the same database column called "Status" in the
table collector, which supports the normalization of different data
elements.
Define additional programmatic actions to occur on the defined eTrust
Security Command Center node or node group when table collector events
meet your specified filtering criteria
Establishing the eTrust Security Command Center Environment 225
Using Table Collectors
Generate a Table Collector from Audit Logs
To generate a table collector using the Generate Table Collector
Wizard
1.
Expand the Security Command Center Administration branch. Click the
Table Collectors item that appears under that branch.
The Table Collectors interface appears.
2.
Click the Hide Menu button to make the Administration menu disappear,
thus freeing up more space.
As with the other applications, the left side of the display contains a tree
menu. In this case, the items in the tree are table collectors. The right side
is a work area.
3.
To generate a table collector from one or more audit logs, select an
existing collector and click the Generate a Table Collector from Audit Log
tool bar button, or right-click Table Collectors and, from the pop-up menu,
choose Generate.
The Generate Table Collector Wizard appears, with the following page
displayed:
226 Implementation Guide
Using Table Collectors
4.
Enter the appropriate basic information.
In the Name field, enter the name of your new table collector.
Note: The Name field stores a maximum of 30 characters.
In the Description field, enter a description for this collector.
From the Destination Node drop-down list, choose the machine to
which to send the table collector events.
In the Table Collector Size box, select the maximum number of days
or records to keep in this table collector and whether archived records
should be removed.
In the Check for record removal box, indicate when you would like
records removed if the size of the collector database gets too large or
archived records are to be removed.
Click the Enable collector policy check box if you want to activate an
audit scan, which causes the table to periodically update itself with any
new records in the source audit logs.
Click the Drop existing database table if collector policy is disabled
check box if you want the associated database table to be
automatically deleted when you refresh the service (distribute option)
if the table collector is not currently enabled.
Important! It is recommended that you keep the Enable collector
policy check box deselected for any table collectors you are not
currently using. However, if your Drop existing database table if
collector policy is disabled check box is selected, disabling your
collector policy may result in an unrecoverable loss of data, so use
extreme caution.
Indicate the amount of time (in days) to go back and obtain events to
populate the table collector in the Initial Scan Interval field, which is
only available if the Enable collector policy check box is selected. The
value entered here only applies to the first time your table collector
obtains events. After the initial scan, the global Scan Interval is used
to refresh the events.
In the Select Audit Node box, click the machine on which your audit
components are running. This setting will gather columns from this
node as candidates for inclusion into a table collector schema.
Establishing the eTrust Security Command Center Environment 227
Using Table Collectors
When you are finished, click Next.
The following page appears:
228 Implementation Guide
Using Table Collectors
5.
Expand the branches of the tree until you locate the audit logs from which
you want to generate this table collector. Select them, and then click Next.
Note: Use the Shift or Ctrl key to select multiple lognames.
A status window appears, showing the retrieval and parsing of table data
for that log, and generating the table and columns.
6.
Click Next.
The following page appears:
Establishing the eTrust Security Command Center Environment 229
Using Table Collectors
7.
Click the Index check boxes next to the columns you want to use as
database indices. Click the Node check boxes next to the columns for
which you want any node-related information, such as machine name, IP
address, or fully qualified domain name, to be normalized to the
machine.domain.name form. When you are finished, click Next.
The following page appears:
230 Implementation Guide
Using Table Collectors
8.
Set your filter criteria. Click Next.
The following page appears:
Establishing the eTrust Security Command Center Environment 231
Using Table Collectors
9.
Map the columns from your log to the columns you want in your table
collector. Click Next.
The following page appears:
232 Implementation Guide
Using Table Collectors
10. Create a sub-filter of events for which you want incident data populated
upon retrieval by this table collector. For instance, you could set it so that
events that meet this criteria are automatically added to a specified
incident group. Click Next.
The following page appears:
Establishing the eTrust Security Command Center Environment 233
Using Table Collectors
11. Create a sub-filter of events for which you want Status Monitor data
populated upon retrieval by this table collector. For instance, you could set
it so that events that meet this criteria are automatically assigned a state
of Running. Click Next.
The following page appears:
12. Define any additional programmatic actions to occur on the eTrust Security
Command Center node or node group when table collector events meet
your specified filtering criteria. Click Finish to complete the wizard and
save your table collector settings.
The new table collector appears in alphabetical order in the tree menu on the
left side of the display. If necessary, you can use the scroll bar to view the
entire tree.
234 Implementation Guide
Using Table Collectors
Create or Modify a Table Collector Manually
To create or modify a table collector manually, follow these steps:
1.
Expand the Security Command Center Administration branch. Click the
Table Collectors item that appears under that branch.
The Table Collectors interface appears.
2.
Click the Hide Menu button to make the Administration menu disappear,
thus freeing up more space.
As with the other applications, the left side of the display contains a tree
menu. In this case, the items in the tree are table collectors. The right side
is a work area.
3.
Expand Table Collectors.
A list of the existing table collectors appears, including the default audit
collector.
4.
To modify an existing table collector, double-click the collector's name. To
create a new table collector, select an existing collector and click the
Create a Table Collector tool bar button, or right-click Table Collectors and,
from the pop-up menu, select New.
The Create Table Collector dialog appears:
Establishing the eTrust Security Command Center Environment 235
Using Table Collectors
5.
If you selected an existing collector, the fields may already contain
information. Modify this information as necessary. If this is a new
collector, complete all the fields on the dialog.
In the Name field, enter the name of your new table collector.
Note: The Name field stores a maximum of 30 characters.
In the Description field, enter a description for this collector.
From the Destination Node drop-down list, choose the machine to
which to send the table collector events.
In the Table Collector Size box, select the maximum number of days
or records to keep in this table collector and whether archived records
should be removed.
In the Check for record removal box, indicate when you would like
records removed if the size of the collector database gets too large or
archived records are to be removed.
Click the Enable collector policy check box if you want to activate an
audit scan, which causes the table to periodically update itself with any
new records in the source audit logs.
Click the Drop existing database table if collector policy is disabled
check box if you want the associated database table to be
automatically deleted when you refresh the service (distribute option)
if the table collector is not currently enabled.
Important! It is recommended that you keep the Enable collector
policy check box deselected for any table collectors you are not
currently using. However, if your Drop existing database table if
collector policy is disabled check box is selected, disabling your
collector policy may result in an unrecoverable loss of data, so use
extreme caution.
Indicate the amount of time (in days) to go back and obtain events to
populate the table collector in the Initial Scan Interval field, which is
only available if the Enable collector policy check box is selected. The
value entered here only applies to the first time your table collector
obtains events. After the initial scan, the global Scan Interval is used
to refresh the events.
6.
Several columns such as owner, timestamp, priority, and so on are
defaulted into each table collector's setup. If you want to select which of
the default columns to include in the database indices or designate
additional columns, see Select Columns to Index (see page 237).
7.
If you want to specify filter values for the table collector, see Create Table
Collector Filter (see page 237).
8.
If you want to map columns from log names, see Map Names (see
page 238).
236 Implementation Guide
Using Table Collectors
9.
If you want to assign incident data to a subset of table collector events,
see Set Incident Data (see page 238).
10. If you want to assign Status Monitor data to a subset of table collector
events, see Set Status Monitor Data (see page 239).
11. If you want to set additional programmatic actions to occur on the defined
eTrust Security Command Center node or node group, see Set Actions
(see page 239).
12. When you are finished, click OK.
If applicable, the new table collector appears in alphabetical order in the tree
menu on the left side of the display.
Select Columns to Index
To set up the database indices for your table collector, follow these steps:
1.
Click the Columns tab.
The Columns window appears.
2.
Click the check boxes under Index for each column that you want to use
as a database index in this table collector. Click the check boxes under
Node for each column for which you want any node-related information,
such as machine name, IP address, or fully qualified domain name, to be
normalized to the machine.domain.name form.
3.
Click OK to save the information or proceed to another tab of the Create
Table Collector dialog.
Create Table Collector Filter
To create a table collector filter by which to narrow the results retrieved, follow
these steps:
1.
Click the Filters tab.
The Filters window appears.
2.
Enter your filter criteria. The Operator drop-down list offers a variety of
techniques for narrowing down the results returned by the table collector.
You can enter multiple values in the Filter Data column, separated by
commas. For example, in the row for LOGNAME, you could select the
EQUAL TO operator and enter eTrust AV, NT-Application. These two
values represent audit log names corresponding to events that are sent by
eTrust Antivirus to the default audit collector and its self-monitoring
subsystem, and events sent by applications to the NT Event Log.
3.
Click OK to save the information or proceed to another tab of the Create
Table Collector dialog.
Establishing the eTrust Security Command Center Environment 237
Using Table Collectors
Map Names
To map column names for your table collector, follow these steps:
1.
Click the Mappings tab.
The Mappings window appears.
2.
Map columns from log names by selecting a log on the left and then
selecting table collector columns that correspond to each of the log's
columns. For example, you could select the Audit log under Log Name. For
each Log Column Name that displays, select an associated Collector
Column Name. The Collector Column Name drop-down list is populated by
the columns that you selected to be indices on the Columns window.
3.
Click OK to save the information or proceed to another tab of the Create
Table Collector dialog.
Set Incident Data
To assign incident data to a selection of table collector events, follow these
steps:
1.
Click the Incident tab.
The Incident window appears.
2.
Using the three columns on the left, create an additional row of filter
criteria for this table collector. Using the remaining columns, assign
incident data to the events that this filter row retrieves. You can set the
owner and/or priority (using the priority scheme you choose) for this
incident, set this incident as pending (which lets you establish and use
workflows), set the workflow, choose to display this incident in the
Incident Viewer, and indicate the column and data of the table collector to
which this incident applies.
3.
Click OK to save the information or proceed to another tab of the Create
Table Collector dialog.
238 Implementation Guide
Using Table Collectors
Set Status Monitor Data
To assign Status Monitor data to a selection of table collector events, follow
these steps:
1.
Click the Status tab.
The Status window appears.
2.
Using the three columns on the left, create an additional row of filter
criteria for this table collector. Using the remaining columns, assign Status
Monitor data to the events that this filter row retrieves. You can enter the
node column for which you want to change the status, choose the product
for which you want to change the status, choose the status object that
corresponds to that product, and indicate the state to assign to that status
object.
Note: When you select an available product, the status objects belonging
to that product become available in the Set Status Object field. When you
select an available status object, the states applicable to that status object
become available in the Set State field.
3.
Click OK to save the information or proceed to another tab of the Create
Table Collector dialog.
Set Actions
To establish additional programmatic actions to occur on the defined eTrust
Security Command Center node or node group when table collector events
meet your specified filtering criteria, follow these steps:
1.
Click the Actions tab.
The Actions window appears.
2.
Using the three columns on the left, create an additional row of filter
criteria for this table collector. Using the remaining columns, assign an
action to the events that this filter row retrieves. You can choose the node
group and/or node on which you want the command to be executed. Enter
the command to execute when the filtering criteria is met.
3.
Click OK to save the information or proceed to another tab of the Create
Table Collector dialog.
Establishing the eTrust Security Command Center Environment 239
Using Table Collectors
How to Activate a Table Collector
Only active table collectors will have events generated for them in eTrust
Security Command Center. The process of activating a table collector in eTrust
Security Command Center involves enabling the policy and refreshing the
service. Specifically, this process includes the following steps:
1.
Enable the collector policy for the table. To do this, simply click the
appropriate table collector in the tree menu in the left frame, and then
click the Enable collector policy check box on the Table Collector window
that appears in the right frame.
Note: The value of the Initial Scan Interval field, also available on this
window, determines whether events generated prior to completing this
process are added to the table collector. If the Initial Scan Interval is set
to 7 days, for example, matching events from the previous seven days
appear in the table collector. If you do not wish to add any previous
events, set the Initial Scan Interval to 0 before distributing the table
collectors. The Initial Scan Interval is effective only the first time a table
collector is distributed.
2.
Distribute the table to refresh the table collector service. To do this, either
select File, Distribute from the main menu bar or click the Make all
changes effective in Table Collector toolbar button.
Note: When a table collector is distributed, database tables for the table
collector are created or updated on all available collector nodes. When you
select File, Distribute from the main menu bar or click the Make all
changes effective in Table Collector toolbar button, all changes to all table
collectors since the previous distribution are distributed and become
effective. This means that you can distribute all table collectors you have
created or modified simultaneously.
3.
Optionally, change the table collector scan frequency. To do this, simply
click the Table Collectors menu item in the left frame, and then use the up
and down arrows to choose the appropriate Scan Interval (in minutes) on
the Table Collector Global Setting window that appears in the right frame.
4.
Generate events for the table collector to find.
240 Implementation Guide
Reporting and Analysis
Reporting and Analysis
The Reporting and Analysis menu lets you view product content, usually in
HTML format. This product content is only accessible after you have installed
your products and PIKs, configured your menu profiles properly, and, for
eTrust Audit only, scheduled the appropriate reports. For more information,
see the appropriate PIK guide.
For information about the reports available from the Audit workplace in eTrust
Security Command Center, see The Audit Workplace. For information about all
eTrust Audit-based reports available, see the eTrust Audit Reference Guide.
Expand the Reporting and Analysis branch. Your menu should look similar to
the following:
Establishing the eTrust Security Command Center Environment 241
Reporting and Analysis
An administrator determines the menu's hierarchy while creating the
corresponding menu profile.
The following list describes the parts of this menu:
Reporting and Analysis is the name of the application group.
Antivirus and Audit are the names of products on which you can report.
Audit Reports and General Reports are the names of nested application
groups.
Detailed Events Activities (Daily) is the name of an application.
serverA is a node.
An example of an available report is the Antivirus Summary of Infections by
Virus report, which displays a graph of the quantity of virus infections for that
node, as follows:
242 Implementation Guide
Events
You can change the graph to display in pie chart, bar chart or line chart
format.
These reports help you analyze various aspects of your security setup. eTrust
Security Command Center can display product content in TXT, XML, CSV, and
HTML formats.
Note: Integration tools packaged with eTrust Security Command Center help
you transform your product content into attractive HTML pages and can be
used to manage and monitor products, even if there is no formal eTrust
Security Command Center Product Integration Kit available for your product.
Events
The Events menu displays events sent by the subject product to the associated
collector.
Expand the Events branch. Your menu should look similar to the following:
Establishing the eTrust Security Command Center Environment 243
Events
You can choose to view the events by collector (default audit collector), node,
or table collector (when available).
Note: The sample workplace does not show events by table collector.
A collector is an eTrust Audit database that stores events. Depending on the
size of your enterprise, you may have more than one audit collector. The node
is the system on which the event occurred. When you select one of the nodes
from the Events menu, eTrust Security Command Center automatically opens
a view displaying the appropriately filtered events. A table collector is a
specialized database table that supports sorting and filtering of specific audit
event data independent of the default audit collector database. The tracking of
incident priorities, owners, and pending status is not supported by the default
collector database, but it is by table collectors.
You can monitor events sent to the associated collector using either the Ad
Hoc Query or Log Viewer.
Monitor Events with Ad Hoc Query Viewer
The Ad Hoc Query application lets you quickly generate a query and submit it
to the associated collector. It returns event data based on your selections. You
can view product-specific events or those for the overall profile (workplace).
To run an ad hoc query for eTrust Antivirus events by collector
1.
Expand the menu items in this order: Events, By Collector, Product
Specific Events, Antivirus, Ad Hoc Queries, and All Events.
2.
Click the appropriate node.
The Ad Hoc Query Criteria dialog for that node appears in the menu
content area:
3.
Click a different menu item in the left panel to change the Profile or
Collector, or choose Options, Set Profile and Collector and select the
appropriate event profile and collector. To change the criteria, choose
Options, Set Criteria and define the appropriate search criteria.
4.
Click Apply.
The Ad Hoc Query Viewer displays the results.
244 Implementation Guide
Events
Monitor Events with Log Viewer
The Log Viewer appears in the content area for many of the predefined
workplaces. This application lets you view event data dynamically. It
continually refreshes the data according to pre-configured settings. It returns
event data based on the specific product and node you select from the Events
menu. You can view product-specific events or those for the overall profile
(workplace).
To view the audit log for eTrust Antivirus events by collector
1.
Expand the menu items in this order: Events, By Collector, Product
Specific Events, Antivirus, Log Views, All Events.
The Log Viewer window appears.
2.
To change the Profile or Collector, either click a different menu item in the
left pane or choose Options, Set Profile and Collector and select the
appropriate event profile and collector. To change the criteria, choose
Options, Set Criteria and define the appropriate search criteria.
3.
Click Apply.
The Log Viewer appears with the new settings applied.
4.
Double-click any event row to view details for that event in a separate
Details window.
You can track events by characteristics such as owner, priority, pending
status, or workflow policy. You can also annotate them or add them to incident
groups. To set these characteristics, click the Event Actions menu in the
Details window, or right-click the event in the Log Viewer and select the
appropriate menu item.
If you have more than one Audit Collector in your SIM environment, you may
find it useful to click on the Collectors tool bar menu item so that you can view
similar events (using the same Audit Viewer Profile) on a different event
collection server.
Establishing the eTrust Security Command Center Environment 245
Audit-based Reports
Managing Profiles in the Favorites List
You can use the Options tool bar menu item to save your most frequently used
Audit Viewer profiles.
To add profiles to, or remove profiles from, your Favorites list
1.
Click the Options menu and then select Set Favorites.
2.
Select one or more desired Audit Viewer profiles from the list on the left
side of the window and click Add.
Note: You can remove items from your Favorites list by selecting them
from the list on the right side and then clicking Remove.
3.
Click Apply when you are finished with your selections.
4.
Click the Options menu and then select View Logs to return to viewing
logs.
You can now switch efficiently between your the configured Viewer profiles
in your Favorites list.
Audit-based Reports
eTrust Audit includes a web-based Reporting capability which you can access
from within eTrust Security Command Center. When you click on Audit-based
reports in the eTrust Security Command Center interface, the login for webbased Reporting displays. From this point, you may use the reporting functions
as if you had connected through the Audit Administrator directly.
246 Implementation Guide
Product Administration
Product Administration
The Product Administration menu invokes the “native” administration
interfaces of a given product.
Expand the Product Administration branch. Your menu should look similar to
the following:
Click the plus icon to the left of these items to see the administration
interfaces and nodes available. After you log into the machine represented by
the selected node, the selected product interface appears in your browser. For
example, you can access the fully functional Policy Manager interface for
eTrust Audit.
You can also access user interfaces that are not web-enabled on the network
using eTrust Security Command Center and a remote administration method
such as Windows Terminal Services, Telnet, or secure HTTP. eTrust Security
Command Center gives you access to remotely installed, non-web-enabled
user interfaces in real time.
Establishing the eTrust Security Command Center Environment 247
Current Status
Current Status
The Current Status menu lets you monitor the current state of services,
processes, and daemons on the product servers configured to work with eTrust
Security Command Center. Status Monitor agents installed on the product
servers automatically report the status of the objects they monitor to the
Status Monitor Manager running on the eTrust Security Command Center
server.
Expand the Current Status branch. Your menu should look similar to the
following:
You can view status in several different ways, such as by product or by node.
You can also view overall status for the selected profile (workplace). For
example, the Threat Management workplace lets you view status overall, by
product, by node, or by status widget (defined in a widget profile).
Additionally, you can combine status profiles (such as one for product A and
another for product B) into widget or map profiles. These types of status
profiles let you display overall status for a number of products in a single
window.
248 Implementation Guide
Current Status
Multiple Status Views
The various status views available illustrate a subtle but powerful capability of
eTrust Security Command Center. It does not dictate how to organize product
content, objects, and status, or from what perspective to view them. You can
configure eTrust Security Command Center to reflect your own organization
and viewing preferences.
The following topics describe several methods of accessing status. You can
also use the View menu in the Status Monitor to switch between tree, list,
severity summary, state summary, details, and log views. For more
information about these views, see the eTrust Security Command Center
Administrator Guide.
Status by Product
You can access status information by expanding the menu items under a
particular product when By Node is not flagged in the View menu. Select the
appropriate process, service, or daemon and then select the appropriate node.
In this scenario, to determine the affected component, you navigate the
hierarchy from the problem product to the problem node.
For example, the following window shows the status of a Microsoft File
Replication component on the node, serverA. The File Replication component is
Stopped. The example shows how to navigate the hierarchy to the State
Summary when you are in the product status view.
Establishing the eTrust Security Command Center Environment 249
Current Status
Status by Node
You can access status information by expanding the menu items under a
particular node when By Node is flagged in the View menu. Select the
appropriate node and then select the appropriate process, service, or daemon.
In this scenario, to determine the affected component, you navigate the
hierarchy from the problem node to the problem product.
For example, the following window shows a problem with a Microsoft NT Event
Log component on the node, serverA. The Net Logon service is Stopped. The
example shows how to navigate the hierarchy to the State Summary when you
are in the node status view.
250 Implementation Guide
Current Status
Map Profiles
A visually intuitive way to view status applies a status widget to an image to
create a map profile. For example, the following profile shows one node and
two node groups in a critical state:
This gives you the same high-level status overview, but also lets you associate
the status with a location. You do not have to use a specific type of image or
map. You can place the status objects on any image, such as a floor plan.
Additionally, if you double-click any of the status objects on the map, you can
navigate the hierarchy in the Status Monitor to locate the specific service,
process, or daemon causing the problem.
The following illustration shows the Audit Collector service in a critical state at
this node.
For information about creating map profiles, see the eTrust Security Command
Center online help.
Establishing the eTrust Security Command Center Environment 251
Current Status
Widget Profiles
You can create a widget profile to produce a status widget. You can use these
widgets to provide a high-level overview of the current state of a set of
installed products in a single window.
Drag your mouse pointer over the icons in the status widget to view which
product is experiencing problems. In the following example, eTrust Antivirus is
in a warning state.
252 Implementation Guide
Current Status
Note: You can launch the status widget in a separate browser window, or
make it part of your active desktop.
Click the icon and a status profile for that product appears:
For information about creating widget profiles, see the eTrust Security
Command Center online help.
Status Overviews
You can also create status overviews to provide high-level status summaries.
For example, the following status overview indicates the overall status for all
installed eTrust products (All eTrust Products is the node group selected):
Establishing the eTrust Security Command Center Environment 253
Utilities
When you click the link, the Status Monitor displays the status for all nodes
and node groups as follows:
Utilities
The Utilities menu invokes the various product utilities installed on the product
server that you manage and monitor with eTrust Security Command Center.
For example, in the Threat Management workplace profile, there is menu item
named Generate Report Data. You can select this item to initiate the utility
automatically to create eTrust Antivirus Report data on the selected nodes.
Expand the Utilities branch. Your options should look similar to the following:
When you click the menu item for the node, eTrust Security Command Center
sends the command to the remote system on which it runs.
254 Implementation Guide
Web Sites
Web Sites
The Web Sites menu supplies shortcuts to favorite URLs in a particular menu
hierarchy. You can specify any valid URL and create a shortcut for it.
Expand the Web Sites branch. Your menu should look similar to the following:
The actual entries that appear depend on factors such as the PIKs you install.
Establishing the eTrust Security Command Center Environment 255
Chapter 15: Upgrading from a Previous
Release
This section contains the following topics:
Introduction (see page 257)
Upgrading eTrust Audit (see page 258)
Upgrading eTrust Security Command Center (see page 265)
Introduction
This section provides instructions for upgrading previous releases of eTrust
Audit and eTrust Security Command Center.
Consult the Readme file for the latest product release information before you
begin an upgrade.
During the upgrade of either eTrust Audit or eTrust Security Command Center,
the previous release is completely uninstalled as part of the process before the
new release is installed.
Note: When upgrading eTrust Audit or eTrust Security Command Center
components on one machine, you must upgrade all the components to the
same version on that machine. Otherwise, the system will not function
properly. Also, if you upgrade eTrust Audit on a computer and you have eTrust
Security Command Center components on that computer, both products need
to be upgraded to the same level.
Upgrading from a Previous Release 257
Upgrading eTrust Audit
Upgrading eTrust Audit
A main feature of this release is a new web-based interface for the Policy
Manager, Reporter, and Viewer. When you upgrade these applications on
Windows systems, the previous versions are uninstalled and replaced with the
new web-based versions. The Policy Manager no longer supports a Microsoft
Access database, so you must have either a Microsoft SQL Server or an Oracle
database available. (Refer to the Readme file for specific DBMS versions
supported.)
Beginning with this release, you can install the Policy Manager on either
Windows or Solaris 10 systems. A utility is available to convert your Microsoft
Access database to the new database schema. The database conversion is
done automatically during the upgrade process on Windows systems, or
manually if you install the Policy Manager on a Solaris system. The Policy
Manager uses an Embedded Identity and Access Management (eIAM) server,
which you can install during the Policy Manager installation, if necessary.
There are also significant enhancements to the Policy Manager procedures that
affect how you create, approve, and distribute policies. Before you upgrade or
use the new interface, it is important to review the eTrust Audit and eTrust
Security Command Center Administration Guide. Task-based information is
also available in the online help for the Audit Administrator interface.
The separate Windows Reporter and Viewer applications have been replaced
with a combined Reporter and Viewer web-based application. The Reporter
and Viewer requires either the Tomcat or the WebSphere Web Application
Server. The Reporter and Viewer installation can install Tomcat as an option,
but it does not install the WebSphere software. If you want to use the
WebSphere Application Server, you must install that product separately.
When you start the r8 SP2 installation, a prompt to perform an upgrade
appears if a previous release of eTrust Audit is detected.
Note: Even if you are upgrading an existing installation, you should review the
installation sections earlier in this Implementation Guide.
If you are running an earlier release of eTrust Audit, you must upgrade the
Policy Manager, Data Tools, and Client components on all applicable systems.
You cannot mix the release levels of these components successfully. Each of
these components is available on the product installation media or downloaded
install image.
You can upgrade your eTrust Audit installation in stages, but the following
order is important:
1.
Policy Manager
2.
Data Tools
258 Implementation Guide
Upgrading eTrust Audit
3.
Reporter and Viewer
4.
Client
It is important that you upgrade the Policy Manager and Data Tools first as
they are both backwardly compatible with older Clients. Newly-upgraded
Clients, however, are not compatible with earlier Policy Managers and Data
Tools.
Note: Though previous installations are completely removed as part of an
upgrade installation, the eTrust Audit Client upgrade does not remove any
existing iRecorders on a system. The iRecorders will be unaffected by the
upgrade and will continue to function properly after the upgrade. There is no
need to re-install or upgrade any iRecorders.
Installing the r8 SP2 Policy Manager automatically migrates all of your existing
policies to the new Policy Manager database. You do not need to convert,
import, or export any policies manually that are already distributed or defined
in the database.
If you add an event recorder (an iRecorder or a SAPI Recorder) to your
network after you upgrade your eTrust Audit installation to r8 SP2, you must
import that event recorder's default policies manually. This process may
require conversion from .ptf file format to .xml file format. Conversion, import,
and export utilities are provided with the r8 SP2 installation for this purpose.
You can find more information on importing, exporting, and converting policies
in the eTrust Audit and eTrust Security Command Center Reference Guide.
Upgrading from a Previous Release 259
Upgrading eTrust Audit
Upgrade Considerations for Windows Systems
Review the following important considerations before upgrading eTrust Audit
on Windows systems:
When you install eTrust Audit Policy Manager over an existing installation,
you must choose whether or not to import the existing policies. If you
have existing policies that you wish to retain, choose the Import option.
Otherwise, you will permanently lose the policies.
We recommend that you back up the current data in the eTrust Audit
Collector database before beginning your upgrade. During the upgrade,
you will be prompted to do one of the following:
Retain your existing data
Create a new database
Overwrite your existing data
Ensure that a supported release of eTrust Audit is currently installed.
Ensure that the service applet window is closed.
Verify that all eTrust Audit interface windows are closed.
Ensure that the eTrust Audit directories are not currently selected in
Windows Explorer, if that application is open.
Verify that the computers you are using to install eTrust Audit or eTrust
Security Command Center have a DVD-ROM or DVD-RW drive to read the
installation media, or access to a network share where the installation
media is located.
260 Implementation Guide
Upgrading eTrust Audit
Upgrade eTrust Audit on Windows Systems
Use this general upgrade procedure to upgrade your eTrust Audit installation
to use the latest features.
Each of the component installations will require specific information about
other servers, databases, and user credentials in the network. You may want
to use the Network Management Planning worksheet (see page 48) to help
you prepare for the upgrade prior to starting the installation program.
Note: During upgrade to r8 SP2, the sulog.mp and syslog.mp files are
automatically saved to eTrust Audit default directory/cfg/sulog.mp.bak and
eTrust Audit default directory/cfg/syslog.mp.bak.
To upgrade from a previous release
1.
Insert the installation media into the media drive, or run setup.exe from
the eTrust Audit root folder.
The eTrust Audit installation Main Menu page appears.
2.
Select the Install eTrust Audit Components option from the Main Menu.
3.
Select the appropriate eTrust Audit component and, if applicable, select
the component platform from the eTrust Audit Components list to start the
upgrade.
Note: You should upgrade the Policy Manager first, then the Data Tools,
then the Clients.
A dialog asking for confirmation to perform an upgrade of the selected
component appears.
4.
Choose Yes to start the upgrade.
5.
Follow the installation prompts for each component.
The Implementation Guide contains chapters with additional installation
information for each of the components.
6.
Repeat the previous two steps for each component you wish to upgrade.
7.
Complete the installation wizard and exit.
Your eTrust Audit installation is upgraded.
Note: You can use the two utilities, acstat and acreminfo, to determine the
status of your installation. More information about these utilities is available in
the Reference Guide.
Upgrading from a Previous Release 261
Upgrading eTrust Audit
Upgrade eTrust Audit on Solaris Systems
This upgrade process upgrades eTrust Audit components from r1.5 SP2 or
above to r8 SP2 components on Solaris systems. The following upgraderelated files are provided on the installation media:
upgrade_eAudit
The upgrade wrapper for the eTrust Audit components.
Note: You must run the upgrade script with the AuditShared package first.
Each installation or upgrade package for Solaris systems has a version
embedded in its name, such as AuditShared-8.0.200.123-all.pkg. Use the last
three digits in place of xxx in the following procedures.
To upgrade a Solaris system to r8 SP2
1.
Log on to the Solaris server as root (or superuser).
2.
Insert the installation media and navigate to the directory that contains
the following files:
3.
upgrade_eAudit script
AuditShared-r8SP2-8.0.200.xxx-all.pkg
AuditDT-r8SP2-8.0.200.xxx-all.pkg
AuditCli-r8SP2-8.0.200.xxx-all.pkg
Upgrade the shared components (AuditShared) using the following
command:
./upgrade_eAudit -v 8.0.200.xxx -u AuditShared
4.
Upgrade the Client components (AuditCli) using the folllowing command:
./upgrade_eAudit -v 8.0.200.xxx -u AuditCli
5.
Upgrade the Data Tools components (AuditDT) using the following
command:
./upgrade_eAudit -v 8.0.200.xxx -u AuditDT
262 Implementation Guide
Upgrading eTrust Audit
Upgrade eTrust Audit on Linux Systems
This upgrade process upgrades eTrust Audit components from r1.5 SP2 or
above to r8 SP2 components on Linux systems. You use the following files to
upgrade your installation:
install_AuditShared
The installation and upgrade wrapper file.
install_AuditClient
The wrapper file for the Client components.
Note: You must run the install_AuditShared script first.
To upgrade the Audit components on Linux systems
1.
Log on to the Linux server as root (or superuser).
2.
Insert the installation media and navigate to the directory that contains
the following files:
3.
install_AuditShared script
AuditShared-r8SP2-8.0.200.xxx.i386.rpm
install_AuditClient script
AuditClient-r8SP2-8.0.200.xxx.i386.rpm
Run the install_AuditShared script using the following command:
./install_AuditShared
4.
Run the install_AuditClient script using the following command:
./install_AuditClient
Upgrading from a Previous Release 263
Upgrading eTrust Audit
Upgrade eTrust Audit on UNIX Systems
This upgrade process upgrades eTrust Audit components from r1.5 SP2 or
above to r8 SP2 components on UNIX systems. You use the following files to
upgrade your installation:
install_eAudit
The installation and upgrade wrapper file for eTrust Audit components.
To upgrade eTrust Audit components
1.
Log on to the UNIX computer as root (or superuser).
2.
Insert the product installation media in the drive.
Note: We recommend that you close any applications you have running
before you insert the product installation media.
3.
Navigate to the installation directory containing the eTrust Audit
installation files for the UNIX version you are running:
cd /[installation_path]/Audit80_SP2/[platform]/Audit
where [platform] is AIX, HP-UX, UnixWare, or Tru64.
4.
Enter the ls command to view the contents of the installation directory.
The following files are in that directory:
5.
A tar archive file that contains the product installation image in the
form xxxxxxxxxxxxxx.tar.z for the platform and build designation,
such as _AIX_AC8.0.200.123.tar.z.
An installation shell script named install_eAudit.
Remain logged in as root, and enter the following command from the shell
prompt to start the installation:
./install_eAudit tar_file_name.tar.z
264 Implementation Guide
Upgrading eTrust Security Command Center
Upgrading eTrust Security Command Center
If you are running an earlier version of eTrust Security Command Center on
your eTrust Security Command Center server, you may have to upgrade the
server components. The new server components are provided on your product
installation media.
When you start the installation, you will be prompted to perform an upgrade if
a previous server component release is detected on your eTrust Security
Command Center server. During the upgrade, the previous release is
completely uninstalled as part of the process before the new release is
installed.
Review the following important considerations before upgrading eTrust
Security Command Center:
No data contained in the portal database is changed or overwritten as the
result of an upgrade. The new installation imports any new users,
workgroups, workplaces, and content, but retains all existing information,
including user modifications.
No customization to your eTrust Security Command Center setup is
overwritten by the upgrade. All profiles are automatically backed up before
the previous release uninstalls. After the new installation is complete,
backup files that do not exist in the new installation, that is, files created
with file names other than those of the standard data files are restored,
but no files created by the previous installation are overwritten.
Important! Any manual modifications made to the standard eTrust
Security Command Center data files are overwritten during the upgrade.
We strongly recommend against any manual modifications to the SCC data
files shipped with the product. However, if you have made such
modifications, they can be manually retrieved from the backup files stored
on the server at any time after an upgrade. Decide whether you want to
overwrite all new files with their older modified versions or manually
merge your changes into the new files after the upgrade.
Upgrading from a Previous Release 265
Upgrading eTrust Security Command Center
Upgrade eTrust Security Command Center Server
Upgrades to your eTrust Security Command Center server will update the
executable files for the eTrust Security Command Center server components.
To upgrade your eTrust Security Command Center server
1.
Run the setup application from your eTrust Security Command Center
installation media.
A message appears informing you that setup will perform an upgrade
instead of a new installation.
2.
Answer Yes to the message stating that setup will perform an upgrade
instead of a new installation.
The eTrust Security Command Center server components installation
wizard appears to walk you through the installation.
3.
Complete the installation wizard. The wizard displays the same pages as it
does during a new server installation (see page 200).
Your eTrust Security Command Center server machine has been
successfully upgraded.
Upgrade eTrust Security Command Center Agent Machines
Upgrades to your product servers (eTrust Security Command Center agents)
will update the executable files for the eTrust Security Command Center agent
components for each machine.
To upgrade the eTrust Security Command Center agent components
1.
Run the setup application from your eTrust Security Command Center
installation media.
The eTrust Security Command Center agent components installation
wizard appears.
2.
Complete the installation wizard. The wizard displays the same pages as
during a new agent installation (see page 205).
Your eTrust Security Command Center agent machine has been
successfully upgraded.
266 Implementation Guide
Appendix A: Troubleshooting
This section contains the following topics:
eTrust Audit (see page 267)
eTrust Security Command Center (see page 292)
eTrust Audit
The topics that follow describe problems encountered during the
implementation of eTrust Audit and provide solutions to these problems.
Troubleshooting 267
eTrust Audit
eTrust Audit Collector Service Fails to Start
Symptom:
When I attempt to install eTrust Audit, I receive the following error:
eTrust Audit Collector failed to start, error = 0x40023004
Solution:
If the portmapper is not detected during the eTrust Audit installation, the
Collector service terminates. This occurs when a third-party portmapper is
present on the computer and the eTrust Audit Portmap service cannot start.
Do the following:
Set the value of the PortmapName registry key under
HKEY_LOCAL_MACHINE\SOFTWARE\ComputerAssociates\eTrust Audit\RPC
to an empty string.
Remove the dependencies that the other eTrust Audit services have on the
Portmap service.
As an alternative, consider using a fixed ports configuration, which does not
require a portmapper or rpcbind.
Symptom:
For Windows 2003 SP1 systems, the "eTrust Audit Collector" service fails to
start during system start-up with the following error message in the
Application Log:
"Description: Faulting application aclogrcd.exe, version 8.0.xxx.y, faulting
module ole32.dll, version 5.2.xxxx.yyyy, fault address 0x0001f1ea."
Solution:
1.
Right-click on the My Computer icon, then select Properties, Advanced tab,
Performance, Settings, and then access the Data Execution Prevention tab.
2.
Select the option, Turn on DEP for all programs and services except those
I select.
3.
Select the check boxes next to the iTechnology Application Server and
Microsoft Process Kill Utility.
The check boxes should now display a check mark to indicate that they are
selected.
4.
Click the Add button and use the browser list that comes up to select the
aclogrcd.exe process.
This adds aclogrcd to the list of iTechnology Application Server and
Microsoft Process Kill Utility in the Data Execution Prevention screen.
5.
268 Implementation Guide
Click Apply and then reboot the server.
eTrust Audit
This configuration causes the Collector service to start upon reboot.
Log Router Service Fails to Start
Valid on Solaris
Symptom:
I have eTrust Audit Client and eTrust Audit Recorders installed on a Solaris
computer. I have defined Policy Rules to send the collected events to the
eTrust Audit Collector, which is installed on a remote computer. Remote
Procedure Call (RPC) service on the Solaris computer is disabled for security
reasons. The eTrust Audit Log Router service on this computer fails to start,
displaying the following error messages:
Failed SCOM_openserver() 'eaudit_SRPC_server' error=0X40023004
Failed to rmn_init(),error = 0X40023004
Solution:
eTrust Audit components communicate with each other using the RPC service.
If the RPC service on the Solaris computer is disabled for security reasons, do
one of the following:
Enable the RPC service on the Solaris computer, but configure it so that it
communicates with the remote computer where the Collector resides,
blocking all other remote host RPC communications.
Install the Collector on the same Solaris computer that hosts the eTrust
Audit Client and Recorders. Start the RPC service on this computer, but
allow only local RPC communications. This way the eTrust Audit
components will be able to use RPC to exchange data on the local
computer only.
The following additional consideration applies to this solution:
–
You can install the eTrust Audit Security Monitor only on a Windows
computer. The internal messages from the eTrust Audit components
on the Solaris computer are not sent to the Security Monitor because it
requires RPC communication. However, you can find the internal
messages in the system log (syslog) on the Solaris computer.
Troubleshooting 269
eTrust Audit
Audit Portmap Service Fails to Start
Valid on Windows
Symptom:
When I have another portmap service occupying the default UDP port 111, the
eTrust Audit Portmap service cannot start.
Solution:
To use a different portmap service for eTrust Audit, do the following:
1.
Click Start, Settings, Control Panel, Administrative Tools, Services, and
stop the eTrust Audit Portmap service.
2.
Change the value for the value entry PortmapName to the name of the
other portmap utility in the following registry key:
HKEY_LOCAL_MACHINE\SOFTWARE\ComputerAssociates\eTrust Audit\RPC\PortmapName
3.
Delete the eTrust Audit Portmap service from the value entry
DependOnService under the following registry keys:
HKEY_LOCAL_MACHINE\SYSTEM\CurrentControlSet\Services\eTrust Audit Collector
HKEY_LOCAL_MACHINE\SYSTEM\CurrentControlSet\Services\eTrust Audit LogRouter
If you do not want to use a different portmap service, stop the other service to
free the port.
For an eTrust Audit Client, only the Router uses the portmap service. To avoid
a portmap service conflict, you can configure the Redirector service, SAPI
Recorders, and iRecorders to send events to a remote Router and not use the
Router on the local host.
270 Implementation Guide
eTrust Audit
eTrust Audit Client Installation Displays Corrupted Characters
Valid on Linux
Symptom:
When I install eTrust Audit Client on European Linux computers, corrupted
characters appear on the PC monitor.
Solution:
This problem may occur only on the PC monitor. It does not occur when using
VNC or X Windows on other UNIX computers, such as AIX, or on Red Hat
Linux.
On some Linux PC monitors (using a Gnome terminal), the character encoding
follows the locale, for example, es_ES.UTF-8. However, the screen font used
by some Linux operating environments on the PC monitor may not display
certain accented characters in some European languages.
If you encounter this problem, change the PC monitor encoding to ISO-88591.
Problem Connecting to eTrust Audit Client
Valid on Windows XP
Symptom:
When connecting to the eTrust Audit Client on Windows XP with Service Pack
2, I experience problems.
Solution:
These problems are caused by the default settings in a new Windows firewall
component for Microsoft Windows XP SP2. By default, the firewall is set to
block ports used by eTrust Audit.
Add the following commands to the Firewall Exceptions list:
netsh firewall set allowedprogram program="E:\Program Files\CA\eTrust Audit\bin\AcActmgr.exe"
netsh firewall set allowedprogram program="E:\Program Files\CA\eTrust Audit\bin\AcDistagn.exe"
netsh firewall set allowedprogram program="E:\Program Files\CA\eTrust Audit\bin\AcLogrd.exe"
netsh firewall set allowedprogram program="E:\Program Files\CA\eTrust Audit\bin\Portmap.exe"
netsh firewall set allowedprogram program="E:\Program Files\CA\eTrust Audit\bin\SeLogRd.exe"
netsh firewall set allowedprogram program="E:\Program Files\CA\SharedComponents\iTechnology\igateway.exe"
Troubleshooting 271
eTrust Audit
Error Setting Up Encryption while Installing eTrust Audit Data Tools
Valid on Windows Server 2003
Symptom:
When I attempt to install eTrust Audit Data Tools using Microsoft Access as the
database, the installation sometimes fails and displays the following error
message:
Setup failed while setting up encryption
Solution:
Microsoft Access is no longer supported as a Collector database. You must
install either a Microsoft SQL Server or an Oracle DBMS.
Error Communicating with eTrust Audit Security Monitor
Valid on Windows 2000 Server
Symptom:
I have all the core components of eTrust Audit installed on a Windows 2000
server. When I reboot the computer, I see the following error in the NT
Application Log:
Failed to communicate with target 'Monitor'
Solution:
When the eTrust Audit services starts, an internal self-monitoring message is
sent to the Security Monitor designated to take internal messages. If the
Security Monitor is installed on the same computer as other services, the
Security Monitor may start later than other eTrust Audit services, causing the
error message to appear. Because the Security Monitor is an application, not a
service, someone must be logged into the server for it to be active.
The services that start before Security Monitor is started cannot successfully
send self-monitoring message to the Security Monitor. You can ignore this
error as eTrust Audit will work normally after all of the services start
successfully.
272 Implementation Guide
eTrust Audit
Error Opening eTrust Audit Viewer
Symptom:
I executed a scheduled maintenance job on a Microsoft SQL Server Collector
database. When I opened the eTrust Audit Viewer, I received the following
error message:
Unsupported operation was attempted.
Solution:
Using Microsoft SQL Replication with the eTrust Audit Collector database is
currently not supported.
When you run a scheduled maintenance job on the Collector database in
Microsoft SQL Server, a new column may be added to the SEOSDATA table
during replication. If this happens, the eTrust AuditViewer generates the error
message and the Viewer cannot be used.
Error Refreshing eTrust Audit Viewer
Symptom:
I am using an Oracle Collector database. When I refresh the eTrust Audit
Viewer data, I receive an error.
Solution:
To avoid the error while refreshing the eTrust Audit Viewer, do the following:
Refresh again, or close and re-open the eTrust Audit Viewer.
Increase the size of the Oracle rollback space, if the problem occurs again.
Troubleshooting 273
eTrust Audit
Cannot View Data in the Viewer
Symptom:
My event data exists in the Collector database, but I cannot view it in the
Viewer.
Solution:
1.
Check startup and pre-defined filter settings using the following:
Open the Viewer, click Filter by Events, and verify that the Viewer's
start-up filter settings are set to display recent data, such as Last 15
min's records.
Click the SQL button in the Filter by Events dialog to verify the SQL
statement's accuracy, such as the following:
TIMSTAMP>(getdate()-0.01)
2.
Verify that a startup filter is set in the Windows Registry key,
HKLM\SOFTWARE\ComputerAssociates\eTrust Audit\Data
Server\Viewer\Filter\Startup.
Use the tools provided by your DBMS vendor to perform an SQL query
directly on the SEOSDATA table.
Open the Viewer, and click File, New.
The property dialog for the data source appears.
3.
Select the appropriate data source, and click OK.
The records are retrieved from the database.
274 Implementation Guide
eTrust Audit
Security Monitor or Viewer Displays GUID for Object Type and Object Name
Valid on Windows Server 2003
Symptom:
I am collecting Directory Service Access events (NT-Security events, Event
ID=566) using the eTrust Audit iRecorder for NT EventLog on a Windows 2003
Domain Controller. When viewing the collected events using the eTrust Audit
Security Monitor or Viewer, I notice that the fields Object Type and Object
Name are displayed by their GUID and not as readable text.
Solution:
The eTrust Audit iRecorder for NT EventLog supports the translation of the
GUIDs to readable text for Domain Controller events from r8 SP1.
In the NTEventLog.conf file in the iTechnology folder, do the following:
Verify that the value for the Version tag is 8.0.4.050616 or later where the
last six digits of the version are in the format YYMMDD..
Locate the DomainController tag and do the following to translate the
GUIDs to readable text:
–
If the value for this tag is set to false, change it to true.
–
If you do not find this tag in the file, add the following line:
<DomainController>true</DomainController>
Important! You must stop the iGateway service before making any changes
in the NTEventLog.conf file. Restart the iGateway service so that the changes
take effect.
Troubleshooting 275
eTrust Audit
Database Exceeds Disk Space Limits
Symptom:
I have eTrust Audit installed on a Windows Server computer with a Microsoft
SQL Server Collector database. The data in the database is three months old
and has exceeded 250 GB in size. The allowed space is full, and new events
are not being captured.
Solution:
A database of this size should be administered by an SQL database
administrator. We recommend that you discuss this with your company's SQL
DBA. If you do not have a SQL DBA to administer this database, use the
following procedure to remove some of your eTrust Audit events.
To delete the records older than 30 days, use the following SQL
statement:
DELETE FROM <database owner>.seosdata where datediff(day, timstamp, getdate()) >= 30
Note: For faster results, execute the deletion on a batch of rows; the
deletion takes longer on a very large database.
To use SQL Enterprise Manager's Job Scheduler to schedule a job, run the
following statements:
SET ROWCOUNT <number>
DELETE FROM <database owner>.seosdata where datediff(day, timstamp, getdate()) >= 30
Each time the job runs, it deletes the number of rows (events) that are
older than 30 days. Schedule the job to run at a frequency that prevents
your database from exceeding the maximum size.
Note: For faster execution, the number of rows to delete should be as
small as possible, consistent with controlling database size.
Important! We recommend that you discuss the batch number and how often
to run the job with an SQL DBA to minimize impact on database performance.
276 Implementation Guide
eTrust Audit
Remote Action Rejected by Audit Log Router
Symptom:
I find that eTrust Audit r8 SP1 Audit Log Router rejects by default an action
remote program or action remote file that comes from another Audit Log
Router.
Solution:
By default, eTrust Audit r8 SP1 Audit Log Router allows remote actions for the
following:
Collector
Monitor
Unicenter
Status Monitor
By default, remote actions are not allowed for the following:
Email
External Program
File
Route
Screen
SNMP
To allow the desired remote action on the client computer, do the following:
Windows
Edit the registry and insert a DWORD parameter
AllowRemoteAction=dword:00000001 for the remote action you want to
allow.
Example: To allow the action e-mail, insert the DWORD parameter as
shown:
HKEY_LOCAL_MACHINE\SOFTWARE\ComputerAssociates\eTrust
Audit\Client\Router\Queue Manager\Actions\Mail
"AllowRemoteAction"=dword:00000001
UNIX or Linux
Edit the eaudit.ini file and insert the line DWORD: AllowRemoteAction= 1
as a parameter for each remote action you want to allow.
Troubleshooting 277
eTrust Audit
Example: To allow the action e-mail, insert the DWORD line as shown:
Actions
{
mail
{
LibraryName = MRA
DWORD:LoadOnDemand = 0
DWORD: AllowRemoteAction= 1
Parameters
{
MailSubject = eTrust Audit : Notification
}
}
}
278 Implementation Guide
eTrust Audit
Cannot Access eTrust Audit Administrator Using Internet Explorer
Valid on Windows Server 2003
Symptom:
On a computer with Windows Server 2003, the Internet Explorer (6.x) browser
remains blank when I try to access eTrust Audit Administrator remotely using
the URL https://computer_name:5250/spin/AuditAdmin. I am able to connect
to the computer using the following command:
telnet computer_name 5250
Solution:
The enhanced security feature of Internet Explorer on Windows Server 2003
does not allow access to the eTrust Audit Administrator computer. To enable
Internet Explorer to access eTrust Audit Administrator, do the following:
1.
Open Internet Explorer, click Tools, Internet Options.
The Internet Options dialog appears.
2.
Select the Advanced tab, select the check box Display enhanced security
configuration dialog, and click OK.
The changes to the internet options are saved.
3.
Enter the following URL in the Address bar
https://computer_name:5250/spin/AuditAdmin
The dialog asking whether you want to add eTrust Audit Administrator to
the trusted list appears.
4.
Click Add.
eTrust Audit Administrator appears.
This behavior of Internet Explorer is further explained in Microsoft Knowledge
Base Article 815141.
Troubleshooting 279
eTrust Audit
Error Logging In to eTrust Audit Administrator
Symptom:
When I try to log in to the eTrust Audit Administrator, I receive the following
error message:
Bad Credentials
Solution:
The error message appears when the user's credentials have expired due to a
long period of inactivity on eTrust Audit Administrator. Log off and log in again
to renew your user credentials.
SCC--Need Administrator Privilege to Access eTrust Audit Administrator on NonEnglish OS
Symptoms:
Using a non-English operating system, I attempted to access the Policy
Manager or Post-Collection Utilities. I receive the "Need Administrator/root
Privileges" message.
Solution:
For any non-english OS where the Administrator's group name is different than
the English value "Administrators" you must do the following:
1.
Stop the iGateway service.
2.
Add a tag to the iControl.conf file denoting the correct Admin group name
in the appropriate national language. For example, for Spanish language
operating systems, add the tag:
<AdminGroupName>administradores</AdminGroupName>
3.
280 Implementation Guide
Start the iGateway service.
eTrust Audit
Deactivating MP Folder Removes Files with No Replacement
Symptom:
Deactivating an MP folder or policy removes it, but does not replace it with a
previous version or other file. After I deactivated the MP folder, the MP file was
removed at the event source, which caused the following error when I
restarted acrecorderd:
i9-ultra1-03 eTAudit GenericRec: [ID 854135 user.emerg] [Event Management.Agent.Diagnostic.F.W] Failed to
open file '/opt/CA/eTrustAudit/cfg/sulog.mp', error = 0x400F200C.
When I tried to deactivate an MP File Folder, I received the message,
"Successfully deactivated MP Folder," but in the Activation Log I see the
following errors:
06-01-2006 12:00:0 <servername> Solaris MP MP File Removing Failed to receive data.
06-01-2006 12:00:16 <servername> Solaris MP MP File Removing Failed to receive data.
Solution:
Deactivate always removes the MP File or Policy and does not put anything in
its place - it is a remove-only action. Replacement with the desired MP folder
or policy is manual. If you want to replace the removed file with another file,
you must distribute the replacement file through another version or another
policy. There is no roll-back functionality.
Troubleshooting 281
eTrust Audit
Policy Manager Database Not Populated during Install
Symptoms:
The Policy Manager database is not populated with data during the installation.
This can happen if you install the eTrust Audit Policy Manager on a computer
with only the Oracle client (with the Runtime Option) installed, and the Oracle
client points to a remote Oracle Policy Manager database.
Solution:
If you have only the Oracle Runtime Option installed, you will not have the JAR
file, Xsu12.jar, which contains the required OracleXML.class.
1.
Download the oracle XDK package,
xdk_solaris_10_1_0_3_0_production.tar.gz, from the web site:
http://www.oracle.com/technology/tech/xml/xdk/software/production10g/
utilsoft.html#solaris
2.
Extract the XDK tarball on your computer in the $ORACLE_HOME
directory, using the command:
# gzip -dc xdk.tar | tar xvf -
3.
Proceed with the Policy Manager installation.
Error Using eTrust Audit Administrator Visualizer
Symptom:
When using eTrust AuditAdministrator Visualizer, I receive the following error
message.
Error: 405 Failed executing prompt
Solution:
The Visualizer cannot access the Post-Collection Utility (PCU) tables because
the Visualizer and eTrust Security Command Center do not support the
Microsoft Access Database.
Use the Visualizer only when you are using the Microsoft SQL Server or Oracle
DBMS for PCU or Table Collectors.
282 Implementation Guide
eTrust Audit
Reporter Tab Does Not Display Report Templates
Symptom:
No report templates are displayed in the Reporter tab of the Reporter and
Viewer in the Audit Administrator interface.
Solution:
If it is not already set, add the following Java system property to your Tomcat
Web Server:
java.awt.headless=true
If you are using the WebSphere Web Server on Solaris systems, you can use
the WebSphere administrator to set the parameter:
-Djava.awt.headless=true
To configure a WebSphere Web Server to use the headless property
1.
Access the WebSphere Web Server's administrator interface.
2.
Select Application Servers, then select your specific server instance.
3.
Select Process Definition, then select Java Virtual Machine, and then select
Generic JVM arguments.
4.
Add the following setting:
-Djava.awt.headless=true
5.
Save your changes and restart the Web Server.
Note: If the error is still observed, delete all temporary Internet files so
that the browser is not displaying the cached page
Error Accessing Policy Manager Through Audit Administrator
Symptom:
When I log in to eTrust Audit Administrator and select the Policy Manager tab,
I receive the following error:
Access to the Policy Manager has been denied. Unknown user error, please contact the Policy Manager
Administrator for assistance
Solution:
To run Policy Manager using eTrust Audit Administrator, ensure that you log in
to eTrust Audit Administrator as a user who has rights to run the Policy
Manager.
Troubleshooting 283
eTrust Audit
Hostname Lookup Using Collector Does Not Stop
Symptom:
When using the Security Monitor and Collector, I cannot stop the hostname
lookup feature.
Solution:
By default, the Security Monitor and Collector perform a hostname lookup if
the Location field in the collected event contains an IP address. Thus, the
Security Monitor and Viewer displays the hostname instead of the IP address.
Release since eTrust Audit r8 SP1 provide functionality that allows you to use a
registry key to control this behavior.
To apply to Windows systems
To stop the hostname lookup process, do the following:
1.
Navigate to the following registry keys:
HKEY_LOCAL_MACHINE\SOFTWARE\ComputerAssociates\eTrust
Audit\Monitor\Security Monitor
HKEY_LOCAL_MACHINE\SOFTWARE\ComputerAssociates\eTrust
Audit\Data Server\Collector
2.
Right-click each key and add a new key, HostLookup.
3.
Add a new entry with Name = Active, Type = DWORD and Value =
0x00000000(0).
4.
Restart the Collector service and re-open the Security Monitor for the
change to take effect.
The hostname lookup process terminates.
To start the hostname lookup process, do the following:
5.
Navigate to the following registry keys:
HKEY_LOCAL_MACHINE\SOFTWARE\ComputerAssociates\eTrust
Audit\Monitor\Security Monitor\HostLookup
HKEY_LOCAL_MACHINE\SOFTWARE\ComputerAssociates\eTrust
Audit\Data Server\Collector\HostLookup
6.
Edit the DWORD value Action and change to 0x00000001(1).
7.
Restart the Collector service and re-open the Security Monitor for the
change to take effect.
The hostname lookup process starts.
To apply to UNIX systems
If the Collector is installed in UNIX operating environment, do the
following:
284 Implementation Guide
eTrust Audit
To stop the hostname lookup process of the Collector:
1.
In the eaudit.ini file, locate the Data Server section and add the
following entry:
…
HostLookup
{
DWORD:Active = 0
}
…
2.
Restart the Collector daemon for the change to take effect.
The hostname lookup process is stopped.
To start the hostname lookup process:
3.
In the eaudit.ini file, Data Server section, edit the following entry:
…
HostLookup
{
DWORD:Active = 1
}
…
4.
Restart the Collector daemon for the change to take effect.
The hostname lookup process is stopped.
Error Logging In to Policy Manager
Symptom:
When I log in to the Policy Manager, I receive the following error:
Could not use '1'; file already in use
Solution:
The error message is generated by the ODBC Jet Driver during connection. It
indicates that the user does not have permission to access the directory where
the Policy Manager database resides. Log in using a user account authorized to
access the Policy Manager.
Troubleshooting 285
eTrust Audit
Error Using NT or Router for AN Group Name
Symptom:
In the Policy Manager, I am using NT or router as AN Group name. When
trying to deploy the policies to which the AN Group is attached, I receive the
following error.
E329: Cannot create a file when that file already exists.
Solution:
When deploying policies in the Policy Manager, you cannot use NT or router for
the AN group name if the AN type is NT. Use another name for the AN group
name.
Error Viewing Events in Post-Collection Utility Views
Symptom:
I attempted to use the report explorer to view eTrust Audit events in the PostCollection Utility views. When I ran the report using Crystal Reports the report
appeared, but when I used the report explorer I received the following error:
“Failed to open a rowset
Details : 4200 : [Microsoft][ODBC SQL Server Driver][SQL Server] the column prefix ?SEOSDATA? does not
match with a table name or alias name used in the query”
Solution:
Ensure the following:
When you define your reports in Crystal Reports, ensure that your view or
table has an alias SEOSDATA.
If you are joining two tables or views, ensure that one of them has an
alias for SEOSDATA.
286 Implementation Guide
eTrust Audit
Error When Reporter Sends Email Notifications
Symptom:
I configured the eTrust Audit Reporter to send email notifications when reports
are generated. I have verified that port 25 is working. When the Reporter
sends out email notifications, I receive the following error message:
tkmsln05: E61524: SMTP Server didn't respond
Solution:
The eTrust Audit Reporter generates an error when the SMTP server does not
respond to the SMTP HELLO request from Reporter Generator.
Verify the following:
The mail server is processing SMTP email.
The server is listening on port 25.
Send mail to the mail server is responding.
Troubleshooting 287
eTrust Audit
eTrust Audit Cannot Run When Portmapper or rpcbind Is Disabled
Symptom:
When the Sun portmapper or Solaris rpcbind service is disabled, eTrust Audit
does not run properly.
Solution:
If Sun RPC portmap or Solaris rpcbind is disabled, you can still run eTrust
Audit. Ensure that the following values are defined as indicated:
For SAPI servers (Router, Collector, Monitor), change the defined integer
values as follows:
Windows
[HKEY_LOCAL_MACHINE\SOFTWARE\ComputerAssociates\eTrust
Audit\RPC]
DWORD:RegisterPort = 0
UNIX
[/opt/CA/eTrustAudit/ini/eaudit.ini]
RPC
{
DWORD:RegisterPort = 0
}
Also, for eTrust Audit r8 (but unnecessary for r8 SP1):
Windows
[HKEY_LOCAL_MACHINE\SOFTWARE\ComputerAssociates\eTrust
Audit\RPC]
REG_SZ: PortmapName = ""
UNIX
[/opt/CA/eTrustAudit/ini/eaudit.ini]
RPC
{
PortmapName = ""
}
For both SAPI servers and Clients, change the defined corresponding fixed
ports (or services) as follows:
Windows
[HKEY_LOCAL_MACHINE\SOFTWARE\ComputerAssociates\eTrust
Audit\Ports]
288 Implementation Guide
eTrust Audit
UNIX
[/opt/CA/eTrustAudit/ini/eaudit.ini]
Service
Port
Recorders/Router
RouterSapiPort
Communication with eAC or
1.5x Audit
RouterPort
ActionManager/Collector
CollectorSapiPort
ActionManager/Collector
version 1.5x
CollectorPort
Any Module/Monitor
MonitorSapiPort
Any Module/Monitor version
1.5x
MonitorPort
Any Module/Self-Monitor
Events
Windows
[HKLM\ComputerAssociates\eTrust
Audit\Messages\Targets\Monitor\Parameters
]
REG_SZ:MonitorPort
UNIX
Messages…
Targets…
Monitor…
Parameters...
MonitorPort
Troubleshooting 289
eTrust Audit
Cannot Send CISCO Events to iRouter
Symptom:
After I install the iRecorder for CISCO Devices, the iRecorder does not send
events to the iRouter.
Solution:
Do the following:
1.
Create a file named CiscoDevice.cfg in the iTechnology folder after
installing the iRecorder for CISCO Devices, and type the following line in
the CiscoDevice.cfg file:
local7.debug c:\syslog.log
c:\syslog.log
Specifies the name of the syslog file that is provided during
installation.
2.
Stop iGateway by entering the following command:
net stop iGateway
3.
Open the CiscoDevice.conf file and search for the following string in the
SYSLOGCONF tag:
type="text">c:\syslog.log
4.
Replace the preceding string with the following string:
type="text">CiscoPIX.cfg
c:\syslog.log
Specifies the name of the syslog file that is provided during
installation.
5.
Enter the following command to start iGateway:
net start iGateway
The CISCO Device iRecorder starts sending the events to the iRouter.
290 Implementation Guide
eTrust Audit
Cannot Display syslog Events
Valid on RedHat Linux 7.3
Symptom:
I have configured eTrust Audit to collect syslog events from a RedHat Linux
7.3 host. The self-monitor events from eTrust Audit components on the
RedHat Linux 7.3 computer are collected, but I cannot see the events in the
Security Monitor.
Solution:
Use the eTrust Audit Generic Recorder to collect the syslog events.
eTrust Audit r8 uses the syslog iRecorder to collect syslog events. The
iGateway 4.0 requires GNU C libraries GCC 3.2. The GCC package included in
RedHat Linux 7.3 is GCC 2.96, which is not compatible with iGateway 4.0.
Severity Field Parsed to 0 for All Events
Symptom:
I am using eTrust Audit iRecorder for CISCO Devices to collect CISCO Device
events written to a Windows computer by the Kiwi Syslog Daemon. Events are
successfully collected, but the Severity field is parsed to 0 for all events, which
is not correct because many events are Failure or Error. I need to use the
Severity field to raise an alert.
Solution:
The Severity field problem is resolved in r8 SP1 CR1. This problem occurs if
you have updated eTrust Audit components from r8 to r8 SP1 (100.12) using
the updating package. This version of eTrust Audit (r8 SP1) is not supported.
You should update your eTrust Audit components to r8 SP1 CR1, which is
available on the CA Support web site, http://www.ca.com/support.
Troubleshooting 291
eTrust Security Command Center
Post-Collection Utility and eTrust Audit Administrator Do Not Open After Installing
BAB 11.1
Symptom:
When I install BrightStor ARCServer Backup (BAB) 11.1 on a computer with
eTrust Audit r8 SP1, the Post-Collection Utility and eTrust Audit Administrator
do not work.
Solution:
BAB 11.1 installs iGateway 3.0.40621.0, but the eTrust Audit r8 SP1
components install and work only with iGateway 4.0.
To solve the problem, you must install BAB 11.1 before installing eTrust Audit
r8 SP1.
eTrust Security Command Center
The topics that follow describe problems encountered during the
implementation of eTrust Security Command Center and provide solutions to
these problems.
Error Testing Connection to Microsoft SQL Server Database
Symptom:
When installing eTrust Security Command Center, I tested the connection to
the Microsoft SQL Server database and received the following error:
Client unable to establish connection
Solution:
Verify the following:
Microsoft SQL Server database is currently running on the computer you
specified.
You have specified the proper computer name.
More information:
Error Microsoft SQL Server Database Not Running (see page 293)
Error in Microsoft SQL Server Computer Name (see page 293)
Error for Microsoft SQL Server Database (see page 294)
292 Implementation Guide
eTrust Security Command Center
Error Microsoft SQL Server Database Not Running
Symptom:
When installing eTrust Security Command Center, I tested the connection to
the Microsoft SQL Server database and received the following error:
Client unable to establish connection
The Microsoft SQL Server Database is not currently running on the machine you specified
Solution:
Do the following:
If the remote computer is not working, contact your system administrator.
If a firewall is blocking your access to the remote computer, disable the
firewall and try again.
If Microsoft SQL Server is not installed on the computer, install it.
If Microsoft SQL Server is shut down, restart it.
After following any of these procedures, click Close and repeat the database
connection test.
Error in Microsoft SQL Server Computer Name
Symptom:
When installing eTrust Security Command Center, I tested the connection to
the Microsoft SQL Server database and received the following error:
Client unable to establish connection
You did not spell the name of the machine correctly
Solution:
Do the following:
Verify the computer name, confirm that the computer and the Microsoft
SQL Server database are running, and click Test again.
If the computer name is not correct, click Close and correct the computer
name.
Troubleshooting 293
eTrust Security Command Center
Error for Microsoft SQL Server Database
Symptom:
When installing eTrust Security Command Center, I tested the connection to
the Microsoft SQL Server database and received the following error:
Login failed for user ‘sa’
Solution:
Verify that the user ID and password are valid credentials for a Microsoft SQL
Server database administrator.
Error Installing InstallShield Scripting Runtime
Symptom:
When I try to install the eTrust Security Command Center Agent, I receive the
following error:
1607: Unable to install InstallShield Scripting Runtime
Solution:
The message appears if you attempt to install an eTrust Security Command
Center Agent from within a Windows Terminal Services session. You must
install eTrust Security Command Center Agent from the local computer
console.
294 Implementation Guide
eTrust Security Command Center
Problem Performing Product Administration Tasks
Symptom:
When using Internet Explorer to access eTrust Security Command Center, I
am not able perform product administration tasks.
Solution:
eTrust Security Command Center uses ActiveX controls to start a Windows
Terminal Services session with a Win32 interface to perform product
administration tasks. It also uses ActiveX controls to display the graphic
reporting elements.
To enable Internet Explorer to display these features
1.
Click Tools, Internet Options from the Internet Explorer browser.
The Internet Options dialog appears.
2.
Select the Security tab.
The security options appear.
3.
Select Local intranet, and click Custom Level.
The Security Settings dialog appears. The ActiveX Controls and plug-ins
section is at the top of the list.
4.
For each of the options under ActiveX Controls and plug-ins, select one of
the following:
Disable–The ActiveX control does not run, and you cannot launch a
Windows Terminal Services session to perform policy management.
Enable–The ActiveX control starts without a prompt.
Prompt–You receive a message asking whether you want to permit the
ActiveX control to run.
Click OK.
The Internet Options dialog appears.
5.
Click OK.
The ActiveX controls are now set to run.
6.
Click OK. Close and reopen Internet Explorer.
Your ActiveX controls should now be set to display graphics.
Troubleshooting 295
eTrust Security Command Center
Error Performing Node Diagnostics
Symptom:
When performing node diagnostics, I receive the following error:
eSCC_WAG_E_005 - World Agent converse with node 'myNode' failed
Solution:
The error appears when the agent on myNode is configured to report to the
eTrust Security Command Center Server using a fully qualified hostname (such
as eSCCServer.mycompany.com) or its IP address (such as 127.0.0.1). When
configuring the eTrust Security Command Center Server the agent will report,
you must use the hostname alone (such as eSCCServer).
Error Publishing a CleverPath Report to eTrust Security Command Center
Symptom:
I am using HTTPS on the eTrust Security Command Center portal. When I
publish a CleverPath r4.2 report to eTrust Security Command Center r8, I
receive the following error:
Error sending HTTP request : Windows error 12031
Solution:
eTrust Security Command Center does not support report publishing using
HTTPS.
Instead of publishing the report using the CleverPath Portal, use eTrust
Security Command Center. To publish a report using eTrust Security
Command Center, define a Product Interface Profile.
Note: Product Interface Profiles require an integration program that is able to
transfer the CleverPath Reporter reports from the CleverPath Reporter
directories to the eTrust Security Command Center directories. This transfer is
similar to the method for publishing the eTrust Audit (Crystal) reports in the
eTrust Security Command Center portal using the eADRptCp.exe program.
296 Implementation Guide
Appendix B: Performing Silent Upgrades
This section contains the following topics:
Silent
Silent
Silent
Silent
Upgrade
Upgrade
Upgrade
Upgrade
for
for
for
for
Windows Systems (see page 297)
Solaris Systems (see page 299)
Linux Systems (see page 302)
UNIX Systems (see page 305)
Silent Upgrade for Windows Systems
You can use the silent upgrade option for the eTrust Audit Client components.
This silent process upgrades an eTrust Audit Client at r1.5 SP2 Client or later
to an r8 SP2 Client. The following silent upgrade files are provided on the
installation media:
Client.exe
Indicates the silent upgrade executable for the Client components.
response_client
Indicates the sample response file for the Client components.
upgrade_1_5.iss
upgrade_8_0.iss
upgrade_8_0_sp1.iss
upgrade_8_0_SP1_CR1.iss
Indicates the sample silent response file for the specific release level
shown in the file name.
Performing Silent Upgrades 297
Silent Upgrade for Windows Systems
Prepare Silent Upgrade Response Files
You must create an upgrade response file for silent upgrades on Windows
systems. A silent upgrade file contains different responses to prompts than a
silent installation response file, so they are not interchangeable.
You should create a dedicated directory for silent upgrades on your server.
Note: If you want to customize the silent upgrade of a product, the computer
must already have the product installed that you want to update. If you want
to customize the silent uninstall, the computer must already have the product
installed that you want to uninstall.
To record a silent upgrade response file on Windows systems
1.
Access a command prompt.
2.
Create a dedicated directory to contain your upgrade files, and navigate to
it.
3.
Locate the directory on the installation media that contains the eTrust
Audit Client package.
For example, if the G: drive is the media drive, the eTrust Audit Client
package folder is:
cd /d <media drive>:\Winnt\Audit\Client
4.
Enter the following command:
Client.exe /r /f1"upgrade_response_filename"
In this example, Client.exe is the name of the install program and
upgrade_response_filename is the fully-qualified name of the response
file.
5.
Follow the instructions provided in the wizard procedures, and upgrade the
package as you would on the target computer.
Note: Do not use the wizard's Back button while recording a silent
response file. The resulting response file will contain too many entries and
will be invalid.
6.
298 Implementation Guide
Click Finish.
Silent Upgrade for Solaris Systems
Perform Silent Upgrade for Windows Systems
You can perform a silent upgrade of the Client components 'on Windows
systems.
To upgrade the Client silently on Windows systems
1.
Access a command prompt.
2.
Navigate to the dedicated directory you created to contain your upgrade
files.
3.
Enter the following command:
Client.exe /s /f1"C:\temp\upgrade_response_filename.iss"
Silent Upgrade for Solaris Systems
You can use the silent upgrade option for the eTrust Audit Shared and Client
components. This silent process upgrades an eTrust Audit Client at r1.5 SP2
Client or later to an r8 SP2 Client. The following silent upgrade files are
provided on the installation media:
installShared
Indicates the silent install wrapper for the Shared components.
response_shared
Indicates the sample response file for the Shared components.
installCli
Indicates the silent install wrapper for the Client components.
response_client
Indicates the sample response file for the Client components.
admin
Indicates the admin response file required by the native Solaris pkg
command.
response_upgrade
Indicates the response file for the default pkgadd question.
The upgrade_eAudit utility uses existing response files for the Shared and
Client components or for the custom-built response files.
Performing Silent Upgrades 299
Silent Upgrade for Solaris Systems
Prepare Silent Upgrade Response Files
You can use provided scripts to prepare the silent upgrade files for the
AuditShared and AuditClient packages on Solaris systems, or you can build
your own response files.
To record a silent upgrade response file on Solaris systems
1.
Access a command shell prompt.
2.
Create a dedicated directory to contain your silent upgrade response files.
3.
Locate the directory on the installation media that contains the
upgrade_eAudit wrapper file and AuditShared and AuditClient packages.
4.
Copy the wrapper file, upgrade_eAudit, to the dedicated directory created
in step 2.
5.
Record a silent response file for the AuditShared package with the
command:
./upgrade_eAudit -v 8.0.200.xxx -u AuditShared -g upshrsilent
6.
Record a response file for the AuditClient package using the following
command:
./upgrade_eAudit -v 8.0.200.xxx -u AuditClient -g upshrcli
300 Implementation Guide
Silent Upgrade for Solaris Systems
Perform Silent Upgrade for Solaris Systems
You can perform an upgrade of your shared and Client components silently on
Solaris systems.
To perform a silent upgrade on Solaris systems
1.
Access a command shell prompt.
2.
Navigate to the dedicated directory you created to contain your upgrade
files.
3.
Put the following files in the same directory with the upgrade_eAudit
script, and the AuditShared-8.0.200.xxx-all.pkg and AuditCli-8.0.200.xxxall.pkg files:
4.
admin
response_upgrade response file
upshrsilent
upshrcli
installCli
installShared
Run the upgrade script for the AuditShared package using the command:
./upgrade_eAudit -v 8.0.200.xxx -u AuditShared -s upshrsilent –r response_upgrade
Replace xxx with the version number of the script file in your directory.
5.
Run the upgrade script for the AuditCli (Client) package using the
command:
./upgrade_eAudit -v 8.0.200.xxx -u AuditCli -s upshrsilent –r response_upgrade
Replace xxx with the version number of the script file in your directory.
Performing Silent Upgrades 301
Silent Upgrade for Linux Systems
Silent Upgrade for Linux Systems
You can use the silent upgrade option for the eTrust Audit Shared and Client
components. This silent process upgrades an eTrust Audit Client at r1.5 SP2
Client or later to an r8 SP2 Client. The following silent upgrade files are
provided on the installation media:
install_AuditShared
Indicates the silent install wrapper for the AuditShared package.
response_shared
Indicates the sample response file for the AuditShared package.
install_AuditClient
Indicates the silent install wrapper for the AuditClient package.
response_client
Indicates the sample response file for the AuditClient package.
302 Implementation Guide
Silent Upgrade for Linux Systems
Prepare Silent Upgrade Response Files
You can use provided scripts to prepare the silent upgrade response files for
the AuditShared and AuditClient packages on Linux systems, or you can build
your own response files.
You should create a dedicated directory for preparing the silent upgrade
response files on your server.
To record a silent upgrade response files on Linux systems
1.
Access a command shell prompt.
2.
Create a dedicated directory to contain the silent upgrade response files
you will record.
3.
Locate the directory on the installation media that contains the
AuditShared and AuditClient packages.
4.
Copy the two wrapper files, install_AuditShared and install_AuditClient, to
the dedicated directory created in step 2.
5.
Navigate to the dedicated directory.
6.
Record a silent response file for the AuditShared package with the
following command:
./install_AuditShared -g shared_response_filename
7.
Follow the instructions provided by the script.
8.
Record a response file for the AuditClient package using the following
command:
./install_eAudit -g client_response_filename
9.
Follow the instructions provided by the script.
Performing Silent Upgrades 303
Silent Upgrade for Linux Systems
Perform Silent Upgrade for Linux Systems
You can perform an upgrade of your shared and Client components silently on
Linux systems. This procedure uses the silent upgrade response files created
in Prepare Silent Upgrade Files (see page 303).
Note: You must run the AuditShared script first.
To perform a silent upgrade on Linux systems
1.
Access a command shell prompt.
2.
Navigate to the dedicated upgrade directory you created for the silent
upgrade response file.
3.
Put the following files in the same directory with the AuditShared8.0.200.xxx.i386.rpm and the AuditCli-8.0.200.xxx.i386.rpm files:
4.
shared_response_filename
client_response_filename
install_AuditShared
install_AuditClient
Run the upgrade script for the AuditShared package using the command:
./install_AuditShared -s shared_response_filename
5.
Run the upgrade script for the AuditCli (Client) package using the
command:
./install_AuditClient -s client_response_filename
304 Implementation Guide
Silent Upgrade for UNIX Systems
Silent Upgrade for UNIX Systems
You can use the silent upgrade option for the eTrust Audit Client and Data
Tools components. This silent process upgrades an eTrust Audit components at
r1.5 SP2 Client or later to a r8 SP2 components. The following silent upgrade
files are provided on the installation media:
install_eAudit
Indicates the install wrapper file.
installCli
Indicates the silent install wrapper for the Client components.
response_client
Indicates the sample response file for the Client components.
installDT
Indicates the silent install wrapper for the Data Tools components.
response_DT
Indicates the silent install response file for the Data Tools components.
Performing Silent Upgrades 305
Silent Upgrade for UNIX Systems
Prepare Silent Upgrade Response Files
You must create an upgrade response file for silent upgrades on UNIX
systems. A silent upgrade response file contains different responses to
prompts than a silent installation response file, so they are not
interchangeable.
You should create a dedicated directory for preparing the silent upgrade
response files on your server.
To record a silent upgrade response file on UNIX systems
1.
Access a shell prompt.
2.
Create a dedicated directory to contain your upgrade files.
3.
Locate the directory on the installation media that contains the Audit Client
package.
4.
Copy the wrapper file, install_eAudit, to the dedicated directory created in
step 2.
5.
Navigate to the dedicated directory.
6.
Record a response file for the AuditClient package using the following
command:
./install_eAudit -g upgrade_response_filename
7.
Follow the instructions provided by the script.
Perform Silent Upgrade for UNIX Systems
You can perform an upgrade of the Client components silently on UNIX
systems.
To perform a silent upgrade on UNIX systems
1.
Access a command shell prompt.
2.
Navigate to the dedicated upgrade directory you created for the silent
upgrade response file.
3.
Run the upgrade script for the Client component using the command:
./install_eAudit -s upgrade_response_filename
306 Implementation Guide
Appendix C: Performing Silent
Installations
This appendix describes the process of using the silent installation feature for
both eTrust Audit and eTrust Security Command Center. Silent installations
enable you to quickly install components on target servers without having to
run the entire installation wizard on each computer.
This section contains the following topics:
Silent Installations for eTrust Audit (see page 307)
Silent Installations for eTrust Security Command Center (see page 315)
Silent Installations for eTrust Audit
The silent installation and uninstallation feature is available for eTrust Audit
Client components on Windows, UNIX, Solaris, and Linux systems.
Note: No silent installation is available for the eTrust Audit server components
such as Policy Manager, Data tools, and the Reporter and Viewer, because you
only have to install them once on a single computer.
Sample Unicenter Software Delivery packages are available to schedule
delivery of eTrust Audit components on Windows, UNIX, Solaris, and Linux
systems.
Performing Silent Installations 307
Silent Installations for eTrust Audit
Create a Response File for Windows Systems
You must create an installation response file for silent installations on Windows
systems. A silent installation response file contains different responses to
prompts than a silent upgrade response file, so they are not interchangeable.
You should create a dedicated directory for silent installations on your server.
To record a silent installation response file for Windows systems
1.
Access a command prompt.
2.
Create a dedicated directory for your silent installation files.
3.
Locate the directory on the installation media that contains the eTrust
Audit Client package.
For example, if the G: drive is the media drive, the eTrust Audit Client
package folder is:
cd /d <media drive>:\Winnt\Audit\Client
4.
Enter the following command:
Client.exe /r /f1"response_filename.iss"
In this example, Client.exe is the name of the install program and
response_filename is the fully-qualified name of the response file.
5.
Follow the instructions provided in the installation procedures, and install
the package as you would on the target computer.
Note: Do not use the wizard's Back button while recording a silent
response file. The resulting response file will contain too many entries and
will be invalid.
6.
Click Finish.
The response file is created.
Note: If you want to customize the silent installation, the computer must not
contain the product you want to install. If the computer has the product
installed, remove it using the Control Panel, Add/Remove Programs feature. If
you want to customize the silent uninstall, the computer must already have
the product installed that you want to uninstall.
Customize Response Files for Silent Installation
The response files (*.iss) provided in the directory structure contain an
example of a silent installation session. You should customize the silent
installation to fit your environment or create your own version by following
these instructions.
308 Implementation Guide
Silent Installations for eTrust Audit
Perform Silent Installation of Windows Client
This procedure uses the silent response file created in Create a Response File
for Windows Systems (see page 308).
To install the Client silently on Windows systems
1.
Access a command prompt.
2.
Navigate to the dedicated directory you created to contain your installation
and response files.
3.
Locate the directory on the installation media that contains the eTrust
Audit Client package.
For example, if the G: drive is the media drive, the eTrust Audit Client
package folder is:
cd /d <media drive>:\Winnt\Audit\Client
4.
Enter the following command:
Client.exe /r /f1"response_filename.iss"
In this example, Client.exe is the name of the install program and
response_filename is the fully-qualified name of the response file.
5.
Follow the instructions provided in the wizard procedures, and upgrade the
package as you would on the target computer.
Note: Do not use the wizard's Back button while recording a silent
response file. The resulting response file will contain too many entries and
will be invalid.
6.
Click Finish.
Performing Silent Installations 309
Silent Installations for eTrust Audit
Create Response Files for Solaris Systems
Silent installation of the AuditShared and AuditCli packages is supported on
Solaris systems. You can use the pkgask utility to record a response file
specific to an application. To install the Client components silently on Solaris
systems, you must record both a shared components and a client components
response file.
A silent installation response file contains different responses to prompts than
a silent upgrade response file, so they are not interchangeable. You should
create a dedicated directory for silent installations on your server.
To record a silent installation response file for Solaris systems
1.
Log in to the Solaris server as a root user.
2.
Create a dedicated directory to contain the installation response files, and
navigate to it.
3.
Navigate to the directory in the installation media that contains the
install_eAudit script and the installation packages.
4.
Execute the following command:
pkgask -r response_file_name -d package_name.pkg
For example, to record a response file for the AuditCli package you should
run:
pkgask -r response_client -d AuditCli-all.pkg
5.
310 Implementation Guide
Finish the installation to complete the response file.
Silent Installations for eTrust Audit
Perform Silent Installation of Solaris Client
You can use these procedures to perform a first-time installation of the shared
and Client components silently on Solaris systems. You must install the shared
components first. These procedures use the response files created in Create
Response Files for Solaris Systems (see page 310).
To install the AuditShared package silently on Solaris systems
1.
Access a command shell prompt.
2.
Navigate to the dedicated directory you created to contain your installation
files.
3.
Put the following files in the same folder:
4.
AuditShared-8.0.200.100.xxx-all.pkg
admin
response_shared
installShared
Run the script with the following command:
./installShared 8.0.200.100.xxx response_shared /opt/CA/eTrustAudit
Note: You can use the response_shared file provided on the installation
media, or you can create your own response_shared file using the pkgask
command.
To install the AuditCli package silently on Solaris systems
1.
2.
Put the following files in the dedicated installation files directory:
AuditCli-8.0.200.100.xxx-all.pkg
admin
response_client
installClient
Run the script with the following command:
./installClient 8.0.200.100.xxx response_client /opt/CA/eTrustAudit
Note: You can use the response_client file provided on the installation
media, or you can create your own response_client file using the pkgask
command.
Performing Silent Installations 311
Silent Installations for eTrust Audit
Create Response Files for Linux Systems
Silent installation of the AuditShared and AuditClient packages is supported on
Linux systems. To install the AuditShared package and AuditClient package
silently, you must record a separate silent installation response file for both
the AuditShared and AuditClient package.
A silent installation response file contains different responses to prompts than
a silent upgrade response file, so they are not interchangeable. You should
create a dedicated directory for silent installations on your server.
To record a silent installation response file on Linux systems
1.
Access a command shell prompt.
2.
Create a dedicated directory to contain the silent installation response files
you will record.
3.
Locate the directory on the installation media that contains the Audit
Shared and Client packages.
4.
Copy the wrapper files, install_AuditShared and install_AuditClient,” to the
dedicated directory created in step 2.
5.
Record a silent response file for the AuditShared package with the
following command:
./install_AuditShared -g shared_response_filename
6.
Follow the instructions provided by the script.
7.
Record a silent response file for the AuditClient package using the
following command:
./install_AuditClient -g client_response_filename
8.
312 Implementation Guide
Follow the instructions provided by the script.
Silent Installations for eTrust Audit
Perform Silent Installation of Linux Client
You can use these procedures to perform a first-time installation of the shared
and Client components silently on Linux systems. You must install the shared
components first. These procedures use the response files created in Create a
Response File for Linux Systems (see page 312).
To install the AuditShared package silently on Linux systems
1.
Access a command shell prompt.
2.
Navigate to the dedicated directory you created to contain your installation
files.
3.
Put the following files in the same folder:
4.
AuditShared-r8SP2-8.0.200.*.i386.rpm
response_shared
install_AuditShared script
Run the installation script with the following command:
./install_AuditShared -s shared_response_filename
To install the AuditCli package silently on Linux systems
1.
2.
Put the following files in the dedicated installation files directory:
AuditClient-r8SP2-8.0.200.*.i386.rpm
response_client
install_AuditClient script
Run the installation script with the following command:
./install_AuditClient -s client_response_filename
Performing Silent Installations 313
Silent Installations for eTrust Audit
Create a Response File for UNIX Systems
You must create an installation response file for silent installations on UNIX
systems. A silent installation response file contains different responses to
prompts than a silent upgrade response file, so they are not interchangeable.
You should create a dedicated directory for silent installations on your server.
Note: Do not use the wizard's Back button while recording a silent response
file. The resulting response file will contain too many entries and will be
invalid.
To record a silent installation response file on UNIX systems
1.
Access a shell prompt.
2.
Create a dedicated directory to contain your installation files, and navigate
to it.
3.
Locate the directory on the installation media that contains the Audit Client
package.
4.
Run the installation script to record a response file for the AuditClient
package using the following command:
./install_eAudit -g response_filename
5.
Follow the instructions provided in the wizard procedures, and install the
package as you would on the target computer.
6.
Click Finish to create the Client response file.
314 Implementation Guide
Silent Installations for eTrust Security Command Center
Perform Silent Installation of UNIX Client
You can perform an installation of the Client components silently on UNIX
systems.
To install the Client components silently on UNIX systems
1.
Access a command shell prompt.
2.
Navigate to the dedicated directory you created to contain the installation
files.
3.
Put the following files in the same directory with the install_eAudit and
AuditCli-8.0.200.xxx-all.pkg files:
4.
admin
upshrcli
installCli
Run the installation script for the Client component using the command:
./install_eAudit -s response_filename
Silent Installations for eTrust Security Command Center
The Silent installation feature is available for eTrust Security Command Center
agent components on Windows, UNIX, and Linux systems.
Note: No silent installation is available for the eTrust Security Command
Center server components because you only have to install them once on a
single computer.
Sample Unicenter Software Delivery packages are also available to schedule
delivery of the eTrust Security Command Center agent components on
Windows, UNIX, and Linux.
Performing Silent Installations 315
Silent Installations for eTrust Security Command Center
Install Agent Components on Windows Silently
To install eTrust Security Command Center agent components on
Windows silently
1.
Access the target server on which you want to install the eTrust Security
Command Center agent component. Verify that these eTrust Security
Command Center agent component is not already installed on this
computer. Close any open programs.
2.
Open a command prompt and change your drive to the eTrust Security
Command Center media drive and the directory to Winnt\eSCC\Agents.
3.
Run the eTrust Security Command Center agent installation to create a
silent response file by entering the following:
setup.exe /r /f1"[temp]\eSCCAgentSetup.iss"
where [temp] is the temporary directory in which to store your response
file.
4.
The '/r' parameter instructs the installation to record the silent
response file.
The '/f1' parameter is optional, identifying a custom path and file
name for the response file. If the '/f1' parameter is not used, the
setup.iss file is created in the Windows folder, or appended to setup.iss
if it already exists.
Follow the eTrust Security Command Center agent component installation
procedure in Establishing a Working eTrust Security Command Center
Environment.
Note: Do not use the wizard's Back button when recording a silent
response file. The resulting response file will contain too many entries and
will be invalid.
5.
Copy the newly recorded response file, [temp]\eSCCAgentsetup.iss or
[Windir]\setup.iss, to each computer on which you want to run the
installation silently. You can place it in a temporary folder in the computer
or in any network folder you use for installation in the same place as the
eTrust Security Command Center Agent setup.exe.
6.
On all remaining client computer, run the installation silently:
setup.exe /s /f1"[temp]\eSCCAgentsetup.iss"
The '/s' parameter instructs the installation to run silently.
The '/f1' parameter gives the full path and file name to the previously
recorded custom response file.
Note: Instead of using the '/f1' parameter, you can copy the 'setup.iss' file
to the directory where the setup.exe program is located.
316 Implementation Guide
Silent Installations for eTrust Security Command Center
A software delivery option (SDO) is also available to silently push the agent
components out to client computers at a scheduled delivery time using the
Unicenter Software Delivery program. For more information, see Software
Delivery Option for Agent Components (see page 320).
Performing Silent Installations 317
Silent Installations for eTrust Security Command Center
Install Agent Components on UNIX or Linux Silently
To install eTrust Security Command Center agent components on UNIX
or Linux silently
1.
Access the target server on which you want to install the eTrust Security
Command Center agent components. Verify that these eTrust Security
Command Center agent component is not already installed on this
computer. Close any open programs.
2.
Open a default UNIX shell and change your directory to the
'/[MEDIA_MOUNT_POINT]/XXX\eSCC\Agents' subdirectory, where
[MEDIA_MOUNT_POINT] is the path to the drive on which the installation
media is mounted and XXX is the computer platform (AIX, HPUX, Linux, or
Solaris).
3.
Run the eTrust Security Command Center agent installation to create a
silent response file by entering the following:
setup.sh -r "[tmp]/setup.iss"
where [tmp] is the temporary directory in which to store your response
file.
The '-r' parameter instructs the installation to record the silent
response file.
4.
Follow the installation procedure in How to Install eTrust Security
Command Center Agent Components on UNIX or Linux (see page 212).
5.
Copy the newly recorded response file, setup.iss, to each computer on
which you want to run the installation silently. You can place it in a
temporary folder on the computer or in any network folders you use for
installation in the same place as setup.sh.
6.
On all remaining client computers, run the installation silently:
setup.sh -s "[tmp]/setup.iss"
The '-s' parameter instructs the installation to run silently.
Note: After running the silent installation, the necessary PIKs can be installed
by running the setup.sh script again, which will detect that the agent has
already been installed and prompt for PIK information.
A software delivery option (SDO) is also available to silently push the agent
components out to client computers at a scheduled delivery time using the
Unicenter Software Delivery program. For more information, see Software
Delivery Option for Agent Components (see page 320).
318 Implementation Guide
Appendix D: Unicenter Software
Delivery (USD)
This appendix describes the use of Unicenter Software Delivery (USD) to
silently push the eTrust Audit components or Security Command Center agents
out to target computers at a scheduled delivery time using the Unicenter
Software Delivery program.
This section contains the following topics:
Unicenter Software Delivery (USD) for Agent Components (see page 320)
Unicenter Software Delivery (USD) 319
Unicenter Software Delivery (USD) for Agent Components
Unicenter Software Delivery (USD) for Agent Components
Unicenter Software Delivery (USD) packages are available to deliver eTrust
Audit components or Security Command Center agents using the Unicenter
Software Delivery program. The necessary USD packages are located in the
[MEDIA_ROOT]\XXX\YYY\ZZZ\reginfo subdirectory where XXX is the platform,
YYY is the product and ZZZ is the component. For example, if G: is your install
media:
G:\Winnt\Audit\Client\reginfo
A program named SDRegister is included, which lets you register software
delivery packages to your Software Delivery Manager. These packages contain
pre-recorded sample response files that are available for template purposes
only. The sample response files (*.iss) reside in a parent directory of the
reginfo directory. SDRegister.exe can be run from its current location lower in
the directory structure to register one package at a time, or it can be run from
a root directory to see and register all available packages at one time.
Example:
If G: is your install media, and G:\ is your current directory, enter the
following command to install all available packages:
Winnt\eSCC\Agents\SDRegister.exe
If G:\Winnt is your current directory, enter the following command to install all
available Windows packages:
eSCC\Agents\SDRegister.exe
To use USD packages for Unicenter Software Delivery
1.
Run the SDRegister program, view and acknowledge the license file, and
register the necessary installation, update, or uninstall files to your
Software Delivery Manager. These sealed packages are not yet ready for
distributed use.
2.
Unseal the packages and update the sample response files using one of
the following methods:
3.
320 Implementation Guide
Record the customized response file (.iss) using the instructions
detailed in the applicable procedure: Install Agent Components on
Windows Silently (see page 316), Install Agent Components on UNIX
or Linux Silently (see page 318), or Creating a Response File for
Windows Packages (see page 308).
Modify the existing sample response files to reflect your local
environment.
Once you perform the installation to verify your settings in the custom
response file, re-seal the package you unsealed.
Unicenter Software Delivery (USD) for Agent Components
4.
Distribute the USD packages.
For more information about this method of software delivery, consult a
Unicenter Software Delivery administrator.
Unicenter Software Delivery (USD) 321
Appendix E: Uninstalling eTrust Audit
and eTrust Security Command Center
Silent Uninstallation for Windows Client
Enter the following command to uninstall the eTrust Audit Client silently using
an InstallShield response file:
Client.exe /s /f1“c:\temp\ClientMyUnInstall.iss”
Remove eTrust Audit Components on Solaris 10 Systems
Remove the eTrust Audit components in the reverse order in which you
installed them. You should remove the Shared Components last in any case.
To remove eTrust Audit components
1.
Log in to the UNIX server as a root user.
2.
Discover the installed packages with the command:
# pkginfo | grep Audit
A list of packages that contain the string Audit displays.
3.
Use the short package name to remove the package with the command:
# pkgrm <packagename>
Uninstalling eTrust Audit and eTrust Security Command Center 323
Uninstalling eTrust Security Command Center on UNIX or Linux
Uninstalling eTrust Security Command Center on UNIX or
Linux
To remove eTrust Security Command Center from a UNIX or Linux machine,
simply run the deinstall.sh shell script that is located in the following path:
[installation_path]/scripts
For example, issue the following command to launch this script:
/opt/CA/eTrustSecurityCommandCenter/scripts/deinstall.sh
Note: A silent uninstallation can be executed using the following command:
deinstall.sh -s
The uninstallation script performs the following functions:
Deletes all eTrust Security Command Center registry entries
Deletes symbolic links for eTrust Security Command Center shared
libraries from the /opt/CA/SharedComponents/lib directory
Removes all eTrust Security Command Center files
Uninstalls selected Product Integration Kits
Uninstalls eTrust Common Services if no other products use it
Uninstalling eTrust Audit or eTrust Security Command Center
on Windows
You can remove all eTrust Audit or eTrust Security Command Center
components from your Windows environment.
To uninstall eTrust Audit or eTrust Security Command Center on
Windows
1.
Select Settings, Control Panel from the Start menu.
2.
Select Add or Remove Programs.
3.
Highlight the eTrust Audit or eTrust Security Command Center component
you want to uninstall, and then click Remove.
4.
Repeat the previous step for each installed eTrust Audit or eTrust Security
Command Center component you want to remove.
5.
When you have removed all desired components, restart your computer.
324 Implementation Guide
Remove eIAM Server
Remove eIAM Server
The Embedded Identity and Access Manager (eIAM) server is usually installed
during the Policy Manager installation. As such, eIAM is uninstalled when you
uninstall the Policy Manager package.
If you install eIAM manually using the shell script, then you can uninstall it
using a supplied script.
To uninstall eIAM manually
1.
Navigate to the eiamuninstall.sh script located in the <eIamInstallPath>.
To locate the script, execute the following commands:
-bash-3.00$ ls -ltr *.sh
-r-xr--r-- 1 root root 17164 Jul 26 14:29 eiamuninstall.sh
-bash-3.00$ pwd
/opt/CA/SharedComponents/EmbeddedIAM
2.
Run the script with the command:
-bash-3.00$ ./eiamuninstall.sh
Uninstalling eTrust Audit and eTrust Security Command Center 325
Index
A
Action Manager
defined • 110
activated folders • 189
activation log • 182
agent
install PIK agent on UNIX or Linux • 218
install PIK agent on Windows • 207
installing with Unicenter SDO • 320
SCC agent defined • 197
silent install of SCC agent on UNIX or Linux
• 318
silent install of SCC agent on Windows •
316
approving
Checker role • 178
MP folders • 181
policy folders • 179
attached folders • 189
Audit Administrator • 86
access management • 162
user management • 154
user roles • 157
user source management • 154
Audit Node groups
creating • 164
creation process • 163
properties • 186
Audit Node Groups
attaching to a policy folder • 170
attaching to an MP folder • 174
creating • 163, 164
creation and population process • 163
properties • 185
C
Checker role
approving MP files • 181
approving policies • 179
rejecting policies • 180, 182
work flow • 178
checking
MP files • 174
policy folders • 169
Client
installing on Linux • 122
installing on Solaris • 118
installing on UNIX • 115
installing on Windows • 111
rename Policy Manager identification value
• 95
collector
database • 57
service • 74
configuration
access management • 162
configuration, user management • 154
creating
audit node (AN) groups • 164
audit nodes • 164
MP folders • 172
policies • 166
policy folders • 166
rules • 167
creation process
audit nodes and groups • 163
MP files • 172
policies • 165
D
Data Tools
Collector service • 74
installing on Solaris • 81
installing on UNIX • 78
installing on Windows • 74
post collection utilities • 74
security monitor • 74
database
basic tuning • 38
CA common services database • 57
installing • 57
license level • 37
Oracle Collector databases • 62
performance • 39
planning • 36
planning worksheet • 43
Policy Manager database • 57, 68, 69
pruning strategy • 42
size • 37
supporting growth • 42
Index 327
deleting
effect on versions • 193
deployment • 53
dinstalling event recorders • 109, 127
install SCC • 197
installing a Client • 109
installing Data Tools • 73
installing databases • 57
installing Policy Manager • 85
installing Reporter and Viewer • 97
steps • 55
testing the configuration • 150
distributed folders • 189
distributed-and-changed folders • 189
distribution agent
defined • 110
distribution server
activation log • 182
defined • 86
E
event recorder
defined • 129
downloading • 133
installing on UNIX or Linux • 138
installing on Windows • 135
iRecorder • 128
events
monitor with ad hoc query viewer • 244
monitor with log viewer • 245
processing • 24
viewing • 183
F
folder status
pending status • 191
statuses • 189
working with • 177
G
generating
table collectors • 225
table collectors from Audit logs • 226
H
Health Monitor
defined • 86
328 Implementation Guide
I
inactive folders • 189
installing
silent install for Audit • 307
silent install for SCC • 315
iRecorders
iRecorder, defined • 128
iRouter
defined • 110
L
library
rule templates • 168
locked folders • 189
log viewer
log viewer, managing Favorites list in SCC •
246
M
Maker role
advanced audit node and group tasks • 184
advanced MP file tasks • 191
advanced policy tasks • 191
creating audit node groups • 163
creating audit nodes • 163
creating MP files • 172
creating policies • 165
submitting MP files • 172
submitting policies • 165
working with folders • 177
working with versions • 193, 194, 195
message parsing (MP) files
activating • 175
adding • 172, 173
changing versions • 195
checking • 174
committing • 175
comparing versions • 195
creation and submission process • 172
properties • 192
submitting • 176
MP folders
approving • 181
attaching an AN group • 174
creating • 172
rejecting • 182
status • 189
N
network management
database server • 48
event collection server • 47
management server • 47
planning • 46
planning worksheet • 48
P
planning
database • 36
network • 46
policies
activating • 171
changing versions • 194
committing • 170
comparing versions • 194
creating • 165, 166
creation and submission process • 165
properties • 192
rules • 167
submitting • 171
policy folders
approving • 179
checking • 169
folders • 166
rejecting • 180
status • 189
Policy Manager
activation log • 182
installing on Solaris • 91
installing on Windows • 91
migrate database • 94
Policy Manager, database • 68, 69
rename identification value • 95
Portmapper
defined • 110
Portmapper, running Audit when disabled •
288
product integration kit
agent defined • 197
install PIK agent on UNIX or Linux • 212
install PIK agent on Windows • 207
install PIK server on Windows • 204
server-side defined • 197
R
Recorder
defined • 23
Redirector
defined • 110
RegisterPort
RegisterPort, setting when Portmapper
disabled • 288
rejected folders • 189
rejecting
Checker role • 178
MP folders • 182
policy folders • 180
Reporter
installing on Solaris • 104
installing on Windows • 99
prerequisites • 98
Reporter, supported formats • 97
reports
Audit-based reports in SCC • 246
Router
defined • 110
rules
adding actions to • 169
creating • 167
viewing templates • 168
S
SCC
accessing Web sites • 255
Audit-based reports • 246
configure portal database • 70
current status • 248
customize agent installation • 209
install server components • 200
installation prequisites • 197
installing agent on Windows • 205
installing on Windows • 200
installing PIK agent on UNIX or Linux • 218
installing PIK agent on Windows • 207
installing PIK on Windows • 204
installing SCC agent on UNIX or Linux • 212
nodes • 222
product administration • 247
reporting and analysis • 241
start SCC on NIX or Linux • 219
utilities • 254
verify installation on Windows • 210
security monitor
defined • 74
segregation of duty • 150, 162
Index 329
silent install
Client on Windows • 309
integrating with Unicenter SDO • 320
SCC agent on Windows • 316
silent upgrades for Solaris components •
299
SIM
analyzing collected data • 15
basic implementations • 23
central data collection • 17, 27
controlling data flow • 14
database planning • 36
defined • 13
event generation • 13
network planning • 46
recording and storing data • 14
reporting and compliance • 21, 29
status monitoring and alerts • 22, 31
typical scenarios • 17
status
view current status from SCC • 248
submitting
MP files • 176
policies • 171
T
table collectors
activating • 240
create filter • 237
creating manually • 235
criteria for creating • 224
defined • 223
generation from Audit logs • 226
generation of • 225
map names • 238
select columns to index • 237
set actions • 239
set incident data • 238
set status monitor data • 239
troubleshooting
Audit • 267
SCC • 292
U
uninstalling
remove componentson Solaris servers • 323
remove eIAM server • 325
SCC agents on UNIX or Linux • 324
SCC agents on Windows • 324
330 Implementation Guide
silently uninstall Client on Windows • 323
silently uninstall event recorder on Windows
• 137
user roles
assigning • 154
Checker • 178
defined • 157
Maker • 163
users
adding • 159
checker • 157
maker • 157
managament • 154
segregation of duty • 162
source management • 154
V
versions
changing MP file • 195
changing policy • 194
comparing MP file • 195
comparing policy • 194
effect of delete on • 193
Viewer
installing on Solaris • 104
installing on Windows • 99
Viewer, prerequisites • 98
Visualizer
defined • 86
W
web server
restart WebSphere web server • 107
workflows
basic Maker • 163
Checker • 178