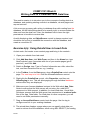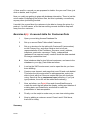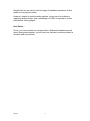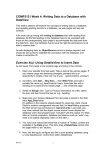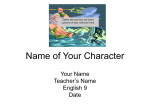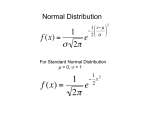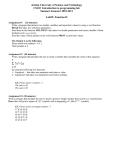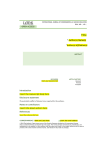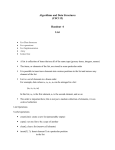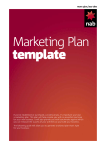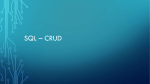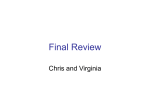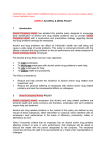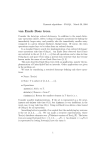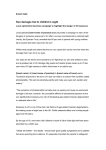* Your assessment is very important for improving the workof artificial intelligence, which forms the content of this project
Download practical6
Microsoft SQL Server wikipedia , lookup
Open Database Connectivity wikipedia , lookup
Entity–attribute–value model wikipedia , lookup
Concurrency control wikipedia , lookup
Microsoft Jet Database Engine wikipedia , lookup
Extensible Storage Engine wikipedia , lookup
Functional Database Model wikipedia , lookup
Relational model wikipedia , lookup
ContactPoint wikipedia , lookup
COMP 2121 Week 6: Writing Data to a Database with DataView This week’s session is to introduce you to the concepts of writing data to a database, and updating existing records in a database, via web pages and asp.net controls. A lot more can go wrong with writing to database than with reading from the database. All the field settings have to be exactly right, to accommodate the data sent from the data form. Also, the database has to have the right permissions to be able to receive data. As with displaying data, an ObjectSource control is always required, and should be set up first to establish the connection with the database, and create a connection ID. Exercise 6(a): Using DetailsView to Insert Data As last week, first create a new content page and bring in the controls… 1. Open your website from last week 2. Click Add New Item, click Web Form, and then in the Name box, type NewProducts1.aspx. Associate with one of your master pages (good practice!), and Click Add. 3. Switch to Design view. Type in Product Information as a title, select the text, and then format the text as, e.g., heading 4. In the Toolbox, from the Data group, drag a DetailsView control onto the page. The next step is to link it with the AccessDataSource control. 5. Right-click the DetailsView control, click Properties, and then set AllowPaging to true. This will allow paging through individual database entries when they are displayed. 6. Make sure your Access database is stored in the Web site's App_Data folder to ensure that the Web server will not return the .mdb file in response to a Web request. In addition, for local Web sites, Visual Web Developer ensures that the Web server has permissions to read and write files in the App_Data folder. For Web sites on other computers, you will need to set those permissions manually. 7. Drag an AccessDataSource control onto the page. Use the tag to configure and link to your existing database. 8. The wizard then displays a page where you can specify what data you want to retrieve from the database, either using SQL SELECT (for reading RCH11 1 data from one or more tables) as you will have previously done, or SQL INSERT, UPDATE, DELETE, which you will have come across in other modules. On the Configure the Select Statement page, select Specify columns from a table or view, and then in the Name box, click ProductDetails, and make sure all fields are highlighted. Click Advanced 9. Click on the Generate INSERT, UPDATE, DELETE statements box 10. Click on the specify an SQL statement button, then Click on Next 11. Click Test Query to preview the data (i.e. in SELECT mode), and then click Finish. 12. Back in design view, use the smart tag on the DetailsView control to highlight that insert mode should be invoked. Now go back to source view and check the code. Notice that in addition to the display form you created last week, there is also an option to INSERT, UPDATE or DELETE records. There is also a glitch in the code! See if you can spot it! 13. As it stands, the INSERT command will try to write a PRODUCTID value to the database. However, as you’ll see, there is no field to enter productID. This is correct, because the ID will be added by an autonumber field at the database end… Change this, removing the field, and the ?, component that relates to it. Resave. 14. Now, Run the page... Again, don’t worry that the image doesn’t display. You should notice a “New” option under the record displayed. If you don’t like how the page looks, go back and use Autoformat to improve presentation. 15. Once you’ve clicked New, and option to enter new data is presented. Add the data, and click on Insert… Rejoice! You should now have an extra record in your database. Exercise 6(b): Using DetailsView to Update/Delete Data Once you have successfully written a record to a database table, you should find it an easy task to modify the control so you are able to update or insert existing records. 1. Go back into design mode, and click again on the smart tag. Select both update and delete record options, and uncheck the insert option.. 2. Resave the file as updatedelete.aspx. 3. Run the newly created file. Now choose a record, and have a go at changing its price. Once finished… are you sure? then click on update, and the record will be permanently changed in the database. RCH11 2 4. Now scroll to a record you are prepared to delete. Are you sure? Now, just click on delete, and it’s gone! Now you really are getting to grips with database interaction. There is just the minor matter of displaying the picture files, but this is probably unnecessary anyway when just editing records. It wouldn’t be a good idea for customers to be able to change the price of a product – for this reason, a file that can editing records should be kept well away from the customer… Exercise 6(c): A second table for Customer Data 1 Open your existing Access Database file 2 Set up a second Data Table called Customers 3 Set up a structure for the table with CustomerID (autonumber) as the Primary Key, and other fields as text to include representations of the FirstName, Surname, email_address, telephone, postcode, username. Finally, custpassword (password is a reserved word!) needs to have the data masked. No image needed this time! 4 Now introduce data for two fictional customers, and save to the database to your App_Data folder as before. 5 Load up the VWD environment, and re-open the site you have been building. 6 Create a new dynamic web page that uses C# and code behind. This helps the.net environment to add appropriate code to be able to work with the C# server scripts that you will shortly be using. Save this file as customers.aspx (as before, if you just type products, the suffix will be added automatically). 7 Now, as before, use DetailsView and AccessDataSource to create the code that will allow the display, editing and deletion of existing data, and DataView’s autoformat to make the presentation of data acceptable. . 8 Finally, run the script to make sure you can view existing data. 9 Now try adding a customer record. Does it work? Well done, that’s all for today. Summary RCH11 3 DetailsView can be used for the full range of database operations, so this tends to be a popular control. However, despite to autoformatting options, it does have its limitations regarding screen design, and a knowledge of HTML is required to create professional-looking pages. Next Week… So far, you have created two isolated tables. Relational databases are all about joining data together, so we’ll see how that can be achieved within a dynamic web environment. RCH11 4