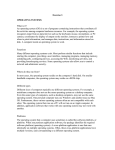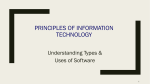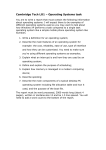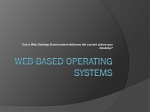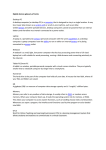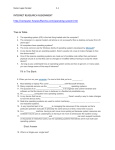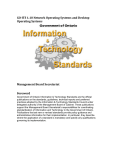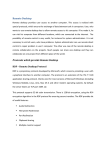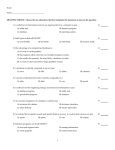* Your assessment is very important for improving the workof artificial intelligence, which forms the content of this project
Download Deployment Guide for Avaya Scopia® XT Desktop Server
Wireless security wikipedia , lookup
Distributed firewall wikipedia , lookup
Video on demand wikipedia , lookup
Cracking of wireless networks wikipedia , lookup
Server Message Block wikipedia , lookup
Dynamic Host Configuration Protocol wikipedia , lookup
Zero-configuration networking wikipedia , lookup
Hypertext Transfer Protocol wikipedia , lookup
Avaya Scopia® XT Desktop Server Installation Guide Release 8.3.3 Issue 1 August 2015 © 2015 Avaya Inc. All Rights Reserved. Notice While reasonable efforts have been made to ensure that the information in this document is complete and accurate at the time of printing, Avaya assumes no liability for any errors. Avaya reserves the right to make changes and corrections to the information in this document without the obligation to notify any person or organization of such changes. Documentation disclaimer “Documentation” means information published by Avaya in varying mediums which may include product information, operating instructions and performance specifications that Avaya may generally make available to users of its products and Hosted Services. Documentation does not include marketing materials. Avaya shall not be responsible for any modifications, additions, or deletions to the original published version of documentation unless such modifications, additions, or deletions were performed by Avaya. End User agrees to indemnify and hold harmless Avaya, Avaya's agents, servants and employees against all claims, lawsuits, demands and judgments arising out of, or in connection with, subsequent modifications, additions or deletions to this documentation, to the extent made by End User. Link disclaimer Avaya is not responsible for the contents or reliability of any linked websites referenced within this site or documentation provided by Avaya. Avaya is not responsible for the accuracy of any information, statement or content provided on these sites and does not necessarily endorse the products, services, or information described or offered within them. Avaya does not guarantee that these links will work all the time and has no control over the availability of the linked pages. Warranty Avaya provides a limited warranty on Avaya hardware and software. Refer to your sales agreement to establish the terms of the limited warranty. In addition, Avaya’s standard warranty language, as well as information regarding support for this product while under warranty is available to Avaya customers and other parties through the Avaya Support website: http://support.avaya.com or such successor site as designated by Avaya. Please note that if You acquired the product(s) from an authorized Avaya Channel Partner outside of the United States and Canada, the warranty is provided to You by said Avaya Channel Partner and not by Avaya. “Hosted Service” means a hosted service subscription that You acquire from either Avaya or an authorized Avaya Channel Partner (as applicable) and which is described further in Hosted SAS or other service description documentation regarding the applicable hosted service. If You purchase a Hosted Service subscription, the foregoing limited warranty may not apply but You may be entitled to support services in connection with the Hosted Service as described further in your service description documents for the applicable Hosted Service. Contact Avaya or Avaya Channel Partner (as applicable) for more information. Hosted Service THE FOLLOWING APPLIES IF YOU PURCHASE A HOSTED SERVICE SUBSCRIPTION FROM AVAYA OR AN AVAYA CHANNEL PARTNER (AS APPLICABLE), THE TERMS OF USE FOR HOSTED SERVICES ARE AVAILABLE ON THE AVAYA WEBSITE, HTTP://SUPPORT.AVAYA.COM/LICENSEINFO UNDER THE LINK “Avaya Terms of Use for Hosted Services” OR SUCH SUCCESSOR SITE AS DESIGNATED BY AVAYA, AND ARE APPLICABLE TO ANYONE WHO ACCESSES OR USES THE HOSTED SERVICE. BY ACCESSING OR USING THE HOSTED SERVICE, OR AUTHORIZING OTHERS TO DO SO, YOU, ON BEHALF OF YOURSELF AND THE ENTITY FOR WHOM YOU ARE DOING SO (HEREINAFTER REFERRED TO INTERCHANGEABLY AS “YOU” AND “END USER”), AGREE TO THE TERMS OF USE. IF YOU ARE ACCEPTING THE TERMS OF USE ON BEHALF A COMPANY OR OTHER LEGAL ENTITY, YOU REPRESENT THAT YOU HAVE THE AUTHORITY TO BIND SUCH ENTITY TO THESE TERMS OF USE. IF YOU DO NOT HAVE SUCH AUTHORITY, OR IF YOU DO NOT WISH TO ACCEPT THESE TERMS OF USE, YOU MUST NOT ACCESS OR USE THE HOSTED SERVICE OR AUTHORIZE ANYONE TO ACCESS OR USE THE HOSTED SERVICE. YOUR USE OF THE HOSTED SERVICE SHALL BE LIMITED BY THE NUMBER AND TYPE OF LICENSES PURCHASED UNDER YOUR CONTRACT FOR THE HOSTED SERVICE, PROVIDED, HOWEVER, THAT FOR CERTAIN HOSTED SERVICES IF APPLICABLE, YOU MAY HAVE THE OPPORTUNITY TO USE FLEX LICENSES, WHICH WILL BE INVOICED ACCORDING TO ACTUAL USAGE ABOVE THE CONTRACT LICENSE LEVEL. CONTACT AVAYA OR AVAYA’S CHANNEL PARTNER FOR MORE INFORMATION ABOUT THE LICENSES FOR THE APPLICABLE HOSTED SERVICE, THE AVAILABILITY OF ANY FLEX LICENSES (IF APPLICABLE), PRICING AND BILLING INFORMATION, AND OTHER IMPORTANT INFORMATION REGARDING THE HOSTED SERVICE. Licenses THE SOFTWARE LICENSE TERMS AVAILABLE ON THE AVAYA WEBSITE, HTTP://SUPPORT.AVAYA.COM/LICENSEINFO OR SUCH SUCCESSOR SITE AS DESIGNATED BY AVAYA, ARE APPLICABLE TO ANYONE WHO DOWNLOADS, USES AND/OR INSTALLS AVAYA SOFTWARE, PURCHASED FROM AVAYA INC., ANY AVAYA AFFILIATE, OR AN AVAYA CHANNEL PARTNER (AS APPLICABLE) UNDER A COMMERCIAL AGREEMENT WITH AVAYA OR AN AVAYA CHANNEL PARTNER. UNLESS OTHERWISE AGREED TO BY AVAYA IN WRITING, AVAYA DOES NOT EXTEND THIS LICENSE IF THE SOFTWARE WAS OBTAINED FROM ANYONE OTHER THAN AVAYA, AN AVAYA AFFILIATE OR AN AVAYA CHANNEL PARTNER; AVAYA RESERVES THE RIGHT TO TAKE LEGAL ACTION AGAINST YOU AND ANYONE ELSE USING OR SELLING THE SOFTWARE WITHOUT A LICENSE. BY INSTALLING, DOWNLOADING OR USING THE SOFTWARE, OR AUTHORIZING OTHERS TO DO SO, YOU, ON BEHALF OF YOURSELF AND THE ENTITY FOR WHOM YOU ARE INSTALLING, DOWNLOADING OR USING THE SOFTWARE (HEREINAFTER REFERRED TO INTERCHANGEABLY AS “YOU” AND “END USER”), AGREE TO THESE TERMS AND CONDITIONS AND CREATE A BINDING CONTRACT BETWEEN YOU AND AVAYA INC. OR THE APPLICABLE AVAYA AFFILIATE (“AVAYA”). Avaya grants You a license within the scope of the license types described below, with the exception of Heritage Nortel Software, for which the scope of the license is detailed below. Where the order documentation does not expressly identify a license type, the applicable license will be a Designated System License. The applicable number of licenses and units of capacity for which the license is granted will be one (1), unless a different number of licenses or units of capacity is specified in the documentation or other materials available to You. “Software” means computer programs in object code, provided by Avaya or an Avaya Channel Partner, whether as stand-alone products, pre-installed on hardware products, and any upgrades, updates, patches, bug fixes, or modified versions thereto. “Designated Processor” means a single stand-alone computing device. “Server” means a Designated Processor that hosts a software application to be accessed by multiple users. “Instance” means a single copy of the Software executing at a particular time: (i) on one physical machine; or (ii) on one deployed software virtual machine (“VM”) or similar deployment. License types Designated System(s) License (DS). End User may install and use each copy or an Instance of the Software only on a number of Designated Processors up to the number indicated in the order. Avaya may require the Designated Processor(s) to be identified in the order by type, serial number, feature key, Instance, location or other specific designation, or to be provided by End User to Avaya through electronic means established by Avaya specifically for this purpose. Concurrent User License (CU). End User may install and use the Software on multiple Designated Processors or one or more Servers, so long as only the licensed number of Units are accessing and using the Software at any given time. A “Unit” means the unit on which Avaya, at its sole discretion, bases the pricing of its licenses and can be, without limitation, an agent, port or user, an e-mail or voice mail account in the name of a person or corporate function (e.g., webmaster or helpdesk), or a directory entry in the administrative database utilized by the Software that permits one user to interface with the Software. Units may be linked to a specific, identified Server or an Instance of the Software. Database License (DL). End User may install and use each copy or an Instance of the Software on one Server or on multiple Servers provided that each of the Servers on which the Software is installed communicates with no more than one Instance of the same database. CPU License (CP). End User may install and use each copy or Instance of the Software on a number of Servers up to the number indicated in the order provided that the performance capacity of the Server(s) does not exceed the performance capacity specified for the Software. End User may not re-install or operate the Software on Server(s) with a larger performance capacity without Avaya’s prior consent and payment of an upgrade fee. Named User License (NU). You may: (i) install and use the Software on a single Designated Processor or Server per authorized Named User (defined below); or (ii) install and use the Software on a Server so long as only authorized Named Users access and use the Software. “Named User”, means a user or device that has been expressly authorized by Avaya to access and use the Software. At Avaya’s sole discretion, a “Named User” may be, without limitation, designated by name, corporate function (e.g., webmaster or helpdesk), an e-mail or voice mail account in the name of a person or corporate function, or a directory entry in the administrative database utilized by the Software that permits one user to interface with the Software. Shrinkwrap License (SR). You may install and use the Software in accordance with the terms and conditions of the applicable license agreements, such as “shrinkwrap” or “clickthrough” license accompanying or applicable to the Software (“Shrinkwrap License”). Copyright Except where expressly stated otherwise, no use should be made of materials on this site, the Documentation, Software, Hosted Service, or hardware provided by Avaya. All content on this site, the documentation, Hosted Service, and the product provided by Avaya including the selection, arrangement and design of the content is owned either by Avaya or its licensors and is protected by copyright and other intellectual property laws including the sui generis rights relating to the protection of databases. You may not modify, copy, reproduce, republish, upload, post, transmit or distribute in any way any content, in whole or in part, including any code and software unless expressly authorized by Avaya. Unauthorized reproduction, transmission, dissemination, storage, and or use without the express written consent of Avaya can be a criminal, as well as a civil offense under the applicable law. Virtualization Each product has its own ordering code and license types. Note that each Instance of a product must be separately licensed and ordered. For example, if the end user customer or Avaya Channel Partner would like to install two Instances of the same type of products, then two products of that type must be ordered. Third Party Components “Third Party Components” mean certain software programs or portions thereof included in the Software or Hosted Service may contain software (including open source software) distributed under third party agreements (“Third Party Components”), which contain terms regarding the rights to use certain portions of the Software (“Third Party Terms”). As required, information regarding distributed Linux OS source code (for those products that have distributed Linux OS source code) and identifying the copyright holders of the Third Party Components and the Third Party Terms that apply is available in the products, Documentation or on Avaya’s website at: http:// support.avaya.com/Copyright or such successor site as designated by Avaya. You agree to the Third Party Terms for any such Third Party Components. THIS PRODUCT IS LICENSED UNDER THE AVC PATENT PORTFOLIO LICENSE FOR THE PERSONAL USE OF A CONSUMER OR OTHER USES IN WHICH IT DOES NOT RECEIVE REMUNERATION TO (i) ENCODE VIDEO IN COMPLIANCE WITH THE AVC STANDARD (“AVC VIDEO”) AND/OR (ii) DECODE AVC VIDEO THAT WAS ENCODED BY A CONSUMER ENGAGED IN A PERSONAL ACTIVITY AND/OR WAS OBTAINED FROM A VIDEO PROVIDER LICENSED TO PROVIDE AVC VIDEO. NO LICENSE IS GRANTED OR SHALL BE IMPLIED FOR ANY OTHER USE. ADDITIONAL INFORMATION MAY BE OBTAINED FROM MPEG LA, L.L.C. SEE HTTP://WWW.MPEGLA.COM. Note to Service Provider The product or Hosted Service may use Third Party Components subject to Third Party Terms that do not allow hosting and require a Service Provider to be independently licensed for such purpose. It is your responsibility to obtain such licensing. Preventing Toll Fraud “Toll Fraud” is the unauthorized use of your telecommunications system by an unauthorized party (for example, a person who is not a corporate employee, agent, subcontractor, or is not working on your company's behalf). Be aware that there can be a risk of Toll Fraud associated with your system and that, if Toll Fraud occurs, it can result in substantial additional charges for your telecommunications services. Avaya Toll Fraud intervention If You suspect that You are being victimized by Toll Fraud and You need technical assistance or support, call Technical Service Center Toll Fraud Intervention Hotline at +1-800-643-2353 for the United States and Canada. For additional support telephone numbers, see the Avaya Support website: http://support.avaya.com or such successor site as designated by Avaya. Suspected security vulnerabilities with Avaya products should be reported to Avaya by sending mail to: [email protected]. Downloading Documentation For the most current versions of Documentation, see the Avaya Support website: http://support.avaya.com, or such successor site as designated by Avaya. Contact Avaya Support See the Avaya Support website: http://support.avaya.com for product or Hosted Service notices and articles, or to report a problem with your Avaya product or Hosted Service. For a list of support telephone numbers and contact addresses, go to the Avaya Support website: http://support.avaya.com (or such successor site as designated by Avaya), scroll to the bottom of the page, and select Contact Avaya Support. Trademarks The trademarks, logos and service marks (“Marks”) displayed in this site, the Documentation, Hosted Service(s), and product(s) provided by Avaya are the registered or unregistered Marks of Avaya, its affiliates, or other third parties. Users are not permitted to use such Marks without prior written consent from Avaya or such third party which may own the Mark. Nothing contained in this site, the Documentation, Hosted Service(s) and product(s) should be construed as granting, by implication, estoppel, or otherwise, any license or right in and to the Marks without the express written permission of Avaya or the applicable third party. Avaya is a registered trademark of Avaya Inc. All non-Avaya trademarks are the property of their respective owners. Linux® is the registered trademark of Linus Torvalds in the U.S. and other countries. Contents Chapter 1: About Scopia® XT Desktop server ...................................................................... 6 About Components of the Scopia® XT Desktop server............................................................... 6 Chapter 2: Planning your Avaya Scopia® XT Desktop Deployment.................................... 8 Minimum Requirements and Specifications of Scopia® XT Desktop server.................................. 8 Planning the Topology of Avaya Scopia® XT Series with Scopia® XT Desktop........................... 10 Deploying Scopia® XT Desktop server with Dual-NIC............................................................... 12 Estimating and Planning your Bandwidth Requirements........................................................... 13 Calculating the Bandwidth Used by Avaya Scopia® XT Desktop Participants....................... 13 Ports to Open on Avaya Scopia® XT Desktop.......................................................................... 14 Limiting Port Ranges on the Scopia® XT Desktop server.................................................... 18 Chapter 3: Installing the Scopia® XT Desktop .................................................................... 21 Chapter 4: Configuring Your Deployment............................................................................ 25 Accessing the Scopia® XT Desktop server Web Administration Interface................................... 25 Defining an Administrator Account.......................................................................................... 26 Connecting Scopia® XT Desktop with the XT Series................................................................ 26 Verifying Scopia® XT Desktop server Installation and Connection with Other Components.......... 28 Defining a Local Directory of Endpoints................................................................................... 29 Defining Bandwidth Settings in Scopia® XT Desktop server...................................................... 30 Defining Scopia® XT Desktop server Public Address and Other Client Connection Settings........ 31 Enabling Scopia® XT Desktop Client Features......................................................................... 32 Rolling-Out Scopia® XT Desktop Client to End Users............................................................... 34 Minimum Requirements for Scopia® XT Desktop Client...................................................... 34 Installing Scopia® XT Desktop Client Locally on a PC........................................................ 36 Centrally Deploying Scopia® XT Desktop Clients in your Organization................................. 38 Chapter 5: Securing Your Scopia® XT Desktop Deployment............................................. 39 Encrypting Scopia® XT Desktop server Communications.......................................................... 39 Encrypting Web Access to the Scopia® XT Desktop server................................................. 40 Generating a Unique TLS Certificate for Scopia® XT Desktop server .................................. 44 Encrypting Media over UDP between Scopia® XT Desktop server and Scopia® XT Desktop Client................................................................................................................ 46 Protecting Meetings with a PIN............................................................................................... 48 Glossary................................................................................................................................... 49 August 2015 Avaya Scopia® XT Desktop Server Installation Guide Comments on this document? [email protected] 5 Chapter 1: About Scopia® XT Desktop server Scopia® XT Desktop server extends the capabilities of videoconferences hosted on the Avaya Scopia® XT Series SMB Edition by enabling Scopia® Desktop Clients and Scopia® Mobile devices to join. Figure 1: Scopia® XT Desktop server extends meetings to include Scopia® Desktop Clients The Avaya Scopia® XT Series SMB Edition solution is especially suited to the communication requirements of Small and Medium Businesses (SMB). Built on the XT Series HD room system, with the highest capacity embedded MCU in the industry today, the Avaya Scopia® XT Series SMB Edition combines HD room system capabilities, embedded multi-party conferencing, desktop conferencing and firewall traversal into the only integrated solution of its kind available. Related Links About Components of the Scopia® XT Desktop server on page 6 About Components of the Scopia® XT Desktop server Scopia® XT Desktop server includes several different servers, each fulfilling its own function. 6 Avaya Scopia® XT Desktop Server Installation Guide Comments on this document? [email protected] August 2015 About Components of the Scopia® XT Desktop server Figure 2: Components of the Scopia® XT Desktop server • Scopia® XT Desktop server At the center of Scopia® XT Desktop, the conference server creates conferences with Scopia® Desktop Clients and Scopia® Mobile devices, relaying media to the MCU to enable transparent connectivity with H.323 and SIP endpoints. • Scopia® XT Desktop Application Server (Tomcat) The underlying Scopia® XT Desktop web server and application server is implemented by Tomcat. It serves as the update server, the Scopia® Content Slider server and the Scopia® XT Desktop web portal. • Scopia® Content Slider server Part of the Tomcat Application Server, it stores the data already presented in the videoconference and makes it available for participants to view during the meeting. Related Links About Scopia® XT Desktop server on page 6 August 2015 Avaya Scopia® XT Desktop Server Installation Guide Comments on this document? [email protected] 7 Chapter 2: Planning your Avaya Scopia® XT Desktop Deployment When planning your Avaya Scopia® XT Desktop deployment, consider the following: • Will most Scopia® XT Desktop Clients connect to videoconferences from within the enterprise, or from outside? For example, if there are many internal Scopia® XT Desktop Clients, consider placing a dedicated Conference Server in the enterprise. • What is your network's security policy? Depending on where you deploy the Scopia® XT Desktop server and other video network devices, you may need to open different ports on the firewall. • How much internal and external bandwidth is required, based on the number of simultaneous users joining videoconferences? Consider also whether most users will be joining in standard or high definition. See the following sections for details on the different deployment options and how to plan your bandwidth: Related Links Minimum Requirements and Specifications of Scopia® XT Desktop server on page 8 Planning the Topology of Avaya Scopia® XT Series with Scopia® XT Desktop on page 10 Deploying Scopia® XT Desktop server with Dual-NIC on page 12 Estimating and Planning your Bandwidth Requirements on page 13 Ports to Open on Avaya Scopia® XT Desktop on page 14 Minimum Requirements and Specifications of Scopia® XT Desktop server This section details the system specifications of your Scopia® XT Desktop server. Refer to this data when preparing system setup and afterwards as a means of verifying that the environment still complies with these requirements. Scopia® XT Desktop server Software Requirements The minimum software requirements for the Scopia® XT Desktop server are: 8 Avaya Scopia® XT Desktop Server Installation Guide Comments on this document? [email protected] August 2015 Minimum Requirements and Specifications of Scopia® XT Desktop server Operating systems: • Windows® 2012 Server and Windows® 2012 R2 Server (English) • Windows® 2008 SP2 or Windows® 2008 R2, 32 and 64 bit (English, Japanese) • Windows 7 Professional Important: Scopia® XT Desktop servers can be deployed using the VMware Sphere v5.5 virtual machine. Web browsers for the Scopia® XT Desktop server administration: Scopia® XT Desktop is tested with the latest internet browser versions available at the time of release. • Microsoft Internet Explorer 8 and later for Windows • Mozilla Firefox 37 or later for Apple OS and Windows • Apple Safari 6 or later for Apple OS • Google Chrome 41 or later for Apple OS and Windows Scopia® XT Desktop server Hardware Requirements The minimum hardware requirements for Scopia® XT Desktop server are: • Intel® Core™ i3 Processor, 2GHz and up • 4 GB or more RAM Scopia® XT Desktop server Audio and Video Specifications Scopia® XT Desktop interoperates with both SIP and H.323 endpoints to provide a seamless user experience joining the ease of use of Scopia® XT DesktopClients and Scopia® Mobile devices with dedicated endpoints like Scopia® XT Executive and the Avaya Scopia® XT Series. • Audio support: - G.722.1 codec - DTMF tone detection (in-band, H.245 tones, and RFC2833) • Video support: - High Definition (HD) video with a maximum resolution of 720p at 30 frames per second (fps) - Video codec: H.264 with SVC (Scalable Video Coding) and H.264 High Profile - Video send resolutions: Up to HD 720p - Video receive resolution: 1080p if bandwidth is higher than 1280 kbps - Video bandwidth: HD up to 4Mbps for 720p resolutions; standard definition up to 448 kbps for 352p or lower - Presentation video: H.239 dual stream - Scopia® Content Slider can function with presentation set to H.263 or H.264 on the MCU. August 2015 Avaya Scopia® XT Desktop Server Installation Guide Comments on this document? [email protected] 9 Planning your Avaya Scopia® XT Desktop Deployment Scopia® XT Desktop server Security Specifications Scopia® XT Desktop server has extensive support for security inside private networks as well as across sites. In addition to a proprietary secure protocol between the client and server, Scopia® XT Desktop server has the following security specifications: • Using HTTPS protocol for protecting signaling, management and media over TCP data streams between Scopia® XT DesktopClient/Scopia® Mobile and Scopia® XT Desktop server. • Using SRTP encryption for protecting media over UDP data stream between Scopia® XT DesktopClient/Scopia® Mobile and Scopia® XT Desktop server. Figure 3: Securing Scopia® XT Desktop server communications Related Links Planning your Avaya Scopia® XT Desktop Deployment on page 8 Planning the Topology of Avaya Scopia® XT Series with Scopia® XT Desktop Avaya Scopia® XT Series SMB Edition enables you to locally host videoconferences using its builtin MCU, and extends your videoconferences to participants joining from a computer (with Scopia® XT Desktop Client) or a mobile device (using Scopia® Mobile). For example, when you start a videoconference with the XT Series hosting the call, you can add other participants by asking them to connect via a web link to the Scopia® XT Desktop server, which would automatically install and launch Scopia® XT Desktop Client on their computers, or Scopia® Mobile on their mobile devices. The main features of the Avaya Scopia® XT Series SMB Edition include: • Remote users can easily connect to a meeting hosted by the built-in MCU on the XT Series, by connecting via the Scopia® XT Desktop server. The deployment has very few components. You do not need additional hardware like an external MCU, Avaya Scopia® PathFinder for firewall traversal, or Avaya Scopia® ECS Gatekeeper for routing calls. 10 Avaya Scopia® XT Desktop Server Installation Guide Comments on this document? [email protected] August 2015 Planning the Topology of Avaya Scopia® XT Series with Scopia® XT Desktop • The included Scopia® XT Desktop provides built-in NAT and firewall traversal functionality, enabling secure remote connections from Scopia® Mobile and Scopia® XT Desktop Clients. You can enable this functionality via the XT Series license. The Avaya Scopia® XT Series SMB Edition includes the following options: • Full SMB4 - Basic MCU level with up to four participants: one local and three remote endpoints or PC clients. • Full SMB9 - Advanced MCU level, with one local participant and up to eight remote endpoints or PC clients. There is no local endpoint if you deploy the XT Series as a video server. Important: The Scopia® XT Executive and Avaya Scopia® XT4300 can host up to four participants. Figure 4: Avaya Scopia® XT Series SMB Edition Deployment on page 11 shows a typical topology for the Avaya Scopia® XT Series SMB Edition solution. For more information, see the Solution Guide for Scopia® Solution. Figure 4: Avaya Scopia® XT Series SMB Edition Deployment As you add more XT Series endpoints, you can also manage them centrally with Scopia® Management. This would enable centralized updating, backing up and control. August 2015 Avaya Scopia® XT Desktop Server Installation Guide Comments on this document? [email protected] 11 Planning your Avaya Scopia® XT Desktop Deployment Related Links Planning your Avaya Scopia® XT Desktop Deployment on page 8 Deploying Scopia® XT Desktop server with Dual-NIC Scopia® XT Desktop server can be installed on servers with multiple Network Interface Cards (NICs). Depending on the deployment and network configuration, you may want to control which NIC is used for various server communications. Important: The minimum requirement is to use a 100 Mbit NIC. It is recommended that you use a Gigabyte NIC for better performance. Bandwidth shown is for Standard Definition (384 kbps) or High Definition (1024 kbps). For example, in secure multiple NIC deployments you can use a NIC configured behind the firewall to communicate with the Avaya Scopia® XT Series, while using another NIC for Scopia® XT Desktop Client connections (Figure 5: Scopia® XT Desktop with a dual-NIC deployment on page 12). In this case, configure the Scopia® XT Desktop IP address to represent the NIC behind the firewall. For the Scopia® XT Desktop public address, use a DNS name which resolves to the NIC outside the firewall, and is accessible both inside and outside the enterprise. For more information and to configure the public address, see Defining Scopia® XT Desktop server Public Address and Other Client Connection Settings on page 31. Figure 5: Scopia® XT Desktop with a dual-NIC deployment Scopia® XT Desktop Clients can connect to the Scopia® XT Desktop server either by an IP address or a DNS name. In many deployments the Scopia® XT Desktop server IP address is not accessible to clients outside the enterprise due to NAT or firewall restrictions. Therefore, Scopia® XT Desktop server has a public address, which must be a DNS name resolving to the correct Scopia® XT Desktop server IP address both inside and outside the corporate network. 12 Avaya Scopia® XT Desktop Server Installation Guide Comments on this document? [email protected] August 2015 Estimating and Planning your Bandwidth Requirements Related Links Planning your Avaya Scopia® XT Desktop Deployment on page 8 Estimating and Planning your Bandwidth Requirements We recommend estimating Scopia® XT Desktop's impact on bandwidth to determine if your current infrastructure needs updating. Planning bandwidth may help reduce costs in your organization. This section explains how to estimate the bandwidth for external Scopia® XT Desktop users connecting to your network. Important: You do not need to estimate bandwidth required by users who connect from within the internal network, because, typically, internal bandwidth is sufficient for videoconferencing. You can allocate the bandwidth depending on the needs of your organization. Since the Scopia® XT Desktop coordinates videoconferences between Scopia® XT Desktop Clients/ Scopia® Mobile devices and the MCU, you must plan bandwidth required by the Scopia® XT Desktop server and by the MCU jointly. Consider the MCU resources when planning your Scopia® XT Desktop bandwidth. To assess the overall bandwidth for the videoconferencing solution including other types of endpoints, refer to the Avaya Scopia® Solution Guide. Related Links Planning your Avaya Scopia® XT Desktop Deployment on page 8 Calculating the Bandwidth Used by Avaya Scopia® XT Desktop Participants on page 13 Calculating the Bandwidth Used by Avaya Scopia® XT Desktop Participants About this task Videoconference participants consume most of the bandwidth in your Avaya Scopia® XT Desktop deployment, because they both upload and download live media. This section explains how to estimate the bandwidth for external Scopia® XT Desktop users connecting to your network. Important: You do not need to estimate bandwidth required by users who connect from within the internal network, because, typically, internal bandwidth is sufficient for videoconferencing. The amount of bandwidth consumed by participants mainly depends on the chosen topology and the maximum bandwidth you allow per participant. You configure the maximum bandwidth per August 2015 Avaya Scopia® XT Desktop Server Installation Guide Comments on this document? [email protected] 13 Planning your Avaya Scopia® XT Desktop Deployment participant in the Scopia® XT Desktop server which is the maximum possible bandwidth for any participant connecting to this server. You calculate the maximum bandwidth used by Avaya Scopia® XT Desktop participants in the following steps: Procedure 1. Estimate the number of Avaya Scopia® XT Desktop participants connecting externally. 2. Decide on the maximum bandwidth per Scopia® XT Desktop Client (measured as its bitrate). 3. Calculate the peak bandwidth according to the following formula: Peak bandwidth = peak usage x maximum bandwidth per participant In our example of the Avaya Scopia® XT Desktop deployment, where the peak usage is 10 and the chosen maximum bandwidth is 768 Kbps, the peak bandwidth equals 7680 kbps. This is the rough estimation of the bandwidth required for videoconference participants. 4. Add margins to make sure that even in poor network conditions video quality does not drop below the standard you decided on. Important: An average margin is 20% of your fine-tuned estimation. Related Links Estimating and Planning your Bandwidth Requirements on page 13 Ports to Open on Avaya Scopia® XT Desktop The Scopia® XT Desktop server is typically located in the DMZ (see Figure 6: Locating the Scopia® XT Desktop server in the DMZ on page 15) and is therefore connected to both the enterprise and the public networks. Scopia® XT Desktop Clients can be located in the internal enterprise network, in the public network, or in a partner network. 14 Avaya Scopia® XT Desktop Server Installation Guide Comments on this document? [email protected] August 2015 Ports to Open on Avaya Scopia® XT Desktop Figure 6: Locating the Scopia® XT Desktop server in the DMZ When opening ports between the DMZ and the enterprise on the Scopia® XT Desktop server, use the following as a reference: • When opening ports that are both in and out of the Scopia® XT Desktop server, see Table 1: Bidirectional Ports to Open Between the Scopia® XT Desktop server and the Enterprise on page 16. • When opening ports that are outbound from the Scopia® XT Desktop server, see Table 2: Outbound Ports to Open from the Scopia® XT Desktop server to the Enterprise on page 16. • When opening ports that are inbound to the Scopia® XT Desktop server, see Table 3: Inbound Ports to Open from the Enterprise to the Scopia® XT Desktop server on page 17. When opening ports between the DMZ and the public on the Scopia® XT Desktop server, use the following as a reference: • When opening ports that are both in and out of the Scopia® XT Desktop server, see Table 4: Bidirectional Ports to Open Between the Scopia® XT Desktop server and the Public on page 17. • When opening ports that are inbound from the Scopia® XT Desktop server, see Table 5: Inbound Ports to Open from the Public to the Scopia® XT Desktop server on page 17. Important: The specific firewalls you need to open ports on depends on where your Scopia® XT Desktop and other Scopia® Solution products are deployed. August 2015 Avaya Scopia® XT Desktop Server Installation Guide Comments on this document? [email protected] 15 Planning your Avaya Scopia® XT Desktop Deployment Table 1: Bidirectional Ports to Open Between the Scopia® XT Desktop server and the Enterprise Port Range Protocol Destination Functionality Result of Blocking Port Required 1024- 65535 TCP (H. 245/ Q. 931) Avaya Scopia® XT Series SMB Edition Enables connection to Scopia® XT Desktop meetings. Cannot connect to the meeting Mandatory UDP (RTP) Avaya Scopia® XT Series SMB Edition or Scopia® Desktop Client Enables media connection to the Avaya Scopia® XT Series SMB Edition, and the Scopia® Desktop Client or Scopia® Mobile. Media cannot be passed from the Avaya Scopia® XT Series SMB Edition to Scopia® Desktop Clients. Also, connection is tunneled via TCP port 443 resulting in a drop in performance. Mandatory 10000-65535 To limit range, see Limiting the TCP Port Range for H. 245/Q.931 on the Scopia® XT Desktop server on page 19 To limit range, see Limiting the UDP Port Range for RTP/RTCP on the Scopia® XT Desktop server on page 18 Table 2: Outbound Ports to Open from the Scopia® XT Desktop server to the Enterprise Port Range Protocol Destination Functionality Result of Blocking Port Required 1720 TCP Avaya Scopia® XT Series SMB Edition Enables connection to Scopia® XT Desktop meetings. Cannot connect to the meeting Mandatory 3337 TCP (XML) Avaya Scopia® XT Series SMB Edition Enables meeting cascading connection to the Avaya Scopia® XT Series SMB Edition Meeting cascading connection is disabled Mandatory 3336 TCP Avaya Scopia® XT Series SMB Edition Enables meeting control with Avaya Scopia® XT Series SMB Edition Meeting control is disabled Mandatory 16 Avaya Scopia® XT Desktop Server Installation Guide Comments on this document? [email protected] August 2015 Ports to Open on Avaya Scopia® XT Desktop Table 3: Inbound Ports to Open from the Enterprise to the Scopia® XT Desktop server Port Range Protocol Destination Functionality 80 TCP (HTTP) Provides access to the Cannot access the Scopia® XT Desktop server Scopia® XT Desktop Web Portal (you can server Web Portal configure port 443 instead) 443 Web client Scopia® XT Desktop Clients and Scopia® Mobile TCP (TLS) Result of Blocking Port Enables sending control messages between the Scopia® XT Desktop server and Clients, and is also used to tunnel RTP media if the UDP ports are blocked Required Mandatory if using HTTP. You can configure this port during installation. For more information, see Installation Guide for Scopia® Desktop server on page 21. Scopia® XT Desktop Client or Scopia® Mobile cannot connect to the Scopia® XT Desktop server Mandatory Table 4: Bidirectional Ports to Open Between the Scopia® XT Desktop server and the Public Port Range Protocol Destination Functionality Result of Blocking Port Required 10000-65535 UDP (RTP/ RTCP) Scopia® XT Desktop Client or Scopia® Mobile Enables media connection with the Scopia® XT Desktop Client or Scopia® Mobile Connection is tunneled via TCP port 443 and performance is not optimal Recommended To configure, see Limiting the UDP Port Range for RTP/RTCP on the Scopia® XT Desktop server on page 18 Table 5: Inbound Ports to Open from the Public to the Scopia® XT Desktop server Port Range Protocol Destination Functionality Result of Blocking Required Port 80 TCP (HTTP) Web client Provides access to the web user interface (you Cannot access the web user interface August 2015 Mandatory if using HTTP. Table continues… Avaya Scopia® XT Desktop Server Installation Guide Comments on this document? [email protected] 17 Planning your Avaya Scopia® XT Desktop Deployment Port Range Protocol Destination Functionality can configure port 443 instead) 443 TCP (TLS) Scopia® XT Desktop Clients and Scopia® Mobile Enables sending control messages between the Scopia® XT Desktop server and Clients, and is also used to tunnel RTP media if the UDP ports are blocked Result of Blocking Required Port You can configure this port during installation. For more information, see Installation Guide for Scopia® Desktop server on page 21. Scopia® XT DesktopClients cannot connect to the Scopia® XT Desktop server Mandatory Related Links Planning your Avaya Scopia® XT Desktop Deployment on page 8 Limiting Port Ranges on the Scopia® XT Desktop server on page 18 Limiting Port Ranges on the Scopia® XT Desktop server About this task This section provides instructions of how to limit the following port ranges on the Scopia® XT Desktop server: Related Links Ports to Open on Avaya Scopia® XT Desktop on page 14 Limiting the UDP Port Range for RTP/RTCP on the Scopia® XT Desktop server on page 18 Limiting the TCP Port Range for H.245/Q.931 on the Scopia® XT Desktop server on page 19 Limiting the UDP Port Range for RTP/RTCP on the Scopia® XT Desktop server About this task The Scopia® XT Desktop server has designated 10000-65535 as the default port range for UDP (RTP/RTCP). To provide additional security for your firewall, you can limit this range. To calculate approximately how many ports the Scopia® XT Desktop server uses, multiply the number of license connections by 14, which amounts to reserving 14 ports per client. Procedure 1. Log in to the Scopia® XT Desktop server Administrator web user interface. 2. Select Client > Settings. 18 Avaya Scopia® XT Desktop Server Installation Guide Comments on this document? [email protected] August 2015 Ports to Open on Avaya Scopia® XT Desktop 3. Locate the Multimedia Ports section (see Figure 7: Multimedia Ports Area on page 19). Figure 7: Multimedia Ports Area 4. Configure your port range (using any values between 2326 and 65535) by doing the following: a. Enter the base port value in the Lowest Multimedia Port field. b. Enter the upper port value in the Highest Multimedia Port field. 5. Select OK or Apply. Related Links Limiting Port Ranges on the Scopia® XT Desktop server on page 18 Limiting the TCP Port Range for H.245/Q.931 on the Scopia® XT Desktop server About this task The Scopia® XT Desktop server has designated ports 1024-65535 for TCP for H.245 and Q.931 signaling. To provide additional security for your firewall, you can limit this range. For each conference, the Scopia® XT Desktop server uses 2 ports. In addition, add extra ports for: • Add 2 ports for each participating Scopia® XT Desktop Client client. • Add 1 port per conference when presenting using the content slider. Procedure 1. Navigate to <Scopia® XT Desktop install_dir>\ConfSrv. 2. Edit the config.val file as follows: a. Locate the text 1 system. b. At the bottom of that section, add two lines: 2 portFrom = <lowest range limit> 2 portTo = <highest range limit> Where <lowest range limit> is the base port of your port range and <highest range limit> is the upper value of your port range. 3. Access the Windows services and restart the Scopia® XT Desktop - Conference Server service. August 2015 Avaya Scopia® XT Desktop Server Installation Guide Comments on this document? [email protected] 19 Planning your Avaya Scopia® XT Desktop Deployment Related Links Limiting Port Ranges on the Scopia® XT Desktop server on page 18 20 Avaya Scopia® XT Desktop Server Installation Guide Comments on this document? [email protected] August 2015 Chapter 3: Installing the Scopia® XT Desktop About this task Follow these recommendations when installing the Scopia® Desktop server components: • Do not install the Scopia® XT Desktop Client on the same PC as any Scopia® XT Desktop component. • If you want to encrypt communication with HTTPS, configure the Conference Server for Scopia® XT Desktop to port 443 after the installation is completed (see Securing Your Scopia® XT Desktop Deployment on page 39). Important: Using encryption is subject to local regulation. In some countries it is restricted or limited for usage. For more information, consult your local reseller. Follow this procedure to install the Scopia® XT Desktop server . Before you begin To enable Scopia® XT Desktop to work with the Avaya Scopia® XT Series, your XT Series must have two licenses: an MCU license and a Scopia® XT Desktop license. There are two kinds of MCU license: the Basic MCU license which allows a limited number of participants and the Extended MCU license for the maximum number of participants. You can use either of these licenses for your XT Series deployment to support 4 or 9 participants. • Before installing, verify the computer meets the minimum hardware requirements for the number of intended users. For more information, see Minimum Requirements and Specifications of Scopia® XT Desktop server on page 8. • By default, Scopia® XT Desktop Clients access the Scopia® XT Desktop Server via port 80. If other applications on this PC use port 80, and you nevertheless want to use this port, access the Services panel in Windows and disable the IIS Administration, HTTP SSL, and World Wide Web Publishing services before installing the Conference Server. Procedure 1. Launch the setup.exe file to start the Scopia® XT Desktop Setup Wizard. 2. Select the installation language in the Choose Setup Language window, and select OK. August 2015 Avaya Scopia® XT Desktop Server Installation Guide Comments on this document? [email protected] 21 Installing the Scopia® XT Desktop Figure 8: Choosing language for the installation Scopia® XT Desktop starts the installation wizard. 3. Click Next, accept the license agreement, and click Next. 4. Enter the IP address or DNS name of the Avaya Scopia® XT Series SMB Edition which hosts videoconferences with its built-in MCU in the XT Series Address window, and select Next. Figure 9: Specifying the XT Series with built-in MCU 5. In the Network Configuration window, select the IP address used for communicating with the Avaya Scopia® XT Series SMB Edition. If the server has one NIC card, the Network Interface field has only one value to choose, the IP of the NIC. For dual-NIC servers, select the network IP address pointing to the internal firewall. 22 Avaya Scopia® XT Desktop Server Installation Guide Comments on this document? [email protected] August 2015 Figure 10: Selecting the NIC pointing to the internal network 6. Change the default web server port if required, and then select Next. 7. In the Hostname Configuration window specify the public name of the d, to be used later as part of the URL sent to Scopia® XT Desktop Clients to connect to videoconferences. Figure 11: Defining the public address of the Scopia® XT Desktop server August 2015 Avaya Scopia® XT Desktop Server Installation Guide Comments on this document? [email protected] 23 Installing the Scopia® XT Desktop Important: An external Scopia® Desktop Client must be able to resolve the server's hostname to the correct IP address from its location outside the enterprise. For example, do not use an internal DNS name if you have clients connecting from the public Internet. 8. Select Install in the Ready to Install the Program window. 9. Select Finish. 10. If the local Windows Firewall is active on the Scopia® Desktop server, two core services which must have permission to communicate through the firewall. Navigate to the Windows Firewall Control Panel (Figure 12: Enabling public access for essential services on page 24) and enable the following programs: • Commons Daemon Service Runner, located at <install_dir>\tomcat\bin\tomcat7.exe. • ScopiaDesktopServer, located at <install_dir>\ConfSrv\ConfSrv.exe Figure 12: Enabling public access for essential services 24 Avaya Scopia® XT Desktop Server Installation Guide Comments on this document? [email protected] August 2015 Chapter 4: Configuring Your Deployment This section describes how to access the Scopia® XT Desktop Administration web interface, configure your Scopia® XT Desktop, define a local administrator account, and verify that the Avaya Scopia® XT Series SMB Edition and Scopia® XT Desktop are successfully connected. Related Links Accessing the Scopia® XT Desktop server Web Administration Interface on page 25 Defining an Administrator Account on page 26 Connecting Scopia® XT Desktop with the XT Series on page 26 Verifying Scopia® XT Desktop server Installation and Connection with Other Components on page 28 Defining a Local Directory of Endpoints on page 29 Defining Bandwidth Settings in Scopia® XT Desktop server on page 30 Defining Scopia® XT Desktop server Public Address and Other Client Connection Settings on page 31 Enabling Scopia® XT Desktop Client Features on page 32 Rolling-Out Scopia® XT Desktop Client to End Users on page 34 Accessing the Scopia® XT Desktop server Web Administration Interface About this task The Scopia® XT Desktop server web administration interface is a web-based application to configure the settings of your Scopia® XT Desktop server. Perform this procedure to access the administration web interface. Procedure 1. Access the Scopia® XT Desktop server Administration web interface in a browser at http:// <server_name>/scopia/admin where <server_name> is the FQDN of your Scopia® XT Desktop server. If you have deployed a non-standard port to access the Scopia® XT Desktop server, enter the port number in the standard way: <server_name>:<port_number>. If you have implemented secure access to the server, use the https:// prefix. August 2015 Avaya Scopia® XT Desktop Server Installation Guide Comments on this document? [email protected] 25 Configuring Your Deployment 2. Enter your username and password. The default username is admin and the password is admin. 3. Select Sign In. Related Links Configuring Your Deployment on page 25 Defining an Administrator Account About this task You can define a username and password for an administrator to access Scopia® XT Desktop server Administration web interface. Procedure 1. Select Directory and Authentication in the sidebar. The Settings tab is displayed. Figure 13: Configuring the local administrator credentials 2. Enter a User Name and Password in the Local Administrator section. 3. Select OK. Related Links Configuring Your Deployment on page 25 Connecting Scopia® XT Desktop with the XT Series About this task This section describes how to connect the Scopia® XT Desktop server with the Avaya Scopia® XT Series SMB Edition with its built-in MCU. 26 Avaya Scopia® XT Desktop Server Installation Guide Comments on this document? [email protected] August 2015 Connecting Scopia® XT Desktop with the XT Series Procedure 1. Access the Scopia® XT Desktop server administration web interface. 2. Select Deployment in the sidebar. 3. Enter the IP address of the XT Series with its built-in MCU in the Management Address field. Figure 14: Setting the address of the managing Avaya Scopia® XT Series 4. For dual-NIC deployments only, select the correct NIC address from the drop-down menu for the following fields: Field Description Scopia® XT Desktop Network Interface Select the NIC address used to communicate management messages with the Avaya Scopia® XT Series, like configuring via the administration web interface. Scopia® XT Desktop Control Interface Select the NIC address used for signaling and control in your deployment, such as call routing, establishing media channels (codecs), starting presentations, and so on. Scopia® XT Desktop Media Interface Select the NIC address used to transmit the actual audio and video media. Figure 15: Configuring a dual-NIC Scopia® XT Desktop server 5. Select OK. Related Links Configuring Your Deployment on page 25 August 2015 Avaya Scopia® XT Desktop Server Installation Guide Comments on this document? [email protected] 27 Configuring Your Deployment Verifying Scopia® XT Desktop server Installation and Connection with Other Components About this task The Scopia® XT Desktop Administrator web interface displays the connectivity status of your deployment. The indicators next to each link shows whether or not the connection or registration to the target server is successful. When the indicator is red, hover over the indicator to view the tooltip containing the error details. Procedure 1. To verify that Scopia® XT Desktop Server is connected to the Avaya Scopia® XT Series , select Status in the sidebar. 2. View the connection status for each server or component. If necessary, select any red indicators to view further error information. Figure 16: Viewing the connection status with Scopia® XT Desktop server 3. (Optional) View the connection status of the Scopia® Content Slider by selecting the Content Slider tab. For more information on the Content Slider, see About Components of the Scopia® XT Desktop server on page 6. 4. If necessary, select any red indicators to view further error information. 28 Avaya Scopia® XT Desktop Server Installation Guide Comments on this document? [email protected] August 2015 Defining a Local Directory of Endpoints Related Links Configuring Your Deployment on page 25 Defining a Local Directory of Endpoints About this task The local directory is a local database containing names and IP addresses of endpoints on the Scopia® XT Desktop server deployment. Typically, a local directory of endpoints is maintained in deployments which do not include Scopia® Management. This list of endpoints is displayed when users select Moderate > Invite in their Meeting window in Scopia® XT Desktop Client. Procedure 1. Access the Scopia® XT Desktop server Administration web interface. 2. Select Directory and Authentication icon in the sidebar. 3. Select the Directory tab. Figure 17: Local database of endpoints 4. To add a new endpoint to your local directory: a. Select Add. b. Enter the endpoint name and IP address. c. Select OK. 5. To edit properties for an endpoint: a. Select the Edit icon next to the endpoint whose properties you want to edit. b. In the Edit Entry window, edit properties as needed. c. Select OK. August 2015 Avaya Scopia® XT Desktop Server Installation Guide Comments on this document? [email protected] 29 Configuring Your Deployment 6. To delete an endpoint from the database: a. Select the check boxes for the endpoints you want to delete. b. Select the Delete button. Related Links Configuring Your Deployment on page 25 Defining Bandwidth Settings in Scopia® XT Desktop server About this task This section details how to define the maximum bandwidth used between the Scopia® XT Desktop Client and the Scopia® XT Desktop server. Calculating the Bandwidth Used by Avaya Scopia® XT Desktop Participants on page 13 explains how to assess the maximum bandwidth per Scopia® XT Desktop Client. This value determines the maximum bandwidth used by a Scopia® XT Desktop participant uploading and downloading media during a videoconference. A webcast viewer uses half of this bandwidth because media is only downloaded from the Scopia® XT Desktop server when a videoconference is streamed. Before you begin Decide on the maximum bandwidth per Scopia® XT Desktop Client as explained in Calculating the Bandwidth Used by Avaya Scopia® XT Desktop Participants on page 13. Procedure 1. Access the Scopia® XT Desktop server Administration web interface. 2. Select the Client icon in the sidebar. 3. Select the Settings tab. 4. Select the maximum call rate in the Maximum Video Quality section. Figure 18: Setting maximum bandwidth in Scopia® XT Desktop server Related Links Configuring Your Deployment on page 25 30 Avaya Scopia® XT Desktop Server Installation Guide Comments on this document? [email protected] August 2015 Defining Scopia® XT Desktop server Public Address and Other Client Connection Settings Defining Scopia® XT Desktop server Public Address and Other Client Connection Settings About this task This section details how to define the public address of the Scopia® XT Desktop server, which is pushed to Scopia® XT Desktop Clients participating in a videoconference on that server. You can also define Scopia® XT Desktop server's size of network packets (MTU size). The MTU, or Maximum Transmission Unit, is the maximum size of data packets sent around your network. Procedure 1. Access the Scopia® XT Desktop server Administration web interface. 2. Select the Client icon in the sidebar. 3. Select the Settings tab. 4. Insert the public address of the Scopia® XT Desktop server to be accessed by the client. Use a FQDN which Scopia® XT Desktop Clients can resolve from their location, to arrive at the correct IP address of the server. If a DNS name is not specified in the Public Address field, the Scopia® XT Desktop server network interface address is used. xtdesktop.avaya.com Figure 19: The public address for Scopia® XT Desktop Clients to connect to the server 5. Define the MTU Size if your network routers and the XT Series are configured to accept network packets of a different size. The default value is 1360. Figure 20: Setting the MTU size for Scopia® XT Desktop Client Important: This value must remain the same across all network components to guard against packet fragmentation. 6. Select OK or Apply. August 2015 Avaya Scopia® XT Desktop Server Installation Guide Comments on this document? [email protected] 31 Configuring Your Deployment Related Links Configuring Your Deployment on page 25 Enabling Scopia® XT Desktop Client Features About this task This section describes how to enable or disable features in the Meeting window of the Scopia® XT Desktop Client for all users logged in to the Scopia® XT Desktop server. You can: • Enable or disable presentations (desktop sharing). • Enable or disable text chat. • Enable or disable encryption. Important: Using encryption is subject to local regulation. In some countries it is restricted or limited for usage. For more information, consult your local reseller. • Add a pane in the videoconferencing window containing web content for all users in your organization. The changes you make in this procedure are global and affect all Scopia® XT Desktop Clients connecting to this Scopia® XT Desktop server. You can decide to encrypt the media sent over UDP between the Scopia® XT Desktop server and Scopia® XT Desktop Client/Scopia® Mobile. For more information about encryption see Encrypting Media over UDP between Scopia® XT Desktop server and Scopia® XT Desktop Client on page 46. Procedure 1. Access the Scopia® XT Desktop server Administrator web user interface. 2. Select the Client icon in the sidebar. 3. Select the Meeting Features tab. Figure 21: Enabling or disabling client videoconferencing features 4. Enter the fields as described in Table 6: Settings for the Scopia® XT Desktop Client Meeting window on page 33. 32 Avaya Scopia® XT Desktop Server Installation Guide Comments on this document? [email protected] August 2015 Enabling Scopia® XT Desktop Client Features Table 6: Settings for the Scopia® XT Desktop Client Meeting window Field Description Enable Desktop Sharing Determines whether participants can share their PC desktop content with others in the videoconference. If desktop sharing disabled, the Present button does not appear in the Meeting window of Scopia® XT Desktop Client. Enable Chat Determines whether to display the chat window pane in the Meeting window of Scopia® XT Desktop Client. Display an additional panel in the conference room Determines whether to display an additional pane in Scopia® XT Desktop Client's Meeting window within your organization. The pane's contents are drawn from an external web address. URL to Display Enter the web address in this field. When the system accesses the web address, it automatically appends two parameters: the current meeting ID and the participant's nickname. This enables your external web content to relate to the meeting and participant if required. The parameters added are: ? meetingid=NNN&nickname=XXX. If your external web content already takes different parameters in its URL, these parameters are appended to the URL string. Use standard URL-encoding in this field, for example '&' is %26, '=' is %3D and so on. 5. Configure the Push to Talk section to define how participants use the microphone button in the Meeting window of Scopia® XT Desktop Client. Figure 22: Push to Talk Settings Enter the fields as described in Table 7: Defining microphone behavior during a meeting on page 33. Table 7: Defining microphone behavior during a meeting Field Description Allow users to join a meeting with their When selected, this field enables the microphone by default, so microphone on participants must select the microphone button to mute themselves. Force users to join a meeting with their microphone off August 2015 (Recommended) When selected, this field disables the microphone by default, so participants must select the microphone button to unmute themselves. Table continues… Avaya Scopia® XT Desktop Server Installation Guide Comments on this document? [email protected] 33 Configuring Your Deployment Field Description This is eliminates background noise from a videoconference until the participant is ready to contribute. Force users to hold down their microphone button while speaking When selected, this field requires participants to select and hold down the microphone button to activate their microphones and send their audio. 6. Select Encrypt Media to encrypt audio and video over UDP between Scopia® XT Desktop server and Scopia® XT Desktop Client. Figure 23: Security Settings 7. Select OK or Apply. Related Links Configuring Your Deployment on page 25 Rolling-Out Scopia® XT Desktop Client to End Users About this task This section provides the recommended procedures for rolling-out your deployment to end users. The section includes these topics: Related Links Configuring Your Deployment on page 25 Minimum Requirements for Scopia® XT Desktop Client on page 34 Installing Scopia® XT Desktop Client Locally on a PC on page 36 Centrally Deploying Scopia® XT Desktop Clients in your Organization on page 38 Minimum Requirements for Scopia® XT Desktop Client This section details the minimum hardware and software requirements of the Scopia® XT Desktop Client. The minimum hardware requirements for the Scopia® XT Desktop Client depend on the video resolution. • Standard definition hardware specifications: - PC Intel Pentium 4, 3.0 GHz or faster - PC AMD Athlon 3.0 GHz or faster 34 Avaya Scopia® XT Desktop Server Installation Guide Comments on this document? [email protected] August 2015 Rolling-Out Scopia® XT Desktop Client to End Users - PC Intel Centrino Mobile Processor 1.8 GHz or faster - Mac with Intel Core Duo 1.8 GHz or faster - Netbook Intel Atom Processor 1.6 GHz or faster - 1GB of RAM or more • Enhanced definition hardware specifications: - PC Intel true dual core processors - Core 2 Duo 1.8 GHz or faster - PC AMD true dual core processors - e.g. Phenom IIx4 91- 2.X GHz or faster - Minimum 2GB of RAM • High definition hardware specifications: - Intel PC architecture • 2nd Generation Intel® Core™ i3, i5 or i7 processors (Sandy Bridge) or newer Or • Any Intel generation with quad-core processors • i5 or i7 recommended - PC AMD Quad-Core Opteron - Mac with Intel Core 2 Duo 2.7 GHz or faster - Minimum 2GB of RAM, 3GB of RAM or more recommended The minimum software requirements of the Scopia® XT Desktop Client are: • Operating systems: - Windows XP (SP3, 32 and 64-bit) - Windows Vista (SP2 or higher, 32 and 64-bit) - Windows 7 (32 and 64-bit) - Windows 8 and 8.1 (desktop mode, 32 and 64-bit) - Windows 10 (32 and 64 bit) - Mac OS X version 10.7 (Lion) or higher, Intel CPU only We recommend using the latest service pack of the Windows operating systems listed in this section. • Internet browsers: Scopia® XT Desktop is tested with the latest internet browser versions available at the time of release. August 2015 Avaya Scopia® XT Desktop Server Installation Guide Comments on this document? [email protected] 35 Configuring Your Deployment Important: Internet Explorer must be installed on your Windows PC when using the Scopia® XT Desktop Client, even if you access meeting with other web browsers like Firefox or Chrome. - Microsoft Internet Explorer 8 and later for Windows - Mozilla Firefox 37 or later for Apple OS and Windows - Apple Safari 6 or later for Apple OS - Google Chrome 41 or later for Apple OS and Windows Related Links Rolling-Out Scopia® XT Desktop Client to End Users on page 34 Installing Scopia® XT Desktop Client Locally on a PC About this task The Scopia® XT Desktop Client web portal provides an automatic download and update manager. When you select the Updates link, it displays any currently installed components and versions, and enables you to install components, including Scopia® Add-in for Microsoft Outlook . Before you begin • Connect a headset or speaker and microphone to your computer, and ensure it is configured in the control panel or system settings. • Connect a video camera or webcam to your computer. Procedure 1. To activate Scopia® XT Desktop for the first time, go to the Scopia® XT Desktop web portal page at http://<Scopia® XT Desktop domain name>/scopia. 36 Avaya Scopia® XT Desktop Server Installation Guide Comments on this document? [email protected] August 2015 Rolling-Out Scopia® XT Desktop Client to End Users Figure 24: Installing Scopia® XT Desktop Client 2. On the Scopia® XT Desktop Client web interface, click Download. Scopia® XT Desktop Client downloads the installation file. 3. Run the installation file. 4. Restart the browser. 5. If you are installing from Google Chrome or Firefox, click Launch application in the External Protocol Request dialog box. 6. Install the Conference Client to install or update the Scopia® XT Desktop Client. When the Scopia® XT Desktop Client installation is complete, you should see the Scopia® XT Desktop icon in the task tray at the lower right corner of the screen. 7. To verify which components were installed, select View and Manage Components. A list of installed components appears. August 2015 Avaya Scopia® XT Desktop Server Installation Guide Comments on this document? [email protected] 37 Configuring Your Deployment Figure 25: Viewing and managing installed components Related Links Rolling-Out Scopia® XT Desktop Client to End Users on page 34 Centrally Deploying Scopia® XT Desktop Clients in your Organization About this task You can push Scopia® XT Desktop Clients simultaneously to end users using one of these standard Microsoft server tools: • Microsoft Active Directory (AD) • Microsoft Systems Management Server (SMS). Contact Customer Support to obtain pre-prepared scripts which can run using either of these infrastructures. There is also accompanying documentation on how to deploy throughout your organization using either of these infrastructures. Related Links Rolling-Out Scopia® XT Desktop Client to End Users on page 34 38 Avaya Scopia® XT Desktop Server Installation Guide Comments on this document? [email protected] August 2015 Chapter 5: Securing Your Scopia® XT Desktop Deployment This section describes how you can enhance the security of your Scopia® XT Desktop deployment by encrypting Scopia® XT Desktop communications and by protecting meetings. Important: Using encryption is subject to local regulation. In some countries it is restricted or limited for usage. For more information, consult your local reseller. Related Links Encrypting Scopia® XT Desktop server Communications on page 39 Protecting Meetings with a PIN on page 48 Encrypting Scopia® XT Desktop server Communications You can secure Scopia® XT Desktop server communications by encrypting its traffic. There are several data streams between Scopia® XT Desktop server and Scopia® XT Desktop Client which are transmitted using different protocols as shown in Figure 26: Protocols used in an unsecure environment on page 39: Figure 26: Protocols used in an unsecure environment August 2015 Avaya Scopia® XT Desktop Server Installation Guide Comments on this document? [email protected] 39 Securing Your Scopia® XT Desktop Deployment The media stream consists of audio, video and presentation. Audio and video are sent over UDP by default. If the UDP connection fails, for example, if the UDP port is closed, TCP is used instead. Presentation always uses TCP. In a secure environment you encrypt Scopia® XT Desktop server communications as shown in Table 8: Protocols used for encrypting Scopia® XT Desktop server communications on page 40. Table 8: Protocols used for encrypting Scopia® XT Desktop server communications Data stream Unsecure environment Secure environment Audio and video UDP SRTP TCP TLS Signaling and presentation TCP TLS Management HTTP HTTPS Make sure that you protect all data streams and have a secure environment as shown in Figure 27: Protocols used in a secure environment on page 40. Figure 27: Protocols used in a secure environment Related Links Securing Your Scopia® XT Desktop Deployment on page 39 Encrypting Web Access to the Scopia® XT Desktop server on page 40 Generating a Unique TLS Certificate for Scopia® XT Desktop server on page 44 Encrypting Media over UDP between Scopia® XT Desktop server and Scopia® XT Desktop Client on page 46 Encrypting Web Access to the Scopia® XT Desktop server About this task You can secure access to the Scopia® XT Desktop server web administration interface and web portal by enabling HTTPS encryption of the management traffic. HTTPS is the secured version of 40 Avaya Scopia® XT Desktop Server Installation Guide Comments on this document? [email protected] August 2015 Encrypting Scopia® XT Desktop server Communications the standard web browser protocol HTTP. It secures communication between a web browser and a web server through authentication of the web site and encrypting communication between them. Figure 28: Encrypting communications between Scopia® XT Desktop server and Scopia® XT Desktop Client Encrypting web access to the Scopia® XT Desktop server requires a signed certificate for it. Scopia® XT Desktop server comes with a non-unique certificate pre-installed on the Scopia® XT Desktop Conference Server, however, we recommend that you use a unique certificate for stronger authentication as described in the procedure below. Before you begin For stronger authentication, make sure you have a unique HTTPS certificate on the Scopia® XT Desktop Conference Server. Do not save the certificate in the Scopia® XT Desktop installation directory or any of its sub-directories, to avoid its accidental deletion during an upgrade. Procedure 1. Select Start > All Programs > Scopia® XT Desktop > ConfigTool. 2. Select the Enable HTTPS check box in the HTTPS tab. August 2015 Avaya Scopia® XT Desktop Server Installation Guide Comments on this document? [email protected] 41 Securing Your Scopia® XT Desktop Deployment Figure 29: Adding a certificate to Scopia® XT Desktop server 3. Ensure that the real IP address of Scopia® XT Desktop server is displayed in the Select Tomcat IP Address list. 4. Select Apply. You have enabled HTTPS with the pre-installed non-unique certificate. For stronger authentication, use a unique certificate by following the rest of this procedure. 5. Select Add Certificate to upload an existing signed certificate. 6. If the certificate is installed in the local machine's Windows Certificate Store (WCS): a. Select the Configure Certificate via Certificate Store. 42 Avaya Scopia® XT Desktop Server Installation Guide Comments on this document? [email protected] August 2015 Encrypting Scopia® XT Desktop server Communications Figure 30: Configuring certificate using installed on the local machine b. Select Select Certificate to browse the WCS. c. Select the certificate from the list of certificates in the WCS. 7. To locate a certificate by its filename: a. Select Configure Certificate via File Name. Verify the certificate is not in the Scopia® XT Desktop installation directory or any of its sub-directories, to avoid its accidental deletion during an upgrade. Figure 31: Configuring certificate using the file name b. Browse to the PKCS12 certificate and select it. c. Enter the private key password for the certificate. 8. Select OK. 9. Verify that the certificate information is listed in the Selected Certificate pane. 10. Select Apply. 11. Select OK, and then select OK again. 12. Select Restart Services. Related Links Encrypting Scopia® XT Desktop server Communications on page 39 August 2015 Avaya Scopia® XT Desktop Server Installation Guide Comments on this document? [email protected] 43 Securing Your Scopia® XT Desktop Deployment Generating a Unique TLS Certificate for Scopia® XT Desktop server About this task You can secure Scopia® XT Desktop's media and signaling between Scopia® XT Desktop server and Avaya Scopia® Management using TLS encryption. TLS enables network devices to communicate securely using certificates, to provide authentication of the devices and encryption of the communication between them. This method also checks the data integrity of messages. By default, audio and video between Scopia® XT Desktop server and Scopia® XT Desktop Client are transmitted using the UDP protocol. If Scopia® XT Desktop server fails to establish the UDP connection with its client, it sends media over TCP. If this is the case your media is protected using TLS together with other data streams between Scopia® XT Desktop server and Scopia® XT Desktop Client. Important: Using encryption is subject to local regulation. In some countries it is restricted or limited for usage. For more information, consult your local reseller. Figure 32: Encrypting communications using TLS Each time a video network device starts the TLS communication session, it sends its own signed certificate together with the CA root certificate and requests the same certificates from the other devices to which it wants to connect. After both devices verify each other's identity, a secure TLS connection can be established. Exchanging certificates between devices is part of the TLS protocol; it happens in the background and is transparent to a user. 44 Avaya Scopia® XT Desktop Server Installation Guide Comments on this document? [email protected] August 2015 Encrypting Scopia® XT Desktop server Communications Figure 33: Establishing TLS connection Scopia® XT Desktop server is shipped with a pre-created and pre-installed certificate, but its encryption keys are non-unique. You can create a unique certificate for stronger authentication as described in this section. You create a unique certificate by generating a certificate signing request (CSR) using the keytool utility and sending it to a certificate authority (CA) for signing. The keytool utility is part of the Java installation. Important: This section does not explain each of the parameters of the keytool command. For a full description of this Java utility, see http://docs.oracle.com/javase/7/docs/technotes/tools/ windows/keytool.html. Procedure 1. Stop the Scopia® XT Desktop - Apache Tomcat service. 2. Copy the .keystore file located in <SD_install_dir>\data\sds.keystore to a temporary working folder, for example C:\cert. The keystore file holds the certificates on each server. Currently they hold the default non-unique certificates. Important: The password on the .keystore file is radvision. 3. Open a command line window. The keytool utility is located in <SD_install_dir>\JRE\bin. 4. Use the keytool utility to remove the pre-installed certificate from the .keystore file with the -delete parameter. The default certificate has an alias of default: keytool -delete -alias default -keystore sds.keystore -storepass radvision August 2015 Avaya Scopia® XT Desktop Server Installation Guide Comments on this document? [email protected] 45 Securing Your Scopia® XT Desktop Deployment 5. Generate a unique key pair using an appropriate DN with the -genkeypair parameter: keytool -genkeypair -keyalg RSA -alias sds -sigalg MD5withRSA -dname "CN=<FQDN of server>" -keystore sds.keystore -storepass radvision -validity 365 -keysize 1024 6. Create a certificate signing request file (CSR) for the newly generated key pair using the certreq parameter: keytool -certreq -alias sds -sigalg MD5withRSA -keystore sds.keystore -storepass radvision -file C:\cert\certreq.csr 7. Send the certificate request to a Certificate Authority. Important: Make sure that you use the same CA for signing certificates for both Scopia® Management and Scopia® XT Desktop server for a more efficient process. 8. The CA returns the certificate signed in form of .crt file, for example signed_cert.crt. It also returns a root certificate, root_cert.crt. 9. Import the root certificate of the CA into the keystore file using the -import parameter: keytool -import -trustcacerts -alias root -file root_cert.crt -keystore sds.keystore -storepass radvision where root_cert.crt is the trusted root certificate. The trustcacerts parameter instructs keytool to check both the specific and the system .keystore file for the root certificate. 10. Import the signed certificate into the keystore file. Use the same alias you used in step 6 on page 46. keytool -import -trustcacerts -alias sds -file signed_cert.crt -keystore sds.keystore -storepass radvision Keytool issues a confirmation message if the certificate was uploaded successfully. 11. Copy the .keystore file back to its original location. 12. Restart the services on the Scopia® XT Desktop server. Related Links Encrypting Scopia® XT Desktop server Communications on page 39 Encrypting Media over UDP between Scopia® XT Desktop server and Scopia® XT Desktop Client About this task By default, audio and video between Scopia® XT Desktop server and Scopia® XT Desktop Client are transmitted using the UDP protocol. You can configure your Scopia® Desktop server to encrypt this data stream using the SRTP protocol. 46 Avaya Scopia® XT Desktop Server Installation Guide Comments on this document? [email protected] August 2015 Encrypting Scopia® XT Desktop server Communications Secure Real-time Transport Protocol (SRTP) adds security to the standard RTP protocol, which is used to send media (video and audio) between devices in SIP calls. It offers security with encryption, authentication and message integrity. The encryption uses a symmetric key generated at the start of the call, and being symmetric, the same key locks and unlocks the data. So to secure transmission of the symmetric key, it is sent safely during call setup using TLS. Figure 34: Encrypting media between Scopia® XT Desktop server and Scopia® Management Important: Encrypt signaling between Scopia® XT Desktop server and Scopia® XT Desktop Client to protect transmission of the symmetric key. If Scopia® XT Desktop server fails to establish the UDP connection with its client, it sends media over TCP. If this is the case and you enabled HTTPS on the Scopia® XT Desktop server, your media is protected using HTTPS together with other data streams between Scopia® XT Desktop server and Scopia® XT Desktop Client. Procedure 1. Access the Scopia® XT Desktop web administration interface. 2. Select the Client icon in the sidebar. 3. Select the Meeting Features tab. 4. Select Encrypt Media to encrypt audio and video over UDP between Scopia® XT Desktop server and Scopia® XT Desktop Client. Figure 35: Security Settings 5. Select OK or Apply. Related Links Encrypting Scopia® XT Desktop server Communications on page 39 August 2015 Avaya Scopia® XT Desktop Server Installation Guide Comments on this document? [email protected] 47 Securing Your Scopia® XT Desktop Deployment Protecting Meetings with a PIN About this task You can require all users whose Scopia® XT Desktop Clients access meetings through this server must enter a predefined PIN. Procedure 1. Access the Scopia® XT Desktop server Administration web interface. 2. Select Directory and Authentication in the sidebar. 3. Select the Require attendees to enter a PIN to gain access to the meeting check box in the Meeting PIN section. Figure 36: Meeting PIN Section 4. Enter a PIN in the PIN field. 5. Enter the PIN again in the Confirm PIN field. 6. To check the PIN you have configured, select Display PIN. 7. Select OK. Related Links Securing Your Scopia® XT Desktop Deployment on page 39 48 Avaya Scopia® XT Desktop Server Installation Guide Comments on this document? [email protected] August 2015 Glossary 1080p See Full HD on page 52. 2CIF 2CIF describes a video resolution of 704 x 288 pixels (PAL) or 704 x 240 (NTSC). It is double the width of CIF, and is often found in CCTV products. 2SIF 2SIF describes a video resolution of 704 x 240 pixels (NTSC) or 704 x 288 (PAL). This is often adopted in IP security cameras. 4CIF 4CIF describes a video resolution of 704 x 576 pixels (PAL) or 704 x 480 (NTSC). It is four times the resolution of CIF and is most widespread as the standard analog TV resolution. 4SIF 4SIF describes a video resolution of 704 x 480 pixels (NTSC) or 704 x 576 (PAL). This is often adopted in IP security cameras. 720p See HD on page 54. AAC AAC is an audio codec which compresses sound but with better results than MP3. AGC (Automatic Gain Control) Automatic Gain Control (AGC) smooths audio signals through normalization, by lowering sounds which are too strong and strengthening sounds which are too weak. This is relevant with microphones situated at some distance from the speaker, like room systems. The result is a more consistent audio signal within the required range of volume. Alias An alias in H.323 represents the unique name of an endpoint. Instead of dialing an IP address to reach an endpoint, you can dial an alias, and the gatekeeper resolves it to an IP address. Auto-Attendant Auto-Attendant, also known as video IVR, offers quick access to meetings hosted on MCUs, via a set of visual menus. Participants can select menu options using standard DTMF tones (numeric keypad). Auto-Attendant works with both H.323 and SIP endpoints. Balanced Microphone A balanced microphone uses a cable that is built to reduce noise and interference even when the cable is long. This reduces audio disruptions resulting from surrounding electromagnetic interference. August 2015 Avaya Scopia® XT Desktop Server Installation Guide Comments on this document? [email protected] 49 Glossary BFCP (Binary Floor Control Protocol) BFCP is a protocol which coordinates shared videoconference features in SIP calls, often used by one participant at a time. For example, when sharing content to others in the meeting, one participant is designated as the presenter, and is granted the floor for presenting. All endpoints must be aware that the floor was granted to that participant and react appropriately. Bitrate Bitrate is the speed of data flow. Higher video resolutions require higher bitrates to ensure the video is constantly updated, thereby maintaining smooth motion. If you lower the bitrate, you lower the quality of the video. In some cases, you can select a lower bitrate without noticing a significant drop in video quality; for example during a presentation or when a lecturer is speaking and there is very little motion. In video recordings, the bitrate determines the file size for each minute of recording. Bitrate is often measured in kilobits per second (kbps). Call Control See Signaling on page 60. Cascaded Videoconference A cascaded videoconference is a meeting distributed over more than one physical Scopia® Elite MCU, where a master MCU connects to one or more slave MCUs to create a single videoconference. It increases the meeting capacity by combining the resources of several MCUs. This can be especially useful for distributed deployments across several locations, reducing bandwidth usage. CIF CIF, or Common Intermediate Format, describes a video resolution of 352 × 288 pixels (PAL) or 352 x 240 (NTSC). This is sometimes referred to as Standard Definition (SD). Content Slider The Scopia® Content Slider stores the data already presented in the videoconference and makes it available for participants to view during the meeting. Continuous Presence Continuous presence enables viewing multiple participants of a videoconference at the same time, including the active speaker. This graphics-intensive work requires scaling and mixing the images together into one of the predefined video layouts. The range of video layouts depends on the type of media processing supported, typically located in the MCU. Control Control, or media control, sets up and manages the media of a call (its audio, video and data). Control messages include checking compatibility between endpoints, negotiating video and audio codecs, and other parameters like resolution, bitrate and frame rate. Control is communicated via H.245 in H.323 endpoints, or by SDP in SIP endpoints. Control occurs within the framework of an established call, after signaling. CP See Continuous Presence on page 50. 50 Avaya Scopia® XT Desktop Server Installation Guide Comments on this document? [email protected] August 2015 Dedicated Endpoint Dedicated Endpoint A dedicated endpoint is a hardware endpoint for videoconferencing assigned to a single user. It is often referred to as a personal or executive endpoint, and serves as the main means of video communications for this user. For example, Scopia® XT Executive. It is listed in the organization's LDAP directory as associated exclusively with this user. Dial Plan A dial plan defines a way to route a call and to determine its characteristics. In traditional telephone networks, prefixes often denote geographic locations. In videoconferencing deployments, prefixes are also used to define the type and quality of a call. For example, dial 8 before a number for a lower bandwidth call, or 6 for an audio-only call, or 5 to route the call to a different branch. Dial Prefix A dial prefix is a number added at the beginning of a dial string to route it to the correct destination, or to determine the type of call. Dial prefixes are defined in the organization's dial plan. For example, dial 9 for an outside line, or dial 6 for an audio only call. Distributed Deployment A distributed deployment describes a deployment where the solution components are geographically distributed in more than one network location. DNS Server A DNS server is responsible for resolving domain names in your network by translating them into IP addresses. DTMF DTMF, or touch-tone, is the method of dialing on touch-tone phones, where each number is translated and transmitted as an audio tone. Dual Video Dual video is the transmitting of two video streams during a videoconference, one with the live video while the other is a shared data stream, like a presentation. Dynamic Video Layout The dynamic video layout is a meeting layout that switches dynamically to include the maximum number of participants it can display on the screen (up to 9 on the XT Series, or up to 28 on Scopia® Elite MCU). The largest image always shows the active speaker. E.164 E.164 is an address format for dialing an endpoint with a standard telephone numeric keypad, which only has numbers 0 - 9 and the symbols: * and #. Endpoint An endpoint is a tool through which people can participate in a videoconference. Its display enables you to see and hear others in the meeting, while its microphone and camera enable you to be seen and heard by others. Endpoints include dedicated endpoints, like Scopia® XT Executive, software endpoints like Scopia® Desktop Client, mobile device endpoints like Scopia® Mobile, room systems like XT Series, and telepresence systems like Scopia® XT Telepresence. August 2015 Avaya Scopia® XT Desktop Server Installation Guide Comments on this document? [email protected] 51 Glossary Endpoint Alias See Alias on page 49. FEC Forward Error Correction (FEC) is a proactive method of sending redundant information in the video stream to preempt quality degradation. FEC identifies the key frames in the video stream that should be protected by FEC. There are several variants of the FEC algorithm. The Reed-Solomon algorithm (FEC-RS) sends redundant packets per block of information, enabling the sender (like the Scopia® Elite MCU) to manage up to ten percent packet loss in the video stream with minimal impact on the smoothness and quality of the video. FECC Far End Camera Control (FECC) is a feature of endpoint cameras, where the camera can be controlled remotely by another endpoint in the call. Forward Error Correction See FEC on page 52. FPS See Frames Per Second on page 52. Frame Rate See Frames Per Second on page 52. Frames Per Second Frames Per Second (fps), also known as the frame rate, is a key measure in video quality, describing the number of image updates per second. The average human eye can register up to 50 frames per second. The higher the frame rate, the smoother the video. FTP The File Transfer Protocol (FTP) is a standard network protocol used to transfer computer files from one host to another host over a TCP-based network, such as the Internet. FTP is built on a client-server architecture and uses separate control and data connections between the client and the server. FTP users may authenticate themselves using a clear-text sign-in protocol, normally in the form of a username and password, but can connect anonymously if the server is configured to allow it. Full HD Full HD, or Full High Definition, also known as 1080p, describes a video resolution of 1920 x 1080 pixels. Full screen Video Layout The full screen view shows one video image. Typically, it displays the remote presentation, or, if there is no presentation, it displays the other meeting participant(s). Gatekeeper A gatekeeper routes audio and video H.323 calls by resolving dial strings (H.323 alias or URI) into the IP address of an endpoint, and handles the initial connection of calls. Gatekeepers also implement the dial plan of an organization by routing H.323 calls depending on their dial prefixes. Scopia® Management includes a built-in Avaya Scopia® Gatekeeper, while ECS is a standalone gatekeeper. 52 Avaya Scopia® XT Desktop Server Installation Guide Comments on this document? [email protected] August 2015 Gateway Gateway A gateway is a component in a video solution which routes information between two subnets or acts as a translator between different protocols. For example, a gateway can route data between the headquarters and a partner site, or between two protocols like the TIP Gateway, or the Scopia® 100 Gateway. GLAN GLAN, or gigabit LAN, is the name of the network port on the XT Series. It is used on the XT Series to identify a 10/100/1000MBit ethernet port. H.225 H.225 is part of the set of H.323 protocols. It defines the messages and procedures used by gatekeepers to set up calls. H.235 H.235 is the protocol used to authenticate trusted H.323 endpoints and encrypt the media stream during meetings. H.239 H.239 is a widespread protocol used with H.323 endpoints, to define the additional media channel for data sharing (like presentations) alongside the videoconference, and ensures only one presenter at a time. H.243 H.243 is the protocol used with H.323 endpoints enabling them to remotely manage a videoconference. H.245 H.245 is the protocol used to negotiate call parameters between endpoints, and can control a remote endpoint from your local endpoint. It is part of the H.323 set of protocols. H.261 H.261 is an older protocol used to compress CIF and QCIF video resolutions. This protocol is not supported by the XT Series. H.263 H.263 is an older a protocol used to compress video. It is an enhancement to the H.261 protocol. H.264 H.264 is a widespread protocol used with SIP and H.323 endpoints, which defines video compression. Compression algorithms include 4x4 transforms and a basic motion comparison algorithm called P-slices. There are several profiles within H.264. The default profile is the H.264 Baseline Profile, but H.264 High Profile uses more sophisticated compression techniques. H.264 Baseline Profile See H.264 on page 53. H.264 High Profile H.264 High Profile is a standard for compressing video by up to 25% over the H.264 Baseline Profile, enabling high definition calls to be held over lower call speeds. It requires both sides of the transmission (sending and receiving endpoints) to support this protocol. H.264 High Profile uses compression algorithms like: • CABAC compression (Context-Based Adaptive Binary Arithmetic Coding) August 2015 Avaya Scopia® XT Desktop Server Installation Guide Comments on this document? [email protected] 53 Glossary • 8x8 transforms which more effectively compress images containing areas of high correlation These compression algorithms demand higher computation requirements, which are offered with the dedicated hardware available in Scopia® Solution components. Using H.264 High Profile in videoconferencing requires that both the sender and receiver's endpoints support it. This is different from SVC which is an adaptive technology working to improve quality even when only one side supports the standard. H.320 H.320 is a protocol for defining videoconferencing over ISDN networks. H.323 H.323 is a widespread set of protocols governing the communication between endpoints in videoconferences and point-to-point calls. It defines the call signaling, control, media flow, and bandwidth regulation. H.323 Alias See Alias on page 49. H.350 H.350 is the protocol used to enhance LDAP user databases to add video endpoint information for users and groups. H.460 H.460 enhances the standard H.323 protocol to manage firewall/NAT traversal, employing ITU-T standards. Endpoints which are already H.460 compliant can communicate directly with the PathFinder server, where the endpoint acts as an H.460 client to the PathFinder server which acts as an H.460 server. HD A HD ready device describes its high definition resolution capabilities of 720p, a video resolution of 1280 x 720 pixels. High Availability High availability is a state where you ensure better service and less downtime by deploying additional servers. There are several strategies for achieving high availability, including deployment of redundant servers managed by load balancing systems. High Definition See HD on page 54. High Profile See H.264 High Profile on page 53. HTTP The Hypertext Transfer Protocol (HTTP) is an application protocol for distributed, collaborative, hypermedia information systems. HTTP is the foundation of data communication for the World Wide Web. Hypertext is structured text that uses logical links (hyperlinks) between nodes containing text. HTTP is the protocol to exchange or transfer hypertext. HTTPS 54 HTTPS is the secured version of the standard web browser protocol HTTP. It secures communication between a web browser and a web server through authentication of the web site and encrypting communication Avaya Scopia® XT Desktop Server Installation Guide Comments on this document? [email protected] August 2015 Image Resolution between them. For example, you can use HTTPS to secure web browser access to the web interface of many Scopia® Solution products. Image Resolution See Resolution on page 58. KBps Kilobytes per second (KBps) measures the bitrate in kilobytes per second, not kilobits, by dividing the number of kilobits by eight. Bitrate is normally quoted as kilobits per second (kbps) and then converted to kilobytes per second (KBps). Bitrate measures the throughput of data communication between two devices. kbps Kilobits per second (kbps) is the standard unit to measure bitrate, measuring the throughput of data communication between two devices. Since this counts the number of individual bits (ones or zeros), you must divide by eight to calculate the number of kilobytes per second (KBps). LDAP LDAP is a widespread standard database format which stores network users. The format is hierarchical, where nodes are often represented asbranch location > department > sub-department, orexecutives > managers > staff members. The database standard is employed by most user directories including Microsoft Active Directory, IBM Sametime and others. H.350 is an extension to the LDAP standard for the videoconferencing industry. Lecture Mode Scopia® Desktop's lecture mode allows the participant defined as the lecturer to see all the participants, while they see only the lecturer. All participants are muted except the lecturer, unless a participant asks permission to speak and is unmuted by the lecturer. This mode is tailored for distance learning, but you can also use it for other purposes like when an executive addresses employees during company-wide gatherings. Load balancer A load balancer groups together a set (or cluster) of servers to give them a single IP address, known as a virtual IP address. It distributes client service requests amongst a group of servers. It distributes loads according to different criteria such as bandwidth, CPU usage, or cyclic (round robin). Load balancers are also known as application delivery controllers (ADC). Location A location is a physical space (building) or a network (subnet) where video devices can share a single set of addresses. A distributed deployment places these components in different locations, often connected via a VPN. Management Management refers to the administration messages sent between components of the Scopia® Solution as they manage and synchronize data between them. Management also includes front-end browser interfaces configuring server settings on the server. Management messages are usually transmitted via protocols like HTTP, SNMP, FTP or XML. For example, Scopia® Management uses management messages to monitor August 2015 Avaya Scopia® XT Desktop Server Installation Guide Comments on this document? [email protected] 55 Glossary the activities of an MCU, or when it authorizes the MCU to allow a call to proceed. MBps Megabytes per second (MBps) is a unit of measure for the bitrate. The bitrate is normally quoted as kilobits per second (kbps) and then converted by dividing it by eight to reach the number of kilobytes per second (KBps) and then by a further 1000 to calculate the MBps. MCU An MCU, or Multipoint Control Unit, connects several endpoints to a single videoconference. It manages the audio mixing and creates the video layouts, adjusting the output to suit each endpoint's capabilities. MCU service See Meeting Type on page 56. Media Media refers to the live audio, video and shared data streams sent during a call. Presentation and Far end camera control (FECC) are examples of information carried on the data stream. Media is transmitted via the RTP and RTCP protocols in both SIP and H.323 calls. The parallel data stream of both live video and presentation, is known as dual video. Media Control See Control on page 50. Meeting Type Meeting types (also known as MCU services) are meeting templates which determine the core characteristics of a meeting. For example, they determine if the meeting is audio only or audio and video, they determine the default video layout, the type of encryption, PIN protection and many other features. You can invoke a meeting type by dialing its prefix in front of the meeting ID. Meeting types are created and stored in the MCU, with additional properties in Scopia® Management. Moderator A moderator has special rights in a videoconference, including blocking the sound and video of other participants, inviting new participants, disconnecting others, determining video layouts, and closing meetings. In Scopia® Desktop Client, an owner of a virtual room is the moderator when the room is protected by a PIN. Without this protection, any participant can assume moderator rights. MTU The MTU, or Maximum Transmission Unit, is the maximum size of data packets sent around your network. This value must remain consistent for all network components, including servers like the MCU and Scopia® Desktop server, endpoints like XT Series and other network devices like LDAP servers and network routers. Multi-Point A multi-point conference has more than two participants. Multi-tenant Service provider, or multi-tenant, deployments enable one installation to manage multiple organizations. All the organizations can reside as tenants within a single service provider deployment. For example, Scopia® Management can manage a separate set of users for each organization, 56 Avaya Scopia® XT Desktop Server Installation Guide Comments on this document? [email protected] August 2015 Multicast Streaming separate local administrators, separate bandwidth policies etc. all within a single multi-tenant installation. Multicast Streaming Multicast streaming sends a videoconference to multiple viewers across a range of addresses, reducing network traffic significantly. Scopia® Desktop server multicasts to a single IP address, and streaming clients must tune in to this IP address to view the meeting. Multicasts require that routers, switches and other equipment know how to forward multicast traffic. NAT A NAT, or Network Address Translation device, translates external IP addresses to internal addresses housed in a private network. This enables a collection of devices like endpoints in a private network, each with their own internal IP address, can be represented publicly by a single, unique IP address. The NAT translates between public and private addresses, enabling users toplace calls between public network users and private network users. NetSense NetSense is a proprietary Scopia® Solution technology which optimizes the video quality according to the available bandwidth to minimize packet loss. As the available bandwidth of a connection varies depending on data traffic, NetSense's sophisticated algorithm dynamically scans the video stream, and then reduces or improves the video resolution to maximize quality with the available bandwidth. Packet Loss Packet loss occurs when some of the data transmitted from one endpoint is not received by the other endpoint. This can be caused by narrow bandwidth connections or unreliable signal reception on wireless networks. PaP Video Layout The PaP (Picture and Picture) view shows up to three images of the same size. Phantom Power Microphones which use phantom power draw their electrical power from the same cable as the audio signal. For example, if your microphone is powered by a single cable, it serves both to power the microphone and transmit the audio data. Microphones which have two cables, one for sound and a separate power cable, do not use phantom power. PiP Video Layout The PiP (Picture In Picture) view shows a video image in the main screen, with an additional smaller image overlapping in the corner. Typically, a remote presentation is displayed in the main part of the screen, and the remote video is in the small image. If the remote endpoint does not show any content, the display shows the remote video in the main part of the screen, and the local presentation in the small image. Point-to-Point Point-to-point is a feature where only two endpoints communicate with each other without using MCU resources. August 2015 Avaya Scopia® XT Desktop Server Installation Guide Comments on this document? [email protected] 57 Glossary PoP Video Layout The PoP (Picture out Picture) view shows up to three images of different size, presented side by side, where the image on the left is larger than the two smaller images on the right. Prefix See Dial Prefix on page 51. PTZ Camera A PTZ camera can pan to swivel horizontally, tilt to move vertically, and optically zoom to devote all the camera's pixels to one area of the image. For example, the XT Standard Camera is a PTZ camera with its own power supply and remote control, and uses powerful lenses to achieve superb visual quality. In contrast, fixed cameras like webcams only offer digital PTZ, where the zoom crops the camera image, displaying only a portion of the original, resulting in fewer pixels of the zoomed image, which effectively lowers the resolution. Fixed cameras also offer digital pan and tilt only after zooming, where you can pan up to the width or length of the original camera image. Q.931 Q.931 is a telephony protocol used to start and end the connection in H.323 calls. QCIF QCIF, or Quarter CIF, defines a video resolution of 176 × 144 pixels (PAL) or 176 x 120 (NTSC). It is often used in older mobile handsets (3G-324M) limited by screen resolution and processing power. Quality of Service (QoS) Quality of Service (QoS) determines the priorities of different types of network traffic (audio, video and control/signaling), so in poor network conditions, prioritized traffic is still fully transmitted. Recordings A recording of a videoconference can be played back at any time. Recordings include audio, video and shared data (if presented). Users can access recordings from the Scopia® Desktop web portal or using a web link to the recording on the portal. Redundancy Redundancy is a way to deploy a network component, in which you deploy extra units as 'spares', to be used as backups in case one of the components fails. Registrar A SIP Registrar manages the SIP domain by requiring that all SIP devices register their IP addresses with it. For example, once a SIP endpoint registers its IP address with the Registrar, it can place or receive calls with other registered endpoints. Resolution Resolution, or image/video resolution, is the number of pixels which make up an image frame in the video, measured as the number of horizontal pixels x the number of vertical pixels. Increasing resolution improves video quality but typically requires higher bandwidth and more computing power. Techniques like SVC, H.264 High Profile and FEC reduce bandwidth usage 58 Avaya Scopia® XT Desktop Server Installation Guide Comments on this document? [email protected] August 2015 Restricted Mode by compressing the data to a smaller footprint and compensating for packet loss. Restricted Mode Restricted mode is used for ISDN endpoints only, when the PBX and line uses a restricted form of communication, reserving the top 8k of each packet for control data only. If enabled, the bandwidth values on these lines are in multiples of 56kbps, instead of multiples of 64kbps. Room System A room system is a hardware videoconferencing endpoint installed in a physical conference room. Essential features include its camera's ability to PTZ (pan, tilt, zoom) to allow maximum flexibility of camera angles enabling participants to see all those in the meeting room or just one part of the room. RTCP Real-time Control Transport Protocol, used alongside RTP for sending statistical information about the media sent over RTP. RTP RTP or Real-time Transport Protocol is a network protocol which supports video and voice transmission over IP. It underpins most videoconferencing protocols today, including H.323, SIP and the streaming control protocol known as RTSP. The secured version of RTP is SRTP. RTSP RTSP or Real-Time Streaming Protocol controls the delivery of streamed live or playback video over IP, with functions like pause, fast forward and reverse. While the media itself is sent via RTP, these control functions are managed by RTSP Sampling Rate The sampling rate is a measure of the accuracy of the audio when it is digitized. To convert analog audio to digital, it must collect or sample the audio at specific intervals. As the rate of sampling increases, it raises audio quality. SBC A Session Border Controller (SBC) is a relay device between two different networks. It can be used in firewall/NAT traversal, protocol translations and load balancing. Scalability Scalability describes the ability to increase the capacity of a network device by adding another identical device (one or more) to your existing deployment. In contrast, a non-scalable solution would require replacing existing components to increase capacity. Scopia® Content Slider See Content Slider on page 50. SD Standard Definition (SD), is a term used to refer to video resolutions which are lower than HD. There is no consensus defining one video resolution for SD. Service Also known as MCU service. See Meeting Type on page 56. August 2015 Avaya Scopia® XT Desktop Server Installation Guide Comments on this document? [email protected] 59 Glossary SIF SIF defines a video resolution of 352 x 240 pixels (NTSC) or 352 x 288 (PAL). This is often used in security cameras. Signaling Signaling, also known as call control, sets up, manages and ends a connection or call. These messages include the authorization to make the call, checking bandwidth, resolving endpoint addresses, and routing the call through different servers. Signaling is transmitted via the H.225.0/Q.931 and H.225.0/RAS protocols in H.323 calls, or by the SIP headers in SIP calls. Signaling occurs before the control aspect of call setup. Single Sign On Single Sign On (SSO) automatically uses your network login and password to access different enterprise systems. Using SSO, you do not need to separately login to each system or service in your organization. SIP Session Initiation Protocol (SIP) is a signaling protocol for starting, managing and ending voice and video sessions over TCP, TLS or UDP. Videoconferencing endpoints typically are compatible with SIP or H.323, and in some cases (like Avaya Scopia® XT Series), an endpoint can be compatible with both protocols. As a protocol, it uses fewer resources than H.323. SIP Registrar See Registrar on page 58. SIP Server A SIP server is a network device communicating via the SIP protocol. SIP URI See URI on page 62. Slider See Content Slider on page 50. SNMP Simple Network Management Protocol (SNMP) is a protocol used to monitor network devices by sending messages and alerts to their registered SNMP server. Software endpoint A software endpoint turns a computer or portable device into a videoconferencing endpoint via a software application only. It uses the system's camera and microphone to send image and sound to the other participants, and displays their images on the screen. For example, Scopia® Desktop Client or Scopia® Mobile. SQCIF SQCIF defines a video resolution of 128 x 96 pixels. SRTP Secure Real-time Transport Protocol (SRTP) adds security to the standard RTP protocol, which is used to send media (video and audio) between devices in SIP calls. It offers security with encryption, authentication and message integrity. The encryption uses a symmetric key generated at the start of the call, and being symmetric, the same key locks and unlocks the data. So to secure transmission of the symmetric key, it is sent safely during call setup using TLS. 60 Avaya Scopia® XT Desktop Server Installation Guide Comments on this document? [email protected] August 2015 SSO SSO See Single Sign On on page 60. Standard Definition See SD on page 59. Streaming Streaming is a method to send live or recorded videoconferences in one direction to viewers. Recipients can only view the content; they cannot participate with a microphone or camera to communicate back to the meeting. There are two types of streaming supported in Scopia® Solution: unicast which sends a separate stream to each viewer, and multicast which sends one stream to a range of viewers. STUN A STUN server enables you to directly dial an endpoint behind a NAT or firewall by giving that computer’s public internet address. SVC SVC extends the H.264 codec standard to dramatically increase error resiliency and video quality without the need for higher bandwidth. It is especially effective over networks with high packet loss (like wireless networks) which deliver low quality video. It splits the video stream into layers, comprising a small base layer and then additional layers on top which enhance resolution, frame rate and quality. Each additional layer is only transmitted when bandwidth permits. This allows for a steady video transmission when available bandwidth varies, providing better quality when the bandwidth is high, and adequate quality when available bandwidth is poor. SVGA SVGA defines a video resolution of 800 x 600 pixels. Switched video Switching is the process of redirecting video as-is without transcoding, so you see only one endpoint's image at a time, usually the active speaker, without any video layouts or continuous presence (CP). Using video switching increases the port capacity of the Scopia® Elite MCU only by four times. Important: Use switched video only when all endpoints participating in the videoconference support the same resolution. If a network experiences high packet loss, switched video might not be displayed properly for all endpoints in the videoconference. SXGA SXGA defines a video resolution of 1280 x 1024 pixels. Telepresence A telepresence system combines two or more endpoints together to create a wider image, simulating the experience of participants being present in the same room. Telepresence systems always designate one of the endpoints as the primary monitor/camera/codec unit, while the remainder are defined as auxiliary or secondary endpoints. This ensures that you can issue commands via a remote control to a single codec base which leads and controls the others to work together as a single telepresence endpoint. August 2015 Avaya Scopia® XT Desktop Server Installation Guide Comments on this document? [email protected] 61 Glossary Telepresence - Dual row telepresence room Dual row telepresence rooms are large telepresence rooms with two rows of tables that can host up to 18 participants. TLS TLS enables network devices to communicate securely using certificates, to provide authentication of the devices and encryption of the communication between them. Transcoding Transcoding is the process of converting video into different sizes, resolutions or formats. This enables multiple video streams to be combined into one view, enabling continuous presence, as in a typical videoconferencing window. UC (Unified Communications) UC, or unified communications deployments offer solutions covering a wide range of communication channels. These include audio (voice), video, text (IM or chat), data sharing (presentations), whiteboard sharing (interactive annotations on shared data). Unbalanced Microphone An unbalanced microphone uses a cable that is not especially built to reduce interference when the cable is long. As a result, these unbalanced line devices must have shorter cables to avoid audio disruptions. Unicast Streaming Unicast streaming sends a separate stream of a videoconference to each viewer. This is the default method of streaming in Scopia® Desktop server. To save bandwidth, consider multicast streaming. URI URI is an address format used to locate a device on a network, where the address consists of the endpoint's name or number, followed by the domain name of the server to which the endpoint is registered. For example,<endpoint name>@<server_domain_name>. When dialing URI between organizations, the server might often be the Avaya Scopia® PathFinder server of the organization. URI Dialing Accessing a device via its URI on page 62. User profile A user profile is a set of capabilities or parameter values which can be assigned to a user. This includes available meeting types (services), access to Scopia® Desktop and Scopia® Mobile functionality, and allowed bandwidth for calls. VFU See Video Fast Update (VFU) on page 62. VGA VGA defines a video resolution of 640 x 480 pixels. Video Fast Update (VFU) Video Fast Update (VFU) is a request for a refreshed video frame, sent when the received video is corrupted by packet loss. In response to a VFU request, the broadcasting endpoint sends a new intra-frame to serve as the baseline for the ongoing video stream. 62 Avaya Scopia® XT Desktop Server Installation Guide Comments on this document? [email protected] August 2015 Video Layout Video Layout A video layout is the arrangement of participant images as they appear on the monitor in a videoconference. If the meeting includes a presentation, a layout can also refer to the arrangement of the presentation image together with the meeting participants. Video Resolution See Resolution on page 58. Video Switching See Switched video on page 61. Videoconference A videoconference is a meeting of more than two participants with audio and video using endpoints. Professional videoconferencing systems can handle many participants in single meetings, and multiple simultaneous meetings, with a wide interoperability score to enable a wide variety of endpoints to join the same videoconference. Typically you can also share PC content, like presentations, to other participants. Viewer Portal The Avaya Scopia® Streaming and Recording Viewer Portal is embedded in the Avaya Scopia® Desktopuser portal. To access the Viewer Portal, you can select Recordings and Events on the main Scopia® Desktop page. From the Viewer Portal, you can watch recordings and navigate through the categories. Virtual Room A virtual room in Scopia® XT Desktop and Scopia® Mobile offers a virtual meeting place for instant or scheduled videoconferences. An administrator can assign a virtual room to each member of the organization. Users can send invitations to each other via a web link which brings you directly into their virtual room. Virtual meeting rooms are also dialed like phone extension numbers, where a user’s virtual room number is often based on that person’s phone extension number. You can personalize your virtual room with PIN numbers, custom welcome slides and so on. External participants can download Scopia® XT Desktop or Scopia® Mobile free to access a registered user's virtual room and participate in a videoconference. VISCA Cable A crossed VISCA cable connects two PTZ cameras to enable you to use the same remote control on both. Waiting Room A waiting room is a holding place for participants waiting for the host or moderator to join the meeting. While waiting, participants see a static image with the name of the owner's virtual room, with an optional audio message periodically saying the meeting will start when the host arrives. Webcast A webcast is a streamed live broadcast of a videoconference over the internet. Enable Scopia® Desktop webcasts by enabling the streaming feature. To invite users to the webcast, send an email or instant message containing the webcast link or a link to the Scopia® Desktop portal and the meeting ID. August 2015 Avaya Scopia® XT Desktop Server Installation Guide Comments on this document? [email protected] 63 Glossary WUXGA WUXGA defines a video resolution of 1920 x 1200 pixels. XGA XGA defines a Video resolution of 1024 x 768 pixels. Zone Gatekeepers like Avaya Scopia® ECS Gatekeeper split endpoints into zones, where a group of endpoints in a zone are registered to a gatekeeper. Often a zone is assigned a dial prefix, and usually corresponds to a physical location like an organization's department or branch. 64 Avaya Scopia® XT Desktop Server Installation Guide Comments on this document? [email protected] August 2015