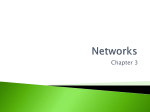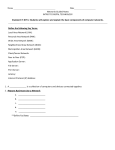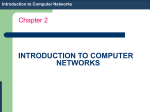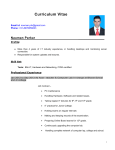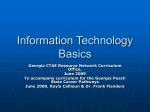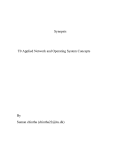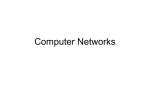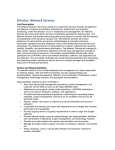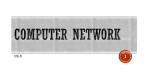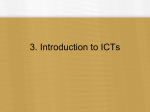* Your assessment is very important for improving the workof artificial intelligence, which forms the content of this project
Download DYNAMIX Wi-Fi VoIP Gateway DW 3512 Technical Manaul
Survey
Document related concepts
Computer network wikipedia , lookup
Parallel port wikipedia , lookup
Extensible Authentication Protocol wikipedia , lookup
SIP extensions for the IP Multimedia Subsystem wikipedia , lookup
Point-to-Point Protocol over Ethernet wikipedia , lookup
Remote Desktop Services wikipedia , lookup
Dynamic Host Configuration Protocol wikipedia , lookup
Policies promoting wireless broadband in the United States wikipedia , lookup
Zero-configuration networking wikipedia , lookup
Wake-on-LAN wikipedia , lookup
Wireless security wikipedia , lookup
Transcript
DYNAMIX Wi-Fi VoIP Gateway DW 3512 Technical Manaul Revision information Version Date Description EN-V1.00 Jul-19-2007 1st English version Copyright © 2007 Dynamix Pro., Ltd. All right reserved. Dynamix DW 3512 Technical Manual V1.00 TABLE OF CONTENT CHAPTER 1 OVERVIEW OF THE DW 3512 ________________________ 5 Front View _______________________________________________________________ 8 Back View________________________________________________________________ 9 Specification of connector __________________________________________________ 9 Call Features ____________________________________________________________ 10 Direct IP Call ____________________________________________________ 10 Proxy Call_______________________________________________________ 10 Call Waiting _____________________________________________________ 10 Three-way Conference_____________________________________________ 10 Call Transfer (Blind Transfer) ________________________________________ 10 CHAPTER 2 CONFIGURING THE DW3512 THROUGH VOICE PROMPT AND PHONE SET ____________________________________________ 12 CHAPTER 3 CONFIGURING THE DW3512 THROUGH WEB PAGES ___ 14 Step 1. Power on the DW3512 ______________________________________________ 14 Step 2. Check the LEDs ___________________________________________________ 14 Step 3. Connect PC with one of LAN port _____________________________________ 14 Step 4. Browse the Default IP Address of DW3512 and enter the web interface main screen__________________________________________________________________ 14 Step 5. Start to configure __________________________________________________ 15 Setup Wizard ____________________________________________________________ 16 Operation Mode: _________________________________________________ 16 Time Zone Setting ________________________________________________ 17 LAN Interface Setup_______________________________________________ 18 WAN Interface Setup ______________________________________________ 18 Wireless Basic Settings ____________________________________________ 20 Wireless Security Setup ____________________________________________ 21 Copyright © 2007 Dynamix Pro., Ltd. All right reserved. 2 Dynamix DW 3512 Technical Manual V1.00 Operation Mode __________________________________________________________ 24 Wireless ________________________________________________________________ 25 Basic Settings ___________________________________________________ 25 Advanced Setting _________________________________________________ 26 Security ________________________________________________________ 28 Access Control ___________________________________________________ 30 WDS Settings____________________________________________________ 30 Site Survey______________________________________________________ 31 TCP/IP Settings __________________________________________________________ 31 LAN Interface ____________________________________________________ 31 WAN Interface ___________________________________________________ 32 Firewall _________________________________________________________________ 36 Port Filtering_____________________________________________________ 36 IP Filtering ______________________________________________________ 36 MAC Filtering ____________________________________________________ 37 URL Filtering ____________________________________________________ 38 Port Forwarding __________________________________________________ 38 DMZ ___________________________________________________________ 39 VoIP Settings ____________________________________________________________ 39 Port1___________________________________________________________ 39 Port 2 __________________________________________________________ 39 Tone ___________________________________________________________ 45 Ring ___________________________________________________________ 46 PSTN __________________________________________________________ 47 Other __________________________________________________________ 47 Config__________________________________________________________ 48 Management ____________________________________________________________ 49 Status __________________________________________________________ 49 Statistics ________________________________________________________ 50 DDNS __________________________________________________________ 50 Time Zone Setting ________________________________________________ 51 Denial-of-Service _________________________________________________ 52 Log ____________________________________________________________ 52 Upgrade Firmware ________________________________________________ 53 Save/Reload Settings______________________________________________ 54 Copyright © 2007 Dynamix Pro., Ltd. All right reserved. 3 Dynamix DW 3512 Technical Manual V1.00 Password _______________________________________________________ 54 System Reboot __________________________________________________________ 55 CHAPTER 4 WIRELESS OPERATION MODES _____________________ 56 Access Point ____________________________________________________________ 56 Access point with NAT _____________________________________________ 56 Access point With Bridge mode (Without NAT) __________________________ 57 Client (Infrastructure) _____________________________________________________ 58 Client (Ad-hoc)___________________________________________________________ 59 P2P Bridge ______________________________________________________________ 60 WDS Repeater ___________________________________________________________ 61 Universal Repeater _______________________________________________________ 63 WISP ___________________________________________________________________ 64 WISP + Universal Repeater_________________________________________________ 65 Copyright © 2007 Dynamix Pro., Ltd. All right reserved. 4 Dynamix DW 3512 Technical Manual V1.00 Chapter 1 Overview of the DW 3512 DW 3512 is a two-port FXS + one PSTN wireless gateway, which supports RFC3261 SIP protocol. Telephone will switch to PSTN port automatically under power failure. User can also select to dial out through PSTN line manually. DW 3512 complies with wireless protocol 802.11 b/g, and can operate as Access Point or Client. Built-in four LAN ports and NAT function allows other devices to access network more easily. Benefits Easy access to IP from phone set or PBX Cost Saving - Telephone call from VPN or public Internet Follows the existing telephone call dial plan Easy interface to ADSL/Cable Modem or Leased line equipment Easy to integrate with all kinds of IP-PBXs Physical interface RJ-45 ¾ WAN X 1 for connecting to HUB or ATU-R directly ¾ LAN X 4 for PC or other devices RJ-11 ¾ Phone X 2 for regular phone connection ¾ PSTN X 1 for Dialing and Receiving PSTN call. Power: Input AC 100V~240V Output DC12V LED Indicator: Power, WLAN, WAN, LAN, FXS, PSTN Voice Feature Codec: G.711u/A-Law, G.729A , G.726, GSM-FR VAD/CNG Adaptive Jitter Buffer Line Echo Cancellor FAX/Modem tone detection and pass through DTMF: Inband, RFC-2833, SIP Info Network Auto MDI/MDI-X 802.11 b/g Access Point, WiFi compliant ¾ 802.1x, WEP, WPA TKIP and WPA2 AES/Mixed ¾ mode for PSK and TLS (Radius) ¾ 802.11f (IAPP) ¾ Wireless Auto-channel selection ¾ Wireless access control by MAC address (deny or accept) Copyright © 2007 Dynamix Pro., Ltd. All right reserved. 5 Dynamix DW 3512 Technical Manual V1.00 802.11b/g client mode WISP Mode WDS and Universal Repeater Mode 802.1d with spanning tree protocol NAT/NAPT Firewall Virtual DMZ ALG for:FTP, SIP, VPN pass-through with multiple sessions (IPSEC, L2TP) DHCP client and server Up to 98MB throughput at Bridge Mode Qos: 802.1Q (VLAN) Bandwidth Control PPPoE UPnP IGD STUN DDNS and NTP client QOS - DSCP class0-7 and EF URL Filtering and DoS (Deny of Service) DNS relay Telephony Features Caller ID: TypeI/II DTMF, FSK Flash Hook Timer Configuration Gain Adjustments PSTN Bypass: Power Failure, Manually Call Waiting Call Hold Blind Transfer Call Forward 3-way Conference 10 Speed Dials T.38 FAX Dimension 17.5 x 12.5 x 3.2 cm Protocol SIP RFC3261 TCP/UDP/IP/ICMP/ARP Management Copyright © 2007 Dynamix Pro., Ltd. All right reserved. 6 Dynamix DW 3512 Technical Manual V1.00 System log Display real-time information for system setting, statistics, and associated wireless client status. User name/password authentication for web server login and logout Web-based configuration and management interface Firmware update through web Configuration backup/restore to/from a file. Reset configuration to factory default IVR-Configuration by phone keys with Interactive Voice Prompts Certification CE, FCC Copyright © 2007 Dynamix Pro., Ltd. All right reserved. 7 Dynamix DW 3512 Technical Manual V1.00 Front View LED Indicator 10 9 8 7 6 5 4 3 2 1 Status Light On Light Off Light Flashing 1 Power power on power off N/A 2 WLAN N/A N/A WLAN is transmitting or receiving data. 3 4 5 6 7 8 9 10 PSTN Phone 2 Phone 1 LAN 4 LAN 3 LAN 2 LAN 1 WAN Gateway fails to Gateway succeeds to PSTN has incoming call or register on Proxy register on Proxy PSTN line is in use. Phone 2 succeeds to Phone 2 fails to register Phone 2 has incoming call register on Proxy on Proxy or Phone 2 is in use. Phone 1 succeeds to Phone 1 fails to register Phone 1 has incoming call register on Proxy on Proxy or Phone 1 is in use. Network is connected Network is not Network is transmitting or connected receiving data. Network is not Network is transmitting or connected receiving data. Network is not Network is transmitting or connected receiving data. Network is not Network is transmitting or connected receiving data. Network is not Network is transmitting or connected receiving data. Network is connected Network is connected Network is connected Network is connected Copyright © 2007 Dynamix Pro., Ltd. All right reserved. 8 Dynamix DW 3512 Technical Manual V1.00 Back View A B C D E F G Port/ Button Functions A 12V DC Input AC 100V~120V. Output DC12V. B Reset Press Reset key over 5 seconds, DW3512 will reboot and all configurations will restore to default values. If user press Reset key for 3-5 seconds, DW 3512 will only reboot, but not return to default values. C PSTN RJ-11 interface for connecting the extension line of PABX or PSTN Line. D Phone 2 RJ-11 interface for connecting the analog phone sets or trunk line of PABX. E Phone 1 RJ-11 interface for connecting the analog phone sets or trunk line of PABX. F LAN 4 3 2 1 10/100 Base-T; RJ-45 socket, complied with ETHERNET 10/100base-T. G WAN 10/100 Base-T; RJ-45 socket, complied with ETHERNET 10/100base-T. Specification of connector Ethernet Port Ethernet port is for connecting DW 3512 to network, transmit rate supports 10/100 Base-T. Copyright © 2007 Dynamix Pro., Ltd. All right reserved. 9 Dynamix DW 3512 Technical Manual V1.00 Call Features Direct IP Call User can dial out call with IP address directly. ¾ Dial IP: ex. To dial out IP 192.168.1.1 via phone set need to press 192*168*1*1#. “#” means to dial out immediately, if user doesn’t follow by “#” sign, DW3512 will dial out after “auto dial time”. ¾ Dial IP and port: To dial out IP 192.168.1.1 and port 5061 via phone set need to press 192*168*1*1**5061#. “#” means to dial out immediately, if user doesn’t follow by “#” sign, DW3512 will dial out after “auto dial time”. Proxy Call User can dial out phone number if DW3512 registered to Proxy successfully. Ex. To dial out phone number 100 via phone set need to press 100#. “#” means to dial out immediately, if user doesn’t follow by “#” sign, DW3512 will dial out after “auto dial time”. Note: If DW3512 registered on Proxy successfully, the LED of Phone will light up, and on web page—VoIP Settings—Phone—SIP Proxy—Register Status will display registered. Call Waiting When Phone is in communication, DW3512 can receive another incoming call. ¾ Call Scenario: 1) Phone 1 is in communication with A. B calls in Phone 1. From Phone 1 will hear call waiting tone. 2) Phone 1 press flash hook, A will be put on hold, and Phone 1 will enter communication with B. 3) Phone 1 press flash hook again can return to communicate with A, and B will be put on hold. Three-way Conference DW3512 supports three-way conference. ¾ Call Scenario: 1) Phone 1 is in communication with A. 2) Phone 1 press flash hook will hear dial tone. 3) Dial out to B, after talk with B, press flash hook again will get into conference call with A and B. Call Transfer (Blind Transfer) DW3512 supports Blind Transfer only. ¾ Call Scenario: 1) Phone 1 is in communication with A. 2) Phone 1 press “*1” 3) B will be put on hold, and Phone 1 will hear Dial tone. Copyright © 2007 Dynamix Pro., Ltd. All right reserved. 10 Dynamix DW 3512 Technical Manual V1.00 4) Phone 1 dial to B, both Phone 1 and A will hear ring back tone. 5) B picks up, B and C in communication, A hear busy tone and disconnect. Copyright © 2007 Dynamix Pro., Ltd. All right reserved. 11 Dynamix DW 3512 Technical Manual V1.00 Chapter 2 Configuring the DW3512 through Voice Prompt and Phone set Please connect one analog phone set with Phone 1 port of DW3512, and then input specific keys as below to get some information or make brief configurations. Category Function Input Key Example DHCP client for WAN #111 #111# Set Fixed IP for WAN #112 Set Netmask for WAN #113 Set Gateway for WAN #114 Set DNS #115 Set Network Settings #112192*168*0*100# set IP as 192.168.0.100 #113255*255*255*0# set netmask as 255.255.255.0 #114192*168*1*254# set gateway as 192.168.1.254 #115168*95*1*1# set DNS ad 168.95.1.1 #116192*168*1*254# Set Fixed IP for LAN #116 Voice LAN IP address #120 #120# Voice IP type #121 #121# Voice SIP register ID #122 #122# Voice Network Voice netmask #123 #123# Settings Voice gateway #124 #124# Voice DNS #125 #125# Voice WAN IP address #126 #126# Voice firmware version #128 #128# Copyright © 2007 Dynamix Pro., Ltd. All right reserved. set IP as 192.168.1.254 12 Dynamix DW 3512 Technical Manual V1.00 #13001# Set 711 u-law to be first priority codec. Codec Number: 01: G.711 u-law 02: G.711 a-law Set first priority codec #130 + first priority codec 03: G.729 04: G.723 6.3k 05: G.723 5.3k 06: G.726-16 07: G.726-24 08: G.726-32 09: G.726-40 VoIP Settings #13109# Handset gain #131 Set handset gain as 9 (Range of gain: 1~10) #13209# Handset volume #132 Set handset volume as 9 (Range of gain: 1~10) Enable call waiting #138 #138# Disable call waiting #139 #139# #1401101#Immediate forward Forward setting #140 + Forward type to 101Forward Type:1: +Forwarded Phone Number Immediate forward2. Busy forward3. No answer forward Others Disable forward setting #141 #141# Apply Setting #195 #195# Reset to default #198 #198# Copyright © 2007 Dynamix Pro., Ltd. All right reserved. 13 Dynamix DW 3512 Technical Manual EN-V1.00 Chapter 3 Configuring the DW 3512 through Web Pages The HTTP web management interface provides user an easy way to configure DW3512. PC LAN IP address: DHCP Power Adapter PC WLAN IP address: DHCP ESSID: WiFi_AP Channel: 11 Encryption: disabled LAN WAN SOHO Router DW 3512 WAN default IP address: DHCP LAN default IP address: 192.168.123.123 SSID: WiFi_AP Channel: 11 Encryption: disabled ADSL/ Cable Modem Internet Step 1. Power on the DW 3512 Step 2. Check the LEDs After power on, the [Power] and [PSTN] LEDs should be on; [WLAN] LED should be blinking. Step 3. Connect PC with one of LAN port Please connect PC with one of the LAN port on DW3512 and set PC as DHCP mode. PC will get one dynamic IP from DW3512, such as 192.168.123.1. Step 4. Browse the Default IP Address of DW 3512 and enter the web interface main screen Please enter IP address of DW3512 in web browser. The default IP address of DW3512 is 192.168.123.123. Login username and password of default is root and root, and the user can see web interface main screen as below. Copyright © 2007 Dynamix Pro., Ltd. All right reserved. 14 Dynamix DW 3512 Technical Manual V1.00 Step 5. Start to configure After enter web management interface, user can see 8 main items. 1. Setup Wizard: User can follow steps in wizard to make first-time initial configuration. 2. Operation Mode: User can setup different modes to LAN and WLAN interface for NAT and bridging function. 3. Wireless: User can set all wireless related parameters here. 4. TCP/IP: User can set LAN and WAN related configurations here. 5. Firewall: User can set firewall function of DW3512 here. 6. VoIP Setting: User can set VoIP related parameters here. 7. Management: User can check information or manage DW3512 here. 8. System Reboot: User can remote reboot DW3512 here. Button Definition: 1. Apply Changes: After change or input any parameter, press this button will save data into DW3512. 2. Reset: Press this button will clean data input by user and restore to original data. Copyright © 2007 Dynamix Pro., Ltd. All right reserved. 15 Dynamix DW 3512 Technical Manual V1.00 Setup Wizard The setup wizard will guide you to configure access point for first time. Please follow the setup wizard step by step. Press Cancel will return to the first page of Setup Wizard. Press Next>> to next step. Press <<Back will return to last step of Setup Wizard. Press Finished will save all configurations and DW3512 will reboot. Operation Mode: You can setup different modes to LAN and WLAN interface for NAT and bridging function. DW3512 provide all 3 primary modes and 4 extended modes. Here you can find 3 primary modes, including: 1) Gateway mode, 2) Bridge mode, 3) Wireless ISP. Another 4 extended modes are changes from these 3 mainly modes and plus some application, including: 1) Client mode, 2) WDS Repeater Mode, 3) Universal Repeater mode, 4) WISP + Universal Repeater mode. ¾ Gateway: In this mode, the device is supposed to connect to internet via ADSL/Cable Modem. The NAT is enabled and PCs in four LAN ports share the same IP to ISP through WAN port. The connection type can be setup in WAN page by using PPPOE, DHCP client or static IP. ¾ Bridge: In this mode, all ethernet ports and wireless interface are bridged together and NAT function is disabled. All the WAN related function and firewall are not supported ¾ Wireless ISP: In this mode, all ethernet ports are bridged together and the wireless client will connect to ISP access point. The NAT is enabled and PCs in ethernet ports share the same IP to ISP through wireless LAN. You must set the wireless to client mode first and connect to the ISP AP in Site-Survey page. The connection type can be setup in WAN page by using PPPOE, Copyright © 2007 Dynamix Pro., Ltd. All right reserved. 16 Dynamix DW 3512 Technical Manual V1.00 DHCP client or static IP. Time Zone Setting You can maintain the system time by synchronizing with a public time server over the Internet. ¾ Enable NTP client update: User can update time of DW3512 from NTP server if this function is enabled. ¾ Time Zone Select: Select the time zone according to location. ¾ NTP server: User may select one NTP server for DW3512 to update current time. Copyright © 2007 Dynamix Pro., Ltd. All right reserved. 17 Dynamix DW 3512 Technical Manual V1.00 LAN Interface Setup This page is used to configure the parameters for local area network which connects to the LAN port of your Access Point. Here you may change the setting for IP address, subnet mask, DHCP, etc… ¾ IP Address: Set IP address of LAN interface. ¾ Subnet Mask: Set subnet mask of LAN interface. WAN Interface Setup This page is used to configure the parameters for Internet network which connects to the WAN port of your Access Point. Here you may change the access method to static IP, DHCP, PPPoE or PPTP by click the item value of WAN Access type. ¾ Static IP: Set WAN interface as Static IP mode. 1) IP Address: set IP address of WAN interface. 2) Subnet Mask: set subnet mask of WAN interface. 3) Default Gateway: set default gateway of WAN interface. 4) DNS: set Domain Name Server for WAN interface. Copyright © 2007 Dynamix Pro., Ltd. All right reserved. 18 Dynamix DW 3512 Technical Manual V1.00 ¾ DHCP Client: Set WAN interface as DHCP mode. ¾ PPPoE: Set WAN interface as PPPoE mode. 1) User Name: Set user name of PPPoE connection. 2) Password: Set password of PPPoE connection. Copyright © 2007 Dynamix Pro., Ltd. All right reserved. 19 Dynamix DW 3512 Technical Manual V1.00 Wireless Basic Settings This page is used to configure the parameters for wireless LAN clients, which may connect to your Access Point. ¾ Band: Select wireless band as 802.11b, 802.11g, or 802.11b+g. ¾ Mode: Select wireless mode. User could find 4 different modes here, including AP, Client, WDS, AP+WDS. AP mode enables DW3512 as wireless access point and allows other devices to connect wirelessly to a wired Ethernet network. Client mode enables DW3512 to perform as a wireless client card and other devices can connect with Ethernet cable to DW3512. WDS mode is to extend the wireless coverage of another wireless AP. AP+WDS enables DW3512 to perform as an AP and a WDS repeater. Here we will guide you how to setup it with AP mode. ¾ Network Type: Only when wireless mode set as client, user can select network type as infrastructure or Ad hoc. Infrastructure represents a wireless network centered about an access point. Ad hoc represents a wireless network composed only of stations within mutual communication range of each other. ¾ SSID: specify to the DW3512 an SSID (Service Set Identifier), which is a unique identifier attached to packets over WLAN. The SSID is up to 32 ASCII characters that differentiate the DW3512 from other WiFi AP, and it is also referred to as the ESSID (Extended Service Set Identifier). You may use the default SSID unless there more than one DW3512 in the same area. In this case, you should specify different SSID for each DW3512. ¾ Channel Number: Set channel for wireless connection. You can set channel for radio Copyright © 2007 Dynamix Pro., Ltd. All right reserved. 20 Dynamix DW 3512 Technical Manual V1.00 Wireless Security Setup This page allows you setup the wireless security. Turn on WEP or WPA by using Encryption Keys could prevent any unauthorized access to your wireless network. ¾ Encryption: Set encryption as none, WEP, WPA, WPA2 or WPA2 Mixed. Copyright © 2007 Dynamix Pro., Ltd. All right reserved. 21 Dynamix DW 3512 Technical Manual V1.00 1) WEP: When encryption WEP is selected, you must set WEP key value. Only user with the same WEP key can connect to the DW3512. • Key Length: set WEP key length as 64 or 128 bits and select user to transmit data using 64 or 128 bits WEP key encryption. 64 bits represents a lower level encryption for security, and uses ASCII (5 characters) or Hex (10 characters) encryption scheme as a secret key. 128 bits represents a higher level encryption for security, and uses ASCII (13 characters) or Hex (26 characters) encryption scheme as a secret key. • Key Format: set key format as ASCII (5 characters) or Hex (10 characters) for 64 bits encryption; ASCII (13 characters) or Hex (26 characters) for 128 bits encryption. • Default Tx Key: set default key as key 1, 2, 3, or 4. User can specify which of the four keys to use for transmitting data over WLAN. • Encryption Key 1/2/3/4: user can set 4 sets of encryption keys. Keys 1-4 allow you to easily change wireless encryption settings to maintain a secure network. WEP key is either 5/10 or 13/26 ASCII/hexadecimal characters based on user select 64 or 128 bits key length. 2) WPA(TKIP): only user with the same WPA pre-shared key can connect to DW3512 and transmit data using TKIP encryption. • Pre-Shared Key Format: Select Pre-Shared Key Format as Passphrase or Hex (64 characters). Copyright © 2007 Dynamix Pro., Ltd. All right reserved. 22 Dynamix DW 3512 Technical Manual V1.00 • Pre-Shared Key: set pre-shared key manually. 3) WPA2(AES): AES ( Advance Encryption Standard) is the U.S. government’s next generation cryptography algorithm. • Pre-Shared Key Format: Select Pre-Shared Key Format as Passphrase or Hex (64 characters). • Pre-Shared Key: set pre-shared key manually. Copyright © 2007 Dynamix Pro., Ltd. All right reserved. 23 Dynamix DW 3512 Technical Manual V1.00 4) WPA2 Mixed • Pre-Shared Key Format: Select Pre-Shared Key Format as Passphrase or Hex (64 characters). • Pre-Shared Key: set pre-shared key manually. Operation Mode You can setup different modes to LAN and WLAN interface for NAT and bridging function. DW3512 provide all 3 primary modes and 4 extended modes. Here you can find 3 primary modes, including: 1) Gateway mode, 2) Bridge mode, 3) Wireless ISP. Another 4 extended modes are changes from these 3 mainly modes and plus some application, including: 1) Client mode, 2) WDS Repeater Mode, 3) Universal Repeater mode, 4) WISP + Universal Repeater mode. Gateway: In this mode, the device is supposed to connect to internet via ADSL/Cable Modem. The NAT is enabled and PCs in four LAN ports share the same IP to ISP through WAN port. The connection type can be setup in WAN page by using PPPOE, DHCP client or static IP. Bridge: In this mode, all ethernet ports and wireless interface are bridged together and NAT function is disabled. All the WAN related function and firewall are not supported Wireless ISP: In this mode, all ethernet ports are bridged together and the wireless client will connect to ISP access point. The NAT is enabled and PCs in ethernet ports share the same IP to ISP through wireless LAN. You must set the wireless to client mode first and connect to the ISP AP in Site-Survey page. The connection type can be setup in WAN page by using PPPOE, DHCP client or static IP. Copyright © 2007 Dynamix Pro., Ltd. All right reserved. 24 Dynamix DW 3512 Technical Manual V1.00 For more information regarding Operation Modes, please refer to CH 4 Wireless Operation Modes. Wireless Basic Settings This page is used to configure the parameters for wireless LAN clients which may connect to your Access Point. ¾ Disable Wireless LAN Interface: If user checks his function, wireless LAN will be disabled. In other words, this device will not be visible by any wireless station. ¾ Band: Select wireless band as 802.11b, 802.11g, or 802.11b+g. ¾ Mode: Select wireless mode as AP, Client, WDS and AP+WDS. AP mode enables DW3512 to work as wireless an access point and allow other devices to connect wirelessly to a wired Ethernet network. Client mode enables DW3512 to perform as a wireless client card and other devices can connect with Ethernet cable to DW3512. WDS and AP+WDS are used for Repeater. If AP+WDS is enabled, DW3512 could be working as AP and WDS Repeater together. ¾ Network Type: Only when wireless mode set as client, user can select network type as infrastructure or Ad hoc. Infrastructure represents a wireless network centered about an access point. Ad hoc represents a wireless network composed only of stations within mutual communication range of each other. (No Access Point). ¾ SSID: specify to the DW3512 an SSID (Service Set Identifier), which is a unique identifier attached to packets over WLAN. The SSID is up to 32 ASCII characters that differentiate the DW3512 from other WiFi AP, and it is also referred to as the ESSID (Extended Service Set Copyright © 2007 Dynamix Pro., Ltd. All right reserved. 25 Dynamix DW 3512 Technical Manual V1.00 Identifier). You may use the default SSID unless there more than one DW3512 in the same area. In this case, you should specify different SSID for each DW3512. ¾ Channel Number: Set channel for wireless connection. You can set channel for radio communication manually. If you set it as Auto, the DW3512 will select a clear channel during boot up. ¾ Associated Clients: Press Show Active Clients to see which client registers on this DW3512. ¾ Enable Universal Repeater Mode (Acting as AP and client simultaneously): Enable this feature will perform DW3512 to work as Universal Repeater. ¾ SSID of Extended Interface: User could input SSID of Extended Interface here if Universal Repeater is enabled. For more information regarding WDS, AP+WDS and Universal Repeater mode, please refer to CH 4 Wireless Operation Modes. Advanced Setting These settings are only for more technically advanced users who have a sufficient knowledge about wireless LAN. These settings should not be changed unless you know what effect the changes will have on your Access Point. ¾ Authentication Type: Select authentication type as Open System, Shared Key, or Auto. With Open System authentication, a wireless PC can join any network and receive any messages that are not encrypted. With Shared Key authentication, only those PCs that possess the correct authentication key can join the network. ¾ Fragment Threshold (256-2346): set fragment threshold size. Fragments are small pieces Copyright © 2007 Dynamix Pro., Ltd. All right reserved. 26 Dynamix DW 3512 Technical Manual V1.00 divided from 802.11 frames. If there are excessive collisions over WLAN, user can try different fragment size to increase reliability. ¾ RTS Threshold (0-2347): RTS Threshold is a mechanism implemented to prevent the problem of “Hidden Node”. “Hidden Node” is a situation in which two stations are within range of the same Access Point, but are not within range of each other. Therefore, they are hidden nodes for each other. When station starts data transmission with the Access Point, it might not notice that the other station is already using the wireless medium. When these two stations send data at the same time, they might collide when arriving simultaneously at the Access Point. The collision will most certainly result in a loss of messages for both stations. Thus, the RTS Threshold mechanism provides a solution to prevent data collisions. If the “Hidden Node” problem is an issue, please specify the packet size. The RTS mechanism will be activated if the data size exceeds the value you set. Default value is 2347. ¾ Beacon Interval: set beacon interval time in milliseconds. System broadcast packet or a beacon to synchronize the wireless network. ¾ Data Rate: specify the transmission rate. Leave on “Auto” to maximize performance versus distance. ¾ Preamble Type: A preamble is a signal used in wireless environment to synchronize the transmitting timing including Synchronization and Start frame delimiter. In a “noisy” network environment, the Preamble Type should be set to Long Preamble. The Short Preamble is intended for applications where minimum overhead and maximum performance is desired. ¾ Broadcast SSID: enable or disable SSID broadcast function. If user enables this function, other wireless clients can broadcast and find this wireless AP to connect. ¾ IAPP: IAPP is a portable implementation of the 802.11F specification for Inter Access Point Protocol (IAPP) to enable end-station mobility across Access Points. ¾ RF Output Power: set radio output power level as 100%, 50%, 25%, 10% or 5%. Copyright © 2007 Dynamix Pro., Ltd. All right reserved. 27 Dynamix DW 3512 Technical Manual V1.00 Security This page allows you setup the wireless security. Turn on WEP or WPA by using Encryption Keys could prevent any unauthorized access to your wireless network. ¾ Encryption: Set encryption as none, WEP, WPA, WPA2 or WPA2 Mixed. ¾ Set WEP Key: When encryption WEP is selected, you must set WEP key value. 1) Key Length: Set WEP key length as 64 or 128 bits. 2) Key Format: Set key format as ASCII (5 characters) if you are using ASCII characters. Select HEX if you are using hexadecimal numbers. 3) Default Tx Key: Set default transmit key as key 1, 2, 3, or 4. 4) Encryption Key 1/2/3/4: user can set 4 sets of encryption keys. Keys 1-4 allow you to easily change wireless encryption settings to maintain a secure network. WEP key is either 5/10 or 13/26 ASCII/hexadecimal characters based on user select 64 or 128 bits key length. 10 hexadecimal digits or 5 ASCII characters are needed if 64 bit WEP is used; 26 hexadecimal digits or 13 ASCII characters are needed if 64 bit WEP is used ¾ Use 802.1x Authentication: Check to use Radius 802.1x authentication and select authentication level as WEP 64 bits or 128bits. In this case, please set Authentication RADIUS Server information. ¾ WPA Authentication Mode: Select WPA authentication mode as Enterprise (RADIUS) or Personal (Pre-Shared Key). If user select Enterprise mode, please fill in Authentication RADIUS Server information. If user select Personal mode, please select Pre-Shared key Copyright © 2007 Dynamix Pro., Ltd. All right reserved. 28 Dynamix DW 3512 Technical Manual V1.00 format and fill in Pre-Shared Key. ¾ WPA Cipher Suite: Select WPA Cipher Suite to be TKIP or AES, this field is used as a password to begin the encryption process. ¾ WPA2 Cipher Suite: Select WPA Cipher Suite to be TKIP or AES. WPA is an encryption standard proposed by WiFi for advance protection. It is more secure than WEP encryption. ¾ Pre-Shared Key Format: There are two formats for choice to set the Pre-Shared key, i.e. Passphrase and Hex. Select Pre-Shared Key Format as Passphrase (at least 8 characters) or Hex (64 characters). For easier configuration, The Passphrase is recommended. ¾ Pre-Shared Key: Set pre-shared key manually. When WPA is enabled and the WPA Authentication Mode is set to Personal. You should also input Pre-shared Key for encryption. ¾ Enable Pre-Authentication: Pre-Authentication, which enables secure fast roaming without noticeable signal latency, provides a way to establish a PMK security association before a client associates. The advantage is that the client reduces the time that it’s disconnected to the network. ¾ Authentication RADIUS Server: set port, IP address, and password of Radius Server for DW3512 to initial a Radius connection and get dynamic WEP key. Copyright © 2007 Dynamix Pro., Ltd. All right reserved. 29 Dynamix DW 3512 Technical Manual V1.00 Access Control If you choose Allowed Listed, only those clients whose wireless MAC addresses are in the access control list will be able to connect to your Access Point. When Deny Listed is selected, these wireless clients on the list will not be able to connect the Access Point. ¾ Wireless Access Control Mode: Set disable control, allow list or deny list. If user set control mode as Allow Listed, please add MAC address below to increase Allow List. If user set control mode as Deny Listed, please add MAC address below to increase Deny List. ¾ MAC Address: Input MAC address for allow or deny list. ¾ Comment: Give description for each data. ¾ Current Access Control List: Show current control list. ¾ User can press Delete Selected to delete specified data or press Delete All to delete all lists. WDS Settings Wireless Distribution System uses wireless media to communicate with other APs, like the Ethernet does. To do this, you must set these APs in the same channel and set MAC address of other APs which you want to communicate with in the table and then enable the WDS. ¾ Enable WDS: Enable WDS to start transmitting and receiving WDS packets. You can only use this feature when wireless mode set to WDS or AP+WDS. ¾ MAC address: Enter 12 digits in hex numbers in this field and press Apply Changes to associate with other’s Wireless access point. Before you want to use WDS Repeater mode, you have to enter the other’s AP/Router MAC address that the device want to connect. ¾ Reset: Reset the settings of WDS. Copyright © 2007 Dynamix Pro., Ltd. All right reserved. 30 Dynamix DW 3512 Technical Manual V1.00 ¾ Set Security: This setting is use between both wireless AP/ Router device. ¾ Show Statistics: Show the current statistics of WDS. ¾ Current WDS AP List: Show the current WDS AP list. Site Survey This page provides tool to scan the wireless network. If any Access Point or IBSS is found, you could choose to connect it manually when client mode is enabled. TCP/IP Settings LAN Interface ¾ IP Address: Set IP address of LAN interface. ¾ Subnet Mask: Set subnet mask of LAN interface. Copyright © 2007 Dynamix Pro., Ltd. All right reserved. 31 Dynamix DW 3512 Technical Manual V1.00 ¾ Default Gateway: Set default gateway of LAN interface. It is normally used when Bridge mode is enabled. ¾ DHCP: Set DHCP mode to be disabled, Client, or Server. When user set DHCP mode as server mode, please set DHCP Client Range for LAN interface to assign DHCP IP. ¾ Show Client: Press this key can check current DHCP clients that captured IP from DW3512. Press Refresh can renew screen display, and press Close can close window. ¾ DHCP Client Range: Set DHCP IP range for DW3512 to assign IP address for other device in LAN. ¾ 802.1d Spanning: Enable or disable 802.1d Spanning Tree function. WAN Interface This page is used to configure the parameters for Internet network which connects to the WAN port of your Access Point. Here you may change the access method to static IP, DHCP or PPPoE by click the item value of WAN Access type. ¾ WAN Access Type: Select WAN mode as Static IP/ DHCP Client/ PPPoE. 1) Static IP: Set WAN interface as Static IP mode. 2) IP Address: Set IP address of WAN interface. 3) Subnet Mask: Set subnet mask of WAN interface. 4) Default Gateway: Set default gateway of WAN interface. 5) MTU Size: Set MTU (maximum transmission unit) size. 6) DNS 1/DNS 2/ DNS 3: Set three alternative Domain Name Server for WAN interface. 7) Enable UPnP: check to enable UPnP function. 8) Enable Ping Access on WAN: If this function is checked to enable, user can reach DW3512 via Ping WAN IP address. Copyright © 2007 Dynamix Pro., Ltd. All right reserved. 32 Dynamix DW 3512 Technical Manual V1.00 9) Enable Web Server Access on WAN: If this function is checked to enable, user can enter Web Server management of DW3512 through WAN IP address. 10) Enable IPsec pass through on VPN connection: check to enable IPsec function. 11) Enable PPTP pass through on VPN connection: check to enable PPTP pass through function. 12) Enable L2TP pass through on VPN connection: check to enable L2TP pass through function. ¾ DHCP Client: Set WAN interface as DHCP mode. 1) MTU Size: Set MTU (maximum transmission unit) size. 2) Attain DNS Automatically/Set DNS Manually: select to attain DNS automatically from server or user wants to set DNS manually. After setting to DHCP, the IP information will be displayed in the page of ManagementÆ Status. 3) DNS 1/DNS 2/ DNS 3: Set three alternative Domain Name Server manually for WAN interface. 4) Enable UPnP: check to enable UPnP function. Copyright © 2007 Welltech Computer Co., Ltd. All right reserved. 33 Dynamix DW 3512 Technical Manual V1.00 5) Enable Ping Access on WAN: If this function is checked to enable, user can reach DW3512 via Ping WAN IP address. 6) Enable Web Server Access on WAN: If this function is checked to enable, user can enter Web Server management of DW3512 through WAN IP address. 7) Enable IPsec pass through on VPN connection: check to enable IPsec function. 8) Enable PPTP pass through on VPN connection: check to enable PPTP pass through function. 9) Enable L2TP pass through on VPN connection: check to enable L2TP pass through function. ¾ PPPoE: Set WAN interface as PPPoE mode. 1) User Name: Set user name of PPPoE connection. 2) Password: Set password of PPPoE connection. 3) Service Name: Set Service Name of PPPoE for description. 4) Connection Type: Set PPPoE connection type to be Continuous/ Connect on Demand/ Manual. If user set type as Continuous, DW3512 will keep trying to connect to server Copyright © 2007 Dynamix Pro., Ltd. All right reserved. 34 Dynamix DW 3512 Technical Manual V1.00 when PPPoE disconnect. If user set type as Connect on Demand, please set following idle time, DW3512 will check connection after this time. If user set type as Manual, DW3512 will only connect or disconnect by press Connect or Disconnect manually. 5) Idle Time: Set PPPoE connection idle time for Connect on Demand. 6) MTU Size: Set MTU (maximum transmission unit) size. 7) Attain DNS Automatically/Set DNS Manually: Select to attain DNS automatically from server or user wants to set DNS manually. 8) DNS 1/DNS 2/ DNS 3: Set three alternative Domain Name Server manually for WAN interface. 9) Enable UPnP: Check to enable UPnP function. 10) Enable Ping Access on WAN: If this function is checked to enable, user can reach DW3512 via Ping WAN IP address. 11) Enable Web Server Access on WAN: If this function is checked to enable, user can enter Web Server management of DW3512 through WAN IP address. 12) Enable IPsec pass through on VPN connection: check to enable IPsec function. 13) Enable PPTP pass through on VPN connection: check to enable PPTP pass through function. 14) Enable L2TP pass through on VPN connection: check to enable L2TP pass through function. Copyright © 2007 Dynamix Pro., Ltd. All right reserved. 35 Dynamix DW 3512 Technical Manual V1.00 Firewall Port Filtering Entries in this table are used to restrict certain types of data packets from your local network to Internet through the Gateway. Use of such filters can be helpful in securing or restricting your local network. ¾ Enable Port Filtering: check to enable Port Filtering function. ¾ Port Range: set start port and end port for port filtering range. ¾ Protocol: set protocol as TCP or UDP or both protocol. ¾ Comment: Make description for this port filtering rule. IP Filtering Entries in this table are used to restrict certain types of data packets from your local network to Internet through the Gateway. Use of such filters can be helpful in securing or restricting your local network. ¾ Enable IP Filtering: check to enable IP Filtering function. ¾ Local IP Address: set IP Address for IP filtering. ¾ Protocol: set protocol as TCP or UDP or both protocol. Copyright © 2007 Dynamix Pro., Ltd. All right reserved. 36 Dynamix DW 3512 Technical Manual V1.00 ¾ Comment: Make description for this IP filtering rule. MAC Filtering Entries in this table are used to restrict certain types of data packets from your local network to Internet through the Gateway. Use of such filters can be helpful in securing or restricting your local network. ¾ Enable MAC Filtering: check to enable MAC Filtering function. ¾ MAC Address: set MAC Address for MAC filtering. ¾ Comment: Make description for this MAC filtering rule. Copyright © 2007 Dynamix Pro., Ltd. All right reserved. 37 Dynamix DW 3512 Technical Manual V1.00 URL Filtering URL filter is used to deny LAN users from accessing the internet. Block those URLs which contain keywords listed below. ¾ Enable URL Filtering: check to enable URL Filtering function. ¾ URL Address: set URL address for URL filtering function. Port Forwarding Entries in this table allow you to automatically redirect common network services to a specific machine behind the NAT firewall. These settings are only necessary if you wish to host some sort of server like a web server or mail server on the private local network behind your Gateway's NAT firewall. ¾ Enable Port Forwarding: check to enable Port Forwarding function. ¾ IP Address: set IP address for port forwarding. ¾ Protocol: Set Protocol type for port forwarding. ¾ Port Range: set start port and end port for port forwarding range. ¾ Comment: Make description for this port forwarding rule. Copyright © 2007 Dynamix Pro., Ltd. All right reserved. 38 Dynamix DW 3512 Technical Manual V1.00 DMZ A Demilitarized Zone is used to provide Internet services without sacrificing unauthorized access to its local private network. Typically, the DMZ host contains devices accessible to Internet traffic, such as Web (HTTP ) servers, FTP servers, SMTP (e-mail) servers and DNS servers. ¾ Enable DMZ: check to enable DMZ function. ¾ DMZ Host Address: set IP address for DMZ function. VoIP Settings Port1 Port 2 Here is to set VoIP Phone 1 and Phone 2 related configurations. ¾ SIP Account Copyright © 2007 Dynamix Pro., Ltd. All right reserved. 39 Dynamix DW 3512 Technical Manual V1.00 1) Display Name: Set WiFi Phone display name for caller ID information. 2) Number: Set registering Phone number. 3) Login ID: If Proxy server needs registration authentication please input Login ID here. 4) Password: If Proxy server needs registration authentication please input password here. ¾ SIP Proxy 1) Proxy: Check to enable Proxy mode. 2) Proxy Addr: If user enable Proxy mode, please input Proxy address. 3) Proxy Port: If user enable Proxy mode, please input Proxy port. 4) SIP Domain: Set SIP domain name for SIP signaling. 5) Register Status: Here will display SIP account register status. 6) Outbound Proxy: Check to enable Outbound Proxy mode. 7) Outbound Proxy Addr: If user enables Outbound Proxy, please input Outbound Proxy address. 8) Outbound Proxy Port: If user enables Outbound Proxy, please input Outbound Proxy port. 9) STUN: check to enable STUN function. 10) Stun Server Addr: If user enables STUN function, please input STUN Server address. 11) Stun Server Port: If user enables STUN function, please input STUN Server port. ¾ SIP Advanced 1) Reg Expire (sec): Set expire time of registration. DW3512 will keep re-registering to proxy server before expire timed out 2) SIP Port: Set local SIP listening port. 3) Media Port: Set RTP port for sending voice data. 4) DTMF Relay: Select DTMF Relay to be In band, RFC 2833, or SIP INFO. 5) RFC2833 Payload Type: If user select DTMF as RFC 2833 type, here can modify RFC 2833 payload type. 6) SIP INFO Duration (ms): If user select DTMF as SIP INFO type, here can modify SIP INFO duration. Gateway will send out DTMF as this duration. 7) Call Waiting: Check to enable Call Waiting function. 8) Call Waiting Caller ID: Check to enable call waiting caller ID function. If this function is enabled, caller ID will display when having waiting call. Please note that your phone set should also support such function. ¾ Forward Mode 1) Immediate Forward to: This is unconditional forward setting. All incoming call will be forwarded to specified number. Check to enable immediate forward function. 2) Immediate Number: Enter the assigned number for Immediate forward. 3) Busy Forward to: Check to enable Busy Forward function. When phone is busy, incoming call will be forwarded to assigned number. Copyright © 2007 Dynamix Pro., Ltd. All right reserved. 40 Dynamix DW 3512 Technical Manual V1.00 4) Busy Number: Enter the assigned number for busy forward. 5) No Answer Forward to: Check to enable no answer forward function. When phone is not answered for a period of time, incoming call will be forwarded to assigned number. 6) No Answer Number: Enter assigned number for no answer forward. 7) No Answer Time (sec): Set no answer time. Once phone is not picked up after this time, incoming call be will forwarded to assigned number. ¾ Speed Dial 1) Position: Speed Dial access code. Press this speed dial number and followed by # can dial out assigned phone number. 2) Name: Name of this speed dial. 3) Phone Number: Set phone number for Gateway to make speed dial. 4) Select: User can delete selected speed dial data. ¾ Dial Plan 1) Replace prefix code: Select to enable (On) or disable (Off) prefix replace function. 2) Replace rule: Set prefix replace rule. Once user dial number matched prefix, Gateway will replace the number with assigned number. Available parameters are “0~9”, “#”, “*”, “+”, “x”. Symbol “+” means “or” , “x” could be numbers 0~9. For example, if user set Replace rule as 002+009->005, which means if user dial 002 87654321 or 009 87654321, these number will be dial out as 005 87654321. 3) Dial Plan: User can set how many digits or which number for Gateway to dial out immediately. Available parameters are “0~9”, “#”, “*”, “+”, “x”. Symbol “+” means “or” , “x” could be numbers “0~9”. For example, user can set Dial Plan as “911+xxxxxxxx+*xx, which means if user dial 911, 87654321, or *11, these number will be dial out immediately without waiting for dial time or pressing # sign. 4) Auto Prefix: If user set Auto Prefix number, all number dialed out will be added with this prefix number. Available parameters are “0~9”, “#”, “*”.For example, user set Auto Prefix as 02, number 87654321 will be dial out as 02 87654321. 5) Prefix Unset Plan: User can set special access code to disable Auto Prefix function in single call. Available parameters are “0~9”, “#”, “*”, “+”, “x”. Symbol “+” means “or” , “x” could be numbers “0~9”. For example, if user set Prefix Unset Plan as *1+xxxxxxxxxx. When dialed number as *1 87654321 or 10 digits of number, for this call will not be added with Auto Prefix number. ¾ Codec 1) Precedence: Set codec priority sequence. 2) Rate: Set G.723.1 codec with 5.3 or 6.3k mode. ¾ T.38(FAX) 1) T.38: Check to enable T.38 function. Copyright © 2007 Dynamix Pro., Ltd. All right reserved. 41 Dynamix DW 3512 Technical Manual V1.00 2) T.38 Port: Set T.38 port for FAX. ¾ Hot Line 1) Use Hot Line: Check to enable Hot Line function. 2) Hot Line Number: Set the destination number for Hot Line function.. ¾ DND (Don’t Disturb) 1) DND Mode: You can select 3 mode of DND. The call will be always rejected if Always is selected. The call will be rejected by below Time setting (From and To) if Enable is selected. The call will be accepted if Disable is selected. 2) From: Set the start time for DND with Enable mode. 3) To: Set the end time for DND with Enable mode. You can check the current time by the page of Time Zone Setting. ¾ DSP 1) FXS Volume i. Handset Gain: Set Handset receiver volume from 1 to 10. ii. Handset Volume: Set Handset transmit volume from 1 to 10. 2) VAD: Check to enable VAD (Voice Activity Function) function. 3) Caller ID Mode: Select caller ID mode as FSK(Bellcore), FSK(ETSI), FSK(BT), FSK(NTT), or DTMF from FXS to send out. 4) FSK Date & Time Sync: Check to send FSK Date and Time to caller ID display device. 5) Reverse Polarity before Caller ID: Check to send reverse polarity before caller ID. 6) Short Ring before Caller ID: Check to send short ring before caller ID. 7) Dual Tone before Caller ID: Check to send dual tone before caller ID. 8) Caller ID Prior First Ring: Check to send caller ID before first ring. 9) Caller ID DTMF Start Digit: Set caller ID DTMF start digit. 10) Caller ID DTMF End Digit: Set caller ID DTMF end digit. 11) Flash Time Setting (ms) [ Space:10 , Max:2000 ]: Set Minimum and Maximum Flash time. 12) Speaker Voice Gain (dB) [ -32~31 ],Mute:-32: Set Speaker voice volume. 13) Mic Voice Gain (dB) [ -32~31 ],Mute:-32: Set microphone voice gain volume. Copyright © 2007 Dynamix Pro., Ltd. All right reserved. 42 Dynamix DW 3512 Technical Manual V1.00 Copyright © 2007 Dynamix Pro., Ltd. All right reserved. 43 Dynamix DW 3512 Technical Manual V1.00 Copyright © 2007 Dynamix Pro., Ltd. All right reserved. 44 Dynamix DW 3512 Technical Manual V1.00 Tone ¾ Select Country User can select country to specify tone parameters (Dial Tone, Ring Tone, Busy Tone, and Waiting Tone). If user wants to set tone manually, please select CUSTOMER. After selecting CUSTOMER, user can assign Custom 1 to 8 for each tone. ¾ Select Custom Tone: Select Custom tone number to set Tone Parameters. ¾ Tone Parameters: 1) CanOn: set cadence time for tone to play in ms. For example, if set CanOn as 100, the Copyright © 2007 Dynamix Pro., Ltd. All right reserved. 45 Dynamix DW 3512 Technical Manual V1.00 tone will be played for 100ms. 2) CanOff: set cadence time for tone not to play in ms. For example, if set CanOff as 100, the tone will stop playing for 100ms. 3) Freq1: set first set of tone frequency in Hz. 4) Freq2: set second set of tone frequency in Hz. This frequency is optional. 5) Gain1: set volume level of Freq1 in dB (-7~-10). Please set this parameter under zero and suggested to set between –7 to –10. 6) Gain2: set volume level of Freq2 in dB (-7~-10). Please set this parameter under zero and suggested to set between –7 to –10. Ring ¾ Ring Cadence-Cadence: Set Ring cadence for PSTN port. User can set 8 sets of cadence value and select one set to be system Ring cadence. ¾ Select Cadence: Select which cadence to set value. ¾ Custom Cadence: Set ring cadence ON/OFF time in mini-second. Copyright © 2007 Dynamix Pro., Ltd. All right reserved. 46 Dynamix DW 3512 Technical Manual V1.00 PSTN Set hotkey to switch to PSTN line. Please notice that the key must be *+0-9. When user wants to dial out from PSTN line, press this special key first, phone will pass to PSTN line. Other ¾ Call Transfer: Set call transfer function key. ¾ Auto Dial Time: Set Auto dial time. When user finish input number after this time, Gateway will dial out immediately. If the call is ended by “#”, the call will be sent immediately and you do not need to wait for the Auto Dial Time. ¾ Off-Hook Alarm: Set off-hook alarm time. If phone set has been off-hook, after this time, from phone set will hear alarm. ¾ OoS: You can define the DSCP code here for SIP and RTP. Higher DSCP, higher priority. Copyright © 2007 Dynamix Pro., Ltd. All right reserved. 47 Dynamix DW 3512 Technical Manual V1.00 When DSCP is defined, a DSCP will be added in SIP and RTP packets, and the priority of voice should be higher than data. ¾ VLAN 1) VLAN Packets: Check to enable VLAN function. 2) VLAN ID: Set VLAN ID. 3) User Priority: Set user priority. 4) CFI: Set CFI (canonical format indicator). Config ¾ Save Settings to File: Save current VoIP settings to a file. ¾ Load Settings from File: Browse and load setting from file. ¾ Reset Settings to Default: Press Reset to reset settings of VoIP to default values. Copyright © 2007 Dynamix Pro., Ltd. All right reserved. 48 Dynamix DW 3512 Technical Manual V1.00 Management Status In this page can show the current status and some basic settings of the DW3512. Copyright © 2007 Dynamix Pro., Ltd. All right reserved. 49 Dynamix DW 3512 Technical Manual V1.00 Statistics This page shows the packet counters for transmission and reception regarding to wireless and Ethernet networks. DDNS Dynamic DNS is a service, which provides you with a valid, unchanging, internet domain name (an URL) to go with that (possibly ever-changing) IP-address. Before setting this page, you should click below link to DynDNS or TZO to apply an account for DDNS. ¾ Enable DDNS: Check to enable DDNS function. User may register to DDNS server for DDNS function. ¾ Server Provider: Select which server provider to implement DDNS function. For now we provide two servers: DynDNS and TZO. ¾ Domain Name: Input the applied domain name for DW3512. ¾ User Name/Email: Input user name for DDNS server login. ¾ Password/Key: Input password for DDNS server login. Copyright © 2007 Dynamix Pro., Ltd. All right reserved. 50 Dynamix DW 3512 Technical Manual V1.00 Time Zone Setting You can maintain the system time by synchronizing with a public time server over the Internet. ¾ Current Time: input current time manually. ¾ Time Zone Select: select local time zone according to location. ¾ Enable NTP client update: check to enable NTP update. Once this function is enabled, DW3512 will automatically update current time from NTP server. ¾ NTP Server: User may select prefer NTP sever or input address of NTP server manually. Copyright © 2007 Dynamix Pro., Ltd. All right reserved. 51 Dynamix DW 3512 Technical Manual V1.00 Denial-of-Service A "denial-of-service" (DoS) attack is characterized by an explicit attempt by hackers to prevent legitimate users of a service from using that service. ¾ Enable DoS Prevention: Check to enable DoS function. ¾ User may set other related configurations about DoS below. Log This page can be used to set remote log server and show the system log. ¾ Enable Log: check to enable log function. ¾ System all/wireless/Dos: select which log you want to check. Related information will be shown at below. ¾ Enable Remote Log: Once user input Log Server IP Address, all selected log will be restored Copyright © 2007 Dynamix Pro., Ltd. All right reserved. 52 Dynamix DW 3512 Technical Manual V1.00 in this remote server. This is compatible with Linux Syslog server. Upgrade Firmware This page allows you upgrade the Access Point firmware to new version. Please note, do not power off the device during the upload because it may crash the system. ¾ Select File: browse and select file you want to upgrade and press Upload to perform upgrade. Please wait till on screen shows related information after upgrade finished. Copyright © 2007 Dynamix Pro., Ltd. All right reserved. 53 Dynamix DW 3512 Technical Manual V1.00 Save/Reload Settings This page allows you save current settings to a file or reload the settings from the file which was saved previously. Besides, you could reset the current configuration to factory default. ¾ Save Settings to File: save current settings to a file. ¾ Load Settings from File: browse a file and upload to reload settings. ¾ Reset Settings to Default: pres Reset will clean all current configurations and return to default values. Password This page is used to set the account to access the web server of Access Point. Empty user name and password will disable the protection. Copyright © 2007 Dynamix Pro., Ltd. All right reserved. 54 Dynamix DW 3512 Technical Manual V1.00 ¾ User Name: Enter user name. ¾ New Password: input password for this user. ¾ Confirmed Password: confirm password again. System Reboot Press Reboot to reboot system. Please wait for a few minutes and reload web page again. Copyright © 2007 Dynamix Pro., Ltd. All right reserved. 55 Dynamix DW 3512 Technical Manual V1.00 Chapter 4 Wireless Operation Modes The DW3512 provides 8 modes for wireless operation, including: Access Point: With NAT and Without NAT. Client (Infrastructure) Client (Ad-hoc) P2P Bridge WDS Repeater Universal Repeater WISP WISP + Universal Repeater Here we will guide the purpose and configuration steps for these modes. Access Point When acting as Access Point, the DW3512 connects all the stations (PC or Notebook with wireless network adapter) to a wired network. All stations can have the Internet access if only the DW3512 has the Internet connection. In this mode, you can also enable or disable NAT function. Below is example to show you Access Point mode with NAT and Access Point mode with out NAT. Access point with NAT PC connected with LAN port of DW3512 WLAN LAN Notebook with Wireless Network Adapter DW3512 WAN PC with Wireless Network Adapter Internet ADSL/ Cable Modem ¾ Step1: Power on DW3512 and set one pc to connect with DW3512. Set PC to DHCP then PC should got an IP as 192.168.123.x by default. ¾ Step2: Enter 192.168.123.123 for the WEB interface of DW3512 with no login ID and password. ¾ Step3: Go to the page of Operation, set DW3512 to Gateway mode. In this mode, NAT is Copyright © 2007 Dynamix Pro., Ltd. All right reserved. 56 Dynamix DW 3512 Technical Manual V1.00 enabled and PCs in LAN ports and WLAN share the same IP to ISP through WAN port. ¾ Step4: Go to the page of TCP/IPÆ WAN set the necessary IP information for WAN. ¾ Step5: If necessary, go to the page of TCP/IPÆ LAN to set the advanced settings for LAN. Such as DHCP server…etc. ¾ Step6: Go to the page of WirelessÆ Basic Settings, set the mode to AP. Please also change the SSID to another name if necessary. ¾ Step7: We strongly suggest user also go to the page of WirelessÆ Security, set the Encryption type and other necessary settings for authentication. ¾ Step8: At this time, a station could be able to search the DW3512 by WiFi, and that station should be able to access Internet via DW3512. Access point With Bridge mode (Without NAT) PC connected with LAN port of DW3512 WLAN DHCP server connected with office LAN LAN DW3512 Notebook with Wireless Network Adapter WAN Switch/Hub PC with Wireless Network Adapter Internet SOHO Router ¾ ADSL/ Cable Modem Step1: Power on DW3512 and set one pc to connect with DW3512. Set PC to DHCP then PC should got an IP as 192.168.123.x by default. ¾ Step2: Enter 192.168.123.123 for the WEB interface of DW3512 with no login ID and password. ¾ Step3: Go to the page of Operation, set DW3512 to Bridge mode. In this mode, all Ethernet ports and wireless interface are bridged together and NAT function is disabled. All the WAN related function and firewall are not supported. ¾ Step4: When Bridge mode is enabled, the WAN configuration is disabled, so please go to the page of TCP/IPÆ LAN to set the network settings to connect with your Office LAN. And you may also need to disable DHCP server function of DW3512, otherwise there may 2 DHCP Copyright © 2007 Dynamix Pro., Ltd. All right reserved. 57 Dynamix DW 3512 Technical Manual V1.00 servers exist in your Office LAN and your PCs may get IP from a wrong DHCP server. ¾ Step5: Please renew the IP settings of the PC which connect with the LAN port of 3512. Then the PC should get new IP from the DHCP server which connected with your Office LAN. ¾ Step6: Go to the page of WirelessÆ Basic Settings, set the mode to AP. Please also change the SSID to another name if necessary. ¾ Step7: We strongly suggest user also go to the page of WirelessÆ Security, set the Encryption type and other necessary settings. ¾ Step8: At this time, a station could be able to search the DW3512 by WiFi, and that station should be able to access Internet via DW3512. Client (Infrastructure) If Client (Infrastructure) is enabled, the DW3512 can work like a wireless station when it’s connected to a computer so that the computer can send packets from wired to wireless interface. Below is an example to show you how to implement Client (infrastructure) mode. WLAN DW3512-A (AP mode) DW3512-B (Client m ode LAN IP: 192.168.123.123 with Infrastructure) LAN WLAN LAN IP: 192.168.123.200 LAN PC connected with LAN port of DW3512-B Internet ADSL/ Cable Modem In DW3512-A, it is working as Access point with NAT. In DW3512-B, it is working as Client mode with Infrastructure. The configure steps is as below. ¾ Step1: Power on DW3512-B and set one pc to connect with DW3512-B. Set PC to a Fixed IP, such as 192.168.123.100. ¾ Step2: Enter 192.168.123.123 for the WEB interface of DW3512-B with no login ID and password. ¾ Step3: Go to the page of Operation, set DW3512 to Bridge mode. In this mode, all Ethernet ports and wireless interface are bridged together and NAT function is disabled. All the WAN related function and firewall are not supported. ¾ Step4: When Bridge mode is enabled, the WAN configuration is disabled, so please go to the Copyright © 2007 Dynamix Pro., Ltd. All right reserved. 58 Dynamix DW3512 Technical Manual V1.00 page of TCP/IPÆ LAN to set the network settings to connect with DW3512-A. Maybe you could set the IP to 192.168.123.200 and set Default Gateway to 192.168.123.123. ¾ Step5: Go to the page of WirelessÆ Basic Settings, set the mode to Client and set the Network Type to Infrastructure. ¾ Step6: Go to the page of WirelessÆ Security, to set the necessary authentication method for DW3512-A if DW3512-A has enable authentication. ¾ Step7: Go to the page of WirelessÆ Site Survey to search and connect to DW3512-A. When connection is OK, there should be a successful message appeared. ¾ Step8: At this time, the PC connected to the LAN of DW3512-B could be able to reach the DW3512-A, and access Internet via it. Client (Ad-hoc) If Client (Ad-hoc) is enabled, the DW3512 can work like a wireless station when it’s connected to a computer so that the computer can send packets from wired to wireless interface. You can share files and printers between wireless stations. Below is an example to show you how to implement Client (Ad-hoc) mode. WLAN DW3512 (Client mode with Ad-hoc) LAN PC and Notebook with Wireless Network Adapter ¾ PC connected with LAN port of DW3512 Step1: Power on DW3512 and set one pc to connect with DW3512. Set PC to a Fixed IP, such as 192.168.123.100. ¾ Step2: Enter 192.168.123.123 for the WEB interface of DW3512 with no login ID and password. ¾ Step3: Go to the page of WirelessÆ Basic Settings, set the mode to Client and set the Network Type to Ad-hoc. ¾ Step4: Go to the page of WirelessÆ Security, to set the necessary authentication method. ¾ Step5: At this time, the PC or Notebook with wireless network adapter should be able to search the DW3512 and use WiFi to send packets to PC connected to the LAN of DW3512. Copyright © 2007 Dynamix Pro., Ltd. All right reserved. 59 Dynamix DW 3512 Technical Manual V1.00 P2P Bridge In this mode, 2 access points in two remote locations connect to each other to provide a wireless bridge between 2 remote LANs. It is mostly used by enterprise to connect 2 remote office’s network together. This feature is also useful when users want to bridge networks between buildings where it is impossible to deploy network cable connections between these buildings. The P2P Bridge should be connected by using WDS Repeater. Below is an example to show you how to implement DW3512 with P2P Bridge. DW3512-A DW3512-B LAN IP: 192.168.123.123 LAN BSSID: 0001a8111111 LAN IP: 192.168.123.200 LAN BSSID: 0001a8222222 DHCP Server: enable Office LAN DHCP Server: disable Office LAN In DW3512-A: ¾ Step1: Power on DW3512-A and set one pc to connect with DW3512-A’s LAN. Set PC to DHCP then PC should got an IP as 192.168.123.x by default. ¾ Step2: Enter 192.168.123.123 for the WEB interface of DW3512-A with no login ID and password. ¾ Step3: Go to the page of Operation, set DW3512-A to Bridge mode. In this mode, all Ethernet ports and wireless interface are bridged together and NAT function is disabled. All the WAN related function and firewall are not supported. ¾ Step4: When Bridge mode is enabled, the WAN configuration is disabled, so please go to the page of TCP/IPÆ LAN to set the network settings to connect with your Office LAN. ¾ Step5: Go to the page of WirelessÆ Basic Settings, set the mode to WDS. Set the Channel to a fixed one, such as 11. ¾ Step6: Go to the page of WirelessÆ WDS Settings, enable WDS and input the DW3512-B’s MAC address (BSSID) into the WDS table. In DW3512-B: ¾ Step1: Power on DW3512-B and set one pc to connect with DW3512-B. Set PC to a Fixed IP, such as 192.168.123.100. ¾ Step2: Enter 192.168.123.123 for the WEB interface of DW3512-B with no login ID and password. ¾ Step3: Go to the page of Operation, set DW3512 to Bridge mode. In this mode, all Ethernet ports and wireless interface are bridged together and NAT function is disabled. All the WAN related function and firewall are not supported. Copyright © 2007 Dynamix Pro., Ltd. All right reserved. 60 Dynamix DW 3512 Technical Manual V1.00 ¾ Step4: When Bridge mode is enabled, the WAN configuration is disabled, so please go to the page of TCP/IPÆ LAN to set the network settings to connect with your Office LAN. In this example, we set the LAN IP to 192.168.123.200 and DHCP is disabled. ¾ Step5: Login 192.168.123.200. Go to the page of WirelessÆ Basic Settings, set the mode to WDS. Set the Channel to a fixed one, such as 11. ¾ Step6: Go to the page of WirelessÆ WDS Settings, enable WDS and input the DW3512-A’s MAC address (BSSID) into the WDS table. ¾ Step7: If configuration ok, both office LAN should have the same subnet (192.168.123.x), and the PCs of both office LAN could send packets to each other via WDS Repeater connection. Note: ¾ When both DW3512-A and DW3512-B has been setup successfully, you could go to the page of WirelessÆ WDS SettingsÆ Show Statics, to confirm the WDS Statics. ¾ P2P Bridge should use WDS for WiFi connection. When WDS is enable, both DW3512 need to have the same channel. And you should set the WDS table for each other. ¾ When you set the mode to WDS, the AP function will be disable. If you hope the AP still be workable, please choose the mode to AP+WDS and the SSID of both DW3512 could be the same or different. WDS Repeater A repeater’s function is to extend the wireless coverage of another wireless AP or router. For WDS repeater to work, the remote wireless AP/Router should also support WDS. Below is an example to show you how to implement WDS plus AP with Bridge mode. Notebook with wireless Notebook with wireless network Adapter network Adapter DW3512-A LAN IP: 192.168.123.123 LAN IP: 192.168.123.200 DW3512-B BSSID: 0001a8111111 LAN LAN BSSID: 0001a8222222 DHCP Server: enable DHCP Server: disable Office LAN Office LAN In DW3512-A: ¾ Step1: Power on DW3512-A and set one pc to connect with DW3512-A’s LAN. Set PC to DHCP then PC should got an IP as 192.168.123.x by default. Copyright © 2007 Dynamix Pro., Ltd. All right reserved. 61 Dynamix DW 3512 Technical Manual V1.00 ¾ Step2: Enter 192.168.123.123 for the WEB interface of DW3512-A with no login ID and password. ¾ Step3: Go to the page of Operation, set DW3512-A to Bridge mode. In this mode, all Ethernet ports and wireless interface are bridged together and NAT function is disabled. All the WAN related function and firewall are not supported. ¾ Step4: When Bridge mode is enabled, the WAN configuration is disabled, so please go to the page of TCP/IPÆ LAN to set the network settings to connect with your Office LAN. ¾ Step5: Go to the page of WirelessÆ Basic Settings, set the mode to AP+WDS. Set the Channel to a fixed one, such as 11. ¾ Step6: Go to the page of WirelessÆ Security to set the authentication method if necessary. ¾ Step7: Go to the page of WirelessÆ WDS Settings, enable WDS and input the DW3512-B’s MAC address (BSSID) into the WDS table. In DW3512-B: ¾ Step1: Power on DW3512-B and set one pc to connect with DW3512-B. Set PC to a Fixed IP, such as 192.168.123.100. ¾ Step2: Enter 192.168.123.123 for the WEB interface of DW3512-B with no login ID and password. ¾ Step3: Go to the page of Operation, set DW3512 to Bridge mode. In this mode, all Ethernet ports and wireless interface are bridged together and NAT function is disabled. All the WAN related function and firewall are not supported. ¾ Step4: When Bridge mode is enabled, the WAN configuration is disabled, so please go to the page of TCP/IPÆ LAN to set the network settings to connect with your Office LAN. In this example, we set the LAN IP to 192.168.123.200 and DHCP is disabled. ¾ Step5: Go to the page of WirelessÆ Basic Settings, set the mode to AP+WDS. Set the Channel to a fixed one, such as 11. ¾ Step6: Go to the page of WirelessÆ Security to set the authentication method if necessary. ¾ Step7: Go to the page of WirelessÆ WDS Settings, enable WDS and input the DW3512-A’s MAC address (BSSID) into the WDS table. ¾ Step8: If configuration ok, both office LAN should have the same subnet (192.168.123.x), and the PCs of both office LAN could send packets to each other via WDS connection. The notebook with wireless network adapter could also roam between 2 APs and access both the Office LAN. Note: ¾ When both DW3512-A and DW3512-B has been setup successfully, you could go to the page of WirelessÆ WDS SettingsÆ Show Statics, to confirm the WDS Statics. ¾ When WDS is enabled, both DW3512 need to have the same channel, the SSID of both Copyright © 2007 Dynamix Pro., Ltd. All right reserved. 62 Dynamix DW 3512 Technical Manual V1.00 DW3512 could be the same or different. And you should set the WDS table for each other. Universal Repeater A Universal repeater can also extend the wireless coverage of another wireless AP or router. But the Universal Repeater does not require the remote side to have WDS function. Below is an example to show you how to implement Universal Repeater with Bridge mode. Notebook with wireless Notebook with wireless network Adapter network Adapter DW3512-A LAN IP: 192.168.123.200 LAN IP: 192.168.123.123 DW3512-B SSID: WiFi_AP LAN SSID: WiFi_AP LAN DHCP Server: enable DHCP Server: disable Office LAN Office LAN In DW3512-A: ¾ Step1: Power on DW3512-A and set one pc to connect with DW3512-A’s LAN. Set PC to DHCP then PC should got an IP as 192.168.123.x by default. ¾ Step2: Enter 192.168.123.123 for the WEB interface of DW3512-A with no login ID and password. ¾ Step3: Go to the page of Operation, set DW3512-A to Bridge mode. In this mode, all Ethernet ports and wireless interface are bridged together and NAT function is disabled. All the WAN related function and firewall are not supported. ¾ Step4: When Bridge mode is enabled, the WAN configuration is disabled, so please go to the page of TCP/IPÆ LAN to set the network settings to connect with your Office LAN. ¾ Step5: Go to the page of WirelessÆ Basic Settings, set the mode to AP. Set the Channel to a fixed one, such as 11. Disable the “Enable Universal Repeater Mode (Acting as AP and client simultaneouly)”. ¾ Step6: Go to the page of WirelessÆ Security to set the authentication method if necessary. In DW3512-B: ¾ Step1: Power on DW3512-B and set one pc to connect with DW3512-B. Set PC to a Fixed IP, such as 192.168.123.100. ¾ Step2: Enter 192.168.123.123 for the WEB interface of DW3512-B with no login ID and Copyright © 2007 Dynamix Pro., Ltd. All right reserved. 63 Dynamix DW 3512 Technical Manual V1.00 password. ¾ Step3: Go to the page of Operation, set DW3512 to Bridge mode. In this mode, all Ethernet ports and wireless interface are bridged together and NAT function is disabled. All the WAN related function and firewall are not supported. ¾ Step4: When Bridge mode is enabled, the WAN configuration is disabled, so please go to the page of TCP/IPÆ LAN to set the network settings to connect with your Office LAN. In this example, we set the LAN IP to 192.168.123.200 and DHCP is disabled. ¾ Step5: Go to the page of WirelessÆ Basic Settings, set the mode to AP. Set the Channel to a fixed one, such as 11. Enable the “Enable Universal Repeater Mode (Acting as AP and client simultaneouly)” and input the DW3512-A’s SSID (WiFi-AP). ¾ Step6: Go to the page of WirelessÆ Security to set the authentication method if necessary. ¾ Step7: If configuration ok, both office LAN should have the same subnet (192.168.123.x), and the PCs of both office LAN could send packets to each other via Universal Repeater connection. The notebook with wireless network adapter could also roam between 2 APs and access both the Office LAN. Note: ¾ When Universal Repeater is enabled, both DW3512 need to have the same channel and the SSID could be same or different. ¾ Please notify that you can only choose one to enable the “Enable Universal Repeater Mode (Acting as AP and client simultaneouly)”, otherwise there will be some error occurred. WISP In WISP mode, the AP will behave just the same as the Client (Infrastructure) mode for wireless function. However, route functions are added between the wireless WAN side and Ethernet LAN side. The NAT is enabled and PCs in ethernet ports share the same IP to ISP through wireless LAN. You must set the wireless to client mode first and connect to the ISP AP in Site-Survey page. The connection type can be setup in WAN page by using PPPOE, DHCP client or static IP. Below is an example to show you how to implement WISP mode. DW3512 LAN with NAT WISP Outdoor AP Office LAN Copyright © 2007 Dynamix Pro., Ltd. All right reserved. 64 Dynamix DW 3512 Technical Manual V1.00 ¾ Step1: Power on DW3512-A and set one pc to connect with DW3512-A’s LAN. Set PC to DHCP then PC should got an IP as 192.168.123.x by default. ¾ Step2: Enter 192.168.123.123 for the WEB interface of DW3512-A with no login ID and password. ¾ Step3: Go to the page of Operation, set DW3512-A to Wireless ISP mode. ¾ Step4: Go to the page of WirelessÆ Basic Settings, set the mode to Client and set the Network Type to Infrastructure. ¾ Step5: Go to the page of WirelessÆ Security, to set the necessary authentication method for WISP Outdoor AP, if WISP Outdoor AP has enable authentication. ¾ Step6: Go to the page of WirelessÆ Site Survey to search and connect to WISP Outdoor AP. When connection is OK, there should be a successful message appeared. ¾ Step7: Go to the page of TCP/IPÆ WAN to configure the IP settings. ¾ Step8: If configuration ok, PCs of office LAN could send packets via WISP Outdoor AP. WISP + Universal Repeater In this mode, the AP will behave same as the WISP mode for wireless function except one thing: the DW3512 can also work as a AP. However, route functions are added between the wireless WAN side and Ethernet LAN side. The NAT is enabled and PCs in ethernet ports share the same IP to ISP through wireless LAN. You must set the wireless to client mode first and connect to the ISP AP in Site-Survey page. The connection type can be setup in WAN page by using PPPOE, DHCP client or static IP. Below is an example to show you how to implement WISP mode. Notebook with wireless network Adapter DW3512 LAN with NAT function WISP Outdoor AP Office LAN ¾ Step1: Power on DW3512-A and set one pc to connect with DW3512-A’s LAN. Set PC to DHCP then PC should got an IP as 192.168.123.x by default. ¾ Step2: Enter 192.168.123.123 for the WEB interface of DW3512-A with no login ID and password. ¾ Step3: Go to the page of Operation, set DW3512-A to Gateway mode. Copyright © 2007 Dynamix Pro., Ltd. All right reserved. 65 Dynamix DW 3512 Technical Manual V1.00 ¾ Step4: Go to the page of WirelessÆ Basic Settings, set the mode to Client and set the Network Type to Infrastructure. ¾ Step5: Go to the page of WirelessÆ Security, to set the necessary authentication method for WISP Outdoor AP, if WISP Outdoor AP has enable authentication. ¾ Step6: Go to the page of WirelessÆ Site Survey to search and connect to WISP Outdoor AP. When connection is OK, there should be a successful message appeared. ¾ Step7: Go to the page of TCP/IPÆ WAN to configure the IP settings. ¾ Step8: Go to the page of WirelessÆ Basic Settings, enable the “Enable Universal Repeater Mode (Acting as AP and client simultaneouly)” and input the WISP Outdoor AP’s SSID. ¾ Step9: If configuration ok, PCs of office LAN could send packets via WISP Outdoor AP. And the Notebook of the DW3512’s WLAN should be also use WiFi to access internet via WISP Outdoor AP. Copyright © 2007 Dynamix Pro., Ltd. All right reserved. 66