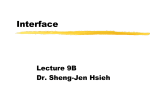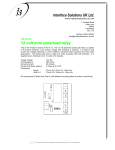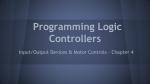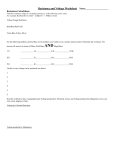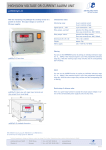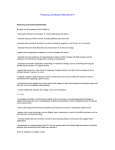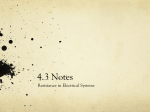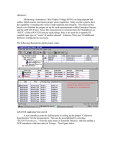* Your assessment is very important for improving the workof artificial intelligence, which forms the content of this project
Download Five Input Module Users Manual
Buck converter wikipedia , lookup
Mains electricity wikipedia , lookup
Control system wikipedia , lookup
Two-port network wikipedia , lookup
Flip-flop (electronics) wikipedia , lookup
Analog-to-digital converter wikipedia , lookup
Immunity-aware programming wikipedia , lookup
Opto-isolator wikipedia , lookup
Five-Input Module™ Users Manual
Contents
Trademark and Copyright Information
Warranty
FCC Statement
Installation Guidelines (Read Before Installing)
Section 1: Introduction
1.1 Features
1.2 Available Models
1.3 Connectors & Indicators
1.4 Example Configurations and Applications
1.4.1 Basic Configuration
1.4.2 Five Input Module used with other ControlByWeb™ Products
Section 2: Installation and Setup
2.1 Mounting
2.1.1 Wall Mounting
2.1.2 DIN-Rail Mounting
2.2 Connection
2.2.1 Power Supply Connection
2.2.2 Network Connection
2.2.3 Optically-Isolated Input Connections
2.3 Establishing Communications for Setup
2.3.1 Option 1: Assign a Temporary IP Address to the Input Module
2.3.2 Option 2: Assign a Temporary IP Address to Configuration Computer
2.3.3 Open Configuration Web Page
2.4 Web-Based Setup
2.4.1 Main Setup Page
2.4.2 Network Setup Page
2.4.3 Email Setup Page
2.4.4 Password Setup Page
2.4.5 Input Setup Pages
Section 3: Operation
3.1 Browser Operation
3.2 XML Operation
3.3 Modbus Operation
3.3.1 Read Coils (Modbus Function Code 01 (0x01))
3.3.2 Read Discrete Inputs (Modbus Function Code 02 (0x02))
3.3.3 Read Holding Registers (Modbus Function Code 03 (0x03))
3.3.4 Write Single Register (Modbus Function Code 6 (0x06))
3.3.5 Write Multiple Registers (Modbus Function Code 16 (0x10))
3.4 Special Functions
3.4.1 Email Alerts
3.4.2 Loss of Power Indicator
Page 2
Xytronix Research & Design, Inc.
Five-Input Module™ Users Manual
Appendix A: Restoring Factory Default Settings
Appendix B: Installing New Firmware
Appendix C: Specifications
Appendix D: Mechanical Information
Appendix E: Open TCP Legal Notice
Xytronix Research & Design, Inc.
Page 3
Trademark and Copyright Information
Five-Input Module™ Users Manual
Trademark and Copyright Information
This document is Copyright ©2005-2017 by Xytronix Research & Design, Inc. All rights reserved. DAQ
Series™ and ControlByWeb™ are Trademarks of Xytronix Research & Design, Inc. 2005-2017.
All parts of this product and design including but not limited to firmware, hardware design, schematics,
PCB layout, concept, graphics, users manual, etc., are property of Xytronix Research & Design, Inc.
©2005-2017. Five Input Module may not be opened, disassembled, copied, or reverse-engineered.
No part of this manual may be reproduced or transmitted in any form or by any means, electronic or
mechanical, including photocopying or scanning, for any purpose other than the personal use by the
purchaser of this product. Xytronix Research & Design, Inc., assumes no responsibility for any errors
that may appear in this document.
Whereas effort has been made to make the information in this document as useful and accurate as
possible, Xytronix Research & Design, Inc. assumes no responsibility for the application, usefulness, or
completeness of the information contained herein. Under no circumstance will Xytronix Research &
Design, Inc. be responsible or liable for any damages or losses including direct, indirect, special,
incidental, or consequential damages or losses arising from either the use of any information contained
within this manual or the use of any products or services referenced in this manual.
Xytronix Research & Design, Inc. reserves the right to change any product’s features, specifications,
documentation, warranties, fee schedules, and conditions at any time and without notice.
Page 4
Xytronix Research & Design, Inc.
Five-Input Module™ Users Manual
Warranty
Warranty
This Xytronix Research & Design, Inc. product has a warranty against defects in material and
workmanship for a period of one year from the date of shipment. During the warranty period, Xytronix
Research & Design, Inc. will, at its option, either repair or replace products that prove to be defective.
This warranty is extended to the original purchaser of the equipment only.
For warranty service or repair, the product must be properly packaged, and returned to Xytronix
Research & Design, Inc. The purchaser shall prepay all charges for shipping to Xytronix Research &
Design, Inc., and Xytronix Research & Design, Inc. will pay the shipping charges to return the product to
the purchaser as long as the product is shipped within the United States. If the product is shipped
outside of the United States, the purchaser shall pay all shipping charges, duties, and taxes.
Limitation
The foregoing warranty shall not apply to defects or damage resulting from improper use or misuse,
unauthorized repair, tampering, modification, improper connection, or operation outside the
electrical/environmental specifications for the product. Further, the warranty does not cover Acts of God,
such as fire, flood, hurricanes, and tornadoes. This warranty does not cover damage to property,
equipment, direct, indirect, consequential, or incidental damage (including damage for loss of business
profit, business interruption, loss of data, and the like) arising out of the use or misuse of this product.
UNDER NO CIRCUMSTANCES WILL THE LIABILITY OF XYTRONIX RESEARCH & DESIGN, INC. TO
THE PURCHASER OR ANY OTHER PARTY EXCEED THE ORIGINAL PURCHASE PRICE OF THE
PRODUCT, REGARDLESS OF THE FORM OF THE CLAIM. No other warranty is expressed or implied.
Xytronix Research & Design, Inc. specifically disclaims the implied warranties or merchantability and
fitness for a particular purpose. Some jurisdictions may not allow the exclusion of limitation of liability for
consequential or incidental damage.
Xytronix Research & Design, Inc.
Page 5
FCC Statement
Five-Input Module™ Users Manual
FCC Statement
This device complies with Part 15 of the FCC Rules. Operation is subject to the following two conditions:
- This device may not cause harmful interference.
- This device must accept any interference received, including interference that may cause undesired
operation.
Warning
This equipment has been tested and found to comply with the limits for a Class B (Class A for POE
models) digital device, pursuant to Part 15 of the FCC Rules. These limits are designed to provide
reasonable protection. This equipment generates, uses and can radiate radio frequency energy and, if
not installed and used in accordance with the instructions, may cause interference to radio
communications. However, there is no guarantee that interference will not occur in a particular
installation. If this equipment does cause harmful interference to radio or television reception, which can
be determined by turning the equipment off and on, the user is encouraged to try to correct the
interference by one or more of the following measures:
- Reorient or relocate the receiving antenna.
- Increase the separation between the equipment and receiver.
- Connect the equipment into an outlet on a circuit different from that to which the receiver is
connected.
- Consult the dealer or an experienced radio/TV technician for help.
Notice
Changes or modification not expressly approved by the party responsible for compliance could void the
user’s authority to operate the equipment.
Page 6
Xytronix Research & Design, Inc.
Five-Input Module™ Users Manual
Installation Guidelines (Read Before Installing)
Installation Guidelines (Read Before Installing)
-
Do not open the Five Input Module enclosure. This will void the warranty.
This unit must be installed by qualified personnel.
This unit must not be installed directly outdoors.
This unit must not be used for medical, life saving purposes, or for any purpose where its failure
could cause serious injury or the loss of life.
Notes about security
By design, the DAQ Series™ products are very secure. They do not support terminal or file transfer
programs such as telnet, ftp, ssh, etc. This means that it is not possible for someone to ‘break in’ to this
module and access other devices on your local network. These products do not support remote
firmware updates which means that it is not possible for someone to remotely install malicious software.
The simplicity of this series of products makes them very secure. As with any device to be installed on a
network, there are some security precautions that should be observed. If this module is installed on the
Internet, it is recommended that passwords be enabled for the control page. Make sure secure
passwords are used. Passwords should be at least 8 characters in length and should be a combination
of upper case letters, lower case letters, and numbers. Don’t use passwords that would be easy to
guess. For additional security, a firewall may be used to limit access only to selected IP addresses.
Another option may be to set up a Virtual Private Network (VPN) between the network where the module
resides and the client machine (web browser, PLC, etc.).
Final installation note
This ControlByWeb™ product supports connection to 10Mbps and 100Mbps networks. Although
100Mbps networks are faster, the amount of data transferred to and from this device is very minimal and
little if any performance increase will be gained by setting it to 100Mbps. There are advantages
however, to operate this device at 10Mbps. At 10Mbps, less power is required, the unit runs cooler, and
the lifetime of the product will be extended.
Xytronix Research & Design, Inc.
Page 7
Section 1: Introduction
Five-Input Module™ Users Manual
Section 1: Introduction
The DAQ Series™ Five Input Module is an industrial grade, Ethernet data acquisition module with five
optically-isolated, digital inputs. Each input can be used to monitor the state of a digital signal via a web
browser, a custom control application, a Programmable Logic Controller (PLC), or an automation
controller. The inputs can be used to trigger email alerts based on a single change of state or after a
number of state changes. The inputs can also be used as counters, or can be used to control the relay
contacts of other ControlByWeb™ products (such as WebRelay™) that are located at a remote location.
The Five Input Module is very easy to set up using a web browser. It has a simple “Control Page”, which
displays the status of the inputs. If counters are enabled, the control page can also display the current
count and can provide a button which allows users to reset the counter if desired. The control page is
very simple, but text colors and specific inputs displayed can be customized in the setup pages.
The Five Input Module provides an XML status page for easy integration with custom monitor and
control applications. For interoperability with devices and software produced by other manufacturers,
the Five Input Module incorporates Modbus/TCP functionality.
1.1 Features
The Five Input module is very simple but has many features. Some features include...
-
No programming required.
Easy to use as a stand alone device or as part of a large control system.
Built-in web server provides simple, web based configuration and control.
Control page can be customized with appropriate text, colors, and buttons.
10/100 Ethernet connectivity.
Five, optically-isolated inputs (de-bounced in firmware).
Counter for each input.
Removable terminal connectors (included) simplifies wiring and service.
XML Status page for simple communications with custom applications.
Modbus/TCP functionality for systems integration.
Password protection.
Selectable TCP ports.
Inputs can be used to control contacts of remote WebRelay™ devices.
Power up flag (XML readable only) indicates power failure.
1.2 Available Models
The Five Input module is currently available in four models. There are only two differences between the
four models. One difference is the power supply requirements and the other difference is the input
voltage range on the optically-isolated input.
Part Number
Power Supply
Optically-Isolated Input Voltage Range
X-DAQ-5I-I
9-28VDC
4-26VDC
X-DAQ-5I-E
POE and/or 9-28VDC
4-26VDC
X-DAQ-5I5-5 (Discontinued)
5VDC
5-12VDC
X-DAQ-5I5-I (Discontinued)
9-28VDC
5-12VDC
X-DAQ-5I24-I (Discontinued)
9-28VDC
11-24VDC
X-DAQ-5I5-E (Discontinued)
Power Over Ethernet or
5VDC
5-12VDC
Page 8
Xytronix Research & Design, Inc.
Five-Input Module™ Users Manual
1.3 Connectors & Indicators
1.3 Connectors & Indicators
The input module has a removable 14-position terminal connector and an Ethernet connector. The 14position terminal connector is used to provide power to the module and is used for all input connections.
In addition, a 5 VDC output is provided as a convenient voltage source for the inputs when they are used
with dry contact switches or sensors.
There are eight LED indicators on the input module. Five of the indicators are labeled Input 1 through
Input 5 and indicate that a signal voltage is applied to the corresponding input. The power indicator is
illuminated when the module is powered. Two of the LEDs are located on the Ethernet connector.
These LEDs are labeled labeled LINK and ACT. LINK means that the module is properly connected to
an Ethernet network. Note that no communications can take place with the module if this LED is off.
ACT flashes whenever the module detects network activity. All of the LEDs are green except for ACT
which is yellow.
Xytronix Research & Design, Inc.
Page 9
1.4 Example Configurations and Applications
Five-Input Module™ Users Manual
1.4 Example Configurations and Applications
The Five Input Module is very versatile and can be used in many applications. Several basic installation
schemes are illustrated in this section.
1.4.1 Basic Configuration
The illustration below shows a simple example of using the input module to monitor a device (or devices)
over an IP network. In this example five dry-contact sensors are connected to the five inputs. A voltage
for the dry-contacts is provided by the 5V output of the Five Input Module.
P o w e r S u p p ly f o r
F iv e I n p u t M o d u le
S e n s o rs
Sensor 1
F iv e In p u t M o d u le
V in +
V in G nd
In 1 In 2 In 3 In 4 In 5 -
+5
Sensor 2
In 1 +
In 2 +
In 3 +
Sensor 3
In 4
+
5
In
C o m p u te r , C o n tr o lle r , o r P L C
IP
N e tw o rk
+
Sensor 4
Sensor 5
The illustration below shows a simple example connecting digital outputs from a PLC to a Five Input
Module. In this example, the voltage for the inputs is provided by the PLC so the 5V output from the
module is not used.
P o w e r S u p p ly fo r
F iv e In p u t M o d u le
P r o g r a m m a b le L o g ic C o n t r o lle r
(P L C )
F iv e I n p u t M o d u le
V in +
V in -
P o w er
Pow er
AF1
AF1
AF3
AF3
W arn
W a rn
AN4
AN 5
AN5
D i g i ta l O U T
AN3
AN 4
D igital IN
AN2
AN 3
C o m p u t e r , C o n t r o lle r , o r P L C
P o w er
D i g i ta l O U T
AN1
AN 2
D igital IN
R S -23 2
R S -23 2
AN 1
Power
IP
N e tw o rk
D ig it a l O u tp u t s
fro m P L C
Page 10
Xytronix Research & Design, Inc.
Five-Input Module™ Users Manual
1.4 Example Configurations and Applications
1.4.2 Five Input Module used with other ControlByWeb™ Products
This configuration is used to control devices remotely without a browser, or to extend a digital signal to a
remote location on the network. A control voltage applied to the input module controls the relay contacts
of WebRelay-Quad™ (or other ControlByWeb™ device) at a remote location. This configuration has
may uses. It allows switches to be placed very far away from the devices that they control and sensors
to sound alarms at distant locations.
P o w e r S u p p ly f o r
F iv e I n p u t M o d u le
P o w e r S u p p ly fo r W e b R e la y Q uad
L ig h t T o w e r
S w itc h e s
F iv e I n p u t M o d u le
W e b R e la y - Q u a d
L ig h t 2
In 2 +
G nd
In 1 In 2 In 3 -
V in +
V in 1N O
2N O
L ig
3N O
In 3 +
1
IP
N e tw o rk
3C
2C , and
To 1C ,
L ig h t 3
ht
C O M
+5
In 1 +
V in +
V in -
Li
gh
t2
L ig h t
3
L ig h t 1
P o w e r S u p p ly
fo r L ig h t T o w e r
+V
CO
M
For security applications, the switches in the example could be replaced with sensors, and the device to
be controlled could be a buzzers or chimes. A business owner, for example, could set up sensors at
his/her office and chimes at his/her home. The chimes at the home would announce each time the
sensors detects entry to the office (which may be miles away). When the chime indicates office entry
late at night, the business owner can take appropriate action.
Another way this configuration is useful is to extend the outputs of a PLC (Programmable Logic
Controller) in a factory to control motors and other devices in another building. The outputs of the PLC
are connected to the inputs of the input module and the motor and other devices to be controlled are
connected to the relay contacts of a WebRelay-Quad™ (most likely using external relays to switch the
loads). This allows any PLC to control devices across an IP network.
Xytronix Research & Design, Inc.
Page 11
1.4 Example Configurations and Applications
Five-Input Module™ Users Manual
The illustration below shows how the input module and WebRelays can be used together to control
devices at multiple locations. In the example, a single switch controls four different remote devices.
Page 12
Xytronix Research & Design, Inc.
Five-Input Module™ Users Manual
Section 2: Installation and Setup
Section 2: Installation and Setup
Installation consists of mounting the input module, connecting to an IP network, connecting inputs,
providing power, and configuring via a web browser.
2.1 Mounting
The Five Input Module can be be wall mounted or DIN rail mounted. It should be mounted in a clean dry
location where it is protected from the elements. Ventilation is recommended for installations where
ambient air temperature is expected to be high.
2.1.1 Wall Mounting
Mount the input module to a wall by using two #8 screws. Attach the screws to the wall vertically
spaced exactly 2.5 inches apart. The head of the screws should be about 1/10 inch away from the wall.
See Appendix D for mechanical details.
2.1.2 DIN-Rail Mounting
The Five Input Module can be mounted to a standard (35mm by 7.55mm) DIN rail. Attach the input
module to the DIN rail by hooking the top hook on the back of the enclosure to the DIN rail and then
snap the bottom hook into place. Remove the input module from DIN rail using a flat-head screwdriver.
Insert the screwdriver into the notch in the release tab and pry against the enclosure to release the
bottom hook.
Xytronix Research & Design, Inc.
Page 13
Section 2: Installation and Setup
Five-Input Module™ Users Manual
2.2 Connection
CAUTION: MAKE SURE POWER IS SHUT OFF BEFORE WIRING!
A removable14-terminal connectors is provided for simple wiring to the input module. The correct wiring
procedure is as follows;
1. Make sure power is turned off.
2. Remove terminal connectors from the input module and make wiring connections to the
terminals.
3. Reconnect terminal connectors.
4. Apply power.
IMPORTANT: MAKE SURE WIRES ARE PROPERLY ATTACHED TO THE TERMINALS!
B a d C o n n e c to r E x a m p le .
S t r a n d ( s ) o f w ir e a r e lo o s e
W ir e s a r e s t r ip p e d to o f a r b a c k
G o o d C o n n e c t o r E x a m p le .
W ir e s a r e s tr ip p e d c o r r e c t
a m o u n t a n d th e r e a r e n o lo o s e
s tra n d s th a t c a n c a u s e s h o rts
Page 14
Xytronix Research & Design, Inc.
Five-Input Module™ Users Manual
Section 2: Installation and Setup
14-Pin Connector Pinout
Pin
Description
VIn+
Power supply input +. Connect to the positive side of the appropriate power
supply. DO NOT EXCEED MAXIMUM POWER SUPPLY VOLTAGE.
Model X-DAQ-5I5-5
5VDC Power supply
Model X-DAQ-5I5-I and X-DAQ-5I24-I
9-28VDC Power supply
Model X-DAQ-5I5-E
Power Over Ethernet model. These units do not require a power supply to be
connected to this pin when the unit is connected to an 802.3af compliant network.
Alternatively, this model can be powered using a 5VDC power supply.
VIn+5
Vin- Negative power supply input.
+5VDC Out. This voltage is provided as a convenient voltage source for the
optically-isolated inputs (only for 3-12V input models). This is used, for example,
when dry contacts (such as a switch) are needed to control the input state. This
can be used by connecting the INPUT– directly to Gnd, and then connecting this
terminal to INPUT+ through a switch. Do not use this output for other purposes.
Gnd
Ground connection for 5V DC output.
In1+
Optically-Isolated Input 1 +. This is the positive side of the optically-isolated input.
Internally, this terminal connects to an opto-isolator through a resistor (no external
resistor is necessary as long as the input signal is within the proper range).
In1-
Optically-Isolated Input 1 - : This is the negative side of the optically-isolated input.
Internally, this terminal connects directly to an opto-isolator.
In2+
Optically-Isolated Input 2 +. This is the positive side of the optically-isolated input.
Internally, this terminal connects to an opto-isolator through a resistor (no external
resistor is necessary as long as the input signal is within the proper range).
In2-
Optically-Isolated Input 2 - : This is the negative side of the optically-isolated input.
Internally, this terminal connects directly to an opto-isolator.
In3+
Optically-Isolated Input 3 +. This is the positive side of the optically-isolated input.
Internally, this terminal connects to an opto-isolator through a resistor (no external
resistor is necessary as long as the input signal is within the proper range).
In3-
Optically-Isolated Input 3 - : This is the negative side of the optically-isolated input.
Internally, this terminal connects directly to an opto-isolator.
In4+
Optically-Isolated Input 4 +. This is the positive side of the optically-isolated input.
Internally, this terminal connects to an opto-isolator through a resistor (no external
resistor is necessary as long as the input signal is within the proper range).
In4-
Optically-Isolated Input 4 - : This is the negative side of the optically-isolated input.
Internally, this terminal connects directly to an opto-isolator.
In5+
Optically-Isolated Input 5 +. This is the positive side of the optically-isolated input.
Internally, this terminal connects to an opto-isolator through a resistor (no external
resistor is necessary as long as the input signal is within the proper range).
In5-
Optically-Isolated Input 5 - : This is the negative side of the optically-isolated input.
Internally, this terminal connects directly to an opto-isolator.
Xytronix Research & Design, Inc.
Page 15
Section 2: Installation and Setup
Five-Input Module™ Users Manual
2.2.1 Power Supply Connection
The input module requires power for its internal logic circuits. Connect appropriate power supply to the
Vin+ and Vin- terminals. Alternatively, the input module units with the Power Over Ethernet option may
be powered through the Ethernet connection instead of using an external power supply.
Multiple input modules (and other ControlByWeb™ products) may be connected to a single power
supply by connecting the power supply input terminals in parallel. The power supply must have a high
enough current rating to power all units connected (see specifications for current requirements for a
specific model number).
Five Input Module units with the Power Over Ethernet option may be connected to an 802.3af compliant
Ethernet port instead of connecting an external power supply. In this case, the input module is powered
through the network port. In 802.3af compliant networks, a 48 Volt power source is injected into the
Ethernet line. This power source is provided by an 802.3af compliant hub, switch, or power injector
which may be located in a utility closet which could be a distance away from the input module. This
option is very useful for installations where local power is not available. The power injector may inject
the 48 Volt power source through the data lines or the spare lines in the Ethernet cable. DO NOT USE A
POWER INJECTOR THAT APPLIES A VOLTAGE TO BOTH THE DATA LINES AND THE SPARE
LINES.
2.2.2 Network Connection
Connect the Ethernet port to a 10 Base T or 10/100 Base T Ethernet connection. This typically connects
to an Ethernet hub, switch, or router. For configuration, the input module may be connected directly to
the Ethernet port on a computer using a “crossover” cable. Otherwise for connection through a hub or
router, a standard “straight-thru” cable should be used.
2.2.3 Optically-Isolated Input Connections
The optically-isolated inputs can be used to monitor the state of digital signals, they can be used as
counters, or they can be used to control relay contacts in other ControlByWeb™ products (for example
WebRelay™) over the network. Connect a DC signal voltage directly to the inputs. A current limiting
resistor is provided internally, so no external resistor is required as long as the maximum input voltage is
not exceeded. If an AC signal, or a signal greater than the maximum rated input voltage needs to be
connected to the input module, use a signal conditioner to convert the signal to the appropriate levels.
Several connection schemes are shown below.
This illustration shows a basic input connection. Here an automation controller with 5 volt or 24V outputs
is connected directly to an input.
Page 16
Xytronix Research & Design, Inc.
Five-Input Module™ Users Manual
Section 2: Installation and Setup
The illustration below shows an input connected to a dry contact. In this case, the 5V output from the
input module is used to provide the voltage necessary to activate the input.
For applications where detection of 120VAC or 240VAC voltages is necessary, a simple DC power
supply may be used for signal conditioning. To do this, connect the input of the DC power supply to the
120V or 240V signal and connect the output of the power supply (+5V output) to the input of the Five
Input Module.
If an AC signal voltage needs to be detected, use a signal conditioner to convert the AC signal to a DC
voltage within the input range. An AC signal conditioner can be made using a diode (or bridge rectifier)
and a capacitor. Prepackaged signal converters are available as accessories at industrial automation
distributors. A simple voltage converter module (RedLion VCM10000 or VCM20000) is workable. These
are available in two input voltage ranges that cover the spectrum from 4-270VAC/DC. These devices
have a MOSFET output (solid state DC contact closure) which is compatible with the digital input. The
converter module accepts AC (50/60 Hz) or DC voltages with an input pulse rate up to 30 Hz. The
converter provides isolation between the input and output using an opto-isolator. You must provide a
voltage source for the converter circuit.
To connect a voltage to the input of WebRelay™ that is greater than the input is rated, a resistor of the
appropriate value and power rating can be used to reduce the voltage. The formula to calculate external
resistor values is provided below:
Each digital input is connected internally through a current-limiting resistor directly to a photo-coupler
circuit. The photo couplers are fully isolated from each other. No external resistor is necessary as long
as the input signal is within the proper range (See Appendix: Specifications).
Xytronix Research & Design, Inc.
Page 17
Section 2: Installation and Setup
Five-Input Module™ Users Manual
The digital inputs each have an internal 3K ohm resistor. The forward voltage drop of the photo-coupler
is approximately 1.2V and works well with an input current of 9mA. Use the following formula to
determine the resistor value needed for other voltage ranges:
R =((Vin-1.2)/0.009)-3000
Where:
•
R = External resistor value required
•
Vin = Desired input voltage
•
1.2V = forward voltage drop of the LED in the photo coupler
•
.009A = workable LED current
•
3000 ohm = Internal resistor
For example:
To connect a 48VDC signal voltage:
R = ((48-1.2)/0.009)-3000 = 2200 ohms
Check the power dissipated by the resistor:
P = I x I x R, The resistor must be at least .009 x .009 x 2200 = 0.18 Watts, so use a 1/2
Watt resistor.
Page 18
Xytronix Research & Design, Inc.
Five-Input Module™ Users Manual
Section 2: Installation and Setup
2.3 Establishing Communications for Setup
The Five Input Module is set up using a web browser. The first task is to establish communications
between a computer and the the input module so that the browser-based configuration can begin. To do
this, the computer and the input module must be physically connected to the same network and both
must have IP addresses on the same network. There are two ways to set up the computer and the input
module so that they are on the same network. The first way (Option 1), is to change the IP address of
the input module to an address that is on the same network as the computer. The second way (Option
2) is to change the IP address of the computer to an address that is on the same network that the input
module is set to by default.
2.3.1 Option 1: Assign a Temporary IP Address to the Input Module
This option is used to TEMPORARILY assign an IP address to the input module without the need to
change the IP address of the configuration computer. Note that the input module will only use this IP
address as long as power is maintained. Once power is lost and restored, the input module will use the
IP address assigned in the setup page and not the temporary address assigned here. This means that
once communications are established, the desired IP address should be entered into the network setup
page using the browser.
To assign the temporary IP address...
1.
Make sure the input module and the configuration computer are connected to the same physical
network. This will not work through routers or gateways.
2.
Assign the address as follows...
Windows:
Open a Command Prompt (on Windows XP, select START, then RUN, then type “cmd”).
Type...
arp -s {new IP address} {serial number of the input module }
Note: IP address format is: xxx.xxx.xxx.xxx
Serial number format is: ss-ss-ss-ss-ss-ss
For example, to set an input module (with serial number 00-0C-C8-01-00-01 ) to 10.10.10.40
the following command would be used.
arp -s 10.10.10.40 00-0c-c8-01-00-01
Next, type...
ping -l 102 {new IP address}
For example, if the new IP address is 10.10.10.40, the following command would be used.
ping -l 102 10.10.10.40
Linux/Unix:
Open a terminal, change to root user (su -, then enter root password).
Type...
arp -s {new IP address} {serial number of the input module }
Note: IP address format is: xxx.xxx.xxx.xxx
Serial number format is: ss:ss:ss:ss:ss:ss
For example, to set the IP address of an input module (with serial number 00-0C-C8-01-00-01 ) to
Xytronix Research & Design, Inc.
Page 19
Section 2: Installation and Setup
Five-Input Module™ Users Manual
10.10.10.40 the following command would be used.
arp -s 10.10.10.40 00:0c:c8:01:00:01
Next, type...
ping -s 102 {new IP address}
For example, if the new IP address is 10.10.10.40, the following command would be used.
ping -s 102 10.10.10.40
Mac OS X
Open a terminal,
Note that the terminal is in the “Utilities” directory which is in “Applications” directory.
type
sudo arp -s {new IP address} {serial number of the input module }
Note: Administrator password is required.
IP address format is: xxx.xxx.xxx.xxx
Serial number format is: ss:ss:ss:ss:ss:ss
For example, to set the IP address of an input module (with serial number 00-0C-C8-01-00-01 )
to 10.10.10.40 the following command would be used.
sudo arp -s 10.10.10.40 00:0c:c8:01:00:01
Next, type...
ping -s 102 {new IP address}
For example, if the new IP address is 10.10.10.40, the following command would be used.
ping -s 102 10.10.10.40
Page 20
Xytronix Research & Design, Inc.
Five-Input Module™ Users Manual
Section 2: Installation and Setup
2.3.2 Option 2: Assign a Temporary IP Address to Configuration Computer
If the first option above is not used, you can use this option to communicate with the input module. By
default, the input module comes from the factory with an IP address of 192.168.1.2. Communications
with the input module may be established by assigning an IP address to the configuration computer that
is on the same network as the input module (for example the configuration computer could be assigned
to 192.168.1.5) .
Instructions for changing the IP address of the computer that will be used for the input module
configuration are given here. Note that these instructions are specifically for computers with the
Windows XP operating system. For setup using other operating systems, refer to the appropriate users
manual.
Step 1:
Open the control panel by clicking on the start menu and then clicking on Control Panel. (Note that
control panel shown is in “Classic View”. If control panel is in “Category View” select the “Classic View”
option before proceeding.)
Step 2:
Xytronix Research & Design, Inc.
Page 21
Section 2: Installation and Setup
Five-Input Module™ Users Manual
Double click on the icon labeled Network Connections. The following menu will pop up.
Step 3:
Right click on the icon labeled Local Area Connection. Another menu will appear. Select the option at
the bottom of the menu labeled Properties. The Local Area Connection Properties window will appear.
Step 4:
On the Local Area Connection Properties page scroll down to Internet Protocol (TCP/IP), select it, and
Page 22
Xytronix Research & Design, Inc.
Five-Input Module™ Users Manual
Section 2: Installation and Setup
then click the button labeled Properties.
Step 5:
Before making any changes to the network settings, write down the current settings so that they can be
restored once the input module is configured. Next, select the radio button labeled “Use the following IP
address,” and type in the IP address 192.168.1.50. Type in a subnet mask of 255.255.255.0. Leave the
default gateway field blank. Click OK to apply the new settings.
2.3.3 Open Configuration Web Page
Once the network is set up, open the configuration setup page by typing the following URL into the
browser: http://192.168.1.2/setup.html (note that if option 1 above was used for initial configuration,
replace the IP address given here with the newly assigned IP address). A password is required to
change any parameters. The default password is ‘webrelay’ (do not include quotes, password is case
sensitive).
Xytronix Research & Design, Inc.
Page 23
Section 2: Installation and Setup
Five-Input Module™ Users Manual
2.4 Web-Based Setup
The Five Input Module is fully configurable through HTML 4.0 compliant web browsers such as Internet
Explorer and Mozilla Firefox. It’s easy to use tab based menu system has been designed to allow the
unit to be configured easily. Note that in this chapter, the default IP address of 192.168.1.2 is used in all
examples. If the IP address has been changed, substitute the new IP address for the address shown in
the examples.
Before proceeding, make sure a network connection has been established between the computer and
the input module. This is done by typing the following URL into the web browser:
http://192.168.1.2/setup.html. Another way to check communications is to ping the input module (from
the command prompt (type ping 192.168.1.2)). Each setup page is described below.
2.4.1 Main Setup Page
This is the initial page that appears when the URL http://192.168.1.2/setup.html is entered into the web
browser. It provides basic information about the the unit.
Navigating between setup pages is done by clicking on the tabs at the top of the page. All setup pages
require a password. The default password is ‘webrelay’ (no quotes, all lower case) and no username is
required.
Page 24
Xytronix Research & Design, Inc.
Five-Input Module™ Users Manual
Section 2: Installation and Setup
Each setup page has a “Submit” button and a “Reset” button at the bottom of the page. After entering
the desired parameters into each page, the “Submit” button must be pressed before any parameters will
be saved. If a mistake is made in entering the parameters, the “Reset” button may be used to restore all
parameters on the page to their current settings. The “Reset” button is only effective before the “Submit”
button is pressed.
Xytronix Research & Design, Inc.
Page 25
Section 2: Installation and Setup
Five-Input Module™ Users Manual
2.4.2 Network Setup Page
The network parameters are changed on this page. Note that if multiple ControlByWeb™ products are
used on the same network, install one device at a time and set the IP address of each unit before
connecting the next unit to the network. This avoids having multiple ControlByWeb™ products installed
on the network with the same factory default IP address at the same time. It may be necessary to clear
the arp cache each time you swap the input module units on the network (this is because each unit has
the same default IP address but different mac address). This is done by typing arp -d in the
command prompt of a Windows computer (arp -d -a as super user on Apple OSX). Also note that
the unit must be power-cycled (power disconnected, then reconnected) before network settings take
effect. No other setup page requires power-cycling for the settings take effect.
IP Address
The Five Input Module requires a static IP address. This is a unique address that identifies the input
module on the network. Dynamic IP address assignment is not supported. The lack of dynamic IP
addressing support is intentional because a dynamically changing the IP address would make it
difficult for a client to access the web server built into the input module. The IP address is specific to
the network where the input module will be installed, and must be obtained from the network
administrator.
This guide is not meant to be a tutorial on IP addressing, however, a few comments about IP addressing
are given here.
Page 26
Xytronix Research & Design, Inc.
Five-Input Module™ Users Manual
Section 2: Installation and Setup
If the input module will be used over the Internet, the IP address must be a routable address
assigned by the upstream Internet Service Provider (ISP). In cases where the ISP only provides a
single routable IP address for the entire network (this is typical with ISPs such as cable providers), a
proxy server (or gateway router) may be used. A proxy server allows multiple devices to connect to
the Internet using a single routable IP address. Many small routers from LinkSys, Dlink, and Netgear
perform proxy server functions. If a proxy server is used, the input module will not be accessible
from the Internet until the proxy server is properly configured (forward proper port to the input
module). This information is mentioned for convenience but details of setting up a configuration
such as this is beyond the scope of this manual.
If the input module is used on a private network only and is NOT used over the Internet, a routable
IP address is not necessary.
If the input module will be installed on a simple, private network that does not connect to the
Internet, the default IP address may be used as long as no other device on the network uses the
same address. If multiple input module units are installed on the same network, each unit must
have its own unique IP address. For example, the input module comes from the factory with a
default IP address of 192.168.1.2. If multiple units are used, change the IP address for each unit
(192.168.1.3, 192.168.1.4, 192.168.1.5 etc.).
Netmask
This specifies the size of the local network. This must be obtained from the network administrator.
By default, the netmask is set to 255.255.255.0.
Broadcast
This specifies the broadcast address. This must be obtained from the network administrator. By
default, this is set to 192.168.1.255.
Gateway
This specifies the IP address of the gateway router. This must be obtained from the network
administrator. By default, this is set to 192.168.1.1.
TCP Port
This specifies the TCP port used for communications with the input module. By default, the port is
set to 80 which is the standard http port. It is recommended that the port not be changed without an
understanding of TCP/IP and ports.
Changing the port can be useful for accessing multiple ControlByWeb™ devices which are installed
behind a gateway router on a private network that uses private IP addresses (192.168.x.x, 10.x.x.x,
and 172.16.x.x through 172.31.x.x are non-routable or private IP addresses). In this case, each
ControlByWeb™ device would be assigned a different port (for example 8000, 8001, 8002, etc).
The gateway router would be set up to forward all traffic for each of the assigned ports to the IP
address of the ControlByWeb™ unit which uses that port. The ControlByWeb™ device could then
be accessed from outside the private network by entering the IP address of the gateway and the port
for the desired module. Note that whenever any port is assigned other than port 80, all
communications with that ControlByWeb™ device must include the port. For example, if the input
module is assigned port 8000, access to the setup page would require the following URL to be
entered; http://192.168.1.2:8000/setup.html.
An example screenshot of a gateway router configuration is given below. This setup allows seven
ControlByWeb™ products to be accessed on a private network behind a gateway router. Note that
this screenshot is simply an example of a typical router setup page.
Routers will vary.
Xytronix Research & Design, Inc.
Page 27
Section 2: Installation and Setup
Five-Input Module™ Users Manual
In the example, the seven ControlByWeb™ products are assigned IP addresses of 10.10.10.41 to
10.10.10.47. The first device labeled WebRelay 1 has an IP address of 10.10.10.41 and is assigned
port 8001. Note that in the WebRelay™ setup page (under Network settings tab), TCP Port 8001
must be specified for this device. The second device, labeled WebRelay 2 has an IP address of
10.10.10.42 and is assigned port 8002. This WebRelay™ must have its TCP Port set to 8002 in it's
network settings page. This pattern continues through 10.10.10.77 which is assigned the port 8007.
To access the ControlByWeb™ units from the Internet, enter the IP address of the gateway plus the
port number of the desired device.
Modbus Port
This specifies the port used for Modbus/TCP communications with the input module. By default this
is set to port 502 which is the standard Modbus port. For users not familiar with Modbus, Modbus is
a messaging structure protocol used in industrial manufacturing control and automation. It is an
open protocol and offers interoperability with software and devices from other manufacturers. If
Modbus is not used, this setting can be ignored. Modbus communications are disabled whenever
the control password is enabled.
Speed
This option sets the data rate of the Ethernet port. Both 10Mbps and 100Mbps can be selected.
The 100Mbps option offers faster communications but the amount of data to and from the input
module is so small that users will not likely notice much of a difference. When the input module is
set to 10Mbps, it draws less power and runs a little cooler which translate into a longer product life.
IT IS RECOMMENDED THAT THIS SETTING BE LEFT AT 10MBPS UNLESS THE USER HAS A
SPECIFIC REASON TO USE 100MBPS.
Mode
This option allows the Ethernet port to be set to Half Duplex or Full Duplex. Legacy Ethernet
operates in Half Duplex mode which means that devices can either send data or receive data, but
not both at the same time. Full duplex means that devices can send and receive data at the same
time.
Page 28
Xytronix Research & Design, Inc.
Five-Input Module™ Users Manual
Section 2: Installation and Setup
MTU Setting
To change the MTU, manually enter the advSetup.html (case sensitive) page into the address bar.
(http://192.168.1.2/advSetup.html). This new setup page will have a text box that will allow the MTU
to be changed. The valid range is 256 to 1476 bytes. MTU is a network parameter that stands for
Maximum Transmission Unit. This defines the max size, in bytes, of the TCP packets sent out from
the device. This normally can be left alone, but there are some circumstances where it might be
beneficial to change it. One of these circumstances is when the device is to be used over a VPN
(virtual private network). VPN's add extra information to TCP packets, if the new packets are too big
to physically travel across the network (greater than about 1500 bytes) then the packets will be split
up. This causes problems for some firewalls and those firewalls will just discard the packets. To fix
this, the MTU can be adjusted until the TCP packets do not get split up.
2.5.3 Email Setup Page
The settings on this page are used when the device has been configured to send email messages. The
Five Input module requires a SMTP server to send email messages and can be configured to use basic
authentication.
DNS Address
If Email notification will be used, enter the IP address of a DNS server. The DNS server is used to
look up the IP address of the mail (SMTP) server. If the IP address of the SMTP server is known, the
DNS server can be bypassed by leaving the Mail Server field blank and entering the IP address of
the SMTP server directly into the DNS Address field.
Xytronix Research & Design, Inc.
Page 29
Section 2: Installation and Setup
Five-Input Module™ Users Manual
Mail Server (SMTP)
If email notification will be used, enter the SMTP email server in this field. This is the name of the
server (for example... mail.example.com). To use this SMTP server, the Five Input module must first
determine the IP address of the SMTP server. This is usually done by using a DNS server. If the IP
address of the SMTP server is known, the use of a DNS server can be eliminated. This is done by
leaving this field blank and entering the IP address of the SMTP server directly into the SMTP
Address field. This will skip the domain name lookup.Mail Server Port
If email notification will be used, enter the port number used by the SMTP server. Port 25 is the
standard port for SMTP.
Domain
If email notification will be used, enter a domain name that will be used when communicating with
the SMTP server.
User Name
Most ISPs require authentication to access their mail servers from outside the network, but do not
require authentication from inside the network. If authentication is required, enter the user-name
here. If authentication is not required, leave this field blank.
Password
Most ISPs require authentication to access their mail servers from outside the network, but do not
require authentication from inside the network. If authentication is required, enter the password here.
If authentication is not required, leave this field blank.
Return Email
If email notification will be used, enter the return email address (sender email address) here. Note
that the Five Input Module cannot receive email messages so this address is not meant to provide a
way to send email messages back to the Five Input Module.
Email 1 Address
If email notification will be used, enter the email address of the first recipient of notification
messages.
Email 2 Address
If email notification will be used and messages will be sent to at least two recipients, enter the email
address of the second recipient of email notification messages.
Email 3 Address
If email notification will be used and messages will be sent to three recipients, enter the email
address of the third recipient of email notification messages
Page 30
Xytronix Research & Design, Inc.
Five-Input Module™ Users Manual
Section 2: Installation and Setup
2.4.4 Password Setup Page
The password setup page is used to change and enable passwords. A password is required for the
setup pages but is optional for the control page. The password is enabled or disabled for the control
page by using the Yes or No radio buttons. Enabling the control page password also enables the
requirement for a password when reading/writing XML pages. Enabling the control page password also
disables the ability to communicate with the input module using Modbus. Note that when the password is
changed, the password may be displayed in the browser’s history in clear text. It is advisable to clear
the browsers history after setting the password. Passwords may be alpha-numeric passwords up to 10
characters.
Xytronix Research & Design, Inc.
Page 31
Section 2: Installation and Setup
Five-Input Module™ Users Manual
2.4.4 Input Setup Pages
These pages (Input 1 through Input 5) define how the inputs function and create the control page. All
five pages are identical with the exception of the Input 1 page which also includes some additional
settings for the control page.
Page 32
Xytronix Research & Design, Inc.
Five-Input Module™ Users Manual
Section 2: Installation and Setup
The first three parameters only appear on the Input 1 page.
Main Header Text
The text entered here appears at the top of the control page. It also appears in the header of the
email text when the email notification is used. This field can be up to 25 characters in length.
Auto Refresh Page
Web pages traditionally display static information. The input module control page, however, displays
information that is dynamic. Each time the control page is loaded to the browser, it displays a
snapshot of the current status of the unit. Whenever the state of an input changes, the control page
will be obsolete until the page is refreshed. The input module can not force the web page to be
updated when the input changes. The ‘Auto Refresh Page’ option will cause the control page to
continually update its contents by setting a timer in the web page that causes it to be reloaded at a
specified time interval.
Duration
When the ‘Auto Refresh Page’ option is set to Yes, this field specifies the time interval in seconds
that the page will be refreshed. It can be set from 1 to 32 seconds.
All of the parameters below appear on all five Input setup pages.
Input Description
The text in this field appears to the left of the input status on the control page. This text also
appears in the email status messages when that feature is enabled. This field can be up to 20
characters in length.
Display Input Status
When this option is set to Yes, the status of this input will be displayed in the control page. This
setting also enables or disables the input status in email alert messages (must be set to Yes for this
input to appear in email alert messages).
Status ON Color
When ‘Display Input Status’ is set to Yes, this field specifies the color that will be displayed when the
input is on (voltage applied to input).
Status ON Text
When ‘Display Input Status’ is set to Yes, this field specifies the text that will be displayed when the
input is on (voltage applied to input). This text also appears in email status messages when the
input is on. This field can be up to 15 characters in length.
Status OFF Color
When ‘Display Input Status’ is set to Yes, this field specifies the color that will be displayed when the
input is off (voltage is not applied to input).
Status OFF Text
When ‘Display Input Status’ is set to Yes, this field specifies the text that will be displayed when the
input is off (voltage is not applied to input). This text also appears in the email status messages
when the input if off. This field can be up to 15 characters in length.
Xytronix Research & Design, Inc.
Page 33
Section 2: Installation and Setup
Five-Input Module™ Users Manual
Counter Options
The inputs can be used as counters. This field specifies counter operation. Note that the input
voltage must remain on or off for the minimum hold time before counter will be incremented (see
specifications in the back of this manual for minimum hold time).
- counter off- The counter is deactivated and will not be incremented.
- increment when input on- Each time a voltage is applied to the input, the counter will
increment.
- increment when input off- Each time a voltage is removed from the input, the counter will
increment.
- increment when input changes- Each time a voltage is applied to or removed from the
input, the counter will increment.
Auto-Reset Counter
When this option is set to Yes, the counter will reset to 0 as soon as the count reaches the number
specified in 'Reset Count' below. When this option is set to No, the counter will not reset and will
stop when the count reaches its maximum value of 65535.
Reset Count
When 'Automatically Reset Counter' is is set to Yes, the counter will reset to 0 as soon as the count
reaches the value specified in this field. The counter is reset immediately when it reaches this value
so this value will never be returned when the counter is read. For example, if the 'Reset Count' is
set to 10, the counter will count from 0 to 9 and return to 0 on the next count. This value can be set
from 1 to 65535.
Display Counter
When this option is set to Yes, the counter will be displayed on the control page.
Display Counter Reset Button
When this option is set to Yes, the counter reset button will be displayed on the control page. This
allows users to reset the counter.
Email Options
Simple email messages can be sent when events occur. This parameter is used to specify the
events that cause email messages to be sent. Note that email notification will work only if the 'DNS
Address', 'Mail Server (SMTP)', and 'Email 1 Address' are correctly set up in the Network setup
page.
- no email- No email messages will be sent due to state changes on this input.
- send email when input on- Each time a voltage is applied to the input, the email status
message will be sent to the recipients listed in the Network setup page.
- send email when input off- Each time a voltage is removed from the input, the email status
message will be sent to the recipients listed in the Network setup page.
- send email when input changes- Each time a voltage is applied to or removed from the
input, the email status message will be sent to the recipients listed in the Network setup
page.
- send email when counter reaches Email Trigger Count- When the counter is enabled in
the 'Counter Options' and the counter reaches the 'Email Trigger Count' value below, the
email status message will be sent to the recipients listed in the Network setup page.
Email Trigger Count
Page 34
Xytronix Research & Design, Inc.
Five-Input Module™ Users Manual
Section 2: Installation and Setup
When the counter reaches this value and 'Email Options' is set to 'send email when counter
reaches Email Trigger Count', the status email message will be sent out to the recipients listed in
the Network setup page. Note that if 'Automatically Reset Count' is set to Yes, this value must be
equal to or less than the value of 'Reset Count' or the counter will never reach this value.
Remote Relay Options
Each input can be configured to control the relay contacts of another ControlByWeb™ device (such
as WebRelay™) at a remote location. The ‘Remote Relay Options’ setting is used to specify if and
how the input affects the remote relay. The options in the drop down list are described below. Note
that in all cases, input changes will only affect the remote relay at the time the input is changed.
Once the change has taken place the state of the input has no effect on the state of the remote
relay. In other words, if the input causes the remote relay to go on, a user may turn the remote relay
off from the web browser, even if the local input is still on.
- no remote relay control- The input has no effect on the remote relay.
- remote command equals input- When a voltage is applied to the input, a command is sent
to the remote device to set the relay state to on. When a voltage is removed from the input,
a command is sent to the remote device to set the relay state to off.
- remote command opposite of input- When a voltage is applied to the input, a command is
sent to the remote device to set the relay state to off. When a voltage is removed from the
input, a command is sent to the remote device to set the relay state to on.
- send on command when input on (no off command)- When a voltage is applied to the
input, a command is sent to the remote device to set the relay state to on. When a voltage
is removed from the input, no commands are sent to the remote device.
- send on command when input off (no off command)- When a voltage is removed from
the input, a command is sent to the remote device to set the relay state to on. When a
voltage is applied to the input, no commands are sent to the remote device.
- send off command when input off (no on command)- When a voltage is removed from
the input, a command is sent to the remote device to set the relay state to off. When a
voltage is applied to the input, no commands are sent to the remote device.
- send off command when input on (no on command)- When a voltage is applied to the
input, a command is sent to the remote device to set the relay state to off. When a voltage
is removed from the input, no commands are sent to the remote device.
- send pulse command when input on- When a voltage is applied to the input, a command
is sent to the remote device to pulse the relay. When a voltage is removed from the input,
no commands are sent.
- send pulse command when input off- When a voltage is removed the input, a command
is sent to the remote device to pulse the relay. When a voltage is applied to the input, no
commands are sent.
- send pulse command when input changes- When a voltage is applied to the input or
removed from the input, a command is sent to the remote device to pulse the relay.
- send toggle command when input on- When a voltage is applied to the input, a command
is sent to the remote device to toggle the relay (change the remote relay to the state
opposite of its current state). When a voltage is removed from the input, no commands are
sent.
- send toggle command when input off- When a voltage is removed the input, a command
is sent to the remote device to toggle the relay (change the remote relay to the state
opposite of its current state). When a voltage is applied to the input, no commands are sent.
- send toggle command when input changes- When a voltage is applied to the input or
removed from the input, a command is sent to the remote device to toggle the relay (change
the remote relay to the state opposite of its current state).
- remote command equals input (heartbeat mode) - This is used for a "fail-safe" alarm
configuration. This configuration is described as "fail-safe", because an alarm event will
sound the alarm, or a network or equipment failure will also sound the alarm. This
Xytronix Research & Design, Inc.
Page 35
Section 2: Installation and Setup
Five-Input Module™ Users Manual
configuration is used with a remote WebRelay that controls the alarm. The alarm would be
wired to WebRelay using the normally-closed contacts, so as long as the relay is "on", the
alarm will remain off. Under normal conditions, the relay stays on because the Five Input
Module sends periodic pulse messages that keep the relay turned on. If an alarm condition
occurs, the Five Input Module will send a message to the WebRelay unit to turn off the relay
and sound the alarm. If there is an equipment failure (for example, the network switch
failed), WebRelay will stop receiving the pulse messages. As soon as the pulse timer in
WebRelay expires, WebRelay will turn off its relay and the alarm will sound. Note that this
can also be used with normally open contacts to ensure that a remote device doesn't remain
on in case of a network failure.
When the option "remote command equals input (heartbeat mode)" is selected, the Keep Alive
option must also be set to "Yes (TX State)" and the "Keep Alive Period" must be set (50000ms or
less is recommended). Set the Keep Alive Period to just under half the pulse time specified in the
remote WebRelay. This configuration will cause the Five Input Module to send a message to the
remote WebRelay at the interval rate specified by the "Keep Alive Period". When the input is high, it
will send pulse commands. When the input is low, it will send off commands. In addition to sending
commands at the specified interval, commands will be sent each time the input changes state.
Remote Relay IP Address
When any option in the ‘Remote Relay Options’ setting is selected other than no remote relay
control, commands are sent over the IP network to this address as the control voltage input
changes.
Remote TCP Port
When any option in the ‘Remote Relay Options’ setting is selected other than no remote relay
control, commands are sent over the IP network to this TCP port on the remote device as the
control voltage input changes.
Relay #
When any option in the ‘Remote Relay Options’ setting is selected other than no remote relay
control, commands are sent to the remote device with this relay offset. This option should always
be set to 0 if the remote device is a WebRelay™ and should be set to 1, 2, 3, or 4 if the remote
device is WebRelay-Quad™. This is used, for example, when the remote device has multiple
relays. For example, WebRelay-Quad™ has 4 relays. To send commands to third relay on
WebRelay-Quad™, this option would be set to 3. To send commands to the first relay on
WebRelay-Quad™, this option would be set to 1. This field may be set from 0 to 255.
For a more technical description of this option, commands sent to remote WebRelay™ units look like
this...
http://192.168.1.2/state.xml?relayState=1
Page 36
Xytronix Research & Design, Inc.
Five-Input Module™ Users Manual
Section 2: Installation and Setup
When a 0 is entered into this field, the above format is used which is required for standard the
WebRelay™ units.
Commands sent to a remote WebRelay-Quad™ look like this...
http://192.168.1.2/state.xml?relay1State=1
http://192.168.1.2/state.xml?relay2State=1
...
http://192.168.1.2/state.xml?relay4State=1
In this case, each of the four relays can be addressed as illustrated. The address of the specific relay on
the WebRelay quad board is given in this field.
For custom computer applications, the ‘Relay #’ option may be useful to monitor input changes as they
happen. This would work by pointing the ‘Remote Relay IP Address’ above, to a computer instead of
another device. Each time the input changes, a “command” would be sent to the computer indicating
the change. The computer could identify the device sending the command by the ‘Relay #’. Note that
when remote relay commands are sent to a computer instead of a WebRelay™, the computer must
appear to this module as a WebRelay™ device which may require some advanced programming.
Password
When any option in the ‘Remote Relay Options’ setting is selected other than no remote relay
control, this password is included with commands that are sent to the remote ControlByWeb™
device. If the remote unit has the control password option enabled, the password for that unit must
be entered here for the remote commands to have any effect.
Keep Alive
When any option in the ‘Remote Relay Options’ setting is selected other than no remote relay
control, the Keep Alive option may be turned on to keep the TCP connection to the remote
ControlByWeb™ device alive. If the connection is alive, commands sent to the remote unit will
change the state of the remote relay almost instantly (with a good network connection). If the
connection is not alive, commands sent to the remote unit will be delayed a few seconds while the
connection is being setup. There are three options available in this field.
- NO: When this option is selected, the TCP connection between the two units will be
terminated if there is a time gap (more than about 50 seconds) between commands. Once
the connection is closed, the two ControlByWeb™ units must re-establish a connection
before the next command can be sent. This means that when the input voltage toggles, it
may take a few seconds for the remote relay to respond. In many cases, this delay may not
be a problem. This option uses the least network bandwidth (and is the most secure)
because communications only take place when the input voltage changes.
- YES(No TX State): When this option is selected, a message is sent to the remote unit every
50 seconds to keep the TCP connection alive. The message does not contain the state of
the local input. If power is lost and the control voltage changes while the unit is not
powered, the new control voltage status will not be sent to the remote unit when the power
is restored. The state will not be updated until the next time the control input changes.
- YES(TX State): When this option is selected, a message is sent to the remote unit every 50
seconds to keep the TCP connection alive. This message will contain the current state of
the input. By sending the state of the unit, changes to the control voltage input will
eventually be sent to the remote unit, even if the change occurred during a power loss.
Transmit state is only valid for the ‘Remote Relay Options’ remote command equals input
and remote command opposite of input. If any of the other ‘Remote Relay Options’ are
selected, the state will not be transmitted.
Note: When ControlByWeb™ devices are set up to require a control password, this password must
be sent each time the state is updated. When the option is selected to transmit the state of the input
each time the keep alive message is sent, the password will be frequently transmitted over the
network. This may not be a problem, but the user should be aware that the more often the
Xytronix Research & Design, Inc.
Page 37
Section 2: Installation and Setup
Five-Input Module™ Users Manual
password is sent, the more opportunity hackers would have to capture the password, decode it, and
potentially use it to control the remote relay (especially in public networks such as the Internet).
Keep Alive Period
This field is used to specify the time interval that keep alive messages are sent. The default time for
this is 50000mS (50 seconds). Note that this field only specifies the time interval between
messages sent and does not change the connection timeout period. If the time interval is set longer
than 50 seconds, the messages will be sent but the connection timer may expire and close the
connection between messages.
Page 38
Xytronix Research & Design, Inc.
Five-Input Module™ Users Manual
Section 3: Operation
Section 3: Operation
Once the input module is set up, operating the units simply consists of reading the input states when
necessary. The input states can be read by viewing the control page using a web browser, by sending
requests to the XML status/control page, or by using Modbus/TCP.
3.1 Browser Operation
Once the unit is set up, the control page may be accessed by typing the following URL into the web
browser: http://192.168.1.2 (Note that if the IP address was changed, replace the default IP address
shown with the new address that was assigned. Note also that if any port is used other than port 80, the
port must also be included in the request: http://192.168.1.2:8000 ) A control page with mostly default
settings is shown below. In the example control page, none of the text fields have been changed from
their default settings. The counter on input 5 has been enabled and is configured to be shown on the
control page. Text and colors for the control page can be modified in the setup pages. In the case of the
Five Input Module, the control page is really just a page to view the current status of the inputs.
Xytronix Research & Design, Inc.
Page 39
Section 3: Operation
Five-Input Module™ Users Manual
3.2 XML Operation
Custom computer applications can be created to monitor and control the input module without using a
web browser. Monitoring the state of the inputs is done by sending a request to port 80 (or port specified
in setup) for the XML page. This can be demonstrated by entering commands into the URL line of a web
browser.
3.2.1 state.xml
Request the current state: http://192.168.1.2/state.xml
This will return the following XML page.:
<?xml version="1.0" encoding="utf-8" ?>
<datavalues>
<input1state>1</input1state>
<input2state>0</input2state>
<input3state>1</input3state>
<input4state>0</input4state>
<input5state>0</input5state>
<count1>0</count1>
<count2>0</count2>
<count3>0</count3>
<count4>0</count4>
<count5>0</count5>
<powerupflag>1</powerupflag>
</datavalues>
The tags <inputXstate> , <countX>, and <powerupflag> indicate the current state of the input module.
Note: 'X' in the case of inputXstate and countX represents the appropriate input number (1-5).
Each tag is described below.
XML Tags
Monitor Values
<inputXstate>
0=off (voltage not applied to input)
1=on (voltage applied to input)
<countX>
When counters are enabled in the setup pages, this field indicates the
current count value.
<powerupflag>
This field is used to indicate the loss of power. Whenever the input
module is powered, this value is always 1. It can be set to 0 by a user
(see command below) and will remain 0 until the module is re-booted. If
loss of power is not a concern, this field can be ignored.
Note: The XML reply does not contain headers. To generate an XML reply with headers use the
following command:
Page 40
Command
Description
stateFull.xml
Return the XML reply with headers
Xytronix Research & Design, Inc.
Five-Input Module™ Users Manual
Section 3: Operation
3.2.2 XML Control
Commands can be sent to the input module to set the counters or to clear the power up flag.
Commands are issued by sending http get commands to port 80 (or currently selected port). The two
supported commands are powerUpFlag and countX.
Note: http://192.168.1.2/ would be included on all the following commands.
Example: http://192.168.1.2/state.xml?count1=0
Command
Description
state.xml?powerUpFlag=0
Clear the power up flag
state.xml?count1=0
Clear counter 1
state.xml?count1=5&count4=100 Set counter 1 =5
Set counter 4 = 100
Note: The only values that can be used with powerUpFlag is 0.
When commands are sent to the input module, its current state is returned in the form of an XML page.
Note: The XML reply does not contain headers. To generate an XML reply with headers, use the
following command:
Command
Description
stateFull.xml
Return the XML reply with headers
The XML commands can also be sent without having the input module return the XML page. This is
accomplished by adding the noReply field as follows.
Command
Description
state.xml?count1=0&noReply=1
Clear counter 1 without returning state.xml
Xytronix Research & Design, Inc.
Page 41
Section 3: Operation
Five-Input Module™ Users Manual
3.2.3 GET Requests
GET requests can be used by custom applications to monitor and control the input and relay. A few
example ET requests are provided below.
No Password Enabled:
GET requests to the device for specific files
Example: Request home.html
GET /home.html HTTP/1.1\r\n\r\n
Example: Request state.xml
GET /state.xml HTTP/1.1\r\n\r\n
Password Enabled:
If the control password is enabled in the input module and the XML page is requested through a
browser, the browser will prompt the user for the password. If the XML request is sent from another
application and not a browser, the html request will need to contain the password encoded using the
base 64 encoding scheme. The html request header without the password looks like this:
GET /state.xml?noReply=1 HTTP/1.1 (Terminated with two \r\n)
The html request header with the password looks like this:
GET /state.xml?count1=0&noReply=1 HTTP/1.1 (Terminated with one \r\n)
Authorization: Basic bm9uZTp3ZWJyZWxheQ== (Terminated with two \r\n)
where bm9uZTp3ZWJyZWxheQ== is the base 64 encoded version of the username and password
none:webrelay
A utility is provided at http://www.ControlByWeb.com/encoder that can be used to encode the password.
The utility is used by simply typing the string username:password into the website and pressing encode.
Page 42
Xytronix Research & Design, Inc.
Five-Input Module™ Users Manual
Section 3: Operation
3.3 Modbus Operation
The Five Input Module can be controlled (and read) using Modbus/TCP protocol. This provides a
standard means of using the input module in conjunction with devices and software from other
manufacturers. This section contains the information necessary to communicate with the input module
using Modbus/TCP. This is not a tutorial on Modbus and it is assumed that reader is already familiar
with Modbus. Detailed Modbus information can be found at http://www.modbus.org.
It is important to note that when the control password in the input module is enabled, Modbus/TCP
communications are disabled. This is because Modbus/TCP does not provide a mechanism for
password protection. Make sure the control password is disabled (default) before using Modbus with the
input module.
The Five Input Module functions as a Modbus server. Client devices open a connection with the input
module on port 502 (unless another modbus port is selected) and send requests or commands to read
the state of the inputs, reset the input counter, or clear the power up flag. When the input module
receives a command, it will perform the desired function and return a response. The following
commands are available:
-
Read Coils (Modbus function 01) - read the status of the power up flag
Read Discrete Inputs (Modbus function 02) - read the status of the input
Write Single Coil (Modbus function 05) - change the relay state
Write Single Register (Modbus function 06) – reset counter
Write Multiple Registers (Modbus function 16) – reset multiple counters
Multiple commands may be sent without closing and re-opening the connection but if no data is
transferred for about 50 seconds the connection will time out. To keep the connection open, a read
request can be sent periodically.
3.3.1 Read Coils (Modbus Function Code 01 (0x01))
This function returns the state of the power up flag.
Request
Modbus/TCP:
Transaction identifier (2 Bytes): 0x0001
Protocol identifier (2 Bytes): 0x0000
Length (2 Bytes): 0x0006
Unit identifier (1 Byte): 0xff
Modbus:
Function code (1 Byte): 0x01 (read coils)
Starting address (2 Bytes): 0x0000
Quantity of coils (2 Bytes): 0x0001
Character String Example:
char read_coils_mb_request[] =
{0x00, 0x01, 0x00, 0x00, 0x00, 0x06, 0xff, 0x01, 0x00, 0x00, 0x00, 0x01};
Xytronix Research & Design, Inc.
Page 43
Section 3: Operation
Five-Input Module™ Users Manual
Response
Modbus/TCP:
Transaction identifier (2 Bytes): 0x0001
Protocol identifier (2 Bytes): 0x0000
Length (2 Bytes): 0x0004
Unit identifier (1 Byte): 0xff
Modbus:
Function code (1 Byte): 0x01 (Read coils)
Byte count (1 Byte): 0x01
Data(1 Byte): 0x00, 0x01 (bit 0 = power up flag state (1, device has lost power... 0, )
Modbus Error:
Function code (1 Byte): 0x81
Exception code (1 Byte): 0x01 or 0x02
Exception codes:
0x01 - Function code not supported
0x02 - Incorrect starting address / quantity of outputs combination
Character String Example:
char read_coils_mb_response[] =
{0x00, 0x01, 0x00, 0x00, 0x00, 0x04, 0xff, 0x01,0x01, 0x01};
3.3.2 Read Discrete Inputs (Modbus Function Code 02 (0x02))
This function returns the state of the optically-isolated inputs.
Request
Modbus/TCP:
Transaction identifier (2 Bytes): 0x0001
Protocol identifier (2 Bytes): 0x0000
Length (2 Bytes): 0x0006
Unit identifier (1 Byte): 0xff
Modbus:
Function code (1 Byte): 0x02 (read inputs)
Starting address (2 Bytes): 0x0000 to 0x0004
Quantity of inputs (2 Bytes): 0x0001 to 0x0005
Character String Example:
char read_inputs_mb_request[] =
{0x00, 0x01, 0x00, 0x00, 0x00, 0x06, 0xff, 0x02, 0x00, 0x00, 0x00, 0x05 };
Response
Modbus/TCP:
Transaction identifier (2 Bytes): 0x0001
Protocol identifier (2 Bytes): 0x0000
Length (2 Bytes): 0x0004
Unit identifier (1 Byte): 0xff
Modbus:
Function code (1 Byte): 0x02 (Read inputs)
Byte count (1 Byte): 0x01
Input status: 0x00 – 0x1F (state of inputs, bit0=input 1,,,bit4= input 5)
Modbus Error:
Function code (1 Byte): 0x82
Page 44
Xytronix Research & Design, Inc.
Five-Input Module™ Users Manual
Section 3: Operation
Exception code (1 Byte): 0x01 or 0x02
Exception codes:
0x01 - Function code not supported
0x02 - Incorrect starting address / quantity of outputs combination
Character String Example:
char read_coils_mb_response[] =
{0x00, 0x01, 0x00, 0x00, 0x00, 0x04, 0xff, 0x02,0x01, 0x1F };
3.3.3 Read Holding Registers (Modbus Function Code 03 (0x03))
Read current counter values
Request:
Modbus/TCP
Transaction identifier (2 Bytes): 0x0001
Protocol identifier (2 Bytes): 0x0000
Length (2 Bytes): 0x0006
Unit identifier (1 Byte): 0xff
Modbus
Function code (1 Byte): 0x03 (read holding registers)
Reference number(2 Bytes): 0x0010 to 0x0014
Register count (2 Bytes): 0x01 to 0x05
Character String Example:
char write_registers_mb_request[] =
{0x00, 0x01, 0x00, 0x00, 0x00, 0x06, 0xff, 0x03,0x00, 0x10, 0x00, 0x05};
Response:
Modbus/TCP
Transaction identifier (2 Bytes): 0x0001
Protocol identifier (2 Bytes): 0x0000
Length(2 Bytes): 0x0005
Unit identifier (1 Byte): 0xff
Modbus
Function code (1 Byte): 0x03 (read holding registers)
Byte count(1 Byte): 0x0A
Register values (2 Bytes): 0xffff -(register count x 2 bytes)
Modbus Error:
Function code (1 Byte): 0x83
Exception code (1 Byte): 0x01 or 0x02
Exception codes:
0x01 - Function code not supported
0x02 - Incorrect starting address / quantity of outputs combination
Character String Example:
char read_registers_mb_response[] =
{0x00, 0x01, 0x00, 0x00, 0x00, 0x05, 0xff, 0x03, 0x02, 0x00, 0x00};
Xytronix Research & Design, Inc.
Page 45
Section 3: Operation
Five-Input Module™ Users Manual
3.3.4 Write Single Register (Modbus Function Code 6 (0x06))
Reset the counter to zero.
Request
Modbus/TCP:
Transaction identifier (2 Bytes): 0x0001
Protocol identifier (2 Bytes): 0x0000
Length (2 Bytes): 0x0006
Unit identifier (1 Byte): 0xff
Modbus:
Function code (1 Byte): 0x06 (write single register)
Register address (2 Bytes): 0x0010 to 0x0014
Register value (2 Bytes): 0x0000 (0x0000 is the only legal value)
Character String:
char read_inputs_mb_request[] =
{0x00, 0x01, 0x00, 0x00, 0x00, 0x06, 0xff, 0x06, 0x00, 0x10, 0x00, 0x00};
Response
Modbus/TCP:
Transaction identifier (2 Bytes): 0x0001
Protocol identifier (2 Bytes): 0x0000
Length (2 Bytes): 0x0006
Unit identifier (1 Byte): 0xff
Modbus:
Function code (1 Byte): 0x06 (write single register)
Register address (2 bytes): 0x00010 to 0x0014
Register value (2 bytes): 0x0000
Modbus Error:
Function code (1 Byte): 0x86
Exception code (1 Byte): 0x01 or 0x02
Exception codes:
0x01 - Function code not supported
0x02 - Incorrect starting address / quantity of outputs combination
Character String Example:
char write_registers_mb_request =
{0x00, 0x01, 0x00, 0x00, 0x00, 0x06, 0xff, 0x06, 0x00, 0x10, 0x00, 0x00};
Page 46
Xytronix Research & Design, Inc.
Five-Input Module™ Users Manual
Section 3: Operation
3.3.5 Write Multiple Registers (Modbus Function Code 16 (0x10))
Reset multiple counters to zero.
Request:
Modbus/TCP
Transaction identifier (2 bytes): 0x0001
Protocol identifier (2 bytes): 0x0000
Length (2 bytes): 0x0009
Unit identifier (1 byte): 0xff
Modbus
Function code (1 Byte): 0x10 (Write Multiple Registers)
Starting address (2 Bytes): 0x0010 to 0x0014
Number of registers (2 Bytes): 0x0001 to 0x0005
Byte count (1 Byte): 0x02 to 0x0a
Registers value (2 Bytes per register): 0x0000 (counters can only be set to 0 )
Character String Example:
char write_registers_mb_request =
{0x00, 0x01, 0x00, 0x00, 0x00, 0x09, 0xff, 0x10, 0x00, 0x10, 0x00, 0x01, 0x02, 0x00,
0x00};
Response:
Modbus/TCP
Transaction identifier (2 Bytes): 0x0001
Protocol identifier (2 Bytes): 0x0000
Length (2 Bytes): 0x0006
Unit identifier: 0xff
Modbus
Function code (1 Byte): 0x10 (Write Multiple Registers)
Starting address (2 Bytes): 0x0010 to 0x0014
Number of registers(2 Bytes): 0x0001 to 0x0005
Modbus Error:
Function code (1 Byte): 0x90
Exception code (1 Byte): 0x01 or 2 0x02
Exception codes:
0x01 - Function code not supported
0x02 - Incorrect starting address / byte count combination
Character String Example:
char write_registers_mb_response[] =
{ 0x00, 0x01, 0x00, 0x00, 0x00, 0x06, 0xff, 0x10, 0x00, 0x10, 0x00, 0x01 };
Xytronix Research & Design, Inc.
Page 47
Section 3: Operation
Five-Input Module™ Users Manual
3.4 Special Functions
3.4.1 Email Alerts
The Five Input Module can be configured to send an email message to up to three email addresses
when inputs change. The email message is basic, but provides the current state of all five inputs and
indicates what triggered the message. The header, descriptions, and current state text in the message
is taken from the entries in the setup pages.
The message is shown below with default text settings. The text shown in bold indicates that it can be
changed by the user.
Five Input Module - Email Notification
Email alert triggered by: Input 2 Description
Input
Input
Input
Input
Input
1
2
3
4
5
Description:
Description:
Description:
Description:
Description:
Input
Input
Input
Input
Input
ON
ON
ON
OFF
OFF
Notice that most of the text in the message above is shown in bold meaning that most of the text can be
set by the user. The fields are described below.
-
Five Input Module – This text is set in the 'Main Header Text' field under the Input 1 tab.
Input x Description – This text is set in the 'Input Description' for each input.
Input ON - This text is set in the 'Status ON Text' for each input.
Input OFF - This text is set in the 'Status OFF Text' for each input.
Note: The email message will only contain the input status for inputs that have the “Display Input
Status” set to Yes in the Input setup pages.
Email notification requires that the following fields are set. See Section 2 for description of each field.
Network Page:
IP Addressing
Netmask
Broadcast
Gateway
Email Page:
DNS Address
Mail Server (SMTP)
Port
Domain
Return Email
Email 1 Address (Email 2,3 Address are optional)
Input 1, 2, 3, 4, or 5 Pages:
Email Options
Use Email Address
Once the email settings are entered, the email functionality can be tested by entering the following
command:
http://IP address/state.xml?testEmail=1
For example, using the default IP address, enter:
Page 48
Xytronix Research & Design, Inc.
Five-Input Module™ Users Manual
Section 3: Operation
http://192.168.1.2/state.xml?testEmail=1
This will cause an email message to be sent immediately.
3.4.2 Loss of Power Indicator
Some applications (such as security or applications that use counters) could miss or lose important
information if the input module loses power. For those applications, it is useful to know when the input
module has lost power. The Five Input Module has a flag that keeps track of power loses.
Whenever the module is powered, a power-up flag is set. Users can clear this flag after power-up.
Once the flag is cleared, it will not be set again until the module looses power. If the flag is set, the user
knows that the module has lost power since the last time it was cleared.
The loss of power indicator is included in the XML status page and is read by requesting that page. The
flag is cleared by sending a powerUpFlag=0 command. See Section 3.2 for specific XML command
information.
Xytronix Research & Design, Inc.
Page 49
Appendix A: Restoring Factory Default Settings
Five-Input Module™ Users Manual
Appendix A: Restoring Factory Default Settings
In the event that the IP address or passwords are forgotten, the input module may be restored to its
original factory default settings. To do this, first remove the power from the unit. Next, insert a thin
object (such as a toothpick) through the small hole in the bottom of the unit to press the small button that
is located inside the unit. When the object is inserted, a tactile feel can be detected as the button is
depressed. While holding the button down, apply power and wait for about 10 seconds. After about 10
seconds, release the button. Now all settings will be back to the original factory defaults.
CAUTION: DO NOT USE METAL OBJECTS FOR THIS FUNCTION.
R e s e t B u t t o n A c c e s s H o le
Page 50
Xytronix Research & Design, Inc.
Five-Input Module™ Users Manual
Appendix B: Installing New Firmware
Appendix B: Installing New Firmware
From time to time, updates are made to the Input Module firmware. The firmware can be updated in the
field. The procedure for updating the firmware is outlined below. Please note that it is important that this
procedure is followed precisely.
Requirements
The firmware update software requires Windows XP/Vista/7 with the .Net framework installed. The .Net
framework is generally installed automatically through Windows update. To install it manually, go to the
following address:
http://www.microsoft.com/downloads/details.aspx?FamilyId=333325FD-AE52-4E35-B531508D977D32A6&displaylang=en
Select the Download button. Once you've downloaded the installation file, double click on the installation
file to install the framework.
Setup
1. Download the firmware zip file from the ControlByWeb website. Only an Input Module image can be
installed on the Input Module so make sure the correct image is being downloaded.
2. bootloader.exe will connect to the Input Module using default IP address 192.168.1.2, not the address
currently assigned to the Input Module. After the update, all settings will be lost and the device will return
to its default IP address of 192.168.1.2.
Configure the PC to the same subnet as the IP address 192.168.1.2, such as 192.168.1.10. For
instructions on doing this see Section 2.3 Establishing Communications for Setup.
Note: The IP address of the Input Module will automatically be set to the default 192.168.1.2 during the
update process.
Note: A crossover cable cannot be used during the update procedure, an ethernet switch will be
necessary to properly update the firmware.
Figure Appendix B.1
Xytronix Research & Design, Inc.
Page 51
Appendix B: Installing New Firmware
Five-Input Module™ Users Manual
3. Open the bootloader.exe utility on the computer by double clicking on the downloaded file (Figure
Appendix B.1).
4. Within the ControlByWeb™ Programmer utility programmer, select File, then Open. Specify the firmware
image downloaded from the ControlByWeb™ web site.
Device Upgrade Procedure
Carefully follow the following steps to put the Input Module into bootloader mode and perform the
upgrade:
1. Remove DC power from the Input Module.
2. Using a small, non-conductive tool, press and hold the reset button.
3. While holding the reset button, apply power to the Input Module. The LINK and ACT lights will flash.
Continue to hold the reset button for the next step.
4. While holding the reset button, press the Upload Firmware button at the bottom of the ControlByWeb™
Programmer window. After the programming process begins, the reset button can be released
5. Programming will take approximately 20-30 seconds, the LINK LED will stop flashing and remain lit. The
Input Module will be set to factory defaults with an IP address of 192.168.1.2.
6. Refer to Section 2.3 Establishing Communication for Setup to reconfigure the Input Module. Verify the
new version of firmware has been installed by viewing the default setup page with a web browser
(http://192.168.1.2/setup.html).
Figure Appendix B.2 - Firmware Update Complete
Page 52
Xytronix Research & Design, Inc.
Five-Input Module™ Users Manual
Appendix C: Specifications
Appendix C: Specifications
Power Requirements:
Models: X-DAQ-5I-I
Voltage: 9~28VDC
Current: See table below for typical values
10Mbps Network
100Mbps Network
9 VDC
130 mA
218 mA
12 VDC
100 mA
165 mA
24 VDC
55 mA
90 mA
10Mbps Network
100Mbps Network
174 mA
308 mA
Model: X-DAQ-5I5-5 (discontinued)
Voltage: 5VDC ± 5%
5 VDC
Models: X-DAQ-5I5-I and X-DAQ-5I24-I (discontinued)
Voltage: 9~28VDC
Current: See table below for typical values
10Mbps Network
100Mbps Network
9 VDC
112 mA
194 mA
12 VDC
88 mA
146 mA
24 VDC
46 mA
76 mA
28 VDC
40 mA
66 mA
Note: If using the internal 5V power supply to power the inputs. Increase current values by 15 mA per Input that
is On.
Model: X-DAQ-5I5-E (discontinued)
POE Class 1 (0.44Watt to 3.84Watt range). Optionally can be powered with external 5VDC power supply.
I/O: 5 Optically Isolated Inputs
Optically Isolated Inputs:
Input Voltage:
Models
Voltage
Input Current
X-DAQ-5I-I
4-26VDC
5.5mA @ 5V, 16mA @ 12V
X-DAQ-5I-E
4-26VDC
5.5mA @ 5V, 16mA @ 12V
X-DAQ-5I5-5 (discontinued)
112 mA
194 mA
X-DAQ-5I5-I (discontinued)
88 mA
146 mA
X-DAQ-5I24-I (discontinued)
46 mA
76 mA
X-DAQ-5I5-E (discontinued)
40 mA
66 mA
Number of inputs:
Minimum Pulse Time (high or low):
Input Current (Iin):
Reverse voltage (Vr):
Xytronix Research & Design, Inc.
5
62.5mS
950uA @ 4V, 8.5mA @ 26V
6V max
Page 53
Appendix C: Specifications
Vin:
Vin Hi:
Vin Lo:
Input Functions:
Input to Remote Relay Settings:
Input Isolation:
Counters:
Number of counters:
Counter Triggers:
Maximum Count:
Counter rollover:
Maximum count rate:
Network:
Network Setup:
Connectors:
Power/Input:
Network:
Five-Input Module™ Users Manual
26V (max)
4V (min)
1.5V (max)
Monitor State, Counter, Remote Relay Control
equal, invert, toggle, latch, pulse, none
1500V
5
Input transitions - low to high, high to low, or both
65535 (16-bit)
can be set to rollover or stop
8Hz
10/100 Base-T Ethernet
static IP address assignment, TCP port selectable
14-position, removable terminal strip, 3.81mm terminal spacing
(Replacement part number, Phoenix Contact 1803691)
8-pin RJ-45 socket
LED Indicators: 8
-Voltage applied to inputs 1-5
-Module powered
-Network linked
-Network activity
Physical:
Operating Temperature: -40°C to 65.5°C ( -40°F to 150°F)
Size: 1.4in (35.5mm) wide X 3.8in (96.5mm) tall X 3.1 in(78.7mm) deep
Weight: 5oz (142 grams)
Enclosure Material: Lexan 923 (UL94 V0 flame rated)
Password Settings:
Password protection on setup page: Yes
Password protection on control page: Optional
Password Encoding: Base 64
Max password length: 10 characters
Regulatory Compliance:
Electromagnetic Compliance:
IEC CISPR 22, CISPR 24
FCC 47CFR15 (-I and -5 Models class B, POE Model Class A)
EU EN55024, EN55022
Product Safety:
IEC 60950-1 / EN 60950-1
Page 54
Xytronix Research & Design, Inc.
Five-Input Module™ Users Manual
Appendix D: Mechanical Information
Appendix D: Mechanical Information
Xytronix Research & Design, Inc.
Page 55