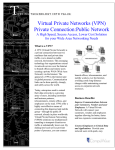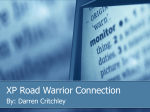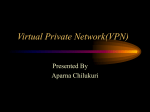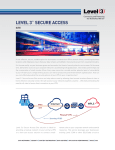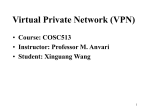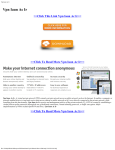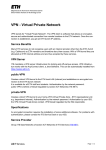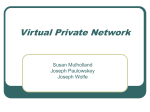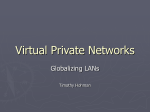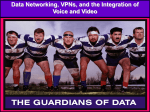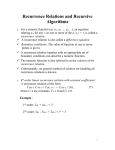* Your assessment is very important for improving the workof artificial intelligence, which forms the content of this project
Download View the full User Guide
SIP extensions for the IP Multimedia Subsystem wikipedia , lookup
Distributed firewall wikipedia , lookup
Server Message Block wikipedia , lookup
Computer network wikipedia , lookup
Network tap wikipedia , lookup
Airborne Networking wikipedia , lookup
List of wireless community networks by region wikipedia , lookup
Piggybacking (Internet access) wikipedia , lookup
Zero-configuration networking wikipedia , lookup
Mohawk College VPN User Guide • Introduction • Connecting to the VPN • Supported operating systems and browsers • Mapping network drives Introduction Mohawk College VPN (Virtual Private Network) service provides a web-based, secure, authenticated remote access to the campus network, which enables faculty, staff, partners, and consultants to work from anywhere, at anytime, using any device including unmanaged PCs, mobile phones and PDAs. You can access the VPN gateway using a Web browser; identify yourself to the gateway using an authentication method such as ADMIN domain ID credential, and then is presented with a Web page that acts as the portal to the other services. These services might be links to other Web servers, shared files directories, applications that run on protected servers, and any other services that can be tunneled through a Web page. Figure 1. SSL VPN infrastructure (cited from NIST Special Publication 800-113) VPN User Guide Connecting to the VPN Please go to: https://vpn.mohawkcollege.ca, enter your ADMIN domain ID credential and click sign in. When the authentication is passed, a new Web page will be shown with several kinds of services. For example, you can customize your own bookmarks at the Web Bookmarks column; add a Windows or Unix file directory on the Files column; create a Windows Terminal Services Session to remotely connect to your computer on campus on the Terminal Sessions column. You also can launch a network connection acting as a remote node of campus network by starting Junos Pulse or Network Connect on the Client Application Sessions column. You can easily schedule secure meetings by clicking on the Meetings icon. All the available resources are related to user groups. (For the first time login, the server will “push” software such as a Java applet to your computer. Therefore, administrator privileges need to be granted to install it. If you are prompted to accept a certificate from the website, always do so.) Figure 2. VPN portal with the authentication pass 2|Page VPN User Guide Figure 3. Launching Junos Pulse network connection Figure 4. Network connection status icon of Junos Pulse In addition, you can use the Browse field at the top right-hand corner of the VPN portal to quickly access many basic functions immediately. Figure 5. Accessing network resources with Browse If you are privileged by VPN system administrator, you would navigate to a variety of resources including web pages, file servers, Telnet/SSH sessions, Citrix and Windows Terminal Services sessions, and other applications. You can type texts in the framed toolbar of the Browse field using the following formats. And then click Browse button to start your application. 3|Page VPN User Guide Format To http://www.domain.com Browse web pages OR https://www.domain.com \\server\share OR smb://server/share Access shares on Windows file servers telnet://host:port SSH://host:port Start a telnet/SSH session to connect to a hostname and port ica://<hostname> Start Citrix terminal services to connect to a hostname (Windows only) rdp://<hostname> Start a remote desktop session to a hostname (Windows only) Note: 1. After 15 minutes of inactivity, you will be timed out automatically. Active connections will be timed out after five hours. 2. To log in again, you can either use your web browser or launch the Junos Pulse or Network Connect application. Subsequent login should go more quickly than your first because the user end software will not need to be downloaded again. 3. To log out, click Sign Out in the browser window or Disconnect in the PULSE window or Sign Out in the Network Connect window. Figure 6. Sign out on Junos Pulse or Network Connect 4. Always log out when you finish your remote access VPN session. If you do not log out, someone could use your account to gain unauthorized access to the network! 4|Page VPN User Guide 5. The VPN is an alternative off-campus access option. Please do not use it on campus because encrypting data creates network overhead and would affect data transfer speed. Supported operating systems and browsers The VPN service can work with following operating systems and browsers: • Windows: o Windows 8 and 8.1: IE 10, Firefox 16, or above o Windows Vista and 7: IE 7, Firefox 3 or above • Macintosh: o Mac OS X 10.5 and later: Safari 5.0, Firefox 3 or above • Linux: o OpenSuse 10.x or later: Firefox 3, Chrome 5 or above o Ubuntu 9.10 or later: Firefox 3, Chrome 5 or above o Red Hat Enterprise Linux 5 or later: Firefox 3, Chrome 5 or above • Mobile Devices: o Blackberry smartphones or playbook 4 or later: default browser o iPhone, iPad, iPod iOS 4 or later: default Safari o Google Android 2 or later: default browser (For Apple and Android devices, Junos Pulse can be downloaded from the app store by searching “Junos Pulse”) Note: • If you find that you need to install the Sun Java Runtime Environment (JRE), please visit http://www.java.com/en/download/manual.jsp. Follow the download and instruction links for your operating system. Mapping network drives For Windows: Automated drive mapping feature is not supported for Junos Pulse and Network Connect. Therefore, you need to manually map network drives. Once connected to the Mohawk VPN, enter the following command from a DOS command window. 5|Page VPN User Guide NET USE DriveLetter: \\ServerName\ShareName /user:admin\USERNAME Where USERNAME is your ADMIN domain username. (e.g. john.smith) An example command for mapping the Personal Home Drive: NET USE H: \\mcfs01.mohawkcollege.ca\home\john.smith /user:admin\john.smith When prompted for your password, enter your ADMIN credential. You can disconnect network drives: Windows Explorer, right click on the drive and choose disconnect. For Mac OS X: • • From the Finder, hit Command+K Enter the path to the network drive you want to map, ie: smb://ServerName/ShareName and click “Connect” An example for mounting the Personal Home Drive: smb://mcfs01.mohawkcollege.ca/machome/john.smith • Enter your login credential and click “OK”. If you need further assistance, please contact the college Help Desk at 905-5751212 ext. 2199 or [email protected]. Last Updated: on March 15, 2014. 6|Page