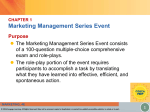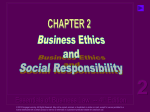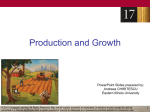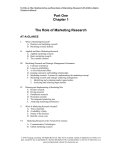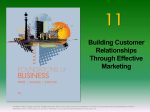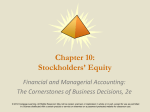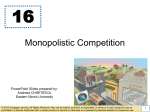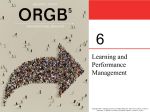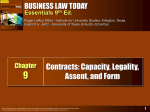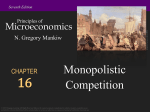* Your assessment is very important for improving the workof artificial intelligence, which forms the content of this project
Download Module 1 - Faculty Websites
Oracle Database wikipedia , lookup
Open Database Connectivity wikipedia , lookup
Microsoft Access wikipedia , lookup
Functional Database Model wikipedia , lookup
Entity–attribute–value model wikipedia , lookup
Ingres (database) wikipedia , lookup
Microsoft Jet Database Engine wikipedia , lookup
Extensible Storage Engine wikipedia , lookup
Concurrency control wikipedia , lookup
Clusterpoint wikipedia , lookup
ContactPoint wikipedia , lookup
New Perspectives on Microsoft Access 2016 Module 1: Creating a Database 1 Objectives • Session 1.1 • • • • • • • Learn basic database concepts and terms Start and exit Access Explore the Microsoft Access window and Backstage view Create a blank database Create and save a table in Datasheet view Enter field names and records in a table datasheet Open a table using the Navigation Pane © 2017 Cengage Learning. All Rights Reserved. May not be copied, scanned, or duplicated, in whole or in part, except for use as permitted in a license distributed with a certain product or service or otherwise on a password-protected website for classroom use. 2 Objectives (Cont.) • Session 1.2 • • • • • • • • Open an Access database Copy and paste records from another Access database Navigate a table datasheet Create and navigate a simple query Create and navigate a simple form Create, preview, navigate, and print a simple report Use Help in Access Learn how to compact, back up, and restore a database © 2017 Cengage Learning. All Rights Reserved. May not be copied, scanned, or duplicated, in whole or in part, except for use as permitted in a license distributed with a certain product or service or otherwise on a password-protected website for classroom use. 3 Introduction to Database Concepts • Organizing Data • A field is a single characteristic or attribute of a person, place, object, event, or idea - Animal ID, animal name, animal type, breed, visit date, reason for visit, and invoice amount • Related fields are grouped together into a table - A collection of fields that describes a person, place, object, event, or idea - The specific content of a field is called the field value • This set of field values is called a record © 2017 Cengage Learning. All Rights Reserved. May not be copied, scanned, or duplicated, in whole or in part, except for use as permitted in a license distributed with a certain product or service or otherwise on a password-protected website for classroom use. 4 Introduction to Database Concepts (Cont.) © 2017 Cengage Learning. All Rights Reserved. May not be copied, scanned, or duplicated, in whole or in part, except for use as permitted in a license distributed with a certain product or service or otherwise on a password-protected website for classroom use. 5 Databases and Relationships • A relational database is a collection of related tables • Records in the separate tables are connected through a common field • A primary key is a field, or a collection of fields, that uniquely identify each record in a table • Including the primary key from one table as a field in a second table to form a relationship between the two tables, it is called a foreign key in the second table © 2017 Cengage Learning. All Rights Reserved. May not be copied, scanned, or duplicated, in whole or in part, except for use as permitted in a license distributed with a certain product or service or otherwise on a password-protected website for classroom use. 6 Relational Database Management Systems • A database management system (DBMS) is a software program that lets you create databases and then manipulate the data they contain • In a relational database management system, data is organized as a collection of tables. A relational DBMS the storage of databases and facilitates the creation manipulation, and reporting of data © 2017 Cengage Learning. All Rights Reserved. May not be copied, scanned, or duplicated, in whole or in part, except for use as permitted in a license distributed with a certain product or service or otherwise on a password-protected website for classroom use. 7 Relational Database Management Systems • A relational DBMS provides the following functions: • Allows you to create database structures containing fields, tables, and table relationships • Lets you easily add new records, change field values in existing records, and delete records • Contains a built-in query language, which lets you obtain immediate answers to the questions (or queries) you ask about your data • Contains a built-in report generator, which lets you produce professional-looking, formatted reports from your data • Protects databases through security, control, and recovery facilities © 2017 Cengage Learning. All Rights Reserved. May not be copied, scanned, or duplicated, in whole or in part, except for use as permitted in a license distributed with a certain product or service or otherwise on a password-protected website for classroom use. 8 Starting Access and Creating a Database © 2017 Cengage Learning. All Rights Reserved. May not be copied, scanned, or duplicated, in whole or in part, except for use as permitted in a license distributed with a certain product or service or otherwise on a password-protected website for classroom use. 9 Starting Access and Creating a Database (Cont.) • When you start Access, the first screen that appears is Backstage view which contains commands that allow you to manage Access files and options • The Recent screen in Backstage view provides options for you to create a new database or open an existing database • To create a new database that does not contain any data or objects, you use the Blank desktop database option • Use a template (a predesigned database that includes professionally designed tables, reports, and other database objects) If the database contains objects that match those found in common databases, such as databases that store data about contacts or tasks © 2017 Cengage Learning. All Rights Reserved. May not be copied, scanned, or duplicated, in whole or in part, except for use as permitted in a license distributed with a certain product or service or otherwise on a password-protected website for classroom use. 10 Working in Touch Mode • If you are working on a touch device, such as a tablet, you can switch to Touch Mode in Access to make it easier for you to tap buttons on the ribbon and perform other touch actions • To switch to Touch Mode: • On the Quick Access Toolbar, click the Customize Quick Access Toolbar button and make sure the Touch/Mouse Mode is selected (shaded red to indicate that it is selected) The display switches to Touch Mode with more space between the commands and buttons on the ribbon © 2017 Cengage Learning. All Rights Reserved. May not be copied, scanned, or duplicated, in whole or in part, except for use as permitted in a license distributed with a certain product or service or otherwise on a password-protected website for classroom use. 11 Creating a Table in Datasheet View • On the ribbon, click the CREATE tab • In the Tables group, click the Table button • Rename the default ID primary key field and change its data type, if necessary; or accept the default ID field with the AutoNumber data type • In the Add & Delete group on the FIELDS tab, click the button for the type of field you want to add to the table and then type the field name; Repeat this step to add all the necessary fields to the table • In the first row below the field names, enter the value for each field in the first record, pressing the Tab or Enter key to move from one field to the next © 2017 Cengage Learning. All Rights Reserved. May not be copied, scanned, or duplicated, in whole or in part, except for use as permitted in a license distributed with a certain product or service or otherwise on a password-protected website for classroom use. 12 Creating a Table in Datasheet View (Cont.) • After entering the value for the last field in the first record, press the Tab or Enter key to move to the next row, and then enter the values for the next record • On the Quick Access Toolbar, click the Save button, enter a name for the table, and then click the OK button • Decision Making: Naming Fields in Access Tables • One of the most important tasks in creating a table is deciding what names to specify for the table’s fields. Keep the following guidelines in mind when you assign field names: • A field name can consist of up to 64 characters, including letters, numbers, spaces, and special characters, except for the period (.), exclamation mark (!), grave accent (`), and square brackets ([ ]) © 2017 Cengage Learning. All Rights Reserved. May not be copied, scanned, or duplicated, in whole or in part, except for use as permitted in a license distributed with a certain product or service or otherwise on a password-protected website for classroom use. 13 Creating a Table in Datasheet View (Cont.) • A field name cannot begin with a space • Capitalize the first letter of each word in a field name that combines multiple words, for example VisitDate • Use concise field names that are easy to remember and reference, and that won’t take up a lot of space in the table datasheet • Use standard abbreviations, such as Num for Number, Amt for Amount, and Qty for Quantity, and use them consistently throughout the database. - For example, if you use Num for Number in one field name, do not use the number sign (#) for Number in another © 2017 Cengage Learning. All Rights Reserved. May not be copied, scanned, or duplicated, in whole or in part, except for use as permitted in a license distributed with a certain product or service or otherwise on a password-protected website for classroom use. 14 Creating a Table in Datasheet View (Cont.) • Give fields descriptive names so that you can easily identify them when you view or edit records • Renaming the Default Primary Key Field • To rename the ID field to the VisitID field: • Right-click the ID column heading to open the shortcut menu, and then click Rename Field. The column heading ID is selected, so that whatever text you type next will replace it • Type VisitID and then click the row below the heading. The column heading changes to VisitID, and the insertion point moves to the row below the heading - Notice that the TABLE TOOLS tab is active on the ribbon. This is a contextual tab, which appears and provides options for working with objects selected © 2017 Cengage Learning. All Rights Reserved. May not be copied, scanned, or duplicated, in whole or in part, except for use as permitted in a license distributed with a certain product or service or otherwise on a password-protected website for classroom use. 15 Creating a Table in Datasheet View (Cont.) • Changing the Data Type of the Default Primary Key Field • Notice the Formatting group on the FIELDS tab (One of the options available in this group is the Data Type option) • Each field in an Access table must be assigned a data type • The data type determines what field values you can enter for the field • The AutoNumber data type automatically inserts a unique key for every record, beginning with the number 1 for the first record, the number 2 for the second, etc. © 2017 Cengage Learning. All Rights Reserved. May not be copied, scanned, or duplicated, in whole or in part, except for use as permitted in a license distributed with a certain product or service or otherwise on a password-protected website for classroom use. 16 Creating a Table in Datasheet View (Cont.) • Adding New Fields • When you create a table in Datasheet view, you can use the options in the Add & Delete group on the FIELDS tab to add fields to your table • You can also use the Click to Add column in the table datasheet to add new fields • Datasheet view shows a table’s contents in rows (records) and columns (fields) • Each column is headed by a field name inside a field selector • Each row has a record selector to its left © 2017 Cengage Learning. All Rights Reserved. May not be copied, scanned, or duplicated, in whole or in part, except for use as permitted in a license distributed with a certain product or service or otherwise on a password-protected website for classroom use. 17 Creating a Table in Datasheet View (Cont.) • Clicking a field selector or a record selector selects that entire column or row (respectively) • A field selector is also called a column selector • A record selector is also called a row selector • Saving a Table • Records you enter are immediately stored in the database as soon as you enter them • However, the table’s design—the field names and characteristics of the fields themselves, plus any layout changes to the datasheet—are not saved until you save the table © 2017 Cengage Learning. All Rights Reserved. May not be copied, scanned, or duplicated, in whole or in part, except for use as permitted in a license distributed with a certain product or service or otherwise on a password-protected website for classroom use. 18 Creating a Table in Datasheet View (Cont.) • When you save a new table for the first time, you should give it a name that best identifies the information it contains - Like a field name, a table name can contain up to 64 characters, including spaces • Opening a Table • The tables in a database are listed in the Navigation Pane. You open a table, or any Access object, by double-clicking the object name in the Navigation Pane © 2017 Cengage Learning. All Rights Reserved. May not be copied, scanned, or duplicated, in whole or in part, except for use as permitted in a license distributed with a certain product or service or otherwise on a password-protected website for classroom use. 19 Closing a Table and Exiting Access • Close a table by clicking its Close button on the object tab, as you did earlier • If you want to close the Access program as well, you can click the program’s Close button - When you do, any open tables are closed, the active database is closed, and you exit the Access Program • If you want to close a table without exiting Access, click the FILE tab to display Backstage view, and then click Close © 2017 Cengage Learning. All Rights Reserved. May not be copied, scanned, or duplicated, in whole or in part, except for use as permitted in a license distributed with a certain product or service or otherwise on a password-protected website for classroom use. 20 Copying Records from Another Access Database • There are many ways to enter records in a table, including copying and pasting records from a table into the same database or into a different database • The two tables must have the same structure—that is, the tables must contain the same fields, with the same design, in the same order • Kimberly has already created a table named Appointment that contains additional records with visit data • The Appointment table is contained in a database named Kimberly located in the Access1 > Module folder included with your Data Files • The Appointment table has the same table structure as the Visit table you created © 2017 Cengage Learning. All Rights Reserved. May not be copied, scanned, or duplicated, in whole or in part, except for use as permitted in a license distributed with a certain product or service or otherwise on a password-protected website for classroom use. 21 Copying Records from Another Access Database (Cont.) © 2017 Cengage Learning. All Rights Reserved. May not be copied, scanned, or duplicated, in whole or in part, except for use as permitted in a license distributed with a certain product or service or otherwise on a password-protected website for classroom use. 22 Navigating a Dataset • Navigation buttons provide another way to move vertically through the records • The Current Record box appears between the two sets of navigation buttons • Displays the number of the current record as well as the total number of records in the table • The New (blank) record button works in the same way as the New button on the HOME tab © 2017 Cengage Learning. All Rights Reserved. May not be copied, scanned, or duplicated, in whole or in part, except for use as permitted in a license distributed with a certain product or service or otherwise on a password-protected website for classroom use. 23 Creating a Simple Query (Cont.) © 2017 Cengage Learning. All Rights Reserved. May not be copied, scanned, or duplicated, in whole or in part, except for use as permitted in a license distributed with a certain product or service or otherwise on a password-protected website for classroom use. 24 Creating a Simple Form • Forms display one record at a time • Provide another view of the data that is stored in the table • Allowing you to focus on the values for one record • Access displays the field values for the first record in the table • Each field appears on a separate line • As indicated in the status bar, the form is displayed in Layout view • In Layout view, you can make design changes to the form while it is displaying data, so that you can see the effects of the changes you make immediately © 2017 Cengage Learning. All Rights Reserved. May not be copied, scanned, or duplicated, in whole or in part, except for use as permitted in a license distributed with a certain product or service or otherwise on a password-protected website for classroom use. 25 Creating a Simple Form (Cont.) • Use a form to enter, edit, and view records in a database • Although you can perform these same functions with tables and queries, forms can present data in many customized and useful ways © 2017 Cengage Learning. All Rights Reserved. May not be copied, scanned, or duplicated, in whole or in part, except for use as permitted in a license distributed with a certain product or service or otherwise on a password-protected website for classroom use. 26 Creating a Simple Report • A report is a formatted printout (or screen display) of the contents of one or more tables or queries • Reports show each field in a column, with the field values for each record in a row, similar to a table or query datasheet • Reports offers a more visually appealing format for the data, with the column headings in a different color, borders around each field value, a graphic of a report at the top left, and the current day, date, and time at the top right • Printing a Report • Print reports to distribute to others who need to view the report’s contents © 2017 Cengage Learning. All Rights Reserved. May not be copied, scanned, or duplicated, in whole or in part, except for use as permitted in a license distributed with a certain product or service or otherwise on a password-protected website for classroom use. 27 Creating a Simple Report (Cont.) © 2017 Cengage Learning. All Rights Reserved. May not be copied, scanned, or duplicated, in whole or in part, except for use as permitted in a license distributed with a certain product or service or otherwise on a password-protected website for classroom use. 28 Creating a Simple Report (Cont.) • STEPS • Open the report in any view, or select the report in the Navigation Pane • Click the FILE tab to display Backstage view, click Print, and then click Quick Print to print the report with the default print settings or • Open the report in any view, or select the report in the Navigation Pane • Click the FILE tab, click Print, and then click Print (or, if the report is displayed in Print Preview, click the Print button in the Print group on the PRINT PREVIEW tab). The Print dialog box opens, in which you can select the options you want for printing the report © 2017 Cengage Learning. All Rights Reserved. May not be copied, scanned, or duplicated, in whole or in part, except for use as permitted in a license distributed with a certain product or service or otherwise on a password-protected website for classroom use. 29 Viewing Objects in the Navigation Pane • The Navigation Pane currently displays the default category, All Access Objects, which lists all the database objects in the pane • Each object type (Tables, Queries, Forms, and Reports) appears in its own group © 2017 Cengage Learning. All Rights Reserved. May not be copied, scanned, or duplicated, in whole or in part, except for use as permitted in a license distributed with a certain product or service or otherwise on a password-protected website for classroom use. 30 Using Microsoft Access Help • Start Help by clicking the Microsoft Access Help button in the top right of the Access window, or by pressing the F1 key © 2017 Cengage Learning. All Rights Reserved. May not be copied, scanned, or duplicated, in whole or in part, except for use as permitted in a license distributed with a certain product or service or otherwise on a password-protected website for classroom use. 31 Managing a Database • Activities involved in database management include compacting and repairing a database and backing up and restoring a Database • Compacting and Repairing a Database • Rearranges the data and objects in a database to decrease its file size, thereby making more storage space available and enhancing the performance of the database • Backing Up and Restoring a Database • The process of making a copy of the database file to protect your database against loss or damage © 2017 Cengage Learning. All Rights Reserved. May not be copied, scanned, or duplicated, in whole or in part, except for use as permitted in a license distributed with a certain product or service or otherwise on a password-protected website for classroom use. 32 Managing a Database • The Back Up Database command enables you to back up your database file from within the Access program, while you are working • Steps: • • • • Click the FILE tab to display the Info screen in Backstage view Click Save As in the navigation bar Click Back Up Database in the Advanced section of the Save Database As pane Click the Save As button © 2017 Cengage Learning. All Rights Reserved. May not be copied, scanned, or duplicated, in whole or in part, except for use as permitted in a license distributed with a certain product or service or otherwise on a password-protected website for classroom use. 33 Excel or Access? • Ask the following questions • Do you need to store data in separate tables that are related to each other? • Do you have a very large amount of data to store? • Will more than one person need to access the data at the same time? - If you answer “yes” to any of these questions, an Access database is most likely the appropriate application to use © 2017 Cengage Learning. All Rights Reserved. May not be copied, scanned, or duplicated, in whole or in part, except for use as permitted in a license distributed with a certain product or service or otherwise on a password-protected website for classroom use. 34