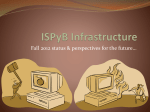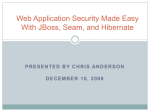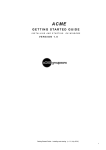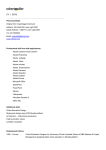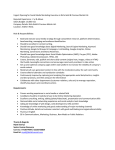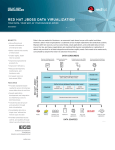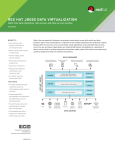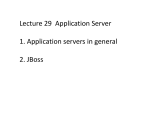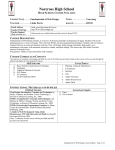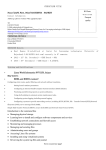* Your assessment is very important for improving the workof artificial intelligence, which forms the content of this project
Download Preparing to Install LiveCycle ES
Microsoft Access wikipedia , lookup
Extensible Storage Engine wikipedia , lookup
Concurrency control wikipedia , lookup
Relational model wikipedia , lookup
Ingres (database) wikipedia , lookup
Oracle Database wikipedia , lookup
Team Foundation Server wikipedia , lookup
Microsoft Jet Database Engine wikipedia , lookup
Open Database Connectivity wikipedia , lookup
Database model wikipedia , lookup
bc
Preparing to Install LiveCycle® ES
Adobe® LiveCycle® ES
February 2008
Version 8.0
© 2008 Adobe Systems Incorporated. All rights reserved.
Adobe® LiveCycle® ES 8.0 Preparing to Install LiveCycle ES for Microsoft® Windows®, Linux®, and UNIX®
Edition 1.5, February 2008
If this guide is distributed with software that includes an end user agreement, this guide, as well as the software described in it, is furnished
under license and may be used or copied only in accordance with the terms of such license. Except as permitted by any such license, no part
of this guide may be reproduced, stored in a retrieval system, or transmitted, in any form or by any means, electronic, mechanical, recording,
or otherwise, without the prior written permission of Adobe Systems Incorporated. Please note that the content in this guide is protected
under copyright law even if it is not distributed with software that includes an end user license agreement.
The content of this guide is furnished for informational use only, is subject to change without notice, and should not be construed as a
commitment by Adobe Systems Incorporated. Adobe Systems Incorporated assumes no responsibility or liability for any errors or
inaccuracies that may appear in the informational content contained in this guide.
Please remember that existing artwork or images that you may want to include in your project may be protected under copyright law. The
unauthorized incorporation of such material into your new work could be a violation of the rights of the copyright owner. Please be sure to
obtain any permission required from the copyright owner.
Any references to company names, company logos and user names in sample material or sample forms included in this documentation
and/or software are for demonstration purposes only and are not intended to refer to any actual organization or persons.
Adobe, the Adobe logo, Acrobat, Distiller, Flash, Flex, Flex Builder, FrameMaker, LiveCycle, PageMaker, Photoshop, PostScript, and Reader are
either registered trademarks or trademarks of Adobe Systems Incorporated in the United States and/or other countries.
All SPARC trademarks are used under license and are trademarks or registered trademarks of SPARC International, Inc. Products bearing
SPARC trademarks are based upon an architecture developed by Sun Microsystems, Inc.
BEA WebLogic and WebLogic Server are registered trademarks of BEA Systems, Inc.
IBM, AIX, DB2, and WebSphere are trademarks of International Business Machines Corporation in the United States, other countries, or both.
Intel and Pentium are trademarks or registered trademarks of Intel Corporation or its subsidiaries in the U.S. and other countries.
Sun, Java, and Solaris are trademarks or registered trademarks of Sun Microsystems, Inc. in the United States and other countries.
JBoss and Red Hat are trademarks or registered trademarks of Red Hat, Inc. in the United States and other countries.
Linux is the registered trademark of Linus Torvalds in the U.S. and other countries.
Microsoft, Windows, Windows Server, and Vista are either registered trademarks or trademarks of Microsoft Corporation in the United States
and/or other countries.
Oracle is a trademark of Oracle Corporation and may be registered in certain jurisdictions.
Novell and SUSE are trademarks or registered trademarks of Novell, Inc. in the United States and other countries.
UNIX is a trademark in the United States and other countries, licensed exclusively through X/Open Company, Ltd.
All other trademarks are the property of their respective owners.
This product contains either BISAFE and/or TIPEM software by RSA Data Security, Inc.
This product includes software developed by the Apache Software Foundation (http://www.apache.org/).
This product includes code licensed from RSA Data Security.
This product includes software developed by the JDOM Project (http://www.jdom.org/).
Macromedia Flash 8 video is powered by On2 TrueMotion video technology. © 1992-2005 On2 Technologies, Inc. All Rights Reserved.
http://www.on2.com.
This product includes software developed by the OpenSymphony Group (http://www.opensymphony.com/).
Portions of this code are licensed from Nellymoser(www.nellymoser.com).
MPEG Layer-3 audio compression technology licensed by Fraunhofer IIS and THOMSON Multimedia (http://www.iis.fhg.de/amm/).
This product includes software developed by L2FProd.com (http://www.L2FProd.com/).
The JBoss library is licensed under the GNU Library General Public LIcense, a copy of which is included with this software.
The BeanShell library is licensed under the GNU Library General Public License, a copy of which is included with this software.
This product includes software developed by The Werken Company.
This product includes software developed by the IronSmith Project (http://www.ironsmith.org/).
The OpenOffice.org library is licensed under the GNU Library General Public License, a copy of which is included with this software.
Adobe Systems Incorporated, 345 Park Avenue, San Jose, California 95110, USA.
Notice to U.S. Government End Users. The Software and Documentation are “Commercial Items,” as that term is defined at 48 C.F.R. §2.101,
consisting of “Commercial Computer Software” and “Commercial Computer Software Documentation,” as such terms are used in 48 C.F.R.
§12.212 or 48 C.F.R. §227.7202, as applicable. Consistent with 48 C.F.R. §12.212 or 48 C.F.R. §§227.7202-1 through 227.7202-4, as applicable,
the Commercial Computer Software and Commercial Computer Software Documentation are being licensed to U.S. Government end users
(a) only as Commercial Items and (b) with only those rights as are granted to all other end users pursuant to the terms and conditions herein.
Unpublished-rights reserved under the copyright laws of the United States. Adobe Systems Incorporated, 345 Park Avenue, San Jose, CA
95110-2704, USA. For U.S. Government End Users, Adobe agrees to comply with all applicable equal opportunity laws including, if
appropriate, the provisions of Executive Order 11246, as amended, Section 402 of the Vietnam Era Veterans Readjustment Assistance Act of
1974 (38 USC 4212), and Section 503 of the Rehabilitation Act of 1973, as amended, and the regulations at 41 CFR Parts 60-1 through 60-60,
60-250, and 60-741. The affirmative action clause and regulations contained in the preceding sentence shall be incorporated by reference.
Contents
About This Document.................................................................................................................. 7
What’s in this document?............................................................................................................................................................ 7
Who should read this document? ............................................................................................................................................ 7
Conventions used in this document ....................................................................................................................................... 8
Additional information................................................................................................................................................................. 9
1
Introduction to Installing LiveCycle ES .................................................................................... 10
Third-party infrastructure support.........................................................................................................................................10
Microsoft Windows Server..................................................................................................................................................10
Red Hat Enterprise Linux and SUSE Linux.....................................................................................................................11
IBM AIX.......................................................................................................................................................................................11
Sun Solaris ................................................................................................................................................................................12
System requirements..................................................................................................................................................................12
Minimum hardware requirements ..................................................................................................................................12
Intel x86 compatibility .........................................................................................................................................................13
Recommended hardware requirements .......................................................................................................................13
Supported software ..............................................................................................................................................................13
Web browser support...........................................................................................................................................................17
End-user user interface..................................................................................................................................................17
Administrator user interface........................................................................................................................................17
Additional requirements for Linux or UNIX operating systems............................................................................18
Additional requirements for PDF Generator ES .........................................................................................................18
User account......................................................................................................................................................................18
Acrobat ................................................................................................................................................................................18
Native file conversion software installation...........................................................................................................19
Windows environment variables ...............................................................................................................................19
Service Control Manager command line tool .......................................................................................................21
Additional requirements for Business Activity Monitoring ES ..............................................................................21
LDAP configuration .....................................................................................................................................................................21
Installation considerations........................................................................................................................................................22
Installing from network drives ..........................................................................................................................................22
Manual use of Acrobat restricted .....................................................................................................................................22
2
LiveCycle ES Credentials and Certificates................................................................................ 23
Obtaining the Reader Extensions ES Rights credential ..................................................................................................23
Obtaining digital certificates for use with Digital Signatures ES.................................................................................24
3
Creating the LiveCycle ES Database......................................................................................... 25
Database configuration requirements .................................................................................................................................25
Creating a MySQL database .....................................................................................................................................................25
Creating an Oracle database ....................................................................................................................................................27
Creating a DB2 database ...........................................................................................................................................................28
4
Adobe LiveCycle ES
Preparing to Install LiveCycle ES
3
Contents
5
Creating the LiveCycle ES Database (continued)
Creating a SQL Server database..............................................................................................................................................29
Install the SQL Server database driver:...........................................................................................................................30
Setting up SQL Server for LiveCycle ES ..........................................................................................................................30
Increasing memory .........................................................................................................................................................30
Setting processor priority .............................................................................................................................................30
Increasing the recovery interval.................................................................................................................................30
Integrated Security ......................................................................................................................................................31
Sizing your SQL Server database......................................................................................................................................31
Creating the LiveCycle ES database ................................................................................................................................31
Creating the LiveCycle ES user in SQL Server ..............................................................................................................32
Associating the LiveCycle ES user with the database...............................................................................................33
Setting the isolation level for the LiveCycle ES database........................................................................................33
4
Configuring a JBoss Application Server .................................................................................. 34
Installing the J2SE SDK ...............................................................................................................................................................34
Installing JBoss ..............................................................................................................................................................................35
Using Adobe preconfigured JBoss ..................................................................................................................................35
Manually installing JBoss.....................................................................................................................................................36
Starting and stopping JBoss ..............................................................................................................................................36
Modifying the JBoss configuration files ...............................................................................................................................36
Configuring the LiveCycle ES database connectivity......................................................................................................42
Configuring MySQL for Adobe preconfigured JBoss ................................................................................................42
Configuring the MySQL data source.........................................................................................................................42
Setting MySQL as the JMS data source....................................................................................................................43
Configuring MySQL for manually installed JBoss.......................................................................................................44
Configuring the MySQL data source.........................................................................................................................44
Setting MySQL as the JMS data source....................................................................................................................45
Configuring Oracle for Adobe preconfigured JBoss .................................................................................................46
Configuring the Oracle data source..........................................................................................................................47
Setting Oracle as the JMS data source .....................................................................................................................47
Configuring Oracle for manually installed JBoss........................................................................................................49
Configuring the Oracle data source..........................................................................................................................49
Setting Oracle as the JMS data source .....................................................................................................................50
Configuring SQL Server..............................................................................................................................................................52
Configuring the SQL Server data source .......................................................................................................................52
Configuring JMS with Microsoft SQL Server ..........................................................................................................54
Configuring DB2 for Adobe preconfigured JBoss......................................................................................................56
Configuring the DB2 data source ..............................................................................................................................56
Setting DB2 as the JMS data source..........................................................................................................................57
Configuring DB2 for manually installed JBoss.............................................................................................................58
Configuring the DB2 data source ..............................................................................................................................59
Setting DB2 as the JMS data source..........................................................................................................................60
Next steps........................................................................................................................................................................................61
5
Configuring a WebLogic Server................................................................................................ 62
Overview..........................................................................................................................................................................................62
LiveCycle ES requirements for WebLogic............................................................................................................................62
Installing WebLogic Server .......................................................................................................................................................63
Installing the J2SE SDK ...............................................................................................................................................................63
Adobe LiveCycle ES
Preparing to Install LiveCycle ES
5
Contents
6
Configuring a WebLogic Server (continued)
Creating the WebLogic Server domain ................................................................................................................................64
WebLogic Administration Server tasks.................................................................................................................................65
Starting Node Manager..............................................................................................................................................................66
Creating a new WebLogic Managed Server ......................................................................................................................67
Configuring WebLogic Server..................................................................................................................................................68
Configuring anonymous admin look-up.......................................................................................................................68
Configuring WebLogic for Web Services.......................................................................................................................68
Restarting WebLogic...................................................................................................................................................................69
Configuring the LiveCycle ES database connectivity......................................................................................................71
Next steps........................................................................................................................................................................................71
6
Configuring a WebSphere Application Server ........................................................................ 72
Installing WebSphere Application Server............................................................................................................................72
Installing a Fix Pack to WebSphere 6.1...........................................................................................................................72
Setting the JAVA_HOME and PATH environment variables...................................................................................72
Accessing WebSphere Administrative Console..........................................................................................................74
Directory permissions...........................................................................................................................................................74
Preparing WebSphere Application Server ..........................................................................................................................75
Configuring the LiveCycle ES database connectivity......................................................................................................75
Next steps........................................................................................................................................................................................75
Index ........................................................................................................................................... 76
About This Document
This document is one of several resources available to help you learn about the Adobe® LiveCycle® ES
(Enterprise Suite).
What’s in this document?
This document provides the information you require to prepare your server environment prior to
performing an automatic or manual installation and deployment of LiveCycle ES solution components on
Microsoft® Windows®, Red Hat® Linux®, SUSE™ Linux, IBM® AIX®, and Sun™ Solaris™. This document
contains two types of information:
●
All hardware and software requirements and configurations that must be already in place to ensure a
successful LiveCycle ES install process.
●
All tasks that can be performed without LiveCycle ES installed and deployed but are not needed for
installing or deploying.
For installations of Adobe LiveCycle Data Services ES, please refer to the documentation provided with the
Data Services ES product.
Note: If you are planning to use the LiveCycle ES turnkey installation for JBoss® Application Server, you do
not need to review this document. All the instructions required for preparing your environment for
a turnkey installation are available in Installing and Deploying LiveCycle ES for JBoss Using Turnkey at
www.adobe.com/go/learn_lc_installTurnkey.
After you have completed the tasks in this guide, proceed to the Installing and Deploying LiveCycle ES
document for your application server.
Who should read this document?
This document provides information for administrators or developers responsible for preparing the
application and database servers for development, staging, and production environments prior to
installing, configuring, administering, or deploying LiveCycle ES. The information provided is based on the
assumption that anyone reading this guide is familiar with application servers, Red Hat Linux, SUSE Linux,
Windows, AIX, or Solaris operating systems, MySQL, Oracle®, DB2®, or SQL Server database servers, and
web environments.
7
Adobe LiveCycle ES
About This Document
Preparing to Install LiveCycle ES
Conventions used in this document
Conventions used in this document
This guide uses the following naming conventions for common file paths.
Name
Default value
Description
[appserver root]
The home directory of the
application server that runs
the LiveCycle ES services.
JBoss on Windows: C:\jboss
JBoss on Linux: /opt/jboss
WebSphere on Windows:
C:\Program Files\IBM\WebSphere\AppServer
WebSphere on Linux and UNIX:
/opt/IBM/WebSphere/AppServer
WebSphere on AIX:
/usr/IBM/WebSphere/AppServer
WebLogic on Windows: C:\bea\weblogic92\
WebLogic on Linux and UNIX:
/opt/bea/weblogic92
BEA_HOME
[appserverdomain]
[dbserver root]
The install directory for WebLogic
as specified for the BEA_HOME
environment variable.
WebLogic on Windows C:\bea
The domain that you configured
on WebLogic. The default
domain is called “base_domain”.
WebLogic on Windows:
C:\bea\user_projects\domains\base_domain
The location where the
LiveCycle ES database server
is installed.
Depends on the database type and your
specification during installation.
WebLogic on Linux and UNIX: /opt/bea
WebLogic on Linux and UNIX:
/opt/bea/user_projects/domains/base_domain
Most of the information about directory locations in this guide is cross-platform (all file names and paths
are case-sensitive on Linux and UNIX®). Any platform-specific information is indicated as required.
8
Adobe LiveCycle ES
About This Document
Preparing to Install LiveCycle ES
Additional information
Additional information
The resources in this table can help you learn about LiveCycle ES.
For information about
See
General information about LiveCycle ES and the
solution components
LiveCycle ES Overview at
www.adobe.com/go/learn_lc_overview
What’s new in the Adobe LiveCycle ES (Enterprise
Suite) release
www.adobe.com/go/learn_lc_whatsNew
LiveCycle ES terminology
www.adobe.com/go/learn_lc_glossary
Other services and products that integrate with
LiveCycle ES
www.adobe.com/products/livecycle
Other Adobe LiveCycle ES solution components
partners.adobe.com/public/developer/main.html
Installing LiveCycle ES
Installing and deploying for JBoss at
www.adobe.com/go/learn_lc_installJBoss
Installing and deploying WebSphere at
www.adobe.com/go/learn_lc_installWebSphere
Installing and deploying for WebLogic at
www.adobe.com/go/learn_lc_installWebLogic
Upgrading to LiveCycle ES from a previous
version.
Preparing to Upgrade to LiveCycle ES at
www.adobe.com/go/learn_lc_upgradePreparation
Upgrading to LiveCycle ES for JBoss Turnkey at
www.adobe.com/go/learn_lc_upgradeTurnkey
Upgrading to LiveCycle ES for JBoss at
www.adobe.com/go/learn_lc_upgradeJBoss
Upgrading to LiveCycle ES for WebSphere at
www.adobe.com/go/learn_lc_upgradeWebSphere
Upgrading to LiveCycle ES for WebLogic at
www.adobe.com/go/learn_lc_upgradeWebLogic
All the documentation available for LiveCycle ES
www.adobe.com/go/learn_lc_documentation
LiveCycle ES release information and last-minute
changes that occur to the product
www.adobe.com/go/learn_lc_releaseNotes
Patch updates, technical notes, and additional
information about this product version
www.adobe.com/support/products/enterprise
/index.html
9
1
Introduction to Installing LiveCycle ES
This overview summarizes the order in which you will perform steps required for preparing your server
environment.
1. Prepare the hardware as per your requirements (this document).
2. Install the operating system and update with all necessary patches and service packs (this document).
3. Install and configure the database server (this document).
4. Install and configure the application server (this document).
5. Install and deploy LiveCycle ES solution components (Installing and Deploying LiveCycle ES for your
application server).
Third-party infrastructure support
This section summarizes the referenced platform and database combinations for JBoss Application Server
4.0.3 SP1, BEA WebLogic Server® 9.2, and IBM WebSphere® Application Server 6.1.0.5. To facilitate the use
of WebLogic for joint Adobe and BEA customers, BEA has provided the following location from which you
can download the exact version of WebLogic that LiveCycle ES requires:
http://commerce.bea.com/adobe/adobe.jsp?DL=Adobe-WLS-Download
Microsoft Windows Server
LiveCycle ES supports the following Microsoft Windows operating system:
●
Microsoft Windows Server® 2003, Enterprise Edition SP1, Standard Edition SP1, R2 (32 bit architectures
and VMWare ESX/GSX)
The following table lists the supported application server, JDK, and database configurations for this
operating system:
Application server
JDK
Database
Red Hat JBoss Application Server
4.0.3 SP1
Sun JDK 5.0 Update 11
or later updates to 5.0
●
BEA WebLogic® 9.2, (Advantage &
Premium)
BEA JRockit® JDK
MySQL 5.0
●
IBM DB2 8.2, 8.1 FixPack 7a
●
Oracle 9i, 10g
●
Microsoft SQL Server 2005 SP1
●
IBM DB2 8.2, 8.1 FixPack 7a
●
Oracle 9i, 10g
●
Microsoft SQL Server 2005 SP1
10
Adobe LiveCycle ES
Introduction to Installing LiveCycle ES
Preparing to Install LiveCycle ES
Red Hat Enterprise Linux and SUSE Linux
Application server
JDK
Database
IBM WebSphere 6.1.0.5 (Base &
Network Deployment Edition)
JDK supplied with
application server
●
11
IBM DB2 8.2, 8.1 FixPack 7a
●
Oracle 9i, 10g
●
Microsoft SQL Server 2005 SP1
Note: For a detailed list of the supported database editions see “Supported software” on page 13.
Red Hat Enterprise Linux and SUSE Linux
LiveCycle ES supports the following Red Hat Enterprise Linux and SUSE Linux operating systems:
●
Red Hat Enterprise Linux AS or ES 4.0 (32 bit architectures)
●
SUSE Linux Enterprise Server 9.0 (32 bit architectures)
The following table lists the supported application server, JDK, and database configurations for these
operating systems:
Application server
JDK
Database
Red Hat JBoss Application Server
4.0.3 SP1
(Red Hat Linux) Sun JDK
5.0 Update 11 or later
updates to 5.0.
●
MySQL 5.0
●
IBM DB2 8.2, 8.1 FixPack 7a
●
Oracle 9i, 10g
(SUSE Linux) IBM JDK
32-bit SDK for Linux on
Intel architecture
BEA WebLogic 9.2 (Advantage &
Premium)
BEA JRockit JDK
●
Oracle 9i, 10g
IBM WebSphere 6.1.0.5 (Base &
Network Deployment Edition)
JDK supplied with
application server
●
IBM DB2 8.2, 8.1 FixPack 7a
●
Oracle 9i, 10g
Note: For a detailed list of the supported database editions see “Supported software” on page 13.
IBM AIX
LiveCycle ES supports the following IBM AIX operating system:
●
IBM AIX 5L 5.3
LiveCycle ES requires a 32 bit JVM. If you are running a 64 bit version of IBM AIX, please ensure that you are
using a 32 bit version of WebSphere.
The following table lists the supported application server, JDK, and database configurations for this
operating system:
Application server
JDK
Database
IBM WebSphere 6.1.0.5 (Base &
Network Deployment Edition)
JDK supplied with
application server
●
IBM DB2 8.2, 8.1 FixPack 7a
●
Oracle 9i, 10g
Adobe LiveCycle ES
Introduction to Installing LiveCycle ES
Preparing to Install LiveCycle ES
Sun Solaris
12
Note: For a detailed list of the supported database editions see “Supported software” on page 13.
Sun Solaris
LiveCycle ES supports the following Sun Solaris operating systems:
●
Solaris 9, 10 (SPARC® Architectures)
LiveCycle ES requires a 32 bit JVM. If you are running a 64 bit version of IBM AIX, please ensure that you are
using a 32 bit version of WebLogic or WebSphere.
The following table lists the supported application server, JDK, and database configurations for these
operating systems:
Application server
JDK
Database
BEA WebLogic 9.2 (Advantage &
Premium)
Sun JDK supplied with
application server
●
Oracle 9i, 10g
IBM WebSphere 6.1.0.5 (Base &
Network Deployment Edition)
JDK supplied with
application server
●
IBM DB2 8.2, 8.1 FixPack 7a
●
Oracle 9i, 10g
Note: For a detailed list of the supported database editions see “Supported software” on page 13.
System requirements
This section provides the minimum and recommended hardware requirement for LiveCycle ES.
Minimum hardware requirements
This table provides the minimum hardware requirement supported by LiveCycle ES.
Operating system
Minimum hardware requirement
Microsoft Windows Server 2003 Enterprise
Edition or Standard Edition SP1 and R2
(32-bit edition only)
Intel® Pentium® 3 or x86 equivalent, 1 GHz processor
VMWare ESX and GSX
RAM - 2 GB
Free disk space - 2.7 GB of temporary space plus 1.7 GB
for LiveCycle ES
Sun Solaris 9 and 10
Sun UltraSPARC® IIe, 650 MHz processor
RAM - 2.5 GB
Free disk space - 2.7 GB of temporary space plus 1.7 GB
for LiveCycle ES
IBM AIX 5L 5.3
P4 pSeries 615 (Model 6C3) 7029-6C3, 1.2 GHz
processor
RAM - 2.5 GB
Free disk space - 2.7 GB of temporary space plus 1.7 GB
for LiveCycle ES
Adobe LiveCycle ES
Introduction to Installing LiveCycle ES
Preparing to Install LiveCycle ES
Intel x86 compatibility
Operating system
Minimum hardware requirement
SUSE Linux Enterprise Server 9.0 i386
(32-bit edition only)
Pentium 3 or x86 equivalent, 1 GHz processor
RAM - 2.5 GB
Free disk space - 2.7 GB of temporary space plus 1.7 GB
for LiveCycle ES
Red Hat Enterprise Linux AS or ES 4.0
(32-bit edition only)
Pentium 3 or x86 equivalent, 1 GHz processor
RAM - 2.5 GB
Free disk space - 2.7 GB of temporary space plus 1.7 GB
for LiveCycle ES
Intel x86 compatibility
On supported Windows and Linux environments, LiveCycle ES supports Intel EDT64 and AMD64
compatible chipsets, but the operating system must be 32 bit.
Recommended hardware requirements
In addition to the minimum hardware requirements listed previously, here are the recommended
hardware requirements for a small production environment:
Intel environments: Pentium 4, 2.8 GHz or greater. Using a dual core processor will further enhance
performance.
Sun SPARC environments: UltraSPARC III or later.
Memory requirements: 4 GB of RAM.
Supported software
This table provides a summary of the application servers, web browsers, databases, database drivers,
Java™ Development Kit (JDK) versions, and LDAP servers that LiveCycle ES supports.
Required software
Supported version
Operating system
●
Microsoft Windows Server 2003 Enterprise Edition or Standard
Edition SP1 and R2 (32-bit edition only)
●
(Adobe LiveCycle Workbench ES) Windows XP Service Pack 2
●
Sun Solaris 9 and 10
●
IBM AIX 5L 5.3
●
SUSE Linux Enterprise Server 9.0 (32-bit edition only)
●
Red Hat Enterprise Linux AS or ES 4.0 (32-bit edition only)
13
Adobe LiveCycle ES
Introduction to Installing LiveCycle ES
Preparing to Install LiveCycle ES
Supported software
14
Required software
Supported version
Application server
●
JBoss 4.0.3 SP1
●
BEA WebLogic 9.2 (Advantage and Premium editions). To facilitate
the use of WebLogic for joint Adobe and BEA customers, BEA has
provided a location to download the exact version of WebLogic
that LiveCycle ES requires. You can get it at
http://commerce.bea.com/adobe/adobe.jsp?DL=Adobe-WLS-Dow
nload.
●
IBM WebSphere 6.1.0.5 (Base and Network Deployment editions)
Web browser
See “Web browser support” on page 15 for a complete list of web
browsers.
JDK
●
JBoss on all platforms - Sun JDK 1.5.0_11 (or later version of the
1.5.0 release) available at http://.java.sun.com
●
WebLogic on all platforms except Solaris - BEA JRockit® SDK
1.5.0_06
●
WebLogic on Solaris - Sun JDK 1.5.0_04. This version of the JDK
requires the Daylight Savings Time (TZ) update to be run in North
America. You can get it at
http://java.sun.com/javase/tzupdater_README.html
●
WebSphere on all platforms except Solaris - IBM JDK 1.5.0 SR3
(embedded in application server)
●
WebSphere on Solaris - Sun JDK 1.5.0_09
For more information on JDKs, refer to “LDAP configuration” on
page 18.
Adobe LiveCycle ES
Introduction to Installing LiveCycle ES
Preparing to Install LiveCycle ES
Supported software
Required software
Supported version
Database
●
IBM DB2 8.2 or IBM DB2 8.1 Fix Pack 7 (Enterprise Edition)
●
Microsoft SQL Server 2005 SP1 (Enterprise Edition and Standard
Edition)
●
MySQL 5.0.18 (InnoDB Engine)
●
Oracle 9i or 10g (Standard and Enterprise Editions)
●
IBM DB2 - db2jcc.jar and db2jcc_license_cu.jar
●
SQL Server 2005 JDBC 1.1 - sqljdbc.jar
●
MySQL - mysql-connector-java-3.1.12-bin.jar (3.1.12)
●
Oracle 9i and 9i/10g - ojdbc14.jar, Release 2 (10.2.0.2 Thin)
Database driver
Note: All Adobe LiveCycle Business Activity Monitoring ES metadata
databases use the drivers stated above.
LDAP server
Email servers
Data Services ES
●
Sun ONE 5.1
●
Sun ONE 5.2
●
Microsoft Active Directory 2000
●
Microsoft Active Directory 2003
●
Novell® eDirectory 8.7
●
IBM Tivoli Directory Server 6.0
●
Microsoft Exchange 2000
●
Microsoft Exchange 2003
●
Lotus Notes/Domino 6/7
●
SendMail (included with Red Hat 4 and SUSE 9)
●
Novel GroupWise 6/7
●
Adobe Flex™ Builder™ 2.0.1 Hot Fix 2 or higher
or
●
Flex SDK 2.0.1 Hot Fix 2 or higher
15
Adobe LiveCycle ES
Introduction to Installing LiveCycle ES
Preparing to Install LiveCycle ES
Web browser support
Required software
Supported version
LiveCycle ES connector
Connector for EMC Documentum:
●
16
EMC Documentum Content Server 5.3 (and later service packs)
In addition, on your LiveCycle ES server you must install the version of
EMC Documentum Foundation Classes (DFC) that corresponds to your
version of Content Server. For more information, see Documentum
Foundation Classes Installation Guide available from EMC
Documentum.
Note: EMC Documentum Content Server is not supported on Red Hat
Enterprise Linux AS or ES 4.0.
Connector for IBM FileNet:
●
IBM FileNet P8 Content Engine 3.5.x
In addition, on your LiveCycle ES server you must install the version of
IBM FileNet P8 Content Java API that corresponds to your version of
Content Engine. For a list of the required JAR files, see Content Java API
Developer's Guide available from IBM FileNet.
PDF client
●
Adobe Acrobat® Professional and Acrobat Standard, versions 7.0 to
8.1 (for securing documents with policies and opening
policy-protected documents)
●
Adobe Reader®, versions 7.0 to 8.0 (for opening policy-protected
documents)
Web browser support
This section outlines the supported web browsers for the LiveCycle ES user interfaces.
End-user user interface
End-user components include these solution components:
●
Adobe LiveCycle Workspace ES (Flash Player required)
●
Adobe LiveCycle Reader Extensions ES (Flash Player required)
●
Adobe LiveCycle Rights Management ES (browser only)
●
Adobe LiveCycle PDF Generator ES (browser only)
Operating system
Flash Player
Supported browser
Microsoft Windows Vista™
Flash® Player 9*
Microsoft Internet Explorer 7 or later(1)
Firefox 2.0.0.1 or later(1)
Windows 2000
Flash Player 9*
Internet Explorer 6 or later(1)
Firefox 2.0.0.1 or later(1)
Windows XP
Flash Player 9*
Internet Explorer 6 or later(1)
Firefox 2.0.0.1 or later(1)
Adobe LiveCycle ES
Introduction to Installing LiveCycle ES
Preparing to Install LiveCycle ES
Additional requirements for Linux or UNIX operating systems
Operating system
Flash Player
Supported browser
Windows Server 2003
Flash Player 9*
Internet Explorer 6 or later(1)
17
Firefox 2.0.0.1 or later(1)
OS X v 10.4.x
(PowerPC)
Flash Player 9*
OS X v 10.4.x
(Intel)
Flash Player 9*
Firefox 2.0.0.1 or later(1)
Safari 2.x or later (not for Workspace ES)(2)
Firefox 2.0.0.1 or later(1)
Safari 2.x or later (not for Workspace ES)(2)
(1)
“or later” includes major revisions. For example, Internet Explorer 6.0 or later also covers Internet
Explorer 7.0.
(2)Workspace ES supports Internet Explorer and Firefox from the above table but not Safari.
Administrator user interface
This table outlines the supported web browsers for the LiveCycle Administration Console user interface.
Operating system
Flash Player
Supported browser
Microsoft Windows Vista
N/A
Internet Explorer 7 or later(1)
Firefox 2.0.0.1 or later(1)
Windows 2000
N/A
Internet Explorer 6 or later(1)
Firefox 2.0.0.1 or later(1)
Windows XP
N/A
Internet Explorer 6 or later(1)
Firefox 2.0.0.1 or later(1)
Windows Server 2003
N/A
Internet Explorer 6 or later(1)
Firefox 2.0.0.1 or later(1)
OS X v 10.4.x (Intel)
N/A
Firefox 2.0.0.1 or later(1)
(1)“or later” includes major revisions. For example, Microsoft Internet Explorer 6.0 or later also covers
Microsoft Internet Explorer 7.0
Additional requirements for Linux or UNIX operating systems
The installer for LiveCycle ES requires the bc tool to be available on the Linux or UNIX system. Normally, the
bc tool is present by default. Ensure that the bc tool (an arbitrary precision calculator language) is installed
on the system before you run the installer. If the tool is not present, you will experience error messages
warning about lack of disk space because the bc tool is used to compute whether enough disk space is
available prior to starting the installation. The bc tool may be provided by your operating system vendor,
or you can get the GNU bc tool at www.gnu.org.
Note: To verify that the tool is available, execute which bc from the shell. If the tool is available, the path
to the program is displayed.
Adobe LiveCycle ES
Preparing to Install LiveCycle ES
Introduction to Installing LiveCycle ES
Additional requirements for PDF Generator ES
18
Additional requirements for PDF Generator ES
Note: This section applies only if your configuration requires native file format conversion (for example,
Microsoft Word to PDF conversion). If you are not installing PDF Generator ES, proceed to
“Additional requirements for Business Activity Monitoring ES” on page 19.
User account
You must use the same user account for the following tasks:
●
Installing Microsoft Office
●
Installing PDF Generator ES
●
Installing Acrobat 8.1 for PDF Generator ES
●
Running the application server process
Acrobat
PDF Generator ES requires that a supported version of Acrobat Professional or Acrobat Standard is
installed. You can choose to install Acrobat either manually prior to running the LiveCycle ES installer or as
part of the LiveCycle ES install process.
Native file conversion software installation
Before installing PDF Generator ES, you must also install the software that supports the file formats for
which PDF conversion support is required. PDF Generator ES can be extended to convert these additional
file types to PDF files using the following applications:
●
Microsoft Office 2000, XP, 2003, or 2007 (DOC, XLS, PPT, WPD, MPP, RTF, TXT, Microsoft Office open XML
Formats)
●
Microsoft Office Visio 2003, 2007 (VSD)
●
Microsoft Project 2003, 2007 (MPP)
●
AutoCAD 2005, 2006, 2007 (DWG)
●
Corel WordPerfect 12 (WPD)
●
Adobe Photoshop® CS2, CS3(PSD)
●
Adobe FrameMaker® 7.2, 8 (FM)
●
Adobe PageMaker® 7.0 (PMD, PM6, P65, PM)
●
OpenOffice 2.0 (ODT, ODS, DOP, ODG, ODF)
●
Print files (PS, PRN, EPS)
●
Web files (HTML)
●
Image files (JPEG, GIF, BMP, TIFF, PNG)
Windows environment variables
You must set the environment variables in Windows if you plan to create PDF documents from
applications such as FrameMaker, Photoshop, PageMaker, WordPerfect, and Acrobat.
The names of these environment variables are listed below:
Adobe LiveCycle ES
Introduction to Installing LiveCycle ES
Preparing to Install LiveCycle ES
●
Acrobat_PATH
●
FrameMaker_PATH
●
Notepad_PATH
●
OpenOffice_PATH
●
PageMaker_PATH
●
Photoshop_PATH
●
WordPerfect_PATH
Additional requirements for Business Activity Monitoring ES
19
These environment variables are optional and need to be set only if you are going to use the
corresponding application to convert PDF files through PDF Generator ES. The value of the environment
variable should contain the absolute path of the executable that is used to launch the corresponding
application.
For example, the variable Photoshop_PATH might contain the value D:\Program Files\Adobe\
Adobe Photoshop CS2\Photoshop.exe. However, OpenOffice_PATH is different from others. This
variable must be set to the OpenOffice installation folder (instead of the path to the executable). A typical
value of OpenOffice_PATH on Windows would be C:\Program Files\OpenOffice.org 2.0\.
You do not need to set up the paths for Microsoft Office applications such as Word, PowerPoint, Excel,
Visio, and Project or for AutoCAD. The Generate PDF service starts these applications automatically, if they
are installed on the server.
➤ To set the Windows environment variables:
1. Select Start > Control Panel > System.
2. Click the Advanced tab.
3. Click Environment Variables.
4. In the System variables section, click New.
5. Enter the environment variable name you need to set (for example, Photoshop_PATH). This directory
is the directory containing the executable file. For example, type the following code:
D:\Program Files\Adobe\Adobe Photoshop CS2\Photoshop.exe
Service Control Manager command line tool
Before completing an automatic installation of PDF Generator ES on Windows, ensure that the Service
Control Manager command line tool, sc.exe, is installed in the Windows environment. Some Windows
servers do not have this software preinstalled. By default, the sc.exe file is installed in the
C:\Windows\system32 directory. Most OS installations will have this tool installed. If you do not have the
tool installed, it is available in the Windows Resource Kit for your specific version of Windows.
Additional requirements for Business Activity Monitoring ES
Note: These requirements are optional and required only if you are using the email functionality of
Business Activity Monitoring ES.
Business Activity Monitoring ES requires a running Simple Mail Transfer Protocol (SMTP) email server for
delivering email notifications. The server is external to Business Activity Monitoring ES and is managed by
Adobe LiveCycle ES
Preparing to Install LiveCycle ES
Introduction to Installing LiveCycle ES
LDAP configuration
20
your email system administrator. Contact that administrator to set up an account specifically for
Business Activity Monitoring ES; you need an account and password for sending mail, an address to use in
the From address field, and the name of the email server host.
LDAP configuration
Note: This configuration is optional and required only if you are using an LDAP directory to authenticate
users.
Install and configure your LDAP server and database according to the vendor’s documentation. See
“Supported software” on page 13 for a list of supported LDAP servers. Take note of the LDAP administrator
name and password to use during the LiveCycle ES configuration process. You configure LiveCycle ES to
connect with the LDAP database after you have installed and deployed your LiveCycle ES services. This
configuration is done using the User Manager service. See Installing and Deploying LiveCycle ES for your
application server.
Installation considerations
This section includes considerations for an administrator when installing LiveCycle ES.
Installing from network drives
It is recommended that you only install LiveCycle ES from the installation media or a local disk drive.
Attempting to install the software over a network will result in considerable delays in launching and
installing.
Manual use of Acrobat restricted
If you have installed the PDF Generator ES Generate PDF service for native document conversion, use of
the included Acrobat is restricted to the Generate PDF service and is not licensed for any other use.
2
LiveCycle ES Credentials and Certificates
This chapter describes how to obtain your Reader Extensions ES Rights credential and prepare it for
installation. You will install the credential in one of two ways:
●
Obtaining the Reader Extensions ES Rights credential
●
Obtaining digital certificates for use with Adobe LiveCycle Digital Signatures ES
Obtaining the Reader Extensions ES Rights credential
The Reader Extensions ES Rights credential is a digital certificate specific to Reader Extensions ES that
enables Adobe Reader usage rights to be activated in PDF documents. If the credential is not installed,
Reader Extensions ES users cannot apply usage rights to documents. You cannot use a standard digital
certificate for this function; you must use the dedicated Rights credential.
The Rights credential extends the usage rights of each PDF file processed by Reader Extensions ES. It is the
most important part of the software licensing and should be stored carefully in a secure environment.
The following types of Rights credentials are available:
Customer Evaluation: A credential with a limited validity period, provided to customers who want to
evaluate Reader Extensions ES. Usage rights applied to documents using this credential expire when
the credential expires. This type of credential is only valid for two to three months.
Production: Full-functioning credential provided to customers who have purchased the full product.
Production certificates are unique to each customer but can be installed on multiple systems.
The Rights credential is delivered as a digital certificate that contains the public key, the private key, and
the password used to access the credential.
If your organization orders an evaluation version of Reader Extensions ES, you receive an evaluation Rights
credential, either from the sales representative through whom you ordered the product or from the
website where you downloaded the evaluation product.
If your organization purchases a production version of Reader Extensions ES, the production Rights
credential is delivered by Electronic Software Download (ESD). A production Rights credential is unique to
your organization and can enable the specific usage rights that you require.
If you obtained Reader Extensions ES through a partner or software provider who has integrated
Reader Extensions ES into their software, the Rights credential is provided to you by that partner who, in
turn, receives this credential from Adobe.
Note: The Rights credential cannot be used for typical document signing or assertion of identity. For these
applications, you can use a self-sign certificate or acquire an identity certificate from a Certificate
Authority (CA).
23
Adobe LiveCycle ES
Preparing to Install LiveCycle ES
LiveCycle ES Credentials and Certificates
Obtaining digital certificates for use with Digital Signatures ES
24
Obtaining digital certificates for use with Digital Signatures ES
Digital certificates are required for use with Digital Signatures ES. Although you can configure and manage
digital certificates after installing and configuring LiveCycle ES, obtaining them before installing ensures
that you are ready to use LiveCycle ES when it is deployed.
Digital certificates are obtained from a Certificate Authority (CA) and sent to you by email or over the web
as a certificate file. This certificate file contains the public keys (also called certificates) and references to
private keys (also called credentials) used for encrypting and signing documents. Certificates do not
contain actual private keys; instead, they contain a reference to the identity of the user who keeps the
private key securely stored in an encrypted file or Hardware Security Module (HSM).
You can use Internet Explorer (Windows) or OpenSSL (UNIX) to export PFX, P12, and CER files for
certificates stored in any compatible certificate store available on your computer. PFX files can be exported
only as permitted by the certificate store or the credential itself. CER files holding the public key that
corresponds to a credential can also be exported from PFX files using either Internet Explorer or OpenSSL.
Note: You can configure and manage certificates, credentials, and CRLs for use with LiveCycle ES by using
Trust Store Management, which is accessible through LiveCycle Administration Console. (For more
information, refer to LiveCycle ES Trust Store Management Help.)
The CRL distribution point describes where you can download the CRL that corresponds to a particular
CER or PFX file.
The following file types are supported:
Certificates: DER-encoded X509v3 and base64 -encoded certificate (.cer) files. Certificates verifying the
trust.xml file can be either DER-encoded or base64-encoded.
Credentials: RSA and DSA credentials up to 4096 bits in standard PKCS12 format (.pfx and .p12 files)
CRLs: Base64 and DER encoded .crl files
Maintaining the security of private keys (credentials) is critical to ensuring the stability of sensitive
information. A physical storage device (often called a Hardware Security Module [HSM]) typically provides
the maximum level of security for private keys. If you do not use a physical device, it is important to store
highly sensitive private keys and certificates in encrypted files in a safe place.
Digital Signatures ES supports the industry-standard PKCS #11 interface to communicate with HSMs. An
HSM vendor can provide the resources and tools you need to install and configure an HSM storage system.
3
Creating the LiveCycle ES Database
This section describes how to set up the database for use with LiveCycle ES.
The database will contain these elements:
●
LiveCycle ES solution component services
●
LiveCycle ES run-time configurations
●
LiveCycle ES process data
●
Customer process definitions and templates
●
Application server managed data (for example, JMS tables)
Before creating the database, you must ensure that you have read the preinstallation requirements and
that you have the required software installed. (See “System requirements” on page 12.)
If this is the first installation of LiveCycle ES, you must create an empty database. All of the tables required
to support LiveCycle ES are created when you run the Initialize LiveCycle ES Database task using
LiveCycle Configuration Manager. See the Installing and Deploying LiveCycle ES document for your
application server.
For information about creating the Business Activity Monitoring ES (BAM) metadata database for Adobe
LiveCycle Process Management ES, see the Installing and Deploying LiveCycle ES document for your
application server.
Database configuration requirements
This section describes special tables, indexes, and other properties required in the LiveCycle ES database
that are not configured by LiveCycle Configuration Manager.
Creating a MySQL database
Note: The information contained in this document is meant for users installing MySQL manually and not
for a turnkey installation. See Installing and Deploying LiveCycle ES for JBoss Using Turnkey at
www.adobe.com/go/learn_lc_installTurnkey.
Use the MySQL tools to create a MySQL 5 database for use with LiveCycle ES and a MySQL user account
that the application server can use to connect to the database. You also need to modify the MySQL
database server configuration. For information about creating the database and user account, see the
MySQL documentation. LiveCycle ES supports MySQL 5 with JBoss 4.0.
Tip: To set up a database schema and new users on MySQL using a graphical user interface (GUI), you
must install the MySQL Administrator tool. (See the MySQL user documentation.)
When installing the MySQL database, you must specify UTF-8 character encoding.
25
Adobe LiveCycle ES
Creating the LiveCycle ES Database
Preparing to Install LiveCycle ES
Creating a MySQL database
26
You will need the following information when you configure the data source on JBoss:
●
User name and password of the MySQL user account
●
Host name or IP address of database server
●
MySQL port number
MySQL user account
The MySQL user account that you create requires these privileges to access the tables in the LiveCycle ES
database:
●
SELECT
●
INSERT
●
UPDATE
●
DELETE
●
CREATE
●
DROP
●
REFERENCES
●
INDEX
●
ALTER
●
CREATE_TMP_TABLE
●
LOCK_TABLES
MySQL database server configuration
To prevent issues from occurring when uploading large files to MySQL, you must set the maximum
allowed communication packet size to 25 MB. You can set this property in the MySQL my.ini file (Windows)
or my.cnf file (Linux). For more information about the maximum allowed communication packet size
property in MySQL, see dev.mysql.com/doc/mysql/en/packet-too-large.html.
If your MySQL installation does not include a my.ini or my.cnf file, you must create one. For information
about the location of the file or how to create the file, see the MySQL documentation.
➤ To customize the MySQL configuration:
1. Open the my.ini (Windows) or my.cnf (Linux) file in a text editor.
2. Add the following line to the [mysqld] section:
max_allowed_packet=25M
3. Save and close the file.
Adobe LiveCycle ES
Preparing to Install LiveCycle ES
Creating the LiveCycle ES Database
Creating an Oracle database
27
MySQL initial server configuration recommendations
These configuration settings are recommended for MySQL server:
●
Key Buffer Size: 64 MB
●
Sort Buffer Size: 1 MB
●
Buffer Pool Size:100 MB
●
Additional Memory Pool Size: 5 MB
●
Log Buffer Size: 8 MB
●
Max Packet Size: 25 MB
●
Read Buffer Size: 1 MB
●
Read and Buffer Size: 1 MB
Creating an Oracle database
If you prefer not to use the default database that was created when you installed Oracle 9i or Oracle 10g,
create a new database using the Database Configuration Assistant tool. LiveCycle ES supports Oracle 9i
and Oracle 10g with WebLogic 9.2, WebSphere 6.1.0.5, and JBoss 4.0.
You must create your Oracle database to support UTF-8 characters. Ensure that the database character set
is Unicode (AL32UTF8). Ensure that the database setting NLS_LENGTH_SEMANTIC is set to BYTE —
database initialization will fail if you set any other value. You must use the transaction processing template
when creating the database.
You must also create a new user on the database and assign it the following system privileges:
●
CREATE SEQUENCE
●
CREATE VIEW
●
UNLIMITED TABLESPACE
●
CREATE TABLE
●
CREATE CLUSTER
●
CREATE SESSION
For deployments on Linux, the user name must not exceed 8 characters and, on Windows, it must not
exceed 12 characters.
You need the following information when you configure the data source on the application server:
●
SID (Service ID)
●
User name and password of the Oracle user account
●
Host name or IP address of database server
●
Oracle port number (default is 1521)
For information about using Oracle 9i or Oracle 10g, see the appropriate user documentation.
Adobe LiveCycle ES
Preparing to Install LiveCycle ES
Creating the LiveCycle ES Database
Creating a DB2 database
28
Creating a DB2 database
Create a DB2 database by running the script provided in this section. The script is tuned for a system that
will use 1 GB of memory for the database. If your system has a smaller amount of memory dedicated for
the database, see the DB2 documentation for details about configuring your system settings. LiveCycle ES
supports DB2 with WebSphere 6.1.0.5 and JBoss 4.0.
You must also create a user with SYSADM and DBADM privileges that can be used when configuring the
data source on the application server. For information about creating a user, see the DB2 documentation.
For deployments on Linux and UNIX, the user name must not exceed 8 characters and, on Windows, it
must not exceed 12 characters.
You need the following information when you configure the data source on the application server:
●
Database name
●
User name and password of the DB2 user account
●
Host name or IP address of database server
●
DB2 port number
➤ To create a DB2 database:
1. On the computer that hosts DB2, create a new text file that includes the following DB2 script:
create database dbname using codeset utf-8 territory default;
connect to dbname;
CREATE BUFFERPOOL "BP8K" SIZE 50000 PAGESIZE 8192 NOT EXTENDED STORAGE;
connect reset;
connect to dbname;
CREATE TEMPORARY TABLESPACE DBNAME_TEMP_8K IN DATABASE PARTITION GROUP
IBMTEMPGROUP PAGESIZE 8192 MANAGED BY SYSTEM USING
('DB2_root\DBNAME_TEMP')
EXTENTSIZE 32 PREFETCHSIZE 16 BUFFERPOOL BP8K;
CREATE REGULAR TABLESPACE DBNAME_DATA_8K IN DATABASE PARTITION GROUP
IBMDEFAULTGROUP PAGESIZE 8192 MANAGED BY DATABASE USING
(FILE'DB2_root\DBNAME_DATA'64000) EXTENTSIZE 16 PREFETCHSIZE 16
BUFFERPOOL
BP8K;
commit work;
connect reset;
connect to dbname;
alter bufferpool ibmdefaultbp immediate size 96000;
alter bufferpool bp8k immediate size 32000;
commit work;
connect reset;
update db cfg for dbname using dbheap 4000;
update db cfg for dbname using logbufsz 2048;
update db cfg for dbname using locklist 2000;
update db cfg for dbname using chngpgs_thresh 40;
update db cfg for dbname using logfilsiz 4000;
deactivate database dbname;
activate database dbname;
Adobe LiveCycle ES
Creating the LiveCycle ES Database
Preparing to Install LiveCycle ES
Creating a SQL Server database
29
2. Make the following changes to the script:
●
Replace the instances of dbname and DBNAME with the name that you want for the LiveCycle ES
database.
●
Replace DB2_root with the path to the root directory where DB2 is installed.
●
Ensure that no commands include line breaks and each command is terminated by a semicolon (“;”).
●
Change 9000 in the following line based on your database size:
(FILE'DB2_root\DBNAME_DATA'9000)
This number specifies the minimum number of pages required to initialize the database. You can
also change this number by using the DB2 administration tools after initializing the database.
3. Save the text file in a location that DB2 Command Line Processor can access.
4. Open a DB2 command prompt and type the following command to run the script:
db2 -tf <path_to_script_file>/<script_file_name>
➤ To add a user to the new database:
1. Log in to the IBM Control Center.
2. Click [database_name] > User and Group Objects > DB Users and then select Add User.
3. Select the user you want to use.
4. Under Authorities, select Connect to database, Create tables, and Database administration
authority.
5. Click OK.
Creating a SQL Server database
You can create a SQL Server database that LiveCycle ES will use to store run-time and configuration data.
For information about creating a SQL Server database, refer to the SQL Server documentation. LiveCycle ES
supports SQL Server 2005 SP1 with JBoss 4.0, BEA WebLogic 9.2, and IBM WebSphere 6.1.0.5.
Create a SQL Server database and create a user with DB_OWNER privileges that can be used when
configuring the data source on the application server. For information about creating the database and
user, see the SQL Server documentation.
You need the following information when you configure the data source on the application server:
●
Database name
●
User name and password of the SQL Server user account
●
Host name or IP address of database server
●
SQL Server port number
The SQL Server database can be configured with the Windows or SQL Server authentication types. For
LiveCycle ES, the authentication type must be set to SQL Server.
Adobe LiveCycle ES
Creating the LiveCycle ES Database
Preparing to Install LiveCycle ES
Install the SQL Server database driver:
30
Install the SQL Server database driver:
●
If you have not done so already, download the SQL Server 2005 JDBC Driver 1.1 from the following
location on the Microsoft website:
www.microsoft.com/downloads/details.aspx?familyid=6d483869-816a-44cb-9787-a866235efc7c&
displaylang=en
Follow the instructions on the website for downloading and installing the driver. Take note of the
directory location where you install the driver on your system.
Setting up SQL Server for LiveCycle ES
Before you create the LiveCycle ES database, optimize SQL Server by changing these settings.
Increasing memory
The default SQL Server settings do not aggressively allocate memory. This situation significantly impacts
performance on most deployments of a SQL Server database.
➤ To increase the memory for SQL Server:
1. Using Microsoft SQL Server Management Studio, connect to the database server where you want to
host the LiveCycle ES database.
2. Right-click the database connection and select Properties.
3. Select the Memory page and enter a size in the Minimum Server Memory (in MB) box that is equal to
the size of the free memory you have on the server.
Setting processor priority
On dedicated database servers (recommended for production installations of LiveCycle ES), the SQL Server
process is configured to prevent over-consumption of the system CPU resources.
➤ To set the processor priority:
1. Using Microsoft SQL Server Management Studio, connect to the database server where you want to
host the LiveCycle ES database.
2. Right-click the database connection and select Properties.
3. Select the Processors page and select Boost SQL Server Priority.
Increasing the recovery interval
This setting specifies the amount of time the deployment waits for recovery after a crash. The SQL Server
default setting is 1 minute. Increasing this setting to a larger value improves performance because it
allows the server to be more relaxed in writing changes from the database log to the database files. This
setting does not compromise the transactional behavior; however, it does affect the size of the log file that
is replayed on startup.
Adobe LiveCycle ES
Creating the LiveCycle ES Database
Preparing to Install LiveCycle ES
Sizing your SQL Server database
31
➤ To increase the recovery interval:
1. Using Microsoft SQL Server Management Studio, connect to the database server where you want to
host the LiveCycle ES database.
2. Right-click the database connection and select Properties.
3. Select the Database Settings page and type 5 in the Recovery Interval (Minutes) box.
Note: After you change these settings, restart the SQL Server database to ensure that the settings take
effect.
Integrated Security
If you are using SQL Server 2005 integrated security, you must set your SQL Server 2005 database to Mixed
Mode for WebSphere or WebLogic. For JBoss (Windows) you can set your SQL Server 2005 database to
either Mixed Mode or Windows Authentication Mode. If you set your SQL Server 2005 database to
Windows Authentication Mode for JBoss (Windows), you must follow the steps in “Configuring Integrated
Security on Windows” on page 53.
Sizing your SQL Server database
The default database sizes that SQL Server provides are too small for LiveCycle ES. Even if the database is
set to auto-grow, unintended consequences can occur, such as reduced performance when the database
grows or the size growth begins to fragment the disk. Because of these effects, it is best to preallocate the
database size at creation to reflect your deployment requirements:
Medium size deployments: Environments where the LDAP directory has around 100,000 users and
around 10,000 groups. Set Database Data Initial Size to 1 GB, and set autogrowth to 250 MB.
Large size deployments: Environments where the LDAP directory has around 350,000 users and more
than 10,000 groups. Set Database Data Initial Size to 2 GB, and set autogrowth to 1 GB.
Note: Database growth is always restricted to a certain size. Administrators should monitor the resource
usage of the LiveCycle ES database to ensure that it does not run out of restricted space or the space
available on the disks where the database resides.
Creating the LiveCycle ES database
After you have optimized the SQL Server, you are ready to create the LiveCycle ES database.
Caution: Ensure that you use the Latin1_General_CP1_CI_AS collation when you create the LiveCycle ES
database. Any other collation may cause your database initialization to fail.
➤ To create the LiveCycle ES database:
1. Using Microsoft SQL Server Management Studio, click Server, and then right-click Database and select
New Database.
2. In the New Database dialog box, enter the database name of your choice, database_name.
3. Ensure that Use Full-Text Indexing is deselected.
Adobe LiveCycle ES
Creating the LiveCycle ES Database
Preparing to Install LiveCycle ES
Creating the LiveCycle ES user in SQL Server
32
4. In the Database Data Initial Size MB box, enter the appropriate value:
●
For small development or small production system: 200 MB.
●
For larger systems: see “Sizing your SQL Server database” on page 31.
5. In the Database Data Autogrowth box, enter 50%.
6. In the Database Log Initial Size box, enter the appropriate value:
●
For small development or small production system: 20MB
●
For larger systems: see “Sizing your SQL Server database” on page 31.
7. In the Database Log Autogrowth box, enter 50%.
Creating the LiveCycle ES user in SQL Server
In the following procedure, database_name represents the name you specified when you created your
database, and database_username represents the name you specify for the new user.
➤ To create the LiveCycle ES user:
1. Using Microsoft SQL Server Management Studio, connect to the database server where you created the
LiveCycle ES database.
2. Click Server > Security, and then right-click Logins and select New Login.
3. In the New Login dialog box, enter the login name database_username.
4. Select SQL Server Authentication and type a new password.
5. Deselect Enforce Password Expiration. User must change password on next login is also
deselected.
6. Leave the default database as Master, and click OK.
7. Click Server > Databases > database_name > Security, and then right-click Schemas and select New
Schema.
8. In the Schema Name box, type database_username, and then click OK.
9. Click Server > Databases > database_name > Security, right-click Users, and then select New User.
10. In the New User dialog box, enter the login name and user name database_username.
11. Set the default schema to database_username.
Note: The schema name should be the same as the database_username.
12. In the Schemas Owned By This User area, select the schema database_username.
13. In the Database Role Membership area, select db_owner.
Adobe LiveCycle ES
Creating the LiveCycle ES Database
Preparing to Install LiveCycle ES
Associating the LiveCycle ES user with the database
33
Associating the LiveCycle ES user with the database
After you have created the LiveCycle ES user, associate it with the LiveCycle ES database.
➤ To associate the LiveCycle ES user with the database:
1. Click Security > Logins, and then right-click database_username and select Properties.
2. In the Login Properties, in the General page, set the user’s default database to database_name.
3. Select the User Mapping page. In the Users Mapped To This Login section, verify that database_name
is selected, User is set to database_username, and Default Schema is set to database_username.
4. Ensure that database_name is selected in the Users Mapped To This Login table, and ensure that
db_owner and public are selected in the Database Role Membership For database_name table.
Setting the isolation level for the LiveCycle ES database
SQL Server 2005 provides a number of new isolation levels. LiveCycle ES requires a specific isolation level
to manage deadlocking when long-running transactions occur at the same time as numerous shorter
reads.
➤ To set the isolation level:
1. Click Databases, and then right-click database_name and select New Query.
Note: database_name represents the name you specified when you created your database.
2. In the Query panel, type the following text:
ALTER DATABASE database_name
SET READ_COMMITTED_SNAPSHOT ON
GO
3. Click Execute. A response is displayed in the messages panel.
4
Configuring a JBoss Application Server
When using a JBoss Application Server, you have three installation options:
●
Turnkey
●
Adobe preconfigured JBoss
●
Manual JBoss configuration (draft content for the Preview Release)
This section covers the use of the JBoss Application Server when you are not using the turnkey installation
option. You use the non-turnkey method under these conditions:
●
You are using a Linux operating system.
●
You are preparing a cluster deployment on Windows or Linux.
●
You are using DB2, Oracle, or SQL Server as your database.
●
You need advanced control of the JBoss configurations.
LiveCycle ES runs on JBoss on Windows Server 2003 (Enterprise Edition or Standard Edition), Red Hat Linux
ES/AS 4.0, and SUSE Linux ES 9 platforms. (See “Third-party infrastructure support” on page 10.)
Note: If you are planning to use the LiveCycle ES turnkey installation for JBoss, you do not need to review
this document. All the instructions required for preparing your environment for a turnkey
installation are available in Installing and Deploying LiveCycle ES for JBoss Using Turnkey at
www.adobe.com/go/learn_lc_installTurnkey.
This chapter uses the following conventions.
Name
Default value
[appserver root]
(Windows) C:\jboss
(Linux) /opt/jboss
Installing the J2SE SDK
You must download and install the Sun J2SE SDK version 1.5.0_11 or later update of version 1.5.0 from
www.java.sun.com.
You must create or set the JAVA_HOME environment variable to point to the location where the Java SDK
is installed.
➤ To set the JAVA_HOME environment variable (Windows):
1. Select Start > Control Panel > System.
2. Click the Advanced tab.
3. Click Environment Variables.
34
Adobe LiveCycle ES
Configuring a JBoss Application Server
Preparing to Install LiveCycle ES
Installing JBoss
35
4. In the System Variables area, click New.
5. Enter JAVA_HOME as the variable name, and enter the directory where you installed the Java SDK. This
directory is the directory containing the /bin subdirectory. For example, type the following line:
C:\Program Files\Java\jdk1.5.0_11
Note: To verify your JAVA_HOME environment variable, open a command prompt and run the following
command:
cd %JAVA_HOME%\bin
java -version
You should receive a response beginning with Java version 1.5.0_11 (or a later version of 1.5.0).
➤ To set the JAVA_HOME environment variable (UNIX and Linux):
●
It is recommended that you set the JAVA_HOME variable for Borne and Bash shells as shown in the
following example:
JAVA_HOME=/usr/java
export JAVA_HOME
➤ To set the PATH environment variable (UNIX and Linux):
●
It is recommended that you set the PATH variable for Borne and Bash as shown in the following
example:
PATH=$JAVA_HOME/bin:$PATH
export PATH
Installing JBoss
Use one of the following two ways to proceed with the deployment of JBoss for a LiveCycle ES installation.
Select the option that is most appropriate:
●
Use the Adobe preconfigured JBoss software that is delivered as part of the LiveCycle ES media. In most
cases, this option is the simplest. Advanced knowledge of JBoss is not required.
●
Download the default JBoss software from the Internet. This option should be considered for advanced
installations only. Advanced knowledge of JBoss is typically required.
Using Adobe preconfigured JBoss
Adobe downloads the standard JBoss 4.0.3 SP1 archive from the JBoss website and configures it with the
options required to run LiveCycle ES in a stand-alone configuration. You can review these configurations in
the next section.
The preconfigured JBoss software is located on the installation media or ESD download in the /third_party
directory. Copy the JBoss directory and its contents to the location where you intend to install JBoss. This
JBoss installation has all of the configuration steps completed as described in the “Modifying JBoss
configuration files” and “Configuring MySQL” sections except for the steps detailed in “Configuring MySQL
for Adobe preconfigured JBoss” on page 42, which you must complete if you plan to use MySQL. If you do
not intend to use a MySQL database, you must complete the remaining database configuration steps.
Adobe LiveCycle ES
Configuring a JBoss Application Server
Preparing to Install LiveCycle ES
Manually installing JBoss
Manually installing JBoss
If you are manually configuring JBoss for running LiveCycle ES, download and unpackage
JBoss Application Server 4.0.3 SP1.
➤ To download and unpackage JBoss:
1. In a browser, go to labs.jboss.com/portal/jbossas/download.
2. Locate the entry for JBoss Application Server 4.0.3 SP1 and click the Download link beside it.
3. On the download page, select the appropriate file for your operating system:
●
(Windows) jboss-4.0.3SP1.zip
●
(Linux) jboss-4.0.3SP1.tar.gz
4. Extract the file to the directory of your choice on your server.
Starting and stopping JBoss
Several procedures in this chapter require you to stop and start the instance of JBoss where you want to
deploy the product.
Note: These procedures apply to both the Adobe preconfigured JBoss and the manually installed
JBosssoftware.
➤ To start JBoss:
1. From a command prompt, navigate to [appserver root]/bin.
2. Start the application server by typing the following command:
●
(Windows) run.bat -c all
●
(Linux) ./run.sh -c all
➤ To stop JBoss:
1. From a command prompt, navigate to [appserver root]/bin.
2. Stop the application server by typing the following command:
●
(Windows) shutdown.bat -S
●
(Linux) ./shutdown.sh -S
Modifying the JBoss configuration files
Note: This procedure is required only if you are not using the Adobe preconfigured JBoss software
provided on the installation media.
Modify the following areas on the instance of JBoss that hosts LiveCycle ES:
●
Update the xalan version.
●
Update the jacorb.properties file.
●
Modify the EAR and WAR file class-loading isolation.
36
Adobe LiveCycle ES
Configuring a JBoss Application Server
Preparing to Install LiveCycle ES
●
Remove the JavaServer™ Faces (JSF) libraries.
●
Disable cluster service (for single node installations only).
●
Enable Watched Folder invocations.
●
Remove the tests directory.
●
Create the security policy file.
●
Modify the run.bat file (Windows only).
●
Modify the run.sh file (Linux only).
●
Modify run.conf.
●
Modify log4J.xml.
●
Remove the JMX Console and Web Console.
●
Create the Java Message Service (JMS) topics and queues.
Modifying the JBoss configuration files
37
➤ To update the xalan version:
1. Download the xalan-j 2.7.0 download package from the following website:
http://xml.apache.org/xalan-j/
2. Download the required file:
●
(Windows) xalan-j_2_7_0-bin.zip
●
(Linux) xalan-j_2_7_0-bin.tar.gz
3. Extract the xalan.jar file and the serializer.jar file from the downloaded archive file.
4. From the [appserver root]/lib/endorsed directory, delete the old xalan.jar file.
5. Copy the new xalan.jar file and the serializer.jar files to the [appserver root]/lib/endorsed directory.
➤ To update the jacorb.properties file:
1. Open the [appserver root]/server/all/conf/jacorb.properties file in a text editor.
2. Locate the jacorb.poa.thread_pool_max setting and change the value to 16.
➤ To modify WAR file class-loading isolation:
1. Open the [appserver root]/server/all/deploy/jbossweb-tomcat55.sar/META-INF/jboss-service.xml file in
an editor.
2. Locate <attribute name="Java2ClassLoadingCompliance"> and change the value to true.
3. Locate <attribute name="UseJBossWebLoader"> and ensure that the value is false.
4. Save and close the file.
➤ To modify EAR file class-loading isolation:
1. Open the [appserver root]/server/all/conf/jboss-service.xml file in an editor.
2. Locate <attribute name="CallByValue"> and change the value to true.
3. Save and close the file.
Adobe LiveCycle ES
Configuring a JBoss Application Server
Preparing to Install LiveCycle ES
Modifying the JBoss configuration files
38
4. Open the [appserver root]/server/all/deploy/ear-deployer.xml file in an editor.
5. Locate <attribute name="Isolated"> and change the value to true.
6. Locate <attribute name="CallByValue"> and change the value to true.
7. Save and close the file.
➤ To remove the JSF libraries:
●
Navigate to the [appserver root]/server/all/deploy/jbossweb-tomcat55.sar directory and delete the
jsf-libs subdirectory and all its files.
➤ To disable the cluster service:
1. Open the [appserver root]/server/all/deploy/cluster-service.xml file in an editor, and locate and modify
the following attribute values:
●
mcast_port="34374"
●
ip_ttl="1"
2. Save and close the file.
3. Open the [appserver root]/server/all/deploy/tc5-cluster-service.xml file in an editor.
4. Locate ip_mcast and change it to false.
5. Save and close the file.
6. Open the [appserver root]/server/all/deploy/jms/hajndi-jms-ds.xml file in an editor.
7. Locate jnp.disableDiscovery and change the value to true.
8. Save and close the file.
➤ To enable Watched Folder invocations:
1. Open the [appserver root]/server/all/deploy/jms/hajndi-jms-ds.xml file in an editor and add the
following connection factories:
<tx-connection-factory>
<track-connection-by-tx>true</track-connection-by-tx>
<jndi-name>adobe_JmsQueueXA</jndi-name>
<xa-transaction/>
<rar-name>jms-ra.rar</rar-name>
<connection-definition>org.jboss.resource.
adapter.jms.JmsConnectionFactory</connection-definition>
<adapter-display-name>JMS Adapter</adapter-display-name>
<config-property type="java.lang.String" name="SessionDefaultType">
javax.jms.Topic</config-property>
<security-domain-and-application>JmsXARealm
</security-domain-and-application>
<config-property type="java.lang.String"
name="JmsProviderAdapterJNDI">
java:/DefaultJMSProvider</config-property>
</tx-connection-factory>
Adobe LiveCycle ES
Configuring a JBoss Application Server
Preparing to Install LiveCycle ES
Modifying the JBoss configuration files
39
<tx-connection-factory>
<track-connection-by-tx>true</track-connection-by-tx>
<jndi-name>adobe_JmsTopicXA</jndi-name>
<xa-transaction/>
<rar-name>jms-ra.rar</rar-name>
<connection-definition>org.jboss.resource.adapter.jms.
JmsConnectionFactory</connection-definition>
<adapter-display-name>JMS Adapter</adapter-display-name>
<config-property type="java.lang.String"
name="SessionDefaultType">javax.jms.Topic</config-property>
<security-domain-and-application>JmsXARealm<
/security-domain-and-application>
<config-property type="java.lang.String"
name="JmsProviderAdapterJNDI">java:/DefaultJMSProvider</
config-property>
</tx-connection-factory>
2. Save and close the file.
➤ To remove the tests directory:
●
Delete the [appserver root]/docs/tests directory.
➤ To create the security policy file:
1. In a text editor, open a new document and add the following content:
grant {
// Allow everything for now
permission java.security.AllPermission;
};
2. Save the file as [appserver root]/server/all/conf/server.policy.
➤ To modify the run.bat file (Windows only):
1. Open the [appserver root]/bin/run.bat file in an editor.
2. Locate rem Sun JVM memory allocation pool parameters and insert the following text
immediately before that string:
rem for Java 2 security
set JAVA_OPTS=%JAVA_OPTS% -Djava.security.manager
set JAVA_OPTS=%JAVA_OPTS% -Djava.security.policy=../server/all/conf/
server.policy
set JAVA_OPTS=%JAVA_OPTS% -Djava.security.debug=failure
3. Modify the line immediately following rem Sun JVM memory allocation pool parameters
to read as follows:
set JAVA_OPTS=%JAVA_OPTS% -XX:MaxPermSize=256m -Xms256m -Xmx1024m
-Djava.net.preferIPv4Stack=true
4. Modify the line immediately following rem Setup JBoss specific properties to set encoding
to UTF-8:
set JAVA_OPTS=%JAVA_OPTS% -Dadobeidp.serverName=server1
-Dfile.encoding=utf8 -Dprogram.name=%PROGNAME%
5. Save and close the file.
Adobe LiveCycle ES
Configuring a JBoss Application Server
Preparing to Install LiveCycle ES
Modifying the JBoss configuration files
40
➤ To modify the run.sh file (Linux only):
1. Open the [appserver root]/bin/run.sh file in an editor.
2. Modify the line immediately following Setup JBoss sepecific properties to set encoding to
UTF-8 and security manager:
JAVA_OPTS="$JAVA_OPTS -Dadobeidp.serverName=server1 -Dfile.encoding=utf8
-Dprogram.name=$PROGNAME -Djava.security.manager
-Djava.security.policy=../server/all/conf/server.policy
-Djava.security.debug=failure"
Note: Ensure that this entry appears as a single line in the run.sh file.
3. Save and close the file.
➤ To modify the run.conf file:
1. Open the [appserver root]/bin/run.conf file in an editor.
2. Locate JAVA_OPTS="-server -Xms128m -Xmx128m" and modify it to read as follows:
JAVA_OPTS="-server -XX:MaxPermSize=256m -Xms256m -Xmx1024m"
Note: If you have Linux, you must also add the "-Djava.net.preferIPv4Stack=true" flag to
remove the warning “[HANamingService] Failed to start AutomaticDiscovery”.
3. Save and close the file.
➤ To modify the log4j.xml file to increase the logging level from DEBUG to INFO:
1. Open the [appserver root]/server/all/conf/log4j.xml file in an editor.
2. Locate the following text in the FILE appender section and add the line that appears in bold:
<appender name="FILE" class="org.jboss.logging.appender.DailyRollingFileAppe
nder">
<errorHandler class="org.jboss.logging.util.OnlyOnceErrorHandler"/>
<param name="File" value="${jboss.server.home.dir}/log/cluster.log"/>
<param name="Threshold" value="INFO"/>
<param name="Append" value="false"/>
3. Locate the following text in the CONSOLE appender section:
<appender name="CONSOLE" class="org.apache.log4j.ConsoleAppender">
<errorHandler class="org.jboss.logging.util.OnlyOnceErrorHandler"/>
<param name="Target" value="System.out"/>
<param name="Threshold" value="INFO"/>
Modify the last line to read as follows:
<param name="Threshold" value="WARN"/>
4. Add the com.adobe category, and then find the Limit categories section and add the following
lines:
<category name="com.adobe">
<priority value="INFO"/>
</category>
Adobe LiveCycle ES
Configuring a JBoss Application Server
Preparing to Install LiveCycle ES
Modifying the JBoss configuration files
41
5. Add the following category under the com.adobe category:
<category name="org.apache.xml.security.signature.Reference">
<priority value="WARN"/>
</category>
6. Save and close the file.
➤ To remove the JMX Console and Web Console:
●
To remove the default insecure web pages from JBoss, delete the following directories:
[appserver root]/server/all/deploy/jmx-console.war
[appserver root]/server/all/deploy/management
➤ To create JMS topics and queues:
1. Create a new file called adobe-service.xml and store it in the [appserver root]/server/all/deploy/jms
directory.
2. Add the following content to the file to define the topics and queues:
<?xml version="1.0" encoding="UTF-8"?>
<server>
<mbean code="org.jboss.mq.server.jmx.Queue"
name="jboss.mq.destination:service=Queue,name=adobe_PECommandQueue">
<depends optional-attribute-name="
DestinationManager">jboss.mq:service=DestinationManager</depends>
</mbean>
<mbean code="org.jboss.mq.server.jmx.Queue"
name="jboss.mq.destination:service=Queue,name=adobe_PEDCommandQueue">
<depends optional-attribute-name="
DestinationManager">jboss.mq:service=DestinationManager</depends>
</mbean>
<mbean code="org.jboss.mq.server.jmx.Queue"
name="jboss.mq.destination:service=Queue,name=adobe_PEInteractionQueue">
<depends optional-attribute-name="
DestinationManager">jboss.mq:service=DestinationManager</depends>
</mbean>
<mbean code="org.jboss.mq.server.jmx.Queue"
name="jboss.mq.destination:service=Queue,name=adobe_JobManagerQueue">
<depends optional-attribute-name="
DestinationManager">jboss.mq:service=DestinationManager</depends>
</mbean>
<mbean code="org.jboss.mq.server.jmx.Topic"
name="jboss.mq.destination:service=Queue,name=adobe_TaskEventTopic">
<depends optional-attribute-name="
DestinationManager">jboss.mq:service=DestinationManager</depends>
</mbean>
</server>
3. Save and close the file.
Adobe LiveCycle ES
Configuring a JBoss Application Server
Preparing to Install LiveCycle ES
Configuring the LiveCycle ES database connectivity
42
Configuring the LiveCycle ES database connectivity
To configure the LiveCycle ES database connectivity, you must complete the following tasks:
●
Configure the LiveCycle ES data source.
●
Configure JBoss to use your database as the default data source.
You must install database drivers to the installation directories of the application server. Drivers are
required to enable LiveCycle Configuration Manager and the application server to connect to the
LiveCycle ES database. You must install the drivers for the type of database that you use for the database.
You must configure the data source to connect to the database. For JBoss, you can configure a MySQL, SQL
Server, Oracle, or DB2 data source.
Configuring MySQL for Adobe preconfigured JBoss
To enable Adobe preconfigured JBoss to connect to the MySQL database that stores LiveCycle ES data, you
must complete these tasks:
●
Obtain and copy the MySQL JDBC driver to the instance of JBoss where you will deploy LiveCycle ES.
●
Create a data source file and deploy it to the instance of JBoss where you will deploy LiveCycle ES.
●
Configure JBoss to use MySQL for JMS.
If you are using a manually installed JBoss, see “Configuring MySQL for manually installed JBoss” on
page 44.
Configuring the MySQL data source
Before configuring the MySQL data source, you must have already created the database on MySQL. (See
“Creating a MySQL database” on page 25.)
➤ To install the MySQL database driver:
●
Copy the mysql-connector-java-3.1.12-bin.jar driver file from the [DVD_root]/third_party/jdbc directory
on the installation DVD to the [appserver root]/server/all/lib directory.
➤ To create the MySQL data source file:
1. Copy the adobe-ds-jboss-mysql.xml file from the [DVD_root]/third_party/datasources directory on the
installation DVD to the [appserver root]/server/all/deploy directory.
2. Open the adobe-ds-jboss-mysql.xml file in a text editor and locate this line:
<connection-url>jdbc:mysql://localhost:3306/adobe</connection-url>
3. Replace the following text with values that are specific to your database:
●
localhost: The name, IP address, or fully-qualified path of the computer that hosts the database.
The default is localhost.
●
3306: The port used to access the database. The default port is 3306.
●
adobe: The name of the database that stores the LiveCycle ES data. You will need to update the
default value, adobe, with your database name.
●
database_username and password: The user name and password that the application server
uses to access the database. You will need to update the default values, adobe and adobe, with the
credentials for your database.
Adobe LiveCycle ES
Configuring a JBoss Application Server
Preparing to Install LiveCycle ES
Configuring MySQL for Adobe preconfigured JBoss
43
4. Complete step 3 for the IDP_DS, EDC_DS and com.celequest.metadata.metaDatasource
elements.
Note: The com.celequest.metadata.metaDatasource element is required only if you are using
Business Activity Monitoring ES
5. Save the file as adobe-ds.xml in the [appserver root]/server/all/deploy directory.
6. Restart JBoss.
Setting MySQL as the JMS data source
If you are running LiveCycle ES with a MySQL database, you must set MySQL as the default data source for
JBoss. (JBoss is configured by default to use Hypersonic as the data source.)
This procedure assumes that the MySQL JDBC driver is installed in the [appserver root]/server/all/lib
directory.
➤ To set MySQL as the JMS data source:
1. Open the [appserver root]/server/all/deploy/mysql-ds.xml file in a text editor and modify the
<local-tx-datasource> element with your MySQL connection settings:
<jndi-name>DefaultDS</jndi-name>
<connection-url>jdbc:mysql://yourHostname:yourPort/
yourDatabaseName/</connection-url>
<driver-class>com.mysql.jdbc.Driver</driver-class>
<user-name>yourUserName</user-name>
<password>yourPassword</password>
2. Replace the bold text with values that are specific to your database:
yourHostname, yourPort, yourDatabaseName, youruserName, and yourPassword: The
database values the application server uses to access the database.
3. Save and close the file.
4. Open the [appserver root]/server/all/conf/login-config.xml file in a text editor and add the following
code within the <policy> element:
<application-policy name="MySqlDbRealm">
<authentication>
<login-module
code="org.jboss.resource.security.ConfiguredIdentityLoginModule" flag
= "required">
<module-option name="principal">database_name</module-option>
<module-option name="userName">database_username</module-option>
<module-option name="password">database_password</module-option>
<module-option
name="managedConnectionFactoryName">jboss.jca:service=LocalTxCM,
name=Default DS </module-option>
</login-module>
</authentication>
</application-policy>
Adobe LiveCycle ES
Configuring a JBoss Application Server
Preparing to Install LiveCycle ES
Configuring MySQL for manually installed JBoss
44
5. Replace the bold text with values that are specific to your database:
database_name, database_username, and database_password: The user name and
password that the application server uses to access the database.
6. Save and close the file.
7. Restart JBoss.
Configuring MySQL for manually installed JBoss
To enable JBoss to connect to the MySQL database that stores LiveCycle ES data, you must complete these
tasks.
●
Obtain and copy the MySQL JDBC driver to the instance of JBoss where you will deploy LiveCycle ES.
●
Create a data source file and deploy it to the instance of JBoss where you will deploy LiveCycle ES.
●
Configure JBoss to use MySQL for JMS.
If you are using Adobe preconfigured JBoss, see “Configuring MySQL for Adobe preconfigured JBoss” on
page 42.
Configuring the MySQL data source
Before configuring the MySQL data source, you must have already created the database on MySQL. (See
“Creating a MySQL database” on page 25.)
➤ To install the MySQL database driver:
●
Copy the mysql-connector-java-3.1.12-bin.jar driver file from the [DVD_root]/third_party/jdbc directory
on the installation DVD to the [appserver root]/server/all/lib directory.
➤ To create the MySQL data source file:
1. Copy the adobe-ds-jboss-mysql.xml file from the [DVD_root]/third_party/datasources directory on the
installation DVD to the [appserver root]/server/all/deploy directory.
2. Open the adobe-ds-jboss-mysql.xml file in a text editor and locate this line:
<connection-url>jdbc:mysql://localhost:3306/adobe</connection-url>
3. Replace the following text with values that are specific to your database:
●
localhost: The name, IP address, or fully-qualified path of the computer that hosts the database.
The default is localhost.
●
3306: The port used to access the database. The default port is 3306.
●
adobe: The name of the database that stores the LiveCycle ES data. You will need to update the
default value, adobe, with your database name.
●
database_username and password: The user name and password that the application server
uses to access the database. You will need to update the default values, adobe and adobe, with the
credentials for your database.
4. Complete step 3 for the IDP_DS, EDC_DS and com.celequest.metadata.metaDatasource
elements.
Note: The com.celequest.metadata.metaDatasource element is required only if you are using
Business Activity Monitoring ES
Adobe LiveCycle ES
Configuring a JBoss Application Server
Preparing to Install LiveCycle ES
Configuring MySQL for manually installed JBoss
45
5. Save the file as adobe-ds.xml in the [appserver root]/server/all/deploy directory.
6. Restart JBoss.
Setting MySQL as the JMS data source
If you are running LiveCycle ES with a MySQL database, you must set MySQL to be the default data source
for JBoss. (JBoss is configured by default to use Hypersonic for the data source.)
This procedure assumes that the MySQL JDBC driver is installed in the [appserver root]/server/all/lib
directory.
➤ To set MySQL as the JMS data source:
1. Navigate to the [appserver root]/server/all/deploy directory and delete the hsqldb-ds.xml file.
2. Navigate to the [appserver root]/docs/examples/jca directory and copy the mysql-ds.xml file to the
[appserver root]/server/all/deploy directory.
3. Open the [appserver root]/server/all/deploy/mysql-ds.xml file in a text editor and modify the
<local-tx-datasource> element with your MySQL connection settings:
<jndi-name>MySqlDS</jndi-name>
<connection-url>jdbc:mysql://yourHostname:yourPort/
yourDatabaseName</connection-url>
<driver-class>com.mysql.jdbc.Driver</driver-class>
<user-name>yourUserName</user-name>
<password>yourPassword</password>
4. Replace the bold text with values that are specific to your database:
●
MySqlDS must be changed to DefaultDS.
●
yourHostname, yourPort, yourDatabaseName, youruserName, and yourPassword are the
database values the application server uses to access the database.
5. Save and close the file.
6. Open the [appserver root]/server/all/conf/standardjaws.xml file and change the <type-mapping>
element to MySQL:
<type-mapping>mySQL</type-mapping>
7. Save and close the file.
8. Open the standardjbosscmp-jdbc.xml file and change the following elements (not necessarily
contiguous):
<datasource>java:/DefaultDS</datasource>
<datasource-mapping>mySQL</datasource-mapping>
<fk-constraint>true</fk-constraint>
9. Remove the text: <!—optional since 4.0 and .." from the <datasource-mapping> tag to
uncomment it.
10. Save and close the file.
Adobe LiveCycle ES
Configuring a JBoss Application Server
Preparing to Install LiveCycle ES
Configuring Oracle for Adobe preconfigured JBoss
46
11. Open the login-config.xml file in a text editor and add the following text within the <policy>
element:
<application-policy name="MySqlDbRealm">
<authentication>
<login-module
code="org.jboss.resource.security.ConfiguredIdentityLoginModule" flag
= "required">
<module-option name="principal">database_name</module-option>
<module-option name="userName">database_username</module-option>
<module-option name="password">database_password</module-option>
<module-option
name="managedConnectionFactoryName">jboss.jca:service=LocalTxCM,
name=DefaultDS </module-option>
</login-module>
</authentication>
</application-policy>
12. Replace the bold text with values that are specific to your database:
database_name, database_username, and database_password: The user name and
password that the application server uses to access the database.
13. Save and close the file.
14. Replace the hsql-jdbc2-service.xml file in the [appserver root]/server/all/deploy-hasingleton/jms
directory with the mysql-jdbc2-service.xml file from the [appserver root]/docs/examples/jms directory.
15. Open the [appserver root]/server/all/deploy-hasingleton/jms/mysql-jdbc2-service.xml file and change
MySqlDS to DefaultDS:
<mbean code="org.jboss.mq.pm.jdbc2.PersistenceManager"
name="jboss.mq:service=PersistenceManager">
<depends optional-attributename="ConnectionManager">
jboss.jca:service=DataSourceBinding,name=DefaultDS
</depends>
<attribute name="SqlProperties">
...
16. In the same file, mysql-jdbc2-service.xml, modify the SELECT_MAX_TX line to the following text:
SELECT_MAX_TX = SELECT MAX(TXID) FROM JMS_MESSAGES
17. Rename the hsqldb-jdbc-state-service.xml file to mysql-jdbc-state-service.xml.
18. Restart JBoss.
Configuring Oracle for Adobe preconfigured JBoss
To enable JBoss to connect to the Oracle database that stores LiveCycle ES data, you must complete the
following tasks if you are manually deploying LiveCycle ES:
●
Obtain and copy the Oracle JDBC driver to the instance of JBoss where you will deploy LiveCycle ES.
●
Create a data source file and deploy it to the instance of JBoss where you will deploy LiveCycle ES.
●
Configure JBoss to use Oracle for JMS.
Adobe LiveCycle ES
Configuring a JBoss Application Server
Preparing to Install LiveCycle ES
Configuring Oracle for Adobe preconfigured JBoss
47
Configuring the Oracle data source
Before configuring the Oracle data source, you must have already created the database on Oracle. (See
“Creating an Oracle database” on page 27.)
➤ To install the Oracle 10g database driver:
1. You can access the Oracle 10g driver file from the [LiveCycleES root]/lib/db/oracle directory. You can also
download the Oracle 10g Release 2 (10.2.0.2 Thin) driver from this location:
www.oracle.com/technology/software/tech/java/sqlj_jdbc/index.html
2. Copy the ojdbc14.jar driver file to the [appserver root]/server/all/lib directory.
➤ To create the Oracle data source file:
1. Copy the adobe-ds-jboss-oracle.xml file from the [DVD_root]/third_party/datasources directory on the
installation DVD to the [appserver root]/server/all/deploy directory.
2. Open the adobe-ds-jboss-oracle.xml file in a text editor and locate this line:
<connection-url>jdbc:oracle:thin:@//localhost:1521/adobe</connection-url>
3. Replace the following text with values that are specific to your database:
●
localhost: The name, IP address, or fully-qualified path of the computer that hosts the database.
The default is localhost.
●
1521: The port used to access the database. The default port is 1521.
●
adobe: The name of the database that stores the LiveCycle ES data. You will need to update the
default value, adobe, with your database name.
●
database_username and password: The user name and password that the application server
uses to access the database. You will need to update the default values, adobe and adobe, with the
credentials for your database.
4. Complete step 3 for the IDP_DS, EDC_DS and com.celequest.metadata.metaDatasource
elements.
Note: The com.celequest.metadata.metaDatasource element is required only if you are using
Business Activity Monitoring ES
5. Save the file as adobe-ds.xml in the [appserver root]/server/all/deploy directory.
6. Restart JBoss.
Setting Oracle as the JMS data source
If you are running LiveCycle ES with a Oracle database, you must set Oracle to be the default data source
for JBoss. (JBoss is configured by default to use Hypersonic for the data source.)
This procedure assumes that the Oracle JDBC driver is installed in the [appserver root]/server/all/lib directory.
➤ To set Oracle to be the JMS data source:
1. Navigate to the [appserver root]/server/all/deploy directory and delete the mysql-ds.xml file.
2. Navigate to the [appserver root]/docs/examples/jca directory and copy the oracle-ds.xml to the
[appserver root]/server/all/deploy directory.
Adobe LiveCycle ES
Configuring a JBoss Application Server
Preparing to Install LiveCycle ES
Configuring Oracle for Adobe preconfigured JBoss
3. Open the [appserver root]/server/all/deploy/oracle-ds.xml file in a text editor and modify the
<local-tx-datasource> element with your Oracle connection settings:
<jndi-name>OracleDS</jndi-name>
<connection-url>jdbc:oracle:thin:@youroraclehost:1521:yoursid
</connection-url>
<driver-class>oracle.jdbc.driver.OracleDriver</driver-class>
<user-name>x</user-name>
<password>y</password>
4. Replace the bold text with values that are specific to your database:
●
OracleDS: Change this value to DefaultDS.
●
youroraclehost: Replace this value with the host name of your Oracle server.
●
1521: If Oracle is not using the default port, replace this value with the appropriate port number.
●
yoursid: Replace this value with your Oracle System Identifier.
●
Replace x with the user name to access the Oracle database and y with the password associated
with the user. The application server uses these credentials to access the database.
5. Save and close the file.
6. Open the [appserver root]/server/all/conf/standardjaws.xml file and change the <type-mapping>
element to Oracle:
<type-mapping>Oracle8</type-mapping>
7. Save and close the file.
8. Open the [appserver root]/server/all/conf/standardjbosscmp-jdbc.xml file and change the following
elements (not necessarily contiguous):
<datasource>java:/DefaultDS</datasource>
<datasource-mapping>Oracle8</datasource-mapping>
<fk-constraint>true</fk-constraint>
9. Save and close the file.
10. Open the [appserver root]/server/all/conf/login-config.xml file in a text editor and add the following
text within the <policy> element:
<application-policy name = "OracleDbRealm">
<authentication>
<login-module code =
"org.jboss.resource.security.ConfiguredIdentityLoginModule" flag =
"required">
<module-option name = "principal">database_name </module-option>
<module-option name = "userName">database_username</module-option>
<module-option name = "password">password</module-option>
<module-option name ="managedConnectionFactoryName">
jboss.jca:service=LocalTxCM,name=DefaultDS</module-option>
</login-module>
</authentication>
</application-policy>
48
Adobe LiveCycle ES
Configuring a JBoss Application Server
Preparing to Install LiveCycle ES
Configuring Oracle for manually installed JBoss
49
11. Replace the bold text with values that are specific to your database:
database_name, database_username and password: The user name and password that the
application server uses to access the database.
12. Save and close the file.
13. Delete the mysql-jdbc2-service.xml file from the [appserver root]/server/all/deploy-hasingleton/jms
directory.
14. Copy the oracle-jdbc2-service.xml file from the [appserver root]/docs/examples/jms directory to the
[appserver root]/server/all/deploy-hasingleton/jms directory.
15. In the oracle-jdbc2-service.xml file in the [appserver root]/server/all/deploy-hasingleton/jms directory,
change OracleDS to DefaultDS:
<mbean code="org.jboss.mq.pm.jdbc2.PersistenceManager"
name="jboss.mq:service=PersistenceManager">
<depends optional-attributename="ConnectionManager">
jboss.jca:service=DataSourceBinding,name=DefaultDS
</depends>
<attribute name="SqlProperties">
...
16. Save and close the file.
17. Rename the [appserver root]/server/all/deploy-hasingleton/jms/mysqldb-jdbc-state-service.xml file to
oracle-jdbc-state-service.xml.
18. Restart JBoss.
Configuring Oracle for manually installed JBoss
To enable JBoss to connect to the Oracle database that stores LiveCycle ES data, you must complete the
following tasks if you are manually deploying LiveCycle ES:
●
Obtain and copy the Oracle JDBC driver to the instance of JBoss where you will deploy LiveCycle ES.
●
Create a data source file and deploy it to the instance of JBoss where you will deploy LiveCycle ES.
●
Configure JBoss to use Oracle for JMS.
Configuring the Oracle data source
Before configuring the Oracle data source, you must have already created the database on Oracle. (See
“Creating an Oracle database” on page 27.)
➤ To install the Oracle 10g database driver:
●
Copy the ojdbc14.jar driver file from the [LiveCycleES root]/lib/db/oracle directory to the [appserver
root]/server/all/lib directory. In addition, you can download the Oracle 10g Release 2 (10.2.0.2 Thin)
driver from this location:
http://www.oracle.com/technology/software/tech/java/sqlj_jdbc/index.html
Adobe LiveCycle ES
Configuring a JBoss Application Server
Preparing to Install LiveCycle ES
Configuring Oracle for manually installed JBoss
50
➤ To create the Oracle data source file:
1. Copy the adobe-ds-jboss-oracle.xml file from the [DVD_root]/third_party/datasources directory to the
[appserver root]/server/all/deploy directory.
2. Open the adobe-ds-jboss-oracle.xml file in a text editor and locate this line:
<connection-url>jdbc:oracle:thin:@//localhost:1521/adobe</connection-url>
3. Replace the following text with values that are specific to your database:
●
localhost: The name, IP address, or fully-qualified path of the computer that hosts the database.
The default is localhost.
●
1521: The port used to access the database. The default port is 1521.
●
adobe: The name of the database that stores the LiveCycle ES data. You will need to update the
default value, adobe, with your database name.
●
database_username and password: The user name and password that the application server
uses to access the database. You will need to update the default values, adobe and adobe, with the
credentials for your database.
4. Complete step 3 for the IDP_DS, EDC_DS and com.celequest.metadata.metaDatasource
elements.
Note: The com.celequest.metadata.metaDatasource element is required only if you are using
Business Activity Monitoring ES
5. Save the file as adobe-ds.xml in the [appserver root]/server/all/deploy directory.
6. Restart JBoss.
Setting Oracle as the JMS data source
If you are running LiveCycle ES with a Oracle database, you must set Oracle to be the default data source
for JBoss. (JBoss is configured by default to use Hypersonic for the data source.)
This procedure assumes that the Oracle JDBC driver is installed in the [appserver root]/server/all/lib
directory.
➤ To set Oracle to be the JMS data source:
1. Navigate to the [appserver root]/server/all/deploy directory and delete the hsqldb-ds.xml file.
2. Copy the oracle-ds.xml file from the [appserver root]/docs/examples/jca directory to the [appserver
root]/server/all/deploy directory.
3. Open the [appserver root]/server/all/deploy/oracle-ds.xml file in a text editor and modify the
<local-tx-datasource> element with your Oracle connection settings:
<jndi-name>OracleDS</jndi-name>
<connection-url>jdbc:oracle:thin:@youroraclehost:1521:yoursid
</connection-url>
<driver-class>oracle.jdbc.driver.OracleDriver</driver-class>
<user-name>x</user-name>
<password>y</password>
Adobe LiveCycle ES
Configuring a JBoss Application Server
Preparing to Install LiveCycle ES
Configuring Oracle for manually installed JBoss
51
4. Replace the bold text with values that are specific to your database:
●
OracleDS: Change this value to DefaultDS.
●
youroraclehost: Replace this value with the host name of your Oracle server.
●
1521: If Oracle is not using the default port, replace this value with the appropriate port number.
●
yoursid: Replace this value with your Oracle System Identifier.
●
Replace x with the user name to access the Oracle database and y with the password associated
with the user. The application server uses these credentials to access the database.
5. Save and close the file.
6. Open the [appserver root]/server/all/conf/standardjaws.xml file and change the <type-mapping>
element to Oracle:
<type-mapping>Oracle8</type-mapping>
7. Save and close the file.
8. Open the [appserver root]/server/all/conf/standardjbosscmp-jdbc.xml file and change the following
elements (not necessarily contiguous):
<datasource>java:/DefaultDS</datasource>
<datasource-mapping>Oracle8</datasource-mapping>
<fk-constraint>true</fk-constraint>
9. Remove the text: <!—optional since 4.0 and .. from the <datasource-mapping> tag to
uncomment it.
10. Save and close the file.
11. Open the [appserver root]/server/all/conf/login-config.xml file in a text editor and add the following
text within the <policy> element:
<application-policy name = "OracleDbRealm">
<authentication>
<login-module code =
"org.jboss.resource.security.ConfiguredIdentityLoginModule" flag =
"required">
<module-option name = "principal">database_name </module-option>
<module-option name = "userName">database_username</module-option>
<module-option name = "password">password</module-option>
<module-option name ="managedConnectionFactoryName">
jboss.jca:service=LocalTxCM,name=DefaultDS</module-option>
</login-module>
</authentication>
</application-policy>
12. Replace the bold text with values that are specific to your database:
database_name, database_username and password: The user name and password that the
application server uses to access the database.
13. Save and close the file.
14. Delete the hsql-jdbc2-service.xml file from the [appserver root]/server/all/deploy-hasingleton/jms
directory.
Adobe LiveCycle ES
Configuring a JBoss Application Server
Preparing to Install LiveCycle ES
Configuring SQL Server
52
15. Copy the oracle-jdbc2-service.xml file from the [appserver root]/docs/examples/jms directory to the
[appserver root]/server/all/deploy-hasingleton/jms directory.
16. Open the [appserver root]/server/all/deploy-hasingleton/jms/oracle-jdbc2-service.xml file and change
OracleDS to DefaultDS:
<mbean code="org.jboss.mq.pm.jdbc2.PersistenceManager"
name="jboss.mq:service=PersistenceManager">
<depends optional-attributename="ConnectionManager">
jboss.jca:service=DataSourceBinding,name=DefaultDS
</depends>
<attribute name="SqlProperties">
...
17. Save and close the file.
18. Rename the hsqldb-jdbc-state-service.xml file located in the [appserver root]/server/all/
deploy-hasingleton/jms directory to oracle-jdbc-state-service.xml.
19. Restart JBoss.
Configuring SQL Server
To enable JBoss to connect to the SQL Server database that stores LiveCycle ES data, you must complete
the following tasks:
●
Obtain and copy the SQL Server JDBC driver files to the instance of JBoss where you will deploy
LiveCycle ES.
●
Create a SQL Server data source file and deploy it to the instance of JBoss where you will deploy
LiveCycle ES.
●
Configure JBoss to use SQL Server for JMS.
Configuring the SQL Server data source
Before configuring the SQL Server data source, you must have already created the LiveCycle ES database
on SQL Server. (See “Creating a SQL Server database” on page 29.)
➤ To install the SQL database driver:
1. Obtain the SQL Server 2005 JDBC 1.1 database driver from the Microsoft website.
2. (Windows) Download the *.exe file and run the file, and then extract the files to a temporary directory
(referred to as the [SQL_root] directory in the remainder of this section).
3. (Linux) Extract the *.tar.gz files to a temporary directory (referred to as the [SQL_root] directory in the
remainder of this section).
4. Copy the sqljdbc.jar file from the [SQL_root]/sqljdbc_1.1/enu directory to the [appserver
root]/server/all/lib directory.
Adobe LiveCycle ES
Configuring a JBoss Application Server
Preparing to Install LiveCycle ES
Configuring the SQL Server data source
53
➤ To create the SQL Server data source file:
1. Copy the adobe-ds-jboss-mssql.xml file from the [DVD_root]/third_party/datasources directory to the
[appserver root]/server/all/deploy directory.
2. Open the adobe-ds-jboss-mssql.xml file in a text editor and locate this line:
<connection-url>jdbc:sqlserver://localhost:1433;DatabaseName=adobe</connecti
on-url>
3. Replace the following text with values that are specific to your database:
●
localhost: The name, IP address, or fully-qualified path of the computer that hosts the database.
The default is localhost.
●
1433: The port used to access the database. The default port is 1433.
●
adobe: The name of the database that stores the LiveCycle ES data. You will need to update the
default value, adobe, with your database name.
●
database_username and password: The user name and password that the application server
uses to access the database. You will need to update the default values, adobe and adobe, with the
credentials for your database.
4. Complete step 3 for the IDP_DS, EDC_DS and com.celequest.metadata.metaDatasource
elements.
Note: The com.celequest.metadata.metaDatasource element is required only if you are using
Business Activity Monitoring ES
5. Save the file as adobe-ds.xml in the [appserver root]/server/all/deploy directory.
6. Restart JBoss.
➤ Configuring Integrated Security on Windows
This steps provide instructions on how to use integrated security to make a trusted connection with SQL
Server.
1. Modify the adobe-ds.xml file, located in [appserver root]\server\all\deploy, to add
integratedSecurity=true to the connection URL. For example:
jdbc:sqlserver://<serverhost>:<port>;databaseName=<dbname>;integratedSec
urity=true.
2. Add the sqljdbc_auth.dll file to the Windows systems path (C:\Windows) on the computer that is
running JBoss. The sqljdbc_auth.dll file is located with the Microsoft SQL JDBC 1.1 driver installation
(default is <InstallDir>/sqljdbc_1.1/enu/auth/x86).
3. Modify the JBoss Windows service (JBoss for Adobe LiveCycle ES v8.0) property for Log On As from Local
System to a good login account. This change is not required if you are running JBoss from the
command line.
4. Set SQL Server’s Security from Mixed mode to Windows Authentication only.
Adobe LiveCycle ES
Configuring a JBoss Application Server
Preparing to Install LiveCycle ES
Configuring the SQL Server data source
54
Configuring JMS with Microsoft SQL Server
This section applies to both Adobe preconfigured JBoss and manually installed JBoss.
Setting SQL Server as the JMS data source
If you are running LiveCycle ES with a SQL Server database, you must set SQL Server to be the default data
source for JBoss. (It is configured by default to use Hypersonic for the data source.)
This procedure assumes that the SQL Server JDBC driver is installed in the [appserver root]/server/all/lib
directory.
➤ To set SQL Server to be the JMS data source:
1. Navigate to the [appserver root]/server/all/deploy directory and delete the hsqldb-ds.xml file. If you are
using the Adobe preconfigured JBoss from the DVD, delete the mysql-ds.xml file.
2. Install the JBossMQ patch file, jbossmq.jar. You must replace the existing jbossmq.jar file in the
[appserver root]/server/all/lib directory. You can obtain the updated jbossmq.jar file from the
thirdparty\jboss\patches directory in the installation media.
3. Navigate to the [appserver root]/docs/examples/jca directory and copy the mssql-ds.xml file to the
[appserver root]/server/all/deploy directory.
4. Open the mssql-ds.xml file in a text editor and modify the <local-tx-datasource> element with
your SQL Server connection settings:
<jndi-name>DefaultDS</jndi-name>
<connection-url>jdbc:sqlserver:// your-hostname:
your-port;DatabaseName=yourdatabase-name</connection-url>
<driver-class>com.microsoft.sqlserver.jdbc.SQLServerDriver
</driver-class>
<user-name>yourUserName</user-name>
<password>yourPassword</password>
5. Save and close the file.
6. Open the [appserver root]/server/all/conf/standardjaws.xml file and change the <type-mapping>
element to SQL Server:
<type-mapping>MS SQLSERVER2000</type-mapping>
7. Open the [appserver root]/server/all/conf/standardjbosscmp-jdbc.xml file and change the following
elements (not necessarily contiguous):
<datasource>java:/DefaultDS</datasource>
<datasource-mapping>MS SQLSERVER2000</datasource-mapping>
<fk-constraint>true</fk-constraint>
8. (Manually installed JBoss only) Remove the comment tags from the <datasource-mapping> tag to
uncomment it. For example, remove “<!—optional since 4.0 ....” and the corresponding --> tag.
9. Save and close the file.
Adobe LiveCycle ES
Configuring a JBoss Application Server
Preparing to Install LiveCycle ES
Configuring the SQL Server data source
55
10. Open the [appserver root]/server/all/conf/login-config.xml file in a text editor and add the following
lines within the <policy> element:
<application-policy name = "MSSQLDbRealm">
<authentication>
<login-module code =
"org.jboss.resource.security.ConfiguredIdentityLoginModule"
flag = "required">
<module-option name = "principal">database_name</module-option>
<module-option name = "userName">database_username</module-option>
<module-option name ="password">password</module-option>
<module-option name =
"managedConnectionFactoryName">jboss.jca:service=LocalTxCM,name=
DefaultDS
</module-option>
</login-module>
</authentication>
</application-policy>
11. Replace the bold text with values that are specific to your database:
database_name, database_username, and password: The user name and password that the
application server uses to access the database.
12. Save and close the file.
13. Delete the [appserver root]/server/all/deploy-hasingleton/jms/hssql-jdbc2-service.xml file. Or, If you are
using the Adobe preconfigured JBoss from the DVD, delete the mysql-jdbc2-service.xml. Copy the
[appserver root]/docs/examples/jms/mssql-jdbc2-service.xml file to [appserver
root]/server/all/deploy-hasingleton/jms.
14. Open the [appserver root]/server/all/deployhasingleton/jms/mssql-jdbc2-service.xml file and change
the mbean code to reference MSSQLJDBCStateManager and DefaultDS:
<mbean code="org.jboss.mq.pm.jdbc2.MSSQLPersistenceManager"
name="jboss.mq:service=PersistenceManager">
<depends optional-attributename="
ConnectionManager">jboss.jca:service=DataSourceBinding,name=DefaultDS
</depends>
<attribute name="SqlProperties">
...
15. Rename the [appserver root]/server/all/deploy-hasingleton/jms/hsqldb-jdbc-state-service.xml file to
mssql-jdbc-state-service.xml. Or, if you are using the Adobe preconfigured JBoss from the DVD, rename
the [appserver root]/server/all/deploy-hasingleton/jms/mysql-jdbc-state-service.xml file to
mssql-jdbc-state-service.xml.
16. Open the [appserver root]/server/all/deploy-hasingleton/jms/mssql-jdbc-stateservice.xml file and
change the mbean code to reference MSSQLJDBCStateManager:
<mbean code="org.jboss.mq.sm.jdbc.MSSQLJDBCStateManager"
name="jboss.mq:service=StateManager">
17. Restart JBoss.
Adobe LiveCycle ES
Configuring a JBoss Application Server
Preparing to Install LiveCycle ES
Configuring DB2 for Adobe preconfigured JBoss
56
Configuring DB2 for Adobe preconfigured JBoss
To enable JBoss to connect to the DB2 database that stores LiveCycle ES data, you must complete the
following tasks if you are manually deploying LiveCycle ES:
●
Obtain and copy the DB2 JDBC driver to the instance of JBoss where you will deploy LiveCycle ES.
●
Create a data source file and deploy it to the instance of JBoss where you will deploy LiveCycle ES.
●
Configure JBoss to use DB2 for JMS.
Configuring the DB2 data source
Before configuring the DB2 data source, you must have already created the database on DB2. (See
“Creating a DB2 database” on page 28.)
➤ To install the DB2 database driver:
●
Copy the db2jcc.jar and db2jcc_license_cu.jar files from the adobe/livecycle/lib/db/db2 directory to
the [appserver root]/server/all/lib directory.
➤ To obtain the latest db2-jdbc-service.xml file:
1. Go to labs.jboss.com/projects/download.
2. Click JBoss Application Server.
3. Click Download by 4.2.0 GA.
4. Select jboss-4.2.0.GA.zip.
5. After the file downloads, open jboss-4.2.0.GA.zip and extract the jboss-4.2.0.GA\docs\examples\jms\
db2-jdbc2-service.xml file to the [appserver root]/docs/examples/jms directory.
➤ To create the DB2 data source file:
1. Copy the adobe-ds-jboss-db2.xml file from the [DVD_root]/third_party/datasources directory to the
[appserver root]/server/all/deploy directory.
2. Open the adobe-ds-jboss-db2.xml file in a text editor and locate this line:
<connection-url>jdbc:db2://localhost:50000/adobe</connection-url>
3. Replace the following text with values that are specific to your database:
●
localhost: The name, IP address, or fully-qualified path of the computer that hosts the database.
The default is localhost.
●
50000: The port used to access the database. The default is 50000.
●
adobe: The name of the database that stores the LiveCycle ES data. You will need to update the
default value, adobe, with your database name.
●
database_username and password: The user name and password that the application server
uses to access the database. You will need to update the default values, adobe and adobe, with the
credentials for your database.
Adobe LiveCycle ES
Configuring a JBoss Application Server
Preparing to Install LiveCycle ES
Configuring DB2 for Adobe preconfigured JBoss
57
4. Complete step 3 for the IDP_DS, EDC_DS and com.celequest.metadata.metaDatasource
elements.
Note: The com.celequest.metadata.metaDatasource element is required only if you are using
Business Activity Monitoring ES
5. Save the file as adobe-ds.xml in the [appserver root]/server/all/deploy directory.
6. Restart JBoss.
Setting DB2 as the JMS data source
If you are running LiveCycle ES with a DB2 database, you must set DB2 to be the default JMS data source
for JBoss. (JBoss is configured by default to use Hypersonic for the data source.)
This procedure assumes that the DB2 JDBC driver is installed in the [appserver root]/server/all/lib directory.
➤ To set DB2 to be the JMS data source:
1. Navigate to the [appserver root]/server/all/deploy directory and delete the mysqldb-ds.xml file.
2. Copy the db2-ds.xml file from the [appserver root]/docs/examples/jca directory to the [appserver
root]/server/all/deploy directory.
3. Open the [appserver root]/server/all/deploy/db2-ds.xml file in a text editor and modify the
<local-tx-datasource> element with your DB2 connection settings:
<jndi-name>DB2DS</jndi-name>
<connection-url>jdbc:db2:your_database</connection-url>
<driver-class>COM.ibm.db2.jdbc.app.DB2Driver</driver-class>
<user-name>x</user-name>
<password>y</password>
4. Replace the bold text with values that are specific to your database:
●
DB2DS: You must replace with DefaultDS.
●
your_database: The name of the DB2 database that stores the LiveCycle ES data.
●
COM.ibm.db2.jdbc.app.DB2Driver: Replace with com.ibm.db2.jcc.DB2Driver.
●
x and y: The user name and password that the application server uses to access the database.
5. Save and close the file.
6. Open the [appserver root]/server/all/conf/standardjaws.xml file and change the <type-mapping>
element to DB2:
<type-mapping>DB2</type-mapping>
7. Save and close the file.
8. Open the [appserver root]/server/all/conf/standardjbosscmp-jdbc.xml file and change the following
elements (not necessarily contiguous):
<datasource>java:/DefaultDS</datasource>
<datasource-mapping>DB2</datasource-mapping>
<fk-constraint>true</fk-constraint>
Adobe LiveCycle ES
Configuring a JBoss Application Server
Preparing to Install LiveCycle ES
Configuring DB2 for manually installed JBoss
58
9. Open the [appserver root]/server/all/conf/login-config.xml file in a text editor and add the following
text within the <policy> element:
<application-policy name = "DB2DbRealm">
<authentication>
<login-module code =
"org.jboss.resource.security.ConfiguredIdentityLoginModule" flag =
"required">
<module-option name = "principal">database_name </module-option>
<module-option name = "userName">database_username</module-option>
<module-option name = "password">password</module-option>
<module-option name ="managedConnectionFactoryName">
jboss.jca:service=LocalTxCM,name=DefaultDS
</module-option>
</login-module>
</authentication>
</application-policy>
10. Replace the bold text with values that are specific to your database:
database_name, database_username and password: The user name and password that the
application server uses to access the database.
11. Save and close the file.
12. Delete the mysql-jdbc.service.xml file from [appserver root]/server/all/deploy-hasingleton/jms.
13. Copy [appserver root]/docs/examples/jms/db2-jdbc2-service.xml file to the
[appserver root]/server/all/deploy-hasingleton/jms directory.
14. Open the [appserver root]/server/all/deploy-hasingleton/jms/db2-jdbc2-service.xml file and change
DB2DS to DefaultDS:
<mbean code="org.jboss.mq.pm.jdbc2.PersistenceManager"
name="jboss.mq:service=PersistenceManager">
<depends optional-attributename="ConnectionManager">
jboss.jca:service=DataSourceBinding,name=DefaultDS
</depends>
<attribute name="SqlProperties">
...
15. Save and close the file.
16. Rename the mysql-jdbc-state-service.xml file, located in the [appserver root]/server/all/
deploy-hasingleton/jms directory, to db2-jdbc-state-service.xml.
17. Restart JBoss.
Configuring DB2 for manually installed JBoss
To enable JBoss to connect to the DB2 database that stores LiveCycle ES data, you must complete the
following tasks if you are manually deploying LiveCycle ES:
●
Obtain and copy the DB2 JDBC driver to the instance of JBoss where you will deploy LiveCycle ES.
●
Create a data source file and deploy it to the instance of JBoss where you will deploy LiveCycle ES.
●
Configure JBoss to use DB2 for JMS.
Adobe LiveCycle ES
Configuring a JBoss Application Server
Preparing to Install LiveCycle ES
Configuring DB2 for manually installed JBoss
59
Configuring the DB2 data source
Before configuring the DB2 data source, you must have already created the database on DB2. (See
“Creating a DB2 database” on page 28.)
➤ To install the DB2 database driver:
1. Obtain the db2jcc.jar and db2jcc_license_cu.jar files from the DB2 installation directories on your DB2
server.
2. Copy the files from the adobe/livecycle/lib/db/db2 directory to the [appserver root]/server/all/lib
directory.
➤ To obtain the latest db2-jdbc-service.xml file:
1. Go to labs.jboss.com/projects/download.
2. Click JBoss Application Server.
3. Click Download by 4.2.0 GA.
4. Select jboss-4.2.0.GA.zip.
5. After the file downloads, open jboss-4.2.0.GA.zip and extract the db2-jdbc2-service.xml file to the
[appserver root]/docs/examples/jms directory.
➤ To create the DB2 data source file:
1. Copy the adobe-ds-jboss-db2.xml file from the [DVD_root]/third_party/datasources directory to the
[appserver root]/server/all/deploy directory.
2. Open the adobe-ds-jboss-db2.xml file in a text editor and locate this line:
<connection-url>jdbc:db2://localhost:50000/adobe</connection-url>
3. Replace the following text with values that are specific to your database:
●
localhost: The name, IP address, or fully-qualified path of the computer that hosts the database.
The default is localhost.
●
50000: The port used to access the database. The default is 50000.
●
adobe: The name of the database that stores the LiveCycle ES data. You will need to update the
default value, adobe, with your database name.
●
database_username and password: The user name and password that the application server
uses to access the database. You will need to update the default values, adobe and adobe, with the
credentials for your database.
4. Complete step 3 for the IDP_DS, EDC_DS and com.celequest.metadata.metaDatasource
elements.
Note: The com.celequest.metadata.metaDatasource element is required only if you are using
Business Activity Monitoring ES
5. Save the file as adobe-ds.xml in the [appserver root]/server/all/deploy directory.
6. Restart JBoss.
Adobe LiveCycle ES
Configuring a JBoss Application Server
Preparing to Install LiveCycle ES
Configuring DB2 for manually installed JBoss
60
Setting DB2 as the JMS data source
If you are running LiveCycle ES with a DB2 database, you must set DB2 to be the default JMS data source
for JBoss. (JBoss is configured by default to use Hypersonic for the data source.)
This procedure assumes that the DB2 JDBC driver is installed in the [appserver root]/server/all/lib directory.
➤ To set DB2 as the JMS data source:
1. Navigate to the [appserver root]/server/all/deploy directory and delete the hsqldb-ds.xml file.
2. Copy the db2-ds.xml file from the [appserver root]/docs/examples/jca directory to the [appserver
root]/server/all/deploy directory.
3. Open the [appserver root]/server/all/deploy/the db2-ds.xml file in a text editor and modify the
<local-tx-datasource> element with your DB2 connection settings:
<jndi-name>DB2DS</jndi-name>
<connection-url>jdbc:db2:database_hostname:50000/your_database</connection-u
rl>
<driver-class>COM.ibm.db2.jdbc.app.DB2Driver</driver-class>
<user-name>x</user-name>
<password>y</password>
4. Replace the bold text with values that are specific to your database:
●
DB2DS: You must replace with DefaultDS.
●
database_hostname:The hostname of the server hosting the database.
●
your_database: The name of the DB2 database that stores the LiveCycle ES data.
●
COM.ibm.db2.jdbc.app.DB2Driver: Replace with com.ibm.db2.jcc.DB2Driver.
●
x and y: The user name and password that the application server uses to access the database.
5. Save and close the file.
6. Open the [appserver root]/server/all/conf/standardjaws.xml file and change the <type-mapping>
element to DB2:
<type-mapping>DB2</type-mapping>
7. Save and close the file.
8. Open the [appserver root]/server/all/conf/standardjbosscmp-jdbc.xml file and change the following
elements (not necessarily contiguous):
<datasource>java:/DefaultDS</datasource>
<datasource-mapping>DB2</datasource-mapping>
<fk-constraint>true</fk-constraint>
9. Remove the text: <!—optional since 4.0 and .. from the <datasource-mapping> tag to
uncomment it.
Adobe LiveCycle ES
Configuring a JBoss Application Server
Preparing to Install LiveCycle ES
Next steps
61
10. Open the [appserver root]/server/all/conf/login-config.xml file in a text editor and add the following
text within the <policy> element:
<application-policy name = "DB2DbRealm">
<authentication>
<login-module code =
"org.jboss.resource.security.ConfiguredIdentityLoginModule" flag =
"required">
<module-option name = "principal">database_name </module-option>
<module-option name = "userName">database_username</module-option>
<module-option name = "password">password</module-option>
<module-option name ="managedConnectionFactoryName">
jboss.jca:service=LocalTxCM,name=DefaultDS
</module-option>
</login-module>
</authentication>
</application-policy>
11. Replace the bold text with values that are specific to your database:
database_name, database_username and password: The user name and password that the
application server uses to access the database.
12. Save and close the file.
13. Delete the hssql-jdbc2-service.xml file from the [appserver root]/server/all/deploy-hasingleton/jms
directory.
14. Copy the db2-jdbc2-service.xml file from the [appserver root]/docs/examples/jms directory to the
[appserver root]/server/all/deploy-hasingleton/jms directory.
15. Open the [appserver root]/server/all/deploy-hasingleton/jms/db2-jdbc2-service.xml file and change
DB2DS to DefaultDS:
<mbean code="org.jboss.mq.pm.jdbc2.PersistenceManager"
name="jboss.mq:service=PersistenceManager">
<depends optional-attributename="ConnectionManager">
jboss.jca:service=DataSourceBinding,name=DefaultDS
</depends>
<attribute name="SqlProperties">
...
16. Save and close the file.
17. Rename the hsqldb-jdbc-state-service.xml file, located in the [appserver root]/server/all/
deploy-hasingleton/jms directory, to db2-jdbc-state-service.xml.
18. Restart JBoss.
Next steps
Install LiveCycle ES by following the instructions provided in Installing and Deploying LiveCycle ES for JBoss
at www.adobe.com/go/learn_lc_installJBoss.
5
Configuring a WebLogic Server
This chapter describes how to install and configure the BEA WebLogic Server that will host your
LiveCycle ES installation.
This section uses the following conventions:
Name
Default value
[appserver root]
(Windows) C:\bea\weblogic92
(Linux and UNIX) /opt/bea/weblogic92
BEA_HOME
(Windows) C:\bea
(Linux and UNIX) /opt/bea
[appserverdomain]
(Windows) C:\bea\user_projects\domains\base_domain
By default the domain is called
“base_domain”.
(Linux and UNIX) /opt/bea/user_projects/domains/base_domain
Overview
You will perform the following tasks to install and configure your BEA WebLogic Server 9.2 environment:
1. Obtain WebLogic Server 9.2 and install as per the manufacturer’s documentation. (See “Installing
WebLogic Server” on page 63).
2. Create and configure the WebLogic Server domain. (See “Configuring anonymous admin look-up” on
page 68).
3. Access the WebLogic Server Administration Console.
4. Create a Managed Server. (See “Creating a new WebLogic Managed Server” on page 67).
5. Configure application server and data source connections. (See “Configuring WebLogic Server” on
page 68).
LiveCycle ES requirements for WebLogic
There are two primary startup scenarios for WebLogic:
●
Using Node Manager and configuring through the Administration Server
●
Directly starting the Managed Servers with configurations in the StartManagedWebLogic scripts
To use the automatic configuration features of LiveCycle Configuration Manager (this is the recommended
option), you must use the Node Manager and configure through the Administration Server.
If you are directly starting the Managed Servers, you can still use the automatic configuration features of
LiveCycle Configuration Manager. However, you must manually enter the LiveCycle Configuration Manager
changes into the StartManagedWebLogic scripts. See Installing and Deploying LiveCycle ES for WebLogic at
www.adobe.com/go/learn_lc_installWebLogic for the appropriate steps.
62
Adobe LiveCycle ES
Configuring a WebLogic Server
Preparing to Install LiveCycle ES
Installing WebLogic Server
63
Installing WebLogic Server
Obtain WebLogic Server 9.2 for your operating system and install it according to the manufacturer’s
documentation. See the BEA website for more information at http://bea.com/. To facilitate the use of
WebLogic for joint Adobe and BEA customers, BEA has provided the following location from which you
can download the exact version of WebLogic that LiveCycle ES requires:
http://commerce.bea.com/adobe/adobe.jsp?DL=Adobe-WLS-Download
Note: If you have WebLogic Server 9.1 installed, uninstall it before installing WebLogic Server 9.2.
In addition to the space required to install LiveCycle ES, your environment variable TEMP or TMP must
point to a valid temporary directory with at least 500 MB plus another 1 GB to unpack image files.
You must install and run WebLogic Server using a user account with computer administrator privileges.
Installing the J2SE SDK
You must upgrade the BEA JRockit® JDK to 1.5.0_06 on Windows and Linux platforms.
➤ To install the JDK:
1. You can download the JDK updates for Windows or Linux from this location:
http://commerce.bea.com/products/weblogicjrockit/5.0/jr_50.jsp
2. Download the specific version for your platform from the following section:
JRockit 5.0 R26.4 CR302700 (for use with WLS 9.2 MP1)
Java Development Kit
As part of your WebLogic installation, a Java SDK was installed. The JAVA_HOME and PATH environment
variables must point to the Java SDK where LiveCycle ES is to be deployed.
➤ To set the JAVA_HOME environment (Windows):
1. Select Start > Control Panel > System.
2. Click the Advanced tab.
3. Click Environment Variables.
4. In the System Variables area, click New.
5. Enter JAVA_HOME as the variable name and the directory where you installed Java SDK. This directory
is where WebLogic installed the Java SDK containing the /bin subdirectory. For example, type this text:
C:\bea\jrockit-jdk1.5.0_06
Note: To verify your JAVA_HOME environment variable, open a command prompt and run the following
command:
cd %JAVA_HOME%\bin
java -version
You should receive a response beginning with Java version 1.5.0_11 (or a later version of 1.5.0).
Adobe LiveCycle ES
Configuring a WebLogic Server
Preparing to Install LiveCycle ES
Creating the WebLogic Server domain
64
➤ To set the PATH environment variable (Windows):
1. Select Start > Control Panel > System.
2. Click the Advanced tab.
3. Click Environment Variables.
4. In the System Variables area, select the PATH variable and click Edit. Append the following text to the
beginning of the variable value:
%JAVA_HOME%\bin;
➤ To set the JAVA_HOME environment (UNIX and Linux):
●
It is recommended that you set the JAVA_HOME variable for Borne and Bash shells as shown in the
following example:
JAVA_HOME=/opt/java1.5
export JAVA_HOME
Note: The specific path varies based on the installation directory you specified and the operating system
you are installing on.
➤ To set the PATH environment variable (UNIX and Linux):
●
It is recommended that you set the PATH variable for Borne and Bash shells as shown in the following
example:
PATH=$JAVA_HOME/bin:$PATH
export PATH
Creating the WebLogic Server domain
To deploy applications on WebLogic Server, you must create a WebLogic Server domain. A domain is the
basic administrative unit for WebLogic Server. Here are the two basic types of WebLogic Server domains:
Standalone Server Domain: This type of domain can be used for development or test environments
in which a single server instance acts as both Administration Server and Managed Server. This option is
easier to manage and allows you to use the hot deploy feature in WebLogic on a development
environment.
Domain with Managed Servers: A production environment typically consists of an Administration
Server with one or more Managed Servers. The Administration Server is used to perform management
operations; the applications and resources are deployed to individual Managed Servers.
Note: In production environments, BEA recommends that you deploy applications only on Managed
Servers in the domain; the Administration Server should be reserved for management tasks.
➤ To create a WebLogic domain with Managed Servers:
1. From a command prompt, start the WebLogic Configuration Wizard by navigating to the
[appserver root]/common/bin directory and typing the appropriate command:
●
(Windows) config.cmd
●
(Linux, UNIX) ./config.sh
Adobe LiveCycle ES
Configuring a WebLogic Server
Preparing to Install LiveCycle ES
WebLogic Administration Server tasks
65
2. On the Create Or Extend A Configuration screen, select Create a new WebLogic domain and click
Next.
3. On the Select Domain Source screen, select Generate a domain configured automatically to
support the following BEA products: and click Next.
Note: By default, WebLogic Server (Required) is selected. Ensure that Workshop for WebLogic
Platform is deselected.
4. Type your WebLogic user name and password, confirm the password by retyping it, and then click
Next. Record this information because LiveCycle Configuration Manager will prompt you for the
WebLogic user name and password.
5. In the WebLogic Domain Startup Mode panel, select Production Mode.
Caution: Adobe does not recommend using Development Mode.
6. In the right panel, select the BEA-supplied JDK according to your operating system and then click Next.
●
(Windows, Linux) JRockit SDK 1.5._06@ BEA_HOME/jrockit90_150_06. You must select Other
JDK in the UI and specify the location of the jrockit-jdk1.5.0_06.
●
(Solaris) Sun SDK 1.5.0_04 @ BEA_HOME/jdk150_04
7. On the Customize Environment And Services Settings screen, make sure that No is selected and then
click Next.
8. On the Create WebLogic Domain screen, either accept the default values or enter the domain name
and location as required, and click Create.
9. On the Creating Domain screen, when the configuration creation is 100% complete, do the following
tasks:
●
(Windows) Select Start Admin Server and click Done.
●
(Linux, UNIX) Click Done. Start the server by navigating from a command prompt to the
[appserverdomain] and typing ./startWebLogic.sh
10. When prompted, enter the WebLogic user name and password you entered in step 4.
WebLogic Administration Server tasks
This section outlines the steps to correctly configure the Administration Server to deploy LiveCycle ES.
➤ To set the memory size for managed servers:
1. To access the WebLogic Administration Console, type http://[host name]:[Port]/console in
the URL line of a web browser, where [Port] is the non-secure listening port. By default, this port
value is 7001.
2. On the login screen, type your WebLogic user name and password and click Log In.
3. Under Change Center, click Lock & Edit.
4. Under Domain Structure, expand Environment and click Servers.
5. In the right pane, under Servers, click the name of the Administration Server.
Adobe LiveCycle ES
Configuring a WebLogic Server
Preparing to Install LiveCycle ES
Starting Node Manager
66
6. On the Configuration tab, click the Server Start tab.
7. In the Arguments field, type this text:
(Solaris) -Xms256m –Xmx1024m –XX:MaxPermSize=256m
(All other operating systems) -Xms256m –Xmx1024m
8. Click Save and then click Activate Changes.
➤ To set the memory size for the managed server:
1. Move to the following directory: BEA_HOME\user_projects\domains\[appserverdomain]\bin
2. Edit the following file in a text editor:
●
(Windows) setDomainEnv.cmd
●
(UNIX) setDomainEnv.sh
3. Search for the line set MEM_ARGS=-Xms256m -Xmx512m and change it to MEM_ARGS=-Xms256m
-Xmx1024m.
4. Search for the following line: -XX:MaxPermSize=128m and change it to -XX:MaxPermSize=256m.
Note: There are two locations of -XX:MaxPermSize=256:
●
if "%JAVA_VENDOR%"=="Sun" (...
●
If "%JAVA_VENDOR%"=="HP" (...
Starting Node Manager
You must start the Node Manager before continuing the rest of the sections in this chapter.
➤ To start Node Manager on Windows:
1. If the WebLogic Node Manager was installed as a Windows service, open the Windows Services control
panel and ensure that the WebLogic Node Manager service is running. For example, the WebLogic
Node Manager service will appear similar to the value BEA Products NodeManager
(C_bea_weblogic92).
2. If the WebLogic Node Manager was not installed as a Windows service, do these tasks:
●
From a new command prompt, navigate to the [appserver root]\server\bin directory.
●
Type the following command:
startNodeManager.cmd
➤ To start Node Manager on UNIX or Linux:
1. From a new command prompt, navigate to the [appserver root]/server/bin directory.
2. Type the following command:
./startNodeManager.sh
Adobe LiveCycle ES
Configuring a WebLogic Server
Preparing to Install LiveCycle ES
Creating a new WebLogic Managed Server
67
Creating a new WebLogic Managed Server
You must deploy LiveCycle ES applications on Managed Servers in a domain; the Administration Server
should be reserved for management tasks. For information about creating a server domain and about
Administration and Managed Servers, see the WebLogic product documentation.
Note: The following procedure highlights the changes required to the default properties. For properties
that are not provided, accept the existing settings. For more information about these screens, see
WebLogic Help.
➤ To create a new WebLogic Managed Server:
1. If WebLogic Administration Server is not already running, from a command prompt, navigate to the
BEA_HOME\user_projects\domains\[domainname] directory and type the appropriate command:
●
(Windows) startWebLogic.cmd
●
(Linux, UNIX) ./startWebLogic.sh
2. To access the WebLogic Administration Console, type http://[host name]:7001/console in the
URL line of a web browser.
3. Type the user name and password that were used to create this WebLogic configuration, and then click
Log In.
4. Under Change Center, click Lock & Edit.
5. Under Domain Structure, expand Environment and click Servers.
6. In the right pane, under Servers, click New.
7. In the right pane, under Create a New Server, type a name for your managed server, such as server1,
in the Server Name box.
8. In the Server Listen Port box, type a port number that is not currently in use, such as 8001. The
Administration Server is already using port 7001.
9. Click Finish and then click Activate Changes.
10. Under Change Center, click Lock & Edit.
11. Click Environment > Machines.
12. In the right pane, under Machines, click New.
13. In Create a New Machine -> Enter Machine Name, select the operating system you are using.
14. Click OK.
15. Click Environment > Servers and select the Managed Server you created.
16. In the Machine list, select the computer you just created.
Adobe LiveCycle ES
Configuring a WebLogic Server
Preparing to Install LiveCycle ES
Configuring WebLogic Server
68
17. Make sure that the listen port is the same as the port number you entered in step 8.
18. Click Save and then click Activate Changes.
Note: To start a Managed Server from the Administration Console, the Node Manager must also be
running. It is recommended that you always start and stop the Managed Server from the
Administration Console.
Note: Do not restart your server at this point. After all the WebLogic configuration changes are made, the
server will be restarted when you reach the procedure “Restarting WebLogic” on page 69.
Configuring WebLogic Server
You must make the following configuration changes to optimize your application server’s performance for
your LiveCycle ES installation.
Configuring anonymous admin look-up
You must enable anonymous admin lookup on the application server. This setting allows read-only access
to the WebLogic Server MBeans.
➤ To enable anonymous admin look-up:
1. With WebLogic Server running, type http://[host name]:[port]/console in the URL line of a
web browser to access the WebLogic Server Administration Console.
2. Type the user name and password that was used in creating this WebLogic configuration, and then
click Log In.
3. Click Lock & Edit.
4. Under Domain Structure, click the name of your domain.
5. In the right pane, click the Security tab.
6. Select Anonymous Admin Lookup Enabled and then click Save.
7. Click Activate Changes.
Note: Do not restart your server at this point. After all the WebLogic configuration changes are made, the
server will be restarted when you reach the procedure “Restarting WebLogic” on page 69.
Configuring WebLogic for Web Services
For LiveCycle ES to accept requests using web services, you must complete the following procedure to
modify authentication of the servlet container.
Note: This step is required for the following WebLogic known issue: CASE_ID_NUM: 690940: CASE TITLE:
WebLogic 9.2 Servlet Container always tries to authenticate username/password.
“An application will prompt for user name and password even though the application is not
configured to use any security constraints. Upon adding this flag and setting it to false, it will
disable the popup that normally surfaces during the request being forwarded as we see in our case.”
Adobe LiveCycle ES
Configuring a WebLogic Server
Preparing to Install LiveCycle ES
Restarting WebLogic
69
➤ To modify authentication for the servlet container:
1. Start the WebLogic Administration Server.
2. Open a command prompt and set the environment using the setWLSEnv script, as shown in the
following example:
●
(Windows): From the [BEA_HOME]\weblogic92\server\bin\ folder, type:
setWLSEnv.cmd
●
(Linux/UNIX): From the [BEA_HOME]/weblogic92/server/bin/ directory, type:
setWLSEnv.sh
3. Start the WebLogic scripting tool by typing the following command:
java weblogic.WLST
If you see “Exception in thread "main" java.lang.NoClassDefFoundError: weblogic/WLST” complete the
following:
●
From a command prompt, set the environment using <BEA
Home>/weblogic92/server/bin/setWLSEnv.cmd
●
From a command prompt, copy the CLASSPATH returned from the setWLSEnv.[cmd | sh] and
append the export CLASSPATH, for example:
CLASSPATH=/usr/local/bea92/patch_weblogic920/profiles/default/sys_manife
st_classpath/weblogic_patch.jar:/usr/local/bea92/jdk150_04/lib/tools.jar
:/usr/local/bea92/weblogic92/server/lib/weblogic_sp.jar:/usr/local/bea92
/weblogic92/server/lib/weblogic.jar:/usr/local/bea92/weblogic92/server/l
ib/webservices.jar export CLASSPATH
●
From a command prompt, copy the PATH returned from the setWLSEnv.[cmd | sh] and append
export PATH, for example:
PATH=/usr/local/bea92/weblogic92/server/bin:/usr/local/bea92/jdk150_04/j
re/bin:/usr/local/bea92/jdk150_04/bin:/usr/local/bea92/weblogic92/server
/bin:/usr/local/bea92/jdk150_04/jre/bin:/usr/local/bea92/jdk150_04/bin:/
usr/sbin:/usr/bin export PATH
4. Type the following commands in WLST to update servlet container authentication:
connect('<WebLogic username>','<WebLogic password>','<WebLogic URL>')
edit()
startEdit()
cd('SecurityConfiguration')
cd('<domain name>')
set('EnforceValidBasicAuthCredentials','false')
activate()
exit()
Note: The WebLogic URL will be in the format t3://hostname:[port], where the port is probably
7001.
Restarting WebLogic
After you make all your configuration changes, you need to restart WebLogic for the changes to take
affect. The WebLogic Managed Server and the WebLogic Administration Server need to be restarted. The
Node Manager does not need to be restarted.
Adobe LiveCycle ES
Configuring a WebLogic Server
Preparing to Install LiveCycle ES
Restarting WebLogic
70
➤ To stop WebLogic Managed Server:
1. From the WebLogic Server Administration Console, under Domain Structure, click the domain name.
2. Click the Control tab.
3. Select the check box beside the server you want to stop, click Shutdown, and select one of the
following options:
When work completes: Initiates a graceful shutdown of the selected server, causing the Managed
Server to notify its subsystems to complete all in-work requests. A graceful shutdown gives the
WebLogic Server subsystems time to complete certain application processing currently in progress.
Force Shutdown Now: Initiates a forced shutdown, causing the Managed Server to instruct
subsystems to immediately drop in-work requests.
4. At the WebLogic Server Administration Console prompt, click Yes to confirm the command.
You can verify that the Managed Server has been shut down by viewing the table at the bottom of the
Control tab. The table displays a list of all of the servers and indicates their current state.
➤ To stop WebLogic Administration Server:
1. From a command prompt, navigate to BEA_HOME\user_projects\domains\[appserverdomain]\bin.
2. Type the following command:
●
(Windows) stopWebLogic.cmd
●
(Linux, UNIX) ./stopWebLogic.sh
3. Enter the WebLogic user name and password.
➤ To restart WebLogic Administration Server:
1. From a command prompt, navigate to BEA_HOME/user_projects/domains/[appserverdomain].
2. Type the following command:
●
(Windows) startWebLogic.cmd
●
(Linux, UNIX) ./startWebLogic.sh
3. Enter the WebLogic user name and password.
➤ To restart WebLogic Managed Server (if it did not start automatically):
1. When the WebLogic Administration Server has started, log in to the WebLogic Server Administration
Console.
2. Click Lock & Edit.
3. Under Domain Structure, click Environment > Servers and, in the right pane, click the managed
server.
4. On the next screen, click the Control tab.
5. Select the check box beside the managed server you want to start, and then click Start.
6. Click Yes.
Adobe LiveCycle ES
Preparing to Install LiveCycle ES
Configuring a WebLogic Server
Configuring the LiveCycle ES database connectivity
71
Configuring the LiveCycle ES database connectivity
All configurations required for database connectivity are discussed in Installing and Deploying LiveCycle ES
for WebLogic at www.adobe.com/go/learn_lc_installWebLogic.
Next steps
Install LiveCycle ES by following the instructions provided in Installing and Deploying LiveCycle ES for
WebLogic.
6
Configuring a WebSphere Application Server
This chapter describes how to install and configure the WebSphere Application Server that will host your
LiveCycle ES installation.
This section uses the following conventions:
Name
Default value
[appserver root]
(Windows) C:\Program Files\IBM\WebSphere\AppServer
(Linux and UNIX) /opt/IBM/WebSphere/AppServer
(AIX) /usr/IBM/WebSphere/AppServer
Installing WebSphere Application Server
You must install WebSphere Application Server 6.1 for running LiveCycle ES products.
When you run the LiveCycle ES installer, you should run it as the same user.
Installing a Fix Pack to WebSphere 6.1
After you have installed WebSphere 6.1, you must update to Fix Pack 5 or later before you deploy
LiveCycle ES.
Refer to the WebSphere support website for access to the WebSphere updates.
Setting the JAVA_HOME and PATH environment variables
As part of your WebSphere installation, a Java SDK was installed. The JAVA_HOME and PATH environment
variables must point to the Java SDK where LiveCycle ES is to be deployed.
➤ To set the JAVA_HOME environment variable (Windows):
1. Select Start > Control Panel > System.
2. Click the Advanced tab.
3. Click Environment Variables.
4. In the System Variables area, click New.
72
Adobe LiveCycle ES
Configuring a WebSphere Application Server
Preparing to Install LiveCycle ES
Setting the JAVA_HOME and PATH environment variables
73
5. Enter JAVA_HOME as the variable name and enter the directory where you installed Java SDK. This
directory is where WebSphere installed the Java SDK containing the /bin sub directory. For example,
type the following:
C:\Program Files\IBM\WebSphere\AppServer\java
Note: To verify your JAVA_HOME environment variable, open a command prompt and run the following
command:
cd %JAVA_HOME%\bin
java -version
You should receive a response beginning with Java version 1.5.0_11 (or a later version of 1.5.0).
➤ To set the PATH environment variable (Windows):
1. Select Start > Control Panel > System.
2. Click the Advanced tab.
3. Click Environment Variables.
4. In the System Variables area, select the PATH variable and click Edit. Append the following text to the
beginning of the variable value:
%JAVA_HOME%\bin;
➤ To set the DISPLAY setting (UNIX and Linux):
●
From a command prompt, type the following text:
DISPLAY=<IP Address of windows machine telnet, or cygwin to Unix-Linux
machine>:0.0
EXPORT DISPLAY.
Note: If the Display setting is not set correctly, the following error occurs when you start LiveCycle
Configuration Manager as: "No JRE is found...".
➤ To set the JAVA_HOME environment (UNIX and Linux):
●
It is recommended that you set the JAVA_HOME variable for Borne and Bash shells as shown in the
following example:
JAVA_HOME=/usr/IBM/WebSphere/AppServer/java
export JAVA_HOME
Note: The specific path varies based on the installation directory you specified and the operating system
you are installing on.
➤ To set the PATH environment variable (UNIX and Linux):
●
It is recommended that you set the PATH variable for Borne and Bash shells as shown in the following
example:
PATH=$JAVA_HOME/bin:$PATH
export PATH
Adobe LiveCycle ES
Configuring a WebSphere Application Server
Preparing to Install LiveCycle ES
Accessing WebSphere Administrative Console
74
Accessing WebSphere Administrative Console
Several procedures in this section require you to access the Administrative Console of the
WebSphere Application Server.
➤ To start WebSphere Base:
1. To start the Administrative Console, from [application server home]/bin, type the appropriate command:
●
(Windows) startServer.bat server1
●
(UNIX, Linux) ./startServer.sh server1
Note: You must replace server1 with the name of your server instance.
➤ To access the WebSphere Administrative Console:
1. Start the WebSphere Application Server.
2. In the URL line of a web browser, type the appropriate URL:
http://[host name]:[port]/ibm/console
If you are administering the server you are currently using, you can replace[hostname] with
localhost. The port value will depend on the application server and whether Global Security is
enabled. The default port value for WebSphere 6.1.0.5 is 9060. If Global Security is enabled, the default
SSL port value is 9043.
3. If WebSphere Global Security is enabled, type the WebSphere user ID and password in the boxes
provided.
4. Click Log In.
Directory permissions
The LiveCycle ES application needs to extract files to the [appserver root]/installedApps directory (for
example: /usr/IBM/WebSphere/AppServer); therefore, it is important that writable permissions be given to
that directory. If writable permissions cannot be given, the section below describes how to modify the
location for the extracted files.
➤ To modify the location for the extracted files:
1. Log in to the WebSphere Administrative Console.
2. Click Servers > Application Servers, and click your server name (for example, click server1).
3. Under Server Infrastructure, click Java and Process Management.
4. Click Process Definition.
5. Under Additional Properties, click Java Virtual Machine.
6. Under Additional Properties, click Custom Properties.
7. Click New and create a custom property named adobeidp.RootDirectory.
8. Set the value of adobeidp.RootDirectory to the path where Adobe native files should be extracted (for
example, [appserver root]/profiles/[server]/installedApps).
9. Save and restart the application server.
Adobe LiveCycle ES
Preparing to Install LiveCycle ES
Configuring a WebSphere Application Server
Preparing WebSphere Application Server
75
Preparing WebSphere Application Server
This section describes how to prepare and configure an application server instance for your LiveCycle ES
deployment.
Required application server instances
LiveCycle ES requires one or more application server instances. LiveCycle ES is deployed into one
application server instance and, if you are using Business Activity Monitoring ES, it must be installed into
an application instance.
Increase SOAP request time-out
You must modify the SOAP request time-out value for LiveCycle ES.
➤ To increase the SOAP request time-out value:
1. Navigate to your [appserver root] directory and search for all files named soap.client.props. Multiple files
may have this name. Perform steps 2 to 4 for each of them.
2. Open the file in a text editor, find the com.ibm.SOAP.requestTimeout property, and change the value
from 180 to 1800.
3. Save the file(s).
4. In the navigation tree, click Servers > Application Servers and, in the right pane, click the server
name.
5. Under Server Infrastructure, expand Administration > Administration Services.
6. Under Additional Properties, click JMX connectors, and then click SOAPConnector from the list.
7. On the next screen, click Custom Properties, and then click requestTimeout from the list.
8. Under General Properties, in the Value box, change 600 to 1800.
9. Click OK or Apply.
10. Click Save directly to master configuration.
Configuring the LiveCycle ES database connectivity
All configurations required for database connectivity are discussed in Installing and Deploying LiveCycle ES
for WebSphere at www.adobe.com/go/learn_lc_installWebSphere.
Next steps
Install LiveCycle ES by following the instructions provided in Installing and Deploying LiveCycle ES for
WebSphere at www.adobe.com/go/learn_lc_installWebSphere.
Index
A
D
admin look-up, enabling anonymous for WebLogic 68
Administration Server, WebLogic, configuring 65
Administrative Console, WebSphere, accessing 74
Adobe Acrobat licensing restriction 22
Adobe LiveCycle Business Activity Monitoring ES 21
Adobe LiveCycle Data Services ES 7
Adobe LiveCycle ES database
connectivity, configuring for JBoss 42
connectivity, configuring for WebLogic 71
connectivity, configuring for WebSphere 75
DB2, creating 28
MySQL, creating 25
Oracle, creating 27
SQL Server, creating 29
Adobe LiveCycle PDF Generator ES, requirements for 18
Adobe LiveCycle Reader Extensions ES Rights credentials 23
anonymous admin look-up for WebLogic 68
application servers
instance on WebSphere, creating 75
supported 14
data services supported 15
databases
combinations with platforms 10
connectivity, configuring for WebLogic Server 71
connectivity, configuring for WebSphere 75
DB2, creating 28
drivers supported 15
MySQL, creating 25
Oracle, creating 27
SQL server, creating 29
supported 15
DB2 database
configuring for Adobe preconfigured JBoss 56
configuring for manually configured JBoss 58
creating 28
digital certificates, obtaining 24
domain, creating for WebLogic Server 64
B
bc tool 18
C
certificates, obtaining 24
configuration files, JBoss 36
configuring
database connectivity for JBoss 42
database connectivity for WebLogic Server 71
database connectivity for WebSphere 75
LDAP 21
WebLogic Administration Server 65
WebLogic Server 68
content management systems supported 16
conventions, path name 8
creating
application server instance on WebSphere 75
DB2 database 28
WebLogic Managed Server 67
WebLogic Server domain 64
credentials, LiveCycle Reader Extensions ES 23
CRLs, obtaining 24
E
email servers supported 15
environment variables
setting for JBoss 34
setting for PDF Generator ES 19
setting for WebLogic 63
setting for WebSphere 72
F
file formats, software support for 19
Fix Pack, installing for WebSphere 6.1 72
G
GNU bc tool 18
H
hardware requirements 12
Hardware Security Module 24
I
installing
JBoss 35
native file conversion software 19
summary of tasks 10
WebLogic Server 63
WebSphere Application Server 72
76
Adobe LiveCycle ES
Index
Preparing to Install LiveCycle ES
77
J
R
J2SE SDK, installing for JBoss 34
JBoss Application Server
configuring DB2 56, 58
configuring MySQL 42, 44
configuring Oracle database 46, 49
configuring SQL Server 52
installing 35
installing the J2SE SDK 34
modifying configuration files 36
starting and stopping 36
turnkey installation 7
JDK support 14
JMS, configuring for SQL Server for JBoss 54
Rights credentials, obtaining 23
L
LDAP
configuring 21
server support 15
M
Managed Server, creating for WebLogic 67
manually installing JBoss 36
MySQL
configuring for Adobe preconfigured JBoss 42
configuring for manually installed JBoss 44
database, creating 25
recommended server configuration 27
user account 26
S
SDK
installing J2SE for JBoss 34
installing J2SE for WebLogic 63
security, required to run Digital Signatures ES 24
Service Control Manager tool 21
software support 13
SQL Server
configuring data source for JBoss 52
configuring for JBoss 52
configuring JMS for JBoss 54
database, creating 29
starting
JBoss 36
Node Manager 66
WebLogic 69
stopping
JBoss 36
WebLogic 69
system requirements 12
T
turnkey installation for JBoss 7
U
naming conventions, file path 8
Node Manager, starting 66
user accounts
MySQL 26
PDF Generator ES 18
user interfaces, supported web browsers for 17
users, adding to DB2 database 28
O
W
operating systems
additional requirements 18
combinations with databases 10
supported 13
Oracle database
configuring for Adobe preconfigured JBoss 46
configuring for manually installed JBoss 49
creating 27
web browsers supported 17
Web Services, configuring WebLogic Server for 68
WebLogic Administration Server, configuring 65
WebLogic Managed Server, creating 67
WebLogic Server
configuring 68
configuring database connectivity for 71
domain, creating 64
installing 63
stopping and starting 69
WebSphere Application Server
Administrative Console, accessing 74
configuring database connectivity for 75
installing 72
N
P
PDF clients supported 16
platforms, combinations with databases 10
preconfigured JBoss, installing 35
private keys 24
public keys 24