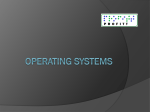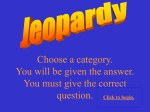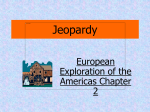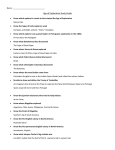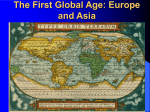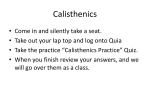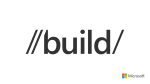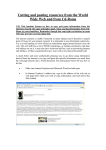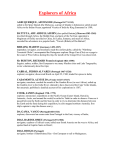* Your assessment is very important for improving the workof artificial intelligence, which forms the content of this project
Download Object Explorer
Survey
Document related concepts
Transcript
Table of Contents Add Steps to a SQL Server Agent Master Job Manage Objects by Using Object Explorer Use Custom Reports with Object Explorer Node Properties Object Dependencies Hide System Objects in Object Explorer Object Explorer Details Pane Open and Configure Object Explorer Connect to an Instance From Object Explorer Name Not Found Dialog Box Browse for Objects (Object Explorer) Select Object Types (Object Explorer) Select Objects (Object Explorer) Options (SQL Server Object Explorer - Scripting Page) Filter Settings (Object Explorer and Utility Explorer) Delete Objects Object Explorer Add a Custom Report to Management Studio Custom Reports in Management Studio Add Objects Options (SQL Server Object Explorer - Commands) Unsuppress Run Custom Report Warnings Add Steps to a SQL Server Agent Master Job 3/14/2017 • 1 min to read • Edit Online This topic describes how to add steps to a SQL Server Agent master job in SQL Server 2016 by using SQL Server Management Studio or Transact-SQL. In This Topic Before you begin: Limitations and Restrictions Security To add steps to a SQL Server Agent master job, using: SQL Server Management Studio Transact-SQL Before You Begin Limitations and Restrictions A SQL Server Agent master job cannot be targeted at both local and remote servers. Security Permissions Unless you are a member of the sysadmin fixed server role, you can only modify jobs that you own. For detailed information, see Implement SQL Server Agent Security. Using SQL Server Management Studio To add steps to a SQL Server Agent master job 1. In Object Explorer, click the plus sign to expand the server that contains the job to which you want to add steps. 2. Click the plus sign to expand SQL Server Agent. 3. Click the plus sign to expand the Jobs folder. 4. Right-click the job to which you want to add steps and select Properties. 5. In the Job Properties –job_name dialog box, under Select a page, select Steps. For more information on the available options on this page, see Job Properties - New Job (Steps Page). 6. When finished, click OK. Using Transact-SQL To add steps to a SQL Server Agent master job 1. In Object Explorer, connect to an instance of Database Engine. 2. On the Standard bar, click New Query. 3. Copy and paste the following example into the query window and click Execute. -- creates a job step that changes database access to read-only for the Sales database. -- specifies 5 retry attempts, with each retry to occur after a 5 minute wait. -- assumes that the Weekly Sales Data Backup job already exists USE msdb; GO EXEC sp_add_jobstep @job_name = N'Weekly Sales Data Backup', @step_name = N'Set database to read only', @subsystem = N'TSQL', @command = N'ALTER DATABASE SALES SET READ_ONLY', @retry_attempts = 5, @retry_interval = 5 ; GO For more information, see sp_add_jobstep (Transact-SQL). Manage Objects by Using Object Explorer 3/14/2017 • 3 min to read • Edit Online You can use Object Explorer to manage objects such as databases, tables and stored procedures. Viewing Objects in Object Explorer Object Explorer uses a tree structure to group information into folders. To expand folders, click the plus sign (+) or double-click the folder. Expand folders to show more detailed information. Right-click folders or objects to perform common tasks. Double-click objects to perform the most common task. The first time you expand a folder, Object Explorer will query the server for information to populate the tree. You can perform other functions while the tree is populating. While Object Explorer is populating the tree, you can click Stop to halt the process. Further actions, such as filtering the list, will only act upon the portion of the folder that was populated, unless you refresh the folder to start population again. To conserve resources when there are many objects, the folders in the Object Explorer tree do not automatically refresh their list of contents. To refresh the list of objects within a folder, right-click the folder, and then click Refresh. Object Explorer can only display up to 65,536 objects. After you have exceeded 65,536 visible objects, you cannot scroll through additional objects in the Object Explorer tree view. To view additional objects in Object Explorer, close nodes that you are not using or apply filtering to reduce the number of objects. Filtering the List of Objects in Object Explorer When a folder contains a large number of objects, it may be difficult to find the object you are looking for. In such cases, use the filter feature of Object Explorer to reduce the list to a smaller size. For example, you may want to find a specific database user or the most recently created table in lists that contain hundreds of objects. Click on the folder that you want to filter, and then click the filter button to open the Filter Settings dialog box. You can filter the list by name, create date, and sometimes schema, and provide additional filtering operators like Starts with, Contains, and Between. Multi-select Only one object can be selected at a time in Object Explorer. To select multiple items, press F7 to open the Object Explorer Details Page. The Object Explorer Details Page supports multi-select. Register a Server from Object Explorer When connected to a server, you can easily register the server for future use. In Object Explorer, right-click the server name, and then click Register. In the Register Server dialog box, specify where in the server group tree you want to place the server. In the Server name box, you can replace the server name with a more meaningful server name. For example, you could register server APSQL02 with a more meaningful name such as "Accounts Payable". Performing Actions on Object Explorer Nodes You perform actions on objects by right clicking the Object Explorer node representing the object. Each type of object supports a unique set of right-click actions. Some of the types of actions you can perform by using the rightclick menus include: Open a Connected Query Editor When Object Explorer is connected to a server, you can open a new Code Editor window using the connection settings of Object Explorer. To open a new Code Editor window, right-click the server name in Object Explorer, and then click New Query. To open a Code Editor window using a particular database, right-click the database name, and then click New Query. When opening a new query for an Analysis Services server, you can select DMX, MDX, or XMLA queries. Start PowerShell You can start a PowerShell session by right-clicking most folders and objects in the Object Explorer tree and selecting Start PowerShell. This starts a PowerShell session that has the SQL Server PowerShell support enabled, and the path set to the object you right-clicked in Object Explorer. You can then enter PowerShell commands in an interactive PowerShell environment. For more information, see SQL Server PowerShell. See Also Object Explorer Open and Configure Object Explorer Connect to an Instance From Object Explorer Object Explorer Details Pane Custom Reports in Management Studio Use Custom Reports with Object Explorer Node Properties 3/14/2017 • 4 min to read • Edit Online Custom reports can execute in the context of a selected Object Explorer node if the custom reports reference the report parameters of that node. This enables a custom report to use the current context, for example the current database, or a database or server object. Object Explorer Node Report Parameters PARAMETER NAME DATA TYPE ObjectName String ObjectTypeName String Filtered Boolean ServerName String FontName String DatabaseName String Object Explorer Node Report Parameters Example To run the example, use the following procedure. To view the report parameter values for a node in Object Explorer 1. Copy the following sample code into a new text file and name the file by using an .rdl extension. 2. Copy the report file to a folder that you have created on the database server for custom reports. 3. In Management Studio, right-click a node in Object Explorer, point to Reports, click Custom Reports. In the Open File dialog box, locate the custom reports folder and select the report file, and then click Open. When a new custom report is first opened from an Object Explorer node, the custom report is added to the most recently used list under Custom Reports on the shortcut menu of that node. When a standard report is opened for the first time, it will also appear on the most recently used list under Custom Reports. If a custom report file is deleted, the next time that the item is selected, a prompt will appear to delete the item from the most recently used list. a. To change the number of files displayed on the recently used list, on the Tools menu, click Options, expand the Environment folder, and then click General. b. Adjust the number for Display files in recently used list. Custom Report Code Sample The report that is created by using the following code will use the parameters that are associated with an Object Explorer node. <pre><?xml version="1.0" encoding="utf-8"?> <Report xmlns="http://schemas.microsoft.com/sqlserver/reporting/2005/01/reportdefinition" xmlns:rd="http://schemas.microsoft.com/SQLServer/reporting/reportdesigner"> <ReportParameters> <ReportParameter Name="ObjectName"> <DataType>String</DataType> <Nullable>true</Nullable> <AllowBlank>true</AllowBlank> <Prompt>ObjectName</Prompt> </ReportParameter> <ReportParameter Name="ObjectTypeName"> <DataType>String</DataType> <Nullable>true</Nullable> <AllowBlank>true</AllowBlank> <Prompt>ObjectTypeName</Prompt> </ReportParameter> <ReportParameter Name="Filtered"> <DataType>Boolean</DataType> <Nullable>true</Nullable> <AllowBlank>true</AllowBlank> <Prompt>Filtered</Prompt> </ReportParameter> <ReportParameter Name="ServerName"> <DataType>String</DataType> <Nullable>true</Nullable> <AllowBlank>true</AllowBlank> <Prompt>ServerName</Prompt> </ReportParameter> <ReportParameter Name="FontName"> <DataType>String</DataType> <DefaultValue> <Values> <Value>Tahoma</Value> </Values> </DefaultValue> <AllowBlank>true</AllowBlank> <Prompt>FontName</Prompt> </ReportParameter> <ReportParameter Name="DatabaseName"> <DataType>String</DataType> <Nullable>true</Nullable> <DefaultValue> <Values> <Value>master</Value> </Values> </DefaultValue> <AllowBlank>true</AllowBlank> <Prompt>DatabaseName</Prompt> </ReportParameter> </ReportParameters> <DataSources> <DataSource Name="AllReportParameters"> <ConnectionProperties> <IntegratedSecurity>true</IntegratedSecurity> <ConnectString>Data Source=.</ConnectString> <DataProvider>SQL</DataProvider> </ConnectionProperties> <rd:DataSourceID>f1feee4c-0fdc-4301-9efa-3cd89eed2d9f</rd:DataSourceID> </DataSource> </DataSources> <BottomMargin>1in</BottomMargin> <RightMargin>1in</RightMargin> <rd:DrawGrid>true</rd:DrawGrid> <InteractiveWidth>8.5in</InteractiveWidth> <rd:SnapToGrid>true</rd:SnapToGrid> <Body> <Body> <ReportItems> <Textbox Name="textbox1"> <rd:DefaultName>textbox1</rd:DefaultName> <ZIndex>1</ZIndex> <Width>6in</Width> <Style> <PaddingLeft>2pt</PaddingLeft> <PaddingBottom>2pt</PaddingBottom> <FontFamily>Tahoma</FontFamily> <FontWeight>700</FontWeight> <FontSize>20pt</FontSize> <Color>SteelBlue</Color> <PaddingRight>2pt</PaddingRight> <PaddingTop>2pt</PaddingTop> </Style> <CanGrow>true</CanGrow> <Height>0.36in</Height> <Value>AllReportParameters</Value> </Textbox> <Table Name="table1"> <DataSetName>AllReportParameters</DataSetName> <Top>0.36in</Top> <Details> <TableRows> <TableRow> <TableCells> <TableCell> <ReportItems> <Textbox Name="ObjectName"> <rd:DefaultName>ObjectName</rd:DefaultName> <ZIndex>5</ZIndex> <Style> <BorderStyle> <Default>Solid</Default> </BorderStyle> <PaddingLeft>2pt</PaddingLeft> <PaddingBottom>2pt</PaddingBottom> <FontFamily>Tahoma</FontFamily> <BorderColor> <Default>LightGrey</Default> </BorderColor> <PaddingRight>2pt</PaddingRight> <PaddingTop>2pt</PaddingTop> </Style> <CanGrow>true</CanGrow> <Value>=Parameters!ObjectName.Value</Value> </Textbox> </ReportItems> </TableCell> <TableCell> <ReportItems> <Textbox Name="ObjectTypeName"> <rd:DefaultName>ObjectTypeName</rd:DefaultName> <ZIndex>4</ZIndex> <Style> <BorderStyle> <Default>Solid</Default> </BorderStyle> <PaddingLeft>2pt</PaddingLeft> <PaddingBottom>2pt</PaddingBottom> <FontFamily>Tahoma</FontFamily> <BorderColor> <Default>LightGrey</Default> </BorderColor> <PaddingRight>2pt</PaddingRight> <PaddingTop>2pt</PaddingTop> </Style> <CanGrow>true</CanGrow> <Value>=Parameters!ObjectTypeName.Value</Value> <Value>=Parameters!ObjectTypeName.Value</Value> </Textbox> </ReportItems> </TableCell> <TableCell> <ReportItems> <Textbox Name="Filtered"> <rd:DefaultName>Filtered</rd:DefaultName> <ZIndex>3</ZIndex> <Style> <BorderStyle> <Default>Solid</Default> </BorderStyle> <PaddingLeft>2pt</PaddingLeft> <PaddingBottom>2pt</PaddingBottom> <FontFamily>Tahoma</FontFamily> <BorderColor> <Default>LightGrey</Default> </BorderColor> <PaddingRight>2pt</PaddingRight> <PaddingTop>2pt</PaddingTop> </Style> <CanGrow>true</CanGrow> <Value>=Parameters!Filtered.Value</Value> </Textbox> </ReportItems> </TableCell> <TableCell> <ReportItems> <Textbox Name="ServerName"> <rd:DefaultName>ServerName</rd:DefaultName> <ZIndex>2</ZIndex> <Style> <BorderStyle> <Default>Solid</Default> </BorderStyle> <PaddingLeft>2pt</PaddingLeft> <PaddingBottom>2pt</PaddingBottom> <FontFamily>Tahoma</FontFamily> <BorderColor> <Default>LightGrey</Default> </BorderColor> <PaddingRight>2pt</PaddingRight> <PaddingTop>2pt</PaddingTop> </Style> <CanGrow>true</CanGrow> <Value>=Parameters!ServerName.Value</Value> </Textbox> </ReportItems> </TableCell> <TableCell> <ReportItems> <Textbox Name="FontName"> <rd:DefaultName>FontName</rd:DefaultName> <ZIndex>1</ZIndex> <Style> <BorderStyle> <Default>Solid</Default> </BorderStyle> <PaddingLeft>2pt</PaddingLeft> <PaddingBottom>2pt</PaddingBottom> <FontFamily>Tahoma</FontFamily> <BorderColor> <Default>LightGrey</Default> </BorderColor> <PaddingRight>2pt</PaddingRight> <PaddingTop>2pt</PaddingTop> </Style> <CanGrow>true</CanGrow> <Value>=Parameters!FontName.Value</Value> <Value>=Parameters!FontName.Value</Value> </Textbox> </ReportItems> </TableCell> <TableCell> <ReportItems> <Textbox Name="DatabaseName"> <rd:DefaultName>DatabaseName</rd:DefaultName> <Style> <BorderStyle> <Default>Solid</Default> </BorderStyle> <PaddingLeft>2pt</PaddingLeft> <PaddingBottom>2pt</PaddingBottom> <FontFamily>Tahoma</FontFamily> <BorderColor> <Default>LightGrey</Default> </BorderColor> <PaddingRight>2pt</PaddingRight> <PaddingTop>2pt</PaddingTop> </Style> <CanGrow>true</CanGrow> <Value>=Parameters!DatabaseName.Value</Value> </Textbox> </ReportItems> </TableCell> </TableCells> <Height>0.21in</Height> </TableRow> </TableRows> </Details> <Header> <TableRows> <TableRow> <TableCells> <TableCell> <ReportItems> <Textbox Name="textbox2"> <rd:DefaultName>textbox2</rd:DefaultName> <ZIndex>11</ZIndex> <Style> <BorderStyle> <Default>Solid</Default> </BorderStyle> <PaddingLeft>2pt</PaddingLeft> <PaddingBottom>2pt</PaddingBottom> <FontFamily>Tahoma</FontFamily> <FontWeight>700</FontWeight> <FontSize>11pt</FontSize> <BorderColor> <Default>LightGrey</Default> </BorderColor> <BackgroundColor>SteelBlue</BackgroundColor> <Color>White</Color> <PaddingRight>2pt</PaddingRight> <PaddingTop>2pt</PaddingTop> </Style> <CanGrow>true</CanGrow> <Value>ObjectName</Value> </Textbox> </ReportItems> </TableCell> <TableCell> <ReportItems> <Textbox Name="textbox3"> <rd:DefaultName>textbox3</rd:DefaultName> <ZIndex>10</ZIndex> <Style> <BorderStyle> <Default>Solid</Default> <Default>Solid</Default> </BorderStyle> <PaddingLeft>2pt</PaddingLeft> <PaddingBottom>2pt</PaddingBottom> <FontFamily>Tahoma</FontFamily> <FontWeight>700</FontWeight> <FontSize>11pt</FontSize> <BorderColor> <Default>LightGrey</Default> </BorderColor> <BackgroundColor>SteelBlue</BackgroundColor> <Color>White</Color> <PaddingRight>2pt</PaddingRight> <PaddingTop>2pt</PaddingTop> </Style> <CanGrow>true</CanGrow> <Value>ObjectTypeName</Value> </Textbox> </ReportItems> </TableCell> <TableCell> <ReportItems> <Textbox Name="textbox4"> <rd:DefaultName>textbox4</rd:DefaultName> <ZIndex>9</ZIndex> <Style> <BorderStyle> <Default>Solid</Default> </BorderStyle> <PaddingLeft>2pt</PaddingLeft> <PaddingBottom>2pt</PaddingBottom> <FontFamily>Tahoma</FontFamily> <FontWeight>700</FontWeight> <FontSize>11pt</FontSize> <BorderColor> <Default>LightGrey</Default> </BorderColor> <BackgroundColor>SteelBlue</BackgroundColor> <Color>White</Color> <PaddingRight>2pt</PaddingRight> <PaddingTop>2pt</PaddingTop> </Style> <CanGrow>true</CanGrow> <Value>Filtered</Value> </Textbox> </ReportItems> </TableCell> <TableCell> <ReportItems> <Textbox Name="textbox5"> <rd:DefaultName>textbox5</rd:DefaultName> <ZIndex>8</ZIndex> <Style> <BorderStyle> <Default>Solid</Default> </BorderStyle> <PaddingLeft>2pt</PaddingLeft> <PaddingBottom>2pt</PaddingBottom> <FontFamily>Tahoma</FontFamily> <FontWeight>700</FontWeight> <FontSize>11pt</FontSize> <BorderColor> <Default>LightGrey</Default> </BorderColor> <BackgroundColor>SteelBlue</BackgroundColor> <Color>White</Color> <PaddingRight>2pt</PaddingRight> <PaddingTop>2pt</PaddingTop> </Style> <CanGrow>true</CanGrow> <CanGrow>true</CanGrow> <Value>ServerName</Value> </Textbox> </ReportItems> </TableCell> <TableCell> <ReportItems> <Textbox Name="textbox6"> <rd:DefaultName>textbox6</rd:DefaultName> <ZIndex>7</ZIndex> <Style> <BorderStyle> <Default>Solid</Default> </BorderStyle> <PaddingLeft>2pt</PaddingLeft> <PaddingBottom>2pt</PaddingBottom> <FontFamily>Tahoma</FontFamily> <FontWeight>700</FontWeight> <FontSize>11pt</FontSize> <BorderColor> <Default>LightGrey</Default> </BorderColor> <BackgroundColor>SteelBlue</BackgroundColor> <Color>White</Color> <PaddingRight>2pt</PaddingRight> <PaddingTop>2pt</PaddingTop> </Style> <CanGrow>true</CanGrow> <Value>FontName</Value> </Textbox> </ReportItems> </TableCell> <TableCell> <ReportItems> <Textbox Name="textbox7"> <rd:DefaultName>textbox7</rd:DefaultName> <ZIndex>6</ZIndex> <Style> <BorderStyle> <Default>Solid</Default> </BorderStyle> <PaddingLeft>2pt</PaddingLeft> <PaddingBottom>2pt</PaddingBottom> <FontFamily>Tahoma</FontFamily> <FontWeight>700</FontWeight> <FontSize>11pt</FontSize> <BorderColor> <Default>LightGrey</Default> </BorderColor> <BackgroundColor>SteelBlue</BackgroundColor> <Color>White</Color> <PaddingRight>2pt</PaddingRight> <PaddingTop>2pt</PaddingTop> </Style> <CanGrow>true</CanGrow> <Value>DatabaseName</Value> </Textbox> </ReportItems> </TableCell> </TableCells> <Height>0.22in</Height> </TableRow> </TableRows> <RepeatOnNewPage>true</RepeatOnNewPage> </Header> <TableColumns> <TableColumn> <Width>3in</Width> </TableColumn> <TableColumn> <Width>1.5in</Width> </TableColumn> <TableColumn> <Width>0.75in</Width> </TableColumn> <TableColumn> <Width>1.125in</Width> </TableColumn> <TableColumn> <Width>2in</Width> </TableColumn> <TableColumn> <Width>1.375in</Width> </TableColumn> </TableColumns> </Table> </ReportItems> <Height>0.79in</Height> </Body> <rd:ReportID>abb14e58-fd36-495a-89ff-b66f29ef287b</rd:ReportID> <LeftMargin>1in</LeftMargin> <DataSets> <DataSet Name="AllReportParameters"> <Query> <rd:UseGenericDesigner>true</rd:UseGenericDesigner> <CommandText>SELECT 1 </CommandText> <DataSourceName>AllReportParameters</DataSourceName> </Query> <Fields> <Field Name="ObjectName"> <rd:TypeName>System.String</rd:TypeName> <DataField>ObjectName</DataField> </Field> <Field Name="ObjectTypeName"> <rd:TypeName>System.String</rd:TypeName> <DataField>ObjectTypeName</DataField> </Field> <Field Name="Filtered"> <rd:TypeName>System.Boolean</rd:TypeName> <DataField>Filtered</DataField> </Field> <Field Name="ServerName"> <rd:TypeName>System.String</rd:TypeName> <DataField>ServerName</DataField> </Field> <Field Name="FontName"> <rd:TypeName>System.String</rd:TypeName> <DataField>FontName</DataField> </Field> <Field Name="DatabaseName"> <rd:TypeName>System.String</rd:TypeName> <DataField>DatabaseName</DataField> </Field> </Fields> </DataSet> </DataSets> <Width>6.875in</Width> <InteractiveHeight>11in</InteractiveHeight> <Language>en-US</Language> <TopMargin>1in</TopMargin> </Report></pre> See Also Custom Reports in Management Studio Add a Custom Report to Management Studio Unsuppress Run Custom Report Warnings Object Dependencies 3/14/2017 • 2 min to read • Edit Online Some database objects have dependencies upon other database objects. For example, views and stored procedures depend upon the existence of tables that contain the data returned by the view or procedure. The Object Dependencies (General Page) for the current object lists both the database objects that must be present for the object to function properly and the objects that depend upon the selected object. An object that references another object in its definition and that definition is stored in the system catalog is called a referencing entity. An object that is referred to by another object is called a referenced entity. The Object Dependencies (Advanced Page) for the current object lists the SQL Server database objects and Integration Services objects that depend on the object. The objects may be stored on different servers. Use this dialog box to understand the dependencies before changing or deleting the selected object. UIElement List Objects that depend on Clicking this button displays a list of those objects that are dependency-tracked and that depend on the selected object. Objects on which depends Clicking this button displays a list of those objects that are dependency-tracked, on which the selected object depends. Dependencies If Objects that depend on is clicked, this displays an hierarchical view of objects that depend on the selected object. If Objects on which depends is clicked, this displays an hierarchical view of objects on which the selected object depends. Name Displays the name of the object selected in the Dependencies tree view above. Type Displays the type of the object selected in the Dependencies tree view above. Last Sync Time NOTE This option is available only on the Advanced page. Specifies the time and date when the dependency information was last updated. Dependency type NOTE This option is available only on the General page. Displays the type of dependency between two objects. Can be one of the following: Schema-bound dependency Is a relationship between two objects that prevents the referenced object from being dropped or modified as long as the referencing object exists. A schema-bound dependency is created when a view or user-defined function is created by using the WITH SCHEMABINDING clause, or when a table references another object through a CHECK or DEFAULT constraint or in the definition of a computed column. Non-schema-bound dependency Is a relationship between two objects that does not prevent the referenced object from being dropped or modified. Not available or Unresolved Entity Indicates the dependency type cannot be determined. This occurs only when the selected object is on an instance of SQL Server that is earlier than SQL Server 2008. Hide System Objects in Object Explorer 3/14/2017 • 1 min to read • Edit Online This topic describes how to hide system objects in Object Explorer in SQL Server 2016 by using SQL Server Management Studio. The Databases node of Object Explorer contains system objects such as the system databases. Use the Tools/Options pages to hide the system objects. Some system objects, such as system functions and system data types, are not affected by this setting. Using SQL Server Management Studio To hide system objects in Object Explorer 1. On the Tools menu, click Options. 2. On the Environment/Startup page, select Hide system objects in Object Explorer, and then click OK. 3. In the SQL Server Management Studio dialog box, click OK to acknowledge that SQL Server Management Studio must be restarted for this change to take effect. 4. Close and reopen SQL Server Management Studio. Object Explorer Details Pane 3/14/2017 • 4 min to read • Edit Online Object Explorer Details, a component of SQL Server Management Studio, provides a tabular view of all the objects in the server and presents a user interface to manage them. The capabilities of Object Explorer vary slightly depending on the type of server, but generally include the development features for databases and management features for all server types. The Object Explorer Details pane is visible in the Management Studio by default. If you cannot see Object Explorer, on the View menu, click Object Explorer Details or press F7. NOTE Management Studio presents dates formatted with the Microsoft Windows Regional and Language Options in effect when Management Studio was started. Restart Management Studio to reflect newer settings. Object Explorer Details Object Explorer Details can be used to navigate through folders and objects on your SQL Server instance. On 32bit operating systems, Object Explorer can only display 64,000 objects. An icon must be selected to access additional objects. Object Explorer Details includes a toolbar which contains the icons described in the following table. Icons are only available when appropriate. ICON ACTION Back Moves to the previous items displayed in Object Explorer Details. Re-runs a search when the previous display is the result of a search operation. Forward Moves to the next screen after a Back operation is selected. Up Moves to the parent object or folder. Synchronize Sets the focus of Object Explorer to the selected object in Object Explorer Details. Filter When available, shows a configurable subset of objects. Refresh Refreshes the display in Object Explorer Details. Search Provides an area to enter a search term for certain database objects. Column Header Selections Object Explorer Details has selectable columns. You can right-click in any column header and check the items that you want to display. Your selections will be persisted across the different objects you navigate through. Selections for each user are retained when you leave and restart SQL Server Management Studio. Cau t i on Showing all columns for some object types (such as Databases) might slow the display rendering slightly for large sets of objects. Sorting Clicking one time on a column header will sort by that column. Clicking again on the same header reverse-sorts by that column. Sort selections are maintained for each user across objects and folders, and on Management Studio restart. Filtering Certain lists of objects displayed in Object Explorer Detail can be filtered using the Filter icon on the Object Explorer Details toolbar. The icon will be enabled when filtering is possible. Details Pane The very bottom area of Object Explorer Details contains a panel that displays certain details of the selected object. Multiple object selections show only the count of the objects. When items are selected in the panel, click the Copy icon to copy the displayed text to the clipboard. The down arrow key moves the selection to the next item in the list. The up arrow key moves the selection to the previous item in the list. Holding the arrow key down will speed through the items. The selection stops at the bottom or top of the property list. Typing the first character of a property name moves the selection to the next property that begins with that character. When properties are arranged in multiple columns, use the left arrow and right arrow keys to move to adjacent columns. To copy property values to the clipboard, use the following keyboard key combinations: Ctrl+C copies the property value. Ctrl+Shift+C copies the property name and the property value with a tab delimiter. Use the right-click menu in the Object Explorer Details property pane to copy all properties or all properties and names to the clipboard. To display a property value when the field width does not completely display a property value, hover the mouse cursor over the value or set UI focus on the property value to activate a tool tip with the entire property value. Accessibility screen readers will report the full property value when the user focuses on the long property value. If the number of properties in the property pane exceeds that which will fit in the content area, a scroll bar will appear on the right side of the property pane. Use the scroll bar to adjust the view of property values in the content area. Multiple Object Selection Object Explorer Details supports multiple object selection. For example, if you select Tables in Object Explorer, then in the Object Explorer Details window if you hold down the Ctrl key, you can select several tables, right-click them, and then select Delete or Script Table AS to act on all the selected tables immediately. The standard copy commands will copy the displayed text to the clipboard. SQL Server Object Search Wildcards Standard wildcard characters are supported. For example, searching for dm_os%counters returns both dm_os_memory_cache_counters and dm_os_performance_counters. For more information, see How to: Search with Wildcards. Search Scope Each search is scoped to the current focus in the Object Explorer tree. For example, if the Object Explorer focus is on a database, search for dm_os%counters returns dm_os_memory_cache_counters and dm_os_performance_counters in that database. If the Object Explorer focus is on the Databases node, all databases are searched and multiple instances of the dynamic views are returned. Large Sets Searching large object sets can take a long time and slow server performance. See Also Object Explorer Open and Configure Object Explorer 3/14/2017 • 1 min to read • Edit Online Open Object Explorer by using the View menu in SQL Server Management Studio. Configure Obect Explorer options by using Options on the Tools menu. Viewing Object Explorer Object Explorer is visible in Management Studio by default. If you cannot see Object Explorer, on the View menu, click Object Explorer. Configuring Object Explorer Options To configure the Object Explorer settings, on the Tools menu, click Options, and then click SQL Server Object Explorer. See Also Object Explorer Connect to an Instance From Object Explorer Manage Objects by Using Object Explorer Object Explorer Details Pane Custom Reports in Management Studio Connect to an Instance From Object Explorer 3/14/2017 • 1 min to read • Edit Online To manage objects by using Object Explorer, you must first connect Object Explorer to the instance that contains the objects. You can connect Object Explorer to multiple instances at the same time. Connecting Object Explorer to a Server To use Object Explorer you must first connect to a server. Click Connect on the Object Explorer toolbar and choose the type of server from the drop-down list. The Connect to Server dialog box opens. To connect, you must provide at least the name of the server and the correct authentication information. Optional Object Explorer Connection Settings When connecting to a server, you can specify additional connection information in the Connect to Server dialog box. The Connect to Server dialog box will retain the last used settings, and new connections, such as new code editor windows, will use those settings. To specify optional connection settings, follow these steps: 1. Click Connect on the Object Explorer toolbar, and click the type of server to connect to. The Connect to Server dialog box appears. 2. In the Server Name box, type the name of your SQL Server instance. 3. Click Options. The Connect to Server dialog box displays additional options. 4. Click the Connection Properties tab to configure the additional settings. The settings that are available vary depending upon the server type. The following settings are available for the Database Engine. SETTING DESCRIPTION Connect to database Choose from the available databases on the server. This list will only show databases that you have permission to view. Network protocol Select from Shared Memory, TCP/IP, or Named Pipes. Network packet size Configure in bytes. The default setting is 4096 bytes. Connection timeout Configure in seconds. The default setting is 15 seconds. Execution timeout Configure in seconds. The default setting (0) indicates that execution will never time out. Encrypt connection Forces encryption. 5. To add the specified server to your list of registered servers, click the Registered Server tab, click on the location where you want the new server to appear, and then complete the connection. NOTE Use the Additional Connection Parameters page to add more connection parameters to the connection string. For more information, see Connect to Server (Additional Connection Parameters Page). Name Not Found Dialog Box 3/14/2017 • 1 min to read • Edit Online One or more object names in the dialog box could not be found. Select an option to continue. UIElement List Correct this information and search again Select to allow use of the Select this object type, Object type, and Enter the object name area. Select this object type Displays the types of objects selected using the Object Types button. Object Types Click to open the Select Object Types dialog box and select the object types from a list. Enter the object name Contains the name of the object that was not found. Correct the name of the object or type a new object name. Remove from selection Select to close the Name Not Found dialog box and remove the item from the Select Objects dialog box. Browse for Objects (Object Explorer) 3/14/2017 • 1 min to read • Edit Online Displays a list of objects of the selected type. Select one of more of the objects from this list by selecting the corresponding check box. The Browse for Objects box only displays items appropriate for the action, and only displays items that you have permission to view. Options Check box Select to include the object. Icon An icon representing the object type. Name The name of the object. Type The type of database object. Select Object Types (Object Explorer) 3/14/2017 • 1 min to read • Edit Online Use this dialog box to specify the types of objects that appear in the Select Objects dialog box. Select the Types of Objects to Find Select items in the Object Type list. The list contains only the items available for the type of action; for instance, only Logins appear if you are selecting the owner for a new object. Select Objects (Object Explorer) 3/14/2017 • 1 min to read • Edit Online Use the Select Objects dialog box to add an object to a list in another dialog box. The dialog box title and the options available in the dialog box depend upon how it was opened. Only available options appear; for instance, only logins are available when you are selecting an owner for a new object. Options Select these object types Displays a list of the types of which the objects to be selected belong. The types include Microsoft SQL Server level and database level principals and securables. This box is populated from the selections made from the Select Object Types dialog box, accessed from the Objects Type button. Enter the object names to select Enter a semicolon-separated list of names of the objects to be selected. Objects to be selected must be of a type listed in the Select these object types box. Objects can be selected from a list accessed by clicking the Browse button. Object Types Displays a list of object types. Select one or more by selecting the check box corresponding to the type. Check Names Validates the object names in the Enter the object names to select box. If an object name that is not valid is listed, the Name not Found dialog box is presented. With this dialog box, the name can be corrected or removed from the list of objects to select. Browse Presents the Browse for Objects dialog box. This contains a list of objects of the types listed in the Select These Object Types box. Select objects from this list by selecting the corresponding check boxes. Options (SQL Server Object Explorer - Scripting Page) 3/14/2017 • 4 min to read • Edit Online Use this page to set scripting options that apply to the following commands on object context menus in Object Explorer: Edit commands for user tables and views. Script as commands for user-created objects. Modify command for user-created objects. This page also sets the scripting option defaults for the Generate SQL Server Script Wizard. Remarks The Edit and Modify commands might produce results that are different from the Script as command for the same option setting. The Edit and Modify commands are designed to modify objects in the current database during a Query Editor session. The Script as command is designed to generate a script so that it can be used later to create objects. Options Specify scripting options by selecting from the available settings in the list to the right of each option. General Scripting Options Delimit individual statements Separates individual Transact-SQL statements by using a batch separator. To change the default batch separator for Query Editor, select Tools/Options/Query Execution/SQL Server/General/Batch separator. Default is False. For more information, see GO (Transact-SQL). Include descriptive headers Adds descriptive comments to the script by separating the script into sections for each object. Default is True. For more information, see /.../ (Comment) (Transact-SQL). Include vardecimal options Includes the vardecimal storage options. Default is False. For more information, see and sp_db_vardecimal_storage_format (Transact-SQL). Script change tracking Includes change tracking information in the script. Script for server version Creates a script that can be run on the selected version of SQL Server. Features that are new in SQL Server 2016 cannot be scripted for earlier versions. Some scripts that are created for SQL Server 2016 cannot be executed on servers that are running on an earlier version of SQL Server, or on a database that has an earlier database compatibility level setting. Script full-text catalogs Includes a script for full-text catalogs. Default is False. For more information, see CREATE FULLTEXT CATALOG (Transact-SQL). Script USE Adds the USE DATABASE statement to the script to create database objects in the context of the current Object Explorer database. When the script is expected for use in a different database, select False to omit. Default is True. For more information, see USE (Transact-SQL). Object Scripting Options Generate script for dependent objects Generates a script for additional objects that are required when the script for the selected object is executed. Default is False. Include If NOT EXISTS clause Includes a statement to check that each object does not exist in the database before trying to create the object. Default is False. For more information, see IF...ELSE (Transact-SQL) and EXISTS (Transact-SQL). Schema qualify object names Qualifies object names with the object schema. Default is False. For more information, see Create a Database Schema. Script extended properties Includes extended properties in the script if the object has extended properties. Default is False. For more information, see sp_addextendedproperty (Transact-SQL). Script owner Includes the owner in the generated script. Default is False. Script permissions Includes permissions on database objects in the script. Default is True. For more information, see Permissions. Table/View Options The following options apply only to scripts for tables or views. Convert user-defined data types to base types Converts user-defined data types to the base types from which they were created. Use True when the source database user-defined data types do not exist in the database where the script will be run. Use False to keep the user-defined data types. Default is False. For more information, see CREATE TYPE (Transact-SQL). Generate SET ANSI PADDING commands Adds the SET ANSI_PADDING statement before and after each CREATE TABLE statement. Default is True. For more information, see SET ANSI_PADDING (Transact-SQL). Include collation Includes collation in column definition. Default is True. For more information, see Collation and Unicode Support. Include IDENTITY property Includes definitions for IDENTITY seed and IDENTITY increment. Default is True. For more information, see IDENTITY (Property) (Transact-SQL). Schema qualify foreign key references Adds the schema name to table references for FOREIGN KEY constraints. Default is True. Script bound defaults and rules Includes the sp_bindefault and sp_bindrule binding stored procedure calls. Default is True. For more information, see sp_bindefault (Transact-SQL) and sp_bindrule (Transact-SQL). Script CHECK constraints Adds CHECK constraints to the script. Default is True. Script defaults Includes column default values in the script. Default is False. For more information, see CREATE DEFAULT (TransactSQL). Script file groups Specifies the filegroup in the ON clause for table definitions. Default is False. For more information, see CREATE TABLE (Transact-SQL). Script foreign keys Includes FOREIGN KEY constraints in the script. Default is False. Script full-text indexes Includes full-text indexes in the script. Default is False. For more information, see CREATE FULLTEXT INDEX (Transact-SQL). Script indexes Includes clustered, nonclustered, and XML indexes in the script. Default is True. For more information, see CREATE INDEX (Transact-SQL). Script partition schemes Includes table partitioning schemes in the script. Default is False. For more information, see CREATE PARTITION SCHEME (Transact-SQL). Script primary keys Includes Primary and Foreign Key Constraints in the script. Default is True. Script statistics Includes user-defined statistics in the script. Default is False. For more information, see CREATE STATISTICS (Transact-SQL). Script triggers Include triggers in the script. Default is False. For more information, see CREATE TRIGGER (Transact-SQL). Script unique keys Includes Unique Constraints and Check Constraints in the script. Default is False. Script view columns Declares view columns in view headers. Default is False. For more information, see CREATE VIEW (Transact-SQL). ScriptDriIncludeSystemNames Includes system generated constraint names to enforce declarative referential integrity. Default is False. For more information, see REFERENTIAL_CONSTRAINTS (Transact-SQL). See Also Generate Scripts (SQL Server Management Studio) Filter Settings (Object Explorer and Utility Explorer) 3/14/2017 • 1 min to read • Edit Online Use this dialog box to specify a filter. A filter allows you to configure Object Explorer and Utility Explorer to display only items that meet specific criteria. For example, you can use a filter to show only jobs with names that contain the word "Maintenance." The header for the Filter Settings dialog box contains the name of the server, and it may contain the name of the database. UIElement List Property Displays the property to filter on. Operator Select the way that the filter applies the value to the property. There are the following options: Equals The filter shows items where the property and the value are an exact match. Contains The filter shows items where the property contains the value. The property may contain other text. Does not contain The filter shows items that where the property does not contain the value. Less than Available for dates, this filter shows items whose date is before the value provided. Less than or equal Available for dates, this filter shows items whose date contains or is before the value provided. Greater than Available for dates, this filter shows items whose date is after the value provided. Greater than or equal Available for dates, this filter shows items whose date contains or is after the value provided. Between Available for dates, this filter shows items whose date is between two dates provided. Select Between and press TAB to add another row allowing entry of the second date. Not between Available for dates, this filter shows items whose date is before or after two dates provided. Select Not Between and tab out of the Operator column to add another row allowing entry of the second date. Value Type the value to compare to the property. For dates, click the down arrow to show a calendar for selecting the date. Clear Filter Removes all current filter settings. See Also Use SQL Server Management Studio Overview of SQL Server Utility Delete Objects 3/14/2017 • 1 min to read • Edit Online Use this dialog box to delete a database or database object. UIElement List Object to be deleted Displays the names, types, owners, and status of the objects that are about to be deleted, as well as any messages about errors during execution. NOTE Running Delete on a database is equivalent to issuing DROP DATABASE in Transact-SQL. Show Dependencies Click to display both the objects that are dependent on the currently selected object and objects that the current object is dependent on (upward and downward dependency). The information displayed in the Show Dependencies dialog box is read-only. NOTE The Show Dependencies button does not appear for all types of database objects. To view dependencies when the Show Dependencies button is not available, right-click the object in Object Explorer, and then click View Dependencies. Delete backup and restore history information for databases Only appears when a database is deleted, this check box causes the backup and restore history for the subject database to be deleted from the msdb database. Close existing connections Only appears when a database is deleted, this check box terminates connections to the subject database. Object Explorer 3/14/2017 • 1 min to read • Edit Online SQL Server Management Studio provides features for managing objects in instances of the Database Engine, Analysis Services, Integration Services, and Reporting Services. Benefits of Object Explorer Object Explorer provides a hierarchical user interface to view and manage the objects in each instance of SQL Server. The Object Explorer Details pane presents a tabular view of instance objects, and the capability to search for specific objects. The capabilities of Object Explorer vary slightly depending on the type of server, but generally include the development features for databases, and management features for all server types. Object Explorer Tasks DESCRIPTION TOPIC Describes how to open the Object Explorer and configure the options that define the behavior of the explorer. Open and Configure Object Explorer Describes how to connect Object Explorer to an instance of the Database Engine, Analysis Services, Reporting Services, and Integration Services. Connect to an Instance From Object Explorer Describes how to manage objects represented as nodes in the Object Explorer hierarchy. Manage Objects by Using Object Explorer Describes the Object Explorer Details Pane, a tabular view of all of the objects in the server with a user interface to manage them. Object Explorer Details Pane Describes ways to run custom reports in SQL Server Management Studio. Custom Reports in Management Studio Add a Custom Report to Management Studio 3/14/2017 • 2 min to read • Edit Online This topic describes how to create a simple Reporting Services report that is saved as an .rdl file, and then add that rdl file to SQL Server Management Studio as a custom report. SSRS can create a wide variety of sophisticated reports. To create a report by using this topic, you must have SQL Server Data Tools (SSDT) installed on the computer. You do not have to install SSRS on SQL Server to run a custom report using Management Studio. To create a simple report saved as an .rdl file 1. Click Start, point to Programs, point to Microsoft SQL Server, and then click SQL Server Data Tools. 2. On the File menu, point to New, and then click Project. 3. In the Project Types list, click Business Intelligence Projects. 4. In the Templates list, click Report Server Project Wizard. 5. In Name, type ConnectionsReport, and then click OK. 6. On the Report Wizard introduction page, click Next. 7. On the Select the Data Source page, in the Name box type a name for this connection to your Database Engine, and then click Edit. 8. In the Connection Properties dialog box, in the Server name box, type the name of your instance of the Database Engine. 9. In the Select or enter a database name box, type the name of any database on your SQL Server, such as AdventureWorks2012, and then click OK. 10. On the Select the Data Source page, click Next. 11. On the Design the Query page, in the Query string box, type the following Transact-SQL statement that lists the current connections to your Database Engine, and then click Next. The Report Wizard Query string box will not accept report parameters. More complex custom reports must be created manually. SELECT session_id, net_transport FROM sys.dm_exec_connections; 12. On the Select the Report Type page, select Tabular, and then click Finish. 13. On the Completing the Wizard page, in the Report name box, type ConnectionsReport, and then click Finish to create and save the report. 14. Close SQL Server Data Tools. 15. Copy ConnectionsReport.rdl to a folder that you created on the database server for custom reports. To add a report to Management Studio In Management Studio, right-click a node in Object Explorer, point to Reports, click Custom Reports. In the Open File dialog box, locate the custom reports folder and select the ConnectionsReport.rdl file, and then click Open. When a new custom report is first opened from an Object Explorer node, the custom report is added to the most recently used list under Custom Reports on the shortcut menu of that node. When a standard report is opened for the first time, it will also appear on the most recently used list under Custom Reports. If a custom report file is deleted, the next time that the item is selected, a prompt will appear to delete the item from the most recently used list. 1. To change the number of files that are displayed on the recently used list, on the Tools menu, click Options, expand the Environment folder, and then click General. 2. Adjust the number for Display files in recently used list. See Also Custom Reports in Management Studio Use Custom Reports with Object Explorer Node Properties Unsuppress Run Custom Report Warnings SQL Server Reporting Services Custom Reports in Management Studio 3/14/2017 • 3 min to read • Edit Online In SQL Server Management Studio, many Object Explorer nodes display a set of standard reports that are created by Microsoft. These reports summarize typically requested server information. Starting with SQL Server 2005 Service Pack 2, administrators can run custom reports that were created in SQL Server Data Tools (SSDT) from Management Studio. Implementation Custom reports are stored as report definition (.rdl) files and are created by using Report Definition Language (RDL). RDL contains data retrieval and layout information for a report in an XML format. RDL is an open schema. Developers can extend RDL with additional attributes and elements. Reports can execute any valid Transact-SQL statement within the report. If Object Explorer is connected to a server, custom reports can execute in the context of the current Object Explorer selection if the reports reference report parameters of that node. This enables a report to use the current context, such as the current database; or a consistent context, such as specifying a designated database as part of the Transact-SQL statement that is contained in the custom report. Running a Custom Report You can run a custom report in Management Studio in the following ways: Right-click a node in Object Explorer, point to Reports and left-click Custom Reports. In the Open File dialog box, locate a folder that contains .rdl files, and then open the appropriate report file. Right-click a node in Object Explorer, point to Reports, point to Custom Reports, and then select a custom report from the most recently used file list. Limitations When you work with custom reports, consider the following limitations: To prevent the unintended execution of malicious code, Management Studio cannot be configured to automatically run a report, even if the file system is configured to associate .rdl files with Management Studio. Reports cannot be programmatically executed in Management Studio and cannot run from the command line through Management Studio. You can run custom reports in a context that does not produce the expected values. For example, you can run a report about replication in the context of a database that is not involved in replication, or run a report as a user who does not have permission to access information that is required to generate an accurate report. The creator of the custom report is responsible for the validity of the report structure and its context. You cannot add a custom report to the list of standard reports. The code processed by the report might affect server performance. Custom reports will not support subreports. The command text for each query within the report must not be defined through an expression. Any query parameter that is used in a command (query) can only reference a single report parameter and cannot use any expression operators. Only Text and Stored Procedure command types are supported for report commands (queries). The report framework does not provide any parameter escaping for the queries. Query authors must make sure that their queries are free from SQL injection attacks. Managing Custom Reports We recommend that users who have many custom reports organize them by using file system folders that have appropriate NTFS file system permissions. Permissions Custom reports run by using the permissions of the current user. To prevent a malicious user from changing the queries run by the report, permissions on the file system folder that contains the report files should be set to restrict access. Both the user and the account that is used by the SQL Server service require read access to the file system folder that contains the report files. Any valid .NET Framework command can be embedded in a report, but the command will not be executed. Cau t i on Any valid Transact-SQL statement can be embedded in and executed from a report. Running a report under a high-privileged user account makes it possible for any of these embedded instructions to execute without challenge. See Also Add a Custom Report to Management Studio Unsuppress Run Custom Report Warnings Use Custom Reports with Object Explorer Node Properties Add Objects 3/14/2017 • 1 min to read • Edit Online Limits the object selection dialog boxes to the types of objects you want to see. Options Specific objects Open the Select Objects dialog box for you to further define your search for objects. All objects of the types Open the Select Object Types dialog box to specify the type of objects that should be included in the underlying list. The server Add all appropriate objects on the specified server. Only appears when opened from server scoped dialog boxes such as the Login - New dialog box. All objects belonging to the schema Add all objects owned by the schema specified in the Schema name box. Only appears for database scoped dialog boxes such as the Database User - New dialog box. Options (SQL Server Object Explorer - Commands) 3/14/2017 • 1 min to read • Edit Online When you right-click a table or view in Object Explorer, the following two options for displaying rows in the table are presented: Select Top 1000 Rows Creates a script in the Query Editor that selects the top 1000 rows. Edit Top 200 Rows Opens the table in the Visual Database Tools with 200 rows populated. Use the General Scripting Options dialog box to change the number of rows that will be opened. General Scripting Options Value for Select Top Audit record command Specifies the number of audit rows to return. The default is 1000 rows Value for Edit Top Rows command Specifies the number of rows to return when you are editing rows in a table. The default is 200 rows. Value for Select Top Rows command Specifies the number of rows to be returned that is specified in the Query Editor script that is created. The default is 1000 rows. See Also SQL Server Audit (Database Engine) Unsuppress Run Custom Report Warnings 3/14/2017 • 1 min to read • Edit Online There are two warning dialog boxes for custom reports. This topic describes how to unsuppress the display of these boxes in SQL Server 2016 by using SQL Server Management Studio. By default, the Run Custom Reports dialog box appears before a custom report runs. If you select the Please don't show this warning again check box, the dialog box will no longer appear. Also by default, the Run Custom Reports dialog box appears when you open a custom report and then click a link to open another custom report. This dialog box displays the fill path to the drill-through custom report file. If you select the Please don't show this warning again check box, the dialog box will no longer appear. Using SQL Server Management Studio To unsuppress the main custom report warning dialog box 1. Connect to <Server>\<Share>|<Drive>\Documents and Settings\\Application Data\Microsoft\Microsoft SQL Server\130\Tools\Shell\reports.xml. 2. Right-click reports.xml, and then click Edit. 3. Changetrue<\/SuppressWarning> to false<\/SuppressWarning>. 4. Restart SQL Server Management Studio. To unsuppress the drill-through custom report warning dialog box 1. Connect to <Server>\<Share>|<Drive>\Documents and Settings\\Application Data\Microsoft\Microsoft SQL Server\130\Tools\Shell\reports.xml. 2. Right-click reports.xml, and click Edit. 3. Change true<\/SuppressDrillthroughWarning>to false<\/SuppressDrillthroughWarning>. 4. Restart SQL Server Management Studio. See Also Custom Reports in Management Studio Add a Custom Report to Management Studio Use Custom Reports with Object Explorer Node Properties