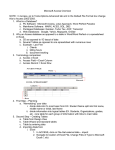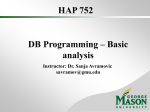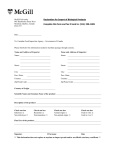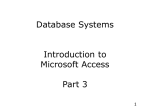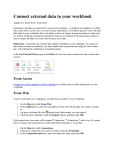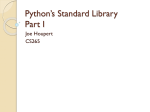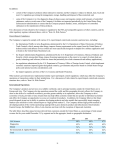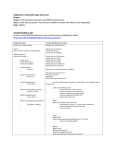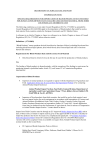* Your assessment is very important for improving the workof artificial intelligence, which forms the content of this project
Download Import "Cities" - Data w/large strings and integers
Survey
Document related concepts
Transcript
Importing Data from a Spreadsheet If you came to this presentation via a web browser, right-click and choose “Full Screen” before proceeding. Click mouse or press space bar to continue. • This presentation was prepared by Professor Steve Ross, with the advice of other MIS Faculty, for use in MIS Classes at Western Washington University. Please contact Dr. Ross for permission to use in other settings.. Introductory Slides • See “ImportingData - Overview and Preparation of the Database” for an overview, for creating a database and for basic preparation steps. • These slides introduce the Import Wizard provided with SQL Server Management Studio. • These slides show you how to simultaneously create the table and import the data when the data contains data in large strings. Steps described in this set of slides are marked here in red. Process Overview 1. Create the database. 2. Prepare the data for importing – Model the column headings in the Excel spreadsheet to be consistent with the physical data design. Step 1: Create database 3. Use the Management Studio import wizard to simultaneously … – Create the new table – Import the data into the table 4. Modify the table design – Using the GUI, modify the attributes’ type and size to match the physical design. Step 3 Step 2 Original Data Modified Data “Import” Table Step 4 “Final” Table Import the Data 3. Import the data a. Right-click Database name; choose Tasks; choose Import Data…; click Next > on the splash screen b. Choose the Data Source Microsoft Excel) and browse to locate the file c. Note these settings DESTINATION Click Next until you reach the window with “Sister Cities$” (illustrated on the next slide) Note: in this example • “tblCity” is the entire Excel workbook. • “Sister Cities$” refers to a tab in the workbook. Check “Sister Cities$” as shown above. Rename Destination to [dbo].[tblSisterCity] Note the table name Click Edit Mappings Note that you can 1. name the new table below, or … 2. rename it after importation is complete. Under “Edit Mappings”, choose… • int as the data type for Population • nvarchar with size max for Description Click OK to close Edit Mappings. Click to the last window, then Finish Continue through the import wizard until you reach the last window. • Note: along the way you may encounter the yellow warning symbol that you see below. Ignore it and keep going to the last window) Click the Finish button. • The importation should complete without problem. Close the wizard. • The new table in your database will be named ‘Sister Cities$’. • Remove any spaces or special character symbols, e.g. $ or quotation marks.. Verify the Import Results 4. Inspect the table (right-click table name, choose Select Top 1000 Rows) a. b. c. d. Refresh “Tables” Data in expected columns Numeric data format, ensure no loss Character data, check for truncation (the Description of Punta Arenas is 193 words long).