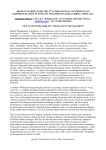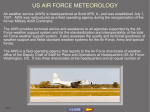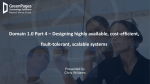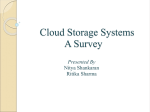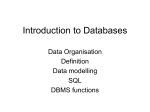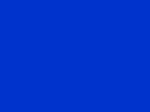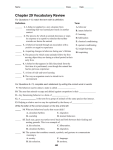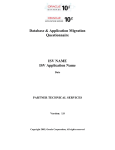* Your assessment is very important for improving the workof artificial intelligence, which forms the content of this project
Download AWS Database Migration Service - Step-by
Microsoft SQL Server wikipedia , lookup
Extensible Storage Engine wikipedia , lookup
Entity–attribute–value model wikipedia , lookup
Concurrency control wikipedia , lookup
Ingres (database) wikipedia , lookup
Open Database Connectivity wikipedia , lookup
Microsoft Jet Database Engine wikipedia , lookup
Oracle Database wikipedia , lookup
Versant Object Database wikipedia , lookup
Relational model wikipedia , lookup
Clusterpoint wikipedia , lookup
AWS Database Migration Service
Step-by-Step Migration Guide
API Version 2016-01-01
AWS Database Migration Service
Step-by-Step Migration Guide
AWS Database Migration Service: Step-by-Step Migration Guide
Copyright © 2017 Amazon Web Services, Inc. and/or its affiliates. All rights reserved.
Amazon's trademarks and trade dress may not be used in connection with any product or service that is not Amazon's, in any manner
that is likely to cause confusion among customers, or in any manner that disparages or discredits Amazon. All other trademarks not
owned by Amazon are the property of their respective owners, who may or may not be affiliated with, connected to, or sponsored by
Amazon.
AWS Database Migration Service
Step-by-Step Migration Guide
Table of Contents
AWS Database Migration Service Step-by-Step Walkthroughs .................................................................. 1
Migrating Databases to Amazon Web Services (AWS) .............................................................................. 2
AWS Migration Tools .................................................................................................................. 2
Walkthroughs in this Guide ......................................................................................................... 3
Migrating an On-Premises Oracle Database to Amazon Aurora Using AWS Database Migration Service ........... 4
Costs ........................................................................................................................................ 5
Migration High-Level Outline ....................................................................................................... 5
Step 1: Prepare Your Oracle Source Database ........................................................................ 5
Step 2: Launch and Prepare Your Aurora Target Database ....................................................... 6
Step 3: Launch a Replication Instance .................................................................................. 6
Step 4: Create a Source Endpoint ......................................................................................... 7
Step 5: Create a Target Endpoint ......................................................................................... 7
Step 6: Create and Run a Migration Task ............................................................................... 7
Migration Step-by-Step Guide ...................................................................................................... 8
Step 1: Configure Your Oracle Source Database ..................................................................... 9
Step 2: Configure Your Aurora Target Database .................................................................... 11
Step 3: Creating a Replication Instance ............................................................................... 11
Step 4: Create Your Oracle Source Endpoint ........................................................................ 13
Step 5: Create Your Aurora Target Endpoint ....................................................................... 15
Step 6: Create a Migration Task ......................................................................................... 16
Step 7: Monitor Your Migration Task ................................................................................... 21
Troubleshooting ............................................................................................................... 21
Working with the Sample Database for Migration ......................................................................... 22
Migrating an Amazon RDS Oracle Database to Amazon Aurora Using AWS Database Migration Service ......... 23
Costs ...................................................................................................................................... 24
Prerequisites ............................................................................................................................ 25
Migration Architecture .............................................................................................................. 25
Step-by-Step Migration ............................................................................................................. 26
Step 1: Launch the RDS Instances in a VPC by Using the CloudFormation Template ................... 27
Step 2: Install the SQL Tools and AWS Schema Conversion Tool on Your Local Computer ............ 28
Step 3: Test Connectivity to the Oracle DB Instance and Create the Sample Schema .................. 29
Step 4: Test the Connectivity to the Aurora DB Instance ........................................................ 31
Step 5: Use the AWS Schema Conversion Tool (AWS SCT) to Convert the Oracle Schema to
Aurora ............................................................................................................................. 31
Step 6: Validate the Schema Conversion .............................................................................. 35
Step 7: Create a AWS DMS Replication Instance .................................................................. 38
Step 8: Create AWS DMS Source and Target Endpoints .......................................................... 39
Step 9: Create and Run Your AWS DMS Migration Task .......................................................... 40
Step 10: Verify That Your Data Migration Completed Successfully ........................................... 41
Step 11: Delete Walkthrough Resources .............................................................................. 42
Next Steps ............................................................................................................................... 42
AWS CloudFormation Template, SQL Scripts, and Other Resources .................................................. 43
References ............................................................................................................................... 43
Migrating an Amazon RDS for Oracle Database to Amazon Redshift Using AWS Database Migration Service .. 44
Prerequisites ............................................................................................................................ 45
Migration Architecture .............................................................................................................. 45
Step-by-Step Migration ............................................................................................................. 46
Step 1: Launch the RDS Instances in a VPC by Using the CloudFormation Template ................... 46
Step 2: Install the SQL Tools and AWS Schema Conversion Tool on Your Local Computer ............ 47
Step 3: Test Connectivity to the Oracle DB Instance and Create the Sample Schema .................. 48
Step 4: Test the Connectivity to the Amazon Redshift Database ............................................. 50
Step 5: Use AWS SCT to Convert the Oracle Schema to Amazon Redshift ................................. 50
Step 6: Validate the Schema Conversion .............................................................................. 53
Step 7: Create an AWS DMS Replication Instance ................................................................. 54
API Version 2016-01-01
iii
AWS Database Migration Service
Step-by-Step Migration Guide
Step 8: Create AWS DMS Source and Target Endpoints ..........................................................
Step 9: Create and Run Your AWS DMS Migration Task ..........................................................
Step 10: Verify That Your Data Migration Completed Successfully ...........................................
Step 11: Delete Walkthrough Resources ..............................................................................
Next Steps ...............................................................................................................................
References ...............................................................................................................................
Migrating MySQL-Compatible Databases to AWS ..................................................................................
Migrating a MySQL-Compatible Database to Amazon Aurora .................................................................
Migrating Data from an External MySQL Database to an Amazon Aurora Using Amazon S3 .................
Prerequisites ....................................................................................................................
Step 1: Backing Up Files to be Restored as a DB Cluster ........................................................
Step 2: Copying Files to an Amazon S3 Bucket .....................................................................
Step 3: Restoring an Aurora DB Cluster from an S3 Bucket ....................................................
Migrating MySQL to Amazon Aurora by Using mysqldump .............................................................
Migrating Data from an Amazon RDS MySQL DB Instance to an Amazon Aurora DB Cluster .................
Migrating an RDS MySQL Snapshot to Aurora ......................................................................
Document History ............................................................................................................................
API Version 2016-01-01
iv
55
56
57
58
59
59
60
61
61
62
64
65
65
69
69
70
75
AWS Database Migration Service
Step-by-Step Migration Guide
AWS Database Migration Service
Step-by-Step Walkthroughs
You can use AWS Database Migration Service (AWS DMS) to migrate your data to and from most widely
used commercial and open-source databases such as Oracle, PostgreSQL, Microsoft SQL Server, Amazon
Redshift, Amazon Aurora, MariaDB, and MySQL. The service supports homogeneous migrations such
as Oracle to Oracle, and also heterogeneous migrations between different database platforms, such as
Oracle to MySQL or MySQL to Amazon Aurora. The source or target database must be on an AWS service.
In this guide, you can find step-by-step walkthroughs that go through the process of migrating sample
data to AWS.
Migrating Databases to Amazon Web Services (AWS) (p. 2)
Migrating an On-Premises Oracle Database to Amazon Aurora Using AWS Database Migration
Service (p. 4)
Migrating an Amazon RDS Oracle Database to Amazon Aurora Using AWS Database Migration
Service (p. 23)
Migrating MySQL-Compatible Databases to AWS (p. 60)
Migrating a MySQL-Compatible Database to Amazon Aurora (p. 61)
API Version 2016-01-01
1
AWS Database Migration Service
Step-by-Step Migration Guide
AWS Migration Tools
Migrating Databases to Amazon Web
Services (AWS)
AWS Migration Tools
You can use several AWS tools and services to migrate data from an external database to AWS.
Depending on the type of database migration you are doing, you may find that the native migration
tools for your database engine are also effective.
AWS Database Migration Service (AWS DMS) helps you migrate databases to AWS efficiently and
securely. The source database can remain fully operational during the migration, minimizing downtime
to applications that rely on the database. AWS DMS can migrate your Oracle data to the most widely
used commercial and open-source databases on AWS.
AWS DMS migrates data, tables, and primary keys to the target database. All other database elements
are not migrated. If you are migrating an Oracle database to Amazon Aurora, for example, you would
want to use the AWS Schema Conversion Tool in conjunction with AWS DMS.
The AWS Schema Conversion Tool (SCT) makes heterogeneous database migrations easy by
automatically converting the source database schema and a majority of the custom code, including
views, stored procedures, and functions, to a format compatible with the target database. Any code that
cannot be automatically converted is clearly marked so that it can be manually converted. You can use
this tool to convert your source Oracle databases to an Amazon Aurora, MySQL, or PostgreSQL target
database on either Amazon RDS or EC2.
It is important to understand that DMS and SCT are two different tools and serve different needs and
they don’t interact with each other in the migration process. As per the DMS best practice, migration
methodology for this tutorial is outlined as below:
• AWS DMS takes a minimalist approach and creates only those objects required to efficiently migrate
the data for example tables with primary key – therefore, we will use DMS to load the tables with data
without any foreign keys or constraints. (We can also use the SCT to generate the table scripts and
create it on the target before performing the load via DMS).
• We will leverage SCT:
• To identify the issues, limitations and actions for the schema conversion
• To generate the target schema scripts including foreign key and constraints
• To convert code such as procedures and views from source to target and apply it on target
API Version 2016-01-01
2
AWS Database Migration Service
Step-by-Step Migration Guide
Walkthroughs in this Guide
The size and type of Oracle database migration you want to do greatly determines the tools you should
use. For example, a heterogeneous migration, where you are migrating from an Oracle database to a
different database engine on AWS, is best accomplished using AWS DMS. A homogeneous migration,
where you are migrating from an Oracle database to an Oracle database on AWS, is best accomplished
using native Oracle tools.
Walkthroughs in this Guide
Migrating an On-Premises Oracle Database to Amazon Aurora Using AWS Database Migration
Service (p. 4)
Migrating an Amazon RDS Oracle Database to Amazon Aurora Using AWS Database Migration
Service (p. 23)
Migrating MySQL-Compatible Databases to AWS (p. 60)
Migrating a MySQL-Compatible Database to Amazon Aurora (p. 61)
API Version 2016-01-01
3
AWS Database Migration Service
Step-by-Step Migration Guide
Migrating an On-Premises Oracle
Database to Amazon Aurora Using
AWS Database Migration Service
Following, you can find a high-level outline and also a complete step-by-step walkthrough that both
show the process for migrating an on-premises Oracle database (the source endpoint) to an Amazon
Aurora (the target endpoint) using AWS Database Migration Service (AWS DMS) and the AWS Schema
Conversion Tool (AWS SCT).
AWS DMS migrates your data from your Oracle source into your Aurora target. AWS DMS also captures
data manipulation language (DML) and data definition language (DDL) changes that happen on your
source database and apply these changes to your target database. This way, AWS DMS helps keep your
source and target databases in synch with each other. To facilitate the data migration, DMS creates
tables and primary key indexes on the target database if necessary.
However, AWS DMS doesn't migrate your secondary indexes, sequences, default values, stored
procedures, triggers, synonyms, views and other schema objects not specifically related to data
migration. To migrate these objects to your Aurora target, use the AWS Schema Conversion Tool.
We highly recommend that you follow along using the Amazon sample database. To find a tutorial that
uses the sample database and instructions on how to get a copy of the sample database, see Working
with the Sample Database for Migration (p. 22).
If you’ve used AWS DMS before or you prefer clicking a mouse to reading, you probably want to work
with the high-level outline. If you need the details and want a more measured approach (or run into
questions), you probably want the step-by-step guide.
Topic: Migration from On-Premises Oracle to Aurora or MySQL on Amazon RDS
Time:
Cost:
Source Database: Oracle
Target Database: Amazon Aurora/MySQL
API Version 2016-01-01
4
AWS Database Migration Service
Step-by-Step Migration Guide
Costs
Topic: Migration from On-Premises Oracle to Aurora or MySQL on Amazon RDS
Restrictions:
Oracle Edition: Enterprise, Standard, Express and Personal
Oracle Version: 10g (10.2 and later), 11g, 12c, (On Amazon Relational Database Service (Amazon RDS),
11g or higher is required.)
MySQL or Related Database Version: 5.5, 5.6, 5.7, MariaDB, Amazon Aurora
Character Set: utf8mb4 is not currently supported
Costs
Because AWS DMS isn't incorporated into the calculator yet, see the following table for a pricing
estimate.
In addition to the setup on your own PC, you must create several AWS components to complete the
migration process. The AWS components include:
AWS Service
Type
Description
Amazon RDS Aurora DB instance
db.r3.large
Single AZ, 10 GB
storage, 1 million
I/O
AWS DMS replication instance
T2.large
50 GB of storage
for keeping
replication logs
included
AWS DMS data transfer
Free, based on the
amount of data
transferred for the
sample database.
Data transfer out
First 1 GB per
month free
Assuming, you run this tutorial for 2 hours, following is an estimate of pricing:
Migration High-Level Outline
To migrate your data from Oracle to Aurora using AWS DMS, you take the following steps. If you’ve used
AWS DMS before or prefer clicking a mouse to reading, the following summary should help you kickstart your migration. To get the details about migration or if you run into questions, see the step-by-step
guide.
Step 1: Prepare Your Oracle Source Database
To use AWS DMS to migrate data from an Oracle source database requires some preparation and we also
recommend a few additional steps as best practices.
API Version 2016-01-01
5
AWS Database Migration Service
Step-by-Step Migration Guide
Step 2: Launch and Prepare Your Aurora Target Database
• AWS DMS account – It’s a good practice to create a separate account for the specific purpose of
migrating your data. This account should have the minimal set of privileges required to migrate your
data. Specific details regarding those privileges are outlined below. If you are simply interested in
testing AWS DMS on a non-production database, any DBA account will be sufficient.
• Supplemental logging – To capture changes, you must enable supplemental logging in order to use
DMS. To enable supplemental logging at the database level issue the following command.
ALTER DATABASE ADD SUPPLEMENTAL LOG DATA
Additionally, AWS DMS requires for each table being migrated, you set at least key-level supplemental
logging. AWS DMS automatically adds this supplemental logging for you if you include the following
extra connection parameter for your source connection.
addSupplementalLogging=Y
• Source database – To migrate your data, the AWS DMS replication server needs access to your source
database. Make sure that your firewall rules give the AWS DMS replication server ingress.
Step 2: Launch and Prepare Your Aurora Target
Database
Following are some things to consider when launching your Aurora instance:
• For best results, we recommend that you locate your Aurora instance and your replication instance in
the same VPC and, if possible, the same Availability Zone.
• We recommend that you create a separate account with minimal privileges for migrating your data.
The AWS DMS account needs the following privileges on all databases to which data is being migrated.
ALTER, CREATE, DROP, INDEX, INSERT, UPDATE, DELETE, SELECT
Additionally, AWS DMS needs complete access to the awsdms_control databse. This database holds
information required by AWS DMS specific to the migration. To provide access, run the following
command.
ALL PRIVILEGES ON awsdms_control.* TO 'dms_user'
Step 3: Launch a Replication Instance
The AWS DMS service connects to your source and target databases from a replication instance. Here are
some things to consider when launching your replication instance:
• For best results, we recommend that you locate your replication instance in the same VPC and
Availability Zone as your target database, in this case Aurora.
• If either your source or target database is outside of the VPC where you launch your replication server,
the replication server must be publicly accessible.
• AWS DMS can consume a fair bit of memory and CPU. However, it’s easy enough to scale up if
necessary. If you anticipate running several tasks on a single replication server or
• The default storage is usually enough for most migrations.
API Version 2016-01-01
6
AWS Database Migration Service
Step-by-Step Migration Guide
Step 4: Create a Source Endpoint
Step 4: Create a Source Endpoint
For AWS DMS to access your Oracle source database you’ll need to create a source endpoint. The source
endpoint defines all the information required for AWS DMS to connect to your source database from the
replication server. Following are some requirements for the source endpoint.
• Your source endpoint needs to be accessible from the replication server. To allow this, you will likely
need to modify your firewall rules to whitelist the replication server. You can find the IP address of
your replication server in the AWS DMS Management Console.
• For AWS DMS to capture changes, Oracle requires supplemental logging be enabled. If you want AWS
DMS to enable supplemental logging for you, add the following to the extra connection attributes for
your Oracle source endpoint.
addSupplementalLogging=Y
Step 5: Create a Target Endpoint
For AWS DMS to access your Aurora target database you’ll need to create a target endpoint. The target
endpoint defines all the information required for DMS to connect to your Aurora database.
• Your target endpoint needs to be accessible from the replication server. You might need to modify
your security groups to make the target endpoint accessible.
• If you’ve pre-created the database on your target, it’s a good idea to disable foreign key checks during
the full load. To do so, add the following to your extra connection attributes.
initstmt=SET FOREIGN_KEY_CHECKS=0
Step 6: Create and Run a Migration Task
A migration task tells AWS DMS where and how you want your data migrated. When creating your
migration task, you should consider setting migration parameters as follows.
Endpoints and replication server — Choose the endpoints and replication server created above.
Migration type — In most cases you’ll want to choose migrate existing data and replication ongoing
changes. With this option, AWS DMS loads your source data while capturing changes to that data. When
the data is fully loaded, AWS DMS applies any outstanding changes and keeps the source and target
databases in sync until the task is stopped.
Target table preparation mode — If you’re having AWS DMS create your tables, choose drop tables
on target. If you’re using some other method to create your target tables such as the AWS Schema
Conversion Tool, choose truncate.
LOB parameters — If you’re just trying AWS DMS, choose include LOB columns in replication, Limited
LOB mode, and set your max LOB size to 16 (which is 16k.) For more information regarding LOBs, read
the details in the step-by-step guide.
Enable logging — To help with debugging migration issues, always enable logging.
Table mappings — When migrating from Oracle to Aurora, we recommend that you convert your
schema, table, and column names to lowercase. To do so, create a custom table mapping. The following
example migrates the schema DMS_SAMPLE and converts schema, table and column names to lower
case.
API Version 2016-01-01
7
AWS Database Migration Service
Step-by-Step Migration Guide
Migration Step-by-Step Guide
{
}
"rules": [
{
"rule-type": "selection",
"rule-id": "1",
"rule-name": "1",
"object-locator": {
"schema-name": "DMS_SAMPLE",
"table-name": "%"
},
"rule-action": "include"
},
{
"rule-type": "transformation",
"rule-id": "6",
"rule-name": "6",
"rule-action": "convert-lowercase",
"rule-target": "schema",
"object-locator": {
"schema-name": "%"
}
},
{
"rule-type": "transformation",
"rule-id": "7",
"rule-name": "7",
"rule-action": "convert-lowercase",
"rule-target": "table",
"object-locator": {
"schema-name": "%",
"table-name": "%"
}
},
{
"rule-type": "transformation",
"rule-id": "8",
"rule-name": "8",
"rule-action": "convert-lowercase",
"rule-target": "column",
"object-locator": {
"schema-name": "%",
"table-name": "%",
"column-name": "%"
}
}
]
Migration Step-by-Step Guide
Following, you can find step-by-step instructions for migrating an Oracle database from an on-premises
environment to Amazon Aurora. These instructions assume that you have already done the setting up
steps for using AWS DMS located at Setting Up to Use AWS Database Migration Service.
Topics
• Step 1: Configure Your Oracle Source Database (p. 9)
• Step 2: Configure Your Aurora Target Database (p. 11)
• Step 3: Creating a Replication Instance (p. 11)
• Step 4: Create Your Oracle Source Endpoint (p. 13)
API Version 2016-01-01
8
AWS Database Migration Service
Step-by-Step Migration Guide
Step 1: Configure Your Oracle Source Database
• Step 5: Create Your Aurora Target Endpoint (p. 15)
• Step 6: Create a Migration Task (p. 16)
• Step 7: Monitor Your Migration Task (p. 21)
• Troubleshooting (p. 21)
Step 1: Configure Your Oracle Source Database
To use Oracle as a source for AWS Database Migration Service (AWS DMS), you must first ensure
that ARCHIVELOG MODE is on to provide information to LogMiner. AWS DMS uses LogMiner to read
information from the archive logs so that AWS DMS can capture changes.
For AWS DMS to read this information, make sure the archive logs are retained on the database server
as long as AWS DMS requires them. If you configure your task to begin capturing changes immediately,
you should only need to retain archive logs for a little longer than the duration of the longest running
transaction. Retaining archive logs for 24 hours is usually sufficient. If you configure your task to begin
from a point in time in the past, archive logs need to be available from that time forward. For more
specific instructions for enabling ARCHIVELOG MODE and ensuring log retention for your on-premises
Oracle database see the Oracle documentation.
To capture change data, AWS DMS requires supplemental logging to be enabled on your source database
for AWS DMS. Minimal supplemental logging must be enabled at the database level. AWS DMS also
requires that identification key logging be enabled. This option causes the database to place all columns
of a row's primary key in the redo log file whenever a row containing a primary key is updated (even if no
value in the primary key has changed). You can set this option at the database or table level.
If your Oracle source is in Amazon RDS, your database will be placed in ARCHIVELOG MODE if, and only
if, you enable backups. The following command will ensure archive logs are retained on your RDS source
for 24 hours:
exec rdsadmin.rdsadmin_util.set_configuration('archivelog retention hours',24);
To configure your Oracle source database
1.
Run the following command to enable supplemental logging at the database level, which AWS DMS
requires:
ALTER DATABASE ADD SUPPLEMENTAL LOG DATA;
For RDS:
exec rdsadmin.rdsadmin_util.alter_supplemental_logging('ADD');
2.
Use the following command to enable identification key supplemental logging at the database level.
AWS DMS requires supplemental key logging at the database level unless you allow AWS DMS to
automatically add supplemental logging as needed or enable key-level supplemental logging at the
table level:
ALTER DATABASE ADD SUPPLEMENTAL LOG DATA (PRIMARY KEY) COLUMNS;
For RDS:
exec rdsadmin.rdsadmin_util.alter_supplemental_logging('ADD','PRIMARY KEY');
3.
Your source database incurs a small bit of overhead when key level supplemental logging is enabled.
Therefore, if you are migrating only a subset of your tables, you might want to enable key level
supplemental logging at the table level. To enable key level supplemental logging at the table level,
use the following command.
API Version 2016-01-01
9
AWS Database Migration Service
Step-by-Step Migration Guide
Step 1: Configure Your Oracle Source Database
alter table table_name add supplemental log data (PRIMARY KEY) columns;
If a table does not have a primary key you have two options.
• You can add supplemental logging to all columns involved in the first unique index on the table
(sorted by index name.)
• You can add supplemental logging on all columns of the table.
To add supplemental logging on a subset of columns in a table, that is those involved in a unique
index, run the following command.
ALTER TABLE table_name ADD SUPPLEMENTAL LOG GROUP example_log_group (ID,NAME)
ALWAYS;
To add supplemental logging for all columns of a table, run the following command.
alter table table_name add supplemental log data (ALL) columns;
4.
Create or configure a database account to be used by AWS DMS. We recommend that you use an
account with the minimal privileges required by AWS DMS for your AWS DMS connection. AWS DMS
requires the following privileges.
CREATE SESSION
SELECT ANY TRANSACTION
SELECT on V_$ARCHIVED_LOG
SELECT on V_$LOG
SELECT on V_$LOGFILE
SELECT on V_$DATABASE
SELECT on V_$THREAD
SELECT on V_$PARAMETER
SELECT on V_$NLS_PARAMETERS
SELECT on V_$TIMEZONE_NAMES
SELECT on V_$TRANSACTION
SELECT on ALL_INDEXES
SELECT on ALL_OBJECTS
SELECT on ALL_TABLES
SELECT on ALL_USERS
SELECT on ALL_CATALOG
SELECT on ALL_CONSTRAINTS
SELECT on ALL_CONS_COLUMNS
SELECT on ALL_TAB_COLS
SELECT on ALL_IND_COLUMNS
SELECT on ALL_LOG_GROUPS
SELECT on SYS.DBA_REGISTRY
SELECT on SYS.OBJ$
SELECT on DBA_TABLESPACES
SELECT on ALL_TAB_PARTITIONS
SELECT on ALL_ENCRYPTED_COLUMNS
* SELECT on all tables migrated
If you want to capture and apply changes (CDC) you also need the following privileges.
API Version 2016-01-01
10
AWS Database Migration Service
Step-by-Step Migration Guide
Step 2: Configure Your Aurora Target Database
EXECUTE on DBMS_LOGMNR
SELECT on V_$LOGMNR_LOGS
SELECT on V_$LOGMNR_CONTENTS
LOGMINING /* For Oracle 12c and higher. */
* ALTER for any table being replicated (if you want DMS to add supplemental logging)
For Oracle versions before 11.2.0.3, you need the following privileges. If views are exposed, you
need the following privileges.
SELECT on DBA_OBJECTS /* versions before 11.2.0.3 */
SELECT on ALL_VIEWS (required if views are exposed)
Step 2: Configure Your Aurora Target Database
As with your source database, it’s a good idea to restrict access of the user you’re connecting with. You
can also create a temporary user that you can remove after the migration.
CREATE USER 'dms_user'@'%' IDENTIFIED BY 'dms_user';
GRANT ALTER, CREATE, DROP, INDEX, INSERT, UPDATE, DELETE,
SELECT ON <target database(s)>.* TO 'dms_user'@'%';
AWS DMS uses some control tables on the target in the database awsdms_control. The following
command ensures that your dms_user has the necessary access to the awsdms_control database:
GRANT ALL PRIVILEGES ON awsdms_control.* TO 'dms_user'@'%';
flush privileges;
Step 3: Creating a Replication Instance
An AWS DMS replication instance performs the actual data migration between source and target. The
replication instance also caches the changes during the migration. How much CPU and memory capacity
a replication instance has influences the overall time required for the migration. Use the following
procedure to set the parameters for a replication instance.
To create an AWS DMS replication instance
1.
Sign in to the AWS Management Console, and open the AWS DMS console at https://
console.aws.amazon.com/dms/ and choose Replication instances. If you are signed in as an AWS
Identity and Access Management (IAM) user, you must have the appropriate permissions to access
AWS DMS. For more information on the permissions required, see IAM Permissions Needed to Use
AWS DMS.
2.
Choose Create replication instance.
3.
On the Create replication instance page, specify your replication instance information as shown
following.
API Version 2016-01-01
11
AWS Database Migration Service
Step-by-Step Migration Guide
Step 3: Creating a Replication Instance
4.
For This Parameter
Do This
Name
If you plan to launch multiple replication instances or
share an account, choose a name that helps you quickly
differentiate between the different replication instances.
Description
A good description gives others an idea of what the
replication instance is being used for and can prevent
accidents.
Instance class
AWS DMS can use a fair bit of memory and CPU. If you
have a large database (many tables) or use a number of
LOB data types, setting up a larger instance is probably
better. As described following, you might be able to boost
your throughput by running multiple tasks. Multple tasks
consume more resources and require a larger instance.
Keep an eye on CPU and memory consumption as you run
your tests. If you find you are using the full capacity of
the CPU or swap space, you can easily scale up.
VPC
Here you can choose the VPC where your replication
instance will be launched. We recommend that, if
possible, you select the same VPC where either your
source or target database is (or both). AWS DMS needs
to access your source and target database from within
this VPC. If either or both of your database endpoints are
outside of this VPC, modify your firewall rules to allow
AWS DMS access.
Multi-AZ
If you choose Multi-AZ, AWS DMS launches a primary and
secondary replication instance in separate Availability
Zones. In the case of a catastrophic disk failure, the
primary replication instance automatically fails over to
the secondary, preventing an interruption in service.
In most situations, if you are performing a migration,
you won't need Multi-AZ. If your initial data load takes
a long time and you need to keep the source and target
databases in sync for a significant portion of time, you
might consider running your migration server in a MutiAZ configuration.
Publicly accessible
If either your source or your target database are outside
of the VPC where your replication instance is, you need to
make your replication instance publicly accessible.
In the Advanced section, set the following parameters, and then choose Next.
For This Option
Do This
Allocated storage (GB)
Storage is primarily consumed by log files and cached
transactions. For caches transactions, storage is used only
when the cached transactions need to be written to disk.
Therefore, AWS DMS doesn’t use a significant amount of
storage.Some exceptions include the following:
• Very large tables that incur a significant transaction
load. Loading a large table can take some time, so
API Version 2016-01-01
12
AWS Database Migration Service
Step-by-Step Migration Guide
Step 4: Create Your Oracle Source Endpoint
For This Option
Do This
cached transactions are more likely to be written to
disk during a large table load.
• Tasks that are configured to pause prior to loading
cached transactions. In this case, all transactions are
cached until the full load completes for all tables. With
this configuration, a fair amount of storage might be
consumed by cached transactions.
• Tasks configured with tables being loaded into Amazon
Redshift. However, this configuration isn't an issue
when Aurora is the target.
In most cases, the default allocation of storage is
sufficient. However, it’s always a good idea to pay
attention to storage related metrics and scale up your
storage if you find you are consuming more than the
default allocation.
Replication Subnet Group
If you run in a Multi-AZ configuration, you need at least
two subnet groups.
Availability Zone
If possible, locate your primary replication server in the
same Availability Zone as your target database.
VPC Security group(s)
With security groups you can control ingress and egress
to your VPC. With AWS DMS you can associate one or
more security groups with the VPC where your replication
server launches.
KMS master key
With AWS DMS, all data is encrypted at rest using a
KMS encryption key. By default, AWS DMS creates a new
encryption key for your replication server. However, you
can use an existing key if desired.
Step 4: Create Your Oracle Source Endpoint
While your replication instance is being created, you can specify the Oracle source endpoint using the
AWS Management Console. However, you can only test connectivity after the replication instance has
been created, because the replication instance is used to test the connection.
To specify source or target database endpoints using the AWS console
1.
In the AWS DMS console, choose Endpoints on the navigation pane.
2.
Choose Create endpoint. The Create database endpoint page appears, as shown following.
3.
Specify your connection information for the source Oracle database. The following table describes
the source settings.
For This Parameter
Do This
Endpoint type
Choose Source.
Endpoint Identifier
Type an identifier for your Oracle endpoint. The identifier
for your endpoint must be unique within an AWS Region.
API Version 2016-01-01
13
AWS Database Migration Service
Step-by-Step Migration Guide
Step 4: Create Your Oracle Source Endpoint
4.
For This Parameter
Do This
Source Engine
Choose oracle.
Server name
If your database is on-premises, type an IP address that
AWS DMS can use to connect to your database from the
replication server. If your database is running on Amazon
Elastic Compute Cloud (Amazon EC2) or Amazon RDS,
type the public Domain Name Service (DNS) address.
Port
Type the port which your database is listening for
connections (the Oracle default is 1521).
SSL mode
Choose a Secure Sockets Layer (SSL) mode if you want
to enable connection encryption for this endpoint.
Depending on the mode you select, you might need to
provide certificate and server certificate information.
Username
Type the AWS account user name. We recommend that
you create an AWS account specific to your migration.
Password
Provide the password for the user name preceding.
Choose the Advanced tab to set values for extra connection strings and the encryption key.
For This Option
Do This
Extra connection attributes
Here you can add values for extra attributes that control
the behavior of your endpoint. A few of the most
relevant attributes are listed here. For the full list, see
the documentation. Separate multiple entries from each
other by using a semi-colon (;).
• addSupplementalLogging: AWS DMS will
automatically add supplemental logging if you enable
this option (addSupplementalLogging=Y).
• useLogminerReader: By default AWS DMS uses Oracle
LogMiner to capture change data from the logs. AWS
DMS can also parse the logs using its proprietary
technology. If you use Oracle 12c and need to capture
changes to tables that include LOBS, set this to No
(useLogminerReader=N).
• numberDataTypeScale: Oracle supports a NUMBER
data type that has no precision or scale. By default,
NUMBER is converted to a number with a precision of
38 and scale of 10, number(38,10). Valid values are 0—
38 or -1 for FLOAT.
• archivedLogDestId: This option specifies the
destination of the archived redo logs. The value
should be the same as the DEST_ID number in the
$archived_log table. When working with multiple log
destinations (DEST_ID), we recommend that you specify
a location identifier for archived redo logs. Doing so
improves performance by ensuring that the correct logs
are accessed from the outset. The default value for this
option is 0.
API Version 2016-01-01
14
AWS Database Migration Service
Step-by-Step Migration Guide
Step 5: Create Your Aurora Target Endpoint
For This Option
Do This
KMS master key
Choose the encryption key to use to encrypt replication
storage and connection information. If you choose
(Default) aws/dms, the default AWS KMS key associated
with your account and region is used.
Before you save your endpoint, you can test it. To do so, select a VPC and replication instance from
which to perform the test. As part of the test AWS DMS refreshes the list of schemas associated with
the endpoint. (The schemas are presented as source options when creating a task using this source
endpoint.)
Step 5: Create Your Aurora Target Endpoint
Next, you can provide information for the target Amazon Aurora database by specifying the target
endpoint settings. The following table describes the target settings.
To specify a target database endpoints using the AWS Management Console
1.
In the AWS DMS console, choose Endpoints on the navigation pane.
2.
Choose Create endpoint. The Create database endpoint page appears, as shown following.
3.
Specify your connection information for the target Aurora database. The following table describes
the target settings.
4.
For This Parameter
Do This
Endpoint type
Choose Target.
Endpoint Identifier
Type an identifier for your Aurora endpoint. The identifier
for your endpoint must be unique within an AWS Region.
Target Engine
Choose aurora.
Servername
Type the writer endpoint for your Aurora instance. The
writer endpoint is the primary instance.
Port
Type the port assigned to the instance.
SSL mode
Choose an SSL mode if you want to enable connection
encryption for this endpoint. Depending on the mode you
select, you might need to provide certificate and server
certificate information.
Username
Type the user name for the account you are using for the
migration. We recommend that you create an account
specific to your migration.
Password
Provide the password for the user name preceding.
Choose the Advanced tab to set values for extra connection strings and the encryption key if you
need them.
For This Option
Do This
Extra connection attributes
Here you can enter values for additional
attributes that control the behavior of
your endpoint. A few of the most relevant
API Version 2016-01-01
15
AWS Database Migration Service
Step-by-Step Migration Guide
Step 6: Create a Migration Task
For This Option
Do This
attributes are listed here.For the full list, see the
documentation. Separate multiple entries from
each other by using a semi-colon (;).
• targetDbType: By default, AWS DMS
creates a different MySQL database for
each schema being migrated. Sometimes
you might want to combine objects from
several schemas into a single database. To
do so, set this option to specific_database
(targetDbType=SPECIFIC_DATABASE).
• initstmt: You use this option to invoke the
MySQL initstmt connection parameter and
accept anything mysql initstmt accepts. When
working with an Aurora target, it’s often
useful to disable foreign key checks. To do so,
use the initstmt parameter as follows:
initstmt=SET FOREIGN_KEY_CHECKS=0
KMS master key
Choose the encryption key to use to encrypt
replication storage and connection information.
If you choose (Default) aws/dms, the default
AWS KMS key associated with your account and
region is used.
Prior to saving your endpoint, you have an opportunity to test it. To do so you’ll need to select a VPC and
replication instance from which to perform the test.
Step 6: Create a Migration Task
When you create a migration task you tell AWS DMS exactly how you want your data migrated. Within
a task you define which tables you’d like migrated, where you’d like them migrated, and how you’d
like them migrated. If you’re planning to use the change capture and apply capability of AWS DMS it’s
important to know transactions are maintained within a single task. In other words, you should migrate
all tables that participate in a single transaction together in the same task.
Using an AWS DMS task, you can specify what schema to migrate and the type of migration. You can
migrate existing data, migrate existing data and replicate ongoing changes, or replicate data changes
only. This walkthrough migrates existing data only.
To create a migration task
1.
On the navigation pane, choose Tasks.
2.
Choose Create Task.
3.
On the Create Task page, specify the task options. The following table describes the settings.
For This Option
Do This
Task name
It’s always a good idea to give your task a descriptive
name that helps organization.
API Version 2016-01-01
16
AWS Database Migration Service
Step-by-Step Migration Guide
Step 6: Create a Migration Task
For This Option
Do This
Task description
Type a description for the task.
Source endpoint
Select your source endpoint.
Target endpoint
Select your target endpoint.
Replication instance
Select a replication instance on which to run the task.
Remember, your source and target endpoints must be
accessible from this instance.
Migration type
You can use three different migration types with AWS
DMS.
• Migrate existing data:
If you select this option, AWS DMS migrates only
your existing data. Changes to your source data aren't
captured and applied to your target. If you can afford
taking an outage for the duration of the full load,
migrating with this option is simple and straight
forward. This method is also good to use when creating
test copies of your database.
• Migrate existing data and replicate ongoing changes:
With this option, AWS DMS captures changes while
migrating your existing data. AWS DMS continues to
capture and apply changes even after the bulk data
has been loaded. Eventually the source and target
databases will be in sync, allowing for a minimal
downtime migration. To do this, take the following
steps:
• Shut the application down
• Let the final change flow through to the target
• Perform any administrative tasks such as enabling
foreign keys and triggers
• Start the application pointing to the new target
database
Note
AWS DMS loads the bulk data table-bytable, <n> tables at a time. As the full load
progresses, AWS DMS begins applying cached
changes to the target tables as soon as
possible. During the bulk load, referential
integrity is violated, therefore existing foreign
keys must be disabled for the full load. Once
the full load is complete, your target database
has integrity and changes are applied as
transactions.
• Replicate data changes only:
In some cases you might choose to load bulk data
using a different method. This approach generally only
applies to homogeneous migrations.
API Version 2016-01-01
17
AWS Database Migration Service
Step-by-Step Migration Guide
Step 6: Create a Migration Task
4.
For This Option
Do This
Start task on create
In most situations having the task start immediately is
fine. Sometimes you might want to delay the start of a
task, for instance, to change logging levels.
Next, set the Advanced settings as shown following.
For This Option
Do This
Target table preparation mode
AWS DMS allows you to specify how you would like your
target tables prepared prior to loading.
Do nothing - When you select this option, AWS DMS
does nothing to prepare your tables. Your table structure
remains as is and any existing data is left in the table. You
can use this method to consolidate data from multiple
systems.
Drop tables on target - Typically you use this option
when you want AWS DMS to create your target table for
you. When you select this option, AWS DMS drops and
recreates the tables to migrate before migration.
Truncate - Select this option if you want to pre-create
some or all of the tables on your target system, maybe
with the AWS Schema Conversion Tool. When you select
this option, AWS DMS truncates a target table prior to
loading it. If the target table doesn’t exist, AWS DMS
creates the table for you.
Include LOB columns in replication
Large objects, (LOBs) can sometimes be difficult to
migrate between systems. AWS DMS offers a number of
options to help with the tuning of LOB columns. To see
which and when datatypes are considered LOBS by AWS
DMS, see the AWS DMS documentation.
Don't include LOB columns - When you migrate data
from one database to another, you might take the
opportunity to rethink how your LOBs are stored,
especially for heterogeneous migrations. If you want to
do so, there’s no need to migrate the LOB data.
Full LOB mode - In full LOB mode AWS DMS migrates
all LOBs from source to target regardless of size. In
this configuration, AWS DMS has no information about
the maximum size of LOBs to expect. Thus, LOBs are
migrated one at a time, piece by piece. Full LOB mode can
be quite slow.
Limited LOB mode - In limited LOB mode, you set a
maximum size LOB that AWS DMS should accept. Doing
so allows AWS DMS to pre-allocate memory and load the
LOB data in bulk. LOBs that exceed the maximum LOB
size are truncated and a warning is issued to the log file.
In limited LOB mode you get significant performance
gains over full LOB mode. We recommend that you use
limited LOB mode whenever possible.
API Version 2016-01-01
18
AWS Database Migration Service
Step-by-Step Migration Guide
Step 6: Create a Migration Task
For This Option
Do This
Note
With Oracle, LOBs are treated as VARCHAR data
types whenever possible. This approach means
AWS DMS fetches them from the database in
bulk, which is significantly faster than other
methods. The maximum size of a VARCHAR in
Oracle is 64K, therefore a limited LOB size of less
than 64K is optimal when Oracle is your source
database.
5.
6.
Max LOB size (K)
When a task is configured to run in limited LOB mode,
this option determines the maximum size LOB that AWS
DMS accepts. Any LOBs that are larger than this value will
be truncated to this value.
LOB chunk size (K)
When a task is configured to use full LOB mode, AWS
DMS retrieves LOBs in pieces. This option determines
the size of each piece. When setting this option, pay
particular attention to the maximum packet size allowed
by your network configuration. If the LOB chunk size
exceeds your maximum allowed packet size, you might
see disconnect errors.
Custom CDC start time
This parameter pertains to tasks configured to replicate
data changes only. It tells AWS DMS where to start
looking for changes in the change stream.
Enable logging
Always enable logging.
Set additional parameters.
For This Option
Do This
Create control table(s) in target
schema
AWS DMS requires some control tables in the target
database. By default those tables are created in the same
database as your data. This parameter allows you to tell
AWS DMS to puts those artifacts somewhere else.
Maximum number of tables to load
in parallel
AWS DMS performs a table-by-table load of your data.
This parameter allows you to control how many tables
AWS DMS will load in parallel. The default is 8, which is
optimal in most situations.
Specify any table mapping settings.
Table mappings tell AWS DMS which tables a task should migrate from source to target. Table
mappings are expressed in JSON, though some settings can be made using the AWS Management
Console. Table mappings can also include transformations such as changing table names from upper
case to lower case.
AWS DMS generates default table mappings for each (non-system) schema in the source database.
In most cases you’ll want to customize your table mapping. To customize your table mapping select
the custom radio button. For details on creating table mappings see the AWS DMS documentation.
The following table mapping does these things:
• It includes the DMS_SAMPLE schema in the migration.
• It excludes the tables NFL_DATA, MLB_DATA, NAME_DATE, and STADIUM_DATA.
API Version 2016-01-01
19
AWS Database Migration Service
Step-by-Step Migration Guide
Step 6: Create a Migration Task
• It converts the schema, table, and column names to lower case.
{
"rules": [
{
"rule-type": "selection",
"rule-id": "1",
"rule-name": "1",
"object-locator": {
"schema-name": "DMS_SAMPLE",
"table-name": "%"
},
"rule-action": "include"
},
{
{
"rule-type": "selection",
"rule-id": "2",
"rule-name": "2",
"object-locator": {
"schema-name": "DMS_SAMPLE",
"table-name": "MLB_DATA"
},
"rule-action": "exclude"
},
"rule-type": "selection",
"rule-id": "3",
"rule-name": "3",
"object-locator": {
"schema-name": "DMS_SAMPLE",
"table-name": "NAME_DATA"
},
"rule-action": "exclude"
},
{
"rule-type": "selection",
"rule-id": "4",
"rule-name": "4",
"object-locator": {
"schema-name": "DMS_SAMPLE",
"table-name": "NFL_DATA"
},
"rule-action": "exclude"
},
{
"rule-type": "selection",
"rule-id": "5",
"rule-name": "5",
"object-locator": {
"schema-name": "DMS_SAMPLE",
"table-name": "NFL_STADIUM_DATA"
},
"rule-action": "exclude"
},{
"rule-type": "transformation",
"rule-id": "6",
"rule-name": "6",
"rule-action": "convert-lowercase",
"rule-target": "schema",
API Version 2016-01-01
20
AWS Database Migration Service
Step-by-Step Migration Guide
Step 7: Monitor Your Migration Task
"object-locator": {
"schema-name": "%"
}
},
{
"rule-type": "transformation",
"rule-id": "7",
"rule-name": "7",
"rule-action": "convert-lowercase",
"rule-target": "table",
"object-locator": {
"schema-name": "%",
"table-name": "%"
}
},
{
}
]
}
"rule-type": "transformation",
"rule-id": "8",
"rule-name": "8",
"rule-action": "convert-lowercase",
"rule-target": "column",
"object-locator": {
"schema-name": "%",
"table-name": "%",
"column-name": "%"
}
Step 7: Monitor Your Migration Task
Three sections in the console provide visibility into what your migration task is doing:
• Task monitoring – The Task Monitoring tab provides insight into your full load throughput and also
your change capture and apply latencies.
• Table statistics – The Table Statistics tab provides detailed information on the number of rows
processed, type and number of transactions processed, and also information on DDL operations.
• Logs – From the Logs tab you can view your task’s log file, (assuming you turned logging on.) If for
some reason your task fails, search this file for errors. Additionally, you can look in the file for any
warnings. Any data truncation in your task appears as a warning in the log file. If you need to, you can
increase the logging level by using the AWS Command Line Interface (CLI).
Troubleshooting
The two most common areas people have issues with when working with Oracle as a source and Aurora
as a target are: supplemental logging and case sensitivity.
• Supplemental logging – With Oracle, in order to replication change data supplemental logging
must be enabled. However, if you enable supplemental logging at the database level, it sometimes
still need to enable it when creating new tables. The best remedy for this is to allow DMS to enable
supplemental logging for you using the extra connection attribute:
addSupplementalLogging=Y
API Version 2016-01-01
21
AWS Database Migration Service
Step-by-Step Migration Guide
Working with the Sample Database for Migration
• Case sensitivity: Oracle is case-insensitive (unless you use quotes around your object names). However,
text appears in uppercase. Thus, AWS DMS defaults to naming your target objects in uppercase. In
most cases, you'll want to use transformations to change schema, table and column names to lower
case.
For more tips, see the AWS DMS troubleshooting section in the AWS DMS User Guide.
To troubleshoot issues specific to Oracle, see the Oracle troubleshooting section:
http://docs.aws.amazon.com/dms/latest/userguide/
CHAP_Troubleshooting.html#CHAP_Troubleshooting.Oracle
To troubleshoot Aurora and MySQL issues, see the MySQL troubleshooting section:
http://docs.aws.amazon.com/dms/latest/userguide/
CHAP_Troubleshooting.html#CHAP_Troubleshooting.MySQL
Working with the Sample Database for Migration
We recommend working through the preceding outline and guide by using the sample Oracle database
provided by Amazon. This database mimics a simple sporting event ticketing system. The scripts to
generate the sample database are part of the .tar file located here: https://github.com/awslabs/awsdatabase-migration-samples.
To build the sample database, extract the .tar file and follow the instructions in the README and install
files.
The sample includes approximately 8-10 GB of data. The sample database also includes the
ticketManagment package, which you can use to generate some transactions. To generate transactions,
log into SQL*Plus or SQL Developer and run the following as dms_sample:
SQL>exec
ticketManagement.generateTicketActivity(0.01,1000);
The first parameter is the transaction delay in seconds, the second is the number of transactions to
generate. The procedure preceding simply “sells tickets” to people. You’ll see updates to the tables:
sporting_event_ticket, and ticket_purchase_history.
Once you’ve “sold” some tickets, you can transfer them using the command following:
SQL>exec ticketManagement.generateTransferActivity(1,100);
The first parameter is the transaction delay in seconds, the second is the number of transactions to
generate. This procedure also updates sporting_event_ticket and ticket_purchase_history.
API Version 2016-01-01
22
AWS Database Migration Service
Step-by-Step Migration Guide
Migrating an Amazon RDS Oracle
Database to Amazon Aurora Using
AWS Database Migration Service
This walkthrough gets you started with heterogeneous database migration from Amazon RDS Oracle to
Amazon Aurora using AWS Database Migration Service and the AWS Schema Conversion Tool. This is an
introductory exercise so does not cover all scenarios but will provide you with a good understanding of
the steps involved in executing such a migration.
It is important to understand that AWS DMS and AWS SCT are two different tools and serve different
needs. They don’t interact with each other in the migration process. At a high level, the steps involved in
this migration are:
1. Using the AWS SCT to:
• Run the conversion report for Oracle to Aurora to identify the issues, limitations, and actions
required for the schema conversion.
• Generate the schema scripts and apply them on the target before performing the data load via AWS
DMS. AWS SCT will perform the necessary code conversion for objects like procedures and views.
2. Identify and implement solutions to the issues reported by AWS SCT. For example, an object
type like Oracle Sequence that is not supported in the Amazon Aurora can be handled using the
auto_increment option to populate surrogate keys or develop logic for sequences at the application
layer.
3. Disable foreign keys or any other constraints which may impact the AWS DMS data load.
4. AWS DMS loads the data from source to target using the Full Load approach. Although AWS DMS
is capable of creating objects in the target as part of the load, it follows a minimalistic approach to
efficiently migrate the data so it doesn’t copy the entire schema structure from source to target.
5. Perform post-migration activities such as creating additional indexes, enabling foreign keys, and
making the necessary changes in the application to point to the new database.
This walkthrough uses a custom AWS CloudFormation template to create an Amazon RDS DB instances
for Oracle and Amazon Aurora. It then uses a SQL command script to install a sample schema and data
onto the Amazon RDS Oracle DB instance that you then migrate to Amazon Aurora.
This walkthrough takes approximately two hours to complete. The estimated cost to complete it, using
AWS resources, is about $5.00. Be sure to follow the instructions to delete resources at the end of this
walkthrough to avoid additional charges.
API Version 2016-01-01
23
AWS Database Migration Service
Step-by-Step Migration Guide
Costs
Topics
• Costs (p. 24)
• Prerequisites (p. 25)
• Migration Architecture (p. 25)
• Step-by-Step Migration (p. 26)
• Next Steps (p. 42)
• AWS CloudFormation Template, SQL Scripts, and Other Resources (p. 43)
• References (p. 43)
Costs
For this walkthrough, you provision Amazon Relational Database Service (Amazon RDS) resources by
using AWS CloudFormation and also AWS Database Migration Service (AWS DMS) resources. Provisioning
these resources will incur charges to your AWS account by the hour. The AWS Schema Conversion Tool
incurs no cost; it is provided as a part of AWS DMS.
Although you'll need only a minimum of resources for this walkthrough, some of these resources are not
eligible for AWS Free Tier. At the end of this walkthrough, you'll find a section in which you delete the
resources to avoid additional charges. Delete the resources as soon as you complete the walkthrough.
To estimate what it will cost to run this walkthrough on AWS, you can use the AWS Simple Monthly
Calculator. However, the AWS DMS service is not incorporated into the calculator yet. The following table
shows both AWS DMS and Amazon RDS Oracle Standard Edition Two pricing.
AWS Service
Instance Type
Storage and I/O
Amazon RDS Oracle DB instance, License Included (Standard
Edition Two), Single AZ
db.m3.medium
Single AZ, 10 GB
storage, GP2
Amazon RDS Aurora DB instance
db.r3.large
Single AZ, 10 GB
storage, 1 million
I/O
AWS DMS replication instance
t2.small
50 GB of storage
for keeping
replication logs
included
AWS DMS data transfer
Free—data
transfer between
AWS DMS and
databases in RDS
instances in the
same Availability
Zone is free
Data transfer out
First 1 GB per
month free
Assuming you run this walkthrough for two hours, we estimate the following pricing for AWS resources:
• Amazon Aurora + 10 GB storage pricing estimated by using the AWS Simple Monthly Calculator is
$1.78.
• Amazon RDS Oracle SE2 (license included) + 10 GB GP2 storage cost, estimated as per the pricing site
at ($0.226) * 2 hours + ($0.115) * 10 GB, is $1.602.
API Version 2016-01-01
24
AWS Database Migration Service
Step-by-Step Migration Guide
Prerequisites
• AWS DMS service cost for the t2.small instance with 50 GB GP2 storage, estimated as per the pricing
site at ($0.036) * 2 hours, is $0.072.
Total estimated cost to run this project = $1.78 + $1.602 + $0.072 = $3.454—approximately $5.00.
This pricing is based on the following assumptions:
• We assume the total data transfer to the Internet is less than a gigabyte. The preceding pricing
estimate assumes that data transfer and backup charges associated with the RDS and DMS services are
within Free Tier limits.
• Storage consumed by the Aurora database is billed in per GB-month increments, and I/Os consumed
are billed in per-million request increments.
• Data transfer between DMS and databases in RDS instances in the same Availability Zone is free.
Prerequisites
The following prerequisites are also required to complete this walkthrough:
• Familiarity with Amazon RDS, the applicable database technologies, and SQL.
• The custom scripts that include creating the tables to be migrated and SQL queries for confirming the
migration. The scripts and queries are available at the following links. Each step in the walkthrough
also contains a link to download the file or includes the exact query in the step.
• SQL statements to build the HR schema— https://dms-sbs.s3.amazonaws.com/Oracle-HR-SchemaBuild.sql.
• SQL queries to validate the schema contents — (text) https://dms-sbs.s3.amazonaws.com/
AWSDMSDemoStats.txt and (spreadsheet) https://dms-sbs.s3.amazonaws.com/
AWSDMSDemoStats.xlsx.
• AWS CloudFormation template — https://dms-sbs.s3.amazonaws.com/
Oracle_Aurora_RDS_For_DMSDemo.template.
• An AWS account with AWS Identity and Access Management (IAM) credentials that allow you to launch
Amazon Relational Database Service (Amazon RDS) and AWS Database Migration Service (AWS DMS)
instances in your AWS Region. For information about IAM credentials, see Creating an IAM User.
• Basic knowledge of the Amazon Virtual Private Cloud (Amazon VPC) service and of security groups.
For information about using Amazon VPC with Amazon RDS, see Virtual Private Clouds (VPCs) and
Amazon RDS. For information about Amazon RDS security groups, see Amazon RDS Security Groups.
• An understanding of the supported features and limitations of AWS DMS. For information about AWS
DMS, see What Is AWS Database Migration Service? .
• Knowledge of the supported data type conversion options for Oracle and Amazon Aurora. For
information about data types for Oracle as a source, see Using an Oracle Database as a Source for
AWS Database Migration Service . For information about data types for Amazon Aurora as a target, see
Using a MySQL-Compatible Database as a Target for AWS Database Migration Service .
For more information on AWS DMS, see the AWS DMS documentation.
Migration Architecture
This walkthrough uses AWS CloudFormation to create a simple network topology for database migration
that includes the source database, the replication instance, and the target database in the same VPC. For
more information on AWS CloudFormation, see the CloudFormation documentation.
API Version 2016-01-01
25
AWS Database Migration Service
Step-by-Step Migration Guide
Step-by-Step Migration
We will provision the AWS resources that are required for this AWS Database Migration Service (AWS
DMS) walkthrough through AWS CloudFormation. These resources include a VPC and Amazon Relational
Database Service (Amazon RDS) instances for Oracle and Amazon Aurora. We provision through AWS
CloudFormation because it simplifies the process, so we can concentrate on tasks related to data
migration. When you create a stack from the AWS CloudFormation template, it provisions the following
resources:
• A VPC with CIDR (10.0.0.0/24) with two public subnets in your region, DBSubnet1 at the address
10.0.0.0/26 in Availability Zone (AZ) 1 and DBSubnet2 at the address 10.0.0.64/26, in AZ 12.
• A DB subnet group that includes DBSubnet1 and DBSubnet2.
• Oracle RDS Standard Edition Two with these deployment options:
• License Included
• Single-AZ setup
• db.m3.medium or equivalent instance class
• Port 1521
• Default option and parameter groups
• Aurora RDS instance with these deployment options:
• No replicas
• db.r3.large or equivalent instance class
• Port 3306
• Default option and parameter groups
• A security group with ingress access from your computer or 0.0.0.0/0 (access from anywhere) based on
the input parameter
We have designed the CloudFormation template to require few inputs from the user. It provisions the
necessary AWS resources with minimum recommended configurations. However, if you want to change
some of the configurations and parameters, such as the VPC CIDR block and Amazon RDS instance types,
feel free to update the template.
We will use the AWS Management Console to provision the AWS DMS resources, such as the replication
instance, endpoints, and tasks. You will install client tools such as SQL Workbench/J and the AWS
Schema Conversion Tool (AWS SCT) on your local computer to connect to the Amazon RDS instances.
Following is an illustration of the migration architecture for this walkthrough.
Step-by-Step Migration
In the following sections, you can find step-by-step instructions for migrating an Amazon Relational
Database Service (Amazon RDS) Oracle database to Amazon Aurora. These steps assume that you have
already prepared your source database as described in preceding sections.
Topics
• Step 1: Launch the RDS Instances in a VPC by Using the CloudFormation Template (p. 27)
• Step 2: Install the SQL Tools and AWS Schema Conversion Tool on Your Local Computer (p. 28)
• Step 3: Test Connectivity to the Oracle DB Instance and Create the Sample Schema (p. 29)
• Step 4: Test the Connectivity to the Aurora DB Instance (p. 31)
• Step 5: Use the AWS Schema Conversion Tool (AWS SCT) to Convert the Oracle Schema to
Aurora (p. 31)
• Step 6: Validate the Schema Conversion (p. 35)
• Step 7: Create a AWS DMS Replication Instance (p. 38)
API Version 2016-01-01
26
AWS Database Migration Service
Step-by-Step Migration Guide
Step 1: Launch the RDS Instances in a VPC
by Using the CloudFormation Template
• Step 8: Create AWS DMS Source and Target Endpoints (p. 39)
• Step 9: Create and Run Your AWS DMS Migration Task (p. 40)
• Step 10: Verify That Your Data Migration Completed Successfully (p. 41)
• Step 11: Delete Walkthrough Resources (p. 42)
Step 1: Launch the RDS Instances in a VPC by Using
the CloudFormation Template
First, you need to provision the necessary AWS resources for this walkthrough.
To use AWS CloudFormation to create Amazon RDS resources for this walkthrough
1.
Sign in to the AWS Management Console and open the AWS CloudFormation console at https://
console.aws.amazon.com/cloudformation/.
2.
Choose Create stack.
3.
On the Select Template page, choose Specify an Amazon S3 template URL and paste the following
URL into the adjacent text box:
https://dms-sbs.s3.amazonaws.com/Oracle_Aurora_RDS_For_DMSDemo.template.
4.
Choose Next. On the Specify Details page, provide parameter values as shown following.
For This Parameter
Do This
Stack Name
Type DMSdemo.
OracleDBName
Provide any unique name for your database. The name
should begin with a letter. The default is ORCL.
OracleDBUsername
Specify the admin (DBA) user for managing the Oracle
instance. The default is oraadmin.
OracleDBPassword
Provide the password for the admin user.
AuroraDBUsername
Specify the admin (DBA) user for managing the Aurora
instance. The default is auradmin.
AuroraDBPassword
Provide the password for the admin user.
ClientIP
Specify the IP address in CIDR (x.x.x.x/32) format for
your local computer. You can get your IP address from
whatsmyip.org. Your RDS instances' security group will
allow ingress to this IP address. The default is access from
anywhere (0.0.0.0/0), which is not recommended; you
should use your IP address for this walkthrough.
5.
Choose Next. On the Options page, shown following, choose Next.
6.
On the Review page, review the details, and if they are correct choose Create Stack. You can get the
estimated cost of running this CloudFormation template by choosing Cost.
7.
AWS can take about 20 minutes or more to create the stack with Amazon RDS Oracle and Amazon
Aurora instances.
8.
After the stack is created, choose Stack, select the DMSdemo stack, and then choose
Outputs. Record the JDBC connection strings, OracleJDBCConnectionString and
API Version 2016-01-01
27
AWS Database Migration Service
Step-by-Step Migration Guide
Step 2: Install the SQL Tools and AWS Schema
Conversion Tool on Your Local Computer
AuroraJDBCConnectionString, for use later in this walkthrough to connect to the Oracle and Aurora
DB instances.
Note
Oracle 12c SE Two License version 12.1.0.2.v4 is available in all regions. However, Amazon
Aurora is not available in all regions. Amazon Aurora is currently available in US East (N.
Virginia), US West (Oregon), EU (Ireland), Asia Pacific (Tokyo), Asia Pacific (Mumbai), Asia Pacific
(Sydney), and Asia Pacific (Seoul). If you try to create a stack in a region where Aurora is not
available, creation fails with the error Invalid DB Engine for AuroraCluster.
Step 2: Install the SQL Tools and AWS Schema
Conversion Tool on Your Local Computer
Next, you need to install a SQL client and the AWS Schema Conversion Tool (AWS SCT) on your local
computer.
This walkthrough assumes you will use the SQL Workbench/J client to connect to the RDS instances for
migration validation. A few other software tools you might want to consider are the following:
• JACK DB, an online web interface to work with RDS databases (Oracle and Aurora) over JDBC
• DBVisualizer
• Oracle SQL Developer
To install the SQL client software
1.
2.
3.
4.
Download SQL Workbench/J from the SQL Workbench/J website, and then install it on your local
computer. This SQL client is free, open-source, and DBMS-independent.
Download the Oracle Database 12.1.0.2 JDBC driver (ojdbc7.jar).
Download the MySQL driver ( mysql-connector-java-5.1.39-bin.jar).
Using SQL Workbench/J, configure JDBC drivers for Oracle and Aurora to set up connectivity, as
described following.
1.
2.
In SQL Workbench/J, choose File, then choose Manage Drivers.
From the list of drivers, choose Oracle.
3.
Choose the Open icon, then choose the ojdbc.jar file that you downloaded in the previous
step. Choose OK.
From the list of drivers, choose MySQL.
Choose the Open icon, then choose the MySQL JDBC driver that you downloaded in the previous
step. Choose OK.
4.
5.
Next, install the AWS Schema Migration Tool and the required JDBC drivers.
To install the AWS Schema Migration Tool and JDBC drivers
1.
Download the AWS Schema Conversion Tool from Installing and Updating the AWS Schema
Conversion Tool in the AWS Schema Conversion Tool User Guide. By default, the tool is installed in
the "C:\Program Files\AWS Schema Conversion Tool\AWS directory.
2.
3.
4.
Launch the AWS Schema Conversion Tool.
In the AWS Schema Conversion Tool, choose Global Settings from Settings.
In Global Settings, choose Driver, and then choose Browse for Oracle Driver Path. Locate the JDBC
Oracle driver and choose OK. Next, choose Browse for MySql Driver Path. Locate the JDBC MySQL
driver and choose OK. Choose OK to close the dialog box.
API Version 2016-01-01
28
AWS Database Migration Service
Step-by-Step Migration Guide
Step 3: Test Connectivity to the Oracle DB
Instance and Create the Sample Schema
Step 3: Test Connectivity to the Oracle DB Instance
and Create the Sample Schema
After the CloudFormation stack has been created, test the connection to the Oracle DB instance by using
SQL Workbench/J and then create the HR sample schema.
To test the connection to your Oracle DB instance using SQL Workbench/J and create the
sample schema
1.
2.
In SQL Workbench/J, choose File, then choose Connect window. Create a new connection profile
using the following information as shown following
For This Parameter
Do This
New profile name
Type RDSOracleConnection.
Driver
Choose Oracle (oracle.jdbc.OracleDriver).
URL
Use the OracleJDBCConnectionString value you recorded
when you examined the output details of the DMSdemo
stack in a previous step.
Username
Type oraadmin.
Password
Provide the password for the admin user that you
assigned when creating the Oracle DB instance using the
AWS CloudFormation template.
Test the connection by choosing Test. Choose OK to close the dialog box, then choose OK to create
the connection profile.
Note
3.
If your connection is unsuccessful, ensure that the IP address you assigned when creating
the CloudFormation template is the one you are attempting to connect from. This is the
most common issue when trying to connect to an instance.
Create the HR schema you will use for migration using a custom script. The SQL script provided by
AWS is located at this site.
1.
Open the provided SQL script in a text editor. Copy the entire script.
2.
3.
In SQL Workbench/J, paste the SQL script in the Default.wksp window showing Statement 1.
Choose SQL, then choose Execute All.
When you run the script, you will get an error message indicating that user HR does not exists.
You can ignore this error and run the script. The script drops the user before creating it,which
generates the error.
4.
Verify the object types and count in HR Schema were created successfully by running the following
SQL query. You can also compare the results from the following queries with the results listed in the
spreadsheet provided by AWS at this site.
Select OBJECT_TYPE, COUNT(*) from dba_OBJECTS where owner='HR'
GROUP BY OBJECT_TYPE;
The results of this query should be similar to the following:
API Version 2016-01-01
29
AWS Database Migration Service
Step-by-Step Migration Guide
Step 3: Test Connectivity to the Oracle DB
Instance and Create the Sample Schema
OBJECT_TYPE COUNT(*)
INDEX 7
PROCEDURE 2
SEQUENCE 3
TABLE 7
VIEW 1
5.
Verify the number of constraints in HR schema by running the following SQL query:
Select CONSTRAINT_TYPE,COUNT(*) from dba_constraints where owner='HR'
AND (CONSTRAINT_TYPE IN ('P','R')OR SEARCH_CONDITION_VC NOT LIKE '%NOT NULL%')
GROUP BY CONSTRAINT_TYPE;
The results of this query should be similar to the following:
CONSTRAINT_TYPE COUNT(*)
R
10
P
7
C
2
6.
Verify the total number of tables and number of rows for each table by running the following SQL
query:
Select table_name, num_rows from dba_tables where owner='HR'
order by 1;
The results of this query should be similar to the following:
TABLE_NAME NUM_ROWS
COUNTRIES 25
DEPARTMENTS 27
EMPLOYEES 107
JOBS
19
JOB_HISTORY 10
LOCATIONS 23
REGIONS
4
7.
Verify the relationship in tables. Check the departments with employees greater than 10 by running
the following SQL query:
Select b.department_name,count(*) from HR.Employees a,HR.departments b where
a.department_id=b.department_id
group by b.department_name having count(*) > 10
order by 1;
The results of this query should be similar to the following:
API Version 2016-01-01
30
AWS Database Migration Service
Step-by-Step Migration Guide
Step 4: Test the Connectivity to the Aurora DB Instance
DEPARTMENT_NAME COUNT(*)
Sales
34
Shipping 45
Step 4: Test the Connectivity to the Aurora DB
Instance
Next, test your connection to your Aurora DB instance.
To test the connection to your Aurora DB instance using SQL Workbench/J
1.
2.
In SQL Workbench/J, choose File, then choose Connect window. Choose the Create a new
connection profile icon. using the following information: Connect to the Aurora DB instance in SQL
Workbench/J by using the information as shown following
For This Parameter
Do This
New profile name
Type RDSAuroraConnection.
Driver
Choose MySQL (com.mysql.jdbc.Driver).
URL
Use the AuroraJDBCConnectionString value you
recorded when you examined the output details of the
DMSdemo stack in a previous step.
Username
Type auradmin.
Password
Provide the password for the admin user that you
assigned when creating the Aurora DB instance using the
AWS CloudFormation template.
Test the connection by choosing Test. Choose OK to close the dialog box, then choose OK to create
the connection profile.
Note
If your connection is unsuccessful, ensure that the IP address you assigned when creating
the CloudFormation template is the one you are attempting to connect from. This is the
most common issue when trying to connect to an instance.
3.
Log on to the Aurora instance by using the master admin credentials.
4.
Verify your connectivity to the Aurora DB instance by running a sample SQL command, such as SHOW
DATABASES;.
Step 5: Use the AWS Schema Conversion Tool (AWS
SCT) to Convert the Oracle Schema to Aurora
Before you migrate data to Aurora, you convert the Oracle schema to an Aurora schema as described
following.
API Version 2016-01-01
31
AWS Database Migration Service
Step-by-Step Migration Guide
Step 5: Use the AWS Schema Conversion Tool
(AWS SCT) to Convert the Oracle Schema to Aurora
To convert an Oracle schema to an Aurora schema using AWS Schema Conversion Tool (AWS
SCT)
1.
2.
Launch the AWS Schema Conversion Tool (AWS SCT). In the AWS SCT, choose File, then choose New
Project. Create a new project called DMSDemoProject. Enter the following information in the New
Project window and then choose OK.
For This Parameter
Do This
Project Name
Type DMSDemoProject.
Location
Use the default Projects folder and the default
Transactional Database (OLTP) option.
Source Database Engine
Choose Oracle.
Target Database Engine
Choose Amazon Aurora.
Choose Connect to Oracle. In the Connect to Oracle dialog box, enter the following information,
and then choose Test Connection.
For This Parameter
Do This
Type
Choose SID.
Server name
Use the OracleJDBCConnectionString value you used
to connect to the Oracle DB instance, but remove
the JDBC prefix information. For example, a sample
connection string you use with SQL Workbench/J might
be "jdbc:oracle:thin:@do1xa4grferti8y.cqiw4tcs0mg7.uswest-2.rds.amazonaws.com:1521:ORCL". For the AWS SCT
Server name, you remove "jdbc:oracle:thin:@" and use
just the server name: "do1xa4grferti8y.cqiw4tcs0mg7.uswest-2.rds.amazonaws.com"
Server port
Type 1521.
Oracle SID
Type ORCL.
User name
Type oraadmin.
Password
Provide the password for the admin user that you
assigned when creating the Oracle DB instance using the
AWS CloudFormation template.
3.
Choose OK to close the alert box, then choose OK to close the dialog box and to start the
connection to the Oracle DB instance. The database structure on the Oracle DB instance is shown.
Select only the HR schema.
4.
Choose Connect to Amazon Aurora. In the Connect to Amazon Aurora dialog box, enter the
following information and then choose Test Connection.
For This Parameter
Do This
Type
Choose SID.
API Version 2016-01-01
32
AWS Database Migration Service
Step-by-Step Migration Guide
Step 5: Use the AWS Schema Conversion Tool
(AWS SCT) to Convert the Oracle Schema to Aurora
For This Parameter
Do This
Server name
Use the AuroraJDBCConnectionString value you used
to connect to the Aurora DB instance, but remove
the JDBC prefix information and the port suffix. For
example, a sample connection string you use with
SQL Workbench/J might be "jdbc:mysql://dmsdemoauroracluster-1u1ogdfg35v.cluster-cqiw4tcs0mg7.uswest-2.rds.amazonaws.com:3306". For the AWS SCT
Server name, you remove "jdbc:oracle:thin:@" and
":3306" to use just the server name: "dmsdemoauroracluster-1u1ogdfg35v.cluster-cqiw4tcs0mg7.uswest-2.rds.amazonaws.com"
Server port
Type 3306.
User name
Type auradmin.
Password
Provide the password for the admin user that you
assigned when creating the Oracle DB instance using the
AWS CloudFormation template.
AWS SCT analyses the HR schema and creates a database migration assessment report for the
conversion to Amazon Aurora.
5.
Choose OK to close the alert box, then choose OK to close the dialog box to start the connection to
the Amazon Aurora DB instance.
6.
Right-click the HR schema and select Create Report.
7.
Check the report and the action items it suggests. The report discusses the type of objects that can
be converted by using AWS SCT, along with potential migration issues and actions to resolve these
issues. For this walkthrough, you should see something like the following.
8.
Save the report as .csv or .pdf format for detailed analysis, and then choose the Action Items tab. In
the action items, you will see two issues: 1. MySQL does not support Check constraints and 2. MySQL
does not support Sequences.
Regarding action item #1, SCT automatically provisions triggers to simulate check constraints in
Aurora database (Emulating triggers). For example, a check constraint for SAL > 0 in the EMPLOYEES
table (in Oracle) is enforced with the help of before and update trigger statements in Aurora. If
you would like to have this logic handled at the application layer, then you can drop or update the
triggers if required.
Regarding action item #2, there are three sequence objects in the source database that are used
to generate primary keys for the EMPLOYEES (EMPLOYEE_ID), DEPARTMENTS (DEPARTMENT_ID),
LOCATIONS (LOCATION_ID) tables. As mentioned earlier in this walkthrough, one alternative to
using sequences for Surrogate keys in Aurora is using the auto_increment feature. To enable the
auto_increment feature, you must change the settings for SCT. For brevity, the following substeps
show enabling auto_increment for EMPLOYEE_ID column in the EMPLOYEES table only. The same
procedure can be repeated for the other sequence objects.
Before starting, please note enabling the auto_increment option requires some additional steps via
SCT due to the below reasons:
• SCT by default converts all NUMBER (Oracle) data types into DECIMAL in Aurora (http://
docs.aws.amazon.com/dms/latest/userguide/SchemaConversionTool/latest/userguide/
CHAP_SchemaConversionTool.Reference.ConversionSupport.Oracle.html#d0e50104).
API Version 2016-01-01
33
AWS Database Migration Service
Step-by-Step Migration Guide
Step 5: Use the AWS Schema Conversion Tool
(AWS SCT) to Convert the Oracle Schema to Aurora
• Aurora doesn’t support auto_increment for the DECIMAL data type. Therefore, the data type of
the primary key column and corresponding foreign key columns needs to be changed to one of
the INTEGER data types such as INT, SMALLINT, MEDIUMINT or BIGINT as part of the schema
conversion.
The good news is that the latest release of SCT provides a Mapping Rules feature that can be used
to achieve the above transformation using the following steps:
1.
For the EMPLOYEES table, you must identify the primary key and foreign key relationships by
running the following query on the source Oracle database. Note the columns that need to be
specified in the SCT Mapping rules.
SELECT * FROM
(SELECT
PK.TABLE_NAME,
C.COLUMN_NAME,
PK.CONSTRAINT_TYPE
FROM DBA_CONSTRAINTS PK,
DBA_CONS_COLUMNS C
WHERE PK.CONSTRAINT_NAME = C.CONSTRAINT_NAME
AND PK.OWNER = 'HR' AND PK.TABLE_NAME = 'EMPLOYEES' AND PK.CONSTRAINT_TYPE =
'P'
UNION
SELECT
FK.TABLE_NAME,
COL.COLUMN_NAME,
FK.CONSTRAINT_TYPE
FROM DBA_CONSTRAINTS PK,
DBA_CONSTRAINTS FK,
DBA_CONS_COLUMNS COL
WHERE PK.CONSTRAINT_NAME = FK.R_CONSTRAINT_NAME
AND FK.CONSTRAINT_TYPE = 'R'
AND FK.CONSTRAINT_NAME = COL.CONSTRAINT_NAME
AND PK.OWNER = 'HR' AND PK.TABLE_NAME = 'EMPLOYEES' AND PK.CONSTRAINT_TYPE =
'P' )
ORDER BY 3 ASC;
The results of the query should be similar to the following:
TABLE_NAME COLUMN_NAME CONSTRAINT_TYPE
EMPLOYEES EMPLOYEE_ID P
JOB_HISTORY EMPLOYEE_ID R
EMPLOYEES MANAGER_ID R
DEPARTMENTS MANAGER_ID R
2.
Choose Settings, and then choose Mapping Rules.
3.
Specify the Mapping rule for Data type conversions for the list of identified columns in Step1.
You will need to specify 4 rules, one for each column as described below.
For this Parameter
Rule1
Rule2
Rule3
Rule4
Name
EMP_SEQ1
EMP_SEQ2
JOB_SEQ1
DEPT_SEQ1
For
Select
Column
Select
Column
Select
Column
Select
Column
API Version 2016-01-01
34
AWS Database Migration Service
Step-by-Step Migration Guide
Step 6: Validate the Schema Conversion
For this Parameter
Rule1
Rule2
Rule3
Rule4
Where
HR
HR
HR
HR
(Schema Name) And (Table
Name) And (Column Name)
EMPLOYEES
EMPLOYEES
JOB_HISTORY DEPARTMENTS
EMPLOYEE_ID MANAGER_ID
EMPLOYEE_ID MANAGER_ID
Actions
Select
Change data
type
Select
Change data
type
Select
Change data
type
Select
Change data
type
To
SMALLINT
SMALLINT
SMALLINT
SMALLINT
Note that in a real-world scenario you would choose the data type based on your requirements.
4.
9.
Choose Yes for “Would you like to save Mapping Rule settings?”
Right-click the HR schema, and then choose Convert schema.
10. Choose Yes for the confirmation message. AWS SCT then converts your schema to the target
database format.
11. Choose the HR schema, and then choose Apply to database to apply the schema scripts to the
target Aurora instance, as shown following.
12. Choose the HR schema, and then choose Refresh from Database to refresh from the target
database, as shown following.
The database schema has now been converted and imported from source to target.
Step 6: Validate the Schema Conversion
To validate the schema conversion, you compare the objects found in the Oracle and Aurora databases
using SQL Workbench/J.
To validate the schema conversion using SQL Workbench/J
1.
In SQL Workbench/J, choose File, then choose Connect window. Choose the RDSAuroraConnection
you created in an earlier step. Click OK.
2.
Run the following script to verify the number of object types and count in HR schema in the target
Aurora database. These values should match the number of objects in the source Oracle database:
SELECT a.OBJECT_TYPE, COUNT(*)
FROM
(
SELECT OBJECT_TYPE
,OBJECT_SCHEMA
,OBJECT_NAME
FROM (
SELECT 'TABLE' AS OBJECT_TYPE
,TABLE_NAME AS OBJECT_NAME
,TABLE_SCHEMA AS OBJECT_SCHEMA
FROM information_schema.TABLES
where TABLE_TYPE='BASE TABLE'
UNION
SELECT 'VIEW' AS OBJECT_TYPE
,TABLE_NAME AS OBJECT_NAME
,TABLE_SCHEMA AS OBJECT_SCHEMA
FROM information_schema.VIEWS
UNION
API Version 2016-01-01
35
AWS Database Migration Service
Step-by-Step Migration Guide
Step 6: Validate the Schema Conversion
SELECT 'INDEX' AS OBJECT_TYPE
,CONCAT (
CONSTRAINT_TYPE
,' : '
,CONSTRAINT_NAME
,' : '
,TABLE_NAME
) AS OBJECT_NAME
,TABLE_SCHEMA AS OBJECT_SCHEMA
FROM information_schema.TABLE_CONSTRAINTS
where constraint_type='PRIMARY KEY'
UNION
SELECT ROUTINE_TYPE AS OBJECT_TYPE
,ROUTINE_NAME AS OBJECT_NAME
,ROUTINE_SCHEMA AS OBJECT_SCHEMA
FROM information_schema.ROUTINES
UNION
SELECT 'TRIGGER' AS OBJECT_TYPE
,CONCAT (
TRIGGER_NAME
,' : '
,EVENT_OBJECT_SCHEMA
,' : '
,EVENT_OBJECT_TABLE
) AS OBJECT_NAME
,TRIGGER_SCHEMA AS OBJECT_SCHEMA
FROM information_schema.triggers
) R
WHERE R.OBJECT_SCHEMA ='HR'
order by 1) a
GROUP BY a.OBJECT_TYPE;
The output from this query should be similar to the following:
OBJECT_TYPE COUNT(*)
INDEX 7
PROCEDURE
2
TABLE 7
TRIGGER
4
VIEW 1
Next, run the following query to get table constraints information:
SELECT CONSTRAINT_TYPE,COUNT(*)
FROM information_schema.TABLE_CONSTRAINTS where constraint_schema='HR'
GROUP BY CONSTRAINT_TYPE;
The output from this query should be similar to the following:
CONSTRAINT_TYPE COUNT(*)
FOREIGN KEY 10
PRIMARY KEY 7
API Version 2016-01-01
36
AWS Database Migration Service
Step-by-Step Migration Guide
Step 6: Validate the Schema Conversion
3.
Do the following steps to enable the auto_increment option on the EMPLOYEES table to emulate
the sequence functionality of the source Oracle database.
1.
Verify that the mapping rules for data type conversion were executed properly for EMPLOYEES
and its dependent tables by running the following query on the target Aurora database.
SELECT
kcu.constraint_name,
kcu.column_name,
col.data_type,
kcu.table_schema,
kcu.table_name,
kcu.referenced_column_name
FROM
information_schema.key_column_usage kcu,
information_schema.table_constraints tc,
information_schema.columns col
WHERE
kcu.referenced_table_schema = 'HR'
AND
kcu.referenced_table_name = 'EMPLOYEES'
AND
kcu.referenced_table_name=tc.table_name
AND
kcu.referenced_table_schema=tc.table_schema
AND
tc.constraint_type='PRIMARY KEY'
AND col.column_name=kcu.column_name
and col.table_name=kcu.table_name
ORDER BY kcu.table_name,kcu.column_name;
The results of the query should be the following:
constraint_name column_name data_type
referenced_column_name
DEPT_MGR_FK MANAGER_ID Smallint
HR
EMP_MANAGER_FK
MANAGER_ID Smallint
JHIST_EMP_FK
EMPLOYEE_ID Smallint
2.
table_schema table_name
DEPARTMENTS EMPLOYEE_ID
HR
EMPLOYEES EMPLOYEE_ID
HR
JOB_HISTORY EMPLOYEE_ID
Disable foreign key checks for the EMPLOYEES table by running the following command. This
step is required before you can alter the primary key column. You can ignore the warning
messages.
SET FOREIGN_KEY_CHECKS=0;
3.
Modify the primary key column to enable the auto_increment option by running the following
command:
Alter table HR.EMPLOYEES modify column employee_id smallint auto_increment;
4.
Verify the column details by running the following query:
SELECT column_name, column_type,column_key,extra
from information_schema.columns
where table_name = 'EMPLOYEES' AND COLUMN_NAME='EMPLOYEE_ID';
The results of the query should be the following:
column_name column_type column_key extra
employee_id smallint(6) PRI
auto_increment
4.
The following table shows the expected numbers of objects and whether they were migrated by
AWS SCT.
API Version 2016-01-01
37
AWS Database Migration Service
Step-by-Step Migration Guide
Step 7: Create a AWS DMS Replication Instance
5.
Parameter
# on Oracle
# on
Amazon
Aurora
Migrated
by AWS
SCT
INDEX
7
7
Yes
PROCEDURE
2
2
Yes
SEQUENCE
3
3
Yes, using
mapping
rules
TABLE
7
7
Yes
VIEW
1
1
Yes
Primary key
10
10
Yes
Foreign key
7
7
Yes
Check constraints
2
4 (triggers)
Code
conversion
SCT Recommendation
Sequence functionality is
implemented using the
auto_increment feature of
Aurora.
Check constraints are
not supported in Aurora.
AWS SCT creates triggers
before insert or update
statements to mimic
check constraints in the
tables that had these
constraints.
Validate the results as mentioned in the spreadsheet provided by AWS on this site or the text
document provided by AWS on this site.
Step 7: Create a AWS DMS Replication Instance
After we validate the schema structure between source and target databases, as described preceding,
we proceed to the core part of this walkthrough, which is the data migration. The following illustration
shows a high-level view of the migration process.
A DMS replication instance performs the actual data migration between source and target. The
replication instance also caches the transaction logs during the migration. How much CPU and memory
capacity a replication instance has influences the overall time required for the migration.
To create an AWS DMS replication instance
1.
Sign in to the AWS Management Console, and select AWS DMS at https://console.aws.amazon.com/
dms/ and choose Create Migration. If you are signed in as an AWS Identity and Access Management
(IAM) user, you must have the appropriate permissions to access AWS DMS. For more information on
the permissions required, see IAM Permissions Needed to Use AWS DMS.
2.
Choose Next to start a database migration from the console's Welcome page.
3.
On the Create replication instance page, specify your replication instance information as shown
following.
For This Parameter
Do This
Name
Type DMSdemo-repserver.
API Version 2016-01-01
38
AWS Database Migration Service
Step-by-Step Migration Guide
Step 8: Create AWS DMS Source and Target Endpoints
4.
For This Parameter
Do This
Description
Type a brief description, such as DMS demo replication
server.
Instance class
Choose dms.t2.medium. This instance class is large
enough to migrate a small set of tables.
VPC
Choose DMSDemoVPC, which is the VPC that was created by
the CloudFormation stack.
Multi-AZ
Choose No.
Publicly accessible
Leave this item selected.
For the Advanced section, leave the default settings as they are, and choose Next.
Step 8: Create AWS DMS Source and Target
Endpoints
While your replication instance is being created, you can specify the source and target database
endpoints using the AWS Management Console. However, you can only test connectivity after the
replication instance has been created, because the replication instance is used in the connection.
To specify source or target database endpoints using the AWS console
1.
Specify your connection information for the source Oracle database and the target Amazon Aurora
database. The following table describes the source settings.
For This Parameter
Do This
Endpoint Identifier
Type Orasource (the Amazon RDS Oracle endpoint).
Source Engine
Choose oracle.
Server name
Provide the Oracle DB instance name. This
is the Server name you used for AWS SCT,
such as "do1xa4grferti8y.cqiw4tcs0mg7.uswest-2.rds.amazonaws.com".
Port
Type 1521.
SSL mode
Choose None.
Username
Type oraadmin.
Password
Provide the password for the Oracle DB instance.
SID
Provide the Oracle database name.
The following table describes the target settings.
For This Parameter
Do This
Endpoint Identifier
Type Aurtarget (the Amazon Aurora endpoint).
Target Engine
Choose aurora.
API Version 2016-01-01
39
AWS Database Migration Service
Step-by-Step Migration Guide
Step 9: Create and Run Your AWS DMS Migration Task
For This Parameter
Do This
Servername
Provide the Aurora DB instance name. This is the Server
name you used for AWS SCT, such as "dmsdemoauroracluster-1u1oyqny35jwv.cluster-cqiw4tcs0mg7.uswest-2.rds.amazonaws.com"
.
Port
Type 3306.
SSL mode
Choose None.
Username
Type auraadmin.
Password
Provide the password for the Aurora DB instance.
The completed page should look like the following:
2.
In order to disable foreign key checks during the initial data load, you must add the following
commands to the target Aurora DB instance. In the Advanced section, shown following, type the
following commands for Extra connection attributes: initstmt=SET FOREIGN_KEY_CHECKS=0,
autocommit=1
The first command disables foreign key checks during a load, and the second command commits the
transactions that DMS executes.
3.
Choose Next.
Step 9: Create and Run Your AWS DMS Migration
Task
Using a AWS DMS task, you can specify what schema to migrate and the type of migration. You can
migrate existing data, migrate existing data and replicate ongoing changes, or replicate data changes
only. This walkthrough migrates existing data only.
To create a migration task
1.
On the Create Task page, specify the task options. The following table describes the settings.
For This Parameter
Do This
Task name
Type migratehrschema.
Task description
Type a description for the task.
Source endpoint
Shows orasource (the Amazon RDS Oracle endpoint).
Target endpoint
Shows aurtarget (the Amazon Aurora endpoint).
Replication instance
Shows DMSdemo-repserver (the AWS DMS replication
instance created in an earlier step).
Migration type
Choose the option Migrate existing data.
Start task on create
Select this option.
The page should look like the following:
API Version 2016-01-01
40
2.
3.
4.
AWS Database Migration Service
Step-by-Step Migration Guide
Step 10: Verify That Your Data
Migration Completed Successfully
Under Task Settings, choose Do nothing for Target table preparation mode, because you have
already created the tables through Schema Migration Tool. Because this migration doesn't contain
any LOBs, you can leave the LOB settings at their defaults.
Optionally, you can select Enable logging. If you enable logging, you will incur additional Amazon
CloudWatch charges for the creation of CloudWatch logs. For this walkthrough, logs are not
necessary.
Leave the Advanced settings at their default values.
Choose Table mappings, choose Default for Mapping method, and then choose HR for Schema to
migrate.
The completed section should look like the following.
5.
Choose Create task. The task will begin immediately.
The Tasks section shows you the status of the migration task.
You can monitor your task if you choose Enable logging when you set up your task. You can then view
the CloudWatch metrics by doing the following:
To monitor a data migration task in progress
1.
On the navigation pane, choose Tasks.
2.
3.
Choose your migration task (migratehrschema).
Choose the Task monitoring tab, and monitor the task in progress on that tab.
Step 10: Verify That Your Data Migration Completed
Successfully
When the migration task completes, you can compare your task results with the expected results.
To compare your migration task results with the expected results
1.
On the navigation pane, choose Tasks.
2.
3.
4.
Choose your migration task (migratehrschema).
Choose the Table statistics tab, shown following.
Connect to the Amazon Aurora instance by using SQL Workbench/J, and then check if the database
tables were successfully migrated from Oracle to Aurora by running the SQL script shown following.
Show databases;
Use HR;
SELECT TABLE_NAME,TABLE_ROWS
FROM INFORMATION_SCHEMA.TABLES
WHERE TABLE_SCHEMA = 'HR' and TABLE_TYPE='BASE TABLE' order by 1;
5.
6.
To verify whether the output for tables and number of rows from the preceding query matches what
is expected for RDS Oracle, compare your results with those in the spreadsheet provided by AWS at
this site.
Run the following query to check the relationship in tables; this query checks the departments with
employees greater than 10.
SELECT B.DEPARTMENT_NAME,COUNT(*)
API Version 2016-01-01
41
AWS Database Migration Service
Step-by-Step Migration Guide
Step 11: Delete Walkthrough Resources
FROM HR.EMPLOYEES A,HR.DEPARTMENTS B
WHERE A.DEPARTMENT_ID=B.DEPARTMENT_ID
GROUP BY B.DEPARTMENT_NAME HAVING COUNT(*) > 10
ORDER BY 1;
The output from this query should be similar to the following.
department_name count(*)
Sales 34
Shipping 45
Now you have successfully completed a database migration from an Amazon RDS Oracle DB instance to
Amazon Aurora.
Step 11: Delete Walkthrough Resources
After you have completed this walkthrough, perform the following steps to avoid being charged further
for AWS resources used in the walkthrough. It's necessary that you do the steps in order, because some
resources cannot be deleted if they have a dependency upon another resource.
To delete AWS DMS resources
1.
On the navigation pane, choose Tasks, choose your migration task (migratehrschema), and then
choose Delete.
2.
On the navigation pane, choose Endpoints, choose the Oracle source endpoint (orasource), and
then choose Delete.
Choose the Amazon Aurora target endpoint (aurtarget), and then choose Delete.
On the navigation pane, choose Replication instances, choose the replication instance (DMSdemorepserver), and then choose Delete.
3.
4.
Next, you must delete your AWS CloudFormation stack, DMSdemo.
To delete your AWS CloudFormation stack
1.
Sign in to the AWS Management Console and open the AWS CloudFormation console at https://
console.aws.amazon.com/cloudformation/.
Note that if you are signed in as an AWS Identity and Access Management (IAM) user, you must have
the appropriate permissions to access AWS CloudFormation.
2.
3.
Choose your CloudFormation stack, DMSdemo.
For Actions, choose Delete stack.
The status of the stack changes to DELETE_IN_PROGRESS while AWS CloudFormation cleans up
the resources associated with the DMSdemo stack. When AWS CloudFormation is finished cleaning up
resources, it removes the stack from the list.
Next Steps
You can explore several other features of AWS DMS that were not included in this walkthrough, including
the following:
API Version 2016-01-01
42
AWS Database Migration Service
Step-by-Step Migration Guide
AWS CloudFormation Template,
SQL Scripts, and Other Resources
• The AWS DMS change data capture (CDC) feature, for ongoing replication of data.
• Transformation actions that let you specify and apply transformations to the selected schema or table
as part of the migration process.
For more information, see the AWS DMS documentation.
AWS CloudFormation Template, SQL Scripts, and
Other Resources
You can find the AWS CloudFormation template, SQL scripts, and other resources used in this
walkthrough on the AWS site as listed following:
• Oracle schema SQL script
• AWS CloudFormation template
• SQL validation script, in spreadsheet format
• SQL validation script, in text format
• Architecture diagram, in .jpg format or Architecture diagram, in .vsd format
• MySQL JDBC driver, in .jar file format
• Oracle Database 12.1.0.2 JDBC driver, in .jar file format
References
The following documentation and sample schemas can be useful as references for this walkthrough:
• AWS DMS documentation
• AWS SCT documentation
• Oracle sample schemas
API Version 2016-01-01
43
AWS Database Migration Service
Step-by-Step Migration Guide
Migrating an Amazon RDS for Oracle
Database to Amazon Redshift Using
AWS Database Migration Service
This walkthrough gets you started with heterogeneous database migration from Amazon RDS for Oracle
to Amazon Redshift using AWS Database Migration Service (AWS DMS) and the AWS Schema Conversion
Tool (AWS SCT). This introductory exercise doesn't cover all scenarios but provides you with a good
understanding of the steps involved in such a migration.
It is important to understand that AWS DMS and AWS SCT are two different tools and serve different
needs. They don’t interact with each other in the migration process. At a high level, the steps involved in
this migration are the following:
1. Using the AWS SCT to do the following:
• Run the conversion report for Oracle to Amazon Redshift to identify the issues, limitations, and
actions required for the schema conversion.
• Generate the schema scripts and apply them on the target before performing the data load by using
AWS DMS. AWS SCT performs the necessary code conversion for objects like procedures and views.
2. Identify and implement solutions to the issues reported by AWS SCT.
3. Disable foreign keys or any other constraints that might impact the AWS DMS data load.
4. AWS DMS loads the data from source to target using the Full Load approach. Although AWS DMS
is capable of creating objects in the target as part of the load, it follows a minimalistic approach to
efficiently migrate the data so that it doesn’t copy the entire schema structure from source to target.
5. Perform postmigration activities such as creating additional indexes, enabling foreign keys, and
making the necessary changes in the application to point to the new database.
This walkthrough uses a custom AWS CloudFormation template to create RDS DB instances for Oracle
and Amazon Redshift. It then uses a SQL command script to install a sample schema and data onto the
RDS Oracle DB instance that you then migrate to Amazon Redshift.
This walkthrough takes approximately two hours to complete. Be sure to follow the instructions to
delete resources at the end of this walkthrough to avoid additional charges.
Topics
• Prerequisites (p. 45)
• Migration Architecture (p. 45)
API Version 2016-01-01
44
AWS Database Migration Service
Step-by-Step Migration Guide
Prerequisites
• Step-by-Step Migration (p. 46)
• Next Steps (p. 59)
• References (p. 59)
Prerequisites
The following prerequisites are also required to complete this walkthrough:
• Familiarity with Amazon RDS, Amazon Redshift, the applicable database technologies, and SQL.
• The custom scripts that include creating the tables to be migrated and SQL queries for confirming the
migration, as listed following:
• SQL statements to build the SH schema
• AWS CloudFormation template
Each step in the walkthrough also contains a link to download the file involved or includes the exact
query in the step.
• An AWS account with AWS Identity and Access Management (IAM) credentials that allow you to launch
RDS, AWS Database Migration Service (AWS DMS) instances, and Amazon Redshift clusters in your AWS
Region. For information about IAM credentials, see Creating an IAM User.
• Basic knowledge of the Amazon Virtual Private Cloud (Amazon VPC) service and of security groups.
For information about using Amazon VPC with Amazon RDS, see Virtual Private Clouds (VPCs) and
Amazon RDS. For information about Amazon RDS security groups, see Amazon RDS Security Groups.
For information about using Amazon Redshift in a VPC, see Managing Clusters in an Amazon Virtual
Private Cloud (VPC).
• An understanding of the supported features and limitations of AWS DMS. For information about AWS
DMS, see What Is AWS Database Migration Service?
• Knowledge of the supported data type conversion options for Oracle and Amazon Redshift. For
information about data types for Oracle as a source, see Using an Oracle Database as a Source for
AWS Database Migration Service. For information about data types for Amazon Redshift as a target,
see Using an Amazon Redshift Database as a Target for AWS Database Migration Service .
For more information about AWS DMS, see the AWS DMS documentation.
Migration Architecture
This walkthrough uses AWS CloudFormation to create a simple network topology for database migration
that includes the source database, the replication instance, and the target database in the same VPC. For
more information on AWS CloudFormation, see the CloudFormation documentation.
We provision the AWS resources that are required for this AWS DMS walkthrough through AWS
CloudFormation. These resources include a VPC and Amazon RDS instance for Oracle and an Amazon
Redshift cluster. We provision through CloudFormation because it simplifies the process, so we can
concentrate on tasks related to data migration. When you create a stack from the CloudFormation
template, it provisions the following resources:
• A VPC with CIDR (10.0.0.0/24) with two public subnets in your region, DBSubnet1 at the address
10.0.0.0/26 in Availability Zone (AZ) 1 and DBSubnet2 at the address 10.0.0.64/26, in AZ 12.
• A DB subnet group that includes DBSubnet1 and DBSubnet2.
• Oracle RDS Standard Edition Two with these deployment options:
• License Included
• Single-AZ setup
API Version 2016-01-01
45
AWS Database Migration Service
Step-by-Step Migration Guide
Step-by-Step Migration
• db.m3.medium or equivalent instance class
• Port 1521
• Default option and parameter groups
• Amazon Redshift cluster with these deployment options:
• dc1.large
• Port 5439
• Default parameter group
• A security group with ingress access from your computer or 0.0.0.0/0 (access from anywhere) based on
the input parameter
We have designed the CloudFormation template to require few inputs from the user. It provisions the
necessary AWS resources with minimum recommended configurations. However, if you want to change
some of the configurations and parameters, such as the VPC CIDR block and Amazon RDS instance types,
feel free to update the template.
We use the AWS Management Console to provision the AWS DMS resources, such as the replication
instance, endpoints, and tasks. You install client tools such as SQL Workbench/J and the AWS Schema
Conversion Tool (AWS SCT) on your local computer to connect to the Amazon RDS instances.
Following is an illustration of the migration architecture for this walkthrough.
Step-by-Step Migration
In the following sections, you can find step-by-step instructions for migrating an Amazon RDS for Oracle
database to Amazon Redshift. These steps assume that you have already prepared your source database
as described in preceding sections.
Topics
• Step 1: Launch the RDS Instances in a VPC by Using the CloudFormation Template (p. 46)
• Step 2: Install the SQL Tools and AWS Schema Conversion Tool on Your Local Computer (p. 47)
• Step 3: Test Connectivity to the Oracle DB Instance and Create the Sample Schema (p. 48)
• Step 4: Test the Connectivity to the Amazon Redshift Database (p. 50)
• Step 5: Use AWS SCT to Convert the Oracle Schema to Amazon Redshift (p. 50)
• Step 6: Validate the Schema Conversion (p. 53)
• Step 7: Create an AWS DMS Replication Instance (p. 54)
• Step 8: Create AWS DMS Source and Target Endpoints (p. 55)
• Step 9: Create and Run Your AWS DMS Migration Task (p. 56)
• Step 10: Verify That Your Data Migration Completed Successfully (p. 57)
• Step 11: Delete Walkthrough Resources (p. 58)
Step 1: Launch the RDS Instances in a VPC by Using
the CloudFormation Template
First, you need to provision the necessary AWS resources for this walkthrough.
To use AWS CloudFormation to create Amazon RDS resources for this walkthrough
1.
Sign in to the AWS Management Console and open the AWS CloudFormation console at https://
console.aws.amazon.com/cloudformation/.
API Version 2016-01-01
46
2.
3.
AWS Database Migration Service
Step-by-Step Migration Guide
Step 2: Install the SQL Tools and AWS Schema
Conversion Tool on Your Local Computer
Choose Create New Stack.
On the Select Template page, choose Specify an Amazon S3 template URL and paste the following
URL into the adjacent text box:
https://dms-sbs.s3.amazonaws.com/Oracle_Redshift_For_DMSDemo.template
4.
Choose Next. On the Specify Details page, provide parameter values as shown following.
For This Parameter
Do This
Stack Name
Type OracletoRedshiftDWusingDMS.
OracleDBName
Provide any unique name for your database. The name
should begin with a letter. The default is ORCL.
OracleDBUsername
Specify the admin (DBA) user for managing the Oracle
instance. The default is oraadmin.
OracleDBPassword
Provide the password for the admin user. The default is
oraadmin123
RedshiftDBName
Provide any unique name for your database. The name
should begin with a letter. The default is test.
RedshiftDBUsername
Provide the password for the master user. The default is
Redshift#123.
ClientIP
Specify the IP address in CIDR (x.x.x.x/32) format for
your local computer. You can get your IP address from
whatsmyip.org. Your RDS instances' security group will
allow ingress to this IP address. The default is access from
anywhere (0.0.0.0/0), which is not recommended; you
should use your IP address for this walkthrough.
5.
Choose Next. On the Options page, choose Next.
6.
On the Review page, review the details, and if they are correct choose Create.
7.
AWS can take about 20 minutes or more to create the stack with an Amazon RDS Oracle instance
and an Amazon Redshift cluster.
8.
After the stack is created, select the OracletoRedshiftDWusingDMS stack, and then choose
the Outputs view. Record the JDBC connection strings, OracleJDBCConnectionString and
RedshiftJDBCConnectionString, for use later in this walkthrough to connect to the Oracle and
Amazon Redshift databases.
Step 2: Install the SQL Tools and AWS Schema
Conversion Tool on Your Local Computer
Next, you need to install a SQL client and AWS SCT on your local computer.
This walkthrough assumes you will use the SQL Workbench/J client to connect to the RDS instances for
migration validation.
To install the SQL client software
1.
Download SQL Workbench/J from the SQL Workbench/J website, and then install it on your local
computer. This SQL client is free, open-source, and DBMS-independent.
API Version 2016-01-01
47
2.
3.
4.
AWS Database Migration Service
Step-by-Step Migration Guide
Step 3: Test Connectivity to the Oracle DB
Instance and Create the Sample Schema
Download the Oracle Database 12.1.0.2 JDBC driver (ojdbc7.jar).
Download the Amazon Redshift driver (RedshiftJDBC41-1.1.17.1017.jar).
Using SQL Workbench/J, configure JDBC drivers for Oracle and Amazon Redshift to set up
connectivity, as described following.
1.
In SQL Workbench/J, choose File, then choose Manage Drivers.
2.
From the list of drivers, choose Oracle.
3.
Choose the Open icon, then choose the ojdbc.jar file that you downloaded in the previous
step. Choose OK.
4.
5.
From the list of drivers, choose Redshift.
Choose the Open icon, then choose the Amazon Redshift JDBC driver that you downloaded in
the previous step. Choose OK.
Next, install AWS SCT and the required JDBC drivers.
To install AWS SCT and the required JDBC drivers
1.
Download AWS SCT from Installing and Updating the AWS Schema Conversion Tool in the AWS
Schema Conversion Tool User Guide.
2.
Follow the instructions to install AWS SCT. By default, the tool is installed in the C:\Program Files
\AWS Schema Conversion Tool\AWS directory.
3.
4.
Launch AWS SCT.
In AWS SCT, choose Global Settings from Settings.
5.
Choose Settings, Global Settings, then choose Drivers, and then choose Browse for Oracle Driver
Path. Locate the Oracle JDBC driver and choose OK.
Choose Browse for Amazon Redshift Driver Path. Locate the Amazon Redshift JDBC driver and
choose OK. Choose OK to close the dialog box.
6.
Step 3: Test Connectivity to the Oracle DB Instance
and Create the Sample Schema
After the CloudFormation stack has been created, test the connection to the Oracle DB instance by using
SQL Workbench/J and then create the HR sample schema.
To test the connection to your Oracle DB instance using SQL Workbench/J and create the
sample schema
1.
In SQL Workbench/J, choose File, then choose Connect window. Create a new connection profile
using the following information.
For This Parameter
Do This
New profile name
Type RDSOracleConnection.
Driver
Choose Oracle (oracle.jdbc.OracleDriver).
URL
Use the OracleJDBCConnectionString value you recorded
when you examined the output details of the DMSdemo
stack in a previous step.
Username
Type oraadmin.
Password
Type oraadmin123.
API Version 2016-01-01
48
2.
AWS Database Migration Service
Step-by-Step Migration Guide
Step 3: Test Connectivity to the Oracle DB
Instance and Create the Sample Schema
Test the connection by choosing Test. Choose OK to close the dialog box, then choose OK to create
the connection profile.
Note
If your connection is unsuccessful, ensure that the IP address you assigned when creating
the CloudFormation template is the one you are attempting to connect from. This issue is
the most common one when trying to connect to an instance.
3.
4.
Create the SH schema you will use for migration using a custom script. The SQL script provided by
AWS is located https://dms-sbs.s3.amazonaws.com/Oraclesalesstarschema.sql.
1.
Open the provided SQL script in a text editor. Copy the entire script.
2.
In SQL Workbench/J, paste the SQL script in the Default.wksp window showing Statement 1.
3.
Choose SQL, then choose Execute All.
Verify the object types and count in SH Schema were created successfully by running the following
SQL query.
Select OBJECT_TYPE, COUNT(*) from dba_OBJECTS where owner='SH'
GROUP BY OBJECT_TYPE;
The results of this query should be similar to the following.
OBJECT_TYPE
| COUNT(*)
----------------+--------INDEX PARTITION |
40
TABLE PARTITION |
8
TABLE
|
5
INDEX
|
15
5.
Verify the total number of tables and number of rows for each table by running the following SQL
query.
Select table_name, num_rows from dba_tables where owner='SH'
order by 1;
The results of this query should be similar to the following.
TABLE_NAME | NUM_ROWS
-----------+--------CHANNELS
|
5
CUSTOMERS |
8
PRODUCTS
|
66
PROMOTIONS |
503
SALES
|
553
6.
Verify the integrity in tables. Check the number of sales made in different channels by running the
following SQL query.
Select b.channel_desc,count(*) from SH.SALES a,SH.CHANNELS b where
a.channel_id=b.channel_id
group by b.channel_desc
order by 1;
The results of this query should be similar to the following.
CHANNEL_DESC | COUNT(*)
-------------+---------
API Version 2016-01-01
49
AWS Database Migration Service
Step-by-Step Migration Guide
Step 4: Test the Connectivity to
the Amazon Redshift Database
Direct Sales |
Internet
|
Partners
|
710
52
344
Note
The preceding examples are representative of validation queries. When you perform actual
migrations, you should develop similar queries to validate the schema and the data integrity.
Step 4: Test the Connectivity to the Amazon Redshift
Database
Next, test your connection to your Amazon Redshift database.
To test the connection to your Amazon Redshift database using SQL Workbench/J
1.
2.
In SQL Workbench/J, choose File, then choose Connect window. Choose the Create a new
connection profile icon. Connect to the Amazon Redshift database in SQL Workbench/J by using
the information shown following.
For This Parameter
Do This
New profile name
Type RedshiftConnection.
Driver
Choose Redshift
URL
Use the RedshiftJDBCConnectionString value you
recorded when you examined the output details of the
DMSdemo stack in a previous step.
Username
Type redshiftadmin.
Password
Type Redshift#123.
(com.amazon.redshift.jdbc42.Driver).
Test the connection by choosing Test. Choose OK to close the dialog box, then choose OK to create
the connection profile.
Note
3.
If your connection is unsuccessful, ensure that the IP address you assigned when creating
the CloudFormation template is the one you are attempting to connect from. This issue is
the most common one when trying to connect to an instance.
Verify your connectivity to the Amazon Redshift DB instance by running a sample SQL command,
such as select current_date;.
Step 5: Use AWS SCT to Convert the Oracle Schema
to Amazon Redshift
Before you migrate data to Amazon Redshift, you convert the Oracle schema to an Amazon Redshift
schema as described following.
To convert an Oracle schema to an Amazon Redshift schema using AWS SCT
1.
Launch AWS SCT. In AWS SCT, choose File, then choose New Project. Create a new project called
DWSchemaMigrationDemoProject. Enter the following information in the New Project window, and
then choose OK.
API Version 2016-01-01
50
AWS Database Migration Service
Step-by-Step Migration Guide
Step 5: Use AWS SCT to Convert the
Oracle Schema to Amazon Redshift
2.
For This Parameter
Do This
Project Name
Type DWSchemaMigrationDemoProject.
Location
Use the default Projects folder and the default Data
Warehouse (OLAP) option.
Source Database Engine
Choose Oracle DW.
Target Database Engine
Choose Amazon Redshift.
Choose Connect to Oracle. In the Connect to Oracle dialog box, enter the following information,
and then choose Test Connection.
For This Parameter
Do This
Type
Choose SID.
Server name
Use the OracleJDBCConnectionString value you used
to connect to the Oracle DB instance, but remove the
JDBC prefix information and the port and database
name suffix. For example, a sample connection
string you use with SQL Workbench/J might be
"jdbc:oracle:thin:@abc12345678.cqi87654abc.uswest-2.rds.amazonaws.com:1521:ORCL".
For the AWS SCT Server name, you remove
"jdbc:oracle:thin:@" and ":1521:ORCL" and use
just the server name: "abc12345678.cqi87654abc.uswest-2.rds.amazonaws.com".
3.
Server port
Type 1521.
Oracle SID
Type ORCL.
User name
Type oraadmin.
Password
Type oraadmin123.
Choose OK to close the alert box, then choose OK to close the dialog box and to start the
connection to the Oracle DB instance. The database structure on the Oracle DB instance is shown
following. Select only the SH schema.
Note
If the SH schema does not appear in the list, choose Actions, then choose Refresh from
Database.
4.
Choose Connect to Amazon Redshift. In the Connect to Amazon Redshift dialog box, enter the
following information and then choose Test Connection.
For This Parameter
Do This
Type
Choose SID.
Server name
Use the RedshiftJDBCConnectionString value you
used to connect to the Amazon Redshift cluster,
but remove the JDBC prefix information and the
API Version 2016-01-01
51
AWS Database Migration Service
Step-by-Step Migration Guide
Step 5: Use AWS SCT to Convert the
Oracle Schema to Amazon Redshift
For This Parameter
Do This
port suffix. For example, a sample connection
string you use with SQL Workbench/J might be
" jdbc:redshift://oracletoredshiftdwusingdmsredshiftcluster-abc123567.abc87654321.uswest-2.redshift.amazonaws.com:5439/test".
For the AWS SCT Server name, you remove "
jdbc:redshift://" and :5439/test" to use just the
server name: "oracletoredshiftdwusingdmsredshiftcluster-abc123567.abc87654321.uswest-2.redshift.amazonaws.com"
Server port
Type 5439.
User name
Type redshiftadmin.
Password
Type Redshift#123.
AWS SCT analyzes the SH schema and creates a database migration assessment report for the
conversion to Amazon Redshift.
5.
Choose OK to close the alert box, then choose OK to close the dialog box to start the connection to
the Amazon Redshift DB instance.
6.
In the Oracle DW view, open the context (right-click) menu for the SH schema and select Create
Report.
7.
Review the report summary. To save the report, choose either Save to CSV or Save to PDF.
The report discusses the type of objects that can be converted by using AWS SCT, along with
potential migration issues and actions to resolve these issues. For this walkthrough, you should see
something like the following.
8.
Choose the Action Items tab. The report discusses the type of objects that can be converted by
using AWS SCT, along with potential migration issues and actions to resolve these issues. For this
walkthrough, you should see something like the following.
9.
Open the context (right-click) menu for the SH item in the Schemas list, and then choose Collect
Statistics. AWS SCT analyzes the source data to recommend the best keys for the target Amazon
Redshift database. For more information, see Collecting or Uploading Statistics for the AWS Schema
Conversion Tool.
10. Open the context (right-click) menu for the SH schema, and then choose Convert schema.
11. Choose Yes for the confirmation message. AWS SCT then converts your schema to the target
database format.
Note
The choice of the Amazon Redshift sort keys and distribution keys is critical for optimal
performance. You can use key management in AWS SCT to customize the choice of keys. For
this walkthrough, we use the defaults recommended by AWS SCT. For more information,
see Optimizing Amazon Redshift by Using the AWS Schema Conversion Tool.
12. In the Amazon Redshift view, open the context (right-click) menu for the SH schema, and then
choose Apply to database to apply the schema scripts to the target Amazon Redshift instance.
13. Open the context (right-click) menu for the SH schema, and then choose Refresh from Database to
refresh from the target database.
The database schema has now been converted and imported from source to target.
API Version 2016-01-01
52
AWS Database Migration Service
Step-by-Step Migration Guide
Step 6: Validate the Schema Conversion
Step 6: Validate the Schema Conversion
To validate the schema conversion, you compare the objects found in the Oracle and Amazon Redshift
databases using SQL Workbench/J.
To validate the schema conversion using SQL Workbench/J
1.
In SQL Workbench/J, choose File, then choose Connect window. Choose the RedshiftConnection
you created in an earlier step. Choose OK.
2.
Run the following script to verify the number of object types and count in SH schema in the target
Amazon Redshift database. These values should match the number of objects in the source Oracle
database.
SELECT 'TABLE' AS OBJECT_TYPE,
TABLE_NAME AS OBJECT_NAME,
TABLE_SCHEMA AS OBJECT_SCHEMA
FROM information_schema.TABLES
WHERE TABLE_TYPE = 'BASE TABLE'
AND
OBJECT_SCHEMA = 'sh';
The output from this query should be similar to the following.
object_type | object_name | object_schema
------------+-------------+-------------TABLE
| channels
| sh
TABLE
| customers
| sh
TABLE
| products
| sh
TABLE
| promotions | sh
TABLE
| sales
| sh
3.
Verify the sort and distributions keys that are created in the Amazon Redshift cluster by using the
following query.
set search_path to '$user', 'public', 'sh';
SELECT tablename,
"column",
TYPE,
encoding,
distkey,
sortkey,
"notnull"
FROM pg_table_def
WHERE (distkey = TRUE OR sortkey <> 0);
The results of the query reflect the distribution key (distkey) and sort key (sortkey) choices made
by using AWS SCT key management.
tablename | column
| type
| encoding | distkey |
sortkey | notnull
-----------+---------------------+-----------------------------+----------+--------+---------+-------channels
| channel_id
| numeric(38,18)
| none
| true
|
1 | true
customers | cust_id
| numeric(38,18)
| none
| false
|
4 | true
customers | cust_gender
| character(2)
| none
| false
|
1 | true
API Version 2016-01-01
53
AWS Database Migration Service
Step-by-Step Migration Guide
Step 7: Create an AWS DMS Replication Instance
customers | cust_year_of_birth
3 | true
customers | cust_marital_status
2 | false
products
| prod_id
4 | true
products
| prod_subcategory
3 | true
products
| prod_category
2 | true
products
| prod_status
1 | true
promotions | promo_id
1 | true
sales
| prod_id
4 | true
sales
| cust_id
3 | true
sales
| time_id
1 | true
sales
| channel_id
2 | true
sales
| promo_id
5 | true
| smallint
| none
| false
|
| character varying(40)
| none
| false
|
| integer
| none
| true
|
| character varying(100)
| none
| false
|
| character varying(100)
| none
| false
|
| character varying(40)
| none
| false
|
| integer
| none
| true
|
| numeric(38,18)
| none
| false
|
| numeric(38,18)
| none
| false
|
| timestamp without time zone | none
| true
|
| numeric(38,18)
| none
| false
|
| numeric(38,18)
| none
| false
|
Step 7: Create an AWS DMS Replication Instance
After we validate the schema structure between source and target databases, as described preceding,
we proceed to the core part of this walkthrough, which is the data migration. The following illustration
shows a high-level view of the migration process.
A DMS replication instance performs the actual data migration between source and target. The
replication instance also caches the transaction logs during the migration. How much CPU and memory
capacity a replication instance has influences the overall time required for the migration.
To create an AWS DMS replication instance
1.
Sign in to the AWS Management Console, open the AWS DMS console at https://
console.aws.amazon.com/dms/, and choose Create Migration. If you are signed in as an AWS
Identity and Access Management (IAM) user, you must have the appropriate permissions to access
AWS DMS. For more information on the permissions required, see IAM Permissions Needed to Use
AWS DMS.
2.
Choose Create migration to start a database migration.
3.
On the Welcome page, choose Next.
4.
On the Create replication instance page, specify your replication instance information as shown
following.
For This Parameter
Do This
Name
Type DMSdemo-repserver.
Description
Type a brief description, such as DMS demo replication
server.
Instance class
Choose dms.t2.medium. This instance class is large
enough to migrate a small set of tables.
API Version 2016-01-01
54
AWS Database Migration Service
Step-by-Step Migration Guide
Step 8: Create AWS DMS Source and Target Endpoints
5.
For This Parameter
Do This
VPC
Choose OracletoRedshiftusingDMS, which is the VPC that
was created by the CloudFormation stack.
Multi-AZ
Choose No.
Publicly accessible
Leave this item selected.
For the Advanced section, leave the default settings as they are, and choose Next.
Step 8: Create AWS DMS Source and Target
Endpoints
While your replication instance is being created, you can specify the source and target database
endpoints using the AWS Management Console. However, you can only test connectivity after the
replication instance has been created, because the replication instance is used in the connection.
To specify source or target database endpoints using the AWS console
1.
Specify your connection information for the source Oracle database and the target Amazon Redshift
database. The following table describes the source settings.
For This Parameter
Do This
Endpoint Identifier
Type Orasource (the Amazon RDS Oracle endpoint).
Source Engine
Choose oracle.
Server name
Provide the Oracle DB instance name. This name
is the Server name value that you used for
AWS SCT, such as "abc123567.abc87654321.uswest-2.rds.amazonaws.com".
Port
Type 1521.
SSL mode
Choose None.
Username
Type oraadmin.
Password
Type oraadmin123.
SID
Type ORCL.
The following table describes the target settings.
For This Parameter
Do This
Endpoint Identifier
Type Redshifttarget (the Amazon Redshift endpoint).
Target Engine
Choose redshift.
Servername
Provide the Amazon Redshift DB instance name. This
name is the Server name value that you used for
AWS SCT, such as "oracletoredshiftdwusingdmsredshiftcluster-abc123567.abc87654321.uswest-2.redshift.amazonaws.com".
API Version 2016-01-01
55
AWS Database Migration Service
Step-by-Step Migration Guide
Step 9: Create and Run Your AWS DMS Migration Task
For This Parameter
Do This
.
Port
Type 5439.
SSL mode
Choose None.
Username
Type redshiftadmin.
Password
Type Redshift#123.
Database name
Type test.
The completed page should look like the following.
2.
Wait for the status to say Replication instance created successfully..
3.
To test the source and target connections, choose Run Test for the source and target connections.
4.
Choose Next.
Step 9: Create and Run Your AWS DMS Migration
Task
Using an AWS DMS task, you can specify what schema to migrate and the type of migration. You can
migrate existing data, migrate existing data and replicate ongoing changes, or replicate data changes
only. This walkthrough migrates existing data only.
To create a migration task
1.
2.
On the Create Task page, specify the task options. The following table describes the settings.
For This Parameter
Do This
Task name
Type migrateSHschema.
Replication instance
Shows DMSdemo-repserver (the AWS DMS replication
instance created in an earlier step).
Source endpoint
Shows orasource (the Amazon RDS for Oracle endpoint).
Target endpoint
Shows redshifttarget (the Amazon Redshift endpoint).
Migration type
Choose the option Migrate existing data.
Start task on create
Choose this option.
The page should look like the following.
On the Task Settings section, specify the settings as shown in the following table.
For This Parameter
Do This
Target table preparation mode
Choose Do nothing.
Include LOB columns in replication
Choose Limited LOB mode.
Max LOB size (kb)
Accept the default (32).
API Version 2016-01-01
56
AWS Database Migration Service
Step-by-Step Migration Guide
Step 10: Verify That Your Data
Migration Completed Successfully
The section should look like the following.
3.
In the Selection rules section, specify the settings as shown in the following table.
For This Parameter
Do This
Schema name is
Choose Enter a schema.
Schema name is like
Type SH%.
Table name is like
Type %.
Action
Choose Include.
The section should look like the following:
4.
Choose Add selection rule.
5.
Choose Create task.
5. Choose Create task. The task begins immediately. The Tasks section shows you the status of the
migration task.
Step 10: Verify That Your Data Migration Completed
Successfully
When the migration task completes, you can compare your task results with the expected results.
To compare your migration task results with the expected results
1.
On the navigation pane, choose Tasks.
2.
Choose your migration task (migrateSHschema).
3.
Choose the Table statistics tab, shown following.
4.
Connect to the Amazon Redshift instance by using SQL Workbench/J, and then check whether the
database tables were successfully migrated from Oracle to Amazon Redshift by running the SQL
script shown following.
select "table", tbl_rows
from svv_table_info
where
SCHEMA = 'sh'
order by 1;
Your results should look similar to the following.
table
| tbl_rows
-----------+--------channels
|
5
customers |
8
products
|
66
promotions |
503
sales
|
1106
5.
To verify whether the output for tables and number of rows from the preceding query matches what
is expected for RDS Oracle, compare your results with those in previous steps.
API Version 2016-01-01
57
AWS Database Migration Service
Step-by-Step Migration Guide
Step 11: Delete Walkthrough Resources
6.
Run the following query to check the relationship in tables; this query checks the departments with
employees greater than 10.
Select b.channel_desc,count(*) from SH.SALES a,SH.CHANNELS b where
a.channel_id=b.channel_id
group by b.channel_desc
order by 1;
The output from this query should be similar to the following.
channel_desc | count
-------------+-----Direct Sales |
355
Internet
|
26
Partners
|
172
7.
Verify column compression encoding.
DMS uses an Amazon Redshift COPY operation to load data. By default, the COPY command applies
automatic compression whenever loading to an empty target table. The sample data for this
walkthrough is not large enough for automatic compression to be applied. When you migrate larger
data sets, COPY will apply automatic compression.
For more details about automatic compression on Amazon Redshift tables, see Loading Tables with
Automatic Compression.
To view compression encodings, run the following query.
SELECT *
FROM pg_table_def
WHERE schemaname = 'sh’;
Now you have successfully completed a database migration from an Amazon RDS for Oracle DB instance
to Amazon Redshift.
Step 11: Delete Walkthrough Resources
After you have completed this walkthrough, perform the following steps to avoid being charged further
for AWS resources used in the walkthrough. It's necessary that you do the steps in order, because some
resources cannot be deleted if they have a dependency upon another resource.
To delete AWS DMS resources
1.
On the navigation pane, choose Tasks, choose your migration task (migratehrschema), and then
choose Delete.
2.
On the navigation pane, choose Endpoints, choose the Oracle source endpoint (orasource), and
then choose Delete.
3.
Choose the Amazon Redshift target endpoint (redshifttarget), and then choose Delete.
4.
On the navigation pane, choose Replication instances, choose the replication instance (DMSdemorepserver), and then choose Delete.
Next, you must delete your AWS CloudFormation stack, DMSdemo.
API Version 2016-01-01
58
AWS Database Migration Service
Step-by-Step Migration Guide
Next Steps
To delete your AWS CloudFormation stack
1.
Sign in to the AWS Management Console and open the AWS CloudFormation console at https://
console.aws.amazon.com/cloudformation/.
If you are signed in as an IAM user, you must have the appropriate permissions to access AWS
CloudFormation.
2.
Choose your CloudFormation stack, OracletoRedshiftDWusingDMS.
3.
For Actions, choose Delete stack.
The status of the stack changes to DELETE_IN_PROGRESS while AWS CloudFormation cleans up the
resources associated with the OracletoRedshiftDWusingDMS stack. When AWS CloudFormation is finished
cleaning up resources, it removes the stack from the list.
Next Steps
You can explore several other features of AWS DMS that were not included in this walkthrough, including
the following:
• The AWS DMS change data capture (CDC) feature, for ongoing replication of data.
• Transformation actions that let you specify and apply transformations to the selected schema or table
as part of the migration process.
For more information, see the AWS DMS documentation.
References
The following documentation and sample schemas can be useful as references for this walkthrough:
• AWS DMS documentation
• AWS SCT documentation
• Amazon Redshift documentation
• SQL statements to build the SH schema
• AWS CloudFormation template
• Oracle sample schemas
API Version 2016-01-01
59
AWS Database Migration Service
Step-by-Step Migration Guide
Migrating MySQL-Compatible
Databases to AWS
Amazon Web Services (AWS) has several services that allow you to run a MySQL-compatible database
on AWS. Amazon Relational Database Service (Amazon RDS) supports MySQL-compatible databases
including MySQL, MariaDB, and Amazon Aurora. AWS Elastic Cloud Computing Service (EC2) provides
platforms for running MySQL-compatible databases.
Migrating From
Solution
An RDS MySQL DB instance
You can migrate data directly from an Amazon RDS MySQL DB
snapshot to an Amazon Aurora DB cluster. For details, see Migrating
Data from an Amazon RDS MySQL DB Instance to an Amazon Aurora
DB Cluster (p. 69).
A MySQL database external to
Amazon RDS
If your database supports the InnoDB or MyISAM tablespaces, you
have these options for migrating your data to an Amazon Aurora DB
cluster:
• You can create a dump of your data using the mysqldump utility, and
then import that data into an existing Amazon Aurora DB cluster.
• You can copy the source files from your database to an Amazon S3
(S3) bucket, and then restore an Amazon Aurora DB cluster from
those files. This option can be considerably faster than migrating
data using mysqldump.
For details, see Migrating MySQL to Amazon Aurora by Using
mysqldump (p. 69).
A database that is not MySQLcompatible
You can also use AWS Database Migration Service (AWS DMS) to
migrate data from a MySQL database. However, for very large
databases, you can significantly reduce the amount of time that
it takes to migrate your data by copying the source files for your
database and restoring those files to an Amazon Aurora DB instance
as described in Migrating Data from an External MySQL Database to
an Amazon Aurora Using Amazon S3 (p. 61).
For more information on AWS DMS, see What Is AWS Database
Migration Service?
API Version 2016-01-01
60
AWS Database Migration Service
Step-by-Step Migration Guide
Migrating Data from an External MySQL
Database to an Amazon Aurora Using Amazon S3
Migrating a MySQL-Compatible
Database to Amazon Aurora
If your database supports the InnoDB or MyISAM tablespaces, you have these options for migrating your
data to an Amazon Aurora DB cluster:
• You can create a dump of your data using the mysqldump utility, and then import that data into an
existing Amazon Aurora DB cluster. For more information, see Migrating MySQL to Amazon Aurora by
Using mysqldump (p. 69).
• You can copy the source files from your database to an S3 bucket, and then restore an Amazon
Aurora DB cluster from those files. This option can be considerably faster than migrating data using
mysqldump. For more information, see Migrating Data from an External MySQL Database to an Amazon
Aurora Using Amazon S3 (p. 61).
Migrating Data from an External MySQL Database
to an Amazon Aurora Using Amazon S3
You can copy the source files from your source MySQL version 5.5 or 5.6 database to an S3 bucket, and
then restore an Amazon Aurora DB cluster from those files.
This option can be considerably faster than migrating data using mysqldump, because using mysqldump
replays all of the commands to recreate the schema and data from your source database in your new
Amazon Aurora DB cluster. By copying your source MySQL data files, Amazon Aurora can immediately
use those files as the data for DB cluster.
Note
Restoring an Amazon Aurora DB cluster from backup files in an S3 bucket is not supported for
the Asia Pacific (Mumbai) region.
Amazon Aurora does not restore everything from your database. You should save the database schema
and values for the following items from your source MySQL or MariaDB database and add them to your
restored Amazon Aurora DB cluster after it has been created.
•
•
•
•
User accounts
Functions
Stored procedures
Time zone information. Time zone information is loaded from the local operating system of your
Amazon Aurora DB cluster.
API Version 2016-01-01
61
AWS Database Migration Service
Step-by-Step Migration Guide
Prerequisites
Prerequisites
Before you can copy your data to an S3 bucket and restore a DB cluster from those files, you must do the
following:
• Install Percona XtraBackup on your local server.
• Permit Amazon Aurora to access your S3 bucket on your behalf.
Installing Percona XtraBackup
Amazon Aurora can restore a DB cluster from files that were created using Percona XtraBackup. You
can install Percona XtraBackup from the Percona website at https://www.percona.com/doc/perconaxtrabackup/2.4/installation.
Required Permissions
To migrate your MySQL data to an Amazon Aurora DB cluster, several permissions are required:
• The user that is requesting that Amazon RDS create a new cluster from an S3 bucket must have
permission to list the buckets for your AWS account. You grant the user this permission using an AWS
Identity and Access Management (IAM) policy.
• Amazon RDS requires permission to act on your behalf to access the S3 bucket where you store the
files used to create your Amazon Aurora DB cluster. You grant Amazon RDS the required permissions
using an IAM service role.
• The user making the request must also have permission to list the IAM roles for your AWS account.
• If the user making the request will create the IAM service role, or will request that Amazon RDS create
the IAM service role (by using the console), then the user must have permission to create an IAM role
for your AWS account.
For example, the following IAM policy grants a user the minimum required permissions to use the
console to both list IAM roles, create an IAM role, and list the S3 buckets for your account.
{
}
"Version": "2012-10-17",
"Statement": [
{
"Effect": "Allow",
"Action": [
"iam:ListRoles",
"iam:CreateRole",
"iam:CreatePolicy",
"iam:AttachRolePolicy",
"s3:ListBucket",
"s3:ListObjects"
],
"Resource": "*"
}
]
Additionally, for a user to associate an IAM role with an S3 bucket, the IAM user must have the
iam:PassRole permission for that IAM role. This permission allows an administrator to restrict which IAM
roles a user can associate with S3 buckets.
For example, the following IAM policy allows a user to associate the role named S3Access with an S3
bucket.
API Version 2016-01-01
62
AWS Database Migration Service
Step-by-Step Migration Guide
Prerequisites
{
}
"Version":"2012-10-17",
"Statement":[
{
"Sid":"AllowS3AccessRole",
"Effect":"Allow",
"Action":"iam:PassRole",
"Resource":"arn:aws:iam::123456789012:role/S3Access"
}
]
Creating the IAM Service Role
You can have the Amazon RDS Management Console create a role for you by choosing the Create a New
Role option (shown later in this topic). If you select this option and specify a name for the new role, then
Amazon RDS will create the IAM service role required for Amazon RDS to access your S3 bucket with the
name that you supply.
As an alternative, you can manually create the role using the following procedure.
To create an IAM role for Amazon RDS to access S3
1.
Sign in to the IAM console at https://console.aws.amazon.com/iam/.
2.
In the left navigation pane, choose Roles.
3.
Choose Create New Role, specify a value for Role Name for the new role, and then choose Next
Step.
4.
Under AWS Service Roles, find Amazon RDS and choose Select.
5.
Do not select a policy to attach in the Attach Policy step. Instead, choose Next Step.
6.
Review your role information, and then choose Create Role.
7.
In the list of roles, choose the name of your newly created role. Choose the Permissions tab.
8.
Choose Inline Policies. Because your new role has no policy attached, you will be prompted to
create one. Click the link to create a new policy.
9.
On the Set Permissions page, choose Custom Policy and then choose Select.
10. Type a Policy Name such as S3-bucket-policy. Add the following code for Policy Document,
replacing <bucket name> with the name of the S3 bucket that you are allowing access to.
As part of the policy document, you can also include a file name prefix. If you specify a prefix,
then Amazon Aurora will create the DB cluster using the files in the S3 bucket that begin with the
specified prefix. If you don't specify a prefix, then Amazon Aurora will create the DB cluster using all
of the files in the S3 bucket.
To specify a prefix, replace <prefix> following with the prefix of your file names. Include the asterisk
(*) after the prefix. If you don't want to specify a prefix, specify only an asterisk.
{
"Version": "2012-10-17",
"Statement": [
{
"Effect": "Allow",
"Action": [
"s3:ListBucket",
"s3:GetBucketLocation"
],
"Resource": [
"arn:aws:s3:::<bucket name>"
API Version 2016-01-01
63
AWS Database Migration Service
Step-by-Step Migration Guide
Step 1: Backing Up Files to be Restored as a DB Cluster
},
{
}
]
}
]
"Effect": "Allow",
"Action": [
"s3:GetObject"
],
"Resource": [
"arn:aws:s3:::<bucket name>/<prefix>*"
]
11. Choose Apply Policy.
Step 1: Backing Up Files to be Restored as a DB
Cluster
To create a backup of your MySQL database files that can be restored from S3 to create an Amazon
Aurora DB cluster, use the Percona Xtrabackup utility (innobackupex) to back up your database.
For example, the following command creates a backup of a MySQL database and stores the files in the /
s3-restore/backup folder.
innobackupex --user=myuser --password=<password> --no-timestamp /s3-restore/backup
If you want to compress your backup into a single file (which can be split, if needed), you can use the -stream option to save your backup in one of the following formats:
• Gzip (.gz)
• tar (.tar)
• Percona xbstream (.xbstream)
For example, the following command creates a backup of your MySQL database split into multiple Gzip
files.
innobackupex --user=myuser --password=<password> --stream=tar \
/mydata/s3-restore/backup | split -d --bytes=512000 \
- /mydata/s3-restore/backup3/backup.tar.gz
For example, the following command creates a backup of your MySQL database split into multiple tar
files.
innobackupex --user=myuser --password=<password> --stream=tar \
/mydata/s3-restore/backup | split -d --bytes=512000 \
- /mydata/s3-restore/backup3/backup.tar
For example, the following command creates a backup of your MySQL database split into multiple
xbstream files.
innobackupex --stream=xbstream \
/mydata/s3-restore/backup | split -d --bytes=512000 \
- /mydata/s3-restore/backup/backup.xbstream
API Version 2016-01-01
64
AWS Database Migration Service
Step-by-Step Migration Guide
Step 2: Copying Files to an Amazon S3 Bucket
S3 limits the size of a file uploaded to a bucket to 5 terabytes (TB). If the backup data for your database
exceeds 5 TB, then you must use the split command to split the backup files into multiple files that are
each less than 5 TB.
Amazon Aurora does not support partial backups created using Percona Xtrabackup. You cannot use
the --include, --tables-file, or --databases options to create a partial backup when you backup the
source files for your database.
For more information, see the The innobackupex Script.
Amazon Aurora consumes your backup files based on the file name. Be sure to name your backup files
with the appropriate file extension based on the file format—for example, .xbstream for files stored
using the Percona xbstream format.
Amazon Aurora consumes your backup files in alphabetical order as well as natural number order. Always
use the split option when you issue the innobackupex command to ensure that your backup files are
written and named in the proper order.
Step 2: Copying Files to an Amazon S3 Bucket
Once you have backed up your MySQL database using the Percona Xtrabackup utility, then you can copy
your backup files to an S3 bucket.
For information on creating and uploading a file to an S3 bucket, see Getting Started with Amazon
Simple Storage Service in the Amazon S3 Getting Started Guide.
Step 3: Restoring an Aurora DB Cluster from an S3
Bucket
You can restore your backup files from your Amazon S3 bucket to a create new Amazon Aurora DB
cluster by using the Amazon RDS console.
To restore an Amazon Aurora DB cluster from files on an S3 bucket
1.
Sign in to the AWS Management Console and open the Amazon RDS console at https://
console.aws.amazon.com/rds/.
2.
In the RDS Dashboard, choose Restore Aurora DB Cluster from S3.
3.
In the Specify Source Backup Details, specify the following:
For This Option
Do This
Source Engine
Amazon Aurora currently supports only restoring from
backup files for the mysql database engine.
Source Engine Version
Specify the version of the MySQL database that the
backup files were created from, for example 5.6.22.
MySQL version 5.5 and 5.6 are supported.
Select S3 Bucket
Select the S3 bucket where your backup files are stored.
S3 Bucket Prefix (Optional)
Specify a file path prefix for the files stored in your S3
bucket. The S3 Bucket Prefix is optional. If you don't
specify a prefix, then Amazon Aurora will create the DB
cluster using all of the files in the root folder of the S3
bucket. If you specify a prefix, then Amazon Aurora will
create the DB cluster using the files in the S3 bucket
API Version 2016-01-01
65
AWS Database Migration Service
Step-by-Step Migration Guide
Step 3: Restoring an Aurora DB Cluster from an S3 Bucket
For This Option
Do This
where the full path for the file begins with the specified
prefix.
Amazon Aurora does not traverse subfolders in your S3
bucket looking for backup files. Only the files from the
folder identified by the S3 Bucket Prefix are used. If you
store your backup files in a subfolder in your S3 bucket,
then you must specify a prefix that identifies the full path
to the folder where the files are stored.
For example, if you store your backup files in a subfolder
of your S3 bucket named backups, and you have
multiple sets of backup files, each in its own directory
(gzip_backup1, gzip_backup2, and so on), then you would
specify a prefix of backups/gzip_backup1 to restore from
the files in the gzip_backup1 folder.
IAM Role
Select the IAM role that you created to authorize Amazon
Aurora to access S3 on your behalf. If you have not
created an IAM role, you can choose Create a New Role to
create one.
A typical Specify Source Backup Details page looks like the following.
4.
Choose Next Step.
5.
On the Specify DB Details page, specify your DB cluster information. The following table shows
settings for a DB instance.
For This Option
Do This
DB Instance Class
Select a DB instance class that defines the processing
and memory requirements for each instance in the DB
cluster. Aurora supports the db.r3.large, db.r3.xlarge,
db.r3.2xlarge, db.r3.4xlarge, and db.r3.8xlarge DB
instance classes. For more information about DB instance
class options, see the Amazon RDS documentation..
Multi-AZ Deployment
Determine if you want to create Aurora Replicas in
other Availability Zones for failover support. For more
information about multiple Availability Zones, see the
Amazon RDS documentation.
DB Instance Identifier
Type a name for the primary instance in your DB cluster.
This identifier will be used in the endpoint address for the
primary instance of your DB cluster.
The DB instance identifier has the following constraints:
• It must contain from 1 to 63 alphanumeric characters or
hyphens.
• Its first character must be a letter.
• It cannot end with a hyphen or contain two consecutive
hyphens.
• It must be unique for all DB instances per AWS account,
per region.
API Version 2016-01-01
66
AWS Database Migration Service
Step-by-Step Migration Guide
Step 3: Restoring an Aurora DB Cluster from an S3 Bucket
For This Option
Do This
Master Username
Type a name using alphanumeric characters that you will
use as the master user name to log on to your DB cluster.
The default privileges granted to the master user name
account include: create, drop, references, event,
alter, delete, index, insert, select, update,
create temporary tables, lock tables, trigger,
create view, show view, alter routine, create
routine, execute, create user, process, show
databases, grant option.
Master Password
Type a password that contains from 8 to 41 printable
ASCII characters (excluding /,", and @) for your master
user password.
A typical Specify DB Details page looks like the following.
6.
Confirm your master password, and then choose Next.
7.
On the Configure Advanced Settings page, you can customize additional settings for your Aurora
DB cluster. The following table shows the advanced settings for a DB cluster.
For This Option
Do This
VPC
Select the VPC that will host the DB cluster. Select Create
a New VPC to have Amazon RDS create a VPC for you. For
more information, see earlier in this topic.
Subnet Group
Select the DB subnet group to use for the DB cluster.
Select Create a New DB Subnet Group to have Amazon
RDS create a DB subnet group for you. For more
information, see earlier in this topic.
Publicly Accessible
Select Yes to give the DB cluster a public IP address;
otherwise, select No. The instances in your DB cluster
can be a mix of both public and private DB instances. For
more information about hiding instances from public
access, see the Amazon RDS documentation .
Availability Zone
Determine if you want to specify a particular Availability
Zone. For more information about Availability Zones, see
the the Amazon RDS documentation.
VPC Security Group(s)
Select one or more VPC security groups to secure
network access to the DB cluster. Select Create a New
VPC Security Group to have Amazon RDS create a VPC
security group for you. For more information, see earlier
in this topic.
DB Cluster Identifier
Type a name for your DB cluster that is unique for your
account in the region you selected. This identifier will be
used in the cluster endpoint address for your DB cluster.
For information on the cluster endpoint, see the Amazon
RDS documentation .
The DB cluster identifier has the following constraints:
API Version 2016-01-01
67
AWS Database Migration Service
Step-by-Step Migration Guide
Step 3: Restoring an Aurora DB Cluster from an S3 Bucket
For This Option
Do This
• It must contain from 1 to 63 alphanumeric characters or
hyphens.
• Its first character must be a letter.
• It cannot end with a hyphen or contain two consecutive
hyphens.
• It must be unique for all DB clusters per AWS account,
per region.
Database Name
Type a name for your database of up to 8 alphanumeric
characters. If you don't provide a name, Amazon RDS will
not create a database on the DB cluster you are creating.
Database Port
Specify the port that applications and utilities will use
to access the database. Aurora DB clusters default to
the default MySQL port, 3306. The firewalls at some
companies block connections to the default MySQL port.
If your company firewall blocks the default port, choose
another port for the new DB cluster.
Parameter Group
Select a parameter group. Aurora has a default parameter
group you can use, or you can create your own parameter
group. For more information about parameter groups, see
the Amazon RDS documentation .
Option Group
Select an option group. Aurora has a default option group
you can use, or you can create your own option group. For
more information about option groups, see the Amazon
RDS documentation .
Enable Encryption
Select Yes to enable encryption at rest for this DB
cluster. For more information, see the Amazon RDS
documentation .
Priority
Choose a failover priority for the instance. If you
don't select a value, the default is tier-1. This priority
determines the order in which Aurora Replicas are
promoted when recovering from a primary instance
failure. For more information, see the Amazon RDS
documentation .
Backup Retention Period
Select the length of time, from 1 to 35 days, that Aurora
will retain backup copies of the database. Backup copies
can be used for point-in-time restores (PITR) of your
database, timed down to the second.
Enable Enhanced Monitoring
Choose Yes to enable gathering metrics in real time for
the operating system that your DB cluster runs on. For
more information, see the Amazon RDS documentation .
Granularity
This option is only available if Enable Enhanced
Monitoring is set to Yes. Set the interval, in seconds,
between times at which metrics are collected for your DB
cluster.
API Version 2016-01-01
68
AWS Database Migration Service
Step-by-Step Migration Guide
Migrating MySQL to Amazon Aurora by Using mysqldump
For This Option
Do This
Auto Minor Version Upgrade
Select Yes if you want to enable your Aurora DB cluster
to receive minor MySQL DB engine version upgrades
automatically when they become available.
The Auto Minor Version Upgrade option only applies
to upgrades to MySQL minor engine versions for your
Amazon Aurora DB cluster. It doesn't apply to regular
patches applied to maintain system stability.
Maintenance Window
Select the weekly time range during which system
maintenance can occur.
A typical Configure Advanced Settings page looks like the following.
8.
Choose Launch DB Instance to launch your Aurora DB instance, and then choose Close to close the
wizard.
On the Amazon RDS console, the new DB instance appears in the list of DB instances. The DB
instance has a status of creating until the DB instance is created and ready for use. When the state
changes to available, you can connect to the primary instance for your DB cluster. Depending on
the DB instance class and store allocated, it can take several minutes for the new instance to be
available.
To view the newly created cluster, choose the Clusters view in the Amazon RDS console. For more
information, see the Amazon RDS documentation .
Note the port and the endpoint of the cluster. Use the endpoint and port of the cluster in your JDBC
and ODBC connection strings for any application that performs write or read operations.
Migrating MySQL to Amazon Aurora by Using
mysqldump
You can create a dump of your data using the mysqldump utility, and then import that data into an
existing Amazon Aurora DB cluster.
Because Amazon Aurora is a MySQL-compatible database, you can use the mysqldump utility to copy data
from your MySQL or MariaDB database to an existing Amazon Aurora DB cluster.
Migrating Data from an Amazon RDS MySQL DB
Instance to an Amazon Aurora DB Cluster
You can migrate (copy) data to an Amazon Aurora DB cluster from an Amazon RDS snapshot, as
described following.
Note
Because Amazon Aurora is compatible with MySQL, you can migrate data from your MySQL
database by setting up replication between your MySQL database, and an Amazon Aurora DB
cluster. We recommend that your MySQL database run MySQL version 5.5 or later.
API Version 2016-01-01
69
AWS Database Migration Service
Step-by-Step Migration Guide
Migrating an RDS MySQL Snapshot to Aurora
Migrating an RDS MySQL Snapshot to Aurora
You can migrate a DB snapshot of an Amazon RDS MySQL DB instance to create an Aurora DB cluster.
The new DB cluster is populated with the data from the original Amazon RDS MySQL DB instance. The
DB snapshot must have been made from an Amazon RDS DB instance running MySQL 5.6.
You can migrate either a manual or automated DB snapshot. After the DB cluster is created, you can then
create optional Aurora Replicas.
The general steps you must take are as follows:
1. Determine the amount of space to provision for your Amazon Aurora DB cluster. For more
information, see the Amazon RDS documentation.
2. Use the console to create the snapshot in the region where the Amazon RDS MySQL 5.6 instance is
located
3. If the DB snapshot is not in the region as your DB cluster, use the Amazon RDS console to copy the
DB snapshot to that region. For information about copying a DB snapshot, see the Amazon RDS
documentation .
4. Use the console to migrate the DB snapshot and create an Amazon Aurora DB cluster with the same
databases as the original DB instance of MySQL 5.6.
Warning
Amazon RDS limits each AWS account to one snapshot copy into each region at a time.
How Much Space Do I Need?
When you migrate a snapshot of a MySQL DB instance into an Aurora DB cluster, Aurora uses an Amazon
Elastic Block Store (Amazon EBS) volume to format the data from the snapshot before migrating it. In
some cases, additional space is needed to format the data for migration. When migrating data into your
DB cluster, observe the following guidelines and limitations:
• Although Amazon Aurora supports storage up to 64 TB in size, the process of migrating a snapshot
into an Aurora DB cluster is limited by the size of the EBS volume of the snapshot. Thus, the maximum
size for a snapshot that you can migrate is 6 TB.
• Tables that are not MyISAM tables and are not compressed can be up to 6 TB in size. If you have
MyISAM tables, then Aurora must use additional space in the volume to convert the tables to be
compatible with Aurora. If you have compressed tables, then Aurora must use additional space in the
volume to expand these tables before storing them on the Aurora cluster volume. Because of this
additional space requirement, you should ensure that none of the MyISAM and compressed tables
being migrated from your MySQL DB instance exceeds 3 TB in size.
Reducing the Amount of Space Required to Migrate Data into
Amazon Aurora
You might want to modify your database schema prior to migrating it into Amazon Aurora. Such
modification can be helpful in the following cases:
• You want to speed up the migration process.
• You are unsure of how much space you need to provision.
• You have attempted to migrate your data and the migration has failed due to a lack of provisioned
space.
API Version 2016-01-01
70
AWS Database Migration Service
Step-by-Step Migration Guide
Migrating an RDS MySQL Snapshot to Aurora
You can make the following changes to improve the process of migrating a database into Amazon
Aurora.
Important
Be sure to perform these updates on a new DB instance restored from a snapshot of a
production database, rather than on a production instance. You can then migrate the data from
the snapshot of your new DB instance into your Amazon Aurora DB cluster to avoid any service
interruptions on your production database.
Table Type
Limitation or Guideline
MyISAM tables
Amazon Aurora supports InnoDB tables only. If you have MyISAM
tables in your database, then those tables must be converted before
being migrated into Amazon Aurora. The conversion process requires
additional space for the MyISAM to InnoDB conversion during the
migration procedure.
To reduce your chances of running out of space or to speed up the
migration process, convert all of your MyISAM tables to InnoDB tables
before migrating them. The size of the resulting InnoDB table is
equivalent to the size required by Amazon Aurora for that table. To
convert a MyISAM table to InnoDB, run the following command:
alter table <schema>.<table_name> engine=innodb,
algorithm=copy;
Compressed tables
Amazon Aurora does not support compressed tables (that is, tables
created with ROW_FORMAT=COMPRESSED).
To reduce your chances of running out of space or to speed up
the migration process, expand your compressed tables by setting
ROW_FORMAT to DEFAULT, COMPACT, DYNAMIC, or REDUNDANT. For more
information, see https://dev.mysql.com/doc/refman/5.6/en/innodbrow-format.html.
You can use the following SQL script on your existing MySQL DB instance to list the tables in your
database that are MyISAM tables or compressed tables.
-----
This script examines a MySQL database for conditions that will block
migrating the database into Amazon's Aurora DB.
It needs to be run from an account that has read permission for the
INFORMATION_SCHEMA database.
-- Verify that this is a supported version of MySQL.
select msg as `==> Checking current version of MySQL.`
from
(
select
'This script should be run on MySQL version 5.6. ' +
'Earlier versions are not supported.' as msg,
cast(substring_index(version(), '.', 1) as unsigned) * 100 +
cast(substring_index(substring_index(version(), '.', 2), '.', -1)
as unsigned)
as major_minor
) as T
where major_minor <> 506;
-- List MyISAM and compressed tables. Include the table size.
API Version 2016-01-01
71
AWS Database Migration Service
Step-by-Step Migration Guide
Migrating an RDS MySQL Snapshot to Aurora
select concat(TABLE_SCHEMA, '.', TABLE_NAME) as `==> MyISAM or Compressed Tables`,
round(((data_length + index_length) / 1024 / 1024), 2) "Approx size (MB)"
from INFORMATION_SCHEMA.TABLES
where
ENGINE <> 'InnoDB'
and
(
-- User tables
TABLE_SCHEMA not in ('mysql', 'performance_schema',
'information_schema')
or
-- Non-standard system tables
(
TABLE_SCHEMA = 'mysql' and TABLE_NAME not in
(
'columns_priv', 'db', 'event', 'func', 'general_log',
'help_category', 'help_keyword', 'help_relation',
'help_topic', 'host', 'ndb_binlog_index', 'plugin',
'proc', 'procs_priv', 'proxies_priv', 'servers', 'slow_log',
'tables_priv', 'time_zone', 'time_zone_leap_second',
'time_zone_name', 'time_zone_transition',
'time_zone_transition_type', 'user'
)
)
)
or
(
-- Compressed tables
ROW_FORMAT = 'Compressed'
);
The script produces output similar to the output in the following example. The example shows two
tables that must be converted from MyISAM to InnoDB. The output also includes the approximate size of
each table in megabytes (MB).
+---------------------------------+------------------+
| ==> MyISAM or Compressed Tables | Approx size (MB) |
+---------------------------------+------------------+
| test.name_table
|
2102.25 |
| test.my_table
|
65.25 |
+---------------------------------+------------------+
2 rows in set (0.01 sec)
Migrating a DB Snapshot by Using the Console
You can migrate a DB snapshot of an Amazon RDS MySQL DB instance to create an Aurora DB cluster.
The new DB cluster will be populated with the data from the original Amazon RDS MySQL DB instance.
The DB snapshot must have been made from an Amazon RDS DB instance running MySQL 5.6 and must
not be encrypted. For information about creating a DB snapshot, see the Amazon RDS documentation.
If the DB snapshot is not in the AWS Region where you want to locate your data, use the Amazon RDS
console to copy the DB snapshot to that region. For information about copying a DB snapshot, see the
Amazon RDS documentation.
When you migrate the DB snapshot by using the console, the console takes the actions necessary to
create both the DB cluster and the primary instance.
You can also choose for your new Aurora DB cluster to be encrypted "at rest" using an AWS Key
Management Service (AWS KMS) encryption key. This option is available only for unencrypted DB
snapshots.
API Version 2016-01-01
72
AWS Database Migration Service
Step-by-Step Migration Guide
Migrating an RDS MySQL Snapshot to Aurora
To migrate a MySQL 5.6 DB snapshot by using the console
1.
Sign in to the AWS Management Console and open the Amazon RDS console at https://
console.aws.amazon.com/rds/.
2.
Choose Snapshots.
3.
On the Snapshots page, choose the snapshot that you want to migrate into an Aurora DB cluster.
4.
Choose Migrate Database.
5.
Set the following values on the Migrate Database page:
• DB Instance Class: Select a DB instance class that has the required storage and capacity for your
database, for example db.r3.large. Aurora cluster volumes automatically grow as the amount of
data in your database increases, up to a maximum size of 64 terabytes (TB). So you only need to
select a DB instance class that meets your current storage requirements.
• DB Instance Identifier: Type a name for the DB cluster that is unique for your account in the
region you selected. This identifier is used in the endpoint addresses for the instances in your DB
cluster. You might choose to add some intelligence to the name, such as including the region and
DB engine you selected, for example aurora-cluster1.
The DB instance identifier has the following constraints:
• It must contain from 1 to 63 alphanumeric characters or hyphens.
• Its first character must be a letter.
• It cannot end with a hyphen or contain two consecutive hyphens.
• It must be unique for all DB instances per AWS account, per AWS Region.
• VPC: If you have an existing VPC, then you can use that VPC with your Amazon Aurora DB cluster
by selecting your VPC identifier, for example vpc-a464d1c1. For information on using an existing
VPC, see the Amazon RDS documentation.
Otherwise, you can choose to have Amazon RDS create a VPC for you by selecting Create a new
VPC.
• Subnet Group: If you have an existing subnet group, then you can use that subnet group with
your Amazon Aurora DB cluster by selecting your subnet group identifier, for example gs-subnetgroup1.
Otherwise, you can choose to have Amazon RDS create a subnet group for you by selecting Create
a new subnet group.
• Publicly Accessible: Select No to specify that instances in your DB cluster can only be accessed
by resources inside of your VPC. Select Yes to specify that instances in your DB cluster can be
accessed by resources on the public network. The default is Yes.
Note
Your production DB cluster might not need to be in a public subnet, because only your
application servers will require access to your DB cluster. If your DB cluster doesn't need
to be in a public subnet, set Publicly Accessible to No.
• Availability Zone: Select the Availability Zone to host the primary instance for your Aurora DB
cluster. To have Amazon RDS select an Availability Zone for you, select No Preference.
• Database Port: Type the default port to be used when connecting to instances in the DB cluster.
The default is 3306.
Note
You might be behind a corporate firewall that doesn't allow access to default ports such
as the MySQL default port, 3306. In this case, provide a port value that your corporate
firewall allows. Remember that port value later when you connect to the Aurora DB
cluster.
• Enable Encryption: Choose Yes for your new Aurora DB cluster to be encrypted "at rest." If you
choose Yes, you will be required to choose an AWS KMS encryption key as the Master Key value.
API Version 2016-01-01
73
AWS Database Migration Service
Step-by-Step Migration Guide
Migrating an RDS MySQL Snapshot to Aurora
• Auto Minor Version Upgrade: Select Yes if you want to enable your Aurora DB cluster to receive
minor MySQL DB engine version upgrades automatically when they become available.
The Auto Minor Version Upgrade option only applies to upgrades to MySQL minor engine
versions for your Amazon Aurora DB cluster. It doesn't apply to regular patches applied to
maintain system stability.
6.
Choose Migrate to migrate your DB snapshot.
7.
Choose Instances, and then choose the arrow icon to show the DB cluster details and monitor the
progress of the migration. On the details page, you will find the cluster endpoint used to connect to
the primary instance of the DB cluster. For more information on connecting to an Amazon Aurora DB
cluster, see the Amazon RDS documentation.
API Version 2016-01-01
74
AWS Database Migration Service
Step-by-Step Migration Guide
Document History
The following table describes the important changes to the documentation since the last release of AWS
Database Migration Service Step-by-Step Migration Guide.
• API version: 20160101
• Latest documentation update: November 17, 2016
Change
Description
Date
On-premises Oracle to Amazon
Aurora migration guide added
Added On-premises Oracle
to Amazon Aurora database
migration guide.
November 17, 2016
API Version 2016-01-01
75