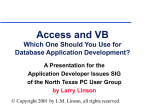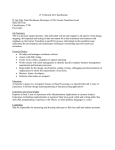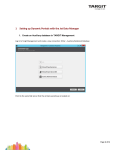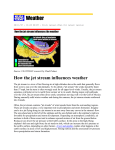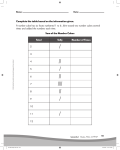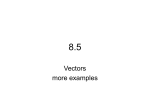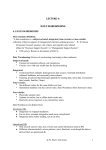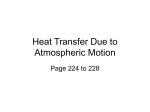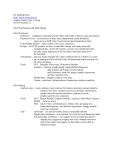* Your assessment is very important for improving the workof artificial intelligence, which forms the content of this project
Download Jet Data Manager 2012 User Guide
Survey
Document related concepts
Open Database Connectivity wikipedia , lookup
Entity–attribute–value model wikipedia , lookup
Relational model wikipedia , lookup
Clusterpoint wikipedia , lookup
Microsoft Jet Database Engine wikipedia , lookup
Extensible Storage Engine wikipedia , lookup
Transcript
Jet Data Manager 2012 User Guide Welcome This documentation provides descriptions of the concepts and features of the Jet Data Manager and how to use with them. With the Jet Data Manager you can transform and validate data from different data sources, consolidate them in a data warehouse, and build Online Analytical Processing (OLAP) cubes. When you execute or deploy a project, the Jet Data Manager automatically generates the underlying SQL code of your solution. With the Jet Data Manager you can access data from a variety of sources including ERP systems, CRM applications, SQL databases, spreadsheets, and plain text files. The data is stored in a data warehouse in Microsoft SQL Server 2005 or 2008 and can be viewed in your preferred front-end application. ©2012 Jet Reports. All rights reserved. Prerequisites This document outlines the features and functionality of the Jet Data Manager and how to use this tool to construct or modify your business intelligence project. This document does not cover detailed concepts of data modeling or the tables and fields of any particular relational database. Users of the Jet Data Manager are expected to already be familiar with their source database as well as how they would like to see their data modeled. Trademarks Microsoft®, Windows® and other names of Microsoft products are either registered trademarks or trademarks of Microsoft Corporation in the United States and/or other countries. All other product names mentioned in this documentation may be trademarks or registered trademarks of their respective companies. Jet Data Manager 2012 User Guide www.jetreports.com Table of Contents Getting Started with the Jet Data Manager ...................................................................................................... 10 Jet Data Manager Installation....................................................................................................................... 10 Jet Data Manager Projects ........................................................................................................................... 10 Connecting to Data Sources ........................................................................................................................ 10 Selecting and Cleansing Data ...................................................................................................................... 10 Designing the Data Warehouse ................................................................................................................... 11 Modeling Cubes ........................................................................................................................................... 11 Deploying and Executing Projects ................................................................................................................ 11 Introducing the Jet Data Manager User Interface............................................................................................. 12 Data Tab ...................................................................................................................................................... 12 Cubes Tab ................................................................................................................................................... 12 Execution Tab .............................................................................................................................................. 12 Warnings Tab............................................................................................................................................... 12 Errors Tab .................................................................................................................................................... 13 Working with Projects ...................................................................................................................................... 13 Defining Project Repositories ....................................................................................................................... 13 Creating Projects ......................................................................................................................................... 14 Opening Projects ......................................................................................................................................... 15 Saving Projects ............................................................................................................................................ 15 Exporting and Importing Projects ................................................................................................................. 15 Importing Projects from XML Documents ................................................................................................. 15 Exporting Projects to XML Documents ..................................................................................................... 15 Data Sources................................................................................................................................................... 15 Specifying the Database Collation................................................................................................................ 16 How to Specify the Database Collation ..................................................................................................... 16 Adding SQL Server Data Sources ................................................................................................................ 17 Add Microsoft Excel Data Sources ............................................................................................................... 18 Add Text Files as Data Sources ................................................................................................................... 18 To Add a Text File .................................................................................................................................... 18 To Specify the Field Properties of a Text File ........................................................................................... 19 Add MySQL Data Sources ........................................................................................................................... 20 Add ODBC Data Sources ............................................................................................................................. 21 To Change Data Source Providers ........................................................................................................... 22 To Change the Provider to Microsoft SQL Server ..................................................................................... 22 To Change the Provider to Oracle ............................................................................................................ 23 Jet Data Manager 2012 User Guide www.jetreports.com Synchronize Data from Data Sources .......................................................................................................... 23 Preview Data Source Tables ........................................................................................................................ 24 Replicate Data Sources ............................................................................................................................... 24 Enabling Replicate Data Sources ............................................................................................................. 24 About Adapters ................................................................................................................................................ 26 Dynamics NAV Adapters.............................................................................................................................. 26 To Add Dynamics NAV Adapters .............................................................................................................. 26 To Add an MS SQL Provider .................................................................................................................... 26 To Add Navision Native Database Sources .............................................................................................. 26 To Load and Select Data from Dynamics NAV Data Sources ................................................................... 28 To Set Up Dynamics NAV Companies...................................................................................................... 28 To Change Dynamics NAV Schemas ....................................................................................................... 28 To Modify Table Usage on Dynamics NAV Tables ................................................................................... 29 To Modify the Usage of a Single Dynamics NAV Table ............................................................................ 29 Dynamics AX Adapters ................................................................................................................................ 30 To Import XPO Files into Dynamics AX .................................................................................................... 30 Add Dynamics AX Adapters ..................................................................................................................... 30 To Add a Microsoft SQL Server Provider .................................................................................................. 31 To Add an Oracle Provider ....................................................................................................................... 31 To Set Up Dynamics AX Companies ........................................................................................................ 32 To Load and Select Data from Dynamics AX Data Sources ..................................................................... 32 To Add Dynamics AX Virtual Table References ........................................................................................ 33 To View Dynamics AX Table Information .................................................................................................. 33 To View Dynamics AX Enum Table Information ....................................................................................... 34 To Change Dynamics AX Schemas .......................................................................................................... 34 To Modify Table Usage on Dynamics AX Tables ...................................................................................... 34 To Modify the Usage of a Single Dynamics AX Table ............................................................................... 35 Dynamics GP Adapters ................................................................................................................................ 36 To Add Dynamics GP Adapters ................................................................................................................ 36 To Set Up Dynamics GP Companies ........................................................................................................ 36 To Load and Select Data from Dynamics GP Data Sources ..................................................................... 36 Adapter for CRM Online ............................................................................................................................... 37 How to Setup the CRM Online Adapter .................................................................................................... 37 Deploying and Executing Projects ................................................................................................................... 39 Deploying a Project ...................................................................................................................................... 39 Executing a Project ...................................................................................................................................... 39 Jet Data Manager 2012 User Guide www.jetreports.com Manual Deployment and Execution .............................................................................................................. 39 To Deploy Individual Objects .................................................................................................................... 39 To Execute Individual Objects .................................................................................................................. 41 Deploy/Execute Only Modified Objects ........................................................................................................ 41 How to Deploy/Execute Modified Objects ................................................................................................. 41 To Deploy and Execute Objects at the Same Time................................................................................... 44 To Deploy and Execute the Entire Project ................................................................................................ 44 How to Only Deploy and Execute Modified Objects .................................................................................. 45 Display Unused Fields ..................................................................................................................................... 46 How to Display Unused Fields ..................................................................................................................... 46 About Business Units ...................................................................................................................................... 47 To Add Business Units ............................................................................................................................. 48 External Business Units ............................................................................................................................... 49 To Add External Business Units ............................................................................................................... 49 To Synchronize External Business Units .................................................................................................. 50 Staging Databases .......................................................................................................................................... 50 To Specify a Staging Database .................................................................................................................... 50 Moving Data .................................................................................................................................................... 51 To Move Data Into the Staging Database ..................................................................................................... 52 To Move Data from the Data Source to the Staging Database.................................................................. 52 To Move Data From the Staging Database .................................................................................................. 52 To Move Data from the Staging Database to the Data Warehouse ........................................................... 52 To Move and Concatenate a Field from a Table on the Staging Database ............................................... 52 To Move and Concatenate a Field from a View on the Staging Database ................................................ 53 To Move and Split a Field from a Table on the Staging Database ............................................................ 54 To Move and Split a Field from a View on the Staging Database .............................................................. 54 To Copy Fields from the Staging Database to the Data Warehouse ......................................................... 55 Creating Relationships..................................................................................................................................... 55 To Create Relationships............................................................................................................................... 55 Data Warehouses ............................................................................................................................................ 56 To Create Data Warehouses........................................................................................................................ 56 To Add Tables to a Data Warehouse ........................................................................................................... 57 To Assign Primary Keys ............................................................................................................................... 57 To Add Custom Fields.................................................................................................................................. 58 To Add Conditional Lookup Fields................................................................................................................ 59 Create a Field ........................................................................................................................................... 59 Jet Data Manager 2012 User Guide www.jetreports.com Specify the Lookup Field .......................................................................................................................... 60 Add Joins ................................................................................................................................................. 61 Specify Conditions .................................................................................................................................... 61 Understanding Hierarchy Tables .................................................................................................................. 61 To Add a Hierarchy Table ......................................................................................................................... 62 To Create a Hierarchy Table Structure ..................................................................................................... 63 To Specify the Execution Order of Tables .................................................................................................... 64 To Move Tables Up and Down in the Tree ............................................................................................... 64 Working with Date Tables ................................................................................................................................ 64 To Create Date Tables ................................................................................................................................. 64 Selecting and Validating Data .......................................................................................................................... 66 Data Selection Rules.................................................................................................................................... 66 To Define Data Selection Rules ................................................................................................................ 67 Data Validation............................................................................................................................................. 68 To Define Data Validation Rules ............................................................................................................... 69 To Define Conditions ................................................................................................................................ 70 To View Validation Errors ......................................................................................................................... 70 To View Validation Warnings .................................................................................................................... 70 Data Transformation .................................................................................................................................... 71 To Define Field Transformation Rules ...................................................................................................... 71 To Define Conditions ................................................................................................................................ 72 Handling Early Arriving Facts........................................................................................................................... 72 Enabling Early Arriving Facts ....................................................................................................................... 72 Incremental Loading ........................................................................................................................................ 77 Full Load Process ........................................................................................................................................ 77 Incremental Load Process............................................................................................................................ 77 Does My Organization Need Incremental Loading Enabled? ....................................................................... 77 How to Enable Incremental Loading ............................................................................................................. 78 Enabling Incremental Loading for Staging Database Tables ........................................................................ 78 Enabling Incremental Loading for Data Warehouse Tables .......................................................................... 81 How to Implement Target Based Incremental Loading ................................................................................. 82 User Defined Functions and Stored Procedures .............................................................................................. 85 User Defined Functions................................................................................................................................ 85 User Defined Stored Procedures.................................................................................................................. 86 To Add User Defined Functions ................................................................................................................... 86 To Add User Defined Stored Procedures ..................................................................................................... 87 Jet Data Manager 2012 User Guide www.jetreports.com Script Actions .................................................................................................................................................. 87 Adding a Script Action .................................................................................................................................. 88 Associating a Script Action with a Table ....................................................................................................... 88 SQL Snippets .................................................................................................................................................. 89 How to Create a SQL Snippet ...................................................................................................................... 89 How to Edit a SQL Snippet........................................................................................................................... 91 How to Delete a SQL Snippet ...................................................................................................................... 91 How to Implement a SQL Snippet ................................................................................................................ 92 Strongly Typed Values in Custom Fields ......................................................................................................... 93 How to Use Strongly Typed Values in Custom Fields................................................................................... 93 Creating Views ................................................................................................................................................ 95 To Create Views Based on Lookup Fields.................................................................................................... 95 To Create a Lookup Field ......................................................................................................................... 95 To Specify a Join ...................................................................................................................................... 96 To Specify a Sort Order ............................................................................................................................ 97 To Create Views Based on Standard Fields ................................................................................................. 98 Development Deployment Toolkit .................................................................................................................... 99 Development Environments ......................................................................................................................... 99 Prerequisites .............................................................................................................................................. 100 Setting up a Development Environment ..................................................................................................... 100 Production Environment ......................................................................................................................... 101 Setting Up the Production Server ........................................................................................................... 101 Development Environment ..................................................................................................................... 103 Setting Up the Development Server ....................................................................................................... 103 Create Global Databases ....................................................................................................................... 104 Configure Global Databases................................................................................................................... 106 Configuring the Data Source .................................................................................................................. 106 Configuring the Data Warehouse ............................................................................................................ 107 Configuring the OLAP Database............................................................................................................. 109 Configuring the Staging Database .......................................................................................................... 107 Configure Project Connections ............................................................................................................... 111 Transfer the Project from Development to Production ................................................................................ 113 Execution Packages................................................................................................................................... 114 Team Development Environment .................................................................................................................. 115 Enabling Team Development Environment ................................................................................................ 115 Adding Work Items ..................................................................................................................................... 115 Jet Data Manager 2012 User Guide www.jetreports.com How to View Existing Work Items ............................................................................................................... 117 How to Edit a Work Item ............................................................................................................................ 119 How to Delete Work Items.......................................................................................................................... 120 How to Add Version Notes ......................................................................................................................... 121 How to View Version Notes ........................................................................................................................ 122 Concurrent Users Modifying the Same Object............................................................................................ 124 Dimensional Modeling ................................................................................................................................... 125 Star Schema .............................................................................................................................................. 125 Snowflake Schema .................................................................................................................................... 125 About Dimensions ......................................................................................................................................... 126 Regular Dimensions ................................................................................................................................... 126 Creating Regular Dimensions ................................................................................................................. 126 Parent-Child Dimensions ........................................................................................................................... 128 Creating Parent-Child Dimensions.......................................................................................................... 128 To Define Advanced Parent-Child Dimension Settings ........................................................................... 130 To Add Dimension Levels .......................................................................................................................... 132 To Add Quick Levels .................................................................................................................................. 133 To Add Dimension Joins ............................................................................................................................ 134 To Add Dimension Hierarchies ................................................................................................................... 135 To Edit a Dimension Hierarchy ................................................................................................................... 136 To Delete a Dimension Hierarchy............................................................................................................... 137 To Create a Date Dimension ...................................................................................................................... 137 Creating Cubes.............................................................................................................................................. 138 To Add OLAP Servers................................................................................................................................ 138 To Edit OLAP Server Settings .................................................................................................................... 139 To Delete an OLAP Database .................................................................................................................... 139 To Add Cubes ............................................................................................................................................ 140 To Add a Single Dimension to a Cube ....................................................................................................... 141 To Add Multiple Dimensions to a Cube ...................................................................................................... 141 To Add Role-Playing Dimensions ............................................................................................................... 142 To Add Dimension Relationships ............................................................................................................... 142 Adding Measures ....................................................................................................................................... 143 To Add Standard Measures .................................................................................................................... 144 To Add Derived Measures ...................................................................................................................... 145 To Add Calculated Measures ................................................................................................................. 147 To Validate Cubes .................................................................................................................................. 147 Jet Data Manager 2012 User Guide www.jetreports.com To Validate Dimensions .......................................................................................................................... 148 High Availability Cube Processing ................................................................................................................. 148 How to Enable High Availability Cube Processing ...................................................................................... 149 Cube Browser................................................................................................................................................ 150 How to Launch the Cube Browser .............................................................................................................. 150 How to Use the Cube Browser ................................................................................................................... 151 Execution Packages ...................................................................................................................................... 153 To Add Execution Packages ...................................................................................................................... 153 To Add Advanced Execution Packages...................................................................................................... 156 To Specify Execution Schedules ................................................................................................................ 157 To Specify a Daily Execution Schedule .................................................................................................. 157 To Specify a Weekly Execution Schedule ............................................................................................... 160 To Create Notifications............................................................................................................................... 153 Jet Data Manager 2012 User Guide www.jetreports.com Getting Started with the Jet Data Manager Getting Started with the Jet Data Manager This section provides an overview of the components you'll be working with when you develop a solution in the Jet Data Manager. Jet Data Manager Installation The installation of the Jet Data Manager is covered is a separate document. The installation documentation can be downloaded from our website at http://jetreports.com/welcome-enterprise/. Jet Data Manager Projects The project is a container for all of the elements of your solution. The key elements of a project are the data warehouse and the business unit. The data warehouse is a Microsoft SQL Server database. The data warehouse stores all of the extracted and cleansed data that you need for query and analysis. Business units represent separate units within your organization. For example, if you have a global organization, you could create one business unit for the world headquarters, and separate business units for each subsidiary. A business unit contains a staging database and one or more data sources. For more information, see Working with Projects. Connecting to Data Sources The Jet Data Manager supports a wide variety of data sources. Connectors facilitate access to all major ERP and CRM systems, major relational databases, MS Excel files, and text files. Furthermore, access to generic or legacy databases is possible through generic ODBC. For more information, see Data Sources. Selecting and Cleansing Data Selecting data is the process where you identify which data you need to extract from the data source. After selecting tables and fields, you further limit your selection by applying Data Selection Rules. The selected data is moved to a staging database where the cleansing process takes place according to the transformation and validation rules you have specified. The transformation and validation rules ensure consistent data, uniform formatting of data, and removal of duplicate data. The staging database stores the cleansed data temporarily until it has been cleansed and stored in the data warehouse. Extracting the selected data to a staging database means that the cleansing process has very little effect on the transaction database, and thus on the daily business operations. Jet Data Manager 2012 User Guide www.jetreports.com 10 Getting Started with the Jet Data Manager The staging database consists of different tables that store the extracted data before and after the cleansing process. To handle the data transformations, a number of views are created. The SQL code that is generated during the cleansing process is stored in the staging database. For more information, see Selecting and Validating Data. Designing the Data Warehouse When you design the data warehouse in the Jet Data Manager, you create relationships between the tables in your data warehouse, assign primary keys, create views, and specify mapping tables. For more information, see Creating Data Warehouses. Modeling Cubes The standard schemas for designing a data warehouse are star schemas and snowflake schemas. To create cubes, you use dimensions to structure how you want to analyze your data and measures to specify which numerical values you want to analyze. Cubes are stored in an OLAP database, and you can use your preferred front-end application to drill-down or roll-up through the data. You can also reverse engineer an existing OLAP database and then use the Jet Data Manager to maintain and change existing cubes. Reverse engineering existing cubes requires the purchase of an additional feature which will facilitate this process. For more information, see Creating Cubes. Deploying and Executing Projects During deployment, the structure of your data warehouse and of your cubes is created. When you execute a project, data is loaded into the data warehouse and the cubes are processed. During deployment the underlying SQL code is automatically generated and stored in the data warehouse. Jet Data Manager 2012 User Guide www.jetreports.com 11 Introducing the Jet Data Manager User Interface Introducing the Jet Data Manager User Interface This section provides an introduction to the main work areas of the Jet Data Manager user interface. The interface consists of a ribbon section and the main work-area that contains a set of tabs. These tabs contain information about different elements of your project. The ribbon presents the tools and actions that are relevant to the current selection in the project tree. Data Tab The Data tab contains the project tree and all related elements. It is used for specifying business units, data warehouses, and for extracting, transforming and loading data. When you edit the elements in the project tree a Properties window is displayed to the right when applicable. Cubes Tab The Cubes tab is used for defining multi-dimensional cubes. The cubes tree contains all the elements you use to define cubes such as dimensions and measures. Measures and dimensions are listed below the cube to which they belong. A master list of dimensions is listed separately because they can be used in more than one cube. Execution Tab The Execution tab is used for scheduling the automatic execution and for keeping track of the execution process. In the Execution Package tree you can add elements such as custom actions, checkpoints, notifications and schedules. The tree lists the element in the order in which they are processed. You can move custom actions up or down in the tree depending on when you want the actions to be executed. Warnings Tab The Warnings tab is used to view warnings resulting from violations of validation rules. For each warning you can see which row is affected and which rule has been violated. Records with warnings will still be promoted to the data warehouse or staging database. Jet Data Manager 2012 User Guide www.jetreports.com 12 Working with Projects Errors Tab The Errors tab is used to view errors resulting from violations of validation rules. For each error, you can see which row is affected and which rule has been violated. Records with errors will not be promoted to the data warehouse or staging database and are excluded from the final data set. Working with Projects A project is a container for all the elements of your data warehouse solution. The primary components of a project are business units, data sources, and data warehouses. You can only have one project open at a time in the Jet Data Manager. However, if you want to compare different versions of a project, you can open another instance of the Jet Data Manager, and load another version of the project to facilitate viewing projects side-by-side. Defining Project Repositories When you start using the Jet Data Manager you have to specify a project repository. 1. In the Quick Access Toolbar, from the Tools menu, select General Settings... 2. In the Server Name field enter the name of the database server on which you want to store the project. Jet Data Manager 2012 User Guide www.jetreports.com 13 Working with Projects 3. In the Database list, enter a name for the database, and then click Create. Alternatively you can select an existing database from the list. 4. In the Connection Timeout field, specify the number of seconds to wait before terminating the attempt to connect to the server. The default is 15 seconds. A value of zero will disable the timeout. 5. In the Command Timeout field, specify the number of seconds to wait before terminating the attempt to connect to the database. The default is 1800 seconds. A value of zero will disable the timeout. 6. Specify the authentication mode. The default setting is Windows authentication. If you choose SQL Server authentication, you are prompted for a user name and a password. 7. Click Test Connection, to verify that the connection is working. 8. Active Directory Integration is disabled by default. To enable Active Directory Integration, select Enabled in the AD Integration field. 9. You can use Trace to track the execution of your Jet Data Manager projects and view the results. • Select To Event Log capture the trace to the Windows event log • Select To Text File to capture the trace to a text file All projects you create in the future will be saved in the specified repository, unless you change the repository. If the following message is displayed "Insufficient rights - must be a member of the Jet Data Manager administrator group", please contact your system administrator for more information. Note: When you install a new version of the Jet Data Manager you will be prompted to run an upgrade script that automatically updates the repository to ensure compatibility with the new software version. Creating Projects 1. From the File menu, choose New. 2. In the New Project dialog, type a name for the new project. 3. Specify whether null values are allowed. To allow null values, check Allow Null. 4. To specify if null checks are field based, select Field Based and to specify if checks are record based, check Record Based. 5. Specify the type of project you want to create. You have the following options. Project Type Standard History Jet Data Manager 2012 User Guide Description Saves a new version whenever a project is executed. Saves information about dimension attributes that change over time. This is also known as Slowly Changing Dimensions. For more information, see Dimension History. www.jetreports.com 14 Data Sources You can change a project type at any time during design time by returning to this screen. You can only have one project open at a time in the Jet Data Manager. If you try to create a new project or load an existing project when you already have one project open you will be asked to save the current project. Note: The first time you start working with the Jet Data Manager you must specify a project repository in which all projects are stored. For more information, see Defining Project Repositories. Opening Projects 1. From the File menu, choose Open. 2. In the Project list, select the project that you want to open, and then click OK. Saving Projects 1. From the File menu, choose Save or Save As. 2. Type a name for the project, and then click OK. Exporting and Importing Projects Being able to export a project to an XML document is useful when you want to save a copy of a running project for future reference, or if you want to reuse parts of a project in another project. You can export a project to an XML document and you can import a project from an XML document. Note: You cannot export a project that was downloaded directly from the CubeStore. Importing Projects from XML Documents 1. From the File menu choose Import/Export and then click Import Project. 2. In the Import File field, click the ellipsis (…), and then navigate to and select the file you want to import. 3. Click Open, and then click OK. Exporting Projects to XML Documents 1. From the File menu choose Import/Export and then click Export Project 2. In the Export File field, click the ellipsis (…), and then navigate to and select the file you want to export to. 3. Click Open, and then click OK Data Sources Data sources contain the data that you want to retrieve and use for analysis queries. You have to add at least one data source per business unit. The current version of the Jet Data Manager connects to the following data sources: • Microsoft SQL Server 2005 databases • Microsoft SQL Server 2008 databases • Microsoft SQL Server 2012 databases Jet Data Manager 2012 User Guide www.jetreports.com 15 Data Sources • Microsoft Dynamics NAV versions 4.0 SP1 and later • Microsoft Dynamics GP versions 9 and later • Microsoft Excel files • ODBC compliant data sources • Plain text files Licensing: Your license determines the number and type of data sources that you can connect to. A standard license permits a connection to one data source. Additional connectors can be purchased to permit the use of additional data sources. Note: The procedure for adding a data source varies depending on the type of data source. Specifying the Database Collation The Jet Data Manager has the ability to change the collation of the staging database, data warehouse and OLAP databases from within the Jet Data Manager itself. How to Specify the Database Collation 1. Right click the database you would like to specify the collation for and select Edit. 2. From the Collation dropdown choose the desired collation. a. <Application Default> will use the original Latin1_General_CI_AS collation b. <Server Default> will inherit the collation of the specified server 3. Click Ok. Jet Data Manager 2012 User Guide www.jetreports.com 16 Data Sources Note: The best practice is that the collation for the staging database, data warehouse database, and OLAP database should all be set to the same collation setting. Adding SQL Server Data Sources 1. On the Data tab, expand the preferred business unit, and then right-click Data Sources. 2. Select Data Sources, and then select Add SQL Server data source. 3. In the Name field, type a name for the data source. The name cannot exceed 15 characters in length. 4. In the Server name field, enter the location of the database server. 5. In the Database field, enter the name of the database or select it from the dropdown list. 6. Specify the authentication mode. The default setting is Windows authentication. If you choose SQL Server authentication, you are prompted for a user name and a password. 7. Click Test Connection, to verify that the connection is working, and then click OK. The data source is added to the Data Sources folder in the project tree. 8. In the Command Timeout field, specify the number of seconds to wait before terminating the attempt to connect to the database. Note: The recommended setting for this is 0 seconds to disable the timeout. 9. In the Connection Timeout field, specify the number of seconds to wait before terminating the attempt to connect to the server. Jet Data Manager 2012 User Guide www.jetreports.com 17 Data Sources 10. If you want to add additional connection strings, click the Additional Connection Properties button. In the Connection String Properties window type the preferred connection strings, and then click OK. Add Microsoft Excel Data Sources To use Excel files as a data source, you must ensure that the worksheet data is in list format. This means that the data must be set up in a database format consisting of one or more named columns. The first row in each column must have a label, and there can be no blank columns or rows within the list. 1. On the Data tab, expand the preferred business unit, and then right-click Data Sources. 2. Select Data Sources, and then select Add Excel data source to display the Find Files or Folders dialog. 3. Navigate to and select the Excel file you want as data source, and then click OK. Add Text Files as Data Sources Text files are files that only contain text characters. Adding a text file as data source is a two-step process: adding the file and loading the fields, and then specifying properties for the fields once they have been loaded into the project. One text file corresponds to one table in the Jet Data Manager. To Add a Text File 1. Expand Business Units, and then expand the business unit you want to add a data source to. 2. Right-click Data Sources, select Data Source, and then select Add Single Text File data source. Jet Data Manager 2012 User Guide www.jetreports.com 18 Data Sources 3. In the Name field, type a name for the data source. 4. Select Header row if the first row contains column names. 5. In the Row delimiter list, specify how rows are separated. 6. In the Field delimiter list, specify how fields are separated. 7. In the Text qualifier field, type the text qualifier, if any. 8. In the File field, locate the file you want as data source. 9. In the Culture field, specify the language of the text file. 10. In the Post processing field specify what to do with the file once it has been read. 11. In the Backup folder field, specify the path to the backup folder. 12. Click Get Fields to load the fields. You can view the fields in the Fields pane. The fields are now loaded into your project, and by default all fields are of the data type Text. However, you may probably have to specify a different data type for some of the fields. To Specify the Field Properties of a Text File 1. Select a field in the Fields pane. 2. The name is entered by default, but you can specify a new name in the Field Name field. 3. In the Data type list, specify a data type. 4. In the Text length field, specify the maximum number of characters in the field. Jet Data Manager 2012 User Guide www.jetreports.com 19 Data Sources 5. Select Variable length, if you do not want the field to have a fixed length. 6. Select Unicode, if you want to convert data to Unicode. 7. In the Number of decimals field, specify how many decimals are allowed in the field. 8. Next to the preview pane, in the Number of rows field, specify how many rows you want to preview, and then click Update to preview the rows. 9. Click OK. Add MySQL Data Sources When you want to retrieve data from a MySQL 5.1 database, you have to use ODBC. 1. On the Data tab, expand the preferred business unit, and then right-click Data Sources. 2. Point to Data Source, select Application specific ODBC, and then select the preferred MySQL native database. 3. In the Name field type the name of the data source. 4. In the System DSN list, select the Data Source Name. 5. In the Escape Character list, select the escape character specific to your ODBC driver. 6. The Text Type Behavior fields are used to control how the ODBC driver handles text. These fields are optional. You have the following options. Jet Data Manager 2012 User Guide www.jetreports.com 20 Data Sources Option Set Length Set Variable Length Set Unicode Definition Specifies an exact text string length True if you want a variable text string length True if you want to use Unicode 7. In Set Number of Decimals, specify a fixed number of decimals. This field is optional. 8. Select Convert out of range dates to MS SQL min/max if you want to convert all dates older than January 01, 1753 to 01-01-1753. 9. Select Use low compatibility mode, if you have trouble retrieving data from the database. 10. In the Command Timeout field, specify the number of seconds to wait before terminating the attempt to connect to the database. 11. In the Connection Timeout field, specify the number of seconds to wait before terminating the attempt to connect to the server. 12. If you want to add additional connection strings, click the Additional Connection Properties button. In the Connection String Properties window type the preferred connection strings, and then click OK. Add ODBC Data Sources When you want to retrieve data from legacy native databases you can use ODBC. 1. On the Data tab, expand the preferred business unit, and then right-click Data Sources. 2. Point to Data Source, select Application specific ODBC, and then select the preferred database. Jet Data Manager 2012 User Guide www.jetreports.com 21 Data Sources 3. In the Name field type the name of the data source. 4. In the System DSN list, select the Data Source Name. 5. In the Escape Character list, select the escape character specific to your ODBC driver. 6. The Text Type Behavior fields are used to control how the ODBC driver handles text. These fields are optional. You have the following options. Option Set Length Set Variable Length Set Unicode Definition Specifies an exact text string length True if you want a variable text string length True if you want to use Unicode 7. In Set Number of Decimals, specify a fixed number of decimals. This field is optional. Note The Convert out of range dates to MS SQL/min max is not available for Navision native databases. 8. Select Use low compatibility mode, if you have trouble retrieving data from the database. 9. In the Command Timeout field, specify the number of seconds to wait before terminating the attempt to connect to the database. 10. In the Connection Timeout field, specify the number of seconds to wait before terminating the attempt to connect to the server. 11. If you want to add additional connection strings, click the Additional Connection Properties button. In the Connection String Properties window type the preferred connection strings, and then click OK. To Change Data Source Providers If you have moved your data sources to a new database you have to change the provider specified for the data source. You can change provider from Microsoft SQL Server to Oracle, and vice versa. 1. On the Data tab, expand Business Units, and then expand the preferred business unit. 2. Expand Data Sources, and then select the data source that you want to change the provider for. 3. Right-click the data source, and select Change Provider, then select the preferred database To Change the Provider to Microsoft SQL Server 1. In the Name field, type a name for the data source. The name cannot exceed 15 characters in length. 2. In the Server name field, enter the location of the server. 3. In the Database field, enter the name of the database. Jet Data Manager 2012 User Guide www.jetreports.com 22 Data Sources 4. Specify the authentication mode. The default setting is Windows authentication. If you choose SQL Server authentication, you are prompted for a user name and a password. 5. Click Test Connection, to verify that the connection is working, and then click OK. The data source is added to the Data Sources folder in the project tree. 6. In the Command Timeout field, specify the number of seconds to wait before terminating the attempt to connect to the database. 7. In the Connection Timeout field, specify the number of seconds to wait before terminating the attempt to connect to the server. 8. If you want to add additional connection strings, click the Additional Connection Properties button. In the Connection String Properties window type the preferred connection strings, and then click OK. To Change the Provider to Oracle 1. In the TNS alias field, type the alias that identifies the database. 2. In the Owner list, select the owner of the database. 3. Specify the authentication mode. When you select Oracle authentication you are prompted for a user name and a password. 4. Select Convert out of range dates to MS SQL min/max if you want to convert all dates older than January 01, 1753 to 01-01-1753. 5. In the Connection Timeout field, specify the number of seconds to wait before terminating the attempt to connect to the server. 6. In the Command Timeout field, specify the number of seconds to wait before terminating the attempt to connect to the database. 7. If you want to set the character encoding to either Unicode or Non-Unicode, select Force character setting, and then select the preferred character encoding in the list. Note forcing character encoding may affect performance. 8. If you want to add additional connection strings, click the Additional Connection Properties button. In the Connection String Properties window type the preferred connection strings, and then click OK. Synchronize Data from Data Sources You can synchronize the data in your data source with the data in your project. 1. On the Data tab, expand Business Units, and then expand the preferred business unit. 2. Expand Data Sources, and then right-click the data source that contains the data you want to synchronize, and then select Synchronize Data Source. Jet Data Manager 2012 User Guide www.jetreports.com 23 Data Sources All tables and fields that have been removed from or added to the data source are listed in a separate window. Preview Data Source Tables If you want detailed information about a table in a data source, you can preview the table within the data source tree. 1. On the Data tab, expand the preferred business unit, and then expand Data Sources. 2. Expand the data source that contains the table you want to preview, right-click the table, and then select Preview table to display the table. 3. Click Close to close the table. Replicate Data Sources Replicate Data Sources allows a user to easily connect multiple data sources that have an identical data structure. After the data sources have been connected the user can then add fields or tables and these changes will be incorporated across all of the data sources that have been enabled as a template data source. Replicate Data Sources is an add-on feature that is available for purchase. Enabling Replicate Data Sources To enable Replicate Data Sources the user must first go down to the Data Source section at the bottom of the Data tab. Right click on Data Sources and add the initial data source to be used as a template. For this example a SQL data source will be added. Note: Since all of the data sources will have a similar data structure it does not matter which one is added first. Configure the data source as needed. Once the initial data source has been configured right click on the data source name and click Add SQL Server Data Source. Note: When adding data sources other than SQL it will display that data source type instead of SQL Server (ie: Add ODBC Data Source, Add NAV Data Source, etc.) Jet Data Manager 2012 User Guide www.jetreports.com 24 Data Sources Configure this second data source when the needed parameters. This additional data source will then appear under the original data source in an Additional Connections folder. When tables and fields are added to the original data source these changes will automatically be propagated to all of the data sources that are configured under the Additional Connections folder as well. Below is the result of adding the table and fields shown above to the HAB data source with the records from the GAB data source being brought in automatically. Jet Data Manager 2012 User Guide www.jetreports.com 25 About Adapters About Adapters An adapter is a component that enables you to easily extract and synchronize data from selected companies in Dynamics NAV, Dynamics GP, and Dynamics AX. Dynamics NAV Adapters The Dynamics NAV adapter simplifies the extraction of data from Microsoft Dynamics NAV. If you connect to a Dynamics NAV database as a regular data source, you will have to apply and maintain selection rules on all tables because different companies are stored in separate tables. With the Jet Data Manager Dynamics NAV adapter you can select company accounts at a global level and apply only one set of selection rules. It is, however, also possible to overrule this behavior on a table by table basis. To Add Dynamics NAV Adapters Use the Dynamics NAV Adapter to load data from separate Dynamics company account tables in a single table. 1. On the Data tab, expand the preferred business unit, and then right-click Data Sources. 2. Point to Add Adapter Data Sources, and then select Add Dynamics NAV Adapter. 3. Enter a name for the adapter. Optionally, select Read Aggregation Tables -SIFT if you want to include Sum Index Flow Technology (SIFT) tables and then click OK. This feature is not recommended for most clients. You can now choose the provider which contains the data sources you want to connect to. To Add an MS SQL Provider 1. Right-click the adapter and select Source Providers. Then select Microsoft SQL Provider. 2. In the Server name field, enter the location of the server. 3. In the Database field, enter the name of the database. 4. Specify the authentication mode. The default setting is Windows authentication. If you choose SQL Server authentication, you are prompted for a user name and a password. 5. In the Command Timeout field, specify the number of seconds to wait before terminating the attempt to connect to the database. The recommended value is 0 to disable the timeout. In the Connection Timeout field, specify the number of seconds to wait before terminating the attempt to connect to the server. 6. If you want to add additional connection strings, click the Additional Connection Properties button. In the Connection String Properties window type the preferred connection strings, and then click OK. To Add Navision Native Database Sources When you want to retrieve data from Navision databases hosted in a Native Navision server environment you will have to use ODBC. The Navision ODBC driver must be installed and configured prior to adding the Native NAV data source. Note: If you are connecting to NAV through an ODBC connection you must be using the 32-bit version of the Jet Data Manager as the NAV ODBC driver only supports 32-bit connections. Jet Data Manager 2012 User Guide www.jetreports.com 26 About Adapters 1. On the Data tab, expand the preferred business unit, and then right-click Data Sources. 2. Point to Adapter Data Sources and select Add Dynamics NAV Adapter 3. Select Wizard Setup 4. Select Navision Native 5. In the Name field type the name of the data source. 6. In the DSN Name select the ODBC connection that you have configured for the data source. In the Escape Character list, select the escape character specific to your ODBC driver. The Text Type Behavior fields are used to control how the ODBC driver handles text. These fields are optional. You have the following options. Option Set Length Set Variable Length Set Unicode Definition Specifies an exact text string length True if you want a variable text string length True if you want to use Unicode 7. In Set Number of Decimals specify a fixed number of decimals. This field is optional. Note The Convert out of range dates to MS SQL/min max is not available for Navision native databases. 8. Select Use low compatibility mode, if you have trouble retrieving data from the database. 9. In the Command Timeout field, specify the number of seconds to wait before terminating the attempt to connect to the database. 10. In the Connection Timeout field, specify the number of seconds to wait before terminating the attempt to connect to the server. 11. If you want to add additional connection strings, click the Additional Connection Properties button. In the Connection String Properties window type the preferred connection strings, and then click OK. To Change the Dynamics NAV Company Table By default, when you add a Dynamics NAV adapter, the company account table is set to dbo.Company. However, it is possible to change the account table. This is generally not recommended. 1. On the Data tab, expand Business Units, expand the preferred business unit, and then expand Data Sources. 2. Right-click the preferred Dynamics NAV adapter and then select Edit Account Table. A message is displayed saying "Retrieving database structure". 3. In the Table list, select the account to table that you want to use. 4. In the Name Field list, select the field that contains the account name, and then click OK. Jet Data Manager 2012 User Guide www.jetreports.com 27 About Adapters To Load and Select Data from Dynamics NAV Data Sources 1. On the Data tab, expand Business Units, expand the preferred business units, and then expand Data Sources. 2. Right-click the Dynamics NAV adapter from which you want to select data, and then select Read objects. The Tables pane displays all tables, fields, and views. 3. In the Tables pane, select the tables, fields, and views you want to extract to your staging database. 4. There are two ways of viewing the data: Alphabetical view, which displays all tables alphabetically, and Group view where you specify how many tables each group must contain. To view data in groups, enter the number of tables in each group in the Group view field, and then click Group view. You can then group the tables alphabetically or by specifying the number of tables you want in each group. To view data alphabetically, click Alphabetical view. The tables and fields are displayed in the data source tree and in the staging database tree. To Set Up Dynamics NAV Companies When you have added a Dynamics NAV adapter and specified a provider, you have to set up the accounts which represent the companies for which data will be extracted from the data source. To set up accounts 1. Right-click the adapter, and then choose Set up Accounts. A dialog is displayed that shows all companies in the database. 2. In the Template list, select the company account you want to use as template for the table and column structure. If you are only selecting one company then the template company must match the company that is selected. 3. Select Use to specify whether to retrieve data from the company. 4. In the Default Table Usage list, specify in which order the tables are retrieved and read. You have the following options. Option Primary Secondary None Definition Data from this company account is read and retrieved first. Data from this company account is read and retrieved after the primary account if they have not already been retrieved from the primary account Tables from this company are not retrieved, unless you specify at table level that you want to retrieve data from a specific table. To Change Dynamics NAV Schemas You can change the schema for the entire Dynamics NAV adapter or for individual tables that belong to the adapter. 1. On the Data tab, expand Business Units, expand preferred business unit, and then expand Data Sources. Jet Data Manager 2012 User Guide www.jetreports.com 28 About Adapters 2. Right-click the NAV adapter whose schema you want to change, and then select Change Schema. - OR Expand the NAV adapter, and then select the table whose schema you want to change. 3. In the Select schema to change list, select the schema you want to change, and then select Change Schema. 4. In the New schema name field, enter a name for the schema, and then click OK. To Modify Table Usage on Dynamics NAV Tables When you set up accounts you specify the default order in which data is retrieved from the individual accounts. However, it is possible to specify a different order of priority for individual tables. 1. On the Data tab, expand Business Units, and then expand the preferred business unit. 2. Expand Data Sources, right-click the NAV adapter that contains the tables whose priority you want to change, and then select Modify Table Usage. The company accounts and the usage of all tables will be displayed. 3. Right-click the field that contains the setting for the table and the account for which you want to change priority of data retrieval. You have the following options. Priority Default Primary Secondary None 1-9 Enter priority Definition Data from this table is read and retrieved first. Data from this table is read and retrieved first. Data from this table is read and retrieved after the primary table if they have not already been retrieved from the primary table. Data from this table is not retrieved. Specify the order of priority in the range from 1-9. If the order of priority exceeds the numbers 1-9 you can specify additional numbers. 4. Click OK. To Modify the Usage of a Single Dynamics NAV Table You can change the order in which data is retrieved from individual tables. 1. On the Data tab, expand Business Units, and then expand the preferred business unit. 2. Expand Data Sources, right-click the NAV adapter that contains the table whose priority you want to change, and then select the preferred table. 3. Right-click the table and select Modify Single Table Usage. The company accounts and the usage specified in Setup Company Accounts will be displayed. Jet Data Manager 2012 User Guide www.jetreports.com 29 About Adapters 4. Right-click the field containing the settings for the table and then specify the table usage. You have the following options. Priority Default Primary Secondary None Enter priority Definition Data is retrieved based on the settings specified when you set up the company accounts. Data from this table is read and retrieved first. Data from this table is read and retrieved after the primary table if they have not already been retrieved from the primary table. Specify the order of priority in the range from 1-9. If the order of priority exceeds the numbers 1-9 you can specify additional numbers here. 5. Click OK. Dynamics AX Adapters The Dynamics AX adapter simplifies the extraction of data from Dynamics AX. If you connect to a Dynamics AX database as a regular data source, you will have to apply and maintain selection rules on all tables. With the Jet Data Manager Dynamics AX adapter you can select company accounts at a global level. You can, however, override this behavior on a table by table basis. The adapter also extracts any virtual company accounts including table collections and tables that are set up in the source database. The information can then be used in dimensions and cubes. Furthermore, the adapter extracts all Base Enumerations and their associated labels and supports synchronization with the back-end application. To Import XPO Files into Dynamics AX The Dynamics AX adapter is only available if the .xpo file has been imported into Dynamics AX. 1. Import the .xpo file into Dynamics AX. 2. Compile the imported project within Dynamics AX. 3. Run all four classes in Dynamics AX to populate the tables. 4. Add a Dynamics AX adapter to your Jet Data Manager project. For more information see Add Dynamics AX Adapters. For detailed instructions on how to import files, compile projects, and run classes in Dynamics AX, see the Jet Enterprise Installation documentation. For more details on this document, see Jet Data Manager Installation. Add Dynamics AX Adapters Use the Dynamics AX Adapter to load data from separate Dynamics AX company accounts tables in a single table. Jet Data Manager 2012 User Guide www.jetreports.com 30 About Adapters 1. On the Data tab, expand the preferred business unit, and then right-click Data Sources. 2. Select Add Adapter Data Sources, and then select Add Dynamics AX Adapter. 3. Enter a name for the adapter, and then click OK. You can now choose the provider which contains the data source you want to connect to. To Add a Microsoft SQL Server Provider 1. Right-click the adapter and select Source Providers. Then select Add MS SQL Provider. 2. In the Server name field, enter the location of the server. 3. In the Database field, enter the name of the database. 4. Specify the authentication mode. The default setting is Windows authentication. If you choose SQL Server authentication, you are prompted for a user name and a password. 5. In the Command Timeout field, specify the number of seconds to wait before terminating the attempt to connect to the database. 6. In the Connection Timeout field, specify the number of seconds to wait before terminating the attempt to connect to the server, and then click OK. To Add an Oracle Provider 1. Right-click the adapter and select Source Providers. Then select Oracle Provider. 2. In the TNS alias field, type the alias that identifies the database. 3. In the Owner list, select the owner of the database. 4. Specify the authentication mode. When you select Oracle authentication you are prompted for a user name and a password. 5. Select Convert out of range dates to MS SQL min/max if you want to convert all dates older than January 01, 1753 to 01-01-1753. 6. In the Connection Timeout field, specify the number of seconds to wait before terminating the attempt to connect to the server. 7. In the Command Timeout field, specify the number of seconds to wait before terminating the attempt to connect to the database. 8. If you want to set the character encoding to either Unicode or Non-Unicode, select Force character setting, and then select the preferred character encoding in the list. Jet Data Manager 2012 User Guide www.jetreports.com 31 About Adapters Note: Forcing character encoding may affect performance. If you want to add additional connection strings, click the Additional Connection Properties button. In the Connection String Properties window type the preferred connection strings, and then click OK. To Set the Account Table Before you can continue with setting up accounts, you have to verify that the company account table is correct. • Right-click the adapter, and then choose Set Account Table. The table DATAAREA and the field ID are selected by default. Click OK. To Set Up Dynamics AX Companies When you have added a Dynamics AX adapter and specified a provider you have to set up the accounts. To set up accounts 1. Right-click the adapter and select Setup accounts. An information message is displayed, which lists the accounts that have been added. Click OK. 2. In the Accounts table, select the accounts from which you want to retrieve data. Select Use to specify whether to retrieve data from the account. 3. In the Default Table Usage list, specify in which order data from the tables is retrieved and read, and then click OK. You have the following options. Option Primary Secondary None Definition Data from this company account is read and retrieved first. Data from this company account is read and retrieved after the primary account if they have not already been retrieved from the primary account. Tables from this company are not retrieved unless you specify at the table level that you want to retrieve data from a specific table. For more information, see To modify table usage n Dynamics AX tables. To Load and Select Data from Dynamics AX Data Sources 1. On the Data tab, expand Business Units, expand the preferred business units, and then expand Data Sources. 2. Right-click the Dynamics AX adapter from which you want to select data, and then select Read objects. The Tables pane displays all tables and fields. Jet Data Manager 2012 User Guide www.jetreports.com 32 About Adapters 3. In the Tables pane select the tables and fields you want to extract to your staging database. 4. There are two ways of viewing the data: Alphabetical view, which displays all tables alphabetically, and Group view where you specify how many tables each group must contain. To view data in groups, enter the number of tables in each group in the Group view field, and then click Group view. You can then group the tables alphabetically or by specifying the number of tables you want in each group. To view data alphabetically, click Alphabetical view. The tables and fields are displayed in the data source tree and in the staging database tree. To Add Dynamics AX Virtual Table References 1. On the Data tab, expand Business Units, expand the preferred business units, and then expand Data Sources. 2. Expand the AX adapter that contains the, table to which you want to add a virtual table reference, right-click the table, and then choose Add Virtual Table Reference. 3. In the Add Virtual Table Reference window, select the preferred virtual tables, and then click OK. To View Dynamics AX Table Information The Jet Data Manager can retrieve table information directly from your Dynamics AX database. 1. On the Data tab, expand Business Units, expand the preferred business units, and then expand Data Sources. 2. Expand the Dynamics AX adapter that contains the table you want to view information about, right- click the table, and then select View Table Information. The three tabs in the View Table Information dialog contain the following information: Fields Tab Name Label Help Text EDT Name Description Specifies the name of the field as it appears in the database. Specifies the name of the field as it appears in the user interface. Contains the help text for the field. Specifies the name of the extended Data Type if applicable. Enum Name System Specifies the name of the enumeration if applicable Specifies whether the table is a system table or visible in the user interface. Relations Tab External Table Description Specifies the name of the table the selected table is related to. Specifies whether the selected table is the child or the parent in the relation Specifies which field in the selected table that relates to a field in the related table. Directions Field Jet Data Manager 2012 User Guide www.jetreports.com 33 About Adapters External Field Relation Type Specifies the field on the related table. Specifies the type of relation. Field specifies relation fields without conditions. ThisFixed specifies relation fields to restrict the records in the primary table. ExternFixed specifies relation fields that restrict the records in the related table Virtual Company References Company Virtual Company Description The name of the company account. The name of the Virtual Company that contains tables shared by several company accounts To View Dynamics AX Enum Table Information All Enum values in Dynamics AX are represented as integers in the tables. However, you can see the corresponding literal values by viewing the enumeration table information. 1. On the Data tab, expand Business Units, expand the preferred business units, and then expand Data Sources. 2. Expand the Dynamics AX adapter that contains the table you want to view information about, right- click the table, and then select Preview Enum Table. To Change Dynamics AX Schemas 1. On the Data tab, expand Business Units, and then expand the preferred business unit. 2. Expand Data Sources, right-click the AX adapter that contains the table whose priority you want to change, and then select Change Schema. 3. In the Select schema to change list, select the schema you want to change. 4. In the New schema name field, enter a name for the schema. To Modify Table Usage on Dynamics AX Tables When you set up accounts, you specify the default order in which data is retrieved from the individual accounts. However, it is possible to specify a different order of priority for individual tables. 1. On the Data tab, expand Business Units, and then expand the preferred business unit. 2. Expand Data Sources, right-click the AX adapter that contains the table whose priority you want to change, and then select Modify Table Usage. The company accounts and the usage of all tables will be displayed. 3. Right-click the field that contains the setting for the table and the account for which you want to change the order of priority of data retrieval. You have the following options. Jet Data Manager 2012 User Guide www.jetreports.com 34 About Adapters Priority Default Primary Secondary None 1-9 Enter priority Definition Data from this table is read and retrieved first. Data from this table is read and retrieved first. Data from this table are read and retrieved after the primary table if they have not already been retrieved from the primary table. Data from this table is not retrieved. Specify the order priority in the range from 1-9. If the order of priority exceeds the numbers 1-9 you can specify additional numbers. 4. Click OK. To Modify the Usage of a Single Dynamics AX Table If you want to change the order of priority in which data is retrieved on a single table you can do so from the individual table. 1. On the Data tab, expand Business Units, and then expand the preferred business unit. 2. Expand Data Sources, right-click the AX adapter that contains the table whose priority you want to change, and then select the preferred table. 3. Right-click the table and select Modify Single Table Usage. The company accounts and the usage specified in Setup Company Accounts will be displayed. 4. Right-click the field that contains the setting for the table and then specify the table usage. You have the following options. Priority Default Primary Secondary None 1-9 Enter priority Definition Data is retrieved based on the settings specified when you set up the company accounts. Data from this table is read and retrieved first. Data from this table is read and retrieved after the primary table if they have not already been retrieved from the primary table. Data from this table is not retrieved. Specify the order of priority in the range form 1-9. If the order of priority exceeds the numbers 1-9 you can specify additional numbers here. Jet Data Manager 2012 User Guide www.jetreports.com 35 About Adapters Dynamics GP Adapters The Dynamics GP adapter simplifies the extraction of data from Microsoft Dynamics GP. If you connect to a Dynamics GP database as a regular data source, you will have to apply and maintain selection rules on all tables because different companies are stored in separate databases. With the Jet Data Manager Dynamics GP Adapter you can select company accounts at a global level and apply only one set of selection rules. It is, however, also possible to overrule this behavior on a table by table basis. To Add Dynamics GP Adapters Use the Dynamics GP Adapter to load data from separate Dynamics company account databases in a single table. 1. On the Data tab, expand the preferred business unit, and then right-click Data Sources. 2. Point to Add Adapter Data Sources, and then select Add Dynamics GP Adapter. 3. Enter a name for the adapter. 4. In the Server name field, enter the location of the server that Dynamics GP resides on. 3. In the Database field, enter the name of the database (this should be the DYNAMICS database). 4. Specify the authentication mode. The default setting is Windows authentication. If you choose SQL Server authentication, you are prompted for a user name and a password. 5. In the Command Timeout field, specify the number of seconds to wait before terminating the attempt to connect to the database. The recommended value is 0 to disable the timeout. In the Connection Timeout field, specify the number of seconds to wait before terminating the attempt to connect to the server. 6. If you want to add additional connection strings, click the Additional Connection Properties button. In the Connection String Properties window type the preferred connection strings, and then click OK. 7. The next window will be the GP Company Table Setup. All settings should be left as default and click Ok. To Set Up Dynamics GP Companies When you have added a Dynamics GP adapter and specified a provider, you then have to set up the accounts which represent the companies for which data will be extracted from the data source. To set up accounts 1. Right-click the adapter, and then choose Read Dynamics GP Companies. A dialog is displayed that shows all companies in the database. 2. In the Template list, select the company account you want to use as template for the table and column structure. If you are only selecting one company then the template company must match the company that is selected. 3. Select Use to specify whether to retrieve data from the company. To Load and Select Data from Dynamics GP Data Sources 1. On the Data tab, expand Business Units, expand the preferred business units, and then expand Data Sources. Jet Data Manager 2012 User Guide www.jetreports.com 36 About Adapters 2. Right-click the Dynamics GP Adapter from which you want to select data, and then select Read Objects from Data Source. The Tables pane on the right displays all tables, fields, and views. 3. In the Tables pane, select the tables, fields, and views you want to extract to your staging database. 4. There are two ways of viewing the data: Alphabetical view, which displays all tables alphabetically, and Group view where you specify how many tables each group must contain. To view data in groups, enter the number of tables in each group in the Group view field, and then click Group view. You can then group the tables alphabetically or by specifying the number of tables you want in each group. To view data alphabetically, click Alphabetical view. The tables and fields are displayed in the data source tree and in the staging database tree. Adapter for CRM Online The Jet Data Manager fully supports integration with Microsoft Dynamics CRM Online. Using the Jet Data Manager, users have the ability to connect to their Microsoft hosted CRM environment and extract their data locally for analysis. How to Setup the CRM Online Adapter 1. From the Data tab, navigate to Data Sources, right click Adapter Data Sources and select Add Dynamics CRM Adapter. 2. Assign a name for your adapter, enter your Server Address, Select the CRM Online Organization Number, and enter the User Name and Password. This is the User Name and Password used to log on to CRM Online. Optional: Select Active Records Only to ignore inactive records in your CRM environment. Jet Data Manager 2012 User Guide www.jetreports.com 37 About Adapters 3. From Data Sources navigate to your newly added adapter, right click the adapter, and select Read Objects from Data Source. Jet Data Manager 2012 User Guide www.jetreports.com 38 Deploying and Executing Projects Deploying and Executing Projects Deploying a Project Deploying a project is the process of generating the structure of the staging database and the data warehouse, processing cubes, and generating SQL code. No data is loaded into the staging database or the data warehouse and no cubes are processed at this time. When you successfully deploy a project, the project is automatically saved in the project repository. Executing a Project Executing a project is the process of loading data into the staging database, the data warehouse, and then processing the cubes. Executing a project involves the following steps: • Transferring data: The process of transferring data from the data source to the raw table of the staging database. • Processing data: The process of cleansing data; that is, validating the data against the business rules, and moving the validated data to the valid table. Status information is also generated at this point. • Verifying data against checkpoints: The process of checking the data that is being processed against the checkpoints you have specified. You can specify rules that will end the execution process if not met. This way you avoid overwriting the data in your data warehouse with non-valuable data. • Moving data: The process of moving data from a business unit to a data warehouse, or from a data warehouse to a cube. • Processing cubes: The process of creating dimension hierarchies and retrieving values from the fact tables to populate the cubes with measures, including derived and calculated measures. Manual Deployment and Execution While you are developing and maintaining your project, you may want to deploy or execute project elements immediately. You then have the option of deploying and executing project elements manually, all the way down to the table level. To Deploy Individual Objects 1. On the Data tab, right-click the project or the project element you want to deploy, and then choose Deploy. Jet Data Manager 2012 User Guide www.jetreports.com 39 Deploying and Executing Projects A window will appear with the following selections: 2. From the Information level list, select the preferred level of information. The default setting is Medium, however the following options are available. Option None Low Medium High Description Displays no progress information Displays current task, the total task count, start time, end time, and total time Displays progress information, name of the current task that is being deployed, number of completed tasks, the total number of tasks that have to be completed, start time, end time, and total time Displays all deployment steps in the task window, progress information, name of the current task that is being deployed, number of completed tasks, the total number of tasks that have to be completed, start time, end time and total time. Jet Data Manager 2012 User Guide www.jetreports.com 40 Deploying and Executing Projects 3. In the Deploy Steps dialog, click Start to deploy the project. 4. If there are any errors during deployment, click View Log to see which elements in the project that were not successfully deployed. Right-click Error information to view an error description. To Execute Individual Objects 1. On the Data tab, right-click the project or the project element you want to execute, and then choose Execute. 2. In the Execute Steps dialog, click Start to execute the object. 3. If there are any errors during execution, click View Log to see which elements in the project that were not successfully executed. Right-click Error information to view an error description. Deploy/Execute Only Modified Objects There is functionality that enables the user to deploy and execute only those objects that have been modified. This reduces processing time as there is no need to reprocess unnecessary objects. How to Deploy/Execute Modified Objects Note: Modified objects are highlighted in red. Jet Data Manager 2012 User Guide www.jetreports.com 41 Deploying and Executing Projects 1. To Deploy and Execute modified objects right click the Data Warehouse/Staging Database and select Deploy and Execute Modified Tables and Views. This selection can also be made at the project level. You also have the option to Deploy Modified Tables and Views. This will deploy the modified objects without executing them. Jet Data Manager 2012 User Guide www.jetreports.com 42 Deploying and Executing Projects 2. In the dialog box select the Start button to start the process. Notice that only the modified objects are presented in the tasks pane. Jet Data Manager 2012 User Guide www.jetreports.com 43 Deploying and Executing Projects To Deploy and Execute Objects at the Same Time It is also possible to run both the deployment and execution of an individual object at the same time without having to specify the deployment and execution phases separately. 1. 1. On the Data tab, right-click the project or the project element you want to execute, and then choose Deploy and Execute. 2. In the Execute Steps dialog, click Start to deploy and execute the object. 3. If there are any errors during execution, click View Log to see which elements in the project that were not successfully executed. Right-click Error information to view an error description. To Deploy and Execute the Entire Project To deploy and execute the entire project click the “Manual Deployment and Execution” button on the Project ribbon. You can then click the Start button in the next window to start the deployment and execution process. Jet Data Manager 2012 User Guide www.jetreports.com 44 Deploying and Executing Projects How to Only Deploy and Execute Modified Objects It is possible to only deploy and execute those objects that have been modified. This can greatly cut down on the time needed to deploy changes without the user having to remember which objects were altered. 1. To Deploy and Execute modified objects right click the Data Warehouse/Staging Database and select Deploy and Execute Modified Tables and Views. This selection can also be made at the project level. You also have the option to Deploy Modified Tables and Views. This will deploy the modified objects without executing them. 3. In the dialog box select the Start button to start the process. Only the modified objects are presented in the tasks pane. Jet Data Manager 2012 User Guide www.jetreports.com 45 Display Unused Fields Display Unused Fields The Jet Data Manager has the ability to display all unused fields in the project. This feature is useful to remove unnecessary objects from the project to decrease clutter and improve performance. How to Display Unused Fields 1. From the data tab right click either the Business Unit or the Data Warehouse and select Find Unused Fields. Jet Data Manager 2012 User Guide www.jetreports.com 46 Display Unused Fields A dialog box opens and presents all of the unused fields that may be candidates for removal. In the staging database this would show fields that exist but are not: - Promoted to the data warehouse - Used as a data selection rule - Used as an incremental selection rule - Used in a strongly typed custom table - Used in a SQL snippet - Used as a conditional lookup in another table In the data warehouse database this would show fields that exist but are not: - Promoted to the OLAP Cubes as measures or dimensions - Used as a data selection rule - Used as an incremental selection rule - Used in a strongly typed custom table - Used in a SQL snippet - Used as a conditional lookup in another table Jet Data Manager 2012 User Guide www.jetreports.com 47 About Business Units About Business Units In the Jet Data Manager, a business unit is any part of your organization that you want to treat as a separate entity in your project. For example, you may want to treat a company headquarters and each of its subsidiaries as separate business units. Each business unit in your project has its own staging databases and its own data sources. When you create a business unit, it contains the following elements. • Default staging database • Tables • Views • Stored procedures • User defined functions • Data sources • Data Mapping To Add Business Units 1. On the Data tab, right-click Business Units, and choose Add Business Unit. 2. In the Add Business Unit dialog, type a name for the business unit, and then click OK. When you create a business unit you always have to specify a staging database. The Add Staging Database dialog is therefore displayed immediately after you have created the business unit. Jet Data Manager 2012 User Guide www.jetreports.com 48 About Business Units To specify a staging database 1. In the Name field, type a name for the staging database. The name cannot exceed 15 characters in length. In the Server Name field type the name of the database server. 2. In the Database list, select the preferred database from the dropdown list. If you wish to create a new database then type a name for the new database and then click Create. 3. Specify the authentication mode. The default setting is Windows authentication. If you choose SQL Server authentication you are prompted for a user name and a password. 4. Click Test Connection, to verify that the connection is working. 5. In the Command Timeout field, specify the number of seconds to wait before terminating the attempt to connect to the database. The recommended value for this is 0 to disable the command timeout. 6. In the Connection Timeout field, specify the number of seconds to wait before terminating the attempt to connect to the server. If you want to add additional connection strings, click the Additional Connection Properties button. In the Connection String Properties window type the preferred connection strings, and then click OK. External Business Units You can add business units from other projects to your project. This enables reuse of business units across different projects. To Add External Business Units 1. On the Data tab, right-click Business Units, and then choose Add External Business Unit. Jet Data Manager 2012 User Guide www.jetreports.com 49 Staging Databases 2. In the Project list, select the project from which you want to add a business unit. 3. Select which version of the business unit you want to import. You have the following options. Version Latest Deployed Description Adds the last saved version of the project, which does not always correspond to the last deployed version. Adds the last deployed version of the project. 5. In the Business Unit list select the business unit you want to add, and then click OK. The business unit is displayed as a separate entity in the project tree. To Synchronize External Business Units You can synchronize external business units 1. On the Data tab, expand Business Units, and then right-click the external business unit you want to synchronize. 2. Select By ID to synchronize fields by ID or select By Name to synchronize fields by name. Staging Databases A business unit always contains a staging database. The staging database stores the selected data from the data sources and many of the validation and transformation processes take place in the staging database. This ensures that the cleansing process has limited impact on the transaction database. You create table relationships and mapping tables on the staging database. It is also possible to add views, stored procedures, and user defined functions to the staging database. When you execute a project, all invalid rows are stored in either the Warnings table or the Errors table. To Specify a Staging Database When you create a new business unit, you are required to specify a staging database. 1. On the Data tab, expand the preferred business unit. 2. Right-click Default, which is the default staging database, and then select Edit to display the Staging Database dialog. Jet Data Manager 2012 User Guide www.jetreports.com 50 Moving Data 3. In the Name field, type a name for the staging database. The name cannot exceed 15 characters in length. 4. In the Server Name field type the name of the database server. 5. In the Database list, select the preferred database from the dropdown list. If you wish to create a new database then type a name for the new database and then click Create. 6. Specify the authentication mode. The default setting is Windows authentication. If you choose SQL Server authentication, you are prompted for a user name and a password. 7. Click Test Connection, to verify that the connection is working. 8. In the Command Timeout field, specify the number of seconds to wait before terminating the attempt to connect to the database. The recommended value is 0 to disable the command timeout. 9. In the Connection Timeout field, specify the number of seconds to wait before terminating the attempt to connect to the server. If you want to add additional connection strings, click the Additional Connection Properties button. In the Connection String Properties window type the preferred connection strings, and then click OK. Moving Data You can move tables, fields, and views from a data source to a staging database and from a staging database to a data warehouse. This way tables and fields from different business units can be consolidated in one data warehouse. You do not have to move an entire table from the staging database as you can just move individual fields and add them to the desired table in the data warehouse. When you move fields, you specify whether to copy the fields, split the fields, or concatenate the fields. When you concatenate fields, you specify that two or more fields must be combined into one field. When you copy a field, you simply make a copy of the field without any changes, and when you split a field, you specify that one field must be divided into two or more fields. Jet Data Manager 2012 User Guide www.jetreports.com 51 Moving Data To Move Data into the Staging Database In order to add data to the staging database you will simply need to select the tables and fields that you would like to extract from the desired data source. To Move Data from the Data Source to the Staging Database 1. Expand the Data Sources node and then click on the data source that you want to extract data from 2. On the right-hand side you will see a list of all of the tables and fields in the selected data source 3. Expand the desired table by double clicking the table name or by highlighting the table and pressing the right-arrow on the keyboard 4. Click the checkboxes for all of the fields that you wish to move from the data sources into the staging database 5. Deploy and execute the tables to create the structure in the staging database and move the data over To Move Data from the Staging Database You can move tables, fields, and views from a staging database to a data warehouse. This way tables and fields from different business units can be consolidated into a single data warehouse. To Move Data from the Staging Database to the Data Warehouse 1. Expand the business unit from which you want to copy a table, and then expand the staging database. 2. Expand the data warehouse to which you want to add a table. 3. Expand Tables, left-click the preferred table, and then drag and drop it to Tables in the data warehouse. The table and all fields belong to the table are added. If you expand a field, you can see which field has been copied. To Move and Concatenate a Field from a Table on the Staging Database 1. Expand the preferred business unit, expand the staging database, and then expand Tables. 2. Expand the preferred data warehouse, expand Tables, and then expand the table to which you want to move a field. Note: The destination table must already contain a custom field to which you want to move the selected field, or the table must contain a field that has been copied from the staging database. 3. In the staging database, expand the table from which you want to move a field. 4. Left-click the field and then drag and drop it to the preferred field in the data warehouse to display the Data Movement dialog. 5. In the From list, the field you want to move is selected by default. 6. In the To list, the field to which you have moved the field is selected by default. 7. Check Concatenate to specify that you want to concatenate the selected field with one or more fields, and then click OK. Jet Data Manager 2012 User Guide www.jetreports.com 52 Moving Data 8. In the Source Fields list, select the fields you want to concatenate. 9. In the Separator field, specify how the data must be separated in the field, for example, using commas, periods, etc. 10. Click OK. Below the field you can now see where the field has been moved from. You can also move and concatenate fields from a view to a view or a table in the data warehouse. To Move and Concatenate a Field from a View on the Staging Database 1. Expand the preferred business unit, expand the staging database, and then expand Views. Expand the preferred data warehouse, expand Views, and then expand the view to which you want to move a field. - OR Expand Tables, and then expand the table to which you want to move a field. 2. Left-click the field in the staging database and then drag and drop it to the preferred field in the data warehouse to display the Data Movement Dialog. 3. In the From list, the field you want to move is selected by default. 4. In the To list, the field to which you have moved the field is selected by default. 5. Check Concatenate to specify that you want to concatenate the selected field with one or more fields, and then click OK. 6. In the Source Fields list, select the fields you want to concatenate. 7. In the Separator field, specify how the data must be separated in the field, for example, using commas, periods, etc. 8. Click OK. Below the field you can now see where the field has been moved from. Jet Data Manager 2012 User Guide www.jetreports.com 53 Moving Data To Move and Split a Field from a Table on the Staging Database 1. Expand the preferred business unit, expand the staging database, and then expand Tables. 2. Expand the preferred data warehouse, expand Tables, and then expand the table to which you want to move a field. Note: The destination table must already contain a custom field to which you want to move the selected field, or the table must contain a field that has been copied from the staging database. 3. In the staging database, expand the table from which you want to move a field. 4. Left-click the field and then drag and drop it to the preferred field in the data warehouse. The Data Movement dialog is displayed. 5. In the From list, the field you want to move is selected by default. 6. In the To list, the field to which you have moved the field is selected by default. 7. Check Split to specify that you want to split the selected field into two or more fields, and then click OK. 8. In the Separator field, specify the separator that is used to separate the data in the field. 9. In the Source Field list, the field you want to split is selected by default. 10. In the Destination Fields list, select two or more fields that you want to split the field into. 11. Click OK. Below the field you can now see from which field in the staging database the field has been moved and split from. To Move and Split a Field from a View on the Staging Database 1. Expand the preferred business unit, expand the staging database, and then expand Views. 2. Expand the preferred data warehouse, expand Views, and then expand the view to which you want to move a field. - OR – Expand Tables, and then expand the table to which you want to move a field. 3. In the staging database, expand the view from which you want to move a field. 4. Left-click the field and then drag and drop it to the preferred field in the data warehouse to display the Data Movement dialog. 5. In the From list, the field you want to move is selected by default. 6. In the To list, the field to which you have moved the field is selected by default. 7. Check Split to specify that you want to split the selected field into two or more fields, and then click OK. 8. In the Separator field, specify the separator that is used to separate the data in the field. 9. In the Source Field list, the field you want to split is selected by default. Jet Data Manager 2012 User Guide www.jetreports.com 54 Creating Relationships 10. In the Destination Fields list, select two or more fields that you want to split the field into. Click OK. Below the field you can now see from which field in the staging database the field has been moved and split from. To Copy Fields from the Staging Database to the Data Warehouse 1. Expand the preferred business unit, expand the staging database, and then expand Tables. 2. Expand the preferred data warehouse, expand tables, and then expand the table to which you want to add a field. 3. In the staging database, expand the table from which you want to move a field. 4. Left-click the field and then drag and drop it to the preferred table field in the data warehouse. When you copy a field, one data type is sometimes converted automatically to another data type if required. This conversion takes place automatically. For detailed information, please refer to SQL Server Books Online. Creating Relationships To define how the tables in the staging database are related, you have to specify relationships. Relationships ensure that data that is used in different tables remains valid when records are changed. This is the first step to ensure referential integrity. For example, if you have a relationship between an Order and an Order Detail, the Order Detail cannot exist if the order is deleted. In the Jet Data Manager, you create parent-child relationships from the master to the detail. This can serve multiple purposes. It is possible to set the relationship type so that records that appear in the Order Detail table with no foreign key present in the Order table are excluded from the staging database or data warehouse. Setting relationships also facilitates the ease of transferring data from one table to another through the use of conditional lookups (See To Add Conditional Lookup Fields) as the relationships have already been defined. To Create Relationships 1. On the Data tab, expand the preferred business unit, and then expand the staging database. 2. Expand Tables, expand the table that you want to create a relation from and then expand the table that you want to create a relation to. 3. In the table that you want to create a relation from, select the preferred field. Jet Data Manager 2012 User Guide www.jetreports.com 55 Data Warehouses 4. Left-click the field, and drag and drop the field to the matching field in the table that you want to create a relation to. For example, you could drag the “No.” field from the Order table and drop is on the “Order No.” field in the Order Detail table if both of these fields represented the order number. Note: You can only create relations between fields that have compatible data types. When you have created a relation, the relation is displayed in the staging database tree below the parent of the relationship. If you expand the relation you can view the related fields. Data Warehouses The data warehouse is the database to which you extract data from the staging database. After applying data transformation and data cleansing, data is loaded into the valid data warehouse tables. You can then use the data warehouse for queries and analysis. You can also use the data warehouse to consolidate data from different business units. That is, you can move data from different staging databases into the same data warehouse. This is useful, for example, when you want to combine table fields from different business units. To Create Data Warehouses 1. On the Data tab right-click Data Warehouse and then select Add Data Warehouse. 2. In the Name field, type a name for the data warehouse. The name cannot exceed 15 characters in length. 3. In the Server Name field type the name of the server that you want to store the database on, if it is a server instance type the server name and the instance name. Jet Data Manager 2012 User Guide www.jetreports.com 56 Data Warehouses 4. In the Database field, select an existing database, or type the name of a new database, and then click Create. 5. If your SSIS Server is installed under a different name than the database, enter the name in the SSIS Server Name field. 6. Specify the authentication mode. The default setting is Windows Authentication. If you choose SQL Server Authentication, you are prompted for a user name and a password. 7. Click Test Connection, to verify that the connection is working. 8. In the Connection Timeout field, specify the number of seconds to wait before terminating the attempt to connect to the server. The recommended setting 0 zero to disable Connection Timeout 9. In the Command Timeout field, specify the number of seconds to wait before terminating the attempt to connect to the database. 10. If you want to add additional connection strings, click the Additional Connection Properties button. In the Connection String Properties window type the preferred connection strings, and then click OK. To Add Tables to a Data Warehouse 1. Expand Data Warehouses, and then expand the data warehouse to which you want to add a table. 2. Select Tables, right-click, and then select Add table. 3. In the Name field, type a name for the table, and then click OK. Note: You can also move tables from a staging database to the data warehouse by dragging and dropping the tables. See To Move Data from the Staging Database to the Data Warehouse. To Assign Primary Keys All tables in your project can have a primary key that uniquely identifies every row in the table. If you are consolidating data from different business units you must assign primary keys to avoid duplicate values in your dimensions. Jet Data Manager 2012 User Guide www.jetreports.com 57 Data Warehouses 1. Expand Business Units, expand the preferred business unit, and then expand the staging database. - OR Expand Data Warehouses expand the preferred data warehouse, and then Tables. 2. Expand the table that you want to assign a primary key to. 3. Right-click the field to which you want to assign a primary key, and then select Include in Primary Key. You can base the primary key on more than one field. To Add Custom Fields You can add custom fields to both the staging database and the data warehouse. 1. Expand the preferred business unit, expand the staging database, and then expand Tables. - OR Expand the preferred data warehouse, and then expand Tables. 2. Select the table to which you want to add a custom field, right-click, and then select Add Field. The Edit Field dialog is displayed 3. In the Field name field, type a name for the field. Jet Data Manager 2012 User Guide www.jetreports.com 58 Data Warehouses 4. In the Data type list, select the preferred data type. You have the following options. • Text • Numeric • Boolean • Date and time • Unique identifier. 5. Define the attributes of the selected data type, and then click OK. You have the following options. Data Type Attributes Text Text length Text Variable length Text Unicode Numeric Number of decimals Description Specifies the maximum number of characters the field can contain. Specifies that the field can be of variable length Specifies whether to use Unicode character-encoding Specifies the number of decimals in the field To Add Conditional Lookup Fields Lookup fields are used to add a field to a table in order to retrieve the value of the field in another table. The process of adding a conditional lookup field consists of a number of steps described below. Create a Field 1. Expand Business Units, expand the preferred business units, and then expand the staging database. 2. Expand Tables, and then select the table that you want to add a conditional lookup field to. 3. Right-click the table and then select Add Conditional Lookup Field. Jet Data Manager 2012 User Guide www.jetreports.com 59 Data Warehouses 4. In the Name field, type a name for the lookup field, and then click OK. The field is added to the table tree. Specify the Lookup Field You now have to specify the lookup field that contains the values to be used in the field you just created. 1. Expand the field, and then right-click Lookup Field. 2. Select Add Lookup Field. 3. In the Name field, type a name for the field. 4. In the Table list, select the table that contains the field that you want to look up. 5. In the Field list, select the field that contains the value that you want to look up. 6. In the Operator list, specify how to return the values. You have the following options. Option TOP SUM COUNT MAX MIN Description Returns the value of the first field in the column Returns the sum of all field values in the column Returns the number of field entries in the column Returns the maximum value of the fields in the column Returns the minimum value of the fields in the column 7. In the Sorting list, specify whether you want the results sorted in ascending or descending order, and then click OK. Note: You can alternatively drag a field from one table and drop it on the name of another table. This will automatically create the Conditional Lookup field with the exception of the joins, which are covered below. Jet Data Manager 2012 User Guide www.jetreports.com 60 Data Warehouses Add Joins Next you have to add a join between the two tables. 1. Expand the lookup field, right-click Joins, and then select Add Join. 2. In the Operator field, specify when to look up a value. 3. In the Lookup field list, select the field that uses the lookup. 4. Specify whether the value is Variable or Fixed. 5. If you select Fixed, enter a fixed value in the Fixed Value field. 6. If you select Variable, select the matching field to look up. 7. Click OK. Specifying Conditions You can now specify conditions for when to look up, and you can add more lookup fields to the same field. 1. Expand the lookup field, right-click Conditions, and then select Add Condition. 2. In the Field list, select the field that uses the lookup value. 3. In the Operator field, specify when to look up the value. 4. In the Value field specify the value that results in a new lookup, and then click OK. Understanding Hierarchy Tables A hierarchy table is used to select data from a table and create a new reporting structure which is different from the structure in the data source. You will typically use a hierarchy table for finance reporting where you want to consolidate data from a number of different accounts such as ledger accounts. Hierarchy tables are used in combination with a parent-child dimension to create a meaningful report. Creating the reporting structure is therefore a two-step operation. First you create the hierarchy table and specify the contents of the table. Then you create a parent-child dimension and add it to a cube. When you build the structure, be sure to choose names that are meaningful to the end-user. Jet Data Manager 2012 User Guide www.jetreports.com 61 Data Warehouses Creating and using a hierarchy table involves a number of steps: • Adding a hierarchy table • Creating a table structure • Creating a parent-child dimension with a sort order dimension level. To Add a Hierarchy Table 1. On the Data tab, expand Data Warehouses and expand the data warehouse where you want to add a consolidation table. 2. Right-click Tables and then select Add Hierarchy Table. 3. In the Name field, enter a name for the table. 4. From the Source table list, select the table from which you want to extract data. 5. In the ID field, select the field that identifies the individual entries in the table, for example, the customer number. Note If you need more than one field to identify the entries, you have to create a concatenated field before you create the hierarchy table. 6. In the Name field, enter the name that identifies the individual entries, for example, account name, and then click Load. The Hierarchy Mapping Pane is now populated with the entries of the source table. You can now create the report structure. Jet Data Manager 2012 User Guide www.jetreports.com 62 Data Warehouses To Create a Hierarchy Table Structure The structure you create corresponds to the structure of the report that is displayed to the end-user. 1. Right-click in the Blank Pane and then select Add Root Heading. The root headings become root nodes in the final report. 2. In the Level Setup area enter a name for the heading in the Name field. 3. Right-click the root heading and select Add Sub Heading to add a child node to the structure. 4. In the Name field enter a name for the child node. 5. In the Unary Operator list, specify how you want the value of the child node to be aggregated to the sum of all the values in the subheading. The unary operator ensures that the values are aggregated properly in the final report. You have the following options. Operator None Add Subtract Multiply Divide Definition The value is ignored The value is added to the sum of the values The value is subtracted from the sum of the values The value is multiplied by the sum of values The value is divided by the sum of the values Repeat steps 1-5 for all root headings and subheadings you want to add. 6. Select an entry in the Hierarchy Mapping pane and drag it to the preferred subheading in the Blank pane. Alternatively, you can specify a range of entries in the From and To fields. 7. To exclude an entry from a given range right-click the preferred subheading, select Add Exclude, and then specify a range in the From and To fields. Alternatively right-click the specific entry and select Change to Exclude. Jet Data Manager 2012 User Guide www.jetreports.com 63 Working with Date Tables 8. If a root heading or subheading represents the sum of other subheadings, such as Contribution Margin, you can use a formula to determine the content of the heading. Enter a formula in the Roll up formula field. Formulas are written in MDX. 9. Click OK, when you have completed the structure. You can now create the parent-child dimension where the consolidation table will be used. Note: when you create the parent-child dimension you will typically use Sort by attribute. You therefore need to create a Sort order dimension level where the key column is Sort order, and you have to enable Unary column and Roll up column on the dimension. You can then set the parent-child dimension to Sort by attribute. To Specify the Execution Order of Tables When you create a standard execution package, tables are executed in the order in which they appear in the tree on the Data tab. To avoid errors when executing, you must therefore ensure that tables are executed in logical order. For example, an Order table must be executed before the related Order Detail table. You may therefore have to move tables up and down in the data warehouse tree. Note: For advanced execution packages the order will be determined in the Execution Setup window itself. For more information, see To Add Advanced Execution Packages. To Move Tables Up and Down in the Tree 1. On the Data tab, expand data warehouse or staging database and the select the table that you want to move. 2. Left-click and drag and drop the table in the preferred location. Alternatively use ALT+UP ARROW or ALT + DOWN ARROW to change the order in which the table will appear in the execution order. Working with Date Tables Typically the cubes you create will contain a date dimension. In the Jet Data Manager you use date tables to define your date dimensions. Date tables make it possible for you to analyze data over time. For example, you may report data on a daily, weekly, or monthly basis. In the Jet Data Manager the date tables are stored in the data warehouse. The format of the calendar is dependent on which language version of Windows you have installed on your computer. To Create Date Tables 1. On the Data tab, expand Data Warehouses expand the preferred data warehouse, and then right-click Tables. 2. Select Add Time Table. Jet Data Manager 2012 User Guide www.jetreports.com 64 Working with Date Tables 3. In the Name field, type a name for the date table. 4. In the Time Span section you will select the From and To dates for the date table. The recommendation is that the From date should be the first day of the year that you have transactions in your data source and that the To date is some number of days ahead. By selecting Days Ahead (for example 1095 = 3 years) the Jet Data Manager will dynamically extend the size of the date table to a specified number of days in the future. 5. 6. In the Detail Levels specify which fields you want to use in your date dimension. You have the following options. Field Year Day of the year Half year Day of week Day of week name Quarter Quarter name Month number Month name Month sort order Week of Year Is weekday Week number First day of week Description Specifies the year Specifies the day number of a year Specifies the half year of the fiscal year Specifies the day number of a week Specifies the name of the week Specifies the quarter number of the fiscal year Specifies the quarter name Specifies the month number of a year Specifies the name of a month Specifies whether to sort months according to the fiscal year. For example, if the fiscal year starts in July the sort order starts from July Specifies the number of the week in a year Specifies whether a day is a weekday Specifies the week number of a year Specifies whether the first day of a week is Monday or Jet Data Manager 2012 User Guide www.jetreports.com 65 Selecting and Validating Data Sunday. The default setting is Monday Specifies the number of the day in a month Day of month If your organization uses a non-calendar fiscal year than you can select the fiscal year start date under the Staggered Fiscal Year section at the bottom. Click OK. Selecting and Validating Data You specify selection rules to ensure that only the specific data you need for your analysis is extracted from the data source. After the selection the data is moved to the staging database. On the staging database the data goes through a data cleansing process that uses validation and transformation rules to ensure that only valid data is loaded into the data warehouse. However, you can also apply validation and transformation rules on a data warehouse. This is useful when you have moved data from different business units into the data warehouse and want to ensure the validity of the consolidated data. Data Selection Rules Data selection rules are used to specify a set of conditions that data that is extracted from the data source must satisfy. By applying selection rules, only the subset of data that you actually need is loaded into the staging database. You apply data selection rules for the staging database at the field level in the data source tree. You apply data selection rules for the data warehouse database at the field level of the data warehouse tree. Values must be either integers or letters. You can also specify a list of values by entering comma-separated values. The following operators are available when you create selection rules. Operator Not Empty Equal Greater Than Less Than Not Equal Greater or Equal Less or Equal Min. Length Max. Length Definition Selects records where the value of a field is not empty or NULL Selects records where the value of a field is equal to the specified value Selects records where the value of a field is greater than the specified value. Selects records where the value of a field is less than the specified value Selects records where the value of a field is not equal to the specified value Selects records where the value of a field is greater than or equal to the specified value Selects records where the value of a field is less than or equal to the specified value Selects records that contain at least the specified number of characters Selects records that contain no more than the Jet Data Manager 2012 User Guide www.jetreports.com 66 Selecting and Validating Data List Empty Not in List Like Not Like specified number of characters Selects records where the value of a field is equal to one of the specified comma separated values Selects records where the value of a field is empty or NULL Selects records where the value of a field is not equal to one of the specified comma separated values Selects records where the value of a field is similar to the specified value. A percent sign ( % ) can be used as a wildcard. ABC% will return all records where the value in the specified field starts with ABC. Selects records where the value of a field is not similar to the specified value. A percent sign ( % ) can be used as a wildcard. ABC% will return all records where the value in the specified field does not start with ABC. To Define Data Selection Rules 1. Expand Business Units, select the preferred business unit, and then expand Data Sources. 2. Expand the preferred data source, and then select the table to which you want to apply a selection rule. 3. Right-click the table, and then choose Add Data Selection Rule. 4. In the Data Selection pane, select the field to which you want to apply a selection rule. 5. In the Operator box, select the preferred operator. 6. In the Value field, type the preferred value if applicable, and then click Add. All selection rules that you have applied to a table are displayed in the Project tree below the relevant table. Jet Data Manager 2012 User Guide www.jetreports.com 67 Selecting and Validating Data Note: To add Data Selection Rules to the data warehouse you will locate the table in the data warehouse tree and follow steps 3 through 6 above. Data Validation Validation rules ensure a high level of accuracy and reliability of the data in the data warehouse and are used to discover invalid data. You can apply validation rules at the field level in the staging database or at field level in the data warehouse. While data is cleansed on the staging database, it often has to be cleansed again if you have consolidated data from different business units in the data warehouse. You can make a validation rule conditional if you want the rule to apply in specific situations only. The following operators are available both when you create validation rules, and when you create conditional validation rules. Operator Not Empty Equal Greater Than Less Than Not Equal Greater or Equal Less or Equal Min. Length Max. Length List Empty Not in List Like Not Like Definition Selects records where the value of a field is not empty or NULL Selects records where the value of a field is equal to the specified value Selects records where the value of a field is greater than the specified value. Selects records where the value of a field is less than the specified value Selects records where the value of a field is not equal to the specified value Selects records where the value of a field is greater than or equal to the specified value Selects records where the value of a field is less than or equal to the specified value Selects records that contain at least the specified number of characters Selects records that contain no more than the specified number of characters Selects records where the value of a field is equal to one of the specified comma separated values Selects records where the value of a field is empty or NULL Selects records where the value of a field is not equal to one of the specified comma separated values Selects records where the value of a field is similar to the specified value. A percent sign ( % ) can be used as a wildcard. ABC% will return all records where the value in the specified field starts with ABC. Selects records where the value of a field is not similar to the specified value. A percent sign ( % ) can be used as a wildcard. ABC% will return all records where the value in the specified field does not start with ABC. Jet Data Manager 2012 User Guide www.jetreports.com 68 Selecting and Validating Data For each validation rule you apply to a field, you must also classify the severity of a violation. The following classifications are available. Severity Warning Error Definition The violation is not critical to the data quality and does not require immediate attention. The data is considered valid and will still be made available to the end users. The violation is critical to the data quality and requires immediate attention. The data is considered invalid and will not be made available to the end users. To Define Data Validation Rules 1. Expand Business Units, expand the preferred business unit, and then expand the staging database. - OR Expand Data Warehouses, and then expand the preferred data warehouse. 2. Identify the table to which you want to add a validation rule, right-click the field, and then choose Field Validations. 3. In the Data Validation pane, select the field to which you want to apply a transformation rule. 4. In the Operator box, select the preferred operator, 5. In the Value field, enter the preferred value. 6. Specify whether a violation of the rule is to be classified as an Error or as a Warning, and then click Add. Jet Data Manager 2012 User Guide www.jetreports.com 69 Selecting and Validating Data To Define Conditions 1. Identify the validation rule to which you want to add a condition 2. Right-click the rule and then select Condition. 3. In the Condition pane, select the preferred operator from the Operator list. 4. In the Value field, enter the preferred value, and then click Add. The condition is displayed in the staging database tree below the validation rule or transformation rule it belongs to. To View Validation Errors 1. Select the Errors tab. 2. In the Database list, select the database for which you want to view errors. 3. In the Table list, select the table for which you want to view errors. The No. of rows field lists how many rows that have errors, and the rows that violate the validation rules are displayed in the pane below. 4. Select a row to display the warning message in the Warning Message field. To View Validation Warnings 1. Select the Warnings tab. 2. In the Database list, select the database for which you want to view warnings. 3. In the Table list, select the table for which you want to view warnings. The No. of rows field lists how many rows that have warnings, and the rows that violate the validation rules are displayed in the pane below. 4. Select a row to display the warning message in the Warning Message field. Jet Data Manager 2012 User Guide www.jetreports.com 70 Data Transformation Data Transformation Data transformations allow existing data to be modified in a specified manner. This allows the ability easily do things like reverse the sign of numeric values, trim fields, only return a specified number of characters from the original field value, and so on. To Define Field Transformation Rules 1. Expand Business Units, expand the preferred business unit, and then expand the staging database. - OR Expand Data Warehouses, and then expand the preferred data warehouse. 2. Right-click the field to which you want to add a transformation rule, and then choose Field Transformations. 3. In the Field Transformation pane, select the field to which you want to apply a transformation rule. 4. In the Operator box, select the preferred operator, and then click Add. 5. If you have selected First or Last, specify in the Length field how many characters you want included. Operator Upper Lower First Last TrimLeft TrimRight Trim Fixed Custom ReverseSign TimeOnly DateOnly Description Converts all text values to upper-case Converts all text values to lower-case Returns the number of beginning characters specified by the user Returns the number of ending characters specified by the user Trims padded spaces from the left of the data Trims padded spaces from the right of the data Trims padded spaces from the left and right of the data Inserts a fixed value that is specified by the user Allows for custom SQL code to be executed Reverses the sign for numeric values Returns only the time portion of a datetime field Returns only the date portion of a datetime field Jet Data Manager 2012 User Guide www.jetreports.com 71 Handling Early Arriving Facts Replace Replaces one set of characters with another To Define Conditions 1. Identify the field transformation to add the condition to 2. Right-click the rule and then select Add Condition. 3. In the Condition pane, select the preferred operator from the Operator list. 4. In the Value field, enter the preferred value, and then click Add. The condition is displayed below the field transformation rule it belongs to. Handling Early Arriving Facts In a live working environment it is possible that transactional data may contain values that have not yet been added to the source database in the corresponding dimension table. An example of this could be a Sales Invoice that has a Salesperson Code where the Salesperson Code does not yet exist in the Salesperson table. When the data warehouse is updated and the cubes are processed the values for this salesperson will fall under the “Unknown” member for the Salesperson dimension. This happens because the cube does not see the Salesperson Code on the transaction as being a known value when compared to the list of salespeople in the Salesperson dimension. In the Jet Data Manager it is possible to handle these “early arriving facts” in such a manner that they will show at least partial information until the data source is properly updated with all of the normal dimension information (in this example Salesperson information). This prevents information from being placed into the “Unknown” member when the data is consumed by end users. Once the dimension value is properly added to the ERP system or data source by a user all fields for the previously missing record will then be populated according to the values in the data source. Enabling Early Arriving Facts 1. Identify the dimension table to which relevant values from the transaction table should be added, right click on the table name, and go to Advanced -> Add Related Records. The Add Related Records window will open. Jet Data Manager 2012 User Guide www.jetreports.com 72 Handling Early Arriving Facts 2. Give a descriptive name in the Name field to the Add Related Records rule that is currently being created. 3. Select the transaction table in the Create Records from Table dropdown that will identify the table from which to bring in potential new values that don’t currently exist in the dimension table. A window may appear stating that all mappings and conditions will be cleared. Click Yes. 4. In the Record Condition dropdown select the option to determine when data will be inserted into the dimension table if new values are found in the transaction table. The most common option is Not Exist which will add in values that do not currently exist in the dimension table. 5. Select the Data Destination Table to insert the values into. The default option is the Raw table. 6. In the Field Mapping section select the fields to be mapped from the transaction table and inserted into the dimension table. In the example below the DW_Account field (Company) and Salesperson Code fields will be extracted from the transaction table and inserted into the dimension table. Jet Data Manager 2012 User Guide www.jetreports.com 73 Handling Early Arriving Facts 7. It is possible to add in fixed values for fields in the dimension table that the transaction may not have data for. In the example below the fixed value “Missing Salesperson” will be added in the Name field for all Salesperson Codes added from the transaction table. This is achieved by selecting the Fixed Value option in the Mapping column for the Name field and entering the desired fixed value in the Fixed Value column. 8. If desired, a default value can be inserted instead mapped fields instead of bringing in the values that exist in the transaction table. This could be used to assign fixed values to all data brought in for early arriving facts. This is achieved by clicking the checkbox in the Allow Default Value column and typing the corresponding fixed value in the Default Value column. This is not common. 9. The last step is to define the relationship between the two tables. Click the Add button in the Conditions section. 10. Select the first field to join in the dimension table (Code) and click Ok. Jet Data Manager 2012 User Guide www.jetreports.com 74 Handling Early Arriving Facts 11. Select the operator to be used for the join. The most common operator is Equal. 12. Select the matching field in the transaction table (Salesperson Code) and click Ok. 13. Repeat steps 9 through 12 for any additional joins that need to be made (such as Company). The final result will look similar to the screenshot below. Click Ok when finished to save the settings and close the Add Related Records window. Jet Data Manager 2012 User Guide www.jetreports.com 75 Handling Early Arriving Facts A folder for Table Transformations will be added to the bottom of the dimension table. The selection criteria that were previously set can be edited by right-clicking the transformation and selecting Edit Related Record. 14. Deploy and execute the dimension table. Any records that exist in the transaction table but not in the dimension table will be added during the data cleansing process. A screenshot of the result based on the example in this document is shown below. The salesperson code “BP” existed on a sales document but no corresponding Salesperson Code existed in the Salesperson table. Once the salesperson is properly added to the ERP system and the table is refreshed then all proper information will be pulled in from the ERP system and the name will no longer say “Missing Salesperson.” Jet Data Manager 2012 User Guide www.jetreports.com 76 Incremental Loading Incremental Loading Incremental loading allows an organization to only load the most recent transactional data into their data warehouse and staging databases in order to facilitate faster load times. This can be beneficial when the volume of transactional data in the data source causes scheduled execution times to take longer than desired. Incremental loading can also help facilitate more reasonable execution times when multiple updates throughout the day are desirable. Full Load Process The default load plan during scheduled execution is a Full Load. During a full load all of the tables and fields that are used in a project are completely refreshed and the full data set is moved from the data source to the staging database and data warehouse. During the full load process the existing tables in the staging database and data warehouse are truncated which removes all of the existing data first and then the new data is subsequently loaded from the data source. Incremental Load Process During the incremental load process the Jet Data Manager looks at a field or fields that are defined by the user to automatically determine the amount of data that will be moved over. During the first deployment after incremental loading has been enabled the Jet Data Manager will create additional tables in the staging database and data warehouse that have an _INCR or _I suffix. The Jet Data Manager will then do a full load to bring over all of the required data from the data source. During subsequent execution of the project, truncation is disabled on these tables so that the original data is not removed. The Jet Data Manager then determines which records have been added to the data source since the last load and only transfers these new records to the appropriate tables in the staging database and data warehouse. This can dramatically cut down on the amount of time necessary for execution of the objects in the project. Does My Organization Need Incremental Loading Enabled? A common misconception is that candidacy for incremental loading is directly dependent on the size of the data source (NAV, GP, AX, etc.). The best indicator as to whether or not incremental loading should be enabled is not the amount of data that needs to be transferred but is actually the amount of time that it takes to transfer the data. Every organization has unique environments in which the Jet Data Manager is installed. One organization may experience an execution time of 30 minutes to transfer 50gb of data while another organization may experience only 10 minutes to transfer the same amount, or be able to transfer a much larger volume of transactional data in the same 30 minutes. Once the amount of time required to do a full load begins Jet Data Manager 2012 User Guide www.jetreports.com 77 Incremental Loading to run longer than the organization feels is acceptable regarding their execution strategy (nightly updates, multiple updates throughout the day, etc.) then incremental loading becomes a viable option. If you are unsure as to whether incremental loading is a proper fit for your organization you can contact our Jet Enterprise team by emailing [email protected]. How to Enable Incremental Loading The first step in setting up an incremental loading plan is to identify those tables which should have incremental loading enabled. Most smaller or summary level tables such as Customer, Item, and G/L Account tables will not generally impact performance as they will not have a substantial number of records. The tables that are candidates to have incremental loading enabled will be larger transaction tables such as those that contain large volumes of general ledger and inventory transactions. The examples used in this document will use the G/L Entry table from Dynamics NAV, however these concepts are universal and apply to all data sources. Enabling Incremental Loading for Staging Database Tables To enable incremental loading for tables in the staging database you will first need to go to the table in the staging database, right click the table name, and select Advanced -> Advanced Settings. Check the box for Source Based Incremental Loading. Click Ok. Note: If a red “X” denoting an error appears near the Physical Valid Table checkbox it means that this box must be checked in order to use incremental loading on this table. Check the box for Physical Valid Table prior to clicking Ok. Jet Data Manager 2012 User Guide www.jetreports.com 78 Incremental Loading The table icon in the staging database will now have an “I” icon identifying it as an incrementally loaded table. Note: Source based incremental loading is the most common form of incremental loading and is used when there is a known field that represents new data. This could represent an identifier field, an entry number, or possibly a date. Target based incremental loading is used when there is no definite way to know which records have been added or changed in the data source since the last incremental update. Target based incremental loading is covered later in this document. NOTE: In order for incremental loading to be successful the table must have a primary key defined. In all of the Jet Enterprise projects available for download on the CubeStore the most common tables used with incremental loading already have the proper primary keys defined. To define a field or fields to be used as the primary key for the table, right click the field name and select Include in Primary Key. It is very important that primary keys are defined correctly! If you are not sure about which fields comprise the correct primary key for a table consult with your ERP software provider or contact a member of the Jet Reports team. Locate the table in the Data Source section at the bottom of the Data tab. Right click the table name and select Add Incremental Selection Rule. Jet Data Manager 2012 User Guide www.jetreports.com 79 Incremental Loading Check the box or boxes that mark the fields that will identify which records have been added or changed since the last incremental load. These will ideally be fields that are generated by the system and incremented sequentially when new records are added. NOTE: In Dynamics NAV the timestamp field is generally regarded as the best selection. When records are added or updated this field is updated in the data source which will always flag these as records that need to be added or updated by the Jet Data Manager. NOTE: In Dynamics GP the DEX_ROW_ID field is generally regarded as the best selection. This field is automatically incremented by GP when new records are added. NOTE: In Dynamics AX the RECID field is generally regarded as the best selection. This field is automatically incremented by AX when new records are added. Repeat the steps above for all tables to which incremental loading will be enabled. Right click the Business Unit and select Deploy and Execute Modified Tables and Views. Jet Data Manager 2012 User Guide www.jetreports.com 80 Incremental Loading Click the Start button to initiate the first full load of the tables with source based incremental loading now enabled. The necessary incremental tables will be automatically added to the staging database and populated with the latest incremental values. The next time that the table is executed the Jet Data Manager will query these tables to determine the last record that was previously loaded and will only extract data from the data source that occurred after the last execution. Enabling Incremental Loading for Data Warehouse Tables The steps for enabling incremental loading on a table in the data warehouse are very similar to the steps above for enabling them on a table in the staging database. The primary difference is that incremental loading is both enabled and the incremental selection rule is set on the same table in the data warehouse. In the Jet Data Manager 2012 User Guide www.jetreports.com 81 Incremental Loading staging database the incremental loading was enabled on the staging database and the data selection rule was set in the data source. How to Implement Target Based Incremental Loading Target based incremental loading is primarily used when there are no identifying fields that determine which records have been added since the last incremental update. With target based incremental loading all of the data is moved over from the data source, the records are compared against the existing records in the table, and only new, updated, or deleted records are added to the staging database or data warehouse. Because of the method that needs to be used to handle these types of tables, target based incremental loading will not be as fast as source based incremental loading but will be faster than a full load strategy. To enable target based incremental loading for a table right click the table name and select Advanced -> Advanced Settings. Check the box for Target Based and click Ok. The table icon will now have a “T” in it identifying this table as one that has target based incremental loading enabled. Jet Data Manager 2012 User Guide www.jetreports.com 82 Incremental Loading At the bottom of the list of fields for the table there is now an option for Incremental Settings. Clicking on this will populate the target based incremental load selection window on the right hand side of the screen. The first pane represents the Target Based Incremental Keys. The field or fields that represent the primary key for the table should be checked. Jet Data Manager 2012 User Guide www.jetreports.com 83 Incremental Loading The second pane represents the Target Based Value Keys. The Jet Data Manager will create a hash key field based on the field values for all of the fields selected in this window. This is what will be used to determine if a record has been updated. Check all of the fields that would represent a change in this table. In this example all fields have been selected. The third pane represents the Incremental Events that the Jet Data Manager will take into consideration. Inserts represent any new records that have been inserted based on the primary key on the table. Updates represent any records that have modified or been changed since the last incremental update. This is determined based on the Target Based Value Keys selected. Deletes represent any records that previously existed in the data source but no longer exists based on the primary key. These will be removed from the staging database or data warehouse table. Right click on the table name and select Deploy and Execute to perform the initial load of the table. Jet Data Manager 2012 User Guide www.jetreports.com 84 User Defined Functions and Stored Procedures Click the Start button to begin the deployment and execution process. During this process all of the data will be loaded and the hash keys for the target based incremental load will automatically be generated by the Jet Data Manager. Subsequent executions of the table will only load and process data cleansing operations on records that have been added, modified, or deleted from the data source since the last execution. User Defined Functions and Stored Procedures The Jet Data Manager utilizes the built-in functions of Microsoft SQL Server. However, you can also create your own functions and procedures to extend the functionality of the Jet Data Manager. User Defined Functions User defined functions allow you to define your own Transact SQL functions. A user defined function returns a table or a single data value, also known as a scalar value. You can, for example create a function that can be used to perform complex calculations. Jet Data Manager 2012 User Guide www.jetreports.com 85 User Defined Functions and Stored Procedures User Defined Stored Procedures User defined stored procedures allow you to define you own Transact SQL stored procedures. You can, for example, create a stored procedure that can be called from the execution package. To Add User Defined Functions You can add user defined functions to both the staging database and to the data warehouse. 1. Expand Business Units, and then expand the staging database. - OR Expand Data Warehouses, and then expand the preferred data warehouse. 2. Right-click User Defined Functions and then select Add User Defined Function. A window with the following options will appear: 3. In the Name field, type a name for the function. 4. In the text box, write or paste in the user defined function. 5. A Script Action can then be created, if necessary, to call the User Defined Function. Jet Data Manager 2012 User Guide www.jetreports.com 86 Script Actions To Add User Defined Stored Procedures You can add user defined procedures to both the staging database and to the data warehouse. 1. Expand Business Units, and then expand the staging database. - OR Expand Data Warehouses, and then expand the data warehouse. 2. Right-click Stored Procedures and then select Add Stored Procedure. A window with the following options will appear: 3. In the Name field, type a name for the procedure. 4. In the text box, write or paste in the user defined stored procedure. 5. A Script Action can then be created, if necessary, to call the stored procedure. Script Actions Script Actions are SQL scripts that can be added to the Jet Data Manager that can be utilized to complete a wide variety of tasks as well as use User Defined Functions and Stored Procedures that have already been Jet Data Manager 2012 User Guide www.jetreports.com 87 Script Actions created. Script Actions can then be associated with a table via a configurable trigger to control when the Script Action will execute in relation to the execution of the table. Adding a Script Action 1.) At the bottom of the Data Warehouse or Staging Database hierarchy right-click on the Script Actions node and select Add Custom Step. 2. The Edit Custom SQL Script window will open. Type or paste the desired SQL script into the window and click Ok. Associating a Script Action with a Table 1.) Identify the table to associate the Script Action with, right-click on the table name, and go to Advanced -> Set Pre- and Post Scripts. Jet Data Manager 2012 User Guide www.jetreports.com 88 SQL Snippets 2. The Set Pre- and Post Scripts window will appear. Select the dropdown list for the appropriate step in the table execution process to associate the script with and select the name of the script. Click Ok. The possible execution steps at which to call the script are: Transfer Pre Step: This will cause the script to be called prior to the beginning of the data transfer process which will move data into the table. Transfer Post Step: This will cause the script to be called after the transfer of data into the table has been complete but prior to the beginning of the data cleansing process Data Cleansing Pre Step: This will cause the script to be called after the transfer of data into the table has been complete but prior to the beginning of the data cleansing process Data Cleansing Post Step: This will cause the script to be called after the data cleansing process has completed. SQL Snippets In the Jet Data Manager you can create commonly used pieces of SQL code and parameterize them as SQL Snippets. This allows frequently used pieces of functionality to be saved once and then easily deployed across different tables or fields without recreating all of the SQL functionality. How to Create a SQL Snippet 1. On the Tools menu, click the Create SQL Snippet button. A window with the following options will appear: Jet Data Manager 2012 User Guide www.jetreports.com 89 SQL Snippets 2. Type and Name and Description for the SQL Snippet. The Description is option but allows other users know what the Snippet will do. 3. Type or paste the SQL command into the Formula section. 4. For any variables (in this example FieldName) highlight the variable and click Add Parameter. This will add the highlighted text as a parameter name in the Parameters section. Jet Data Manager 2012 User Guide www.jetreports.com 90 SQL Snippets 5. Change the Type to match what the variable represents. The available options are: Table, Field, Database, User Defined Function, Stored Procedure, and Value. 6. Click Ok to save the SQL Snippet. How to Edit a SQL Snippet 1. On the Tools menu, select Edit SQL Snippet. 2. Select the SQL Snippet to be edited from the list and click Ok. 3. Adjust the SQL Snippet as needed. 4. Click Ok to save the SQL Snippet. How to Delete a SQL Snippet 1. On the Tools menu, select Delete SQL Snippet. 2. Check the box next to the SQL Snippet(s) to be deleted. Alternatively, Select All can be checked to automatically select all SQL Snippets. Jet Data Manager 2012 User Guide www.jetreports.com 91 SQL Snippets 3. Click Ok. 4. Click Yes to permanently delete the SQL Snippet(s). How to Implement a SQL Snippet 1. Right click on the field to add the SQL Snippet to and go to Add SQL Snippet Transformation and select the desired SQL Snippet from the available list. 2. Drag the desired field(s) from the Data Fields pane on the right and drop the field on the Object Name/Value column for the desired variable. The Object Name/Value column and Variant column will populate automatically. Jet Data Manager 2012 User Guide www.jetreports.com 92 Strongly Typed Values in Custom Fields 3. Click Ok. Strongly Typed Values in Custom Fields Strongly typed values are available for use in Custom Fields within a project. Strongly typed values closely coincide with other objects within the project. For example, if there is a field named Sales Amount that is used in a custom field that is not strongly typed the custom field will cause an error if the Sales Amount field is renamed to something else. The reason for this is that the values are simply stored as text. Strongly typed values are inherently linked to the object it refers to so if the object is renamed it will be dynamically changed in the custom field as well. How to Use Strongly Typed Values in Custom Fields 1. Insert a custom field by right-clicking on the desired table and selecting Add Custom Field. Note: In the data warehouse the option will simply read Add Field. 2. Define the name and the field information for the custom field and click Ok. Jet Data Manager 2012 User Guide www.jetreports.com 93 Strongly Typed Values in Custom Fields 3. Right-click on the custom field that was just added and select Field Transformations. 4. For the Field Transformation set the Operator to Custom and click Add. 5. The fields in the pane on the right can be dragged and dropped into the main work area in the center of the window. As the fields are dropped the parameters are automatically created at the bottom. Click Ok. If the underlying objects are renamed they will dynamically be updated in the custom field without any user interaction required. Jet Data Manager 2012 User Guide www.jetreports.com 94 Creating Views Creating Views A view is a virtual table in your data warehouse or in your staging database where you can group together information from two or more tables in your data source. Views can, for example, be used to provide a user a simplified view of a table and to limit access to sensitive data. Creating views in the Jet Data Manager follows the same methodology as creating standard SQL views. In the Jet Data Manager you can create two types of views: views that consist of a subset of columns or rows in one or more tables and views that are joins of one or more tables. To Create Views Based on Lookup Fields You can create views in the data warehouse or in the staging database. Creating a view based on a lookup field consists of the following steps. The steps are all carried out in the View dialog. To Create a Lookup Field 1. On the Data tab, expand the data warehouse or the staging database to which you want to add a view. 2. Right-click Views and then select Add view. A window with the following options will appear: Jet Data Manager 2012 User Guide www.jetreports.com 95 Creating Views 3. In the Name field type a name for the view. 4. In the Field Type list, select Lookup Field. The dialog changes so that you can create and specify the properties of the lookup field. 5. In the Table list, select the table that holds the lookup field. 6. In the Field/Function list select the preferred field or function, and then specify which values to return. You have the following options. Option TOP SUM COUNT MAX MIN Description Returns the value of the first record in the column Returns the sum of all field values in the column Returns the number of records Returns the maximum value of the records in the column Returns the minimum value of the records in the column 7. In the Alias field type a name for the lookup field if you want the name to be different from the source field name. 8. Click OK. The field is displayed in the View pane of the dialog 9. Click New if you want to create another field. To Specify a Join You have to specify a join between the view table and the lookup tables. Jet Data Manager 2012 User Guide www.jetreports.com 96 Creating Views 1. In the Lookup field list, select the field to look up. 2. In the Operator field select the operator that determines how you want the columns compared. Operator Equal Greater Greater or Equal Less or Equal Less Than Not Equal Description Returns values that are equal Returns values that are greater than the value of the lookup field or the specified fixed value Returns values that are greater than or equal to the value of the lookup field or the specified fixed value Returns values that are less than or equal to the value of the lookup field or the specified fixed value Returns values that are less than the value of the lookup field or the specified fixed value Returns values that are different from that of the lookup field or the specified fixed value Note By default you create an inner join which only returns results from the rows that are common to the two tables you have joined. If you want the complete set of records from the tables you have joined, you have to check the Outer Join box at the top of the dialog. 3. Click OK, and then click New if you want to specify a new join. To Specify a Sort Order 1. In the Lookup Table field, select the field for which you want to specify a sort order. 2. In the Sort Order list, select how you want the results sorted. Results can be sorted in either ascending or descending order. Jet Data Manager 2012 User Guide www.jetreports.com 97 Creating Views 3. Click OK, and then click New if you want to specify a sort order for another field in the view. Once you have completed all steps, and created all the joins you need, click Ok in the upper right corner of the dialog to create the view. To Create Views Based on Standard Fields 1. On the Data tab, expand the data warehouse or staging database to which you want to add a view, rightclick Views, and then select Add View. A window with the following options will appear: Jet Data Manager 2012 User Guide www.jetreports.com 98 Development Deployment Toolkit 2. In the Name field, type a name for the view. 3. In the Field type field, select Standard table field. 4. In the Table list, select the table you want to retrieve data from. 5. In the Field list, select the field you want to use in the view. 6. In the Alias field type a name for the view, and then click OK. The selected field is displayed in the View pane. 7. To add more fields from the same table or a field from another table, click New, and then repeat steps 3-6. Do this for all the tables you want in the view. Note: If you want to add fields from more than one table, the tables must be related. Development Deployment Toolkit The Development Deployment Toolkit is a collection of tools that makes it easy to seamlessly work in a dedicated development environment and then automatically transfer the latest version of the project to the production environment for users to utilize. This ensures that the production environment is always online and available for users. The Development Deployment Toolkit is an add-on feature that is available for purchase. Development Environments A dedicated Development Environment enables users to work within non-production environments. This is useful when an organization needs to ensure that the production environment is always available for end Jet Data Manager 2012 User Guide www.jetreports.com 99 Development Deployment Toolkit users. For example, the organization could have an environment called “development” where changes are made, dimensions are updated, and measures are created. Once these modifications are tested they can be transferred to the live production environment directly from the Jet Data Manager. Prerequisites Before setting up development environments ensure that the following prerequisites are met. - All servers used in the development and production environments must have the same version of the Jet Data Manager installed. This applies to bitness (32-bit or 64-bit) as well. - On all servers to which you want to deploy, ensure that the Jet Data Manager Server service is installed and started on the server. Detailed instructions are provided below. - You must ensure that a project repository has been created on all the servers that are used in the production environment and development environment. - The user account(s) that will be used to set up the multiple environments may need to have Read permissions to the Event Log. This can be set up in the Registry Editor under the “HKEY_LOCAL_MACHINE\SYSTEM\CurrentControlSet\services\eventlog” node. You can right click the “eventlog” node, select Permissions, and add the users that will utilize Multiple Environment Deployment and assign them “Read” permissions. Setting Up a Development Environment The following shows an example of multiple environments using a single Development server and a single Production server. Note: It is possible to set up additional environments as needed. Setup of additional environments follows the same steps listed below. Jet Data Manager 2012 User Guide www.jetreports.com 100 Development Deployment Toolkit Production Environment The first step is to set up the Production environment on the production server. Setting Up the Production Server 1. Log on to the production server and open the Jet Data Manager. 2. On the Tools tab in the Jet Data Manager select Environment Properties. 3. The Add Environments window will then open. 4. Click New Environment. 5. The Add Environment window will open: Jet Data Manager 2012 User Guide www.jetreports.com 101 Development Deployment Toolkit 6. Assign a name. In this example the name is “Production”. 7. Select Local as deployment will only be done into this environment and not from it. 8. In the Act as Server on Port field enter a port to use. Make sure the port is free to avoid any conflicts on the network. 9. Close the Jet Data Manager. 10. Open Services from Control Panel -> Administrative Tools on the Production Server and configure the Jet Data Manager Server Service. 11. The service should be set to start automatically. The Log on As user for the service should be the same Windows account that was used for setting up the Production environment. 12. Start the service. 13. Log off from the production server. Jet Data Manager 2012 User Guide www.jetreports.com 102 Development Deployment Toolkit Development Environment The next step is to set up the development environment on the development server. Setting Up the Development Server 1. Log on to the development server and open the Jet Data Manager. 2. On the Tools tab in the Jet Data Manager select Environment Properties. 3. The Environment Properties window will open: 4. Click the New Environment button to create the development environment. The Add Environment window will open: Jet Data Manager 2012 User Guide www.jetreports.com 103 Development Deployment Toolkit 5. Assign a name. In this example the name is Development. 6. Select Local and leave Act as Server on Port set to 0. Click Ok. Click New Environment again to specify the production environment on the development server. This is so that the development environment knows where the production environment exists. 7. Assign a name. In this example the name is Production. 8. Select Remote. Populate the following fields within the Add Environment Dialog. - Server: Enter the Server Name or IP address of the production server. - Local Port: This can be any open port that is not being used by another application. - Remote Port: This is the port specified in the Local Port in the previous section when setting up the production environment on the production server. Create Global Databases Global databases allow the Jet Data Manager to know where the related databases reside for the Production and Development environments. For example, the location of the Staging Database for both the Production and Development environments will be specified. Jet Data Manager 2012 User Guide www.jetreports.com 104 Development Deployment Toolkit 1. Click New Global Database from the Environment Dialog window. 2. The Add Global Database window will open. 3. Within the Add Global Database Dialog you will be creating a series of databases that will be used in your project. You will create the following Global Databases. - Data Source - Staging Database - Data Warehouse - OLAP 4. Assign a name to your data source, select Data Source in the Type section and select the relevant Provider Type. In this example we will name our global database “GlobalDataSource” and use a provider type of Microsoft SQL. 5. Repeat the previous step for all databases in the project (Staging, Data warehouse, and OLAP) Jet Data Manager 2012 User Guide www.jetreports.com 105 Development Deployment Toolkit Note: You do not need to select a Provider Type for the Staging, Data warehouse, and OLAP. Your results should look similar to those shown below. Configure Global Databases Within the Environment Property window you should have a data source, data warehouse, OLAP, and staging database. Each environment, Development and Production, has a “Settings…” section for each database. You can also click on the environment name to access additional settings. Configuring the Data Source 1. Select the “Settings…” field from the data source row in the Development column from the Environment Properties window. This will display the Settings Pane to the right. 2. Enter the following information: Server: This will be the server address of the development server. Since this is currently on the development server this can be localhost or the name of the server. Catalog: This will be the name of the database from which data is extracted. This will be the name of the NAV, AX, GP, or other database. In our example this is JetCorpDemo. Jet Data Manager 2012 User Guide www.jetreports.com 106 Development Deployment Toolkit 3. Next click “Settings…” on the data source row in the Production column. Enter the following configuration: Server: This will be the name of the server on the Production Environment. In our example the server name is jet-ent-2005. Catalog: This will be the name of the database from which data is extracted. This will be the name of the NAV, AX, GP, or other database. In our example this is JetCorpDemo. Note: If you are using your live ERP database for extracting data in both the development and production environments then the server name and catalog in both the Development and Production columns will be the same. Configuring the Staging Database 1. Next you will need to configure another Global Database for the staging. Click “Settings…” on the Stage row in the Development column to display the Settings Pane to the right. Jet Data Manager 2012 User Guide www.jetreports.com 107 Development Deployment Toolkit 2. Enter the following configuration: Server: This will be the server address of the development server. In our example this is localhost. Catalog: This will be the name associated with the staging database in the development environment. In our example we use StageDev. 3. Next Click “Settings…” on the Stage row of the Production column. 4. Enter the following configuration: Server: This will be the name of the server for the Production Environment. In our example the server name is jet-ent-2005. Catalog: This will be the name associated with your staging database in the production environment. In our example we use StageProd. Jet Data Manager 2012 User Guide www.jetreports.com 108 Development Deployment Toolkit Configuring the Data Warehouse 1. Next you will need to configure another Global Database for the data warehouse. Click “Settings…” on the data warehouse row in the Development column to display the Settings Pane to the right. 2. Enter the following configuration: Server: This will be the name of the server for the development environment. In our example this is localhost. Catalog: This will be the name associated with your data warehouse in the development environment. In our example we use DataWarehouseDev. 3. Next Click “Settings…” on the data warehouse row of the Production column. 4. Enter the following configuration: Server: This will be the name of the server for the Production Environment. In our example the server name is jet-ent-2005. Catalog: This will be the name associated with your data warehouse in the production environment. In our example we use DataWarehouseDev. Configuring the OLAP Database 1. Next you will need to configure another Global Database for the OLAP cubes. Click “Settings…” on the OLAP row in the Development column to display the Settings Pane to the right. 2. Enter the following configuration: Server: This will be the server address of the development server. In our example this is localhost. Jet Data Manager 2012 User Guide www.jetreports.com 109 Development Deployment Toolkit Catalog: This will be the name associated with the OLAP database in the development environment. In our example we use OlapDev. 3. Next Click “Settings…” on the OLAP row of the Production column. 4. Enter the following configuration: Server: This will be the name of the server for the Production Environment. In our example the server name is jet-ent-2005. Catalog: This will be the name associated with your OLAP database in the production environment. In our example we use OlapProd. Creating the Global Databases The final step in the configuration process is to test and create the global databases on SQL Server. This can be done from inside the Environment Properties window. This needs to be done for both the development and production environments. Right click on “Settings…” and select Test Connection. If you get an error message it generally means that the database has not been created yet. Right click on “Settings…” and select Create Database and then retest the connection. Perform this check on all Global Databases for both the Development and Production environments. Once this has been completed and all “Test Connection” responses return “Connection Ok” click the Ok button to close the Environment Properties window and save all changes. Jet Data Manager 2012 User Guide www.jetreports.com 110 Development Deployment Toolkit Note: The data source does not have the option to Create Database. This database represents the data source that the Jet Data Manager is extracting from and will already exist in your infrastructure. An example of this will be your NAV, GP, or AX database. Configure Project Connections The environments have now been set up and the global databases have been configured. The next step is to configure the connections in the project to utilize these Global Databases. 1. Open your project and navigate to Data Sources at the bottom of the Data tab. Right click the adapter and select Edit Microsoft SQL Provider. Note: This will vary depending on your data source type. 2. Select Use Global Database for the data source, choose the Global Database that represents your data source, and click Ok. There will generally only be one Global Database displayed in the dropdown list. 3. Navigate to your Staging Database, right click the database, and select Edit Staging Database Jet Data Manager 2012 User Guide www.jetreports.com 111 Development Deployment Toolkit 4. Select Use Global Database for the data source, choose the Global Database that represents your staging database, and click Ok. There will generally only be one Global Database displayed in the dropdown list. 5. Navigate to your Data warehouse, right click the database, and select Edit Data Warehouse. 6. Select Use Global Database for the data source, choose the Global Database that represents your data warehouse, and click Ok. There will generally only be one Global Database displayed in the dropdown list. 7. Navigate to the OLAP Database on the Cubes tab, right click the OLAP Database, and select Edit Olap Server. Jet Data Manager 2012 User Guide www.jetreports.com 112 Development Deployment Toolkit 8. Select Use Global Database for the data source, choose the Global Database that represents your OLAP database, and click Ok. There will generally only be one Global Database displayed in the dropdown list. 9. The final step is to deploy and execute the project to ensure your project is properly configured and ready for transfer. From the Project tab click Manual Deployment and Execution and then click Start. Transfer the Project from Development to Production 1. Log in to the Development Environment server and open the Jet Data Manager. 2. On the Tools tab click Multiple Environment Transfer. 3. Click Transfer to migrate the project from the development server to the production server. Jet Data Manager 2012 User Guide www.jetreports.com 113 Development Deployment Toolkit A dialog will appear asking you to confirm the transfer. Click Ok. 4. Deploy the project on the production environment. Right click the Production Environment folder and select Deploy. Wait for the deployment process to complete before moving on to the next step. This is physically deploying all of the objects on the Production Server. You will know the process is finished when the Deployed line in the Production column changes to Yes. Click Close to close the window. Execution Packages Execution packages will automatically update the staging database, data warehouse, and OLAP cubes on a scheduled basis. Since projects deployed from the Development Environment will replace packages in the Production Environment it is recommended that the desired execution packages be set up in the Development Jet Data Manager 2012 User Guide www.jetreports.com 114 Team Development Environment Environment. This way they are seamlessly transferred to the Production Environment with the package transfer. It may not be desirable to have automatic execution enabled in the development environment. This can be disabled by ensuring that the “Jet Data Manager Server Scheduler” service is disabled on the machine hosting the development environment. For more information regarding the configuration of Execution Packages see Execution Packages. Team Development Environment The Jet Data Manager offers functionality that supports multiple users working on a project concurrently. Without this functionality only one user at a time can be in the project. In addition, features have been added to allow more detailed tracking of changes through the use of Version Notes and functionality to allow other members of the team to know what a user is working on through the use of Work Items. Team Development is an add-on feature that is available for purchase. Enabling the Team Development Environment To utilize Team Development it must first be turned on for a particular project. 1. From the Tools menu selection Repository Administration 2. From the Projects tab, right click the desired project and select Enable Team Development and close the window. Multiple users can now access the project concurrently. Adding Work Items Work Items allow other members of the team to know what another user is working on. This will give a visual indication as to what areas of the project are currently under development. Work items are meant to be created Jet Data Manager 2012 User Guide www.jetreports.com 115 Team Development Environment immediately prior to starting work on a set of objects and can be either manually deleted or removed during deployment of the object. 1. To add a Work Item, right click the object to add the Work Item for and select Add Work Item. Work Items can be added to the following objects: - Project Data Warehouse Data Warehouse table Staging Database Staging Database table Data Source Table OLAP Database Cube If the object that the user is adding the Work Item to already has a Work Item created by another user it will display Add Work Item in red and identify the other user below. This allows users to know if other users may be modifying the same object in the near future to help facilitate collaboration. 2. Type in a description for the Work Item Jet Data Manager 2012 User Guide www.jetreports.com 116 Team Development Environment 3. Click Create Work Item How to View Existing Work Items Viewing existing Work Items will give the user information regarding Work Items that they have created, Work Items that other users have created, which users are currently in the project, and if there is any risk of overlap regarding changes made to objects based on the existing Work Items. 1. To view existing Work Items, go to the Project menu and select Work Items Jet Data Manager 2012 User Guide www.jetreports.com 117 Team Development Environment The Work Items screen will show numerous pieces of information. The top pane will show Work Items that have been created by the current user. The bottom pane will show Work Items that have been created by other users. The information displayed is described below: Column Object Type Object Name User Machine Description Description The type of object the Work Item is associated with (project, database, table, or cube) The name of the project, database, table, or cube associated with the Work Item The user name of the person who created the Work Item The machine that the Work Item was created on Descriptive text defined by the user for the Work Item In the upper right-hand corner in the Active Users pane all users currently accessing the project are shown. To facilitate easy identification of possible conflicts, Work Items that share the same Object Name for different users are highlighted red. This will allow the users to know that some collaboration will need to be done regarding which user is accessing the data. While Team Development allows multiple users to modify the project concurrently, these users should not modify the same object at the same time. For more information, see Concurrent Users Modifying the Same Object. All Work Items that are black represent a Work Item that is only flagged by a single user. Jet Data Manager 2012 User Guide www.jetreports.com 118 Team Development Environment Work Items that have been completed by another user will be shown as green to other users once the user has saved or deployed and marked the Work Item as completed. How to Edit a Work Item Work Items can only be edited by the user that created the Work Item. 1. From the Project menu click Work Items. 2. In the top pane of the Work Items screen right click the Work Item to edit and select Edit Work Item. 3. Update the Work Item description and click Update Work Item to save the changes. Jet Data Manager 2012 User Guide www.jetreports.com 119 Team Development Environment How to Delete Work Items Work Items can only be edited by the user that created the Work Item. 1. From the Project menu click Work Items 2. In the top pane of the Work Items screen right click the Work Item to edit and select Delete Work Item. Jet Data Manager 2012 User Guide www.jetreports.com 120 Team Development Environment 3. Confirm the Work Item deletion by clicking Yes Alternatively, Work Items can be deleted by right-clicking on the object from the tree itself and selecting Delete Work Item. Work Items can also be removed when adding Version Notes, which is discussed below. How to Add Version Notes Version notes allow users to type comments about changes that they have made to a project. These comments can then be viewed in the future to reference changes that were made. 1. To ensure Version Notes are enabled, go to the Tools menu and click General Settings 2. Click the Team Development Settings tab at the bottom and set the Save Behavior to either Prompt on Every Project Save or Prompt on Project Deployment Save. Jet Data Manager 2012 User Guide www.jetreports.com 121 Team Development Environment If Prompt on Every Project Save is select it will prompt the user to enter a Version Note when an object is deployed or when the Save button is pressed. If Prompt on Project Deployment Save is selected it will only prompt the user to enter a Version Note when an object is deployed. Deploy an object or set of objects in the project. After the Start button is pressed the Version Note window will appear. The user can type in the details that they would like to have included in the Version Note. If relevant, they can also select one of their existing Work Items to associate with the Version Note. By default, selecting a Work Item will also remove the Work Item from the list of existing Work Items. If the user wishes to associate a Work Item with the Version Note but not remove the Work Item the Keep Associated Work Items box can be checked. If the user does not wish to save a Version note for this deployment they can click Close and it will close the Version Note window without saving a Version Note. How to View Version Notes Viewing Version Notes can be useful when a user would like to look back and see when particular changes were made. 1. Version Notes are viewed when the project it opened. To view the Version Notes, the user will open a project by clicking the main Cube Icon in the upper left-hand corner and selecting Open Project. Jet Data Manager 2012 User Guide www.jetreports.com 122 Team Development Environment 2. To view the versions, click the ellipsis (…) button to the right of Version. 3. All saved versions of the project will be shown. Versions with a Version Note associated with them will have a notepad icon in the Note column. Jet Data Manager 2012 User Guide www.jetreports.com 123 Team Development Environment Hovering over the notepad icon will give a quick description of the Version Note. Clicking on the notepad icon will display the full version note as well as any Work Items associated with the Version Note. Concurrent Users Modifying the Same Object The Team Development functionality allows multiple users to access the project and see what other users are planning on work on through the use of Work Items. It is strongly encouraged that teams collaborate to not modify the exact same object at the same time. These situations will normally be very rare. If this scenario does occur the expected behavior is as follows: If multiple users add or modify different sub-objects (such as fields) within the same object (such as a table) then the Jet Data Manager will save these changes and then the change will be displayed the next time that the Jet Data Manager is opened. For example, if a user adds two fields to a table and another user adds two different fields in the same table all four fields will be visible to one of the users the next time that they close and re-open the Jet Data Manager. If multiple users modify the same sub-object (such as renaming a field name) at the same time the user who deploys and executes the changes last will take precedence and the project will reflect these changes. Jet Data Manager 2012 User Guide www.jetreports.com 124 Dimensional Modeling Dimensional Modeling Dimensional modeling is the technique and methodology used in data warehouse design. A dimensional model typically consists of a fact table and a number of dimension tables taking the form of a star schema or a snowflake schema. The fact table defines what you are going to analyze and it contains numerical values. Fact tables are more commonly known as transaction tables and are generally tables that may contain a large number of records. Dimension tables define how to analyze the information in the fact table. These tables are much smaller as they do not contain transactional information. Instead, these tables contain summary or attribute information about things such as customers, items, general ledger accounts, etc. Star Schema A star schema represents a fact table that is directly joined to all dimension tables. The schema resembles a star with the fact table at the center and the dimension tables as the points of the star. In a star schema all of the descriptive information for a particular dimension is contained in a single table. This is the methodology used in most of the standard Jet Enterprise projects. Below is an example of a standard star schema. Snowflake Schema A snowflake schema is based on a variation of the star schema. The snowflake schema is more normalized with a fact table at the center and dimension tables surrounding this fact table. One of the main differences between the snowflake schema and star schema is that with the snowflake schema all of the descriptive information about a dimension can be stored in multiple tables, whereas with a star schema all of the descriptive information is in a single table. Notice in the diagram below that the addition of the Address, Item Class, and Item Group tables whereas in the star schema all of these details were stored in the Customer and Item tables. Jet Data Manager 2012 User Guide www.jetreports.com 125 About Dimensions About Dimensions Dimensions define how a user looks at data in a cube. Dimensions are created independently of a particular cube and can be used within several cubes at the same time. The same dimension can also be utilized several times within the same cube, which is referred to as a role-playing dimension. A common example of this would be the Date dimension, which can represent both the Document Date and Posting Date in a cube, thus having a single dimension play two roles. Regular Dimensions Regular dimensions are based on a snowflake or a star schema, and are used to create balanced hierarchies or ragged hierarchies. Creating Regular Dimensions 1. On the Cubes tab, expand the OLAP server to which you want to add a dimension, right-click Dimensions, and then select Add Dimension. 2. In the Name field, type a name for the dimension. Jet Data Manager 2012 User Guide www.jetreports.com 126 About Dimensions 3. To apply an Unknown Member to dimension keys in the fact table with no matching dimension members, under Unknown Member select Visible. This will allow dimension values that exist in the fact table but not the dimension table to be combined together and displayed to the user as an Unknown value. This is the default and recommended value in the Jet Data Manager. An example would be a Salesperson Code that exists in the sales transactions fact table but does not exist in the Salesperson dimension table. 4. In the Type field, click the ellipsis button (...), and select the type of dimension you want to create. This can also be left blank for Regular dimension types, which is generally most common. Type Regular Time Geography Organization BillOfMaterials Accounts Customers Products Scenario Quantitative Utility Currency Rates Jet Data Manager 2012 User Guide Description Default for dimensions that are not set to a specified type Used for dimensions whose attributes represent time periods Used for dimensions whose attributes represent geographical information Used for dimensions whose attributes represent organizational information Used for dimensions whose attributes represent inventory and manufacturing information Used for dimensions whose attributes represent information used for financial reporting Used for dimensions whose attributes represent information about customers Used for dimensions whose attributes represent information about products Used for dimensions whose attributes represent information about plans and strategies Used for dimensions whose attributes represent quantitative information Used for dimensions whose attributes represent utility information Used for dimensions whose attributes represent currency information Used for dimensions whose attributes represent currency rate information www.jetreports.com 127 About Dimensions Channel Promotion Used for dimensions whose attributes represent channel information Used for dimensions whose attributes represent marketing promotion information 5. In the All Member Name field, type a name for the All member. By default this is left blank which will have Analysis Services create the All Member Name automatically. The All Member is the dimension value which represents all members of the dimension. An example would be a dimension value of “All Customers” which would represent every customer in the Customer dimension. 6. In the Description field, describe the dimension. This field is optional. Click OK. When you have added a dimension, you also have to add at least one dimension level. The Add Dimension Level dialog is therefore displayed after you click OK. For more information, see To Add Dimension Levels. Once you have created a dimension, the dimension can be used in several cubes at the same time. These are known as role playing dimensions. Parent-Child Dimensions Parent-child dimensions are used to create un-balanced hierarchies where the branches descend to different levels, and where the parent and the child exist in the same table. Typically, parent-child hierarchies are used for creating organizational hierarchies. Creating Parent-Child Dimensions A parent-child dimension is a hierarchy that is defined by a parent column and a child column in the same table. A member of the hierarchy can appear more than once in the hierarchy. 1. Expand OLAP servers, and then expand the OLAP server to which you want to add a dimension. 2. Right-click Dimensions and then select Add Parent-Child Dimension. You will then see the following window: Jet Data Manager 2012 User Guide www.jetreports.com 128 About Dimensions 3. In the Name field type a name for the dimension. 4. To apply an Unknown Member to dimension keys in the fact table with no matching dimension members, under Unknown Member select Visible. This will allow dimension values that exist in the fact table but not the dimension table to be combined together and displayed to the user as an Unknown value. An example would be a customer number that exists in the Sales Transactions table in the data warehouse but not in the Customer table. This would result in all transactions for this customer being associated with the Unknown value. This is the default and recommended value in the Jet Data Manager. 5. In the Table list, select the main table of the dimension. 6. In the Key Column list, select the key column of the child table. This column identifies each member of the dimension. 7. In the Parent Column list, select the key column of the parent field. This column identifies the parent of each member. 8. In the Lay-out list, select how you want the dimension level displayed to the end user. The following options are available. Setting Key Name KeyandName NameandKey Description Displays only key column values Displays only name column values Displays the key column first and then name column values Displays the name column values first and then the key column values 9. In the Name column list, select the column that provides a meaningful value to the user. This field is only available if you have selected the Name, KeyAndName, or NameAndKey layout. Jet Data Manager 2012 User Guide www.jetreports.com 129 About Dimensions 10. In the Design fields specify which separator to use in the front-end application to separate Key and Name. This field is only enabled if you have selected KeyAndName or NameAndKey. The order in which the Key and Name text fields appear depends on your selection in the Layout list. To preview the design of the layout move the pointer over the Design Preview button. 11. In the Sort By list, select whether you want the values sorted by Key or Name. 12. In the Sort by Attribute list, select the specific attribute key or name that you want the values sorted by. This list is only available when you are working with key levels, and Sort by is set to AttributeKey or AttributeName. Note When you create the parent-child dimension based on a consolidation table, you will typically use a Sort by Attribute. You therefore need to create a Sort order dimension level where the key column is Sort Order, and you have to enable Unary column and Roll up column on the dimension. You can then set the parent-child dimension to Sort by Attribute. To Define Advanced Parent-Child Dimension Settings To access the Advanced Settings for Parent-Child dimensions click the Advanced… button from within the Parent-Child dimension setup window. The following window will then be shown: 1. In the Type field, specify the type of parent-child dimension you want to create. Jet Data Manager 2012 User Guide www.jetreports.com 130 About Dimensions Type Regular Time Geography Organization BillOfMaterials Accounts Products Scenario Quantitative Utility Currency Rates Channel Promotion Description Default for dimensions that are not set to a specified type Used for dimensions whose attributes represent time periods Used for dimensions whose attributes represent geographical information Used for dimensions whose attributes represent inventory and manufacturing information Used for dimensions whose attributes represent inventory and manufacturing information Used for dimensions whose attributes represents information used for financial reporting Used for dimensions whose attributes represent information about products Used for dimensions whose attributes represent information about plans and strategies Used for dimensions whose attributes represent quantitative information Used for dimensions whose attributes represent a variety of information Used for dimensions whose attributes represent currency information Used for dimensions whose attributes represent currency rate information Used for dimensions whose attributes represent channel information Used for dimensions whose attributes represent marketing promotion information 2. In the Root Member If list, specify when the dimension is the root member. You have the following options: Option ParentIsBlank ParentIsBlankSelfOrMissing ParentIsMissing ParentIsSelf Description Hides the root if the member is a null, a zero or an empty string Hides the root if the member is a null, a zero, an empty string, if the parent is missing and if the member itself is a parent Hides the root if the parent is missing Hides the root if the member itself is a parent 3. In the Unary Column list, select the column that contains the unary operators that are used in this dimension level. You have to select Enabled to select from this list. 4. In the Rollup Column list, select the column that contains the rollup values used in this dimension level. You have to select Enabled to select from this list. Jet Data Manager 2012 User Guide www.jetreports.com 131 About Dimensions To Add Dimension Levels Dimension levels are used to create a dimension attributes within a cube, which enables a user to drill down or roll up through data. A dimension must contain at least one dimension level. 1. On the Cubes tab, expand the OLAP server that contains the dimension to which you want to add a level. 2. Expand Dimensions, right-click the dimension to which you want to add a level, and then select Add Dimension Level. A window will open that contains the following information: 3. In the Name field, type a name for the dimension level. 4. In the Key Table list, select the table in the data warehouse to add the dimension from. 5. In the Key Column list, select the column which uniquely identifies the records in the table. If the key is a composite key, click the ellipsis button (…), to select the attributes on which the Key column is based. 6. Check the Visible box if you want the level to be displayed in the front-end application. 7. In the Layout dropdown select the way that the dimension level should be displayed to users. The options are: Jet Data Manager 2012 User Guide www.jetreports.com 132 About Dimensions Setting Key Name KeyandName NameandKey Description Displays only key column values Displays only name column values Displays the key column values first and then name column values Displays the name column values first and then the key column values 8. In the Name Table list, select the table that provides a meaningful name to the user. To set the Name Table value to the same value as the Key Table value, click the ellipsis button. 9. In the Name Column list, select the column that provides a meaningful value to the user. 10. In the Design fields specify which separator to use in the front-end application to separate KeyAndName. This field is only enabled if you have selected KeyAndName or NameAndKey. The order in which the Key and Name text fields appear depends on your selection in the Layout list. To review the design of the layout, move the pointer over the Design Preview button. 11. In the Sort by list, select if you want the values sorted by Key or Name. If you are adding a key level you can also sort by AttributeKey and AttributeName. 12. In the Sort by Attribute list, select the specific attribute key or name that you want the value sorted by. This list is only available when you are working with key levels, and Sort by is set to AttributeKey or AttributeName. 13. Click OK. The dimension level is added to the Dimensions tree below the dimension it belongs to. The OLAP database must be deployed and executed for this to be finalized for the end users. To Add Quick Levels Quick Levels provide an easy way to add new dimension levels. It will automatically set defaults which can later be changed by editing the dimension level. 1. On the Cubes tab, expand the preferred OLAP server expand Dimensions, and then right-click the parentchild dimension or key level on a dimension to which you want to add a level and select Add Quick Levels. 2. Select the columns you want as levels from the source table in the data warehouse and then click OK. Jet Data Manager 2012 User Guide www.jetreports.com 133 About Dimensions The levels you have added are now available when you create a hierarchy. The OLAP database must be deployed and executed for this to be finalized for the end users. To Add Dimension Joins Dimension joins are joins between two tables that are not directly related to the dimension's fact table. You only use dimension joins in snowflake schemas where you want more than one table in a dimension. The join is a one-to-many join. The use of dimension joins is not common in the standard Jet Enterprise projects as they utilize a star schema which makes the dimension joins unnecessary. 1. On the Cubes tab, expand the OLAP server that contains the dimension to which you want to add a join. 2. Expand Dimensions, and then expand the dimension to which you want to add a join. 3. Right-click Dimension Joins and then select Add Olap Join. A window will appear that contains the following information: Jet Data Manager 2012 User Guide www.jetreports.com 134 About Dimensions 4. In the From Table list select the table from which you want to create a join. 5. In the To Table list select the table to which you want to create a join. 6. In the From Column list, select the column from which you want to create a join. The column's data type is displayed next to the list. You can only make joins between fields with compatible data types. 7. In the To Column list, select the column to which you want to create a join. If the column's data type is not compatible with the data type of the From Column, the data type is displayed in red. 8. If you want to reverse the direction of the join, click the Reverse Join button. 9. Click OK. The dimension join is displayed in the Dimension Joins folder in the Dimensions tree. To Add Dimension Hierarchies Once you have added dimension levels to a dimension, you can create a dimension hierarchy. Dimension hierarchies make it easier for users to look at commonly used dimension groupings by only having to drag one icon into a report. An example of this could be Customers by Country or Items by Item Category. 1. Expand the preferred OLAP server, and then expand Dimensions. 2. Right-click the dimension to which you want to add a hierarchy, and then select Add Hierarchy. A window will appear that has the following information: Jet Data Manager 2012 User Guide www.jetreports.com 135 About Dimensions 3. In the Hierarchy Name field, enter a name for the hierarchy. The name cannot be the same as the name of a dimension level. 4. In the Dimension Levels pane click the levels you want to be part of the hierarchy. The hierarchy elements are then listed in the right pane. You can drag the dimension levels in the right pane up and down to specify the order they should exist in from top to bottom 5. In the Description field, type a description of the hierarchy. This field is optional. 6. In the Display Folder list, select the folder where the hierarchy is displayed by the front-end application. This is optional. 7. Click Ok. The OLAP database must be deployed and executed for this to be finalized for the end users. Note: Since the hierarchy is associated with the dimension itself, once the dimensions and cubes are deployed and executed the hierarchy will automatically show up in all cubes in which the dimension exists. To Edit a Dimension Hierarchy 1. Expand Dimensions and expand the preferred dimension then right-click the hierarchy you want to edit. 2. Select Edit Hierarchy. 3. Make your changes. To remove a level, click the level in the Dimensions Levels pane, and then click OK. The OLAP database must be deployed and executed for this to be finalized for the end users. Jet Data Manager 2012 User Guide www.jetreports.com 136 About Dimensions To Delete a Dimension Hierarchy 1. Expand Dimensions and expand the preferred dimension. Then right-click the hierarchy you want to delete. 2. Select Delete Hierarchy 3. Select Yes to confirm the deletion of the hierarchy. The OLAP database must be deployed and executed for this to be finalized for the end users. To Create a Date Dimension Date dimensions are based on time or date tables, so you therefore have to create a time or date table in the data warehouse before you can create a time dimension. For more information, see To Create Date Tables. 1. On the Cubes tab, expand the preferred OLAP server, and then right-click Dimensions. 2. Select Add Time Dimension. A window with the following information will appear: 3. In the Name field, type a name for the dimension. Jet Data Manager 2012 User Guide www.jetreports.com 137 Creating Cubes 4. In the Table list, select the table on which you want to base your time dimension, and then click Ok. When you expand the date dimension, you can see that the levels that correspond to fields on the date table in the data warehouse have already been added. However, you can add more levels simply by adding Quick Levels or by adding regular levels. Hierarchies for the users can be easily added as well. Creating Cubes OLAP cubes let you present your data in a multidimensional model. You can break down the data in your data warehouse into smaller units, enabling you to drill-down or roll-up through data depending on how detailed of a view you want. You can, for example, create a sales cube, a production cube, a finance cube, and so on. A cube consists of a number of dimensions and measures. The dimensions determine the structure of the cube, and the measures represent the numerical values. You can, furthermore, define hierarchies within a dimension by using dimension levels. See To Add Dimension Levels. To Add OLAP Servers 1. On the Cubes tab, right-click OLAP Servers, and then select Add OLAP Server. A window with the following selections will appear: Jet Data Manager 2012 User Guide www.jetreports.com 138 Creating Cubes 2. In the Name field, type a name for the OLAP server. The name cannot exceed 15 characters in length. 3. In the Server Name field, type the name of the OLAP database server. 4. In the Database field, type a name for the database. 6. In the Collation field select the database collation to use for the OLAP database. <Server Default> will inherit the default collation currently set in Analysis Services. <Application Default> will use Latin1_General_CI_AS. This collation should correspond with the collation that is set for SQL Analysis Services. 7. Select a data warehouse from the Data Warehouse list, and then click OK. Each OLAP database can pull from a single data warehouse database. To Edit OLAP Server Settings 1. On the Cubes tab, expand OLAP servers, and then right-click the OLAP server on which you want to edit the settings. 2. Select Edit OLAP Server, make the appropriate changes and then click Ok. To Delete an OLAP Database 1. In the Cubes tree, right-click the OLAP database you want to delete, and then select Delete OLAP Server. 2. Click Yes to delete the server. Note: Deleting the OLAP database will remove the database from the project but will not delete the physical database on the OLAP Server itself. This must be done manually through SQL Management Studio. Jet Data Manager 2012 User Guide www.jetreports.com 139 Creating Cubes To Add Cubes 1. On the Cubes tab, expand the OLAP server to which you want to add a cube, right-click Cubes, and then select Add Cube. A window will appear with the following selections: 2. In the Name field, type a name for the cube. 3. In the Fact Table list, select the table(s) you want to use as the fact table(s) for the cube. All of the tables in the data warehouse are displayed, and you can select more than one table to use in the cube. 4. If you want end users to be able to change cube data while they browse it, select Enable Writeback. Any changes the end users make are saved in the write-back table. Note: You can only enable write-back if the front-end application supports write-back. 5. If you want to continue processing the cube even if dimension key errors occur, select Allow Dimension Key Errors. When you allow dimension key errors, all errors are reported to a log, and you therefore have to specify a Log Directory. Checking this box is the recommended default setting for the Jet Data Manager. 6. In the Log Directory, click the file folder, and navigate to where you want to store the log. Jet Data Manager 2012 User Guide www.jetreports.com 140 Creating Cubes 7. In the Log File Name field, type a name for the log, and then click OK. To Add a Single Dimension to a Cube Expand Dimensions, left-click the preferred dimension, and then drag it to the preferred cube. You can drop the dimension on either the cube itself or on the Dimensions node of the cube. You must then set the relationship to the fact table in the cube. See To Add Dimension Relationships. To Add Multiple Dimensions to a Cube You can also add multiple dimensions to a cube in one operation. 1. On the Cubes tab, expand the preferred OLAP server, expand Cubes, and then expand the cube to which you want to add dimensions. 2. Right-click Dimensions and then select Add Dimension to Cube. All dimensions in your project are listed. A window will appear with the following selections: 3. Select the dimension or dimensions you want to add, and then click OK. You must then set the relationship to the fact table in the cube. See To Add Dimension Relationships. Jet Data Manager 2012 User Guide www.jetreports.com 141 Creating Cubes To Add Role-Playing Dimensions Role-playing dimensions are dimensions that are used more than once in the same cube. You can, for example, use a Customer dimension more than once in the same cube. When you have added a role-playing dimension to a cube, you will follow the steps described above to add the dimension and then specify a new name for the dimension to distinguish it from the other dimensions of the same type. You will need to then define the relationship to the proper field in the fact table. For example, the Customer dimension may be used as the Bill-to Customer dimension which relates to the Bill-to Customer No. field in the fact table while the Sell-to Customer dimension may relate to the Sell-to Customer No. field in the same fact table. To Add Dimension Relationships Dimension relationships specify how a dimension is related to a fact table. You must define how each level in a dimension is related to a fact table. 1. On the Cubes tab, expand OLAP Servers, and then expand the OLAP server that contains the cube to which you want to add a dimension relation. Expand the preferred cube, right-click Dimensions, and then select Dimension Relations -> All Fact Tables. 2. The Dimension Relations window is displayed. The table contains the following columns. Jet Data Manager 2012 User Guide www.jetreports.com 142 Creating Cubes Column Dimension Dimension Level Key Column <Fact Table Name> Description Displays all dimensions in the cube Displays all dimension levels associated with each dimension Displays the key column for each dimension level Displays the name of the fact table 3. In the Fact Table column, select the field to which the dimension key can be joined with the dimension. The dimension levels in Bold are the required values to be set for each dimension. 4. Click OK when you have created all of the desired relationships. Adding Measures Measures determine the numerical values of a cube, and a cube must contain at least one measure. You can define the following three types of measures. • Standard measures obtain their values directly from a column in a source fact table. • Derived measures are derived before aggregation or summing of columns. This means that they are calculated when the cube is processed and are stored in the fact table. You can use standard arithmetic operators and MDX statements to create derived measures. • Calculated measures are calculated after aggregation and summing. This means that they are calculated at query time, and are never stored. You can create calculated measures using standard arithmetic operators and MDX statements and can also combine them with other measures. Jet Data Manager 2012 User Guide www.jetreports.com 143 Creating Cubes To Add Standard Measures 1. On the Cubes tab, expand the OLAP server that contains the cube to which you want to add a measure. 2. Expand the preferred cube, right-click Measures, and then select Add Standard Measure. A window will appear with the following selections: 3. In the Name field, type a name for the measure. 4. In the Fact Table list, select the fact table that you want to use for the measure. 5. In the Field list, select the field that you want as the measure. Disable this field by clicking the box next to it. 6. In the Type field, select the preferred aggregation method. You have the following options. Aggregation Method SUM COUNT MIN MAX Description Returns the sum of all values Counts all rows and returns the total number of rows Returns the lowest value Returns the highest value Jet Data Manager 2012 User Guide www.jetreports.com 144 Creating Cubes DistinctCount Returns the number of unique values 7. Select the Visible box if you want the measure to be displayed in the front-end application. 8. In the Format string field, specify how you want the numeric results displayed. You have the following options: Format String None 0 # . % , Percent Description Applies no formatting Displays a digit if the value has a digit where the zero (0) appears in the string, otherwise a zero is displayed. Displays a digit if the value has a digit where the number sign (#) appears in the string, otherwise nothing is displayed Determines the number of digits displayed to the left and right of the decimal separator. Is a percentage placeholder Separates thousands from hundreds Typing Percent will default the measure to showing as a percentage with two decimal places Below are examples of what the output will look like for various combinations of the format strings: Format String Output None 1234567.89 #,# 1,234,567 #,#.00 1,234,567.89 #,#% 1% #,#.0% 1.2% Percent 1.23% To Add Derived Measures 1. On the Cubes tab, expand Cubes, and then expand the cube to which you want to add a derived measure. 2. Right-click Measures and then select Add Derived Measure. Jet Data Manager 2012 User Guide www.jetreports.com 145 Creating Cubes A window with the following selections will appear: 3. In the Fact Table list, select the fact table that you want to use for the measure. 4. In the Name field, type a name for the derived measure. 5. Check the Visible box if you want the measure to be displayed in the front-end application. 6. In the Format string field, specify how you want the numeric results displayed. These are the same as for the Standard Measures above. 7. In the Expression field write an MDX statement - ORIn the Measures list select the measures from the fact table that you want to use for the derived measure and then click Add. Mathematical operators can be used as well. 8. Enter the preferred operators, and then click OK. Jet Data Manager 2012 User Guide www.jetreports.com 146 Creating Cubes To Add Calculated Measures 1. On the Cubes tab, expand Cubes, and then right-click the cube to which you want to add a calculated measure. Select Add Calculated Measure. A window with the following selections will appear: 2. In the Name field, type a name for the calculated measure. 3. Check the Visible box if you want the value to be displayed in the front-end application. 4. In the Format string field, specify how you want the numeric results displayed. These are the same as the values for Standard Measures above. 5. In the Non-empty behavior list select the measure or measures used to resolve NON EMPTY queries in MDX. This is option and left blank by default. 6. In the Expression field write an MDX statement or, in the Measures list, drag the measures to be used for the calculated measure into the workspace in the middle. To Validate Cubes 1. On the Cubes tab, expand the OLAP server that contains the cubes you want to validate, and then expand Cubes. Jet Data Manager 2012 User Guide www.jetreports.com 147 High Availability Cube Processing 2. Right-click the cube you want to validate, and then select Validate Cube. 3. If the cube is valid an OK message is displayed. Click OK to close the message dialog. 4. If the cube is invalid a message is displayed outlining which changes need to be made. To Validate Dimensions 1. On the Cubes tab, expand Dimensions, right-click the dimension you want to validate, and then select Validate Dimension. 2. If the dimension is valid an OK message is displayed. Click OK to close the message. 3. If the cube is invalid a message is displayed outlining which changes need to be made. High Availability Cube Processing Jet Enterprise supports functionality that allows the processing of cubes without the cubes being taken offline. Normally in SQL Server Analysis Services when a cube is processed and rebuilt it is taken offline during the duration of the processing and is made unavailable to end-users. There is some functionality in SQL Server Enterprise Edition that allows the cube to be taken offline but many users do not own this edition of SQL. The High Availability Cube Processing feature in the Jet Data Manager allows users to take advantage of this without the requirement of owning SQL Enterprise Edition. This way the cubes can update throughout the Jet Data Manager 2012 User Guide www.jetreports.com 148 High Availability Cube Processing business day with no impact to end users. During the processing of the cube the users will still have access to the original version of the cube, which is then replaced with the new version of the cube once processing has been completed. High Availability Cube Processing is an add-on feature that is available for purchase. How to Enable High Availability Cube Processing 1. On the Cubes tab, right click on the name of the OLAP database and select Edit OLAP Server. 2. Check the box labeled Enable Offline Processing. 3. Rename the Database field in the OLAP Server section to represent a temporary OLAP database that this be used during processing. This is not the database that will be used by end users. 4. Type in the name of the database that will be used by end users in the Front Database Name field in the Offline Processing section. 5. Click Ok. 6. Right-click the OLAP database and click Deploy and Execute. Jet Data Manager 2012 User Guide www.jetreports.com 149 Cube Browser 7. There will now be two additional steps in the Execute OLAP Server routine that will handle the Offline Cube Processing. These are Initialize Offline Processing and Finalize Offline Processing. Click the Start button to start the processing of the cubes. Users will be able to still access the cubes as they are being processed. Cube Browser The Cube Browser allows a Jet Data Manager user to browse a cube from within the Jet Data Manager without having to leave to go into another application such as Excel. The Cube Browser is not meant to replace a proper front end tool such as Excel but is an easy way to browse the cube structure without having to navigate away from the Jet Data Manager. How to Launch the Cube Browser 1. Locate the cube that will be browsed on the Cube tab, right-click the cube, and select Browse Cube. Jet Data Manager 2012 User Guide www.jetreports.com 150 Cube Browser 2. The user interface will be used similar to pivot tables in Excel. Measures and dimensions are dragged from the list on the right and dropped in either the boxes in the lower right-hand corner or directly onto the workspace pane on the left. How to Use the Cube Browser The following report was created from the Sales cube for NAV by dragging the Date dimension into the Rows box, Salesperson on Document dimension into the Columns box, and the Sales Amount measure into the Measures box. Jet Data Manager 2012 User Guide www.jetreports.com 151 Cube Browser Filters for the rows and columns can be added by clicking the Filter icon to the left of the row and column labels in the workspace pane on the left. Dimensions can also be expanded and collapsed by clicking the plus and minus signs respectively. Jet Data Manager 2012 User Guide www.jetreports.com 152 Execution Packages Execution Packages You will typically specify an execution schedule for your entire project which will automatically execute the project according to a schedule that you specify. It is also possible to specify an execution schedule for only a part of a project. For example, if you want to deploy and execute specific dimensions or cubes on a regular basis you would create an advanced execution package. Important:The scheduled execution packages are handled by a service on the machine named the “Jet Data Manager Scheduler”. This service is automatically installed during the Jet Data Manager installation process. This service needs to be started in order for the execution packages to run. The best practice is to identify a service account to be used to start this service as the “Log on As” for the service. This account should log in to the server once, open the Jet Data Manager, and point to the project repository database. This will create a configuration file for the account that will allow the service to start. The Startup Type for the service should always be set to Automatic or Automatic (Delayed Start). Note: An execution package will only execute the objects in the package, not deploy them. If changes have been made to the project but have not been successfully deployed then the scheduled execution package will most likely fail. To Create Notifications Notifications will alert specified individuals when the execution package was successfully run or in case something caused it to fail. Notifications are most commonly set up as email alerts but can be saved to the Event Log as well. 1. On the Execution tab, right-click Notifications, and then select Add Notification. Jet Data Manager 2012 User Guide www.jetreports.com 153 Execution Packages A window will appear with the following settings: 2. In the Name field, type a name for the notification. 3. In the Type field, select the type of notification you want to create. You have the following options. Option Mail EventLog Both Description Creates an email notification Writes a notification to the event log Creates both an email notification and writes to the event log 4. In the Mail Server Name field, type the name of the mail server you want to send the email from. Note: SMTP is currently the only supported email method. 5. In the From email field, type the email address you want to send the notification from. 6. In the To field, type the email address you want to send the notification to. 7. In the Cc field, type the email address you want to send a copy of the notification to Jet Data Manager 2012 User Guide www.jetreports.com 154 Execution Packages 8. Click OK. The notification can now be selected when you create an execution package. To Add Execution Packages An execution package determines which elements of a project that will be deployed and executed. 1. On the Execution tab, right-click Execution Packages, and then select Add Execution Package. A window will appear with the following settings: 2. In the Name field, type a name for the Execution Package. 3. In the Action field, specify what should happen if the execution fails. You have the following options. Option FailPackage RestartPreviousStep RestartFirstStep Description Cancels the execution in case of failure Restarts the execution from the previous step Restarts the execution process from the beginning 4. If you select RestartPreviousStep or RestartFirstStep, specify in the Retries field how many times you want the execution package to restart, and then in the Wait field you specify the number of minutes to wait before retrying again. Jet Data Manager 2012 User Guide www.jetreports.com 155 Execution Packages 5. In the Success list, select the notification to use when the execution package succeeds. Note: You have to create a notification before it is available from the list. See To Create Notifications 6. In the Failure list, select the notification to use when the execution package fails. Note: You have to create a notification before it is available from the list. See To Create Notifications 7. Click Ok 8. You will be prompted if you want to set up the execution package. Click Yes. 9. Click and drag the Execute Project level from the All Steps tree on the left and drop it in the Selected Steps window on the right. Click Ok. Note: To remove an object from the Selected Steps window right-click the object and click Remove Step. The execution package is now set up to execute the entire project. If you want to create a package that deploys and executes only a part of a project you can create an advanced execution package. For more information, see To Add Advanced Execution Packages. Note: You will still need to schedule the execution process to run at specified times. For more information, see To Specify Execution Schedules. To Add Advanced Execution Packages An execution package determines which elements of a project that will be executed. You can add advanced packages that execute only selected objects in the project. For example, you may want to create packages that execute only the certain tables in the staging database, data warehouse, and certain dimensions and cubes. 1. On the Execution tab, right-click Execution Packages, and then select Add Execution Package. 2. In the Name field, type a name for the Execution Package. 3. In the Action field, specify what should happen if the execution fails. You have the following options. Option FailPackage Jet Data Manager 2012 User Guide Description Cancels the execution in case of failure www.jetreports.com 156 Execution Packages RestartPreviousStep RestartFirstStep Restarts the execution from the previous step Restarts the execution process 4. If you select RestartPreviousStep or RestartFirstStep, you specify in the Retries field how many times you want the execution package to restart. 5. In the Success list, select the notification to use when the execution package succeeds. Note: You have to create a notification before it is available from the list. See To Create Notifications 6. In the Failure list, select the notification to use when the execution package fails. Note: You have to create a notification before it is available from the list. See To Create Notifications 7. Click Ok 8. You will be prompted if you want to set up the execution package. Click Yes. A window will appear with the following settings: 9. Click and drag the objects that should be executed from the All Steps window on the left and drop them in the Selected Steps window on the right. You can click and drag objects within the Selected Window to adjust the order in which they appear, which in turn will determine the order in which they are executed. Dragging over the Execute Project node will execute all objects in the staging database, data warehouse, and OLAP database. Click Ok. Note: To remove an object from the Selected Window right-click the object and click Remove Step. To Specify Execution Schedules Projects can be executed several times daily, once a night, or several times during the week. When you specify an execution schedule, the execution process is started automatically at the specified time. To Specify a Daily Execution Schedule 1. Expand Execution Packages, right-click the Execution Package to which you want to add a schedule, and select Add Schedule. Jet Data Manager 2012 User Guide www.jetreports.com 157 Execution Packages A window will appear with the following settings: 2. Click the Daily radio button. 3. The Frequency option will allow the user to specify the time interval during which you want to execute the project throughout the day. This will run the execution at a specified interval during the specified hours. 4. In the Start time field, enter the start time of the time interval. 5. In the End time field, enter the end time of the interval. 6. In the Run every field, specify the number of hours and minutes between each project execution. The example below will run the execution package between 8:00AM and 5:00PM every two hours. Jet Data Manager 2012 User Guide www.jetreports.com 158 Execution Packages 7. The Specified Hours option allows the user to select the exact times that the package will be executed. 8. If using Specified Hours, enter the exact time for the execution to run and then click Add Time. The example below will run the package at 10:00AM and 2:00PM. 9. Select Enabled to activate the schedule, and then click OK. Jet Data Manager 2012 User Guide www.jetreports.com 159 Execution Packages To Specify a Weekly Execution Schedule 1. Expand Execution Packages, right-click the Execution Package to which you want to add a schedule, select Add Schedule. In the Schedule window select the Weekly radio button. 2. Select the day(s) when the project should execute. 3. Specify the start time for the execution, and then click Add Time to add the time to the schedule. Repeat this step for each day and time that you want to execute the project. A project can be executed several times a day and several times during the week. 4. To view the entire weekly schedule, click Show All. 5. Select Enabled to activate the schedule, and then click OK. Note All events that happen during the execution are registered in the Windows Event Viewer if you are running Windows 2000 or Windows XP, or in the Windows Event Log if you are running Windows Vista or later. Jet Data Manager 2012 User Guide www.jetreports.com 160