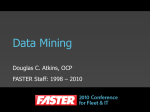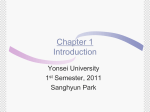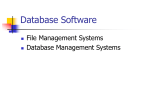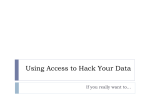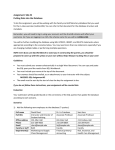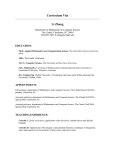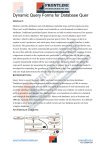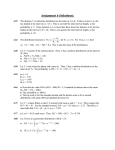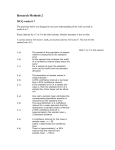* Your assessment is very important for improving the workof artificial intelligence, which forms the content of this project
Download Structured Query Language
Microsoft Access wikipedia , lookup
Entity–attribute–value model wikipedia , lookup
Microsoft SQL Server wikipedia , lookup
Extensible Storage Engine wikipedia , lookup
Functional Database Model wikipedia , lookup
Microsoft Jet Database Engine wikipedia , lookup
Clusterpoint wikipedia , lookup
Relational model wikipedia , lookup
Structured Query Language
8
This chapter describes Structured Query Language (SQL), Open Database
Connectivity (ODBC), and accessing Citadel data using both SQL
and ODBC.
Introduction
The Citadel historical database includes an Open Database Connectivity
(ODBC) driver, which enables other applications to directly retrieve data
from Citadel using Structured Query Language (SQL) queries.
What is ODBC?
ODBC is a standard developed by Microsoft. It defines the mechanisms for
accessing data residing in database management systems (DBMSs). Nearly
all Windows-based applications that can retrieve data from a database support
ODBC.
What is SQL?
Structured Query Language (SQL) is an industry-standard language used for
retrieving, updating, and managing data. In LookoutDirect, you can use SQL
to build queries to extract data from Citadel. The Citadel ODBC driver also
includes many built-in data transforms to simplify statistical analysis of
retrieved data.
© Automationdirect.com
8-1
Developer’s Manual
Chapter 8
Structured Query Language
Creating a Citadel ODBC Data Source
Use the following procedure to create a Citadel ODBC data source for use
with LookoutDirect.
1.
Click the Windows Start button and select Settings»Control Panel.
2.
Run the ODBC applet. It might be called ODBC or ODBC Data
Sources or something similar, depending on your operating system
version number.
Shut down all ODBC applications, such as databases, spreadsheets, word processors,
and Microsoft Query, before you run the ODBC applet.
Note
Developer’s Manual
3.
Select the User DSN tab or the System DSN tab, depending on which
type of data source you want to create. User DSNs are only visible to the
user who created them on the current machine. System DSNs are
available to all users on the current machine.
4.
Click on the Add button. The following dialog box appears.
8-2
www.Automationdirect.com
Chapter 8
© Automationdirect.com
Structured Query Language
5.
Select National Instruments Citadel 4 Database, then click Finish.
6.
In the National Instruments Citadel ODBC Setup dialog box, fill in
the Data Source Name, Description, and Database Path fields.
a.
The Data Source Name is the name that ODBC applications use to
select your data source.
b.
Description is a free-form text string you can enter to describe the
data source.
c.
Database Path should match the location of the Citadel database
you intend to access. Use a fully qualified path to a remote computer
if you are accessing the Citadel database on a remote computer, such
as \\Tripper\c:\lookout\database.
8-3
Developer’s Manual
Chapter 8
Structured Query Language
The Data Source Name must be different from any other ODBC data
source name. The Description is arbitrary. The Database Path gives the
location of the folder where the data for this source is stored. In
LookoutDirect 4, it is possible to configure multiple Citadel databases. If
you do so, you probably want to configure one ODBC data source for
each. If you used the Options»System dialog box in LookoutDirect to
configure a default Citadel database on the local computer, you should
create a data source for the location specified in the Default Path field
in the LookoutDirect System Options dialog box. If you used
File»Modify Process in LookoutDirect to configure a different database
for a process, you probably want to create a separate data source for that
process using the location specified in the Citadel Database Folder
field of the LookoutDirect Modify Process dialog box.
7.
Click on OK in the Setup dialog box, then click on OK in the ODBC
Data Source Administrator dialog box.
Some applications are not completely ODBC compliant. If you plan to use Microsoft
Query, Microsoft Access, or Visual Basic, make sure Maximum Column Name Length
does not exceed 62 characters. These applications cannot handle longer names. Applications
that are completely ODBC compliant can handle names up to 126 characters long. All traces
whose names exceed the Maximum Column Name Length are excluded from queries.
Note
Because LookoutDirect objects may include network path information in their names, and
because you can arrange LookoutDirect objects in hierarchies inside your processes, you may
find it easy to exceed the 62 and 126 character limitations of ODBC. Consideration given to
naming and organizing objects can minimize the risk of encountering this difficulty.
Developer’s Manual
8-4
www.Automationdirect.com
Chapter 8
Structured Query Language
If you plan to use Microsoft Access or Visual Basic, select Convert special
characters to force LookoutDirect names into an accepted format by
replacing characters within the names with the characters in Table 8-1.
The special characters changed in LookoutDirect 4. If you are converting
LookoutDirect processes from a version earlier than LookoutDirect 4, you
might have to rewrite any SQL queries you set up in your earlier processes.
Table 8-1. Special Access SQL Characters
Special Character
period ( . )
Converted Character
at sign ( @ )
Accessing Citadel Data
Traces Table
The ODBC driver presents Citadel data to other applications as a traces table.
The table contains a field or column for each data member logged to the
Citadel database and three fields you can use to specify query criteria and to
time stamp retrieved data: Interval, LocalTime, and UTCTime.
Interval specifies the query value sample rate. Interval can range from
10 ms to several years. Interval defaults to 1 (one day). WEEK is a standard
seven days, but MONTH and YEAR account for different month lengths and
leap years.
Because Citadel is event-driven, it only logs a value when the value changes.
Using Interval, you can query Citadel for values evenly spaced over a period
of time.
LocalTime and UTCTime are time-stamps that indicate when values are
logged. Citadel stores the time in UTCTime format and derives LocalTime
from the stored time.
The following where clause query uses Interval and LocalTime to select
data over a specified time at one-minute intervals. Notice that time and date
formats are the same as those used in LookoutDirect.
SELECT * FROM Traces
WHERE LocalTime>“12/1 10:00”
AND LocalTime<“12/2 13:00”
AND Interval=“1:00”
© Automationdirect.com
8-5
Developer’s Manual
Chapter 8
Structured Query Language
Points Table
The Points table is used to retrieve the actual values logged by LookoutDirect
for a data member and the times they were logged. As LookoutDirect logs
values for data members asynchronously, there is no correlation between the
timestamps for one data member and another. For this reason, when querying
the Points table, you may only query one data member at a time.
The where clause using LocalTime and UTCTime is supported for the Points
table; however, Interval is not relevant to the Points table. The data
transforms are also not relevant to the Points table and are not supported.
An example of a query using the Points table could be
SELECT LocalTime, Pot1 FROM Points
WHERE LocalTime > "12/1 10:00" AND
LocalTime < "12/2 10:00"
Data Transforms
Your queries can include special commands that perform data transforms to
manipulate and analyze historical data. Table 8-2 lists data
transform commands.
Table 8-2. Data Transform Commands
Command
Transformation
Min{Datapoint}
Returns the minimum for Datapoint across the interval.
Max{Datapoint}
Returns the maximum for Datapoint across the interval.
Avg{Datapoint}
Returns the average for Datapoint across the interval.
Stdev{Datapoint}
Returns the standard deviation for Datapoint across the interval.
Starts{Datapoint}
Returns the number of starts (that is, the number of transitions from OFF
to ON) for Datapoint across the interval. For numeric points, 0.0 is
interpreted as OFF, and all other numbers are treated as ON.
Stops{Datapoint}
Returns the number of stops (that is, the number of transitions from ON
to OFF) for Datapoint across the interval.
ETM{Datapoint}
Returns the amount of time Datapoint was in the ON state across
the interval.
Qual{Datapoint}
There might be gaps in the historical data traces in Citadel because of
machine shutdown, LookoutDirect shutdown, or a similar occurrences.
Qual returns the ratio of time for which valid data exists for Datapoint
across the interval to the length of the interval itself. If valid data exists
for only one-half of the interval, Qual returns 0.5.
Developer’s Manual
8-6
www.Automationdirect.com
Chapter 8
Structured Query Language
Using these data transforms, you can directly calculate and retrieve complex
information from the database such as averages and standard deviations, so
you do not need to extract raw data and then manipulate it in another
application.
For example, you need to know how many times a compressor motor started
in December. You also need to know its total runtime for the month. Use the
following query to get your answers:
SELECT“Starts{PLC.MotorRun}”,
“ETM{PLC.MotorRun}”
FROM Traces
WHERE LocalTime>=“12/1/95”
AND LocalTime<“1/1/96”
AND Interval=“31”
SQL Examples
The following examples are typical query statements; however, your queries
might be much more involved, depending on your system requirements.
SELECT *
FROM Traces
Retrieves the current value of every data member logged to Citadel.
Because your query does not occur at the same moment in time as a PLC
poll, signals scanned from PLCs are not included in the retrieved data.
SELECT *
FROM Traces
WHERE Interval=“0:01”
Retrieves the value of every data member logged today in one-second
increments. Notice that the interval value is enclosed in quotation marks.
SELECT LocalTime, “Pot1”
FROM Traces
WHERE LocalTime>“8:50”
AND Interval=“0:01”
Retrieves and time stamps the value of Pot1 in one-second increments
from 8:50 this morning to now. Names are enclosed by quotes.
SELECT LocalTime, “AB1.I:3”, “Max{AB1.I:3}”
FROM Traces
WHERE LocalTime>“10/1/95”
AND LocalTime<“11/1/95”
AND Interval=“1:00”
© Automationdirect.com
8-7
Developer’s Manual
Chapter 8
Structured Query Language
Retrieves and time stamps an Allen-Bradley PLC input in one-minute
intervals for the month of October. This query also indicates the highest
occurring input value of each minute.
SELECT LocalTime, “OVEN1_SP”, “PLC.OVEN1_PV”,
“Max{PLC.OVEN1_PV}”, “Min{PLC.OVEN1_PV}”,
“Avg{PLC.OVEN1_PV}”
FROM Traces
WHERE LocalTime>=“14:00”
AND LocalTime <“15:00”
AND Interval=“1:00:00”
Retrieves an oven temperature at 3:00 p.m. and shows the highest, lowest, and
average temperatures between 2 p.m. and 3 p.m.
Accessing Citadel Data with Microsoft Query
Developer’s Manual
1.
Launch Microsoft Query.
2.
Choose File»New. If the Citadel data source is not visible, you must
create it. If it is visible, skip to step 3.
a.
Select the <New Data Source> entry in the Databases tab. Make
sure the Use the Query Wizard to create/edit queries option is not
selected.
b.
The Create New Data Source dialog box appears. Fill in the fields
as shown in the following illustration.
8-8
www.Automationdirect.com
Chapter 8
© Automationdirect.com
Structured Query Language
c.
Click on the Connect button. The National Instruments Citadel
ODBC Setup dialog box appears. Fill in the fields as shown in the
following illustration. Enter the location of your database in the
Database Path field.
d.
Click on OK. The Create New Data Source dialog box reappears,
and should look like the following illustration.
8-9
Developer’s Manual
Chapter 8
Structured Query Language
e.
3.
Do not select a default table or save your ID and password. Click on
OK. The Choose Data Source dialog box appears, this time with
the Citadel database as one of your data source choices. Choose
Citadel as your data source and click on OK.
Select the Citadel data source. Make sure the Use the Query Wizard
to create/edit queries option is not selected.
If Microsoft Query is unable to connect to Citadel, make sure you have logged data to
Citadel and entered the correct database path in the ODBC Setup dialog box.
Note
If Citadel is not listed in the Data Source dialog box, make sure you have created
Citadel as a data source. See the Creating a Citadel ODBC Data Source section for more
information.
Note
Developer’s Manual
8-10
www.Automationdirect.com
Chapter 8
Structured Query Language
4.
In the Add Tables dialog box, double-click Traces or Points,
depending on whether you want to view raw data (Points) or resampled
data (Traces). In the following figure, Traces are used.
5.
Close the dialog box.
Microsoft Query presents the full Query Window with the Traces and
Points tables. The names in these tables are a comprehensive list of
all name values that have been logged to Citadel.
SQL Button
View Criteria Button
Query
Window
Traces
Window
6.
© Automationdirect.com
To view a trace, double-click on or drag the field you want to view
to a blank column in the data pane. In the figure above, LocalTime and
8-11
Developer’s Manual
Chapter 8
Structured Query Language
"\\PAROIKOS\My_Server\PLC_Simulator@amplitude" have
been dragged down.
7.
To view a data transform value, enter the function directly into a blank
column. For example, to view the minimum value of
PLC_Simulator.amplitude, you would enter
“min{\\PAROIKOS\My_Server\PLC_Simulator@amplitude}”.
You must include the quotation marks and braces.
The data set in the figure above was retrieved using no specific criteria,
so the ODBC driver used the default. Although there are several ways to
specify criteria, this example uses the criteria pane.
8.
Click on the View Criteria button. The pane appears in the Query
window.
9.
Add a field to the criteria pane by double-clicking on the field, or by
dragging it to the blank column in the criteria pane. In the following
example, an Interval criteria of one minute was chosen.
Criteria Pane
When you enter qualifying criteria values, use the syntax demonstrated
in SQL Examples earlier in this chapter.
As soon as you specify criteria, Microsoft Query retrieves the specified
data. You can save your query at any stage of development, and as you
build your query, the application builds an SQL statement.
Developer’s Manual
8-12
www.Automationdirect.com
Chapter 8
Structured Query Language
10. Click on the SQL button to view or edit the query statement.
Accessing Citadel Data with Microsoft Excel
1.
Launch Excel.
2.
Choose Data»Get External Data»Create New Query. This Excel
command directly launches Microsoft Query.
3.
Use an existing query or create a new one. See the section Accessing
Citadel Data with Microsoft Query for information on querying.
4.
When you finish building your query, return the result set with the
File»Return Data to Microsoft Excel command. Excel prompts you
with the Get External Data dialog box, enabling you to change or
confirm the destination cells of the result set. If you want to query Citadel
later to update the result set, check the Keep Query Definition
checkbox.
5.
Click on OK to write the data to an Excel worksheet.
6.
To update your result set, select any cell within the worksheet result set,
choose Data»Get External Data, and click on the Refresh button.
Accessing Citadel Data with Microsoft Access
The SQL/92 standard states that a delimited identifier is any string of no more than
128 characters enclosed in quotation marks. It further states that characters within a delimited
identifier are exempt from SQL syntax checking. Unfortunately, Microsoft Access performs
its own syntax checking for ODBC queries using a non-standard SQL syntax—even within
delimited identifiers. For this reason, National Instruments provides a Convert Special
Characters selection in the Citadel ODBC Setup dialog box. When selected, the ODBC driver
converts the special characters to accepted Access characters. Refer to Table 8-1 for a
complete list of special characters.
Note
When you query Citadel using Microsoft Access, you must use the Microsoft
Access non-standard SQL syntax in your select statement. Remember to
consider the following elements:
© Automationdirect.com
8-13
Developer’s Manual
Chapter 8
Structured Query Language
•
Convert special characters for Access compatibility (see Table 8-1)
•
Place double quotes around LookoutDirect trace names to identify them
as delimited identifiers
•
Enclose identifiers in square brackets ([ ])
•
Place pound signs (#) around time stamps
For example, to retrieve LocalTime, Pot1, and Tiway1.V101, where
LocalTime is greater than 11/20/95 18:00:00, and where Interval is one
second, enter the following query:
SELECT LocalTime, ["Pot1"], ["Tiway1@V101"]
FROM Traces
WHERE LocalTime > #11/20/95 6:00:00 PM#
AND Interval = '0:01'
Developer’s Manual
1.
To query Citadel from within Microsoft Access, open a database and
select File»Get External Data»Link Table. The Link dialog box
appears, as shown in the following illustration.
2.
Set the Files of type field to ODBC databases(). The Select Data
Source dialog box appears.
8-14
www.Automationdirect.com
Chapter 8
© Automationdirect.com
Structured Query Language
3.
Choose the Machine Data Source tab.
4.
Highlight Citadel 4.0 Database.dsn, as shown in following illustration.
(This example assumes you have created a Citadel data source as
described in the Creating a Citadel ODBC Data Source section. If you
have not created a Citadel data source, you may not be able to complete
this example exercise.)
5.
Click on OK. The Link Tables dialog box appears.
8-15
Developer’s Manual
Chapter 8
Structured Query Language
Developer’s Manual
6.
Choose Traces. The new table links to your database.
7.
The Select Unique Record Identifier dialog box appears. Click on
Cancel, because LookoutDirect does not support unique record
identifiers.
8.
At this point, you can build queries in Access to extract data directly from
the Citadel database. See your Microsoft Access documentation for more
detailed information on this process.
8-16
www.Automationdirect.com
Chapter 8
Structured Query Language
Accessing Citadel Data with Visual Basic
Visual Basic software relies on Microsoft Access DLLs for performing ODBC
queries. Because it uses the Access non-standard SQL syntax, be sure that Convert Special
Characters is selected in the Citadel ODBC Setup dialog box. Refer to the note under
Accessing Citadel Data with Microsoft Access.
Note
You use the Citadel ODBC Driver in Visual Basic the same way you would
use any other ODBC driver. To retrieve and view data, you have to create a
data control and at least one text control.
1.
Place a data control on an open form.
2.
Set its Connect property to DSN=Citadel and double-click on its
Record Source property to identify Traces as its source table.
3.
If you want to select all of the data for all traces in the Citadel database,
leave the Record Source property set to Traces. If you want to narrow
your query, enter an SQL select statement in the Record Source
property.
For example, to retrieve LocalTime, Pot1, and AB1.I:3 where
LocalTime is greater than 11/20/95 18:00:00 and less than 18:30:00,
and where Interval is one minute, enter the following query:
SELECT LocalTime, ["Pot1"], ["AB1@I:3"]
FROM Traces
WHERE LocalTime > #11/20/95 6:00:00 PM#
AND LocalTime < #11/20/95 6:30:00 PM#
AND Interval = '1:0'
Remember to use the Microsoft Access SQL syntax in the select statement, convert
special characters for Access compatibility (see Table 8-1), place double quotes around
LookoutDirect trace names to identify them as delimited identifiers, enclose identifiers in
square brackets ([ ]), and place pound signs (#) around time stamps.
Note
© Automationdirect.com
4.
Place a text control on the form.
5.
Set its Data Source property to the name of your data control—for
example, Data1.
6.
Click on the Data Field property to highlight it and then use the property
sheet drop-down combo box to select the desired field name. All logged
data members should be listed including LocalTime, Interval, and
Pot1.
7.
Repeat steps 4 through 6 for each data member you want to display on
your form.
8-17
Developer’s Manual
Chapter 8
Structured Query Language
If you are using Visual Basic 4 or later, you might get a Visual Basic warning
telling you Object variable or with block variable not set.
The following steps should help if this problem arises.
Developer’s Manual
1.
Make sure that the Citadel ODBC is properly installed. Select Control
Panel»32-bit ODBC and choose the Users DSN tab. You should see
your Citadel data source listed. If you do not, you must create it. See
Creating a Citadel ODBC Data Source for more information.
2.
Make sure you have placed a Data Control on your open form.
3.
Set the Connect property of the Data Control to ODBC;DSN=Citadel
(or any other name you defined in the Users DSN tab in step 1). You
should now be able to see Traces in the Record Source property.
8-18
www.Automationdirect.com