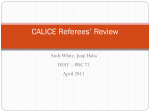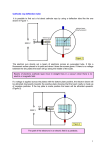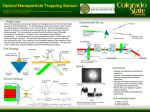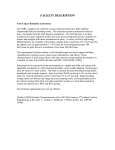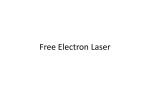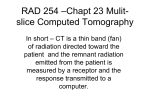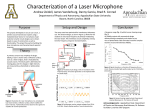* Your assessment is very important for improving the workof artificial intelligence, which forms the content of this project
Download doc - HEP, Imperial
Survey
Document related concepts
Transcript
Chapter 1 : ECAL alone operation mode I- Setup and check DAQ system Where : Crate in TBArea + computer Calice01 in control room 1- Are the Crc’s (Calice readout cards) powered on ? 2- Is the calice01 computer running ? Login : caliceon Pwd : xxxxxx (check your emails!) calice01> cd /home/calice/online/ 3- Is the runner running ? ps –ef | grep runner If not there : calice01> startUp Need to build it again after some modification ? calice01> build runner 4- Start a run Command runStart, –h to display option, -t for run type –w to not write the output file. Calice01> runStart –t crcNoise –w Possible run type : have a look at code/daquser/inc/daq/DaqConfiguration.hh Emc*=ECAL alone, bml*=drift chambers, crc*= DAQ test, ahc*=AHCAL alone, beam* and cosmics* = combined E- and AH-CAL TEMPORARY : to run an emc alone run type, you must have calice01> /home/calice/online/src/runnerDefine.icc -> runnerDefine.icc_ECALONLY and for a combined run type : calice01> /home/calice/online/src/runnerDefine.icc -> runnerDefine.icc_CLUDGE after any modification, rebuild the runner. 5- First checks Start in a separate terminal calice01> runMonitor Trigger rate must be ≠ 0. If 0, first check : is the runner running?? Known bug : If 0 when configuration 2 and 3: something’s wrong with the triggers, and runEnd/shutdown don't stop the runner. Kill and restart the runner !! Have a look at the new .log file created in log/. 6- Check the control histograms Figure 1.1 is how they should look like. 7- Report any strange things in the logbook !!! 8- to stop a run : calice01> runEnd and to stop the runner : calice01> shutDown. Generally, check with ps that the runner has indeed been stopped. II- power on the ECAL TBArea + computer Calice01 + computer “power control” 1- position the calorimeter w.r.t. the beam : see chapter 2 for instructions. Can be done remotely with dedicated laptop “remote Ecal” for x and y movements. 2- Check that the fans are working (above the slabs), and high+low voltage power supplies are powered. 2- Is the trigger board (under the Crc’s) powered on ? 3- Power control Is the slow control program running ? If not, SlowCtrl.exe. http://polywww.in2p3.fr/~gaycken/Calice/TestBeam/ecal_operation_instructions.html In TBarea : high voltage power supply must be in the range 20-40 μA (leakage current, depend on the number of slab ~2μA/slab). Status buttons : GREEN, output buttons : RED. Press start button. If red bars for current, stop and start again. DO NOT LET THE ECAL POWERED LIKE THIS MORE THAN ONE MINUTE !! It happens quite often when the ECAL is first powered. Normal state : Status buttons : GREEN, output buttons : GREEN, and all voltages at their nominal values, currents below the hardware limit situated on the left. Press “check all overload” button. VERY IMPORTANT: to allow the system to switch everything off if currents become greater than the software limit, situated between the “status” and “check overloads” buttons. At the beginning, the high voltage power supply has to deliver a higher current O(mA) until the wafers are charged up. This will take a few seconds. After that the current will drop to O(2µA) /per PCB. At the moment 16 PCBs are installed. This leads to a current in the range 10-35 µA. The slow control program will automatically change the hardware current limit from “start” to “nominal” after one minute. You should obtain : Known feature : the high voltage current can exceed the limit fixed at 25 μA. In that case, change the nominal value to 250 μA. You can then increase a bit the software limit (bottom button) to 40 or 60 μA, Check the unit : microA!!!! Next time you stop and start again, the default limit will overwrite your changes. 4- Start a DAQ run calice01> runStart -t emcNoise (-w) 5- Is there bad or noisy channels ? If so, same position as in figure 1.2, 1.3, and 1.4 ? Same for noisy channels. 6- Report any difference in the logbook !!! 7- Is there entire dead FE’s ? 1) Try to deconnect and reconnect again the corresponding cable in TB Area. When doing so BE CAREFULL TO NOT BEND THE CONNECTOR. AFTER CONNECTION, CHECK THAT THE CABLE IS NOT BENDING THE CONNECTOR (i.e. that it has enough elasticity). 2) If the previous change doesn't solve the problem, FE is dead: change the FE. Known dead FE's are indicated in table 1. Do immediatly step 8 and 9. 8- Write any change in the logbook !!! 9- How to change the database with correct mappings: First, write the changes of the mapping in the logbook. Then adjust the map files and conditions data base. There are tools installed on the analysis PC, flchcalana01, which can be used to change conditions data e.g. the channel mapping. Go to the directory: ~caliceon/CaliceReco/work. Then, set the environment “. env.sh”. Now you can run the tool “bin/createEcalMapping” to change the mapping. There is one exemple mapping file in conddb_inputs/mapping_tb_2006_26_04.txt To write a new mapping, create a new file conddb_inputs/mapping_[...date...].txt. Adjust mapping, and interval of validity. The times must by “universal” times. You can get the current universal time in the correct format with the command “date --utc +"%Y/%m/%d %R:%S". Then write the mapping to the data base: LCCD_DB_INIT=flccaldb01.desy.de:calice:calicedb:bh4+7FUw \ bin/createEcalMapping \ --map-file conddb_inputs/mapping_tb_2006_26_04.txt \ --top-folder /cd_calice_beam/ \ --write 10- Check again that you have written any change in the logbook !!! 11- And save you entry in the logbook... III- prepare for the beam @ DESY and set it up http://testbeam.desy.de 1- collimators : must be ~5-7.5 mm in each direction. 2- setup the triggers : switch on the high voltage of the photomultipliers. The photomultipliers are powerd by channels 9 and 10 of the multichannel powersupply which is located in one of the racks in the control room. The nominal voltages should be: channel 9: 960 V ?????????? channel 10: 1000 V The default values should be fine. So, pushing the “HV on” switch should be sufficient. 3- search the area 4- magnet On the “magnet” dedicated computer, enter the current value corresponding to the desired energy. Then press “on” and “go”. 5- open the shutter : “auf”. 6- is the beam running ? Control screen. Negative values = electrons, positive values=positrons. If not: call the beam control room, 3500, and ask beam for testbeam area 21. IV- take data 1- start the data acquisition runstart -t emcBeam -v 13 (-w) YOU MUST SPECIFY THE TRIGGER VERSION (v 13). AN OTHER VERSION EXISTS, v 12, WHICH IMMITATE THE BEAM TRIGGER THANKS TO A PULSER. 2- check the control plots http://polywww.in2p3.fr/~gaycken/Calice/TestBeam/data_quality_guide.html 3- check the quality of data “on the fly” 4- or on the output file after reconstruction. CHAPTER 2 : MOVE THE ECAL HORIZONTALLY AND VERTICALLY. status April 25 2006: - the ECAL stand is in place. - local and remote functioning were tested and found OK. the detector has been left in the nominal position (wafer 5 centered on the beam line). - it is currently disabled and turned OFF To restart it: steps A1 to A7 tell you how to turn it on in the area steps B1 to B5 tell you how to start the remote control program (beyond that either you have already operated it, you are on your own, or you are not sure: ask somebody around) STARTUP AND LOCAL MODE, in the T21 area there is a bunch of 3 keys on the side of the control box, above the connectors. Take it. A1 - with the proper key open the control box, there are two relays side by side inside with stickers ON/OFF (they are down and you read ON above them) A2 - switch them ON (lift the switches, any order) A3 - close the control box A4 - with the smallest key arm the red button A5 - plug the large red turnkey on the side turn it clockwise almost all lamps should light: Power, brake.. if the program in the PC is already running you should see two lamps flickering faintly. A6 - the command box should be available, in the hole just underneath the detector. Use it (if necessary) to move the detector to the position you want. Record the position: read it on the upstream face of ECAL on the horizontal and vertical rulers + vernier. A7 - When you are finished with the local setup don't forget to switch the local command from LOCAL to REMOTE. REMOTE CONTROL B1 - find the PC laptop in the control room B2 - check that the serial connector behind the PC is connected to the RS232-RS422 converter, which is powered (LED). B3 - use the top logon (bouquet), no password B4 - in the bottom line you have the square logo of the monitoring program "HESTA" activate it, the program displays the 6 wafers at the entrance window of the detector, with a black circle which figures the beam. In the upper right corner several indicators have different color, the righmost should be black and flickering. others are white (DAQ not yet connected), the 3 others migh be green. You are in the "SET" stage. It should not display the command box in the righmost part,displaying it means that [the stand is ON, and the communication with it is OK, but] you are in LOCAL mode, go to the area and switch the command box to REMOTE. If the stand is ON, two lamps (on the control box) should be flickering faintly, showing that the communication with the PC is alive. On the PC you have 3 green lights, one white, the rightmost should be black, if it is green, a mouse click on it should turn it black. B5 - check that the values X and Y displayed correspond to the positions you can read on rulers on the upstream facing part of the stand. You may have to bend and crawl... If the X,Y values in the boxes are not OK, edit them, if the values are OK you mouse-click on the black "SET" button to validate the coordinates. the button turns green, the boxes with the X,Y values, the up and down arrows and the GO button appear, the ECAL stand can be moved remotely. If the values in the beamX, beamY boxes, the position of the beam cursor (black circle), the gray area on the screen "not reachable area" does not look sensible, the simplest thing to do is to position the stand centered on the beam (usually x=4000, Y=1950), and edit the beamX and beamY values (i.e. beamX=beamY=0). Reminder: coordinate units are 1/10 mm In case of a problem, or comments and complaints to: [email protected]