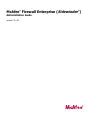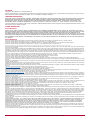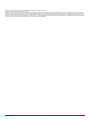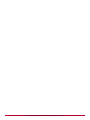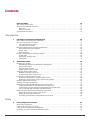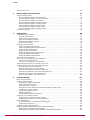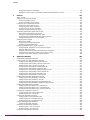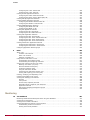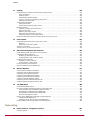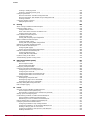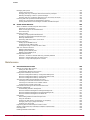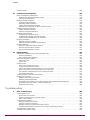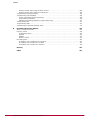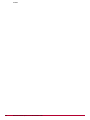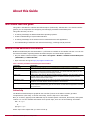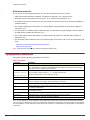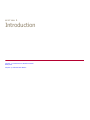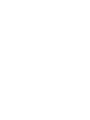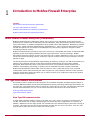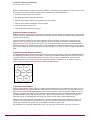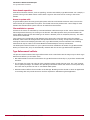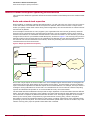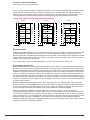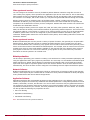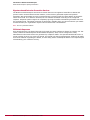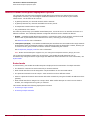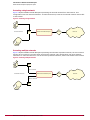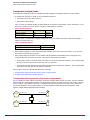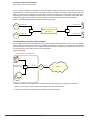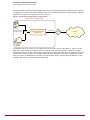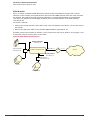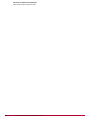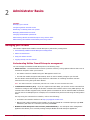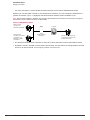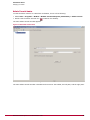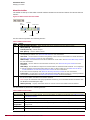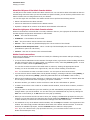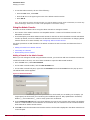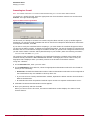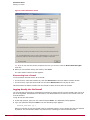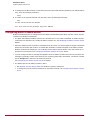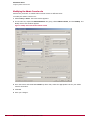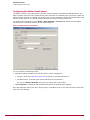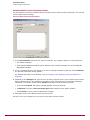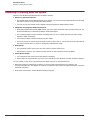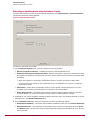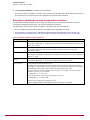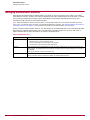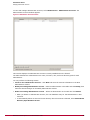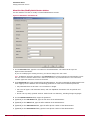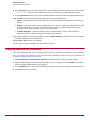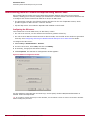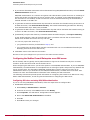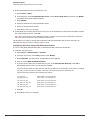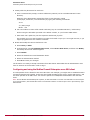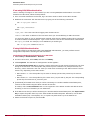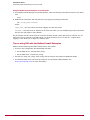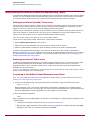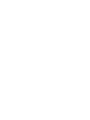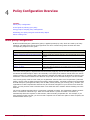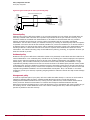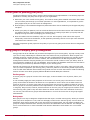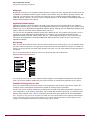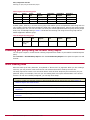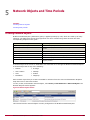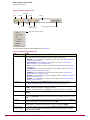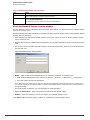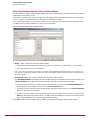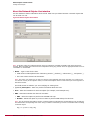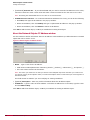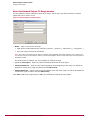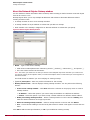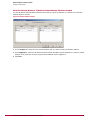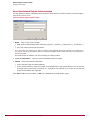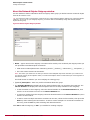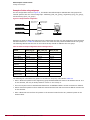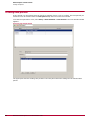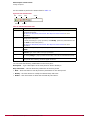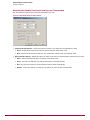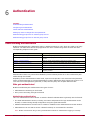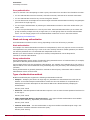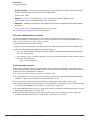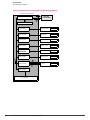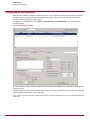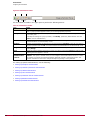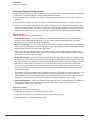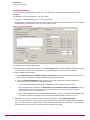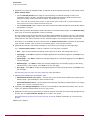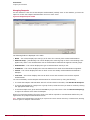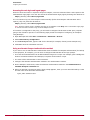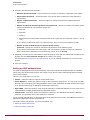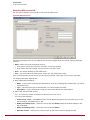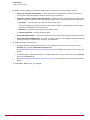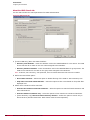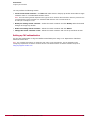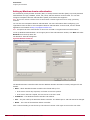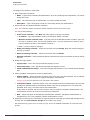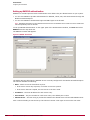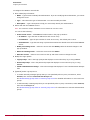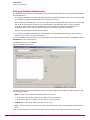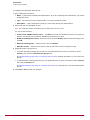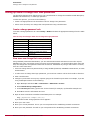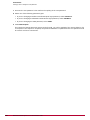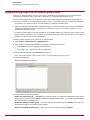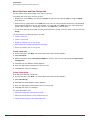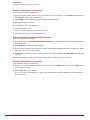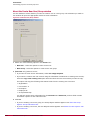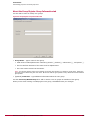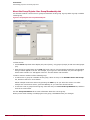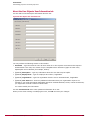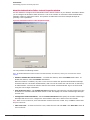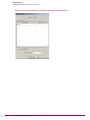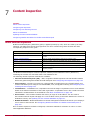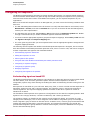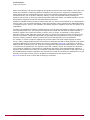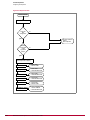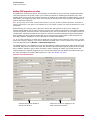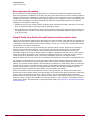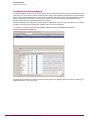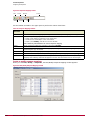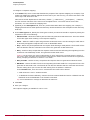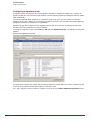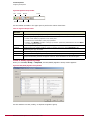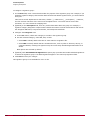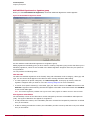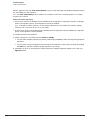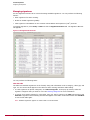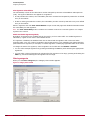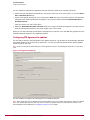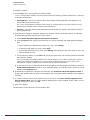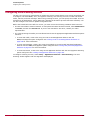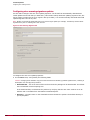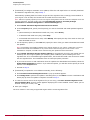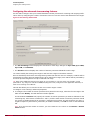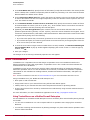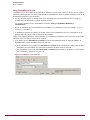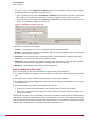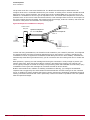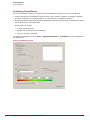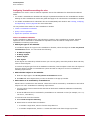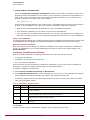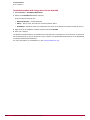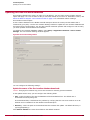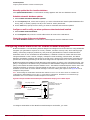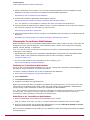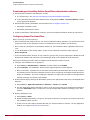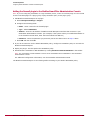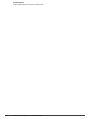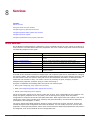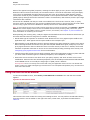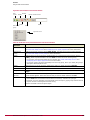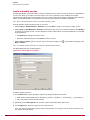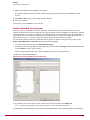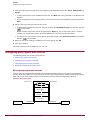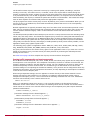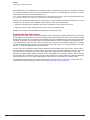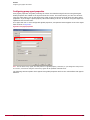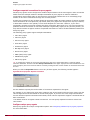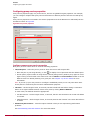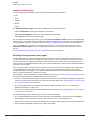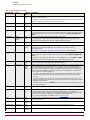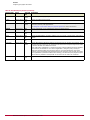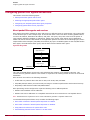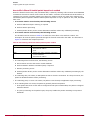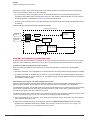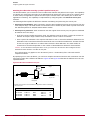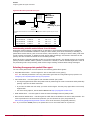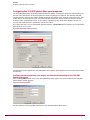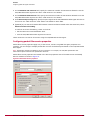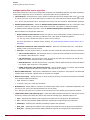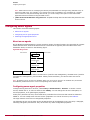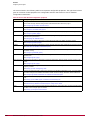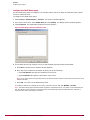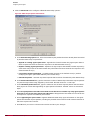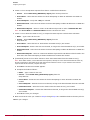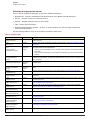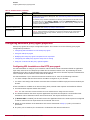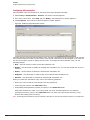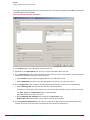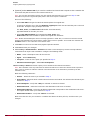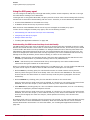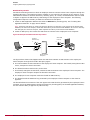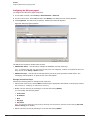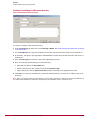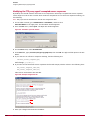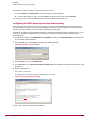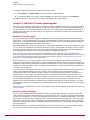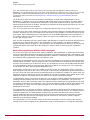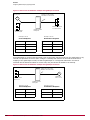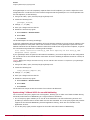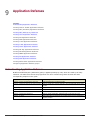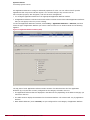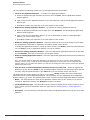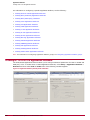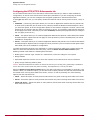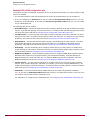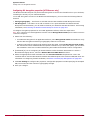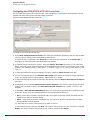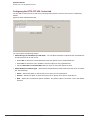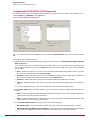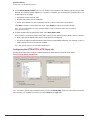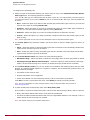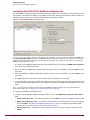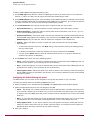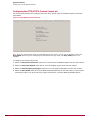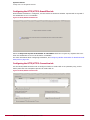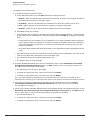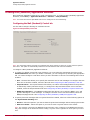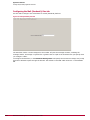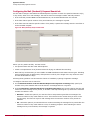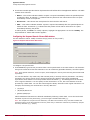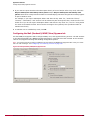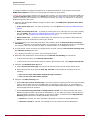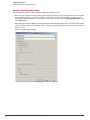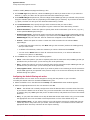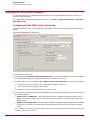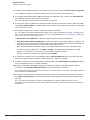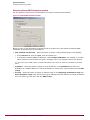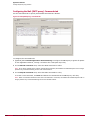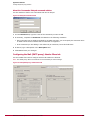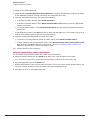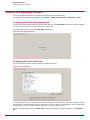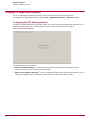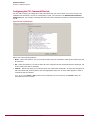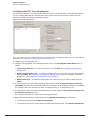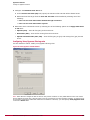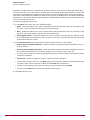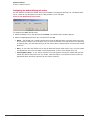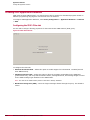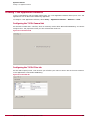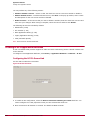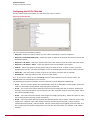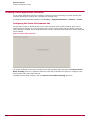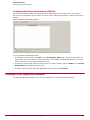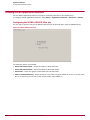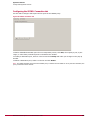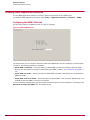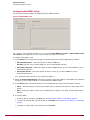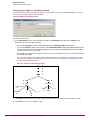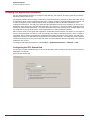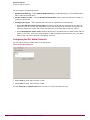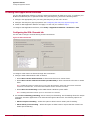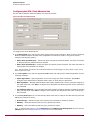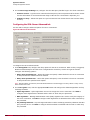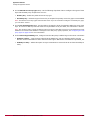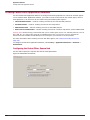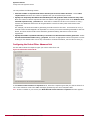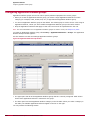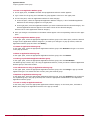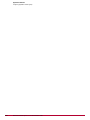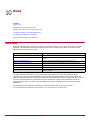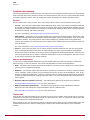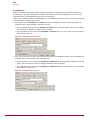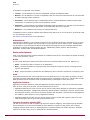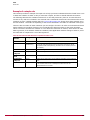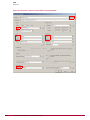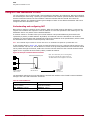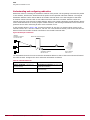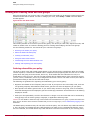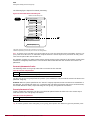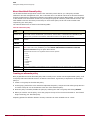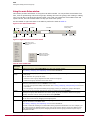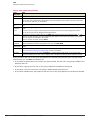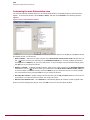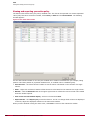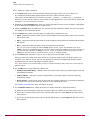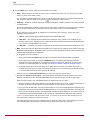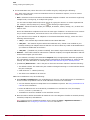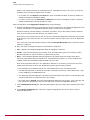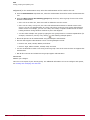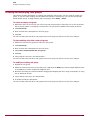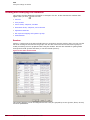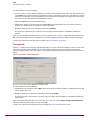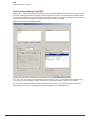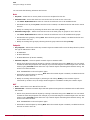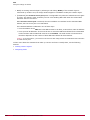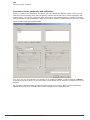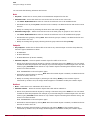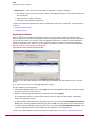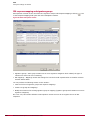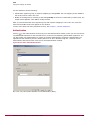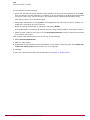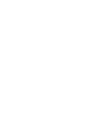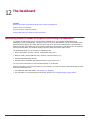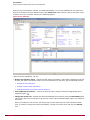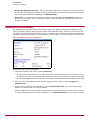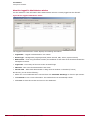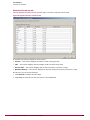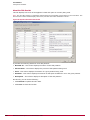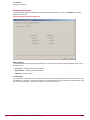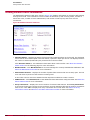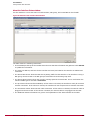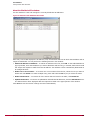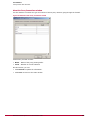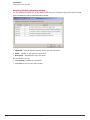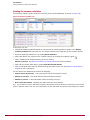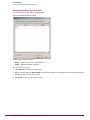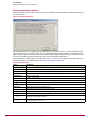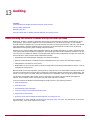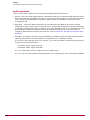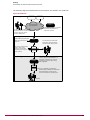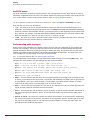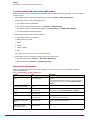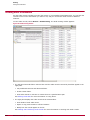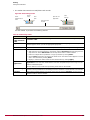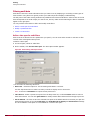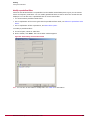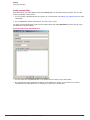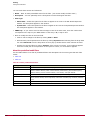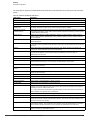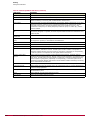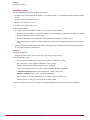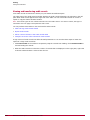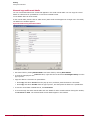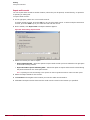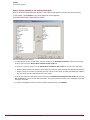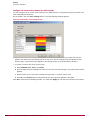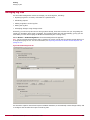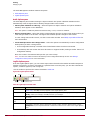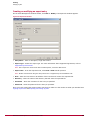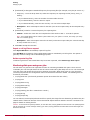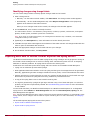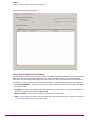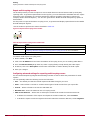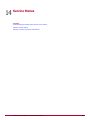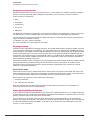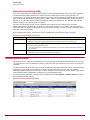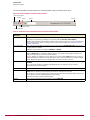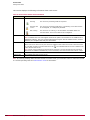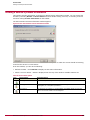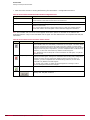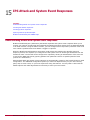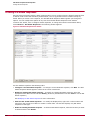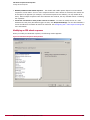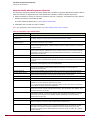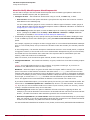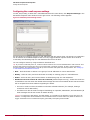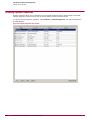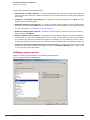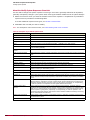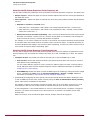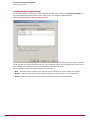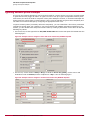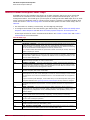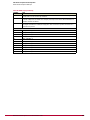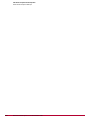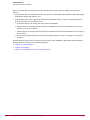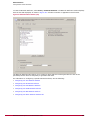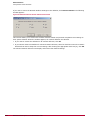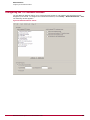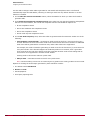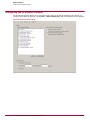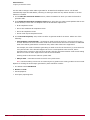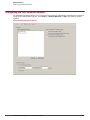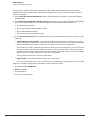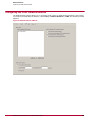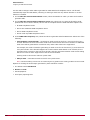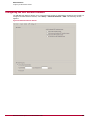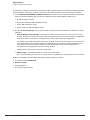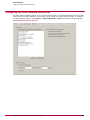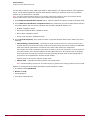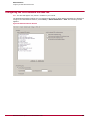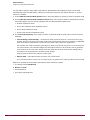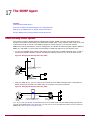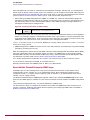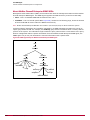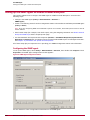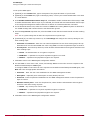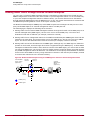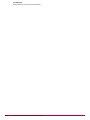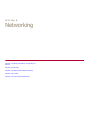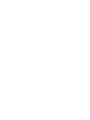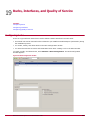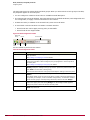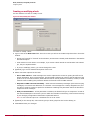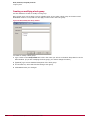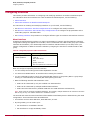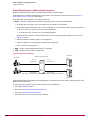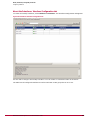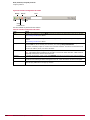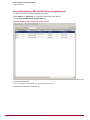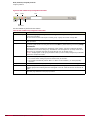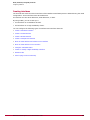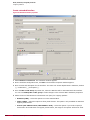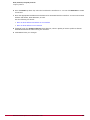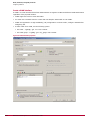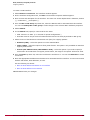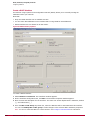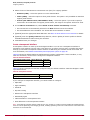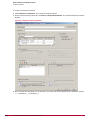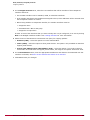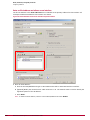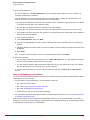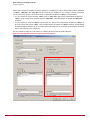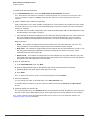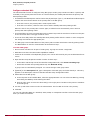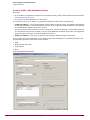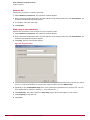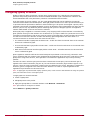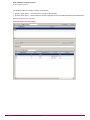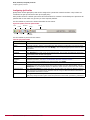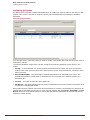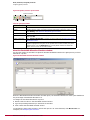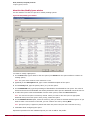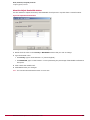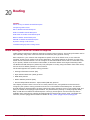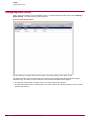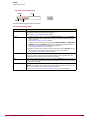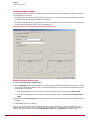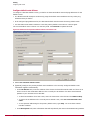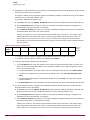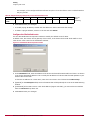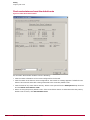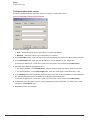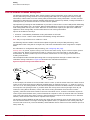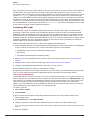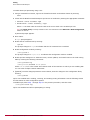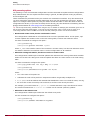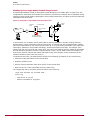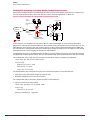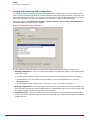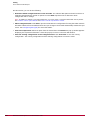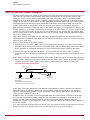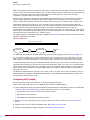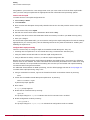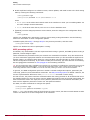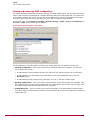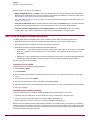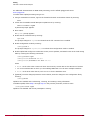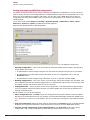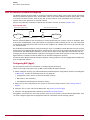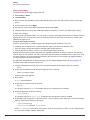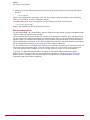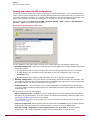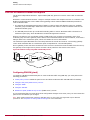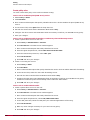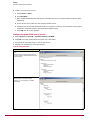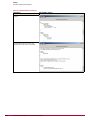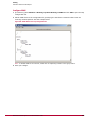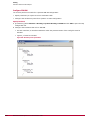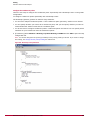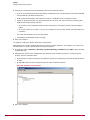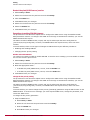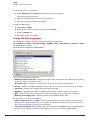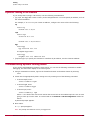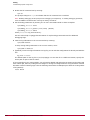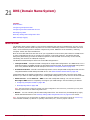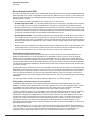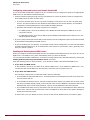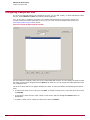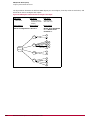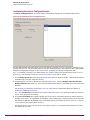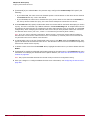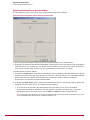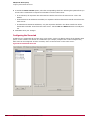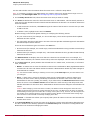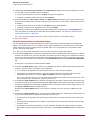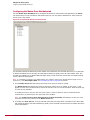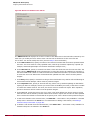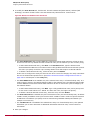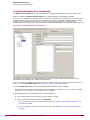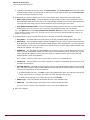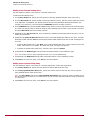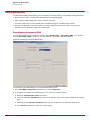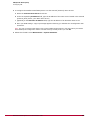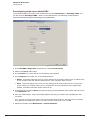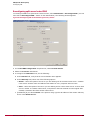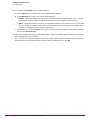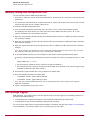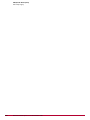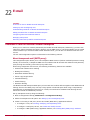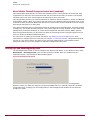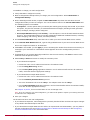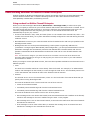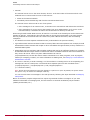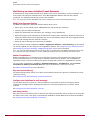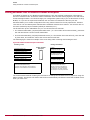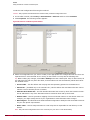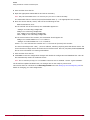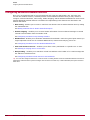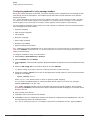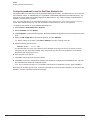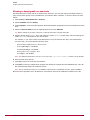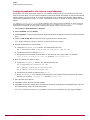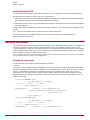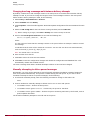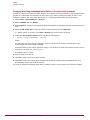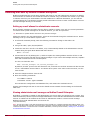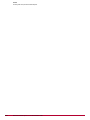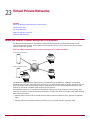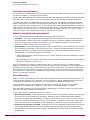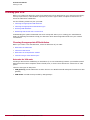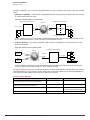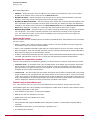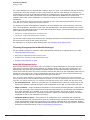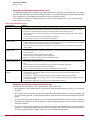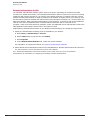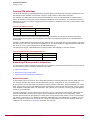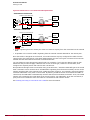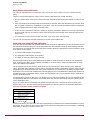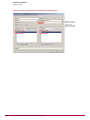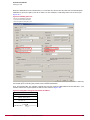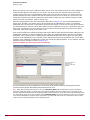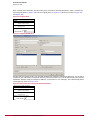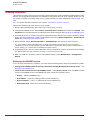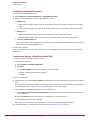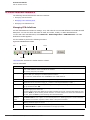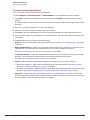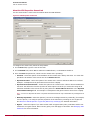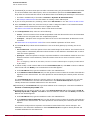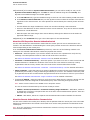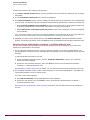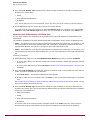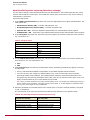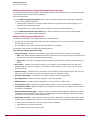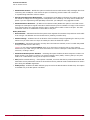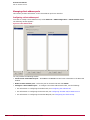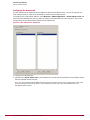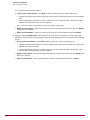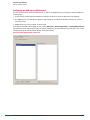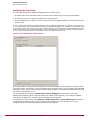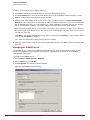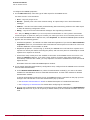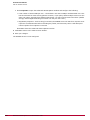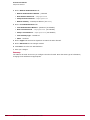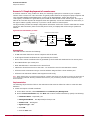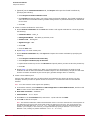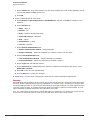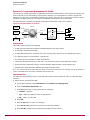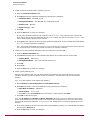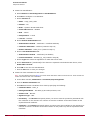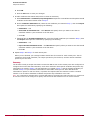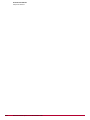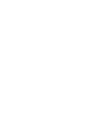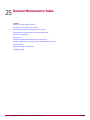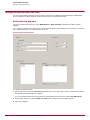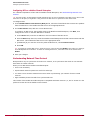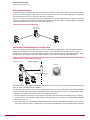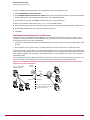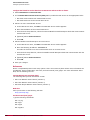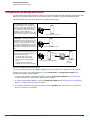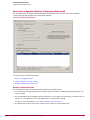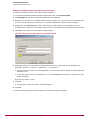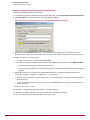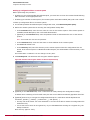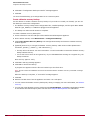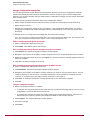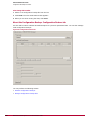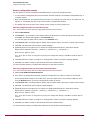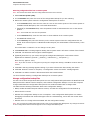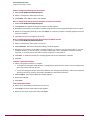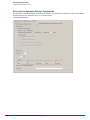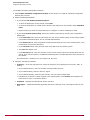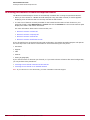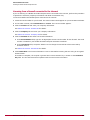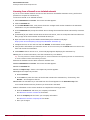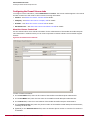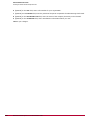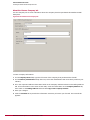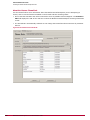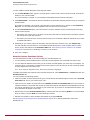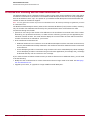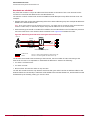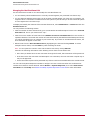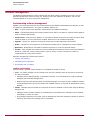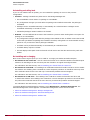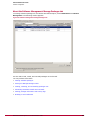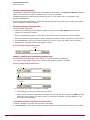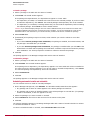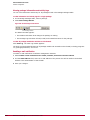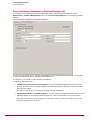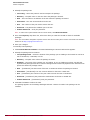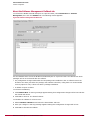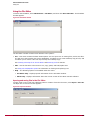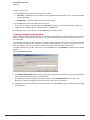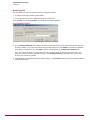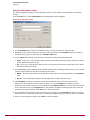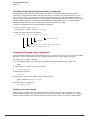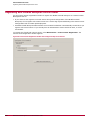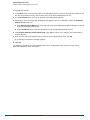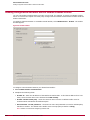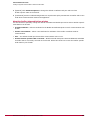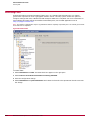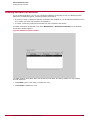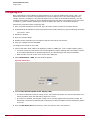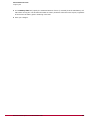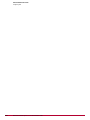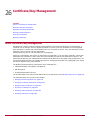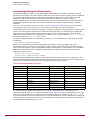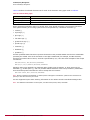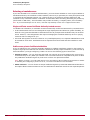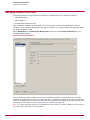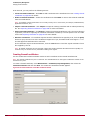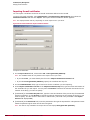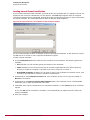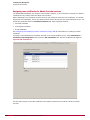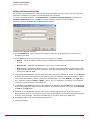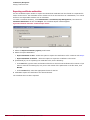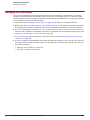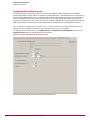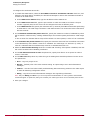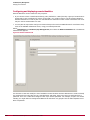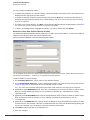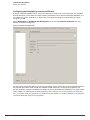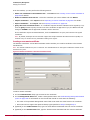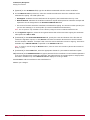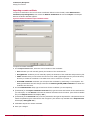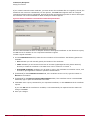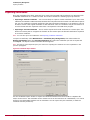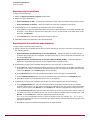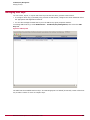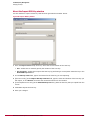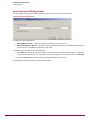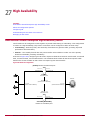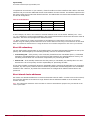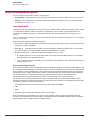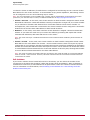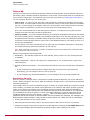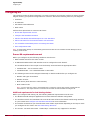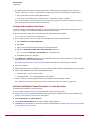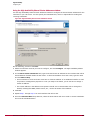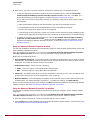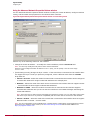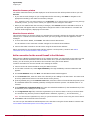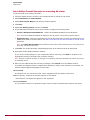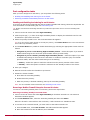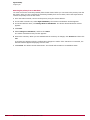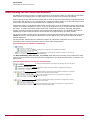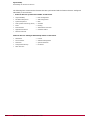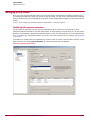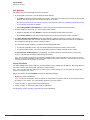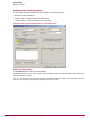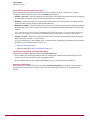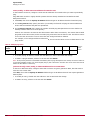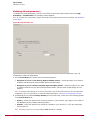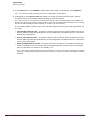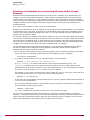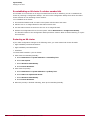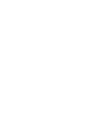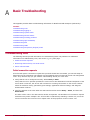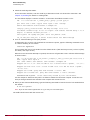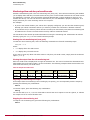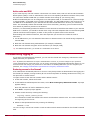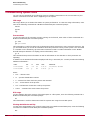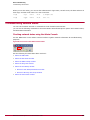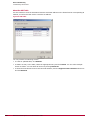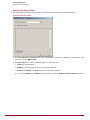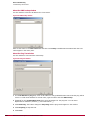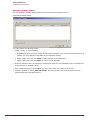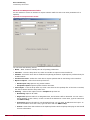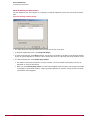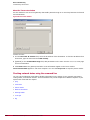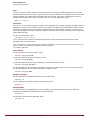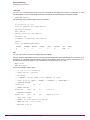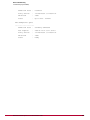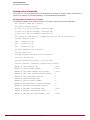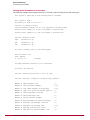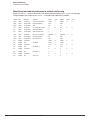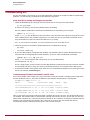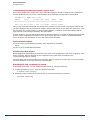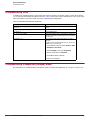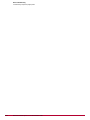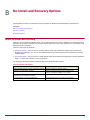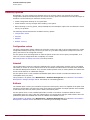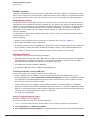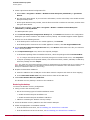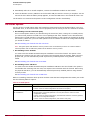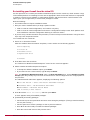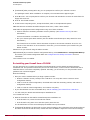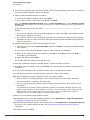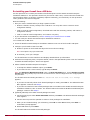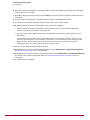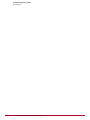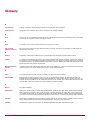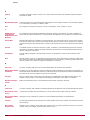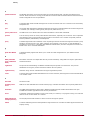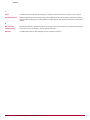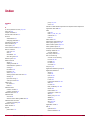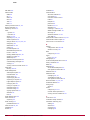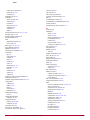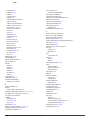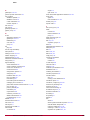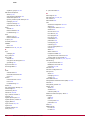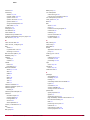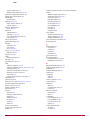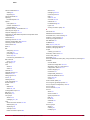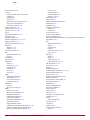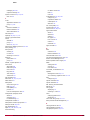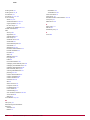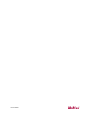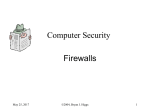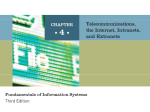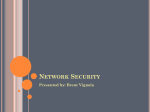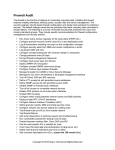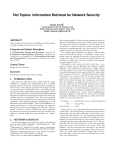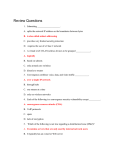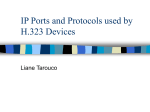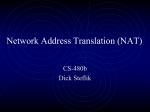* Your assessment is very important for improving the workof artificial intelligence, which forms the content of this project
Download Firewall Enterprise 7.0.1.02 Administration Guide
Survey
Document related concepts
Transcript
McAfee Firewall Enterprise (Sidewinder ) ® Administration Guide version 7.0.1.02 ® COPYRIGHT Copyright © 2009 McAfee, Inc. All Rights Reserved. No part of this publication may be reproduced, transmitted, transcribed, stored in a retrieval system, or translated into any language in any form or by any means without the written permission of McAfee, Inc., or its suppliers or affiliate companies. TRADEMARK ATTRIBUTIONS AVERT, EPO, EPOLICY ORCHESTRATOR, FLASHBOX, FOUNDSTONE, GROUPSHIELD, HERCULES, INTRUSHIELD, INTRUSION INTELLIGENCE, LINUXSHIELD, MANAGED MAIL PROTECTION, MAX (MCAFEE SECURITYALLIANCE EXCHANGE), MCAFEE, MCAFEE.COM, NETSHIELD, PORTALSHIELD, PREVENTSYS, PROTECTION-IN-DEPTH STRATEGY, PROTECTIONPILOT, SECURE MESSAGING SERVICE, SECURITYALLIANCE, SITEADVISOR, THREATSCAN, TOTAL PROTECTION, VIREX, VIRUSSCAN, WEBSHIELD are registered trademarks or trademarks of McAfee, Inc. and/or its affiliates in the US and/or other countries. McAfee Red in connection with security is distinctive of McAfee brand products. All other registered and unregistered trademarks herein are the sole property of their respective owners. LICENSE INFORMATION License Agreement NOTICE TO ALL USERS: CAREFULLY READ THE APPROPRIATE LEGAL AGREEMENT CORRESPONDING TO THE LICENSE YOU PURCHASED, WHICH SETS FORTH THE GENERAL TERMS AND CONDITIONS FOR THE USE OF THE LICENSED SOFTWARE. IF YOU DO NOT KNOW WHICH TYPE OF LICENSE YOU HAVE ACQUIRED, PLEASE CONSULT THE SALES AND OTHER RELATED LICENSE GRANTOR PURCHASE ORDER DOCUMENTS THAT ACCOMPANIES YOUR SOFTWARE PACKAGING OR THAT YOU HAVE RECEIVED SEPARATELY AS PART OF THE PURCHASE (AS A BOOKLET, A FILE ON THE PRODUCT CD, OR A FILE AVAILABLE ON THE WEBSITE FROM WHICH YOU DOWNLOADED THE SOFTWARE PACKAGE). IF YOU DO NOT AGREE TO ALL OF THE TERMS SET FORTH IN THE AGREEMENT, DO NOT INSTALL THE SOFTWARE. IF APPLICABLE, YOU MAY RETURN THE PRODUCT TO MCAFEE OR THE PLACE OF PURCHASE FOR A FULL REFUND. License Attributions This This This This product product product product includes includes includes includes software software software software developed by Cavium Networks. Copyright © 2003-2005 Cavium Networks ([email protected]). All rights reserved. developed by Tarari, Inc. Copyright © 2003-2007 Tarari, Inc. All rights reserved. and algorithms developed by RSA Data Security Inc., including the RSA Data Security, Inc. MD5 Message Digest Algorithm. developed by the Sophos Group. Copyright © 2005-2008 Sophos Group. All rights reserved. ******************************************************************************************************************** This product includes software developed by the University of California, Berkeley and its contributors. Copyright © 1983, 1990, 1991, 1992, 1993, 1994, 1995, 1996 The Regents of the University of California. This product contains software developed by the Net-SNMP project. Copyright © 1989, 1991, 1992 by Carnegie Mellon University. Copyright © 2001-2003, Networks Associates Technology, Inc. All rights reserved. Portions of this code are copyright © 2001-2003, Cambridge Broadband Ltd. All rights reserved. Portions Copyright © Sun Microsystems, Inc., 4150 Network Circle, Santa Clara, California 95054, USA, All rights reserved. Portions Copyright © 2003-2006 Sparta, Inc, All rights reserved. Portions Copyright © 2004 Cisco, Inc and Information Network Center of Beijing University of Posts and Telecommunications, All rights reserved. Portions Code are copyright © 2003 Fabasoft R&D Software GmbH & Co KG. This product contains software developed through the Internet Software Consortium (http://www.isc.org). Copyright © 1996-2008 Internet Software Consortium. Portions Copyright © 1996-2001 Nominum, Inc. Portions Copyright © 2004, 2005 Internet Software Consortium, Inc. ("ISC") This product contains software developed by Sendmail, Inc. Copyright © 1998-2006 Sendmail, Inc. All rights reserved. This product includes software developed by the Python Software Foundation. All rights reserved. This product includes cryptographic software written by Eric Young ([email protected]). This product includes software written by Tim Hudson ([email protected]). This product includes software developed by the OpenSSL Project for use in the OpenSSL Toolkit. (http:// www.openssl.org) Copyright © 1998-2008 The OpenSSL Project. All rights reserved. This product utilizes MySQL (http://www.mysql.com/). Copyright © 1995, 1996, 2000 TcX AB & Monty Program KB & Detron Stockholm SWEDEN, Helsingfors FINLAND and Uppsala SWEDEN. All rights reserved. This product incorporates compression code from the Info-ZIP group. There are no extra charges or costs due to the use of this code, and the original compression sources are freely available from http://www.info-zip.org or ftp://ftp.info-zip.org on the Internet. This product includes software developed at the Information Technology Division, US Naval Research Laboratory. Copyright © 1995 US Naval Research Laboratory (NRL). All Rights Reserved. This product includes software developed by Computing Services at Carnegie Mellon University (http://www.cmu.edu/computing/). Copyright © 1998-2003 Carnegie Mellon University. All rights reserved. This product incorporates the Mailshell Anti-Spam SDK, which is Copyright © 1999-2007 Mailshell. This product incorporates the PCRE library package, which is open source software, written by Philip Hazel, and copyrighted by the University of Cambridge, England. This product contains software developed by Ken Kato. Copyright © 2002-2008, Ken Kato. All rights reserved. This product includes some software that is licensed under the Open Source Initiative license (http://www.opensource.org/licenses/cpl). Secure Computing disclaims on behalf of all Contributors all warranties and conditions, express and implied, including warranties or conditions of title and non-infringement, and implied warranties or conditions of merchantability and fitness for a particular purpose. Secure Computing also excludes on behalf of all Contributors all liability for damages, including direct, indirect, special, incidental and consequential damages, such as lost profit. Source code for this software shall be made available to you upon request. This product contains portions of the Path Development API developed by CygnaCom Solutions, Inc. Portions created by CygnaCom Solutions, Inc. are Copyright (C) CygnaCom Solutions, Inc. All Rights Reserved. This product contains software Copyright (c) 1998, 1999, 2000 Thai Open Source Software Center Ltd and Clark Cooper; Copyright (c) 2001, 2002 Expat maintainers. This product contains software Copyright 1994-2008 The FreeBSD Project. All rights reserved. Part of the software embedded in this product is gSOAP software. Portions created by gSOAP are Copyright (C) 2001-2004 Robert A. van Engelen, Genivia inc. All Rights Reserved. This product contains software Copyright (c) 2003 Sun Microsystems, Inc. All Rights Reserved. This software is provided "AS IS," without a warranty of any kind. This product contains software Copyright 2002 Purdue Research Foundation, West Lafayette, Indiana 47907. All rights reserved. Written by Victor A. Abell. This product contains software Copyright (c) 2003-2006 Paul T. McGuire This product contains software Copyright (c) 1992-2006 Julian Smart, Robert Roebling, Vadim Zeitlin and other members of the wxWidgets team. Portions (c) 1996 Artificial Intelligence Applications Institute. This product contains software Copyright (c) 2001-2007 International Computer Science Institute This product includes the Z Shell, copyright (c) 1992-2004 Paul Falstad, Richard Coleman, Zoltán Hidvégi, Andrew Main, Peter Stephenson, Sven Wischnowsky, and others. All rights reserved. This product includes the OpenSSH package. Portions Copyright © 1998 CORE SDI S.A., Buenos Aires, Argentina. Portions Copyright © 1995, 1996 by David Mazieres. Portions Copyright © 1995 Patrick Powell. Portions Copyright Markus Friedl, Theo de Raadt, Niels Provos, Dug Song, Aaron Campbell, Damien Miller, Kevin Steves, Daniel Kouril, Wesley Griffin, Per Allansson, Nils Nordman, Simon Wilkinson, Ben Lindstrom, Tim Rice, Andre Lucas, Chris Adams, Corinna Vinschen, Cray Inc., Denis Parker, Gert Doering, Jakob Schlyter, Jason Downs, Juha Yrjl, Michael Stone, Networks Associates Technology, Inc., Solar Designer, Todd C. Miller, Wayne Schroeder, William Jones, Darren Tucker, Eric P. Allman. Redistribution and use in source and binary forms of the above listed software, with or without modification, are permitted provided that the following conditions are met: 1. Redistributions of source code must retain the above copyright notice, this list of conditions and the following disclaimer. 2. Redistributions in binary form must reproduce the above copyright notice, this list of conditions and the following disclaimer in the documentation and/or other materials provided with the distribution. 3. Neither the name of the producing organization nor the names of its contributors may be used to endorse or promote products derived from this software without specific prior written permission. THIS SOFTWARE IS PROVIDED ``AS IS'' AND ANY EXPRESS OR IMPLIED WARRANTIES, INCLUDING, BUT NOT LIMITED TO, THE IMPLIED WARRANTIES OF MERCHANTABILITY AND FITNESS FOR A PARTICULAR PURPOSE ARE DISCLAIMED. IN NO EVENT SHALL LICENSORS BE LIABLE FOR ANY DIRECT, INDIRECT, INCIDENTAL, SPECIAL, EXEMPLARY, OR CONSEQUENTIAL DAMAGES (INCLUDING, BUT NOT LIMITED TO, PROCUREMENT OF SUBSTITUTE GOODS OR SERVICES; LOSS OF USE, DATA, OR PROFITS; OR BUSINESS INTERRUPTION) HOWEVER CAUSED AND ON ANY THEORY OF LIABILITY, WHETHER IN CONTRACT, STRICT LIABILITY, OR TORT (INCLUDING NEGLIGENCE OR OTHERWISE) ARISING IN ANY WAY OUT OF THE USE OF THIS SOFTWARE, EVEN IF ADVISED OF THE POSSIBILITY OF SUCH DAMAGE. This product contains software Copyright (c) David L. Mills 1992-2003. Permission to use, copy, modify, and distribute this software and its documentation for any purpose and without fee is hereby granted, provided that the above copyright notice appears in all copies and that both the copyright notice and this permission notice appear in supporting documentation, and that the name University of Delaware not be used in advertising or publicity pertaining to distribution of the software without specific, written prior permission. The University of Delaware makes no representations about the suitability this software for any purpose. It is provided "as is" without express or implied warranty. Issued March 2009 / McAfee Firewall Enterprise software version 7.0.1.02 ® This product contains software Copyright (C) 2003-2008 MaxMind LLC All Rights Reserved. This product contains Perl5 and associated packages. This product includes some software that is licensed (or sublicensed) to the user under the GNU General Public License (GPL) or other similar software licenses ("Free Software Licenses") which, among other rights, permit the user to copy, modify and redistribute certain programs, or portions thereof, and have access to the source code. The GPL requires that for any software covered under the GPL and which is distributed to someone in an executable binary format, the source code also be made available to those users. For any such software, the source code shall be made available to you upon request. This includes GNU Emacs, GNU gettext, and the GNU oSIP library. This also includes the mtools collection, the open-vm tools set, the Quagga routing package, rsync, dmidecode, and the SMB library. Issued March 2009 / McAfee Firewall Enterprise software version 7.0.1.02 ® Issued March 2009 / McAfee Firewall Enterprise software version 7.0.1.02 ® Contents About this Guide Who should read this guide . . . . . . Where to find additional information Online help . . . . . . . . . . . . . . Reference materials . . . . . . . . Typographical conventions . . . . . . 15 .. . .. .. .. . . . . . . . . . . . . . . . . . . . . . . . . . . . . . . . . . . . . . . . . . . . . . . . . . . . . . . . . . . . . . . . . . . . . . . . . . . . . . . . . . . . . . . . . . . . . . . . . . . . . . . . . . . . . . . . . . . . . . . . . . . . . . . . . . . . . . . . . . . . . . . . . . . . . . . . . . . . . . . . . . . . . . . . . . . . . . . . . . . . . . . . . . . . . . . . . . . . . . . . . . . . . . . . . . . . . . . . . . . . . . . . . . . . . . . . . . . . . 15 . 15 . 15 . 16 . 16 .. .. .. .. .. .. .. .. .. .. .. .. . . . . . . . . . . . . . . . . . . . . . . . . . . . . . . . . . . . . . . . . . . . . . . . . . . . . . . . . . . . . . . . . . . . . . . . . . . . . . . . . . . . . . . . . . . . . . . . . . . . . . . . . . . . . . . . . . . . . . . . . . . . . . . . . . . . . . . . . . . . . . . . . . . . . . . . . . . . . . . . . . . . . . . . . . . . . . . . . . . . . . . . . . . . . . . . . . . . . . . . . . . . . . . . . . . . . . . . . . . . . . . . . . . . . . . . . . . . . . . . . . . . . . . . . . . . . . . . . . . . . . . . . . . . . . . . . . . . . . . . . . . . . . . . . . . . . . . . . . . . . . . . . . . . . . . . . . . . . . . . . . . . . . . . . . . . . . . . . . . . . . . . . . . . . . . . . . . . . . . . . . . . . . . . . . . . . . 19 . 19 . 19 . 21 . 22 . 22 . 23 . 24 . 26 . 26 . 28 . 31 .. .. .. .. .. .. .. .. .. .. .. .. .. .. .. .. .. .. .. .. .. . . . . . . . . . . . . . . . . . . . . . . . . . . . . . . . . . . . . . . . . . . . . . . . . . . . . . . . . . . . . . . . . . . . . . . . . . . . . . . . . . . . . . . . . . . . . . . . . . . . . . . . . . . . . . . . . . . . . . . . . . . . . . . . . . . . . . . . . . . . . . . . . . . . . . . . . . . . . . . . . . . . . . . . . . . . . . . . . . . . . . . . . . . . . . . . . . . . . . . . . . . . . . . . . . . . . . . . . . . . . . . . . . . . . . . . . . . . . . . . . . . . . . . . . . . . . . . . . . . . . . . . . . . . . . . . . . . . . . . . . . . . . . . . . . . . . . . . . . . . . . . . . . . . . . . . . . . . . . . . . . . . . . . . . . . . . . . . . . . . . . . . . . . . . . . . . . . . . . . . . . . . . . . . . . . . . . . . . . . . . . . . . . . . . . . . . . . . . . . . . 33 . 33 . 35 . 38 . 40 . 41 . 42 . 43 . 45 . 46 . 47 . 48 . 51 . 52 . 53 . 55 . 57 . 58 . 58 . 58 . 58 . . . . . . . . . . . . . . . . . . . . . . . . . . . . . . . . . . . . . . . . . . . . . . . . . . . . . . . . . . . . . . . . . . . . . . . . . . . . . . . . . 61 . 63 . 63 . 65 Introduction 1 Introduction to McAfee Firewall Enterprise About McAfee Firewall Enterprise (Sidewinder) . . . . . . The Type Enforcement environment . . . . . . . . . . . . . . How Type Enforcement works . . . . . . . . . . . . . . . Type Enforcement’s effects . . . . . . . . . . . . . . . . . McAfee Firewall Enterprise operating characteristics . . . Burbs and network stack separation . . . . . . . . . . . Access control . . . . . . . . . . . . . . . . . . . . . . . . . . Attack protection . . . . . . . . . . . . . . . . . . . . . . . . McAfee Firewall Enterprise deployment options . . . . . . Routed mode . . . . . . . . . . . . . . . . . . . . . . . . . . . Transparent (bridged) mode . . . . . . . . . . . . . . . . Hybrid mode . . . . . . . . . . . . . . . . . . . . . . . . . . . 2 19 .. .. .. .. .. .. .. .. .. .. .. .. Administrator Basics 33 Managing your firewall . . . . . . . . . . . . . . . . . . . . . . . . . . . . . . . . . . . . . Understanding McAfee Firewall Enterprise management . . . . . . . . . . . Admin Console basics . . . . . . . . . . . . . . . . . . . . . . . . . . . . . . . . . . . Using the Admin Console . . . . . . . . . . . . . . . . . . . . . . . . . . . . . . . . . Logging directly into the firewall . . . . . . . . . . . . . . . . . . . . . . . . . . . . Configuring Admin Console access . . . . . . . . . . . . . . . . . . . . . . . . . . . . . Modifying the Admin Console rule . . . . . . . . . . . . . . . . . . . . . . . . . . . Configuring the Admin Console server . . . . . . . . . . . . . . . . . . . . . . . . Restarting or shutting down the system . . . . . . . . . . . . . . . . . . . . . . . . . Rebooting or shutting down using the Admin Console . . . . . . . . . . . . . Rebooting or shutting down using a command line interface . . . . . . . . Managing administrator accounts . . . . . . . . . . . . . . . . . . . . . . . . . . . . . . Changing administrator passwords . . . . . . . . . . . . . . . . . . . . . . . . . . . . . Administering McAfee Firewall Enterprise using Secure Shell . . . . . . . . . . . Configuring the McAfee Firewall Enterprise as an SSH server . . . . . . . . Configuring and using the McAfee Firewall Enterprise as an SSH client . Tips on using SSH with the McAfee Firewall Enterprise . . . . . . . . . . . . Administering the McAfee Firewall Enterprise using Telnet . . . . . . . . . . . . Setting up an internal (trusted) Telnet server . . . . . . . . . . . . . . . . . . . Setting up an external Telnet server . . . . . . . . . . . . . . . . . . . . . . . . . Connecting to the McAfee Firewall Enterprise using Telnet . . . . . . . . . . Policy 3 Policy Configuration Overview About policy configuration . . . . . . . . . . . . . . . . . . . . . A brief guide to planning your policy . . . . . . . . . . . . . Using groups to simplify policy management . . . . . . . . Examining your policy using the Firewall Policy Report . McAfee Firewall Enterprise 7.0.1.02 Administration Guide 61 .. .. .. .. . . . . . . . . . . . . . . . . . . . . . . . . . . . . . . . . . . . . . . . . . . . . . . . . . . . . 5 Contents About creating rules . . . . . . . . . . . . . . . . . . . . . . . . . . . . . . . . . . . . . . . . . . . . . . . . . . . . . . . . . . . . . 65 4 Network Objects and Time Periods Creating network objects . . . . . . . . . . . . . . . . . . . . . . . . . . . . . . About the Network Objects: Domain window . . . . . . . . . . . . . . About the Network Objects: Geo-Location window . . . . . . . . . . About the Network Objects: Host window . . . . . . . . . . . . . . . . About the Network Objects: IP Address window . . . . . . . . . . . . About the Network Objects: IP Range window . . . . . . . . . . . . . About the Network Objects: Netmap window . . . . . . . . . . . . . . About the Network Objects: Subnet window . . . . . . . . . . . . . . . About the Network Objects: Netgroup window . . . . . . . . . . . . . Creating time periods . . . . . . . . . . . . . . . . . . . . . . . . . . . . . . . . . 5 .. .. .. .. .. .. .. .. .. .. .. .. .. .. .. .. .. .. .. .. . . . . . . . . . . . . . . . . . . . . . . . . . . . . . . . . . . . . . . . . . . . . . . . . . . . . . . . . . . . . . . . . . . . . . . . . . . . . . . . . . . . . . . . . . . . . . . . . . . . . . . . . . . . . . . . . . . . . . . . . . . . . . . . . . . . . . . . . . . . . . . . . . . . . . . . . . . . . . . . . . . . . . . . . . . . . . . . . . . . . . . . . . . . . . . ... ... ... ... ... ... ... ... ... ... ... ... ... ... ... ... ... ... ... ... ... ... ... ... ... ... .. .. .. .. .. .. .. .. .. .. .. .. .. .. .. .. .. .. .. .. .. .. .. .. .. .. .. .. .. .. .. .. .. .. .. .. .. .. .. .. .. .. .. .. .. .. .. .. .. .. .. .. . . . . . . . . . . . . . . . . . . . . . . . . . . . . . . . . . . . . . . . . . . . . . . . . . . . . . . . . . . . . . . . . . . . . . . . . . . . . . . . . . . . . . . . . . . . . . . . . . . . . . . . . . . . . . . . . . . . . . . . . . . . . . . . . . . . . . . . . . . . . . . . . . . . . . . . . . . . . . . . . . . . . . . . . . . . . . . . . . . . . . . . . . . . . . . . . . . . . . . . . . . . . . . . . . . . . . . . . . . . . . . . . . . . . . . . . . . . . . . . . . . . . . . . . . . . . . . . . . . . . . . . . . . . . . . . . . . . . . . . . . . . . . . . . . . . . . . . . . . . . . . . . . . . . . . . . . . . . . . . . . . . . . . . . . . . . . . . . . . . . . . . . . . . . . . . . . . . . . . . . . . . . . . . . . . . . . . . . . . . . . . . . . . . . . . . . . . . . . . . . . . . . . . . . . . . . . . . . . . . . . . . . . . . . . . . . . . . . . . . . . . . . . . . . . . . . . . . . . . . . . . . . . . . . . . 83 . . 83 . . 84 . . 84 . . 85 . . 85 . . 87 . . 89 . . 94 . . 95 . . 99 . 100 . 102 . 104 . 106 . 107 . 107 . 107 . 109 . 111 . 112 . 114 . 115 . 116 . 117 . 118 .. .. .. .. .. .. .. .. .. .. .. .. .. .. .. .. .. .. .. .. . . . . . . . . . . . . . . . . . . . . . . . . . . . . . . . . . . . . . . . . . . . . . . . . . . . . . . . . . . . . . . . . . . . . . . . . . . . . . . . . . . . . . . . . . . . . . . . . . . . . . . . . . . . . . . . . . . . . . . . . . . . . . . . . . . . . . . . . . . . . . . . . . . . . . . . . . . . . . . . . . 121 . 122 . 122 . 125 . 126 . 126 . 127 . 130 . 135 . 137 . 139 . 140 . 142 . 143 . 143 . 147 . 151 . 152 . 153 . 154 Authentication Understanding authentication . . . . . . . . . . . . . . . . . . . . . . . . . . . Who gets authenticated . . . . . . . . . . . . . . . . . . . . . . . . . . . . . Weak and strong authentication . . . . . . . . . . . . . . . . . . . . . . . Types of authentication methods . . . . . . . . . . . . . . . . . . . . . . Alternate authentication methods . . . . . . . . . . . . . . . . . . . . . . Authentication scenario . . . . . . . . . . . . . . . . . . . . . . . . . . . . . Configuring an authenticator . . . . . . . . . . . . . . . . . . . . . . . . . . . . Setting up Passport authentication . . . . . . . . . . . . . . . . . . . . . Setting up standard password authentication . . . . . . . . . . . . . . Setting up LDAP authentication . . . . . . . . . . . . . . . . . . . . . . . Setting up CAC authentication . . . . . . . . . . . . . . . . . . . . . . . . Setting up Windows domain authentication . . . . . . . . . . . . . . . Setting up RADIUS authentication . . . . . . . . . . . . . . . . . . . . . . Setting up SafeWord authentication . . . . . . . . . . . . . . . . . . . . Telnet and FTP considerations . . . . . . . . . . . . . . . . . . . . . . . . . . . Setting up users to change their own passwords . . . . . . . . . . . . . . Create a change password rule . . . . . . . . . . . . . . . . . . . . . . . . How users can change their own password . . . . . . . . . . . . . . . Authenticating groups from an external group source . . . . . . . . . . . Authenticating groups from an internal group source . . . . . . . . . . . About the Users and User Groups tab . . . . . . . . . . . . . . . . . . . About the Create New User/Group window . . . . . . . . . . . . . . . . About the Group Objects: Group Information tab . . . . . . . . . . . About the Group Objects: User Group Membership tab . . . . . . . About the User Objects: User Information tab . . . . . . . . . . . . . About the User Objects: User Password tab . . . . . . . . . . . . . . . 6 67 ... ... ... ... ... ... ... ... ... ... 83 Content Inspection About content inspection . . . . . . . . . . . . . . . . . . . . . . . . . . . . . . . . . . . . . . . . Configuring IPS inspection . . . . . . . . . . . . . . . . . . . . . . . . . . . . . . . . . . . . . . . Understanding signature-based IPS . . . . . . . . . . . . . . . . . . . . . . . . . . . . . . Adding IPS inspection to rules . . . . . . . . . . . . . . . . . . . . . . . . . . . . . . . . . . About signature file updates . . . . . . . . . . . . . . . . . . . . . . . . . . . . . . . . . . . . Using IPS with other McAfee Firewall Enterprise attack protection tools . . . . . . Configuring a response mapping . . . . . . . . . . . . . . . . . . . . . . . . . . . . . . . . . Configuring a signature group . . . . . . . . . . . . . . . . . . . . . . . . . . . . . . . . . . Managing signatures . . . . . . . . . . . . . . . . . . . . . . . . . . . . . . . . . . . . . . . . . Configuring IPS signature file updates . . . . . . . . . . . . . . . . . . . . . . . . . . . . . Configuring virus scanning services . . . . . . . . . . . . . . . . . . . . . . . . . . . . . . . . . Configuring virus scanning signature updates . . . . . . . . . . . . . . . . . . . . . . . . Configuring the advanced virus scanning features . . . . . . . . . . . . . . . . . . . . . About TrustedSource . . . . . . . . . . . . . . . . . . . . . . . . . . . . . . . . . . . . . . . . . . . Using TrustedSource on a McAfee Firewall Enterprise . . . . . . . . . . . . . . . . . . Configuring TrustedSource . . . . . . . . . . . . . . . . . . . . . . . . . . . . . . . . . . . . . Updating the Geo-Location database . . . . . . . . . . . . . . . . . . . . . . . . . . . . . . . . Configuring McAfee SmartFilter for McAfee Firewall Enterprise . . . . . . . . . . . . . . Obtaining the TrustedSource Web Database . . . . . . . . . . . . . . . . . . . . . . . . . Downloading and installing McAfee SmartFilter administration software . . . . . . 6 McAfee Firewall Enterprise 7.0.1.02 Administration Guide . 67 . 69 . 70 . 71 . 72 . 73 . 74 . 76 . 77 . 80 121 .. .. .. .. .. .. .. .. .. .. .. .. .. .. .. .. .. .. .. .. ... ... ... ... ... ... ... ... ... ... ... ... ... ... ... ... ... ... ... ... Contents Configuring firewall for SmartFilter . . . . . . . . . . . . . . . . . . . . . . . . . . . . . . . . . . . . . . . . . . . . . . . 154 Adding the firewall plugin to the McAfee SmartFilter Administration Console . . . . . . . . . . . . . . . . . . 155 7 Services About services . . . . . . . . . . . . . . . . . . . . . . . . . . . . . . . . . . . . Using the main Services window . . . . . . . . . . . . . . . . . . . . . . . Create and modify services . . . . . . . . . . . . . . . . . . . . . . . . Create and modify service groups . . . . . . . . . . . . . . . . . . . . Configuring proxy agents and services . . . . . . . . . . . . . . . . . . . About proxy agents and services . . . . . . . . . . . . . . . . . . . . Configuring proxy agent properties . . . . . . . . . . . . . . . . . . . Configuring proxy service properties . . . . . . . . . . . . . . . . . . Selecting the appropriate proxy agent . . . . . . . . . . . . . . . . . Configuring packet filter agents and services . . . . . . . . . . . . . . . About packet filter agents and services . . . . . . . . . . . . . . . . Selecting the appropriate packet filter agent . . . . . . . . . . . . Configuring the TCP/UDP packet filter agent properties . . . . . Configuring packet filter service properties . . . . . . . . . . . . . Configuring server agents . . . . . . . . . . . . . . . . . . . . . . . . . . . . About server agents . . . . . . . . . . . . . . . . . . . . . . . . . . . . . Configuring server agent properties . . . . . . . . . . . . . . . . . . Selecting the appropriate server . . . . . . . . . . . . . . . . . . . . . Configuring additional proxy agent properties . . . . . . . . . . . . . . Configuring URL translation on the HTTP proxy agent . . . . . . Using the SSH proxy agent . . . . . . . . . . . . . . . . . . . . . . . . Modifying the FTP proxy agent’s accepted server responses . . Configuring the SMTP proxy agent to strip source routing . . . Using the T.120 and H.323 proxy agents together . . . . . . . . 8 157 .. .. .. .. .. .. .. .. .. .. .. .. .. .. .. .. .. .. .. .. .. .. .. .. ... ... ... ... ... ... ... ... ... ... ... ... ... ... ... ... ... ... ... ... ... ... ... ... . . . . . . . . . . . . . . . . . . . . . . . . . . . . . . . . . . . . . . . . . . . . . . . . . . . . . . . . . . . . . . . . . . . . . . . . . . . . . . . . . . . . . . . . . . . . . . . . . . . . . . . . . . . . . . . . . . . . . . . . . . . . . . . . . . . . . . . . . . . . . . . . . . . . . . . . . . . . . . . . . . . . . . . . . . . . . . . . . . . . . . . . . . . . . . . . . . . . . . . . . . . . . . . . . . . . . . . . . . . . . . . . . . . . . . . . . . . . . . . . . . . . . . . . . . . . . . . . . . . . . . . . . . . . . . . . . . . . . . . . . . . . . . . . . . . . . . . . . . . . . . . . . . . . . . . . . . . . . . . . . . . . . . . . . . . . . . . . . . . . . . . . . . . . . . . . . . . . . . . . . . . . . . . . . . . . . . . . . . . . . . . . . . . . . . . . . . . . . . . . . . . . . . . . . . . . . . . . . . . . . . . . . . . . . . . . . . . . . . . . . . . . . . . . . . . . . . . . . . . . . . . . . . . . . . . . . . . . . . . . . . . . . . . . . . . . . . . . . . . . . . . . . . . . . . . . . . . . . . . . . . . . . . . . . 157 . 158 . 160 . 161 . 162 . 162 . 165 . 167 . 168 . 172 . 172 . 177 . 178 . 179 . 181 . 181 . 181 . 186 . 187 . 187 . 191 . 196 . 197 . 198 .. .. .. .. .. .. .. .. .. .. .. .. .. .. .. .. .. .. .. .. .. .. .. .. .. .. .. .. .. .. .. .. .. . . . . . . . . . . . . . . . . . . . . . . . . . . . . . . . . . . . . . . . . . . . . . . . . . . . . . . . . . . . . . . . . . . . . . . . . . . . . . . . . . . . . . . . . . . . . . . . . . . . . . . . . . . . . . . . . . . . . . . . . . . . . . . . . . . . . . . . . . . . . . . . . . . . . . . . . . . . . . . . . . . . . . . . . . . . . . . . . . . . . . . . . . . . . . . . . . . . . . . . . . . . . . . . . . . . . . . . . . . . . . . . . . . . . . . . . . . . . . . . . . . . . . . . . . . . . . . . . . . . . . . . . . 203 . 206 . 207 . 210 . 211 . 212 . 213 . 215 . 218 . 219 . 219 . 221 . 221 . 222 . 223 . 225 . 229 . 229 . 232 . 233 . 235 . 235 . 235 . 236 . 236 . 237 . 238 . 242 . 242 . 243 . 243 . 243 . 244 Application Defenses Understanding Application Defenses . . . . . . . . . . . . . . . . . . . . . . . . . . . . . . . . . . . . . . Creating HTTP or HTTPS Application Defenses . . . . . . . . . . . . . . . . . . . . . . . . . . . . . . . Configuring the HTTP/HTTPS: Enforcements tab . . . . . . . . . . . . . . . . . . . . . . . . . . . Configuring the HTTP/HTTPS: HTTP URL Control tab . . . . . . . . . . . . . . . . . . . . . . . . Configuring the HTTP: FTP URL Control tab . . . . . . . . . . . . . . . . . . . . . . . . . . . . . . Configuring the HTTP/HTTPS: HTTP Request tab . . . . . . . . . . . . . . . . . . . . . . . . . . . Configuring the HTTP/HTTPS: HTTP Reply tab . . . . . . . . . . . . . . . . . . . . . . . . . . . . Configuring the HTTP/HTTPS: MIME/Virus/Spyware tab . . . . . . . . . . . . . . . . . . . . . . Configuring the HTTP/HTTPS: Content Control tab . . . . . . . . . . . . . . . . . . . . . . . . . Configuring the HTTP/HTTPS: SmartFilter tab . . . . . . . . . . . . . . . . . . . . . . . . . . . . . Configuring the HTTP/HTTPS: Connection tab . . . . . . . . . . . . . . . . . . . . . . . . . . . . . Creating Mail (Sendmail) Application Defenses . . . . . . . . . . . . . . . . . . . . . . . . . . . . . . Configuring the Mail (Sendmail): Control tab . . . . . . . . . . . . . . . . . . . . . . . . . . . . . Configuring the Mail (Sendmail): Size tab . . . . . . . . . . . . . . . . . . . . . . . . . . . . . . . Configuring the Mail (Sendmail): Keyword Search tab . . . . . . . . . . . . . . . . . . . . . . . Configuring the Mail (Sendmail): MIME/Virus/Spyware tab . . . . . . . . . . . . . . . . . . . Creating Mail (SMTP proxy) Defenses . . . . . . . . . . . . . . . . . . . . . . . . . . . . . . . . . . . . . Configuring the Mail (SMTP proxy): General tab . . . . . . . . . . . . . . . . . . . . . . . . . . . Configuring the Mail (SMTP proxy): Commands tab . . . . . . . . . . . . . . . . . . . . . . . . Configuring the Mail (SMTP proxy): Header filters tab . . . . . . . . . . . . . . . . . . . . . . . Creating Citrix Application Defenses . . . . . . . . . . . . . . . . . . . . . . . . . . . . . . . . . . . . . . Configuring the Citrix: Enforcements tab . . . . . . . . . . . . . . . . . . . . . . . . . . . . . . . . Configuring the Citrix: Filters tab . . . . . . . . . . . . . . . . . . . . . . . . . . . . . . . . . . . . . Creating FTP Application Defenses . . . . . . . . . . . . . . . . . . . . . . . . . . . . . . . . . . . . . . . Configuring the FTP: Enforcements tab . . . . . . . . . . . . . . . . . . . . . . . . . . . . . . . . . Configuring the FTP: Command Filter tab . . . . . . . . . . . . . . . . . . . . . . . . . . . . . . . Configuring the FTP: Virus/Spyware tab . . . . . . . . . . . . . . . . . . . . . . . . . . . . . . . . Creating IIOP Application Defenses . . . . . . . . . . . . . . . . . . . . . . . . . . . . . . . . . . . . . . Configuring the IIOP: Filter tab . . . . . . . . . . . . . . . . . . . . . . . . . . . . . . . . . . . . . . . Creating T.120 Application Defenses . . . . . . . . . . . . . . . . . . . . . . . . . . . . . . . . . . . . . Configuring the T.120: General tab . . . . . . . . . . . . . . . . . . . . . . . . . . . . . . . . . . . . Configuring the T.120: Filter tab . . . . . . . . . . . . . . . . . . . . . . . . . . . . . . . . . . . . . . Creating H.323 Application Defenses . . . . . . . . . . . . . . . . . . . . . . . . . . . . . . . . . . . . . McAfee Firewall Enterprise 7.0.1.02 Administration Guide 203 7 Contents Configuring the H.323: General tab . . . . . . . . . . . . . . . . . . . . . . . . Configuring the H.323: Filter tab . . . . . . . . . . . . . . . . . . . . . . . . . Creating Oracle Application Defenses . . . . . . . . . . . . . . . . . . . . . . . . . Configuring the Oracle: Enforcements tab . . . . . . . . . . . . . . . . . . . Configuring the Oracle: Service Name (SID) tab . . . . . . . . . . . . . . . Creating MS SQL Application Defenses . . . . . . . . . . . . . . . . . . . . . . . . Creating SOCKS Application Defenses . . . . . . . . . . . . . . . . . . . . . . . . Configuring the SOCKS: SOCKS 5 Filter tab . . . . . . . . . . . . . . . . . . Configuring the SOCKS: Connection tab . . . . . . . . . . . . . . . . . . . . Creating SNMP Application Defenses . . . . . . . . . . . . . . . . . . . . . . . . . Configuring the SNMP: Filter tab . . . . . . . . . . . . . . . . . . . . . . . . . . Configuring the SNMP: v1 tab . . . . . . . . . . . . . . . . . . . . . . . . . . . Creating SIP Application Defenses . . . . . . . . . . . . . . . . . . . . . . . . . . . Configuring the SIP: General tab . . . . . . . . . . . . . . . . . . . . . . . . . Configuring the SIP: Media Filters tab . . . . . . . . . . . . . . . . . . . . . . Creating SSH Application Defenses . . . . . . . . . . . . . . . . . . . . . . . . . . Configuring the SSH: Channels tab . . . . . . . . . . . . . . . . . . . . . . . . Configuring the SSH: Client Authentication tab . . . . . . . . . . . . . . . . Configuring the SSH: Client Advanced tab . . . . . . . . . . . . . . . . . . . Configuring the SSH: Server Advanced tab . . . . . . . . . . . . . . . . . . Creating Packet Filter Application Defenses . . . . . . . . . . . . . . . . . . . . . Configuring the Packet Filter: General tab . . . . . . . . . . . . . . . . . . . Configuring the Packet Filter: Advanced tab . . . . . . . . . . . . . . . . . . Configuring Application Defense groups . . . . . . . . . . . . . . . . . . . . . . . 9 .. .. .. .. .. .. .. .. .. .. .. .. .. .. .. .. .. .. .. .. .. .. .. .. .. .. .. .. .. .. .. .. .. .. .. .. .. .. .. .. .. .. .. .. .. .. .. .. .. .. .. .. .. .. .. .. .. .. .. .. .. .. .. .. .. .. .. .. .. .. .. .. . . . . . . . . . . . . . . . . . . . . . . . . . . . . . . . . . . . . . . . . . . . . . . . . . . . . . . . . . . . . . . . . . . . . . . . . . . . . . . . . . . . . . . . . . . . . . . . . . . . . . . . . . . . . . . . . . . . . . . . . . . . . . . . . . . . . . . . . . . . . . . . . . . . . . . . . . . . . . . . . . . . . . . . . . . . . . . . . . . . . . . . . . . . . . . . . . . . . . . . . . . . . . . . . . . . . . . . . . . . . . . . . . . . . . . . . . . . . . . . . . . . . . . . . . . . . . . . . . . . . . . . . . . . . . . . . . . . . . . . . . . . . . . . . . . . . . . . . . . . . . . . . . . . . . . . . .. .. .. .. .. .. .. .. .. .. .. .. .. .. .. .. .. .. .. .. .. .. .. .. . . . . . . . . . . . . . . . . . . . . . . . . . 244 . 245 . 246 . 246 . 247 . 247 . 248 . 248 . 249 . 250 . 250 . 251 . 253 . 253 . 254 . 255 . 255 . 256 . 257 . 258 . 260 . 260 . 261 . 262 . . . . . . . . . . . . . . . . . . . . . . . . . . . . . . . . . . . . . . . . . . . . . . . . . . . . . . . . . . . . . . . . . . . . . . . . . . . . . . . . . . . . . . . . . . . . . . . . . . . . . . . . . . . . . . . . . . . . . . . . . . . . . . . . . . . . . . . . . . . . . . . . . . . . . . . . . . . . . . . . . . . . . . . . . . . . . . . . . . . . . . . . . . . . . . . . . . . . . . . . . . . . . . . . . . . . . . . . . . . . . . . . . . . . . . . . . . . . . . . . . . . . . . . . . . . . . . . . . . . . . . . . . . . . . . . . . . . . . . . . . . . . . . . . . . . . . . . . . . . . . . . . . . . . . . . . . . . . . . . . . . . . . . . . . . . . . . . . . . . . . . . . . . . . . . . . . . . . . . . . . . . . . . . . . . . . . . . . . . . . . . . . . . . . . . . . . . . . . . . . . . . . . . . . . . . . . . . . . . . . . . . . . . . . . . . . . 265 . 266 . 268 . 269 . 271 . 271 . 272 . 273 . 273 . 276 . 276 . 277 . 279 . 280 . 281 . 287 . 288 . 288 . 289 . 290 . 293 . 295 . 296 . 297 Rules About rules . . . . . . . . . . . . . . . . . . . . . . . . . . . . . . . . . . . . . . Condition rule elements . . . . . . . . . . . . . . . . . . . . . . . . . . . Action rule elements . . . . . . . . . . . . . . . . . . . . . . . . . . . . . Example of a simple rule . . . . . . . . . . . . . . . . . . . . . . . . . . Using NAT and redirection in rules . . . . . . . . . . . . . . . . . . . . . . Understanding and configuring NAT . . . . . . . . . . . . . . . . . . Understanding and configuring redirection . . . . . . . . . . . . . . Viewing and ordering rules and rule groups . . . . . . . . . . . . . . . . Ordering rules within your policy . . . . . . . . . . . . . . . . . . . . About the default firewall policy . . . . . . . . . . . . . . . . . . . . . Creating an alternate policy . . . . . . . . . . . . . . . . . . . . . . . . Using the main Rules window . . . . . . . . . . . . . . . . . . . . . . Customizing the main Rules window view . . . . . . . . . . . . . . Viewing and exporting your active policy . . . . . . . . . . . . . . . Creating, modifying, and duplicating rules . . . . . . . . . . . . . . . . Creating and modifying rule groups . . . . . . . . . . . . . . . . . . . . . Viewing and modifying rule elements . . . . . . . . . . . . . . . . . . . . Services . . . . . . . . . . . . . . . . . . . . . . . . . . . . . . . . . . . . . Time periods . . . . . . . . . . . . . . . . . . . . . . . . . . . . . . . . . . Source burbs, endpoints, and NAT . . . . . . . . . . . . . . . . . . . Destination burbs, endpoints, and redirection . . . . . . . . . . . . Application Defenses . . . . . . . . . . . . . . . . . . . . . . . . . . . . . IPS response mapping and signature groups . . . . . . . . . . . . Authentication . . . . . . . . . . . . . . . . . . . . . . . . . . . . . . . . . 265 .. .. .. .. .. .. .. .. .. .. .. .. .. .. .. .. .. .. .. .. .. .. .. .. . . . . . . . . . . . . . . . . . . . . . . . . . . . . . . . . . . . . . . . . . . . . . . . . . . . . . . . . . . . . . . . . . . . . . . . . . . . . . . . . . . . . . . . . . . . . . . . . . . . . . . . . . . . . . . . . . . . . . . . . . . . . . . . . . . . . . . . . . . . . . . . . . . . . . . . . . . . . . . . . . . . . . . . . Monitoring 10 The Dashboard Monitoring McAfee Firewall Enterprise status using the dashboard . . . . . . . Viewing device information . . . . . . . . . . . . . . . . . . . . . . . . . . . . . . . . . . Viewing network traffic information . . . . . . . . . . . . . . . . . . . . . . . . . . . . Viewing IPS attack and system event summaries . . . . . . . . . . . . . . . . . . . Understanding audit event severities . . . . . . . . . . . . . . . . . . . . . . . . . Viewing the summary statistics . . . . . . . . . . . . . . . . . . . . . . . . . . . . 8 McAfee Firewall Enterprise 7.0.1.02 Administration Guide 301 .. .. .. .. .. .. ... ... ... ... ... ... .. .. .. .. .. .. . . . . . . . . . . . . . . . . . . . . . . . . . . . . . . . . . . . . . . . . . . . . . . . . . . . . . . . . . . . . . . . . . . . . . . . . . . . . . . . 301 . 303 . 308 . 315 . 315 . 316 Contents 11 Auditing 319 Understanding the McAfee Firewall Enterprise audit process . . . . . . Audit components . . . . . . . . . . . . . . . . . . . . . . . . . . . . . . . . . Audit file names . . . . . . . . . . . . . . . . . . . . . . . . . . . . . . . . . . Understanding audit messages . . . . . . . . . . . . . . . . . . . . . . . . Tools for viewing and customizing audit events . . . . . . . . . . . . Supported log file formats . . . . . . . . . . . . . . . . . . . . . . . . . . . Viewing audit information . . . . . . . . . . . . . . . . . . . . . . . . . . . . . . Filtering audit data . . . . . . . . . . . . . . . . . . . . . . . . . . . . . . . . Viewing and transferring audit records . . . . . . . . . . . . . . . . . . Managing log files . . . . . . . . . . . . . . . . . . . . . . . . . . . . . . . . . . . Creating or modifying an export entry . . . . . . . . . . . . . . . . . . . Signing export files . . . . . . . . . . . . . . . . . . . . . . . . . . . . . . . . Exporting and rolling log files . . . . . . . . . . . . . . . . . . . . . . . . . Monitoring disk space using cron jobs . . . . . . . . . . . . . . . . . . . Identifying changes using change tickets . . . . . . . . . . . . . . . . . Exporting audit data to McAfee Firewall Reporter and syslog servers 12 . . . . . . . . . . . . . . . . . . . . . . . . . . . . . . . . . . . . . . . . . . . . . . . . . . . . . . . . . . . . . . . . . . . . . . . . . . . . . . . . . . . . . . . . . . . . . . . . . . . . . . . . . . . . . . . . . . . . . . . . . . . . . . . . . . . . . . . . . . . . . . . . . . . . . . . . . . . . . . . . . . . . . . . . . . . . . . . . . . . . . . . . . . . . . . . . . . . . . . . . . . . . . . . . . . . . . . . . . . . . . . . . . . . . . . . . . . . . . . . . . . . . . . . . . . . . . . . . . . . . . . . . . . . . . . . . . . . . . . . . . . . . . . . . . . . . . . . . . . . . . . . . . . . . . . . . . . . . . . . . . 319 . 320 . 322 . 322 . 323 . 323 . 324 . 326 . 334 . 339 . 341 . 342 . 342 . 343 . 344 . 344 ... ... ... ... ... .. .. .. .. .. . . . . . . . . . . . . . . . . . . . . . . . . . . . . . . . . . . . . . . . . . . . . . . . . . . . . . . . . . . . . . . . . . . . . . . . . . . . . . . . . . . . . . . . . . . . . . . . . . . . . . . . . . . . . . . . . . . . . . . . . . . . . . . . . . . . . . . . . . . . . . . . . . . . . . . . . . . . . . . . . . 348 . 348 . 350 . 350 . 353 . . . . . . . . . . . . . . . . . . . . . . . . . . . . . . . . . . . . . . . . . . . . . . . . . . . . . . . . . . . . . . . . . . . . . . . . . . . . . . . . . . . . . . . . . . . . . . . . . . . . . . . . . . . . . . . . . . . . . . . . . . . . . . . . . . . . . . . . . . . . . . . . . . . . . . . . . . . . . . . . . . . . . . . . . . . . . . . . . . . . . . . . . . . . . . . . . . . . . . . . . . . . . . . . . . . . . . . . . . . . . . . . . . . . . . . . . . . . . . . . . . . . . . . . . . . . . . . . . . . . . . . . . . . . . . . . . . . . . . . . . . . . . . . . . . . . . . . . . . . . . . . . . . . . . . . . . . . . . . . . . . . . . 355 . 356 . 357 . 361 . 362 . 363 . 366 . 367 . 368 ... ... ... ... ... ... ... ... . . . . . . . . . . . . . . . . . . . . . . . . . . . . . . . . . . . . . . . . . . . . . . . . . . . . . . . . . . . . . . . . . . . . . . . . . . . . . . . . . . . . . . . . . . . . . . . . . . . . . . . . . . . . . . . . . . . . . . . . . . . . . . . . . . . . . . . . . . . . . . . . . . . . . . . . . . . . . . . . . . . . . . . . . . . . . . . . . . . . . . . . . . . . . . . . . . . . . . . . . . . . . . . . . . . . . . . . . . . . . . . . . . . . . . . . . . . . . . . . . . . . . . . . . . . . . . . . . . . . . . . . . . . . . . . . . 371 . 375 . 377 . 379 . 381 . 383 . 385 . 387 Understanding SNMP options . . . . . . . . . . . . . . . . . . . . . . Overview of McAfee Firewall Enterprise as a managed node Communicating with an SNMP management station . . . About McAfee Firewall Enterprise SNMP traps . . . . . . . . About McAfee Firewall Enterprise SNMP MIBs . . . . . . . . About the management station . . . . . . . . . . . . . . . . . Setting up the SNMP agent on McAfee Firewall Enterprise . . Configuring the SNMP agent . . . . . . . . . . . . . . . . . . . . Creating a rule to allow access to the SNMP agent . . . . Sending SNMP traffic through McAfee Firewall Enterprise . . . . . . . . . . . . . . . . . . . . . . . . . . . . . . . . . . . . . . . . . . . . . . . . . . . . . . . . . . . . . . . . . . . . . . . . . . . . . . . . . . . . . . . . . . . . . . . . . . . . . . . . . . . . . . . . . . . . . . . . . . . . . . . . . . . . . . . . . . . . . . . . . . . . . . . . . . . . . . . . . . . . . . . . . . . . . . . . . . . . . . . . . . . . . . . . . . . . . . . . . . . . . . . . . . . . . . . . . . . . . . . . . . . . . . . . . . . . . . . . . . . . . . . . . . . . . . . . . . . . . . . . . . . . . . . . . . . . . . . . . . . . . . . . . . . . . . . . . . . . . . . . . . . . . . . . . 389 . 390 . 390 . 391 . 392 . 393 . 394 . 394 . 396 . 397 IPS Attack and System Event Responses 355 . . . . . . . . . Network Defenses Viewing Network Defense information . . . . . Configuring the TCP Network Defense . . . . . Configuring the IP Network Defense . . . . . . . Configuring the UDP Network Defense . . . . . Configuring the ICMP Network Defense . . . . Configuring the ARP Network Defense . . . . . Configuring the IPsec Network Defense tab . . Configuring the IPv6 Network Defense tab . . 15 . . . . . . . . . . . . . . . . 347 Understanding attack and system event responses Creating IPS attack responses . . . . . . . . . . . . . . . Modifying an IPS attack response . . . . . . . . . . Configuring the e-mail response settings . . . . . Creating system responses . . . . . . . . . . . . . . . . . Modifying a system response . . . . . . . . . . . . . Configuring the e-mail settings . . . . . . . . . . . . Ignoring network probe attempts . . . . . . . . . . . . . McAfee Firewall Enterprise SNMP traps . . . . . . . . . 14 . . . . . . . . . . . . . . . . Service Status Understanding processes that control server status daemond . . . . . . . . . . . . . . . . . . . . . . . . . . . Network Services Sentry (NSS) . . . . . . . . . . . Viewing service status . . . . . . . . . . . . . . . . . . . . Viewing a service’s process information . . . . . . . . 13 ... ... ... ... ... ... ... ... ... ... ... ... ... ... ... ... 371 .. .. .. .. .. .. .. .. .. .. .. .. .. .. .. .. The SNMP Agent 389 Networking 16 Burbs, Interfaces, and Quality of Service 401 Configuring burbs . . . . . . . . . . . . . . . . . . . . . . . . . . . . . . . . . . . . . . . . . . . . . . . . . . . . . . . . . . . . . 401 McAfee Firewall Enterprise 7.0.1.02 Administration Guide 9 Contents Creating or modifying a burb . . . . . . . . . . . . . . . . . . . . . . . . . . . . . . . . . . . . . Creating or modifying a burb group . . . . . . . . . . . . . . . . . . . . . . . . . . . . . . . . Configuring interfaces . . . . . . . . . . . . . . . . . . . . . . . . . . . . . . . . . . . . . . . . . . . . About the Interfaces: Interface Configuration tab . . . . . . . . . . . . . . . . . . . . . . . About the Interfaces: NIC and NIC Group Configuration tab . . . . . . . . . . . . . . . . Creating interfaces . . . . . . . . . . . . . . . . . . . . . . . . . . . . . . . . . . . . . . . . . . . . Configuring Quality of Service . . . . . . . . . . . . . . . . . . . . . . . . . . . . . . . . . . . . . . . Example QoS scenarios . . . . . . . . . . . . . . . . . . . . . . . . . . . . . . . . . . . . . . . . . 17 . . . . . . . . . . . . . . . . . . . . . . . . . . . . . . . . . . . . . . . . . . . . . . . . . . . . . . . . . 403 . 404 . 405 . 407 . 409 . 411 . 427 . 434 435 .. .. .. .. .. .. .. .. .. .. .. .. .. .. .. .. .. .. .. .. .. .. .. .. .. .. .. .. .. .. .. .. .. .. .. .. .. .. .. .. .. .. .. .. .. .. .. .. .. .. .. .. .. .. .. .. .. .. .. .. . . . . . . . . . . . . . . . . . . . . . . . . . . . . . . . . . . . . . . . . . . . . . . . . . . . . . . . . . . . . . . . . . . . . . . . . . . . . . . . . . . . . . . . . . . . . . . . . . . . . . . . . . . . . . . . . . . . . . . . . . . . . . . . . . . . . . . . . . . . . . . . . . . . . . . . . . . . . . . . . . . . . . . . . . . . . . . . . . . . . . . . . . . . . . . . . . . . . . . . . . . . . . . . . . . . . . . . . . . . . . . . . . . . . . . . . . . . . . . . . . . . . . . . . . . . . . . . . . . . . . . . . . . . . . . . . . . . . . . . . . . . . . . . . . . . . . . . . . . . . . . . . . . . . . . . . . . . . . . . . . . . . . . . . . . . . . . . . . . . . . . . . . . . . . . . . . . . . . . . . . . . . . . . . . . . . . . . . . . . . . . . . . . . . . . . . . . . . . . . . . . . . . . . . . . . . . . . . . . . . . . . . . . . . . . . . . . . . . . . . . . . . . . . . . . . . . . . . . . . . . . . . . . . . . . . . . . . . . . . . . . . . . . . . . . . . . . . . . . . . . . . . . . . . . . . . . . . . . . . . . . . . . . . . . . . . . . . . . . . . . . . . . . . . . . . . . . . . . . . . . 435 . 436 . 438 . 442 . 443 . 444 . 445 . 451 . 453 . 454 . 457 . 458 . 461 . 461 . 464 . 465 . 465 . 474 . 475 . 475 . . . . . . . . . . . . . . . . . . . . . . . . . . . . . . . . . . . . . . . . . . . . . . . . . . . . . . . . . . . . . . . . . . . . . . . . . . . . . . . . . . . . . . . . . . . . . . . . . . . . . . . . . . . . . . . . . . . . . . . . . . . . . . . . . . . . . . . . . . . . . . . . . . . . . . . . . . . . . . . . . . . . . . . . . . . . . . . . . . . . . . . . . . . . . . . . . . . . . . . . . . . . . . . . . . . . . . . . . . . . . . . . . . . . . . . . . . . . . . . . . . . . . . . . . . . . . . . . . . . . . . . . . . . . . . . . . . . . . . . . . . . . . . . . . . . . . . . . . . . . . . . . . . . . . . . . . . . . . . . . . . . . . . . . . . . . . . . . . . . . . . . . . . . . . . . . . . . . . . . . . . . . . . . . . . . . . . . . . . . . . . . . . . . . . . . . . . . . . . . . . . . . . . . . . . . . . . . . . . . . . . . . . . . . . . . . . . . . . . . . . . . . . . . . . . . . . . . . . . . . . . . . . . 477 . 478 . 479 . 482 . 483 . 485 . 488 . 491 . 495 . 498 . 498 . 500 . 501 . 503 . 503 .. .. .. .. .. .. .. .. .. .. .. .. .. .. . . . . . . . . . . . . . . . . . . . . . . . . . . . . . . . . . . . . . . . . . . . . . . . . . . . . . . . . . . . . . . . . . . . . . . . . . . . . . . . . . . . . . . . . . . . . . . . . . . . . . . . . . . . . . . . . . . . . . . . . . . . . . . . . . . . . . . . . . . . . . . . . . . . . . . . . . . . . . . . . . . . . . . . . . . . . . . . . . . . . . . . . . . . . . . . . . . . . . . . . . . . . . . . . . . . . . . . . . . . . . . . . . . . . . . . . . . . . . . . . . . . . . . . . . . . . . . . . . . . . . . . . . . . . . . . . . . . . . . . . . 505 . 505 . 506 . 506 . 508 . 508 . 510 . 511 . 514 . 515 . 516 . 517 . 518 . 519 477 . . . . . . . . . . . . . . . . . . . . . . . . . . . . . . . . . . . . . . . . . . . . . . . . . . . . . . . . . . . . . . . . . . . . . . . . . . . . . . . . . . . . . . . . . . . . . . . . . . . . . . . . . . . . . . . . . . . . . . . . . . . . . . . . . . . . . . . E-mail Overview of mail on McAfee Firewall Enterprise . . . . . . . . . . . . . . . About transparent mail (SMTP proxy) . . . . . . . . . . . . . . . . . . . About McAfee Firewall Enterprise-hosted mail (sendmail) . . . . . Setting up and reconfiguring mail . . . . . . . . . . . . . . . . . . . . . . . . Understanding sendmail on McAfee Firewall Enterprise . . . . . . . . . . Using sendmail on McAfee Firewall Enterprise . . . . . . . . . . . . . Mail filtering services on McAfee Firewall Enterprise . . . . . . . . . Editing sendmail files on McAfee Firewall Enterprise . . . . . . . . . . . . Configuring advanced sendmail features . . . . . . . . . . . . . . . . . . . . Configuring sendmail to strip message headers . . . . . . . . . . . . Configuring sendmail to use the RealTime Blackhole list . . . . . . Allowing or denying mail on a user basis . . . . . . . . . . . . . . . . . Configuring sendmail to hide internal e-mail addresses . . . . . . . Enabling Sendmail TLS . . . . . . . . . . . . . . . . . . . . . . . . . . . . . 10 . . . . . . . . DNS (Domain Name System) What is DNS? . . . . . . . . . . . . . . . . . . . . . . . About transparent DNS . . . . . . . . . . . . . . About firewall-hosted DNS . . . . . . . . . . . . Configuring transparent DNS . . . . . . . . . . . . . Configuring firewall-hosted DNS servers . . . . . Configuring the Server Configuration tab . . Configuring the Zones tab . . . . . . . . . . . . Configuring the Master Zone Attributes tab Configuring the Master Zone Contents tab . Reconfiguring DNS . . . . . . . . . . . . . . . . . . . . Reconfiguring transparent DNS . . . . . . . . . Reconfiguring single server hosted DNS . . Reconfiguring split server hosted DNS . . . . Manually editing DNS configuration files . . . . . DNS message logging . . . . . . . . . . . . . . . . . . 19 .. .. .. .. .. .. .. .. Routing About routing on McAfee Firewall Enterprise . . . . . . . . Configuring static routes . . . . . . . . . . . . . . . . . . . . . . Configure default routes . . . . . . . . . . . . . . . . . . . Check route status and reset the default route . . . . Configure other static routes . . . . . . . . . . . . . . . . RIP on McAfee Firewall Enterprise . . . . . . . . . . . . . . . Configuring RIP (ripd) . . . . . . . . . . . . . . . . . . . . . Viewing and comparing ripd configurations . . . . . . OSPF on McAfee Firewall Enterprise . . . . . . . . . . . . . . Configuring OSPF (ospfd) . . . . . . . . . . . . . . . . . . . Viewing and comparing OSPF configurations . . . . . OSPF IPv6 on McAfee Firewall Enterprise . . . . . . . . . . BGP on McAfee Firewall Enterprise . . . . . . . . . . . . . . . Configuring BGP (bgpd) . . . . . . . . . . . . . . . . . . . . Viewing and comparing BGP configurations . . . . . . PIM-SM on McAfee Firewall Enterprise . . . . . . . . . . . . Configuring PIM-SM (pimd) . . . . . . . . . . . . . . . . . Viewing PIM-SM configurations . . . . . . . . . . . . . . . Dynamic routing in HA clusters . . . . . . . . . . . . . . . . . Troubleshooting dynamic routing issues . . . . . . . . . . . 18 ... ... ... ... ... ... ... ... McAfee Firewall Enterprise 7.0.1.02 Administration Guide 505 ... ... ... ... ... ... ... ... ... ... ... ... ... ... Contents Managing mail queues . . . . . . . . . . . . . . . . . . . . . . . . . . . . . . . . . . . . Viewing the mail queue . . . . . . . . . . . . . . . . . . . . . . . . . . . . . . . . . Changing how long a message waits between delivery attempts . . . . . Manually attempting to deliver queued messages . . . . . . . . . . . . . . . Changing how long a message waits before it is returned to its sender Receiving mail sent by McAfee Firewall Enterprise . . . . . . . . . . . . . . . . . Setting up e-mail aliases for administrator accounts . . . . . . . . . . . . . Viewing administrator mail messages on McAfee Firewall Enterprise . . 20 . . . . . . . . . . . . . . . . . . . . . . . . . . . . . . . . . . . . . . . . . . . . . . . . . . . . . . . . . . . . . . . . . . . . . . . . . . . . . . . . . . . . . . . . . . . . . . . . . . . . . . . . . . . . . . . . . . . . . . . . . . . . . . . . . . . . . . . . . . . . . . . . . . . . . . . . . . . . . . . . . . . . . . . . . 519 . 519 . 520 . 520 . 521 . 522 . 522 . 522 About the McAfee Firewall Enterprise VPN solution . . . . . . . . . . . . . . . . . . . . . . . . . . . . . . . . Protecting your information . . . . . . . . . . . . . . . . . . . . . . . . . . . . . . . . . . . . . . . . . . . . . What are encryption and authentication? . . . . . . . . . . . . . . . . . . . . . . . . . . . . . . . . . . . . About IPsec keys . . . . . . . . . . . . . . . . . . . . . . . . . . . . . . . . . . . . . . . . . . . . . . . . . . . . Planning your VPN . . . . . . . . . . . . . . . . . . . . . . . . . . . . . . . . . . . . . . . . . . . . . . . . . . . . . . Choosing the appropriate VPN attributes . . . . . . . . . . . . . . . . . . . . . . . . . . . . . . . . . . . . Choosing the appropriate authentication type . . . . . . . . . . . . . . . . . . . . . . . . . . . . . . . . . Ordering VPN definitions . . . . . . . . . . . . . . . . . . . . . . . . . . . . . . . . . . . . . . . . . . . . . . . Restricting VPN access with a virtual burb . . . . . . . . . . . . . . . . . . . . . . . . . . . . . . . . . . . Creating VPN policy . . . . . . . . . . . . . . . . . . . . . . . . . . . . . . . . . . . . . . . . . . . . . . . . . . . . . Setting up the ISAKMP service . . . . . . . . . . . . . . . . . . . . . . . . . . . . . . . . . . . . . . . . . . . Configuring client address pools . . . . . . . . . . . . . . . . . . . . . . . . . . . . . . . . . . . . . . . . . . Creating and using a virtual burb with a VPN . . . . . . . . . . . . . . . . . . . . . . . . . . . . . . . . . VPN user interface reference . . . . . . . . . . . . . . . . . . . . . . . . . . . . . . . . . . . . . . . . . . . . . . . Managing VPN definitions . . . . . . . . . . . . . . . . . . . . . . . . . . . . . . . . . . . . . . . . . . . . . . . Managing client address pools . . . . . . . . . . . . . . . . . . . . . . . . . . . . . . . . . . . . . . . . . . . Managing the ISAKMP server . . . . . . . . . . . . . . . . . . . . . . . . . . . . . . . . . . . . . . . . . . . . Example VPN Scenarios . . . . . . . . . . . . . . . . . . . . . . . . . . . . . . . . . . . . . . . . . . . . . . . . . . Scenario 1: Firewall-to-firewall VPN using a shared password . . . . . . . . . . . . . . . . . . . . . Scenario 2: Simple deployment of remote users . . . . . . . . . . . . . . . . . . . . . . . . . . . . . . . Scenario 3: Large scale deployment of clients . . . . . . . . . . . . . . . . . . . . . . . . . . . . . . . . . . . . . . . . . . . . . . . . . . . . . . . . . . . . . . . . . . . . . . . . . . . . . . . . . . . . . . . . . . . . . . . . . . . . . . . . . . . . . . . . . . . . . . . . . . . . . . . . . . . . . . . . . . . . . . . . . . . . . . . . . . . . . . . 525 . 526 . 526 . 526 . 527 . 527 . 530 . 533 . 533 . 541 . 541 . 542 . 542 . 543 . 543 . 554 . 560 . 563 . 563 . 565 . 568 . . . . . . . . . . . . . . . . . . . . . . . . . . . . . . . . . . . . . . . . . . . . . . . . . . . . . . . . . . . . . . . . . . . . . . . . . . . . . . . . . . . . . . . . . . . . . . . . . . . . . . . . . . . . . . . . . . . . . . . . . . . . . . . . . . . . . . . . . . . . . . . . . . . . . . . . . . . . . . . . . . . 576 . 576 . 577 . 581 . 582 . 588 . 592 . 594 . 595 . 596 . 597 . 602 . 605 . 605 . 607 . 611 . 613 . 614 . 614 . 615 . 619 . 619 . 619 . 620 . 622 . 624 . 625 Virtual Private Networks 525 Maintenance 21 General Maintenance Tasks Setting the system date and time . . . . . . . . . . . . . . . . . . . . . . . . . . . . . . . Setting the date and time . . . . . . . . . . . . . . . . . . . . . . . . . . . . . . . . . . Understanding Network Time Protocol . . . . . . . . . . . . . . . . . . . . . . . . . . Configuration file backup and restore . . . . . . . . . . . . . . . . . . . . . . . . . . . . . About the Configuration Backup: Configuration Backup tab . . . . . . . . . . . About the Configuration Backup: Configuration Restore tab . . . . . . . . . . . About the Configuration Backup: Schedule tab . . . . . . . . . . . . . . . . . . . . Activating the McAfee Firewall Enterprise license . . . . . . . . . . . . . . . . . . . . . Licensing from a firewall connected to the internet . . . . . . . . . . . . . . . . . Licensing from a firewall on an isolated network . . . . . . . . . . . . . . . . . . . Configuring the Firewall License tabs . . . . . . . . . . . . . . . . . . . . . . . . . . . Protected host licensing and the Host Enrollment List . . . . . . . . . . . . . . . . . . Software management . . . . . . . . . . . . . . . . . . . . . . . . . . . . . . . . . . . . . . . Understanding software management . . . . . . . . . . . . . . . . . . . . . . . . . . About the Software Management: Manage Packages tab . . . . . . . . . . . . . About the Software Management: Download Packages tab . . . . . . . . . . . About the Software Management: Rollback tab . . . . . . . . . . . . . . . . . . . Editing files . . . . . . . . . . . . . . . . . . . . . . . . . . . . . . . . . . . . . . . . . . . . . . About editing McAfee Firewall Enterprise files . . . . . . . . . . . . . . . . . . . . . Using the File Editor . . . . . . . . . . . . . . . . . . . . . . . . . . . . . . . . . . . . . . Checking file and directory permissions (ls command) . . . . . . . . . . . . . . . Changing a file’s type (chtype command) . . . . . . . . . . . . . . . . . . . . . . . Creating your own scripts . . . . . . . . . . . . . . . . . . . . . . . . . . . . . . . . . . Registering with Firewall Enterprise Control Center . . . . . . . . . . . . . . . . . . . Sending configuration and audit data to McAfee Firewall Profiler . . . . . . . . . . Enforcing FIPS . . . . . . . . . . . . . . . . . . . . . . . . . . . . . . . . . . . . . . . . . . . . . Enabling hardware acceleration . . . . . . . . . . . . . . . . . . . . . . . . . . . . . . . . . McAfee Firewall Enterprise 7.0.1.02 Administration Guide 575 ... ... ... ... ... ... ... ... ... ... ... ... ... ... ... ... ... ... ... ... ... ... ... ... ... ... ... .. .. .. .. .. .. .. .. .. .. .. .. .. .. .. .. .. .. .. .. .. .. .. .. .. .. .. ... ... ... ... ... ... ... ... ... ... ... ... ... ... ... ... ... ... ... ... ... ... ... ... ... ... ... . . . . . . . . . . . . . . . . . . . . . . . . . . . . . . . . . . . . . . . . . . . . . . . . . . . . . . . . . . . . . . . . . . . . . . . . . . . . . . . . . . . . . . . . . . . . . . . . . . . . . . . . . . . . 11 Contents Configuring UPS . . . . . . . . . . . . . . . . . . . . . . . . . . . . . . . . . . . . . . . . . . . . . . . . . . . . . . . . . . . . . . . 626 22 Certificate/Key Management About Certificate/Key Management . . . . . . . . . . . . . . . . Understanding Distinguished Name syntax . . . . . . . . Selecting a trusted source . . . . . . . . . . . . . . . . . . . . Managing firewall certificates . . . . . . . . . . . . . . . . . . . . Creating firewall certificates . . . . . . . . . . . . . . . . . . . Importing firewall certificates . . . . . . . . . . . . . . . . . . Loading manual firewall certificates . . . . . . . . . . . . . . Assigning new certificates for Admin Console services . Managing certificate authorities . . . . . . . . . . . . . . . . . . . Adding certificate authorities . . . . . . . . . . . . . . . . . . Exporting certificate authorities . . . . . . . . . . . . . . . . Managing VPN certificates . . . . . . . . . . . . . . . . . . . . . . . Configuring the certificate server . . . . . . . . . . . . . . . Configuring and displaying remote identities . . . . . . . Configuring and displaying remote certificates . . . . . . Exporting certificates . . . . . . . . . . . . . . . . . . . . . . . . . . Exporting only the certificate . . . . . . . . . . . . . . . . . . Exporting both the certificate and private key . . . . . . Managing SSH keys . . . . . . . . . . . . . . . . . . . . . . . . . . . About the Create New SSH Key window . . . . . . . . . . . About the Import SSH Key window . . . . . . . . . . . . . . About the Export SSH Key window . . . . . . . . . . . . . . 23 629 .. .. .. .. .. .. .. .. .. .. .. .. .. .. .. .. .. .. .. .. .. .. .. .. .. .. .. .. .. .. .. .. .. .. .. .. .. .. .. .. .. .. .. .. . . . . . . . . . . . . . . . . . . . . . . . . . . . . . . . . . . . . . . . . . . . . . . . . . . . . . . . . . . . . . . . . . . . . . . . . . . . . . . . . . . . . . . . . . . . . . . . . . . . . . . . . . . . . . . . . . . . . . . . . . . . . . . . . . . . . . . . . . . . . . . . . . . . . . . . . . . . . . . . . . . . . . . . . . . . . . . . . . . . . . . . . . . . . . . . . . . . . . . . . . . . . . . . . . . . . . . . . . . . . . . . . . . . . . . . . . . . . . . . . . . . . . . . . . . . . . . . . . . . . . . . . . . . . . . . . . . . . . . . . . . . . . . . . . . . . . . . . . . . . . . . . . . . . . . . . . . . . . . . . . . . . . . . . . . . . . . . . . . . . . . . . . . . . . . . . . . . . . . . . . . . . . . . . . . . . . . . . . . . . . . . . . . . . . . . . . . . . . . . . . . . . . . . . . . . . . . . . . . . . . . . . . . . . . . . . . . . . . . . . . . . . . . . . . . . . . . . . . . . . . . . . . . . . . . . . . . . . . . . . . . . . . . . . . . . . . . . . . . . . . . . . . . . . . . . . . . . . . . . . . . . . . . . . . . . . . . . . . . . . . . . . . . . . . . . . . . . . . . . . . . . . . . . . . . . . . . . . . . . . . . . . . . . . . . . . . . . . . . . . . . . . . . . . . . . . . . . . . 629 . 630 . 632 . 633 . 634 . 636 . 637 . 638 . 639 . 641 . 642 . 643 . 644 . 646 . 648 . 653 . 654 . 654 . 655 . 656 . 657 . 658 How McAfee Firewall Enterprise High Availability works . . . . . . . . . . . . . . . . . . . . . . . About HA redundancy . . . . . . . . . . . . . . . . . . . . . . . . . . . . . . . . . . . . . . . . . . . . About shared cluster addresses . . . . . . . . . . . . . . . . . . . . . . . . . . . . . . . . . . . . . About HA configuration options . . . . . . . . . . . . . . . . . . . . . . . . . . . . . . . . . . . . . . . . Load-sharing HA . . . . . . . . . . . . . . . . . . . . . . . . . . . . . . . . . . . . . . . . . . . . . . . . Failover HA . . . . . . . . . . . . . . . . . . . . . . . . . . . . . . . . . . . . . . . . . . . . . . . . . . . Configuring HA . . . . . . . . . . . . . . . . . . . . . . . . . . . . . . . . . . . . . . . . . . . . . . . . . . . Ensure HA requirements are met . . . . . . . . . . . . . . . . . . . . . . . . . . . . . . . . . . . . Configure the heartbeat interfaces . . . . . . . . . . . . . . . . . . . . . . . . . . . . . . . . . . . Add the first McAfee Firewall Enterprise to a new HA cluster . . . . . . . . . . . . . . . . . Add a reservation for the second firewall in the HA cluster . . . . . . . . . . . . . . . . . . . Join a McAfee Firewall Enterprise to an existing HA cluster . . . . . . . . . . . . . . . . . . . Post-configuration tasks . . . . . . . . . . . . . . . . . . . . . . . . . . . . . . . . . . . . . . . . . . Understanding the HA cluster tree structure . . . . . . . . . . . . . . . . . . . . . . . . . . . . . . . Managing an HA cluster . . . . . . . . . . . . . . . . . . . . . . . . . . . . . . . . . . . . . . . . . . . . . Modifying HA common parameters . . . . . . . . . . . . . . . . . . . . . . . . . . . . . . . . . . . Modifying HA local parameters . . . . . . . . . . . . . . . . . . . . . . . . . . . . . . . . . . . . . . Scheduling a soft shutdown for a load-sharing HA cluster McAfee Firewall Enterprise Re-establishing an HA cluster if a cluster member fails . . . . . . . . . . . . . . . . . . . . . Restarting an HA cluster . . . . . . . . . . . . . . . . . . . . . . . . . . . . . . . . . . . . . . . . . . . . . . . . . . . . . . . . . . . . . . . . . . . . . . . . . . . . . . . . . . . . . . . . . . . . . . . . . . . . . . . . . . . . . . . . . . . . . . . . . . . . . . . . . . . . . . . . . . . . . . . . . . . . . . . . . . . . . . . . . . . . . . . . . . . . . . . . . . . . . . . . . . . . . . . . . . . . . . . . . . . . . . . . . . . . . . . . . . . . . . . . . . . . . . . . . . . . . . . . . . . . . . . . . . . . . . . . . . . . . . . 659 . 660 . 660 . 661 . 661 . 663 . 664 . 664 . 665 . 665 . 671 . 672 . 673 . 675 . 677 . 677 . 683 . 685 . 686 . 686 . . . . . . . . . . . . . . . . . . . . . . . . . . . . . . . . . . . . . . . . . . . . . . . . . . . . . . . . . . . . . . . . . . . . . . . . . . . . . . . . . . . . . . . . . . . . . . . . . . . . . . . . . . . . . . . . . . . . . . . . . . 689 . 689 . 691 . 692 . 692 . 692 . 693 . 693 . 693 . 694 . 695 High Availability 659 Troubleshooting A Basic Troubleshooting Troubleshooting rules . . . . . . . . . . . . . . . . . . . . . . . . . . . . . . . . . . . . . . . . Failed connection requests . . . . . . . . . . . . . . . . . . . . . . . . . . . . . . . . . . Monitoring allow and deny rule audit events . . . . . . . . . . . . . . . . . . . . . . Active rules and DNS . . . . . . . . . . . . . . . . . . . . . . . . . . . . . . . . . . . . . . Troubleshooting logging in . . . . . . . . . . . . . . . . . . . . . . . . . . . . . . . . . . . . Restoring access to the firewall . . . . . . . . . . . . . . . . . . . . . . . . . . . . . . Changing a forgotten password . . . . . . . . . . . . . . . . . . . . . . . . . . . . . . Manually clearing an authentication failure lockout . . . . . . . . . . . . . . . . . Changing authentication requirements for emergency maintenance mode . Troubleshooting system status . . . . . . . . . . . . . . . . . . . . . . . . . . . . . . . . . Troubleshooting network status . . . . . . . . . . . . . . . . . . . . . . . . . . . . . . . . . 12 McAfee Firewall Enterprise 7.0.1.02 Administration Guide 689 ... ... ... ... ... ... ... ... ... ... ... . . . . . . . . . . . . . . . . . . . . . . . . . . . . . . . . . . . . . . . . . . . . Contents Checking network status using the Admin Console . . . . . Checking network status using the command line . . . . . . Troubleshooting licensing problems . . . . . . . . . . . . . . . . . . Troubleshooting High Availability . . . . . . . . . . . . . . . . . . . . Viewing configuration-specific information . . . . . . . . . . . Viewing status information . . . . . . . . . . . . . . . . . . . . . . Identifying load-sharing addresses in netstat and ifconfig Troubleshooting NTP . . . . . . . . . . . . . . . . . . . . . . . . . . . . Troubleshooting VPNs . . . . . . . . . . . . . . . . . . . . . . . . . . . . Troubleshooting transparent (bridged) mode . . . . . . . . . . . . B .. .. .. .. .. .. .. .. .. .. . . . . . . . . . . . . . . . . . . . . . . . . . . . . . . . . . . . . . . . . . . . . . . . . . . . . . . . . . . . . . . . . . . . . . . . . . . . . . . . . . . . . . . . . . . . . . . . . . . . . . . . . . . . . . . . . . . . . . . . . . . . . . . . . . . . . . . . . . . . . . . . . . . . . . . . . . . . . . . . . . . . . . . . . . . . . . . . . . . . . . . . . . . . . . . . . . . . . . . . . . . . . . . . . . . . . . . . . . . . . . . . . . . . . . . . . . . . . . . . . . . . . . . . . . . . . . . . . . . . . . . . . . . . . . . . . . . . . . . . . . 695 . 702 . 705 . 706 . 706 . 708 . 710 . 711 . 713 . 713 . . . . . . . . . . . . . . . . . . . . . . . . . . . . . . . . . . . . . . . . . . . . . . . . . . . . . . . . . . . . . . . . . . . . . . . . . . . . . . . . . . . . . . . . . . . . . . . . . . . . . . . . . . . . . . . . . . . . . . . . . . . . . . . . . . . . . . . . . . . . . . . . . . . . . . . . . . . . . . . . . . . . . . . . . . . . . . . . . . . . . . . . . . . . . . . . . . . . . . . . . . . . . . . . . . . . . . . . . . . . . . . . . . . . . . . . . . . . . . . . . . . . . . . . . . . . . . . . . . . . . . . . . . . . . . . . . . . . . . . . . . . . . . . . . . . 715 . 716 . 716 . 716 . 716 . 717 . 720 . 721 . 722 . 724 Re-install and Recovery Options About re-install and recovery Recovery options . . . . . . . . Configuration restore . . Uninstall . . . . . . . . . . . Rollback . . . . . . . . . . . . Disaster recovery . . . . . Re-install options . . . . . . . . Re-installing your firewall Re-installing your firewall Re-installing your firewall ............... ................ ................ ................ ................ ................ ................ from the virtual CD . from a CD-ROM . . . . from a USB drive . . . 715 ... ... ... ... ... ... ... ... ... ... . . . . . . . . . . . . . . . . . . . . . . . . . . . . . . . . . . . . . . . . . . . . . . . . . . Glossary 727 Index 731 McAfee Firewall Enterprise 7.0.1.02 Administration Guide 13 Contents 14 McAfee Firewall Enterprise 7.0.1.02 Administration Guide About this Guide Who should read this guide This guide is intended for a McAfee Firewall Enterprise (Sidewinder) administrator. You should read this guide if you are responsible for configuring and managing a McAfee Firewall Enterprise. This guide assumes you have: • A working knowledge of UNIX and Windows operating systems. • A basic understanding of system administration. • A working knowledge of the Internet and its associated terms and applications. • An understanding of networks and network terminology, including TCP/IP protocols. Where to find additional information McAfee Firewall Enterprise documentation in .pdf format is available on the McAfee web site. You can see the latest information regarding McAfee Firewall Enterprise and other McAfee products: • On your Admin Console computer, select Start > Programs > McAfee > McAfee Firewall Enterprise (Sidewinder) > Online Manuals. • Open a browser and go to http://mysupport.mcafee.com. Table 1 Summary of McAfee Firewall Enterprise documentation Document Description Setup Guide Steps you through setting up your initial McAfee Firewall Enterprise configuration. Administration Guide This is the guide you are currently reading. It provides complete administration information on all firewall functions and features. You should read this guide if you are responsible for configuring and managing a firewall. Online help Online help is built into the McAfee Firewall Enterprise software. The Quick Start Wizard provides help for each configuration window. The Admin Console program provides detailed context-sensitive online help. Application notes Provides detailed instructions for setting up specific configurations, such as setting up the firewall to work with another vendor's product or environment. Knowledge Base Supplemental information for all other McAfee Firewall Enterprise documentation. Articles include helpful troubleshooting tips and commands. All manuals and application notes are also posted here. Online help The McAfee Firewall Enterprise graphical user interface (known as the Admin Console) provides comprehensive online help. To access online help, click the help icon in the toolbar. Man (or “manual”) pages provide additional help on firewall-specific commands, file formats, and system routines. To view the available information for a specific topic, enter one of the following commands: man -k topic or apropos topic where topic is the subject that you want to look up. McAfee Firewall Enterprise 7.0.1 Setup Guide 15 Typographical conventions Reference materials If you are new to system administration, you may find the following resources useful: • UNIX System Administration Handbook, 3rd Edition, by Nemeth, et al. (Prentice Hall). • Managing Internet Information Services by Liu, et al. (O’Reilly and Associates, Inc.) • A standard reference on computer security is Firewalls and Internet Security by Cheswick and Bellovin (Addison-Wesley). • For network management information, see TCP/IP Network Administration by Craig Hunt (O’Reilly & Associates, Inc.). • For information on handling mail on UNIX networks, see Sendmail by Bryan Costales, with Eric Allman and Neil Rickert (O’Reilly & Associates, Inc.). • For Domain Name System information, see DNS and Bind by Cricket Liu and Paul Albitz (O’Reilly & Associates, Inc.). • For information about Internet Review for Comment (RFC) documents, refer to one of the following web sites: http://www.cse.ohio-state.edu/cs/Services/rfc/index.html http://www.ietf.org/rfc.html Note: Some of these resources are referenced throughout this guide. Typographical conventions This guide uses the following typographic conventions: Table 2 Conventions Convention Description Courier bold Identifies commands and key words you type at a system prompt Note: A backslash (\) signals a command that does not fit on the same line. Enter the command as shown, ignoring the backslash. Courier italic Indicates a placeholder for text you type <Courier italic> When enclosed in angle brackets (< >), identifies optional text nnn.nnn.nnn.nnn Indicates a placeholder for an IP address you type Courier plain Used to show text that appears on a computer screen Plain text italics Identifies the names of files and directories Used for emphasis (for example, when introducing a new term) Plain text bold Identifies buttons, field names, and tabs that require user interaction [ ] Signals conditional or optional text and instructions (for example, instructions that pertain only to a specific configuration) Caution Be careful—in this situation, you might do something that could result in the loss of data or an unpredictable outcome. Note Helpful suggestion or a reference to material not covered elsewhere in the manual Security Alert Information that is critical for maintaining product integrity or security Tip Time-saving actions; may help you solve a problem Note: The IP addresses, screen captures, and graphics used within this document are for illustration purposes only. They are not intended to represent a complete or appropriate configuration for your specific needs. Features may be enabled in screen captures to make them clear; however, not all features are appropriate or desirable for your setup. 16 McAfee Firewall Enterprise 7.0.1 Setup Guide SECTION 1 Introduction Chapter 1, Introduction to McAfee Firewall Enterprise Chapter 2, Administrator Basics 1 Introduction to McAfee Firewall Enterprise Contents About McAfee Firewall Enterprise (Sidewinder) The Type Enforcement environment McAfee Firewall Enterprise operating characteristics McAfee Firewall Enterprise deployment options About McAfee Firewall Enterprise (Sidewinder) McAfee Firewall Enterprise (Sidewinder) allows you to connect your organization to the Internet while protecting your network from unauthorized users and attackers, while also protecting internal users as they access the Internet. It combines an application-layer firewall, IPsec VPN capabilities, Web filtering (McAfee SmartFilter), global-reputation-based filtering (TrustedSource™), anti-virus/anti-spyware filtering engine, and SSL decryption into one Unified Threat Management (UTM) security appliance, designed to offer centralized perimeter security. McAfee Firewall Enterprise provides a high level of security by using McAfee SecureOS an enhanced UNIX ® operating system that employs McAfee’s patented Type Enforcement security technology. McAfee SecureOS removes the inherent security risks often found in a network application running on non-security focused commercial operating systems, resulting in superior network security and no emergency security patches to apply. ® The firewall prevents host identification masquerading (IP spoofing), making it very difficult for attackers to infiltrate your protected networks. It also offers advanced authentication and encryption software. Encryption allows authorized users on the Internet access to your protected network without fear of attackers eavesdropping (IP sniffing) or stealing access credentials and other valuable information. McAfee Firewall Enterprise allows public services such as e-mail, a public file archive (FTP), and Web (HTTP/HTTPS) access while protecting the other computers on your protected networks. It also provides powerful configuration options that allow you to control access by your employees to almost any publicly available service on the Internet. The Type Enforcement environment As mentioned earlier, McAfee Firewall Enterprise runs on McAfee SecureOS, Firewall Enterprise Edition, a version of BSD that McAfee has enhanced with a patented security technology called Type Enforcement. For the most part, Type Enforcement does not require any extra effort on your part. The following subsections describe areas that affect how you use the system and access files that you should be aware of. How Type Enforcement works Type Enforcement’s effects How Type Enforcement works In most UNIX operating systems, logging in as super-user (root) gives you access to all system files; an intruder who knows how to acquire root privileges can access any files or applications on a system. In addition, UNIX does not have tight control over how data files are shared among the processes running on a system. This means that an intruder who managed to break into one area of a system, such as e-mail, may be able to easily gain access to other files on the system. McAfee Firewall Enterprise 7.0.1.02 Administration Guide 19 Introduction to McAfee Firewall Enterprise The Type Enforcement environment McAfee Firewall Enterprise Type Enforcement software is designed to plug these security holes. This is done by using the following mechanisms (each of the mechanisms is described below): • Provides maximum network protection • Provides Type Enforced domain processes • Controls Type Enforced attributes applied to files and sockets • Controls inter-domain operations, such as signals • Controls access to system calls • Controls the files a process can access Maximum network protection McAfee's patented Type Enforcement technology provides network security protection that is unique to the industry. By using Type Enforcement within the operating system, McAfee Firewall Enterprise provides the highest level of security. Type Enforcement is based on the security principle of least privilege: any program executing on the system is given only the resources and privileges it needs to accomplish its tasks. On McAfee Firewall Enterprise, there is no concept of a root super-user. Type Enforcement controls all interactions between domains and file types. Domains must have explicit permission to access specific file types, communicate with other domains, or access system functions. Any attempts to the contrary fail as though the files do not exist. Type Enforcement domain processes A standard UNIX system separates processes with user and group identities. Therefore, UNIX identities can be completely subverted by users who obtain root privileges. McAfee Firewall Enterprise prevents this by providing separate, Type-Enforced domains for each process running on the system. Type-enforced domains provide more intricate control over what each process is allowed to do, as shown in Figure 1. Figure 1 Example of McAfee Firewall Enterprise domain separation structure SMTP User Audit Kernel News Network Telnet Type Enforced attributes When an administrator initially logs into a McAfee Firewall Enterprise at a command line prompt, they are automatically placed in the User domain, which allows no access to sensitive files. An administrator may then switch to their defined administrative role’s domain using the srole command (for Admn) or srole adminro (for AdRO). The Admn domain allows an administrator to access to all administrative functions. The AdRO domain allows read-only access to the system configuration areas, as well as the ability to generate reports. An administrator with read-only access cannot make system modifications. This guide assumes that most commands will be issued by administrators with read/write access, and therefore only includes the srole command. If you are a read-only administrator and have reason to access the command line, always use srole adminro instead of srole alone. For information on assigning administrator roles, see Managing administrator accounts on page 48. 20 McAfee Firewall Enterprise 7.0.1.02 Administration Guide Introduction to McAfee Firewall Enterprise The Type Enforcement environment Inter-domain operations Interactions between domains, such as signalling, are also controlled by Type Enforcement. For example, a process running in the SMTP domain cannot send a signal to the Telnet server running in the Telnet domain. Access to system calls A typical UNIX system has many privileged system calls that could enable malicious users to access the kernel directly and compromise the system. The firewall solves this problem with a set of flags for each domain that indicate which system calls can be made from that domain. Files available to a process Process-to-file access is controlled by a Domain Definition Table that maps out the various classes of data files and processes that may be running on the firewall. The table specifies which process domains can access different types of files and what type of access is allowed (such as read/write/execute). This table cannot be circumvented. Your system is pre-configured so that domains have access only to the files they need. The Domain Definition Table cannot be changed while the Operational kernel is running. This prevents intruders from tricking the kernel into modifying the table. Also, Type Enforcement prevents intruders from installing software that may be used to circumvent McAfee Firewall Enterprise security mechanisms. The backup and restore functions on your system have been modified to be aware of Type Enforcement. When you restore files, they are automatically restored with the correct Type Enforcement properties. Type Enforcement’s effects The previous section outlined how Type Enforcement works. Listed below are the major ways in which Type Enforcement affects you and other users: • Non-administrative users will not be aware of Type Enforcement unless they try to perform unauthorized activities. • The concept of a super-user who can have complete system control does not exist. The “root” account has no special privileges. The Admin role operating in the Admn domain has access to most system files, but is still not as powerful as root on a standard UNIX system. • Domains make it difficult for an intruder to do damage. Breaking into the domain in which an application is executing does not provide access to the files required for administering that application. McAfee Firewall Enterprise 7.0.1.02 Administration Guide 21 Introduction to McAfee Firewall Enterprise McAfee Firewall Enterprise operating characteristics McAfee Firewall Enterprise operating characteristics This section lists additional significant differences between McAfee Firewall Enterprise and a standard UNIX system. Burbs and network stack separation While installing or managing a McAfee Firewall Enterprise, you will notice the use of the term burb. Burb is a term that refers to an interface and all the systems it connects. Each burb must have a unique name. Unless you specify custom burb names during initial configuration, the two initial burbs are named internal and external by default. As an example of how burbs are used, suppose your organization has two internal (protected) networks that need to be connected to the external network (Internet), but the corporate security policy requires that there be limited or no information flow between the two internal networks. In this scenario, you would configure three burbs for your McAfee Firewall Enterprise, as shown in Figure 2. The security policy must be defined to enforce the required control over information flow between the two internal burbs and between the external burb and the individual internal burbs, while also protecting the internal burbs from unauthorized access from the Internet. Figure 2 Multiple Type Enforced areas (burbs) User burb Internet burb Switch Users User network McAfee Firewall Enterprise Router Internet Server burb Server network Switch Servers One of the unique aspects of the SecureOS is the use of multiple logical network stacks to strengthen the enforcement of the inter-burb aspects of the system security policy. A network stack consists of different layers of software responsible for different aspects of the communications. For example, one layer checks a message’s routing information to ensure that it is transmitted to the correct network. Normal computing systems and firewalls that operate on an unsecured OS have only one network stack. The SecureOS includes modifications that provide stronger separation of communication between different burbs. There are checks at all layers of the software to ensure that the network stack data from one burb is not mixed with or impacted by data associated with another burb. This logical separation of the network stacks by the security burb is augmented by Type Enforcement security policy, which is integral to SecureOS. It controls all operational aspects of the system, including enforcement of the separation data processing by the security burb. This ensures that information passes from one burb to another only if the network security policy says the specific information flow is allowed. 22 McAfee Firewall Enterprise 7.0.1.02 Administration Guide Introduction to McAfee Firewall Enterprise McAfee Firewall Enterprise operating characteristics Figure 3 shows this logical network separation involved in the transfer of data between the network stacks associated with each burb. Before a process can interact with a network stack, the Type Enforcement security policy must indicate that the process is allowed to interact with that burb’s network stack. The degree to which the firewall inspects a packet is determined by the agent processing the packet. Figure 3 Logical network protocol stacks provide network separation Server Proxy proxy internal burb internal burb Physical Layer Network Layer Physical Layer Transport Layer external burb Network Layer Transport Layer external burb external burb Transport Layer Application Layer Application Layer internal burb server Application Layer Filter Network Layer Physical Layer Access control In McAfee Firewall Enterprise, the rule set determines what traffic is permitted into and through the firewall and what is denied. Each rule requires a service. A service associates a traffic’s transport layer with a specific agent that is responsible for managing the service’s traffic. The transport layer information includes elements such as the protocol, the ports, and the connection or session timeouts. There are three types of agents: proxy, packet filter, and server. Note: See the Policy section for details information on policy configuration, rules, and services. Proxy agents and services McAfee Firewall Enterprise uses special programs called proxy agents to forward application data between two burbs, such as your internal network and the Internet. Proxy agents essentially provide a go-between that can communicate with the burbs on the firewall. For example, when a user on an internal burb tries to establish an Internet connection, the firewall intercepts the connection attempt and opens the connection on the user’s behalf. All Internet connections are made by the firewall so that the internal network never communicates directly with the Internet burb. For some proxy agents, you can configure transparency on a per-service basis. For transparent connections, the client is unaware of the firewall. The firewall is implicitly included in the path based on routing. For non-transparent, the client is aware of the firewall and explicitly connects to the firewall. McAfee Firewall Enterprise supports HTTP, Telnet, and many other TCP-based proxies. The firewall also supports proxies for routing SNMP, NTP, DNS, and other types of services that require UDP transmissions. You can also create your own special proxies for other services. In addition, the firewall provides proxies that use multiple TCP and/or UDP sessions such as FTP, RealMedia, and Oracle SQLNet. Most proxy agents are disabled by default. When you use a proxy service in a rule, the firewall automatically enables that proxy service’s agent in the rule’s source burb. That allows traffic to flow from the source to its destination. For example, you can configure rules that allow all internal users to access all Internet web sites, or you can prohibit users from accessing the web from specific internal systems or from accessing specific web sites. In addition, proxy rules can be configured to perform Network Address Translation (NAT) and redirection. Enabling NAT rewrites the source address of the packet, while enabling redirection rewrites the destination address. McAfee Firewall Enterprise 7.0.1.02 Administration Guide 23 Introduction to McAfee Firewall Enterprise McAfee Firewall Enterprise operating characteristics Filter agents and services You can configure the firewall to securely forward IP packets between networks using filter services in rules. Unlike proxy agents, which operate at the application layer and in most cases on TCP or UDP traffic, filters operate directly on IP packets allowing non-TCP/UDP (as well as TCP/UDP) traffic to pass between the networks. For example, with a filter service you can pass encrypted VPN sessions through the firewall. Filtering services work by inspecting many of the fields within a packet, including the source and destination IP address, port, and protocol. Each packet that arrives at the firewall will be inspected and compared to an enabled filter rule that you have configured. Packets that match an allow rule will then be forwarded to the destination network. You can configure filtering services to inspect TCP, UDP, and many other protocols. With TCP, UDP, and ICMP, the firewall can actively track individual sessions by performing stateful inspection. This ensures that only packets valid for a new session or a portion of an existing session are sent on to the final destination. In addition, packet filter rules can be configured to perform Network Address Translation (NAT) and redirection. Enabling NAT rewrites the source address of the packet, while enabling redirection rewrites the destination address. Server agents and services McAfee Firewall Enterprise servers provide a variety of system functions, but generally do not pass traffic between burbs. Rules that allow access to a McAfee Firewall Enterprise server typically have the same source and destination burbs. Therefore, proxy agents are not used to control an external (Internet) user’s access to the external side of the McAfee Firewall Enterprise. For example, when an external user accesses an SSH server that you have made publicly available on the external side of the firewall, there will be no proxy agent to intervene. For users on the Internet, proxy agents are only used when they cross burb boundaries to access systems in an internal burb. Attack protection The first step in protecting your network is creating a rule set based on a least-permissions philosophy and using the application-aware proxy agents to pass traffic. The next step is to use McAfee Firewall Enterprise attack protection to defend against attacks in both allowed and denied traffic. The firewall has multiple layers that work together to protect against known and unknown attacks. Some of these defenses occur automatically, and some of them must be configured. The following sections explain the different options. Network Defenses McAfee Firewall Enterprise is pre-configured to block an extensive list of suspicious traffic at the data link, network, and transport layers. Packets that do not adhere to their protocol standards are always dropped, as are packets that match known attack configurations. Application Defenses Application Defenses offer customizable protection at the application layer. The defenses can be used to enforce RFC (Request for Comments) standards and allowed parameters. Configurable parameters include headers, commands, versions, and file sizes. You can use these controls to deny any parameters that are not essential to your business needs and to minimize your network’s attack surface; the fewer the number of parameters allowed into your network, the fewer parameters an attacker can use to attack. The controls can also provide the following key inspection services: • Anti-virus filtering • Reputation-based filtering • URL-based web filtering Note: The listed services are premium features. 24 McAfee Firewall Enterprise 7.0.1.02 Administration Guide Introduction to McAfee Firewall Enterprise McAfee Firewall Enterprise operating characteristics Signature-based Intrusion Prevention Services The McAfee Firewall Enterprise Intrusion Prevention Service uses signature-based files to detect and prevent known network-based intrusion attacks, such as hacker-generated exploits and protocol anomalies. IPS can be added to rules to inspect allowed, incoming traffic for these attacks as the traffic enters the firewall. If an attack is detected, the rule handles the attack according to the configured response. Response options range from completely ignoring the traffic to blackholing all traffic sent from the originating host. This attack protection is particularly valuable when you cannot minimize your attack surface because your organization requires services with known vulnerabilities. Note: This is a premium feature. IPS Attack Responses Even attacks that are not allowed through the firewall can cause problems if allowed to continue. For this reason, McAfee Firewall Enterprise has IPS Attack Responses, which can be configured to notify administrators when audit events are generated by suspicious traffic. If a specified attack audit occurs a certain number of times in a given time period, the firewall can alert an administrator, blackhole all traffic from the IP address originating the attack, or both. Being aware of attempted attacks is an important part of maintaining your network’s security. McAfee Firewall Enterprise 7.0.1.02 Administration Guide 25 Introduction to McAfee Firewall Enterprise McAfee Firewall Enterprise deployment options McAfee Firewall Enterprise deployment options The internal and external network McAfee Firewall Enterprise interfaces are defined during initial configuration. However, you can configure additional interfaces to suit the needs of your network infrastructure. The firewall can be used as: • A gateway between your internal network and the Internet. • A gateway between any networks with different security needs. • A transparent firewall inside a single network. • Any combination of the above. For traffic to pass through your McAfee Firewall Enterprise, it must arrive on an interface and leave on a different interface. The relationship between configured interfaces can be classified as follows: • Routed – A McAfee Firewall Enterprise interface is connected to each unique network, and the firewall allows traffic to pass between the networks like a router, enforcing your security policy. See Routed mode for more information. • Transparent (bridged) – Two McAfee Firewall Enterprise interfaces are connected inside a single network and bridged to form a transparent interface. Traffic passes through the firewall like a switch, allowing you to enforce security policy inside the network without re-addressing the network. See Transparent (bridged) mode for more information. Note: McAfee Firewall Enterprise supports only one configured transparent interface (bridge) at a time. The routed and transparent modes are not exclusive—your McAfee Firewall Enterprise can be simultaneously configured with a single bridge and additional routed interfaces. For more information, see Hybrid mode. Routed mode In routed mode, your McAfee Firewall Enterprise is deployed at the intersection of multiple networks. • The firewall is connected to each network by a network interface. • Each firewall interface must be assigned a unique IP address in the connected subnet. • The protected networks must be unique—each network must be a different subnet. • Hosts in a protected network communicate with other networks by using the firewall’s IP address as their gateway. • Each firewall interface is assigned to a unique burb. When traffic attempts to cross from one burb to another, the configured security policy is enforced. This section describes the following deployment scenarios: • Protecting a single network • Protecting multiple networks 26 McAfee Firewall Enterprise 7.0.1.02 Administration Guide Introduction to McAfee Firewall Enterprise McAfee Firewall Enterprise deployment options Protecting a single network Figure 4 depicts McAfee Firewall Enterprise protecting the internal network from the Internet. This configuration uses two network interfaces. To reach the Internet, hosts on the internal network route traffic to the firewall. Figure 4 Protecting a single network Users Internal network Switch McAfee Firewall Enterprise Router Internet Servers Protecting multiple networks Figure 5 depicts McAfee Firewall Enterprise protecting two otherwise separate networks, the user network and the server network, from each other and from the Internet. This configuration uses three network interfaces. To reach the Internet or one of the other protected networks, hosts route traffic to the firewall. Figure 5 Protecting multiple networks Switch Users User network McAfee Firewall Enterprise Protected networks Router Internet Server network Switch Servers McAfee Firewall Enterprise 7.0.1.02 Administration Guide 27 Introduction to McAfee Firewall Enterprise McAfee Firewall Enterprise deployment options Transparent (bridged) mode In transparent (bridged) mode, your McAfee Firewall Enterprise is deployed inside a single network. • A transparent interface is made up of two interfaces that are: • Connected inside the same network. • Assigned to unique burbs. Table 3 shows the default McAfee Firewall Enterprise interface configuration. These interfaces, or any other two interfaces, can be used to configure a transparent interface. Table 3 Standard interfaces User defined interface name NIC or NIC Group Burb name external_network em0 external internal_network em1 internal Table 4 shows a transparent interface configured using the default interfaces. Note that bridge0 is made up of em0 and em1. Table 4 Transparent interface User defined transparent interface name NIC or NIC Group bridged_network bridge0 (em0, em1) • When traffic attempts to cross the transparent interface (from one burb to the other), a rule check is performed to enforce security policy. • Since hosts inside the network are not aware that the McAfee Firewall Enterprise is deployed, they communicate with each other as if they were directly connected by a switch. • If two hosts reside in the same burb (the same side of the transparent interface), they communicate directly over the network and no security policy is enforced. • If two hosts reside in different burbs (different sides of the transparent interface), they communicate through the firewall and security policy is enforced. This section includes the following deployment scenarios: • Transparently enforcing security policy inside a single subnet • Transparently protecting a single network Transparently enforcing security policy inside a single subnet Figure 6 depicts a single subnet (192.168.0.0/24) that contains both servers and users. For this example, assume that the network administrator has decided to introduce a firewall to protect the servers from the users. However, the network cannot be re-addressed and all of the servers and users must retain their current IP addresses. These requirements are met by McAfee Firewall Enterprise transparent mode. Figure 6 A single subnet containing servers and users Server1 192.168.0.20 192.168.0.30 User1 Switch Server2 192.168.0.25 192.168.0.35 User2 28 McAfee Firewall Enterprise 7.0.1.02 Administration Guide Introduction to McAfee Firewall Enterprise McAfee Firewall Enterprise deployment options Figure 7 depicts a McAfee Firewall Enterprise in transparent mode protecting the servers from the users. As traffic between the users and servers crosses the firewall’s transparent interface, it also crosses from one burb to the other. This triggers a rule check which enforces security policy on the traffic. Note that while deploying the firewall in transparent mode does not require re-addressing the network, the firewall does require a management IP address. In this example, 192.168.0.10 was reserved for the firewall. Figure 7 Transparent McAfee Firewall Enterprise inside a single subnet Server1 192.168.0.20 192.168.0.30 User1 Switch Switch McAfee Firewall Enterprise 192.168.0.10 Server2 192.168.0.25 192.168.0.35 User2 Transparently protecting a single network Figure 8 depicts an internal network that is only protected from the Internet by a router. For this example, assume that the network administrator has decided to introduce a firewall to protect the internal network from the Internet. However, there is a requirement that the network cannot be re-addressed, and all of the servers and users must retain their current IP addresses. Figure 8 No firewall Internal network – 192.168.0.0/24 Users Internal network 192.168.0.0/24 Switch 192.168.0.1 Router 1.1.1.1 Internet Servers To deploy a McAfee Firewall Enterprise to protect the internal network, two options are available: • Deploy the firewall in router mode and re-address the networks around it. • Deploy the firewall in transparent mode inside the internal network. McAfee Firewall Enterprise 7.0.1.02 Administration Guide 29 Introduction to McAfee Firewall Enterprise McAfee Firewall Enterprise deployment options Using transparent mode has the advantage that none of the networks around the firewall need to change. In addition, the hosts on the internal network will have no knowledge that the firewall has been deployed between the switch and the router as shown in Figure 9. Figure 9 Transparent firewall protecting a single network Internal network – 192.168.0.0/24 Users Internal network 192.168.0.0/24 Switch McAfee Firewall Enterprise 192.168.0.10 192.168.0.1 Router 1.1.1.1 Internet Servers The default route for the hosts on the internal network is still the router (192.168.0.1), which is on the other side of the firewall. As traffic bound to the Internet from the internal hosts crosses the firewall’s transparent interface, it also crosses from the internal burb to the external burb. This triggers a rule check which enforces security policy on the traffic. Note that while deploying the firewall in transparent mode does not require re-addressing the network, the firewall does require a management IP address. In this example, 192.168.0.10 was reserved for the firewall. 30 McAfee Firewall Enterprise 7.0.1.02 Administration Guide Introduction to McAfee Firewall Enterprise McAfee Firewall Enterprise deployment options Hybrid mode Figure 10 depicts a McAfee Firewall Enterprise configured with a transparent interface and a routed interface. In this example, the firewall protects the internal and DMZ networks from each other and from the Internet. Note that the firewall has two IP addresses—a transparent IP address for management (192.168.0.10, assigned to both bridged interfaces) and a routed IP address on the DMZ interface (192.168.20.10). To reach the Internet: • Hosts in the internal network route traffic to the router’s IP address (192.168.0.1) on the other side of the firewall. • Hosts in the DMZ route traffic to the firewall’s DMZ IP address (192.168.20.10). As traffic crosses from interface to interface, it also crosses from one burb to another. This triggers a rule check which enforces security policy on the traffic. Figure 10 Hybrid McAfee Firewall Enterprise Bridged interfaces 192.168.0.10 Users Internal network 192.168.0.0/24 Switch McAfee Firewall Enterprise 192.168.0.1 Router 1.1.1.1 Internet Routed interface 192.168.20.10 Switch DMZ network 192.168.20.0/24 Servers E-mail servers McAfee Firewall Enterprise 7.0.1.02 Administration Guide 31 Introduction to McAfee Firewall Enterprise McAfee Firewall Enterprise deployment options 32 McAfee Firewall Enterprise 7.0.1.02 Administration Guide 2 Administrator Basics Contents Managing your firewall Configuring Admin Console access Restarting or shutting down the system Managing administrator accounts Changing administrator passwords Administering McAfee Firewall Enterprise using Secure Shell Administering the McAfee Firewall Enterprise using Telnet Managing your firewall This section explains basic McAfee Firewall Enterprise (Sidewinder) management. • Understanding McAfee Firewall Enterprise management • Admin Console basics • Using the Admin Console • Logging directly into the firewall Understanding McAfee Firewall Enterprise management You can manage the McAfee Firewall Enterprise in the following ways: • Admin Console – The Administration Console (or Admin Console) is the graphical software that runs on a Windows computer within your network. • The Admin Console is installed using the “Management Tools” CD. • This CD also installs the Quick Start Wizard, which is used to initially configure your firewall. See the McAfee Firewall Enterprise Setup Guide for information on installing the Admin Console software and running the Quick Start Wizard. Note: The Admin Console is occasionally referred to as “cobra” in some command line tools. • command line interface (CLI) – If you are experienced with UNIX, you can also use the command line interface to configure and manage the firewall. Command line interface refers to any UNIX prompt. The command line interface supports many firewall-specific commands as well as standard UNIX commands you can enter at a UNIX prompt. For example, the cf command can perform a wide range of configuration tasks. For help using the command line interface, refer to the following: • Command Line Interface Reference at http://mysupport.mcafee.com. • Manual (man) pages included on the firewall: log into the firewall at a command prompt, type man followed by the name of a command, and then press Enter. • McAfee Firewall Enterprise Control Center (CommandCenter) – An enterprise-class management appliance that allows you to centrally manage multiple McAfee Firewall Enterprise appliances. McAfee Firewall Enterprise 7.0.1.02 Administration Guide 33 Administrator Basics Managing your firewall For more information, see the McAfee Firewall Enterprise Control Center Administration Guide. Whether you use the Admin Console or the command line interface, you can manage the firewall from a number of locations. Figure 11 highlights the administration interface options available to you. Note: Normal administration is possible only when the Operational kernel is booted. The firewall in emergency maintenance mode is offline and does not pass traffic. Figure 11 Administration options Admin Console running on a Windows workstation Command line interface via a Telnet connection on a Windows or UNIX workstation Internet McAfee Firewall Enterprise Remote Admin Console or command line interface via an SSH connection • The firewall must allow secure sessions for the burb in which the Admin Console workstation resides. • By default, access is enabled on the firewall’s internal burb. For information on changing Admin Console access on an active firewall, see Configuring Admin Console access. 34 McAfee Firewall Enterprise 7.0.1.02 Administration Guide Administrator Basics Managing your firewall Admin Console basics To start the Admin Console on a Windows workstation, do one of the following: • Select Start > Programs > McAfee > McAfee Firewall Enterprise (Sidewinder) > Admin Console. • Double-click the Admin Console icon located on the desktop. The main Admin Console window appears. Figure 12 Main Admin Console menu Use this window to connect to and manage one or more firewalls. The main Admin Console window is divided into three areas: the toolbar, the left pane, and the right pane. McAfee Firewall Enterprise 7.0.1.02 Administration Guide 35 Administrator Basics Managing your firewall About the toolbar The toolbar at the top of the Admin Console window contains menus and six buttons for various shortcut actions: Figure 13 Admin Console menu and toolbar New Firewall Rollback Start ticket Save Help Refresh Use the menus to perform the following actions: Table 5 Admin Console menus Menu File Options • • • • Tools • New Firewall (Ctrl+N) – Add a firewall that can be managed using the Admin Console. Save (Ctrl+S) – Save changes. Cancel (Ctrl+E) – Cancel changes. Exit (Alt+X) – Exit the Admin Console. ARP – Use this feature to view the association between each MAC address on the firewall and its corresponding IP address. See About the ARP Table for more information. • Get route – Use this feature to find the first gateway in the route from the firewall to a stated destination. • DNS lookup – Use this feature to find the IP address for a host name. See About the DNS Lookup window • Ping host – Use this feature to test interface connectivity. See About the Ping Test window for more • See About the Get Route window for more information. for more information. information. TCP dump – Use this feature to capture the network traffic on selected firewall interfaces. To run tcpdump: a Select interfaces and set pararmeters that you want to capture traffic for. See About the TCP Dump window and About the TCP Dump Parameters window for more information. b Run and view the tcpdump. See About the Running TCP dump window for more information. Help • Traceroute – Use this feature to see all of the gateways that traffic passes through on a round trip between the firewall and a destination. See About the Traceroute window for more information. • [Window help] – Display information for the Admin Console window that is selected in the tree. The title for this menu option correlates to the window selected. Note: If you use a browser with a pop-up blocker turned on, you must allow blocked content to view the McAfee Firewall Enterprise help. • About (Ctrl+H) – Display information about the current version of the Admin Console software. Use the toolbar to perform the following actions: Table 6 Admin Console toolbar 36 Icon Action New Firewall Click this icon to add a firewall. For more information on adding a new firewall, see Adding a firewall to the Admin Console. Save Save changes to the firewall that you make in the Admin Console by clicking Save. Rollback Cancel (or rollback) any unsaved changes in the Admin Console by clicking Rollback. Start ticket/ Stop ticket Identify specific changes to the firewall by clicking Start ticket. Click Stop ticket to close the change ticket. Refresh Refresh or update the screen by clicking Refresh. Help Access online help for the current Admin Console window that is displayed by clicking Help. McAfee Firewall Enterprise 7.0.1.02 Administration Guide Administrator Basics Managing your firewall About the left pane of the Admin Console window The left pane of the window contains the Admin Console tree. You can add or delete a firewall from the tree without being connected. Once you are connected to a specific firewall, you can click any of the items in the Admin Console tree to manage that area of your firewall. You can also right-click a firewall in the Admin Console tree to perform the following actions: • Delete a firewall from the Admin Console. • Connect or disconnect a firewall from the Admin Console. • Expand or collapse all or sections of the branch items beneath a firewall icon. About the right pane of the Admin Console window When not connected to a firewall that is currently selected in the tree, the right pane of the Admin Console window displays configuration information for that firewall. • Name – The name of the firewall. • IP Address – The IP address of the firewall. • Port – The port number used to connect to the firewall. • Version – This is a read-only field that displays the current version of the firewall. • McAfee Firewall Enterprise State – This is a read-only field that displays the current firewall state (standalone or part of an HA cluster). • Connect – Click this to connect to the selected firewall. Admin Console conventions When using the Admin Console connected to a firewall, the following conventions and tips will help you avoid common mistakes: • To sort or filter a table based on the contents of a single column, right-click a column heading and select the filter criteria for which you want to filter. To customize a filter, select the (Custom) option. To view all items in a table, select the (No Filter) option. You can also reverse the order of the table within a column by clicking the appropriate column heading. To return the table to its original order, click the column heading a second time. Note: You cannot filter the table on the Rules window. You must open the Active Rules window. • You can select an item to modify from a list by double-clicking it, selecting it and then clicking Modify, or right-clicking it and selecting Modify. (Read-only administrators can click View to view an item.) • When a box preceding an option is filled in or contains a check mark, it is enabled or selected. When the box is empty (a check mark does not appear), the option is disabled. • On some windows, you need to use the scroll bar to view all of the information or options. • To delete an item from a list or table in an Admin Console window, click the item to select it, and then click Delete. • When you leave a window that you have modified, you will automatically be prompted to save your changes before you exit the window. You can also save your modifications at any time by clicking the Save icon in the toolbar (or an OK button for some pop-up windows). • When you exit a window and do not want to save your changes, click No when prompted to save your changes. You can also cancel your changes at any time by clicking the Rollback icon (or the Cancel button in some windows) to restore the current window’s settings to the last saved version. • For assistance on any of the Admin Console windows, click the Help icon located in the top portion of the window. The online help provides information about each of the Admin Console windows. To view the entire list of available help topics, click the Contents tab from within the help system. Note: If you use a browser with a pop-up blocker turned on, you must allow blocked content to view the McAfee Firewall Enterprise help. McAfee Firewall Enterprise 7.0.1.02 Administration Guide 37 Administrator Basics Managing your firewall • To exit the Admin Console, do one of the following: • From the File menu, select Exit. • Click the X icon in the upper right corner of the Admin Console window. • Press Alt+X. Note: If you have any active connections when you exit the Admin Console, those connections, as well as any unsaved changes, will be lost. You will not be prompted to save before exiting. Using the Admin Console Be aware of these conditions when using the Admin Console to manage a firewall: • This version of the Admin Console is not compatible with 6.x versions of the Admin Console or the Sidewinder G2 firewall. • The firewall policy must allow Admin Console access for the burb in which the Admin Console workstation resides. By default, access is enabled on the firewall’s internal burb. For information on changing Admin Console access on an active firewall, see Configuring Admin Console access. Use these procedures to add firewalls to the Admin Console tree and to connect and disconnect from a firewall: • Adding a firewall to the Admin Console • Connecting to a firewall • Disconnecting from a firewall Adding a firewall to the Admin Console Before you can manage a firewall using the Admin Console, you must first add it to the Admin Console tree. To add a firewall to the tree, use one of these methods to open the Add Firewall window: • From the File menu, select New Firewall. • In the Admin Console toolbar, click the New Firewall icon. • In the Admin Console left pane, right-click the Firewalls icon and select New from the pop-up menu. The Add Firewall window appears. Figure 14 Add Firewall window 1 In the Firewall Name field, type a descriptive name for the firewall you are adding. For example, you might specify the host name you used during the installation process. Only alphanumeric characters, dashes (-), and underscores (_) can be used; spaces are not allowed. 2 In the Firewall IP Address field, type the IP address you want to use to access the firewall. The address must be a valid IP address for an interface on the firewall. Also, the interface must be contained within a burb selected for Admin Console access. 3 Click Add to save the information and exit this window. The firewall is displayed in the Admin Console tree in the left pane. 38 McAfee Firewall Enterprise 7.0.1.02 Administration Guide Administrator Basics Managing your firewall Connecting to a firewall Note: You cannot connect to a 6.x version of the firewall using a 7.x version of the Admin Console. To connect to a specific firewall, select the appropriate icon from the Admin Console tree and then click Connect. The Login window appears. Figure 15 Admin Console Login window The first time you attempt to connect to a firewall using the Admin Console, a pop-up window appears presenting you with the firewall certificate that will be used for all subsequent administrative connections. To accept the certificate, click Yes. If you want to verify the certificate before accepting it, you must obtain the certificate fingerprint before you log into the Admin Console. To obtain the certificate fingerprint, log into the firewall via command line and enter the srole command to change to the Admin domain. (If you have not configured remote access, you will need to attach a monitor and keyboard directly to your firewall.) Enter the following command: cf cert view fw name=cert_name The contents of the certificate are displayed. The certificate fingerprint is located at the bottom of the certificate directly beneath the END CERTIFICATE identifier. This fingerprint can be used to verify the fingerprint that is displayed when you initially connect to the firewall via the Admin Console. To log into a firewall: 1 In the Username field, enter your user name. 2 In the Authenticator drop-down list, select the appropriate authentication method for the firewall to which you are connecting. • Password is the default authentication method. Other authentication methods must be configured on the firewall before they are available in this drop-down list. • If you want to have a backup authentication method, duplicate the Admin Console rule and select a different authenticator. • All methods other than the password method require access to a separate authentication server. 3 Click OK. The Password Authentication window appears. 4 Enter your password, and then click OK. When you connect for the first time, the Feature Notification window displays the status of each licensed feature. McAfee Firewall Enterprise 7.0.1.02 Administration Guide 39 Administrator Basics Managing your firewall Figure 16 Feature Notification window Tip: If you do not want this window to appear each time you connect, select the Don’t show this again check box. 5 When you are finished viewing the window, click Close. The main Admin Console window appears. Disconnecting from a firewall To end an Admin Console session for a firewall: • In the left tree, select the firewall icon, and click Disconnect in the main Admin Console window. • In the left tree, right-click the firewall icon and select Disconnect from the pop-up menu. This disconnects the Admin Console from the firewall. It does not shut down the firewall. Logging directly into the firewall You can manage the firewall by command line interface by logging directly into the firewall. One way to do this is through SSH. A default Secure Shell Server rule allows SSH server access to the firewall. This rule must be enabled. To log directly into the firewall: 1 At the login prompt, type your user name and press Enter. The Password prompt appears. 2 Type your password and press Enter. The User domain prompt appears: firewall_name:User {1} % When you initially log into the firewall using a command prompt, you are logged into the User domain by default. The User domain allows very little access, including no access to sensitive files. 40 McAfee Firewall Enterprise 7.0.1.02 Administration Guide Administrator Basics Configuring Admin Console access 3 To change to the Admn domain, which allows access to all firewall domains (based on your administrative role), enter the following command: srole 4 To return to the previous domain role and shell, enter the following command: exit You are returned to the User domain. Note: If you have read-only privileges, type srole adminro Configuring Admin Console access McAfee Firewall Enterprise is managed from the McAfee Firewall Enterprise Admin Console, which must be installed on a Windows workstation. • The Quick Start Wizard enables access on the internal burb. If you want to establish an Admin Console connection to a different burb, modify the Admin Console rule. See Modifying the Admin Console rule for details. • When the Admin Console connects to a firewall for the first time, you are prompted to accept a certificate before the connection will continue. A default SSL certificate is initially assigned to the Admin Console. McAfee recommends assigning a new certificate to the Admin Console before using the firewall in an operational environment. See Configuring the Admin Console server for details. • You can configure a banner message that appears when the Admin Console connects to the firewall. This message is generally to alert users that they are accessing proprietary information. The banner window has an Accept button that must be clicked to proceed. See Configuring the Admin Console server for details. • The default port for the Admin Console is 9003. • See Network Services Sentry (NSS) for details on selecting valid ports. • To change the port or timeout properties for the Admin Console, see Configuring the Admin Console server. McAfee Firewall Enterprise 7.0.1.02 Administration Guide 41 Administrator Basics Configuring Admin Console access Modifying the Admin Console rule Perform this procedure to enable Admin Console access to different burbs. To modify the Admin Console rule: 1 Select Policy > Rules. The Rules window appears. 2 In the Rules list, expand the Administration rule group, select Admin Console, and click Modify. The Modify Server Rule window appears. Figure 17 Modify Server Rule window: Admin Console 3 From the Source and Destination Burb drop-down lists, select the appropriate burb for your Admin Console connection. 4 Click OK. 5 Save your changes. 42 McAfee Firewall Enterprise 7.0.1.02 Administration Guide Administrator Basics Configuring Admin Console access Configuring the Admin Console server The Admin Console is the graphical user interface used to manage your McAfee Firewall Enterprise. The Admin Console connects to the firewall using an SSL connection to a dedicated port (port 9003). When the Admin Console connects to a firewall for the first time, you are prompted to accept a certificate before the connection will continue. The Admin Console service also enforces the TCP idle timeout. To configure these properties, select Policy > Rule Elements > Services and double-click the Admin Console service. The Admin Console service window appears. Figure 18 Admin Console service window You can perform the following actions: • Change the Admin Console’s port and idle timeout values. Defaults are: • TCP port: 9003 (See Table 40 on page 350 for detals on selecting valid ports.) • TCP idle timeout: 0 seconds (This means that there are no timeouts.) You can click Restore Defaults at any time to restore the timeout value. • Click Properties to change the SSL certificate and create an optional logon greeting. Once the properties match your site’s security policy, click OK to return to the main Services window and then save your changes. McAfee Firewall Enterprise 7.0.1.02 Administration Guide 43 Administrator Basics Configuring Admin Console access About the Admin Console Properties window Use this window to select the certificate that the firewall uses for Admin Console connections. You can also create a login banner message. Figure 19 Admin Console Properties window 1 In the SSL Certificate drop-down list, select a certificate. The certificate will be one of the following: • The default certificate • A self-signed, RSA/DSA certificate that is defined on the Firewall Certificates tab of the Certificate Management window 2 To use a certificate that is not in the list or to view an existing certificate’s properties, click Certificates. The Firewall Certificates window appears. For detailed information on certificates, refer to Configuring and displaying remote certificates on page 648. 3 [Optional] In the Message field, type the text you want to appear when a user connects to the firewall with the Admin Console. This message is generally to alert users that they are accessing proprietary information. The banner window has an Accept button that must be clicked to proceed. • If you select Required, the banner message appears each login attempt. • If Required is cleared, a Don’t show this again option appears on the banner window. • Click Preview to see a preview of the banner message. 4 Click OK to return to the Admin Console service window. Be sure to save your changes once you return to the main Services window. 44 McAfee Firewall Enterprise 7.0.1.02 Administration Guide Administrator Basics Restarting or shutting down the system Restarting or shutting down the system There are four McAfee Firewall Enterprise shutdown options: • Reboot to Operational Kernel • The firewall boots to the Operational kernel by default. You can boot to the Operational kernel through the Admin Console or by pressing the power button. • You can log into the firewall via the Admin Console and perform administrative tasks. • Shutdown to Emergency Maintenance Mode • Emergency Maintenance Mode (EMM) allows you to do repair work with other services turned off. You should use EMM only if directed by McAfee Technical Support. • The # prompt appears on the firewall, indicating that you are in a login shell and can start issuing firewall or UNIX commands. • The firewall in EMM is offline and does not pass traffic. • You must connect a console to the firewall in order to work with it. You cannot access the firewall via the Admin Console, SSH, or telnet in emergency maintenance mode. • Halt System • The operating system shuts down, but the system remains powered on. • Halt System is useful if you need to connect directly to the firewall to access the BIOS. • Power Down System • You completely shut down the firewall without restarting. • Power down the system before you move your firewall to a new location or make hardware changes. You can reboot or shut down a firewall from the Admin Console or the command line. • When the firewall is rebooted or shutdown, a record of who issued the action is logged in the /var/log/messages file. This applies to a reboot or shutdown issued from the Admin Console or using the shutdown command. • If the boot process fails, contact McAfee Technical Support. McAfee Firewall Enterprise 7.0.1.02 Administration Guide 45 Administrator Basics Restarting or shutting down the system Rebooting or shutting down using the Admin Console To reboot the firewall or to shut down the firewall completely, select Maintenance > System Shutdown. The System Shutdown window appears. Figure 20 System Shutdown window . To reboot or shut down the firewall: 1 In the Shutdown Options area, select the action you want to perform: • Reboot to Operational Kernel – Restarts the system in the Operational kernel. • Shutdown to Emergency Maintenance Mode – Restarts the system in emergency maintenance mode and displays the # prompt, indicating that you are in a login shell and can start issuing firewall or UNIX commands. • While the firewall is in emergency maintenance mode, it is offline and does not pass traffic. • You must connect a console to the firewall before you can administer the system in emergency maintenance mode. • Halt System – Shuts down the operating system, but the system remains powered on. Run this command if you need to connect directly to the firewall to access the BIOS. • Power Down System – Completely shuts down the firewall software without restarting. Run this command before you move your firewall to a new location or make hardware changes. 2 [Optional] If you want a shutdown message to appear informing users of a pending shutdown, type the message text in the Shutdown Message field. 3 In the Shutdown Time field, select the shutdown time from the following options. • Shutdown Immediately – The system will shutdown immediately when you click Perform Shutdown. • Delay Shutdown for – The shutdown will be delayed for the amount of time specified in the Hours and Minutes fields. You can enter values in these fields that will delay the shutdown for up to 24 hours and 59 minutes. 46 McAfee Firewall Enterprise 7.0.1.02 Administration Guide Administrator Basics Restarting or shutting down the system 4 Click Perform Shutdown to implement the shutdown. Any connections to the Admin Console will be lost when the firewall shuts down. New connections to the firewall will not be allowed once the shutdown process has been executed. Rebooting or shutting down using a command line interface The shutdown command reboots or shuts down the system from a command line interface. Use this command to indicate how and when you want the firewall to shut down. The table below shows some common shutdown commands from the command line. • More information about shutdown options is available on the shutdown man page. • For information on shutting down a McAfee Firewall Enterprise that belongs to an HA cluster, see Scheduling a soft shutdown for a load-sharing HA cluster McAfee Firewall Enterprise on page 685. Table 7 Shutdown commands on the command line Command Type of shutdown shutdown -r [time] Restarts the system in the Operational kernel. For example, shutdown -r +120 would reboot the firewall into its Operational kernel in two hours (120 minutes). shutdown [time] Restarts the system to emergency maintenance mode. For example, shutdown now would immediately reboot the firewall into emergency maintenance mode. shutdown -h [time] Shuts down the firewall without restarting. For example, shutdown -h 0601312359 would halt the firewall at one minute to midnight on January 31, 2006. shutdown -p [time] shutdown [-rh] -s soft_time time Completely powers off the system without restarting. For example, shutdown -p now would immediately shut down the firewall. A load-sharing HA cluster always performs a soft shutdown. A soft shutdown provides a buffer period before the actual shutdown occurs. By default, the soft shutdown process will begin 30 minutes before a scheduled shutdown. If the shutdown is scheduled to occur in less than 30 minutes, the soft shutdown process will begin immediately and will remain in effect until the actual shutdown time occurs. You can schedule a specific shutdown time for a cluster, or a number of minutes until the shutdown, by using -s. For example: shutdown -r -s +45 +60 (with soft shutdown in 15 minutes, with reboot in one hour) shutdown -r -s 1500 1800 (reboot at 6:00, starting soft shutdown at 3:00) Note: You must include a soft shutdown time if you use the -s command. McAfee Firewall Enterprise 7.0.1.02 Administration Guide 47 Administrator Basics Managing administrator accounts Managing administrator accounts Each McAfee Firewall Enterprise administrator must have an account created on the system. The initial administrator account, including user name and password for login authentication to the firewall, is created during startup configuration using the Quick Start Wizard. This section describes how to set up and maintain firewall accounts for other administrators. Note: Only administrators have accounts directly on the firewall. People who use firewall networking services have “user” (or network login) accounts, not firewall administrator accounts. See Authenticating groups from an internal group source on page 111 for information on creating non-administrative user accounts. When you add an administrator account, you also assign the new administrator a role. The following table describes the available administrator roles. The following processes explain how to view, add, edit, or delete administrator account information or change role assignments. Table 8 Administrator roles Role Authorized to: admin • Access all windows, menus, and commands within the Admin Console. • Add and remove users and assign roles. adminro • Do incremental back-ups and restore the system. • Use all other system functions and commands. This role will allow an administrator to view all system information, as well as create and run audit reports. An administrator with readonly privileges cannot commit changes to any area of the firewall. This role is generally used as an auditor role. no admin privileges 48 Maintains an existing or new administrator account with limited access to the User domain. This role is generally used to temporarily disable an administrator account. McAfee Firewall Enterprise 7.0.1.02 Administration Guide Administrator Basics Managing administrator accounts To view and manage administrator accounts, select Maintenance > Administrator Accounts. The Administrator Accounts window appears. Figure 21 Administrator Accounts window This window displays the administrator accounts currently established on the firewall. The table identifies the administrator user name, full name, role, and home directory path for each administrator. You can perform the following actions: • Create a new administrator account – Click New and enter the account information in the New Administrator window. • Modify an existing administrator account – Select an administrator in the table and click Modify, then make the desired changes in the Modify Administrator window. • Delete an existing administrator account – Select an administrator in the table and click Delete. • When you delete an administrator account, the user database entry for that administrator is also removed. • To automatically delete an account’s home directory when the account is deleted, select Delete Home Directory Upon Deletion Of User. McAfee Firewall Enterprise 7.0.1.02 Administration Guide 49 Administrator Basics Managing administrator accounts About the New/Modify Administrator window Use this window to create or modify a firewall administrator account. Figure 22 Administrator Information tab 1 In the Username field, type the user name for the administrator. The name can be up to 16 alpha-numeric characters. If you are modifying an existing account, you cannot change the user name. Note: Do not use uppercase characters in the Username field, because sendmail will automatically convert the user name to lowercase before mail is delivered. Therefore, any mail addressed to a user name that contains uppercase characters will not be forwarded. 2 In the Password field, type a password for this administrator. This is the password the administrator uses when logging into the firewall. Use the following guidelines to create a more effective password: • Use passwords that are at least 7 or 8 characters in length. • Use a mix of upper- and lowercase letters, and non-alphabetic characters such as symbols and numbers. • Do not use any easily guessed words or words found in a dictionary, including foreign languages. 3 In the Confirm Password field, retype the password. 4 [Optional] In the Full Name field, type the full name of the administrator. 5 [Optional] In the Office field, type the office address of the administrator. 6 [Optional] In the Office Phone field, type the office phone number of the administrator. 7 [Optional] In the Home Phone field, type the home phone number of the administrator. 50 McAfee Firewall Enterprise 7.0.1.02 Administration Guide Administrator Basics Changing administrator passwords 8 In the Directory field, specify the home directory for this administrator. The default value for this field is /home/username. This field can be modified only if you are creating a new administrator account. 9 In the Login Shell drop-down list, specify the UNIX shell that will be used when this administrator logs in. 10 In the Roles drop-down list, select the authorized role for this administrator: • admin – Select this option if you want the user to have administrator privileges for all areas on the firewall. • adminro – Select this option to allow read privileges only. This role will allow an administrator to view all system information, as well as create and run audit reports. An administrator with read-only privileges cannot commit changes to any area of the firewall. • no admin privileges – Select this option to limit an administrator’s access to the firewall. An administrator with no admin privileges cannot log into the firewall. 11 [Conditional] If you use CAC authentication, from the CAC certificate drop-down list, select the remote certificate imported for the administrator. 12 Click Add or OK and save your changes. You are done creating or modifying this administrator account. Changing administrator passwords To change an administrator account password (also known as a UNIX account password), do the following: Note: If you forget your password, you can use the emergency maintenance mode to change your password. See Changing a forgotten password on page 693. 1 Select Maintenance > Administrator Accounts. The Administrator Accounts window appears. 2 Select the administrator account whose password you want to change, then click Modify. The Firewall Accounts: Modify Administrator window appears. 3 In the Password field, enter the new administrator account password, then confirm the new password. 4 Click OK and save your changes. McAfee Firewall Enterprise 7.0.1.02 Administration Guide 51 Administrator Basics Administering McAfee Firewall Enterprise using Secure Shell Administering McAfee Firewall Enterprise using Secure Shell Secure Shell (SSH) provides secure encrypted communication between two hosts over an insecure network, allowing you to securely manage your firewall from a remote location. This section describes how to configure and use the firewall as an SSH server and/or an SSH client. • The procedures covered in the following sections are based on the use of OpenSSH version, which provides support for SSH version 1.5 and 2.0 sessions. • sftp and sftp-server are included in OpenSSH and installed on the firewall. Configuring the SSH server Your firewall can act as an SSH server, an SSH client, or both. • If it will act as a server, use the sshd service window to generate a host key. • If it will act as an SSH client that connects to other firewalls, use the sshd service window to generate a client key. See Configuring and using the McAfee Firewall Enterprise as an SSH client for details. To configure the SSH server: 1 Select Policy > Rule Elements > Services. 2 In the list of services, select sshd, and then click Modify. 3 If necessary, change port and timeout settings. 4 Click Properties. The SSH Server Configuration window appears. Figure 23 SSH Server Configuration window Use this window to generate host and client keys, and to specify whether RSA/DSA authentication is allowed. Follow the steps below. Tip: If you plan to export client keys to other firewalls, use the Admin Console to connect to the other firewalls before starting this procedure. 52 McAfee Firewall Enterprise 7.0.1.02 Administration Guide Administrator Basics Administering McAfee Firewall Enterprise using Secure Shell 1 If you want to allow SSH connections to be authenticated using RSA/DSA authentication, select the Allow RSA Authentication check box. RSA/DSA authentication is a common encryption and authentication system that uses an exchange of public and private keys between the server and the client. It is based on the RSA/DSA algorithm. If this check box is not enabled, all SSH connections must be authenticated using the authentication method selected in the SSH rule. 2 To generate an SSH host authentication key that will be used when the firewall is acting as the server in an SSH connection, click Generate New Host Key. The firewall automatically generates the following three authentication keys: RSA1, RSA, and DSA. 3 To generate the SSH version 1.5 client authentication key that will be used when the firewall is acting as a client in an SSH connection, click Generate New Client Key. 4 [Conditional] To export the client key to another McAfee Firewall Enterprise, click Export Client Key. A new window appears, listing all firewalls with which your Admin Console has an active session. Select which firewalls will receive the key and click OK. You can only export the client key if: • you generated a client key as described in Step 3, and • you currently have an active Admin Console connection with one or more additional firewalls (the firewall[s] that will act as the SSH server). 5 Click OK to return to the SSH service window. Be sure to save your changes once you return to the main Services window. Configuring the McAfee Firewall Enterprise as an SSH server On the firewall, SSH is typically used by administrators to log into the firewall securely from a remote machine. In this case the firewall acts as the SSH server. When configuring the SSH server you have the option to use RSA/DSA authentication. If you use RSA/DSA authentication, the authentication is accomplished via an exchange of public and private keys between the server and the client. The downside of RSA/DSA authentication is that it requires a bit more of an administrative effort. If you elect NOT to use RSA/DSA authentication, the SSH clients must enter their firewall user name and authentication information when initiating the SSH connection. The following sub-sections provide specific information on configuring the firewall as an SSH server using RSA or DSA authentication, as well as general information on configuring the SSH server. Configuring SSH when not using RSA/DSA authentication If you are not using RSA/DSA authentication, follow the steps below to configure SSH. 1 Disable RSA authentication: a Select Policy > Rule Elements > Services. b In the list of services, select sshd, and then click Modify. c Click Properties. The SSH Server Configuration window appears. d Ensure that Allow RSA Authentication is disabled. e Click OK. f Click OK and save your changes. McAfee Firewall Enterprise 7.0.1.02 Administration Guide 53 Administrator Basics Administering McAfee Firewall Enterprise using Secure Shell 2 Enable and modify the Secure Shell Server rule: a Select Policy > Rules. b In the Rules list, expand Administration Server, select Secure Shell Server, and then click Modify. The Modify Server Rule window appears. c Select Enable. d Select the desired source and destination burbs. e Select an authentication method. f Click OK and save your changes. 3 [Conditional] If a Host Key Pair does not exist, you will be prompted to confirm that the Admin Console will create an SSH host key. Click Yes. Note: If the client has previously established an SSH connection to the firewall, the information associated with the previous connection must be deleted from the client. The firewall is now ready to accept SSH connection requests. Remember that a client must have an administrator account on the firewall in order to log in. Configuring SSH when using RSA/DSA authentication If you are using RSA /DSA authentication to authenticate SSH, follow the steps below. 1 Configure the SSH server: a Select Policy > Rule Elements > Services. b In the list of services, select sshd, and then click Modify. c Click Properties. The SSH Server Configuration window appears. d Verify or select Allow RSA Authentication. e If you do not currently have an SSH host key pair, click Generate New Host Key. Click OK to acknowledge that the new key pair has been created. You must have at least one SSH host key pair for the SSH server to operate. If you have an existing key pair, you do not need to create a new one. The host key pairs are stored in the /etc/ssh directory and have the following file names: f ssh_host_key SSH version 1.5 rsa private key ssh_host_key.pub SSH version 1.5 rsa public key ssh_host_rsa_key SSH version 2.0 rsa private key ssh_host_rsa_key.pub SSH version 2.0 rsa public key ssh_host_dsa_key SSH version 2.0 dsa private key ssh_host_dsa_key.pub SSH version 2.0 dsa public key Click OK. g Click OK and save your changes. 54 McAfee Firewall Enterprise 7.0.1.02 Administration Guide Administrator Basics Administering McAfee Firewall Enterprise using Secure Shell 2 Create public key directories for each user: a From a command line prompt, create a subdirectory named /.ssh in each administrator’s home directory. Example: If an administrator named lloyd has a home directory named /home/lloyd, create the /.ssh subdirectory by typing the following commands: srole cd /home/lloyd mkdir .ssh b Use a text editor to create a file named authorized_keys in each administrator’s /.ssh directory. Do this using the File Editor provided in the Admin Console, or your favorite UNIX editor. c Paste each user’s public key into the respective authorized_keys file. The method you use to get the public keys onto the firewall is up to you. You might use FTP, or you might copy/paste from one window to another. 3 Enable and modify the Secure Shell Server rule: a Select Policy > Rules. b In the Rules list, expand Administration Server, select Secure Shell Server, and then click Modify. The Modify Server Rule window appears. c Select Enable. d Select the desired source and destination burbs. e Select an authentication method. f Click OK and save your changes. The firewall is now ready to accept connections from SSH clients. Remember that an administrator must have an account on the firewall in order to log in. Configuring and using the McAfee Firewall Enterprise as an SSH client It is also possible for the firewall to act as an SSH client. For example, you might want to establish an SSH connection between two firewalls. In this case one firewall operates as the server (via the SSH server), and the other operates as an SSH client. You have the option to use RSA/DSA authentication with the SSH client. Note: On non-McAfee Firewall Enterprise systems, an SSH client that is run from root will bind to a reserved port. As a security feature, the firewall SSH client is not allowed to bind to a reserved port. This is prevented by Type Enforcement. McAfee Firewall Enterprise 7.0.1.02 Administration Guide 55 Administrator Basics Administering McAfee Firewall Enterprise using Secure Shell If not using RSA/DSA authentication There is nothing to configure on the firewall if you are not using RSA/DSA authentication. To use the firewall as an SSH client, follow the steps below: 1 From a console attached to the firewall, log in and enter srole to switch to the Admn domain. 2 Establish the connection with the SSH server by typing one of the following commands: ssh -l login_name address or ssh login_name@address where: login_name = the name used when logging onto the SSH server. address = the name or address of the host with which you are establishing an SSH connection. You have the option to use an authentication method other than the default method when connecting to another McAfee Firewall Enterprise. Type a colon and the name of the authentication method after the login_name field. For example, to use SafeWord you would type: ssh -l login_name:safeword address If using RSA/DSA authentication To use the firewall as an SSH client while using RSA/DSA authentication, you must perform several configuration steps before initiating the SSH connection. Configuring the McAfee Firewall Enterprise as an SSH client 1 Select Policy > Rule Elements > Services. 2 In the list of services, select sshd, and then click Modify. 3 Click Properties. The SSH Server Configuration window appears. 4 Click Generate New Client Key to generate a public and private key pair that the firewall can use when acting as an SSH client. The client public and private keys are created in the /home/username/.ssh directory, where username is the user name you used when connecting to the Admin Console. The file names vary, depending on the SSH version: • SSH version 1.5 – The client public key file name is identity.pub and the private key file name is identity. • SSH version 2.0 – The client public key file names are id_rsa.pub and id_dsa.pub. The corresponding private key file names are id_rsa and id_dsa. 5 [Conditional] If the SSH server that you will be connecting to is another McAfee Firewall Enterprise, connect to that firewall using the Admin Console at this time. If needed, click the New Firewall button in the top portion of the Admin Console and add the other firewall(s) to the list of firewalls you can administer. 6 If the SSH server that you will be connecting to is another McAfee Firewall Enterprise, click Export Client Key to export the public client key to the other McAfee Firewall Enterprises. Otherwise, use the best available method (FTP, cut and paste, etc.) to export the public client key to the SSH server. 7 Select the firewall to export to, and click OK. 56 McAfee Firewall Enterprise 7.0.1.02 Administration Guide Administrator Basics Administering McAfee Firewall Enterprise using Secure Shell Using the McAfee Firewall Enterprise as an SSH client 1 At a McAfee Firewall Enterprise command prompt, enter the following command to switch to the Admn role: srole 2 Establish the connection with the SSH server by typing the following command: ssh -l login_name hostname where: login_name = the user name used when logging onto the SSH server hostname = the host name or address of the host with which you are establishing an SSH connection See the ssh man page for more details. On the firewall, the SSH client must be run from the Admn domain. Many SSH servers, however, do not allow root users to connect to the SSH server. To get around this, be sure to use the -l option when logging in. This allows you to login as a different user. Tips on using SSH with the McAfee Firewall Enterprise Please note the following information about SSH on the firewall. • There are two configuration files associated with SSH: • For the SSH server: /etc/ssh/sshd_config • For the SSH client: /etc/ssh/ssh_config • See the ssh, sshd, ssh_config, sshd_config, and ssh-keygen man pages for additional details. • The firewall's SSH server and client are based on the OpenSSH implementation. See http://www.openssh.com for more information. McAfee Firewall Enterprise 7.0.1.02 Administration Guide 57 Administrator Basics Administering the McAfee Firewall Enterprise using Telnet Administering the McAfee Firewall Enterprise using Telnet To troubleshoot McAfee Firewall Enterprise problems using a command line interface rather than the Admin Console, you can configure Telnet services that allow you to connect from a system within your network. You can also allow trusted users to use a Telnet client to log into Internet systems remotely. Setting up an internal (trusted) Telnet server Telnet provides a way to log into a system in your network from another system. All you need to know is the name of the system in which you want to log in. Once you have established a connection, you are logged in just as you would be if you were physically located at that system. A Telnet server is defined for each burb on your firewall: one for the external (Internet) burb and one for each of the internal (or trusted) burbs. This gives you the capability to Telnet to the firewall from any system on an internal burb so you can perform administrative tasks remotely. Note: For security reasons, the Telnet servers are not initially enabled. Create a rule to access the trusted Telnet server. Include these selections: • Select telnetd (Telnet Server) as the service. • Select the source and destination burbs you want the Telnet server to access. • Select an authentication method. All users accessing a Telnet server must be authenticated. To perform firewall administration tasks, you must have an account on the firewall as described on Managing administrator accounts. Aside from your account and authentication information, all you need to log into the firewall is the name or address. To log into the firewall using Telnet, see Connecting to the McAfee Firewall Enterprise using Telnet. Setting up an external Telnet server The McAfee Firewall Enterprise allows you to enable an external Telnet server. An external server resides on the external network side of the firewall, and is available to Internet users once you set up the appropriate “allow” rules. (The other Telnet servers reside on the internal side of the firewall and are available only to trusted users.) Security Alert: Setting up a Telnet server on the external side of your firewall can raise security issues. Contact McAfee Technical Support before attempting this. Connecting to the McAfee Firewall Enterprise using Telnet Note: You must enable the Telnet server in the appropriate burb(s) before you will be allowed to Telnet. See Setting up an internal (trusted) Telnet server. 1 Telnet to the firewall and log in by typing the following command, using the firewall’s host name. telnet hostname When prompted, enter your firewall authentication information. Depending on the authentication method configured for you on the firewall, you must provide a valid password or a special passcode or personal identification number (PIN) before you are logged on to the firewall. 2 Enter the following command: srole Enter commands from the UNIX prompt as required. For information on using individual commands, refer to the following • Command Line Interface Reference at http://mysupport.mcafee.com. • Manual (man) pages included on the firewall: log into the firewall at a command prompt, type man followed by the name of a command, and then press Enter. 58 McAfee Firewall Enterprise 7.0.1.02 Administration Guide SECTION 2 Policy Chapter 4, Policy Configuration Overview Chapter 5, Network Objects and Time Periods Chapter 6, Authentication Chapter 7, Content Inspection Chapter 8, Services Chapter 9, Application Defenses Chapter 10, Rules 4 Policy Configuration Overview Contents About policy configuration A brief guide to planning your policy Using groups to simplify policy management Examining your policy using the Firewall Policy Report About creating rules About policy configuration McAfee Firewall Enterprise (Sidewinder) policy is applied primarily by rules, which are made up of many elements. The table below shows the progression of a rule's creation using these elements and their corresponding chapters in this guide. You are here in the Policy section Use this chapter to... Chapter 4, Policy Configuration Overview understand the policy creation process. Chapter 5, Network Objects and Time Periods create or modify any network objects or time periods that will be used by rules. Chapter 6, Authentication create or modify authenticators that will be used by rules. Chapter 7, Content Inspection configure content inspection methods that will be used by rules. Chapter 8, Services create or modify services or service groups that will be used by rules. Chapter 9, Application Defenses create or modify Application Defenses that will be used by rules. Chapter 10, Rules create rules using the elements you created in the previous chapters in the policy section. Your site’s security policy is implemented and enforced by applying rules to all traffic that passes through the McAfee Firewall Enterprise. Each rule is basically a mini policy that contains criteria which are used to inspect incoming or outgoing traffic. Rules determine whether that traffic will be allowed to continue to its destination. This section introduces the different ways traffic can be directed through or into the firewall. Your security policy needs to cover what your organization wants to allow out of its perimeter (outbound traffic), what it wants to allow through its perimeter (inbound traffic), and what is allowed into the McAfee Firewall Enterprise (management traffic, such as SSH). When planning your security policy, consider your organization’s traffic requirements and how they fit into these categories. If your site has more than two burbs, you may need to create rules that start in one burb and end in another without heading out to the Internet. The source endpoint specifies where a connection is allowed to initiate. The destination endpoint controls where a connection is allowed to go. When the firewall allows a system to initiate a connection, it automatically allows the response to that session, without needing a separate rule. For example, if you allow outbound HTTP requests, you do not need a separate rule to allow the replies to those requests; the firewall handles this for you. McAfee Firewall Enterprise 7.0.1.02 Administration Guide 61 Policy Configuration Overview About policy configuration Figure 24 Types of rules you can use in your security policy McAfee Firewall Enterprise outbound rule Internet inbound rule management rule Inbound policy Inbound rules govern traffic that initiates in an untrusted network area. By default, the firewall does not allow any inbound traffic. Inbound rules represent a prominent threat to your network’s security, and therefore should be controlled with authentication or directed to a sacrificial burb that only contains publicly-accessible servers that can recover quickly from attacks and do not contain confidential information. You can also increase your network’s security by creating an inbound policy that is as specific as possible. The source should be the smallest possible unit, such as an IP address, or a narrow subnet or IP address range if it cannot be that precise. Other available protections include using authentication and directing traffic into a burb that does not have access to systems with confidential or business-critical information. Your inbound security policy should address any filtering, scanning, or inspection services you want the firewall to provide. Outbound policy Outbound rules govern traffic that is allowed to initiate on a protected, trusted burb and then heads for an external destination. Your outbound policy should focus on providing your internal employees and systems access to the resources needed for them to do their jobs. Smaller organizations can probably use the default policy, which includes commonly used services such as HTTP, HTTPS, and RealMedia™. Larger organizations probably need access to more services than those in the default policy and will need to create customized rules. Since the initiators of outbound rules are generally trusted, these rules are less likely to be candidates for filtering services, but there are exceptions. For example, filtering your internal users’ web requests using McAfee SmartFilter can reduce bandwidth consumption. Also, if an attack or virus does manage to get into your network, inspecting outgoing traffic for malicious content can help contain damage to others. Management policy A small but important part of your policy will cover traffic that talks directly to a server on the firewall as opposed to passing traffic through it. McAfee Firewall Enterprise servers provide the following: management and administration services, routing services, VPN services, communication with external clients, and inter-firewall communication in clustered and enterprise-distributed McAfee Firewall Enterprises. Examine the default server rules and determine if your organization will need to enable any of the existing rules or create additional server rules. When creating these rules, make the endpoint as specific as possible to increase security. 62 McAfee Firewall Enterprise 7.0.1.02 Administration Guide Policy Configuration Overview A brief guide to planning your policy A brief guide to planning your policy Creating an effective security policy requires careful planning and implementation. The following steps are guidelines to creating the policy that is right for your organization: 1 Determine your site’s overall security policy. This involves writing down detailed instructions about what can and cannot pass through your network perimeter. In most organizations, it is important to get the policy approved by one or more levels of management. 2 Once the policy is documented and approved, determine what rules are needed to put the approved policy into place. 3 Search your policy for patterns, such as rules that allow access to the same sources and destinations but use different services. These similarities are opportunities to create groups within your policy that will simplify the long-term task of managing your security policy. 4 Once all needed rules are identified, order your rule set. Put frequently-used rules at the top and infrequently-used rules at the bottom, as this optimizes processing. Also be sure to put more restrictive rules before less-restrictive rules. Adequate preparation greatly improves the quality of your security policy and reduces future management overhead. Using groups to simplify policy management Using groups can be an efficient way to reduce the footprint of your security policy. A group is a way to set up a one-to-many relationship for elements that have similar security requirements. While a typical rule regulates access for a single element, a single rule that is implemented using groups can regulate access for multiple elements. Once the rules are created, the rules themselves can also be grouped to reduce management overhead. Grouping enables you to reduce the overall number of rules you define, which in turn reduces the complexity of your rule database. A less complex rule database means there is less chance of introducing errors that may affect the integrity of your security policy. Several rule elements can be grouped to reduce the number of rules in your policy. Once you know what rules you need to implement your security policy, search for patterns of rules having similar requirements, such as traffic from different internal burbs using similar services to reach the Internet. Read the following sections to learn more about grouping different McAfee Firewall Enterprise elements. Service groups A service group is a group of services of the same type; it cannot contain a mix of proxies, filters, and servers. A rule will always apply the same properties to all services in a service group. The services in a service group can be either all allowed or all denied. It is not possible to use the same rule to allow access to a subset of services in a service group while at the same time deny access to a different subset of services. Service groups are extremely effective when implemented in a rule that regulates access for a user group or netgroup. Keep in mind, however, that all members in the user group or netgroup must conform to the same security policy (that is they will all be allowed or denied access to the same collection of services). You can only use both service groups and authentication in a rule if all the services in the group support authentication. Burb groups Burb groups are a way to categorize multiple burbs that require a similar security policy. When you select a burb group as an endpoint in a rule, that rule will apply to each burb in the burb group. A source burb or a destination burb cannot contain both a burb group and an individual burb, but can contain multiple burb groups or multiple individual burbs. However, the source and destination can be different. For example, the source could contain one or more individual burbs and the destination could contain one or more burb groups. McAfee Firewall Enterprise 7.0.1.02 Administration Guide 63 Policy Configuration Overview Using groups to simplify policy management Netgroups Netgroups are a way to use multiple network objects in a single rule. The netgroup can be made up of any combination of available network objects: domain, Geo-Location, host, IP address, IP range, subnet, and netgroup. You may find it more convenient to create all of your network objects before defining your netgroup objects. That way, as you set up your netgroup objects, you will be able to immediately assign the desired network objects to the group. Application Defense groups Application Defenses can be grouped to be used in rules that use service groups. When you create an Application Defense group, you select a single Application Defense from each category (for example, HTTP, HTTPS, FTP, etc.) to populate that Application Defense group, although only the Application Defenses that apply to that rule’s services will be implemented in the rule. You can also set an Application Defense group as the default group. The purpose of this group is to be a container for each application’s default settings. For example, you would make sure that the each Application Defense in group (HTTP, HTTPS, FTP, etc.) was configured using your site’s most common settings for that application. The default Application Defense group is used in all new rules using an Application Defense. Rule groups After you plan and create all of the rules you need to enforce your security policy, you can organize them into sets, called rule groups. A rule group can consist of both rules and nested rule groups. A nested rule group is a rule group that you place within another rule group. You can nest multiple rule groups within a rule group. Figure 25 demonstrates the basic structure of a rule group that uses nested rules. Figure 25 Basic rule group structure Sample rule 1 Rule 2 Rule 1 Rule 3 Rule group Rule 4 Rule group Rule 9 Rule 5 Rule 6 Rule 7 Rule 8 Use rule groups to keep rules with similar functions together. This simplifies management overhead for when you need to enable or disable all rules for this function or change their placement in your policy. Example of using groups in a rule Here’s an example that illustrates the power of a using groups. Not all types of groups are used in the example, but the management properties are similar for those groups not included. Assume you have a netgroup named eng_netgroup that consists of all subnets assigned to engineers in your organization. If you want to grant HTTP, FTP, and MS SQL access to this group, you might do so by defining three separate rules. Table 9 illustrates how these three rules might look in the rule database. Note: In general, user groups can be used in an allow rule only if the specified service supports authentication (login, Telnet, FTP, HTTP, or secure shell [SSH]). If you want to authenticate other protocols based on user groups, use the Passport authenticator to provide single sign-on access. 64 McAfee Firewall Enterprise 7.0.1.02 Administration Guide Policy Configuration Overview Examining your policy using the Firewall Policy Report Table 9 Typical rules not using groups Name Service Source burb Source endpoint Destination burb Destination endpoint Application Defense http_out HTTP internal eng_netgroup Lab <any> HTTP_default ftp_out FTP internal eng_netgroup Lab <any> FTP_default mssql_out MS SQL internal eng_netgroup Lab <any> MSSQL_default A better option, however, is to use a service group. This enables you to accomplish the same thing with one rule. Create a service group that contains the HTTP, FTP, and MS SQL proxies, then use this service group when defining the rule. You can also make sure that your default Application Defense group has the proper HTTP, FTP, and MS SQL settings. Table 10 illustrates the resulting rule using the service group and the default Application Defense group. Table 10 Sample rule using groups Name Service Source burb Source endpoint Destination burb Destination endpoint Application Defense eng_to_lab EngServGrp (HTTP, FTP, MS SQL) internal eng_netgroup Lab <any> default_group Examining your policy using the Firewall Policy Report You can open a report in a web browser showing comprehensive details of your McAfee Firewall Enterprise policy. Select Monitor > Firewall Policy Report. Click the Firewall Policy Report link to open the report in a web browser. About creating rules Rules are made up of many elements, as explained in “About rules” on page 265. When you are creating a new rule, you may need to create several new rule elements that will be used by the new rule. The steps required to create a rule are shown below. Some of these steps may be unnecessary for your particular policy. For example, if the rule you are creating does not require authentication or the service that the rule will use is already configured, you can skip some steps. Steps to create a rule 1 Create or modify any network objects or time periods that will be used by the rule. See Chapter 5, Network Objects and Time Periods. 2 Create or modify an authenticator that will be used by the rule. See Chapter 6, Authentication. 3 Configure any content inspection methods that will be used by the rule. See Chapter 7, Content Inspection. 4 Create or modify a service or service group that will be used by the rule. See Chapter 8, Services. 5 Create or modify an Application Defense that will be used by the rule. See Chapter 9, Application Defenses. 6 Create the rule, using the elements you created in steps 1–5. See Chapter 10, Rules. McAfee Firewall Enterprise 7.0.1.02 Administration Guide 65 Policy Configuration Overview About creating rules 66 McAfee Firewall Enterprise 7.0.1.02 Administration Guide 5 Network Objects and Time Periods Contents Creating network objects Creating time periods Creating network objects McAfee Firewall Enterprise (Sidewinder) policy is applied primarily by rules, which are made up of many elements. The table below shows the progression of a rule's creation using these elements and their corresponding chapters in this guide. You are here in the Policy section Use this chapter to... Chapter 4, Policy Configuration Overview understand the policy creation process. Chapter 5, Network Objects and Time Periods create or modify any network objects or time periods that will be used by rules. Chapter 6, Authentication create or modify authenticators that will be used by rules. Chapter 7, Content Inspection configure content inspection methods that will be used by rules. Chapter 8, Services create or modify services or service groups that will be used by rules. Chapter 9, Application Defenses create or modify Application Defenses that will be used by rules. Chapter 10, Rules create rules using the elements you created in the previous chapters in the policy section. A network object is the source or destination of a connection to or through the McAfee Firewall Enterprise. A network object can be any of the following: • Domain • IP range • Geo-Location • Netmap • Host • Subnet • IP address • Netgroup Each network object that you create is available for selection from the source and destination Endpoint drop-down lists on the Rules window. To view, create, and maintain network objects, select Policy > Rule Elements > Network Objects. The Network Objects window appears. Figure 26 Network Objects window This window lists the network objects currently configured on the McAfee Firewall Enterprise. McAfee Firewall Enterprise 7.0.1.02 Administration Guide 67 Network Objects and Time Periods Creating network objects Figure 27 Network Objects toolbar Duplicate New Modify Usage Search Rename New Group Delete Delete unused network objects Manage netgroup membership New network object options Use the toolbar to perform the tasks listed in Table 11. Table 11 Network Objects toolbar tasks Icon Action New Create a network object by clicking New and selecting an object from the drop-down menu. Configure the selected Network Objects window that appears: • Domain – For information on creating a domain object, see About the Network • Geo-Location – For information on creating a host object, see About the Network Objects: Geo-Location window. • Host – For information on creating a host object, see About the Network Objects: • IP Address – For information on creating an IP address object, see About the Host window. Network Objects: IP Address window. • IP Range – For information on creating an IP range object, see About the • Netmap – For information on creating a netmap object, see About the Network • New Group Objects: Domain window. Network Objects: IP Range window. Objects: Netmap window. Subnet – For information on creating a subnet object, see About the Network Objects: Subnet window. Create a netgroup by clicking New Group. The Netgroup window appears. See About the Network Objects: Netgroup window for more information. Modify Modify an existing network object or netgroup by selecting it from the list and clicking Modify. Make your changes in the pop-up window. (Read-only administrators can click View to view a network object or netgroup.) 68 Delete Delete an existing network object or netgroup by selecting it in the list and clicking Delete. Duplicate Create a duplicate of an existing network object or netgroup by selecting it in the list and clicking Duplicate. Change the name and make any desired changes, then click Add. Rename Rename a network object or netgroup by selecting it in the list and clicking Rename. Type the new name in the pop-up window and click OK. Usage View the areas (netgroup, netmap, proxy rule) that are currently using a particular network object or netgroup by selecting it in the list and clicking Usage. Delete unused network objects Delete objects that are not in use by clicking Delete unused network objects. The Delete unused objects window appears. Select the objects that you want to delete and then click OK. McAfee Firewall Enterprise 7.0.1.02 Administration Guide Network Objects and Time Periods Creating network objects Table 11 Network Objects toolbar tasks (continued) Icon Action Find Search for specific elements in the list by typing your search criteria in the Find field. Objects with matching elements appear in the list. Group Objects In View or modify the group membership of a network object by selecting it and then clicking Groups Object In. See Managing netgroup membership for more information. About the Network Objects: Domain window Use this window to define information about a domain. Each domain you define becomes a network object that can be used in a rule. Domain objects have features that set them apart from other network objects. Before using domain objects in rules, note the following: • Since domains are dependent on DNS, which is out of your control, the use of domain network objects can be a security risk. • Domain objects require a DNS lookup and therefore incur a DNS performance penalty each time they are used. • For a proxy rule that includes a domain object to be processed correctly, that rule must be placed after the last filter rule. Figure 28 Network Objects: Domain window • Name – Type a name for this domain object (for example, “example” for example.com). • Valid values include alphanumeric characters, periods (.), dashes(-), underscores (_), and spaces ( ). • The name cannot exceed 100 characters. Note: The name you create here is what you will see in the Endpoint drop-down list when you create a rule. You will not see any of the object’s values, so make a descriptive name to ensure that you will recognize it in the Rules window. This field cannot be edited if you are modifying an existing domain. • [Optional] Description – Enter any useful information for this domain object. • Domain – Enter the domain to use for this object (for example, example.com). Click Add to add the domain object, or OK if you modified an existing domain object. McAfee Firewall Enterprise 7.0.1.02 Administration Guide 69 Network Objects and Time Periods Creating network objects About the Network Objects: Geo-Location window Use this window to define a Geo-Location object. Each Geo-Location object you define becomes a network object that can be used in a rule. Geo-Location identifies the country of origin of an IP address. Use a Geo-Location object in a rule to allow or deny a network connection based on the source or destination country. Note: Periodically update the Geo-Location database to ensure that you have the latest country database. See “Updating the Geo-Location database” on page 151 for information. Figure 29 Network Objects: Geo-Location window • Name – Enter a name for this Geo-Location object. • Valid values include alphanumeric characters, periods (.), dashes(-), underscores (_), and spaces ( ). • The name cannot exceed 100 characters. Note: The name you create here is what you will see in the Endpoint drop-down list when you create a rule. You will not see any of the object’s values, so make a descriptive name to ensure that you will recognize it in the Rules window. • Description – Enter any useful information for this Geo-Location object. • The Available Members list displays all of the countries that you can add to this Geo-Location object. The Chosen Members list displays the countries that are currently members of this netgroup. • To add a country to this Geo-Location object, select the desired country in the Available Members list, then click the > arrow button to move it to the Chosen Members list. • To remove a country from this Geo-Location object, select the desired country in the Chosen Members list, then click the < arrow button. • To add or remove multiple consecutive countries at one time, select the first country, then press the Shift key while selecting the last country. To add or remove multiple non-consecutive countries at one time, press the Ctrl key while selecting each desired country. Click Add to add the Geo-Location object, or OK if you modified an existing Geo-Location object. 70 McAfee Firewall Enterprise 7.0.1.02 Administration Guide Network Objects and Time Periods Creating network objects About the Network Objects: Host window Use this window to define information about a host. Each host you define becomes a network object that can be used in a rule. Figure 30 Network Objects: Host window Note: In IP filter rules, the localhost network object is supported, but DNS-resolvable host names should be avoided. DNS-resolvable host names become inoperative during any periods when the appropriate DNS server is unavailable or unreachable. • Name – Type a name for the host. • Valid values include alphanumeric characters, periods (.), dashes(-), underscores (_), and spaces ( ). • The name cannot exceed 100 characters. Note: The name you create here is what you will see in the Endpoint drop-down list when you create a rule. You will not see any of the object’s values, so make a descriptive name to ensure that you will recognize it in the Rules window. This field cannot be edited if you are modifying an existing host. • [Optional] Description – Enter any useful information about this host. • Host – Enter the hostname for this host object (for example, mail.example.com). • DNS – Determine whether this host will use DNS: • DNS – Select this option to perform normal DNS look-ups. • No DNS – Select this option if you do not want to perform DNS lookups for this host. Note: The dig (Domain Information Groper) command gathers information from DNS based on an IP address, and obtains the corresponding host name. A dig is useful in determining if a host is resolvable before creating a network object. dig -x ipaddress any any McAfee Firewall Enterprise 7.0.1.02 Administration Guide 71 Network Objects and Time Periods Creating network objects • [Conditional] Override TTL – If you selected DNS and you need to override the DNS time-to-live value, select this check box. Enter a time value and select a time increment for the new time-to-live value. Note: Overriding the default DNS time-to-live value is not recommended. • IP Addresses For The Host – To create and maintain IP addresses for a host, you can do the following: • Click New, then type the IP address in the pop-up window. • Select an IP address, then click Modify and type a replacement IP address in the pop-up window. • Select an IP address, then click Delete to delete an IP address. Click Add to add the host object, or OK if you modified an existing host object. About the Network Objects: IP Address window Use this window to define information about an IP address. Each IP address you define becomes a network object that can be used in a rule. Figure 31 Network Objects: IP Address window • Name – Type a name for the IP address. • Valid values include alphanumeric characters, periods (.), dashes(-), underscores (_), and spaces ( ). • The name cannot exceed 100 characters. Note: The name you create here is what you will see in the Endpoint drop-down list when you create a rule. You will not see any of the object’s values, so make a descriptive name to ensure that you will recognize it in the Rules window. This field cannot be edited if you are modifying an existing IP address. • [Optional] Description – Enter any useful information about this IP address object. • IP Address – Type the value of the IP address. To find the IP address for a host name, type the name and click DNS Lookup. Click Add to add the IP address object, or OK if you modified an existing IP address object. 72 McAfee Firewall Enterprise 7.0.1.02 Administration Guide Network Objects and Time Periods Creating network objects About the Network Objects: IP Range window Use this window to define information about an IP range. The IP range you define becomes a network object that can be used in a rule. Figure 32 Network Objects: IP Range window • Name – Type a name for the IP range. • Valid values include alphanumeric characters, periods (.), dashes(-), underscores (_), and spaces ( ). • The name cannot exceed 100 characters. Note: The name you create here is what you will see in the Endpoint drop-down list when you create a rule. You will not see any of the object’s values, so make a descriptive name to ensure that you will recognize it in the Rules window. This field cannot be edited if you are modifying an existing IP range. • [Optional] Description – Enter any useful information about this IP range object. • Starting IP Address – Type the value of the IP address at the beginning of the range. To find the IP address for a host name, type the name and click DNS Lookup. • Ending IP Address – Type the value of the IP address at the end of the range. To find the IP address for a host name, type the name and click DNS Lookup. Click Add to add the IP range object, or OK if you modified an existing IP range object. McAfee Firewall Enterprise 7.0.1.02 Administration Guide 73 Network Objects and Time Periods Creating network objects About the Network Objects: Netmap window Use this window to define information about a netmap. Each netmap you define becomes a network object that can be used in a rule. Netmap objects allow you to map multiple IP addresses and subnets to alternate addresses without creating numerous rules. • A netmap consists of one or more netmap members. • A netmap member is any IP address or subnet that you add to a netmap. • Each member in the netmap is mapped to an alternate address or subnet that you specify. Figure 33 Network Objects: Netmap window • Name – Type a name for the netmap. • Valid values include alphanumeric characters, periods (.), dashes(-), underscores (_), and spaces ( ). • The name cannot exceed 100 characters. Note: The name you create here is what you will see in the Endpoint drop-down list when you create a rule. You will not see any of the object’s values, so make a descriptive name to ensure that you will recognize it in the Rules window. This field cannot be edited if you are modifying an existing netmap. • [Optional] Description – Enter any useful information for this netmap. • Netmap members list – This list displays existing netmap members. You can perform the following actions: • Create a new netmap member – Click New and make a selection in the pop-up menu to create a netmap member. • IP Address – Select this option if you want to map an IP address to a different IP address. • Subnet – Select this option if you want to map a subnet address to a different subnet address. • Modify an existing netmap member – Select a netmap member in the list and click Modify, then make the desired selections in the pop-up window. • Delete an existing netmap member – Select a netmap member in the list and click Delete. • Sort – Click a column heading to sort the list by that column’s content. Click again to reverse the sort order. Click Add to add the netmap information, or OK if you modified an existing netmap. 74 McAfee Firewall Enterprise 7.0.1.02 Administration Guide Network Objects and Time Periods Creating network objects About the Netmap Members: IP Address/Subnet Netmap Selections window Use the IP Address Netmap/Subnet Selections window to map an IP address or a subnet to an alternate address within a netmap. Figure 34 Netmap Members window 1 In the Original list, select the IP or subnet address that you want to map to a different address. 2 In the Mapped list, select the IP address that the original IP address will be mapped to, or select a subnet address of the same size that the original subnet address will be mapped to. 3 Click Add. McAfee Firewall Enterprise 7.0.1.02 Administration Guide 75 Network Objects and Time Periods Creating network objects About the Network Objects: Subnet window Use this window to define information about a subnet. Each subnet you define becomes a network object that can be used in a rule. Figure 35 Network Objects: Subnet window • Name – Type a name for the subnet. • Valid values include alphanumeric characters, periods (.), dashes(-), underscores (_), and spaces ( ). • The name cannot exceed 100 characters. Note: The name you create here is what you will see in the Endpoint drop-down list when you create a rule. You will not see any of the object’s values, so make a descriptive name to ensure that you will recognize it in the Rules window. This field cannot be edited if you are modifying an existing subnet. • [Optional] Description – Type any useful information about the object. • Subnet – Enter the following information: • In the text field, type the subnet address. • In the numeric text box, enter the number of significant bits for the subnet address. You must enter an integer value in the range 0–32 (IPv4) or 0–128 (IPv6). For example, if you enter 16, only the first 16 bits of the address are important. Click Add to add the subnet object, or OK if you modified an existing subnet object. 76 McAfee Firewall Enterprise 7.0.1.02 Administration Guide Network Objects and Time Periods Creating network objects About the Network Objects: Netgroup window Use this window to define information about a netgroup. Each group you define becomes a network object that can be used in a rule. Tip: You may find it more convenient to create all of your network objects before defining your netgroup objects. That way, as you set up your netgroup objects, you will be able to immediately assign the desired network objects to the group. Figure 36 Network Objects: Netgroup window • Name – Type a name for the netgroup. The name will be used by rules to identify the netgroup when you set up McAfee Firewall Enterprise connections. • Valid values include alphanumeric characters, periods (.), dashes(-), underscores (_), and spaces ( ). • The name cannot exceed 100 characters. Note: The name you create here is what you will see in the Endpoint drop-down list when you create a rule. You will not see any of the object’s values, so make a descriptive name to ensure that you will recognize it in the Rules window. This field cannot be edited if you are modifying an existing group. • [Optional] Description – Enter any useful information about this group. • The Available Members list displays all of the network objects that you can add to this netgroup. The Chosen Members list displays the network objects that are currently members of this netgroup. • To add a member to this netgroup, select the desired member in the Available Members list, then click the > arrow button to move it to the Chosen Members list. • To remove a member from this netgroup, select the desired member in the Chosen Members list, then click the < arrow button. • To add or remove multiple consecutive members at one time, select the first member, then press the Shift key while selecting the last member. To add or remove multiple non-consecutive members at one time, press the Ctrl key while selecting each desired member. Click Add to add the netgroup, or OK if you modified an existing netgroup. McAfee Firewall Enterprise 7.0.1.02 Administration Guide 77 Network Objects and Time Periods Creating network objects Example of rules using netgroups For the configuration shown in Figure 37, the McAfee Firewall Enterprise administrator has grouped all internal systems into one of three netgroups: marketing (mkt_net_group), engineering (eng_net_group), and accounting (acct_net_group). Figure 37 Sample network configuration external burb 192.55.214.2 internal burb 172.20.1.1 Internet mkt_net_grp eng_net_grp proxies acct_net_grp 192.55.12.3 McAfee Firewall Enterprise Suppose you want to allow all groups access to external FTP sites but only the engineering group access to FTP host 192.55.12.3. Table 12 shows the rules in the order that they should be added to the rule group. The following table shows the rules in the order that they should be added to the rule group. Table 12 Rules for sample configuration shown in the figure above Rule Criteria Rule 1: allow_eng_ftp Rule 2: deny_other_ftp Rule 3: allow_oth_ftp Service FTP FTP FTP Action Allow Deny Allow Source Burb internal internal internal Source Endpoint eng_net_group <Any> <Any> Destination Burb external external external Destination Endpoint 192.55.12.3 192.55.12.3 <Any> Authenticator SafeWord any (leave blank) any (leave blank) Deny All Allow Put/Get User Group any (leave blank) Time Period Fri 7am-7pm Application Defense (FTP) Allow Put/Get The following list summarizes key points to consider for the proxy rules listed in Table 12. • Rule 1 allows all systems in the engineering group authenticated FTP access to IP address 192.55.12.3 on the Internet, but only on Friday between 7:00 a.m. and 7:00 p.m. • This rule requires users to authenticate themselves via SafeWord before an FTP connection is allowed. • Rule 2 denies all systems in the trusted burb named internal from FTP service to IP address 192.55.12.3 on the Internet. • Rule 3 allows FTP service from all systems in the internal trusted burb to any external system in the Internet burb. 78 McAfee Firewall Enterprise 7.0.1.02 Administration Guide Network Objects and Time Periods Creating network objects Managing netgroup membership You can add or remove members in an existing group in two ways: • In the Network Objects window, select the desired netgroup from the list and click Modify, then make the membership changes in the Netgroup window. See About the Network Objects: Netgroup window. • In the Network Objects window, select a network object from the list and click Groups Object In. The Group Membership window appears. Figure 38 Group Membership window Use the Group Membership window to see which groups the object belongs to and to add or remove the object from group membership. The Available list displays all the available groups. The Selected list displays the groups to which the object currently belongs. • To add this network object to another group, select the group in the Available list, then click the > arrow button to move it to the Selected list. • To remove a network object from a group, select the group in the Selected list, then click the < arrow button to move the group to the Available list. • To select multiple consecutive entries, press the Shift key while selecting the groups. To select multiple non-consecutive entries, press the Ctrl key while selecting the desired entries. When you are finished, click OK. McAfee Firewall Enterprise 7.0.1.02 Administration Guide 79 Network Objects and Time Periods Creating time periods Creating time periods A time period is a rule element that can specify a segment of time a rule is in effect. The time periods you create here can be selected from the Time period drop-down list on the Rule window. To create time periods for rules, select Policy > Rule Elements > Time Periods. The Time Periods window appears. Figure 39 Time Periods window The upper pane lists the existing time periods. The lower pane shows the settings for the selected time period. 80 McAfee Firewall Enterprise 7.0.1.02 Administration Guide Network Objects and Time Periods Creating time periods Use the toolbar to perform the actions listed in Table 13. Figure 40 Time Periods toolbar New Delete Modify Usage Search Rename Table 13 Time Periods toolbar tasks Icon Action New Create a new time period by clicking New. A pop-up window appears where you set the appropriate properties. See About the New/Modify Time Period: New Days and Times window for more information. Modify Modify an existing time period by selecting a time period from the list and modifying the settings in the lower pane. To modify the settings in a pop-up window, click Modify. (Read-only administrators can click View to view a time period.) See About the New/Modify Time Period: New Days and Times window for more information. Delete Rename Delete an existing time period by selecting a time period from the list and clicking Delete. Rename an existing time period by selecting a time period from the list and clicking Rename. Type a new name in the pop-up window. Usage View which rules are using an existing time period by selecting a time period from the list and clicking Usage. A pop-up window shows which rules use the selected time period. Find Search for specific elements in the list by typing your search criteria in the Find field. Time periods with matching elements appear in the list. You can make the following modifications in the lower pane: Description – Type a description of the time period to further identify it. Days and Times – This list shows the parameters of the time period. • New – Click this button to set day and time parameters for this time period. • Modify – Click this button to modify the selected days and times. • Delete – Click this button to delete the selected days and times. McAfee Firewall Enterprise 7.0.1.02 Administration Guide 81 Network Objects and Time Periods Creating time periods About the New/Modify Time Period: New Days and Times window Use this window to set the day and time parameters of a rule. Figure 41 New/Modify Days and Times window • Continuous time period – Select this option to make a rule active for one episode per week. • Start – Select the day and time that the rule will become active each week. • End – Select the day and time that the rule will become inactive until the following week. • Recurring time period – Select this option to make a rule active on specified days and times every week. • Days – Select the days that this rule will be active each week. • Start – Set the time that this rule will become active each selected day. • End – Set the time that this rule will become inactive each selected day. • All day – Select this option to make the rule active 24 hours of each selected day. 82 McAfee Firewall Enterprise 7.0.1.02 Administration Guide 6 Authentication Contents Understanding authentication Configuring an authenticator Telnet and FTP considerations Setting up users to change their own passwords Authenticating groups from an external group source Authenticating groups from an internal group source Understanding authentication McAfee Firewall Enterprise (Sidewinder) policy is applied primarily by rules, which are made up of many elements. The table below shows the progression of a rule's creation using these elements and their corresponding chapters in this guide. You are here in the Policy section Use this chapter to... Chapter 4, Policy Configuration Overview understand the policy creation process. Chapter 5, Network Objects and Time Periods create or modify any network objects or time periods that will be used by rules. Chapter 6, Authentication create or modify authenticators that will be used by rules. Chapter 7, Content Inspection configure content inspection methods that will be used by rules. Chapter 8, Services create or modify services or service groups that will be used by rules. Chapter 9, Application Defenses create or modify Application Defenses that will be used by rules. Chapter 10, Rules create rules using the elements you created in the previous chapters in the policy section. Authentication refers to a process that validates a person’s identity before he or she is allowed to pass traffic through the firewall. Depending on the authentication method used, a person must provide a user name and valid password and/or a special passcode or personal identification number (PIN) before being logged into a server. If a user enters an invalid password, passcode, or PIN, then the policy will not pass network traffic. Who gets authenticated McAfee Firewall Enterprise authenticates two types of users: • Administrators connecting to the firewall • Proxy users connecting through the firewall Administrator authentication This is for administrators who maintain or audit the firewall. Administrators log directly into the firewall. • The initial administrator account, including user name and password for login authentication to the firewall, is created during startup configuration using the Quick Start Wizard. • Additional administrator accounts can be created or modified on the Administrator Accounts window. • Administrators can use SSH to access a firewall remotely via a command line interface. Note: McAfee recommends using a strong authentication method for administrators logging in remotely. McAfee Firewall Enterprise 7.0.1.02 Administration Guide 83 Authentication Understanding authentication Proxy authentication This is for network users attempting to create a proxy connection from one side of the firewall to the other. • You can authenticate internal-to-external, external-to-internal, and internal-to-internal connections. • You can authenticate access for any service through the firewall. • You can allow access to multiple services with a single successful authentication method by using Passport (also known as single sign-on). • You can require authentication by selecting an authentication method on the Rules window when you create a rule. • You can set up authentication on a user-by-user basis. Some authenticators allow you to create user groups to identify multiple users by a single name, or to add groups from an external authentication server. You can assign groups to use an authentication method for a rule in the Rules window. See Configuring an authenticator. Weak and strong authentication An authentication method is weak or strong, depending on the level of security it provides. Weak authentication An example of a weak authentication method is a fixed password, which only requires a user to enter the same password every time they log in. Even if the user carefully chooses a random password, an attacker can sniff the password as it is transmitted and masquerade as the user. Because your internal network is thought to be trusted, fixed passwords can be adequate for internal-to-external authentication. Strong authentication Strong authentication uses a variety of methods to keep passwords secure. A hardware token, for example, generates a different password each time it is used. Using multiple factors can also strengthen authentication. For example, the hardware token can require a PIN, so that the user must authenticate using something they have (the token) and something they know (the PIN). Strong authentication is generally desired for external-to-internal proxy connections and for external administration access to the firewall. Types of authentication methods McAfee Firewall Enterprise supports the following authentication methods: • Passport – Passport (also known as single sign-on) associates an authenticated user with their IP address. A successful Passport authentication caches the source IP address for a specified time. Subsequent connection attempts from the same IP address are allowed without prompting for authentication. Security level: Weak • Password – Standard password authentication requires a user to enter the same password each time he or she logs in. Security level: Weak • LDAP (Lightweight Directory Access Protocol) – Four types of LDAP authentication are avialable: iPlanet, Active Directory, OpenLDAP, and Custom LDAP. Security level: Weak • Common Access Card – Use this authenticator to log into a McAfee Firewall Enterprise using a U.S. Department of Defense Common Access Card (CAC). Security level: Strong 84 McAfee Firewall Enterprise 7.0.1.02 Administration Guide Authentication Understanding authentication • Windows Domain – You can use this authenticator if your organization operates a Windows primary domain controller (PDC) or backup domain controller (BDC). Security level: Weak • RADIUS – You can use this authenticator if your organization operates a RADIUS server. Security level: Varies with authentication server and method • SafeWord – SafeWord RemoteAccess and SafeWord PremierAccess interoperate with McAfee Firewall Enterprise. Security level: Varies with authentication server and method See Configuring an authenticator for more information. Alternate authentication methods You can select only one authenticator in a rule. If you want alternate authentication methods for a service—for example, to ensure that you can connect to the Admin Console if an authentication server is down—you can create more rules for that connection. To use an alternate authentication method: 1 Duplicate the rule allowing that connection and select a different authenticator for the duplicated rule. 2 Specify the alternate authentication method when logging in: • If it is an Admin Console connection, select the alternate method from the Authenticator drop-down list on the Login window. • If it is another service, at the login prompt, enter your user name followed by a colon and the name of the alternate authenticator: login_name:authenticator Authentication scenario In the following scenario, the user is authenticated using SafeWord PremierAccess, which implements a strong challenge/response authentication process. See Figure 42 for an illustration. (Note that the process is different for other authentication methods.) 1 A user tries to make a network connection via Telnet or FTP. 2 The firewall checks the rules to determine whether the connection between the source and destination addresses is allowed and to determine which authenticator to use. 3 If the connection is allowed, the proxy contacts the appropriate authenticator in the firewall. 4 The authenticator passes the login request to the appropriate authentication server. The authentication server checks the database to verify the user’s login name is registered. 5 The login challenge is sent to the user. Using client software or a hardware authenticator (token), the user types in the proper response to the prompt. 6 The firewall sends the response to the authentication server. The authentication server checks the response and informs the firewall to either accept or reject the login request. McAfee Firewall Enterprise 7.0.1.02 Administration Guide 85 Authentication Understanding authentication Figure 42 Authentication servers supported by McAfee Firewall Enterprise McAfee Firewall Enterprise 1 proxy 2 client PC or workstation 5 active rules Windows Domain authenticator NT PDC or BDC database Active Directory authenticator AD server database Custom LDAP authenticator LDAP server database iPlanet authenticator iPlanet server database OpenLDAP authenticator LDAP server database RADIUS authenticator RADIUS server database 3 6 SafeWord authenticator SafeWord 4 server Password authenticator user database 86 McAfee Firewall Enterprise 7.0.1.02 Administration Guide database Authentication Configuring an authenticator Configuring an authenticator Authenticators validate a person’s identity before he or she is allowed to pass traffic through the firewall. Authenticators are configured on the Authenticators window. They can then be selected on the Rules window to authenticate proxy connections. To configure an authenticator, select Policy > Rule Elements > Authenticators. The Authenticators window appears. Figure 43 Authenticators window Use this window to create, modify, and delete authenticators that validate login attempts by administrators and proxy users. The upper pane lists the existing authenticators. When you select an authenticator in the list, the properties of that authenticator appear in the lower pane. Note: Passport and Password are default authenticators and cannot be deleted. They can be sorted with the rest of the list. McAfee Firewall Enterprise 7.0.1.02 Administration Guide 87 Authentication Configuring an authenticator Figure 44 Authenticators toolbar New Delete Modify Usage Rename Search Use the toolbar and table in the upper pane to perform the following actions: Table 14 Authenticators toolbar Icon Action New Create a new authenticator by clicking New and selecting an authenticator from the drop-down menu. A pop-up window appears where you set the appropriate properties. Modify To modify an existing authenticator, select an authenticator from the list and change the settings in the lower pane. To modify the settings in a pop-up window, click Modify. (Read-only administrators can click View to view an authenticator.) Delete Delete an existing authenticator by selecting it in the list and clicking Delete. You cannot delete an authenticator if it is referenced by a rule. Rename Rename an authenticator by selecting it in the list and clicking Rename. Type the new name in the pop-up window and click OK. You cannot rename an authenticator if it is referenced by a rule. Usage View the areas that are currently using a particular authenticator by selecting it in the list and clicking Usage. Find Search for specific elements in the list by typing your search criteria in the Find field. Objects with matching elements appear in the list. Manage Authentication Failures Configure the authentication failure lockout feature by clicking Manage Authentication Failures. This opens a window where you can configure the firewall to block access to a user if the number of consecutive failed authentication attempts reaches a configured number. This protects unauthorized users from multiple attempts at guessing a user’s password. For setting up specific authenticators, see the following: • Setting up Passport authentication • Setting up standard password authentication • Setting up LDAP authentication • Setting up CAC authentication • Setting up Windows domain authentication • Setting up RADIUS authentication • Setting up SafeWord authentication 88 McAfee Firewall Enterprise 7.0.1.02 Administration Guide Authentication Configuring an authenticator Setting up Passport authentication Passport (also known as single sign-on) associates an authenticated user with their IP address. A Passport is acquired by successfully logging in using a designated authenticator. 1 On the Authenticators window, you configure and select authenticators that can be used to acquire a Passport. 2 In the New Rule window, you select Passport as the authentication method for a network connection. 3 After a user successfully authenticates the network connection using a designated authenticator, they acquire a Passport and their IP address is cached for a specified time. Subsequent connection attempts from the same IP address are assumed to be from the same authenticated user, and if Passport is the authentication method for the rule, the connection is allowed without prompting for authentication. Uses for Passport Passport can be used in the following ways: • Authenticator groups – You can designate a group of authenticators that can acquire a Passport. If Passport is the authentication method in a rule, any of the selected authenticators can be used to authenticate the connection and acquire a Passport. • Require a web login – You can require an HTTP connection to acquire a Passport. Users are redirected from a web request to an authentication login page, or they can go directly to the web login page. Passport authentication for other connection types are denied. After a user has been authenticated, a “Successful Login” browser window appears and the user is redirected to the requested web page. Any type of connection with a Passport authentication method is then allowed for the life of the Passport. • Active session mode – You can use active session mode with web login to require the Passport holder to maintain an open network connection to the firewall. This increases security when multiple users share the same IP address, for example, if a computer is shared or if users connect through a VPN concentrator. When active session mode is enabled, the “Successful Login” browser window must remain open during the life of the Passport. Other browser windows must be used to access web sites. If the user was redirected to the web login page, the “Successful Login” browser window contains a link to the requested web page. A heartbeat message periodically tests the HTTPS connection and refreshes the “Successful Login” web page. If the connection is broken, the Passport is revoked. The Passport can also be revoked by clicking Stop on the browser window, closing the browser window, or rebooting the computer. When a Passport is revoked, all of the sessions that were authorized by that Passport are closed. • Other authentications – Because a Passport holder does not need to be authenticated for subsequent connections, Passport can be used for encrypted services or for services that do not have an authentication mechanism, such as ping. Revoking a Passport Passports can be revoked in these ways: • A Passport can expire after a configured time has passed. • A user can be prompted to re-authenticate after a configured idle period. • An administrator can revoke a Passport directly. McAfee Firewall Enterprise 7.0.1.02 Administration Guide 89 Authentication Configuring an authenticator Configuring Passport To set up Passport authentication: In the list in the upper pane of the Authenticators window, select Passport. The Passport: General tab appears in the lower pane. • Passport is a default authenticator. It cannot be deleted. • The Passport rule is part of the initial active policy of the firewall and is enabled by default. The rule allows authentication to the Passport server. Do not modify this rule. Figure 45 Passport: General tab To configure the Passport authenticator: 1 [Optional] Enter identifying information: In the Description field, you can modify the description to help you more easily identify this authenticator. You cannot change the name or type for Passport. 2 Select Passport authenticators: a In the Authenticators to establish Passport credentials list, select the authenticators that can be used to acquire a Passport. Configured authenticators populate this list. b From the Default authenticator drop-down list, select the authenticator used by default for connections that have Passport as the authenticator. • The default authenticator should be the authenticator most commonly used by users. • Other authenticators selected in the Authenticators to establish Passport credentials list can be used to authenticate a connection and acquire a Passport. See Using an alternate Passport authentication method for instructions. • If the default authenticator is the authentication method in a rule, a successful authentication does not acquire a Passport. Passport must be the selected authentication method in the rule. 3 [Optional] To require an HTTP connection to acquire a Passport, select Require Web login. Users are redirected from a web request to the authentication login page. Passport authentication for other connection types are denied. After a user has been authenticated, a “Successful Login” browser window appears and the user is redirected to the requested web page. 90 McAfee Firewall Enterprise 7.0.1.02 Administration Guide Authentication Configuring an authenticator 4 [Optional] To require the Passport holder to maintain an open network connection to the firewall, select Active session mode. • Use the Refresh period field to configure how frequently a heartbeat message is sent to the “Successful Login” web page. A heartbeat message periodically tests the HTTPS connection and refreshes the page. If the connection is broken, the Passport is revoked. Note: Time-outs vary among web browsers. A high refresh period could result in revoked Passports for some browsers due to the HTTPS connection timing out. • Use the Grace period field to configure how many seconds the HTTPS connection can be broken before the Passport is revoked. 5 Select how long a web redirect page remains open after a successful Passport login: In the Redirect delay field, enter or select the appropriate number of seconds. If a user makes a web request and has not yet been authenticated for Passport, they are redirected to the authentication login page. After successful authentication, the “Successful Login” browser window states that the user will be redirected to the requested page in the configured number of seconds. This option is not available for active session mode. If Active session mode is enabled, the Successful Login window contains a link to open the requested page in a new browser window. 6 [Optional] Set the port and banner messages for users who log in through the web login page: Note: If Active session mode is enabled, a different set of web pages is available. • Port – Type the port number that will be used to log into the web. The default port is 8111. • Login page – Click Edit to modify the message displayed for successfully logging in. Click View to see the web page. • Logout page – Click Edit to modify the message displayed for successfully logging out. Click View to see the web page. • Redirect page – Click Edit to modify the message displayed for successfully logging in after being redirected from a web request. Click View to see the web page. • Error page – Click Edit to modify the message displayed if a page cannot be found. Click View to see the web page. See Accessing the web login and logout pages for more information. 7 Set the timeout parameters for Passport users: • Authenticate inactive users every – Set how long a user can be inactive before they must log into Passport again. (Not available for active session mode.) • Force authentication every – Set the length of time between mandatory authentications. This setting applies even if a user is currently active. 8 [Optional] Click Manage Passports to view the current Passport-authenticated (cached) users, and to expire user Passport authentication for one or more users. 9 [Optional] To restrict proxy connections to a specific group of users that are created and managed on the firewall, click the Users and User Groups tab to create a user group. See Authenticating groups from an internal group source for detailed information on users and user groups. 10 Save your changes. McAfee Firewall Enterprise 7.0.1.02 Administration Guide 91 Authentication Configuring an authenticator Managing Passports Use this window to view the current Passport-authenticated (cached) users. In this window, you have the option to revoke user Passport authentication for one or more users. Figure 46 Manage Passports window The following fields are displayed in the table: • Name – This column displays the name(s) of all users who currently have cached authentication. • External Group – [Conditional] This column displays the external group to which a user belongs. This applies only when a user authenticates with an authentication method that supports external groups. • Authenticator – This column displays the type of authentication used by a user. • IP Address – This column displays the source IP Address from which the authentication originated. • Issued – This column displays the time at which a user was initially authenticated and obtained a Passport. • Last Used – This column displays the time at which a user last accessed a service that required authentication. You can immediately revoke Passport authentication for selected users by doing the following: • To revoke the Passport authentication cache for all users listed in the table, click Revoke All Passports. • To revoke the Passport for a single user or group of users, select the users you want to revoke by clicking the appropriate table row(s). • To revoke multiple users, press and hold the Ctrl key as you select users. Then click Revoke Passport(s) to expire the selected users from the Passport. When you revoke the Passport for users, those users will be required to re-authenticate before they can again access any Passport-authenticated service. Note: Subsequent authentication requests by an expired user will be cached when they re-authenticate, allowing them to again use Passport authentication. 92 McAfee Firewall Enterprise 7.0.1.02 Administration Guide Authentication Configuring an authenticator Accessing the web login and logout pages When an HTTP connection is required to acquire a Passport, users are redirected from a web request to the authentication login page. Users can also access the authentication login page by directing their browser to: https://firewall_address:8111/login.html If a user wants to log out of the Passport cache manually (before their Passport authentication cache expires), they can point their browser to: https://firewall_address:8111/logout.html Note: If active session mode is enabled, this page is not available. Click Stop on the “Successful Login” page or close the browser window to log out of the Passport cache. If a browser is configured for the proxy, you will need to configure that browser to NOT proxy requests going to the firewall on port 8111. The following steps provide an example of configuring an exception using Netscape. 1 Open Netscape and select Edit > Preferences > Advanced > Proxies. 2 Select Manual Proxy Configuration. 3 In the No Proxy For field, type the URL for the firewall (for example, firewall_name.example.com). 4 Click OK to save the information and exit. Using an alternate Passport authentication method If you need to use an authentication method other than the default for Passport authentication (for backup or test purposes, for example), you can enter a configured authenticator at the login prompt. • The name of the authenticator can be abbreviated as long as it is unique. For example, pass is ambiguous because it matches Password and Passport, but passw would make it unique. • The name of the authenticator is case-insensitive. 1 Configure the alternate authentication method in the Authenticators window. 2 On the Passport: General tab, select the alternate authentication method in the Authenticators to establish Passport credentials list. 3 When you attempt a connection and the login prompt appears, enter your user name followed by a colon and the name of the alternate authenticator: login_name:authenticator McAfee Firewall Enterprise 7.0.1.02 Administration Guide 93 Authentication Configuring an authenticator Setting up standard password authentication Standard password authentication requires a user to enter the same password each time he or she logs in. The password is maintained in the user database on the firewall. Standard password authentication is typically used for internal-to-external SOCKS5, Telnet, FTP, and HTTP connections, and for administrators logging into the firewall from the internal (trusted) network. Since internal users are generally trusted, a weak authentication method like password may be all that is required. You may want to authenticate internal-to-external connections not so much for security reasons but to track usage of the system. To set up standard password authentication: In the list in the upper pane of the Authenticators window, select Password. Note: Password is a default authenticator. It cannot be deleted. The Password: General tab appears in the lower pane. Figure 47 Password: General tab To configure the Password: General tab: 1 Enter identifying information: • Name – You cannot change the name of the Password authenticator. • Type – This shows the type of authenticator. You cannot modify this field. • Description – If desired, you can modify the description to help you more easily identify this authenticator. 2 Configure the login settings: • Login prompt – Enter the text to appear asking for user identification. • Password prompt – Enter the text to appear asking for a password. • Expiration message – Enter the text to appear when a password has expired. • Password expiration – Enter the number of days a password remains valid. 94 McAfee Firewall Enterprise 7.0.1.02 Administration Guide Authentication Configuring an authenticator 3 Configure the password requirements: • Minimum password length – Enter the minimum number of characters a password must contain. • Allow simple passwords – Select this option if you do not want to specify any other password requirements. • Require complex passwords – Select this option to configure and enforce complex password requirements. • Require # of the four character groups in every password – Specify the number of character groups required for passwords. The character groups are: • lowercase • uppercase • numbers • special characters (all printable characters that can be typed from the keyboard, such as ^ % $ @ !, etc.) If you specify 2, passwords must use characters from any two of the four character groups. • Require at least # character(s) per required group in every password – Specify the number of characters required from each character group. If you specify 3 characters from each group, and two character groups are required, passwords must contain three characters from two different groups, such as a13c7b. 4 [Optional] To restrict proxy connections to a specific group of users that are created and managed on the firewall, click the Users and User Groups tab to create a user group. See Authenticating groups from an internal group source for detailed information on users and user groups. 5 Save your changes. Setting up LDAP authentication Use LDAP (Lightweight Directory Access Protocol) to provide fixed password authentication for SOCKS5, Telnet, FTP, and HTTP sessions through the firewall. It can also be used to authenticate logins and SSH logins to the firewall. There are four LDAP types you can use: • iPlanet – Select this option if using an iPlanet LDAP server. • Active Directory – Select this option if using an Active Directory LDAP server. You can set up an LDAP directory server containing users and passwords. Use any valid combination of LDAP attributes and values as an optional filter string to distinguish authorized firewall users. • Open LDAP – Select this option if using an Open LDAP server. OpenLDAP Software is a free, open source implementation of LDAP developed by the OpenLDAP Project. • Custom LDAP – Select this option to customize the Directory User Identifier and Directory Member Identifier, the attributes used in the LDAP server searches. To set up LDAP authentication: In the upper pane of the Authenticators window, click New and select the appropriate LDAP type from the drop-down list. The LDAP: General tab appears. For more information, see: • About the LDAP: General tab • About the LDAP: Search tab McAfee Firewall Enterprise 7.0.1.02 Administration Guide 95 Authentication Configuring an authenticator About the LDAP: General tab Use this tab to configure your firewall to work with an LDAP server. Figure 48 LDAP: General tab The left pane displays a list of any LDAP servers currently configured for the firewall, with the following columns: • Rank – Which server the firewall will try first. • If the server returns any response, no further servers are queried. • If the server does not respond, the next server in the list is tried. • Host – The host IP address for the LDAP server. • Port – The port number the LDAP server should use. The default port is 389. Click a column heading to sort the list by that column’s content. Click again to reverse the sort order. To configure the LDAP: General tab: 1 Enter identifying information: • Name – Type a name to identify this authenticator. If you are modifying this authenticator, you cannot change the name. • Type – This shows the type of authenticator. You cannot modify this field. • Description – Type a description to help you more easily identify this authenticator. 2 Define and rank the LDAP servers. Note: The maximum number of LDAP servers allowed at one time is four. You can do the following: • Create a new server – Click New and enter the IP address and port of the new LDAP server in the pop-up window. The default port is 389. • Modify an existing server – Select the server and click Modify. Make the desired changes in the pop-up window. • Delete an existing server – Select the server and click Delete. • Rank the servers – Select a server and use the up and down arrows to change the rank. 96 McAfee Firewall Enterprise 7.0.1.02 Administration Guide Authentication Configuring an authenticator 3 Select how the firewall will connect to LDAP servers by selecting one of the following options: • Connect to server(s) anonymously – Select this option if the LDAP server allows the firewall to connect and search subcontainers without providing login information. • Connect to server(s) with username/password – Select this option if the LDAP server requires the firewall to submit the specified user name and password in order to connect and search subcontainers. • Username – Type the login name required by the LDAP server. If you are configuring an Active Directory authenticator, specify a full distinguished name (DN) in this field. For example: [email protected] • Password – Type a password required by the LDAP server. • Confirm password – Type the password again. • Server Timeouts/Retries – Click this to configure the login limit. Enter the login timeout in seconds. • Console and Telnet LDAP Logins – Click this to specify what you want to appear as prompts during the login process. The defaults are Username: and Password:. 4 [Optional] Select a group source. • To create internally managed groups that you can specifically allow in proxy connections, select internal, then click the Users and User Groups tab. See Authenticating groups from an internal group source for detailed information on users and user groups. • To add externally created groups that you can specifically allow in proxy connections, select external, then click the Groups tab. See Authenticating groups from an external group source for information on external authentication groups. 5 Click Add or OK and save your changes. McAfee Firewall Enterprise 7.0.1.02 Administration Guide 97 Authentication Configuring an authenticator About the LDAP: Search tab Use this tab to define the search parameters for LDAP authentication. Figure 49 LDAP: Search tab 1 [Custom LDAP only] Enter the LDAP identifiers: • Directory user identifier – Enter the attribute used in the LDAP database for user names. The LDAP server searches for a match on the user name assigned to this attribute. • Directory member identifier – Enter the attribute used in the LDAP database for group names. The LDAP server searches for a match on the group name assigned to this attribute. Note: In iPlanet, Active Directory, and OpenLDAP, these are default attributes that cannot be modified. 2 Define the search filter option: • Do not filter searches – Select this option to disable filtering of the LDAP or Active Directory tree. • Only allow users that match this filter – Select this option to filter users based on the profile filter displayed here. 3 Select which containers will be searched: • Search in all containers and sub-containers – Select this option to search all listed containers and their subcontainers. • Search in defined containers only – Select this option to limit searches to containers listed here. • [Active Directory only] Search in Active Directory domains – Select this option to search only in Active Directory domains listed here. Each domain must be listed separately. 98 McAfee Firewall Enterprise 7.0.1.02 Administration Guide Authentication Configuring an authenticator You can perform the following actions: • Create a new search container – Click New and make entries in the pop-up window. Enter either a single container name or a concatenated container name. Note: The search string format depends on the type of server selected. Microsoft Active Directory searches use a format similar to sales.example.com. Standard LDAP searches use a format similar to dc=sales,dc=example,dc=com. • Modify an existing search container – Select the search container and click Modify. Make the desired changes in the pop-up window. • Delete an existing search container – Select the search container and click Delete. • Change the search container’s rank – Select the search container and use the up and down arrows. Setting up CAC authentication Use the CAC authenticator to log into McAfee Firewall Enterprise using a U.S. Department of Defense Common Access Card. Note: For complete instructions on configuring and using a CAC authenticator, see the application note Configuring Department of Defense Common Access Card Authentication on McAfee Firewall Enterprise at http://mysupport.mcafee.com. McAfee Firewall Enterprise 7.0.1.02 Administration Guide 99 Authentication Configuring an authenticator Setting up Windows domain authentication Use a Windows primary domain controller (PDC) or backup domain controller (BDC) to provide password authentication for login, SOCKS5, Telnet, FTP, HTTP, and SSH sessions to the firewall. You can also configure transparent browser authentication (NTLM) for browsers that support it. Note: Be sure the domain controller does not allow blank or default logins that can be easily guessed by outsiders. You can also use transparent browser authentication. For more information about configuring your organization’s PDC or BDC to use transparent browser authentication on the firewall, see the related application note located at http://mysupport.mcafee.com. Note: Transparent browser authentication is also known as NTLM or integrated Windows authentication. To set up Windows authentication: In the upper pane of the Authenticators window, click New and select Windows from the drop-down list. The Windows: General tab appears. Figure 50 Windows: General tab The Windows domain controllers table lists the Windows domain controllers currently configured for the firewall. • Rank – Which Windows domain controllers the firewall will try first. • If the server returns any response, no further servers are queried. • If the server does not respond, the next server in the list is tried. • IP Address – The Windows domain controller’s IP address. • Port – The port used by the Windows domain controller. The default port is 139 and cannot be changed. • Name – The name of the Windows domain controller. Click a column heading to sort the list by that column’s content. Click again to reverse the sort order. 100 McAfee Firewall Enterprise 7.0.1.02 Administration Guide Authentication Configuring an authenticator To configure the Windows: General tab: 1 Enter identifying information: • Name – Type a name to identify this authenticator. If you are modifying this authenticator, you cannot change the name. • Type – This shows the type of authenticator. You cannot modify this field. • Description – Type a description to help you more easily identify this authenticator. 2 Define and rank the Windows domain controllers. Note: The maximum number of Windows domain controllers allowed at one time is four. You can do the following: • Create a new controller – Click New and make entries in the pop-up window: • IP address – Type the IP address used by the Windows domain controller. • Windows domain controller name – Type the name of the Windows domain controller. Type only the host or computer name, not the fully qualified name. (You can determine the name by going into the Network window on the Windows controller.) • Port – The port cannot be changed. • Modify an existing controller – Select the controller and click Modify. Make the desired changes in the pop-up window. • Delete an existing controller – Select the controller and click Delete. • Rank the controllers – Select a Windows domain controller and use the up and down arrows to change the rank. 3 Modify the Login options: • Login prompt – This is the login prompt that displays to users. • Password prompt – This is the password prompt that displays to users. • Failed authentication message – This is the message that displays if a user’s authentication attempt fails. 4 Select prompted or transparent browser authentication: • Domain (MSNT) – Select this option to prompt users for a user name and password. This is typically used for older browsers that do not support transparent authentication. Security Alert: The user password is not encrypted in this method. • Transparent (NTLM) – Select this option if you want transparent browser authentication. If a user has already been authenticated by the Windows domain, they are not prompted for a user name and password when using a rule that requires this authenticator. If this option is selected and the user’s browser does not support transparent authentication, the authentication will fail. No further rule matching is attempted. • Both – Select this option to attempt both authentication methods. Transparent authentication is attempted first. If it is not supported, domain authentication is used. 5 [Optional] To restrict proxy connections to a specific group of users that are created and managed on the firewall, click the Users and User Groups tab to create a user group. See Authenticating groups from an internal group source for detailed information on users and user groups. McAfee Firewall Enterprise 7.0.1.02 Administration Guide 101 Authentication Configuring an authenticator Setting up RADIUS authentication RADIUS is a standard protocol used to authenticate users before they are allowed access to your system. • You can use RADIUS to provide authentication for SOCKS5, Telnet, FTP, and HTTP sessions through the McAfee Firewall Enterprise. • You can use RADIUS to authenticate logins and SSH logins to the firewall. Note: SafeWord RemoteAccess and SafeWord PremierAccess are RADIUS servers that have been certified for full interoperability with the firewall. To set up RADIUS authentication: In the upper pane of the Authenticators window, click New and select RADIUS from the drop-down list. The RADIUS: General tab appears. Figure 51 RADIUS: General tab The Radius Servers table lists the RADIUS servers currently configured for the McAfee Firewall Enterprise. The columns indicate the following: • Rank – Which server the firewall will try first. • If the server returns any response, no further servers are queried. • If the server does not respond, the next server in the list is tried. • IP address – The host IP address for each server entry. • Port Number – The port number for each server entry. The default port is 1812. • Shared Secret – The text string or phrase that matches the shared secret of the listed RADIUS server. Click a column heading to sort the list by that column’s content. Click again to reverse the sort order. 102 McAfee Firewall Enterprise 7.0.1.02 Administration Guide Authentication Configuring an authenticator To configure the RADIUS: General tab: 1 Enter identifying information: • Name – Type a name to identify this authenticator. If you are modifying this authenticator, you cannot change the name. • Type – This shows the type of authenticator. You cannot modify this field. • Description – Type a description to help you more easily identify this authenticator. 2 Define and rank the RADIUS servers. Note: The maximum number of RADIUS servers allowed at one time is four. You can do the following: • Create a new server – Click New and make entries in the pop-up window: • IP address – Type the host IP address for each server entry. • Port Number – Type the port number for each server entry. The default port is 1812. • Shared Secret – Type the text string or phrase that matches the shared secret of the listed RADIUS server. • Modify an existing server – Select the server and click Modify. Make the desired changes in the pop-up window. • Delete an existing server – Select the server and click Delete. • Rank the servers – Select a server and use the up and down arrows to change the rank. 3 Modify the Login options: • Login prompt – This is the login prompt that displays to users when they log in using RADIUS. • Password prompt – This is the password prompt that displays to users when they log in using RADIUS. • Failed authentication message – This is the message that displays if a user’s authentication attempt fails. 4 [Optional] Select a group source. • To create internally managed groups that you can specifically allow in proxy connections, select internal, then click the Users and User Groups tab. See Authenticating groups from an internal group source for detailed information on users and user groups. • To add externally created groups that you can specifically allow in proxy connections, select external, then click the Groups tab. See Authenticating groups from an external group source for information on external authentication groups. McAfee Firewall Enterprise 7.0.1.02 Administration Guide 103 Authentication Configuring an authenticator Setting up SafeWord authentication The SafeWord RemoteAccess and SafeWord PremierAccess authentication servers interoperate with McAfee Firewall Enterprise. • To configure SafeWord PremierAccess authentication on McAfee Firewall Enterprise, you must first install and configure the SafeWord PremierAccess Authentication Server. With SafeWord PremierAccess, you can use fixed passwords or passcode authentication for Telnet and FTP sessions through the firewall, and for administrator login attempts directly to the firewall or through an SSH session. You can authenticate HTTP sessions using either fixed passwords or passcodes without the challenge/response option (not all tokens support this option). Refer to the appropriate product documentation. • To configure SafeWord RemoteAccess authentication, use the RADIUS authenticator. See Setting up RADIUS authentication for more information. To set up SafeWord authentication: In the upper pane of the Authenticators window, click New and select SafeWord from the drop-down list. The SafeWord: General tab appears. Figure 52 SafeWord: General tab The left pane displays a list of SafeWord servers currently configured for McAfee Firewall Enterprise, with the following columns: • Rank – Which server McAfee Firewall Enterprise will try first. • If the server returns any response, no further servers are queried. • If the server does not respond, the next server in the list is tried. • IP Address – The host IP address for each server entry. • Port – The port number for each server entry. The default port number for SafeWord PremierAccess is 5030. Click a column heading to sort the list by that column’s content. Click again to reverse the sort order. 104 McAfee Firewall Enterprise 7.0.1.02 Administration Guide Authentication Configuring an authenticator To configure the SafeWord: General tab: 1 Enter identifying information: • Name – Type a name to identify this authenticator. If you are modifying this authenticator, you cannot change the name. • Type – This shows the type of authenticator. You cannot modify this field. • Description – Type a description to help you more easily identify this authenticator. 2 Define and rank the SafeWord servers. Note: The maximum number of SafeWord servers allowed at one time is four. You can do the following: • Create a new SafeWord server entry – Click New and enter the IP address and port in the pop-up window. The default port number for SafeWord PremierAccess is 5030. • Modify an existing server entry – Select the server and click Modify. Make the desired changes, then click OK. • Delete an existing entry – Select the entry and click Delete. • Rank the servers – Select a server and use the up and down arrows to change the rank. 3 [Optional] Select a group source. • To create internally managed groups that you can specifically allow in proxy connections, select internal, then click the Users and User Groups tab. See Authenticating groups from an internal group source for detailed information on users and user groups. • To add externally created groups that you can specifically allow in proxy connections, select external, then click the Groups tab. See Authenticating groups from an external group source for information on external authentication groups. 4 Click Add or OK and save your changes. McAfee Firewall Enterprise 7.0.1.02 Administration Guide 105 Authentication Telnet and FTP considerations Telnet and FTP considerations There are some special considerations that users should be made aware of regarding Telnet and FTP authenticated connections through McAfee Firewall Enterprise. • Changing user passwords and PINs for authentication methods McAfee Firewall Enterprise supports changing user passwords and PINs only under the Telnet proxy. For example, users can change their SafeWord PremierAccess PIN via the Telnet proxy. (Refer to the documentation for your authentication method for information on the commands used to change passwords and PINs.) Passwords and PINs cannot be changed using the FTP, HTTP, or SOCKS5 proxy. The user must either initiate a Telnet proxy session or they can contact their system administrator. • Switching authentication methods during a login session The firewall allows you to use multiple authentication methods for a given service (for example, users might use SafeWord PremierAccess or Password for Telnet authentication). When logging in, if a user specifies the incorrect authentication method and authenticator, they can change to another authentication method by typing :authenticator after the user name. • Non-authenticated nontransparent FTP proxy prompts for authentication Administrators should instruct end users that they will be prompted to supply a user name, authentication method, and destination, even if the associated allow rule does not require authentication. This is because the non-transparent FTP proxy needs the login and destination information in order to determine which rule will allow the connection. When end users attempt to connect to the FTP server, the firewall sends them the following prompt: 220-Firewall ftp proxy. You must login to the proxy first. 220 Use proxy-user:auth-method@destination. Name (si_ipaddr:proxy-user): Instruct users to respond to the Name (si_ipaddr:username): prompt by entering the @ sign followed by the FTP server’s IP address, as shown in this example: Name (si_ipaddr:proxy-user):@172.1.1.25 Users who incorrectly put a user name before the prompt are still allowed access to the FTP server through the non-transparent FTP rule that does not require authentication. The firewall handles entries containing user names that do not match any existing FTP rule and entries without a user name in the same manner. 106 McAfee Firewall Enterprise 7.0.1.02 Administration Guide Authentication Setting up users to change their own passwords Setting up users to change their own passwords The firewall changepw server allows users to use a web browser to change their McAfee Firewall Enterprise, SafeWord PremierAccess, or LDAP login password. To allow this process, you must do the following: • Create a change password rule that allows users to change their passwords. • Inform users how they can change their own passwords using a web browser. Create a change password rule To create a change password rule: Select Policy > Rules and select the appropriate settings from the table below. Table 15 Proxy rule settings to allow users to change their login passwords Criteria Setting Action: Allow Service: changepw Source Burb: Desired burb (for example, internal) Destination Burb: Desired burb (for example, internal) Source Endpoint: Site dependent Destination Endpoint: localhost (a default host object) Redirect: Firewall (IP) How users can change their own password Using standard password authentication, you can authenticate trusted and Internet users who request SOCKS5, FTP, HTTP, and Telnet access via proxies. As an administrator, you should inform those users how they can change their own password from their terminal or workstation by using a web browser. However, there are some restrictions: • Users can change their own password only if using standard password, SafeWord PremierAccess, or LDAP authentication. • To allow users to change their login passwords, you must first create a rule for the firewall to allow this. 1 Start a web browser. 2 Configure your browser not to proxy requests going to the firewall on port 1999. For example, if you are using a Netscape browser do the following: a Open Netscape and select Edit > Preferences > Advanced > Proxies. b Select Manual Proxy Configuration. c In the No Proxy For field, type the URL for the firewall (for example, myfirewallee.example.com. d Click OK to save the information and exit. 3 Open an HTTP connection to McAfee Firewall Enterprise. For example: http://myfirewall.example.com:1999/ A pre-defined HTML change password form appears. 4 Enter your user name. 5 Enter your current password. This is your current password for establishing network connections. 6 Enter your new password. This will be your new password for establishing network connections. McAfee Firewall Enterprise 7.0.1.02 Administration Guide 107 Authentication Setting up users to change their own passwords 7 Re-enter the new password. This confirms the spelling of the new password. 8 Select one of the following password types: • If you are changing a McAfee Firewall Enterprise login password, select Password. • If you are changing a SafeWord PremierAccess login password, select SafeWord. • If you are changing an LDAP password, select LDAP. 9 Click Send Request. This sends the change password request to the firewall. You will be notified if the request failed or if it is accepted. If the request is accepted, the password database is updated and the new password must be used for all future connections. 108 McAfee Firewall Enterprise 7.0.1.02 Administration Guide Authentication Authenticating groups from an external group source Authenticating groups from an external group source A group is a logical grouping of one or more users, identified by a single name. You can restrict proxy connections to specific groups created and managed on an external authentication server. You can authenticate groups from external servers using LDAP, RADIUS, and Safeword authenticators: • A group is created on an external authentication server. In the Admin Console, you add the matching group name on the Groups tab of an LDAP, RADIUS, or Safeword authenticator. • When you select this authenticator in the Rules window, you can also select one or more groups that were added to the Groups tab. Proxy connections are restricted to users in the matching group(s) on the external authentication server. • An external group added to an authenticator is not available globally. An external group is unique to the authenticator it is added to. If you want to use the same group for another authenticator, it must also be added to the Groups tab of that authenticator. To add or modify external group names to an authenticator: 1 Select Policy > Rule Elements > Authenticators. 2 Open a new or existing LDAP, RADIUS, or Safeword authenticator window: • Click New and select the appropriate authenticator. • In the upper pane, select an existing authenticator. 3 On the General tab, select the external group source. Note: If the authenticator is being used in a rule, you cannot change the group source. 4 Click the Groups tab. Figure 53 Authenticator: Groups tab You can perform the following actions: • Add a new external group – Click New, then type the name of a group that matches the group name residing on an external LDAP, RADIUS, or SafeWord authentication server. If you enter multiple groups, put each group on a separate line. • Modify an existing external group – Select an external group name and click Modify, then make the appropriate changes in the Modify Group window. • Delete an existing external group – Select an external group name and click Delete. McAfee Firewall Enterprise 7.0.1.02 Administration Guide 109 Authentication Authenticating groups from an external group source RADIUS group options [RADIUS authenticators only]: Enter the attributes defined in the dictionary files on the RADIUS server. The firewall looks for these attributes in the RADIUS server’s response. • Group type – Enter an attribute type. The default is 26, which is a vendor-specific attribute. • Vendor ID – If the group type is 26, enter a vendor ID from the RADIUS server’s dictionary files. • Vendor type – If the group type is 26, enter a vendor type from the RADIUS server’s dictionary files. • Group delimiters – If the RADIUS server sends attributes in a single string, enter the character(s) that separate the groups in the string. Multiple characters can be entered in this field consecutively, with no space or separators. Save your changes. 110 McAfee Firewall Enterprise 7.0.1.02 Administration Guide Authentication Authenticating groups from an internal group source Authenticating groups from an internal group source A user is a person who uses the networking services provided by the firewall. A user group is a logical grouping of one or more users, identified by a single name. You can restrict proxy connections to specific groups created and managed on the firewall. You can authenticate user groups using any firewall authenticator. • You create users and add them to user groups on the Authenticators windows. • When you select an authenticator on the Rules window, you can also select one or more of these groups. Proxy connections are restricted to users in the selected group(s). • Users and groups created on the Users and User Groups tab of an authenticator are available to all authenticators. Note: When using an internal group source, users created and maintained on the firewall for LDAP, RADIUS, Windows, or Safeword authenticators must also be maintained on their external servers. • You create administrators in the Administrator Accounts window. All administrator accounts that are created appear in the Users and User Groups tab. • On a newly installed firewall, the only user to appear in the Users and User Groups tab is the administrator created during installation. • If you delete an administrator in the Administrator Accounts window, that administrator is also deleted from the Users and User Groups tab. • If you delete an administrator in the Users and User Groups tab, that administrator is also deleted from the Administrator Accounts window. To add or modify users and user groups: 1 Select Policy > Rule Elements > Authenticators. 2 Open a new or existing authenticator window: • Click New and select the appropriate authenticator. • In the upper pane, select an existing authenticator. 3 On the General tab, select the internal group source (not necessary for Passport, Password, and Windows authenticators). Note: If the authenticator is being used in a rule, you cannot change the group source. 4 Click the Users and User Groups tab. Figure 54 Users and User Groups tab McAfee Firewall Enterprise 7.0.1.02 Administration Guide 111 Authentication Authenticating groups from an internal group source About the Users and User Groups tab Use this tab to create and manage users and user groups. To manage the list of users and user groups: • Display only users (Users), only groups (Groups) or both users and groups (All) by using the Show drop-down list. • Filter the list by typing letters in the Find field. Only users or user groups that contain the corresponding string of letters appear in the list. For example, if you type br in the Find field, only users and groups whose name contains “br” will appear in the list. The Find field is case sensitive. • To see which areas of the firewall are using a selected user or group, select the entry in the list and click Usage. You can perform the following tasks in this tab: • Create a new user • Create a new group • Modify an existing user or user group • Block consecutive failed authentication attempts • Delete an existing user or user group Create a new user 1 In the lower pane, click New. The Create New User/Group window appears. 2 Select New User. 3 Select a template: Select Use empty template or select a user from the list and select Copy from an existing user. 4 Click OK. The User Objects window appears. 5 Enter the appropriate information for the new user. 6 Click OK, then save your changes. Create a new group From the Users and User Groups tab: 1 In the lower pane, click New. The Create New User/Group window appears. 2 Select New Group. 3 Click OK. The Group Objects window appears. 4 Enter the appropriate information for the new user group. 5 Click OK, then save your changes. For more information, see: • About the Create New User/Group window • About the Group Objects: Group Information tab • About the User Objects: User Information tab 112 McAfee Firewall Enterprise 7.0.1.02 Administration Guide Authentication Authenticating groups from an internal group source Modify an existing user or user group From the Users and User Groups tab: 1 In the lower pane, select a user or user group from the list. If necessary, use the Show drop-down list or the Find field to narrow the list choices. 2 Click Modify. The User Objects or Group Objects window appears. 3 Make the necessary changes. 4 Click OK, then save your changes. For more information, see: • About the Group Objects: Group Information tab • About the User Objects: User Information tab Block consecutive failed authentication attempts From the Authenticators window: 1 From the toolbar, click Manage Authentication Failures. The Authentication Failure Lockout Properties window appears. 2 Select Enable to enable the lockout feature. 3 In the Lockout Threshold field, type the number of failed login attempts allowed for a single user before that user is locked out of the firewall. 4 [Conditional] To clear the lock for a user, select the user and click Clear. Click Clear All to clear all users in the list. For more information, see About the Authentication Failure Lockout Properties window. Delete an existing user or user group From the Users and User Groups tab: 1 Select a user or user group from the list. If necessary, use the Show drop-down list or the Find field to narrow the list choices. 2 Click Delete. Save your changes. Note: If you select an administrator to delete, that administrator will also be deleted from the Administrator Accounts window. McAfee Firewall Enterprise 7.0.1.02 Administration Guide 113 Authentication Authenticating groups from an internal group source About the Create New User/Group window Use this window to select whether you want to create a user or a user group. The selections you make in this window will open the appropriate window to enter information. Figure 55 Create New User/Group window 1 Select one of the following options in the Create field: • New User – Select this option to create a new user. • New Group – Select this option to create a new user group. 2 [New User only] Select a source: • If you want to enter all new information, select Use empty template. • If you want to create a new user account using the information contained in an existing user account, select the Copy from existing user option and then select the user account that you want to copy. This option will copy the following information fields from the existing user’s account: • Organization • User Fields 1–4 • Description • Employee ID • Group Membership You will still need to enter information for the Username and Password, as these fields contain information specific to each individual user. 3 Click OK. • If you are creating a new user group, the Group Objects window appears. See About the Group Objects: Group Information tab. • If you are creating a new user, the User Objects window appears. See About the User Objects: User Information tab. 114 McAfee Firewall Enterprise 7.0.1.02 Administration Guide Authentication Authenticating groups from an internal group source About the Group Objects: Group Information tab Use this tab to create or modify user groups. Figure 56 Group Objects: Group Information tab • Group Name – Type a name for this group. • Valid values include alphanumeric characters, periods (.), dashes(-), underscores (_), and spaces ( ). • The first and last character of the name must be alphanumeric. • The name cannot exceed 100 characters. Note: You cannot edit the name of an existing group from this window. To change a group name, delete the group and add it back using the new name. Be sure to add the group back to any rules that used the deleted group name. • [Optional] Comments – Type additional information about the user group. Use the User Group Membership tab to add or remove users or groups as members of this group. When you are done creating or modifying this user group, click OK and save your changes. McAfee Firewall Enterprise 7.0.1.02 Administration Guide 115 Authentication Authenticating groups from an internal group source About the Group Objects: User Group Membership tab Use this tab to add or remove users or groups as members of this group. A group within a group is called a nested group. Figure 57 Group Objects: User Group Membership tab To filter the list: • Use the Show drop-down list to display only users (Users), only groups (Groups) or both users and groups (All). • Filter the list by typing letters in the Find field. Only users or user groups that contain the corresponding string of letters appear in the list. For example, if you type br in the Find field, only users and groups whose name contains “br” will appear in the list. The Find field is case sensitive. To add or remove members of the selected group: • To add a user or group as a member of this group, select an entry in the Available Users and Groups list, and then click the > arrow button. Select multiple consecutive entries by pressing the Shift key as you select the entries. To select multiple non-consecutive entries, press the Ctrl key as you select the desired entries. • To remove a user or group from this group, select the entry in the Current Group Members list, and then click the < arrow button. Use the Group Information tab to enter information about the current group. When you are done creating or modifying this user group, click OK and save your changes. 116 McAfee Firewall Enterprise 7.0.1.02 Administration Guide Authentication Authenticating groups from an internal group source About the User Objects: User Information tab Use this tab to enter descriptive information about a user. Figure 58 User Objects: User Information tab You can perform the following actions in this window: • Username – Type the name the user will enter when he or she requests a connection that requires authentication. This entry can consist of up to 16 alphanumeric characters (upper or lower case). Apostrophes are not allowed (for example, O’Hare). • [Optional] Description – Type any information about the user that may be helpful. • [Optional] Employee ID – Type an employee ID number, if applicable. • [Optional] Organization – Type the organization that the user is associated with, if applicable. • [Optional] User Field 1–4 – Enter any additional information that your organization requires. For example, if you will be generating chargeback reports for authenticated FTP, Telnet, or HTTP connections, you might enter account numbers in these fields. You cannot modify the field names. Use the User Password tab to enter password information for a user. When you are done creating or modifying this user, click OK and save your changes. McAfee Firewall Enterprise 7.0.1.02 Administration Guide 117 Authentication Authenticating groups from an internal group source About the User Objects: User Password tab Use this tab to enter password information for a user. Note: This password is used only for the Password authenticator. For other authenticators, the password is determined on the external server. Figure 59 User Objects: User Password tab • Password – Create the user’s password using one of these methods: • Manually create a password – If you want to manually create a password, type a password in the Password field, then retype the password in the Confirm Password field. The password must not exceed 64 characters. • Automatically generate a password – If you want the firewall to automatically create a password, click Generate Password. Be sure to note the password that appears in the Generated Password window before clicking OK. Once you click OK, the password will no longer be visible, but can be changed at any time. • Expire Password – Click this if you want the user’s password to expire so they are required to change it. The Expire Password button changes to a Reinstate Password button. • Reinstate Password – Click this if you need to re-instate a user’s expired password. The Reinstate Password button changes to an Expire Password button. • Discard Password Info – Click this to delete a user’s password account from the database. For example, this can be used if you are changing a user’s authentication method from password to SafeWord and need to remove the previous password information. Use the User Information tab to enter descriptive information about a user. When you are done creating or modifying this user, click OK and save your changes. 118 McAfee Firewall Enterprise 7.0.1.02 Administration Guide Authentication Authenticating groups from an internal group source About the Authentication Failure Lockout Properties window Use this window to configure the authentication failure lockout feature on your firewall. This feature allows you to configure the firewall to block access to a user if the number of consecutive failed authentication attempts reaches a configured number. This protects unauthorized users from multiple attempts at guessing a user’s password. Figure 60 Authentication Failure Lockout Properties window You can perform the following actions: Note: If all administrators become locked out of the firewall, see Manually clearing an authentication failure lockout. • Enable or disable the lockout feature – To enable this feature, select the Enable radio button. To disable this feature, select the Disable radio button. When this feature is enabled, any time a user account reaches the specified authentication attempt threshold without a successful authentication, that user will be locked out until the lock is cleared by an administrator. The lock can also be cleared if the locked out administrator logs in at the firewall using the correct login information. • View locked out users – The Locked Out Users area lists any users who are currently locked out of the firewall due to exceeded authentication failures. It will also display the number of failed login attempts for each user. • Configure the lockout threshold – Use the Lockout Threshold field to specify the number of failed login attempts that can occur for a single user account before that user is locked out of the firewall. Note: When a user is locked out, their authentication method will become invalid. They will not be notified that they are locked out. • Clear user locks – To clear the lock for a user, select the user and click Clear. Click Clear All to clear all users in the list. McAfee Firewall Enterprise 7.0.1.02 Administration Guide 119 Authentication Authenticating groups from an internal group source Figure 61 Locked-out user displayed in Authentication Failure Lockout Properties window 120 McAfee Firewall Enterprise 7.0.1.02 Administration Guide 7 Content Inspection Contents About content inspection Configuring IPS inspection Configuring virus scanning services About TrustedSource Updating the Geo-Location database Configuring McAfee SmartFilter for McAfee Firewall Enterprise About content inspection McAfee Firewall Enterprise (Sidewinder) policy is applied primarily by rules, which are made up of many elements. The table below shows the progression of a rule's creation using these elements and their corresponding chapters in this guide. You are here in the Policy section Use this chapter to... Chapter 4, Policy Configuration Overview understand the policy creation process. Chapter 5, Network Objects and Time Periods create or modify any network objects or time periods that will be used by rules. Chapter 6, Authentication create or modify authenticators that will be used by rules. Chapter 7, Content Inspection configure content inspection methods that will be used by rules. Chapter 8, Services create or modify services or service groups that will be used by rules. Chapter 9, Application Defenses create or modify Application Defenses that will be used by rules. Chapter 10, Rules create rules using the elements you created in the previous chapters in the policy section. The McAfee Firewall Enterprise content inspection methods provide additional security features by examining the content of a connection after it has matched a rule. The following content inspection methods are available: • Intrusion Prevention System (IPS) – IPS is a signature-based inspection tool that identifies attacks before they pass through the McAfee Firewall Enterprise. See Configuring IPS inspection on page 122. • Virus scanning – The anti-virus service is a licensed add-on module that uses a firewall-hosted virus scanner that allows you to configure rule-based MIME, virus, and spyware scanning. See Configuring virus scanning services on page 139. • TrustedSource – TrustedSource is a reputation service that assigns a reputation score to an IP address based on the behavior attributes of the traffic it generates. A reputation score is like a credit score that indicates the trustworthiness of an IP address. See About TrustedSource on page 143. • Geo-Location – Geo-Location identifies the country of origin of an IP address. You can create a Geo-Location network object and apply it to a rule to allow or deny a connection based on the source or destination country. See Updating the Geo-Location database on page 151. • McAfee SmartFilter – McAfee SmartFilter is a content management solution that controls your company’s users’ access to the Internet. See Configuring McAfee SmartFilter for McAfee Firewall Enterprise on page 152. Once a content inspection method is configured, it becomes available for selection on rules or in some cases Application Defenses. McAfee Firewall Enterprise 7.0.1.02 Administration Guide 121 Content Inspection Configuring IPS inspection Configuring IPS inspection The McAfee Firewall Enterprise Intrusion Prevention System (IPS) feature is a signature-based inspection tool that identifies attacks before they pass through the firewall. IPS plays an important role in protecting hosts and services that have known vulnerabilities and exploits, yet are required components of your organization. Before the firewall will compare traffic to its IPS signatures, you must ensure the following conditions have been met: • The IPS and IPS Signature features must be licensed. To verify that these features are licensed, select Maintenance > License, and click the Firewall tab. If you are not licensed for IPS and IPS Signature, contact your sales representative. • The signature files are current. Select Policy > IPS and then click the Signature Updates tab. McAfee strongly recommends that you enable automated signature download and install. • You must create the appropriate signature groups and response mappings. Select Policy > IPS and click the Signature Groups and Response Mapping tabs. • The rules governing the traffic you want inspected must have the appropriate signature categories and response mappings selected. The following sections explain how McAfee Firewall Enterprise IPS inspection is designed, how it interacts with other McAfee Firewall Enterprise attack protection tools, how it is used in rules, and how to configure its basic components and signature file download schedule. • Understanding signature-based IPS • Adding IPS inspection to rules • About signature file updates • Using IPS with other McAfee Firewall Enterprise attack protection tools • Configuring a response mapping • Configuring a signature group • Managing signatures • Configuring IPS signature file updates Understanding signature-based IPS The McAfee Firewall Enterprise IPS inspection uses signatures to detect and prevent known network-based intrusion attacks, such as hacker-generated exploits. How the firewall responds to an attack is configurable; options range from allowing but auditing the attack to blackholing all traffic coming from the attacker. IPS inspection is controlled on a per-rule basis. Each proxy, filter, or server rule that uses IPS inspection is assigned a signature group and a response mapping. The signature group is used to limit scanning to relevant signatures. The response mapping specifies the action to take when a packet or session is identified as an attack. The foundation of IPS inspection is its signatures. The signatures are the data for recognizing attacks. Each signature has a category attribute, a threat level attribute, and a class type attribute. The signature category is classified by the network service targeted for attack, and consists of a main category and a subcategory. One or more categories can be added to a signature group. For example, to create a signature group to add to an inbound rule for an Oracle server, create a group named Oracle that includes the categories DB:Oracle, Component:Encoder, and Component:Shellcode. The firewall also provides default signature groups based on common attack targets, such as the Database Servers group and the Internal Desktops group. 122 McAfee Firewall Enterprise 7.0.1.02 Administration Guide Content Inspection Configuring IPS inspection Within each category and response mapping, the signatures have a threat level attribute: IPS or IDS. This threat level indicates a relationship between confidence level and severity. Signatures classified as IPS detect attacks that are considered dangerous. Signatures classified as IDS detect attacks that are either considered minor, such as probe or discovery activity, or they are suspected attacks, meaning the signature may be likely to incorrectly identify legitimate traffic as an attack. The default signature groups and response mappings include both the IPS and IDS threat levels. Signatures classified as Policy identify network traffic that you want to control based on your organization’s security policy, such as instant messaging or P2P communication. Policy signatures are added individually to a signature group—they are not included in the default signature categories since they are specific to an organization. The class type identifies the attack’s intended purpose, such as Root Level Exploit or Discovery. Based on class type and threat level, you configure the response the firewall will take when an attack matches a signature. Options are to allow the packet or session, deny it, drop it, or blackhole it. These options generally include an IPS audit that records the action. In general, the response should correspond to the severity of the attack. Categories labeled IDS may generate some false positives or may be probing or discovery attacks. Therefore, attacks of this threat level should generally never be blackholed. For example, to create a response mapping that protects against root level exploits against an Oracle server, create a mapping named Oracle and set Root Level Exploit type IDS to Allow and Root Level Exploit type IPS to Blackhole for 10,000 seconds. The process, illustrated in Figure 62, is as follows: An Oracle attack matches an Oracle proxy rule. That rule is configured for signature-based IPS inspection. The packet is compared to the signatures in the signature group and a match is found. The firewall then checks the rule’s response mapping for instructions on responding to the attack. If the identified attack matches a signature with a threat level of IDS, the connection is allowed through but generates an IPS audit event. If the identified attack matches a signature with a threat level of IPS, the connection is blackholed for 10,000 seconds, so all traffic from the source’s IP address is blackholed for that length of time. Figure 62 shows the order in which IPS processing is performed. McAfee Firewall Enterprise 7.0.1.02 Administration Guide 123 Content Inspection Configuring IPS inspection Figure 62 IPS process flow Oracle attack Matches Oracle rule Rule has IPS configured? no yes Matches a signature in the signature group? Process without further IPS inspection no yes Check response mapping 124 Allow no audit • Pass traffic • No IPS audit Allow (IDS) • Pass traffic • Generate IPS audit Deny • Deny traffic • Generate IPS audit Drop • Drop traffic • Generate IPS audit Drop no audit • Drop traffic • No IPS audit Blackhole (IPS) • Drop all traffic from host IP address • Generate IPS audit McAfee Firewall Enterprise 7.0.1.02 Administration Guide Content Inspection Configuring IPS inspection Adding IPS inspection to rules As explained in the previous section, IPS inspection is controlled on a per-rule basis. Inspecting all traffic using IPS signatures can greatly reduce your firewall’s performance. Enabling IPS inspection only when needed allows you to focus your firewall’s resources on traffic that is most likely to contain attacks, such as HTTP traffic. Use signature groups, which limit scanning to relevant areas of the signature file database, to improve inspection efficiency. Note: If your policy does call for extensive IPS inspection, you may be able to install a hardware accelerator to improve performance. This option is not available on low-end models. Contact your sales representative for more information. When planning your security policy, determine what traffic and systems are likely to be targets for network-based attacks. IPS is most commonly used to inspect inbound connections, since attacks typically come from external, untrusted sources. If an internal server, such as a web server on your DMZ, were to be compromised, scanning its outbound connections is useful for containing damage and preventing attacks from spreading to other systems. Enable IPS on the rules governing likely targets. Traffic that does not have IPS inspection enabled will not be inspected for network-based attacks. Tip: If you want to blackhole an attack that is identified by the signature-based IPS when it first occurs, set that action in the response mapping. If you want to blackhole an attack only if it occurs multiple times, set that action in the IPS Attack Responses (Monitor > IPS Attack Responses). The following figure is an example of a rule with IPS inspection enabled. When HTTP traffic destined for the vulnerable_web_server reaches the firewall, the firewall checks that traffic against signatures in the “Web Server Attacks” signature group. When the traffic’s pattern matches an attack, the firewall checks the “Exploit Protection” response mapping to see how it should respond to that attack’s associated class type. For more information on enabling IPS inspection in rules, see Chapter 10, Rules. Figure 63 A rule with IPS enabled Searches signatures related to web server attacks. McAfee Firewall Enterprise 7.0.1.02 Administration Guide Checks this response mapping to see what it should do with the 125 Content Inspection Configuring IPS inspection About signature file updates Since new attacks are being identified all the time, it is important to update the signatures frequently. When new signatures are added to the firewall, they will go into effect based on how the existing signatures categories and response mappings are configured. Therefore, if a new signature comes in and, based on its category and class type, is associated with a signature group that is assigned to a rule, that signature will go into effect immediately. Any attack matching that signature will be handled based on the response mapping for the signature’s class type. • Signatures with any risk of false positive are always given a threat level of IDS. Therefore, do not deny, drop, or blackhole traffic for class types with a threat level of IDS. • Policy signatures are not included by default in any signature category group and general class types are not applied to them. Therefore, new policy signatures must be specifically added to category groups in order to use them. Using IPS with other McAfee Firewall Enterprise attack protection tools There are several different approaches to protecting your internal network. One approach is to prohibit any traffic from entering your network. While this solution is secure, it is also impractical. Another approach is to attempt to scan all incoming traffic for known attacks, viruses, etc., but this can slow down the firewall, and therefore your network connectivity. The best solution is first use tools to minimize your network’s attack surface, and then use scanning to protect services that must be allowed. You can reduce your network’s attack surface by creating the minimum number of rules necessary to allow essential inbound traffic and limiting the source and destination endpoints to hosts or address ranges. In addition, Application Defenses can be used to further refine what traffic is allowed into your network by prohibiting unnecessary commands, header, protocol versions, and other parameters. Once your policy is sufficiently restrictive, use IPS and other signature-based services such as anti-virus to inspect traffic destined for vulnerable yet essential services. For example, an administrator is running a web server that requires allowing inbound HTTP traffic. The administrator knows that the Content Length header and the Content Location header are often used in attacks. The Content Location header is not required by the web server, and therefore does not need to be allowed into the network. The administrator uses the HTTP Application Defense to deny that header. The Content Length header is required, so the administrator allows it but adds IPS inspection to the rule allowing that traffic to make sure known attacks using that header are blocked. While a small attack surface and inspection tools are a strong defense, you should still use IPS Attack Responses to monitor attack activity. Even attacks that are not allowed through the firewall are noteworthy as they may be an attempt from a hacker who will later try a more sophisticated attack. IPS Attack Responses can send out alerts when your network is under attack. These alerts will notify you of situations that may require a configuration change to increase the security of your network or investigation into the reason for the attack. For information on monitoring attack audits, see Chapter 15, IPS Attack and System Event Responses. 126 McAfee Firewall Enterprise 7.0.1.02 Administration Guide Content Inspection Configuring IPS inspection Configuring a response mapping A response mapping contains a list of class types, their threat level, and their response settings. Each class type refers to a set of known network-based attacks. Class types classified as IPS detect confirmed attacks that are also considered dangerous. Class types classified as IDS detect either suspected attacks or traffic that is considered less dangerous, such as probe or discovery activity. Class types classified as Policy identify traffic based on organizational security practices. Response mappings are configured on the Response Mapping tab. They can then be selected on the Rules window to indicate how the firewall will respond when an attack is detected. To configure a response mapping, select Policy > IPS. The Response Mappings tab appears. Figure 64 IPS: Response Mappings tab The upper pane contains the toolbar and the existing response mappings. When you select a mapping, its properties appear in the lower pane. McAfee Firewall Enterprise 7.0.1.02 Administration Guide 127 Content Inspection Configuring IPS inspection Figure 65 Response Mappings toolbar New Delete Modify Rename Duplicate Search Usage Use the toolbar and table in the upper pane to perform the actions listed here: Table 16 Response Mappings toolbar Icon/ Menu item Action New Create a new response mapping by clicking New. The New Response Mapping window appears. Modify Modify a response mapping: • Select it and modify its properties in the lower pane. • Double-click it and modify it in the new window. • Select it, click Modify, and edit it in the new window. Note: Read-only administrators can view a response mapping. Delete Delete a response mapping by selecting it and clicking Delete. Duplicate Create a copy of an existing response mapping by selecting the mapping, clicking Duplicate, and customizing the copy as needed. Rename Rename a response mapping by selecting it and clicking Rename. Usage View what rules currently use a response mapping by selecting a mapping and clicking Usage. Find Search for a specific element(s) in the list using the Find field. Type your search criteria, and response mappings with matching elements will appear in the list. Clear this field to see the full list again. Create or modify response mappings When you click New, Modify, or Duplicate, the New/Modify Response Mapping window appears: Figure 66 New/Modify Response Mapping window 128 McAfee Firewall Enterprise 7.0.1.02 Administration Guide Content Inspection Configuring IPS inspection To configure a response mapping: 1 In the Name field, enter a name that identifies the purpose of the response mapping. For example, if you create two mappings to address different threat levels to your web servers, you would name them “web server high” and “web server low.” Valid values include alphanumeric characters, dashes (-), underscores (_), and spaces ( ). However, the first and last character of the name must be alphanumeric. The name cannot exceed 256 characters. You can rename the mapping later. 2 [Optional] In the Description field, enter any useful information about this mapping. For example, a mapping that allows but audits probe and discovery attacks would have the description Probe-Discovery audit only. 3 In the Class Types area, identify the class types to which you want the firewall to respond by setting the responses to one of the following: • Allow no audit – Allows the traffic to pass and does not generate an IPS audit event. This is the default for all class types when creating a new response mapping. • Allow – Allows the traffic to pass and generates an IPS audit event. Use this setting for traffic that is an anomaly and appears suspicious but is not an identifiable attack. • Drop – Denies only those packets that are suspect while allowing trusted packets. The firewall will not alert the attacker that the connection was closed. This generates an IPS audit event. • Deny – Similar to Drop except that this response sends a TCP reset informing the originating host the connection was deliberately closed. This generates an IPS audit event. Caution: Use this setting only when troubleshooting or when instructed by Technical Support. Sending a TCP reset or other connection-denied response could notify the attacker that the firewall has recognized the attack, prompting the attacker to switch to a new attack. • Deny no audit – Similar to Deny except that this response does not generate an IPS audit event. • Blackhole – Denies all traffic from the host originating the hostile traffic for a set period of time. This generates an IPS audit event. The firewall will not alert the attacker that the connection was closed. Use this setting when you are sure all traffic coming from an address is malicious. In the Duration field, enter the time in seconds that the traffic will be denied. • Valid values are 0 and 1–100000 seconds. • To blackhole the host indefinitely, enter 0. The host remains blackholed until it is deleted from the blackhole list in the dashboard or the firewall is restarted. Tip: See the Dashboard to manage the blackholed IP addresses. 4 Click Add. 5 Save your changes. This response mapping is available for use in a rule. McAfee Firewall Enterprise 7.0.1.02 Administration Guide 129 Content Inspection Configuring IPS inspection Configuring a signature group A signature group can contain one or more signature categories. A signature category is a category of signatures that all involve the same type of attack. The IPS engine provides the categories and may update them occasionally. You can also add individual signatures to a signature group. This gives you finer control in creating a signature group, and it allows you to add Policy signatures, which are not included in the default signature categories since they are specific to an organization. Signature groups are configured on the Signature Groups tab. They can then be selected on the Rules window to focus IPS inspection on relevant attacks. To configure a signature group, select Policy > IPS and click Signature Groups. The Signature Groups tab appears. Figure 67 IPS: Signature Groups tab The upper pane contains the toolbar and the existing signature groups. When you select a signature group in the list, the properties of that group appear in the lower pane. Note: Policy signatures must be added to a signature group by using the Select Additional Signatures button. 130 McAfee Firewall Enterprise 7.0.1.02 Administration Guide Content Inspection Configuring IPS inspection Figure 68 Signature Groups toolbar New Delete Modify Rename Duplicate Search Usage Use the toolbar and table in the upper pane to perform the actions listed here: Table 17 Signature Groups toolbar Icon/ Menu item Action New Create a new signature group by clicking New. The New Signature Group window appears. Modify Modify a signature group: • Select it and modify its properties in the lower pane. • Double-click it and modify it in the pop-up window. • Select it, click Modify, and edit it in the pop-up window. (Read-only administrators can click View to view a signature group.) Delete Delete a signature group by selecting it and clicking Delete. Duplicate Create a copy of an existing signature group by selecting the group, clicking Duplicate, and customizing the copy as needed. Rename Rename a signature group by selecting it and clicking Rename. Usage View what rules use a given signature group by selecting a group and clicking Usage. Find Search for a specific element(s) in the list using the Find field. Type your search criteria, and signature groups with matching elements will appear in the list. Clear this field to see the full list again. Create or modify signature groups When you click New, Modify, or Duplicate, the New/Modify Signature Group window appears. Figure 69 New/Modify Signature Group window Use this window to create, modify, or duplicate a signature group. McAfee Firewall Enterprise 7.0.1.02 Administration Guide 131 Content Inspection Configuring IPS inspection To configure a signature group: 1 In the Name field, enter a name that describes the purpose of the signature group. For example, if you wanted a signature category that searches both HTTP and FTP attack signature files, you would name it HTTP_FTP. Valid values include alphanumeric characters, dashes (-), underscores (_), and spaces ( ). However, the first and last character of the name must be alphanumeric. The name cannot exceed 256 characters. You can rename the mapping later. 2 [Optional] In the Description field, enter any useful information about this group. For example, a signature category designed to inspect Oracle-related connections would be named Oracle and include the categories DB:Oracle, Component:Encoder, and Component:Shellcode 3 Configure the Categories area: a In the Use column, select each category to include in the signature group. b For each selected category, select IPS, IDS, or both: • Select IPS to identify attacks that are an exact match to a signature file. • Select IDS to identify attacks that are considered minor, such as probe or discovery activity, or suspected attacks, meaning the signature may have incorrectly identified legitimate traffic as an attack. Both options are selected by default. 4 [Optional] Click Select Additional Signatures to open a pop-up window and enable individual signatures to add to the signature group. The added signatures appear in the read-only Signatures field. 5 Click Add and save your changes. This signature group is now available for use in a rule. 132 McAfee Firewall Enterprise 7.0.1.02 Administration Guide Content Inspection Configuring IPS inspection Add individual signatures to a signature group When you click Select Additional Signatures, the Select Additional Signatures window appears. Figure 70 Select Additional Signatures window Use this window to add individual signatures to a signature group. Adding signatures individually gives you finer control in creating a signature group, and it also allows you to add Policy signatures, which are not included in the default signature categories since they are specific to an organization. You can perform the following tasks: Filter the table The table lists available signatures on the firewall, along with information such as category, class type, and type. You can control what appears in the table for easier viewing and faster table loading. • To view signatures of specific categories, click Filter Categories. In the pop-up window, select the signature categories that you want to view. See Filtering categories for more information. • To search for a specific element(s) in the table, type your search criteria in the Find field and then click Find Now. Signatures with matching elements will appear in the table. Clear this field and click Find Now to see the full table again. Note: User-added signatures (enabled with a green check mark) appear no matter what is in the Find field. View signature vulnerabilities The Vulnerability column of the table lists a number assigned by Common Vulnerabilities and Exposures (CVE). Two types of identifiers can appear for a signature: • If CVE precedes the number, the vulnerability has been reviewed and accepted by CVE and is an official entry in the CVE list. • If CAN or nothing precedes the number, the vulnerability is under review by CVE and is not yet an official entry in the CVE list. McAfee Firewall Enterprise 7.0.1.02 Administration Guide 133 Content Inspection Configuring IPS inspection Select a signature and click View Vulnerabilities to open a CVE web page with detailed information about the vulnerability for that signature. Note: The View Vulnerability button is disabled if no identifier exists for the selected signature or if multiple signatures are selected. Enable and disable signatures • A blue check mark in the Enabled column indicates that the signature is implicitly included in a category used by the signature group. These signatures cannot be disabled. Note: To disable an implicit signature, use the Signature Browser tab. This disables the signature globally, meaning it will not be used by any rule to scan traffic. • A green check mark in the Enabled column indicates that the signature has been added to the signature group. These signatures can be disabled. To change the status of a signature: 1 Select a signature in the table and click Enable or Disable. • You can select multiple signatures by pressing and holding the Ctrl key while selecting the appropriate signatures. • You can select a range of signatures by selecting the first signature in the range, pressing and holding the Shift key, and then selecting the last signature in the range. 2 Click OK. You return to the Signature Groups tab and the enabled signatures appear in the read-only Signatures field. 134 McAfee Firewall Enterprise 7.0.1.02 Administration Guide Content Inspection Configuring IPS inspection Managing signatures Use the Signature Browser tab to view and manage available signatures. You can perform the following actions: • Filter signatures for easier viewing. • Enable or disable signatures globally. • View signature vulnerabilities on the Common Vulnerabilities and Exposures (CVE ) web site. ® To manage signatures, select Policy > IPS and click the Signature Browser tab. The Signature Browser tab appears. Figure 71 IPS: Signature Browser tab You can perform the following tasks: Filter the table The table lists available signatures on the firewall, along with information such as category, class type, and type. You can control what appears in the table for easier viewing and faster table loading. • To view signatures of specific categories, click Filter Categories. In the pop-up window, select the signature categories that you want to view. See Filtering categories for more information. • To search for a specific element(s) in the table, type your search criteria in the Find field and then click Find Now. Signatures with matching elements will appear in the table. Clear this field and click Find Now to see the full table again. Note: Disabled signatures appear no matter what is in the Find field. McAfee Firewall Enterprise 7.0.1.02 Administration Guide 135 Content Inspection Configuring IPS inspection View signature vulnerabilities The Vulnerability column of the table lists a number assigned by Common Vulnerabilities and Exposures (CVE). Two types of identifiers can appear for a signature: • If CVE precedes the number, the vulnerability has been reviewed and accepted by CVE and is an official entry in the CVE list. • If CAN or nothing precedes the number, the vulnerability is under review by CVE and is not yet an official entry in the CVE list. Select a signature and click View Vulnerabilities to open a CVE web page with detailed information about the vulnerability for that signature. Note: The View Vulnerability button is disabled if no identifier exists for the selected signature or if multiple signatures are selected. Enable and disable signatures globally By default, all signatures are enabled and can be used by a rule to scan traffic. An enabled signature is indicated by a green check mark in the Enabled column. If a signature is disabled, the Enabled check box is cleared and the signature will not be used when scanning traffic, even if it is part of a signature group referenced in a rule. Disabling may help avoid false positives based on signature, for example, if a certain signature is identifying legitimate traffic as an attack. To change the status of a signature, select a signature in the table and click Enable or Disable. • You can select multiple signatures by pressing and holding the Ctrl key while selecting the appropriate signatures. • You can select a range of signatures by selecting the first signature in the range, pressing and holding the Shift key, and then selecting the last signature in the range. Filtering categories When you click Filter Categories, the Category Filter window appears. Figure 72 Category Filter window 136 McAfee Firewall Enterprise 7.0.1.02 Administration Guide Content Inspection Configuring IPS inspection Use this window to populate the Signature Browser tab with signatures of selected categories. • Select and clear categories individually by clicking the check box in the View column, or use the Select All and Deselect All buttons. • Search for a specific element(s) in the list using the Find field. Type your search criteria, and signature categories with matching elements will appear in the list. The buttons become Selected Filtered and Deselect Filtered. Clear this field to see the full list again. • Select the Remember this filter selection check box to retain the selected categories. The next time you open an IPS Signature Browser, the same category filter will be used. When you are done selecting the categories of signatures you want to view, click OK. Only signatures of the selected categories appear in the Signature Browser. Configuring IPS signature file updates Use this tab to configure the IPS signature file update properties. The firewall can automatically download and install updates at intervals that you determine. You can also manually download and install updated signature files at any time. Note: McAfee recommends downloading the latest signature files prior to enabling IPS inspection on any active rules. Figure 73 IPS: Signature Updates tab Use this window to configure the IPS signature file update properties. Note: While most sites will use McAfee-provided IPS signature files, the firewall also supports using user-defined files. User-defined IPS signature files can only be created or updated using the command line interface. See Knowledge Base article KB63125 at mysupport.mcafee.com for details. McAfee Firewall Enterprise 7.0.1.02 Administration Guide 137 Content Inspection Configuring IPS inspection To configure updates: 1 In the Source area, verify/modify the following fields: Caution: Changing these defaults may prevent the firewall from obtaining updated signatures file, resulting in inadequate IPS protection. • Download Site – This is the site from which the package will be downloaded. The default site is downloads.securecomputing.com. Note: If the download fails, troubleshoot the problem by verifying that the site name resolves to an IP address and is reachable from the McAfee Firewall Enterprise. • Directory – The path name on the download site that contains the update. The default directory is: cgi-bin/sigupdate.py 2 [Conditional] To configure automatic signature file updates, follow the sub-steps below. To manually download and install the signature files, skip to Step 3. a Select Enable Automated Signature Download and Install. b In the Frequency field, specify how frequently you want to download and install updated signature files: • (Recommended) To download and install every hour, select Hourly. • To download and install every day, select Daily. • To download and install once a week, select Weekly. Also specify the day of the week on which you want downloads to occur. c For all frequency options, in the Time field, specify the time of day you want the firewall to download and install the updates. Note: Downloading and installing updates has a minimal impact on your system. Traffic that is received while the download and installation are in process will be inspected using the current version. Once installation is complete, all traffic will be scanned using the updated information. d If you want to receive e-mail notification when the updates are downloaded and installed, select the Enable Email Notification check box. If you select this option, you will also need to specify an e-mail address in the Recipient field. 3 [Conditional] To update the signature files manually, click Download and Install Signatures Now. A progress bar appears while the files are downloaded, then a message appears stating that the update is complete. 4 To view the current version of the signature file you are using, click Show Installed Signatures File Version Number Now. An Info window appears displaying the current installed version. When you are finished viewing the version, click OK. 5 Save your changes. The IPS engine is now using the current signature files. 138 McAfee Firewall Enterprise 7.0.1.02 Administration Guide Content Inspection Configuring virus scanning services Configuring virus scanning services The anti-virus service is a licensed add-on module that uses a firewall-hosted virus scanner that allows you to configure rule-based MIME, virus, and spyware scanning. Use scanning services on HTTP and HTTPS traffic, FTP files, and mail messages. When using scanning services, you can specify the number of server processes to be dedicated to various data sizes, allowing the firewall to process data more efficiently. You can also configure how often to update the signature files. Before the firewall will scan traffic for viruses, you must ensure the following conditions have been met: • The Anti-Virus feature must be licensed. To verify that the feature has been licensed, select Maintenance > License, and click the Firewall tab. If you are not licensed for Anti-Virus, contact your sales representative. • The rules governing the traffic you want filtered must have the appropriate Application Defenses options selected: • To scan web traffic, create rules using an HTTP or HTTPS application defense with the MIME/Virus/Spyware option configured. See Creating HTTP or HTTPS Application Defenses on page 206 for more information. • To scan mail messages, create rules using the sendmail server and a Mail (Sendmail) application defense with the MIME/Virus/Spyware option configured. See Creating Mail (Sendmail) Application Defenses on page 221 for more information. • To scan FTP session, create rules using an FTP application defense with the Virus/Spyware Scanning option configured. See Creating FTP Application Defenses on page 236. To configure scanning services, select Policy > Application Defenses > Virus Scanning. The Virus Scanning window appears with the Signature tab displayed. McAfee Firewall Enterprise 7.0.1.02 Administration Guide 139 Content Inspection Configuring virus scanning services Configuring virus scanning signature updates Use this tab to configure the anti-virus update properties. The firewall can automatically download and install updates at intervals that you determine. (This window mainly deals with updating signature files, but has an option to make sure the virus engine is also up-to-date.) You can also manually download and install updated signature files at any time. Note: McAfee recommends downloading the most recent engine patch (for example, 701MCV01) and the latest signature files prior to enabling anti-virus services. Figure 74 Virus Scanning: Signature tab To configure the anti-virus update properties: 1 In the Source area, verify/modify the following fields: Caution: Changing these defaults may prevent the firewall from obtaining updated signatures file, resulting in inadequate virus and spyware protection. • Download Site – This is the name of the site from which the package will be downloaded. The default site is downloads.securecomputing.com. If the download fails, troubleshoot the problem by verifying that the site name resolves to an IP address and is reachable from the McAfee Firewall Enterprise. • Directory – The path name on the download site that contains the update. The default directory is cgi-bin/avupdate. 140 McAfee Firewall Enterprise 7.0.1.02 Administration Guide Content Inspection Configuring virus scanning services 2 [Conditional] To configure automatic virus updates, follow the sub-steps below. To manually download and install the signature files, skip to Step 3. Automatically updating both the scanner engine and the signature files is strongly recommended. If your engine is out-of-date, the firewall will not install the most recent files. Note: Failure to regularly update your anti-virus engine and signature files will result in inadequate virus and spyware protection. For best results, also select Automatically check for and load packages (Maintenance > Software Management > Download Packages tab). a Select Enable Automated Signature Download and Install. b In the Frequency field, specify how frequently you want to download and install updated signature files: • (Recommended) To download and install every hour, select Hourly. • To download and install every day, select Daily. • To download and install once a week, select Weekly. Also specify the day of the week on which you want downloads to occur. c For all frequency options, in the Time field, specify the time of day you want to download and install the updates. Note: Downloading and installing updates has a minimal impact on your system. Traffic that is received while the download and installation are in process will be scanned using the current version. Once installation is complete, all traffic will be scanned using the updated scanner information. d Select Enable Automated Scanner Engine Updates to automatically check for new loaded (but not installed) anti-virus engine updates (for example, patch 701MCV01) when installing new virus signature files. If an uninstalled engine update exists, the firewall will install it the next time it installs the new signature files. This installation does not interrupt system processes. e If you want to receive e-mail notification when the updates are downloaded and installed, select the Enable Email Notification check box. If you select this option, you will also need to specify an e-mail address in the Recipient field. f Proceed to Step 5. 3 [Conditional] To update the virus definition manually, do the following: a Click Download and Install Signatures Now. A pop-up window appears. b Click Background to perform the update in the background, or click Wait to receive a notification and status pop-up when the update is complete. Proceed to Step 5. 4 To view the current version of the signature file you are using, click Show Installed Signatures File Version Number Now. An Info window appears displaying the current installed version. When you are finished viewing the version, click OK. 5 Save your changes. The virus scanner is now using a supported engine and the current signature files. McAfee Firewall Enterprise 7.0.1.02 Administration Guide 141 Content Inspection Configuring virus scanning services Configuring the advanced virus scanning features Use this tab to configure how your firewall distributes scanner processes for incoming and outgoing traffic. This is done by configuring the number of scanners to be run to service each of the defined file size ranges. Figure 75 Virus Scanning: Advanced tab • The File Size Range column displays the size limits for each range. Ranges are Up to 40K, Up to 100K, Up to 1MB, and Unlimited. • The Scanners column displays the number of scanner processes dedicated to each range. You cannot modify the existing size ranges or add new size ranges in the Admin Console. Files are handled by the first file size range that is greater than the file’s size. For example, a 39K file will be processed by a scanner process assigned to the Up to 40K file size range, but a 40K file will be processed by a scanner process assigned to the Up to 100K file size range. Tip: While using additional scanners may speed up virus scanning, it can slow down your firewall’s overall performance. Try using more restrictive MIME/Virus/Spyware rules, configured on the Application Defenses, to make virus scanning more efficient. This tab also allows you to view the current virus scanner engine version. To configure virus scanning’s advanced properties: 1 To configure the number of scanner processes for a particular size range, select the file size range in the table and click Modify. The Edit Scanners window appears. In that window’s Scanners field, specify the number of scanner processes you want to dedicate for the selected group. Valid values are between 1 and 10, and the total number of scanner processes should not exceed a combined total of 20 processes. (Configuring more than 20 total processes may have a negative impact on performance, particularly on smaller firewalls.) Click OK to return to the Advanced tab. Note: If you decrease the number of scanners, you must restart the virus scanner on the Monitor > Service Status window. 142 McAfee Firewall Enterprise 7.0.1.02 Administration Guide Content Inspection About TrustedSource 2 In the Scan Buffer Size field, specify the size of information (in KB) that can be held in the memory buffer before a backup file is created to temporarily hold the traffic for processing. This value must be between 8KB and 64KB. The default value is 50KB. 3 In the Archive Scan Buffer Size field, specify the amount of memory to be used to contain the contents of archive files before the anti-virus engine temporarily writes the contents to disk to perform the virus scan. The default is 128 MB. 4 In the Maximum Number of Files to Scan in an Archive field, specify the maximum number of files to be scanned within an archive (such as a .zip file, etc.). If the number of files in an archive exceeds the number specified in this field, scanning does not take place. 5 [Optional] The Scan Encrypted Files option controls how the Virus Scanner behaves when it scans password-protected files (primarily .xls and .zip files), which the scanner classifies as encrypted. This is relevant for mail attachments, HTTP traffic, and FTP transmissions. Determine how the scanner will handle encrypted files by doing one of the following: • If you leave this option clear, the scanner generates an error and rejects the password-protected files. • If you select this option, the scanner ignores those errors and scans any unencrypted parts of the file. If no virus is found, the file is allowed. 6 To view the virus scanner engine version number that is currently installed, click Show Installed Engine Version Number Now. A pop-up window appears displaying the current version. To close the pop-up window, click OK. 7 Save your changes. The changes to virus scanning’s advanced properties are now applied. About TrustedSource TrustedSource is a reputation service that assigns a reputation score to an IP address based on the behavior attributes of the traffic it generates. A reputation score is like a credit score that indicates the trustworthiness of an IP address. TrustedSource uses servers around the world to gather and analyze billions of packets dynamically to determine reputation scores. For each IP address on the internet, TrustedSource calculates a reputation value based on such attributes as sending behavior, blacklist and whitelist information, and spam trap information. Note: See the TrustedSource web site at www.trustedsource.org for more information about the service. Using TrustedSource on your McAfee Firewall Enterprise can: • block spam e-mail from botnets. • help prevent hosts on your network from being infected with botnet agents. • identify hosts on your network that have been compromised in botnet or pharming attacks. • protect critical servers from access by authorized users inadvertently using external machines that are compromised. For more information, see the TrustedSource application note at http://mysupport.mcafee.com Using TrustedSource on a McAfee Firewall Enterprise Use TrustedSource on a McAfee Firewall Enterprise to more accurately filter network traffic passing through the firewall. • You can use TrustedSource in a rule to inspect traffic for a reputation score ranging from Trusted to Malicious. • You can filter incoming mail connections by allowing messages only from senders with a reputation score below a defined threshold. McAfee Firewall Enterprise 7.0.1.02 Administration Guide 143 Content Inspection About TrustedSource Using TrustedSource in rules TrustedSource can be enabled on an inbound or outbound rule that uses a proxy or server service. When a packet is examined by the rule, the firewall queries a TrustedSource server to get the reputation score of all IP addresses involved in the connection. • You can whitelist objects to exempt them from TrustedSource rule requirements. This is useful for routable internal addresses or trusted external sources. You create a whitelist on the TrustedSource window: Policy > Application Defenses > TrustedSource. • Private IP addresses are not evaluated by TrustedSource or examined in rules (for example, 10.x.x.x, 172.16.x.x, 192.168.x.x). • TrustedSource queries are cached, so another query to a TrustedSource server is not made for an IP address that has recently been examined by the firewall. Traffic is not explicitly allowed or denied based on a TrustedSource reputation score. The score is one of the elements in the rule that is examined for a match. • In an allow rule, the Unverified to Trusted side of the TrustedSource slider is active by default. IP addresses with a good reputation will match this rule. • If the reputation score is within the Unverified to Trusted range marked by the slider, and all other elements in the rule match, the connection is allowed. No other rules are queried. • If the reputation score is left of the Unverified to Trusted range marked by the slider, it is not a match. The connection is passed to the next rule. Figure 76 TrustedSource on an allow rule 144 McAfee Firewall Enterprise 7.0.1.02 Administration Guide Content Inspection About TrustedSource • In a deny or drop rule, the Suspicious to Malicious side of the TrustedSource slider is active by default. IP addresses with a bad reputation will match this rule. • If the reputation score is within the Suspicious to Malicious range marked by the slider, and all other elements in the rule match, the connection is denied or dropped. No other rules are queried. • If the reputation score is right of the Suspicious to Malicious range marked by the slider, it is not a match. The connection is passed to the next rule. Figure 77 TrustedSource on a deny or drop rule A reputation is expressed in five classes: • Trusted – The IP address is a source of substantial amounts of legitimate traffic. • Neutral – The IP address is a source of legitimate traffic, but may send small amounts of unusual traffic or traffic requiring further inspection. • Unverified – The IP address may be a legitimate sender, but data gathered to date has been either inconclusive or insufficient to make a firm reputation decision. • Suspicious – The IP address has exhibited substantial suspicious behavior in the past, and connections should be treated with caution appropriate to the application protocol in question. • Malicious – The IP address has a history of malicious behavior. Using TrustedSource to filter e-mail If you use sendmail, you can use TrustedSource to filter incoming mail connections. 1 You enable TrustedSource Filtering on the TrustedSource window and set a threshold value for incoming mail. 2 A sending server contacts a McAfee Firewall Enterprise running hosted sendmail. 3 The firewall sends a modified DNS query using the server's IP address to a TrustedSource server to get its reputation score. 4 The firewall compares the score to the threshold value you set. • If the score is lower than that threshold, e-mail messages from the server are accepted. • If the score is higher than the threshold, the firewall rejects the message, audits the violation, and closes the connection. To determine reputation scores, TrustedSource uses servers around the world to gather and analyze billions of messages dynamically. TrustedSource assigns a score between 0 and 120 to an IP address based on the type of mail, legitimate and spam, this particular host generates. The TrustedSource servers are constantly communicating so as one server identifies a spam flood in progress, it can alert all TrustedSource servers moments after the attack starts and update that sender's reputation score. McAfee Firewall Enterprise 7.0.1.02 Administration Guide 145 Content Inspection About TrustedSource The process works like a real-time blackhole list. The McAfee Firewall Enterprise administrator can configure what score is a tolerable threshold for your network. A sending server contacts a McAfee Firewall Enterprise running hosted sendmail. The firewall then sends a modified DNS query using the server's IP address to a TrustedSource server to get its reputation score. The firewall then compares the score to the threshold value. If the score is lower than that threshold, e-mail messages from the server are accepted. If the score is higher than the threshold, the firewall rejects the message, audits the violation, and closes the connection. This process is illustrated in the following figure: Figure 78 Example of a TrustedSource e-mail query 3 McAfee Firewall Enterprise TrustedSource spammer.example.net 1.1.1.1 = 110/SPAM spammer.example.net 1.1.1.1 2 4 REJECT internal mail server Hosted Sendmail 1 spammer.example.net 1.1.1.1 To filter mail using TrustedSource, the firewall must be located on your network’s perimeter, be configured for hosted sendmail, and have functioning DNS with access to the Internet. Licensing is handled by the TrustedSource server as opposed to the McAfee Firewall Enterprise license. Once enabled, TrustedSource automatically starts filtering all inbound mail; you do not need to alter the existing mail rules or create new rules. With spammers, rejecting one mail message and closing the connection is rarely enough to protect your network from them. Even though the malicious content is prevented from entering your network, the server typically attempts to resend its message. The processing effort and bandwidth to continuously query TrustedSource and reject each message can constitute a Denial of Service attack. McAfee recommends that in addition to enabling TrustedSource filtering, you configure an IPS attack response that is triggered by the audit violation and that blackholes all traffic coming from the untrusted server. In addition to silently dropping that host’s incoming connections, blackholing immediately closes all existing connections with that host. This is particularly useful if the sender's reputation score was updated after the spam flood began. 146 McAfee Firewall Enterprise 7.0.1.02 Administration Guide Content Inspection About TrustedSource Configuring TrustedSource Use the TrustedSource window to configure global TrustedSource settings for rules and mail filtering. • Create a whitelist for TrustedSource queries, directly query a host’s reputation, and adjust reputation boundaries. Settings you configure apply to all rules that have TrustedSource enabled. • Enable TrustedSource Filtering and set the reputation threshold for inbound mail. TrustedSource filltering will be performed on all inbound mail. Ensure that your firewall: • is using hosted sendmail. • has DNS set up with access to the Internet. • is on your network's perimeter. To configure TrustedSource, select Policy > Application Defenses > TrustedSource. The TrustedSource window appears. Figure 79 TrustedSource window McAfee Firewall Enterprise 7.0.1.02 Administration Guide 147 Content Inspection About TrustedSource Configuring TrustedSource settings for rules TrustedSource is used in rules to examine reputation scores of IP addresses for inbound and outbound traffic. • You create a TrustedSource whitelist and configure reputation boundaries on the TrustedSource window. Settings on the TrustedSource window are global and apply to all rules that have TrustedSource enabled. • You enable TrustedSource for individual rules on the New/Modify Rule window. See Creating, modifying, and duplicating rules on page 281 for more information. You can perform these actions on the TrustedSource window: • Create a TrustedSource whitelist. • Query a host’s reputation. • Adjust the reputation boundaries. Create a TrustedSource whitelist. In the TrustedSource Whitelist area, select objects to include in the TrustedSource whitelist. Selected objects will not be examined for TrustedSource reputation scores and will be exempt from a rule’s TrustedSource matching requirement. • Add object types to the whitelist. To include all objects of a type in the TrustedSource whitelist, select the object in the Do not perform TrustedSource on list. You can include the following: • IP Address objects • IP Range objects • Subnet objects • Host objects These objects are selected by default because your security policy most likely defines allow and deny rules for these objects. To exclude an object type from the TrustedSource whitelist, clear the object’s check box. All objects of that type will be included in TrustedSource queries and will be subject to a rule’s TrustedSource matching requirements. • Add individual objects to the whitelist. a Clear the object type in the Do not perform TrustedSource on list. b Click Edit and select objects that you want to whitelist in the pop-up window. • Select burbs to be examined by TrustedSource. Select burbs to exclude from the whitelist. These burbs will be examined by TrustedSource and will be subject to a rule’s TrustedSource matching requirements. • You may want to have external burbs and internal burbs with routable IP addresses evaluated by TrustedSource. • Private IP addresses are not evaluated by TrustedSource or examined in rules (for example, 10.x.x.x, 172.16.x.x, 192.168.x.x). To exclude burbs from the whitelist: a Select Burbs except the following. b Select burbs to exclude from the whitelist: • To exclude a single burb, select it from the drop-down list. • To exclude multiple burbs, click the ... button and select burbs from the pop-up window. 148 McAfee Firewall Enterprise 7.0.1.02 Administration Guide Content Inspection About TrustedSource • Include audit for allowed traffic. Select the Audit traffic allowed by TrustedSource check box to include the reputation scores of an allowed connection’s IP addresses in the audit log. If the check box is selected and TrustedSource is used to look up the reputation of the source and/or destination IP address of a connection that is allowed, it appears in the audit log like this example: dest_reputation: 20 An allow audit message appears in the audit log only if TrustedSource was used in the rule matching process. It will not appear in the audit log for allowed connections under these conditions: • Both the source and destination IP addresses are on the TrustedSource whitelist. • The connection is allowed by a rule before a rule that uses TrustedSource. • The connection does not match another element in the rule using TrustedSource (for example, the destination burb did not match), but is allowed by a subsequent rule that does not use TrustedSource. Query a host’s reputation. Use the Tools area to directly query a host’s reputation on the TrustedSource web site: Enter the host name in the Host field and click Query. A TrustedSource Feedback web page for the specified host opens. Adjust the reputation boundaries. Most users will not need to change the reputation boundaries or the default reputation if TrustedSource servers are unavailable. If you do make adjustments and want to revert to the original settings, click Restore Defaults. Configuring TrustedSource mail filtering Before you enable TrustedSource filtering for inbound mail, make sure that your firewall: • is using hosted sendmail. • has DNS set up with access to the Internet. • is on your network's perimeter. Also ensure that you have obtained a TrustedSource subscription. If you do not have a TrustedSource subscription, contact your McAfee channel partner or sales representative. To enable TrustedSource mail filtering: 1 Select Perform TrustedSource filtering on inbound mail. 2 In the Reputation threshold field, set the threshold to a value from 0 to 120. Messages from senders with reputation scores above that value are rejected. The default threshold is 80. Trustworthy senders receive low scores and untrustworthy senders receive high scores. The values map to five reputation classes: Table 18 TrustedSource reputation classes Value Class Class description 0 Inoffensive The IP address is a legitimate sender or a source of substantial amounts of legitimate e-mail. 1–25 Neutral The IP address is likely a legitimate sender but may send small amounts of e-mail requiring further inspection. 26–50 Unverified The IP address may be a legitimate sender but displays a few properties suggesting further content inspection of e-mails received from that address. 51–80 Suspicious The IP address shows many spam sender characteristics, and e-mail received from this address may be subject to higher scrutiny. 80+ Spam The IP address has either been used to send spam or should not send any e-mail messages in general. 3 Click Save. The firewall now uses the TrustedSource reputation service to filter inbound e-mail. McAfee Firewall Enterprise 7.0.1.02 Administration Guide 149 Content Inspection About TrustedSource To blackhole senders with ratings above the set threshold 1 Select Monitor > IPS Attack Responses. 2 Select the TrustedSource attack response. Its preconfigured settings are: • Attack Frequency – Always Respond • Alerts – Send e-mail, and wait 120 seconds between alerts • Strikeback – Blackhole each host responsible for 100% of the attacks for 21600 seconds (6 hours) 3 Right-click the TrustedSource attack response and select Enable. 4 Save your changes. The McAfee Firewall Enterprise now blackholes hosts that have TrustedSource scores that do not meet the set threshold and are trying to send mail to your network. Use the Blackholed IPs feature on the Dashboard to manage blackholed IP addresses. For more information on TrustedSource, visit www.trustedsource.org. 150 McAfee Firewall Enterprise 7.0.1.02 Administration Guide Content Inspection Updating the Geo-Location database Updating the Geo-Location database Geo-Location identifies the country of origin of an IP address. You can create a Geo-Location network object and apply it to a rule to allow or deny a connection based on the source or destination country. See About the Network Objects: Geo-Location window on page 70 for information about creating a Geo-Location network object. A Geo-Location database on the McAfee Firewall Enterprise stores the country IP information that is examined by your policy. Use the Geo-Location Settings window to update the Geo-Location database with the latest country IP information. You can also schedule automatic updates and configure e-mail to notify you when updates are downloaded and installed. To configure Geo-Location database updates, select Policy > Application Defenses > Geo-Location Settings. The Geo-Location Settings window appears. Figure 80 Geo-Location Setting window You can configure the following settings: Update the source of the Geo-Location database downloads Caution: Changing these defaults may prevent the firewall from obtaining updated databases. In the Update Source area, you can configure the following fields: • Site – Enter the name of the site the database will be downloaded from. The default site is downloads.securecomputing.com. If the download fails, troubleshoot the problem by verifying that the site name resolves to an IP address and is reachable from the McAfee Firewall Enterprise. • Directory – Enter the path on the download site that contains the update. The default directory is cgi-bin/geoupdate.py. Click Restore Defaults to restore these fields to the default locations. McAfee Firewall Enterprise 7.0.1.02 Administration Guide 151 Content Inspection Configuring McAfee SmartFilter for McAfee Firewall Enterprise Manually update the Geo-Location database Click Update Database Now. A confirmation message appears with the new database version. Schedule automatic database updates 1 Select Enable automated database updates. 2 In the Frequency field, select how frequently you want to download and install updated database files. hourly, daily, or weekly. Specify the day of the week for weekly downloads. 3 Iin the Time field, specify the time of day you want to download and install the updates. Configure e-mail to notify you when updates are downloaded and installed 1 Select Enable email notification. 2 In the Recipient field, enter the e-mail address that will receive the notifications. Check the version of the current database Click Show Database Version. An information window appears with the database version. Configuring McAfee SmartFilter for McAfee Firewall Enterprise McAfee SmartFilter is a web filtering solution designed to manage access to the Internet. Using SmartFilter mitigates your ganization’s exposure to viruses, malware, and other security risks, while reducing legal liability, maximizing employee productivity, and preserving bandwidth for business-related activities. ® SmartFilter relies on the TrustedSource Web Database, a database of millions of URLs that have been categorized based on their content. Category examples include Gambling, General News, and Online Shopping. SmartFilter manages web access at several levels, ranging from simple access restrictions for specific sites to thorough blocking of all web sites categorized as unproductive or non-business related. McAfee SmartFilter and McAfee Firewall Enterprise work together to enforce your web filtering policy. The policy is configured on SmartFilter using TrustedSource Web Database categories. SmartFilter sends that policy to the McAfee Firewall Enterprise sfadmin server. The McAfee Firewall Enterprise checks users’ web requests and allows or denies the requests based on that policy. If a connection is not allowed, the sfredirect server sends an access denied message to the user making the request. See Figure 81 for an example of this process. Note: Downloading the SmartFilter administration software is free. You can then choose to evaluate the TrustedSource Web Database for 30 days, or a purchase a subscription. SmartFilter is licensed through SmartFilter and is not a McAfee Firewall Enterprise license feature. Figure 81 Example of McAfee Firewall Enterprise and SmartFilter denying a user’s HTTP request HTTP rule/ application defense with SmartFilter selected web page request internal user sfredirect server request denied web filtering policy SmartFilter Administration Console sfadmin server McAfee Firewall Enterprise To configure SmartFilter to filter McAfee Firewall Enterprise web traffic, you must: 152 McAfee Firewall Enterprise 7.0.1.02 Administration Guide Content Inspection Configuring McAfee SmartFilter for McAfee Firewall Enterprise 1 Obtain a SmartFilter serial number. You can either evaluate SmartFilter and its TrustedSource Web Database for 30 days or purchase a TrustedSource Web Database subscription. See Obtaining the TrustedSource Web Database. 2 Download and install the SmartFilter administration software. See Downloading and installing McAfee SmartFilter administration software. Note: This software is to be installed on a platform other than your McAfee Firewall Enterprise. 3 Using the McAfee Firewall Enterprise Admin Console, set up the SmartFilter services and then configure the rules that will govern the web traffic you intend to filter. See Configuring firewall for SmartFilter. 4 Using the SmartFilter Admin Console, configure your SmartFilter policy and push it to the McAfee Firewall Enterprise. See Adding the firewall plugin to the McAfee SmartFilter Administration Console. Obtaining the TrustedSource Web Database McAfee SmartFilter uses the TrustedSource Web Database which contains millions of URLs. These URLs are categorized into pre-defined categories. Your SmartFilter policy contains which categories are allowed, blocked, warned, delayed, or monitored. Note: You must have either a temporary or permanent serial number to install SmartFilter and download the TrustedSource Web Database. • Downloading and managing the TrustedSource Web Database is performed in the SmartFilter Admin Console. Refer to the SmartFilter Installation Guide for more information, available at mysupport.mcafee.com. • For a list of the categories and a description of each category, go to www.securecomputing.com/goto/categories. Evaluating the TrustedSource Web Database If you are not a current McAfee SmartFilter user, you can evaluate the TrustedSource Web Database by following the steps contained in the sections that follow. To retrieve a 30-day evaluation copy of the TrustedSource Web Database: 1 Go to www.securecomputing.com/goto/smartfiltereval. 2 Select Sidewinder. 3 Click Evaluate this version. 4 Complete and submit the registration form. Within one business day after you complete and submit the registration form, you will receive an e-mail that includes an evaluation serial number. Enter this serial number into the SmartFilter Administration Console during or after installation to obtain the TrustedSource Web Database. Note: If the evaluation expires before you purchase a subscription, the McAfee Firewall Enterprise will either block or allow all sites, according to a selection made during installation. To change this behavior, renew your subscription or disable SmartFilter on the McAfee Firewall Enterprise. Subscribing to the TrustedSource Web Database 1 Order the SmartFilter service option through McAfee or your reseller. After you submit your order, you will be e-mailed an activation certificate with a serial number. 2 Enter this serial number into the SmartFilter Administration Console’s Enterprise Settings > License window to download the TrustedSource Web Database. Once you have a SmartFilter serial number, you can download, install, and configure SmartFilter for McAfee Firewall Enterprise. McAfee Firewall Enterprise 7.0.1.02 Administration Guide 153 Content Inspection Configuring McAfee SmartFilter for McAfee Firewall Enterprise Downloading and installing McAfee SmartFilter administration software 1 Download the SmartFilter Administration Console. a In a web browser, visit www.securecomputing.com/goto/smartfilter/downloads. b In the SmartFilter Administration Software table, download the Admin - Corporate Edition software for the appropriate platform. 2 Download the following SmartFilter documentation from mysupport.mcafee.com: • SmartFilter Installation Guide • SmartFilter Administration Guide 3 Install the SmartFilter administration software. See the SmartFilter Installation Guide for instructions. Configuring firewall for SmartFilter Before you begin, note the following: • When configuring the sfadmin service, you need to update the sfadmin password. You should not need to change the other service properties on the two SmartFilter services (sfadmin and sfredirect). • Do not make any changes to the SmartFilter Redirect or the SmartFilter Admin application defenses or rules. • To use SmartFilter to filter HTTPS traffic, set the service’s Allowed Connection Types setting to Non-Transparent. • In the SmartFilter Admin Console, do not create any groups until you have deployed the McAfee Firewall Enterprise IP address and password to the SmartFilter plugin on the McAfee Firewall Enterprise. Perform the following procedure from the McAfee Firewall Enterprise Admin Console. 1 Configure the SmartFilter server password. a Select Policy > Rule Elements > Services, and then double-click sfadmin. b Click Properties. The SmartFilter Admin Console Agent Properties window appears. c Enter, and confirm, a password to be used when authenticating the SmartFilter Server Plugin requests. This password must match the password entered in when configuring the McAfee Firewall Enterprise Plugin on SmartFilter. If you are changing the password, changes must be made in both applications. Password changes are effective immediately. 2 Enable web filtering by selecting the SmartFilter option on the appropriate HTTP and/or HTTPS Application Defenses: a Select Policy > Application Defenses > Defenses > HTTP and/or HTTPS. b For each application defense that will be used in a rule governing traffic to be inspected by SmartFilter, check the SmartFilter option. Configure the rest of the application defense according to your site’s policies. 3 Manage SmartFilter rules. a Select Policy > Rules. b Enable the default SmartFilter rule group. This group contains the rules governing communication with the SmartFilter Admin Console. c 154 Create rules for HTTP and/or HTTPS traffic that you want SmartFilter to monitor. Use the application defense you configured in Step 2 in those rules. McAfee Firewall Enterprise 7.0.1.02 Administration Guide Content Inspection Configuring McAfee SmartFilter for McAfee Firewall Enterprise Adding the firewall plugin to the McAfee SmartFilter Administration Console Note: If you are configuring SmartFilter on a high availability cluster, create an individual plugin for each firewall and then add both plugins to a plugin group. Deploy SmartFilter policy to this plugin group. 1 Add McAfee Firewall Enterprise as a plugin. a Select Enterprise Settings > Plugins. b Configure the following fields: • Name – Enter a name for the firewall plugin. • Type – Select Sidewinder. • Address – Enter the IP address of McAfee Firewall Enterprise interface that connects to your SmartFilter Administration Console. (For example, if the system where you installed SmartFilter is in the firewall’s internal burb, enter the internal burb’s IP address.) • Password – Enter the password you previously set for the sfamin server in Step 1 above. c Click Add and then click OK. 2 If you do not intend to use the default SmartFilter policy, configure a SmartFilter policy to use with the McAfee Firewall Enterprise. 3 Deploy the plugin. This also pushes the SmartFilter policy. 4 Download the TrustedSource Web Database by clicking Download Internet Database in the toolbar. Note: The TrustedSource Web Database is known as the SmartFilter Internet Database in the SmartFilter Administration Console. For additional configuration information, see the SmartFilter Administration Guide. The McAfee Firewall Enterprise is now filtering traffic according to your McAfee SmartFilter policy. McAfee Firewall Enterprise 7.0.1.02 Administration Guide 155 Content Inspection Configuring McAfee SmartFilter for McAfee Firewall Enterprise 156 McAfee Firewall Enterprise 7.0.1.02 Administration Guide 8 Services Contents About services Using the main Services window Configuring proxy agents and services Configuring packet filter agents and services Configuring server agents Configuring additional proxy agent properties About services On the McAfee Firewall Enterprise (Sidewinder), policy is applied primarily by rules, which are made up of many elements. The table below shows the progression of a rule's creation using these elements and their corresponding chapters in this guide. You are here in the Policy section Use this chapter to... Chapter 4, Policy Configuration Overview understand the policy creation process. Chapter 5, Network Objects and Time Periods create or modify any network objects or time periods that will be used by rules. Chapter 6, Authentication create or modify authenticators that will be used by rules. Chapter 7, Content Inspection configure content inspection methods that will be used by rules. Chapter 8, Services create or modify services or service groups that will be used by rules. Chapter 9, Application Defenses create or modify Application Defenses that will be used by rules. Chapter 10, Rules create rules using the elements you created in the previous chapters in the policy section. A firewall service associates a traffic’s transport layer with a specific agent that is responsible for managing the service’s traffic. The transport layer information includes elements such as the protocol, the ports, and the idle timeout. Rules use services, along with source and destination information, to determine what traffic that rule will allow or deny. You create a service by selecting an agent, assigning it specific transport-layer properties, and then giving it a name and saving it. An agent is responsible for handling traffic and can be one of these types: • Proxy (see Configuring proxy agents and services) • Filter (see Configuring packet filter agents and services) • Server (see Configuring server agents) The proxy and filter agents can be used to create new services. Their configurable service properties vary widely. An agent’s properties can be very basic, such as the Ping Proxy agent, which only allows configuration of response timeout and fast path information. Other agents have more options, such as the Telnet Proxy agent, which includes ports, timeouts, fast path information, and connection transparency (transparent, non-transparent, or both). The server agents (also called daemons) cannot be used to create new services. All server services are created during the initial configuration and cannot be deleted. You can modify the server services’ basic properties, such as port and timeout values. Some servers also have advanced properties that may need to be configured, such as the sendmail server’s configuration files. McAfee Firewall Enterprise 7.0.1.02 Administration Guide 157 Services Using the main Services window Some of the agents have global properties, meaning the values apply to every service using that agent. When this value involves a connection, the connection total is a sum off all connections using that agent, even if they are distributed through multiple services and rules. Proxy agents’ global property setting controls the number of proxy instances running based on the expected connection volume. Filter agents’ global property settings controls the maximum number of TCP sessions, UDP sessions, and the port range reserved for filter sessions. All services are disabled until they are used in an enabled rule. The first time a server, filter, or proxy service is used in an enabled rule, the service is enabled (posts a listen) in the source burb or burbs. When all rules using a given service are disabled or deleted, the service is automatically disabled. Note: To view which services are currently running and if they’re running as expected, go to Monitor > Service Status. This window displays which services are enabled and where they are being used (which rules, ports, etc.). It also gives you the ability to stop or restart a service, if necessary. See Chapter 14, Service Status for more information on monitoring service status. When planning your security policy, study the agents and the default services to determine which ones you will need and what values to assign them. Consider the following: • Decide what type of inspection is needed for each allowed service. Proxy agents inspect traffic at the application layer. Filter agents tend to inspect traffic at the transport layer. • When possible, use an application-aware or protocol-aware proxy agent instead of a generic proxy agent. When choosing between the Generic Proxy and the TCP/UDP Packet Filter agent, always try to use the proxy agent because it does not allow the client to connect directly to the server. Instead, the firewall maintains a separate connection to server on the client’s behalf, thereby providing more security. See Configuring proxy agents and services for more information. • Consider how traffic will get from one burb to another. Ensure the appropriate routing is in place and that you know what connection types are needed (transparent, non-transparent, or both). • Review the server services to see which ones your policy requires, and which of those servers need modification. Some servers have advanced properties, such as the ability to add extended authentication to the ISAKMP server or to modify the single sign-on (SSO) server’s banners. Security Alert: There is a security risk involved with using non-application aware services. The firewall has greater control over traffic managed by proxies because it can manipulate independent proxy connections on each side of the firewall. Using the main Services window To view the available services, select Policy > Rule Elements > Services. The main Services window appears. Figure 82 The main Services window This window is the main window for viewing and creating services. You can perform several tasks directly from this window. Use the toolbar or the right-click menu, shown here, to perform the tasks listed in Table 19. 158 McAfee Firewall Enterprise 7.0.1.02 Administration Guide Services Using the main Services window Figure 83 Tasks available in the Services window New service Rename Modify Delete unused services Delete New service group Search Usage right-click menu Table 19 Tasks that can be performed from the main Services window Icon/ Menu item New Service Task Create a new service by clicking New Service. The New Service window appears. See Create and modify services and Configuring server agent properties for more information. New Service Group Create a new service group by clicking New Group. The New Service Group window appears. Modify Modify a service or service group by double-clicking it, or selecting the item and then clicking Modify. (Read-only administrators can click View to view a service or service group.) See Create and modify service groups for more information • For services, this opens the Modify Service window. See Create and modify services and Configuring server agent properties for more information. • For service groups, this opens the Modify Service Group popup, where you modify the group’s description and selected services. Delete Delete a service or service group by selecting the item(s) to delete and clicking Delete. Rename Rename a service or group by clicking Rename. Usage View what rules and rule groups use a service or service group by selecting an item and then clicking Usage. Delete unused services Delete services that are not in use by clicking Delete unused services. The Delete unused objects window appears. Select the services that you want to delete and then click OK. Find Find a service or service group by entering a character string related to the item you are searching for in the Find field. The search function searches all columns, and filters as you type. For example, if you are searching a service based on the HTTP proxy, typing “http” reduces the list to only the services containing that character string. Clear the Find field to show all options again. McAfee Firewall Enterprise 7.0.1.02 Administration Guide 159 Services Using the main Services window Create and modify services Use the New/Modify Service window to create or modify services. Once a service is saved, it is available for use in rules. When you create a rule that uses a new service and that rule is enabled, the firewall automatically enables the service’s agent in the rule’s source burbs which begins managing traffic using this agent. The firewall disables an agent when all rules using that agent are deleted or disabled. Note: Once a service has been saved, you cannot modify its agent. Several different actions provide access to a service: • Select Policy > Rule Elements > Services, then click New to create a new proxy or filter service. • Select Policy > Rule Elements > Services, then double-click a service (or select it and then click Modify) to change an existing service. You can change the service’s description, its service properties, or its global agent properties. • Use Rename to change a service’s name. • Read-only administrators can click View to view a service. • Select Policy > Rules, open a rule and, next to the Service field, click New > Service. . On the Services popup, click Note: You cannot create new servers, or rename or delete existing servers. The New/Modify Service window appears. Figure 84 The new/modify service window To add or modify a service: 1 In the Name field, type a descriptive name that quickly identifies this service. • Valid values include alphanumeric characters, periods (.), dashes (-), underscores (_), and spaces ( ). • The name cannot exceed 256 characters. 2 [Optional] In the Description field, add any useful information about this service. 3 In the Agent field, select the agent to use in this service. Note: This window’s fields and property options change based on the agent. Once an agent is selected, only the appropriate fields display. 160 McAfee Firewall Enterprise 7.0.1.02 Administration Guide Services Using the main Services window 4 Adjust the default service properties as needed. The sections following this procedure describe the general properties that are available for each service. 5 Click Add or OK to return to the main Services window. 6 Save your changes. This service is now available for use in a rule. Create and modify service groups A service group is a collection of services that have similar security requirements. When your policy requires several services to have identical rules, grouping these services simplifies your policy by reducing the total number of rules. Also, it allows you to change the rule once and update how your organization uses several services, instead of changing each rule individually. The group can contain proxy services, or packet filter services, or servers, but a group cannot contain a mixture of service types. Use the Service Group window to create new service groups or modify existing service groups: select Policy > Rule Elements > Services. The Services window appears. • To create a new service group, click New Service Group. • To modify a service group, select a service group from the list and click Modify. (Read-only administrators can click View to view a service group.) Service groups have a folder icon, and are listed as groups in the Agent column. The Service Group window appears. Figure 85 Services: New/Modify Service Group window 1 If creating a new service group, enter a name for the service group in the Name field. Note: To rename an existing service group, use Rename on the main Services window. 2 [Optional] In the Description field, enter any information about the service group that may be helpful. McAfee Firewall Enterprise 7.0.1.02 Administration Guide 161 Services Configuring proxy agents and services 3 At Group Type, select the type of service to appear in the Available services list: Proxy, Packet Filter, or Server. • To add a new service to the Available services list, click New and enter properties in the New Service window. • To see the properties of an existing service, select a service from the Available services list and click View. 4 Add or remove services from the service group: • To add a service to the service group, select a service in the Available services list, and then click the arrow button. Select multiple consecutive entries by pressing the Shift key as you select the entries. To select multiple non-consecutive entries, press the Ctrl key as you select the desired entries. • To remove a service from the service group, select the service in the Selected services list, and then click the arrow button. 5 When you are done creating or modifying the service group, click OK. 6 Save your changes. The service group is now available for use in a rule. Configuring proxy agents and services The following topics are covered in this section: • About proxy agents and services • Configuring proxy agent properties • Configuring proxy service properties • Selecting the appropriate proxy agent About proxy agents and services A proxy agent is a program that controls communication between clients on one side of a firewall and servers on the other side. The client and server do not communicate directly. Instead, the client and server both “talk” to the proxy agent running on the firewall, which forwards the data back and forth. Figure 86 Using a proxy agent Internal burb Proxy External burb Application layer Transport layer Network layer Physical layer Client 162 Interface 1 McAfee Firewall Enterprise 7.0.1.02 Administration Guide Interface 2 Server Services Configuring proxy agents and services The firewall increases a proxy connection’s security by receiving each packet, rebuilding it, and then sending it on its way. The traffic’s source, or initiator, sends out a request that is routed through the firewall. It inspects the packet, making sure the security policy allows the request. Next the firewall checks if any advanced checks, such as IPS or application defense inspection, are required. Once the firewall is finished handling the request, it rebuilds the packet and sends it to its destination. The firewall also keeps track of what requests were allowed and permits the appropriate responses. The proxy agents are used to create proxy services. By default, proxy services are disabled. When you use a proxy service in an enabled rule, the firewall automatically enables that service in the corresponding source burb or burbs. Network applications are typically accessed using one of two lower-level communication protocols: TCP or UDP. TCP is a connection-based protocol that guarantees data is delivered in the same order as sent and ensures address and data integrity. UDP is a connectionless service that delivers data with minimum overhead. The firewall provides predefined TCP-based proxy services for a variety of Internet services including HTTP, Telnet, FTP, and many others. The firewall also supports proxy services for routing UDP transmissions for applications based on protocols such as SNMP and NTP. Many of these predefined services are based on application-aware proxy agents that can reject packets that do not comply with the protocol’s standards. This greatly increases the security and integrity of traffic passed by these proxies. When possible, use the application-aware proxy agents to pass traffic. The following proxy agents are application-aware: DNS, FTP, H323, HTTP, HTTPS, IIOP, MS-SQL, Oracle, Ping, RealMedia, RSH, SMTP, SIP, SNMP, SOCKS, SSH, SUN RPC, T120, and Telnet. Any proxy services that use the Generic Proxy agent are not application-aware. If you must use a service based on the Generic Proxy, increase security for these protocols by restricting the allowed ports and limiting timeout values. See Table 20 on page 169 for a complete list of proxy services and their descriptions. Passing traffic transparently and non-transparently On the McAfee Firewall Enterprise, FTP, HTTP, HTTPS, Oracle, and Telnet proxy agents can be configured to be transparent or non-transparent. For transparent connections, the client is unaware of the firewall. The firewall is implicitly included in the path based on routing. For non-transparent, the client is aware of the firewall and explicitly connects to the firewall. The connection type is determined on the client’s side (browser settings or user inputting the firewall’s IP address). Proxy services can be configured to allow only transparent connections, only non-transparent connections, or both, depending on which option is indicated in the service’s Service Property area. When using transparent settings, the user appears to connect directly to the desired network’s server without connecting to the firewall first. For example, to initiate an outbound Telnet session using a transparent Telnet proxy service, a user would issue the following command from his or her workstation and then connect directly to the external Telnet server: telnet destination With a non-transparent Telnet proxy service, a user must first Telnet to the firewall and specify a destination for the Telnet session. For example, the following shows how an internal user would initiate a Telnet session to a server in an external network using a non-transparent proxy that requires standard password authentication. >telnet firewall_IP_address (connection message from the firewall appears...) >Enter destination: destination_IP_address (authentication prompt from the firewall appears...) >Username: username >Password: password (connection message from the destination Telnet server appears...) >login: username McAfee Firewall Enterprise 7.0.1.02 Administration Guide 163 Services Configuring proxy agents and services Non-transparent proxy configurations are typically used in networks that use NAT. For example, you would use a non-transparent service if your end users need to access a non-standard port or if there is no direct route between the client and the intended server. Note: Certain transparent and non-transparent proxy configurations can require users to authenticate before they are allowed to connect. See Chapter 6, Authentication for more information. Allowing non-transparent traffic requires configuring end-users’ browsers to point to the firewall. To set up browsers to work with the non-transparent proxy option, there are two basic steps: • Specify the firewall’s fully qualified host name or IP address in the browser’s proxy line. • Specify the port number configured in the proxy service’s Properties area. Consult your browser’s documentation for defining an HTTP proxy server. Understanding Fast Path Sessions By default, the firewall enables a Fast Path Sessions option that improves system performance by lessening the load placed on the system kernel when passing proxy data through the firewall. These sessions involve allowing the kernel to do a raw data transfer instead of copying the data from the kernel to the proxy agent and back. Performance is improved when the Fast Path Sessions option is enabled for protocols that use many small packets, such as Telnet, and for sessions where the proxy can determine that there is no longer any need for data stream inspection (the data channel of an FTP session, the encrypted data from an SSL session, or most data transferred in generic proxies). In most cases, the Fast Path Sessions option enhances system performance, and in many of these cases the improvement is significant. For this reason, this option rarely needs to be disabled. However, there are a few rare cases where the Fast Path Sessions option may negatively affect performance. Large data transfers on heavily loaded systems, primarily FTP or HTTP traffic, can overload a system. The firewall will also throttle these connections under very heavy load conditions to prevent them from adversely affecting system performance, such as when LAN speeds on both sides of a connection are extremely fast. The Fast Path Session option is a service property and is configurable on a service-by-service basis. For information on configuring proxy services, see Configuring proxy service properties. 164 McAfee Firewall Enterprise 7.0.1.02 Administration Guide Services Configuring proxy agents and services Configuring proxy agent properties Proxy agent properties are global, meaning the values are shared among all services using that agent. Global properties are related to the agent and not the service. This means that if you have five services using the same agent, such as the HTTP Proxy agent, those five services must all share the same agent properties. If you change a global property value while editing a service, all services using that agent are updated to use the new value. If an agent has one or more configurable global properties, a Properties button appears next to the Agent field as shown in Figure 87. Figure 87 Proxy agent properties Note: For the Citrix Proxy agent, the UDP ports are a global property. Therefore, if you change the UDP port on one service, all services using the Citrix Proxy agent will be updated with that value. The following sections explain which agents have global properties and how the values affect that agent’s behavior. McAfee Firewall Enterprise 7.0.1.02 Administration Guide 165 Services Configuring proxy agents and services Configure expected connections for proxy agents Certain proxy agents can be configured to enable multiple instances of the same agent in order to load the traffic across the multiple instances. Multiple instantiation of proxy agents is useful for hardware configurations with multiple CPUs or sites that have experienced problems due to an exceedingly large amount of concurrent connections through one of those proxies. A single proxy instance for any of these agents can generally handle up to 2000 sessions (a session consists of two connections for most protocols). By default, most proxy agents are configured for 4 proxy instances, or about 8000 sessions. This quantity is more than adequate for most sites. However, if your site is consistently recording concurrent sessions that hover around the 8000 range (or if you have experienced problems because the number of connection attempts is significantly higher) for any of these proxies, you may need to increase an agent’s number of expected connections in order to enable additional instances for that proxy agent. The following proxy agents support multiple instantiation: • Citrix Proxy agent • FTP Proxy agent • Generic Proxy agent • HTTP Proxy agent • HTTPS Proxy agent • MS-SQL Proxy agent • Oracle Proxy agent • SMTP (Mail) Proxy agent • SOCKS Proxy agent • SSH Proxy agent. Tip: To monitor the number of concurrent connections for the proxy agents listed above, select the Admin Console’s dashboard. Click the link titled Proxy Connections in the upper-right portion of the dashboard to see a list of all proxy and server services that are currently running and the current number of connections that exist for each. When you click the Properties button next to any of those agents, the following window appears: Figure 88 Service properties: Expected Connections Use this window to specify the total number of connections expected for this agent. For example, if you change this value while creating a new service based on the FTP Proxy agent, then the value changes for all services based on the FTP Proxy agent. If you have two rules using two FTP-based services and the expected connection total is 8000, those rules are expected to support a combined total of 8000 connections. The default value for all agents is 8000 connections. You can specify expected connection values from 1000–32000. Configure unique proxy agents Some proxy agents have unique configuration options. See Configuring additional proxy agent properties for more information. 166 McAfee Firewall Enterprise 7.0.1.02 Administration Guide Services Configuring proxy agents and services Configuring proxy service properties Proxy service properties apply only to the service, and are not global like agent properties. For example, you can configure multiple HTTP proxy services that listen on different ports but still use the HTTP proxy agent. Proxy service properties are located in the Service properties area of the New Service and Modify Service windows as shown in Figure 89. Figure 89 Proxy service properties Configure common proxy service properties Most proxy services include some or all of the following properties: • TCP/UDP ports – Select the port or ports on which this service will accept traffic: • Enter the port or port range directly, or click to display a list of protocols and their default ports. • Do not specify a port number or range that is currently being used by another proxy agent or server agent running on the firewall in the same burb. Use the Monitor > Service Status window to see if a different service is already listening on a given port. See Chapter 14, Service Status for more information. Note: If you set up your own proxies or reconfigure established proxies, do not use ports 9000–9010. These ports are reserved by the firewall for administration purposes. • Timeouts – Set the length of time, in seconds, that the firewall will wait before closing a connection. Return to an agent’s default timeout values at any time by clicking Restore Defaults. In most cases, the defaults should be appropriate. • TCP idle timeout – Set the length of time, in seconds, that the TCP connection can remain idle before it is closed. • UDP idle timeout – Set the length of time, in seconds, that the UDP “session” can remain idle before it is closed. • Enable fast path sessions – Leave this option checked unless you are experiencing performance problems. See Understanding Fast Path Sessions for more information. McAfee Firewall Enterprise 7.0.1.02 Administration Guide 167 Services Configuring proxy agents and services Configure connection type You can configure the following proxies to accept non-transparent connections: • FTP • HTTP • HTTPS • Oracle • Telnet For Allowed connection types, select the transparency this service will allow: • Select Transparent to allow only transparent connections. • Select Non-Transparent to allow only non-transparent connections. • Select Both to allow either connection type. For the HTTP and HTTPS proxy services, if you select Non-Transparent or Both, make sure the application defense used in a rule with this service specifies which destination ports are allowed. This setting is located on the application defense’s Connection tab. See Chapter 9, Application Defenses for more information. Note: The SOCKS proxy accepts non-transparent connections only, so its service properties do not include Allowed connection types. However, the application defense must still specify which destination ports are allowed. See Passing traffic transparently and non-transparently for more information. Selecting the appropriate proxy agent The firewall provides a variety of pre-defined proxy services to control connections to popular Internet services using the standard port numbers (see /etc/services or www.iana.org/assignments/port-numbers for a list of commonly recognized protocols). These services can be used to quickly set up typical rules. Table 20 shows an alphabetical listing of the proxy services. Determine if these services are appropriate for your site’s security policy. If you determine that your security policy requires proxy services with other properties, the firewall gives you the flexibility to create new services. Each service can be customized and saved under an easily recognizable name. For example, if you want contractors to have shorter timeouts for their FTP sessions than your regular employees, create two services: FTP contractors and FTP standard. To create additional proxy services, refer to Create and modify services. See the following sections for additional notes on certain services: • The proxy services that work together to provide VoIP services such as Microsoft’s NetMeeting application require more advanced configuration to interact correctly with the firewall. See Using the T.120 and H.323 proxy agents together for instructions. • If you need information on configuring the Session Initiation Protocol service, see “Creating SIP Application Defenses” on page 253. • If you need to change how the firewall handles FTP server responses, see Modifying the FTP proxy agent’s accepted server responses. The following table lists the default proxy services. Note the following: • If you selected Standard Internet services during the initial installation, the proxies listed in bold are automatically used in the default rule set. This means they are used in enabled rules. • Agents for the other proxy services will not listen for or manage traffic until they are used in enabled rules. • Rows containing application-aware proxy agents are shaded. 168 McAfee Firewall Enterprise 7.0.1.02 Administration Guide Services Configuring proxy agents and services Table 20 Pre-defined proxy services Service name Agent Type and port Description aol Generic Proxy TCP 5190 Allows America Online (AOL) members to run their AOL client software and connect directly to America Online. Note: AOL’s instant messenger client (AIM) does not limit itself to this port. You cannot grant nor deny AIM access by using this service in a rule. dns DNS Proxy TCP/UDP 53 Allows DNS query traffic and DNS zone file transfers. finger Generic Proxy TCP 79 Allows the UNIX finger command. ftp FTP Proxy TCP 21 Allows transparent or non-transparent access to FTP (File Transfer Protocol) servers. Cluster Registration Client TCP 9010 Allows your firewall to join a High Availability (HA) cluster. gopher Generic Proxy TCP 70 Allows communication between Gopher clients and servers. h323 H323 Proxy TCP/UDP 1720 Allows audio and video features for H.323 applications, such as Microsoft’s NetMeeting application and Cisco® Call Manager. This protocol is commonly used by VoIP-applications. fwregisterp If you require FTP services over HTTP, configure that using an HTTP proxy service and application defense. The HTTP service must be configured as Non-Transparent or Both. Note: This proxy is required for internal communication. Do not modify any of its properties unless instructed to do so by McAfee Technical Support. See Using the T.120 and H.323 proxy agents together for more information. http HTTP Proxy TCP 80 Allows transparent and non-transparent connections to web servers via HTTP. To allow FTP over HTTP, the HTTP service must be configured as Non-Transparent or Both. To deny FTP over HTTP when the service is non-transparent, clear the GET and PUT checkboxes on the FTP URL Control tab of the HTTP application defense. https HTTPS Proxy TCP 443 Allows transparent and non-transparent connections to web servers via SSL-encrypted HTTP. This proxy can be configured to handle decryption. ica Citrix Proxy TCP 1494 UDP 1604 Allows remote clients to access applications within a Citrix server farm using the Citrix ICA (Independent Computing Architecture) protocol. Locate these Citrix applications either by configuring the client directly, or by pointing them to a master browser. A master browser is a Citrix server that is configured to be responsible for tracking the ICA functions that are available for clients to access, such as applications or other Citrix servers (known as member browsers). • If you are using Citrix XML Service, to locate the master browser you will need to configure the port that the Citrix server is configured to use in the HTTP proxy service. • For the Citrix Proxy agent, the UDP ports are a global property. Therefore, if you change the UDP port on one service, all services using the Citrix Proxy agent will be updated with that value. • For information on using the altaddr feature on your Citrix server farm, refer to your Citrix documentation. ident Generic Proxy TCP 113 Allows the UNIX ident command. iiop IIOP Proxy TCP 683 Allows the Internet Inter-ORB Protocol (IIOP), the wire protocol used by CORBA (Common Object Request Broker Architecture) applications to interoperate in a heterogeneous network environment. The IIOP proxy allows the firewall administrator to exercise control over the dialogue between the CORBA applications. Note: For more information on CORBA, refer to www.omg.org. imap Generic Proxy TCP 143 Allows the Internet Message Access Protocol, which is used to access e-mail, commonly from a local server. irc Generic Proxy TCP 6667 Allows chat via the Internet Relay Chat (IRC) protocol. ironmail-admi n HTTPS Proxy TCP 10443 Allows traffic between an Ironmail® firewall and its management client. ironmail-supp ort Generic Proxy TCP 20022 Allows traffic between Ironmail software and anti-virus updates. McAfee Firewall Enterprise 7.0.1.02 Administration Guide 169 Services Configuring proxy agents and services Table 20 Pre-defined proxy services (continued) Service name Agent Type and port Description ldap Generic Proxy TCP 389 Allows the Lightweight Directory Access Protocol (LDAP). lotus Generic Proxy TCP 1352 Allows the Lotus Notes applications. msn Generic Proxy TCP 569 Allows Microsoft network members to run their MSN client software and connect directly to MSN through the firewall. mssql MS-SQL Proxy TCP 1433 Allows Microsoft servers and clients to pass SQL traffic. netbios-tcp Generic Proxy TCP 139 Allows the generic NetBIOS TCP proxy, which is also known as the NetBIOS Session Service (NBSS). This proxy generally provides access to files and printers. Commonly used with the netbios-udp service. netbios-udp Generic Proxy UDP 137, 138 Allows the generic NetBIOS UDP proxy, which is also known as the NetBIOS Name Service (NBNS). The proxy generally is used for name service resolution in conjunction with the NetBIOS Session Service. Commonly used with the netbios-tcp service. news Generic Proxy TCP 119 Allows access to Usenet News. ntp Generic Proxy UDP 123 Allows clock synchronization via Network Time Protocol (NTP). oracle Oracle Proxy TCP 1521 Allows SQL traffic between Oracle servers and clients. ping Ping Proxy ICMP (na) Relays ICMP ECHO (ping) requests and ICMP Echo-REPLY messages through the firewall. Note: Enabling the ping proxy does not allow traceroute through the firewall. In addition to security risks, NAT prevents most sites from getting a return from the external network (Internet) because of non-routable addresses. To run traceroute, follow it to the firewall and then initiate a second traceroute from the firewall itself. pop Generic Proxy TCP 110 Allows Post Office Protocol (POP) connections. printer Generic Proxy TCP 515 Allows the UNIX lpr command. realmedia RealMedia Proxy TCP/UDP 7070 Allows RealMedia audio and video data packet connections. rlogin RSH Proxy TCP 513 Allows connections to rlogin servers. rsh RSH Proxy TCP 514 Allows RCP (a remote file copy protocol) and RSH (remote shell login). rtsp RTSP Proxy TCP/UDP 554 Allows the RealMedia Player and QuickTime Multimedia Player protocols. sip SIP Proxy UDP 5060 Allows the Session Initiation Protocol (SIP). This protocol is commonly used by VoIP-applications. See “Creating SIP Application Defenses” on page 253. smtp Mail Proxy TCP 25 Allows Simple Mail Transfer Protocol messages through the firewall. snmp SNMP Proxy UDP 161-162 Supports remote management using the SNMP protocol. socks SOCKS Proxy TCP 1080 Allows the SOCKS5 protocol. TCP 22 Allows the UNIX Secure Shell command, which provides secure shell access through the firewall to remote systems. ssh SSH Proxy The only available connection type is non-transparent. When using a SOCKS service in a rule, make sure the associated application defense’s Connection tab specifies which destination ports are allowed. See Configuring the SSH proxy agent. streamworks Generic Proxy TCP 1558 Allows Streamworks streaming audio and video. sunrpc SunRPC Proxy TCP/UDP 111 Relays requests between RPC clients and remote servers. 170 McAfee Firewall Enterprise 7.0.1.02 Administration Guide Services Configuring proxy agents and services Table 20 Pre-defined proxy services (continued) Service name Agent Type and port Description sybase Generic Proxy TCP 4000 Allows the Sybase SQL proxy. syslog Generic Proxy UDP 514 Allows the UNIX syslog protocol. t120 T120 Proxy TCP 1503 Allows T.120 applications, such as Microsoft’s NetMeeting application. This protocol is commonly used by VoIP-applications. See Using the T.120 and H.323 proxy agents together for more information. telnet Telnet Proxy TCP 23 Allows transparent or non-transparent access to Telnet servers. wais Generic Proxy TCP 210 Allows connections between WAIS client software and a database service called WAIS. whois Generic Proxy TCP 43 Allows the UNIX whois command. whois looks up records in the Network Information Center. wins Generic Proxy UDP 42 Allows Microsoft Windows Network Services. Xwindows Generic Proxy TCP 6000 Allows UNIX-based X Windows sessions to pass through the firewall. For instance, an X Windows process running on one terminal could send screen output through the firewall to another window at a different terminal. While redirecting X Windows is a common practice at larger UNIX sites with X Windows environments, X Windows is not a secure application. Using this proxy strictly for sending X Windows traffic through the firewall is not recommended for most sites. However, if the firewall has been placed between two networks, both of which are within your organization (sometimes called “inter-walling”), the Xscreen0 proxy might not pose serious security hazards. This depends on the nature of the site’s two networks. X500 Generic Proxy TCP 103 Supports the X500 directory server. McAfee Firewall Enterprise 7.0.1.02 Administration Guide 171 Services Configuring packet filter agents and services Configuring packet filter agents and services This section covers the following topics: • About packet filter agents and services • Selecting the appropriate packet filter agent • Configuring the TCP/UDP packet filter agent properties • Configuring packet filter service properties About packet filter agents and services Filter agents are another method for client and servers in different burbs to communicate. They pass traffic at the network layer or the transport layer of the network stack. Filter rules filter incoming packets based on source IP address, destination IP address, and ports. Like proxy rules, filter rules have the option of using network address translation or redirection. Unlike proxy agents, filter agents are not application aware and cannot enforce traffic based on the application protocol. As shown in the following figure, filters inspect traffic at the transport (TCP/UDP) and network (IP) layers. Available agents are the TCP/UDP Packet Filter agent, the ICMP Packet Filter agent, and the Other Protocol Packet Filter agent. Figure 90 Using a filter Internal burb External burb Application layer Transport layer Network layer Physical layer Client Interface 1 Interface 2 Server TCP, UDP, and ICMP fIlters can actively track individual filter sessions using stateful inspection. This ensures that only packets valid for a new session or a portion of an existing session are sent on to the final destination. Filter services are useful in the following situations: • Traffic that is a protocol other than TCP or UDP, such as AH, ESP, and GRE. • TCP/UDP protocols where you need a wide port range or maximum performance with minimal security. • Proprietary traffic that has invalid TCP/UDP headers. Filter processing can be configured to reject the following source address packets: • Packets with broadcast source addresses. • Packets with source addresses on a loopback network that were received on a non-loopback device. Note: Packets that are rejected for source route information generate a netprobe audit event. To understand how packet filters work, consider the following topics: • How traffic is filtered if stateful packet inspection is enabled • How traffic is filtered if stateful packet inspection is disabled • Using NAT and redirection for packet filter rules • Understanding stateful session failover in an HA cluster 172 McAfee Firewall Enterprise 7.0.1.02 Administration Guide Services Configuring packet filter agents and services How traffic is filtered if stateful packet inspection is enabled When the firewall receives TCP, UDP, and ICMP traffic, it starts by checking a filter session record database to determine if an active session record exists for this traffic. A session record indicates that this traffic is in response to a previous successful match to an allow rule. Session records only exist if the matching rule had stateful packet inspection enabled. Stateful packet inspection is only an option for TCP, UDP, and ICMP filter rules. • If an active session record exists, the following occurs: a Perform address and port rewriting, if required b Perform session processing c Forward packet directly to the correct destination interface without any additional processing • If no active session record exists, the following occurs: The firewall uses the criteria in Table 21 to check the active filter rules and find a match. The description for how the packet proceeds through the firewall comes after the table. The flowchart in Figure 91 illustrates the complete process. Table 21 Rule matching criteria with stateful packet inspection enabled Protocol Criteria TCP/UDP • source IP address • destination IP address ICMP • ports • packet type (echo, message, timestamp) • source IP address • destination IP address • If a matching allow rule does exist, the following occurs: a Add a session record to the session record database. b Perform Network Address Translation (NAT) if required. c Session processing occurs. d Forward packet directly to the correct destination interface without any additional processing by the firewall. • If a matching deny rule exists, an RST packet is sent to close the connection. If a drop rule exists, the packet is discarded without further processing. • If a matching proxy or server rule exists, the packet is sent directly to application-layer processing. • If no matching filter rule exists, the packet is generally denied. Exceptions: • If the packet arrived on a burb that is configured to hide port unreacheables, the packet is dropped instead of denied. • If a proxy is listening on the packet’s port, the proxy handles the packet according to its protocol standards. McAfee Firewall Enterprise 7.0.1.02 Administration Guide 173 Services Configuring packet filter agents and services Figure 91 Filtering on packets with rules that have stateful packet inspection enabled TCP/UDP/ICMP packet McAfee Firewall Enterprise in does a session exist? match a no proxy/server absorb rule? no yes yes match allow rule? no yes add a session translate as required match deny or drop rule? no yes discard packet perform session processing perform application-layer processing forward message w/o further processing out How traffic is filtered if stateful packet inspection is disabled When the firewall receives traffic, it checks the active filter rules for a matching rule. If a rule does not have stateful packet inspection enabled, the firewall checks the criteria in Table 22 to find a match. Table 22 Rule matching criteria without stateful packet inspection enabled Protocol TCP/UDP ICMP Other 174 Criteria • source IP address • destination IP address • ports • source IP address • destination IP address • source IP address • destination IP address McAfee Firewall Enterprise 7.0.1.02 Administration Guide Services Configuring packet filter agents and services Using these criteria, the firewall determines if the packet matches any of the active allow or deny/drop rules. The firewall then does one of the following: • If a rule match is found, the packet source or destination address are translated according to the translation information that is configured for that rule. The packet is then forwarded on for any further firewall processing. The flowchart in Figure 92 illustrates this process. • If there are no matching rules in the filter database, the firewall sends the packet onto application-layer processing. Figure 92 Filtering packets when stateful inspection is disabled McAfee Firewall Enterprise incoming packet A no match incoming packet B match enabled filter rules continue application layer proxy processing allow, deny, or drop rule? Deny/Drop Rule reject packet, no further processing Allow Rule translate packet (as rule required) Using NAT and redirection for packet filter rules In general, NAT and redirection are configured the same in filter rules as they are in proxy rules. However, there are some exceptions, particularly in how ports are handled. See the following sections for details. Limitations of NAT and redirection for filter services Note the following limitations when setting up rules involving address rewriting for TCP/UDP/ICMP protocols. • NAT and redirection are not allowed for bi-directional filter rules with stateful packet inspection enabled. • If stateful inspection is disabled and you want to rewrite an address, the rewritten address must have significant bits value of 32. For example, on an inbound rule the redirect address must be an IP address or hostname network object. Reserving the port range to use when rewriting source ports When an outbound packet reaches the firewall and matches a filter rule with NAT configured, the source port and source address will be rewritten and the packet will then be forwarded to its destination. To facilitate this process, the firewall reserves a range of ports that are to be used exclusively for rewriting source ports. The OS does not allow any processes to bind to a port in this range; configuring proxy services to use ports in this port range will not work. The default range is set to 9120–9995. If you need to use a port in this range for a different purpose, such as for a new Generic Proxy service, you can adjust the range by doing the following: 1 From a command line, run netstat -an to view the current port usage. Verify that none of the ports in your selected range are in use. 2 Adjust the reserved port range accordingly by editing the Reserved port range field in the Global Properties for TCP/UDP Packet Filters window. See Configure session maximums, port ranges, and intra-burb forwarding for the TCP/UDP Packet Filter agent. McAfee Firewall Enterprise 7.0.1.02 Administration Guide 175 Services Configuring packet filter agents and services Rewriting the address but reserving a packet’s specified source port The firewall enables you to rewrite the source address but maintain the packet’s source port. This capability is typically only used when connecting to an application that requires the source port to be a specific value. In some cases, the application requires the source port to be the same value as the port on which the application is listening. This capability is implemented by configuring NAT with Preserve source port selected. The following bullets explain the difference between translating and preserving the source port: • Source port is translated – Each connection uses the same IP address but gets its source port from the reserved port range. The total number of connections can be limited by the number of ports reserved in the Global Properties for TCP/UDP Packet Filters window. • Source port is preserved – Each connection uses the original client source port, but gets its translated IP address one of two ways: • If the port range included ports above 1023, this address must be an alias; it cannot be a native IP address. If the port range is below 1024, the address can be a native or localhost. • From a pool of IP addresses. This requires that there be one or more alias addresses defined for the destination burb’s interface and that the NAT field be set to include those addresses. The NAT field can be set to a single IP address or a subnet that includes the alias addresses. The total number of connections is therefore dependent on the number of alias addresses defined for that interface. Caution: To use this feature with ports above 1023, you must have at least one alias configured for the destination burb’s interface or traffic will not pass. This configuration only applies to uni-directional (source > destination) filter rules with stateful inspection enabled. By specifying one or more IP aliases, you can have multiple connections because each connection uses the same port number but a different IP address. Figure 93 and Figure 94 illustrate the differences in the two implementations. Figure 93 NAT with a translated source port reserved source port range 9120 .... 9995 A internal network 11.80.1.1 172.27.18.9 app. B 192.1.1.1 listening on port 50 McAfee Firewall Enterprise Possible connections from workstation A to application B when translating the source port Internal IP 172.27.18.9 172.27.18.9 172.27.18.9 172.27.18.9 176 Source IP 11.80.1.1 11.80.1.1 11.80.1.1 11.80.1.1 Source Port 9142 9877 9812 9884 Dest IP 192.1.1.1 192.1.1.1 192.1.1.1 192.1.1.1 McAfee Firewall Enterprise 7.0.1.02 Administration Guide Dest Port 50 50 50 50 Services Configuring packet filter agents and services Figure 94 NAT with a preserved source port IP aliases 11.80.1.4 11.80.1.5 11.80.1.6 11.80.1.7 A internal network 11.80.1.1 172.27.18.9 McAfee Firewall pool of available IP addresses app. B 192.1.1.1 listening on port 50 Enterprise Possible connections from workstation A to application B when preserving the source port Internal IP 172.27.18.9:50 172.27.18.9:50 172.27.18.9:50 172.27.18.9:50 Source IP 11.80.1.4 11.80.1.5 11.80.1.6 11.80.1.7 Source Port 50 50 50 50 Dest IP 192.1.1.1 192.1.1.1 192.1.1.1 192.1.1.1 Dest Port 50 50 50 50 Understanding stateful session failover in an HA cluster When filter session sharing is configured for an HA cluster, the processing firewall sends out multicast messages over the heartbeat interface to notify the other nodes (such as the secondary or standby) of packet filter session activity (such as a new session, closed session, or change in session state). Each time a node receives a message, it updates its local session table accordingly. All sessions received from the primary will have a status of shared on the secondary/standby. When HA causes a secondary/standby to take over as the acting primary, the shared sessions on the acting primary become available. When a packet is received for a session, it will be validated against the rules of the processing node. The processing node will then begin sending multicast state-change messages. Selecting the appropriate packet filter agent You can create packet filter services based on the following packet filter agents: • TCP/UDP Packet Filter – Use this agent for TCP or UDP traffic on any port(s). Note: The TCP/UDP packet filter is the only packet filter agent that has configurable agent properties. See Configuring the TCP/UDP packet filter agent properties. • FTP Packet Filter – Use this agent for File Transfer Protocol (FTP) traffic. • This agent supports both active and passive FTP by monitoring the control connection and dynamically opening a port for the data connection. • If you want to allow FTP over IPv6, you must use this agent. The FTP proxy agent does not currently support IPv6. • For more tuning options, see KB article KB64308 at http://mysupport.mcafee.com. • ICMP Packet Filter – Use this agent for Internet Control Message Protocol (ICMP) traffic. • Other Protocol Packet Filter – Use this agent for traffic that is not based on the TCP or UDP protocols. The service provides a list of the Internet protocols you can choose from (see /etc/protocols or www.iana.org/assignments/protocol-numbers for a list of commonly recognized protocols). Note: If you select the sw-all protocol, the packet filter service will match traffic for all protocols. McAfee Firewall Enterprise 7.0.1.02 Administration Guide 177 Services Configuring packet filter agents and services Configuring the TCP/UDP packet filter agent properties The TCP/UDP packet filter agent has properties that are global, meaning the values are shared among all services using that agent. Its agent properties include the maximum number of TCP sessions and UDP sessions and the reserved port range. Global properties are related to the agent and not the service. This means that if you have five services using the TCP/UDP packet filter agent, those five services must all share the same reserved port range. If you change a global property value while editing a service, all services using that agent are updated to use the new value. If an agent has one or more configurable global properties, a Properties button appears next to the Agent field as shown in Figure 95. Figure 95 Packet filter agent properties The following section explains the TCP/UDP packet filter agent’s global properties and how the values affect its behavior. Configure session maximums, port ranges, and intra-burb forwarding for the TCP/UDP Packet Filter agent Click the Properties button next to the TCP/UDP Packet Filter agent. The Global Properties for TCP/UDP Packet Filters window appears: Figure 96 Service properties: Use this window to set the global properties for the TCP/UDP Packet Filter agent. 178 McAfee Firewall Enterprise 7.0.1.02 Administration Guide Services Configuring packet filter agents and services 1 In the Maximum TCP sessions field, specify the maximum number of TCP sessions allowed to use the TCP/UDP Packet Filter agent at one time. Valid values are 0–1000000. 2 In the Maximum UDP sessions field, specify the maximum number of UDP sessions allowed to use the TCP/UDP Packet Filter agent at one time. Valid values are 0–1000000. 3 In the Reserved port range field, specify the port range that the TCP/UDP Packet Filter agent will reserve for its own use. Valid values are 1024–65533. The default is 9120-9995. 4 [Optional] If you want to forward traffic between network interfaces located within the same burb, select Allow intra-burb forwarding. To enforce intra-burb forwarding, create a rule that: • has the same source and destination burb. • uses the TCP/UDP Packet Filter agent as its service. These values are now set for all services using the TCP/UDP Packet Filter agent. Configuring packet filter service properties Packet filter service properties apply only to the service, and are not global like agent properties. For example, you can configure multiple packet filter services for different ports based on the TCP/UDP Packet Filter agent. Note: Packet filter agents have differing service properties. For example, the TCP/UDP packet filter has UDP-related options while the FTP packet filter does not. Packet filter service properties are located in the Service properties area of the New Service and Modify Service windows as shown in Figure 97. Figure 97 Packet filter service properties McAfee Firewall Enterprise 7.0.1.02 Administration Guide 179 Services Configuring packet filter agents and services Configure packet filter service properties While each packet filter service has configurable properties, the available properties may differ depending on the type of agent the service is based on. The packet filter service properties are: • TCP/UDP ports – Select the port or port ranges on which this service will accept traffic. Click to view or search a port list. If you know which port you want to use, enter that port number directly in the field. Note: Do not use ports 9000–9010. These ports are reserved by the firewall for administration purposes. • Stateful packet inspection – Select the Enable stateful packet inspection check box. This option must be selected in order to configure the other fields in this area. This option is enabled by default. To disable stateful packet inspection, clear the Enable stateful packet inspection check box. When enabled, the configurable fields are: • Enable stateful session failover: Select this option to have existing filter sessions transferred to an HA cluster’s secondary node during a failover event. This option is enabled by default. Tip: You may want to disable this option for short-lived connections. For more information on stateful session sharing, see Understanding stateful session failover in an HA cluster. • Reset TCP connections after connection timeout – When the connection times out, a TCP Reset packet is sent to the client and server. • Timeouts – Set the length of time, in seconds, that the firewall will wait before closing a connection. • TCP connection timeout – Set the length of time, in seconds, that is allowed for the TCP connection to establish. Valid values are 1–65535. • TCP idle timeout – Set the length of time, in seconds, that the TCP connection can remain idle before it is closed. Valid values are 0–2147483647. • UDP idle timeout – Set the length of time, in seconds, that the UDP session can remain idle before it is closed. Valid values are 0–2147483647. • (ICMP Packet Filter only) Response timeout – Set the length of time, in seconds, that a session will await responses after the final request. Valid values are 1–100000. • Require UDP checksum – Requires the UDP packet to contain a checksum. If this option is enabled and a packet does not contain a UDP checksum, the packet is dropped. • Restrict source port – Specify the port or range of ports (inclusive) from which connections are allowed to be initiated. Note the following: • Valid values are 1–65535. • To specify “any port,” leave the field blank. • Bi-directional – Allows traffic or session to be initiated from either source or destination addresses. Use this only if your source port and destination port are the same. Note: NAT and redirection are not allowed for bi-directional rules with stateful packet inspection enabled. • (ICMP Packet Filter only) Message type – Select the ICMP message types that you want to this service to filter by checking the check box next to each desired message type. Available options are: • echo – Selecting this matches echo requests and responses used by ping for IPv4 addresses. • info – Selecting this matches ICMP information requests and responses for IPv4 addresses. • timestamp – Selecting this matches timestamp requests and responses. • ipv6_echo – Selecting this matches echo requests and responses used by ping for IPv6 addresses. • ipv6_info – Selecting this matches ICMP information requests and responses for IPv6 addresses. 180 McAfee Firewall Enterprise 7.0.1.02 Administration Guide Services Configuring server agents Note: ICMP control and error messages generated by TCP/UDP traffic are managed using TCP/UDP rules, as opposed to ICMP rules. For example, if you want to pass “host unreachable” error messages for a specific rule’s undelivered TCP packets through the firewall, you would configure this option on the Packet Filter application defenses instead of using the ICMP service. • (Other Protocol Packet Filter only) Protocol – Expand the drop-down list and select the protocol to use for this service. Configuring server agents This section covers the following topics: • About server agents • Configuring server agent properties • Selecting the appropriate server About server agents On the McAfee Firewall Enterprise, servers provide a variety of system functions, but generally do not pass traffic between burbs. Rules that allow access to a firewall server typically have the same source and destination burbs, as shown in the following figure. Figure 98 Using a server Internal burb External burb Server Application layer Transport layer Network layer Physical layer Client Interface 1 Common services include the Admin Console server (used for GUI management), the SSH server (used for command line management), and sendmail. Unlike proxies and filters, you cannot create new server services. Note: By default, server services are disabled. When you use a server service in an enabled rule, the firewall automatically enables that service in the corresponding source burb or burbs. Configuring server agent properties To begin working with server services, select Policy > Rule Elements > Services. To access a server service, double-click it, or select it and then click Modify. You can change the service’s description, its service properties, or its global agent properties. Unlike proxy and filter services, the firewall has a pre-defined list of services that cannot be deleted or added to. You can modify some of these servers’ properties. For a list of all servers, see Table 24. The Login Console server has no configurable properties. The following servers use the basic service properties that can be adjusted to suit your policy: changepw, entrelayd, fwregisted, and telnetd. They do not have any other configurable properties. McAfee Firewall Enterprise 7.0.1.02 Administration Guide 181 Services Configuring server agents The servers listed in the following table have important configurable properties. The right-hand column gives an overview of what properties are configurable and lists what section to see for detailed configuration information: Table 23 Servers with advanced configuration properties Server Configurable properties Admin Console Change the SSL certificate used by the Admin Console client to authenticate to the Admin Console server and the login banner that greets firewall administrators after they log in. See Configuring the Admin Console server. DHCP Relay Configure what DHCP servers DHCP requests are forwarded to and other advanced properties. See Configure the DHCP Relay agent. bgpd Configure the firewall to participate in Border Gateway Protocol (BGP) dynamic routing. See Configuring BGP (bgpd). ISAKMP Configure the audit level for this server’s traffic, negotiation properties, and extended authentication parameters. See Managing the ISAKMP server. ospfd Configure the firewall to participate in Open Shortest Path First (OSPF) dynamic routing. See Configuring OSPF (ospfd). ospf6d Configure the firewall to participate in Open Shortest Path First IPv6 (OSPF IPv6) dynamic routing. pimd Configure the firewall to participate in Protocol Independent Multicast - Sparse Mode (PIM-SM) multicast routing. ripd Configure the firewall to participate in Routing Information Protocol (RIP) dynamic routing in a specific burb. See OSPF IPv6 on McAfee Firewall Enterprise. See Configuring PIM-SM (pimd). See Configuring RIP (ripd). ripd-unbound Configure the firewall to participate in Routing Information Protocol (RIP) dynamic routing in all burbs. sendmail Edit the sendmail configuration files. You can also run the Reconfigure Mail tool from this service’s Property window. See Configuring RIP (ripd). See Setting up and reconfiguring mail. sfadmin Change the password that is sent by the firewall to the McAfee SmartFilter server. You must make the same change to the McAfee SmartFilter Admin Console’s Plugin Definition Admin Password. See Configuring McAfee SmartFilter for McAfee Firewall Enterprise. snmpd Configure communities, trap destinations, and whether or not to send the authentication failure trap. See Setting up the SNMP agent on McAfee Firewall Enterprise. sshd Generate new host keys, and generate and export new client keys. See Administering McAfee Firewall Enterprise using Secure Shell. ssod Configure the login and logout page banners displayed to users when they use the web login page to start or end a single sign-on session. See Setting up Passport authentication. 182 McAfee Firewall Enterprise 7.0.1.02 Administration Guide Services Configuring server agents Configure the DHCP Relay agent Use the DHCP Relay agent to configure your firewall to allow clients to obtain IP addresses from a DHCP server in a different burb. To configure the DHCP Relay agent: 1 Select Policy > Rule Elements > Services. The Services window appears. 2 From the list of services, select DHCP Relay and click Modify. The Modify Service window appears. 3 Click Properties. The DHCP Relay Properties window appears. Figure 99 DHCP Relay Properties: DHCP Servers tab 4 In the DHCP Servers tab, add the servers to which DHCP requests should be forwarded: a Click New. The New Server Address window appears. b Enter the server’s address information by doing one of the following: • Select IP address and type the IP address of the server. • Select Hostname and type the host name of the server. Note: If you add a server using its host name, the firewall must be able to resolve the host name to an IP address via DNS. c Click Add. You return to the DHCP Servers tab. To modify or delete an existing server entry, select the server and click Modify or Delete. Note: The DHCP Relay agent forwards DHCP requests to each DHCP server you define on the DHCP Servers tab. If multiple servers respond to a DHCP request, the DHCP Relay agent forwards the first response it receives to the client and ignores the others. McAfee Firewall Enterprise 7.0.1.02 Administration Guide 183 Services Configuring server agents 5 Click the Advanced tab to configure additional DHCP Relay options: Figure 100 DHCP Relay Properties: Advanced tab a In the Reforwarding option area, select how DHCP request packets that have already been forwarded by another DHCP relay are processed: • Append to existing agent option field – Appends the firewall’s DHCP relay agent option data to DHCP requests and then forwards the requests to the defined DHCP server(s). • Replace existing agent option field – Replaces the agent option data added to DHCP requests by other DCHP relays with the firewall’s DHCP relay information and then forwards the requests to the defined DHCP server(s). • Forward the packet unchanged – Forwards DHCP requests to the defined server(s) without modifying the agent option data added by other DHCP relays. • Discard the packet – Discards any DHCP requests that have been forwarded by other DHCP relays. b In the Discard threshold field, type the maximum number of DHCP relays that DHCP request packets can pass through before being dropped by the firewall. Allowed values are 1–255 hops. c In the Maximum packet size field, type the maximum size of DHCP request packets that the DHCP Relay agent can create after appending its agent option information. Allowed values are 576–9000 bytes. d Select Drop all packets received from a DHCP server that do not contain any relay agent options that refer to one of this relay agent’s IP addresses to drop packets from DHCP servers that do not correspond to requests forwarded by this firewall. e Select Append agent option field to append additional DHCP Relay agent information to the agent option field of DHCP request packets, including the printable name of the firewall network interface on which the request was received. f 184 Click OK until you return to the Services window and save your changes. McAfee Firewall Enterprise 7.0.1.02 Administration Guide Services Configuring server agents 6 Create a rule to accept DHCP requests from clients. Include these selections: • Service – Select DHCP Relay (DHCP Relay Agent) from the drop-down list. • Source Burb – Select the burb where the clients attempting to obtain IP addresses via DHCP are located. • Source Endpoint – Verify that <Any> is selected. • Destination Burb – Select the burb where the clients attempting to obtain IP addresses via DHCP are located. • Destination Endpoint – Select or create an IP Address object with a value of 255.255.255.255. Note: The Source Burb and Destination Burb selections should be the same. 7 Create a rule to allow the DHCP server(s) to respond to DHCP requests. Include these selections: • Name – Type a name for this rule. • Service – Select DHCP Relay (DHCP Relay Agent) from the drop-down list. • Source Burb – Select the burb or burbs where the DHCP server(s) are located. • Source Endpoint – Restrict the source as desired, as long as the desired DHCP server(s) is included. • Destination Burb – Select the burb where the clients attempting to obtain IP addresses via DHCP are located. • Destination Endpoint – Select or create an IP Address object with the IP address of the firewall in the burb where the clients attempting to obtain IP addresses via DHCP are located. 8 [Conditional] Create a rule to allow clients to renew their DHCP leases from the DHCP server(s). Note: Some DHCP clients, such as Windows XP computers, attempt to renew their DHCP address leases by directly connecting to the DHCP server that assigned the address to them. If your network environment requires that this be allowed, complete this step. a Click New. The New Rule window appears. b Complete the fields as follows: • Name – Type a name for this rule. • Service – Select DHCP Relay (DHCP Relay Agent) from the drop-down list. • Source Burb – Select the burb where the clients attempting to renew IP leases via DHCP are located. • Source Endpoint – Restrict the source as desired, as long as the desired DHCP clients are included. • Destination Burb – Select the burb or burbs where the DHCP server(s) are located. • Destination Endpoint – Restrict the destination as desired, as long as the desired DHCP server(s) are included. c Click OK and save your changes. 9 Make sure that the rules you created in Step 6 through Step 8 are enabled and above the Deny All rule. 10 Save your changes. McAfee Firewall Enterprise 7.0.1.02 Administration Guide 185 Services Configuring server agents Selecting the appropriate server Servers can be classified as belonging to one of the following categories: • Management – Used for management and administration of the McAfee Firewall Enterprise. • Service – Provides access to a networked service. • Routing – Provides routing services on the firewall. • VPN – Used in VPN connections. • McAfee Firewall Enterprise-specific – An inter- or intra-firewall server used in firewall clustering or centralized management. See the following table for a list of the functions provided by each server. Table 24 Available servers Service Function Description Admin Console (Admin Console) Management Used when administrators log into the firewall using the McAfee Firewall Enterprise Admin Console. bgpd (BGP Server) Routing Used in routing with the Border Gateway Protocol (BGP). See BGP on McAfee Firewall Enterprise. ccmd ccms (Control Center Management Server) McAfee Firewall Enterprisespecific Used in registration and communication among the McAfee Control Center and managed McAfee Firewall Enterprises. • ccmd is used to send data from the Control Center firewall to the McAfee Firewall Enterprise. • ccms is used to send data from the McAfee Firewall Enterprise to the Control Center firewall. changepw (Change Password Server) Service Allows external users to use a browser to change their McAfee Firewall Enterprise, SafeWord PremierAccess, or LDAP login password. See Setting up users to change their own passwords. entrelayd (Enterprise Relay Server) McAfee Firewall Enterprisespecific Used for services that need to communicate with each other in multi-firewall configurations. fwregisterd (Cluster Registration Server) McAfee Firewall Enterprisespecific Used for registration and communication among firewalls in High Availability (HA) pairs. isakmp (ISAKMP Server) VPN Used to generate and exchange keys for VPN sessions. See Creating VPN policy. login (Login Console) Management Used when administrators log in at a console attached to the McAfee Firewall Enterprise. ospfd (OSPFD Server) Routing Used in routing with the Open Shortest Path First (OSPF) protocol. See OSPF on McAfee Firewall Enterprise. ospf6d (OSPF IPv6 Server) Routing Used in routing with the Open Shortest Path First IPv6 (OSPF IPv6) protocol. See OSPF IPv6 on McAfee Firewall Enterprise. pimd (XORP Server) Routing Used in routing with the Protocol Independent Multicast - Sparse Mode (PIM-SM) protocol. See PIM-SM on McAfee Firewall Enterprise. ripd (RIP Routing Server) Routing Used in routing with the Routing Information Protocol (RIP). See Configuring RIP (ripd). ripd-unbound (RIP Unbound Server) Routing Used in routing with the Routing Information Protocol (RIP). See Configuring RIP (ripd). sendmail (Sendmail Server) Service Used when running hosted sendmail on a firewall. See Editing sendmail files on McAfee Firewall Enterprise. sfadmin (McAfee SmartFilter Admin Console) Service Used when communicating with the McAfee SmartFilter Administration Console. See Configuring firewall for SmartFilter. sfredirect (McAfee SmartFilter Redirect Server) Service Used when responding to denied or coached web requests. See Configuring McAfee SmartFilter for McAfee Firewall Enterprise. snmpd (SNMP Agent) Service Used in communication with SNMP management stations. 186 McAfee Firewall Enterprise 7.0.1.02 Administration Guide Services Configuring additional proxy agent properties Table 24 Available servers (continued) Service Function Description sshd (SSH Server) Management Used when administrators log into the firewall using an SSH client. Often used in troubleshooting and when editing files. See Administering McAfee Firewall Enterprise using Secure Shell. The default policy contains a disabled rule allowing internal access to this SSH server. To enable this rule, select Policy > Rules, expand the Administration rule group, and then enable the Secure Shell Server rule. For added security, modify the rule to make it more restrictive. ssod (Passport Authenticator) Service telnetd (Telnet Server) Management Used in single sign-on, or out-of-band, authentication and is the basis for the Passport authenticator. See Setting up Passport authentication. Used when administrators log into the firewall using a Telnet client. Caution: Telnet sessions are passed in the clear and should only be used within a protected network. For security reasons, always try to use the SSH server for command line sessions. Configuring additional proxy agent properties Some proxy agents have unique configuration options. This section covers the following proxy agent configuration procedures: • Configuring URL translation on the HTTP proxy agent • Using the SSH proxy agent • Modifying the FTP proxy agent’s accepted server responses • Configuring the SMTP proxy agent to strip source routing • Using the T.120 and H.323 proxy agents together Configuring URL translation on the HTTP proxy agent Use URL translation to configure your firewall to redirect inbound HTTP connections based on application layer data, rather than on transport layer data like conventional redirect rules. By examining the HTTP application layer data, the firewall determines which internal web server inbound requests are destined for even if multiple servers share the same external IP address. Use URL translation if your network environment matches one or more of the following scenarios: • You have multiple web sites that resolve via DNS to a single IP on your firewall. • You have a web site(s) that contains resources that are hosted on different physical servers behind your firewall. If URL translation is enabled on an internet-facing burb, inbound HTTP requests are handled as follows: 1 An inbound HTTP request reaches the firewall. Note: The TCP connection must be destined for an IP address that is assigned to the firewall. 2 The firewall examines the HTTP request’s application layer data and compares it to the defined URL translation rules to determine which internal web server the request should be sent to. 3 [If Rewrite URL is enabled] The firewall rewrites the application data in the HTTP request as configured so that it conforms to the requirements of the internal web server. 4 Based on the IP address of the destination web server determined in Step 2, a policy rule match is performed. 5 If a policy rule is matched, the connection is redirected to the internal web server. McAfee Firewall Enterprise 7.0.1.02 Administration Guide 187 Services Configuring additional proxy agent properties Configuring URL translation URL Translation rules are configured on the HTTP Proxy Agent Properties window: 1 Select Policy > Rule Elements > Services. The Services window appears. 2 From the list of services, select http and click Modify. The Modify Service window appears. 3 Click Properties. The HTTP Proxy Agent Properties window appears. Figure 101 HTTP Proxy Agent Properties window This table lists the configured URL translation rules. The URL translation rules are checked in order and the first rule that matches is used. For this reason, more specific rules should be placed higher in the rules list. Use the up and down arrows to change the rule order. To manage the URL translation rules, use the following buttons: • New – Use this button to create a new URL translation rule. • Modify – Use this button to modify an existing URL translation rule. You can also double-click a rule to modify it. • Delete – Use this button to delete the selected URL translation rule. • Duplicate – Use this button to make a copy of the selected URL translation rule. • Rename – Use this button to rename the selected URL translation rule. When you create URL translation rules, refer to the following guidelines: • Order your rules so that the most specific rules are placed first. • Avoid using file names in the Path Prefix fields. • Avoid adding trailing slashes to paths you specify in the Path Prefix fields. Path prefix matches are exact, so a trailing slash can cause unwanted behavior. For example, specifying /directory_name/ in the Path Prefix does not match the request GET /directory_name because the trailing slash is missing. Note: Performing URL translation and conventional redirection for the same firewall IP address is not supported. 188 McAfee Firewall Enterprise 7.0.1.02 Administration Guide Services Configuring additional proxy agent properties To configure inbound HTTP access to an internal web server using URL Translation, click New. The New URL Translation Rule window appears. Figure 102 New URL Translation Rule window 1 In the Name field, type a descriptive name for this rule. 2 [Optional] In the Description field, enter any useful information about this rule. 3 In the Client Source area, choose the burb or burbs where the clients that generate the inbound HTTP requests are located by doing one of the following: • Select Burbs and then select the appropriate burb or burbs from the list. • Select Burbgroups and then select the appropriate burb group or groups from the list. 4 In the Original URL area, configure the HTTP matching parameters by doing one of the following: • Select Matching URL and type the URL that this rule should match. To specify a custom port, add the port to the end of the URL. Example: http://example.net:3128. The Host, Ports, and Path Prefix fields are automatically populated based on the URL you enter. • Select Matching URL attributes and complete the Host, Ports, and Path Prefix fields with the data used to match inbound HTTP requests. 5 In the New Server Destination area, select or create an IP address object that corresponds to the internal web server that connections matching this rule should be redirected to. McAfee Firewall Enterprise 7.0.1.02 Administration Guide 189 Services Configuring additional proxy agent properties 6 [Optional] Select Rewrite URL if you need to translate the inbound HTTP request so that it matches the host name and path structure of the internal web server. Note: The new URL information replaces only the original URL information you entered in Step 6. Path information beyond the original URL path prefix in the HTTP request is unaffected. Do one of the following: • Select New URL and type the URL that should replace the original URL. To specify a different port, clear the Maintain original port check box and add the port to the end of the URL. Example: http://example.net:3128. The Host, Ports, and Path Prefix fields below are automatically populated based on the URL you enter. • Select New URL attributes and complete the Host, Ports, and Path Prefix fields with the data to replace the original URL attributes. Note: McAfee Firewall Enterprise does not modify hyperlinks in HTML files, so web servers that the firewall performs URL translation for should employ relative links whenever possible. The firewall does translate the Location header in 3xx redirection server status codes. 7 Click Add. You return to the HTTP Proxy Agent Properties window. 8 Click OK and save your changes. 9 Select Policy > Rule Elements > Services and create a new HTTP proxy service to accept inbound connections that require URL translation. Configure the following fields: • Name – Enter a descriptive name for this service. • Agent – Select HTTP Proxy. • TCP ports – Enter all of the ports you specified in Step 4. • Allowed connection types – Select Non-Transparent. 10 Select Policy > Rules and create a policy rule to authorize the inbound connection. Note: URL translation rules only determine the internal IP address to redirect the inbound HTTP requests to. Policy rules are needed to authorize inbound connections based on the information provided by the URL translation rules. Make the following selections: • Service – Select the service you created in Step 9. • Source Burb – Select the burb or burbs where the clients are located. This selection should match your selection in Step 3. • Source Endpoint – Verify that <Any> is selected or restrict as desired. • Destination Burb – Select the burb where the destination web server is located. • Destination Endpoint – Select the IP address object that corresponds to the destination web server. This object should match your selection in Step 5. • Destination Redirect – Verify that <None> is selected. Make sure that the rule you created in is enabled and above the Deny All rule, and then save your changes. 190 McAfee Firewall Enterprise 7.0.1.02 Administration Guide Services Configuring additional proxy agent properties Using the SSH proxy agent You can configure the SSH proxy to decrypt SSH traffic, perform content inspection, and then re-encrypt the traffic before sending it to its destination. To decrypt and re-encrypt the SSH traffic, the proxy acts like a server when communicating with the client, and acts like a client when communicating with the server. Therefore, it must maintain two databases: • A known hosts database to store SSH server keys • A database of SSH server keys to present to clients Both the known hosts database and the server keys are managed on the SSH proxy agent. To learn how to configure the SSH proxy agent, refer to the following sections: • Understanding the SSH known host keys trust relationship • Configuring the SSH proxy agent • Manage known host keys • “Creating SSH Application Defenses” on page 255 Understanding the SSH known host keys trust relationship The SSH protocol relies upon users to decide if the server host keys that are presented to them are valid. Because the firewall acts like a client when it communicates with SSH servers, server host keys are stored in the firewall’s SSH known host keys database. To distinguish between server host keys that have been administrator-approved and those that have not, the firewall classifies each host key by trust level. The trust level configured for each SSH known host key represents your level of confidence that the host key belongs to the host (IP address) that it claims to belong to. There are two trust levels: • Strong – SSH host keys are considered strong if they have been imported into the SSH known hosts database by administrators or promoted to strong trust level by administrators. • Weak – SSH host keys are considered weak if they are accepted by users without administrator intervention during the initiation of an SSH session. When you configure the SSH Application Defense for a new SSH proxy rule, you can decide what SSH host key trust level to require in order to allow the SSH connection to take place. For example: • Enforce Strict key checking policy for rules that allow access to critical network security devices. Host keys with strong trust level must already exist in the known hosts database for the security devices that the rule allows access to. These host keys must also pass cryptographic checks for authenticity. • Enforce Medium key checking policy for rules that allow access to non-critical hosts. Host keys with strong or weak trust level are allowed. If a host key is not present in the known hosts database, the client can accept it, which adds the host key to the known hosts database. • Allow Relaxed key checking policy for rules not related to business operations, such as a rule allowing access to an employee’s personal computer at home. Host keys with strong or weak trust level are allowed. If a host key is not present in the known hosts database, the client can accept it, which adds the host key to the known hosts database. If a server’s host key has changed, the client can accept it, which replaces the old key in the known hosts database. By tailoring each rule’s key checking policy to the security risk involved, you can ensure that SSH host keys from critical servers receive administrator verification, while less critical SSH servers can be accessed without administrator intervention. For more information, see “Creating SSH Application Defenses” on page 255. McAfee Firewall Enterprise 7.0.1.02 Administration Guide 191 Services Configuring additional proxy agent properties Strong host key scenario Consider the following scenario in which an SSH client needs to connect to a network security device through the firewall’s SSH proxy. The network security device is critical for the integrity of the network, so the administrator chooses to enforce strict key checking policy. As a result, the administrator needs to make sure that there is a strong known host key for the network security device in the firewall’s known hosts database. The following configuration steps are necessary to allow the connection to take place: 1 Create an SSH Application Defense that enforces Strict key checking policy. See “Creating SSH Application Defenses” on page 255 for details. Note: For the connection to be allowed, a strong host key must already be present in the SSH known host keys database for the network security device. 2 Create an SSH proxy rule to allow the SSH client to connect to the network security device. 3 Import the network security device’s SSH host key into the firewall’s SSH known host keys database, assigning it a strong trust level. Figure 103 Example strong SSH known host key scenario Strong SSH host key firewall’s SSH host key d b a c SSH client Network security device McAfee Firewall Enterprise The figure above shows what happens when the SSH client initiates an SSH session to the network security device through the firewall’s SSH proxy agent: a The client initiates an SSH connection to the network security device. The firewall, acting like an SSH server, accepts the client’s connection. b The firewall sends its SSH host key to the client. c The firewall, acting like an SSH client, initiates an SSH connection to the network security device. The network security device accepts the firewall’s connection. d The network security device sends the firewall its SSH host key. The firewall examines the SSH host key from the network security device and allows the connection. Because the administrator imported a strong SSH host key for the network security device into the firewall’s SSH known hosts database, the requirements of strict key checking policy are met. 192 McAfee Firewall Enterprise 7.0.1.02 Administration Guide Services Configuring additional proxy agent properties Weak host key scenario Consider the following scenario in which an employee wants to connect to their home computer through the firewall’s SSH proxy. The employee’s home computer is not critical for the integrity of the network, so the administrator chooses to enforce relaxed key checking policy. As a result, the administrator does not need to import or approve the SSH host key that belongs to the employee’s home computer. The following configuration steps are necessary to allow the connection to take place: 1 Create an SSH Application Defense that enforces Relaxed key checking policy. See “Creating SSH Application Defenses” on page 255 for details. Note: Host keys with strong or weak trust level are allowed. If a host key is not present in the known hosts database, the client can accept it, which adds the host key to the known hosts database. If a server’s host key has changed, the client can accept it, which replaces the old key in the known hosts database. 2 Create an SSH proxy rule to allow the SSH client to connect to the employee’s home computer. Figure 104 Example weak SSH known host key scenario Weak SSH host key firewall’s SSH host key b d a c e SSH client Weak SSH host key Employee’s home computer McAfee Firewall Enterprise The figure above shows what happens when the SSH client initiates an SSH session to the employee’s home computer through the firewall’s SSH proxy agent: a The client initiates an SSH connection to the employee’s home computer. The firewall, acting like an SSH server, accepts the client’s connection. b The firewall sends its SSH host key to the client. c The firewall, acting like an SSH client, initiates an SSH connection to the employee’s home computer. The employee’s home computer accepts the firewall’s connection. d The employee’s home computer sends the firewall its SSH host key. e The firewall sends the SSH host key presented by the employee’s home computer to the client for approval. The firewall allows the connection if the user approves the SSH host key presented by the employee’s home computer. Since the administrator configured relaxed key checking policy for the SSH Application Defense, the user has the ability to approve any SSH host key. McAfee Firewall Enterprise 7.0.1.02 Administration Guide 193 Services Configuring additional proxy agent properties Configuring the SSH proxy agent To configure the SSH proxy agent properties: 1 In the Admin Console, select Policy > Rule Elements > Services. 2 In the list of services, select ssh and then click Modify. The Modify Service window appears. 3 Click Properties. The SSH Proxy Properties: SSH Known Hosts tab appears. Figure 105 SSH proxy agent properties The SSH Proxy Properties window has two tabs: • SSH Known Hosts – Use this tab to manage the database of known host keys. Note: To configure this tab, you must have an SSH proxy rule configured, enabled, and positioned above the Deny All rule on the Policy > Rules window. • SSH Server Keys – Use this tab to manage SSH keys that the proxy presents to SSH clients. See “Managing VPN certificates” on page 643 for more information. Manage known host keys Perform the following tasks to manage known host keys: • Add a known host key by clicking New and entering the appropriate information in the pop-up window. See Creating or modifying an SSH known host key. • Modify a known host key by selecting it in the list and clicking Modify. You can modify the following fields: • Trust Level • IP address • Port • Key type • Key value Note: You can also change the trust level by selecting a known host key from the list and clicking Set trust level to Strong in the toolbar. • Delete a known host key by selecting it in the list and clicking Delete. 194 McAfee Firewall Enterprise 7.0.1.02 Administration Guide Services Configuring additional proxy agent properties Creating or modifying an SSH known host key Figure 106 New SSH Known Host window To create or modify an SSH known host key: 1 In the Trust level drop-down menu, select Strong or Weak. See Understanding the SSH known host keys trust relationship. 2 In the IP address field, type the IP address of the host that the new known host key corresponds to. 3 If necessary, change the port specified in the Port field to match the port that the host’s SSH server is listening on. 4 From the Key type drop-down list, select the appropriate key type. 5 Enter the host key data by doing one of the following: • Paste the key data in the Key value field. • Retrieve the key from the remote host by clicking Retrieve key. • Import the key by clicking Import from file and then browsing to the appropriate key file. 6 Click Add. You return to the SSH Proxy Properties window and the new host key is added to the list of host keys. Note: When you accept a host key presented by a server while connecting to that server through the SSH proxy, it is added to the SSH Known Hosts list. Accepted keys automatically have a weak trust level. McAfee Firewall Enterprise 7.0.1.02 Administration Guide 195 Services Configuring additional proxy agent properties Modifying the FTP proxy agent’s accepted server responses By default, the firewall restricts which FTP server responses it will accept. Accepted FTP server response codes range from 100 to 599. To alter which codes are accepted or to turn off server response checking, do the following: Note: Only experienced administrators should edit configuration files. 1 In the Admin Console, go to Maintenance > File Editor, and then click Start File Editor in the right pane. The File Editor window appears. 2 From the File menu, select Open. The Open File window appears. Figure 107 File Editor: Open File window 3 In the Source area, select Firewall File. 4 In the File field, type /secureos/etc/proxy/pftp.conf, then click OK. The pftp.conf file opens in the File Editor. 5 If you want to turn off server response checking, find the following line: validate_server_response[yes] and change [yes] to [no]. 6 If you want to limit which FTP server responses the firewall accepts, edit the values in the following lines: min_server_response_code[100] max_server_response_code[599] Valid values are between 000 and 999. Figure 108 Example configuration file 7 Save your changes and close the File Editor. 196 McAfee Firewall Enterprise 7.0.1.02 Administration Guide Services Configuring additional proxy agent properties 8 Restart the FTP proxy agent to make your changes active: a Select Monitor > Service Status. The Service Status window appears. b To restart the FTP proxy agent, right-click ftp in the Service list and then select Restart. The FTP proxy has now been restarted and is using the updated configuration file. Configuring the SMTP proxy agent to strip source routing Source routing allows the sender of a piece of mail to specify the intermediate hosts that the message should be sent to in order to reach its final destination. This feature is not supported by the SMTP proxy because it poses a security risk and has been deprecated by RFC 2821. By default, the SMTP proxy blocks RCPT and MAIL commands that include mailbox addresses with source routing. To configure the SMTP proxy to remove source routing information from messages before delivering them: 1 In the Admin Console, go to Maintenance > File Editor, and then click Start File Editor in the right pane. The File Editor window appears. 2 From the File menu, select Open. The Open File window appears. Figure 109 File Editor: Open File window 3 In the Source area, select Firewall File. 4 In the File field, type /secureos/etc/proxy/smtpp.conf, then click OK. The smtpp.conf file opens in the File Editor. 5 Find the following line: blk_source_routes[on] and change the text in the square brackets from on to off. Figure 110 Example configuration change 6 Save your changes and close the File Editor. McAfee Firewall Enterprise 7.0.1.02 Administration Guide 197 Services Configuring additional proxy agent properties 7 Restart the SMTP proxy agent to make your changes active: a Select Monitor > Service Status. The Service Status window appears. b To restart the SMTP proxy agent, right-click smtp in the Service list and then select Restart. The SMTP proxy agent now strips source routing information from mail messages. Using the T.120 and H.323 proxy agents together The T.120 and H.323 proxy agents can be configured to work together, allowing you to make use of both the data-sharing and audio/video features of data conferencing products, such as Microsoft NetMeeting, in a single conference. This section provides an overview of each agent and its role in data conferencing. It also provides information on configuring the two agents to work together to enable the complete realm of NetMeeting features. About the T.120 proxy agent The T.120 proxy agent provides support for applications built using the International Telecommunication Union (ITU) T.120 recommendations. The T.120 recommendations are most prevalent in data conferencing applications. T.120 defines several standardized data conferencing services including application sharing, text chat, shared whiteboard, and multipoint file transfer. Microsoft’s NetMeeting is a popular example of a T.120 enabled application. The T.120 proxy agent enables you to use all of the standard T.120 data conferencing services, and provides you with a means to control which services are accessible. The T.120 proxy agent also provides support for the Microsoft NetMeeting chat and application sharing, which are non-standard T.120 application services. Note: The audio, video, ILS, and ULS features of NetMeeting are not supported by the T.120 agent. These features are supported in the H.323 agent. To use this functionality, enable the default NetMeeting rule. This will ensure that services using both agents remain synchronized with one another. See Synchronizing T.120 and H.323 for use with NetMeeting for more information. When configured, the T.120 proxy agent is transparent to the participants of the data conference. The T.120 proxy agent comes into play when a conference participant attempts to join an existing conference or attempts to invite another participant that resides in a different burb. The T.120 proxy agent intercepts and mediates the session between the pair of conference host machines. These host machines are referred to as nodes in T.120 parlance. T.120 conferences are arranged into a hierarchy of nodes. The placement of the firewall with respect to the nodes in the conference affects how many sessions are created through the proxy agent and the communication path of the conference data. When a first conference participant joins a conference in a different burb, a T.120 session is created between the participant's node and the contacted node. If a second conference participant attempts to contact the new conference node, a separate session is created. The preconfigured NetMeeting rule, when enabled, will apply to each participant’s respective node IP address. If the second participant contacts the first participant and asks to join the conference, the same proxy session will be used. The NetMeeting rule that applies to the first participant’s node will also apply to this session. The T.120 proxy is configured to use port 1503 by default. This can be changed as described in Create and modify services. About the H.323 proxy agent H.323 is an International Telecommunications Union (ITU) standard that provides support for audio and video conferencing across a shared medium such as the Internet. The H.323 proxy agent provides standard functions such as filtering on source and destination hosts and burbs, and NAT and redirection. The H.323 proxy agent is a protocol-aware, application layer agent that examines H.323 packets for correctness and adherence to site security policy. In addition to the standard filtering mentioned above, the H.323 agent provides a mechanism for allowing or disallowing certain codecs (audio or video encoding schemes) within the H.323 protocol. Microsoft NetMeeting is a popular implementation of the H.323 protocol. The H.323 proxy agent enables you to use the audio and video features of data conferencing products like NetMeeting. 198 McAfee Firewall Enterprise 7.0.1.02 Administration Guide Services Configuring additional proxy agent properties Note: The standard data conferencing features, as well as the chat and application sharing features of NetMeeting, are not supported by the H.323 agent. These features are supported in the T.120 agent. To use this functionality, enable the default NetMeeting rule. This will ensure that services using both agents remain synchronized with one another. See Synchronizing T.120 and H.323 for use with NetMeeting for more information. The H.323 proxy agent can function between two endpoints (a single client implementation such as NetMeeting), or between one or more endpoints and a Multi-point Control Unit (MCU). The MCU enables two or more endpoints to simultaneously participate in a call. Each endpoint sends its audio and video signals through the firewall to the MCU. The MCU then combines the audio signals and selects one or more video signals to return to each endpoint. Note: The H.323 agent does not recognize any configuration difference between an endpoint and an MCU. The H.323 proxy agent must examine the contents of the protocol packets for encoded addresses and port numbers. Therefore, any sort of encryption of H.323 sessions is not possible in conjunction with the H.323 proxy agent. When implementing the H.323 protocol, you must disable NetMeeting's security features, or the security features of any other endpoint or MCU you may be using. Additionally, you must not route H.323 traffic through a VPN. Also, any calls originating from the outside network and destined for a host on the internal network may be configured to use the netmaps feature. (For information on using netmaps, see “About the Network Objects: Netmap window” on page 74.) This provides a form of redirection that allows you to hide a group of addresses behind the firewall while still allowing the inbound caller to reach the proper destination machine. About using a gatekeeper with the H.323 proxy agent The H.323 proxy agent can also function between endpoints and a gatekeeper. A gatekeeper sits between source and destination endpoints and typically provides services such as authentication, authorization, alias resolution, billing and call routing. The RAS (Registration, Admission, and Status) protocol is used between the endpoints and the gatekeeper. RAS uses UDP port 1719. If endpoints are configured to make use of the services of a gatekeeper, the firewall must be configured to properly handle this traffic. The preconfigured VoIP H.323 rule allows both conferencing services and RAS services to be provided by an H.323 proxy service. The conferencing services include audio/video and data, as in the NetMeeting rule previously discussed. When the endpoints are configured to use a gatekeeper, use an H.323 rule rather than the default NetMeeting rule. A gatekeeper can operate in one of two modes: direct and routed. The gatekeeper’s mode is important when configuring the VoIP H.323 rule on the firewall. In direct mode, the gatekeeper grants permission for the call, but the call setup and call data are passed directly from endpoint to endpoint. In routed mode, the gatekeeper grants permission for the call and handles the call setup. Call data is then passed directly from endpoint to endpoint. The firewall policy must allow for the proper communication paths. To appropriately restrict access for the H.323 proxy rule, configure networks objects that describe the hosts receiving calls and sending calls. Also configure a network object for the gatekeeper. The source and destination of the H.323 rule should contain the endpoints and the gatekeeper as appropriate for the mode of operation configured on the gatekeeper. This may include adding netmaps to add all call endpoints and the gatekeeper to a single rule, and making changes to the H.323 configuration file to support your gatekeeper environment. If the gatekeeper is on the internal network, configure a netmap to allow hosts on the outside network to communicate with the gatekeeper as well as with endpoints on the internal network. The netmap needs to include the gatekeeper, the hosts allowed to initiate calls, and the hosts allowed to receive calls.The internal gatekeeper and internal hosts permitted to send and receive calls must be mapped to external address. If the internal hosts are exchanging calls with terminals on the Internet, then the mapped addresses must be publicly routable. If the gatekeeper is not on the same subnet as the hosts permitted to receive incoming calls, then the netmap must include a mapping of the gatekeeper to itself so the gatekeeper is a recognized destination. McAfee Firewall Enterprise 7.0.1.02 Administration Guide 199 Services Configuring additional proxy agent properties Figure 111 Rule source and destination netmaps when gatekeeper is internal External subnet 111.131.0.0/24 interface 111.131.10.65 gatekeeper 10.111.1.5 GK External terminals 111.153.0.0/24 McAfee Firewall Enterprise Internal subnet 10.131.0.0/24 Netmap to use as Netmap to use as Source Endpoint Destination Endpoint Original Mapped Original Mapped 10.131.0.0/24 111.131.0.0/24 111.131.0.0/24 10.131.0.0/24 10.111.1.5 111.131.10.65 111.131.10.65 10.111.1.5 111.153.0.0/24 111.153.0.0/24 111.153.0.0/24 111.153.0.0/24 If the gatekeeper is on the external network, then a connection may be made from the gatekeeper to any internal host permitted to receive calls. Configure a netmap that includes the internal terminals and a mapping of the gatekeeper to itself, so that the gatekeeper is a recognized destination. If external terminals will be allowed to initiate or receive calls, they should also be added to the netmap. Figure 112 Rule source and destination netmaps when gatekeeper is external External subnet 111.131.0.0/24 interface 111.131.10.65 GK gatekeeper 111.111.1.5 Internal subnet 10.131.x.x McAfee Firewall Enterprise 200 Netmap to use as Netmap to use as Source Endpoint Destination Endpoint Original Mapped Original Mapped 10.131.0.0 111.131.0.0/24 111.131.0.0/24 10.131.0.0/24 111.111.1.5 111.111.1.5 111.11.1.5 111.11.1.5 McAfee Firewall Enterprise 7.0.1.02 Administration Guide Services Configuring additional proxy agent properties If the gatekeeper is in a burb completely separate from the call endpoints, you need to adjust the H.323 configuration file. To edit the file so the firewall recognizes that the gatekeeper is in a burb separate from the call endpoints, do the following: 1 Using a file editor, open /secureos/etc/proxy/h323p.conf. 2 Locate the following lines: gatekeeper_alone[NO] 3 Change [NO] to [YES]. 4 Save your changes and exit the file. 5 Restart the H.323 Proxy agent: a Select Monitor > Service Status. b Select h323. c Click Restart. The firewall adjusts its routing accordingly. In general, gatekeepers pass the IP address of the call-initiator endpoint to the call-receiver endpoint. This allows the systems to verify both ends of the connection. However, some gatekeepers pass their own IP address instead of the call initiator’s address. When the firewall cannot verify the other endpoint, it ignores the connection and generates the following audit message: H.245 connect received from unknown_ip_addr while expecting one from known_ip_addr. Unexpected connect ignored. If your gatekeeper does not pass the call initiator’s IP address, you need to adjust the H.323 configuration file. To edit the file so the firewall allows connections where the initiating IP address cannot be verified, do the following: Caution: Making this change decreases security. Do not edit this value unless it is required for your gatekeeper configuration. 1 Using a file editor, open /secureos/etc/proxy/h323p.conf. 2 Locate the following line: accept_anonymous_endpoint [NO] 3 Change [NO] to [YES]. 4 Save your changes and exit the file. 5 Restart the H.323 Proxy agent: a Select Monitor > Service Status. b Select h323. c Click Restart. The firewall now accepts H.245 connections from unknown IP addresses. Synchronizing T.120 and H.323 for use with NetMeeting The T.120 and H.323 proxy agents can work together, allowing you to make use of both the data-sharing and audio/video features of NetMeeting in a single conference as follows: • The T.120 proxy agent enables you to use all of the standard T.120 data conferencing services and provides you with a means to control which services are accessible. The T.120 proxy agent also provides support for the Microsoft NetMeeting chat and application sharing, which are non-standard T.120 application services. • The H.323 proxy agent provides support for the audio and video features of NetMeeting. McAfee Firewall Enterprise 7.0.1.02 Administration Guide 201 Services Configuring additional proxy agent properties To make use of both the data-sharing and audio/video features of NetMeeting in a single conference, you must ensure that both the T.120 and H.323 proxy services are enabled in the same burbs. This is necessary because for a single NetMeeting session, part of the traffic (the H.323 portion) is routed through the H.323 proxy, and part of the traffic (the T.120 portion) is routed through the T.120 proxy. If the H.323 and T.120 proxy configurations are out of synchronization, it is likely that NetMeeting conferences will not function correctly or completely (for example, audio and video work, but data-sharing does not work). To prevent the two services from becoming out of synchronization, enable the preconfigured NetMeeting rule. The NetMeeting rule allows access to both the T.120 and H.323 proxy services (using the preconfigured NetMeeting Service Group), and allows access to all available NetMeeting features. You can modify the default NetMeeting rule or create your own rules to allow only a portion of NetMeeting’s features, such as the chat and whiteboard features. These properties are configured via the Multimedia Application Defense. For information on configuring Application Defenses for H.323/T.120, see “Creating T.120 Application Defenses” on page 243. To appropriately restrict access for the NetMeeting proxy rule, configure network objects or other rule elements. For example, if you want to allow only administrators access to all NetMeeting features, create and specify a network object within a rule that contains the IP addresses for all of your administrators. 202 McAfee Firewall Enterprise 7.0.1.02 Administration Guide 9 Application Defenses Contents Understanding Application Defenses Creating HTTP or HTTPS Application Defenses Creating Mail (Sendmail) Application Defenses Creating Mail (SMTP proxy) Defenses Creating Citrix Application Defenses Creating FTP Application Defenses Creating IIOP Application Defenses Creating T.120 Application Defenses Creating H.323 Application Defenses Creating Oracle Application Defenses Creating MS SQL Application Defenses Creating SOCKS Application Defenses Creating SNMP Application Defenses Creating SIP Application Defenses Creating SSH Application Defenses Creating Packet Filter Application Defenses Configuring Application Defense groups Understanding Application Defenses McAfee Firewall Enterprise (Sidewinder) policy is applied primarily by rules, which are made up of many elements. The table below shows the progression of a rule's creation using these elements and their corresponding chapters in this guide. You are here in the Policy section Use this chapter to... Chapter 4, Policy Configuration Overview understand the policy creation process. Chapter 5, Network Objects and Time Periods create or modify any network objects or time periods that will be used by rules. Chapter 6, Authentication create or modify authenticators that will be used by rules. Chapter 7, Content Inspection configure content inspection methods that will be used by rules. Chapter 8, Services create or modify services or service groups that will be used by rules. Chapter 9, Application Defenses create or modify Application Defenses that will be used by rules. Chapter 10, Rules create rules using the elements you created in the previous chapters in the policy section. McAfee Firewall Enterprise 7.0.1.02 Administration Guide 203 Application Defenses Understanding Application Defenses Use Application Defenses to configure advanced properties for rules. You can refine rules for specific applications that use proxies and filter agents. You can also configure key services such as anti-virus/anti-spyware, SSL decryption, and web services management. • You configure Application Defenses in the appropriate Application Defense window. • An Application Defense is selected in the Rules window. Certain services have related Application Defenses that you can apply to the rule you are creating. To view the Application Defenses windows, select Policy > Application Defenses > Defenses, and then select the type of Application Defense you want to view from the tree. A window similar to the following appears: Figure 113 Application Defenses window (HTTP) The top pane of each Application Defense window consists of a table that lists all of the Application Defenses (by row) that are currently configured for the category selected in the tree. • The Application Defenses that are displayed in the table will vary depending on the defense category you select from the tree. • The table columns display the attributes for the selected defense. The columns will vary by application defense. • Basic default defenses (such as default) are pre-configured for each category of Application Defense. 204 McAfee Firewall Enterprise 7.0.1.02 Administration Guide Application Defenses Understanding Application Defenses You can perform the following actions in any of the Application Defense windows: • Create a new Application Defense – To create a new Application Defense: a Select the appropriate type of defense in the tree, then click New. The New Application Defense window appears. b Type a name for your application defense. If you are creating an HTTP or HTTPS Application Defense, select a type. c Click OK and modify the properties in the lower portion of the window. • Duplicate an existing Application Defense – To duplicate an existing Application Defense: a Select the appropriate defense from the table, then click Duplicate. The New/Duplicate Application Defense window appears. b Type a name for your application defense. (If you are duplicating an HTTP or HTTPS Application Defense, you cannot select a type.) c Click OK and modify the properties in the lower portion of the window. • Modify an existing Application Defense – Select the defense that you want to modify from the table. The configuration information is displayed in the bottom portion of the window. To modify the Application Defense in a pop-up window format, click Modify. (Read-only administrators can click View to view an Application Defense in a pop-up window.) • Rename an existing Application Defense – Select the appropriate Application Defense from the table and click Rename, then type a new name in the Rename window. • Delete an existing Application Defense – Select the appropriate Application Defense from the table and click Delete. Note: You cannot delete an Application Defense if it is being used in a rule or a group. If the Application Defense is used in a rule, a pop-up window will appear informing you which rules are currently using this defense. Before you can delete the defense, you will need to modify each of the rules to remove the specified defense from those rules. • View the rules in which an Application Defense/Group is currently used – Select the appropriate defense (or group) and click Usage. A pop-up window appears listing the rule and group names that are currently using the specified defense. Click Close when you are finished viewing the rule list. The bottom portion of each window (or pop-up, if you clicked Modify) displays the actual configuration information for the selected Application Defense. The information will vary depending on the Application Defense category you select. The following fields remain constant among all Application Defense windows: • Name – This field contains the name of the Application Defense that you are viewing. If you need to rename an Application Defense, click Rename and type a new name. • [HTTP/HTTPS only] Type – Use this field to specify whether a defense will be used to protect a server, client, or both. For more information about the Type field, see Creating HTTP or HTTPS Application Defenses. • Description – Use this field to provide information about the Application Defense to help you more easily identify it. McAfee Firewall Enterprise 7.0.1.02 Administration Guide 205 Application Defenses Creating HTTP or HTTPS Application Defenses For information on configuring a specific Application Defense, see the following: • Creating HTTP or HTTPS Application Defenses • Creating Mail (Sendmail) Application Defenses • Creating Mail (SMTP proxy) Defenses • Creating Citrix Application Defenses • Creating FTP Application Defenses • Creating IIOP Application Defenses • Creating T.120 Application Defenses • Creating H.323 Application Defenses • Creating Oracle Application Defenses • Creating MS SQL Application Defenses • Creating SOCKS Application Defenses • Creating SNMP Application Defenses • Creating SIP Application Defenses • Creating SSH Application Defenses • Creating Packet Filter Application Defenses Note: For information on configuring Application Defense groups, see Configuring Application Defense groups. Creating HTTP or HTTPS Application Defenses The HTTP/HTTPS Application Defenses allow you to configure advanced parameters for HTTP or HTTPS and SSO proxy rules. To create HTTP or HTTPS Application Defenses, select Policy > Application Defenses > Defenses and then select HTTP or HTTPS. One of the following windows appears. Figure 114 Application Defense (default): HTTP and HTTPS 206 McAfee Firewall Enterprise 7.0.1.02 Administration Guide Application Defenses Creating HTTP or HTTPS Application Defenses Configuring the HTTP/HTTPS: Enforcements tab Use the Enforcements tab to select the feature enforcement tabs that you want to make available for configuration, as well as relax enforcement of HTTP proxy standards. If you are configuring an HTTPS Application Defense, you can also configure SSL decryption properties in the Enforcements tab. In the Type drop-down list, you can specify whether this defense will be used to protect a server, client, or both: • Combined – [HTTP only] This option allows you to create an Application Defense that can protect both an HTTP client (outbound) and an HTTP server (inbound) behind the McAfee Firewall Enterprise. When you select this option, all of the configuration options for this defense will appear. However, some of the options that you configure will only apply to the client or server. (For example, HTTP Request properties do not apply to the client. Therefore, if you select Combined, HTTP Request properties that you configure will only apply to the server.) • Client – This option allows you to create an Application Defense that protects a client behind the McAfee Firewall Enterprise. Options that do not apply for client protection (such as HTTP Requests) will not be available for configuration. • Server – This option allows you to create an Application Defense that protects a server behind the McAfee Firewall Enterprise. Options that do not apply for server protection (such as Content Control options other than SOAP) will not be available for configuration. To enable enforcement of HTTP proxy standards in a manner that allows traffic from systems that do not adhere to strict RFC standards for the HTTP proxy, select the Relax Protocol Enforcements option. Enabling relaxed mode allows the following RFC infractions: • Media types in Content-Type: headers in a relaxed form, where the subtype is not required • Empty headers • Duplicated responses from the server where the response is the same but the version is different • Query strings containing arbitrary data Caution: Each listed infraction introduces an element of risk into your security policy, particularly if enabled on server-side rules. Use this mode only when necessary, and implement on a rule-by-rule basis. Select the Relax Protocol Enforcements option if the above infractions are acceptable or required in your network. When you enable this option, you will also need to specify whether the protocol enforcements will be relaxed when receiving HTTP traffic from clients, servers, or both by selecting one of the following options from the drop-down list: • Client – Select this option to relax protocol enforcements only when receiving HTTP traffic from clients. • Server – Select this option to relax protocol enforcements only when receiving HTTP traffic from servers. • Client and Server – Select this option to relax protocol enforcements when receiving HTTP traffic from both clients and servers. McAfee Firewall Enterprise 7.0.1.02 Administration Guide 207 Application Defenses Creating HTTP or HTTPS Application Defenses Enabling HTTP/HTTPS configuration tabs To configure an HTTP or HTTPS tab, enable the service on the Enforcements tab. You cannot configure a tab unless it is enabled. • The Connection tab for HTTP and HTTPS does not need to be enabled before you can configure it. • If you are configuring an HTTPS defense and you select the Decrypt HTTP Traffic check box, you can enable any of the tabs below. If you select the Do Not Decrypt HTTP Traffic check box, you can enable only the SmartFilter tab. The following tabs can be enabled: • HTTP URL Control – Use the HTTP URL Control tab to configure filtering on the URL contained in the HTTP request. To enable URL filtering, select this check box. To configure HTTP URL filtering properties, select the HTTP URL Control tab and see Configuring the HTTP/HTTPS: HTTP URL Control tab. • FTP URL Control – Use the FTP URL Control tab to configure filtering on the URL contained in an HTTP request for FTP traffic. To enable FTP URL filtering, select this check box. To configure FTP URL filtering properties, select the FTP URL Control tab and see Configuring the HTTP: FTP URL Control tab. • HTTP Request – Use the HTTP Request tab to configure header filtering on HTTP requests. To enable HTTP header filtering for HTTP requests, select this check box. To configure HTTP header request properties, select the HTTP Request tab and see Configuring the HTTP/HTTPS: HTTP Request tab. • HTTP Reply – Use the HTTP Reply tab to configure header filtering on HTTP replies. To enable HTTP header filtering for HTTP replies, select this check box. To configure HTTP header reply properties, select the HTTP Reply tab and see Configuring the HTTP/HTTPS: HTTP Reply tab. • MIME/Virus/Spyware – Use the MIME/Virus/Spyware tab to configure MIME (Multi-Purpose Internet Mail Extensions) and anti-virus/spyware filtering, and infected file handling. To enable filtering for MIME/virus/spyware, select this check box. To configure MIME/virus/spyware properties, select the MIME/Virus/Spyware tab and see Configuring the HTTP/HTTPS: MIME/Virus/Spyware tab. • Content Control – Use the Content Control tab to configure filtering for web content types including ActiveX, Java, scripting languages, and SOAP. (For HTTPS, you can only configure SOAP filtering.) To enable content filtering, select this check box. To configure content control properties, select the Content Control tab and see Configuring the HTTP/HTTPS: Content Control tab. • SmartFilter – Use the SmartFilter tab to enable filtering of web traffic using McAfee SmartFilter. Note: Do not alter the SmartFilter Redirect Application Defense. This Application Defense is used on the rule that enables communication with the SmartFilter server. For information on configuring the SmartFilter tab, see Configuring the HTTP/HTTPS: SmartFilter tab. 208 McAfee Firewall Enterprise 7.0.1.02 Administration Guide Application Defenses Creating HTTP or HTTPS Application Defenses Configuring SSL decryption properties [HTTPS server only] The McAfee Firewall Enterprise can perform SSL decryption services at the firewall level on a per-rule basis, increasing the security of your data transactions. To use SSL decryption services on the McAfee Firewall Enterprise, you must have the following features licensed: • Strong Cryptography – This feature is included with the basic McAfee Firewall Enterprise license. • SSL Decryption – This feature is an add-on module. If it is purchased after the McAfee Firewall Enterprise’s initial activation, you will need to relicense your firewall to activate this feature. For licensing information, see Activating the McAfee Firewall Enterprise license on page 594. To configure decryption properties for an HTTPS Application Defense, follow the steps below. Note: Proxy rules that use HTTPS Application Defenses with the Decrypt HTTP Traffic option enabled must have redirection configured. 1 Select from the following: • To enable SSL decryption for an Application Defense, select Decrypt HTTP Traffic. Remember to verify that the SSL Decryption and Strong Cryptography features are licensed. • To allow HTTP traffic to pass through without being decrypted, select Do Not Decrypt HTTP Traffic. SSL connections will be validated when this option is selected. If you select this option, you can select the SmartFilter check box to enable web filtering and enable the SmartFilter tab for configuration. 2 [Conditional] If you are configuring an HTTPS defense to allow clientless VPN sessions to access a Microsoft Exchange® Server, select the Rewrite Microsoft OWA HTTP check box. 3 Select the appropriate firewall certificate from the Firewall Certificate drop-down list. This is the certificate that is used to authenticate the McAfee Firewall Enterprise to the remote HTTPS/SSL client. For information on configuring firewall certificates, see About Certificate/Key Management on page 629. 4 Click SSL Settings to configure SSL properties. Configurable properties include specifying the accepted SSL/TLS versions and the minimum cryptography strength. 5 Save your changes. McAfee Firewall Enterprise 7.0.1.02 Administration Guide 209 Application Defenses Creating HTTP or HTTPS Application Defenses Configuring the HTTP/HTTPS: HTTP URL Control tab Use the HTTP URL Control tab to configure URL control properties, such as which HTTP operations will be allowed and which URLs will be explicitly denied or allowed. Figure 115 HTTP/HTTPS: HTTP URL Control tab To configure the HTTP URL Control tab: 1 In the Allow Selected HTTP Commands area, select the commands (operations) that you want to allow users to issue by clicking in the corresponding check box(es). To select all of the commands, click Select All. To clear all of the commands, click Deselect All. A description of each command is provided within the window. 2 To disallow special characters in a query, select the Enforce Strict URLs check box. If you select this option, URLs with certain special characters will be disallowed under certain circumstances (such as RFC violation). For example: quote (“), back quote (`), brackets ( [ ], { }, < >), pipe (|), back slash (\), and caret (^). 3 To allow international multi-byte characters in a query, select the Allow Unicode check box. 4 [Server or Combined only] In the Maximum URL Length field, specify the maximum length allowed for a URL. The default value is 1024 characters. Valid values are 1–10000. 5 To require that the HTTP version be included in all requests, select the Require HTTP Version in Request check box. 6 [Conditional] If you selected Require HTTP Version in Request in the previous step, specify the HTTP versions that you want to allow in the Allow Selected HTTP Versions area: version 1.0 and 1.1 are available. 7 In the Deny / Allow Specified URL Matches table, you can specify strings that can be matched to parts of the URL. Select one of the following options to control enforcement behavior: • Deny – If the string is found in a particular URL, the request is explicitly denied. The table lists the match strings that are currently denied. • Allow – If the string is found in a particular URL, the request is allowed. The table lists the match strings that are currently allowed. Tip: URLs that do not contain a string listed in the table are denied. To add a match string to the list, click New. To modify a match string in the list, select the it and click Modify. To remove a match string from the list, select it and then click Delete. 210 McAfee Firewall Enterprise 7.0.1.02 Administration Guide Application Defenses Creating HTTP or HTTPS Application Defenses Configuring the HTTP: FTP URL Control tab Use this tab to control access to FTP servers through HTTP proxies. Access to FTP servers is allowed by default. Figure 116 HTTP: FTP URL Control tab You can perform the following actions: • Select the type of commands you will allow – You can allow FTP traffic to upload and/or download files and directories from an FTP server. • Select GET to allow files to be downloaded. Clear this option to deny downloaded files. • Select PUT to allow files to be uploaded. Clear this option to deny uploaded files. • Use the Select All and Deselect All buttons to select or clear both options at once. • Select the data connection type – Select which commands the firewall sends to the FTP server to initiate the data exchange: • Active – Select this option to tell the FTP server which port to send data to. • Passive – Select this option to allow the FTP server to specify which port to send data to. • Both – Select this to make both options available. The passive option is tried first. This is the default selection. McAfee Firewall Enterprise 7.0.1.02 Administration Guide 211 Application Defenses Creating HTTP or HTTPS Application Defenses Configuring the HTTP/HTTPS: HTTP Request tab Use the HTTP Request tab to configure header filtering for HTTP requests. This tab is only available if you selected Server or Combined in the Type field. Figure 117 HTTP/HTTPS: HTTP Request tab Note: The fields in this tab will be disabled unless you select the HTTP Request check box on the Enforcements tab. To configure the HTTP Request tab: 1 Select the type of HTTP header filtering you want to allow or deny in the Selected HTTP Request Header Filter Types area: Note: The X-* filter type is a wildcard filter that will allow or deny all X-xxx request headers (commonly found in user-defined headers). If you create an Allow list and do not include the X-* filter type, most HTTP traffic will be denied. • None – Select this option if you want to clear all HTTP request header filter types in the list. (You can also clear all of the types by clicking Deselect All.) • Standard – Select this option if you want to automatically select all of the header types contained in the list. (You can also select all header types by clicking Select All.) • Paranoid – Select this option if you want to exclude all options not defined in the RFC. • Custom – Select this option if you want to manually select which HTTP header types you will allow or deny. Note: Header types that are not in the list are handled the same as unselected header types. 2 In the Filter Option field, determine whether you want to allow or deny the header types you select, as follows: • Allow – Select this option to allow all header types that are selected in the HTTP Request Header Filter Types window. All other types will be denied. • Deny – Select this option to deny all header types that are selected in the HTTP Request Header Filter Types window. All other types will be allowed. 3 In the Denied Header Action area, select one of the following options: • Block Entire Page – Select this option to block the entire page when an HTTP header is denied. • Allow Page Through Without Denied Headers – Select this option to mask the denied HTTP header, but still allow the page to be viewed. (A denied HTTP header will be overwritten with Xs.) 212 McAfee Firewall Enterprise 7.0.1.02 Administration Guide Application Defenses Creating HTTP or HTTPS Application Defenses 4 In the Denied header values area, you can create a list of headers and matching values that you want blocked. If a specified header appears in a request or response, and it contains the specified value, it is dropped from the message. • Full header names must be used. • Regular expressions are not supported. • Values are matched in a case-insensitive manner, and are used exactly as specified. Click New to create a new header and value. Click Modify to change an existing header. Note: For more information on HTTP message headers, refer to RFC 2616 which can be found at www.ietf.org/rfc.html. 5 To block headers that contain binary data, select Deny binary data. Every header is scanned to detect binary data. This prevents attacks that put binary data in requests. • Binary data means ASCII codes 0x00 to 0x1f and 0x7f hexadecimal. • This does not affect escaped characters that convert to legal ASCII characters. For example, %41 in a header would convert to the letter A in ASCII. Note: This feature reduces your firewall’s performance. Configuring the HTTP/HTTPS: HTTP Reply tab Use the HTTP Reply tab to configure header filtering for HTTP replies. Follow the steps below. Figure 118 HTTP/HTTPS: HTTP Reply tab Note: The fields in this tab will be disabled unless you select the HTTP Reply check box on the Enforcements tab. Also, this tab is not available for HTTPS if you select Client in the Type field. McAfee Firewall Enterprise 7.0.1.02 Administration Guide 213 Application Defenses Creating HTTP or HTTPS Application Defenses To configure the HTTP Reply tab: 1 Select the type of HTTP header filtering you want to allow or deny in the Selected HTTP Reply Header Filter Types area. The following options are available: Note: The X-* filter type is a wildcard filter that will allow or deny all X-xxx reply headers (commonly found in user-defined headers). If you create an Allow list and do not include the X-* filter type, most HTTP traffic will be denied. • None – Select this option if you want to clear all HTTP reply header filter types in the list. (You can also clear all of the types by clicking Deselect All.) • Standard – Select this option if you want to automatically select all of the header types contained in the list. (You can also select all header types by clicking Select All.) • Paranoid – Select this option if you want to exclude all options not defined in the RFC. • Custom – Select this option if you want to manually configure which HTTP reply header types you will allow or deny. Note: Header types that are not in the list are handled the same as unselected header types. 2 In the Filter Option field, determine whether you want to allow or deny the header types you select, as follows: • Allow – Select this option to allow all header types that are selected in the HTTP Reply Header Filter Types window. All other types will be denied. • Deny – Select this option to deny all header types that are selected in the HTTP Reply Header Filter Types window. All other types will be allowed. 3 In the Denied Header Action area, select one of the following options: • Block Entire Page – Select this option to block the entire page when an HTTP reply header is denied. • Allow Page Through Without Denied Headers – Select this option to mask the denied HTTP reply header, but still allow the page to be viewed. (A denied HTTP reply header will be scrubbed.) 4 In the Denied header values area, you can create a list of headers and matching values that you want blocked. If a specified header appears in a request or response, and it contains the specified value, it is dropped from the message. • Full header names must be used. • Regular expressions are not supported. • Values are matched in a case-insensitive manner, and are used exactly as specified. Click New to create a new header and value. Click Modify to change an existing header. Note: For more information on HTTP message headers, refer to RFC 2616 which can be found at www.ietf.org/rfc.html. 5 To block headers that contain binary data, select Deny binary data. Every header is scanned to detect binary data. This prevents attacks that put binary data in requests. • Binary data means ASCII codes 0x00 to 0x1f and 0x7f hexadecimal. • This does not affect escaped characters that convert to legal ASCII characters. For example, %41 in a header would convert to the letter A in ASCII. Note: This feature reduces your firewall’s performance. 214 McAfee Firewall Enterprise 7.0.1.02 Administration Guide Application Defenses Creating HTTP or HTTPS Application Defenses Configuring the HTTP/HTTPS: MIME/Virus/Spyware tab Use the MIME/Virus/Spyware tab to configure filtering for MIME, virus, and spyware scanning services. The tab contains a rule table that displays any MIME/Virus/Spyware filtering rules that have been created. The tab also contains various virus scanning and handling configuration options. Figure 119 HTTP/HTTPS: MIME/Virus/Spyware tab Security Alert: If you want to perform virus and spyware scanning, you must create the appropriate MIME rules with Virus/Spyware Scan selected in the Action field. Rules that are configured only to allow or deny traffic based on rule criteria will not perform virus and spyware scanning. (See Step 1 for information on configuring MIME/Virus/Spyware filter rules.) • The fields in the MIME/Virus/Spyware tab will be disabled unless you select the MIME/Virus/Spyware check box on the Enforcements tab. • For HTTP defenses, MIME/Virus/Spyware scanning services are not available if you select Server in the Type field. • For HTTPS defenses, MIME/Virus/Spyware scanning services are not available if you select Client in the Type field. • The MIME type tells the browser or server what type of information it is receiving. • Virus and spyware scanning is performed on data sent from the client if the request method is either PUT or POST, and the appropriate file type is specified for scanning in the MIME/Virus/Spyware filtering rules table. Note: You must license scanning services before the MIME/Virus/Spyware filter rules you create will scan HTTP/HTTPS traffic. See Configuring virus scanning services on page 139. To configure the MIME/Virus/Spyware tab: 1 Configure the appropriate MIME/Virus/Spyware filter rules in the MIME/Virus/Spyware Filter Rules table: • Create a new filter rule – To create a new filter rule, click New. See About the MIME Rule Edit window. • Modify an existing filter rule – To modify an existing filter rule, select the rule you want to modify, and click Modify. See About the MIME Rule Edit window. (If you are modifying the default MIME filtering rule, see Configuring the Default filtering rule action.) • Delete a filter rule – To delete an existing filter rule, select the rule you want to delete and click Delete. McAfee Firewall Enterprise 7.0.1.02 Administration Guide 215 Application Defenses Creating HTTP or HTTPS Application Defenses 2 To reject all files in the event that scanning is not available, select the Reject all files if scanning is unavailable check box. If you select this option, the connection will be dropped if scanning is unavailable (for example, due to out-of-date virus data, an expired license, or a configuration error). 3 To scan files for viruses for which virus signatures do not exist, select the Use heuristic scanning (scan for unknown viruses) check box. Note: Enabling this option may reduce virus scanning performance. 4 Determine how infected files will be handled in the Infected File Handling area as follows: • To discard infected files, select Discard infected files. • To remove the virus from the file and then continue processing the file, select Repair infected files. 5 Configure the Maximum Scan Size area. a In the Scan file size limit (KB) field, specify the maximum file size that will be allowed in KB. b Determine how files larger than the Scan file size limit will be handled by selecting one of the following: • Files over the scan limit will be allowed through unscanned • Files over the scan limit will be rejected About the MIME Rule Edit window Use this window to add or modify MIME/Virus/Spyware filtering rules. • Rules that are configured with an allow or deny action will allow or deny traffic based on the rule criteria that is defined for those rules. Allow and deny rules do not perform virus scanning. To perform virus scanning for traffic that matches a rule before it is allowed, you must specify Virus/Spyware Scan in the rule’s Action field. • Rules that specify both a MIME type/subtype and file extensions will allow or deny any traffic that matches either the MIME Type or a File Extension type. That is, the traffic does not need to match both criteria to match the rule. Figure 120 Mime Rule Edit window 216 McAfee Firewall Enterprise 7.0.1.02 Administration Guide Application Defenses Creating HTTP or HTTPS Application Defenses To add or modify MIME/Virus/Spyware filtering rules: 1 In the MIME Type drop-down list, select the MIME type for which you want to filter. If you select the asterisk (*) option, the filter rule will ignore this field when determining a match. 2 In the MIME Subtype drop-down list, select a subtype for the MIME type that you selected in the previous step (the available options will vary depending on the MIME type you selected). If you select the asterisk (*) option, the filter rule will ignore this field when determining a match. 3 In the File Extensions area, specify the type of file extensions that you want to filter: • Ignore Extensions (*) – Select this option to ignore extensions when determining a match. • Archive Extensions – Select this option to specify basic archive extensions (such as .tar, .zip, etc.) for the specified MIME types/sub-type. • Standard Extensions – Select this option to specify the standard file extensions associated with the selected MIME type/subtype. For example, if you select text in the MIME Type field, and HTML in the MIME Subtype field, the .htm and .html file extensions will appear in the standard list. • Custom – Select this option to create a custom list of file extensions for the selected MIME type/subtype. • To add a file extension to the list, click New and type the extension (without the leading period) that you want to add. • To delete a file extension, select the extension you want to delete and click Delete. • You can use the Reset button to clear all extensions from the list, or to select a different file extension list (Archive or Standard). 4 In the Action area, select one of the following options: • Allow – Select this option if you want to explicitly allow the file extensions and/or MIME type that you specified in this window. (Virus scanning will not be performed.) • Deny – Select this option if you want to explicitly deny the file extensions and/or MIME type that you specified in this window. (Virus scanning will not be performed.) • Virus/Spyware Scan – Select this option if you want to perform virus scanning on the file extensions and/or MIME type that you specified in this window. If no viruses are detected, the file will be allowed through the system. Configuring the Default filtering rule action The Default filter rule is a catch-all rule designed to occupy the last position in your rule table. To modify the default action for the default MIME filtering rule: 1 Select the default rule in the table and click Modify. The MIME Default Action window appears. 2 Select the appropriate action for this rule and then click OK. • Allow – The default rule is initially configured to allow all data that does not match other filter rules. If you leave the default rule as an allow rule, you must create filter rules that require virus scanning or explicitly deny any MIME types that you do not want to allow, and place them in front of the default allow rule. • Deny – If you prefer the default rule to deny all data that did not match a filter rule, you must create the appropriate virus scan and allow rules and place them in front of the default deny rule. • Virus/Spyware Scan – If you want to perform virus and spyware scanning for traffic that does not match any allow or deny filter rules you create, select this option. You will then need to create the appropriate allow and deny rules that will not require scanning. 3 Save your changes. McAfee Firewall Enterprise 7.0.1.02 Administration Guide 217 Application Defenses Creating HTTP or HTTPS Application Defenses Configuring the HTTP/HTTPS: Content Control tab Use the Content Control tab to configure filtering to deny certain types of embedded objects. Follow the steps below. Figure 121 HTTP/HTTPS: Content Control tab Note: If you are configuring an HTTP or HTTPS defense for type Server, you will only be allowed to select the Deny SOAP option. If you are configuring an HTTP defense for type Client, the Deny SOAP option is not available. To configure the Content Control tab: 1 Select the Deny ActiveX Controls check box to scrub ActiveX embedded objects from the web content. 2 Select the Deny Java Applets check box to scrub Java Applet objects from the web content. 3 Select the Deny Scripting Languages check box to scrub scripting languages from the web content. 4 Select the Deny SOAP check box to scrub SOAP embedded objects from the web content. In some cases, selecting this option can cause the entire page to be denied if it contains SOAP embedded objects. 218 McAfee Firewall Enterprise 7.0.1.02 Administration Guide Application Defenses Creating HTTP or HTTPS Application Defenses Configuring the HTTP/HTTPS: SmartFilter tab When McAfee SmartFilter is configured, use this window to determine whether requests will be rejected if the SmartFilter server is unavailable. Figure 122 HTTP/HTTPS: SmartFilter tab Select the Reject all requests if SmartFilter is unavailable check box to reject any requests that occur when the SmartFilter server on the firewall is unavailable. For more information about configuring SmartFilter, see Configuring McAfee SmartFilter for McAfee Firewall Enterprise on page 152. Configuring the HTTP/HTTPS: Connection tab Use the HTTP/HTTPS Connection tab to configure whether to send traffic to an upstream proxy, and to define ports that non-transparent proxies can send traffic to. Figure 123 HTTP/HTTPS: Connection tab McAfee Firewall Enterprise 7.0.1.02 Administration Guide 219 Application Defenses Creating HTTP or HTTPS Application Defenses To configure the Connection tab: 1 To forward requests to upstream proxies: a In the Upstream proxies area, click New and define the upstream proxy: • Scheme – Enter the scheme of the requests to be forwarded. A scheme is the protocol identifier in the URI naming structure, for example, gopher. • IP address – Enter the IP address of the upstream proxy where the request is being sent. • Port – Specify the port of the upstream proxy where the request is being sent. • Enabled – Select this check box to allow the defined scheme to be forwarded. b Click OK and save your changes. • HTTP and FTP traffic by default is handled locally by the McAfee Firewall Enterprise. To forward HTTP or FTP requests to an upstream proxy, select the scheme and click Modify, then define the upstream proxy. • HTTP requests can be transparent or non-transparent. If you allow transparent HTTP connections when using this option, the URL will be rewritten to contain an IP address rather than a hostname. If you allow transparent connections, you must first ensure that the upstream proxy server will accept an IP address. • The HTTP scheme handles both HTTP and HTTPS, if non-transparent HTTPS is allowed through the proxy. • Non-HTTP requests must be non-transparent so that the protocol can be identified. The HTTP service must be set to allow Non-Transparent or Both connection types. • The connection request must match existing HTTP rules. • An upstream proxy must be available. 2 To define allowable destination ports for non-transparent proxies: In the Destination ports allowed through non-transparent HTTP proxy area, click New. Specify a port, a port range, or select from pre-defined ports on the Edit a Port window. • Pre-defined ports are 80, 443, 1024–65535. • To modify an existing port entry, select the entry and click Modify. • To delete an existing port entry, select the entry and click Delete. Note: This table identifies the destinations the non-transparent proxy is allowed to send traffic to. If no destinations are identified, proxy connection will be denied. (HTTP and FTP connections will still be processed.) 3 [HTTP only] To allow non-transparent HTTPS traffic through the HTTP proxy, select the Allow non-transparent HTTPS traffic through the HTTP proxy check box. (The service must allow non-transparent connections.) 4 [HTTP only] To define allowable destination ports for FTP traffic through non-transparent proxies: In the Destination ports allowed through non-transparent HTTP proxy using FTP area, click New. Specify a port, a port range, or select from pre-defined ports on the Edit a Port window. • The pre-defined port is 21. • To modify an existing port entry, select the entry and click Modify. • To delete an existing port entry, select the entry and click Delete. 220 McAfee Firewall Enterprise 7.0.1.02 Administration Guide Application Defenses Creating Mail (Sendmail) Application Defenses Creating Mail (Sendmail) Application Defenses Mail (Sendmail) Application Defenses are used in Sendmail rules. To configure Mail (Sendmail) Application Defenses, select Policy > Application Defenses > Defenses > Mail (Sendmail). Note: You must have Secure Split SMTP mail servers configured to use mail filtering. Configuring the Mail (Sendmail): Control tab Use this tab to configure filtering for sendmail services. Figure 124 Mail (Sendmail): Control tab Note: The Anti-Relay feature prevents your mailhost from being used by a hacker as a relay point for spam to other sites. This option is automatically enabled for all mail defenses and cannot be disabled. To configure a Mail (Sendmail) Application Defense: 1 To enable (or disable) a particular type of filtering, you must select the appropriate check box in the Enable Mail Filters area. Once you enable a mail filter, you can configure it by selecting the appropriate tab. You cannot configure a mail filter unless you have selected it in this tab. The following filters can be enabled: • Size – The Size filter allows you to specify the maximum size for mail messages. To configure the Size filter once it has been enabled, select the Size tab. See Configuring the Mail (Sendmail): Size tab. • Keyword Search – The Keyword Search filter allows you to filter mail messages based on the presence of defined key words (character strings). To configure the Keyword Search filter once it has been enabled, select the Keyword Search tab. See Configuring the Mail (Sendmail): Keyword Search tab. • MIME/Virus/Spyware – The MIME/Virus/Spyware filter allows you to configure MIME, virus, and spyware filtering for e-mail messages. To configure the filter once it has been enabled, select the MIME/Virus/Spyware tab. See Configuring the Mail (Sendmail): MIME/Virus/Spyware tab. 2 To specify how mail messages that are rejected should be handled, select one of the following options in the Rejected Mail Handling field: • Discard – Select this option if you want to discard rejected mail messages without notifying the sender. • Return To Sender – Select this option if you want to send a rejection notice to the sender. Note: If a message is denied by the MIME/Virus/Spyware filter rules (configured in the MIME/Virus/Spyware tab), that message will be discarded without sending a rejection notice regardless of which option you select here. McAfee Firewall Enterprise 7.0.1.02 Administration Guide 221 Application Defenses Creating Mail (Sendmail) Application Defenses Configuring the Mail (Sendmail): Size tab Use this tab to configure size restrictions for a Mail (Sendmail) defense. Figure 125 Mail (Sendmail): Size tab The Size filter checks e-mail messages for the number of bytes the message contains, including the message header. A message is rejected if it is greater than or equal to the threshold size you specify when you configure a filter. To configure the Size filter, in the Maximum Message Size field specify the maximum message size (in KB) that will be allowed to pass through the firewall. The default is 1024 KB. Valid values are 1–2147483647 KB. 222 McAfee Firewall Enterprise 7.0.1.02 Administration Guide Application Defenses Creating Mail (Sendmail) Application Defenses Configuring the Mail (Sendmail): Keyword Search tab Use this tab to configure the McAfee Firewall Enterprise to perform a search for specified character set(s), or key words, within an e-mail message. The search scans the message’s header and body sections. • If the mail body contains MIME encoded attachments, the encoded attachments are scanned. • If the filter finds a specific number of key word matches, the message is rejected. • If the filter does not match a specific number of key words, it passes the message onto the next filter or to the intended recipient. Figure 126 Mail (Sendmail): Keyword Search tab Select your key words carefully. For best results: • Use spaces before and after each defined phrase. • Create a comprehensive list of phrases instead of relying on wildcard-like searching. • Note that key word searching is most reliable on MIME attachments with ASCII content-types. If dealing with non-ASCII types of attachments, false positives are likely if the length of the key words are short and the attachments are large. Following these guidelines can decrease the chance of mistakenly rejecting a legitimate message. To configure character sets to search for: 1 In the Minimum Number of Phrase Matches Required for Rejection of Message field, specify the number of key word matches that must be found in a message before it is rejected. 2 In the Total Number of Phrase Matches to Verify Before Rejection field, specify whether the filter will search the entire message for key words, or whether it will stop searching for key words if the minimum number of matches is met: • Minimum – Select this option if you want the filter to stop searching and fail the message if the minimum number of key word matches is met. This is based on the number that you enter in the previous step. The filter will reject a mail message once the minimum number of key words are matched. • All – Select this option if you want the filter to continue searching the message for key words after the minimum number of key word matches is met, for auditing purposes. After searching the entire message for key word matches, the message is rejected. McAfee Firewall Enterprise 7.0.1.02 Administration Guide 223 Application Defenses Creating Mail (Sendmail) Application Defenses 3 The Phrase List table provides the list of phrases that will be filtered for this Application Defense. The table contains three columns: • Before – This column indicates whether a space is required immediately before the specified phrase to match the filter. An asterisk (*) indicates that the phrase will not match unless there is a space immediately in front of the phrase. • Phrase Text – This column lists each phrase for which the filter will search. • After – This column indicates whether a space is required immediately after the specified phrase to match the filter. An asterisk (*) indicates that the phrase will not match unless there is a space immediately following the phrase. To add a phrase, click New. To modify a phrase, highlight the appropriate row and click Modify. The Keyword Search: Phrase Edit window appears. Configuring the Keyword Search: Phrase Edit window Use this window to add or modify character strings (known as “key words”). Figure 127 Keyword Search: Phrase Edit window To configure a keyword search: 1 In the Text field, type the text you want to filter. The keyword search is not case sensitive. The character string must consist of at least two characters. You can include any printable character, as well as spaces. Note: Some special characters, such as a space, will be displayed in the Key Word list using their hexadecimal equivalents. You can also define a key word entry that consists partly or entirely of binary characters. The binary characters you want to search for are entered into the Key Word list using their hexadecimal equivalents. Each character must be preceded with a back slash (\). This distinguishes the character from a regular character. You can specify several characters in a row, but each character must be preceded by a back slash. You can also intermingle the binary characters with regular characters. For example, the following are valid entries in the Key Word list: • \ac\80\fe • \ff\00\fb\40secrets • password\df\01\04 Valid hexadecimal characters are allowed immediately following a back slash. To use the back slash character as part of a key word entry, you must type a double back-slash (\\). Note: The exception is \0a (the new line character). The filter will not detect a key word that contains this character unless it is the first character in the key word entry or unless the character is preceded by \0d (the line feed) character (e.g., \0d\0a). 224 McAfee Firewall Enterprise 7.0.1.02 Administration Guide Application Defenses Creating Mail (Sendmail) Application Defenses 2 If you want to require that there be white space directly in front of and/or after a key word, select the Require whitespace immediately before phrase and/or Require whitespace immediately after phrase check boxes. This prevents the filter from misidentifying character strings that innocently appear as part of another word. For example, if you require whitespace before and after the key word “for,” words like “forest,” “formula,” “information,” and “uniform” will be allowed to pass through the filter, while the word “for” would not. If you do not require whitespace before and after the key word “for,” the “for” string within the word would match the filter and cause the message to be rejected (if the specified number of matches are found). 3 To add the new or modified key word, click OK. Configuring the Mail (Sendmail): MIME/Virus/Spyware tab Use the MIME/Virus/Spyware tab to configure MIME, virus, and spyware filtering services. The tab contains a rule table that displays any MIME/Virus/Spyware filtering rules that have been created. It also contains various virus/spyware scanning and handling configuration options. Note: You must license and configure additional services before the MIME/Virus/Spyware filter rules you create will scan mail messages. See Configuring virus scanning services on page 139. Figure 128 Mail (Sendmail): MIME/Virus/Spyware tab McAfee Firewall Enterprise 7.0.1.02 Administration Guide 225 Application Defenses Creating Mail (Sendmail) Application Defenses To configure MIME/Virus/Spyware properties for an Application Defense, verify that the Control tab’s MIME/Virus/Spyware check box is selected and then follow the steps below. Security Alert: If you want to perform virus and spyware scanning, you must create the appropriate MIME rules with Virus/Spyware Scan selected in the Action field. Rules that are configured only to allow or deny traffic based on rule criteria will not perform virus and spyware scanning. (See Step 1 for information on configuring MIME/Virus/Spyware filter rules.) 1 Configure the appropriate MIME/Virus/Spyware filter rules in the MIME/Virus/Spyware Filter Rules table, as follows: • Create a new filter rule – To create a new filter rule, click New and see About the MIME Rule Edit window. • Modify an existing filter rule – To modify an existing filter rule, select the rule you want to modify, and click Modify. See About the MIME Rule Edit window. (If you are modifying the default MIME filtering rule, see Configuring the Default filtering rule action.) • Delete a filter rule – To delete an existing filter rule, select the rule you want to delete and click Delete. You will be prompted to confirm your decision. 2 To reject all files in the event that scanning is not available, select the Reject all files if scanning is unavailable check box. If you select this option, the connection will be dropped if scanning is unavailable (for example, due to out-of-date virus data, an expired license, or a configuration error). 3 To scan files for viruses for which virus signatures do not exist, select the Use heuristic scanning (scan for unknown viruses) check box. Note: Enabling this option may reduce virus scanning performance. 4 Determine how infected files will be handled in the Infected File Handling area as follows: • To discard infected files, select Discard infected files. • To remove the virus from the file and then continue processing the file, select Repair infected files. 5 Configure the Maximum Scan Size area. a In the Scan file size limit (KB) field, specify the maximum file size that will be allowed in KB. b Determine how files larger than the Scan file size limit will be handled by selecting one of the following: • Files over the scan limit will be allowed through unscanned • Files over the scan limit will be rejected 6 Configure the SMTP Scanning area. • Select Full scan of entire mail message if you want to perform scanning on the entire mail message (that is, the message with all of its MIME types is scanned as a single entity). A mail message is scanned only if one or more of its extensions match the MIME type/subtype settings on a filter rule with Virus/Spyware Scan selected. • Select Discard message if denied or infected files are found if you want to discard mail once a MIME/Virus/Spyware filter rule denies its attachment(s). If you select this option, files will either be discarded silently (sender is not notified) or returned to sender, as specified by the Rejected Mail Handling option selected on the Mail (Sendmail) Control tab. • If Discard is selected, the entire message is discarded if it contains a denied attachment. • If Return To Sender is selected, the message is sent on without the denied attachment. 226 McAfee Firewall Enterprise 7.0.1.02 Administration Guide Application Defenses Creating Mail (Sendmail) Application Defenses About the MIME Rule Edit window Use this window to add or modify MIME/Virus/Spyware filtering rules. • Rules that are configured with an allow or deny action will allow or deny traffic based on the rule criteria that is defined for those rules. Allow and deny rules do not perform virus scanning. To perform virus scanning for traffic that matches a rule before it is allowed, you must specify Virus/Spyware Scan in the rule’s Action field. • Rules that specify both a MIME type/subtype and file extensions will allow or deny any traffic that matches either the MIME Type or a File Extension type. That is, the traffic does not need to match both criteria to match the rule. Figure 129 Mime Rule Edit window McAfee Firewall Enterprise 7.0.1.02 Administration Guide 227 Application Defenses Creating Mail (Sendmail) Application Defenses To add or modify MIME/Virus/Spyware filtering rules: 1 In the MIME Type drop-down list, select the MIME type for which you want to filter. If you select the asterisk (*) option, the filter rule will ignore this field when determining a match. 2 In the MIME Subtype drop-down list, select a subtype for the MIME type that you selected in the previous step (the available options will vary depending on the MIME type you selected). If you select the asterisk (*) option, the filter rule will ignore this field when determining a match. 3 In the File Extensions area, specify the type of file extensions that you want to filter: • Ignore Extensions (*) – Select this option to ignore extensions when determining a match. • Archive Extensions – Select this option to specify basic archive extensions (such as .tar, .zip, etc.) for the specified MIME types/sub-type. • Standard Extensions – Select this option to specify the standard file extensions associated with the selected MIME type/subtype. For example, if you select text in the MIME Type field, and HTML in the MIME Subtype field, the .htm and .html file extensions will appear in the standard list. • Custom – Select this option to create a custom list of file extensions for the selected MIME type/subtype. • To add a file extension to the list, click New and type the extension (without the leading period) that you want to add. • To delete a file extension, select the extension you want to delete and click Delete. • You can use the Reset button to clear all extensions from the list, or to select a different file extension list (Archive or Standard). 4 In the Action area, select one of the following options: • Allow – Select this option if you want to explicitly allow the file extensions and/or MIME type that you specified in the previous steps. (Virus scanning will not be performed.) • Deny – Select this option if you want to explicitly deny the file extensions and/or MIME type that you specified in the previous steps. (Virus scanning will not be performed.) • Virus/Spyware Scan – Select this option if you want to perform virus scanning on the file extensions and/or MIME type that you specified in the previous steps. If no viruses are detected, the file will be allowed through the system. Configuring the Default filtering rule action The Default filter rule is a catch-all rule designed to occupy the last position in your rule table. To modify the default action for the default MIME filtering rule: 1 Select the default rule in the table and click Modify. The MIME Default Action window appears. 2 Select the appropriate action for this rule and then click OK. • Allow – The default rule is initially configured to allow all data that does not match other filter rules. If you leave the default rule as an allow rule, you must create filter rules that require virus scanning or explicitly deny any MIME types that you do not want to allow, and place them in front of the default allow rule. • Deny – If you prefer the default rule to deny all data that did not match a filter rule, you must create the appropriate virus scan and allow rules and place them in front of the default deny rule. • Virus/Spyware Scan – If you want to perform virus and spyware scanning for traffic that does not match any allow or deny filter rules you create, select this option. You will then need to create the appropriate allow and deny rules that will not require scanning. 228 McAfee Firewall Enterprise 7.0.1.02 Administration Guide Application Defenses Creating Mail (SMTP proxy) Defenses Creating Mail (SMTP proxy) Defenses Use the Mail (SMTP proxy) Application Defense to filter mail using the SMTP proxy and to conceal your internal mail infrastructure. To configure Mail (SMTP proxy) Application Defenses, select Policy > Application Defenses > Defenses > Mail (SMTP proxy). Configuring the Mail (SMTP proxy): General tab Use the General tab to hide your internal mail infrastructure and configure message destination and size options. Figure 130 Mail (SMTP proxy): General tab To configure the General tab: 1 [Optional] Select Disable application defense filtering to configure the SMTP proxy to ignore all options on this Application Defense, causing it to behave like a transport layer relay. 2 To modify the server’s greeting text, select Replace server’s greeting with and do one of the following: • To replace the server’s greeting, type a replacement greeting in the field. • To remove the server’s greeting, clear the field. The default is to replace the greeting text with Service ready. 3 To replace the fully qualified domain name (FQDN) of an internal mail transfer agent (MTA), select one of the following options: • Replace server’s FQDN with – Select this option and type an FQDN to replace the SMTP server’s FQDN. This feature is commonly used with inbound redirect rules to hide an internal email server’s domain name. • Replace client’s FQDN with – Select this option and type an FQDN to replace the SMTP client’s FQDN. This feature is commonly used with outbound NAT rules to hide an internal email server’s domain name. Note: In SMTP connections, the MTA sending the message is considered the client while the MTA receiving the message is considered the server. McAfee Firewall Enterprise 7.0.1.02 Administration Guide 229 Application Defenses Creating Mail (SMTP proxy) Defenses 4 To allow human-readable reply text to pass from the server to the client, select Pass server’s reply text. Note: Enabling this feature on outbound SMTP rules may reveal private network information. 5 To configure the allowed length of SMTP commands and responses, type a value in the Max PDU size field. Allowed values are 512 bytes to 64 kilobytes. Note: This limit does not apply to data or authorization commands. 6 To require the client’s IP address to match the domain specified in the client’s HELO or EHLO command, select Verify client’s FQDN. If enabled and the client’s domain and IP address do not match, a 554 reply code is sent to the client. 7 In the Mail messages area, configure destination-based mail filtering. Note: The SMTP proxy blocks messages that contain source routing information by default. To configure the proxy to allow these messages while stripping the source routing information, see Configuring the SMTP proxy agent to strip source routing on page 197. • Allow mail to any destination – Select this option to allow mail to any destination. • Only allow mail to defined destinations – Select this option to specify the domains, IP address, and IP ranges to which the firewall will forward mail. The McAfee Firewall Enterprise allows mail based on the contents of its RCPT TO: field; if the domain name portion of the RCPT TO: field matches a character string in the domain address list, the mail is allowed to pass. To create or change a definition, click New or Modify. The Allowed SMTP Destination window appears. For information, see About the Allowed SMTP Destination window. To delete a definition, select the definition and click Delete. 8 To restrict the allowed size for mail messages, select Limit message size and type a value. Mail that exceeds the specified limit is rejected. Allowed values are 1 byte to 2 gigabytes. 9 To limit the number of recipients allowed per mail message, select Limit number of recipients and type a value. Allowed values are 1–100000 recipients. 10 To ban non-printable or potentially dangerous characters in mailbox addresses, type the desired characters in the Banned mailbox characters field. This field has no delimiters. Note: Adding commonly used characters in this field is not recommended. For example, entering the character o blocks mail to all .com domains. 11 To configure the SMTP proxy to add an informational header to the beginning of messages it receives, select Add received header. This header advertises that the McAfee Firewall Enterprise handled the message. Note: This feature is intended to be used for troubleshooting or internal auditing purposes. It is not recommended to enable this feature on outbound SMTP rules because doing so may expose private network information. 230 McAfee Firewall Enterprise 7.0.1.02 Administration Guide Application Defenses Creating Mail (SMTP proxy) Defenses About the Allowed SMTP Destination window Use this window to allow a new mail destination or modify an existing mail destination. Figure 131 Allowed SMTP Destination window Match the entry to the destination’s expected format in the RCPT TO: field. Identify an allowed SMTP destination by specifying one of the following: • Fully qualified domain name – Select this option to specify a fully qualified domain name (FQDN). • In the Domain field, enter an FQDN, such as example.com. • To include the specified FQDN’s subdomains, select Include subdomains. For example, if you allow mail to example.com and select this option, messages sent to mail.example.com are also allowed. Tip: This is the most reliable option, as most destinations in the RCPT TO: field are formatted as a domain name. • IP address – Select this option to specify a single IP address. In the IP address field, enter the destination as a valid IP address. To find the IP address for a host name, type the name and click DNS Lookup. • IP range – Select this option to specify an address range. In the Beginning of IP address range and End of IP address range fields, specify the range of addresses that are allowed. To find the IP address for a host name, type the name and click DNS Lookup. McAfee Firewall Enterprise 7.0.1.02 Administration Guide 231 Application Defenses Creating Mail (SMTP proxy) Defenses Configuring the Mail (SMTP proxy): Commands tab Use the Commands tab to specify which SMTP commands are allowed. Figure 132 Mail (SMTP proxy): Commands tab To configure the Commands tab: 1 [Optional] Select Disable application defense filtering to configure the SMTP proxy to ignore all options on this Application Defense, causing it to behave like a transport layer relay. 2 In the Allowed extensions area, select the SMTP extensions to allow. Note: If you allow starttls and a session includes that command, the McAfee Firewall Enterprise will no longer perform any command filtering for the rest of that session. 3 In the Relayed commands area, select the SMTP commands to relay. To create a new command, click New and define the command that the SMTP proxy will relay. Note: When a command selected in this list is encountered in a session, the McAfee Firewall Enterprise will no longer perform any command filtering for the rest of that session. 232 McAfee Firewall Enterprise 7.0.1.02 Administration Guide Application Defenses Creating Mail (SMTP proxy) Defenses About the Commands: Relayed command window Use this window to define new commands that can be relayed. Figure 133 Relayed command window 1 In the Command field, type the name of the command you want to add. 2 If necessary, complete the Extension field based on the following conditions: • If the command you are adding is defined by an SMTP extension, you must specify the extension name or SMTP clients will be unaware that the extension is supported. • If the command you are adding is not defined by an extension, leave this field blank. 3 If desired, type a description in the Description field. 4 Click OK and save your changes. Configuring the Mail (SMTP proxy): Header filters tab Use the Header filters tab to configure which mail headers are allowed. Note: The SMTP proxy allows a maximum of 1000 headers per mail message. Figure 134 Mail (SMTP proxy): Header filters tab McAfee Firewall Enterprise 7.0.1.02 Administration Guide 233 Application Defenses Creating Mail (SMTP proxy) Defenses To configure the Header filters tab: 1 [Optional] Select Disable application defense filtering to configure the SMTP proxy to ignore all options on this Application Defense, causing it to behave like a transport layer relay. 2 Configure mail header filtering by doing one of the following: • To perform no header filtering, select Allow all headers. • To allow only specific headers, select Allow selected headers only and then select the appropriate headers from the list. • To remove specific headers, select Strip selected headers and then select the appropriate headers from the list. To add additional headers, click New and enter a name and description for a new header in the pop-up window. Only headers added in this manner can be deleted. 3 Configure message blocking based on header-value pairs: • To perform no message blocking based on header values, select Allow all header values. • To block messages with specific header values, select Block messages with selected header-value pairs and then click New to add new header values. See About the Header filters: Header value window for information on creating new header values. Note: Header matches are case-insensitive. About the Header filters: Header value window Use the Header value window to define new header-value combinations: 1 Select the desired header from the Header drop-down list or type the name of the header. Note: The Header drop-down list is populated from the headers defined on the Header filters tab. 2 Type the appopriate value in the Value field. Matches made based on this value are case insensitive, and do not need to be full length matches. For example, entering example in this field would match testexampledomain.net. 3 Click OK. You return to the Header filters tab. 234 McAfee Firewall Enterprise 7.0.1.02 Administration Guide Application Defenses Creating Citrix Application Defenses Creating Citrix Application Defenses Use a Citrix Application Defense to configure advanced ICA proxy parameters. To configure Citrix Application Defenses, select Policy > Application Defenses > Defenses > Citrix. Configuring the Citrix: Enforcements tab Use the Enforcements tab to enable or disable Citrix filtering. The Citrix Filters check box must be selected in order to select and enforce values in the Citrix Filters tab. To disable Citrix filtering, clear the Citrix Filters check box. Figure 135 Citrix: Enforcements tab Configuring the Citrix: Filters tab Use the Citrix Filters tab to configure filtering properties for Citrix. Figure 136 Citrix: Filters tab To configure filters in Citrix, select the items that you want to deny. Each entry in the list represents a type of application or communication channel supported by Citrix. A check box will appear in front of types that will be denied. Clear the check boxes for the items you want to allow in Citrix. To deny all of the types listed, click Select All. To allow everything (no filter restrictions), click Deselect All. McAfee Firewall Enterprise 7.0.1.02 Administration Guide 235 Application Defenses Creating FTP Application Defenses Creating FTP Application Defenses Use an FTP Application Defense to configure FTP permissions and the scanning of FTP files. To configure FTP Application Defenses, select Policy > Application Defenses > Defenses > FTP. Configuring the FTP: Enforcements tab To enable or disable FTP feature enforcement tabs, you must first select the appropriate check box in the Enforcements tab. When you select the check box for a feature, that tab becomes enabled. Figure 137 FTP: Enforcements tab The following tabs can be enabled: • Enforce Command Filtering – Use the FTP Command Filter tab to specify the categories of FTP commands that you want to allow your users to issue. • Enforce Virus/Spyware Scanning – Use the Virus/Spyware tab to set the filtering parameters, such as infected file handling, which commands to scan, and which extensions to allow or deny. 236 McAfee Firewall Enterprise 7.0.1.02 Administration Guide Application Defenses Creating FTP Application Defenses Configuring the FTP: Command Filter tab Use this tab to specify the categories of FTP commands that you want to allow your users to issue. The available FTP commands, as well as a description of each, are included in the Allowed FTP Command Categories area. For example, selecting GET allows the FTP commands necessary to download files from a server. Figure 138 FTP: Command Filter Select one of the following options: • None – Select this option if you do not want to allow any FTP commands. (None of the check boxes will be selected.) • All – Select this option if you want to allow all of the categories of FTP commands that are displayed. (All of the check boxes will be selected.) • Custom – Select this option if you want to allow only certain FTP commands. To select the categories of FTP commands that will be allowed, click the appropriate check box. A check mark appears in front of commands that are allowed. Note: If you select None or All and then make modifications to the commands, the Custom option will automatically become selected. McAfee Firewall Enterprise 7.0.1.02 Administration Guide 237 Application Defenses Creating FTP Application Defenses Configuring the FTP: Virus/Spyware tab Use this tab to configure virus and spyware scanning services. The tab contains a rule table that displays any virus and spyware filtering rules that have been created. The tab also contains various virus and spyware scanning and handling configuration options. Figure 139 FTP: Virus/Spyware tab Note: You must license and configure scanning services before the Virus/Spyware filter rules you create will scan FTP traffic. See Configuring virus scanning services on page 139. To configure the Virus/Spyware tab: 1 Configure the appropriate virus and spyware filter rules in the Virus/Spyware Filter Rules table, as follows: • Create a new filter rule – To create a new filter rule, click New. See Configuring Virus/Spyware filtering rules. • Modify an existing filter rule – To modify an existing filter rule, select the rule you want to modify, and click Modify. See Configuring Virus/Spyware filtering rules. (If you are modifying the default filtering rule, see Configuring the Default filtering rule action.) • Delete a filter rule – To delete an existing filter rule, select the rule you want to delete and click Delete. 2 To reject all files in the event that scanning is not available, select the Reject all files if scanning is unavailable check box. If you select this option, the connection will be dropped if scanning is unavailable (for example, due to out-of-date virus data, an expired license, or a configuration error). 3 To scan files for viruses for which virus signatures do not exist, select the Use heuristic scanning (scan for unknown viruses) check box. Note: Enabling this option may reduce virus scanning performance. 4 Determine how infected files will be handled in the Infected File Handling area as follows: • To discard infected files, select Discard infected files. • To remove the virus from the file and then continue processing the file, select Repair infected files. 238 McAfee Firewall Enterprise 7.0.1.02 Administration Guide Application Defenses Creating FTP Application Defenses 5 Configure the Maximum Scan Size area. a In the Scan file size limit (KB) field, specify the maximum file size that will be allowed in KB. b Determine how files larger than the Scan file size limit will be handled by selecting one of the following: • Files over the scan limit will be allowed through unscanned • Files over the scan limit will be rejected 6 Determine which commands to scan by selecting one of the following options in the Apply Filter Rules to FTP area: • Uploads (PUT) – Scan all files going to the FTP server. • Downloads (GET) – Scan all files coming from the FTP server. • Uploads and Downloads (PUT, GET) – Scan all files going to (put) and coming from (get) the FTP server. Configuring Virus/Spyware filtering rules Use this window to add or modify virus/spyware filtering rules. Figure 140 Virus/Spyware: FTP Edit window Note: Rules that are configured with an allow or deny action will allow or deny traffic based on the rule criteria that is defined for those rules. Allow and deny rules do not perform virus and spyware scanning. To perform virus and spyware scanning for traffic that matches a rule before it is allowed, you must specify Virus/Spyware Scan in the rule’s Action field. McAfee Firewall Enterprise 7.0.1.02 Administration Guide 239 Application Defenses Creating FTP Application Defenses By default, a single allow rule is contained in the filter rule table. If you choose to leave the default allow rule as the last rule in your table (that is, all traffic that isn’t explicitly denied will be allowed), you will need to configure the appropriate virus/spyware scan and/or deny rules and place them in front of the default allow rule. If you configure the default rule action to deny (that is, all traffic that is not explicitly allowed will be denied) you will need to configure the appropriate virus/spyware scan and/or allow rules and place them in front of the default deny rule. To create Virus/Spyware filter rules: 1 In the Action area, select one of the following options: • Allow – Select this option if you want to explicitly allow the file extensions that you will specify in the next step. (Virus and spyware scanning will not be performed.) • Deny – Select this option if you want to explicitly deny the file extensions that you will specify in the next step. (Virus and spyware scanning will not be performed.) • Virus/Spyware Scan – Select this option if you want to perform virus and spyware scanning on the file extensions that you will specify in the next step. If no viruses or spyware are detected, the file will be allowed through the system. 2 In the File Extensions area, specify the type of file extensions that you want to filter: • Perform action on all file extensions – Select this option to perform the action specified in Step 1 on all file extension. • Choose from predefined categories – Select this option to perform the action specified in Step 1 on file extensions associated with a particular category, such as image, audio, video, etc. • To choose the file extension, select the appropriate category from the Category drop-down list. Check the desired extensions. • Custom List – Select this option to create a custom list of file extensions. • To add a file extension to the list, click New and type the extension (without the leading period) that you want to add. The file extension is added to the Custom file extension list. • To delete a file extension, select the extension you want to delete and click Delete. • You can use the Clear button to clear all extensions from the list. 3 Click OK to save the rule. 240 McAfee Firewall Enterprise 7.0.1.02 Administration Guide Application Defenses Creating FTP Application Defenses Configuring the Default filtering rule action Use this window to modify the default action for the default virus/spyware filtering rule. The default filter rule is a catch-all rule designed to occupy the last position in your rule table. Figure 141 FTP: MIME Default Action window To configure the MIME default action: 1 Select the default rule in the table and click Modify. The Default Action window appears. 2 Select the appropriate action for this rule and then click OK. • Allow – The default rule is initially configured to allow all data that does not match other filter rules. If you leave the default rule as an allow rule, you must create filter rules that require virus scanning or explicitly deny any extensions that you do not want to allow, and place them in front of the default allow rule. • Deny – If you prefer the default rule to deny all data that did not match a filter rule, you must create the appropriate virus scan and allow rules and place them in front of the default deny rule. • Virus/Spyware Scan – If you want to perform virus and spyware scanning for traffic that does not match any allow or deny filter rules you create, select this option. You will then need to create the appropriate allow and deny rules that will not require scanning. McAfee Firewall Enterprise 7.0.1.02 Administration Guide 241 Application Defenses Creating IIOP Application Defenses Creating IIOP Application Defenses IIOP (Internet Inter-ORB Protocol) is a protocol that makes it possible for distributed programs written in different programming languages to communicate over the Internet. To configure IIOP Application Defenses, select Policy Configuration > Application Defenses > Defenses > IIOP. Configuring the IIOP: Filter tab Use this tab to configure filtering properties for the Internet Inter-ORB Protocol (IIOP) proxy. Figure 142 IIOP: IIOP Filter tab To configure the Filter tab: • Allow Bi-directional GIOP – Select this option to enable support for bi-directional 1.2 GIOP (General Inter-ORB Protocol). • Validate Content Format – Select this option to filter the message encapsulated in the GIOP PDU (protocol data unit), and verify that the header content, message direction, and message length are valid for the GIOP message type identified in the GIOP header. Note: The data in the GIOP header portion of the PDU is always validated. • Maximum message size (PDU) – Enter the largest message allowed through the proxy. The default is 72000. 242 McAfee Firewall Enterprise 7.0.1.02 Administration Guide Application Defenses Creating T.120 Application Defenses Creating T.120 Application Defenses T.120 is a standard for real-time data conferencing. The T.120 Application Defense allows you to use T.120 applications such as Microsoft’s NetMeeting application. To configure T120 Application Defenses, select Policy > Application Defenses > Defenses > T120. Configuring the T.120: General tab Use this tab to enable the T.120 filter, which is commonly used to allow Microsoft’s NetMeeting. You cannot configure the T.120 properties unless you have selected the check box. Figure 143 T.120: General tab Configuring the T.120: Filter tab Use this tab to specify which T.120 services you will allow your users to access. One of the more common T.120 applications is Microsoft’s NetMeeting. Figure 144 T.120: Filter tab McAfee Firewall Enterprise 7.0.1.02 Administration Guide 243 Application Defenses Creating H.323 Application Defenses You can perform any of the following actions: • Enable or disable a service – Select or clear the check box next to a service to enable or disable it. • Add an allowed service – To add an allowed service, click New. In the pop-up window, enter a name and description for the new service and then click OK. • Delete a service – If the service that you want to delete is enabled, clear the check box next to it and then save your changes. When saving is complete, select the service and then click Delete. The following services are included by default: • Whiteboard (T.126) • File Transfer (T.127) • Base Application Sharing (T.128) • Legacy Application Sharing (T.128) • Chat (Microsoft specific) Note: These services cannot be deleted. Creating H.323 Application Defenses H.323 is a standard that provides support for audio and video conferencing across a shared medium such as the Internet. To configure H.323 Application Defenses, select Policy > Application Defenses > Defenses > H.323. Configuring the H.323: General tab Use this tab to enable the H.323 Filter. Figure 145 H.323: General tab 1 To enable H.323 configuration, select the Enforce Permission Checking for H.323 check box. You cannot configure the H.323 properties unless you have selected the check box. 2 Enter a maximum call duration in seconds. The default is 86400 seconds. 244 McAfee Firewall Enterprise 7.0.1.02 Administration Guide Application Defenses Creating H.323 Application Defenses Configuring the H.323: Filter tab Use this tab to select H.323 codecs you will allow your users to access. Figure 146 H.323: Filter tab You can select from the following options: • Required – Select this option to allow only the codecs required by H.323 for compliance. • Required + Low Bandwidth Audio – Select this option to allow the required H.323 codecs as well as low bandwidth options. • Required + All Audio – Select this option to allow all H.323 codecs except the codecs that allow video. • Required + All Audio + Video – Select this option to allow all available H.323 codecs. • Custom – Select this option to specify which codecs you want to allow. To allow a codec, select the appropriate check box. A check mark appears in the corresponding check box when a codec is allowed. • Select All – Click this button to select all of the H.323 codecs (all codecs will be selected). • Deselect All – Click this button to clear all of the H.323 codecs. Note: If you select an option other than Custom and then make modifications to the selected codecs, the Custom option will automatically become selected. The following list provide an example of codecs commonly used by Microsoft’s NetMeeting: • G.711 – The G.711 codec options can transmit audio at 48, 56, and 64 kB per second (kBps). Select this codec for audio that is being passed using high speed connections. • G.723 – The G.723 codec options determine which format and algorithm will be used for sending and receiving voice communications over a network. This codec transmits audio at 5.3 and 6.3 kBps, which will reduce bandwidth usage. • H.261 – The H.261 codec will transmit video images at 64 kBps (VHS quality). Select this codec for video that is being passed using high speed connections. • H.263 – The H.263 codec determines which format and algorithm will be used to send and receive video images over a network. This codec supports common interchange format (CIF), quarter common interchange format (QCIF), and sub-quarter common interchange format (SQCIF) picture formats. It is also a good match for Internet transmission over low-bit-rate connections (for example, a 28.8 kBps modem). McAfee Firewall Enterprise 7.0.1.02 Administration Guide 245 Application Defenses Creating Oracle Application Defenses Creating Oracle Application Defenses Use an Oracle Application Defense to configure continuous session monitoring to prevent spoofing and tunneling attacks while sessions are in progress for the SQL proxy. To configure Oracle Application Defenses, select Policy > Application Defenses > Defenses > Oracle. Configuring the Oracle: Enforcements tab Use this tab to enable or disable Oracle service name checking. Service name checking allows you to restrict access to the SQL server by specifying which service names will be explicitly allowed. If service name checking is enabled, only sessions that match a service name specified in the Service Name (SID) tab will be allowed. Figure 147 Oracle: Enforcements tab You cannot configure service name checking on the Service Name (SID) tab unless the Enforce Service Name Checking check box is selected. When this check box is selected, the values you configure in the Service Name (SID) tab will be enforced. To disable service name checking, clear the Enforce Service Name Checking check box. 246 McAfee Firewall Enterprise 7.0.1.02 Administration Guide Application Defenses Creating MS SQL Application Defenses Configuring the Oracle: Service Name (SID) tab Use this tab to configure which service names will be allowed access to the SQL server. If you do not specify any service names, service names will not be used in determining whether a session is allowed or denied. Figure 148 Oracle: Service Name (SID) tab You can perform the following actions: • To configure a service name, click New. In the Service Name (SID) field, type the service name you want to add. The service name you enter must be an exact match (including capitalization) of the full service name that is in the Oracle tnsnames.ora file. • To modify a service name, select the service name you want to modify, and click Modify. In the Service Name (SID) field, modify the service name. • To delete a service name, select the appropriate service name and click Delete. Creating MS SQL Application Defenses The MS SQL Application Defense is not currently available. It is reserved for future features. McAfee Firewall Enterprise 7.0.1.02 Administration Guide 247 Application Defenses Creating SOCKS Application Defenses Creating SOCKS Application Defenses Use the SOCKS Application Defense to configure advanced properties for the SOCKS proxy. To configure SOCKS Application Defenses, select Policy > Application Defenses > Defenses > SOCKS. Configuring the SOCKS: SOCKS 5 Filter tab Use this tab to configure the type of SOCKS traffic that will be allowed when using the SOCKS5 proxy. Figure 149 SOCKS: SOCKS 5 Filter tab The following options are available: • Allow TCP SOCKS traffic – Select this option to allow TCP traffic. • Allow UDP SOCKS traffic – Select this option to allow UDP traffic. • Allow Both – Select this option to allow both TCP and UDP traffic. • Enforce SOCKS 4 Filtering – Select this option if you want to support SOCKS at version 4. (If this check box is not selected, you will not be able to pass traffic using SOCKS 4.) 248 McAfee Firewall Enterprise 7.0.1.02 Administration Guide Application Defenses Creating SOCKS Application Defenses Configuring the SOCKS: Connection tab Use this tab to configure which ports will be open for the SOCKS proxy. Figure 150 SOCKS: Connection tab To define allowable destination ports for non-transparent proxies, click New, then specify a port, a port range, or select from pre-defined ports on the Edit a Port window. To modify a destination port, select it in the list and click Modify and make your changes in the pop-up window. To delete a destination port, select it in the list and click Delete. Note: This table identifies which ports the SOCKS proxy is allowed to send traffic to. If no ports are identified, the proxy connection will be denied. McAfee Firewall Enterprise 7.0.1.02 Administration Guide 249 Application Defenses Creating SNMP Application Defenses Creating SNMP Application Defenses Use the SNMP Application Defense to configure advanced properties for the SNMP proxy. To configure SNMP Application Defenses, select Policy > Application Defenses > Defenses > SNMP. Configuring the SNMP: Filter tab Use this tab to specify the SNMP version you want to configure. Figure 151 SNMP: SNMP Filter tab The options that you can configure within the subsequent SNMP tabs will vary depending on which option you select. The following options are available: • Allow SNMP v1 filtering – Select this option to allow SNMP v1 traffic and configure object ID (OID) filtering. For information on configuring OID filtering for SNMP v1 traffic, see Configuring the SNMP: v1 tab. • Allow SNMP v2c traffic – Select this option to allow SNMP v2c traffic. OID filtering is not available for SNMP v2c traffic. • Allow SNMP v1 and v2c traffic – Select this option to allow SNMP v1 and v2c traffic. OID filtering is not available when both SNMP v1 and v2c are allowed. To set a maximum message size, type the maximum protocol data unit (PDU) allowed for a message in the Maximum message size (PDU) field. The default is 535. 250 McAfee Firewall Enterprise 7.0.1.02 Administration Guide Application Defenses Creating SNMP Application Defenses Configuring the SNMP: v1 tab Use this tab to configure Object ID (OID) filtering for SNMP v1 traffic. Figure 152 SNMP: SNMP v1 tab Note: Filtering is not available for SNMP v2c. If you selected Allow SNMP v2c Traffic or Allow SNMP v1 and v2c Traffic on the SNMP Filter tab, you cannot configure any options on this tab. To configure the SNMP v1 tab: 1 In the Options area, determine the types of requests and events that the SNMP proxy will filter: • Allow Read Requests – Select this option to allow the Get and Get Next requests. (If you select SNMP v2c, this is automatically allowed.) • Allow Write Requests – Select this option to allow the Set request. (If you select SNMP v2c, this is automatically allowed.) • Allow Notify Events – Select this option to allow v1 traps. (If you select SNMP v2c, this is automatically allowed.) Note: Additional SNMP requests are not supported in SNMP v1. 2 Select the Enable OIDs Filtering check box to configure object IDs (OIDs) for the SNMP proxy. OIDs are a unique, numeric representation of a device within the SNMP network. 3 In the Actions field, determine whether the list of OIDs that you define will be allowed or denied: • Allow – Select this option to allow only the OIDs that you specify in the table. All other OIDs will be denied. • Deny – Select this option to deny only the OIDs that you specify in the table. All other OIDs will be allowed. 4 To manage OIDs: • To add an OID to the table, click New. See Configuring the SNMP v1: OID Editing window. • To modify an existing OID, select that ID and click Modify. See Configuring the SNMP v1: OID Editing window. • To delete an existing OID, select that ID and click Delete. McAfee Firewall Enterprise 7.0.1.02 Administration Guide 251 Application Defenses Creating SNMP Application Defenses Configuring the SNMP v1: OID Editing window Use this window to add a new object ID (OID). You can select from the list of standard OIDs, or you can create your own OID using the custom option. Figure 153 SNMP v1: OID Editing window To add a new object ID: 1 In the OID Options area, select whether the OID will be Standard (pre-defined) or Custom (you determine and enter the OID manually). • If you select Standard, select the appropriate OID from the Standard OIDs drop-down list. • If you select Custom, type the OID number in the Customized OID field using the standard OID structure. The numbering scheme for each object is determined by the object’s management information base (MIB) location, as shown in the figure below. For example, the object ID for the SCC node in the private enterprise portion of the network would be .1.3.6.1.4.1.1573. Note: The object ID will always begin with the pattern .1.3.6.1. For assistance on obtaining object IDs, visit the Internet assigned numbers authority web site at www.iana.org/assignments/enterprise-numbers or contact the appropriate vendor. Figure 154 Example of OID numbering scheme iso .1 org .3 dod .6 internet .1 .2 mgmt private .4 .1 mib2 enterprises .1 system .1 interfaces .2 ip .4 .......... UNIX scc .4 .157 ........ tcp .6 2 Click Add to add the OID to the table. Repeat these steps for each OID you want to add or modify. 3 Click Close to return to the SNMP v1 tab. 252 McAfee Firewall Enterprise 7.0.1.02 Administration Guide Application Defenses Creating SIP Application Defenses Creating SIP Application Defenses Use the SIP Application Defense to configure media filtering, call duration, and peer types for the Session Initiation Protocol (SIP) proxy. The Session Initiation Protocol (SIP) is defined by Internet Engineering Task Force (IETF) RFC 3261. SIP is an application-layer control (signaling) protocol for creating, modifying, and terminating sessions with one or more participants. These sessions include Internet telephone calls, multimedia distribution, and multimedia conferences. The SIP proxy agent provides standard functions such as filtering on source and destination hosts and burbs, and NAT and redirection. The SIP proxy is a protocol-aware, application-layer agent that examines SIP packets for correctness and adherence to site security policy. The SIP agent may be configured to prevent audio and/or video connections from being established via SIP. SIP is used to locate a user agent and negotiate a multimedia session between user agents. A user agent is a device that terminates one side of a call (for example, the calling or answering phone). Once a session is negotiated, RTP is used to exchange the multimedia information between the user agents. The SIP proxy agent only examines the SIP traffic that negotiates the multimedia session. The RTP traffic itself is passed unexamined through the proxy. This traffic will make use of the Fast Path Sessions capability if the option is enabled for this service. To configure SIP Application Defenses, select Policy > Application Defenses > Defenses > SIP. Configuring the SIP: General tab Use this tab to enable media filtering, to set the call duration, and to configure the types of peers that may participate in a SIP call. Figure 155 SIP: General tab McAfee Firewall Enterprise 7.0.1.02 Administration Guide 253 Application Defenses Creating SIP Application Defenses You can perform the following actions: • Enable media filtering – Select Enforce Media Filtering to enable SIP filtering. Use the Media Filters tab to select the desired filters. • Set the duration of calls – Use the Maximum Call Duration field to enter the maximum number of seconds a call can last. • Configure peer types – Select whether SIP calls may be negotiated by intermediaries. • Select The SIP peers must be user agents to require that all calls be negotiated by the SIP user agents of a call. The source and destination of each SIP message must be the SIP user agents (for example, SIP phones). Some SIP routers and gateways can masquerade as SIP user agents. • Select The SIP peers can be routers to allow SIP devices to negotiate calls on behalf of other SIP user agents. In this case, the source and destination of SIP messages processed by the proxy may differ from the SIP user agents that are participating in the call. Configuring the SIP: Media Filters tab Use this tab to configure media filters for an SIP session. Figure 156 SIP: Media Filters tab • Select Audio to allow audio streams via SIP. • Select Video to allow video streams via SIP. Use the Select All and Deselect All buttons to select or clear both options at once. 254 McAfee Firewall Enterprise 7.0.1.02 Administration Guide Application Defenses Creating SSH Application Defenses Creating SSH Application Defenses Use the SSH Application Defense to configure advanced properties for SSH proxy rules. To configure your McAfee Firewall Enterprise to pass SSH traffic using the SSH proxy, perform the following tasks: 1 Configure the appropriate policy rule using the SSH proxy as the rule’s service. 2 Configure the SSH proxy agent properties. See Configuring the SSH proxy agent on page 194. 3 Create an SSH Application Defense and apply it to the rule you created in Step 1. To configure SSH Application Defenses, select Policy > Application Defenses > Defenses > SSH. Configuring the SSH: Channels tab Use this tab to configure channel filtering for SSH connections. Figure 157 SSH: Channels tab To configure what content is allowed through SSH connections: 1 Configure what administration traffic is allowed: • Select Allow remote shell execution to allow terminal access to remote hosts. • Select Allow remote command execution (includes SCP) to allow commands to be sent to remote hosts. Note: Enable this feature to allow Secure Copy (SCP) file transfers. Since SCP uses remote command execution to transfer files, it cannot function without remote command execution. • Select Allow X11 forwarding to allow UNIX-based X Window System traffic. Note: Enabling this feature allows up to 10 concurrent X11 sessions. 2 Use the Port forwarding (tunneling) area to control port forwarding. Port forwarding allows the TCP/IP connection of another application to be redirected through an SSH tunnel. The following options are available: • Allow local port forwarding – Select this option to allow hosts to initiate port forwarding. • Allow remote port forwarding – Select this option to allow hosts to request that the remote host initiate port forwarding. McAfee Firewall Enterprise 7.0.1.02 Administration Guide 255 Application Defenses Creating SSH Application Defenses 3 In the Allowed SFTP operations area, select the SSH File Transfer Protocol (SFTP) operations you want to allow: • None – Select this option to deny all SFTP operations. • Any – Select this option to allow all SFTP operations. • Selected from list – Select this option to manually select which SFTP operations to allow. 4 In the Allowed non-SFTP subsystems area, select the non-SFTP subsystems you want to allow: • None – Select this option to deny all non-SFTP subsystems. • Any – Select this option to allow all non-SFTP subsystems. • Specified in list – Select this option to specify non-SFTP subsystems to allow. For each subsystem you want to allow, click New and type the name of the subsystem in the pop-up window. Configuring the SSH: Client Authentication tab Use this tab to configure client authentication methods and the client greeting banner. Figure 158 SSH: Client Authentication tab To configure the Client Authentication tab: 1 In the Allowed client authentication methods area, select the authentication methods you want to allow: • Any – Select this option if you want to allow any authentication method that the client and server agree on. • Selected – Select this option to allow only the authentication methods that are selected in the list. • Select keyboard-interactive to allow authentication methods based on the keyboard-interactive method defined in RFC 4252. • Select password to allow password authentication. • Click New and type the method name to add a custom authentication method. Authentication methods added in this manner are the only methods that can be deleted. Note: The publickey and hostbased authentication methods are not supported. 2 In the Client greeting area, type a message to be sent to the client immediately after a secure connection is established. Clear the field if you do not want to use a client greeting. 256 McAfee Firewall Enterprise 7.0.1.02 Administration Guide Application Defenses Creating SSH Application Defenses Configuring the SSH: Client Advanced tab Use this tab to configure advanced options for client connections. Figure 159 SSH: Client Advanced tab To configure the Client Advanced tab: 1 In the Encryption area, configure the rekey options for the client connection. When a rekey is triggered, McAfee Firewall Enterprise and the client renegotiate the shared key used to encrypt the session. Configure the following options: • Rekey after specified bytes – Select this option and specify a data threshold. The client connection is rekeyed when the data threshold is reached. • Rekey after specified time – Select this option and specify a time threshold. The client connection is rekeyed when the specified time elapses. Note: If both options are selected, the first threshold that is reached triggers a rekey. When a rekey occurs, both counters are reset. 2 In the Encryption area, click the appropriate Edit button and configure the allowed algorithms and key exchange methods. • Cipher algorithms – Cipher algorithms are used to encrypt the client connection. Click Edit to configure which algorithms are allowed and the order in which they are presented. • MAC algorithms – Message Authentication Code (MAC) algorithms are used to verify the integrity of the client connection. Click Edit to configure which algorithms are allowed and the order in which they are presented. • Key exchange methods – Key exchange methods are used to exchange private keys between the SSH proxy and the client. Click Edit to configure which methods are allowed and the order in which they are presented. 3 In the Proxy host keys area, use the following drop-down lists to configure the SSH host keys that the SSH proxy presents to clients: • Preferred type – Select the type of key that the proxy presents to clients by default. • DSA Key – Select the DSA key that the proxy presents to clients. • RSA key – Select the RSA key that the proxy presents to clients. Note: To manage SSH host keys, select Maintenance > Certificate/Key Management and then click the SSH Keys tab. See Managing SSH keys on page 655 for more information. McAfee Firewall Enterprise 7.0.1.02 Administration Guide 257 Application Defenses Creating SSH Application Defenses 4 In the Known bugs handling area, configure how the SSH proxy handles bugs in the client connection: • Software version – Type the server name that the SSH proxy uses to represent itself to clients. Clients use this information to work around known bugs in SSH servers. The default is OpenSSH_4.6. • Inability to rekey – Select this option to reject connections from clients that do not have the ability to rekey. Configuring the SSH: Server Advanced tab Use this tab to configure advanced options for server connections. Figure 160 SSH: Server Advanced tab To configure the Server Advanced tab: 1 In the Encryption area, configure the rekey options for the server connection. When a rekey is triggered, McAfee Firewall Enterprise and the server renegotiate the shared key used to encrypt the session. Configure the following options: • Rekey after specified bytes – Select this option and specify a data threshold. The server connection is rekeyed when the data threshold is reached. • Rekey after specified time – Select this option and specify a time threshold. The server connection is rekeyed when the specified time elapses. Note: If both options are selected, the first threshold that is reached triggers a rekey. When a rekey occurs, both counters are reset. 2 In the Encryption area, click the appropriate Edit button and configure the allowed algorithms and key exchange methods. • Cipher algorithms – Cipher algorithms are used to encrypt the server connection. Click Edit to configure which algorithms are allowed and the order in which they are presented. • MAC algorithms – Message Authentication Code (MAC) algorithms are used to verify the integrity of the server connection. Click Edit to configure which algorithms are allowed and the order in which they are presented. • Key exchange methods – Key exchange methods are used to exchange private keys between the SSH proxy and the server. Click Edit to configure which methods are allowed and the order in which they are presented. 258 McAfee Firewall Enterprise 7.0.1.02 Administration Guide Application Defenses Creating SSH Application Defenses 3 In the Allowed server key types area, use the following drop-down lists to configure the types of host keys that the SSH proxy accepts from servers: • Primary key – Select the preferred server key type. • Secondary key – Select the type of server key to accept if the primary server key type is not available. Note: The allowed server key types cannot be the same. If you do not want to configure a secondary key type, you can select <None>. 4 In the Key checking policy area, use the slider to change the level of inspection applied to server host keys. If a server’s host key does not meet the requirements set by the slider, the connection is denied. Note: Key checking policy is enforced based on the trust level of the SSH server keys in the SSH known hosts database. The known hosts database is managed on the SSH proxy agent properties; see Configuring the SSH proxy agent on page 194 for more information. 5 In the Known bugs handling area, configure how the SSH proxy handles bugs in the server connection: • Software version – Type the client name that the SSH proxy uses to represent itself to servers. Servers use this information to work around known bugs in SSH clients. The default is OpenSSH_4.6. • Inability to rekey – Select this option to reject connections to servers that do not have the ability to rekey. McAfee Firewall Enterprise 7.0.1.02 Administration Guide 259 Application Defenses Creating Packet Filter Application Defenses Creating Packet Filter Application Defenses Use the Packet Filter Application Defense to configure advanced properties for rules that use filter agents. To use a Packet Filter Application Defense, you need to create a service that uses a filter agent, which is then applied to a rule. Services can be created using the following filter agents: • TCP/UDP Packet Filter – Used for creating services for the TCP and UDP protocols. • FTP Packet Filter – Used for creating services for the FTP protocol. • ICMP Packet Filter – Used for creating services for the ICMP protocol. • Other Protocol Packet Filter – Used for creating services for a number of protocols, such as GRE and AH. Security Alert: McAfee strongly recommends that you use a filter agent only for non-TCP/UDP protocols, such as PUP, GRE, AH, etc. Using a filter agent for a TCP/UDP protocol will, in most cases, severely degrade the effectiveness of the McAfee Firewall Enterprise and will expose your network to security hazards. For more information about creating services with filter agents, see Create and modify services on page 160. To configure Packet Filter Application Defenses, select Policy > Application Defenses > Defenses > Packet Filter. Configuring the Packet Filter: General tab Use this tab to specify the request rate and the audit parameters. Figure 161 Packet Filter: General tab 260 McAfee Firewall Enterprise 7.0.1.02 Administration Guide Application Defenses Creating Packet Filter Application Defenses You can perform the following actions: • Limit the number of requests that will be allowed per second in either direction – Select Limit request rate to and enter the number of packets that you want allowed per second. • Specify how frequently the McAfee Firewall Enterprise will generate audit records for deny rules – Enter the number of denied requests and the time frame in the appropriate fields of the Audit the first x denied requests every y seconds area. Audit will be created for the first x occurrences in every y seconds. An additional audit event will be generated to record how many other audit events were suppressed. For example, the audit is limited to generating an audit event for the first 1 occurrences for every 1 seconds. If the firewall stopped 100 netprobes in 1 second, one record would be generated for the first denial, and then another audit record would be generated stating that 99 occurrences were suppressed. • Specify the number of packets allowed by a rule before an informational audit is generated – Select Provide informational audits every [ ] requests, and enter an appropriate number of requests. To limit auditing for this Packet Filter rule to only connection or session information, set the value to zero (0). Configuring the Packet Filter: Advanced tab Use this tab to select the response types you want to allow for a rule. Figure 162 Packet Filter: Advanced tab In the Allowed control and error responses area, select the response types that you want to allow for a rule. These selections control the ICMP messages generated by the rule’s TCP/UDP traffic. Note: If IPv6 is enabled on your firewall, the IPv6 Allowed control and error responses area also appears. McAfee Firewall Enterprise 7.0.1.02 Administration Guide 261 Application Defenses Configuring Application Defense groups Configuring Application Defense groups Application Defense groups are used in rules to specify advanced properties for service groups. • When you create an Application Defense group, you select a single Application Defense from each category (for example, HTTP, HTTPS, FTP, etc.) to populate that Application Defense group. • You set one Application Defense group as the default. The default group is used in all new rules using an Application Defense, unless you select a different Application Defense group in the Rules window. • Only the Application Defenses that apply to that rule’s services will be implemented in the rule. Note: For more information on how Application Defense groups are used in a rule, see Chapter 10, Rules. To create an Application Defense group, select Policy > Application Defenses > Groups. The Application Defense Groups window appears. Use this window to create and manage Application Defense groups. Figure 163 Application Defense Groups window • The upper pane lists all of the Application Defense groups that are currently configured. Each column shows which Application Defense is selected for the group. • The lower pane lists each Application Defense category in the left table. When you select a category in the table, the available Application Defenses appear in the list on the right. You can perform the following actions: 262 McAfee Firewall Enterprise 7.0.1.02 Administration Guide Application Defenses Configuring Application Defense groups To create a new Application Defense group: 1 In the upper pane, click New. The New Groups Application Defense window appears. 2 Type a name for the group, then click OK. The group appears in the list in the upper pane. 3 In the lower pane, select an Application Defense for each category: a In the left pane, select the appropriate Application Defense category. A list of available Application Defenses for that category appears in the right pane. b In the right pane, select the Application Defense you want to associate with the selected category. The selected Application Defense appears in the Name column of the selected category. Perform this for each Application Defense category. 4 Save your changes. The selections in the Name column appear in the corresponding columns in the upper pane. To modify an Application Defense group: In the upper pane, select the appropriate Application Defense group. In the lower pane, make the desired changes for the Application Defense categories. (To make your changes in a pop-up window, select the Application Defense group and then click Modify.) To rename an Application Defense group: In the upper pane, select the appropriate Application Defense group. Click Rename and type a new name in the pop-up window. To delete an Application Defense group: In the upper pane, select the appropriate Application Defense group, then click Delete. To make a group the default Application Defense group: In the upper pane, select the appropriate Application Defense group, then click Set Default. The default group is used in any rule using an Application Defense, unless you select a different Application Defense group in the Rules window. To see which areas are using an Application Defense group: In the upper pane, select the appropriate Application Defense group, then click Usage. A pop-up window appears listing the rule names that are currently using the selected group. To duplicate an Application Defense group: In the upper pane, select the appropriate Application Defense group, then click Duplicate. Type a name for the duplicated group in the pop-up window, then make the appropriate modifications to the duplicated Application Defense group. To create or modify an Application Defense: In the lower pane, select the appropriate Application Defense category. In the lower pane, click New or Modify and configure the Application Defense in the pop-up window. McAfee Firewall Enterprise 7.0.1.02 Administration Guide 263 Application Defenses Configuring Application Defense groups 264 McAfee Firewall Enterprise 7.0.1.02 Administration Guide 10 Rules Contents About rules Using NAT and redirection in rules Viewing and ordering rules and rule groups Creating, modifying, and duplicating rules Creating and modifying rule groups Viewing and modifying rule elements About rules McAfee Firewall Enterprise (Sidewinder) policy is applied primarily by rules, which are made up of many elements. The table below shows the progression of a rule's creation using these elements and their corresponding chapters in this guide. You are here in the Policy section Use this chapter to... Chapter 4, Policy Configuration Overview understand the policy creation process. Chapter 5, Network Objects and Time Periods create or modify any network objects or time periods that will be used by rules. Chapter 6, Authentication create or modify authenticators that will be used by rules. Chapter 7, Content Inspection configure content inspection methods that will be used by rules. Chapter 8, Services create or modify services or service groups that will be used by rules. Chapter 9, Application Defenses create or modify Application Defenses that will be used by rules. Chapter 10, Rules create rules using the elements you created in the previous chapters in the policy section. The basic elements that make up a rule include the service (which provides the protocol and port requirements), the source and destination, a time period, and authentication requirements; these are known as condition elements. If a packet matches all these parameters exactly, the firewall then refers to the rule’s action elements for instructions on how to handle the packet. Action elements include the allow/deny/drop action, the audit level, the application defense settings, and the intrusion protection parameters. The following sections describe the different rule elements and how to use them in a rule. To see how these rule elements are used in a rule, see Example of a simple rule. McAfee Firewall Enterprise 7.0.1.02 Administration Guide 265 Rules About rules Condition rule elements This section describes the elements that a rule examines to see if a packet matches that rule. If the packet does not match all of these elements’ values, the packet passes to the next rule. If the packet does match all of these elements’ values, the rule handles the packet according to the action elements’ values. Services Services determine a rule’s protocol, port, and timeout values. There are three distinct service types: • Proxies – Proxy services inspect traffic at the application layer. Proxy rules determine whether traffic will be allowed or denied using basic criteria such as protocol, port, source and destination address, but can also inspect the traffic to make sure it complies to its protocol’s standards. Many proxy services also allow for advanced filtering and scanning services. For more information, see Configuring proxy agents and services. • Packet filters – Packet filter services inspect traffic at the network and transport layers. Packet filter rules determine whether traffic will be allowed or denied using basic criteria such as protocol, port, source and destination address. Very little protocol and content inspection is available when using packet filter services. Because they are inherently less secure than proxies, packet filter services should be used only when necessary. For more information, see Configuring packet filter agents and services. • Servers – Server services allow you to control access to firewall-hosted servers. Servers are typically used in management traffic rules where an administrator or another system needs to communicate directly with the firewall. Many of the server rules are created and enabled automatically. A few servers, such as the Sendmail server, allow for extensive configuration of its server properties, but most servers do not require changes to their default settings. Sources and destinations A rule’s source and destination determine what can initiate traffic and what can respond to traffic that passes through, or into, the firewall. The source and destination consist of these properties: • Burb – The area of the network containing the endpoint. This value can be a single burb, multiple burbs, a burb group, or multiple burb groups. • Endpoint – The network object that can initiate or respond to connections or sessions. Network objects can be a domain, a Geo-Location (a way to identify the country of origin of an IP address), host, an IP address, a range of IP addresses, a subnet, a netmap (a way to map multiple IP addresses and subnets to alternate addresses without creating numerous rules), or a group that contains any combinations of those objects. • Network address translation (source) – The address that replaces the original source address. See Using NAT and redirection in rules for more information. • Address redirection (destination) – The address that replaces the original destination address. Redirection can also change the original destination port to a different port. See Using NAT and redirection in rules for more information. Time periods Time period rule elements determine the segment of time a rule is in effect. Time periods can be recurring, meaning the rule is active for the same time on the same day every week, or continuous, which means the rule is only active for a single period of time. When creating a rule, you also have the option to set start and end times for rules. Delayed start times and scheduled end times are useful for making policy changes with minimal disruption to your production network. 266 McAfee Firewall Enterprise 7.0.1.02 Administration Guide Rules About rules TrustedSource McAfee TrustedSource inspects network traffic and assigns it a reputation score. When a connection is examined by a rule with TrustedSource enabled, the firewall queries a TrustedSource server to get the reputation score of all IP addresses involved in the connection. Traffic is not explicitly allowed or denied based on a TrustedSource score. The score is one of the elements in the rule that is examined for a match. • In an allow rule, the Unverified to Trusted side of the TrustedSource slider is active by default. IP addresses with a good reputation will match this rule. • If the reputation score is within the Neutral to Trusted range and all other elements in the rule match, the connection is allowed. No other rules are queried. • If the reputation score is left of the Unverified to Trusted range, it is not a match. The connection is passed to the next rule. Figure 164 TrustedSource on an allow rule • In a deny rule rule, the Suspicious to Malicious side of the TrustedSource slider is active by default. IP addresses with a bad reputation will match this rule. • If the reputation score is within the Suspicious to Malicious range and all other elements in the rule match, the connection is denied or dropped. No other rules are queried. • If the reputation score is right of the Suspicious to Malicious range, it is not a match. The connection is passed to the next rule. Figure 165 TrustedSource on a deny rule McAfee Firewall Enterprise 7.0.1.02 Administration Guide 267 Rules About rules A reputation is expressed in five classes: • Trusted – The IP address is a source of substantial amounts of legitimate traffic. • Neutral – The IP address is a source of legitimate traffic, but may send small amounts of unusual traffic or traffic requiring further inspection. • Unverified – The IP address may be a legitimate sender, but data gathered to date has been either inconclusive or insufficient to make a firm reputation decision. • Suspicious – The IP address has exhibited substantial suspicious behavior in the past, and connections should be treated with caution appropriate to the application protocol in question. • Malicious – The IP address has a history of malicious behavior. TrustedSource can be used for inbound and outbound rules with proxy or server services. It cannot be used for rules with filter services. See About TrustedSource for more information. Authentication Authentication validates a user’s identity before he or she is allowed to access a network service or server. Authentication works together with user groups to control who can access what services. Authentication can be used on rules controlling access to the firewall and through the firewall. Available authentication methods are: Password, Passport (single sign on), SafeWord®, Radius, iPlanet, Active Directory, OpenLDAP, Custom LDAP, and Windows Domain. Action rule elements After a rule determines that a packet matches its condition elements, the rule handles the packet according to the action elements’ values. Action A rule’s action determines what the firewall will do once it matches traffic to that rule. Options are: • Allow – Permits the traffic to continue to its destination. • Deny – Prevents the traffic from going through the firewall and sends the source a message that its request was rejected. • Drop – Drops the packet in packet filter and UDP proxy rules. Closes the connection in TCP proxy rules. Audit Audit levels determine how much audit data a rule will generate on a per-rule basis. By default, all rules generate connection data that includes the packet’s source, destination, and service. The amount of audit data generated can be increased to aid in troubleshooting or decreased to view errors only. Application Defenses Application Defenses determine advanced application-specific properties. They can be used with packet filter services, most proxy services, and the sendmail server service. • Application Defenses for proxy services can be used to enforce RFC (Request for Comments) standards and allowed parameters. Configurable parameters include headers, commands, versions, and file sizes. Key inspection services, such as anti-virus/anti-spyware, SSL decryption, and web services management, are enabled in their respective proxy’s Application Defense. • Application Defenses for filter services can be used to control request and response rates, error and control messages, and the audit rate for denied filter rules. Intrusion Prevention Systems (IPS) The IPS area consists of both a signature group and a response mapping. The signature group identifies which signatures of known network-based intrusion attacks to compare to the packet. The response mappings indicate what to do if an attack payload in the packet matches an attack signature. Available options are to allow, deny, drop, or blackhole the offending packet. 268 McAfee Firewall Enterprise 7.0.1.02 Administration Guide Rules About rules Example of a simple rule This section provides an example of a simple rule to help you better understand how the firewall uses a rule to determine whether to allow or deny a connection request, and how to handle allowed connections. The following table lists the condition elements for a rule that permits any client in an internal burb to connect to any web server located in the external burb. Conditional elements are the elements that a rule examines to see if a packet matches that rule. Figure 166 on page 270 shows where these settings are in the Rule window. The fields corresponding to the criteria described in the table are indicated in the figure. There are also a number of action elements you can configure for each rule. After a rule determines that a packet matches its condition elements, the rule handles the packet according to the action elements’ values. The action elements are whether or not to allow the connection or session, what amount of audit data to generate, if the address should be translated, what Application Defense settings to enforce, and if the traffic will be compared to a set of IPS signatures. Table 25 Rule elements that determine if a packet will match a rule Condition rule elements Setting Comments Enable Checked Disabled rules do not process traffic. Service HTTP (HTTP Proxy) This rule uses the default HTTP proxy service, which is for TCP traffic on port 80 with default timeout and expected connection values, and passes traffic transparently (browsers do not need to point to the firewall). Source Burb internal Traffic will originate in the internal burb. Source Endpoint <Any> Traffic can originate from any IP address in the internal burb. Destination Burb external Traffic will be delivered to the external burb. Destination Endpoint <Any> Traffic can be delivered to any IP address reachable via the external burb. Authentication Passport Users must authenticate the first time they use this rule to connect to an external web server. Subsequent connection will be authenticated from a cache. McAfee Firewall Enterprise 7.0.1.02 Administration Guide 269 Rules About rules Figure 166 Screen shot of a basic rule with condition elements identified 270 McAfee Firewall Enterprise 7.0.1.02 Administration Guide Rules Using NAT and redirection in rules Using NAT and redirection in rules You can configure rules to perform NAT (network address translation) and redirection. NAT and redirection are essentially the same thing: replacing an original address with another specified address. NAT indicates that the firewall will rewrite the source address. Redirect indicates that the firewall will rewrite the destination address. The following sections give examples of when to use address translation and how to configure NAT and redirection in rules. Understanding and configuring NAT NAT refers to rewriting a packet’s source address. When the firewall receives the packet, it removes the original source address and replaces it with the address or host name specified in the matching rule. The destination host is only aware of the translated address. A common reason to use NAT is that your internal network uses private addressing that needs to be replaced by a publicly routable address. By default, all outbound rules are translated to use localhost. Localhost is a network object that automatically maps to the IP address of the specified burb, which is often the destination burb. Aliases are also frequently used in NAT. Note: The localhost object cannot be used as the source or destination endpoint of a packet filter rule. In the example shown in Figure 167, a host on internal network 172.17.0.0 requires Telnet access to the external network 192.101.0.0. The IP address of a host on the privately addressed internal network should not be passed through the firewall; traffic sent from the internal network to the external network should appear as if it originated at the firewall’s publicly routable IP address. Figure 167 Example of network address translation McAfee Firewall Enterprise original source address 172.17.0.25 Note: In an audit entry for a rule using NAT, the source IP will be the original source IP. The NAT address will not appear in the audit. translated address 66.169.10.76 destination address 192.101.0.2 The associated outbound rule must translate the internal host address to the firewall’s external address. Configure the rule’s NAT information as follows: Table 26 Outbound NAT rule Source burb: internal Source endpoint: 172.17.0.0 Destination burb: external Destination endpoint: 192.101.0.2 (internal subnet) (destination address) NAT address: localhost Redirect: <None> McAfee Firewall Enterprise 7.0.1.02 Administration Guide 271 Rules Using NAT and redirection in rules Understanding and configuring redirection Redirection refers to rewriting the destination address of the packet. The originating host sends the packet to one address, and then the firewall sends the packet to the specified redirection address. The original destination address is often the IP address of firewall’s external burb or an alias assigned to that burb. A common reason to direct traffic to one address and then redirect it to another address is when the internal object has a non-Internet routable address. Other uses include redirecting several different aliases to the same backend server for the purpose of data collection, and allowing authenticated users access to a protected server while redirecting all other uses to another server. In the example shown in Figure 168, an external network at 192.101.0.0 requires Telnet access to the internal host at 172.17.120.123. However, 192.101.0.0 is not allowed to directly route to the internal host. External hosts must initiate a Telnet connection to the firewall’s external side. Figure 168 Example of redirection ultimate destination address 172.17.120.123 McAfee Firewall Enterprise R R original destination address 66.169.10.76 source address 192.101.0.0 The associated inbound rule must rewrite the destination address to that of the internal host and forward the traffic onward. Configure the rule’s redirection information as follows: Table 27 Inbound redirect rule Source burb: external Source endpoint: 192.101.0.0 272 Destination burb: external Destination endpoint: 66.169.10.76 (source subnet) (destination address) NAT address: <None> Redirect: 172.17.120.123 (internal host) McAfee Firewall Enterprise 7.0.1.02 Administration Guide Rules Viewing and ordering rules and rule groups Viewing and ordering rules and rule groups Rules are the basis of your security policy. They determine what traffic will be allowed to pass through your firewall and what will be denied. To view or manage your rules, select Policy > Rules. The main Rules window appears. Figure 169 The main Rules window This window provides an overview of your security policy. It is where you view rules, adjust rule order, and enable or disable rules. It is also the starting point for creating and modifying rules and rule groups. Use the following sections to view and order your rules and rule groups: • Ordering rules within your policy • About the default firewall policy • Creating an alternate policy • Using the main Rules window • Customizing the main Rules window view • Viewing and exporting your active policy Ordering rules within your policy The order in which rules and nested groups appear in your security policy is significant. When the firewall receives a packet, it searches the enabled rules in sequential order (beginning with the first rule or nested group within the group, then the second, and so on). If the traffic does not match the first rule, it is forwarded on to the next rule. The first rule that matches all the characteristics of the connection request (service, source, destination, and so on) manages the connection. Once a rule match is found, the traffic is processed according to that rule and the search stops. The following are guidelines for organizing and maintaining your security policy: • Organize rules based on how frequently they are used. If you expect a rule to be widely used, such as a rule granting company-wide outbound HTTP access, put that rule near the beginning of your policy. • Place specific rules before general rules. If you want to deny access to one group, such as contractors, while still allowing access for employees, put the rule denying contractors’ access before the rule allowing employees’ access. • Audit your rules periodically. Look for rules that are no longer in use and rules that can be combined by using groups, such as service groups, netgroups, or application defense groups. Caution: Do not disable or delete the login rules located in the Administration rule group, or place them below the Deny All rule. If these rules have been modified and you can no longer log in, see Troubleshooting logging in for assistance. The default policy contains a Deny All rule at the end of the policy. This rule denies any traffic that reaches it. The rule itself is a reminder that any traffic that does not match a rule is automatically denied; even if the rule is deleted, the firewall denies any traffic that does not find an exact match in your security policy. McAfee Firewall Enterprise 7.0.1.02 Administration Guide 273 Rules Viewing and ordering rules and rule groups The following figure depicts first-match processing. Figure 170 How traffic finds its matching rule McAfee Firewall Enterprise traffic Rule group (proxies) Rule 1 Rule 2 Rule group (filter) Rule 3 Rule 4 Rule 5 Rule 6 (proxy) Rule 7 (filter) . . . Rule 300 (proxy) Note that this figure depicts rule processing at a high-level. Additional processing levels exist, but are not user-configurable. Note: In general, proxy and filter rules can be listed in any order and will be processed sequentially. However, for proxy rules where the source or destination endpoint includes a domain object to be processed correctly, those rules must be placed after the last filter rule. For example, suppose you want to allow access to FTP services on the Internet for all systems except those included in a netgroup called interns. The scenarios below illustrate both the incorrect and correct rule placement. Incorrect placement of rules The following shows a rule group order that is incorrect for this scenario. Table 28 Incorrect rule placement Rule 1: Allow FTP service for all internal systems to all external systems. Rule 2: Deny FTP service for the netgroup interns to all external systems. The first rule in the rule group allows all systems (via a wildcard) to use FTP and the second rule denies one particular netgroup. Problem: When a system specified in the “interns” netgroup requests an FTP connection to somewhere in the Internet, the firewall will check rule 1. Because that rule allows all systems FTP service to the Internet, the firewall detects a match, stops searching the rule group, and grants the connection. Correct placement of rules To deny a particular netgroup, the deny rule should be placed before the allow rule. The correct way to order the rules in this rule group is as follows. Table 29 Correct rule placement Rule 1: Deny FTP service for the netgroup interns to all external systems. Rule 2: Allow FTP service for all internal systems to all external systems. Tip: As a basic guideline when configuring a rule group, place specific rules before any general (wildcard) rules. 274 McAfee Firewall Enterprise 7.0.1.02 Administration Guide Rules Viewing and ordering rules and rule groups The following scenario walks you through the basic process used by the firewall to process an outbound H.323 proxy connection request. This scenario assumes that the active rules consist of the following items: • An enabled rule named Internet Services, which includes a service group that allows access to the most commonly used Internet services. • An enabled rule group named Administration, which allows administrators to access the firewall. • A disabled rule named VoIP H.323 that allows voice over IP access via the H.323 proxy service. • An enabled rule named NetMeeting that allows users to use audio and video conferencing components ® for NetMeeting . This rule includes a service group that allows access to the H.323 and the T.120 proxy services. • An enabled Deny All rule that will deny any requests that did not match any other rules. The following steps outline the basic processing that takes place when an outbound H.323 connection request arrives at a firewall with the above rules in place: 1 An outbound H.323 request arrives at the firewall. 2 The request is processed by the first rule, which is the Internet Services rule. The request does not match the rule criteria. 3 The request is forwarded to the next rule, a rule group called Administration, and is inspected in sequential order by each rule contained within that group. No match is found in this rule group. 4 The request bypasses the VoIP H.323 rule because the rule is disabled. 5 The request is forwarded to the next rule, the NetMeeting rule. A match is found (because the H.323 proxy service is included in the service group used in this rule). 6 The request is processed according to the specifications in the NetMeeting rule. The request bypasses all other rules and groups contained in the active rules, and the request is granted. McAfee Firewall Enterprise 7.0.1.02 Administration Guide 275 Rules Viewing and ordering rules and rule groups About the default firewall policy The firewall’s default configuration creates a few commonly used rules for you. This policy includes outbound rules and management rules, but no inbound rules. The default rules that are deemed essential for basic management or standard functionality are enabled. During the Quick Start Wizard, you can choose to also enable a rule that allows access to a pre-configured group of commonly used Internet services. The other default rules are rules that you are likely to use at some point, but do not need to enable until required by your site’s policy. The initial enabled rules are listed in the following table: Table 30 Initial active policy Proxy rule name Summary dnsp (names vary) Allow DNS traffic to proxy between indicated burbs. Which rules are created depends on the location of the DNS resolver IP addresses (internal burb, external burb, or assumed to be reachable by the default route) provided in the Network Information window in the Quick Start Wizard. Admin Console Allows administrators on the internal burb to connect to the firewall’s internal interface using the Admin Console. Login Console Allows administrators to log in directly at the firewall using an attached keyboard and monitor. Internet Services Allows users access to a pre-configured group of commonly used Internet services. Note: This rule is only enabled if you select Allow administrative and basic outbound Internet services during the Quick Start Wizard. The Internet Services rule regulates access to these proxies: • FTP • HTTP • HTTPS • Ping • RealMedia • RTSP • Telnet Passport Allows authentication to the Passport server and facilitates the use of single sign-on authentication. Deny All Denies all connections from any source burb to any destination burb. Creating an alternate policy Many organizations need an alternate policy that is usually not in use but can be implemented quickly, such as a policy that limits inbound access if an attack is discovered. A good way to implement an alternative policy is: 1 Create a rule group for the alternate policy. 2 In that group, place all the rules needed to implement that policy. Groups can nest within groups. Be sure to create a Deny All rule as the bottom-most rule of the alternate policy. 3 Once the policy is finished, disable the policy by selecting the main rule group and clicking Disable. 4 When you need to use the policy, move the group to the top of the rule tree and enable it. The firewall begins enforcing your alternate policy. Preparing policies for different disaster recovery scenarios can save valuable time in a crisis. 276 McAfee Firewall Enterprise 7.0.1.02 Administration Guide Rules Viewing and ordering rules and rule groups Using the main Rules window This section provides information on using the main Rules window. You can perform several tasks from here, such as repositioning rules and rule groups, deleting rules and rule groups, and creating or editing rules. You can also re-arrange the columns layout, view a flat, non-nested list of all enabled rules and export that list, and use the Find feature to help you locate rules quickly. Use the toolbar or right-click items in the table to perform the tasks in Table 31. Figure 171 The Rules window toolbar New Rule Cut Modify Delete New Rule Group Move down View Audit Duplicate Move up Rename Paste Enable View and export active policy Find Now Disable Search New Rule Template Customize current view Figure 172 Right-click menus in the Rules window Right-click menu when a single rule is selected Right-click menu when the top policy node is selected Table 31 Rules window tasks Icon/ Menu item New Rule Task Create a new rule by clicking New Rule. The New Rule window appears. See Creating, modifying, and duplicating rules for more information. New Rule Group Create a new rule group by clicking New Group. A window appears asking for a name and description for this group. You can add rules to a group two ways: Modify Delete • Select the rules to group together and then create a new group. • Create a new group and then move rules into it. Modify a rule or rule group by double-clicking it or by selecting the rule and then clicking Modify. (Read-only administrators can click View to view a rule.) • For rules, this opens the Modify Rule window. See Creating, modifying, and duplicating rules for more information. • For rule groups, this opens the Modify Group popup, where you modify the group’s description. Delete a rule or rule group by selecting the item(s) to delete and clicking Delete. Deleting a rule group also deletes the rules in the group. If you do not want to delete a rule group member, move the rule out of the group before clicking Delete. Cut/Paste Cut and paste rules and groups to move items from one area of the rule tree to another. You can also move items by dragging and dropping them. Duplicate Duplicate a rule by selecting a rule and clicking Duplicate. The Duplicate Rule window appears, with “Copy of rule name” in the Name field. See Creating, modifying, and duplicating rules for more information. This task is useful for creating a rule that shares many properties with another rule. For example, you may need one FTP rule allowing access to one user group and one denying access to a different user group. Duplicating the first rule, then changing the action and user group, would be a quick way to accomplish this task. McAfee Firewall Enterprise 7.0.1.02 Administration Guide 277 Rules Viewing and ordering rules and rule groups Table 31 Rules window tasks (continued) Icon/ Menu item Task Rename Rename a rule or group by clicking Rename. View Audit View all available audit data for a rule. You can also view audit data by right-clicking a rule and selecting the time frame: real time, last minute, last 15 minutes, last hour, or all available. Enable/Disa ble Enable or disable rules and rule groups by selecting one or more items and then clicking the appropriate icon. Move Up/Move Down Move rules and groups up or down one position by selecting the item and then clicking the appropriate arrow. To move a rule into a group, expand the group and then move the rule to the appropriate position. You can also move items by dragging and dropping them. Find/Clear . The Find items by entering a search term in the Find field and then clicking the magnifying glass search is not case sensitive. Click the magnifying glass again to select the next instance of the search term. All columns are included in the search. New Rule Template Click New Rule Template to configure the rule template with custom default values. This template is used to populate the window that appears when you click New Rule. Expand All/Collapse Expand all rule groups so that all rules are visible or collapse the rules so that only the policy node is visible. Active Rules View all enabled rules in a flat list format. Use this window to sort and filter rules. Columns Change the column view by clicking Columns. A window appears that allows you to choose which columns to display and in what order to display them. The Name column cannot be hidden or moved. Return to the full rule list by clicking Clear. See Viewing and exporting your active policy for more information. When you add a new rule or rule group, the placement is determined by the part of the rule tree that is selected when you click New. Possibilities are: • If you select the policy node or do not have any items selected, the new rule or rule group is added to the bottom of the tree. • If you select a group, the new rule or rule group is added to the bottom of that group. • If you select a rule, the new rule or rule group is added directly below that rule. • If you select multiple items, the position of the new rule or rule group depends on the last item selected. 278 McAfee Firewall Enterprise 7.0.1.02 Administration Guide Rules Viewing and ordering rules and rule groups Customizing the main Rules window view The Column Selection window allows you to change what columns are displayed and in what order they appear. To access this window, select Policy > Rules, and then click Columns. The following window appears: Figure 173 The Columns Selection window Use this window to change how columns are arranged and which columns are displayed. The Name column will always be first, on the far left. • Hide a column – Select one or more columns in the Show these column in this order list and then use the arrow to move your selections to the Available Columns list. To move multiple consecutive entries, press the Shift key as you select the entries. To move multiple non-consecutive entries, press the Ctrl key as you select the entries. • Display a column – To display a hidden column, select one or more columns in the Available Columns list and then use the arrow to move your selections to the Show these columns in this order list. To move multiple consecutive entries, press the Shift key as you select the entries. To move multiple non-consecutive entries, press the Ctrl key as you select the entries. • Re-order the columns – Select a single column and then use the Up and Down buttons to move it to a new location. You cannot move more than one column at a time. • Return to the default view – Click Default to automatically display all columns in their original order. When you finish changing the column view, click OK to return to the main Rules window. McAfee Firewall Enterprise 7.0.1.02 Administration Guide 279 Rules Viewing and ordering rules and rule groups Viewing and exporting your active policy The Active Rules window lists your policy’s enabled rules. This list can be exported in a comma separated value (CSV) format.To access this window, select Policy > Rules and click Active Rules. The following window appears: Figure 174 The Active Rules window Use the Active Rules window to view only the enabled rules. Position inconsistencies (for example, listing position 4 and then position 6) represent disabled rules, or enabled rules in a disabled group. • Sort the rules – Click that column’s header to sort the active rules based on the contents of a single column. • Filter – Right-click a column’s header to filter the active rules based on the contents of a single column. • Refresh – Click the Refresh button in the upper-right corner to refresh the view to include rules created since this window opened. • View a rule in a full-window display – Select a rule and click View. • Export the list – Click Export (csv) to save this list as a .csv file. To change which columns are displayed in this file, adjust the displayed columns on the main Rules window. When you have finished viewing the active rules, click Close to return to the main Rules window. 280 McAfee Firewall Enterprise 7.0.1.02 Administration Guide Rules Creating, modifying, and duplicating rules Creating, modifying, and duplicating rules This section provides information on creating, modifying, and duplicating rules. It describes how to fill out this window, how fields can interact with each other, and valid values for fields. To begin working with rules, select Policy > Rules. Several different actions provide access to a rule’s parameters: • Click New to start a new rule. • Double-click a rule, or select it and then click Modify, to change an existing rule. (Read-only administrators can click View to view a rule.) • Click Duplicate to create a duplicate of an existing rule. This is useful for creating a rule that shares many properties with another rule. The following window appears: Figure 175 New/modify/duplicate rule window Use this window to enter all the information the firewall uses to identify and manage traffic. Each field’s drop-down list contains all existing options for that field. If you know which options you want to use, type the appropriate entry or select it from the drop-down list. Burbs, burb groups, and authentication user groups support selecting multiple options. If you want to modify or search all available options or create a new entry, click . When updates are made to a rule, the window displays the user who last modified the rule along with the date and time (bottom left corner). McAfee Firewall Enterprise 7.0.1.02 Administration Guide 281 Rules Creating, modifying, and duplicating rules Fill in, modify, or view the following: 1 In the Name field, enter a name that helps identify the purpose of this rule. For example, the pre-configured rule that allows typical Internet services is called “Internet Services.” Valid values include alphanumeric characters, periods (.), dashes (-), underscores (_), and spaces ( ). However, the first and last character of the name must be alphanumeric. The name cannot exceed 256 characters. You can rename the rule later. 2 [Optional] In the Description field, enter any useful information for this rule (for example, a description of what makes this rule different from a similar rule). 3 Select the Enable option to enable this rule. All new rules are enabled by default. You can also change this setting on the main Rules window. 4 In the Action field, select what will happen to traffic when it matches this rule: • Allow – (Default) Permits the traffic to pass. Since all traffic is denied by default, most rules you create will be allow rules. • Deny – Denies the traffic and generates an audit message. It also notifies the initiator that the traffic was denied. • Drop – Denies the traffic, but does not send a response to the initiator. Note: Do not use a rule where the action is Drop and the service, source, and destination are set to <Any>. Such a rule would block traffic for servers on the firewall (such as DNS, NTP, or Admin Console). If you use Drop with a qualifier of <Any> for service, source, or destination, then be specific (do not use <Any>) for at least one of the remaining service, source, or destination fields. 5 In the Service field, select the service or service group this rule will allow or deny. What you select here determines what values are considered valid for the rest of this window. For example, if you select a service that can use application defenses, the Application Defense field is populated with that service’s application defense options. Note: If you change your service selection, check your other selections as well, as the new service may use different options. 6 In the Audit field, set the audit level. Options are: • Standard (Recommended) – (Default) This is the most common setting. It outputs major errors and informational messages. • Verbose (Most) – Use this level when troubleshooting. This audit output is useful for detecting configuration issues. • Errors (Least) – Use this level only if an issue with your system requires you to increase performance and reduce the size of your audit logs. Only errors are audited at this level. See Chapter 13, Auditing for more information on audit. 7 In the Effective Times area, specify when this rule will be enforced by doing the following: a Select the time period during which this rule will be active. By default, all rules are always active. b If you want to start enforcing this rule at a specific date and time, select Start on and then set the date and time. c 282 If you want to stop enforcing this rule at a specific date and time, select Expire on and then set the date and time. McAfee Firewall Enterprise 7.0.1.02 Administration Guide Rules Creating, modifying, and duplicating rules 8 In the Source area, specify where this rule’s traffic can initiate: • Burb – Select the burb or burbs where the source endpoint is located. You can select one or more burbs, or one or more burb groups. You can select multiple burbs and/or burb groups by typing the names in a comma-separated list (for example, internal, DMZ) or by clicking and selecting multiple options. • Endpoint – Select the network object (for example, IP address, domain, netmap, etc.) that is allowed to initiate traffic. Source and destination endpoints must have the same type of address—an IPv4 source can connect only to an IPv4 destination, and an IPv6 source can connect only to an IPv6 destination. If you want this rule to match all endpoints in the selected source burb(s), select one of the following network objects: • <Any> – This network object matches both IPv4 and IPv6 addresses. • <Any V4> – This network object matches IPv4 addresses only. If IPv6 is not enabled on your firewall, selecting this endpoint ensures that this rule will not allow any traffic from IPv6 addresses if you choose to enable IPv6 in the future. • <Any V6> – [Available only if IPv6 is enabled] This network object matches IPv6 addresses only. • NAT – Select the network object that will replace the original source address as the traffic leaves the McAfee Firewall Enterprise. By default, NAT is on and uses the IP address of the firewall’s interface that matches the destination burb (localhost). If using NAT, note the following: • If this rule’s Destination Burb field includes a virtual burb, do not set this field to localhost. • If you selected a netmap in the Source Endpoint field, the appropriate NAT properties are automatically supplied based on the mapping configured for each IP address or subnet in that netmap. For more information on netmaps, see About the Network Objects: Netmap window. • [TCP/UDP packet filter service allowing source ports above 1024 only] If stateful inspection is enabled on this rule and you need to preserve the source port, you must specify an alias IP address or a subnet that contains at least one alias IP address. View the service’s Service Properties area to verify the service’s source ports. • [Conditional] Preserve source port – Check this field to translate the rule as follows: the source address is translated to the associated NAT address, but the source port will not be translated. When using this option, the translated address is obtained one of two ways: • If the port range included ports above 1023, this address must be an alias; it cannot be a native IP address. If the port range is below 1024, the address can be a native or localhost. • From a pool of IP addresses. This requires that there be one or more alias addresses defined for the destination burb’s interface and that the NAT field be set to include those addresses. The NAT field can be set to a single IP address or a subnet that includes the alias addresses. The total number of connections is therefore dependent on the number of alias addresses defined for that interface. Caution: To use this feature with ports above 1023, you must have at least one alias configured for the destination burb’s interface or traffic will not pass. This field appears only when the selected service’s agent is a filter and is most commonly used in rules handling IKE traffic when the related Security Association does not use NAT-T. McAfee Firewall Enterprise 7.0.1.02 Administration Guide 283 Rules Creating, modifying, and duplicating rules 9 In the Destination area, select where this rule’s traffic can go by configuring the following: Note: When using redirection, match the destination burb to the destination endpoint, even if the redirect endpoint is in another burb. • Burb – Select the burb or burbs where the destination endpoint is located. You can select a single burb, multiple burbs, a burb group, or multiple burb groups. You can select multiple burbs and/or burb groups by typing the names in a comma-separated list (for example, internal, DMZ) or by clicking and selecting multiple options. • Endpoint – Select the network object (for example, IP address, subnet, netmap, etc.) to which this traffic is sent. Source and destination endpoints must have the same type of address—an IPv4 source can connect only to an IPv4 destination, and an IPv6 source can connect only to an IPv6 destination. If you want this rule to match all endpoints in the selected destination burb(s), select one of the following network objects: • <Any> – This network object matches both IPv4 and IPv6 addresses. • <Any V4> – This network object matches IPv4 addresses only. If IPv6 is not enabled on your firewall, selecting this endpoint ensures that this rule will not allow any traffic to IPv6 addresses if you choose to enable IPv6 in the future. • <Any V6> – [Available only if IPv6 is enabled] This network object matches IPv6 addresses only. • Redirect – If the traffic needs be redirected to a different endpoint, the original destination redirects to the network object you select here. If you selected a netmap in the Destination Endpoint field, the appropriate redirection properties are automatically supplied based on the mapping configured for each IP address or subnet in that netmap. For more information on netmaps, see About the Network Objects: Netmap window. • [Conditional] Redirect Port – This is the port to which the connection redirects. Note the following: • The default is blank. This means the port remains unchanged. Entering a 0 in this field also leaves the port unchanged. • Valid values are 1 – 65535 (inclusive). • This field is not available for all services. 10 In the TrustedSource area, do the following: a Select Enable TrustedSource to use TrustedSource for this rule. The firewall queries a TrustedSource server to obtain a reputation score for all IP addresses involved in the connection. • You can whitelist objects to exempt them from TrustedSource queries. See Using TrustedSource in rules for more information. • Private IP addresses are not evaluated by TrustedSource or examined in rules (for example, 10.x.x.x, 172.16.x.x, 192.168.x.x). • TrustedSource cannot be enabled in rules with filter services. b Move the slider to define what traffic will match the rule. The categories of traffic are Trusted, Neutral, Unverified, Suspicious, and Malicious. Note: Default scores for reputation boundaries can be changed at Policy > Application Defenses > TrustedSource. See Configuring TrustedSource for more information. 284 McAfee Firewall Enterprise 7.0.1.02 Administration Guide Rules Creating, modifying, and duplicating rules Traffic is not explicitly allowed or denied based on a TrustedSource score. The score is one of the elements in the rule that is examined for a match. • In an allow rule, the Neutral to Trusted side of the TrustedSource slider is active by default. IP addresses with good reputations match. • In a deny or drop rule, the Unverified to Malicious side of the TrustedSource slider is active by default. IP addresses with bad reputations match. 11 In the Inspection area’s Application Defense field, do the following: a Select the application defense or group this rule will use to inspect this rule’s advanced application-level content. The default is the Application Defense group currently set to the default. Advanced content includes headers, commands, and filters. This is also where premium features, such as virus scanning and web filtering, are added to rules. Some proxy services and some servers do not have configurable application defenses; this field will be grayed out when those services are selected. All filter services require the use of an application defense. Note: Rules that use HTTPS Application Defenses with the Decrypt Web Traffic option enabled must have redirection configured. b Move the slider to change the degree to which traffic is inspected: • Full – (Default) All configured application defense settings are enforced. • Partial – This prevents filtering and scanning, such as header filtering and virus scanning. Some protocol inspection is used as necessary to allow traffic to pass. • None – This essentially disables defense inspection and greatly limits how deeply the traffic is inspected. Only disable defense inspection for troubleshooting purposes, or in very detailed rules created to allow non-standards compliant traffic into your site. If the slider associated with the rule’s Application Defense is set to None, services will act like a packet filter and some services may stop passing traffic typical of their protocol. • Non-transparent functionality will be lost, which affects HTTP, FTP, and Telnet proxies. • In-band data inspection to authorize secondary connections will be lost, which affects FTP, T.120, H.323, NetMeeting, and SOCKS proxies. • The SIP proxy authorizes SIP calls, not point-to-point transport layer sessions, so the SIP proxy will drop all traffic when its inspection level is set to None. • FTP traffic will be allowed when the HTTP Application Defense is set to None, even if the GET and PUT options are deselected in the FTP URL control tab of the HTTP Application Defense. c In the IPS Signature Group field, select the IPS signature group to search when inspecting this rule’s traffic. d In the Response Mapping field, select the response mapping this rule will use when it finds a suspected IPS attack. McAfee Firewall Enterprise 7.0.1.02 Administration Guide 285 Rules Creating, modifying, and duplicating rules 12 [Optional] In the Authentication area, select how authentication will be used for this rule: a From the Authenticator drop-down list, select the authenticator that will be used to authenticate this rule. b From the Allow users in the following groups drop-down list, select a group of users who will be allowed to authenticate. • If the rule is an allow rule, those users will be allowed to use the service. • If the rule is a deny or drop rule, the users will authenticate and then be denied access to the service. You can use authentication in a deny rule to deny a service to one group while allowing others access. For example, you can use a deny rule to deny corporate insiders access to stock trading web sites during blackout windows to prove due diligence. • You can select multiple user groups by typing the user group names in a comma-separated list (for example, contractors, interns) or by clicking and selecting multiple options. • Almost all proxies can be authenticated using the Passport authenticator. • Services that support authentication even if not using Passport include: • Proxies: FTP, HTTP, HTTPS, SOCKS, and Telnet • Servers: login, Admin Console, Telnetd, sshd, and ssod • You are not allowed to create a rule using a service group if one of the services does not support that authenticator. • Not all filter services and related service groups support authentication. 13 Click OK. 14 Save your changes. This rule is now a part of your security policy. For additional information on how to configure each option, see Viewing and modifying rule elements. 286 McAfee Firewall Enterprise 7.0.1.02 Administration Guide Rules Creating and modifying rule groups Creating and modifying rule groups This section provides information on creating and modifying rules groups. You can create an empty rule group, or you can select existing rules and add them directly to a new group. You can also nest groups within another group. To begin working with rule groups, select Policy > Rules. To create an empty rule group 1 Determine where in the rule list your new rule group will go and then select the rule or rule group that will be directly above it. If nothing is selected, the rule group will be added to the bottom of the list. 2 Click New Group. 3 Enter a name and a description for the new group. 4 Click OK. You can now add rules and other rule groups to this new rule group. Be sure to save your changes. To place existing rules into a new rule group 1 Select the rules and rule groups to add to the new group. 2 Click New Group. 3 Enter a name and a description for the new group. 4 Check Move selected items into new group. 5 Click OK. 6 Verify that the rules are in the desired order. You can now add rules and other rule groups to this new rule group. Be sure to save your changes. To modify an existing rule group 1 Expand the rule group. 2 Select the rules to move into or out of the group. Hold down the Shift key to select multiple adjacent rules or the Ctrl key to select multiple non-adjacent rules. 3 Move the rules using any of these methods: dragging and dropping the rules, using cut and paste, or using the Up and Down arrows. 4 Verify that the rules are in the desired order. 5 If needed, modify the description. You can now add rules and other rule groups to this new rule group. Be sure to save your changes. McAfee Firewall Enterprise 7.0.1.02 Administration Guide 287 Rules Viewing and modifying rule elements Viewing and modifying rule elements This section provides additional information on each part of a rule. It also describes the windows that appear when you click next to a field. • Services • Time periods • Source burbs, endpoints, and NAT • Destination burbs, endpoints, and redirection • Application Defenses • IPS response mapping and signature groups • Authentication Services Clicking ... button next to the Service field brings you to the Rule: Service window, where you can view the full list of existing services and service groups. You can also create new services and service groups or modify an existing service’s properties while using this window. Services are methods for getting traffic through the firewall (proxies and filters) or into the firewall (servers). Figure 176 The Rules: Service window This window displays a list of all configured services. They are grouped by service (proxies, filters, servers) and then alphabetized. 288 McAfee Firewall Enterprise 7.0.1.02 Administration Guide Rules Viewing and modifying rule elements Use this window to do the following: • Find a service or service group by entering a character string related to the object you are searching for in the Find field. The search function searches all columns, and filters as you type. The search is not case sensitive. For example, if you are searching a service based on the HTTP proxy, typing “http” reduces the list to only the services containing that character string. Clear the Find field to show all options again. • Add another service or service group by clicking New in the appropriate area. Once the new item is created, it is added to the list and can be used in this rule. • Modify an existing service by selecting it and clicking Modify. If the service is referenced by another area, the Usage window appears. Click Yes to modify the service. After you have determined which service or service group to use in this rule, select that item and then click OK. This service appears on the dependent rule, and the application defense options change accordingly. To learn more about services and how to modify them, see Chapter 8, Services. Time periods Clicking ... button next to the Time Period field brings you to the Time Period window, where you can view the full list of existing time periods. You can also create new time periods or modify an existing time period’s properties while using this window. Time periods determine the specific times when a rule will be active. Figure 177 The Rules: Time Period window On a new rule, this window defaults to always active. Use this window to do the following: • Add another time period by clicking New. Once the new time period is created, it is added to the list and can be used in this rule. • Modify an existing time period by selecting it and clicking Modify. If the time period is referenced by another area, the Usage window appears. Click Yes to modify the time period. After you have determined which time period to use in this rule, select Active during scheduled period. Then the select the time period to use and click OK. To learn more about time periods and how to modify them, see Creating time periods. McAfee Firewall Enterprise 7.0.1.02 Administration Guide 289 Rules Viewing and modifying rule elements Source burbs, endpoints, and NAT Clicking the ... button in the Source area brings you to the Source Options window, where you can view the full list of existing burbs and burb groups, network objects that can be used as endpoints, and NAT values. You can also create new burbs, burb groups, and network objects, or modify an existing item’s properties. A rule’s source is what can initiate a connection through, or into, the firewall. Figure 178 The Rules: Source Options window Note: On a new rule, the Source area defaults are an endpoint of <Any>, the NAT address of localhost (Host), and Preserve source port disabled. These defaults can be changed by modifying the new rule template. Use the Source Options window to select the values for this rule’s source. After you have selected the appropriate item or items, click OK. These values will appear on the dependent rule. 290 McAfee Firewall Enterprise 7.0.1.02 Administration Guide Rules Viewing and modifying rule elements You can make the following selections and entries: Burb • Any burb – Select this to use any burb as the source endpoint for this rule. • Selected burbs – Select the check box next to the burb or burbs to use in this rule. • Use Select All/Deselect All to select or clear the check boxes next to all available burbs. • Add another burb by clicking New. Once the burb is created, it is added to the list and can be used in this rule. • Modify an existing burb by selecting the burb name and clicking Modify. • Selected burb groups – Select the check box next to the burb group or groups to use in this rule. • Use Select All/Deselect All to select or clear the check boxes next to all available burb groups. • Add another burb group by clicking New. Once the burb group is created, it is added to the list and can be used in this rule. • Modify an existing burb group by selecting the burb group name and clicking Modify. Endpoint • Any endpoint – Select this to allow any network object to initiate traffic. From the drop-down list, select the type of addresses to allow. • All Addresses • All IPv4 Addresses • All IPv6 Addresses (If IPv6 is enabled) • Selected endpoint – Select a specific network object to intitiate traffic. • Search for a particular network object by entering a character string in the Find field. You can search for both the name and properties. For example, if you are searching for a network object in the 192.168 subnet, typing 192.168 reduces the list to only network objects containing that character string. The search is not case sensitive. Clear the Find field to show all options again. • Add another network object by clicking New. Once the network object is created, it is added to the list and can be used in this rule. • Modify an existing network object by selecting it and clicking Modify. If the network object is referenced by another area, the Usage window appears. Click Yes to modify the network object. NAT • None – Select this to turn NAT off for this rule. • Selected NAT – Select the network object that will replace the original source address as the traffic leaves the firewall. • Search for a particular network object by entering a character string in the Find field. You can search for both the name and properties. For example, if you are searching for a network object in the 192.168 subnet, typing 192.168 reduces the list to only network objects containing that character string. The search is not case sensitive. Clear the Find field to show all options again. • Add another network object by clicking New. Once the network object is created, it is added to the list and can be used in this rule. McAfee Firewall Enterprise 7.0.1.02 Administration Guide 291 Rules Viewing and modifying rule elements • Modify an existing network object by selecting it and clicking Modify. If the network object is referenced by another area, the Usage window appears. Click Yes to modify the network object. • [Conditional] The Preserve source port option is configurable only when the selected service’s agent is a filter. This option is most commonly used in rules handling IKE traffic when the related VPN definition does not use NAT-T. When Preserve source port is selected, the source address is translated to the associated NAT address, but the source port is not translated. The translated address is obtained in one of these ways: • From the address in the NAT field. This address must be an alias; it cannot be a native IP address. • From a pool of IP addresses. There must be one or more alias addresses defined for the destination burb’s interface and the NAT field must be set to localhost. The total number of connections is therefore dependent on the number of alias addresses defined for that interface. Caution: To use this feature, you must have at least one alias configured for the destination burb’s interface or traffic will not pass. To learn more about the elements that make up a source and how to modify them, see the following sections: • Creating network objects • Configuring burbs 292 McAfee Firewall Enterprise 7.0.1.02 Administration Guide Rules Viewing and modifying rule elements Destination burbs, endpoints, and redirection Clicking ... button in the Destination area brings you to the Destination Options window, where you can view the full list of existing burbs and burb groups, network objects that can be used as endpoints, and redirect values. You can also create new burbs, burb groups, and network objects, or modify an existing item’s properties. A rule’s destination is what can receive or respond to traffic initiated by the rule’s source. Figure 179 Rules: Destination Options window Note: On a new rule, the Destination area defaults are an endpoint of <Any>, a Redirect address of <None>, and Redirect port set to blank or 0 (do not translate). These defaults can be changed by modifying the new rule template. Use the Source Options window to select the values for this rule’s source. After you have selected the appropriate item or items, click OK. These values will appear on the dependent rule. McAfee Firewall Enterprise 7.0.1.02 Administration Guide 293 Rules Viewing and modifying rule elements You can make the following selections and entries: Burb • Any burb – Select this to use any burb as the destination endpoint for this rule. • Selected burbs – Select the check box next to the burb or burbs to use in this rule. • Use Select All/Deselect All to select or clear the check boxes next to all available burbs. • Add another burb by clicking New. Once the burb is created, it is added to the list and can be used in this rule. • Modify an existing burb by selecting the burb name and clicking Modify. • Selected burb groups – Select the check box next to the burb group or groups to use in this rule. • Use Select All/Deselect All to select or clear the check boxes next to all available burb groups. • Add another burb group by clicking New. Once the burb group is created, it is added to the list and can be used in this rule. • Modify an existing burb group by selecting the burb group name and clicking Modify. Endpoint • Any endpoint – Select this to allow traffic to be sent to any network object. From the drop-down list, select the type of addresses to allow. • All Addresses • All IPv4 Addresses • All IPv6 Addresses (If IPv6 is enabled) • Selected endpoint – Select a specific network object for traffic to be sent to. • Search for a particular network object by entering a character string in the Find field. You can search for both the name and properties. For example, if you are searching for a network object in the 192.168 subnet, typing 192.168 reduces the list to only network objects containing that character string. The search is not case sensitive. Clear the Find field to show all options again. • Add another network object by clicking New. Once the network object is created, it is added to the list and can be used in this rule. • Modify an existing network object by selecting it and clicking Modify. If the network object is referenced by another area, the Usage window appears. Click Yes to modify the network object. Redirect • None – Select this to turn redirection off for this rule. • Selected redirect – Select the network object that traffic will be redicted to. • Search for a particular network object by entering a character string in the Find field. You can search for both the name and properties. For example, if you are searching for a network object in the 192.168 subnet, typing 192.168 reduces the list to only network objects containing that character string. The search is not case sensitive. Clear the Find field to show all options again. • Add another network object by clicking New. Once the network object is created, it is added to the list and can be used in this rule. • Modify an existing network object by selecting it and clicking Modify. If the network object is referenced by another area, the Usage window appears. Click Yes to modify the network object. 294 McAfee Firewall Enterprise 7.0.1.02 Administration Guide Rules Viewing and modifying rule elements • Redirect Port – This is the port the connection is redirected to. Note the following: • The default is blank. This means the port remains unchanged. Entering a 0 in this field also leaves the port unchanged. • Valid values are 1–65535 (inclusive). • This field is not available for all services. To learn more about the elements that make up a destination and how to modify them, see the following sections: • Creating network objects • Configuring burbs Application Defenses Clicking next to the Application Defense field brings you to the Rule: Application Defense window, where you can view the full list of application defenses and application defense groups that are appropriate for the selected service. You can also create new application defenses, or modify an existing application defense’s properties, while using this window. Application defenses contain the settings for inspecting advanced application-level content, such as headers, commands, and filters. They also enable additional features such as virus scanning and web filtering. Figure 180 The Rules: Application Defense window On a new rule, this window defaults to the default group associated with the selected service or service group. Note: Some servers do not use configurable application defenses. Use this window to do the following: • Add another application defense by clicking New. Once the new application defense is created, it is added to the list and can be used in this rule. • Modify an existing application defense by selecting it and clicking Modify. If the application defense is referenced by another area, the Usage window appears. Click Yes to modify the application defense. • To select a different application defense group to use in this rule, first select Custom Application Defense Group. Then select the application defense group and click OK. This item appears on the dependent rule. • To select a different application defense to use in this rule, first select Custom Application Defense. Then select the application defense and click OK. This item appears on the dependent rule. To learn more about application defenses and how to modify them, see Chapter 9, Application Defenses. McAfee Firewall Enterprise 7.0.1.02 Administration Guide 295 Rules Viewing and modifying rule elements IPS response mapping and signature groups IPS inspection consists of two rule elements: Signature Groups and Response Mappings. Clicking to the Response Mapping field opens the Rule: IPS Options window. next Figure 181 Rules: IPS Options window This window contains two elements: • Signature groups – Each group contains one or more signature categories which identify the type of intrusion for which this rule is searching. • IPS mappings – Mappings contain the settings for how the firewall responds when it identifies a known network-based attack. You can perform the following actions on this window: • View the full list of signature groups and response mappings • Create new groups and mappings • Modify the contents of an existing signature group or mapping (signature groups each contain one or more signature categories) On a new rule, this window defaults to No Inspection. Some services do not support the use of IPS inspection. 296 McAfee Firewall Enterprise 7.0.1.02 Administration Guide Rules Viewing and modifying rule elements Use this window to do the following: • Add another signature group or response mapping by clicking New. The new mapping is then added to the list and can be used in this rule. • Modify an existing item by selecting it and clicking Modify. If the item is referenced by another area, the Usage window appears. Click Yes to modify the item. After you have determined which signature group and response mapping to use in this rule, select the items and click OK. These items appear on the window. To learn more about intrusion protection services, see Chapter 7, Content Inspection. Authentication Clicking in the Authentication area brings you to the Authentication window, where you can view the list of possible authenticators for the selected service, as well as corresponding authorization properties. You can also create new authenticators or modify an existing authenticator’s properties. Authenticators are applications that validate a person’s identity before he or she is allowed to log into a network service. Authorization determines which users will use that authentication method. Figure 182 The Rules: Authentication window On a new rule, this window defaults to no authentication (None). McAfee Firewall Enterprise 7.0.1.02 Administration Guide 297 Rules Viewing and modifying rule elements Use this window to do the following: • Find a user group by entering a character string related to the group you are searching for in the Find field. The search is not case sensitive. For example, if you are searching for an Engineering department user group, typing “Eng” reduces the list to only network objects containing that character string. Clear the Find field to show all options again. • Add another authenticator by clicking New in the appropriate area. Once the new item is created, it is added to the list and can be used in this rule. • Modify an existing authenticator by selecting it and clicking Modify. If the authenticator is referenced by another area, the Usage window appears. Click Yes to modify it. • Check the item or items to use in this rule. Use Select all/Deselect all to select or clear the check boxes next to all the user groups. After deciding which authenticator to use in this rule, do the following: 1 Select Selected authenticator. 2 Select an authenticator. 3 [Conditional] If authentication will be limited based on user group or external group, select Allow only users in the select groups and then select one or more groups. 4 Click OK. To learn more about authentication and authorization, see Chapter 6, Authentication. 298 McAfee Firewall Enterprise 7.0.1.02 Administration Guide SECTION 3 Monitoring Chapter 12, The Dashboard Chapter 13, Auditing Chapter 14, Service Status Chapter 15, IPS Attack and System Event Responses Chapter 16, Network Defenses Chapter 17, The SNMP Agent 12 The Dashboard Contents Monitoring McAfee Firewall Enterprise status using the dashboard Viewing device information Viewing network traffic information Viewing IPS attack and system event summaries Monitoring McAfee Firewall Enterprise status using the dashboard The Admin Console allows you to monitor status information on your McAfee Firewall Enterprise (Sidewinder) using its dashboard. The monitord server records data about the system and traffic status. Auditbots detect packets and traffic patterns that may be of interest to administrators. The dashboard gathers this data from those and other firewall components and provides a centralized view of important system and audit data. This window displays summary data and specific audit events. The dashboard allows you to monitor the following areas: • Device information (version, uptime, configuration state, etc.) • Network traffic (active VPN and proxy sessions, interface status, etc.) • Recently detected attack activity • System events (hardware and software failures, log overflows, etc.) You can set this information to refresh automatically or on demand. While this window is a useful tool to observe your firewall, you may also want to take advantage of other audit and monitoring tools: • For additional audit information, see Chapter 13, Auditing. • For information on commands that monitor the firewall, see Troubleshooting system status. McAfee Firewall Enterprise 7.0.1.02 Administration Guide 301 The Dashboard Monitoring McAfee Firewall Enterprise status using the dashboard When you log into the Admin Console, the dashboard displays. To view the dashboard at any other time, click the root node of the tree labeled firewall_name Dashboard (where firewall_name is the name of your firewall in the tree). A window similar to the following appears: Figure 183 The dashboard The dashboard allows you to monitor various firewall areas. It displays statistics recorded since the last reboot. From the dashboard, you can: • Monitor the firewall’s status – Monitor general system information, what traffic is passing through the firewall, and system and attack events. For more information on each area, see the following sections: • Viewing device information • Viewing network traffic information • Viewing IPS attack and system event summaries • View additional information – Learn more about any given area by clicking the appropriate link or magnifying glass . • Change the refresh rate – Indicate how often the dashboard will refresh by using the Refresh Rate field. Valid values range from 30 seconds to 30 minutes. There is also a Manual Refresh option. The default is 5 minutes. When you modify the refresh rate, the change will not take effect until the next scheduled refresh time. To make the change take effect immediately, change the refresh value and click the Refresh icon. 302 McAfee Firewall Enterprise 7.0.1.02 Administration Guide The Dashboard Viewing device information • Manage blackholed IP addresses – View a list of the IP addresses the firewall is currently blackholing. You can also delete addresses that do not need to be blackholed and manually add new addresses to the list. To manage blackholed IP addresses, click Blackholed IPs. • Disconnect – Disconnect the current Admin Console session by clicking the Disconnect button. If you hover the mouse pointer over the Disconnect button, a tool tip appears that includes the connected firewall’s IP address. Viewing device information The dashboard’s Device Information area, shown in Figure 184, displays basic system information. The device information that this area monitors includes: the firewall host name, the amount of time since the last reboot, the date and time, the current version, the serial number, data about logged-in administrators, and basic system resource data for the whole system, with the option to view process-specific data as well. Figure 184 Dashboard: Device Information area In this area, you can do the following: • Change the firewall’s host name by clicking Hostname. • Changing the host name affects your DNS configuration, sendmail configuration, and all entries in your /etc/resolv.conf* files. You must manually change any necessary entries to ensure proper functioning. • You will be prompted to restart the firewall. The firewall must be restarted for the change to take effect. • View information about administrators who are logged into this firewall by clicking Logged-In Administrators. • View process use and disk use information by clicking System Resources. The relevant information appears on separate tabs in the pop-up window. • Receive feedback that a system resource may be experiencing trouble. If the value turns red, the memory or disk may be getting too full and requires attention. Click System Resources to view more information. McAfee Firewall Enterprise 7.0.1.02 Administration Guide 303 The Dashboard Viewing device information About the Logged-In Administrators window Use this window to view information about administrators who are currently logged into this firewall. Figure 185 The Logged-In Administrator window The Logged-In Administrators window displays the following information: • Login Name – Logged-in administrators’ user names • Access Type – Management program/protocol (Admin Console, SSH, Telnet, System Console) • Remote Host – If not using the Admin Console, the IP address or host name of the host that initiated the management session. • Login Time – Time stamp of the most recent successful login • Idle Time –Time since the administrator’s last action • Current Task – What each administrator is doing when the window is refreshed (if known) On this tab, you can do the following: • Select one or more administrator’s rows and then click Terminate Session(s) to close an open session. • Click Refresh to view current information. This window does not automatically refresh. • Click Close to close this window and return to the dashboard. 304 McAfee Firewall Enterprise 7.0.1.02 Administration Guide The Dashboard Viewing device information About the Process Use tab This tab displays the status of each process that is currently running on this firewall. Figure 186 System Resources: Process Use tab It provides the following details for each process: • Process – This column displays the name of each running process. • CPU – This column displays the percentage of CPU currently being used. • Process Size – This column displays the amount of memory a process is using. • Resident Memory – This column displays the amount of physical memory a process is using. On this tab, you can do the following: • Click Refresh to update this tab’s data. • Click Close to close this window and return to the Dashboard. McAfee Firewall Enterprise 7.0.1.02 Administration Guide 305 The Dashboard Viewing device information About the Disk Use tab This tab displays how much of the appliance’s hard disk space is currently being used. Note: The /dev file system is a virtual file system and does not actually occupy space on your hard drive. The Percent Used column should display 100% used, and the Used value should be 1.00 KB. Figure 187 System information: Disk Use tab It provides the following details for each disk partition: • Mounted On – This column displays the name of each disk partition. • Percent Used – The column displays the percent of that partition being used. • Used – This column displays the amount of a given partition being used. • Available – This column displays the amount of disk space available for use in the given partition. • Description – This column displays a description of the disk partition. On this tab, you can do the following: • Click Refresh to update this tab’s data. • Click Close to close this window. 306 McAfee Firewall Enterprise 7.0.1.02 Administration Guide The Dashboard Viewing device information About the CPU Use tab This tab displays appliance utilization and load average information. You can click Refresh to instantly update the numbers. Figure 188 System information: CPU Use tab CPU utilization The CPU Utilization area displays the percentage of a one-second interval that the appliance spent in the following areas: • User time – Handling non-kernel processes • System time – Handling kernel processes • Idle time – Doing nothing Load average Load average, a UNIX term for the average system load over a specified time period, measures how hard the appliance is working. Load average helps you understand how long processes have been waiting in the queue over the previous 1-minute, 5-minute, and 15-minute periods. McAfee Firewall Enterprise 7.0.1.02 Administration Guide 307 The Dashboard Viewing network traffic information Viewing network traffic information The dashboard’s Network Traffic area, shown in Figure 189, displays information on network traffic passing through the firewall. View information such as number of interfaces up and receiving traffic, number of active filter rules, number of active VPN sessions, and number of active proxy and server service connections. Figure 189 Dashboard: Network Traffic area Use this area of the dashboard to monitor the following: • Interface Status – Displays the status of all physical and VLAN interfaces in the firewall. The displayed rate is data on the transfer speed in the last minute, reported in bytes per minute. The displayed total is the number of inbound/outbound bytes processed since the last reboot. Click Interface Status to view additional information about each interface. See About the Interface Status window on the following page for more information. • Blackholed IPs – Click Blackholed IPs to view and manage the currently blackholed IP addresses. See About the Blackholed IPs window for more information. • Packet Filter Sessions – Displays the number of packet filter sessions that are currently open. The link turns red when 90 percent of the sessions are being used. A rule’s filter service must have Stateful Packet Inspection enabled to create a session. • VPN Sessions – Click VPN Sessions to view additional information about configured VPNs. See About the Active VPNs window for more information. • Proxy Connections – Displays the current number of TCP and UDP sessions. Click Proxy Connections to view a list of each proxy and server service that is currently passing traffic and the number of instances each service. Click TCP: to display how many connections are in each state. See About the Proxy Connections window and About the TCP State Information window for more information. 308 McAfee Firewall Enterprise 7.0.1.02 Administration Guide The Dashboard Viewing network traffic information About the Interface Status window Use this window to review the status of each interface, NIC group, and unused NIC on the firewall. Figure 190 Network Traffic: Interface Status window The table shows the following information: • The timestamp at the top of the window shows the time that the information was gathered. Click Refresh to update the information. • The name, IP address, and burb for the interface are listed, and whether the interface is enabled and connected. • The Active NIC column shows the NIC that is passing traffic for that interface. If an interface is using a NIC group, the active NIC in the NIC group is listed rather than the NIC group itself. • The Active Speed column shows the currently running speed of the active NIC. This is useful when the selected media type for the NIC is autoselect. • The Up column shows interface availability. If this column is checked, the interface is ready for an active network connection. If the column is cleared, the interface will not accept an active network connection. • The Connected column shows network cable connection. If this column is checked, the network cable is plugged into the active NIC. If the column is cleared, the network cable is not plugged into the NIC. • The Additional status information box gives a brief explanation of the state indicated in the table. McAfee Firewall Enterprise 7.0.1.02 Administration Guide 309 The Dashboard Viewing network traffic information The following alerts indicate interface problems: • A warning icon appears next to the interface name if traffic is passing but failure is likely. This can happen during NIC failover or when a standby NIC in a NIC group is down. • Red text and a slash icon next to the interface name indicate that a problem is preventing traffic from passing through the interface or NIC. This might be caused by a NIC being down or disconnected. You can perform these actions: • To restart a NIC that is down, select the NIC in the list and click Restart NIC. • To view how an interface, NIC, or NIC group is being referenced, select it in the list and click Usage. • To search for a specific element(s) in the list, type your search criteria in the Find field, and interfaces with matching elements will appear in the list. Clear this field to see the full list again. • To test interface connectivity, click Ping and use the pop-up window to send a ping to a specified address. See About the Ping Test window for more information. Click Close to close this window. 310 McAfee Firewall Enterprise 7.0.1.02 Administration Guide The Dashboard Viewing network traffic information About the Blackholed IPs window Use this window to view and manage the currently blackholed IP addresses. Figure 191 Network Traffic: Blackholed IPs window Each entry in the table displays the IP address, burb, and the date and time at which the IP address will no longer be blackholed. You can perform the following actions in this window: • Add an IP address to blackhole – To add an IP address to this list, click Add. In the Add Blackhole IP pop-up window, enter the IP address you want to blackhole and how long, in seconds, before the firewall will accept and respond to traffic from that IP address. This address is then automatically blackholed on all configured burbs. • Delete one or more entries – To remove one or more entries from the list, select the row you want to delete and click Delete. To select multiple rows, press and hold the Ctrl key as you select the items. • Delete all IP entries – To remove all of the entries that are listed in the table, click Delete All. • Update the window – To retrieve an updated list of blackholed IP addresses, click the Refresh Now icon. The date and time when displayed data was captured is listed in the upper portion of the window. Click Close to exit the window. Change are saved automatically. McAfee Firewall Enterprise 7.0.1.02 Administration Guide 311 The Dashboard Viewing network traffic information About the Active VPNs window Use this window to monitor the status of all configured VPNs. Figure 192 Network Traffic: Active VPNs window The statuses include: • Idle – No active session. • Active – One or more VPNs have active sessions established for this VPN. Click Refresh to update the information. Click Close to return to the main window. 312 McAfee Firewall Enterprise 7.0.1.02 Administration Guide The Dashboard Viewing network traffic information About the Proxy Connections window Use this window to monitor the type and number of active proxy sessions going through the firewall. Figure 193 Network Traffic: Proxy Connections window Information provided includes: • Name – Name of the proxy passing traffic • Count – Number of current instances On this window, you can: • Click Refresh to update the information. • Click Close to return to the main window. McAfee Firewall Enterprise 7.0.1.02 Administration Guide 313 The Dashboard Viewing network traffic information About the TCP State Information window Use this window to monitor the various states of the TCP proxy connections going through the firewall. Figure 194 Network Traffic: TCP State Information window Information provided includes: • TCP State – Lists the different possible states of a TCP connection. • Count – Number of TCP sessions in that state • Description – Describes that row’s TCP state. On this window, you can: • Click Refresh to update the information. • Click Close to return to the main window. 314 McAfee Firewall Enterprise 7.0.1.02 Administration Guide The Dashboard Viewing IPS attack and system event summaries Viewing IPS attack and system event summaries The statistics summary area of the dashboard displays a summary of the audit events that the firewall detects. By default, the firewall audits packet and traffic patterns it assumes to be an attack. It also audits system events administrators tend to consider important. Each predefined audit event is related to a severity. The dashboard summarizes the audit events for a given time frame, providing administrators a quick overview of audit activity. View additional details by clicking the magnifying glasses, links, and audit rows. Understanding audit event severities IPS attack audit events are based on anomaly detection. They are not necessarily detecting a specific attack attempt, but are detecting unexpected or suspicious deviations from allowed packets and patterns. The severities represent the assumed risk to the firewall and its protected systems if the attack had not been blocked. For example, an attack event generated by a commonly occurring packet that is used to gather information is considered a warning. An attack event made up of packets that appear to be crafted and, if not blocked, could crash a vulnerable system are considered severe or critical. Administrators should immediately investigate all critical attacks. System audit events are generated by expected and unexpected system behavior. The severities are generally based on the type of action, if any, an administrator should take in response to the event. Whereas a critical event generally requires immediate investigation, a warning generally requires no action from the administrator. Table 32 defines each severity in more detail. Table 32 Definitions of IPS attack and system event severities Severity Definition Critical • Indicates activity that is definitely an attack and that could have significantly affected a protected system had it not been prevented. • Indicates that a system component or subsystem stopped working, that the system is going down (expectedly or unexpectedly), or that the system is not expected to work again without intervention. At the command line, these audit events are classified as emergency, alert, critical, and fatal priorities. Severe • Indicates activity that represents a likely significant attack or policy violation. • Indicates something is occurring in the system that an administrator should know. At the command line, these audit events are classified as a major priority. Warning • Indicates activity that may be an attack or information gathering, or that represents a minor attempted violation of the site security policy (for example, attempting to use a restricted FTP command). • Indicates something is occurring in the system that an administrator might want to know or might consider trivial. At the command line, these audit events are classified as minor or trivial priorities. McAfee Firewall Enterprise 7.0.1.02 Administration Guide 315 The Dashboard Viewing IPS attack and system event summaries Viewing the summary statistics The summary statistics area is located in the lower portion of the dashboard, as shown in Figure 195. Figure 195 Summary statistics area In this area, you can: • Change the displayed statistics based on a time period by selecting different options in the Display summary statistics for drop-down list. The range of options vary depending on the firewall’s uptime. • Reset the displayed statistics to 0 by clicking Reset Statistics. • View audit data for any system event or attack category by clicking the magnifying glass . • View a snapshot of all attacks listed by service by clicking Attacks by Service. See About the Attacks by Service window for more information. • View and save attack audit data by clicking Most Recent IPS Attacks. • View an individual audit record by double-clicking that audit event’s row. See About the Audit Record window for more information. Use this area of the dashboard to monitor the following: • System events by severity – Lists system audit events according to severity. • Attacks by severity – Lists audit attack events according to severity. • Attacks by service – Lists audit attack events according to service. • Most recent IPS attacks – Displays the audit events for recent attacks. Note: Use the Admin Console’s IPS Attack Responses and System Event Responses to determine how the firewall reacts to different audit events. For more information, see the “IPS Attack and System Event Responses” chapter. 316 McAfee Firewall Enterprise 7.0.1.02 Administration Guide The Dashboard Viewing IPS attack and system event summaries About the Attacks by Service window Use this window to view audit of suspect traffic. Figure 196 Attacks by Service window Information provided includes: • Name – Name of the service being attacked • Count – Number of attack instances On this window, you can: • Click Refresh to update the information. • Select a service and click Show Audit to see the audit output. You can also view the audit by clicking the magnifying glass on the main window. • Click Close to return to the main window. McAfee Firewall Enterprise 7.0.1.02 Administration Guide 317 The Dashboard Viewing IPS attack and system event summaries About the Audit Record window When you double-click an audit event in the table, the detailed audit information for that attack appears in a pop-up window. Figure 197 Audit Record window The displayed fields vary, depending on the audit type. In general, the data in an audit message is a tag name followed by a colon and the tag’s value. The following table provides examples and descriptions of fields that may appear in an audit record. Most administrators begin troubleshooting by noting the reason an event was audited and then examining the source and destination information. More information on audit fields is available using acat -c |more at a command line interface and in the Sidewinder Export Format application note at http://mysupport.mcafee.com. Table 33 Audit filter fields 318 Field Description facility Specify an event facility code (such as f_login, f_proxy, etc.). type Specify an event type code (for example, type t_nettraffic). category Specify an event category code (for example, c_policy_violation). eventid Specify an event identifier code (for example, r_licexceeded). hostname Specify a host name. username Specify a user name. src_ip Specify the source IP address. Separate optional mask bits with a slash (/). dst_ip Specify the destination IP address. Separate optional mask bits with a slash (/). src_port Specify the TCP or UDP source port. dst_port Specify the TCP or UDP destination port. src_burb Specify the source burb name or index number. dst_burb Specify the destination burb name or index number. service Specify the service name. (To filter on an agent, use the facility field.) vpn_l_gw Specify a VPN local gateway using the standard dotted decimal IP version 4 notation with optional mask bits separated by a slash (/). vpn_r_gw Specify a VPN remote gateway using the dotted decimal IP version 4 notation with optional mask bits separated by a slash (/). McAfee Firewall Enterprise 7.0.1.02 Administration Guide 13 Auditing Contents Understanding the McAfee Firewall Enterprise audit process Viewing audit information Managing log files Exporting audit data to McAfee Firewall Reporter and syslog servers Understanding the McAfee Firewall Enterprise audit process Monitoring, auditing, reporting, and attack and system event responses are closely related pieces of the audit process. They function together to provide information to you about the activity on your McAfee Firewall Enterprise (Sidewinder). You can monitor the status of various processes in real time, view stored audit information, generate detailed reports, and have the firewall respond to audit events by alerting administrators and ignoring hosts sending malicious packets. Auditing is one of the firewall’s most important features. It provides information on what is happening with your system and fulfills compliance regulations. The firewall generates audit information each time it or any of its services are stopped or started. It generates audit data for what configuration changes are made and who made them. Other relevant audit information includes: • Identification and authentication attempts (successful and failed) • Network communication (including the presumed addresses of the source and destination subject) • Administrative connections (using srole) • Modifications to your security policy or system configuration (including all administrator activity, such as changing the system time) Because audit records are important, storing them is a high priority. The audit facilities monitor the state of log files to minimize the risk of lost data. Log files are compressed, labeled, and stored on a daily basis, and a new “current” log file is created. Using this mechanism, no audit data is lost during the storage transition. The amount of available audit storage space is monitored very closely via the rollaudit and logcheck utilities. Those utilities monitor the log file size and rotate log files as needed. Learn more about the McAfee Firewall Enterprise audit process in the following sections: • Audit components • Audit file names • Understanding audit messages • Tools for viewing and customizing audit events • Supported log file formats • Exporting audit data to McAfee Firewall Reporter and syslog servers For information on using rollaudit, see Monitoring disk space using cron jobs. For information on using the logcheck utility, refer to the logcheck man page. McAfee Firewall Enterprise 7.0.1.02 Administration Guide 319 Auditing Understanding the McAfee Firewall Enterprise audit process Audit components There are three main components to the McAfee Firewall Enterprise audit process: • auditd – This is the audit logging daemon. This daemon listens to the McAfee Firewall Enterprise audit device and writes the information to log files. The log files provide a complete record of audit events that can be viewed by an administrator. By default, auditd sends all audit data to a binary file called /var/log/audit.raw. • auditbotd – This is the daemon that listens to the audit device and gathers the security-relevant information it finds. It tracks these events and uses its configuration to determine when the data might be indicating a problem and require a response, such as an attempted break-in. If it does detect an audit event that has a configured response, the firewall responds accordingly. For more information on configuring IPS attack and system event responses, refer to Chapter 15, IPS Attack and System Event Responses. • auditdbd – This daemon maintains the audit database. auditdbd monitors the audit stream and sends reporting information to an audit database. The auditdbd server is disabled by default. To use the on-box reporting service (cf reports), you must first enable the following components by entering the following commands: cf daemond enable agent=auditsql cf daemond enable agent=auditdbd Note: The auditsql agent must be enabled before the auditbdb agent. If you are not using the McAfee Firewall Enterprise on-box reporting tool, leave these agents disabled. 320 McAfee Firewall Enterprise 7.0.1.02 Administration Guide Auditing Understanding the McAfee Firewall Enterprise audit process The following diagram demonstrates how these pieces are related in the audit flow. Figure 198 Audit flow Monitoring and alerts programs kernel live audit stream aka /dev/audit..... auditbotd auditbotd can trigger a response that alerts administrator of suspicious activities. You can monitor McAfee Firewall Enterprise activity and status in real time using the Admin Console’s Dashboard. Auditing auditd reads /dev/audit and places the information into audit.raw. This is the recorded audit stream. This is now "history" and contains everything that might be worth viewing. auditd You can filter and view audit information using the Admin Console’s Audit Viewing area. /var/log/audit.raw Reporting auditdbd You can generate detailed, easy-to-read reports using Firewall Reporter or a third-party reporting tool. You can generate very basic reports using cf reports. auditdb This is a database of information maintained by auditdbd. It contains the audit information revelant for the on-box command line reporting tool. McAfee Firewall Enterprise 7.0.1.02 Administration Guide 321 Auditing Understanding the McAfee Firewall Enterprise audit process Audit file names The audit information is saved in a binary format in the /var/log/audit.raw files. When the file is rolled, a timestamp is appended to the file name. The easiest method for viewing the contents of the audit.raw files is to use the Admin Console’s Audit Viewing window. Refer to Viewing audit information. Tip: If you prefer to view the file contents via command line, refer to the acat and showaudit man pages. Audit log files use one of two file suffixes: • *.gz – This suffix is for files in compressed format. These files may be decompressed using acat or showaudit. The default file name format is audit.raw.YYYYMMDDhhmmssZZZ.YYYYMMDDhhmmssZZZ.gz, where the variables represent date and time (including time zone) of the beginning and end of that audit file’s contents. For example, 20051231020000CST.20060101020000CST.gz is a file that contains audit data from December 31, 2005 at 2:00 am to January 1, 2006 at 2:00 am. • *.raw – This suffix is for files in raw audit format. These are binary formatted files that can be viewed in ASCII format using the Admin Console or command line. Understanding audit messages When viewing audit messages in the Admin Console, the form may vary depending on the purpose and content of the message. The form of the first two lines is the same for all audit messages and provides general information about the process generating or causing the audit. The third line will vary but usually includes Type Enforcement information and possibly some additional information. The other lines of an audit message will vary depending on the type of audit message. Note: To view audit message files, see Viewing audit information. The message below is an example of a Type Enforcement audit message (using the te_filter filter). The numbers have been added to link the example line with the bullets below. (1)Nov 22 11:38:46 2006 EST f_kernel a_tepm t_attack p_major (2)pid: 11124 ruid: 100 euid: 100 pgid: 11124 logid: 100 cmd: 'cat' (3)domain: User edomain: User hostname: python.a.net category: policy_violation (4)event: ddt violation srcdmn: User filedom: Pass filetyp: file (5)reason: OP: OP_FS_PERM_CHECK perm wanted: 0x1<read> perm granted: 0x0 (6)information: open /etc/spwd.db • Line 1 – This line lists the date and time, the facility that audited the message (such as the Kernel, FTP, or Telnet), the location (known as the area) in the facility that audited the message (such as general area or type enforcer), the type of audit message (such as attack, Type Enforcement violation, or access control list) and the priority of the message (such as major or minor). • Line 2 – This line lists the process ID, the real user ID, the effective user ID, the process group ID, the log ID, and the command associated with the process ID. • Line 3 – This line lists the real domain the process is running in and the effective domain (the domain of the process for which permission is given). It also lists the firewall’s host name and the audit event’s category. • Lines 4, 5, and 6 – The fourth line contains the integer representation of the permissions requested by the process and granted to the process, the domain of the requesting process, and the type of file that the process is requesting access to. The last two lines often contain the reason the audit event was generated and any additional information. 322 McAfee Firewall Enterprise 7.0.1.02 Administration Guide Auditing Understanding the McAfee Firewall Enterprise audit process Tools for viewing and customizing audit events Many tools allow you to interact with the audit data. Use the following tools to generate, view, and respond to audit events: • Audit output can be customized using Network Defenses (Policy > Network Defenses). • Audit output can be viewed using these tools: • The Admin Console’s dashboard • The Admin Console’s audit viewing area (Monitor > Audit Viewing) • The Admin Console’s configuration backup area (Maintenance > Configuration Backup) • The off-box McAfee Firewall Reporter • Audit output can be viewed in these formats: • Sidewinder Export Format (SEF) • WebTrends Log Format • HTTP • ASCII • Verbose ASCII • XML See Supported log file formats for more information. • Audit output can be configured to trigger alerts using these tools: • IPS Attack Responses (Monitor > IPS Attack Responses) • System Responses (Monitor > System Responses) Supported log file formats Table 34 lists the log formats the firewall supports, as well as some uses for each format and other important information. Table 34 Supported log formats and their uses Format Use Comments Sidewinder Export Format (SEF) Firewall Reporter, various third-party tools SEF is the format used when exporting logs to Firewall Reporter. If using McAfee SmartFilter and SEF, set the audit level on the appropriate HTTP proxy rules to Verbose (Policy > Rules). WebTrends Extended Logging Format (WELF) WebTrends® reporting tools W3C Extend Log Format (HTTP) various third-party reporting tools Extensible Markup Language (XML) various third-party reporting tools Binary or RAW (bin) various third-party reporting tools Using the acat command is optional as this output is an exact copy of the audit raw file. American Standard Code of Information Interchange (ascii) various third-party reporting tools ASCII is the standard format and therefore does not require any arguments with acat. Verbose American Standard Code of Information Interchange (vascii) various third-party reporting tools McAfee Firewall Enterprise 7.0.1.02 Administration Guide If using this format, set the audit level on the appropriate HTTP proxy rules to Verbose (Policy > Rules). 323 Auditing Viewing audit information Viewing audit information Use the Audit Viewing window to monitor the activity on your McAfee Firewall Enterprise. You can filter the records to focus on the information you want to see, and you can transfer audit records to different locations. To view audit records, select Monitor > Audit Viewing. The Audit Viewing window appears. Figure 199 Audit Viewing window • The left pane lists audit filters. Select a filter and the audit records returned by that filter appear in the right pane. • Use predefined common and advanced filters. • Create custom filters. • View audit records in real time or restrict them to a specified time span. See Filtering audit data for more information on using filters. • The right pane displays the audit records of the selected filter. • View details of each audit record. • Export or copy audit records to off-box locations. • Modify how the records appear in the list. See Viewing and transferring audit records for more information on working with audit records. 324 McAfee Firewall Enterprise 7.0.1.02 Administration Guide Auditing Viewing audit information • The toolbar has controls to modify filters and records. Figure 200 Audit Viewing toolbar Pause audit/Continue audit Export audit Time span Open as new application Color settings Filter field and buttons Use the toolbar to perform the following actions: Table 35 Audit Viewing toolbar Icon Action Pause audit/Continue audit To temporarily stop records from loading, click Pause audit. To resume loading records, click Continue audit. Export audit Export audit data to a file that can be viewed and printed by clicking Export audit. A pop-up window appears where you set the appropriate properties. Set time span View audit information in real time or for a specific time span by clicking Set time span. Filter The Filter field shows the expressions that make up the selected filter. • Add commonly used expressions to the field by clicking Expression and selecting from the drop-down list. Select Advanced from the drop-down list for a wider selection. • Edit more complex filter expressions in a pop-up window by clicking Filter. • See the Filter field history by clicking the down arrow—the last ten filters appear in reverse order. Clear the field by clicking Clear. • Display or refresh the audit records for the selected filter by clicking Apply. Open as new application Open the Audit Viewing window as a separate application by clicking Open as new application. Enter the same administrator user name and password you use to log in to the Color settings Modify the audit record’s on-screen appearance by clicking Color settings. Use the pop-up window to select predefined text and background color schemes or create custom color schemes. Columns Select which columns appear in the audit record pane by clicking Columns. Use the pop-up window to add or remove columns. McAfee Firewall Enterprise. Use this feature to view audit while performing other tasks on the firewall. McAfee Firewall Enterprise 7.0.1.02 Administration Guide 325 Auditing Viewing audit information Filtering audit data Audit filters control the audit information that you want to see by displaying or excluding certain types of audit records. Using filters can greatly reduce your audit output and simplify troubleshooting. The left pane of the Audit Viewing window lists predefined and custom audit filters. Select a filter in the list that corresponds to the audit output you want to see, and any audit records matching the filter’s conditions appear in the right pane. You can perform these tasks to define and modify audit filters: • Define a time span for audit filters • Modify a predefined filter • Create a custom filter Define a time span for audit filters Audit records are filtered for time parameters you specify. You can view audit records in real time or filter records within a designated time period. To define a time span: 1 In the left pane, select an audit filter. 2 On the toolbar, click Current time span. The Time Span window appears. Figure 201 Audit Viewing: Time Span window You can make the following selections: • Real Time – Select this option to view streaming audit data in real time. Use the drop-down lists to select how many records to display and in what order. Note: A selection of Unlimited can impact firewall performance. • Time Period – Select a preset time span from the drop-down list, or select Custom and then select a start and end time. You can click Quick Select to modify custom dates and times from the pop-up menus. • Set as Default – Click this to save the selected time span as the default time the next time you open the Audit Viewing window. If you select Real Time, the Audit Records to display and Sort direction settings are set as defaults. This option is not available for a custom time span. 326 McAfee Firewall Enterprise 7.0.1.02 Administration Guide Auditing Viewing audit information Modify a predefined filter Common and Advanced filters are predefined on the McAfee Firewall Enterprise to give you convenient access to frequently used filters. You can modify predefined filters to further refine the records that are displayed. You can also save a predefined filter as a new custom filter. • You cannot delete predefined audit filters. • For an explanation of the event types that the predefined filters audit, see About the predefined audit filters. • For an explanation of filter expressions, see About filter syntax. To modify a predefined filter: 1 In the left pane, select an audit filter. 2 On the toolbar, click Filter. The Current Filter window appears. Figure 202 Audit Viewing: Current Filter window Note: You can also use the toolbar to modify filters. See Table 35 for information. McAfee Firewall Enterprise 7.0.1.02 Administration Guide 327 Auditing Viewing audit information The current filter appears in the lower field. You can perform these actions: • Modify the filter in the lower field. • Undo or redo a change to the filter by clicking Undo or Redo. • Add commonly used expressions to the filter by clicking Expression and selecting from the drop-down list. Select Advanced from the drop-down list for a pop-up window with a wider selection of expressions. • Confirm the corrected filter by clicking Validate. If the syntax is incorrect, a red underline appears under the invalid part of the expression. If the syntax is correct, no red underline appears. • Make simpler changes to the filter: Clear the Custom check box and make selections and entries in the upper part of the window. • Source burb – To view audit records generated by a source burb, select a burb from the drop-down list. • Source IP address – To view audit records generated by a specific source IP address, enter an IP address. You can also enter the number of significant bits needed to create the subnet you want to filter. • Destination burb – To view audit records generated by a destination burb, select a burb from the drop-down list. • Destination IP address – To view audit records generated by a specific destination IP address, enter an IP address. You can also enter the number of significant bits needed to create the subnet you want to filter. • Service – To view audit records generated by a service, select a service from the drop-down list. The list includes all configured services. • Ticket ID – To view audit records generated during a change ticket, select this check box and enter the ticket name. • Create a new filter from this filter: After you have made the desired modifications, select Save as new filter and then click OK. The New Filter window appears. See Create a custom filter for information on completing this window. 328 McAfee Firewall Enterprise 7.0.1.02 Administration Guide Auditing Viewing audit information Create a custom filter Audit filters that you create appear under the Custom group in the Audit Viewing window. You can also modify and delete custom filters. • You can modify a predefined filter and save it as a custom filter. See Modify a predefined filter for more information. • For an explanation of filter expressions, see About filter syntax. To create a custom audit filter, right-click an existing filter and select New filter from the pop-up menu. The New Filter window appears. Figure 203 Audit Viewing: New/Modify Filter • You can right-click a predefined filter or a custom filter to create a new custom filter. • The expressions of the selected filter appear in the New Filter window. If you want to use certain expressions as building blocks for a custom filter, right-click a similar filter. McAfee Firewall Enterprise 7.0.1.02 Administration Guide 329 Auditing Viewing audit information You can make these entries and selections: • Name – Enter an easily identifiable name for the filter. (You cannot modify the filter name.) • Description – You can optionally enter a description to further distinguish the filter. • Filter type: • Attack filter – Select this option for the filter to appear as an event in the IPS Attack Responses window. The description appears in this window. • System filter – Select this option for the filter to appear as an event in the System Responses window. The description appears in this window. • SNMP trap – If you want to send an alert message in case of an audit event, enter the number that corresponds to the trap on your SNMP station. If the entry is 0, no trap is sent. • Enter or modify the filter in the lower field. • Undo or redo a change to the filter by clicking Undo or Redo. • Add commonly used expressions to the filter by clicking Expression and selecting from the drop-down list. Select Advanced from the drop-down list for a pop-up window with a wider selection of filters. • Confirm the corrected filter by clicking Validate. If the syntax is incorrect, a red underline appears under the invalid part of the expression. If the syntax is correct, no red underline appears. About the predefined audit filters Use the tables below to see lists of predefined filters and descriptions of the event types that each filter audits. • Table 36 • Table 37 Table 36 Common predefined audit filters 330 Audit types Description All Audit Detects all attack and system events, regardless of type. Attack All Detects attack events of all severities. This option also detects all severities of Application Defense violation attacks, buffer overflow attacks, DOS attacks, general attacks, policy violation attacks, protocol violation attacks, virus attacks, and spam attacks. Config Change Detects when the McAfee Firewall Enterprise’s configuration changes. System All Detects all system events of all severities, including power failures, hardware and software failures, failover events, license expiration, host license exceeded, log overflows, and IPsec errors. TrustedSource Detects attacks identified as spam by TrustedSource. VPN Detects VPN audit events. McAfee Firewall Enterprise 7.0.1.02 Administration Guide Auditing Viewing audit information The following list displays the default Advanced audit filters and describes the event types that each filter audits. Table 37 Advanced predefined audit filters Audit types Description Access Control List Detects all ACL audit events. ACL Allow Detects when a connection is allowed by a rule in the active policy. ACL Deny Detects when a connection is denied by a rule in the active policy. Application Defense Violation All Detects attacks of all severities that violate active policy defined by Application Defenses. This attack category includes mime and keyword filter failure attacks. Application Defense Violation Severe Detects when severe attacks violate active policy defined by Application Defenses, including mime and keyword filter reject audits. Severe attacks indicate something is occurring that an administrator should know. Attack Severe Detects severe attacks, including Application Defense violation attacks, buffer overflow attacks, general attacks, DOS attacks, policy violation attacks, protocol violation attacks, and virus attacks Buffer Overflow Attack Detects attempted buffer overflow attacks targeted at systems protected by the McAfee Firewall Enterprise. Denied Authentication Detects when a user attempts to authenticate and enters invalid data. For example, if a user is required to enter a password and entered it incorrectly, the denied auth event would log the event. DOS All Detects Denial of Service attacks of all severities. This attack category also detects all severities of TCP SYN attacks and proxy flood attacks. DOS Severe Detects severe Denial of Service attacks. This attack category also detects TCP SYN attacks and proxy flood attacks. Severe attacks indicate something is occurring that an administrator should know. Error Detects all system events identified as AUDIT_T_ERROR in the audit stream. General Attack All Detects general attacks of all severities that do not fall into the predefined categories. General Attack Severe Detects severe general attacks that do not fall into the predefined categories. Severe attacks indicate something is occurring that an administrator should know. HA Failover Detects when a failover IP address changes because a High Availability cluster failed over to its secondary/standby. Hardware Software Failure Detects some hardware failures, such as RAID, hard drive, and AMIR monitor failures. Host License Exceeded Detects when the number of hosts protected by the McAfee Firewall Enterprise exceeds the number of licensed hosts. IPFilter Deny Detects when a connection is denied by the active IP Filter policy. IPsec Error Detects when traffic generates IPsec errors. Keyword Filter Failure Detects when an SMTP mail message is rejected due to a configured keyword filter. License Expiration Detects when a licensed feature is about to expire. Log Overflow Detects when the log partition is close to filling up. Network Probe Detects network probe attacks, which occur any time a user attempts to connect or send a message to a TCP or UDP port when the security policy does not include a service that is expecting to receive traffic on that port. Note: The firewall does not blackhole netprobe attacks, as they are likely to be Denial of Service attacks from spoofed source addresses. Network Traffic Detects all connections that successfully pass through the McAfee Firewall Enterprise. Not Config Change Detects all attack and system events that are not configuration changes. Policy Violation All Detects attacks of all severities that violate the active policy. This attack category also detects all severities of failed authentication attacks, ACL and IP Filter deny attacks, and Type Enforcement error attacks. Policy Violation Severe Detects severe attacks that violate the active policy. This attack category also detects failed authentication attacks, ACL and IP Filter deny attacks, and Type Enforcement error attacks. Severe attacks indicate something is occurring that an administrator should know. Power Failure Detects when an Uninterruptible Power Supply (UPS) device detects a power failure and the system is running on UPS battery power. McAfee Firewall Enterprise 7.0.1.02 Administration Guide 331 Auditing Viewing audit information Table 37 Advanced predefined audit filters (continued) 332 Audit types Description Profiler Update Failure Detects a failure to send a policy updated to Profiler. Protocol Violation All Detects attacks of all severities that violate protocol compliance. Protocol Violation Severe Detects severe attacks that violate proxy protocols (HTTP, Telnet, FTP, etc.). Severe attacks indicate something is occurring that an administrator should know. Proxy Flood Detects potential connection attack attempts. A connection attack is defined as one or more addresses launching numerous proxy connection attempts to try and flood the system. When NSS receives more connection attempts than it can handle for a proxy, new connections to that proxy are briefly delayed (to allow the proxy to “catch up”), and the attack is audited. Signature IPS Intrusion All Detects all attacks identified by the signature-based IPS. This category detects attacks that were denied, dropped, or rejected, as well as suspected attacks that were allowed but were audited by IPS. Signature IPS Intrusion Blackholed Detects attacks identified by the signature-based IPS where the attacker was blackholed. Signature IPS Intrusion Deny Detects attacks identified by the signature-based IPS where the offending network session was dropped or rejected, or the attacker was blackholed. Spam Detects attacks of all severities that are spam. Spam Severe Detects severe attacks that are spam. Syslog Detects all audit attacks and system events created via syslog. System Critical Detects all critical system events, including power failures, hardware failures, critical software failures, and failover events. Critical system events indicate a component or subsystem stopped working, that the system is going down (expectedly or unexpectedly), or that the system is not expected to work again without intervention. System Critical And Severe Detects critical and severe system events including power failures, hardware failures, critical and severe software failures, failover events, license expiration, log overflows, and IPsec errors. Critical system events indicate a component or subsystem stopped working, that the system is going down (expectedly or unexpectedly), or that the system is not expected to work again without intervention. Severe attacks indicate something is occurring that an administrator should know. TCP SYN attack Detects a possible attempt to overrun the firewall with connection attempts. Type Enforcement Detects when there is a TE violation due to an unauthorized user or process attempting to perform an illegal operation. UPS System Shutdown Detects when a UPS is running out of battery power or has been on battery power for the estimated battery time. Virus Detects attacks of all severities that are viruses. Virus Severe Detects severe attacks that are viruses. McAfee Firewall Enterprise 7.0.1.02 Administration Guide Auditing Viewing audit information About filter syntax Use the following syntax when building expressions: • Identify a filter using either single quotes (') or double quotes ("). All examples shown below use single quotes. • Express “and” using either and or &&. • Express “or” using either or or ||. • Express "not" using either not or !. A filter should include: • The type or facility you want to search for, using one of these formats: • The Name format (AUDIT_T_TYPE as in AUDIT_T_ATTACK, AUDIT_F_FACILITY as in AUDIT_F_LOGIN) • The Short Message format (attack, login) • The Short Message format prepended with classification indicator (t_attack, f_login) Note: This last format appears in audit records and is useful when copying or pasting directly from audit output. • Additional fields to further specify the audit results; fields can be separated by Boolean operators (and, or, not) and grouped by parentheses Example This filter expression: dest_burb external and (src_ip 10.69.101.34 or src_ip 10.69.101.36) returns this audit record: Aug 22 02:02:20 2008 CDT f_ping_proxy a_proxy t_nettraffic p_major pid: 3728 ruid: 0 euid: 0 pgid: 3728 logid: 0 cmd: 'pingp' domain: Ping edomain: Ping hostname: mixer.ext.b.test event: proxy traffic end service_name: ping netsessid: 48ad640e000e0151 srcip: 10.69.101.34 srcburb: internal protocol: 1 dstip: 10.66.6.22 dstburb: external bytes_written_to_client: 83079240 bytes_written_to_server: 83087396 acl_id: Internet Services cache_hit: 1 request_status: 0 start_time: Thu Aug 21 07:48:14 2008 A source IP address of 10.69.101.34 and an external destination burb matches the filter expression McAfee Firewall Enterprise 7.0.1.02 Administration Guide 333 Auditing Viewing audit information Viewing and transferring audit records View audit records to monitor the activity on your McAfee Firewall Enterprise. The right pane of the Audit Viewing window displays the audit records filtered by the selection in the left pane. Each audit record appears as a single row in the table. You can view audit records on-screen or export or copy the data to another location. Note: Some audit types will not contain information for each table column. If a column is blank, that type of information does not apply to that particular audit record. You can perform these tasks to view and transfer audit records: • View and copy audit record details • Export audit records • Add or remove columns in the audit records table • Configure on-screen color schemes for audit records A high volume of audit records can affect firewall performance. You can take these steps to lessen the impact of a large audit record list: • Click Pause audit on the toolbar to temporarily stop the records from loading. Click Continue audit to resume loading the records. • Filter the audit records to reduce the number of records that are displayed: In the right pane, right-click a column head and select a value to filter the list. 334 McAfee Firewall Enterprise 7.0.1.02 Administration Guide Auditing Viewing audit information View and copy audit record details You can view details about each record that appears in the audit records table. You can copy the record details to a document or spreadsheet or view them in ASCII format. To see details about an audit record: In the records table, double-click an audit record. (Each audit record appears as a single row in the table.) The Detail View window appears. Figure 204 Audit Viewing: Detail View window You can perform these actions: • See more fields by clicking Show Details. See fewer fields by clicking Hide Details. • To view the man page for the Cmd field value, right-click the row and select Investigate binary from the pop-up menu. • Copy the data to a document or spreadsheet: • Click Copy and select As text from the pop-up menu, and then paste the data to a document. • Click Copy and select As table from the pop-up menu, and then paste the data into a spreadsheet. • To see the record data in ASCII format, click View Ascii. • To move through the audit records table and view details for other records without closing this window, click Previous or Next. The selected audit record details appear in this window. McAfee Firewall Enterprise 7.0.1.02 Administration Guide 335 Auditing Viewing audit information Export audit records You can export audit records to another location, where they can be printed, viewed directly, or opened in a reporting or editing tool. To export audit records: 1 In the right pane, select one or more audit records. To select multipe records, press the Ctrl key as you select each record. To select multiple consecutive records, press the Shift key as you select the first and last record. 2 On the toolbar, click Export audt. The Export window appears. Figure 205 Audit Viewing: Export window 1 Select the records you want to export. • Export selected audit – Select this option to export audit records you have selected in the right pane of the Audit Viewing window. • Export all audit in period matching filter – Select this option to export audit records created during the period selected on the Time Span window. Note: Exporting all records matching a time period can take a significant amount of time and disk space. 2 Select the output format for the records. 3 Click Browse and navigate to the location you want the audit record saved to. 4 Click OK. The Export window closes and the audit record is saved in the location you specified. 336 McAfee Firewall Enterprise 7.0.1.02 Administration Guide Auditing Viewing audit information Add or remove columns in the audit records table Further refine the information that appears in the audit records table by selecting the table’s columns. In the toolbar, click Columns. The Column Selection window appears. Figure 206 Audit Viewing: Column Selection window You can perform these actions: • To add columns to the records table, select a column in the Available columns list and click the right arrow to move it to the Show these columns in this order list. To remove a column, select it in the Show these columns in this order list and click the left arrow. • Select multiple columns by pressing and holding the CTRL key while selecting the appropriate columns. • Select a range of columns by selecting the first column in the range, pressing and holding the SHIFT key, and then selecting the last column in the range. • To order the columns in the table, select a column in the Show these columns in this order list and click Up and Down to move it to the desired location. The top-to-bottom columns in the list appear from left to right in the table. • To return the displayed columns to the firewall’s default format, click Default. McAfee Firewall Enterprise 7.0.1.02 Administration Guide 337 Auditing Viewing audit information Configure on-screen color schemes for audit records You can configure the on-screen color scheme of the audit records to easily identify types of records or for other organizational purposes. On the toolbar, click the Color settings button. The Color Settings window appears. Figure 207 Audit Viewing: Color Settings window • System colors, Minimal color, and Color are preset color schemes. When you select one of these options, the table shows the background color, text color, and an example that corresponds to each Severity type. (The Severity type appears in the Syslog column of the Audit Viewing window.) • To create a custom color for a Severity type: a Select Minimal color, Color, or Custom. b Click the table cell for the Background Color or Text Color of the desired type. The system color window appears. c Select a basic color or move the crosshair and slider bar to create a custom color. d Click OK. The Custom option is selected and your color selection appears in the table. Click OK to close the Color Settings window. You must click Apply for the new color scheme to take effect. 338 McAfee Firewall Enterprise 7.0.1.02 Administration Guide Auditing Managing log files Managing log files Use the Audit Management window to manage your audit log files, including: • Exporting log files in a variety of formats to a specified host • Scheduling exports • Adding a signature to the log files • Rolling the log files • Identifying changes using change tickets Generally, you will set up this service during system startup, then test to make sure you are getting the results you intended. Once setup is complete, the log files transfer and roll automatically, giving you the audit data you need and keeping the McAfee Firewall Enterprise running freely. Select Monitor > Audit Management. The Audit Management tab appears. Note: Use the Firewall Reporter/Syslog tab to configure the export of audit data to a McAfee Firewall Reporter or to designated syslog servers. For more information, see Exporting audit data to McAfee Firewall Reporter and syslog servers. Figure 208 Audit Management tab Use this tab to capture network and system utilization statistics, to automatically create change tickets, and to configure and schedule the export of audit log files. McAfee Firewall Enterprise 7.0.1.02 Administration Guide 339 Auditing Managing log files The Audit Management window contains two panes: • Audit Options pane • Logfile Options pane Audit Options pane The Audit Options pane contains settings to capture network and system utilization statistics and to automatically create change tickets to identify changes made to the firewall. • Show system statistics in audit log – Select this option to capture network and system utilization statistics, which appear in the dashboard. Note: This option is enabled by default and should rarely, if ever, need to be disabled. • Require change ticket – Select this option to automatically open the Change Ticket window when you save changes made to the firewall. A change ticket identifies specific changes to the firewall. To view change ticket audit records, use the Current Filter window. See Modify a predefined filter for more information. • Create backups before each change ticket – Select this option to automatically create a configuration backup when you start a change ticket. • A Lite configuration backup is created of the firewall state before the ticket was started. • A Lite backup does not contain the home directories or support bundle, making it smaller than a full configuration backup. Enter the number of automatic backups that you want to keep. Note: You can view audit records for this backup on the Configuration Backup window. See Manage configuration backup files for more information. Logfile Options pane From the Logfile Options pane, you can create export entries that allow the McAfee Firewall Enterprise to transfer its log files in a variety of formats to a specified host. From this pane, you can also schedule the exports, include a signature, and roll log files. Use the toolbar to perform the actions described in Table 38. Figure 209 Logfile Options toolbar New Delete Modify Search Export selection now Table 38 Logfile Options toolbar tasks 340 Button Action New Click New to create an export entry. Complete the fields as described in Creating or modifying an export entry. Click OK; the entry appears in the Logfile Options pane. Modify Double-click the entry you want to change (alternately, click once to highlight the entry, then click Modify). Make your changes, click OK, and save your changes. Delete Select the entry you want to delete, then click Delete. Click Yes to delete the entry or No to cancel the action. Export selection now Click Export selection now to immediately export a selected entry. Search To find an export entry, enter all or part of the name. When the system finds a match, it appears highlighted in the pane. If the system does not find a match, the pane appears blank. Use the Backspace key to find partial matches or delete the search term to return to the Logfile Options pane. McAfee Firewall Enterprise 7.0.1.02 Administration Guide Auditing Managing log files Creating or modifying an export entry On the Audit Management window toolbar, click New or Modify. The Export File window appears. Figure 210 Export File window • Entry Name – Enter a descriptive, single-word name. • Export Type – Select the export type. For more information about supported log formats, refer to Supported log file formats. Note: If the export file will be used with Firewall Reporter, select the SEF format. • Export with – From the drop-down list, select FTP or SCP transfer protocol. Note: McAfee recommends using the SCP protocol if it is supported by the destination host. • Host – Enter the host name or IP address of the host that will receive the exported file. • Directory – Enter the name of the directory that will store the exported file. • Username – Enter the username for the host you specified. • Password – Enter the password for the host you specified. Once you have created the export entries, test them to make sure the results are what you intended. See Signing export files and Exporting and rolling log files. McAfee Firewall Enterprise 7.0.1.02 Administration Guide 341 Auditing Managing log files Signing export files Log files can be cryptographically signed to ensure data integrity. To add a signature: 1 In the Logfile Options pane, select the Sign exported files check box. 2 In the Sign with field, use the drop-down list to select the signature certification. 3 In the Signature Options area, select how you want to store the signature file: • Append signature to file – This option creates one .gz file that includes the signature at the end of the file. • Put signature in separate file – This option creates two files: a .gz file that contains the actual audit and a .gz.pem file that contains the signature. Exporting and rolling log files Once you configure and enable a schedule, the McAfee Firewall Enterprise will automatically check to see if it should export any log files and, if so, export those files. You can also export log files on request for a single export entry or all entries. The firewall automatically rolls log files every morning at 2:00 a.m. You can change the schedule and export or roll log files on request. By default, the McAfee Firewall Enterprise maintains 20 rolled instances of the audit.raw file. This setting can be reconfigured in the /etc/sidewinder/rollaudit.conf file. Configure a schedule for exporting or rolling log files Use the Crontab Editor to schedule an export program. To configure a schedule for the McAfee Firewall Enterprise to export log files: 1 Click Change. The Crontab Editor window appears. Figure 211 Crontab Editor window 2 Select the Enable check box to activate this schedule. If you leave the check box clear, the entry will be saved, but the McAfee Firewall Enterprise will not act on it. 342 McAfee Firewall Enterprise 7.0.1.02 Administration Guide Auditing Managing log files 3 [Conditional] To designate a standard frequency for exporting files (for example, every day at 2:00 a.m.): • Frequency – From the drop-down list, select the frequency for exporting the file (hourly, daily, or weekly). • If you selected Hourly, enter the number of minutes after the hour. • If you selected Daily, enter the time for export. • If you selected Weekly, enter the time and day. You can select multiple days. • Description – Enter a descriptive name for the task (such as Run export utility 35 minutes past every hour). 4 [Conditional] To define a custom frequency for exporting files: • Custom – Select this check box and complete the fields. Refer to man 5 crontab for options. Note: The Crontab Editor allows custom syntax. Make sure your syntax is correct, and verify your entry with cf crontab query. • Description – Enter a descriptive name for the task (such as Run export utility the 1st and 15th day of every month at 2:00 a.m.). 5 Click OK to accept the schedule. Export or roll log files on request Click Export All Now to immediately export all log files. Click Roll Now at the bottom of the Logfile Options pane to immediately roll all log files. This option is generally used for testing and troubleshooting purposes. Delete exported log files To delete log files from the firewall after they have been exported, select Delete logs after export. Monitoring disk space using cron jobs The roll audit cron job serves an important function in monitoring available disk space. There are two rollaudit jobs. The first job checks the size of various audit and log files daily at 2:00 a.m. The second job runs each hour and rotates files found to be growing too quickly. When these jobs run, they check the /secureos/etc/rollaudit.conf configuration file to see which files should be rotated. The following files are checked by rollaudit: • /var/log/audit.raw (The firewall generates reports when these files are rolled.) • /var/log/cron • /var/log/daemon.log • /var/log/daemond.log • /var/log/messages • /var/log/maillog (This file is rotated once a week.) • /var/log/SF.log • /var/log/snmpd.log You can edit the /secureos/etc/rollaudit.conf file to specify how large files are allowed to get before they are rotated and the maximum amount of time that should elapse between rotations. See the rollaudit man page for details on editing this file. Caution: To avoid serious system problems, do not allow the /var/log partition to become full. The /sbin/logcheck job will generate an e-mail message warning you if the /var/log partition becomes 85% full and then again if it becomes 100% full. McAfee Firewall Enterprise 7.0.1.02 Administration Guide 343 Auditing Exporting audit data to McAfee Firewall Reporter and syslog servers Identifying changes using change tickets You can create change tickets to identify specific changes made to the firewall. 1 Start a change ticket: • Manually – On the Admin Console toolbar, click Start ticket. The Change Ticket window appears. • Automatically – On the Audit Management tab, select Require change ticket. Ticket (Required) appears at the bottom of the Admin Console. When you save changes made to the firewall, the Change Ticket window appears. 2 In the Ticket field, enter a name to identify the ticket. The ticket name can be 1–32 characters, using letters, numbers, symbols, underscores, and spaces. Quotes, double quotes, and back quotes are not allowed. Note: If you enter an existing ticket name, the existing ticket is added to and, if enabled, a new automatic configuration backup is not created. 3 [Optional] In the Description box, enter information to further identify this ticket. 4 Click OK. The open ticket name appears at the bottom of the Admin Console. All changes made while the ticket is open are associated with the ticket. 5 Make the appropriate changes on the firewall and save your changes. 6 On the Admin Console toolbar, click Stop ticket. Exporting audit data to McAfee Firewall Reporter and syslog servers The McAfee Firewall Enterprise uses the UNIX syslog facility to log messages sent by programs running on the firewall. These messages can be useful in tracking down unauthorized system users or in analyzing hardware or software problems. All syslog data is stored in the audit log files. Listed below are some basic points about syslog and how it works on the McAfee Firewall Enterprise. • syslog runs as a daemon process called syslogd. • Each application determines whether it will use syslog and the types of messages that will be generated. Normally, applications generate messages of different severity levels, such as informational and critical. • Hackers will often try to edit syslog files to cover any evidence of their break-ins. The firewall uses Type Enforcement to protect the syslog files from being modified by unauthorized users. • A copy of the syslog data is sent to the firewall’s audit log files. • The log files generated by syslogd can get large and start using a lot of hard disk space. To solve this problem, the log files are periodically rotated. See Troubleshooting system status for more information on file rotation. To send audit data from your McAfee Firewall Enterprise to a McAfee Firewall Reporter or to designated syslog servers: Select Monitor > Audit Management and click the Firewall Reporter/Syslog tab. The Audit Management tab appears. Note: Use the Audit Management tab to capture network and system utilization statistics, to automatically create change tickets, and to configure and schedule the export of audit log files. For more information, see Managing log files. The Firewall Reporter/Syslog tab consists of two panes: • Export audit to McAfee Firewall Reporter • Export audit to syslog servers 344 McAfee Firewall Enterprise 7.0.1.02 Administration Guide Auditing Exporting audit data to McAfee Firewall Reporter and syslog servers Figure 212 Firewall Reporter/Syslog tab Export audit to McAfee Firewall Reporter Use this pane to configure your firewall to export audit data to McAfee Firewall Reporter. Firewall Reporter provides more advanced reporting capabilities than what is available directly on the McAfee Firewall Enterprise. See the McAfee Firewall Reporter Product Guide for more information about Firewall Reporter. To configure your firewall to export audit to Firewall Reporter, make the following entries and selections: • Use Firewall Reporter – Select this check box to enable real-time transmission of firewall audit data to Firewall Reporter. • IP address – Enter the IP address of the Firewall Reporter’s syslog server. To find the IP address for a host name, type the name and click DNS Lookup. • Remote facility – Select a syslog facility to help identify the audit export. • Filter – Select a filter to include or exclude certain types of audit records from your export file. See About the predefined audit filters for more information. McAfee Firewall Enterprise 7.0.1.02 Administration Guide 345 Auditing Exporting audit data to McAfee Firewall Reporter and syslog servers Export audit to syslog servers The firewall provides you with the option to convert audit data into various formats used by third-party reporting tools. To generate reports based on the log files, you must format the audit data and then export those files to the workstation or host that contains the software needed to generate log reports (for example, McAfee Firewall Reporter). You can then generate the McAfee Firewall Enterprise log reports on that machine. Use this pane to export audit data to a syslog server, to generate and display reports based on the McAfee Firewall Enterprise log files. Use the toolbar to perform the actions described in Table 39. Figure 213 Export audit to syslog servers toolbar New Delete Advanced Table 39 Export audit to syslog servers toolbar tasks Button Action New Click New to create an export entry. Advanced Select an entry and click Advanced to further define the parameters for audit export. See Configuring advanced settings for exporting audit to syslog servers for more information. Delete Select the entry you want to delete, then click Delete. Click Yes to confirm the deletion. To redirect audit output to a syslog sever: 1 On the toolbar, click New. 2 Click in the IP Address cell and enter the address of the syslog server you are sending audit data to. 3 From the Remote Facility drop-down list, select a syslog facility to help identify the audit export. 4 If desired, click in the Description cell and enter information to further identify the audit export. 5 Save your changes. Configuring advanced settings for exporting audit to syslog servers Use the Firewall Reporter/Syslog Advanced Settings window to further define the parameters for audit exports. You can optionally make the following entries and selections: • Port – The default port that the firewall exports audit data through is port 514. • Filter – Select a filter to include or exclude certain types of audit records from your export file. • Format – Select a format to convert the audit data into. • Max PDU size – Enter the maximum size of a syslog record. • PDU exceed behavior – Select how to audit export records that exceed the maximum PDU size: • To delete the remainder of the export record past the maximum PDU size, select Truncate. • To divide the export record into segments that each match the maximum PDU size, select Fragment. 346 McAfee Firewall Enterprise 7.0.1.02 Administration Guide 14 Service Status Contents Understanding processes that control server status Viewing service status Viewing a service’s process information McAfee Firewall Enterprise 7.0.1.02 Administration Guide 347 Service Status Understanding processes that control server status Understanding processes that control server status There are two significant processes involved in controlling and monitoring service status: daemond and NSS. daemond controls the starting, stopping, and restarting of services, and NSS handles port assignments. Learn more about these processes in the following sections: • daemond • Network Services Sentry (NSS) daemond If you have administered a standard UNIX system, you are probably familiar with init, which manages process control initialization. On McAfee Firewall Enterprise (Sidewinder), init has been augmented with the daemond process. daemond is a powerful component that enhances overall security. It monitors and controls all of the major software components on the firewall. The daemond process also detects and audits some classes of attacks against the firewall. For example, should someone try to attack a firewall service (such as sendmail), causing the component to crash, the daemond process detects the failure, immediately restarts the failed component, and creates a critical event audit entry, which allows the administrator to be notified and respond to the attack. daemond starts during the firewall boot process. On start up, it reads the /secureos/etc/daemond.conf file to determine its configuration options. By default, daemond runs in its normal mode. This means that daemond attempts to start all enabled components in the /etc/server.conf and /secureos/etc/nss.common.conf files. daemond is capable of restarting and stopping processes both automatically and manually. A full description of daemond’s usage is available on the cf_daemond man page. If daemond detects certain failure events, it switches to failure mode. Failure mode is explained in About failure mode. Restarting processes If a component dies unexpectedly, daemond restarts that component and audits the event in both the audit log and the daemond log. The message in /var/log/daemond.log is similar to this: Jan 7 12:39:55 2007 EST: Starting ‘ftp’ (6896): ‘/usr/libexe/pftp -f /secureos/etc/proxy/pftp.conf -I 0’ If a component quits within five seconds of starting three times in a row, daemond does not attempt to restart the component until the next time daemond gets a SIGHUP. This event will also be audited to both the audit log and the daemond log. The message in /var/log/daemond.log will look similar to this: Jan 17 13:26:38 2007 EST: ftp (7061) died after restart; not restarting You can manually restart an agent using the Service Status window or cf daemond restart agent=agentname. Note: When you restart an agent, you restart all the processes related to that agent. If you have multiple services using the same agent, all those services are restarted. 348 McAfee Firewall Enterprise 7.0.1.02 Administration Guide Service Status Understanding processes that control server status Responsive service processes daemond monitors some services for responsiveness. If a service does not respond to periodic messages within 15 seconds, daemond gathers diagnostic information, kills the process, and then restarts it. These services are monitored: • NSS • HTTP proxy • HTTPS proxy • TCP proxy • DNS proxy The diagnostic information is gathered in a tar archive and stored in /var/diagnostics. If three tar archives are gathered for a service, daemond kills and restarts the process, but stops gathering diagnostics. You can change the number of seconds that daemond waits for a response before starting the diagnostic program from the command line using cf daemond set ping_timeout=seconds For more information, see the diagnostic man page. Stopping processes daemond is also responsible for stopping processes. If a firewall administrator chooses to disable a process (using the Admin Console or cf commands), the configuration files are changed and a SIGHUP command is sent to daemond. The SIGHUP command signals daemond to reread the configuration files. If daemond finds an entry associated with a currently running process that is now marked as disabled, daemond will stop that process. The process will not be started again until it is re-enabled by an administrator. Re-enabling a process will cause another SIGHUP command to be sent to daemond, which will reread the configuration files and attempt to restart the process. All component failure events are logged in the /var/log/daemond.log file and the audit log. If daemond fails during system startup, the daemond log file will record the reason for this failure. It will also record information each time daemond restarts a process that died unexpectedly. This is useful for tracking attacks on a particular component. About failure mode When a failure event occurs, daemond will start in failure mode. This mode is also called safe mode. This means that daemond only starts those components necessary to administer the system. Components that are not enabled for failure mode will not be started, which includes most proxy agents. Failure mode is set under any of the following circumstances: • a license check fails • the audit partition overflows Once the problem that sent the firewall into failure mode has been corrected, use cf daemond set failure_mode=off to resume normal operation. About High Availability and daemond If you configure a failover High Availability (HA) cluster, the standby firewall will run in standby mode with a limited set of services. If the primary becomes unavailable and the standby is required to take over as the primary, daemond will start all services for that firewall. If the primary in an HA cluster goes into failure mode and the secondary/standby is not available, the primary will remain as the primary, but the priority value for that firewall will change to one, ensuring that if a secondary/standby becomes available, it can take over as the primary. For information on HA, see Chapter 27, High Availability. McAfee Firewall Enterprise 7.0.1.02 Administration Guide 349 Service Status Viewing service status Network Services Sentry (NSS) If you have administered a standard UNIX system, you are probably familiar with inetd, which listens for connections and manages daemons for network services. Daemons are server processes that run continuously in the background and wait until they are needed. On the McAfee Firewall Enterprise, inetd has been replaced with the Network Services Sentry (NSS). There is an NSS configuration file for each burb defined on your firewall. NSS regulates the ability to change the default port. For example, the files are updated whenever you change a service’s ports. You may use the Admin Console or the command line to edit a service’s default ports. The NSS configuration files are updated for you when you make these changes. For example, you might want to alter ports when the default conflicts with the port of another service, or when you want to create a portlist with non-continuous numbers. When changing the port for a service, be sure to consider the criteria listed in Table 40 below. Table 40 Criteria for modifying a service port Port type Port Port range Portlist Criteria • Valid port values are between 1–65535. • Must be unique within ports assigned to other enabled services of the same type • Must be two valid ports separated by a single hyphen • Must be listed in ascending order • The range must have a maximum of 1995 ports. If a service requires more than 1995 ports, use a portlist. • May be non-continuous • Valid ports and/or valid ranges separated by commas Viewing service status Knowing a service’s status is an important part of monitoring your McAfee Firewall Enterprise. It can help you verify that a service is configured correctly, and it can help you determine if the service is running as expected. The Service Status window allows you to view configuration and status information on all services that are enabled on your firewall. It has shortcuts to audit and usage information so you can easily gather information about individual services. You can also restart a service from this window, which is sometimes required after certain configuration changes or as a troubleshooting step. To view the services that are currently used in enabled rules, select Monitor > Service Status. The main Service Status window appears. Figure 214 The main Service Status window 350 McAfee Firewall Enterprise 7.0.1.02 Administration Guide Service Status Viewing service status You can accomplish the tasks listed in the following table using the toolbar shown here. Figure 215 Tasks available in the Service Status window Process Information Restart Usage Search Refresh Temporarily Disable View Audit Data Table 41 Tasks that can be performed from the main Service Status window Icon/ Menu item Tasks Process Information View the service’s status (running as expected, running with errors, not running), its ports, burbs, and where it is listening by selecting a service and clicking Process Information. Opening this window is most useful for checking that a service is listening on the expected ports or for monitoring the status of a single service. For more information, see Viewing a service’s process information. View Audit Data View a service’s audit data by selecting a service and clicking View Audit Data. This displays the past 24 hours of data. Additional audit viewing is available at Monitor > Audit. Restart Restart services by selecting one or more services and then clicking Restart. Clicking Restart also re-enables a disabled service. In this case, the firewall first checks the policy to verify that the service should be enabled. Caution: Before you restart a service, make sure you know which agent the service is using. A restart disables and enables the underlying agent, which means all connections using this agent will be dropped as opposed to just dropping the connections using this service. Temporarily Disable Temporarily disable services by selecting one or more services and then clicking Temporarily Disable. Tip: A quick way to safely re-enable all stopped agents is to change a rule or service’s description and save the changes. Usage Find View the rules that currently use a given service by selecting a service and then clicking Usage. Find a service by entering a character string related to the service you are searching for in the Find field. The search function searches all columns, and filters as you type. For example, if you are searching all services running in the DMZ burb, typing “DMZ” reduces the list to only the services containing that character string. Clear the Find field to show all options again. Refresh View current information for all services by clicking Refresh. McAfee Firewall Enterprise 7.0.1.02 Administration Guide 351 Service Status Viewing service status This window displays the following information about each service: Table 42 Service Status window service information Field Information Provided Status Indicates if the service is running as expected Service Running The service is processing traffic as expected. Running with errors The service is processing traffic but it is generating errors and needs to be investigated, or is temporarily disabled. Not running The service is not running, or no information is available about the service’s status. The service needs to be investigated. The service’s name Note: kvmfilter and virus-scan appear when these options are selected on an enabled rule’s application defense. They are not associated with an agent. See the related service, such as sendmail, for complete burb and port information. Burbs The burbs where a service is enabled When a service is used in a rule, the service is enabled in that rule’s source burb. All source burbs for rules that use this service are listed here. The icon indicates that the service is enabled in all burbs valid for that service. Note: Certain services display the Firewall burb. This burb is used for firewall internal processing and cannot be modified. Sendmail only runs in two burbs, even if the source burb is set to <Any>. Ports The ports configured for the service Active Rules The enabled rules that use this service Note: If a warning message states that the firewall is in failure mode, you must take action to restore the firewall to a normal operating state. See About failure mode for information. 352 McAfee Firewall Enterprise 7.0.1.02 Administration Guide Service Status Viewing a service’s process information Viewing a service’s process information This section provides information on the Service Status Process Information window. You can access this window by selecting Monitor > Service Status and then double-clicking a service, or selecting a service and then clicking Process Information on the toolbar. The Service Status Process Information window appears. Figure 216 The Service Status: Process Information window Use the Process Information window to view the burbs and ports on which the service should be listening, as well as the service’s current status. From this window, you can do the following: • Refresh the data – Click Refresh to display current status information. • Check a service’s status – Status is displayed near the top of the window. Possible statuses are: Table 43 Service status options Icon Service Status Status Description Running The service is processing traffic as expected. Running with errors The service is processing traffic but it is generating errors and needs to be investigated, or is temporarily disabled. Not running The service is not running, or no information is available about the service’s status. The service needs to be investigated. McAfee Firewall Enterprise 7.0.1.02 Administration Guide 353 Service Status Viewing a service’s process information • View where the service is running and listening for connections – Configuration areas are: Table 44 Service Status Process Information window configuration areas Configuration area Description Configured Burb When a service is used in a rule, the service is enabled in that rule’s source burb. All source burbs for rules that use this service are listed here. Configured Port All ports that are configured for this service are listed here. Listening When a service is listening (accepting connections) on a port, a green check mark appears in this column. Note: If a port does not have a check mark next to it, there is a problem with the service that needs to be investigated. Contact Technical Support for assistance. Note: The kvmfilter and virus-scan services appear when these options are selected on an enabled rule’s application defense. They are not associated with an agent. See the related service for complete burb and port information. Table 45 Service status Process Information window buttons Icon Action Description Restart Click this button to restart or re-enable the agent used by this service. Restarting a service disables and then immediately enables the service’s agent. This action drops all current connections and resets any audit counts (for example, if an IPS attack response is checking the frequency of an attack before issuing an alert). Do not restart an agent unless it is part of a procedure, you have completed other troubleshooting measures, or have been instructed to by McAfee Technical Support. Note: Restarting a service drops all current connections for that agent, not just the selected service. Temporarily Disable Click this button to halt the agent used by this service. Temporarily disabling a service stops the service’s agent. The agent is restarted as soon as any policy configuration changes are saved. Do not temporarily disable an agent unless it is part of a procedure, you have completed other troubleshooting measures, or have been instructed to by McAfee Technical Support. Tip: A quick way to safely re-enable all stopped agents is to change a rule or service’s description and save the changes. Refresh Click this button to view the most current information. Click this buton to view audit output that is filtered to show this service’s activity over the past 24 hours. 354 McAfee Firewall Enterprise 7.0.1.02 Administration Guide 15 IPS Attack and System Event Responses Contents Understanding attack and system event responses Creating IPS attack responses Creating system responses Ignoring network probe attempts McAfee Firewall Enterprise SNMP traps Understanding attack and system event responses McAfee Firewall Enterprise (Sidewinder) IPS attack responses and system event responses allow you to monitor your network for abnormal and potentially threatening activities ranging from an attempted attack to an audit overflow. Using the Admin Console, you can configure how many times a particular event must occur within a specified time frame before it triggers a response. When the McAfee Firewall Enterprise encounters audit activity that matches the specified type and frequency criteria, the response you configured for that system event or attack type determines how the firewall will react. The firewall can be configured to respond by alerting an administrator of the event via e-mail and/or SNMP trap and by ignoring packets from particular hosts for a specified period of time (known as a Strikeback™). Some default attack and system event responses are automatically created on the firewall during its initial configuration. The additional configuration options you select will depend mainly on your site’s security policy and, to some extent, on your own experiences using the features. You may want to start with the default options and make adjustments as necessary to meet your site’s needs. McAfee Firewall Enterprise 7.0.1.02 Administration Guide 355 IPS Attack and System Event Responses Creating IPS attack responses Creating IPS attack responses IPS (Intrusion Prevention System) attack responses allow you to configure how the firewall responds when it detects audit events that indicate a possible attack, such as Type Enforcement violations and proxy floods. When you create a new response, the Add IPS Attack Response Wizard guides you through the options. You can modify these options at any time from the IPS Attack Responses main window. To launch the wizard, view or configure attack responses, or change who should receive attack alerts, select Monitor > IPS Attack Responses. The following window appears: Figure 217 IPS Attack Responses main window Use this window to perform the following tasks: • Configure a new IPS attack response – To configure a new IPS attack response, click New. The Add Attack Response Wizard appears. Follow the on-screen instructions. • Modify an existing IPS attack response – To modify an existing IPS attack response, select the appropriate item within the list and click Modify. (Read-only administrators can click View to view an IPS attack response.) See Modifying an IPS attack response for more information. • Filter the list of IPS attack responses – To modify the displayed list, right-click a column name and select from the current list of filters or create a custom filter. The list then displays only IPS attack responses of that type. • Delete an existing IPS attack response – To delete an IPS attack response, select the list item you want to delete and then click Delete. 356 McAfee Firewall Enterprise 7.0.1.02 Administration Guide IPS Attack and System Event Responses Creating IPS attack responses • Disable/enable an IPS attack response – The disable and enable options depend on an IPS attack response’s current status. If one or more responses with the same status are selected, their status can be changed to its opposite (for example, if all selected responses are enabled, you may disable all of them). When multiple responses with mixed statuses are selected, the only available action is enabling the responses. • Create the e-mail list to notify in the event of an attack – To create or modify the list of e-mail addresses to notify if any IPS attack triggers an alert, click Response Settings. You can also blackhole a source IP address if the attack IP cannot be confirmed. See Configuring the e-mail response settings for more information. Modifying an IPS attack response When you modify an IPS attack response, the following window appears: Figure 218 IPS Attack Responses: Modify window McAfee Firewall Enterprise 7.0.1.02 Administration Guide 357 IPS Attack and System Event Responses Creating IPS attack responses About the Modify Attack Responses: Attack tab Use this tab to change this attack response’s attack filter. An attack is generally defined as suspect traffic at either the network or application level. Each attack filter identifies a different attack audit event. 1 Select the attack for which you want the firewall to send out a response. A complete list of pre-defined attacks is provided in the following table. To create additional attack filters, see Create a custom filter. 2 Click OK or the next tab you want to modify. Note: For descriptions of the audit severities, see Understanding audit event severities. Table 46 Descriptions of pre-defined attacks Attack Description ACL Deny Detects when a connection is denied by a rule in the active policy. Application Defense Violation All Detects attacks of all severities that violate active policy defined by Application Defenses. This attack category includes mime and keyword filter failure attacks. Application Defense Violation Severe Detects when severe attacks violate active policy defined by Application Defenses, including mime and keyword filter reject audits. Attack All Detects attack events of Application Defense violation attacks, buffer overflow attacks, DOS attacks, general attacks, policy violation attacks, protocol violation attacks, virus attacks, and spam attacks. Attack Severe Detects severe attacks. This detects Application Defense violation attacks, buffer overflow attacks, general attacks, DOS attacks, policy violation attacks, protocol violation attacks, virus attacks, and spam attacks. Severe attacks indicate something is occurring that an administrator should know. Buffer Overflow Attack Detects attempted buffer overflow attacks targeted at protected systems. Denied Authentication Detects when a user attempts to authenticate and enters invalid data. For example, if a user is required to enter a password and entered it incorrectly, the denied auth event would log the event. DOS All Detects Denial of Service attacks of all severities. This attack category also detects all severities of TCP SYN attacks and proxy flood attacks. DOS Severe Detects severe Denial of Service attacks. This attack category also detects TCP SYN attacks and proxy flood attacks. Severe attacks indicate something is occurring that an administrator should know. General Attack All Detects general attacks of all severities that do not fall into the pre-defined categories. General Attack Severe Detects severe general attacks that do not fall into the pre-defined categories. Severe attacks indicate something is occurring that an administrator should know. IPFilter Deny Detects when a connection is denied by the active IPFilter policy. Keyword Filter Failure Detects when an SMTP mail message is rejected due to a configured keyword filter. Network Probe Detects network probe attacks, which occur any time a user attempts to connect or send a message to a TCP or UDP port which has no service. Note: The firewall does not blackhole netprobe attacks, as they are likely to be denial of service attacks from spoofed source addresses. 358 Policy Violation All Detects attacks of all severities that violate the active policy. This attack category also detects all severities of failed authentication attacks, ACL and IPFilter deny attacks, and Type Enforcement error attacks. Policy Violation Severe Detects severe attacks that violate the active policy. This attack category also detects failed authentication attacks, network probe attacks, ACL and IPFilter deny attacks, and Type Enforcement error attacks. Severe attacks indicate something is occurring that an administrator should know. Protocol Violation All Detects attacks of all severities that violate protocol compliance. Protocol Violation Severe Detects severe attacks that violate proxy protocols (HTTP, Telnet, FTP, etc.). Severe attacks indicate something is occurring that an administrator should know. Proxy Flood Detects potential connection attack attempts. A connection attack is defined as one or more addresses launching numerous proxy connection attempts to try and flood the system. When NSS receives more connection attempts than it can handle for a proxy, new connections to that proxy are briefly delayed (to allow the proxy to “catch up”), and the attack is audited. McAfee Firewall Enterprise 7.0.1.02 Administration Guide IPS Attack and System Event Responses Creating IPS attack responses Table 46 Descriptions of pre-defined attacks (continued) Attack Description Signature IPS Intrusion All Detects all attacks identified by the signature-based IPS. This category detects attacks that were denied, dropped, or rejected, as well as suspected attacks that were allowed but were audited by IPS. Signature IPS Intrusion Blackholed Detects attacks identified by the signature-based IPS where the attacker was blackholed. Signature IPS Intrusion Deny Detects attacks identified by the signature-based IPS where the offending network session was dropped, or rejected, or the attacker was blackholed. Spam Detects attacks of all severities that are spam. Spam Severe Detects severe attacks that are spam. TCP SYN Attack Detects a possible attempt to overrun the firewall with connection attempts. TrustedSource Detects attacks identified as spam by TrustedSource. Type Enforcement Detects when there is a TE violation due to an unauthorized user or process attempting to perform an illegal operation. Virus Detects attacks of all severities that are viruses. Virus Severe Detects severe attacks that are viruses. About the Modify Attack Response: Attack Frequency tab Use this tab to modify the parameters to be met before the firewall generates a response. The options are: • Always respond – Select this option to have the firewall respond each time the attack specified on the Attack tab occurs. • Limit responses – Select this option to respond only when the attack pattern matches the parameters set here: • Respond if x attacks in y seconds where: • Valid values for x are between 2 and 100000. The firewall responds when the x attack occurs. • Valid values for y are between 1 and 100000. This represents a buffer of y seconds, so the firewall checks the current time - y. For example, if you have configured a response to filter for netprobe attempts, and you want to trigger an attack response if 5 or more probe attempts occur within a 30-second period, you would enter “Respond if 5 attacks in 30 seconds.” • Reset attack count to zero after responding – After x attacks, the firewall zeroes out its attack counter and waits until another x attacks occur in y seconds before sending out the next e-mail alert or SNMP trap. If this option is not selected, the same attacks may be used to generate additional alerts. McAfee Firewall Enterprise 7.0.1.02 Administration Guide 359 IPS Attack and System Event Responses Creating IPS attack responses About the Modify Attack Response: Attack Response tab Use this tab to configure how the firewall should respond when the attack type’s pattern matches the criteria on the Attack Frequency tab. The options are: • Configure an alert – The firewall can send an alert using an e-mail, an SNMP trap, or both. • Send e-mail to: Select this option and select a group from the drop-down list to send an e-mail to each address in the selected group. You can create different groups to receive e-mails for different types of attacks. Create groups of e-mail addresses from the main IPS Attack Response window. Additional information is available in Configuring the e-mail response settings. • Send SNMP trap: Select this option to send an SNMP trap to the location(s) configured for the snmpd server. (Configure the SNMP server at Policy > Rule Elements > Services > snmpd. Additional information is available in About McAfee Firewall Enterprise SNMP traps.) • [Conditional] If configuring an alert, specify how long the firewall should wait before sending the next e-mail or SNMP trap for the same attack type by using the Time to wait between alerts (seconds) option. For example, suppose you configure an alert to trigger when 5 or more denied authentication attempts occur in a 30-second period, and you instruct the firewall to wait 300 seconds (five minutes) between alerts. In this configuration, if an intruder attempts to authenticate 5 times in a 30 second period, a response is triggered. However, if the intruder tries 5 more authentication attempts during the next 30 seconds, the firewall will not send another alert. Note that if the response calls for a Strikeback (see next section), traffic will continue to be blackholed. After five minutes, if the threshold is again reached, another alert will be triggered. • Configure Strikeback – The firewall can blackhole, or ignore, traffic from a host that is sending suspect traffic. Caution: The firewall blackholes based on source address, as opposed to traffic type. If you choose to blackhole a host, all traffic from that host will be ignored. Blackhole – Select this option to ignore all traffic from the suspect traffic’s source(s) for a set time period. The source of the attack is recorded in the audit event’s attack_ip field. The source of the suspect traffic may be the connection’s source IP address (a peer or a client) or destination IP address (if a server is attacking a client). If the firewall considers it likely that the source IP address could have been forged, it will leave the attack_ip field blank and not blackhole any IP address for this audit event. The apparent source and destination IP address is still recorded in the audit event. If you select the Blackhole option, you must also specify for how long you want to blackhole traffic. Set a time limit in the Blackhole packets for x seconds field, where x is a value between 1 and 100000. Tip: If you find you need to blackhole traffic for more than 100,000 seconds (a little over 24 hours), consider creating a TCP/UDP Packet Filter deny rule for that traffic. • All attacking hosts: Select this option to blackhole all hosts involved in triggering the alert. For example, if you want an alert after 5 occurrences in 30 seconds and host A sent 4 occurrences and host B sent 1, all traffic from hosts A and B would be ignored for the set amount of time. • Each host responsible for y% of the attacks: Select this option to limit blackholing on a percentage basis. For example, if you set the percentage at 50% and host A caused 4 out of 5 attacks and host B caused 1 out of 5 attacks, only traffic from host A would be ignored. Use the Dashboard’s Blackholed IP window to view, delete, and manually add blackholed IP addresses. 360 McAfee Firewall Enterprise 7.0.1.02 Administration Guide IPS Attack and System Event Responses Creating IPS attack responses Configuring the e-mail response settings To view, add, modify, or delete the e-mail addresses that will receive alerts, click Response Settings in the IPS Attack Responses main window’s lower-right corner. The following window appears: Figure 219 Attack Responses: Settings window Use this window to configure groups of e-mail addresses that will receive alerts. The groups you create here can be selected in the Attack Response tab. For every triggered attack response that is set to send an e-mail alert, the selected group of e-mail addresses will receive an alert. You can configure entries by using the buttons described here: Tip: If you have not already done so, create an off-box alias for the root and administrators mail accounts. This ensures that system messages are sent to an account that is checked regularly. If mail is not forwarded or checked regularly, the local mailbox could fill up too much hard disk space and cause problems. See Setting up e-mail aliases for administrator accounts. • New – Click this button to define a new group of e-mail addresses to receive attack alerts. • Modify – Select an entry and click this button to modify an existing group of e-mail addresses. • Delete – Select an entry and click this button to delete that group of e-mail addresses. • Blackhole source IP if attack IP cannot be confirmed [Attack Responses only] – Select this check box to blackhole a source IP when the related audit message does not have an Attack IP field. No connections will be accepted from the IP address originating the attack. • This can be used to enforce thresholds on otherwise allowed behaviors (for example, limiting a connection rate for SSH traffic). • This feature can also be used to configure blackholing on netprobes, UDP attacks, and SYN attacks (all audit messages that do not contain an Attack IP field). Caution: For netprobes, UDP attacks, and SYN attacks, it is possible for the attacker to forge the source IP address. A configuration which blackholes source addresses found in these audits may allow an attacker to trigger a blackhole for an unrelated third party, potentially interrupting desired traffic. McAfee Firewall Enterprise 7.0.1.02 Administration Guide 361 IPS Attack and System Event Responses Creating system responses Creating system responses System responses allow you to configure how the firewall responds when it detects audit events that indicate significant system events, such as license failures and log overflow issues. To view or configure system responses, select Monitor > System Responses. The System Responses window appears. Figure 220 System Responses main window 362 McAfee Firewall Enterprise 7.0.1.02 Administration Guide IPS Attack and System Event Responses Creating system responses Use this window perform the following tasks: • Filter the list of system responses – To modify the displayed list, right-click a column name and select from the current list of filters or create a custom filter. The list will then display only that system responses of that type. • Configure a new system event response – To configure a new system response, click New. The Add System Response Wizard appears. • Modify an existing system response – To modify an existing system response, select the appropriate item within the list and click Modify. (Read-only adminstrators can click View to view a system response.) For more information, see Modifying a system response. • Delete an existing system response – To delete a system response, select the list item you want to delete and then click Delete. • Disable/enable a system response – The disable and enable options depend on a system response’s current status. If one or more responses with the same status are selected, their status can be changed to its opposite (for example, if all selected responses are enabled, you may disable all of them). When multiple responses with mixed statuses are selected, the only available action is enabling the responses. • Create the e-mail list to notify in the event of a system event – To create or modify the list of e-mail addresses to notify if any system event triggers an alert, click Response Settings. See Configuring the e-mail settings for more information. Modifying a system response When you modify a system response, the following window appears: Figure 221 System Responses Modify window McAfee Firewall Enterprise 7.0.1.02 Administration Guide 363 IPS Attack and System Event Responses Creating system responses About the Modify System Responses: Event tab Use this tab to change this system response’s event type. An event is generally defined as an important, generally unexpected, change in your system. Each event type identifies a different set of system changes. 1 Select the event for which you want the firewall to send out a response. A complete list of pre-defined system events is provided in the following table. To create additional system event types, see Create a custom filter. 2 Click OK or the next tab you want to modify. Note: For descriptions of the audit severities, see Understanding audit event severities. Table 47 Description of pre-defined system events Event 364 Description Access Control List Detects all ACL audit events. ACL Allow Detects when a connection is allowed by a rule in the active policy. All Audit Detects all attack and system events, regardless of characteristics. Config Change Detects when the firewall’s configuration changes. Error Detects all system events identified as AUDIT_T_ERROR in the audit stream. HA Failover Detects when a failover IP address changes because a High Availability cluster failed over to its secondary/standby. Hardware Software Failure Detects when a hardware or software component fails. Host License Exceeded Detects when the number of hosts protected by the firewall exceeds the number of licensed hosts. IPsec Error Detects when traffic generates IPsEC errors. License Expiration Detects when a licensed feature is about to expire. Log Overflow Detects when the log partition is close to filling up. Network Traffic Detects all connections that successfully pass through the firewall. Not Config Change Detects all attack and system events that are not configuration changes. Power Failure Detects when an Uninterruptible Power Supply (UPS) device detects a power failure and the system is running on UPS battery power. Profiler Update Failure Detects a failure to send a policy update to Profiler. Syslog Detects all audit attacks and system events created via syslog. System All Detects all system events of all severities, including power failures, hardware and software failures, failover events, license expiration, host license exceeded, log overflows, and IPSEC errors. System Critical Detects all critical system events, including power failures, hardware failures, critical software failures, and failover events. Critical system events indicate that a component or subsystem stopped working, that the system is going down (expectedly or unexpectedly), or that the system is not expected to work again without intervention. System Critical And Severe Detects critical and severe system events including power failures, hardware failures, critical and severe software failures, failover events, license expiration, log overflows, and IPSEC errors. Critical system events indicate a component or subsystem stopped working, that the system is going down (expectedly or unexpectedly) or that the system is not expected to work again without intervention. Severe attacks indicate something is occurring that an administrator should know. UPS System Shutdown Detects when a UPS is running out of battery power or has been on battery power for the estimated battery time. VPN Detects VPN audit events. McAfee Firewall Enterprise 7.0.1.02 Administration Guide IPS Attack and System Event Responses Creating system responses About the Modify System Responses: Event Frequency tab Use this tab to modify the parameters to be met before the firewall generates a response. The options are: • Always respond – Select this option to have the firewall respond each time the event type specified on the Event tab occurs. • Limit responses – Select this option to respond only when the event’s pattern matches the parameters set here: • Respond if x events in y seconds where: • valid values for x are between 2 and 100000. The firewall responds when the x event occurs. • valid values for y are between 1 and 100000. This represents the last y seconds, so the firewall checks the current time - y. • Reset event count to zero after responding – After x events, the firewall zeroes out its event counter and waits until another x events occur in y seconds. If this option is not selected, each subsequent system event that occurs in y seconds will generate a response. For example, if you want to respond to 5 events in 30 seconds, the firewall constantly checks the past 30 seconds. When the firewall receives 5 system events in that time frame, it responds according to the Event Response tab settings. If it zeroes out after responding, it waits until 5 more events occur in a 30 second time period before responding again. About the Modify System Response: Event Response tab Use this tab to configure how the firewall should respond when the event matches the parameters on the Event Frequency tab. The firewall can send an alert using an e-mail, an SNMP trap, or both. The options are: • Configure an alert. The firewall can send an alert using an e-mail, an SNMP trap, or both. • Send e-mail to: Select this option and select a group from the drop-down list to send an e-mail to each address in the selected group. You can create different groups to receive e-mails for different types of events. Create groups of e-mail addresses from the main System Response window. Additional information is available in Configuring the e-mail settings. • Send SNMP trap: Select this option to send an SNMP trap to the location(s) configured for the snmpd server. (Configure the SNMP server at Services Configuration > Servers > snmpd. Additional information is available in About McAfee Firewall Enterprise SNMP traps) • [Conditional] If configuring an alert, specify how long the firewall should wait before sending the next e-mail or SNMP trap for the same system event by using the Time to wait between alerts (seconds) option. Valid values are between 0 and 65535. For example, suppose you configure an alert to trigger when 10 or more IPsec errors occur in a 60 second period, and you instruct the firewall to wait 300 seconds (five minutes) between alerts. In this configuration, if the firewall detects 10 errors in a 60 second period, a response is triggered. However, if it detects 5 more IPsec errors during the next 30 seconds, the firewall will not send another alert. After five minutes, if the threshold is again reached, another alert will be triggered. McAfee Firewall Enterprise 7.0.1.02 Administration Guide 365 IPS Attack and System Event Responses Creating system responses Configuring the e-mail settings To view, add, modify, or delete the e-mail addresses that will receive alerts, click Response Settings, in the System Responses main window’s lower right corner. The following window appears: Figure 222 System Responses: Response Settings window Use this window to configure groups of e-mail addresses that will receive alerts.The groups you create here can be selected in the Event Response tab. For every triggered system event response that is set to send an e-mail alert, the selected group of e-mail addresses will receive an alert You can configure entries by using the buttons describe here: • New – Click this button to define a new group of e-mail addresses to receive system event alerts. • Modify – Select an entry and click this button to modify an existing group of e-mail addresses. • Delete – Select a group and click this button to delete that group of e-mail addresses. 366 McAfee Firewall Enterprise 7.0.1.02 Administration Guide IPS Attack and System Event Responses Ignoring network probe attempts Ignoring network probe attempts If a host on the network attempts to connect to the firewall for a service that is not running, an audit record is generated and may trigger an alarm. An ignore list can be set up to ignore unimportant network probe audit events, but save the audit to keep track of the probe attempts. However, if connection attempts are frequent and are coming from a trusted network, then it may be desirable to ignore them completely and not audit the connection attempt by configuring the appropriate filter rules. To ignore network probes (commonly referred to netprobes), you can create filter rules to deny connection requests for specific ports. For example, if you have problems with NetBios generating netprobes on the firewall, you can discard them and prevent audit events by creating a packet filter service and rule with the following key values: • For the service, set the Agent field to TCP/UDP Packet Filter and set the UDP ports field to 137. See the following figure. Figure 223 Example of how to configure a service that can be used to deny NetBIOS netprobes • For the rule, set the Action to Deny or Drop, set Audit to Errors only (least), set the source and destination burbs to internal, and the endpoints to <Any>. See the following figure. Figure 224 Example of how to configure a rule that can be used to deny NetBIOS netprobes McAfee Firewall Enterprise 7.0.1.02 Administration Guide 367 IPS Attack and System Event Responses McAfee Firewall Enterprise SNMP traps McAfee Firewall Enterprise SNMP traps An SNMP trap is an alert message (also known as an alarm message) that is sent as an unsolicited transmission of information from a managed node (router, McAfee Firewall Enterprise, etc.) to a management station. The firewall gives you the option of sending audit alert SNMP traps when an audit event, such as an IPS attack event or a system event, triggers a response. Pre-defined (default) alert events are shown in Table 48 on page 368. You also have the option to create custom traps; refer to Table 48. • For instructions on creating a custom trap, see the snmptrap man page. • To configure the firewall to send the following pre-defined traps, refer to About the Modify Attack Response: Attack Response tab and About the Modify System Response: Event Response tab. These traps can also be used in customized audit filters. See Create a custom filter and Create a custom filter for more information. Table 48 SNMP traps Number Trap Default traps 201 NETWORK_TRAFFIC – This trap is sent when the number of traffic audit events written by the various proxies (WWW, Telnet, FTP, etc.) going through the firewall exceeds a specified number in a specified time period. This information can be useful for monitoring the use of the McAfee Firewall Enterprise services by internal users. Note: Network traffic thresholds are reported as number of events per second, and not as number of bytes per second. 202 ATTACK_ATTEMPT – This trap is sent when an attack attempt (that is, any suspicious 203 TE_VIOLATION – This trap is sent when an unauthorized user or process attempts to perform an illegal operation on a file on the firewall. 204 ACCESS_CONTROL – This trap is sent when the number of denied access attempts to services exceeds a specified number. For example, you may set up your system so that internal users cannot FTP to a certain Internet address. If a user tried to connect to that address, the attempt would be logged as a denial. 205 BAD_PROXY_AUTH – This trap occurs when a user tries to get authenticated to the 206 PROBE_ATTEMPT – This trap is sent when network probe attempts are detected . A network probe is any time a user attempts to connect or send a message to a TCP or UDP port that either has no service associated with it or it is associated with an unsupported service. occurrence) is identified by one of the services on the firewall. For example, if the Network Services Sentry (NSS) detects a suspicious IP address on an incoming connection, it will issue an attack attempt trap. telnet or FTP proxy and enters invalid data. To ignore network probe attempts, create a filter deny rule to discard probes coming from recognized offenders. See Ignoring network probe attempts for key values to configure. 368 207 FILTER_FAILURE – This trap occurs when the number of mail messages or HTTP 208 IPSEC_FAILURE – The trap occurs when the IPSEC subsystem detects a failure in authentication or encryption of network traffic. This can be caused by a number of things ranging from key configuration errors, ISAKMP problems, interoperability issues, and network attacks. 209 FAILOVER_EVENT – This trap is sent any time a McAfee Firewall Enterprise changes its 210 LOG_FILE_OVERFLOW – This trap is sent when the McAfee Firewall Enterprise audit 211 SYN_FLOOD_ATTACK – This trap is sent when the firewall encounters a SYN attack. 212 UPS_POWER_FAILURE – This trap is sent when a UPS device detects a power failure and the system is running on UPS battery power. 213 UPS_SYSTEM_SHUTDOWN – This trap is sent when a UPS is running out of battery power or has been on battery power for the extimated batter time. messages that failed the keyword filter exceed a specified threshold in a specified time period. status in an HA cluster from secondary to primary, or from primary to secondary. logs are close to filling the partition. McAfee Firewall Enterprise 7.0.1.02 Administration Guide IPS Attack and System Event Responses McAfee Firewall Enterprise SNMP traps Table 48 SNMP traps (continued) Number Trap 214 LICENSE_EXCEEDED – This trap is sent when users are denied access through the 226 CRITICAL_COMPONENT_FAILURE – This trap is sent when the firewall detects that a critical component has failed. For example, this trap occurs when daemond detects a software module has failed. 227 VIRUS_MIME_FAILURE – This trap occurs when the number of mail or HTTP firewall due to a user license cap violation. messages that failed the MIME/Virus/Spyware filter exceeds a specified threshold in a specified time period. Custom traps 15 USER_DEFINED_DEFAULT 16 USER_DEFINED_1 17 USER_DEFINED_2 18 USER_DEFINED_3 19 USER_DEFINED_4 20 USER_DEFINED_5 21 USER_DEFINED_6 22 USER_DEFINED_7 23 USER_DEFINED_8 24 USER_DEFINED_9 25 USER_DEFINED_10 McAfee Firewall Enterprise 7.0.1.02 Administration Guide 369 IPS Attack and System Event Responses McAfee Firewall Enterprise SNMP traps 370 McAfee Firewall Enterprise 7.0.1.02 Administration Guide 16 Network Defenses Contents Viewing Network Defense information Configuring the TCP Network Defense Configuring the IP Network Defense Configuring the UDP Network Defense Configuring the ICMP Network Defense Configuring the ARP Network Defense Configuring the IPsec Network Defense tab Configuring the IPv6 Network Defense tab Viewing Network Defense information Network defenses allow you to control the audit output for suspicious traffic at the data link, network, and transport layers that is detected by the McAfee Firewall Enterprise (Sidewinder) when the firewall automatically prevents that traffic from entering the firewall. Some traffic is stopped because a packet, or sequence of packets, resembles a known attack. Other traffic is stopped because a packet does not comply with its protocol’s standards. If network defenses are enabled, the audit reports provide detailed information on the denied traffic. Figure 225 What happens when a network defense is enabled Comprehensive Audit Reports When network defenses are enabled and the firewall recognizes an attack, it stops the attack and generates an IPS attack audit event. Internet R R If network defenses are not enabled, the firewall still stops suspicious traffic but does not generate audit. Figure 226 What happens when a network defense is disabled Internet R R When network defenses are disabled, the firewall stops the attack but does not generate audit. McAfee Firewall Enterprise 7.0.1.02 Administration Guide 371 Network Defenses Viewing Network Defense information Once you decide that you want to view these denied packets’ audit, you can configure the following options: • Audit packets that the firewall determines to be part of an identifiable attack based on attack description (bad header length, bad redirect, etc.). • Audit packets that are not specifically identified as a potential attack yet are not compliant with their protocol standards at the following levels: • All packets that do not comply with their protocol’s standards. • Packets that do not comply with their protocol’s standards and have been identified as a severe or moderate risk to your network. • Packets that do not comply with their protocol’s standards and have been identified as a severe risk to your network. • Do not generate audit when the firewall stops a packet because it does not comply to its protocol’s standard. Network defenses represent one element of the firewall’s audit capabilities. Information about additional auditing tools can be found in the following chapters: • Chapter 12, The Dashboard • Chapter 13, Auditing • Chapter 15, IPS Attack and System Event Responses 372 McAfee Firewall Enterprise 7.0.1.02 Administration Guide Network Defenses Viewing Network Defense information To view the Network Defenses, select Policy > Network Defenses. The Network Defenses window displays with the TCP tab displayed, as shown in Figure 227. All tabs are similar in appearance and function. Figure 227 Network Defense window (TCP) The Network Defenses tabs allows you to configure what audit the firewall generates for each of the specified protocols and how frequently to generate that audit. For information on configuring a specific Network Defense, see the following: • Configuring the TCP Network Defense • Configuring the IP Network Defense • Configuring the UDP Network Defense • Configuring the ICMP Network Defense • Configuring the ARP Network Defense • Configuring the IPsec Network Defense tab McAfee Firewall Enterprise 7.0.1.02 Administration Guide 373 Network Defenses Viewing Network Defense information If you want to return the Network Defense settings to their defaults, click Restore Defaults. The following window appears: Figure 228 Network Defenses: Restore default values window This window allows you to restore the network defenses’ attack and protocol compliance issue settings to their system defaults. When the window appears, all network defenses are selected. • If you want to restore the defaults for all network defenses, click OK. • If you want to restore the defaults for selected network defenses, clear the check box next to the network defenses that need to keep their current settings. After clearing the appropriate check box(es), click OK. The selected network defenses now display and enforce their default settings. 374 McAfee Firewall Enterprise 7.0.1.02 Administration Guide Network Defenses Configuring the TCP Network Defense Configuring the TCP Network Defense The TCP Network Defense allows you to customize audit output for TCP attacks and compliance issues stopped by the firewall. To configure the TCP Network Defense, select Policy > Network Defenses > TCP. The following window appears: Figure 229 Network Defenses: TCP tab McAfee Firewall Enterprise 7.0.1.02 Administration Guide 375 Network Defenses Configuring the TCP Network Defense Use this tab to configure what audit to generate for TCP attack and compliance issues. The firewall automatically stops all listed attacks; selecting or clearing a check box only affects whether or not this behavior is audited. 1 In the Audit the selected TCP attacks section, select the attacks for which you want the firewall to generate audit. 2 In the Audit the selected TCP compliance issues area, select how you want the firewall to audit packets that are not known attacks, but are still not compliant with the TCP standards. Options are: • All TCP compliance issues • Severe and moderate TCP compliance issues • Severe TCP compliance issues • Do not audit any TCP compliance issues 3 In the TCP Audit Frequency area, select how often to generate audit for TCP issues. Select one of the following: • Limit auditing (recommended) – Generates an audit record for the first x occurrences for every y seconds. Other occurrences of the same audit event in that window will not be recorded. An additional audit event will be generated to record how many other audit events were suppressed. For example, the audit is limited to generating an audit event for the first three (3) occurrences for every 60 seconds. If the firewall stopped 100 SYN-ACK probes in 60 seconds, then it generates three records for the first three denials, and then generates another audit record stating that 97 occurrences were suppressed in that 60 second window. Limiting audit in this manner reduces system load. • Always audit – Generates an audit record for every audit event. Note: Unlimited auditing runs the risk of overflowing the log partition and creating problems for the firewall. Options for viewing the audit output generated by these selections include: • The Admin Console Dashboard • Monitor > Audit • SecurityReporter • Third-party reporting tools 376 McAfee Firewall Enterprise 7.0.1.02 Administration Guide Network Defenses Configuring the IP Network Defense Configuring the IP Network Defense The IP Network Defense allows you to customize audit output for IP attacks stopped by the firewall. To configure the IP Network Defense, select Policy > Network Defenses > IP. The following window appears: Figure 230 Network Defenses: IP tab McAfee Firewall Enterprise 7.0.1.02 Administration Guide 377 Network Defenses Configuring the IP Network Defense Use this tab to configure what audit to generate for IP attack and compliance issues. The firewall automatically stops all listed attacks; selecting or clearing a check box only affects whether or not this behavior is audited. 1 In the Audit the selected IP attacks section, select the attacks for which you want the firewall to generate audit. 2 In the Audit the selected IP compliance issues area, select how you want to audit packets that are not known attacks, but are still not compliant with the IP standards. Options are: • All IP compliance issues • Severe and moderate IP compliance issues • Severe IP compliance issues • Do not audit any IP compliance issues 3 In the IP Audit Frequency area, select how often to generate audit for IP issues. Select one of the following: • Limit auditing (recommended) – Generates an audit record for the first x occurrences for every y seconds. Other occurrences of the same audit event in that window will not be recorded. An additional audit event will be generated to record how many other audit events were suppressed. For example, the audit is limited to generating an audit event for the first three (3) occurrences for every 60 seconds. If the firewall stopped 100 source routed packets in 60 seconds, then it generates three records for the first three denials, and then generates another audit record stating that 97 occurrences were suppressed in that 60 second window. Limiting audit in this manner reduces system load. • Always audit – Generates an audit record for every audit event. Note: Unlimited auditing runs the risk of overflowing the log partition and creating problems for the firewall. Options for viewing the audit output generated by these selections include: • The Admin Console Dashboard • Monitor > Audit • SecurityReporter • Third-party reporting tools 378 McAfee Firewall Enterprise 7.0.1.02 Administration Guide Network Defenses Configuring the UDP Network Defense Configuring the UDP Network Defense The UDP Network Defense allows you to customize audit output for UDP attacks stopped by the firewall. To configure the UDP Network Defense, select Policy > Network Defenses > UDP. The following window appears: Figure 231 Network Defenses: UDP tab McAfee Firewall Enterprise 7.0.1.02 Administration Guide 379 Network Defenses Configuring the UDP Network Defense Use this tab to configure what audit to generate for UDP attack and compliance issues. The firewall automatically stops all listed attacks; selecting or clearing a check box only affects whether or not this behavior is audited. 1 In the Audit the selected UDP attacks section, select the attacks for which you want the firewall to generate audit. 2 In the Audit the selected UDP compliance issues area, select how you want the firewall to audit packets that are not known attacks, but are still not compliant with the UDP standards. Options are: • All UDP compliance issues • Severe and moderate UDP compliance issues • Severe UDP compliance issues • Do not audit any UDP compliance issues 3 In the UDP Audit Frequency area, select how often to generate audit for UDP issues. Select one of the following: • Limit auditing (recommended) – Generates an audit record for the first x occurrences for every y seconds. Other occurrences of the same audit event in that window will not be recorded. An additional audit event will be generated to record how many other audit events were suppressed. For example, the audit is limited to generating an audit event for the first three (3) occurrences for every 60 seconds. If the firewall stopped 100 zero source port UDP attacks in 60 seconds, then it generates three records for the first three denials, and then generates another audit record stating that 97 occurrences were suppressed in that 60 second window. Limiting audit in this manner reduces system load. • Always audit – Generates an audit record for every audit event. Note: Unlimited auditing runs the risk of overflowing the log partition and creating problems for the firewall. Options for viewing the audit output generated by these selections include: • The Admin Console Dashboard • Monitor > Audit • SecurityReporter • Third-party reporting tools 380 McAfee Firewall Enterprise 7.0.1.02 Administration Guide Network Defenses Configuring the ICMP Network Defense Configuring the ICMP Network Defense The ICMP Network Defense allows you to customize audit output for ICMP attacks stopped by the firewall. To configure the ICMP Network Defense, select Policy > Network Defenses > ICMP. The following window appears: Figure 232 Network Defenses: ICMP tab McAfee Firewall Enterprise 7.0.1.02 Administration Guide 381 Network Defenses Configuring the ICMP Network Defense Use this tab to configure what audit to generate for ICMP attack and compliance issues. The firewall automatically stops all listed attacks; selecting or clearing a check box only affects whether or not this behavior is audited. 1 In the Audit the selected ICMP attacks section, select the attacks for which you want the firewall to generate audit. 2 In the Audit the selected ICMP compliance issues area, select how you want the firewall to audit packets that are not known attacks, but are still not compliant with the ICMP standards. Options are: • All ICMP compliance issues • Severe and moderate ICMP compliance issues • Severe ICMP compliance issues • Do not audit any ICMP compliance issues 3 In the ICMP Audit Frequency area, select how often to generate audit for ICMP issues. Select one of the following: • Limit auditing (recommended) – Generates an audit record for the first x occurrences for every y seconds. Other occurrences of the same audit event in that window will not be recorded. An additional audit event will be generated to record how many other audit events were suppressed. For example, the audit is limited to generating an audit event for the first three (3) occurrences for every 60 seconds. If the firewall stopped 100 invalid redirect ICMP attacks in 60 seconds, then it generates three records for the first three denials, and then generates another audit record stating that 97 occurrences were suppressed in that 60 second window. Limiting audit in this manner reduces system load. • Always audit – Generates an audit record for every audit event. Note: Unlimited auditing runs the risk of overflowing the log partition and creating problems for the firewall. Options for viewing the audit output generated by these selections include: • The Admin Console Dashboard • Monitor > Audit • SecurityReporter • Third-party reporting tools 382 McAfee Firewall Enterprise 7.0.1.02 Administration Guide Network Defenses Configuring the ARP Network Defense Configuring the ARP Network Defense The ARP Network Defense allows you to customize audit output for ARP attacks stopped by the firewall. To configure the ARP Network Defense, select Policy > Network Defenses > ARP. The following window appears: Figure 233 Network Defenses: ARP tab McAfee Firewall Enterprise 7.0.1.02 Administration Guide 383 Network Defenses Configuring the ARP Network Defense Use this tab to configure what audit to generate for ARP compliance issues. The firewall automatically stops all listed attacks; selecting or clearing a check box only affects whether or not this behavior is audited. 1 In the Audit the selected ARP compliance issues area, select how you want the firewall to audit packets that are not known attacks, but are still not compliant with the ARP standards. Options are: • All ARP compliance issues • Severe and moderate ARP compliance issues • Severe ARP compliance issues • Do not audit any ARP compliance issues 2 In the ARP Audit Frequency area, select how often to generate audit for ARP issues. Select one of the following: • Limit auditing (recommended) – Generates an audit record for the first x occurrences for every y seconds. Other occurrences of the same audit event in that window will not be recorded. An additional audit event will be generated to record how many other audit events were suppressed. For example, the audit is limited to generating an audit event for the first three (3) occurrences for every 60 seconds. If the firewall stopped 100 ARP attacks in 60 seconds, then it generates three records for the first three denials, and then generates another audit record stating that 97 occurrences were suppressed in that 60 second window. Limiting audit in this manner reduces system load. • Always audit – Generates an audit record for every audit event. Note: Unlimited auditing runs the risk of overflowing the log partition and creating problems for the firewall. Options for viewing the audit output generated by these selections include: • The Admin Console Dashboard • Monitor > Audit • SecurityReporter • Third-party reporting tools 384 McAfee Firewall Enterprise 7.0.1.02 Administration Guide Network Defenses Configuring the IPsec Network Defense tab Configuring the IPsec Network Defense tab The IPsec Network Defense allows you to customize audit output for IPsec attacks stopped by the firewall. Unlike the other network defenses, it also allows you to control non-malicious failure audits. To configure the IPsec Network Defense, select Policy > Network Defenses > IPsec. The following window appears: Figure 234 Network Defenses: IPsec tab McAfee Firewall Enterprise 7.0.1.02 Administration Guide 385 Network Defenses Configuring the IPsec Network Defense tab Use this tab to configure what audit to generate for IPsec attacks, non-malicious failures, and compliance issues. The firewall automatically stops all listed attacks; selecting or clearing a check box only affects whether or not this behavior is audited. Note: The IPsec Network Defense allows you to directly control audit output for some non-malicious failures because IPsec tends to have more of these types of failures than other protocols. 1 In the Audit the selected IPsec attacks section, select the attacks for which you want to generate audit. 2 In the Audit the selected IPsec compliance issues area, select how you want to audit packets that are not known attacks, but are still not compliant with the IPsec standards. Options are: • All IPsec compliance issues • Severe and moderate IPsec compliance issues • Severe IPsec compliance issues • Do not audit any IPsec compliance issues 3 In the IP Audit Frequency area, select how often to generate audit for IPsec issues. Select one of the following: • Limit auditing (recommended) – Generates an audit record for the first x occurrences for every y seconds. Other occurrences of the same audit event in that window will not be recorded. An additional audit event will be generated to record how many other audit events were suppressed. For example, the audit is limited to generating an audit event for the first three (3) occurrences for every 60 seconds. If the firewall stopped 100 decryption failures in 60 seconds, then it generates three records for the first three denials, and then generates another audit record stating that 97 occurrences were suppressed in that 60 second window. Limiting audit in this manner reduces system load. • Always audit – Generates an audit record for every audit event. Note: Unlimited auditing runs the risk of overflowing the log partition and creating problems for the firewall. Options for viewing the audit output generated by these selections include: • The Admin Console Dashboard • Monitor > Audit • SecurityReporter • Third-party reporting tools 386 McAfee Firewall Enterprise 7.0.1.02 Administration Guide Network Defenses Configuring the IPv6 Network Defense tab Configuring the IPv6 Network Defense tab Note: The IPv6 tab appears only if IPv6 is enabled on your firewall. The IPv6 Network Defense allows you to customize audit output for IPv6 attacks stopped by the firewall. To configure the IPv6 Network Defense, select Policy > Network Defenses > IPv6. The following window appears: Figure 235 Network Defenses: IPv6 tab McAfee Firewall Enterprise 7.0.1.02 Administration Guide 387 Network Defenses Configuring the IPv6 Network Defense tab Use this tab to configure what audit to generate for IPv6 attacks and compliance issues. The firewall automatically stops all listed attacks; selecting or clearing a check box only affects whether or not this behavior is audited. 1 In the Audit the selected IPv6 attacks section, select the attacks for which you want to generate audit. 2 In the Audit the selected IPv6 compliance issues area, select how you want to audit packets that are not known attacks, but are still not compliant with the IPv6 standards. Options are: • All IPv6 compliance issues • Severe and moderate IPv6 compliance issues • Severe IPv6 compliance issues • Do not audit any IPv6 compliance issues 3 In the IP Audit Frequency area, select how often to generate audit for IPv6 issues. Select one of the following: • Limit auditing (recommended) – Generates an audit record for the first x occurrences for every y seconds. Other occurrences of the same audit event in that window will not be recorded. An additional audit event will be generated to record how many other audit events were suppressed. For example, the audit is limited to generating an audit event for the first three (3) occurrences for every 60 seconds. If the firewall stopped 100 decryption failures in 60 seconds, then it generates three records for the first three denials, and then generates another audit record stating that 97 occurrences were suppressed in that 60 second window. Limiting audit in this manner reduces system load. • Always audit – Generates an audit record for every audit event. Note: Unlimited auditing runs the risk of overflowing the log partition and creating problems for the firewall. Options for viewing the audit output generated by these selections include: • The Admin Console Dashboard • Monitor > Audit • SecurityReporter • Third-party reporting tools 388 McAfee Firewall Enterprise 7.0.1.02 Administration Guide 17 The SNMP Agent Contents Understanding SNMP options Overview of McAfee Firewall Enterprise as a managed node Setting up the SNMP agent on McAfee Firewall Enterprise Sending SNMP traffic through McAfee Firewall Enterprise Understanding SNMP options This section introduces Simple Network Management Protocol (SNMP) concepts and explains how to configure the McAfee Firewall Enterprise (Sidewinder) SNMP agent. It also explains what needs to be done to allow the firewall to send or route SNMP messages to remote systems in an external network. SNMP is the industry standard for network management. The McAfee Firewall Enterprise supports SNMP v1, SNMP v2c, and SNMP v3. The firewall can participate in SNMP management in two different ways: • You can set up SNMP agent software that allows the firewall to be an SNMP-managed node. A node is monitored by SNMP-compliant network management stations located on one of the firewall’s burbs. Figure 236 Managing distributed systems using SNMP McAfee Firewall Enterprise (managed node) SNMP Management Station R router (managed node) • Using the SNMP proxy, you can configure the firewall to route SNMP messages from a management station through the firewall to an SNMP agent on a system in an external network. Figure 237 Managing distributed systems using SNMP SNMP Management Station McAfee Firewall Enterprise (using the SNMP proxy) server (managed node) Note: If you want your firewall to simultaneously act as an SNMP agent and pass SNMP Managing distributed systems using SNMP traffic in the same burb, you will need to use a TCP/UDP Packet Filter service to pass the SNMP traffic. See Create and modify services. McAfee Firewall Enterprise 7.0.1.02 Administration Guide 389 The SNMP Agent Overview of McAfee Firewall Enterprise as a managed node Overview of McAfee Firewall Enterprise as a managed node The following sections describe how the McAfee Firewall Enterprise interacts with SNMP management stations: • Communicating with an SNMP management station • About McAfee Firewall Enterprise SNMP traps • About McAfee Firewall Enterprise SNMP MIBs • About the management station Communicating with an SNMP management station A network that is managed using SNMP involves two primary components: a manager (management station) and a number of managed nodes. The management station is typically a PC or UNIX workstation ® running network management software such as Hewlett-Packard’s OpenView or the freeware Multi-Router Traffic Grapher (MRTG). Managed nodes are networking devices such as routers or firewalls that contain an SNMP agent. Figure 238 shows a management station communicating with an SNMP node to obtain network configuration information. The management station uses the management software to display a graphical representation of a network’s topology. In general, network managers can monitor SNMP nodes (including McAfee Firewall Enterprise) by clicking icons that represent each node in the network’s topology. A management station in an internal or external network can request information from a managed node’s SNMP agent. The SNMP management station sends a managed node get and getnext SNMP messages to retrieve node-specific parameters and variables, called objects. The message response from the managed system provides the SNMP administrator with information on a node’s device names, status, network connections, etc. Figure 238 Communication between a management station and a managed node trap get SNMP Management Station SNMP agent object McAfee Firewall Enterprise (managed node) Note: SNMP agents typically allow Get, GetNext, and Set requests from the management station. However, the firewall SNMP agent does not support Set requests. This prevents a management system from sending commands to change variables or parameters in the firewall. 390 McAfee Firewall Enterprise 7.0.1.02 Administration Guide The SNMP Agent Overview of McAfee Firewall Enterprise as a managed node Each managed node can send an unsolicited event notification message, called a trap, to a management station when it detects certain system events. For example, you can configure the firewall audit system to issue a trap whenever an unauthorized user tries to read, write, or execute a protected file on the firewall. (Refer to McAfee Firewall Enterprise SNMP traps for a list of all firewall-supported traps.) • When setting up SNMP management for SNMP v1 or SNMP v2c, a network administrator assigns the management station and the nodes it will manage a community name. As shown in the following figure, the community name is in the authentication header in each SNMP message exchanged between a management station and a managed node. Figure 239 Community name within an SNMP message Version Community Name SNMP command: Get, GetNextRequest, etc. The SNMP agent treats the community name like a password to validate the identity of a management station. For example, suppose a management station sends a get request to retrieve information from a managed node’s SNMP agent. If the community name within the get request is not also used by the SNMP agent, the agent will not return information to the management station. Caution: To increase security on your network, do not use common default names such as “public” or “private,” which can be easily guessed. • SNMP management in SNMP v3 requires a user name and password. The password is encrypted in SNMP messages, increasing the security. Both the management station and the managed node also contain Management Information Bases (MIBs) that store information about the managed objects. Currently, the SNMP agent on the firewall supports standard MIB II objects, the Host Resources MIB (RFC 1514), and the firewall-specific MIB objects. MIBs are discussed in greater detail in About McAfee Firewall Enterprise SNMP MIBs. Note: McAfee Firewall Enterprise MIB files are located in /secureos/etc/snmp on the firewall’s file system. If you need more information on SNMP, an excellent source is Managing Internetworks with SNMP by Mark A. Miller, P.E. (M&T Books). About McAfee Firewall Enterprise SNMP traps An SNMP trap is an alert message that is sent as an unsolicited transmission of information from a managed node (router, firewall, etc.) to a management station. Most management stations can be configured to either: (1) display received traps in a pop-up window, or (2) automatically dial a phone number, such as a pager number. The McAfee Firewall Enterprise SNMP agent supports a basic trap, called the ColdStart trap, that is sent whenever the SNMP agent is enabled. It is also sent if the Admin Console modifies the SNMP configuration file (/secureos/etc/snmp/snmpd.conf). You cannot disable the ColdStart trap. You also have the option to configure the firewall to send audit alert SNMP traps when an audit event triggers a response. Additional information about requesting and configuring SNMP traps is available in McAfee Firewall Enterprise SNMP traps. McAfee Firewall Enterprise 7.0.1.02 Administration Guide 391 The SNMP Agent Overview of McAfee Firewall Enterprise as a managed node About McAfee Firewall Enterprise SNMP MIBs Management Information Bases (MIBs) are associated with both the management station and the McAfee Firewall Enterprise SNMP agent. The SNMP agent supports two MIB structures (as well as a Host MIB). • mib2 – This is a standard SNMP MIB as defined in RFC 1213. • sccMibSw – This is a firewall-specific MIB. Figure 240, located on the following page, shows the location of the firewall MIB structures within the SNMP root hierarchy. Note: McAfee Firewall Enterprise MIB files are located in /secureos/etc/snmp on the firewall’s file system. Individual objects (parameters and variables) managed by an SNMP management station are part of an object group within an MIB. For example, the swProxy group stores information about currently-defined proxies on the system. The information might include the proxy name and the current status of the proxy. When a management station requests information from the McAfee Firewall Enterprise SNMP agent, the SNMP agent may or may not associate the returned information with a specific burb. Figure 240 MIBs supported by the McAfee Firewall Enterprise SNMP agent iso org dod internet system interfaces mgmt private mib2 enterprises scc ip icmp tcp sccMibs snmp udp sccMibSw swProxy swIpfilter swBurb swTrap swBurbedMib2 392 McAfee Firewall Enterprise 7.0.1.02 Administration Guide The SNMP Agent Overview of McAfee Firewall Enterprise as a managed node About the management station The administrator of the SNMP management station should be made aware of the following in order to retrieve information from the McAfee Firewall Enterprise SNMP agent: • McAfee Firewall Enterprise host name or IP address This is needed to set up communication with the firewall. Note: • If the burb in which the SNMP agent is running contains more than one interface, specify the address of the first interface in the burb. The SNMP agent will only respond to the first interface in the burb. • If you are using High Availability (HA), specify the shared HA common IP address or host name, not the actual interface address or host name. • Community names configured in the McAfee Firewall Enterprise SNMP agent If you are using SNMP v1 or SNMP v2c, this is needed to allow the management station to retrieve MIB objects from the SNMP agent. • SNMP v3 user name and password If you are using SNMP v3, you must configure the firewall with the user names and passwords established on the management station. • MIB information This may be needed to properly translate the object identifications. Inform the administrator that the firewall supports the Host Resources MIB. McAfee Firewall Enterprise MIB files are located in /secureos/etc/snmp on the firewall’s file system. The files can be accessed directly on the firewall or downloaded from the Internet via an FTP client or web browser. The MIB files are SCC-MIB.txt and SCC-SW-MIB.txt. • To retrieve the files by FTP, from your FTP client log into ftp://ftp.securecomputing.com/. The files are located in /pub/mibs. • To retrieve the files using a web browser, point the browser to ftp://ftp.securecomputing.com/pub/mibs/. McAfee Firewall Enterprise 7.0.1.02 Administration Guide 393 The SNMP Agent Setting up the SNMP agent on McAfee Firewall Enterprise Setting up the SNMP agent on McAfee Firewall Enterprise This section explains how to configure the SNMP agent on McAfee Firewall Enterprise. It involves the following steps: • Configure the SNMP agent (Policy > Rule Elements > Services > SNMP Agent). • Create a rule allowing access from the management station to the McAfee Firewall Enterprise SNMP agent (Policy > Rules). Note: If you are configuring SNMP on firewall that is part of an HA cluster, all firewall queries must use the HA cluster address. • Send custom traps (for example, from shell scripts) using the snmptrap command. See McAfee Firewall Enterprise SNMP traps and the snmptrap man page. • Use the IPS Attack and System Event Responses (Monitor > IPS Attack Responses/System Event Responses > Response tab) to manage when the firewall sends SNMP traps to its management station. See Chapter 15, IPS Attack and System Event Responses. All of these steps play an important role in providing your SNMP management station with information. Configuring the SNMP agent To set up the SNMP agent, select Policy > Rule Elements > Services, then double-click snmpd and click Properties. The SNMP Agent Configuration window appears. Figure 241 SNMP Agent Configuration window Use this window to enter configuration information for the SNMP agent. 394 McAfee Firewall Enterprise 7.0.1.02 Administration Guide The SNMP Agent Setting up the SNMP agent on McAfee Firewall Enterprise To set up the SNMP agent: 1 [Optional] In the Location field, type a description of the physical location of your firewall. 2 [Optional] In the Contact field, type an identifying name, such as your firewall administrator user name or e-mail address. 3 In the Enable Authentication Failure Trap field, select Yes to enable authentication failure traps, or No to disable authentication failure traps. If you click Yes, the firewall will send authentication failure traps to all configured management stations whenever it detects an unauthenticated Get command. 4 In the Allowed Protocols area, select the versions of SNMP that incoming SNMP requests are allowed to use. SNMP message with versions that are not allowed are ignored. 5 From the Trap version drop-down list, select the SNMP version that the firewall should use when sending traps. Note: This is a global setting that will affect all components that originate traps. 6 [Conditional] If you select trap version v3, click v3 settings and configure the security settings to use when sending traps: • Username and Password – Enter the user name and password to use when sending traps. All trap destinations will use the same SNMP user when using SNMP v3. Enter the password again to confirm. • Security level – From the drop-down list, select whether authentication and encryption should be used when sending traps: • noAuth – No authentication or encryption is required. • authNoPriv – A password is required. Payload encryption is not used. • authPriv – A password and payload encryption are required. 7 Click OK to return to the SNMP Agent Configuration window. 8 Use the SNMP v3 users list to view, create, and manage SNMP v3 users who can issue requests to the McAfee Firewall Enterprise SNMP agent. To configure SNMP v3 users who can issue requests to the McAfee Firewall Enterprise SNMP agent, click New and enter the appropriate information: • Username – Enter the user name established on the SNMP management station. • Description – Optionally enter a description to easily identify this user. • Password – Enter the password established on the SNMP management station. Enter the password again to confirm. • Minimum security level – From the drop-down list, select whether authentication and encryption should be used when issuing requests: • noAuth – Any security level can be used. • authNoPriv – A password is required. Payload encryption is optional. • authPriv – A password and payload encryption are required. 9 Click OK to return to the SNMP Agent Configuration window. McAfee Firewall Enterprise 7.0.1.02 Administration Guide 395 The SNMP Agent Setting up the SNMP agent on McAfee Firewall Enterprise 10 In the Allowed Get Communities list, you can view all of the community names authorized to retrieve MIB information. The community name is part of the authentication header in all SNMP messages. The McAfee Firewall Enterprise SNMP agent checks the community name in all v1 and v2c SNMP messages it receives to verify the identity of a manager. To add, modify, or delete communities, use the New, Modify, and Delete buttons located directly beneath the list. • The SNMP agent will not start unless a community name is specified. By default, if you do not specify an Allowed Get Community name, then only Allowed Get Community is “public.” • Communities are ignored in SNMP v3. 11 In the Trap Destinations list, you can view all of the hosts that will receive traps generated by the McAfee Firewall Enterprise SNMP agent. To add, modify, or delete trap destinations, use the New, Modify, and Delete buttons located directly beneath the list. • By default, if you do not specify a trap destination community name, the firewall uses the community name “public.” • If the trap version selected is v3, the community name in Trap destinations is ignored. 12 Click OK to return to the SNMP Agent Configuration window. Be sure to save your changes when you return to the main Services window. Once you create an enabled rule with the SNMP agent as the service, a ColdStart trap is issued to all configured trap destinations. Creating a rule to allow access to the SNMP agent You must create a rule that allows SNMP queries to reach the McAfee Firewall Enterprise SNMP agent. (For information on creating rules, see Creating, modifying, and duplicating rules.) • If the management station is in a trusted, internal burb, create the following rule to allow traffic between the management station and the McAfee Firewall Enterprise SNMP agent: Table 49 Key features in the SNMP agent rule Rule area Value Service SNMP agent Source Burb Must be a single burb and must match the destination burb. The SNMP agent will be enabled in the burb selected here. Destination Burb Must match the source burb. • The SNMP agent can only be enabled in one burb. If you have management stations in other burbs that must reach the SNMP agent, see Sending SNMP traffic through McAfee Firewall Enterprise for information on creating rules for those situations. 396 McAfee Firewall Enterprise 7.0.1.02 Administration Guide The SNMP Agent Sending SNMP traffic through McAfee Firewall Enterprise Sending SNMP traffic through McAfee Firewall Enterprise You can route (or forward) SNMP messages between a management station behind the firewall and any SNMP managed node on the other side of the firewall. If your management station is in an untrusted burb, or you have multiple management stations in different burbs, you can also allow access to the McAfee Firewall Enterprise SNMP agent using the SNMP proxy in a rule. This section describes three scenarios that use SNMP and provides guidance on how to set up the necessary rules. The McAfee Firewall Enterprise SNMP proxy sends SNMP requests and messages via UDP port 161. That proxy sends SNMP traps to an external management station via UDP port 162. The following figure displays the following three scenarios: 1 Passing traffic from an internal SNMP management station through the firewall via the SNMP proxy to an external managed node (SNMP agent). Set the rule’s service to the SNMP proxy. The source and destination burbs will be different (for example, internal to external). 2 Passing traffic from a management station to the McAfee Firewall Enterprise SNMP agent when both are located on the same burb. This scenario does not use the SNMP proxy. Set the rule’s service to SNMP agent. The source and destination burb must be the same (for example, internal to internal). 3 Passing traffic across burb boundaries to the SNMP agent. Although only one SNMP agent is allowed to operate on the firewall, access through other burbs is supported using the SNMP proxy. To allow SNMP management stations that reside in other burbs to connect to the SNMP agent, you must create an allow rule using the SNMP proxy. The source for this rule should consist of a network object group that contains only SNMP management station IP addresses. The destination should specify the destination IP address for the burb in which SNMP is running. Using redirection is common in this scenario (for example, external to external with redirection to the internal interface). Figure 242 McAfee Firewall Enterprise serving as an SNMP agent for internal or external management station internal network internal SNMP mgmt. station (OpenView) external network external SNMP mgmt. station (OpenView) 1 R 2 no proxy needed 3 Internet = SNMP proxy = SNMP agent McAfee Firewall Enterprise 7.0.1.02 Administration Guide 397 The SNMP Agent Sending SNMP traffic through McAfee Firewall Enterprise 398 McAfee Firewall Enterprise 7.0.1.02 Administration Guide SECTION 4 Networking Chapter 19, Burbs, Interfaces, and Quality of Service Chapter 20, Routing Chapter 21, DNS (Domain Name System) Chapter 22, E-mail Chapter 23, Virtual Private Networks 19 Burbs, Interfaces, and Quality of Service Contents Configuring burbs Configuring interfaces Configuring Quality of Service Configuring burbs A burb is a type enforced network area used to isolate network interfaces from each other. • An internal burb and an external burb are defined in your McAfee Firewall Enterprise (Sidewinder) during the installation process. • You create, modify, and delete burbs in the Burb Configuration window. • You select these burbs as Source and Destination burbs when creating a rule in the Rules window. To create, modify, and delete burbs, select Network > Burb Configuration. The Burb Configuration window appears. Figure 243 Burb Configuration window . McAfee Firewall Enterprise 7.0.1.02 Administration Guide 401 Burbs, Interfaces, and Quality of Service Configuring burbs The upper pane lists the existing burbs and burb groups. When you select a burb or burb group in the table, the properties appear in the lower pane. • You can configure a maximum of 63 burbs on a McAfee Firewall Enterprise. • The Internet burb cannot be deleted. The Internet burb has pre-defined attributes, both configurable and non-configurable, to supply a secured connection to the internet. • At least two burbs (in addition to the Firewall burb) must exist at all times. • A virtual burb is a burb that does not contain a network interface. • Virtual burbs are used to apply security policy to VPN traffic. • Virtual burbs do not support ICMP. Figure 244 Burb Configuration toolbar New Burb Delete Group New Burb Modify Internet Burb Usage Use the toolbar to perform these actions: Table 50 Burb Configuration toolbar Icon Action New Burb Create a new burb by clicking New Burb and entering burb information in the pop-up window. See Creating or modifying a burb for details. New Burb Group Create a new burb group by clicking New Burb Group and entering information in the pop-up window. When configured, the group appears in the Groups list in the lower pane. See Creating or modifying a burb group for details. Modify Modify a burb or burb group by selecting it in the upper pane, and then clicking Modify. Modify the settings in the pop-up window. (Read-only administrators can click View to view a burb or burb group.) You can also select a burb or burb group and modify the settings in the lower pane. Delete Delete a burb or burb group by selecting the burb in the upper pane and clicking Delete. You cannot delete a burb or burb group that is currently referenced elsewhere on the system (for example, a rule or interface configuration). To determine whether a burb or burb group is currently being referenced, select it and click Usage. 402 Usage View all areas where a burb or burb group is currently being used by selecting the burb in the upper pane and clicking Usage. The Burb Usage window appears listing every area in which the burb is currently used. Internet Burb Designate the internet burb by selecting the appropriate burb from the Internet Burb drop-down list. McAfee Firewall Enterprise 7.0.1.02 Administration Guide Burbs, Interfaces, and Quality of Service Configuring burbs Creating or modifying a burb Use this window to create or modify a burb. Figure 245 New/Modify Burb window To create or modify a burb: 1 Type a name in the Burb name field. This is the name you will see in the Burb drop-down list in the Rules window. • Do not use “Firewall” or “firewall” as a burb name, as this name is already used elsewhere in the McAfee Firewall Enterprise. • Case matters in burb names. For example, if you create a burb named Joe and another burb named joe, they are separate burbs. • If you are modifying a burb, you cannot change the name. 2 [Optional] Type a more detailed description of the burb. 3 Select connection options for the burb: • Honor ICMP redirect – ICMP messages are used to optimize the routes for getting IP traffic to the proper destination. On a trusted network, honoring ICMP redirects can improve the throughput of the system. On an untrusted network, ICMP redirects can be used by hackers to examine, reroute, or steal network traffic. Enabling this parameter allows the firewall to honor ICMP redirects. • Respond to ICMP echo and timestamp – ICMP echo and timestamp messages (also known as ping messages) are used to test addresses on a network. The messages are a handy diagnostic tool, but can also be used by hackers to probe for weaknesses. Enabling this parameter allows the firewall to respond to these messages. • Hide port unreachables – If this parameter is enabled, the firewall will give no response if a node on the network attempts to connect to a port on which the firewall is not listening. This increases security by not divulging configuration information to potential hackers. Note: Do not select this option for a heartbeat burb in an HA cluster. 4 [Optional] In the Groups list, select a burb group or burb groups for this burb to belong to. 5 Click OK and save your changes. McAfee Firewall Enterprise 7.0.1.02 Administration Guide 403 Burbs, Interfaces, and Quality of Service Configuring burbs Creating or modifying a burb group Use this window to create or modify a burb group. Burb groups are a way to apply a rule to multiple burbs. If you select a burb group in the Source and Destination areas in a rule, that rule will apply to each burb in the burb group. Figure 246 New/Modify Burb Group window To create or modify a burb group: 1 Type a name in the Group name field. This is the name you will see in the Burb drop-down list in the Rules window. (If you are modifying the burb group, you cannot change the name.) 2 [Optional] Type a more detailed description of the burb group. 3 In the Burbs list, select which burbs belong to this group. 4 Click OK and save your changes. 404 McAfee Firewall Enterprise 7.0.1.02 Administration Guide Burbs, Interfaces, and Quality of Service Configuring interfaces Configuring interfaces This section provides information on configuring and modifying interfaces on McAfee Firewall Enterprise. For information about how interfaces are used on McAfee Firewall Enterprise, see the following: • About interfaces • About IPv6 addresses on McAfee Firewall Enterprise For instructions on creating and modifying interfaces on your firewall, see the following: • See About the Interfaces: Interface Configuration tab to configure and modify interfaces. • See About the Interfaces: NIC and NIC Group Configuration tab to configure the physical NICs and to create NIC groups for redundant NICs. • See Creating interfaces for procedures to configure different types of interfaces and interface elements. About interfaces A McAfee Firewall Enterprise interface is a logical representation of network interface hardware. Network configuration settings are applied to the interface, which is associated with a NIC or NIC group (the network interface card hardware). The relationship between interfaces and NICs allows you to easily move your network configuration to different network hardware by assigning the interface to a different NIC or NIC group. Table 51 Configurable properties of NICs and interfaces NIC configurable properties Interface configurable properties • Media type • IP address(es) • Media capabilities • VLAN ID • NIC or NIC Group • Burb • Quality of Service • MTU size (Maximum Transmission Unit) NICs are configured separately from the interface. • You can modify the media type and media capabilities of a NIC. • You select an available NIC for an interface when creating the interface. • You can create NIC groups to use for the redundant NIC function: if the primary NIC in a group stops working or is disconnected, the standby NIC starts passing the traffic. • Note the following interface–NIC association rules: • A NIC can be referenced by only one enabled non-VLAN interface. • A NIC can be referenced by multiple enabled VLAN interfaces. • A NIC cannot be referenced by enabled VLAN and non-VLAN interfaces simultaneously. Note: These rules do not apply to disabled interfaces. For example, multiple interfaces can reference the same NIC as long as only one of those interfaces is enabled at a time. The internal and external network interfaces of the McAfee Firewall Enterprise are defined during the initial configuration. These interfaces have IPv4 addresses. • An interface can have IPv4 addresses, IPv6 addresses, or both. • By using VLANs, you can create up to: • 512 interfaces on a standalone firewall. • 255 interfaces on a High Availability cluster. McAfee Firewall Enterprise 7.0.1.02 Administration Guide 405 Burbs, Interfaces, and Quality of Service Configuring interfaces About IPv6 addresses on McAfee Firewall Enterprise McAfee Firewall Enterprise offers a limited implementation of IPv6 facilities. IPv6 addressing is enabled and addresses are entered on the Interface Properties window. See Enter an IPv6 address on an interface for information. IPv6 addresses are supported in the following features: • Rules – All policy management is done through packet filter rules. Note the following: • All packet filter rule types (TCP, UDP, ICMP, FTP, and Other) are supported. • Create IPv6 network objects to use in a rule. Endpoints in a rule must have the same type of address. • An IPv4 source can connect only to an IPv4 destination. • An IPv6 source can connect only to an IPv6 destination. McAfee Firewall Enterprise can pass both kinds of traffic using dual stack architecture as shown in Figure 247 below. • Network address translation (NAT) is not supported. • Redirect endpoint is not supported; redirect port is supported • Proxy rules are not supported. • DNS – Single, unbound DNS configuration is supported. • VPN – Manually keyed VPNs are supported. Figure 247 Dual stack architecture McAfee Firewall Enterprise IPv4 client 10.1.1.1 internal burb internal burb IPv6 client IPv4 server 1.1.1.1 external burb IPv4 filter IPv6 filter 2001:db8::2:219:b9ff:feb8:c308/64 external burb 2001:db8::1:204:23ff:fe09:88ac/64 IPv6 server Administrators should be familiar with IPv6 addressing conventions and uses before enabling IPv6 on their McAfee Firewall Enterprise. See the following resources for more information on IPv6 addressing: • RFC 2460 IPv6 Specification • RFC 4193 Unique Local IPv6 Unicast Addresses • RFC 4291 IPv6 Addressing Architecture • IPv6 Essentials, 2nd ed. by Silvia Hagen (O’Reilly) 406 McAfee Firewall Enterprise 7.0.1.02 Administration Guide Burbs, Interfaces, and Quality of Service Configuring interfaces About the Interfaces: Interface Configuration tab To create and modify interfaces, select Network > Interfaces. The Interface Configuration tab appears. Figure 248 Interfaces: Interface Configuration tab . Use this tab to configure and modify interfaces. You can create an unlimited number of interfaces. The table lists all configured interfaces as well as each NIC or NIC group that is not in use. McAfee Firewall Enterprise 7.0.1.02 Administration Guide 407 Burbs, Interfaces, and Quality of Service Configuring interfaces Figure 249 Interface Configuration tab toolbar Modify Delete Find Rename New Swap Parameters Use the toolbar to perform these actions: Table 52 Interface Configuration tab toolbar Icon New Action Create a new interface by clicking New and entering network link information in the pop-up window. See Creating interfaces for details. Modify Modify an interface by selecting it and then clicking Modify. Modify the settings in the pop-up window. See Creating interfaces for details. Swap Parameters Switch the configuration settings between two interfaces by selecting both interfaces (press and hold the Ctrl key while selecting the interfaces) and clicking Swap Parameters. This action essentially swaps the names of the selected interfaces. The NIC is still associated with the same IP address, burbs, and other attributes. Delete Delete an interface by selecting it and clicking Delete. Note: This deletes the link data for the interface. It does not delete the NIC. A NIC must be physically removed to remove it from the list. 408 Rename To rename an interface, select it and click Rename and type a new name in the pop-up window. Find Search for a specific element(s) in the list using the Find field. Type your search criteria, and interfaces with matching elements will appear in the list. Clear this field to see the full list again. Show Status To view the status of interfaces and their associated NICs, click Show Status. You can also restart NICs and ping addresses in the pop-up window. McAfee Firewall Enterprise 7.0.1.02 Administration Guide Burbs, Interfaces, and Quality of Service Configuring interfaces About the Interfaces: NIC and NIC Group Configuration tab To create and modify hardware parameters for NICs: Select Network > Interfaces. The Interface Configuration tab appears. Click the NIC and NIC Group Configuration tab. Figure 250 Interfaces: NIC and NIC Group Configuration tab Use this tab to modify hardware parameters for Network Interface Cards (NICs) and to create NIC groups used for redundant NICs. Note: To delete an individual NIC, you must physically remove it. The table lists each NIC and NIC group. McAfee Firewall Enterprise 7.0.1.02 Administration Guide 409 Burbs, Interfaces, and Quality of Service Configuring interfaces Figure 251 NIC and NIC Group Configuration tab toolbar Modify Delete New NIC Group Find Usage Swap Parameters Use the toolbar to perform these actions: Table 53 NIC and NIC Group Configuration tab toolbar Icon Action New NIC Group Create a NIC group by clicking New NIC Group and selecting and ordering two available NICs in the pop-up window. Modify Modify a NIC or NIC group by selecting it and then clicking Modify. Modify the settings in the pop-up window. Swap Parameters Switch the configuration settings between two NICs, two NIC groups, or a NIC and a NIC group by selecting both items in the list (press and hold the Ctrl key while selecting) and clicking Swap Parameters. No more than two NICs can be part of a NIC group. A group can contain a single NIC. Swapping parameters changes the IP address, burbs, aliases, and other configured attributes associated with the NIC or NIC group, and different rules are applied. If you swap a NIC and a NIC group, the interface that used the single NIC will now use the NIC group. Caution: Swapping NIC or NIC group parameters after you have initially configured your firewall could have unexpected results. Delete 410 Delete a NIC group by selecting it and clicking Delete. • You cannot delete a NIC group that is referenced by an interface. • The firewall automatically detects NICs. To delete an individual NIC, you must physically remove it. Usage To view how a NIC or NIC group is being referenced, select it in the list and click Usage. Find Search for a specific element(s) in the list using the Find field. Type your search criteria, and NIC and NIC groups with matching elements will appear in the list. Clear this field to see the full list again. Show Status To view the status of interfaces and their associated NICs, click Show Status. You can also restart NICs and ping addresses in the pop-up window. McAfee Firewall Enterprise 7.0.1.02 Administration Guide Burbs, Interfaces, and Quality of Service Configuring interfaces Creating interfaces The internal and external network interfaces of the McAfee Firewall Enterprise are defined during the initial configuration. These interfaces have IPv4 addresses. An interface can have IPv4 addresses, IPv6 addresses, or both. By using VLANs, you can create up to: • 512 interfaces on a standalone firewall. • 255 interfaces on a High Availability cluster. You can configure the following types of interfaces and interface elements: • Create a standard interface • Create a VLAN interface • Create a DHCP interface • Create a transparent interface • Enter an IPv4 address and aliases on an interface • Enter an IPv6 address on an interface • Configure redundant NICs • Create or modify a High Availability interface • Restart a NIC • Send a ping to test connectivity McAfee Firewall Enterprise 7.0.1.02 Administration Guide 411 Burbs, Interfaces, and Quality of Service Configuring interfaces Create a standard interface Figure 252 Standard interface properties 1 Select Network > Interfaces. The Interfaces window appears. 2 On the Interface Configuration tab, click New. The Interface Properties window appears. 3 Enter a name and description for the interface. The name can contain alphanumeric characters, dashes (-), underscores (_), and spaces ( ). 4 From the NIC or NIC Group drop-down list, select the NIC that will be associated with this interface. You can click Modify NIC or NIC group to make changes to the selected NIC’s hardware properties. 5 Select the size of the Maximum Transmission Unit (MTU) for outgoing packets: • Standard (1500) – Select this option to use the standard MTU. • Jumbo (9000) – Select this option to allow jumbo frames. This option is only available on NICs that support jumbo frames. • Custom (576–9000 for IPv4/1280–9000 for IPv6) – Select this option if you need to specify a custom MTU. If the NIC does not support jumbo frames, the range for this option will be 576–1500. 412 McAfee Firewall Enterprise 7.0.1.02 Administration Guide Burbs, Interfaces, and Quality of Service Configuring interfaces 6 From the Burb drop-down list, select the burb that the interface is in. You can click New burb to create a new burb. 7 Enter the appropriate IP addresses and aliases to be associated with this interface. You can enter an IPv4 address and aliases, IPv6 addresses, or both. See the following for details: • Enter an IPv4 address and aliases on an interface • Enter an IPv6 address on an interface 8 [Optional] From the Quality of Service drop-down list, select a Quality of Service profile to allocate available bandwidth to traffic leaving this interface. 9 Click OK and save your changes. McAfee Firewall Enterprise 7.0.1.02 Administration Guide 413 Burbs, Interfaces, and Quality of Service Configuring interfaces Create a VLAN interface A VLAN is a virtual interface that allows administrators to segment a LAN into different broadcast domains regardless of the physical location. • VLANs might not work on some older NICs. • You must use a network switch or router that can decipher VLAN traffic to use VLANs. • VLANs are supported in a High Availability (HA) configuration. For best results, configure VLANs before configuring HA. • To filter traffic for a VLAN, use the following syntax: • For a NIC – tcpdump -pni nic vlan vlanID • For a NIC group – tcpdump -pni nic_group vlan vlanID Figure 253 VLAN interface properties 414 McAfee Firewall Enterprise 7.0.1.02 Administration Guide Burbs, Interfaces, and Quality of Service Configuring interfaces To create a VLAN interface: 1 Select Network > Interfaces. The Interfaces window appears. 2 On the Interface Configuration tab, click New. The Interface Properties window appears. 3 Enter a name and description for the interface. The name can contain alphanumeric characters, dashes (-), underscores (_), and spaces ( ). 4 From the NIC or NIC Group drop-down list, select the NIC that will be associated with this interface. You can click Modify NIC or NIC group to make changes to the selected NIC’s hardware properties. 5 Select VLAN id. 6 In the VLAN id field, specify a numeric ID for this VLAN. • Valid values are 2–4094. (1 is reserved for special configurations.) • VLAN IDs must be unique across all VLAN interfaces tied to the same physical NIC or NIC group. 7 Select the size of the Maximum Transmission Unit (MTU) for outgoing packets: • Standard (1500) – Select this option to use the standard MTU. • Jumbo (9000) – Select this option to allow jumbo frames. This option is only available on NICs that support jumbo frames. • Custom (576–9000 for IPv4/1280–9000 for IPv6) – Select this option if you need to specify a custom MTU. If the NIC does not support jumbo frames, the range for this option will be 576–1500. 8 From the Burb drop-down list, select the burb that the interface is in. You can click New burb to create a new burb. 9 Enter the appropriate IP addresses and aliases to be associated with this interface. You can enter an IPv4 address and aliases, IPv6 addresses, or both. See the following for details: • Enter an IPv4 address and aliases on an interface • Enter an IPv6 address on an interface 10 Click OK and save your changes. McAfee Firewall Enterprise 7.0.1.02 Administration Guide 415 Burbs, Interfaces, and Quality of Service Configuring interfaces Create a DHCP interface An interface using Dynamic Host Configuration Protocol (DHCP) allows you to centrally manage IP addresses within your network. Note that: • Only one DHCP interface can be enabled at a time. • You can enter IPv6 addresses on an interface that is using DCHP for IPv4 addresses. • DHCP interfaces are not allowed on an HA cluster. Figure 254 DHCP interface properties To create a DHCP interface: 1 Select Network > Interfaces. The Interfaces window appears. 2 On the Interface Configuration tab, click New. The Interface Properties window appears. 3 Enter a name and description for the interface. The name can contain alphanumeric characters, dashes (-), and underscores (_). 4 From the NIC or NIC Group drop-down list, select the NIC that will be associated with this interface. You can click Modify NIC or NIC group to make changes to the selected NIC’s hardware properties. Note: You can use redundant NICs for a DHCP interface. See Configure redundant NICs for information. 416 McAfee Firewall Enterprise 7.0.1.02 Administration Guide Burbs, Interfaces, and Quality of Service Configuring interfaces 5 Select the size of the Maximum Transmission Unit (MTU) for outgoing packets: • Standard (1500) – Select this option to use the standard MTU. • Jumbo (9000) – Select this option to allow jumbo frames. This option is only available on NICs that support jumbo frames. • Custom (576–9000 for IPv4/1280–9000 for IPv6) – Select this option if you need to specify a custom MTU. If the NIC does not support jumbo frames, the range for this option will be 576–1500. 6 In the Address Covariation area, select Obtain an IPv4 address automatically via DHCP. • The internet burb is automatically selected in the Burb field and cannot be modified. • The IPv4 addresses area is disabled. You cannot add an IPv4 address or aliases. 7 [Optional] Enter the appropriate IPv6 addresses. See Enter an IPv6 address on an interface for details. 8 [Optional] From the Quality of Service drop-down list, select a Quality of Service profile to allocate available bandwidth to traffic leaving this interface. 9 Click OK and save your changes. Create a transparent interface A transparent interface is made up of two bridged interfaces. You can use a transparent interface to separate a single network into two burbs. This allows you to enforce security policy on traffic that passes through your firewall’s transparent interface without re-addressing the network around the firewall. For more information, see McAfee Firewall Enterprise deployment options on page 26. Table 54 shows the default McAfee Firewall Enterprise interface configuration. These interfaces, or any other two interfaces, can be used to configure a transparent interface. Table 54 Standard interfaces User defined interface name NIC or NIC Group Burb name external_network em0 external internal_network em1 internal Table 55 shows a transparent interface configured using the default interfaces. Note that bridge0 is made up of em0 and em1. Table 55 Transparent interface User defined transparent interface name NIC or NIC Group bridged_network bridge0 (em0, em1) If you configure a transparent interface, you cannot enable or configure: • Split DNS • High Availability • Sendmail • Dynamic routing • DHCP on the transparent interface • DHCP Relay agent • VPN termination in a transparent burb • IPv6 addresses on the transparent interface Note: A transparent interface passes traffic at layer two, similar to a bridge. Because McAfee Firewall Enterprise does not run the Spanning Tree bridging protocol, enabling Spanning Tree on the switch that is connected to the firewall is not recommended. McAfee Firewall Enterprise 7.0.1.02 Administration Guide 417 Burbs, Interfaces, and Quality of Service Configuring interfaces To create a transparent interface: 1 Select Network > Interfaces. The Interfaces window appears. 2 On the Interface Configuration tab, click New > Transparent Interface. The Interface Properties window appears. Figure 255 Transparent interface properties 3 Enter a name and description for the interface. The name can contain alphanumeric characters, dashes (-), underscores (_), and spaces ( ). 418 McAfee Firewall Enterprise 7.0.1.02 Administration Guide Burbs, Interfaces, and Quality of Service Configuring interfaces 4 In the Bridged interfaces area, select the two interfaces that will be members of this transparent interface. Note that: • The member interfaces can be standard, VLAN, or redundant interfaces. • If the member interfaces have IP addresses assigned to them, these addresses will be removed when the transparent interface is created. • Before being added to a transparent interface, the member interfaces must be: • Assigned a name • Associated with a NIC or NIC group • Assigned to a unique burb If either or both of the interfaces that you want to bridge are not yet configured, do so now by clicking New in the Bridged interfaces toolbar. See Creating interfaces for more information. 5 Select the size of the Maximum Transmission Unit (MTU) for outgoing packets: • Standard (1500) – Select this option to use the standard MTU. • Jumbo (9000) – Select this option to allow jumbo frames. This option is only available on NICs that support jumbo frames. • Custom (576–9000 for IPv4/1280–9000 for IPv6) – Select this option if you need to specify a custom MTU. If the NIC does not support jumbo frames, the range for this option will be 576–1500. 6 In the IPv4 addresses area, enter the appropriate IP addresses and aliases to be associated with this interface. For details, see Enter an IPv4 address and aliases on an interface. 7 Click OK and save your changes. McAfee Firewall Enterprise 7.0.1.02 Administration Guide 419 Burbs, Interfaces, and Quality of Service Configuring interfaces Enter an IPv4 address and aliases on an interface The first IP address in the IPv4 addresses area is labeled as the primary address for this interface. All subsequent addresses added to this interface are aliases. Figure 256 IPv4 addresses section of the Interface Properties window 1 Enter an IPv4 address: a Click the x.x.x.x/24 field and type an IPv4 address that will be associated with this interface. b [Optional] Modify the network mask. Valid values are 0–32. The network mask is used to identify the significant portion of the IP address. c Press Enter. Note: To delete an IPv4 address, select it in the Address/Mask list and click Delete. 420 McAfee Firewall Enterprise 7.0.1.02 Administration Guide Burbs, Interfaces, and Quality of Service Configuring interfaces 2 Enter alias IP addresses. The first IP address in the IPv4 addresses area is the primary IPv4 address for this interface. All subsequent addresses are aliases. Alias IP addresses are used in Multiple Address Translation (MAT). Adding alias IP addresses to a network interface can be used for purposes such as the following: • Specific logical networks connected to one interface can be consistently mapped to specific IP aliases on another interface when using address hiding. • The interface can accept connection requests for any defined alias. • The interface can communicate with more than one logical network without the need for a router. • The interface can have more than one address on the same network and have DNS resolve different domains to each host address. To enter an alias IP address: a In the IPv4 addresses area, click New. b Click the x.x.x.x/24 field and type an alias IP address that will be associated with this interface IP address. c [Optional] Modify the network mask. The network mask is used to identify the significant portion of the IP address. d Press Enter. Note: To delete an alias IP address, select it in the Address/Mask list and click Delete. 3 Order the addresses. • You can change the order of the addresses in the IPv4 addresses area. The first address in the list is selected as the outgoing address when sending data. • You can swap the primary address and alias addresses and you can change the order of the aliases. The top address in the list is labeled as the primary address. To change address locations in the list, select an address and click the Move up and Move down arrows. Enter an IPv6 address on an interface You should understand IPv6 addresses and how they are implemented on McAfee Firewall Enterprise before enabling them on your firewall. • For information on IPv6 addressing, see the following resources: • RFC 2460 IPv6 Specification • RFC 4193 Unique Local IPv6 Unicast Addresses • RFC 4291 IPv6 Addressing Architecture • IPv6 Essentials, 2nd ed. by Silvia Hagen (O’Reilly) • For information about the IPv6 implementation on McAfee Firewall Enterprise, see About IPv6 addresses on McAfee Firewall Enterprise. IPv6 must be enabled on your McAfee Firewall Enterprise before you can pass IPv6 traffic. After IPv6 is enabled, it cannot be reversed except by restoring a previous configuration backup. A configuration backup is automatically created when you enable IPv6. McAfee Firewall Enterprise 7.0.1.02 Administration Guide 421 Burbs, Interfaces, and Quality of Service Configuring interfaces When IPv6 is enabled, two default network objects are available for rules to distinguish between endpoints of <Any>: <Any V4> and <Any V6>.The first time IPv6 is enabled on your firewall, a wizard will prompt you to select how current rules with a source or destination endpoint of <Any> will be handled. • You can choose to convert existing <Any> rules to <Any V4>. The source or destination endpoint of <Any> on all current rules will be changed to <Any V4>. Only IPv4 traffic will match the <Any V4> endpoint. • You can choose to leave the <Any> rules as they are. The source or destination endpoint of <Any> on all current rules will remain <Any>. IPv4 and IPv6 traffic will match the <Any> endpoint. Some McAfee Firewall Enterprise facilities do not currently support IPv6 but may in the future, so IPv6 traffic will match those rules when they are supported. See the procedure below for instructions on enabling IPv6 and entering IPv6 addresses. Figure 257 IPv6 addresses section of the Interface Properties window 422 McAfee Firewall Enterprise 7.0.1.02 Administration Guide Burbs, Interfaces, and Quality of Service Configuring interfaces To enable IPv6 and enter addresses: 1 In the IPv6 addresses area, select the Enable IPv6 on this interface check box. Note: When IPv6 is first enabled on a firewall, a wizard will prompt you to select how current rules with a source or destination endpoint of <Any> will be handled. Follow the wizard instructions to make your selection. 2 Select a stateless auto-address configuration. Static configuration is the most suitable configuration for most firewalls. Host mode and router mode should be used only if you want to use autoconfiguration. Using these modes can cause unexpected results, for example: • A firewall with an interface configured in host mode can automatically add new IPv6 addresses to the interface that the user might not expect. • A firewall with an interface configured in router mode with static IPv6 addresses can, if the rtadvd.conf file is not modified, advertise prefixes derived from the static IPv6 addresses. This can result in unexpected addresses being added to IPv6 devices in the same network operating in host mode. Make a selection: • Static – The interface is assigned the link-local address plus any static addresses you enter. The link-local address is automatically created whenever an interface becomes enabled. • Host mode – The interface is assigned the link-local address plus any static addresses you enter. It is also assigned autoconfigured addresses derived by combining any prefixes received in router advertisements with the interface ID. • Router mode – The interface is assigned the link-local address plus any static addresses you enter. The firewall sends out router advertisements either with prefixes in the rtadvd.conf file or with prefixes derived from the static addresses on the interface. 3 Enter an IPv6 address: a In the IPv6 addresses area, click New. b Click the xxxx field and type an IPv6 address that will be associated with this interface. c [Optional] Modify the mask length. Valid values are 0–128. d Press Enter. Note: To delete an IP address, select it in the Address/Mask list and click Delete. 4 Order the addresses. You can change the order of the addresses in the IPv6 adresses area. To change address locations in the list, select an address and click the Move up and Move down arrows. 5 [Optional] Modify the interface ID. The 16-hexadecimal ID in the Interface id field is automatically created. By default it is derived from the NIC or NIC group’s MAC address and is used to generate the link-local address for the interface. Note: Create a default route that forwards IPv6 traffic with no known route to its destination address. See Configuring static routes for information. McAfee Firewall Enterprise 7.0.1.02 Administration Guide 423 Burbs, Interfaces, and Quality of Service Configuring interfaces Configure redundant NICs The redundant NIC function is configured using NIC groups. A NIC group contains two NICs: a primary and a standby. If the primary NIC loses its link or is disconnected, the standby NIC becomes the primary and starts passing traffic. • The McAfee Firewall Enterprise verifies a link at the physical layer (layer 1). The McAfee Firewall Enterprise inspects the carrier detect status on the primary NIC in the NIC group. • If the link is active, the primary NIC is used to pass traffic. • If the link is not active, a failover event occurs and the standby NIC starts passing traffic. When the link for the primary NIC is active again, a failback event automatically occurs and the primary NIC starts passing traffic. • The firewall does not verify communication at the network layer with the next device. A failure in this part of the connection does not trigger a failover event. • There can be a delay before the standby NIC starts passing traffic while the switch or router recognizes the change and selects the appropriate port. • The NIC group uses the MAC address of the primary NIC no matter which NIC is actively passing traffic. The MAC address is used for communication at the data-link layer. To create a NIC group: • No more than two NICs can be part of a NIC group. A group can contain a single NIC. • Both NICs must have the same media capabilities enabled. • A NIC can be a member of multiple NIC groups, but it can be referenced by only one enabled interface at a time. 1 Open the NIC Group Properties window in either of these ways: • In the NIC or NIC Group area of the Interface Configuration tab, click Create new NIC group. • On the NIC and NIC Group Configuration tab, click New NIC Group. A group name is automatically assigned. You cannot change a NIC group name. 2 [Optional] In the Description field, type a description of the NIC group to further identify it. This entry appears in the Description column of the NIC and NIC Group Configuration table. 3 Select NICs for the NIC group: a In the left pane list of available NICs, select the appropriate NIC. You can select two NICs by pressing and holding the Ctrl key while selecting the NICs. b Click the right arrow to move the select NIC(s) to the right pane. The NICs in this pane are members of the NIC group. 4 Use the up and down arrows to order the selected NICs. The first NIC in the list is the primary. 5 Click OK. You can use redundant NICs on a standard, VLAN, DHCP, or transparent interface. Select the NIC group when you create the interface. 424 McAfee Firewall Enterprise 7.0.1.02 Administration Guide Burbs, Interfaces, and Quality of Service Configuring interfaces Create or modify a High Availability interface Note that: • If you make any configuration changes to an HA cluster interface, both cluster firewalls must be restarted. See Restarting an HA cluster. • You cannot use IPv6 addresses in an HA cluster. If a firewall is part of an HA cluster, the Interface Properties window has two IP addresses: • Cluster IP address – This is the IP address of the interface in the HA cluster. This address also appears on the High Availability: Common Parameters window. If you modify the cluster IP address in one window, it is automatically updated in the other window. Three interfaces in each HA cluster member should have a cluster IP address: the heartbeat burb and one interface for each cluster member. You can create additional interfaces for private or management purposes without assigning a cluster IP addresses to them. • Primary IP address – This is the IP address of the interface before joining the HA cluster. If you modify any of these attributes in an interface, that same modification is automatically made in the corresponding interface of the other cluster member: • Burb • Quality of Service profile • Alias address • MTU Figure 258 HA interface properties McAfee Firewall Enterprise 7.0.1.02 Administration Guide 425 Burbs, Interfaces, and Quality of Service Configuring interfaces Restart a NIC Perform this procedure to restart a down NIC. 1 Select Network > Interfaces. The Interfaces window appears. 2 On the Interface Configuration tab or the NIC and NIC Group Configuration tab, click Show Status. The Interface and NIC Status window appears. 3 In the table, select the down NIC. 4 Click Restart. Send a ping to test connectivity Perform this procedure to test connectivity for an interface or NIC. 1 Select Network > Interfaces. The Interfaces window appears. 2 On the Interface Configuration tab or the NIC and NIC Group Configuration tab, click Show Status. The Interface and NIC Status window appears. 3 Click Ping. The Ping Test window appears. Figure 259 Ping Test window 4 In the IP address to ping field, enter an IP address or fully qualified domain name that the ping will be sent to. To find the IP address for a host name, type the name and click DNS Lookup. 5 [Optional] In the Commandline flags field, enter command line parameters for the ping test. You can enter alphanumeric characters, dashes (-), and underscores (_). 6 Click Start Ping. The button changes to Stop Ping and the ping results appear in the window. 7 Click Stop Ping to stop the test. 8 Click Close. 426 McAfee Firewall Enterprise 7.0.1.02 Administration Guide Burbs, Interfaces, and Quality of Service Configuring Quality of Service Configuring Quality of Service Quality of Service (QoS) guarantees a certain level of performance for a data flow by using different priorities and queuing mechanisms to allocate available bandwidth. QoS is beneficial for networks with limited bandwidth that must pass latency-sensitive or bandwidth-intensive traffic. From the Quality of Service window, you can create QoS profiles that can be applied to the network interfaces of the McAfee Firewall Enterprise. Each QoS profile contains one or more queues that allow you to prioritize network performance based on network traffic type. All queues are assigned a priority value, allocated a percentage of available bandwidth, and can be allowed to borrow bandwidth from other queues. When a queue is full, any additional packets matching that queue are dropped. Queues are applied to network traffic based on the services that are selected. When QoS policy is applied to a network interface, only outgoing traffic on that interface is controlled by QoS—packets arriving on that interface are not affected. If you require traffic for a particular service to be controlled in both directions, that service must be present in the QoS policy of both interfaces where traffic for that service leaves the firewall. Consider the following QoS configurations and their effect on a connection between an internal client and external web server: • The external interface’s QoS profile includes HTTP – Traffic sent from the internal client to the external web server is affected by QoS. • The internal interface’s QoS profile includes HTTP – Traffic sent from the web server to the internal client is affected by QoS. • Both internal and external interface QoS profiles include HTTP – All traffic between the client and web server is affected by QoS. QoS is applied to network traffic at the IP and transport layers based on the service(s) selected in each queue. Protocols that use dynamic ports negotiated at the application layer like FTP or VoIP will not match QoS queues using those services, since QoS does not examine the application layer when processing packets. Consider the case in which a QoS queue has been created with the FTP proxy service selected. QoS is applied to the control connection (tcp port 21) but not the data connection (high random tcp port or tcp port 20). Since the control connection is made on the port defined in the service, QoS policy is applied to it. However, QoS is not applied to the data connection because it is made on a port negotiated at the application layer between the client and server. Note: To apply QoS to protocols that employ dynamic ports, create a service that includes the range of dynamic ports, and select this service on the QoS queue. To apply QoS to a network interface: 1 Create a QoS profile. 2 Add QoS queues to the profile. 3 Apply the QoS profile to a network interface under Network > Interfaces. Note: QoS cannot be configured on VLANs. Select Network > Quality of Service. McAfee Firewall Enterprise 7.0.1.02 Administration Guide 427 Burbs, Interfaces, and Quality of Service Configuring Quality of Service The Quality of Service window consists of two panes: • Profiles (upper pane) – Use this pane to configure QoS profiles. • Queues (lower pane) – Use this pane to configure QoS queues for the profile selected in the Profiles pane. Also see Example QoS scenarios. Figure 260 Quality of Service window 428 McAfee Firewall Enterprise 7.0.1.02 Administration Guide Burbs, Interfaces, and Quality of Service Configuring Quality of Service Configuring QoS Profiles QoS profiles contain QoS policy that can be assigned to a particular network interface. They behave as containers for QoS queues that make up the QoS policy. Each profile contains a default queue that cannot be deleted or renamed. The default queue processes all packets that do not match any queues you have explicitly defined. Use the toolbar to perform the actions described in this section. Figure 261 Quality of Service profile toolbar New Delete Modify Rename Duplicate Usage Search Simulate bandwidth Use the toolbar to perform these actions. Table 56 QoS profile toolbar Button Action New Click New to create a new profile. The profile name must be seven characters or less. Modify To modify a profile, select it in the Profile pane and configure its attributes in the Queues pane (alternately, select the profile, then click Modify). See “Configuring QoS queues” below for more information. Delete Select the profile, then click Delete. Duplicate Click Duplicate to create a copy of an existing profile. Type a name and [Optional] description in the Modify Profile window that appears. Rename To change the name of an existing profile, click Rename. Enter the new name, then click OK. Simulate Bandwidth Allocation Click Simulate Bandwidth Allocation to simulate various settings for the profile. For complete information, see About the Bandwidth Allocation Simulator window. Usage To show which network interfaces are using a profile, click Usage. Search To find a profile, enter all or part of the name. When the system finds a match, it appears highlighted in the pane. If the system does not find a match, the pane appears blank. Use the Backspace key to find partial matches or delete the search term to return to the main window. Load QoS Policy Click Load QoS Policy to reapply the policy. You may want to do this if the Quality of Service does not seem to be performing as expected. Use the cf qos show command to determine if the bandwidth information is correct. QoS Status Click QoS Status to view QoS filter rules, and queue statistics. Statistics are reset when any QoS policy change is made. Queue names are presented in the format queuename_profilename. McAfee Firewall Enterprise 7.0.1.02 Administration Guide 429 Burbs, Interfaces, and Quality of Service Configuring Quality of Service Configuring QoS Queues Use QoS queues to allocate available bandwidth based on traffic type. Queues make up the policy in QoS profiles—each queue in a profile is assigned a priority value and dedicated a percentage of available bandwidth. Figure 262 QoS Queues pane To create QoS policy, select the profile you want to modify in the profile pane, then use the Queue pane to make policy changes. To prioritize bandwidth usage within a profile, configure the following attributes of each queue in the profile: • Priority – A value between 0–7 (lowest–highest) that determines the order the queue is processed relative to the other queues in the profile. Higher priority queues are processed first, resulting in lower latency for them. • Allocated Bandwidth – The percentage of available bandwidth to be dedicated to the queue. The available bandwidth for a QoS profile is determined by the link speed of the network interface it is associated with. • Services – The types of traffic the queue applies to. • Can Borrow – If enabled, allows the queue to borrow bandwidth from the other queues in the profile when it exhausts its allocated bandwidth. Each profile contains a default queue that cannot be deleted or renamed. The default queue processes all packets that do not match any queues you have explicitly defined. Edit the Priority, Bandwidth, and Can Borrow attributes of the default queue to control how QoS allocates bandwidth for services that are not included in custom queues. 430 McAfee Firewall Enterprise 7.0.1.02 Administration Guide Burbs, Interfaces, and Quality of Service Configuring Quality of Service Figure 263 Quality of Service queue toolbar New Delete Modify Update bandwidth Search Rename Table 57 QoS queue toolbar Button Action New Click New to create a new queue. See About the New/Modify Queue window. Modify Double-click the queue you want to change (alternately, select the queue, then click Modify). See About the New/Modify Queue window. Delete Select the queue, then click Delete. Rename To change the name of an existing queue, click Rename. Enter the new name, then click OK. Update bandwidth Click Update Bandwidth to change the queue settings. See About the Adjust Bandwidth window. Find To find a queue, enter all or part of the name. When the system finds a match, it appears highlighted in the pane. If the system does not find a match, the pane appears blank. Use the Backspace key to find partial matches or delete the search term to return to the main window. About the Bandwidth Allocation Simulator window Use the this window to simulate how QoS will allocate bandwidth based on the QoS queues you have defined for a profile. Figure 264 Bandwidth Allocation Simulator window When the Bandwidth Allocation Simulator window opens, the simulated demand for each queue defaults to the percentage of bandwidth allocated to it. To change the simulated demand for a queue: 1 Double-click the value in the Simulated Demand column. 2 Type the percentage demand you would like to simulate. 3 Click outside the Simulated Demand column. To simulate the worst case scenario in which each queue is at 100% demand, click Worst Case. For examples, see Example QoS scenarios. McAfee Firewall Enterprise 7.0.1.02 Administration Guide 431 Burbs, Interfaces, and Quality of Service Configuring Quality of Service About the New/Modify Queue window Use this window to create new queues or modify existing queues. Figure 265 New/Modify Queue window To create or modify a QoS queue: 1 In the Name field, type a name for the new queue (Use Rename on the queue toolbar to rename an existing queue). Note: The queue name must be seven characters or less. 2 [Optional] In the Description field, type a more detailed description of the queue. 3 In the Priority field, type the priority value (0–7) for this queue. 4 In the Bandwidth field, type the percentage of bandwidth to be allocated for this queue. This value is limited to the amount of bandwidth not already allocated to other queues. Bandwidth cannot be set to 0. 5 To allow this queue to borrow bandwidth from the other queues, select the Can borrow box. Note: The Can borrow option is selected by default. Unless you want to allow this queue to appropriate bandwidth from queues with equal or lower priority, disable this option. 6 In the Available Services pane, select the service(s) that you want to associate with this queue. If you want to select a service that is not listed, you can create a new one by clicking New. Note: QoS queue policy is applied to packets that match the protocol and port of the selected service(s). 7 Click OK to finish configuring the queue. Repeat this procedure for each additional queue you wish to add for this profile. 432 McAfee Firewall Enterprise 7.0.1.02 Administration Guide Burbs, Interfaces, and Quality of Service Configuring Quality of Service About the Adjust Bandwidth window Use this window to adjust the Priority and Bandwidth for all queues in a profile from a central location. Figure 266 Adjust Bandwidth window To change the Priority or Allocated Bandwidth for a queue: 1 Double click the value in the Priority or Bandwidth column that you wish to change. 2 Type the desired value: • For Priority, type a value between 0–7 (lowest–highest). • For Bandwidth, type a value between 1–100 representing the percentage of bandwidth to allocate to this queue. 3 Click outside the modified cell. 4 Click OK and save your changes. Note: The total allocated bandwidth cannot exceed 100%. McAfee Firewall Enterprise 7.0.1.02 Administration Guide 433 Burbs, Interfaces, and Quality of Service Configuring Quality of Service Example QoS scenarios The interaction between multiple QoS queues with differing priorities, allocated bandwidth, and borrowing can be complex. Use the following example scenarios to familiarize yourself with QoS in practice. In the examples below, two queues are configured—ssh and http. No other traffic is flowing, although other queues may be defined. Case 1 SSH is allocated 10% of bandwidth at priority 7 with no borrowing allowed, and HTTP is allocated 10% of bandwidth at priority 7 with no borrowing allowed. At congestion levels, exactly 10% of available bandwidth is allocated to each of the queues. Case 2 SSH is allocated 10% of bandwidth at priority 0 with no borrowing allowed, and HTTP is allocated 10% of bandwidth at priority 7 with no borrowing allowed At congestion levels, exactly 10% of available bandwidth is allocated to each of the queues; however, HTTP traffic is processed before SSH traffic and hence experiences lower latency. Case 3 SSH is allocated 30% of bandwidth at priority 7 with no borrowing allowed, and HTTP is allocated 10% of bandwidth at priority 7 with no borrowing allowed. At congestion levels, exactly 30% of available bandwidth is allotted to the SSH queue with 10% going to the HTTP queue. Case 4 SSH is allocated 30% of bandwidth at priority 7 with borrowing allowed, and HTTP is allocated 10% of bandwidth at priority 7 with borrowing allowed, At congestion levels, a proportionally larger percentage of available bandwidth is allotted to the SSH queue, with the remaining traffic going to the HTTP queue. (Since SSH is allocated a larger portion of the bandwidth than HTTP, it gets more weight at the time of borrowing since they are of the same priority.) Case 5 SSH is allocated 10% of bandwidth at priority 7 with borrowing allowed, and HTTP is allocated 10% of bandwidth at priority 7 with borrowing allowed. At congestion levels, the two queues share the borrowed bandwidth equally (40% each). Case 6 SSH is allocated 10% of bandwidth at priority 0 with borrowing allowed, and HTTP is allocated 10% of bandwidth at priority 7 with borrowing allowed. At congestion levels, the HTTP queue commandeers all of the bandwidth since it is the highest priority queue and it is allowed to borrow. Case 7 SSH is allocated 30% of bandwidth at priority 7 with no borrowing allowed, and HTTP is allocated 10% of bandwidth at priority 7 with borrowing allowed. At congestion levels, the SSH queue uses 30% of available bandwidth and the HTTP queue commandeers all of the remaining bandwidth. Summary • If multiple queues have the same priority and borrowing is allowed, each queue borrows a percentage of available bandwidth. The amount of bandwidth each queue can borrow is determined by its allocated bandwidth in proportion to the allocated bandwith of the other queues. • If a queue with higher priority is allowed to borrow, it will starve lower priority queues, but not vice versa. • If borrowing is not allowed, queues share available bandwidth per their allocated bandwidth value. Higher priority queues are serviced first, resulting in reduced latency for them at the expense of the lower priority queues. 434 McAfee Firewall Enterprise 7.0.1.02 Administration Guide 20 Routing Contents About routing on McAfee Firewall Enterprise Configuring static routes RIP on McAfee Firewall Enterprise OSPF on McAfee Firewall Enterprise OSPF IPv6 on McAfee Firewall Enterprise BGP on McAfee Firewall Enterprise PIM-SM on McAfee Firewall Enterprise Dynamic routing in HA clusters Troubleshooting dynamic routing issues About routing on McAfee Firewall Enterprise Traffic between machines on different networks or subnets requires routing. This routing information can be input manually using static routes and learned automatically using dynamic routing. Each computer in your network also designates a specific route as its default route, to use when the computer cannot find an explicit route to the destination. This default gateway is generally a router that allows access to distant subnets. You can configure an alternate default route to act as a redundant route. If your primary default route becomes inaccessible, an alternate default route begins forwarding traffic. The McAfee Firewall Enterprise (Sidewinder) can participate in routing using information from static routes, and can act as a default gateway for your network. The firewall supports four dynamic routing protocols: • Routing Information Protocol (RIP) • Open Shortest Path First (OSPF) protocol • OSPF IPv6 protocol • Border Gateway Protocol (BGP) • Protocol Independent Multicast - Sparse Mode (PIM-SM) protocol This chapter provides a brief overview of how each protocol works, and guidelines and scenarios for configuring the dynamic routing protocols and servers on the McAfee Firewall Enterprise. The McAfee Firewall Enterprise implementation of these protocols and their respective servers (ripd, ospfd, bgpd, and pimd) are based on the Quagga implementation. Any administrator planning on configuring RIP, OSPF, BGP, or PIM-SM on a McAfee Firewall Enterprise is strongly encouraged to use the online help that is available when connected to a McAfee Firewall Enterprise-hosted routing server using a command line interface, and the Quagga documentation available at http://www.quagga.net/docs/quagga.pdf. McAfee Firewall Enterprise 7.0.1.02 Administration Guide 435 Routing Configuring static routes Configuring static routes Static routes are based on a fixed forwarding path. To create and modify static routes, select Routing > Static Routing. The Static Routing window appears. Figure 267 Static Routing window Use this window to manage default routes and to create and manage other static routes. The table lists static routes configured on this firewall. Primary Default and Alternate Default appear automatically in the table. If IPv6 is enabled on the firewall, IPv6 Default also appears. • The primary default route is created when you initially configure the firewall. • The alternate default route is a placeholder. You must configure the alternate default route to enable default route failover. 436 McAfee Firewall Enterprise 7.0.1.02 Administration Guide Routing Configuring static routes Figure 268 Static Routing toolbar Find Modify New Delete Use the toolbar to perform these actions: Table 58 Static routing toolbar Icon Action New Create a static route by clicking New and entering information in the Host/Network Route Properties pop-up window. See Configure other static routes for details. Modify Delete • Modify the default route by selecting Primary Default and clicking Modify. Modify the single static default route settings in the Default Route Properties pop-up window. See Configure default routes for details. • Configure default route failover by selecting Primary Default or Alternate Default and clicking Modify. Configure the primary and alternate default routes in the Default Route Properties pop-up window. See Configure default routes for details. • Modify an existing static route by selecting it and then clicking Modify. Modify the settings in the Host/Network Route Properties pop-up window. See Configure other static routes for details. Delete a static route by selecting it and clicking Delete. Note: The values of the primary and alternate default routes are deleted. The placeholders for the default routes remain in the table. Find Status Search for a specific element(s) in the list using the Find field. Type your search criteria, and routes with matching elements will appear in the list. Clear this field to see the full list again. To view the status information of the routes configured for the firewall, click Status. You can also view route failover status and route failover audit, and you can reset the default route when it becomes accessible. See Check route status and reset the default route for more information. McAfee Firewall Enterprise 7.0.1.02 Administration Guide 437 Routing Configuring static routes Configure default routes Use the Default Route Properties window to modify the default route or to configure an alternate route to use for default route failover. • A default route, also known as the gateway of last resort, is the device the firewall sends traffic to if no other known route exists for the destination address. • The alternate default route is a redundant route. If your primary default route becomes inaccessible, the firewall begins forwarding traffic to an alternate device. Figure 269 Default Route Properties window: Single default route view Modify the primary default route 1 Select Use single static default route. 2 In the IP address field, enter the address of the device the firewall forwards traffic to if there is no known route for the destination address. This is usually the IP address of a device that forwards packets to your Internet Service Provider. • To find the IP address for a host name, enter the host name in the field and click DNS Lookup. • To return the IP address to the currently configured default route, click Use current default route value. 3 [Optional] In the Description field, enter information that will help identify the route in the Static Routing window. 4 Click OK and save your changes. Note: If you have a DHCP interface configured and enabled, the default route is assigned dynamically. The dynamic address supersedes a single static default route configured in this window. The dynamically assigned default route appears in the read-only Current default route field. Click Refresh to update this field. 438 McAfee Firewall Enterprise 7.0.1.02 Administration Guide Routing Configuring static routes Configure default route failover To configure redundant default routes, you define an alternate default route and ping addresses for the default routes. • The McAfee Firewall Enterprise continuously pings the default route IP address and any other ping addresses that you define. • If all configured ping addresses fail, the alternate default route becomes the acting default route. • Use the Static Route Status window to reset the primary default route when it is active again. The current default route is shown in a read-only field. Click Refresh to update this field. Figure 270 Default Route Properties window: Default route failover view 1 Select Use alternate default routes. 2 [Optional] Configure the primary default route IP address. The currently configured default route information appears automatically. • In the IP address field, enter the address of the device the firewall forwards traffic to if there is no known route for the destination address. This is usually the IP address of a device that forwards packets to your Internet Service Provider. • To find the IP address for a host name, enter the host name in the field and click DNS Lookup. • To return the IP address to the currently active default route, click Use current default route value. • To use dynamic addressing for the primary default route, type dhcp. You must have a DHCP interface enabled. • In the Description field, enter information that will help identify the route in the Static Routing window. McAfee Firewall Enterprise 7.0.1.02 Administration Guide 439 Routing Configuring static routes 3 [Optional] In the Ping addresses area, configure the IP addresses that the firewall will ping to confirm that the primary default route is accessible. The primary default route IP address appears automatically. McAfee recommends using an IP address upstream from the alternate default route. To configure additional ping addresses: a Click New, then click the Specify IP Address field and type an IP address that the firewall will ping. b In the Ping interval field, specify how often (in seconds) the firewall will ping the configured IP addresses to ensure that the path is accessible. c In the Failures allowed field, specify the number of failed ping attempts that must occur before the alternate default route takes over as the primary. Failures are counted in increments and decrements rather than successively. This means that a failed ping adds to the failure total, and a successful ping subtracts from the failure total. The failure total is never less than zero and it is never more than the configured failures allowed. For example, if the configured failures allowed is 3, this is how the failure count is tallied based on the ping results: Table 59 Sample falied ping attempt tally Ping result: failure success success failure failure success failure failure Failure total: 1 0 0 1 2 1 2 3 Failover event occurs • To modify a ping IP address, double-click the address in the list and make the change. • To delete a ping IP address, select it in the list and click Delete. 4 Configure the alternate default route IP address. • In the IP address field, enter the address of the device the firewall forwards traffic to if there is no known route for the destination address. This should be a different route than the primary default route, or to a different ISP. • To find the IP address for a host name, enter the host name in the field and click DNS Lookup. • To return the IP address to the currently active default route, click Use current default route value. • To use dynamic addressing for the alternate default route, type dhcp. You must have a DHCP interface enabled. • In the Description field, enter information that will help identify the route in the Static Routing window. 5 In the Ping addresses area, configure the IP addresses that the firewall will ping to confirm that the alternate default route is accessible. a Click New, then click the Specify IP Address field and type an IP address that the firewall will ping. McAfee recommends using an IP address upstream from the alternate default route. b In the Ping interval field, specify how often (in seconds) the firewall will ping the configured IP addresses to ensure that the path is accessible. c In the Failures allowed field, specify the number of failed ping attempts that must occur before the alternate default route is considered inaccessible. Failures are counted in increments and decrements rather than successively. This means that a failed ping adds to the failure total, and a successful ping subtracts from the failure total. The failure total is never less than zero and it is never more than the configured failures allowed. 440 McAfee Firewall Enterprise 7.0.1.02 Administration Guide Routing Configuring static routes For example, if the configured failures allowed is 3, this is how the failure count is tallied based on the ping results: Table 60 Sample falied ping attempt tally for the alternate default route Ping result: failure success success failure failure success failure failure Failure total: 1 0 0 1 2 1 2 3 Alternate stops forwarding 6 Click OK and save your changes. • To modify a ping IP address, double-click the address in the list and make the change. • To delete a ping IP address, select it in the list and click Delete. Configure the IPv6 default route Use the IPv6 Default Route Properties window to modify the default route for IPv6. A default route, also known as the gateway of last resort, is the device the firewall sends traffic to if no other known route exists for the destination address. Figure 271 IPv6 Default Route Properties window 1 In the IP address field, enter the address of the device the firewall forwards traffic to if there is no known route for the destination address. This is usually the IP address of a device that forwards packets to your Internet Service Provider. To find the IP address for a host name, enter the host name in the field and click DNS Lookup. 2 [Optional] In the Description field, enter information that will help identify the route in the Static Routing window. 3 [Conditional] If the static route is a link-local address (begins with fe80), you must select an interface from the Interface drop-down list. 4 Click OK and save your changes. McAfee Firewall Enterprise 7.0.1.02 Administration Guide 441 Routing Configuring static routes Check route status and reset the default route Figure 272 Static Route Status window Use the Static Route Status window to do the following: • View the status information of the routes configured for the firewall. • View the status of the failover routes configured for the firewall. A message appears if a default route failover has occurred and traffic is being forwarded to the secondary default route. • View the audit of any route failover activity: Select a time period from the Audit period drop-down list and click Show route failover audit. • Return to using the primary default route: If the route failover status or audit shows that the primary default route is active, click Reset default route. 442 McAfee Firewall Enterprise 7.0.1.02 Administration Guide Routing Configuring static routes Configure other static routes Use the Host/Network Route Properties window to create or modify static routes. Figure 273 Host/Network Route Properties window 1 Select the route type: • Host – Select this option if your destination is a specific IP address. • Network – Select this option if your destination is a network. 2 In the Description field, enter information that will help identify the route in the Static Routing window. 3 In the Destination field, enter the host IP address or subnet address of your end target. To find the IP address for a host name, enter the host name in the field and click DNS Lookup. 4 [Network only] Make the appropriate entry. • For an IPv4 address, in the Netmask field, type the network mask that will be used for this route. • For an IPv6 address, in the Prefix length field, enter the mask length. Valid values are 0–128 5 In the Gateway field, type the gateway address that the route will use to pass traffic on to the destination. The gateway address must be reachable by the McAfee Firewall Enterprise. To find the IP address for a host name, enter the host name in the field and click DNS Lookup. 6 [Conditional] If an IPv6 static route is a link-local address (begins with fe80), you must enter a valid interface in the Interface field. 7 Click OK and save your changes. McAfee Firewall Enterprise 7.0.1.02 Administration Guide 443 Routing RIP on McAfee Firewall Enterprise RIP on McAfee Firewall Enterprise The Routing Information Protocol (RIP) passes dynamic routing information to be used by routers and servers performing routing functions. A router passing RIP traffic can be configured to receive routing information, install routes in its local routing table, and advertise routing information. A router uses this information to determine the shortest available path between networks. By default, routing information is exchanged every 30 seconds and when a router receives updates. ripd operates by listening for UDP broadcasts on port 520. It sets a timer to send a RIP packet advertising its routing information every 30 seconds. When a RIP broadcast is received, the ripd server updates the local routing table with any new routes. When the 30 second timer expires, the ripd server reads and updates its local routing table, and then advertises its local routing information. ripd can be enabled in two ways: • unbound – Automatically broadcasts routing information to all burbs • bound to a burb – Learns routes without broadcasting routing information Note: Only one ripd method can be enabled in a burb. The following sections contain scenarios that explain the general concept of RIP processing, some considerations when using RIP on a single burb, and some considerations when using RIP on multiple burbs. For information on configuration RIP processing, see Configuring RIP (ripd). Security Alert: In general, dynamic routing is less secure than static routing. If your network requires dynamic routing using RIP, McAfee recommends using RIP v2, which is more secure than RIP v1 and also offers authentication. By default, McAfee ripd uses v2 without authentication. See the Quagga documentation for enabling authentication. This example describes how RIP processing aids in routing IP packets through a network that has a redundant routing architecture. Figure 274 illustrates this redundant architecture. Figure 274 Dynamic routing a with standard IP route Telnet client R Bizco Network R B R D A R Telnet server CorpCity Network C In this example, the Telnet server has a static route to router A, and the Telnet client has a static route to router B. The Telnet client has two different possible paths of reaching the server: (1) via B to A, and (2) via D to C to A. The routing table on router B has two possible routes to the Bizco network: one with a hop count equal to two (through router A), and the other with a hop count to three (through router D). All routers are using RIP to advertise, create, and receive routing information from the other routers. Typically, when the Telnet client needs to connect to the Telnet server, it sends a connection request to router B (the client’s default route). B then forwards the request to router A, because that is the shortest route (two hops verses three hops). Router A then forwards the request to the Telnet server in the Bizco network, which uses the same route to respond to the request. The dynamic routing capability of RIP can be seen when the link between router A and router B is lost. As soon as B notices that it is no longer receiving RIP updates from A, it updates its local routing table hop count for that route to 16 (route unreachable) and broadcasts this to others on its local network (this is to notify router D). 444 McAfee Firewall Enterprise 7.0.1.02 Administration Guide Routing RIP on McAfee Firewall Enterprise Next, the Telnet client sends another packet to the server via router A, unaware that the route between A and B has been lost. Router B looks at its local routing table and discovers there are two routes: one is unreachable and the other goes through router D. Because D is on the same network as the client, router B sends an ICMP Redirect back at the client stating that it can reach the Telnet server network through router D. The client updates its local routing table to point that host at router D. The client then re-sends its last packet to router D. Router D receives the packet and forwards it on to router C, which forwards it on to router A, etc. The session continues on through router D without interruption. When the link between A and B is re-established, the Telnet client will receive an ICMP Redirect from router D pointing it back at router A. The session will again continue without interruption. Configuring RIP (ripd) RIP processing is done via a McAfee Firewall Enterprise server process called ripd. To implement RIP processing, a ripd server process must be configured and there must be an active rule that allows RIP broadcasts; ripd is then enabled in that rule’s source burb for ripd bound to a burb, or multiple burbs for ripd unbound service. RIP packets are UDP datagrams with destination port 520. For RIP version 1, the destination address is a network broadcast address such as 10.10.10.255. For RIP version 2, all the routers multicast the address 224.0.0.9. Each burb will have no more than a single ripd instance to handle the network traffic for all interfaces assigned to the burb. These are the high level steps to set up RIP on the McAfee Firewall Enterprise. 1 Sketch a diagram showing your planned McAfee Firewall Enterprise configuration (similar to the diagrams in RIP on McAfee Firewall Enterprise). Include the following items on your diagram: • configuration of the routers to which the firewall connects • RIP network • the McAfee Firewall Enterprise interfaces (burbs) 2 Define one or more netgroups for the routers to which the firewall connects. See Creating network objects. 3 Configure one or more rules for the RIP traffic. See Create a rule for ripd-unbound. 4 Configure the appropriate RIP parameters. See RIP processing options. See the following sections for details on these high level steps. Using RIP in your network is a two-step process: First you must create a rule that allows ripd to pass traffic. Then you must configure ripd with the appropriate network information and processing options. Create a rule for ripd-unbound To pass RIP traffic in more than one burb, you must run the same ripd instance in more than one burb. To do this, configure the ripd unbound service. Create a rule with the Service field set to ripd-unbound; using ripd-unbound in an enabled rule automatically enables the ripd-unbound server in the rule’s source burb. (You cannot access the ripd-unbound configuration files using the CLI until this rule is created and enabled.) You can disable the server by disabling or deleting all rules that use ripd-unbound as a service, and by disabling the ripd-unbound server in its configuration file. To create a ripd rule: 1 Select Policy > Rules. 2 Click New Rule. 3 Enter a name and description that quickly identified this as the rule that provides access to the ripd-unbound server. 4 In the Service field, select ripd-unbound. 5 Configure the Source and Destination fields as necessary to enforce your RIP security policy. Note: The same burb cannot be used in both a rule using the ripd-unbound service and a rule using the ripd service. 6 Save your changes. McAfee Firewall Enterprise 7.0.1.02 Administration Guide 445 Routing RIP on McAfee Firewall Enterprise Create a rule for ripd bound to a burb To pass RIP traffic bound to a burb, the firewall needs a rule with the Service field set to ripd. The source and destination burbs must be the same, and should be set to the burb on which you intend to receive RIP packets. The source endpoint represents who you want to accept RIP traffic from, such as a single router or a netgroup of routers and/or hosts. The destination endpoint will usually be set to Any, since the destination is the broadcast address that corresponds to the source and destination burb. Using ripd in an enabled rule automatically enables the ripd server in the rule’s source burb. (You cannot access the ripd configuration files using the CLI until this rule is created and enabled.) You can disable the server by disabling or deleting all rules that use ripd as a service, and by disabling the ripd server in its configuration file. Note: Use of the ripd service binds the ripd server to a single burb. Since no routes can be shared between ripd servers, ripd learns routes only in that burb. To create a ripd rule: 1 Select Policy > Rules. 2 Click New Rule. 3 Enter a name and description that quickly identified this as the rule that provides access to the ripd server. 4 In the Service field, select ripd. 5 Set the Source Burb and the Destination Burb fields to the same burb. This enables ripd in that burb. • The same burb cannot be used in both a rule using the ripd-unbound service and a rule using the ripd service. • You can enable ripd in multiple burbs. There is one configuration file per burb, and each file must be edited separately. 6 Configure the other Source and Destination fields as necessary to enforce your RIP security policy. 7 Save your changes. For the firewall to pass RIP traffic, you now need to configure the ripd configuration file with the settings appropriate for your security policy. See the following section for the preferred method for enabling and disabling the ripd server. Configure basic ripd processing There are several ways to configure ripd on the McAfee Firewall Enterprise. They are: • Using Telnet to connect to the ripd server on the firewall. • Using the Admin Console File Editor to edit the ripd configuration file. • Using a different file editor, such as vi, to edit the ripd configuration file. Because the CLI method provides ripd help and validates commands as they are entered, the following sections focus on this method. The same commands and functionality described here are valid when using the other methods, but require different formatting. Be sure that you are familiar with ripd formatting conventions before using those methods. For additional documentation on RIP processing, see the official Quagga web site at www.quagga.net. 446 McAfee Firewall Enterprise 7.0.1.02 Administration Guide Routing RIP on McAfee Firewall Enterprise To enable basic ripd processing using a CLI: 1 Using a command line session, log into the firewall and switch to the Admn domain by entering: srole 2 Telnet into the McAfee Firewall Enterprise ripd server on localhost by entering the appropriate command: • unbound – telnet localhost ripd • bound to burb – telnet localhost_n ripd where n = the burb index of the burb used as the source burb in the enabled ripd rule. Tip: Use cf burb query to look up a burb’s index. It is also listed on the Network > Burb Configuration window as the ID. A password prompt appears. 3 Enter zebra. A ripd> prompt appears. 4 Enable the full command set by entering: ripd>en The prompt changes to ripd# to indicate that the full command set is enabled. 5 Enable configuration mode by entering: (config)#conf t The prompt changes to ripd(conf)# to indicate that configuration mode is enabled. 6 Enable ripd and configure it to advertise routes, receive updates, and install routes in the local routing table by entering the following commands: (config)#router rip (config-router)#network X.X.X.X/mask where X.X.X.X/mask is the subnet and network mask of the interface on which you are enabling RIP. You can enter multiple network statements. 7 [Optional] To make changes persistent across reboots, write the changes to the configuration file by entering: (config)#write ripd is now enabled and is sending, receiving, and creating routing information. See the following section for information on other configuration options. To disable ripd, follow Step 1 through Step 5 in the previous procedure, and then enter: (config)#no router rip ripd is now disabled and will not participating in routing. McAfee Firewall Enterprise 7.0.1.02 Administration Guide 447 Routing RIP on McAfee Firewall Enterprise RIP processing options The following is a list of common RIP configurations and the commands to implement these configurations. Only administrators who are experienced with routing in general, and RIP dynamic routing in particular, should configure ripd. These commands are presented as they are entered at a command line interface. They also assume that you have entered the appropriate network statements when you first accessed the ripd server. Another option is to configure these options by using the Admin Console File Editor or other file editor to edit the configuration file directly. If you chose to modify the file directly, pay close attention to formatting. See the Quagga documentation at www.quagga.net for formatting assistance. Tip: Use the ripd online help, available when using the CLI, for details on modifying the commands given here as well as other supported configurations. To access the ripd online help, enter a mode (such as router rip or route-map) and then enter ? or list. You must be currently running a mode to see its documentation. • Receive and create routes, but do not advertise routes This configuration enables RIP on all interfaces that are on the specified subnet. In this option, ripd receives updates and creates routes in the local routing table, but does not advertise routes. Use these commands to configure this option: (config)#router rip (config-router)#passive-interface if_name where if_name is the interface name of the burb that is to learn routes, but does not advertise routes. Use default instead of an interface name to set this configuration on all interfaces. • Advertise routing information, but do not receive or create routes This configuration enables ripd to send RIP updates that advertise local routing information available within the current burb. RIP ignores received updates and does not create routes in the local routing table. Use these command to configure this option: (config)#ip prefix-list name seq n deny x.x.x.x/mask (config)#router rip (config-router)#distribute-list prefix name in|out where: • name is the name of the prefix-list • n indicates the order of the prefix-list. Sequences numbers are generally multiples of 5. • x.x.x.x/mask is the IP address and netmask that identified the route. To include all routes, use any. • use in to filter routes received by this burb and out to filter routes sent by this burb. For example, you would create an ip prefix-list named none with a seq 5 that denies all routes. The second command uses distribute-list to filter out all received (inbound) updates. • Advertise as the default route This configuration enables ripd to advertise the default route prefix. Use this command to configure this option: (config)#router rip (config-router)#default-information originate 448 McAfee Firewall Enterprise 7.0.1.02 Administration Guide Routing RIP on McAfee Firewall Enterprise Enabling ripd on a single McAfee Firewall Enterprise burb A simple implementation of RIP on the McAfee Firewall Enterprise is to enable ripd in a single burb. This configuration is useful when the firewall has a burb that is connected to a network with a redundant routing topology and the firewall needs to participate in that routing infrastructure, but does not need to share that information with other burbs. Figure 275 Using RIP in a single McAfee Firewall Enterprise burb external burb Bizco Network Telnet client internal burb R 10.10.2.0/24 em1 B R R ripd A CorpCity McAfee Firewall Enterprise C R D Telnet server In this scenario, the company security policy calls for ripd to participate in dynamic routing internally without sharing routing information with any other burbs. To achieve this goal, an administrator enables ripd on the internal burb. If any of the internal routers (B, C, or D) becomes unreachable, ripd receives this information, updates its routing table accordingly, and then advertises the change. For example, if the Telnet client was using router B and it goes down, the client’s host machine gets an update for the McAfee Firewall Enterprise ripd and reroutes its request through router C and D. When router B is available, the client’s host machine receives that update and begins using router B again. On the external burb, the firewall maintains a static route with router A. To implement this policy, the administrator configures the following ripd options on the internal burb: • Advertise routing information to the internal burb • Distribute a default route • Receive routing information from other routers on the internal burb • Does not send or receive information from any other burbs The configuration file for this policy would be similar to the following: !ripd.conf.internal for internal burb router rip network 10.10.2.0/24 default-information originate McAfee Firewall Enterprise 7.0.1.02 Administration Guide 449 Routing RIP on McAfee Firewall Enterprise Enabling RIP processing on multiple McAfee Firewall Enterprise burbs Using ripd in multiple McAfee Firewall Enterprise burbs involves more options than using it in a single burb. You can make decisions about what information to share and what information to filter out. Figure 276 Using unbound RIP in multiple McAfee Firewall Enterprise burbs web servers 10.10.0.0/16 192.168.25.0/24 em2 Bizco Network DMZ R B R A 10.1.1.0/24 em0 10.10.2.0/24 em1 external internal CorpCity McAfee Firewall Enterprise R R C SQL server D = ripd 172.16.25.0/24 In this scenario, the company security policy calls for using unbound RIP to share routing information between the external burb and the DMZ burb, while passing routing information from the internal burb. The administrator must configure the ripd-unbound server to pass routing information between the DMZ and the external burb, and advertise the subnet containing the company’s SQL servers, but filter out the routing information for the subnet hosting the employees’ workstations. To implement this policy, the administrator configures the ripd-unbound service for the external burb and the DMZ burb to share all information, but only advertise the SQL subnet informationfrom the internal burb. The configuration file for the external burb and the DMZ burb would be similar to the following: !ripd.conf for dmz and internal burb router rip# network 196.168.25.0/24 network 10.1.1.0/24 route 172.16.25.0/24 The administrator then configures the ripd service with these options on the internal burb: • Advertise routing information within the internal burb • Distribute a default route to the internal burb The configuration file for this policy would be similar to the following: • ripd service bound to internal burb !ripd.conf.internal for internal burb router rip network 10.10.2.0/24 default-information originate 450 McAfee Firewall Enterprise 7.0.1.02 Administration Guide Routing RIP on McAfee Firewall Enterprise Viewing and comparing ripd configurations The Admin Console provides tools to help you manage your RIP configuration. You can use these tools to quickly view the entire configuration file, compare different states of the configuration file, or list items such as the RIP neighbors and routes. You can also use the RIP area to edit the configuration file using the File Editor and to manually overwrite the configuration to be used the next time the ripd restarts. To use these tools, select Network > Routing > Dynamic Routing > RIP or Policy > Rule Elements > Services > ripd.The following window appears: Figure 277 The Dynamic Routing > RIP window Use this window to view and compare versions of the configuration file. The different versions are: • Starting configuration – This is the version that is used when ripd server restarts. The following events update this version: • An administrator makes changes using the CLI and saves the changes using the write command. • An administrator uses the Admin Console File Editor to save the configuration file or uses the Overwrite button. • An administrator saves changes using a file editor, such as vi, and then restarts ripd. • Running configuration – This is the version currently being used by the firewall. This may differ from the configuration file and the starting configuration if an administrator logs into the server using the CLI and makes changes, but does not issue the write command. • Configuration file – This is the most recent saved configuration. If an administrator makes changes using a non-Admin Console file editor but does not restart ripd, this version will be different from starting configuration file. McAfee Firewall Enterprise 7.0.1.02 Administration Guide 451 Routing RIP on McAfee Firewall Enterprise On this window, you can do the following: • Determine which configuration file to view and edit. The unbound RIP option and each burb have a separate configuration file. Select an option from the Burb drop-down list to determine which configuration file to manage. Note: In addition to editing a ripd configuration file, you must create a rule before RIP traffic can be passed. See Create a rule for ripd-unbound and Create a rule for ripd bound to a burb. • Edit a configuration file. Click Edit to open the selected burb’s configuration file using the Admin Console File Editor. Edit the file as needed and then save your changes. The firewall automatically restarts the ripd server. See Configuring RIP (ripd) for more information. • View and compare files. Select an option from the list and then click Retrieve. A pop-up window appears displaying the requested information. Close this pop-up to return to the main RIP window. • Save the running configuration to the configuration file. Click Overwrite to save the running configuration. The running configuration and the starting configuration are now the same. 452 McAfee Firewall Enterprise 7.0.1.02 Administration Guide Routing OSPF on McAfee Firewall Enterprise OSPF on McAfee Firewall Enterprise The Open Shortest Path First (OSPF) protocol passes link-state information about the internal routers in a given network. All routers communicating using OSPF use an algorithm to calculate the shortest path among the routers. On the McAfee Firewall Enterprise, OSPF processing is done via a McAfee Firewall Enterprise server process called ospfd. To implement OSPF processing, an ospfd server process must be configured and there must be an active rule that allows OSPF broadcasts. Unlike ripd which is burb-specific, ospfd automatically advertises its routing information to all burbs on the firewall. OSPF runs as its own protocol (protocol 89) at the IP layer. OSPF uses 224.0.0.5 and 224.0.0.6 as broadcast addresses. OSPF multicasts information frequently. When a host detects a change to a routing table or a change in the network topology, it immediately multicasts the information to all other hosts in the network. Unlike the RIP in which the entire routing table is sent, the host using OSPF sends only the part that has changed. With RIP, the routing table is sent to neighboring hosts every 30 seconds. OSPF multicasts updated information only when a change occurs. Rather than counting the number of hops, OSPF bases its path descriptions on link states that factor in additional network information. Also, OSPF lets you assign cost metrics to a given host router so that some paths are given preference. There are three phases to the OSPF protocol: 1 Routers discover neighboring OSPF routers by exchanging Hello messages. The Hello messages also determine which routers are to act as the Designated Router (DR) and Backup Designated Router (BDR). These messages are exchanged periodically to ensure connectivity between neighbors still exists. 2 Routers exchange their link state databases. Link state means the information about a system's interfaces, such as its IP address, network mask, the cost for using that interface, and whether it is up or down. 3 The routers exchange additional information via a number of different type of Link State Advertisements (LSAs). These supply the information needed to calculate routes. Some reasons for generating LSAs are interfaces going up or down, distant routes changing, static routes being added or deleted, etc. Figure 278 Three OSPF protocol phases OSPF router OSPF router R R R OSPF router a. Exchange Hello messages to discover neighbor OSPF routers b. Exchange link state databases c. Exchange link state advertisements At this point, all routers should have a full database. Each database contains consistent (not identical) information about the network. Based upon this information, routes are calculated via the “Dijkstra” algorithm. This algorithm generates the set of shortest routes needed to traverse the network. These routes are then enabled for use by IP. All OSPF routers on a network do not exchange OSPF data—this limits network overhead. Instead, they communicate with the DR (and BDR), which are then responsible for updating all other routers on the network. Election of the DR is based upon the priority of that router. OSPF multicasts using the AllSPFRouters (224.0.0.5) and AllDRouters (224.0.0.6) addresses. The DR and the BDR receive packets on the second address. Note: Since the McAfee Firewall Enterprise performs many other functions, McAfee recommends that customers should not configure the firewall to become DR (or BDR) unless forced to by network topology. McAfee Firewall Enterprise 7.0.1.02 Administration Guide 453 Routing OSPF on McAfee Firewall Enterprise OSPF is considered an Interior Gateway Protocol (IGP). An IGP limits the exchange of routes to a domain of control, known as an Autonomous System (AS). An AS is a large network created under a central authority running a consistent routing policy that includes different routing protocols, such as the networks commonly run by ISPs. RIP V1 and V2 are also IGPs. Routers on the edge of the AS generate special LSAs (AS-External-LSAs) for the rest of the AS. There is also an address-forwarding mechanism that allows an OSPF router to obtain a route from a specified location. This feature allows a customer to introduce static routes for their network from a central router. Autonomous Systems can be large. It is not necessary for the whole AS to know everything about all routes. Each AS may be broken down into areas. All routing information must be identical within an area. Routing between areas goes through a backbone. All routers on a backbone have to be able to communicate with each other. Since they belong to the same area (area 0 of a particular AS), they also all have to agree. Area Border Routers (ABRs) have one interface defined to run in the backbone area. Other interfaces can then be defined to run in a different area. The following figure is a sample configuration of OSPF areas. Figure 279 shows a large internal network and backbone terminating at a router. Figure 279 OSPF areas Autonomous system (AS) area 0 (backbone) Large Network area n (8.8.8.8) R Large Network ABR R BGP ABR For additional documentation on OSPF processing, see the official Quagga web site at www.quagga.net. Tip: You should use OSPF only if you have identified that your routing topology is too complicated to use only static routing or the Routing Information Protocol (RIP). OSPF is a complex IP routing protocol and deploying OSPF should involve discussions between routing subject matter experts and security subject matter experts. To implement OSPF processing on the McAfee Firewall Enterprise, you must create an enabled rule with ospfd selected in the Service field and the Source and Destination Burbs set to Any. You can control which routers ospfd can communicate with by managing the source and destination endpoints in the ospfd rule. Each burb will have no more than a single ospfd instance to handle the network traffic for all interfaces assigned to the burb. The McAfee Firewall Enterprise currently runs version 0.99.11 of ospfd. This is the most stable version of ospfd available from Quagga. The OSPF implementation on the McAfee Firewall Enterprise supports all of the standards specified in RFC 2328. Configuring OSPF (ospfd) See the following section for information on configuring OSPF processing. These are the high level steps to set up OSPF on the McAfee Firewall Enterprise. 1 Sketch a diagram showing your planned McAfee Firewall Enterprise configuration (similar to the diagrams in RIP on McAfee Firewall Enterprise). Include the following items on your diagram: • configuration of the routers to which the firewall connects • OSPF areas in the network(s) • the McAfee Firewall Enterprise interfaces (burbs) 2 Define one or more netgroups for the routers to which the firewall connects. See Creating network objects. 3 Configure one or more rules for the OSPF traffic. See Create a rule for ospfd. 4 Configure the appropriate OSPF parameters. See OSPF processing options. 454 McAfee Firewall Enterprise 7.0.1.02 Administration Guide Routing OSPF on McAfee Firewall Enterprise Using OSPF in your network is a two-step process: First you must create a rule that allows ospfd traffic. Then you must configure ospfd with the appropriate network information and processing options. Create a rule for ospfd To enable access to the ospfd configuration file: 1 Select Policy > Rules. 2 Click New Rule. 3 Enter a name and description that quickly identified this as the rule that provides access to the ospfd server. 4 In the Service field, select ospfd. 5 Set both the Source Burb and the Destination Burb fields to Any. 6 Configure the other Source and Destination fields as necessary to enforce your OSPF security policy. 7 Save your changes. For the firewall to pass OSPF traffic, you now need to configure the ospfd configuration file with the settings appropriate for your security policy. See the following section for the preferred method for enabling and disabling the ospfd server. Configure basic ospfd processing There are several ways to configure ospfd on the McAfee Firewall Enterprise. They are: • Telneting into the ospfd server on the firewall and using a command line interface (CLI). • Using the Admin Console File Editor to edit the ospfd configuration file. • Using a different file editor, such as vi, to edit the ospfd configuration file. Because the CLI method provides ospfd help and validates commands as they are entered, the following sections focus on this method. The same commands and functionality described here are valid when using the other methods, but require different formatting. Be sure that you are familiar with ospfd formatting conventions before using those methods. For additional documentation on OSPF processing, see the official Quagga web site at www.quagga.net. To enable basic ospfd processing using a CLI: 1 Using a command line session, log into the firewall and switch to the Admn domain by entering: srole 2 Telnet into the McAfee Firewall Enterprise ospfd server by entering: telnet localhost ospfd A password prompt appears. 3 Enter zebra. A ospfd> prompt appears. 4 Enable the full command set by entering: ospfd>en The prompt changes to ospfd# to indicate that the full command set is enabled. 5 Enable configuration mode by entering: (config)#conf t The prompt changes to ospfd(conf)# to indicate that configuration mode is enabled. McAfee Firewall Enterprise 7.0.1.02 Administration Guide 455 Routing OSPF on McAfee Firewall Enterprise 6 Enable ospfd and configure it to advertise routes, receive updates, and install routes in the local routing table by entering the following commands: (config)#router ospf (config-router)#network X.X.X.X/mask area n.n.n.n where • X.X.X.X/mask is the subnet and network mask of the interface on which you are enabling OSPF. You can enter multiple network statements. • n.n.n.n is the area within the AS, such as 0.0.0.0 for the backbone area. 7 [Optional] To make changes persistent across reboots, write the changes to the configuration file by entering: (config)#write ospfd is now enabled and is advertising, receiving, and creating routing information. See the following section for information on other configuration options. To disable ospfd, follow Step 1 through Step 5 in the previous procedure, and then enter: (config)#no router ospf ospfd is now disabled and will not participate in routing. OSPF processing options As with RIP, only administrators who are experienced with routing in general, and OSPF dynamic routing in particular, should configure ospfd. These commands are presented as they are entered at a command line interface. They also assume that you have entered the appropriate network and area statements when you first accessed the ospfd server. Another option is to configure these options by using the Admin Console File Editor or other file editor to edit the configuration file directly. If you chose to modify the file directly, pay close attention to formatting. See the Quagga documentation at www.quagga.net for formatting assistance. Tip: Use the ospfd online help, available when using the CLI, for details on modifying the commands given here as well as other supported configurations. To access the ospfd online help, enter a mode (such as router ospf or route-map) and then enter ? or list. You must be currently running a mode to see its documentation. In general, the OSPF configuration options are similar to the RIP configuration options, particularly the route-map, prefix-list, and redistribution commands. See RIP processing options for details. However, the servers’ implementation differences of the passive-interface command is worth noting. For both servers, the passive-interface command enables the routing protocol on all interfaces that are on the specified subnet. For ripd, the server receives updates and creates routes in the local routing table, but does not advertise routes. For ospfd, the server passively advertises the local interface information, but does not form adjacency with other routers over the specified interface. For OSPF, use these commands to configure this option: (config)#router ospf (config-router)#passive-interface if_name where if_name is the interface name of the burb that is to learn routes, but does not send HELLOs to other routers. Use default to set this configuration on all interfaces. 456 McAfee Firewall Enterprise 7.0.1.02 Administration Guide Routing OSPF on McAfee Firewall Enterprise Viewing and comparing OSPF configurations The Admin Console provides tools to help you manage your OSPF configuration. You can use these tools to quickly view the entire configuration file, compare different states of the configuration file, or list items such as the OSPF neighbors and routes. You can also use the OSPF area to edit the configuration file using the File Editor and to overwrite the configuration to be used the next time the ospfd restarts. To use these tools, select Network > Routing > Dynamic Routing > OSPF or Policy > Rule Elements > Services > ospfd. The following window appears: Figure 280 The Dynamic Routing > OSPF window Use this window to view and compare versions of the configuration file. The different versions are: • Starting configuration – This is the version that is used when ospfd server restarts. The following events update this version: • An administrator makes changes using the CLI and saves the changes using the write command. • An administrator uses the Admin Console File Editor to save the configuration file or uses the Overwrite button. • An administrator saves changes using a file editor, such as vi, and then restarts ospfd. • Running configuration – This is the version currently being used by the firewall. This may differ from the configuration file and the starting configuration if an administrator logs into the server using the CLI and makes changes, but does not issue the write command. • Configuration file – This is the most recent saved configuration. If an administrator makes changes using a non-Admin Console file editor but does not restart ospfd, this version will be different from starting configuration file. McAfee Firewall Enterprise 7.0.1.02 Administration Guide 457 Routing OSPF IPv6 on McAfee Firewall Enterprise On this window, you can do the following: • Edit a configuration file. Click Edit to open the configuration file using the Admin Console File Editor. Edit the file as needed and then save your changes. The firewall automatically restarts the ospfd server. See Configure basic ospfd processing for more information. Note: Remember to create a rule using ospfd in the Service field before attempting to pass OSPF traffic. See Create a rule for ospfd. • View and compare files. Select an option from the list and then click Retrieve. A pop-up window appears displaying the requested information. Close this pop-up to return to the main OSPF window. • Save the running configuration to the configuration file. Click Overwrite to save the running configuration. The running configuration and the starting configuration are now the same. OSPF IPv6 on McAfee Firewall Enterprise The OPSF IPv6 protocol concepts are the same as OSPF for IPv4. Note the following differences: • OSPF IPv6 processing is done via a McAfee Firewall Enterprise server process called ospf6d. • New LSAs have been created to carry IPv6 addresses and prefixes. • OSPF IPv6 multicasts using the following broadcast addresses: • AllSPFRouters – This multicast address has been assigned the value FF02::5. All routers running OSPF should be prepared to receive packets sent to this address. Hello packets are always sent to this destination. • AllDRouters – This multicast address has been assigned the value FF02::6. Both the Designated Router and Backup Designated Router must be prepared to receive packets destined to this address. See RFC 2740 for more information Creating a rule for ospf6d To enable access to the ospf6d configuration file: 1 Select Policy > Rules. 2 Click New Rule. 3 Enter a name and description that quickly identified this as the rule that provides access to the ospfd server. 4 In the Service field, select ospf6d. 5 Set both the Source Burb and the Destination Burb fields to Any. 6 Configure the other Source and Destination fields as necessary to enforce your OSPF IPv6 security policy. 7 Save your changes. Configuring basic ospf6d processing There are several ways to configure ospf6d on the McAfee Firewall Enterprise. They are: • Telneting into the ospfd server on the firewall and using a command line interface (CLI). • Using the Admin Console File Editor to edit the ospf6d configuration file. • Using a different file editor, such as vi, to edit the ospf6d configuration file. Because the CLI method provides ospfd help and validates commands as they are entered, the following sections focus on this method. The same commands and functionality described here are valid when using the other methods, but require different formatting. Be sure that you are familiar with ospf6d formatting conventions before using those methods. 458 McAfee Firewall Enterprise 7.0.1.02 Administration Guide Routing OSPF IPv6 on McAfee Firewall Enterprise For additional documentation on OSPF IPv6 processing, see the official Quagga web site at www.quagga.net. To enable basic ospf6d processing using a CLI: 1 Using a command line session, log into the firewall and switch to the Admn domain by entering: srole 2 Telnet into the McAfee Firewall Enterprise ospf6d server by entering: telnet localhost ospf6d A password prompt appears. 3 Enter zebra. An ospf6d> prompt appears. 4 Enable the full command set by entering: ospf6d>en The prompt changes to ospf6d# to indicate that the full command set is enabled. 5 Enable configuration mode by entering: (config)#conf t The prompt changes to ospf6d(conf)# to indicate that configuration mode is enabled. 6 Enable ospf6d and configure it to advertise routes, receive updates, and install routes in the local routing table by entering the following commands: (config)#router ospf6 (config-router)router-id X.X.X.X (config-router)#interface XXX area n.n.n.n where • X.X.X.X is the value other routers will know this router by. Router IDs are the IPv4 size of 32-bits. • XXX is the interface NIC on which you are enabling OSPF IPv6. You can enter multiple interfaces. • n.n.n.n is the area within the AS, such as 0.0.0.0 for the backbone area. 7 [Optional] To make changes persistent across reboots, write the changes to the configuration file by entering: (config)#write ospf6d is now enabled and is advertising, receiving, and creating routing information. To disable ospf6d, follow Step 1 through Step 5 in the previous procedure, and then enter: (config)#no router ospf6 ospf6d is now disabled and will not participate in routing. McAfee Firewall Enterprise 7.0.1.02 Administration Guide 459 Routing OSPF IPv6 on McAfee Firewall Enterprise Viewing and comparing OSPF IPv6 configurations The Admin Console provides tools to help you manage your OSPF IPv6 configuration. You can use these tools to quickly view the entire configuration file, compare different states of the configuration file, or list items such as the OSPF IPv6 neighbors and routes. You can also use the OSPF IPv6 area to edit the configuration file using the File Editor and to overwrite the configuration to be used the next time the ospf6d restarts. To use these tools, select Network > Routing > Dynamic Routing > OSPF IPv6 or Policy > Rule Elements > Services > ospf6d. The OSPF IPv6 window appears. Figure 281 The Dynamic Routing > OSPF IPv6 window Use this window to view and compare versions of the configuration file. The different versions are: • Starting configuration – This is the version that is used when ospf6d server restarts. The following events update this version: • An administrator makes changes using the CLI and saves the changes using the write command. • An administrator uses the Admin Console File Editor to save the configuration file or uses the Overwrite button. • An administrator saves changes using a file editor, such as vi, and then restarts ospf6d. • Running configuration – This is the version currently being used by the firewall. This may differ from the configuration file and the starting configuration if an administrator logs into the server using the CLI and makes changes, but does not issue the write command. • Configuration file – This is the most recent saved configuration. If an administrator makes changes using a non-Admin Console file editor but does not restart ospf6d, this version will be different from starting configuration file. On this window, you can do the following: • Edit a configuration file. Click Edit to open the configuration file using the Admin Console File Editor. Edit the file as needed and then save your changes. The firewall automatically restarts the ospf6d server. Note: Remember to create a rule using ospf6d in the Service field before attempting to pass OSPF IPv6 traffic. See . • View and compare files. Select an option from the list and then click Retrieve. A pop-up window appears displaying the requested information. Close this pop-up to return to the main OSPF IPv6 window. • Save the running configuration to the configuration file. Click Overwrite to save the running configuration. The running configuration and the starting configuration are now the same. 460 McAfee Firewall Enterprise 7.0.1.02 Administration Guide Routing BGP on McAfee Firewall Enterprise BGP on McAfee Firewall Enterprise The Border Gateway Protocol (BGP) is an Exterior Gateway Protocol (EGP) used to pass routing information between Autonomous Systems (AS). Unlike OSPF, which is an Interior Gateway Protocol (IGP), BGP is used to connect to external routers, such as your ISP. It does, however, learn information from an interior network that it then passes to an external network. Routers using BGP are commonly located at the perimeter of an AS, as shown in Figure 279. Figure 282 BGP areas Autonomous system (AS) Autonomous system (AS) BGP BGP Large Network R McAfee Firewall Enterprise Large Network Neighbor Routers employing BGP use TCP connections to communicate with peer routers, known as neighbors. After a connection is established, routing information is exchanged. Traffic is passed on port 179. The connection is maintained using keep-alives that are sent by both neighbors at a default rate of every 60 seconds, with a 3 minute timeout. On the McAfee Firewall Enterprise, BGP processing is done via a McAfee Firewall Enterprise server process named bgpd. To implement BGP processing, a bgpd server process must be configured and there must be an active rule that allows BGP broadcasts. You can control which routers bgpd can communicate with by managing the source and destination endpoints in the bgpd rule. Each burb will have no more than a single bgpd instance to handle the network traffic for all interfaces assigned to the burb. As with the other McAfee Firewall Enterprise dynamic routing protocols, see the Quagga documentation for a list of supported features. Configuring BGP (bgpd) See the following section for information on configuring BGP processing. These are the high level steps to set up BGP on the McAfee Firewall Enterprise. 1 Sketch a diagram showing your planned McAfee Firewall Enterprise configuration (similar to the diagrams in BGP areas). Include the following items on your diagram: • configuration of the routers to which the firewall connects • BGP areas in the network(s) • the McAfee Firewall Enterprise interfaces (burbs) 2 Define one or more netgroups for the routers to which the firewall connects. See Creating network objects. 3 Configure one or more rules for the BGP traffic. See Create a rule for bgpd. 4 Configure the appropriate BGP parameters. See BGP processing options. Using BGP in your network is a two-step process: First you must create a rule that allows bgpd traffic. Then you must configure bgpd with the appropriate network information and processing options. McAfee Firewall Enterprise 7.0.1.02 Administration Guide 461 Routing BGP on McAfee Firewall Enterprise Create a rule for bgpd To enable access to the bgpd configuration file: 1 Select Policy > Rules. 2 Click New Rule. 3 Enter a name and description that quickly identified this as the rule that provides access to the bgpd server. 4 In the Service field, select bgpd. 5 Set both the Source Burb and the Destination Burb fields to Any. 6 Configure the other Source and Destination fields as necessary to enforce your BGP security policy. 7 Save your changes. For the firewall to pass BGP traffic, you now need to configure the bgpd configuration file with the settings appropriate for your security policy. See the following section for the preferred method for enabling and disabling the bgpd server. Configure basic bgpd processing There are several ways to configure bgpd on the McAfee Firewall Enterprise. They are: • Telneting into the bgpd server on the firewall and using a command line interface (CLI). • Using the Admin Console File Editor to edit the bgpd configuration file. • Using a different file editor, such as vi, to edit the bgpd configuration file. Because the CLI method provides bgpd help and validates commands as they are entered, the following sections focus on this method. The same commands and functionality described here are valid when using the other methods, but require different formatting. Be sure that you are familiar with bgpd formatting conventions before using those methods. For additional documentation on BGP processing, see the official Quagga web site at www.quagga.net. To enable basic bgpd processing using a CLI: 1 Using a command line session, log into the firewall and switch to the Admn domain by entering: srole 2 Telnet into the McAfee Firewall Enterprise bgpd server by entering: telnet localhost bgpd A password prompt appears. 3 Enter zebra. A bgpd> prompt appears. 4 Enable the full command set by entering: bgpd>en The prompt changes to bgpd# to indicate that the full command set is enabled. 5 Enable configuration mode by entering: (config)#conf t The prompt changes to bgpd(conf)# to indicate that configuration mode is enabled. 6 Enable bgpd and configure it to advertise routes, receive updates, and install routes in the local routing table by entering the following commands: (config)#router bgp (config-router)#network X.X.X.X/mask where X.X.X.X/mask is the subnet and network mask of the interface on which you are enabling BGP. You can enter multiple network statements. 462 McAfee Firewall Enterprise 7.0.1.02 Administration Guide Routing BGP on McAfee Firewall Enterprise 7 [Optional] To make changes persistent across reboots, write the changes to the configuration file by entering: (config)#write bgpd is now enabled and is advertising, receiving, and creating routing information. See the following section for information on other configuration options. To disable bgpd, follow Step 1 through Step 5 in the previous procedure, and then enter: (config)#no router bgp bgpd is now disabled and will not participate in routing. BGP processing options As with RIP and OSPF, only administrators who are experienced with routing in general, and BGP dynamic routing in particular, should configure bgpd. These commands are presented as they are entered at a command line interface. They also assume that you have entered the appropriate network and area statements when you first accessed the bgpd server. Another option is to configure these options by using the Admin Console File Editor or other file editor to edit the configuration file directly. If you chose to modify the file directly, pay close attention to formatting. See the Quagga documentation at www.quagga.net for formatting assistance. Tip: Use the bgpd online help, available when using the CLI, for details on modifying the commands given here as well as other supported configurations. To access the bgpd online help, enter a mode (such as router bgp or route-map) and then enter ? or list. You must be currently running a mode to see its documentation. In general, the BGP configuration options are similar to the RIP and OSPF configuration options, particularly the route-map, prefix-list, and redistribution commands. See RIP processing options for details. However, instead of using interface names to identify the source and destination of routing information, BGP uses names of neighbors. McAfee Firewall Enterprise 7.0.1.02 Administration Guide 463 Routing BGP on McAfee Firewall Enterprise Viewing and comparing BGP configurations The Admin Console provides tools to help you manage your BGP configuration. You can use these tools to quickly view the entire configuration file, compare different states of the configuration file, or list items such as the BGP neighbors and routes. You can also use the BGP area to edit the configuration file using the File Editor and to manually overwrite the configuration to be used the next time the bgpd restarts. To use these tools, select Network > Routing > Dynamic Routing > BGP or Policy > Rule Elements > Services > bgpd. The following window appears: Figure 283 The Dynamic Routing > BGP window Use this window to view and compare versions of the configuration file. The different versions are: • Starting configuration – This is the version that is used when bgpd server restarts. The following events update this version: • An administrator makes changes using the CLI and saves the changes using the write command. • An administrator uses the Admin Console File Editor to save the configuration file or uses the Overwrite button. • An administrator saves changes using a file editor, such as vi, and then restarts bgpd. • Running configuration – This is the version currently being used by the firewall. This may differ from the configuration file and the running configuration if an administrator logs into the server using the CLI and makes changes, but does not issue the write command. • Configuration file – This is the most recent saved configuration. If an administrator makes changes using a non-Admin Console file editor but does not restart bgpd, this version will be different from starting configuration file. On this window, you can do the following: • Edit a configuration file. Click Edit to open the configuration file using the Admin Console File Editor. Edit the file as needed and then save your changes. The firewall automatically restarts the bgpd server. See Configuring BGP (bgpd) for more information. Note: Remember to create a rule using bgpd in the Service field before attempting to pass BGP traffic. See Create a rule for bgpd. • View and compare files. Select an option from the list and then click Retrieve. A pop-up window appears displaying the requested information. Close this pop-up to return to the main BGP window. • Save the running configuration to the configuration file. Click Overwrite to save the running configuration. The running configuration and the starting configuration are now the same. 464 McAfee Firewall Enterprise 7.0.1.02 Administration Guide Routing PIM-SM on McAfee Firewall Enterprise PIM-SM on McAfee Firewall Enterprise The Protocol Independent Multicast - Sparse Mode (PIM-SM) protocol is used to route traffic to multicast groups. Multicast is communication between a single or multiple senders and multiple receivers on a network. The McAfee Firewall Enterprise uses a XORP routing package which contains IGMP and PIM-SM protocols to route multicast traffic: • The Internet Group Management Protocol (IGMP) is used by hosts and adjacent routers to establish multicast group memberships. IGMP tells routers that a host wants to receive multicast traffic for the specified multicast group. • The PIM-SM protocol sets up a multicast forwarding table in routers. Multicast traffic is directed to a rendezvous point (RP), which distributes it toward PIM-registered receivers. When a host wants to join a multicast session, IGMP sends a join request to its gateway router for a multicast group. Since the gateway router doesn't have information about the source address, it will send a PIM join back to the rendezvous point, which will contain the source information. The rendezvous point facilitates the route setup between the sender and receiver. The sending gateway router sends multicast data to a rendezvous point encapsulated in a unicast PIM packet. Once a gateway router with direct connection to the receiver’s network has received traffic from the source, the gateway router might start a process to build a direct path from the sender to the source. Figure 284 Multicast routing using IGMP and PIM-SM protocols PIM-SM IGMP Join Host (receiver) R Join McAfee Firewall Enterprise Rendezvous Point Data R Host (source) Configuring PIM-SM (pimd) To configure a McAfee Firewall Enterprise to route multicast traffic using PIM-SM, you must perform the following procedures: 1 Create policy rules to enable the pimd service and allow multicast traffic and PIM traffic forwarding. 2 Configure the pimd (XORP server) service. 3 Configure IGMP. 4 Configure PIM-SM. 5 Restart the pimd (XORP server) service (XORP server) service. It is recommended that you make all of these configuration changes at one time, since you must restart the pimd service to initialize your changes. Note: When making subsequent changes to PIM-SM, there are two types of changes that require different procedures. See Exceptions to making PIM-SM changes for more information. McAfee Firewall Enterprise 7.0.1.02 Administration Guide 465 Routing PIM-SM on McAfee Firewall Enterprise Create policy rules You must create these policy rules to allow multicast routing: Create a rule to enable the pimd (XORP server) service 1 Select Policy > Rules. 2 Click New Rule. 3 Enter a name and description that quickly identifies this as the rule that enables the pimd (XORP server) service. 4 In the Service field, select pimd from the drop-down list. 5 Set both the Source Burb and the Destination Burb fields to Any. 6 Configure the other Source and Destination fields as necessary to enforce your PIM-SM security policy. 7 Save your changes. Create a rule to enable PIM traffic forwarding to rendezvous points and bootstrap routers 1 Create a packet filter service for the rule: a Select Policy > Rule Elements > Services. b Click New Service. The New Service window appears. c Enter a name and description that easily identifies the service. d From the Agent drop-down list, select Other Protocol Packet Filter. e From the Protocol drop-down list, select 103 - pim. f Select Bi-directional. g Click Add and save your changes. 2 Create a rule using the service: a Select Policy > Rules. b Click New Rule. c Enter a name and description that quickly identifies this as the rule that enables PIM traffic forwarding. d In the Service field, select the new traffic forwarding service. e Set both the Source Burb and the Destination Burb fields to Any. f Configure the other Source and Destination fields as necessary to enforce your PIM-SM security policy. Include all rendezvous points and bootstrap routers within the PIM network. g Click Add and save your changes. Create a rule to enable multicast traffic 1 Create a packet filter service for the rule: a Select Policy > Rule Elements > Services. b Click New Service. The New Service window appears. c Enter a name and description that easily identifies the service. d From the Agent drop-down list, select TCP/UDP Packet Filter. e In the UDP ports field, select the UDP ports your multicast applications will be using. f Select Bi-directional. g Make any other changes necessary for your site’s security policy. h Click Add and save your changes. 466 McAfee Firewall Enterprise 7.0.1.02 Administration Guide Routing PIM-SM on McAfee Firewall Enterprise 2 Create a rule using the service: a Select Policy > Rules. b Click New Rule. c Enter a name and description that quickly identifies this as the rule that enables multicast traffic forwarding. d In the Service field, select the new multicast traffic service. e Configure the Source and Destination fields as necessary to enforce your multicast security policy. Include the multicast groups in the Destination Endpoint field. f Click Add and save your changes. Configure the pimd (XORP server) service 1 Select Network > Routing > Dynamic Routing > PIMSM. 2 Click Edit. The xorp configuration file opens in the File Editor. 3 Verify that the interface names in the file are correct. 4 Remove the comments for these parameters: Table 61 pimd parameters Parameters PIM-SM Editor window Interfaces you want to run multicast over. default-system-config causes pimd to use the interface configuration from the system kernel. mfea4 identifies which interfaces are being used for multicast traffic. register_vif is necessary for XORP processing. McAfee Firewall Enterprise 7.0.1.02 Administration Guide 467 Routing PIM-SM on McAfee Firewall Enterprise Table 61 pimd parameters (continued) Parameters PIM-SM Editor window fea tells pimd how to locate unicast routes. fib2mrib tells PIM-SM to use the unicast routing table to find a route to the rendezvous points and to the sender. 468 McAfee Firewall Enterprise 7.0.1.02 Administration Guide Routing PIM-SM on McAfee Firewall Enterprise Configure IGMP 1 [If necessary] Select Network > Routing > Dynamic Routing > PIMSM and click Edit to open the xorp configuration file. 2 Add an IGMP clause to the configuration file, specifying the interfaces to networks where hosts are receiving multicast packets. See the example below. Figure 285 IGMP added to the xorp configuration file Note: To disable IGMP for the network, disable the corresponding interface in the igmp section. 3 Save your changes. McAfee Firewall Enterprise 7.0.1.02 Administration Guide 469 Routing PIM-SM on McAfee Firewall Enterprise Configure PIM-SM You need to perform two tasks for a dynamic PIM-SM configuration: • Specify interfaces you expect to receive multicast traffic. • Configure the rendezvous points for a dynamic or static configuration. Specify interfaces 1 [If necessary] Select Network > Routing > Dynamic Routing > PIMSM and click Edit to open the xorp configuration file. 2 Configure the interfaces that will run PIM-SM. • For each interface, an interface statement within the pimsm4 section of the config file must be included. • register_vif must be included. Figure 286 Bootstrap router parameters 470 McAfee Firewall Enterprise 7.0.1.02 Administration Guide Routing PIM-SM on McAfee Firewall Enterprise Configure the rendezvous points There are two ways to configure the rendezvous point: dynamically with a bootstrap router or using static configuration. To configure rendezvous points dynamically with a bootstrap router: The bootstrap (dynamic) protocol is useful for large networks. • You can have multiple rendezvous points—if one rendezvous point goes away, another one is elected. • You can specify whether you want to be a rendezvous point, and you can specify whether you want to communicate with another router that is a rendezous point. • You do not have to configure rendezvous points—rendezvous points are learned. You can specify which interfaces on your firewall can learn the rendezvous points. 1 [If necessary] Select Network > Routing > Dynamic Routing > PIMSM and click Edit to open the xorp configuration file. Note: You cannot change the bsr-priority (bootstrap router priority) setting in this file. If you need to change this setting, see Change the bsr-priority setting for instructions. Figure 287 Bootstrap router parameters McAfee Firewall Enterprise 7.0.1.02 Administration Guide 471 Routing PIM-SM on McAfee Firewall Enterprise 2 Remove the comments from the bootstrap router and rendezvous points. • cand-bsr is the bootstrap protocol that selects a bootstrap router. The bootstrap router tells all PIM-SM routers what the rendezvous points are. • cand-rp tells the bootstrap router that this router is a candidate to be a rendezvous point. • switch-to-spt-threshold lets you specify the data rate at which the router selects the shortest path between the sender and the receiver. • If you have a lot of multicast traffic and use multicast for a long time, finding a shortest path is useful. • If you don’t have much traffic, or if you use multicast for a short time, finding a shortest path isn’t necessary. See xorp documentation for more information. • traceoptions sends debug tracing to syslog. 3 Save your changes. To configure rendezvous points using static configuration: Static PIM-SM is a simpler configuration that is useful for smaller networks, for example, if you have only two PIM routers or if your ISP provides the rendezvous point. 1 [If necessary] Select Network > Routing > Dynamic Routing > PIMSM and click Edit to open the xorp configuration file. 2 Add static-rps clause to the configuration file, specifying the rendezvous point for a range of group prefixes. See the example below. • If more than one rendezvous point is specified for a group, the rendezvous point with the lowest priority is used. • All PIM-SM routers must be configured with the same rendezvous points. Figure 288 Bootstrap router parameters 3 Save your changes. 472 McAfee Firewall Enterprise 7.0.1.02 Administration Guide Routing PIM-SM on McAfee Firewall Enterprise Restart the pimd (XORP server) service 1 Select Policy > Rules. 2 Select the rule that uses the pimd service and click Modify. 3 Clear the Enable box. 4 Click OK and save your changes. 5 Select the rule that uses the pimd service and click Modify. 6 Select the Enable box. 7 Click OK and save your changes. Exceptions to making PIM-SM changes The procedures in this document explain how to configure the XORP server using the McAfee Firewall Enterprise Admin Console. To configure the XORP server through a command line interface, you use the XORP command shell xorpsh. The Admin Console’s PIMSM window, xorpsh, and any file editor open the same config.boot file (/secureos/etc/xorp/config.boot). However, the PIMSM editor and xorpsh interact, which can cause conflicts. To avoid conflicts, there are two types of changes to PIM-SM that require different procedures: • Disabling and enabling PIM-SM • Changing the bsr-priority setting Disable and enable PIM-SM You cannot use xorpsh to enable or disable PIM-SM. To avoid an error message, you must enable or disable the rule that uses the pimd service. 1 Select Policy > Rules. 2 Select the rule that uses the pimd service and click Modify. 3 Make the appropriate action: • To disable the pimd (XORP server) service, clear the Enable box. • To enable the pimd (XORP server) service, select the Enable box. 4 Click OK and save your changes. Change the bsr-priority setting The procedures in this document explain how to configure the XORP server using the McAfee Firewall Enterprise Admin Console. To configure the XORP server through a command line interface, you use the XORP command shell xorpsh. The Admin Console’s PIMSM window, xorpsh, and any file editor open the same config.boot file (/secureos/etc/xorp/config.boot). However, the PIMSM editor and xorpsh interact, which can cause conflicts. To avoid conflicts, you cannot change the bsr-priority (bootstrap) parameter using the Edit function on the PIMSM window. To avoid an error message, you must stop the XORP server, change the parameter, and restart the XORP server. To change the bsr-priority parameter: 1 Stop the XORP server: a Select Policy > Rules. b Select the rule that uses the pimd service and click Modify. c Clear the Enable box. d Click OK and save your changes. McAfee Firewall Enterprise 7.0.1.02 Administration Guide 473 Routing PIM-SM on McAfee Firewall Enterprise 2 Change the bsr-priority parameter: a Select Maintenance > File Editor and open the following firewall file: /secureos/etc/xorp/config.boot b Make the desired change to the bsr-priority parameter. c Save your changes and close the File Editor. 3 Start the XORP server: a Select Policy > Rules. b Select the rule that uses the pimd service and click Modify. c Select the Enable box. d Click OK and save your changes. Viewing PIM-SM configurations Use the PIM-SM window to view and configure PIM-SM routing parameters. Select Network > Routing > Dynamic Routing > PIMSM or Policy > Rule Elements > Services > pimd. The PIMSM window appears. Figure 289 The Dynamic Routing > PIMSM window You can view the following information: • MRIB information inside PIM – Displays the unicast routes used to reach other PIM rendezvous points, bootstrap routers, and multicast source. • Bootstrap routers – Displays current boostrap router and the set of rendezvous points. • Groups – Displays information regarding joined groups: source (sender), rendezvous point, and flags. • Interfaces – Displays each network interface configured for PIM. • Neighbors – Displays information on neighboring PIM routers: interface, priority, and address. • RPs – Displays the current rendezvous point routers: IP address, type, priority, and group range. • Multicast Forwarding Cache – Displays the kernel’s multicast forwarding table. On this window, you can do the following: • Edit a configuration file. Click Edit to open the configuration file using the Admin Console File Editor. Edit the file as needed and then save your changes. The firewall automatically restarts the pimd server. See Configuring PIM-SM (pimd) for more information. • View and compare files. Select an option from the list and then click Retrieve. A pop-up window appears displaying the requested information. Close this pop-up to return to the main PIMSM window. 474 McAfee Firewall Enterprise 7.0.1.02 Administration Guide Routing Dynamic routing in HA clusters Dynamic routing in HA clusters If you use dynamic routing in HA clusters, note the following considerations: • [rip, ospf, and bgp] Add a router-id entry to the configuration file. You must specify an address, such as the cluster IP address. For example, if 10.1.1.15 is your cluster IP address, configure the router-id like the following: rip router rip network 10.1.1.15/32 ospf router ospf router-id 10.1.1.15 network 10.1.1.15/32 area 0 bgp router bgp bgp router-id 10.1.1.15 In neighbor bgp routers: router bgp neighbor 10.1.1.15 remote-as 6665 • [ospf and rip] If you specify the networks or interfaces by IP address, use the cluster IP address. Troubleshooting dynamic routing issues If you need to troubleshooting dynamic routing issues, you can use the following commands to enable debugging, and then either display or save the log files. 1 Using a command line session, log into the firewall and switch to the Admn domain by entering: srole 2 Telnet into the appropriate dynamic routing server by entering one of the following command: • To access ospfd, enter: telnet localhost ospfd • To access bgpd, enter: telnet localhost bgpd • To access ripd, enter: telnet localhost_n ripd where n = the burb index of the burb used as the source burb in the enabled ripd rule. Use cf burb query to look up a burb’s index. It is also listed on the Network > Burb Configuration window as the ID. A password prompt appears. 3 Enter zebra. A ripd> prompt appears. Note: The prompt will reflect the server you logged into. McAfee Firewall Enterprise 7.0.1.02 Administration Guide 475 Routing Troubleshooting dynamic routing issues 4 Enable the full command set by entering: ripd>en The prompt changes to ripd# to indicate that the full command set is enabled. Note: Enabling debugging at this prompt turns debugging on temporarily. To making debugging persistent, enter the conf t command before entering the debug commands. 5 Set the debug parameters by entering one or more commands similar to these examples: ripd#debug protocol event ripd#debug protocol packet [recv|send] [detail] ripd#debug protocol zebra where protocol is rip (case sensitive). See the online help or Quagga documentation for ospf and bgp commands and for additional debugging flags. 6 View the log information in the current window by entering: ripd#term monitor To stop writing debug statement to the current window, enter: ripd#term no monitor 7 [Optional] To save the log information to a log file, you can edit the configuration file directly and add this line: log file filename The default path for the log file is /var/run/quagga. To save the file in a different location, specify the entire path as part of the file name. If you misconfigure your routing tables, you will need to disable ripd and make corrections to the tables and then restart ripd, either by writing the file changes or saving the configuration file using the Admin Console File Editor. Before restarting ripd, enter the following command at a UNIX prompt to flush the routing tables of all gateways. route flush 476 McAfee Firewall Enterprise 7.0.1.02 Administration Guide 21 DNS (Domain Name System) Contents What is DNS? Configuring transparent DNS Configuring firewall-hosted DNS servers Reconfiguring DNS Manually editing DNS configuration files DNS message logging What is DNS? The domain name system (DNS) is a service that translates host names to IP addresses, and vice versa. DNS is necessary because while computers use a numeric addressing scheme to communicate with each other, most individuals prefer to address computers by name. DNS acts as the translator, matching computer names with their IP addresses. Much of the traffic that flows into and out of your organization must at some point reference a DNS server. In many organizations this server resides on a separate, unsecured computer. The McAfee Firewall Enterprise (Sidewinder) provides the additional option to host the DNS server directly on the firewall, eliminating the need for an additional computer. The McAfee Firewall Enterprise offers two main DNS configurations: • Transparent DNS – Transparent DNS is designed for simple DNS configurations. The DNS server is on a separate computer, and DNS requests are proxied through the firewall. It is the default DNS configuration for a newly installed McAfee Firewall Enterprise. See About transparent DNS on page 478. • Firewall-hosted DNS – Firewall-hosted DNS represents a more complex DNS configuration that uses the integrated McAfee Firewall Enterprise DNS server. See About firewall-hosted DNS on page 479. Transparent DNS is the default configuration, created during initial configuration using the Quick Start Wizard. If you want to make changes to your existing DNS configuration, you can use one of two methods: • Admin Console – Select Network > DNS to view and modify DNS settings. You can also click the Reconfigure DNS button to completely reconfigure your DNS settings. See the following for details: • Configuring transparent DNS on page 482 • Reconfiguring DNS on page 498 Note: Using the Admin Console to modify your DNS configuration will remove any comments you may have manually inserted into the DNS configuration files. • Manual – You can manually edit the DNS configuration files. This should only be attempted by highly skilled DNS administrators. See Manually editing DNS configuration files on page 503 for details. Note: An excellent source of information on DNS is the Internet Software Consortium web site at www.isc.org. The book DNS and BIND, by Albitz & Liu (O’Reilly & Associates, Inc.) is also a popular reference. McAfee Firewall Enterprise 7.0.1.02 Administration Guide 477 DNS (Domain Name System) What is DNS? About transparent DNS Transparent DNS represents a simplified DNS configuration. When transparent DNS is configured for the McAfee Firewall Enterprise, DNS traffic passes transparently through the firewall using a proxy. The firewall uses proxy rules that pass all DNS traffic by proxy to its appropriate burb. DNS requests are then handled by the remote name servers. Other machines do not “see” the McAfee Firewall Enterprise, which means there is minimal disruption to your current DNS configurations throughout your network. Configuring transparent DNS requires specifying the IP address of one or more remote DNS servers. (Alternative server addresses may be used for redundancy.) If a customer is using NAT through the firewall, they should also have an additional DNS server on the outside of their network. The external DNS server handles the external zones of your network and its addresses. This configuration allows you to control which addresses are visible to the outside world. There are two transparent DNS configuration options: • Single server – The DNS traffic is proxied through the firewall. This configuration is generally used when you plan to use your existing DNS server. If you are using a single internal DNS server, external users have proxied access to your DNS server. External hosts are unaware that the firewall is “transparently” passing the DNS traffic. • Two servers – The DNS traffic is proxied through the firewall, with a remote DNS server communicating with each interface. DNS queries are generally handled by both your internal DNS server and your external ISP. This configuration is more secure than using a single name server because your external server can limit access to your internal naming system. External hosts are unaware that the firewall is “transparently” passing the DNS traffic. Transparent DNS is the default configuration on a newly installed McAfee Firewall Enterprise. One server or two server DNS depends on your entries in the Quick Start Wizard. If you want to change your DNS configuration, see Reconfiguring DNS on page 498. Note: Transparent DNS is designed for simple DNS configurations. Complex DNS configurations may require DNS services to be hosted directly on the firewall. 478 McAfee Firewall Enterprise 7.0.1.02 Administration Guide DNS (Domain Name System) What is DNS? About firewall-hosted DNS Firewall-hosted DNS represents a more complex DNS configuration that uses the integrated McAfee Firewall Enterprise DNS server. When configured for hosted services, DNS servers run directly on the firewall. This places the DNS server(s) on a hardened operating system, preventing attacks against these servers from penetrating your network. You can configure firewall-hosted DNS to use a single server or split servers: • Hosted single server DNS – In a firewall-hosted single server configuration, one DNS server is hosted on the firewall. That server handles all DNS queries. The server is protected by the McAfee Firewall Enterprise hardened OS, preventing attacks from penetrating your network. A single server configuration is generally used when you have no concerns for keeping your internal network architecture hidden, such as when your firewall is acting as an “intrawall” between two sets of private addresses. External hosts will need to be reconfigured to point to the McAfee Firewall Enterprise server. • Hosted split server DNS – In a firewall-hosted split server configuration, two DNS servers are hosted on the firewall: one server (the external name server) is bound to the external burb and the other server (the “unbound” name server) is available for use by all internal burbs. Both servers are protected by the McAfee Firewall Enterprise hardened OS, which is able to prevent attacks against them from penetrating your network. McAfee recommends splitting the McAfee Firewall Enterprise DNS servers when using hosted DNS. This configuration offers a good security benefit because the external burb of the firewall hides the DNS entries on the internal server from those who only have access to the external burb. Designating an authoritative server If your site has multiple internal domains, and there are name servers for each of these domains, the McAfee Firewall Enterprise must be designated as an authoritative name server for all of the internal domains (the internal name servers also may be authoritative for one or more of the internal domains). This must occur regardless of whether the firewall is a master or a slave name server. The firewall must be an authoritative name server for all internal domains so that it can resolve queries for the internal domains. The firewall will otherwise automatically forward these internal name queries to the Internet, and the query will not be resolved. In split DNS mode, if a DNS name occurs in the database of both servers, the name will resolve differently depending on the server that is queried. This occurs when the firewall is authoritative for the same domain both internally and externally. Because of this issue, if you try to access the Internet side of the firewall from an internal workstation you must use the appropriate machine name. For example, if the name of your firewall is chloe, then use the machine name chloe-Internet. This entry is automatically created during installation. For more information on DNS, see DNS and BIND by Albitz & Liu, 3rd edition (O’Reilly). Using master and slave servers in your network In a hosted DNS configuration, the McAfee Firewall Enterprise requires information about your DNS authority. Generally, there should be only one master name server for any fully qualified domain (such as nyc.example.com), also called a zone. There may be many slave servers, for redundancy and better performance, but they derive their information from the one master for each domain. Typically, a company will use two or more DNS servers to provide domain name service to their customers. This provides for load balancing and redundancy. When more than one DNS server is used, the local administrator designates one DNS server to host the master zone files. The other DNS servers are slave servers that merely retrieve copies of the zone files from the master server. To outside users there is no indication or need to know about which of the multiple servers is the master. They all provide equally authoritative answers to all queries. The designation of which DNS server will be the master is only significant to the DNS administrator, because changes are made only at the master DNS server and not at the individual slave servers. Note: When DNS servers are in an HA cluster, McAfee recommends configuring the McAfee Firewall Enterprise name servers as DNS slaves for authoritative zones. This allows the Master DNS servers to update both firewalls in the HA cluster. If you do not configure the McAfee Firewall Enterprise name servers as DNS slaves for authoritative zones, DNS changes will be made to the secondary firewall with the next policy push. McAfee Firewall Enterprise 7.0.1.02 Administration Guide 479 DNS (Domain Name System) What is DNS? Configuring clients and hosts to use firewall-hosted DNS If you use firewall-hosted DNS, computers in your network must be configured to point to the appropriate DNS servers on the McAfee Firewall Enterprise. • Internal computers going through a proxy transparently to access the Internet must be configured to direct DNS queries in either of these ways: • If you have internal name servers, the client computers must point to one or more of these name servers. The internal name servers should be authoritative for the internal domain, and should be configured to forward DNS queries to the McAfee Firewall Enterprise. • Reference the firewall on the client computers. For example: • In a UNIX system, enter the IP address of the McAfee Firewall Enterprise’s DNS server in the /etc/resolv.conf file. • In a Windows system, enter the IP address of the McAfee Firewall Enterprise’s DNS server in the TCP/IP Properties window. • If you are using hosted split server DNS, external hosts must be configured to point to the external burb of the McAfee Firewall Enterprise DNS servers. • If you are hosting your own domain, your domain records can be configured to use the external McAfee Firewall Enterprise DNS server as an authoritative name server for your domain. This is generally done with your domain registrar. Enabling and disabling hosted DNS servers When you configure firewall-hosted DNS services, the McAfee Firewall Enterprise will use either one or two DNS servers. The DNS server(s) start automatically when you boot the firewall. You can manually disable a DNS server on the Server Configuration tab of the DNS window by clearing the Enable [Unbound/Internet] Domain Name Server check box. Keep the following points in mind, however, if you decide to disable a firewall-hosted DNS server: • If you have one DNS server In this situation, the server is known as an unbound DNS server. If you disable the DNS server, only connections that use IP addresses will still work; those that use host names will not. • If you have two DNS servers This situation is also known as split DNS mode. Note the following: • If you disable the Unbound DNS server, connections that use IP addresses will still work; those that use host names will not. • If you disable the Internet server, external connections that require host names will not work unless the name is already cached (saved) in the unbound name server’s database. Connections that use IP addresses will work. E-mail will be placed in a queue since IP addresses cannot be resolved. • If you disable both name servers, connections will work only if they use IP addresses rather than host names. Also, mail will not work and other errors will happen as other parts of the system attempt to access the network by name. In either case, once you disable a server, the server will remain disabled until you enable it again. 480 McAfee Firewall Enterprise 7.0.1.02 Administration Guide DNS (Domain Name System) What is DNS? Using hosted sendmail with firewall-hosted DNS If you use hosted sendmail, you need to create mail exchanger (MX) records when you set up firewall-hosted DNS services for your site. MX records advertise that you are accepting mail for a specific domain(s). If you do not create an MX record for your domain, name servers and users on the Internet will not know how to send e-mail to you. When an e-mail message is sent from a site on the Internet, a DNS query is made in order to find the correct mail exchange (MX) host for the destination domain. The sender’s mail process then sends the e-mail to the MX host. The firewall, through the use of mailertables, will forward the mail to the internal mail process, which in turn will forward it to the internal mail host. See Editing sendmail files on McAfee Firewall Enterprise on page 511 for more information on mailertables. Consider the example shown in the figure below. Someone in the Internet, Lloyd, wants to send one of your users, Sharon, an e-mail message, but all Lloyd knows is Sharon’s e-mail address: [email protected]. The mailer at Lloyd’s site uses DNS to find the MX record of foo.com. Lloyd’s message for Sharon is then sent to the mailhost listed in the MX record for Sharon’s site. Figure 290 Mail exchanger example (Request) Lloyd name server for foo.com MX record request for foo.com MX record* (Response) for foo.com e-mail message for [email protected] * MX record for foo.com fw.foo.com fw.foo.com McAfee Firewall Enterprise A master name server stores and controls your site’s MX records. The master name server may be in the external burb of your firewall, or on a host outside of your network (for example, your Internet service provider). If your firewall controls the master name server, then you can make any necessary changes to your MX records; if another host controls your master name server, then changes have to be made on that host. For more information on MX records, see Chapter 5 of DNS and Bind by Albitz & Liu. For information on creating MX records using the Admin Console, see Configuring the Master Zone Attributes tab on page 491. More points about firewall-hosted DNS Listed below are some additional points about running DNS on your McAfee Firewall Enterprise: • The McAfee Firewall Enterprise uses Berkeley Internet Name Domain (BIND 9). • The configuration files for the unbound and the Internet name servers are /etc/named.conf.u and /etc/named.conf.i, respectively. The configuration files specify corresponding directories: /etc/namedb.u and /etc/namedb.i. When you boot your firewall, the name server daemon (named) is started. The /etc/named.conf.u and /etc/named.conf.i files specify whether the firewall is a master or a slave name server and list the names of the files that contain the DNS database records. • If you choose to configure the firewall as a master name server on either the unbound (internal) or Internet (external) side, you can modify the /etc/namedb.u/domain-name.db and /etc/namedb.i/domain-name.db files (where domain-name = your site’s domain name). You can add the information that is being advertised for these zones. • The firewall contains a non-blocking DNS resolver to support reverse IP address look-ups in the active proxy rule group, and name-to-address look-ups in the various proxies. The relevant resolver library calls are gethostbyname() and gethostbyaddr(). The non-blocking DNS resolver provides a small number of DNS resolver daemons (nbresd) that are handed queries to resolve on behalf of the client. McAfee Firewall Enterprise 7.0.1.02 Administration Guide 481 DNS (Domain Name System) Configuring transparent DNS Configuring transparent DNS If you have configured DNS to use transparent services, you can add, modify, or delete transparent name servers. Select Network > DNS. The following window appears: Note: If you want to completely reconfigure your existing DNS configuration (for example, change from transparent DNS to firewall-hosted DNS or vice versa), you must use the Reconfigure DNS window. See Reconfiguring DNS on page 498 for details. Figure 291 Transparent DNS Configuration window Use this window to configure name servers for transparent DNS services.You can specify the burb to which the name servers will be assigned from the Burb drop-down list. You can assign and order DNS servers for any configured burb. The order in which the servers appear indicates the order in which the McAfee Firewall Enterprise queries them. • To add a new name server to the list, click New. To modify a name server, select the name server and click Modify. • To change the name servers’ order, select a name server and click the Up and Down buttons as appropriate. • To delete a name server, select the name server and click Delete. 482 McAfee Firewall Enterprise 7.0.1.02 Administration Guide DNS (Domain Name System) Configuring firewall-hosted DNS servers Configuring firewall-hosted DNS servers If you configure DNS to use firewall-hosted services (single or split), you can define various name server information. Note: If you want to completely reconfigure your existing DNS configuration (for example, change from transparent DNS to firewall-hosted DNS or vice versa), you must use the Reconfigure DNS window. See Reconfiguring DNS on page 498 for details. Select Network > DNS. The DNS window contains four tabs that allow you to define specific name server information. Figure 292 Firewall Hosted DNS window • The Server Configuration tab is used to configure general information about a name server. See Configuring the Server Configuration tab on page 485 for details. • The Zones tab defines each of the master and slave zones associated with the selected name server. See Configuring the Zones tab on page 488 for details. • The Master Zone Attributes tab is used to configure attributes for each master zone defined on the Zones tab. See Configuring the Master Zone Attributes tab on page 491 for details. • The Master Zone Contents tab defines the hosts associated with each master zone defined on the Zones tab. See Configuring the Master Zone Contents tab on page 495 for details. McAfee Firewall Enterprise 7.0.1.02 Administration Guide 483 DNS (Domain Name System) Configuring firewall-hosted DNS servers The figure below illustrates the different DNS objects you can configure, how they relate to each other, and which tab is used to configure each object. Figure 293 DNS objects and the tab used to configure each object DNS Object Name server Where Defined DNS Object Zones (consists of forward and reverse lookups) Where Defined Server Configuration tab Zones tab Zone Zone Name Server Zone Zone 484 McAfee Firewall Enterprise 7.0.1.02 Administration Guide DNS Object Individual hosts within each zone Where Defined Master Zone Attributes tab and Master Zone Contents tab DNS (Domain Name System) Configuring firewall-hosted DNS servers Configuring the Server Configuration tab The Server Configuration tab is used to define configuration settings for the selected name server. Figure 294 Firewall Hosted: Server Configuration tab Use this tab to define alternate name servers that will be contacted if a query cannot be resolved by the selected name server. The alternate name servers are called forwarders. This window is also used to define advanced configuration settings for the name server. To modify the Server Configuration tab: Note: To completely reconfigure your DNS settings (for example, change from firewall-hosted single server to split server), click Reconfigure DNS. See Reconfiguring DNS on page 498 for details. 1 In the Modify Server For field, select the name server that you want to modify. (The Internet server is available only if you are using two servers.) 2 [Conditional] If you want to disable the selected name server, clear the Enable Unbound/Internet Domain Name Server check box. (The Internet Domain Name Server is available only if two servers are defined.) See Enabling and disabling hosted DNS servers on page 480 for information about the effects of enabling or disabling the servers. Note: The File Directory field displays the location of the files used to store information about the selected server. This field cannot be modified. 3 In the Do Forwarding field, specify whether the name server will forward queries it cannot answer to another name server. In a split DNS configuration, when modifying the unbound name server this field will default to Yes and will forward these unresolved queries to the Internet server (127.x.0.1, where x = the external [or Internet] burb number). Forwarding occurs only on those queries for which the server is not authoritative and does not have the answer in its cache. McAfee Firewall Enterprise 7.0.1.02 Administration Guide 485 DNS (Domain Name System) Configuring firewall-hosted DNS servers 4 [Conditional] If you selected Yes in the previous step, configure the Forward Only field. Specify the following: • If you select Yes, the name server will forward queries it cannot answer to the name servers listed in the Forward To list only. This is the default. • If you select No, the name server forwards the query to the name servers listed in the Forward To list. If they cannot answer the query, the name server attempts to contact the root server. 5 In the Forward To field, specify the alternate name servers that will be used when attempting to resolve a query. This list is consulted only if Yes is selected in the Do Forwarding field. If multiple name servers are defined, the name servers are consulted in the order listed until the query is resolved. In a split DNS configuration, when modifying the unbound name server this list will by default contain four entries for the Internet name server (127.x.0.1, where x = the external [or Internet] burb number). Note: If you are using a split DNS configuration, McAfee strongly recommends against defining additional alternate name servers for the unbound name server. The Internet (or external) name server should be the only alternate name server defined in this situation. 6 To add another entry to the list of authorized name servers, click New under the Forward To list, then type the IP address of the alternate name server. The alternate name servers are consulted if the primary name server cannot resolve a query. 7 To delete a name server from the Forward To list, highlight the name server you want to delete and click Delete. 8 [Conditional] To modify an advanced configuration setting for the name server, click Advanced. For more information on modifying the Advanced Server Options window, see About the Advanced Server Options window on page 487. Note: Only experienced DNS administrators should modify an advanced configuration setting. 9 Save your changes. To configure additional name server information, see Configuring the Zones tab on page 488. 486 McAfee Firewall Enterprise 7.0.1.02 Administration Guide DNS (Domain Name System) Configuring firewall-hosted DNS servers About the Advanced Server Options window Use this window to define some of the more advanced DNS name server options. Figure 295 Server Configuration: Advanced Server Options window • Do not change these options unless you are an experienced DNS system administrator. • By default, the options on this window are disabled, meaning there are no restrictions. If your organization considers this to be a security risk, you should use these options to limit the amount of interaction this name server has with other devices. Use your organization’s security policy as a guide. To modify advanced server options: 1 To enable the notify option, select the corresponding check box. Enabling this option allows you to specify whether the master server will notify all slave servers when a zone file changes. The notification indicates to the slaves that the contents of the master have changed and a zone transfer is necessary. If this field is not selected, the field defaults to Yes. 2 To enable the allow-query option, select the corresponding check box. Selecting this option affects who is able to query this name server. The options are the following: • If not selected, all requesters are authorized to query the name server. This is the default. • If selected and contains IP addresses, only the requesters defined in the allow-query list will be authorized to query this name server. Use the New and Delete buttons to modify this list. Note: If you select this option, be sure to include all IP addresses that might need to query the server, such as the heartbeat burbs’ IP addresses, loopback addresses, etc. McAfee Firewall Enterprise 7.0.1.02 Administration Guide 487 DNS (Domain Name System) Configuring firewall-hosted DNS servers 3 To enable the allow-transfer option, select the corresponding check box. Selecting this option allows you to limit who is authorized to request zone transfers from this name server. • If not selected, all requesters are authorized to transfer zones from the name server. This is the default. • If selected and no IP addresses are added, no requesters will be authorized to transfer zones from this name server. • If selected and contains IP addresses, only the requesters defined in the allow-transfer list will be authorized to transfer zones from this name server. Use the New and Delete buttons to modify this list. 4 Click OK to save your changes. Configuring the Zones tab A DNS server is responsible for serving one or more zones. A zone is a distinct portion of the domain name space. A zone consists of a domain or a subdomain (for example, example.com or sales.example.com). Each zone can be configured as either a master, slave or forward zone on this name server. Figure 296 Firewall Hosted: Zones tab 488 McAfee Firewall Enterprise 7.0.1.02 Administration Guide DNS (Domain Name System) Configuring firewall-hosted DNS servers Use this tab to define zone information about the name server. Follow the steps below. Note: To completely reconfigure your DNS settings (for example, change from firewall-hosted single server to split server), click Reconfigure DNS. See Reconfiguring DNS on page 498 for details. 1 In the Modify Server For field, select the name server that you want to modify. 2 The Zones list defines the zones for which the name server is authoritative. This list initially contains a zone entry for each domain and each network interface defined to the firewall. You can add or delete zone entries as follows: • To add a new zone to the list, click New and type the name of the forward or reverse zone you want to add to the list. • To delete a zone, highlight a zone and click Delete. McAfee strongly recommends against deleting or modifying the following entries: • Any 127 reverse zones (for example, 0.1.127.in-addr.arpa). These zones represent local loopback addresses and are required. • The zone with 0.255.239.in-addr.arpa in its name. This zone provides multicast support for the McAfee Firewall Enterprise failover feature. There can be two different types of entries in the Zone list: • Reverse zones (for example, 4.3.in-addr.arpa): This format indicates the entry provides reverse lookup functions for this zone. • Forward zones (for example, example.com): This format indicates the entry provides forward lookup functions for this zone. The Related Zones list displays the zones that are related to the selected zone. For example, if a forward zone is selected, the related reverse lookup zones are displayed. This list cannot be modified. 3 In the Zone Type field, specify whether the selected zone is a master zone, a slave zone, or a forward zone, as follows: • Master – A master zone is a zone for which the name server is authoritative. Many organizations define a master zone for each sub-domain within the network. Administrators should only make changes to zones defined as a master. Tip: You should consider defining a matching reverse zone (an in-addr.arpa zone) for each master zone you configure. • Slave – A slave zone is a zone for which the name server is authoritative. Unlike a master zone, however, the slave zone’s data is periodically transferred from another name server that is also authoritative for the zone (usually, the master). If you select Slave, the Master Servers field becomes active. Be sure to use the Master Servers field to define the name server(s) that will provide zone transfer information for this slave zone. Administrators should not make changes to zones defined as a slave. Caution: When changing a zone from slave to master, the Admin Console changes the slave file into a master file and the file becomes the lookup manager for the zone. The DNS server will have no problems understanding and using the new master file. For large zones (class A or B), however, this file may become too complex to be managed properly using the Admin Console. McAfee recommends either leaving large zones as slaves on the firewall or manually modifying these files. • Forward – A forward zone allows you to specify that queries for names in the zone are forwarded to another name server. 4 In the Zone File Name field, specify the name of the file that is used to store information about this zone. The file is located in the directory specified in the File Directory field on the Server Configuration tab. McAfee does not recommend changing this name. McAfee Firewall Enterprise 7.0.1.02 Administration Guide 489 DNS (Domain Name System) Configuring firewall-hosted DNS servers 5 Conditional] When Zone Type is Forward, the Forwarders list defines one or more forwarders for a zone. You can add or delete forwarder entries as follows: • To add a new forwarder to the list, click New and type the IP address. • To delete a forwarder, select that item and click Delete. 6 [Conditional] When the Zone Type is Slave, the Master Servers list defines one or more master name servers that are authorized to transfer zone files to the slave zone. You can add or delete server entries as follows: • To add a new master server to the list, click New and type the IP address. • To delete a master server, highlight a server and click Delete. 7 [Conditional] To modify an advanced configuration setting for the selected zone, click Advanced. For more information on modifying the Advanced Server Options window, see About the Advanced Zone Configuration window on page 490. Note: Only experienced DNS administrators should modify an advanced configuration setting. 8 Save your changes. About the Advanced Zone Configuration window Use the Advanced Zone Configuration window to define some of the more advanced zone configuration options. This window allows you to configure certain options specifically for the selected zone, overriding similar options that may be configured for the global name server (the Unbound or the Internet name server). Follow the steps below. Note: Only experienced DNS administrators should modify an advanced configuration setting. 1 To enable the notify option, select the corresponding check box. Enabling this option allows you to specify whether the master server will notify all slave servers when the zone changes. The notification indicates to the slaves that the contents of the master have changed and a zone transfer is necessary. The name servers that are notified are those defined in the Zone NS Records field on the Master Zone Attributes tab. If this field is not selected, the field defaults to Yes. 2 To enable the allow-query option, select the corresponding check box. Selecting this option affects who is able to query this zone. The options are the following: • If not selected, all requesters are authorized to query the zone. This is the default. • If selected and contains IP addresses, only the requesters defined in the allow-query list will be authorized to query this zone. Use the New and Delete buttons to modify this list. Note: If you select this option, be sure to include all IP addresses that might need to query the zone, such as the heartbeat burbs’ IP addresses, loopback addresses, etc. 3 To enable the allow-update option, select the corresponding check box. Selecting this option allows you to specify from whom the zone will accept dynamic DNS updates. If this option is selected, only the hosts in the allow-update list are authorized to update this zone. This option is only valid for master zones. Use the New and Delete buttons to modify this list. By default the allow-update option is not selected, meaning the server will deny updates from all hosts. 4 To enable the allow-transfer option, select the corresponding check box. Selecting this option allows you to limit who is authorized to request zone transfers from this zone. • If not selected, all requesters are authorized to transfer this zone from the name server. This is the default. • If selected and no IP addresses are added, no requesters will be authorized to transfer this zone from the name server. • If selected and contains IP addresses, only the requesters defined in the allow-transfer list will be authorized to transfer the zone from the name server. Use the New and Delete buttons to modify this list. 490 McAfee Firewall Enterprise 7.0.1.02 Administration Guide DNS (Domain Name System) Configuring firewall-hosted DNS servers Configuring the Master Zone Attributes tab Use the Master Zone Attributes tab to configure attributes for each master zone defined on the Zones tab. Slave zones are not included on this tab because you can only define attributes for those zones for which you are the master. Figure 297 Firewall Hosted: Master Zone Attributes tab Use this tab to define the attributes of each master zone defined for the selected name server. In particular, it defines the Name Server record(s) and the Start of Authority (SOA) record for each master zone. The window also enables you to define Mail Exchanger (MX) records for those entries that are forward lookup zones. Follow the steps below. Note: To completely reconfigure your DNS settings (for example, change from firewall-hosted single server to split server), click Reconfigure DNS. See Reconfiguring DNS on page 498 for details. 1 In the Modify Server For field, select the name server that you want to modify. The Master Zones list defines the zones for which the name server is master. A plus sign (+) will appear in front of any forward lookup zone that contains one or more sub-domains. Click the plus sign to view the sub-domains. To modify an entry in the list, click the entry name. A menu of options used to characterize the selected entry is presented on the right side of the window. Note: The Forward Lookup Zone Name/Reverse Lookup Zone Name field displays the full zone name associated with the entry selected in the Master Zones list. 2 To modify the Zone SOA tab, click the tab and follow the sub-steps below. The fields on the Zone SOA tab collectively define one Start Of Authority (SOA) record. An SOA record controls how master and slave zones interoperate. McAfee Firewall Enterprise 7.0.1.02 Administration Guide 491 DNS (Domain Name System) Configuring firewall-hosted DNS servers Figure 298 Master Zone Attributes: Zone SOA tab The DNS Serial # field displays the revision number of this SOA record. This field will increment by one each time you modify this zone. Slave zones use this field to determine if their zone files are out-of-date. You cannot modify this field. (See sub-Step b for more details.) a In the DNS Contact field, specify the name of the technical contact that can answer questions about this zone. The name must be a fully-qualified name, with the @ character replaced by a period (for example, [email protected] becomes hostmaster.example.com.). b In the Refresh field, specify in seconds how often a slave will check this zone for new zone files. The slave uses the DNS Serial # value to determine if its zone files need to be updated. For example, if the slave’s DNS serial number is 4 and the master zone’s DNS serial number is 5, the slave knows that its zone files are out-of-date and it will download the updated zone files. Values must be positive integers. c In the Retry field, specify in seconds how long a slave should wait to try another refresh following an unsuccessful refresh attempt. Values must be positive integers. d In the Expiration field, specify in seconds how long a slave can go without updating its data before expiring its data. For example, assume you set this value to 604800 (one week). If the slave is unable to contact this master zone for one week, the slave’s resource records will expire. After expiration, queries to that zone will fail. Values must be positive integers. e In the TTL field, specify the time to live (TTL) value. This value defines how long a resource record from this zone can be cached by another name server before it expires the record. The value specified here is used as the default in records that do not specify a TTL value. Values must be positive integers. f To add a sub-domain to the selected zone, click Add Sub.... This button is only available if a forward lookup zone is selected in the Zones list. For information on adding a sub-domain, see Adding a forward lookup sub-domain on page 494. g To delete a sub-domain from the selected zone, click Delete Sub.... This button is only available if a forward lookup zone is selected in the Zones list. 492 McAfee Firewall Enterprise 7.0.1.02 Administration Guide DNS (Domain Name System) Configuring firewall-hosted DNS servers 3 To modify the Zone Records tab, click the tab. This tab contains NS (Name Server) and MX (Mail Exchange) records for forward zones. This tab contains only NS Records for reverse zones. Figure 299 Master Zone Attributes: Zone Records tab • The Zone NS Records table contains DNS NS records that indicate what machines will act as name servers for this zone. By default the table contains an entry for the machine you are currently using. • To add a Zone NS Records entry, click New. In the NS Record field, type the domain name associated with this NS record. The name must be a fully qualified name and must end with a period. The name you specify should be a pre-existing domain name that maps to a valid IP address. • To delete a Zone NS Records entry, select the entry and click Delete. If this zone is configured to notify all slave servers when a zone file changes, the notify commands are sent to all NS hosts specified here. (See About the Advanced Zone Configuration window on page 490 for a description of the notify field.) • The Zone MX Records list is available only if the selected zone entry is a forward lookup entry. It is used to specify entries in the Mail Exchangers table for the selected zone. The Mail Exchangers table contains DNS MX records that indicate what machines will act as mail routers (mail exchangers) for the selected domain. • To add a Zone MX Records entry, click New. Type a fully qualified host name, and a priority level for this record. Valid values are 1–65535. The lower the value, the higher the priority. • To delete a Zone MX Records record entry, select the entry and click Delete. • The Zone A Record field is available only if the selected zone entry is a forward lookup entry. It defines a DNS A record (an Address record) for the zone itself. A DNS A record is used to map host names to IP addresses. The address you specify must be entered using standard dotted quad notation (for example 172.14.207.27). • The TXT Record field is available if the selected zone entry is a forward lookup entry. This optional field allows you to enter comments or additional information about this zone, such as sender id information. 4 Save your changes. McAfee Firewall Enterprise 7.0.1.02 Administration Guide 493 DNS (Domain Name System) Configuring firewall-hosted DNS servers Adding a forward lookup sub-domain Use this window to add a forward lookup sub-domain to the selected forward lookup zone. By adding a sub-domain you are delegating authority for a portion of the parent domain to the new sub-domain. Follow the steps below. 1 In the Forward Sub-Domain Name field, type the name of the sub-domain. Do not type a fully qualified name. For example, assume you have a domain named example.com that contains a sub-domain named west. You would type west in this field rather than west.example.com. 2 In the Sub-Domain NS Records field, specify entries in the Name Servers table for this sub-domain. The Name Servers table contains DNS NS records that indicate what machines will act as name servers for this sub-domain. • To add an NS Records entry, click New. In the NS Record field, type the domain name associated with this NS record. The name must be a fully qualified name and must end with a period. The name you specify should be a pre-existing domain name that maps to a valid IP address. • To delete an NS Records entry, select the entry and click Delete. 3 [Optional] In the Sub-Domain MX Records field, specify entries in the Mail Exchangers table for this sub-domain. The Mail Exchangers table contains DNS MX records that indicate what machines will act as mail routers (mail exchangers) for the sub-domain. • To add an MX Records entry, click New. Type a fully qualified host name, and a priority level for this record. Valid values are 1–65535. The lower the value, the higher the priority. • To delete an MX Records record entry, select the entry and click Delete. 4 Click Add to add the specified sub-domain. Click Close to exit the window. 494 McAfee Firewall Enterprise 7.0.1.02 Administration Guide DNS (Domain Name System) Configuring firewall-hosted DNS servers Configuring the Master Zone Contents tab The Master Zone Contents tab is used to define the hosts that are associated with each master zone. When you select the Master Zone Contents tab, a window similar to the following appears. Note: If you are adding a large number of hosts (hundreds or thousands) to a master zone, you may want to consider manually adding the required host information directly to the appropriate DNS files using one of the available editors on the firewall to save time. However, only experienced McAfee Firewall Enterprise administrators should attempt this. (Using the manual method will still require you to manually define each host.) Figure 300 Firewall Hosted: Master Zone Contents tab For each host you define in a forward lookup zone you should also create a matching entry in the associated reverse lookup zone. Follow the steps below. Note: To completely reconfigure your DNS settings (for example, change from firewall-hosted single server to split server), click Reconfigure DNS. See Reconfiguring DNS on page 498 for details. 1 In the Modify Server For field, select the name server that you want to modify. The fields that are available on this tab will vary depending on whether a zone, a host in a forward lookup zone, or a host in a reverse lookup zone is selected. 2 [Conditional] If you are modifying a zone, do the following: a In the Master Zones area, select the zone you want to modify. b To add a host to the selected zone, click Add Entry. • If you are adding a host to a forward lookup zone, see Adding a new forward lookup entry on page 497 for details. • If you are adding a host to a reverse lookup zone, see Adding a new reverse lookup entry on page 497. McAfee Firewall Enterprise 7.0.1.02 Administration Guide 495 DNS (Domain Name System) Configuring firewall-hosted DNS servers c To delete a host from the selected zone, click Delete Entry. The Hosts in Zone field lists all the hosts currently defined within the selected zone. Select the host you want to delete and click Delete Host. You can only delete one host at a time. 3 [Conditional] If you are modifying a host in a reverse lookup zone, the following two fields appear: • Name (Host portion of IP) – The field displays the host portion of either the IP address or of the fully-qualified domain name of this entry. You cannot modify this field. If you need to change the name, you must delete the entry from the list, then add the entry back using the new name. • Fully-Qualified Domain Name – This field displays the domain name of the host. You can modify this field by typing in a new value. Be sure to type the fully-qualified domain name of the host. Note: The Name field and the Fully-Qualified Domain Name Entry field collectively define a PTR Record for the selected reverse lookup zone. The PTR record is used in a Reverse Addresses table and maps an IP address to a host name. 4 [Conditional] If a host in a forward lookup zone is selected, the following fields appear: • Entry Name – This field defines the host portion of the fully-qualified domain name of this entry. • A Record IP – This field defines a DNS A record (an Address record), which is used to map host names to IP addresses. In this case the field displays the IP address of the selected host. You can modify this field by typing in a new value. The address you specify must be entered using standard dotted quad notation (for example 172.14.207.27). • CNAME Rec – This field defines a DNS CNAME record, which is used to map an alias to its canonical name. The field, if populated, displays the name of the Canonical Record of the selected host. You can modify this field by typing in a new name. The name you specify must be entered using the fully qualified primary name of the domain. Note: A host in a forward lookup zone requires either an A Record or a CNAME Record. • TXT Record – This field allows you to enter comments or additional information about this zone, such as sender id information. • Entry MX Records – This field is used to specify entries in the Mail Exchangers table for the selected host. The Mail Exchangers table contains DNS MX records that indicate what machines will act as mail routers (mail exchangers) for the selected host. • To add an MX Records entry, click New. Type a fully qualified host name, and a priority level for this record. Valid values are 1–65535. The lower the value, the higher the priority. • To delete an MX Records entry, select the entry and click Delete. • HINFO-Type – This field provides information about a host’s hardware type. • HINFO-OS – This field provides information about a host’s operating system. Note: For security reasons, many organizations elect not to use the HINFO fields. 5 Save your changes. 496 McAfee Firewall Enterprise 7.0.1.02 Administration Guide DNS (Domain Name System) Configuring firewall-hosted DNS servers Adding a new forward lookup entry Use this window to define a new host for a forward lookup zone. To add a forward lookup entry: 1 In the Entry Name field, specify the host portion of the fully-qualified domain name of this entry. 2 In the A Record IP field, specify a DNS A record (an Address record), which is used to map host names to IP addresses. The address you specify must be entered using standard dotted quad notation (for example 172.14.207.27). This field and the CNAME Rec field are mutually exclusive. 3 In the CNAME Rec field, specify a DNS CNAME record, which is used to map an alias to its canonical name. The name you specify must be entered using the fully-qualified primary name of the domain. This field and the A Record IP field are mutually exclusive. 4 [Optional] In the TXT Record field, enter comments or additional information about this zone, such as sender ID information. 5 [Optional] The Entry MX Records field lists entries in the Mail Exchangers table for this host. The Mail Exchangers table contains DNS MX records that indicate what machines will act as mail exchangers for the host. • To add an MX Records entry, click New. Type a fully qualified host name, and a priority level for this record. Valid values are 1–65535. The lower the value, the higher the priority. • To delete an MX Records record entry, select the entry and click Delete. 6 [Conditional] The HINFO-Type: field provides information about a host’s hardware type. Note: For security reasons, many organizations elect not to use the HINFO fields. 7 [Conditional] The HINFO-OS field provides information about a host’s operating system. 8 Click Add to save the new entry. Click Close to exit this window. Adding a new reverse lookup entry Use this window to define a new host for a reverse lookup zone. Follow the steps below. 1 In the Entry Name field, specify the host portion of the IP address of this entry. 2 In the Fully-Qualified Name Entry field, specify the domain name of the host. Be sure to type the fully-qualified domain name of the host. Note: The Entry Name field and the Fully-Qualified Name Entry field collectively define a PTR Record for the selected reverse lookup zone. The PTR record is used in a Reverse Addresses table and maps an IP address to a host name. 3 Click Add to save the new entry. Click Close to exit this window. McAfee Firewall Enterprise 7.0.1.02 Administration Guide 497 DNS (Domain Name System) Reconfiguring DNS Reconfiguring DNS The Reconfigure DNS window allows you to completely reconfigure DNS on your McAfee Firewall Enterprise. • Make sure you create a configuration backup before reconfiguring DNS. • After using the DNS configuration utility, reboot the firewall. • Any active DNS servers on the firewall will be disabled during the reconfiguration process. • Any prior modifications you have made to your DNS configuration will be lost when you save your changes. You will need to re-apply the modifications. Reconfiguring transparent DNS To reconfigure DNS to use transparent services, select Maintenance > Reconfigure DNS. (You can also click the Reconfigure DNS... button on the DNS window.) The following window appears: Figure 301 Reconfigure transparent DNS window To reconfigure your DNS settings to use transparent DNS services: 1 In the New DNS Configuration drop-down list, select Transparent. 2 To configure the McAfee Firewall Enterprise to use the internal name servers: a Select the Internal Name Server check box. b In the corresponding IP Address field, type the IP address of the name server located in the internal burb. c [Optional] In the Alternate IP Address field, type the IP address of an alternate name server. d In the Burb drop-down list, select your internal burb. 498 McAfee Firewall Enterprise 7.0.1.02 Administration Guide DNS (Domain Name System) Reconfiguring DNS 3 To configure the McAfee Firewall Enterprise to use the external (Internet) name servers: a Select the Internet Name Server check box. b In the corresponding IP Address field, type the IP address of the name server located in the external (Internet) burb (that is, your ISP’s name server). c [Optional] In the Alternate IP Address field, type the IP address of an alternate name server. d Save your DNS settings. A pop-up message appears informing you whether the reconfiguration was successful. Note: The pop-up message that appears may contain additional information or warnings about your McAfee Firewall Enterprise configuration. Please read this message carefully before you click OK. 4 Reboot the firewall: Select Maintenance > System Shutdown. McAfee Firewall Enterprise 7.0.1.02 Administration Guide 499 DNS (Domain Name System) Reconfiguring DNS Reconfiguring single server hosted DNS To reconfigure DNS to use single server hosted services, select Maintenance > Reconfigure DNS. (You can also click the Reconfigure DNS... button on the DNS window.) The following window appears: Figure 302 Reconfiguring firewall Hosted (single server) DNS window To reconfigure your DNS settings to use hosted single server DNS services: 1 In the New DNS Configuration drop-down list, select Firewall Hosted. 2 Select the 1 Server radio button. 3 In the Domain field, verify that the correct domain name appears. 4 In the Authority field, select one of the following options: • Master – Select this option if the server you are defining will be a master name server. A master name server contains name and address information for every computer within its zone. • Slave – Select this option if the server you are defining will be a slave name server. A slave name server is similar to a master name server, except that it does not maintain its own original data. Instead, it transfers data from another name server. 5 [Conditional] If you selected Slave in the previous step, type the IP address of the master authority server in the Master IP field. 6 Save your DNS settings. A pop-up message appears informing you whether the reconfiguration was successful. Note: The pop-up message that appears may contain additional information or warnings about your McAfee Firewall Enterprise configuration. Please read this message carefully before you click OK. 7 Reboot the firewall: Select Maintenance > System Shutdown. 500 McAfee Firewall Enterprise 7.0.1.02 Administration Guide DNS (Domain Name System) Reconfiguring DNS Reconfiguring split server hosted DNS To reconfigure DNS to use split server hosted services, select Maintenance > Reconfigure DNS. (You can also click the Reconfigure DNS... button on the DNS window.) The following window appears: Figure 303 Reconfiguring DNS: Firewall Hosted (split server) window To reconfigure your DNS settings to use hosted split server DNS services: 1 In the New DNS Configuration drop-down list, select Firewall Hosted. 2 Select the 2 Servers radio button. 3 To configure the Unbound server, do the following: a In the Domain field, verify that the correct domain name appears. b In the Authority field, select one of the following options: • Master – Select this option if the server you are defining will be a master name server. A master name server contains name and address information for every computer within its zone. • Slave – Select this option if the server you are defining will be a slave name server. A slave name server is similar to a master name server, except that it does not maintain its own original data. Instead, it transfers data from another name server. c [Conditional] If you selected Slave in the previous step, type the IP address of the master authority server in the Master IP field. McAfee Firewall Enterprise 7.0.1.02 Administration Guide 501 DNS (Domain Name System) Reconfiguring DNS 4 To configure the Internet server, do the following: a In the Domain field, verify that the correct domain name appears. b In the Authority field, select one of the following options: • Master – Select this option if the server you are defining will be a master name server. A master name server contains name and address information for every computer within its zone. • Slave – Select this option if the server you are defining will be a slave name server. A slave name server is similar to a master name server, except that it does not maintain its own original data. Instead, it transfers data from another name server. c [Conditional] If you selected Slave in the previous step, type the IP address of the master authority server in the Master IP field. 5 Save your changes to reconfigure your DNS settings. A pop-up message appears informing you whether the reconfiguration was successful. Note: The pop-up message that appears may contain additional information or warnings about your McAfee Firewall Enterprise configuration. Please read this window carefully before you click OK. 502 McAfee Firewall Enterprise 7.0.1.02 Administration Guide DNS (Domain Name System) Manually editing DNS configuration files Manually editing DNS configuration files You can manually edit the DNS configuration files. • Files with a u extension are for the unbound nameserver, and files with an i extension are for the Internet nameserver. • You should only edit zone files for a master name server. Never edit the slave name server files. The file names shown below are for a master name server. To manually edit DNS configuration files: 1 From a console attached to the firewall, log in and enter srole to switch to the Admin domain. The following two steps assume you have zone files named domain.db and reverse.db in your system. Substitute your file names as required. 2 Open the /etc/namedb.u/domain.db and /etc/namedb.i/domain.db files in a UNIX text editor and make the necessary changes. 3 Open the /etc/namedb.u/reverse.db and /etc/namedb.i/reverse.db files in a UNIX text editor and make the necessary changes. 4 Open the /etc/named.conf.u and /etc/named.conf.i files in a UNIX text editor and make the necessary changes. Note: If you edit the /etc/named.conf.* files to change an existing master zone into a slave zone, you must also manually remove the old zone file in your /etc/namedb.* directories. 5 If you have added new files, you must change the files to the correct Type Enforcement types. To do this, type the following command and insert the names of the file(s) you edited in steps 2, 3 and 4: chtype DNSx:conf filename • For non-Internet (unbound) burbs, in place of x type the identifier u. • For the Internet burb, in place of x type the index number of the Internet burb. (Use the region show command to determine the index number.) 6 Increment the serial number after every change to the master files. 7 Enter the following command to restart DNS. cf daemond restart agent=named_unbound cf daemond restart agent=named_intenet Note: Any files created by named daemons, such as zone backup files or query log files, have types of DNSu:file or DNSx:file. 8 Check /var/log/daemon.log for any errors. DNS message logging DNS messages, Type Enforcement errors and process limit errors are logged in the following locations on the McAfee Firewall Enterprise. • /var/log/audit.raw: Contains information in the McAfee Firewall Enterprise audit format. • /var/log/daemon.log: Contains traditional syslog format messages. You can view the audit.raw file using the Audit windows in the Admin Console (See Chapter 13, Auditing for more information). The daemon.log file can be viewed using any text editor. McAfee Firewall Enterprise 7.0.1.02 Administration Guide 503 DNS (Domain Name System) DNS message logging 504 McAfee Firewall Enterprise 7.0.1.02 Administration Guide 22 E-mail Contents Overview of mail on McAfee Firewall Enterprise Setting up and reconfiguring mail Understanding sendmail on McAfee Firewall Enterprise Editing sendmail files on McAfee Firewall Enterprise Configuring advanced sendmail features Managing mail queues Receiving mail sent by McAfee Firewall Enterprise Overview of mail on McAfee Firewall Enterprise When you run mail on a network protected by the McAfee Firewall Enterprise (Sidewinder), you have two options for getting messages through the firewall: use the SMTP proxy or use the Sendmail® server hosted on the firewall. If you use the firewall-hosted Sendmail server, you can also use firewall’s mail anti-virus service. The two mail configuration options are described in the following sections. About transparent mail (SMTP proxy) This configuration option allows you to use transparent SMTP services (without sendmail processes running directly on the firewall). Transparent SMTP service indicates that all inbound and outbound mail passes by proxy through the firewall, just as other proxy traffic does. When using transparent mail services, the following mail filtering features are available: • Internal mail infrastructure masking • Message size filtering • Destination address filtering • Server reply length checks • Command filtering • Header filtering • Extension filtering The McAfee Firewall Enterprise SMTP proxy is best used as a frontline defense together with additional mail filtering devices. The SMTP proxy can stop a large portion of inbound spam while using a comparatively small amount of computational resources. As a result, the workload on dedicated mail filtering devices behind the firewall is substantially reduced. Set up transparent mail by doing the following: 1 Make a configuration backup (Maintenance > Configuration Backup). 2 Select the transparent mail option. See Setting up and reconfiguring mail. 3 Create a rule using a mail proxy service and a Mail (SMTP Proxy) Application Defense. • To configure a rule, see Creating, modifying, and duplicating rules. • To configure a mail proxy service, see Create and modify services. • To configure a Mail (SMTP Proxy) application defense, see Creating Mail (SMTP proxy) Defenses. McAfee Firewall Enterprise 7.0.1.02 Administration Guide 505 E-mail Setting up and reconfiguring mail About McAfee Firewall Enterprise-hosted mail (sendmail) This configuration option allows you to have two sendmail servers running directly on the firewall, each supported on its own burb: the external burb and one non-Internet burb that you choose. The firewall’s sendmail servers will route mail through the firewall only for these two burbs. This configuration protects your internal mailhost from malicious attacks, and offers a variety of additional mail-handling options. When using secure split mail services, the firewall’s external sendmail server is the mail host to which all external SMTP hosts will connect. The firewall’s internal sendmail server will connect with internal mail hosts in its same burb. Your internal mail host must run mail software that can accept incoming messages from, and send outgoing messages to, your McAfee Firewall Enterprise. This system might be running sendmail or some other mail package such as Microsoft Exchange or cc:Mail with a Simple Mail Transport Protocol (SMTP) gateway. When using hosted sendmail, you also have the option of purchasing the anti-virus/anti-spyware service that runs directly on McAfee Firewall Enterprise. For instructions on setting up the hosted mail option, see Setting up and reconfiguring mail. From instructions on configuring anti-virus services, see Chapter 7, Content Inspection. Using hosted sendmail services is a very secure option, but does require more mail administration on the McAfee Firewall Enterprise. Read the rest of this chapter for important management instructions. Setting up and reconfiguring mail The Reconfigure Mail window is used to configure both firewall mail options. In the Admin Console, select Maintenance > Reconfigure Mail. (You can also access this window within the sendmail server’s Properties window.) The Reconfigure Mail window appears. Figure 304 Reconfigure Mail window Use this window to set your initial mail configuration or reconfigure your existing mail configuration. However, before you make any changes you should be aware that if you manually edited any sendmail configuration files, changing your mail configuration in the Reconfigure Mail window will overwrite the changes you made. 506 McAfee Firewall Enterprise 7.0.1.02 Administration Guide E-mail Setting up and reconfiguring mail To establish or change your mail configuration: 1 Verify that DNS is configured correctly. 2 Make a configuration backup before you change your mail configuration: Select Maintenance > Configuration Backup. 3 On the Reconfigure Mail window, expand the New SMTP Mode drop-down list and select the mail configuration mode you want to configure. The current mode is listed in the Current SMTP Mode field. The following options are available: • Transparent – Use this option when you want to pass mail by proxy through the firewall. If you select this option, only the files necessary to send administrative messages (including firewall-generated alerts, messages, and logs) will be configured. • Secure Split SMTP Servers (firewall-hosted) – Use this option to use the firewall-hosted sendmail server(s). This configuration allows you to take advantage of additional sendmail features, including header stripping, mail routing, aliases, and masquerading. 4 In the Internal SMTP Burb field, select the burb in which your site’s internal SMTP server resides. 5 In the Internal SMTP Mail Server field, type the fully qualified name of your site’s internal SMTP server. Do not use simple host names or IP addresses. 6 Click Save in the toolbar (or click Apply if you are accessing this window from the Services window) to reconfigure your mail mode. A confirmation window appears when the reconfiguration process is complete. 7 [Conditional] If you accessed Reconfigure Mail from the Services window, click Close to return to the sendmail server Properties window. 8 Select Policy > Rules and create or modify the necessary rules: • If you selected Transparent: • Create two rules: one for inbound mail and one for outbound mail. • Use the smtp (Mail Proxy) service. • Use two Mail (SMTP proxy) application defenses: one for inbound traffic and one for outbound traffic, each with direction-appropriate settings. • If you selected Secure Split SMTP Servers: • Create two rules: one for inbound mail and one for outbound mail. • Use the sendmail (Sendmail Server) service. • The rules’ destination burb must be <Any>. The endpoint must also be <Any>. • Use two Mail (Sendmail) application defenses: one for inbound traffic and one for outbound traffic, each with direction-appropriate settings. See Chapter 10, Rules, for more information on how to manage rules. Note: If you are changing your mail configuration, you will need to update or replace your existing mail rules to reflect the new configuration. 9 Save your changes. The firewall now has a new mail configuration. • If you selected Transparent, mail management is primarily handled off-box and does not require changes to any McAfee Firewall Enterprise mail files. • If you selected Secure Split SMTP Servers and are an experienced mail administrator, you may want to edit the configuration files. See Editing sendmail files on McAfee Firewall Enterprise and Configuring advanced sendmail features for more information. McAfee Firewall Enterprise 7.0.1.02 Administration Guide 507 E-mail Understanding sendmail on McAfee Firewall Enterprise Understanding sendmail on McAfee Firewall Enterprise Hosting sendmail on McAfee Firewall Enterprise requires knowledge of both the sendmail application and how the firewall interacts with it. Read the following sections to learn about domain and file names, Interoperability considerations, and filtering services. Using sendmail on McAfee Firewall Enterprise When you use the Reconfigure Mail window (Maintenance > Reconfigure Mail) to select secure split services, you specify a mail host on your internal network and the burb where that server is located. This is the internal mail host that will send mail to, and receive mail from, the firewall-hosted mail server. The necessary configuration files and everything you need to run the firewall-hosted mail server are automatically set up for you, such as: • The three mail domains: mtac, mtaX, and mtaY (where X = the number of the external burb, and Y = the number of an internal burb), are in place. Sendmail is already configured to route mail among the three sendmail servers. • Mail addressed to users on your internal network will be forwarded to the mail host you specified in the Reconfigure Mail window. • Messages that are sent to the person administering a mail system are generally addressed to “postmaster.” During the Quick Start Wizard (initial configuration), you set up an administrator’s account. Postmaster messages are automatically routed to that administrator’s firewall-hosted mail account. (McAfee recommends that all administrators redirect their local mail to a non-firewall-hosted e-mail account.) Note: You will need to configure your internal mail server to forward non-local mail to the firewall. This procedure differs depending on the type of mail program your network runs. Refer to your mail software’s documentation for details. When you configure secure split SMTP services, there are three separate sendmail servers that each have a different purpose: • Local The local server handles mail that is sent directly from the firewall. For example, if an administrator sends a mail message from the firewall, it is sent through the local server. This sendmail process runs in the mtac domain and forwards all mail to the firewall’s internal network. • Internal The internal server runs in the mta# domain, where # is the burb index of an internal burb that you specify when running Reconfigure Mail. This internal sendmail server receives mail from one of three sources: • a host on the internal network • a sendmail process transferring mail from the local sendmail server • a sendmail process transferring mail from the external sendmail server This internal sendmail server delivers mail to one of three places: • If the message is for a user local to the firewall, such as an administrator with a mailbox on the firewall, it delivers the message to the user’s mailbox using the mail.local program. • If the message is for a user on the internal network, it connects to the mail host on the internal network and delivers the mail there. • If the message is not for either of the above, it assumes the message is for an external user and transfers the message to the external burb for that user. 508 McAfee Firewall Enterprise 7.0.1.02 Administration Guide E-mail Understanding sendmail on McAfee Firewall Enterprise • external The external server runs in the mta# domain, where # is the burb index of the Internet burb. This sendmail server receives mail from one of two sources: • a host on the external network • a sendmail process transferring mail from the internal sendmail server The external server delivers mail to one of two places: • If the message is for an external user, it connects to an external host and delivers the mail there. • If the message is for a user local to the firewall (such as an administrator) or for a user on the internal network, it transfers the mail to the internal burb for delivery to that user. When using firewall-hosted SMTP services, all mail for a user local to the firewall goes to the internal mta domain for delivery. Local delivery does not take place in the external mta domain or the mtac domain. Running sendmail on the firewall works as it does in any other UNIX environment, with the following exceptions: • The firewall runs three separate sendmail servers (as described in the previous section). • Type Enforcement restricts sendmail so that its security flaws cannot be exploited. For example, firewall administrators cannot execute shell scripts or other executables through sendmail, as they could do on a standard UNIX system. • Aliases allow users to send their mail to another mailbox that may be at a different location. For example, firewall administrators might choose to redirect their mail to a mailbox located on the internal network so they receive all of their mail in one place. Administrators can use the /etc/mail/aliases file, but this file cannot contain commands to run other programs, such as program mailers (for example, procmail). For more information on aliasing mail, see Setting up e-mail aliases for administrator accounts. • If a server is too busy to send a message, or if the machine it is sending mail to is not responding, the messages are sent to a mail queue. The firewall has a separate queue for each sendmail server: /var/spool/mqueue.#, /var/spool/mqueue.#, and /var/spool/mqueue.c (# = the burb number). Note: If mail cannot be delivered on the first attempt, it is placed in a queue. By default, the system checks the queues every 30 minutes and attempts redelivery. You can check if there are messages in the mail queues by following the steps described in Managing mail queues. Mail is an extremely complex subject and can require a great deal of effort to configure. If you want additional information on managing mail, the best resource is the book sendmail by Bryan Costales (O’Reilly & Associates, Inc.). McAfee Firewall Enterprise 7.0.1.02 Administration Guide 509 E-mail Understanding sendmail on McAfee Firewall Enterprise Mail filtering services on McAfee Firewall Enterprise An advantage to using hosted sendmail is the ability to do on-box mail filtering. To filter messages, you must create rules using the sendmail server and a Mail Application Defense with the filter options configured. The following mail filtering services are available: Note: You must have Secure Split SMTP mail servers configured to use the mail filtering listed here. MIME/Virus/Spyware filtering The MIME/Virus/Spyware application defense options allow you to: • Allow, deny, or scan specific types of MIME elements and specific file extensions • Configure how to handle infected files • Specify file attachment size restrictions (per message, not per attachment) • Determine whether mail messages will be scanned as a whole (entire message is allowed or denied) or in segments (attachments may be dropped if they do not meet filtering criteria, but the acceptable portions of the mail message will still reach the recipient) • Reject all mail if scanning services become unavailable The virus scanner must be configured at Policy > Application Defenses > Virus Scanning. Virus scanning can then be applied per-rule using the rule’s application defense. See Configuring virus scanning services and Configuring the Mail (Sendmail): MIME/Virus/Spyware tab for more information. Note: You must purchase and activate the anti-virus add-on module before the MIME/Virus/Spyware filter rules you create will scan mail messages for viruses. MIME type filtering does not require the Anti-Virus license. McAfee TrustedSource McAfee TrustedSource is a reputation service that filters incoming mail connections and then provides precise information about an e-mail sender's reputation based on its IP address. The TrustedSource reputation service is a tool for reducing the amount of spam that reaches your organization's inboxes. You can enable TrustedSource at Policy > Application Defenses > TrustedSource. Select Perform TrustedSource filtering on inbound mail, then set the threshold to a value from 0 to 120. See About TrustedSource for more information. Key word search filtering The Keyword Search filter allows you to filter mail messages based on the presence of defined key words (character strings). See Configuring the Mail (Sendmail): Keyword Search tab. Configure size limitations for mail messages The size filter performs a check on e-mail messages for the number of bytes the message contains, including the message header. Messages that equal or exceed the specified size you specify will be rejected. See Configuring the Mail (Sendmail): Size tab. Anti-relay controls Anti-relay control uses access control to prevent your mailhost from being used by a hacker as a relay point for spam to other sites. This option is automatically enabled for all Mail defenses and cannot be disabled. See Configuring the Mail (Sendmail): Control tab. 510 McAfee Firewall Enterprise 7.0.1.02 Administration Guide E-mail Editing sendmail files on McAfee Firewall Enterprise Editing sendmail files on McAfee Firewall Enterprise If sendmail is hosted on your McAfee Firewall Enterprise, then the sendmail configuration information is stored in sendmail.cf files. These files contain information such as which delivery agents to use and how to format message headers. You should change your configuration options only if you are directed to do so by McAfee, or if you are an experienced sendmail user and want to customize the files for your site. Sendmail allows you to create configuration files using macros written for the m4 preprocessor. Sections 19.5 and 19.6 in the UNIX System Administration Handbook describe these macros. You can also refer to the book sendmail by Bryan Costales (O’Reilly & Associates, Inc.). The firewall sets up two mailertables for you: one internal and one external. • The external mailertable, /etc/mail/mailertable.mta# (# = the number of the external burb), processes the mail and directs it to the internal mailertable. • The internal mailertable, /etc/mail/mailertable.mta# (# = the number of an internal burb), sorts the mail by host name, and sends the mail to the correct internal mail host. The following figure shows an example of the route along which incoming mail messages travel. Figure 305 McAfee Firewall Enterprise mailertables Message destination Incoming e-mail [email protected] McAfee Firewall Enterprise [email protected] [email protected] [email protected] corphub [email protected] examplehub [email protected] [email protected] saleshub [email protected] Firewall external mailertable (/etc/mail/mailertable.mta#) Firewall internal mailertable (/etc/mail/mailertable.mta#) example.com burbmailer-burb:localhost .example.com burbmailer-burb:localhost example.com smtp:examplehub .example.com smtp:examplehub corp.example.com smtp:corphub sales.example.com smtp:saleshub The recommended method of editing the mail files is to change the sendmail server’s properties using the Admin Console. This opens a file editor that knows to automatically rebuild and restart the sendmail server when you save a file. McAfee Firewall Enterprise 7.0.1.02 Administration Guide 511 E-mail Editing sendmail files on McAfee Firewall Enterprise To edit the mail configuration files using this method: Caution: Only experienced administrators should modify sendmail configuration files. 1 In the Admin Console, select Policy > Rule Elements > Services and then select sendmail. 2 Click Properties. The following window appears: Figure 306 Services: sendmail Properties window 3 Select the configuration file you want to modify in the appropriate burb configuration file list. There are separate files for each sendmail server running on the firewall. You may edit the following files: Tip: Before making any changes, select File > Backup and create a backup file. Also, for best results, do not edit these files with any other file editor, as those editors will not automatically rebuild and restart the sendmail server. • Access Table – This file defines anti-relaying and anti-spamming policies for the SMTP server. • Aliases file – (Available only in the internal burb.) This file defines the mail aliases that are used to redirect e-mail to another person or location. • Alternate Host Names file – This file identifies alternate host names by which the firewall is known. E-mail addressed to any of the alternate names is treated as local mail by the firewall. • Domain Table – This file provides a mapping from an old domain name to a new domain name. For example, you might modify this file if your organization’s external domain name changes. • M4 Config file – This file defines the initial sendmail configuration. Modify this file as needed to account for your site-specific requirements. • Mailer Table – This file maps a domain to a mail relay that is responsible for mail delivery in that domain. Note: Only edit mail configuration files if it is necessary for your site’s e-mail functionality. 512 McAfee Firewall Enterprise 7.0.1.02 Administration Guide E-mail Editing sendmail files on McAfee Firewall Enterprise 4 Save and then close the file. 5 Open the appropriate mailertable file and edit as necessary. Note: Only edit mailertable files if it is necessary for your site’s e-mail functionality. The mailertable files are named /etc/mail/mailertable.mta# (# = the appropriate burb number). 6 Enter the correct domain, mailer, and host in the following format: domain<tab>mailer:host On the internal side of the network, the mailertable appears as: .example.net<tab>smtp:examplehub example.net<tab>smtp:examplehub corp.example.net<tab>smtp:examplehub sales.example.net<tab>smtp:examplehub On the external side of the network, the mailertable should appear as: example.net<tab>burbmailer-burb:localhost .example.net<tab>burbmailer-burb:localhost where burb = the external burb number and Y = the internal (trusted) burb number. The entries that begin with a dot (.) act as a wildcard, matching anything with that domain name. The entries that do not begin with a dot match the full domain name. See the /usr/share/sendmail/README file for more information on creating mailertables. 7 Save and then close the file. 8 Click Save to save the configuration changes and rebuild the configuration and database files. This will also automatically restart the sendmail servers. Note: If at a command prompt, use cf sendmail rebuild and cf daemond restart agent=sendmail. The firewall has updated sendmail with your changes and is now ready to process mail. This window also has a shortcut to the Reconfigure Mail area. See Setting up and reconfiguring mail for details on changing your mail configuration. McAfee Firewall Enterprise 7.0.1.02 Administration Guide 513 E-mail Configuring advanced sendmail features Configuring advanced sendmail features Once you run Reconfigure Mail to set up hosted mail and create the appropriate rules, the basic mail services are enabled. However, sendmail provides several additional features that you may choose to configure. Of those listed here, mail routing, header stripping, and the RealTime Blackhole list are the most popular additional sendmail features. The details for implementing these features are described in the sections that follow. • Mail routing – Enables you to reroute e-mail from one domain name to another domain name by editing the mailertable files. See Editing sendmail files on McAfee Firewall Enterprise. • Header stripping – Enables you to remove header information from an outbound message to conceal internal host information from the outside world. See Configuring sendmail to strip message headers. • Blackhole list – Enables you to eliminate unwanted and unsolicited e-mail. The types of spam control you might implement include use of a Realtime Blackhole list, Promiscuous Relaying, and so on. See Configuring sendmail to use the RealTime Blackhole list. • Filter mail based on the user – Enables you to allow or deny mail based on a specific user or users. See Allowing or denying mail on a user basis. • Masquerading – Enables you to transform a local host address in the header of an e-mail message into the address of a different host. See Configuring sendmail to hide internal e-mail addresses. Tip: You can also configure aliases for e-mail accounts. Creating aliases for the firewall administrator accounts is particularly useful because system messages sent to these accounts can, if left unattended, fill up the firewall’s hard drive. 514 McAfee Firewall Enterprise 7.0.1.02 Administration Guide E-mail Configuring advanced sendmail features Configuring sendmail to strip message headers During the normal operation of sendmail, the path a message traces is appended to the message by each host through which the mail passes. This enables internal host names and IP addresses to be allowed beyond the firewall. Note: Header information can only be removed for outbound mail (that is, mail leaving the firewall). Therefore, you should only enable header stripping in the destination (or external) burb for a message. If you configure header stripping in the source burb of a message, header stripping will not happen for that message. You can configure sendmail to strip (remove) or scrub (change to a different value) the following headers from messages leaving the firewall: • Received (stripped) • X400-received (stripped) • Via (stripped) • Mail-from (stripped) • Return-path (stripped) • Message-id (scrubbed) • Resent-message-id (scrubbed) Note: Stripping the headers will not alter the To and From hosts. The To and From hosts can be eliminated using rules in the sendmail configuration file. You can also modify the To and From hosts using masquerading or by editing the domain tables. To configure sendmail to strip or scrub headers: 1 Select Policy > Rules Elements > Services. 2 Select sendmail and click Modify. 3 Click Properties. A list of mail files appears. Note that separate configuration files are maintained for each burb. 4 Select the M4 Config File in the external burb list and click Edit File. Tip: Before making any changes, select File > Backup and create a backup of this file. 5 Locate the C{STRIP_DOMAINS} line in the file and append the domain name on which to perform header stripping. For example: C{STRIP_DOMAINS}domainx where domainx = the domain name on which to perform header stripping. You can define multiple domains by entering multiple domain names on one line (for example, C{STRIP_DOMAINS}abc.com xyz.com). Note: STRIP_DOMAINS contains the list of domains that will trigger header stripping. Each message processed by sendmail in the external burb will be subjected to header stripping if it is received from a domain in this list. 6 Save and then close the file. 7 Click OK to return the main Services window. 8 Click Save to save the configuration changes and rebuild the configuration and database files. This will also automatically restart the sendmail servers. Note: If at a command prompt, use cf sendmail rebuild and cf daemond restart agent=sendmail. McAfee Firewall Enterprise 7.0.1.02 Administration Guide 515 E-mail Configuring advanced sendmail features Configuring sendmail to use the RealTime Blackhole list Sendmail is able to use the services of the RealTime Blackhole List (RBL). The Blackhole List, a list of known spam domain names, is maintained by an organization called MAPS (Mail Abuse Prevention System). The mail server checks each mail message against the Blackhole list. Any e-mail message originating from a domain in the list will be rejected. Note: You must subscribe to the Trend Micro Blackhole List in order to use it. Go to www.trendmicro.com/ for details. Other blackhole lists may work with the McAfee Firewall Enterprise, but are not supported. To configure the firewall to use a Realtime Blackhole List: 1 Select Policy > Rules Elements > Services. 2 Select sendmail and click Modify. 3 Click Properties. A list of mail files appears. Note that separate configuration files are maintained for each burb. 4 Select the M4 Config File in the external burb list and click Edit File. Tip: Before making any changes, select File > Backup and create a backup of this file. 5 Add the following line to the file. FEATURE(`dnsbl', `domain')dnl The domain that you enter in the above line will depend on the type of service for which you have subscribed. If you subscribe to MAPS, they will provide you with the correct domain (for example, blackholes.mail-abuse.org) to use. 6 Save and then close the file. 7 Click OK to return the main Services window. 8 Click Save to save the configuration changes and rebuild the configuration and database files. This will also automatically restart the sendmail servers. Note: If at a command prompt, use cf sendmail rebuild and cf daemond restart agent=sendmail. Now when the firewall receives mail, it will query the RBL to see if the sender’s domain is on the list. If the domain is a match, sendmail rejects the message. 516 McAfee Firewall Enterprise 7.0.1.02 Administration Guide E-mail Configuring advanced sendmail features Allowing or denying mail on a user basis Sendmail will allow or deny mail on a domain basis. However, you can also instruct sendmail to allow or deny mail to/from specific users, IP addresses, and subnets within a domain. To do this, follow the steps below: 1 Select Policy > Rules Elements > Services. 2 Select sendmail and click Modify. 3 Click Properties. A list of mail files appears. Note that separate configuration files are maintained for each burb. 4 Select the Access Table file for the appropriate burb and click Edit File. Tip: Before making any changes, select File > Backup and create a backup of this file. 5 Add the specific allow (RELAY), deny and notify the sender (REJECT), and/or deny without notifying the sender (DISCARD) information to the access table. For example, if you want to allow mail addressed to Lloyd and Sharon but deny mail addressed to everyone else, you would add the following lines: # Allow mail addressed to these users To:[email protected] RELAY To:[email protected] RELAY # Deny mail for everyone else To:example.com REJECT Note: For additional information, see the README file in the /usr/share/sendmail directory on the firewall. 6 Save and then close the file. 7 Click OK to return the main Services window. 8 Click Save to save the configuration changes and rebuild the configuration and database files. This will also automatically restart the sendmail servers.. Note: If at a command prompt, use cf sendmail rebuild and cf daemond restart agent=sendmail. Mail from those specified users, IP addresses, and subnets will now be handled as indicated in the file. McAfee Firewall Enterprise 7.0.1.02 Administration Guide 517 E-mail Configuring advanced sendmail features Configuring sendmail to hide internal e-mail addresses Occasionally, you may use domain names on your internal network that you do not want the rest of the Internet to know about. You can instruct sendmail to change the header information so that it hides internal domains before relaying the mail on to the final destination. This is called masquerading. Masquerading also involves modifying the “From “ or “From:” field before the mail is relayed. To do this, follow the steps below: Tip: Using masquerade_entire_domain field is effective, but it leaves open the possibility of showing internal addresses that are included on the message (such as the CC or To fields). Use masquerade_envelope field to masquerade all addresses in the envelope containing the domain using the specified domain. 1 Select Policy > Rules Elements > Services. 2 Select sendmail and click Modify. 3 Click Properties. A list of mail files appears. Note that separate configuration files are maintained for each burb. 4 Select the M4 Config File for the Internet burb (generally the external burb). Note: Before making any changes, select File > Backup and create a backup. 5 Identify the domains you want hidden: a Locate the MASQUERADE_DOMAIN section. The default looks like this: dnl # MASQUERADE_DOMAIN(`hide_me.acme.com hide_me_too.acme.com')dnl b Uncomment the line by deleting “dnl #”. c Changed the listed domains to the domain or domains that you want to hide. For example, `hide_me.acme.com hide_me_too.acme.com' becomes ‘sales.example.net’. 6 Enter the domain you want to show: a Locate the MASQUERADE_AS section. The default looks like this: dnl # MASQUERADE_AS(`newdomain.com')dnl dnl # FEATURE(`masquerade_entire_domain')dnl dnl # FEATURE(`masquerade_envelope')dnl b Uncomment the section by deleting each “dnl #”. c In the MASQUERADE_AS line, change the listed domain to the domain that should replace all internal domains. For example, `newdomain.com' becomes ‘example.net’. 7 Save and then close the file. 8 Click OK to return the main Services window. 9 Click Save to save the configuration changes and rebuild the configuration and database files. This will also automatically restart the sendmail servers. Note: If at a command prompt, use cf sendmail rebuild and cf daemond restart agent=sendmail. 518 McAfee Firewall Enterprise 7.0.1.02 Administration Guide E-mail Managing mail queues Enabling Sendmail TLS The Sendmail implementation of RFC 2487, SMTP over TLS, is supported on McAfee Firewall Enterprise. Sendmail can act as either a client or server in a TLS session: • When acting as the server, it advertises the STARTTLS feature in the response to the EHLO command, then responds positively to the subsequent STARTTLS command. • When acting as the client, it issues the STARTTLS command if the remote server advertises STARTTLS on the EHLO response. In both cases, after the STARTTLS command and positive response, the client and server negotiate a TLS session. Note: As part of the implementation, Sendmail TLS also enforces FIPS mode. For more information on enabling Sendmail TLS, see the Knowledge Base article KB63247 at http://mysupport.mcafee.com. Managing mail queues If a sendmail message cannot be delivered (for example, if the destination system is down), messages are temporarily placed in queues until they can be delivered. There are separate queues for each server: /var/spool/mqueue.c (local) and /var/spool/mqueue.# for the Internet and the trusted burbs. The following sections explain how to view mail, how to change some of the basic queue settings, and how to manually force sendmail to attempt to deliver queued mail. Tip: You should check the queues periodically. If there are a lot of messages that are several days old, you may have a problem with your system or its configuration. Viewing the mail queue To view the mail queue output, type the following command: mailq The output of this command lists the messages currently in the queue you chose, along with information about each message. Each message is assigned a unique identification number, which is shown in the first column. In the following example, the external queue shows a message still in queue due to some temporary error. The internal queue shows a valid message ready to be delivered or possibly currently being delivered. The common_sendmail queue shows no mail queued up which should normally, but not always, be the case. Listing the external Queue /var/spool/mqueue.1 (1 request) -----Q-ID----- --Size-- -----Q-Time----------------Sender/Recipient-----------kA6M17qb008045 4 Mon Nov 6 16:01 [email protected] (Deferred: Connection refused by yourdomain.com.) [email protected] Total requests: 1 Listing the internal Queue /var/spool/mqueue.2 (1 request) -----Q-ID----- --Size-- -----Q-Time----------------Sender/Recipient-----------kA6M4gd8008175 4 Mon Nov 6 16:04 [email protected] McAfee Firewall Enterprise 7.0.1.02 Administration Guide 519 E-mail Managing mail queues Changing how long a message waits between delivery attempts By default, undelivered e-mail messages remain in the mail queues 30 minutes before another delivery attempt is made. If you want to change the length of time e-mail messages remain in the mail queues before another delivery attempt is made, do the following: 1 Select Policy > Rules Elements > Services. 2 Select sendmail and click Modify. 3 Click Properties. A list of mail files appears. Note that separate configuration files are maintained for each burb. 4 Select the M4 Config File for the burb that is running sendmail, and click Edit File. Tip: Before making any changes, select File > Backup and create a backup of this file. 5 Scroll to the Set the Queue Interval area and edit the following line: define(`confQUEUE_INTERVAL', `Xm')dnl where: X is the amount of time that the message remains in the queue before an attempt is made to resend the message. m indicates that the time will be measured in minutes. You can also use other time measurements, such as seconds (s), hours (h), days (d), etc. Note: The default value is 30 minutes. 6 Save and then close the file. 7 Click OK to return the main Services window. 8 Click Save to save the configuration changes and rebuild the configuration and database files. This automatically restarts the sendmail servers. The time a message waits before sendmail attempts to deliver it has now been changed. Manually attempting to deliver queued messages Occasionally, you may need to attempt to send all queued messages immediately instead of waiting for them to be pushed automatically. This process is called flushing the mail queue. If you want to force sendmail to attempt to deliver its queued messages, do the following: 1 At a firewall command prompt, enter the following command to change to the Admn role: srole 2 Instruct sendmail to manually attempt to deliver mail in one or more mail queues: • cf sendmail flush – Flushes all three queues. • cf sendmail flush queue=burbname – Flushes only the queue for that burb. • cf sendmail flush queue=common – Flushes the queue containing mail sent by the firewall, such as system updates and alerts. The firewall immediately attempts to send all mail in the queue. 520 McAfee Firewall Enterprise 7.0.1.02 Administration Guide E-mail Managing mail queues Changing how long a message waits before it is returned to its sender By default, undelivered e-mail messages remain in the mail queues 5 days before they are returned to their senders as undeliverable and deleted from the queue. If you want to change the length of time e-mail messages remain in the mail queues before they are considered undeliverable, do the following: 1 Select Policy > Rules Elements > Services. 2 Select sendmail and click Modify. 3 Click Properties. A list of mail files appears. Note that separate configuration files are maintained for each burb. 4 Select the M4 Config File for the burb that is running sendmail, and click Edit File. Tip: Before making any changes, select File > Backup and create a backup of this file. 5 Locate the Set the Queue Interval area and edit the following line: define(`confTO_QUEUERETURN', `Xd')dnl where: X is the amount of time that the message remains in the queue its sender is notified that it was undeliverable and the message is deleted. d indicates that the time will be measured in days. You can also use other time measurements, such as seconds (s), minutes (m), h