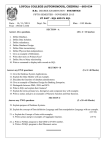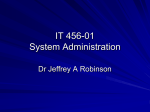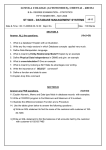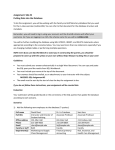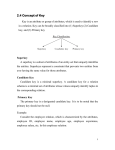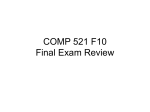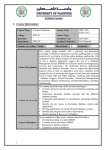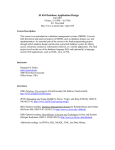* Your assessment is very important for improving the workof artificial intelligence, which forms the content of this project
Download Installation for SQL Server 2016 | Microsoft Docs
Oracle Database wikipedia , lookup
Tandem Computers wikipedia , lookup
Database model wikipedia , lookup
Microsoft Access wikipedia , lookup
Microsoft Jet Database Engine wikipedia , lookup
Clusterpoint wikipedia , lookup
Relational model wikipedia , lookup
Team Foundation Server wikipedia , lookup
Object-relational impedance mismatch wikipedia , lookup
Table of Contents SQL Server Installation Upgrade to SQL Server 2016 Supported Version and Edition Upgrades Prepare for upgrade by running Data Migration Assistant Are you upgrading from SQL Server 2005? Upgrade Analysis Services Upgrade Database Engine Choose a Database Engine Upgrade Method Plan and Test the Database Engine Upgrade Plan Complete the Database Engine Upgrade Upgrade Data Quality Services Upgrade Master Data Services Upgrade Power Pivot for SharePoint Upgrade Replicated Databases Upgrade SQL Server Management Tools Upgrade to SQL Server 2016 Using the Installation Wizard (Setup) Upgrade to a Different Edition of SQL Server 2016 (Setup) Install SQL Server 2016 Install SQL Server Database Engine Install SQL Server Replication Install SQL Server PowerShell Install SQL Server with SMB Fileshare as a Storage Option Considerations for Installing SQL Server Using SysPrep Check Parameters for the System Configuration Checker Configure SQL Server on a Server Core Installation Install SQL Server 2016 on Server Core Install SQL Server 2016 from the Installation Wizard (Setup) Install SQL Server 2016 from the Command Prompt Install SQL Server 2016 Using a Configuration File Install SQL Server 2016 Using SysPrep Add Features to an Instance of SQL Server 2016 (Setup) Repair a Failed SQL Server 2016 Installation Rename a Computer that Hosts a Stand-Alone Instance of SQL Server Install SQL Server 2016 Servicing Updates View and Read SQL Server Setup Log Files Validate a SQL Server Installation Installing Updates from the Command Prompt Local Audit for SQL Server Usage Feedback Collection Installation for SQL Server 2016 3/29/2017 • 2 min to read • Edit Online The SQL Server Installation Wizard provides a single feature tree to install all SQL Server components: Database Engine Analysis Services Reporting Services Integration Services Master Data Services Data Quality Services Connectivity components Starting with SQL Server 2016, SQL Server Management Tools is no longer installed from the main feature tree; for details see Install SQL Server Management Tools with SSMS You can install each component individually or select a combination of the components listed above. To make the best choice among the editions and components available in SQL Server, see Editions and Components of SQL Server 2016 and Features Supported by the Editions of SQL Server 2016. In This Section Regardless of whether you use the SQL Server Installation Wizard or the command prompt to install SQL Server, Setup involves the following steps: Planning a SQL Server Installation Describes how to prepare your computer for SQL Server: Hardware and software requirements. System Configuration Checker requirements and blocking issues. Security considerations. Install SQL Server 2016 Describes installation options for SQL Server. SQL Server Setup User Interface Reference Describes the installation options presented by the SQL Server Installation Wizard. Upgrade to SQL Server 2016 Describes options for upgrading to SQL Server. Uninstall SQL Server 2016 Describes procedures to uninstall SQL Server and Master Data Services. SQL Server Failover Cluster Installation This section of the SQL Server Setup documentation explains how to install, and configure SQL Server failover cluster. Install SQL Server 2016 Business Intelligence Features SQL Server features that are part of the Microsoft BI platform include Analysis Services, Integration Services, Reporting Services, and several client applications used for creating or working with analytical data. This section of the SQL Server Setup documentation explains how to install Analysis Services and Reporting Services. More Informaiton Install SQL Server BI Features with SharePoint (Power Pivot and Reporting Services) This section explains how to install SQL Server features in a SharePoint environment. It identifies which SQL Server features are available given a specific version and edition of SharePoint. It also includes installation procedures for Power Pivot for SharePoint and Reporting Services in SharePoint mode. Install the new sample database, Wide World Importers. Additional SQL Server Samples and Sample Databases Describes how to install and configure SQL Server samples and sample databases. See the SQL Server Update Center for links and information for all supported versions of SQL Server. See Also What's New in SQL Server Installation Hardware and Software Requirements for Installing SQL Server 2016 Upgrade SQL Server 3/29/2017 • 1 min to read • Edit Online You can upgrade instances of SQL Server 2008, SQL Server 2008 R2, SQL Server 2012, or SQL Server 2014 to SQL Server 2016. Before running SQL Server Setup to upgrade to SQL Server 2016, review the following topics about the upgrade process and the release notes. For information about upgrading from SQL Server 2005, see Are you upgrading from SQL Server 2005?. SQL Server 2016 Release Notes In This Section This section contains the following topics: Supported Version and Edition Upgrades Prepare for upgrade by running Data Migration Assistant Are you upgrading from SQL Server 2005? Upgrade Analysis Services Upgrade Database Engine Upgrade Data Quality Services Upgrade Integration Services Upgrade Master Data Services Upgrade Power Pivot for SharePoint Upgrade Replicated Databases Upgrade and Migrate Reporting Services Upgrade SQL Server Management Tools Upgrade to SQL Server 2016 Using the Installation Wizard (Setup) Upgrade to a Different Edition of SQL Server 2016 (Setup) See Also Upgrade Database Engine Upgrade Analysis Services Upgrade and Migrate Reporting Services Upgrade Integration Services Upgrade Replicated Databases Upgrade Master Data Services SQL Server 2008 R2 Best Practices Analyzer Backward Compatibility_deleted Supported Version and Edition Upgrades 3/29/2017 • 7 min to read • Edit Online You can upgrade from SQL Server 2008, SQL Server 2008 R2, SQL Server 2012, and SQL Server 2014. This topic lists the supported upgrade paths from these SQL Server versions, and the supported edition upgrades for SQL Server 2016. Pre upgrade Checklist Before upgrading from one edition of SQL Server 2016 to another, verify that the functionality you are currently using is supported in the edition to which you are moving. Before upgrading SQL Server, enable Windows Authentication for SQL Server Agent and verify the default configuration: that the SQL Server Agent service account is a member of the SQL Server sysadmin group. To upgrade to SQL Server 2016, you must be running a supported operating system. For more information, see Hardware and Software Requirements for Installing SQL Server 2016. Upgrade will be blocked if there is a pending restart. Upgrade will be blocked if the Windows Installer service is not running. Unsupported Scenarios Cross-version instances of SQL Server 2016 are not supported. Version numbers of the Database Engine, Analysis Services, and Reporting Services components must be the same in an instance of SQL Server 2016. SQL Server 2016 is only available for 64-bit platforms. Cross-platform upgrade is not supported. You cannot upgrade a 32-bit instance of SQL Server to native 64-bit using SQL Server Setup. However, you can back up or detach databases from a 32-bit instance of SQL Server, and then restore or attach them to a new instance of SQL Server (64-bit) if the databases are not published in replication. You must re-create any logins and other user objects in master, msdb, and model system databases. You cannot add new features during the upgrade of your existing instance of SQL Server. After you upgrade an instance of SQL Server to SQL Server 2016, you can add features by using the SQL Server 2016 Setup. For more information, see Add Features to an Instance of SQL Server 2016 (Setup). Failover Clusters are not supported in WOW mode. Upgrade from an Evaluation edition of a previous SQL Server version is not supported. When upgrading from RC1 or previous versions of SQL Server 2016 to RC3 or later versions, PolyBase must be uninstalled before the upgrade and reinstalled after the upgrade. Upgrades from Earlier Versions to SQL Server 2016 SQL Server 2016 supports upgrade from the following versions of SQL Server: SQL Server 2008 SP3 or later SQL Server 2008 R2 SP2 or later SQL Server 2012 SP2 or later SQL Server 2014 or later NOTE To upgrade databases on SQL Server 2005 see Support for 2005. The table below lists the supported upgrade scenarios from earlier versions of SQL Server to SQL Server 2016. UPGRADE FROM SUPPORTED UPGRADE PATH SQL Server 2008 SP3 Enterprise SQL Server 2016 Enterprise SQL Server 2008 SP3 Developer SQL Server 2016 Developer SQL Server 2008 SP3 Standard SQL Server 2016 Enterprise SQL Server 2016 Standard SQL Server 2008 SP3 Small Business SQL Server 2016 Standard SQL Server 2008 SP3 Web SQL Server 2016 Enterprise SQL Server 2016 Standard SQL Server 2016 Web SQL Server 2008 SP3 Workgroup SQL Server 2016 Enterprise SQL Server 2016 Standard SQL Server 2008 SP3 Express SQL Server 2016 Enterprise SQL Server 2016 Standard SQL Server 2016 Web SQL Server 2016 Express SQL Server 2008 R2 SP2 Datacenter SQL Server 2016 Enterprise SQL Server 2008 R2 SP2 Enterprise SQL Server 2016 Enterprise SQL Server 2008 R2 SP2 Developer SQL Server 2016 Developer SQL Server 2008 R2 SP2 Small Business SQL Server 2016 Standard SQL Server 2008 R2 SP2 Standard SQL Server 2016 Enterprise SQL Server 2016 Standard SQL Server 2008 R2 SP2 Web SQL Server 2016 Enterprise SQL Server 2016 Standard SQL Server 2016 Web UPGRADE FROM SUPPORTED UPGRADE PATH SQL Server 2008 R2 SP2 Workgroup SQL Server 2016 Enterprise SQL Server 2016 Standard SQL Server 2008 R2 SP2 Express SQL Server 2016 Enterprise SQL Server 2016 Standard SQL Server 2016 Web SQL Server 2016 Express SQL Server 2012 SP2 Enterprise SQL Server 2016 Enterprise SQL Server 2012 SP2 Developer SQL Server 2016 Developer SQL Server 2016 Standard SQL Server 2016 Web SQL Server 2016 Enterprise SQL Server 2012 SP2 Standard SQL Server 2016 Enterprise SQL Server 2016 Standard SQL Server 2012 SP1 Web SQL Server 2016 Enterprise SQL Server 2016 Standard SQL Server 2016 Web SQL Server 2012 SP2 Express SQL Server 2016 Enterprise SQL Server 2016 Standard SQL Server 2016 Web SQL Server 2016 Express SQL Server 2012 SP2 Business Intelligence SQL Server 2016 Enterprise SQL Server 2012 SP2 Evaluation SQL Server 2016 Evaluation SQL Server 2016 Enterprise SQL Server 2016 Standard SQL Server 2016 Web SQL Server 2016 Developer SQL Server 2014 Enterprise SQL Server 2016 Enterprise UPGRADE FROM SUPPORTED UPGRADE PATH SQL Server 2014 Developer SQL Server 2016 Developer SQL Server 2016 Standard SQL Server 2016 Web SQL Server 2016 Enterprise SQL Server 2014 Standard SQL Server 2016 Enterprise SQL Server 2016 Standard SQL Server 2014 Web SQL Server 2016 Enterprise SQL Server 2016 Standard SQL Server 2016 Web SQL Server 2014 Express SQL Server 2016 Enterprise SQL Server 2016 Standard SQL Server 2016 Web SQL Server 2016 Express SQL Server 2016 Developer SQL Server 2014 Business Intelligence SQL Server 2016 Enterprise SQL Server 2014 Evaluation SQL Server 2016 Evaluation SQL Server 2016 Enterprise SQL Server 2016 Standard SQL Server 2016 Web SQL Server 2016 Developer SQL Server 2016 release candidate* SQL Server 2016 Enterprise SQL Server 2016 Developer SQL Server 2016 Enterprise * Microsoft support to upgrade from release candidate software is specifically for customers who participated in the Technology Adoption Program (TAP). SQL Server 2016 Support for SQL Server 2005 This section discusses SQL Server 2016 support for SQL Server 2005. In SQL Server 2016, you will be able to do the following: Attach a SQL Server 2005 database (mdf/ldf files) to SQL Server 2016 instance of database engine. Restore a SQL Server 2005 database to SQL Server 2016 instance of database engine from a backup. Back up a SQL Server 2005 Analysis Services (SSAS) cube and restoring on SQL Server 2016. When a SQL Server 2005 database is upgraded to SQL Server 2016, the database compatibility level will be changed from 90 to 100. (In SQL Server 2016, valid values for the database compatibility level are 100, 110, 120, and 130.) ALTER DATABASE Compatibility Level (Transact-SQL) discusses how the compatibility level change could affect SQL Server applications. Any scenarios not specified in the list above are not supported, including but not limited to the following: Installing SQL Server 2005 and SQL Server 2016 on same computer (side by side). Using a SQL Server 2005 instance as a member of the replication topology that involves a SQL Server 2016 instance. Configuring database mirroring between SQL Server 2016 and SQL Server 2005 instances. Backing up the transaction log with log shipping between SQL Server 2016 and SQL Server 2005 instances. Configuring linked servers between SQL Server 2016 and SQL Server 2005 instances. Managing a SQL Server 2005 instance from a SQL Server 2016 Management Studio. Attaching a SQL Server 2005 Analysis Services (SSAS) cube in SQL Server 2016 Management Studio. Connecting to SQL Server 2005 Integration Services (SSIS) from SQL Server 2016 Management Studio. Managing a SQL Server 2005 Integration Services (SSIS) service from SQL Server 2016 Management Studio. Support for SQL Server 2005 third party custom Integration Services components, such as execute and upgrade. SQL Server 2016 Edition Upgrade The following table lists the supported edition upgrade scenarios in SQL Server 2016. For step-by-step instructions on how to perform an edition upgrade, see Upgrade to a Different Edition of SQL Server 2016 (Setup). UPGRADE FROM UPGRADE TO SQL Server 2016 Enterprise (Server+CAL and Core)** SQL Server 2016 Enterprise SQL Server 2016 Evaluation Enterprise** SQL Server 2016 Enterprise (Server+CAL or Core License) SQL Server 2016 Standard SQL Server 2016 Developer SQL Server 2016 Web Upgrading from Evaluation (a free edition) to any of the paid editions is supported for stand-alone installations, but is not supported for clustered installations. SQL Server 2016 Standard** SQL Server 2016 Enterprise (Server+CAL or Core License) SQL Server 2016 Developer** SQL Server 2016 Enterprise (Server+CAL or Core License) SQL Server 2016 Web SQL Server 2016 Standard UPGRADE FROM UPGRADE TO SQL Server 2016 Web SQL Server 2016 Enterprise (Server+CAL or Core License) SQL Server 2016 Standard SQL Server 2016 Express* SQL Server 2016 Enterprise (Server+CAL or Core License) SQL Server 2016 Developer SQL Server 2016 Standard SQL Server 2016 Web Additionally you can also perform an edition upgrade between SQL Server 2016 Enterprise (Server+CAL license) and SQL Server 2016 Enterprise (Core License): EDITION UPGRADE FROM EDITION UPGRADE TO SQL Server 2016 Enterprise (Server+CAL License)** SQL Server 2016 Enterprise (Core License) SQL Server 2016 Enterprise (Core License) SQL Server 2016 Enterprise (Server+CAL License) * Also applies to SQL Server 2016 Express with Tools and SQL Server 2016 Express with Advanced Services. ** Changing the edition of a SQL Server 2016 failover cluster is limited. The following scenarios are not supported for SQL Server 2016 failover clusters: SQL Server 2016 Enterprise to SQL Server 2016 Developer, Standard, or Evaluation. SQL Server 2016 Developer to SQL Server 2016 Standard or Evaluation. SQL Server 2016 Standard to SQL Server 2016 Evaluation. SQL Server 2016 Evaluation to SQL Server 2016 Standard. See Also Editions and Supported Features for SQL Server 2016 Hardware and Software Requirements for Installing SQL Server 2016 Upgrade to SQL Server 2016 Prepare for upgrade by running Data Migration Assistant 3/29/2017 • 1 min to read • Edit Online Prepare to upgrade your OLTP databases and to adopt new features in SQL Server 2016 by downloading and running Microsoft Data Migration Assistant. Download and install Data Migration Assistant Download and install Data Migration Assistant from here. This tool is not included on the SQL Server 2016 installation media. Are you upgrading from SQL Server 2005? 3/29/2017 • 4 min to read • Edit Online The end of extended support for SQL Server 2005 is one reason to upgrade now to a newer version of SQL Server and to Azure SQL Database. Upgrading enables you to maintain security and compliance, achieve breakthrough performance, and optimize your data platform infrastructure. For more info, guidance, and tools to plan and automate your upgrade or migration, see SQL Server 2005 end of support. Why upgrade? IMPORTANT Extended support for SQL Server 2005 ends on April 12, 2016. If you're still running SQL Server 2005 after April 12, 2016, you'll no longer receive security updates. To get a data sheet in PDF format that explains the benefits of upgrading from SQL Server 2005, click here (not on the thumbnail image below). Choose your upgrade option If you’re upgrading relational databases from SQL Server 2005, here are your options for relational storage on the Microsoft platform. To see a more comprehensive analysis of these options, click here. RELATIONAL STORAGE OPTION BENEFITS OTHER FACTORS TO CONSIDER SQL Server on premises You have the most control over features and scalability because you manage both hardware and software. You have to make the biggest up-front investment and provide the most ongoing management, because you have to buy, maintain, and manage your own hardware and software. Consider this option for database applications of any kind, from transactional systems to data warehouses. If you’re upgrading from SQL Server 2005, this is the most similar environment. For more information, see SQL Server 2016. RELATIONAL STORAGE OPTION BENEFITS OTHER FACTORS TO CONSIDER SQL Server hosted on Azure virtual machines You can deploy quickly from a library of virtual machine images. You have to configure and manage both the SQL Server and the operating system software. Consider this option if you want the following: You get the full SQL Server feature set. Benefits of migrating to a hosted environment. You save the cost of hardware and of server software. You pay only for hourly usage. Control over the operating environment. For more information, see SQL Server on Azure Virtual Machines overview. For info about migrating, see Migrate a database to SQL Server on an Azure VM. Familiar feature set of SQL Server. Azure SQL Database hosted database service You can deploy quickly and scale up easily. Consider this option if you want a lower-cost solution with less maintenance. You pay only for hourly usage. This option is particularly well suited for apps that don’t require the same capacity at all times, or that have to provide external access. The cost of the service includes not only storage, but high availability and automated backups. Azure SQL Database lacks some SQL Server features that are not applicable in a hosted cloud environment. For more info, see Azure SQL Database Transact-SQL information. Azure SQL Database also has a maximum database size of 500 GB, compared to 524 PB for SQL Server. For more information, see SQL Database. For information about migrating, see Migrating a SQL Server database to Azure SQL Database. You may also want to consider a non-relational or NoSQL solution for certain data and applications. NON-RELATIONAL SOLUTION BENEFITS Azure DocumentDB Your documents are indexed and you can use familiar SQL syntax to query them. Consider this option for modern, scalable, mobile and web applications that use JSON data and require a combination of robust querying and transactional data processing. The database is schema-free. For more info, see DocumentDB. You can add properties to documents without having to rebuild indexes. For info about importing data, see Import data to DocumentDB. You get JSON and JavaScript support right inside the database engine. You get native support for geospatial data and integration with other Azure Services including Azure Search, HDInsight, and Data Factory. You get low latency, high performance storage with reserved throughput levels. NON-RELATIONAL SOLUTION BENEFITS Azure table storage You can evolve your apps and your table schema without taking the data offline. Consider this option to store petabytes of semi-structured data in a cost-effective solution. For more info, see Table Storage. You can scale up without sharding your dataset. You get geo-redundant storage that replicates data across multiple regions. To download the report "Migrating from SQL Server 2005" by Directions on Microsoft, which contains more details about the upgrade options, click here (not on the thumbnail image below). Plan your upgrade Read about how to plan your upgrade in the following series of blog posts from the SQL Server team. Planning an efficient upgrade from SQL Server 2005: Step 1 of 3 Planning an efficient upgrade from SQL Server 2005: Step 2 of 3 Planning an efficient upgrade from SQL Server 2005: Step 3 of 3 Review the requirements and considerations under Planning a SQL Server Installation, including the Hardware and Software Requirements for Installing SQL Server 2016. Read about how to upgrade. Review the available upgrade methods and learn how to plan and test in the topic Upgrade Database Engine. IMPORTANT You can't upgrade a SQL Server 2005 server to a SQL Server 2016 server in place. You have to install SQL Server 2016, then migrate your SQL Server 2005 databases to the new installation. For more info, see the section "New Installation Upgrade" in the topic Choose a Database Engine Upgrade Method. To get the more detailed "Technical Upgrade Guide" in PDF format, click here. NOTE This is currently the SQL Server 2014 version of the "Technical Upgrade Guide". The SQL Server 2016 version of the guide is not yet available. For more info, guidance, and tools to plan and automate your upgrade or migration, see SQL Server 2005 end of support. Get SQL Server 2016 To download an evaluation copy of SQL Server 2016, click here. See Also SQL Server 2016 SQL Server 2005 end of support Upgrade from SQL Server 2005 to SQL Server 2014 Upgrade Analysis Services 3/24/2017 • 7 min to read • Edit Online Analysis Services instances can be upgraded to a SQL Server 2016 version of the same server mode to take advantage of features introduced in the current release, as described in What's New in Analysis Services. You can upgrade each instance in-place, independently of other instances running on the same hardware. However, most administrators choose to install a new instance of the new version for application testing before transferring production workloads onto the new server. But for development or test servers, an in-place upgrade might be more convenient. Before upgrading to SQL Server 2016 Analysis Services, review the following: SQL Server 2016 Release Notes describes known problems and workarounds. Analysis Services Backward Compatibility summarizes discontinued, deprecated, and changed features. You should review these lists periodically to assess the impact of product changes to your models, scripts, or custom code. Typically, feature transitions are announced during pre-release of the next major release. Server Upgrade There are two basic approaches for upgrading servers and databases: In-place upgrades replace the existing program files with SQL Server 2016 program files. Databases remain in the same location. Program folders are updated to reflect the new name. Side-by-side upgrades create a new installation of SQL Server 2016, usually on the same computer unless you are upgrading hardware at the same time. This approach requires you to move databases over to the new instance, and then optionally uninstall the previous version to free up disk space. The compatibility levels of databases that are attached to a given server remain the same unless you manually change them. In-place upgrade You can upgrade an existing instance of Analysis Services to SQL Server 2016 Analysis Services and, as part of the upgrade process, automatically migrate existing databases from the old instance to the new instance. Because the metadata and binary data is compatible between the two versions, you will retain the data after you upgrade and you do not have to manually migrate the data. To upgrade an existing instance, run Setup and specify the name of the existing instance as the name of the new instance. Side -by-side upgrade Backup all databases and verify that each can be restored. See Backup and Restore of Analysis Services Databases. Identify a subset of reports, spreadsheets, or dashboard snapshots to use later as the basis for confirming post-upgrade server operations. If possible, collect performance measurements so that you can run comparisons against the same workloads on an upgraded server. Install a new instance of Analysis Services, choosing the same server mode (Tabular or Multidimensional) as the server you intend to replace. See Install Analysis Services. Follow post-installation tasks for configuring ports and adding server administrators. See Post-install Configuration (Analysis Services). Attach or restore each database. Run DBCC to check for database integrity. Tabular models undergo more thorough checking, with tests for orphaned objects throughout the model hierarchy. For multidimensional models, only the partition indexes are checked. See Database Consistency Checker (DBCC) for Analysis Services tabular and multidimensional databases. Test reports, spreadsheets, and dashboards to confirm there is no adverse change to behavior or calculations. You should see faster performance for both multidimensional and tabular workloads. Test processing operations, correcting any login or permission issues. If you are using default service account for connections, the new service runs under a different account. See Configure Service Accounts (Analysis Services) for more information about startup accounts for Analysis Services. Test backup and restore operations on the upgraded server, adjusting scripts to use the new server name. Database upgrade Databases that were created in previous versions of Analysis Services run on the upgraded server under an older database compatibility level setting. Generally, you can upgrade a database or model to operate at a higher compatibility level to gain access to new features, but be aware that doing so binds you to a specific server version. To upgrade a database, you typically upgrade the model in SQL Server Data Tools (SSDT) and then deploy the solution to an upgraded server instance. See Download SQL Server Data Tools to get the newest version. Tabular and multidimensional databases follow different version paths. It's coincidental that both multidimensional and tabular models have compatibility level 1100. Modes will advance at different rates if feature changes impact only one of them. For background purposes, the following table summarizes the compatibility levels, but you should review the detail topics to understand what each level provides. Tabular 1200 SQL Server 2016 Tabular 1103 SQL Server 2014 Tabular 1100 SQL Server 2012 Multidimensional 1100 SQL Server 2012 and later Multidimensional 1050 SQL Server 2005, 2008, 2008 R2 See Compatibility Level of a Multidimensional Database (Analysis Services) and Compatibility Level for Tabular models in Analysis Services for more information. Tabular model upgrade to 1200 Compatibility Level Tabular models and databases benefit the most from SQL Server 2016. This release offers a revised DirectQuery mode for Tabular models at compatibility level 1200, simplified by the removal of hybrid mode, the addition of query statements for retrieving a subset of data at design-time, and row-level security via DAX instead of row permissions in the backend database. A second reason to upgrade is the new tabular metadata construction inside the model. A Tabular model at the new compatibility level 1200, whether created at or upgraded to that level, uses native terminology for object definitions, such as model, table, relationships, and columns, to describe its major elements. To upgrade a Tabular model, use a version of SQL Server Data Tools (SSDT) built for this release to change the Compatibility Level property to SQL Server 2016 RTM (1200). Do not use SSMS, code, or script to change the CompatibilityLevel. By itself, changing the property does nothing. Metadata conversion occurs in SSDT in response to the property update, followed by reopening project. As always, be sure to save a backup of your model before upgrading in case you need to revert to the preupgraded version. 1. In SSDT > Solution Explorer, right-click model.bim, choose View Code, acknowledge that the model will be closed and reopened in a new window (the code window). 2. The model opens as an XMLA document. For comparison purposes post-conversion, copy the contents to another file (you can open a new XML file in SSDT). 3. Right-click model.bim and change it back to View Designer. 4. Set the CompatibilityLevel to SQL Server 2016 RTM (1200). 5. This step cannot be reversed so you are asked to confirm the action. Click Yes to proceed. The project will be refreshed. 6. Right-click model.bim and change it back to View Code. Notice the model definition is now in JSON, using tabular metadata. Metadata Conversion Comparing post and pre-conversion metadata, you will notice that metadata is converted to JSON and trimmed of redundant definitions. The model retains all functionality: data bindings, partition slices, expressions, object identifiers, object names, descriptions, captions, translations, and annotations are intact. But if you have code or script that references specific objects, part of the code rewrite will include removing references to objects that no longer exist. For example, a 1050 or 1103 model will have sections for dimensions that are external to the cube, whereas a 1200 model defines a table as a single object. NOTE Older Tabular compatibility levels of 1050 and 1103 are supported but deprecated. In some future release of SQL Server, tabular models cast as multidimensional objects will no longer be supported. See Deprecated Analysis Services Features in SQL Server 2016 for the announcement. Post-upgrade for Tabular models at 1200 CompatibilityLevel After the model is converted, you'll use Tabular Model Scripting Language (TMSL) Reference rather than XMLA to script database operations. TMSL is generated automatically in SSMS when the model is 1200. Custom code that targets Tabular 1200 databases should use the API defined in the Microsoft.AnalysisServces.Tabular namespace. Script and code must be written from scratch; there is no mechanism for built-in conversion. See Analysis Services Developer Documentation for help in getting started. You can also add the following features to a Tabular model, supported only at compatibility level 1200: A DirectQuery implementation that supports row-level security via DAX in the model, more data sources, data subsets for modeling purposes, and simpler configuration. Calculated Columns Display Folders Upgrade Tabular models in DirectQuery mode You cannot do an in-place upgrade of older Tabular models configured for DirectQuery. The new implementation of DirectQuery has a smaller configuration footprint and not all settings can be ported. 1. In SSDT, turn off DirectQuery mode so that the model uses in-memory storage. See Enable DirectQuery Design Mode (SSAS Tabular) for instructions. 2. Set CompatibilityLevel to SQL Server 2016 (RTM) 1200. 3. Save and rebuild or deploy the model. 4. Turn DirectQuery back on. See DirectQuery for Tabular 1200 models for more guidance. See Also DirectQuery Mode (SSAS Tabular) What's New in Analysis Services Features Supported by the Editions of SQL Server 2016 Planning a SQL Server Installation Upgrade Power Pivot for SharePoint Install Analysis Services in Multidimensional and Data Mining Mode Upgrade to SQL Server 2016 Using the Installation Wizard (Setup) Upgrade Database Engine 3/29/2017 • 1 min to read • Edit Online The topics in this section will help you upgrade the SQL Server database engine from a prior release of SQL Server to SQL Server 2016. 1. Choose a Database Engine Upgrade Method Before beginning an upgrade, you need to understand the various upgrade methods. This topic discusses the upgrade methods and the steps involved with each upgrade method. 2. Plan and Test the Database Engine Upgrade Plan After reviewing the upgrade methods, you are ready to develop the appropriate upgrade method for your environment and then test the upgrade method before upgrading the existing environment. This topic discusses developing an upgrade plan and testing it. 3. Complete the Database Engine Upgrade After your databases have been upgraded to SQL Server 2016, there are additional steps you need to take, including taking a new backup, enabling new features, and repopulating full-text catalogs. This topic discusses these steps. 4. Change the Database Compatibility Mode and Use the Query Store One of the steps to take after your databases have been upgraded to SQL Server 2016 is to enable new features by changing the database compatibility mode and then using the query store to monitor performance. This topic discusses this process and provides a recommended workflow. 5. Take Advantage of New SQL Server 2016 Features Finally, after you have completed the previous steps, you are ready to explore taking advantage of specific new database engine enhancements. This topic suggests a few of these enhancements and provides links for more information. Choose a Database Engine Upgrade Method 3/29/2017 • 7 min to read • Edit Online There are several approaches to consider when you are planning to upgrade the Database Engine from a prior release of SQL Server to SQL Server 2016 in order to minimize downtime and risk. You can perform an upgrade in-place, migrate to a new installation, or perform a rolling upgrade. The following diagram will help you to choose amongst these approaches. Each of the approaches in the diagram are also discussed below. To assist you with the decision points in the diagram, please also review Plan and Test the Database Engine Upgrade Plan. Download To download SQL Server 2016, go to Evaluation Center. Have an Azure account? Then go Here to spin up a Virtual Machine with SQL Server 2016 already installed. NOTE You may also consider upgrading the Azure SQL Database or virtualizing your SQL Server environment as part of your upgrade plan. These topics are out of scope for this topic, but here are some links: Introduction to SQL Server 2016 Hybrid Cloud, SQL Server on Azure Virtual Machines overview, Azure SQL Database and Selecting a SQL Server option in Azure. Upgrade in-place With this approach, the SQL Server setup program upgrades the existing SQL Server installation by replacing the existing SQL Server bits with the SQL Server 2016 bits and then upgrades each of the system and user databases. The upgrade in-place approach is easiest, requires some amount of downtime, takes longer to fallback if a fallback is necessary, and it is not supported for all scenarios. For more information on supported and unsupported upgrade in-place scenarios, see Supported Version and Edition Upgrades. This approach is frequently used in the following scenarios: A development environment without a high-availability (HA) configuration. A non-mission critical production environment that can tolerate downtime and that is running on a recent hardware and software. The amount of downtime is dependent upon the size of your database and the speed of your I/O subsystem. Upgrading SQL Server 2014 when memory-optimized tables are in use will take some extra time. For more information, see Plan and Test the Database Engine Upgrade Plan. WARNING When running the SQL Server 2016 setup program, the SQL Server instance is stopped and restarted as part of running the pre-upgrade checks. Cau t i on When you upgrade SQL Server, the previous SQL Server instance will be overwritten and will no longer exist on your computer. Before upgrading, back up SQL Server databases and other objects associated with the previous SQL Server instance. The following diagram provides a high-level overview of the steps required for an in-place upgrade of the Database Engine. For detailed steps, see Upgrade to SQL Server 2016 Using the Installation Wizard (Setup). Migrate to a new installation With this approach, you maintain the current environment while you build a new SQL Server 2016 environment, frequently on new hardware and with a new version of the operating system. After installing SQL Server 2016 in the new environment, you perform a number of steps to prepare the new environment so that you can migrate the existing user databases from the existing environment to the new environment and minimize downtime. These steps include migrating the following: System objects: Some applications depend on information, entities, and/or objects that are outside of the scope of a single user database. Typically, an application has dependencies on the master and msdb databases, and also on the user database. Anything stored outside of a user database that is required for the correct functioning of that database must be made available on the destination server instance. For example, the logins for an application are stored as metadata in the master database, and they must be recreated on the destination server. If an application or database maintenance plan depends on SQL Server Agent jobs, whose metadata is stored in the msdb database, you must re-create those jobs on the destination server instance. Similarly, the metadata for a server-level trigger is stored in master. When you move the database for an application to another server instance, you must re-create all the metadata of the dependant entities and objects in master and msdb on the destination server instance. For example, if a database application uses server-level triggers, just attaching or restoring the database on the new system is not enough. The database will not work as expected unless you manually re-create the metadata for those triggers in the master database. For detailed information, see Manage Metadata When Making a Database Available on Another Server Instance (SQL Server) Integration Services packages stored in MSDB: If you are storing packages in MSDB, you will need to either script out those packages using the dtutil Utility or redeploy them to the new server. Before using the packages on the new server, you will need to upgrade the packages to SQL Server 2016. For more information, see Upgrade Integration Services Packages. Reporting Services encryption keys: An important part of report server configuration is creating a backup copy of the symmetric key used for encrypting sensitive information. A backup copy of the key is required for many routine operations, and enables you to reuse an existing report server database in a new installation. For more information, see Back Up and Restore Reporting Services Encryption Keys and Upgrade and Migrate Reporting Services Once the new SQL Server 2016 environment has the same system objects as the existing environment, you then migrate the user databases from the existing system to the SQL Server 2016 instance in a manner that will minimize downtime on the existing system. You accomplish the database migration either using backup and restore, or by repointing LUNs if you are in a SAN environment. The steps for both methods are delineated in the diagrams below. Cau t i on The amount of downtime is dependent upon the size of your database and the speed of your I/O subsystem. Upgrading SQL Server 2014 when memory-optimized tables are in use will take some extra time. For more information, see Plan and Test the Database Engine Upgrade Plan. After migrating the user database(s), you point new users to the new SQL Server instance using one of a variety of methods (e.g. renaming the server, using a DNS entry, modifying connection strings). The new installation approach reduces risk and downtime as compared to an in-place upgrade , and facilitates hardware and operating system upgrades in conjunction with the upgrade to SQL Server 2016. NOTE If you already have a high availability (HA) solution in place or some other multiple SQL Serverinstance environment, go Rolling upgrade. If you do not have a high availability solution in place, you can consider either temporarily configuring Database Mirroring to further minimize downtime to facilitate this upgrade or taking this opportunity to configure an Always On Availability Group as a permanent HA solution. For example, you may use this approach to upgrade: An installation of SQL Server on an unsupported operating system. An x86 installation of SQL Server as SQL Server 2016 does not support x86 installations. SQL Server to new hardware and/or a new version of the operating system. SQL Server in conjunction with server consolidation. SQL Server 2005 as SQL Server 2016 does not support the in-place upgrade of SQL Server 2005 to SQL Server 2016. For more information, see Are you upgrading from SQL Server 2005?. The steps required for a new installation upgrade vary slightly depending upon whether you are using attached storage or SAN storage. Attached storage environment: If you have a SQL Server environment using attached storage, the following diagram and the links within the diagram to guide you through the steps required for an new installation upgrade of the Database Engine. SAN storage environment: If you have a SQL Server environment using SAN storage, the following diagram and the links within the diagram to guide you through the steps required for an new installation upgrade of the Database Engine. Rolling upgrade A rolling upgrade is required in SQL Server solution environments involving multiple SQL Server instances that must be upgraded in a certain order to maximize uptime, minimize risk, and preserve functionality. A rolling upgrade is essentially the upgrade of multiple SQL Server instances in a particular order, either performing an upgrade in-place on each existing SQL Serverinstance or performing a new installation upgrade to facilitate upgrading hardware and/or the operating system as part of the upgrade project. There are a number of scenarios in which you need to use the rolling upgrade approach. These are documented in the following topics: Always-On Availability Groups: For detailed steps for performing a rolling upgrade in this environment, see Upgrading Always On Availability Group Replica Instances. Failover clustering instances: For detailed steps for performing a rolling upgrade in this environment, see Upgrade a SQL Server Failover Cluster Instance Mirrored instances: For detailed steps for performing a rolling upgrade in this environment, see Upgrading Mirrored Instances. Log shipping instances: For detailed steps for performing a rolling upgrade in this environment, see Upgrading Log Shipping to SQL Server 2016 (Transact-SQL) A replication environment: For detailed steps for performing a rolling upgrade in this environment, see Upgrade Replicated Databases A SQL Server Reporting Services scale-out environment: For detailed steps for performing a rolling upgrade in this environment, see Upgrade and Migrate Reporting Services. Did this Article Help You? We’re Listening What information are you looking for, and did you find it? We’re listening to your feedback to improve the content. Please submit your comments to [email protected] See Also Plan and Test the Database Engine Upgrade Plan Complete the Database Engine Upgrade Plan and Test the Database Engine Upgrade Plan 3/29/2017 • 5 min to read • Edit Online To perform a successful SQL Server 2016 upgrade, regardless of approach, appropriate planning is required. Release Notes and Known Upgrade issues Before upgrading the Database Engine, review SQL Server 2016 Release Notes and the SQL Server Database Engine Backward Compatibility topic. Pre-Upgrade Planning Checklist Before upgrading the Database Engine, review the following checklist and the associated topics. These topics apply to all upgrades, regardless of upgrade method and will help you determine the most appropriate upgrade method: Rolling upgrade, new installation upgrade, or in-place upgrade. For example, you may not be able to perform an upgrade in-place or a rolling upgrade if you are upgrading the operating system, upgrading from SQL Server 2005, or upgrading from a 32-bit version of SQL Server. For a decision tree, see Choose a Database Engine Upgrade Method. Hardware and software requirements: Review the hardware and software requirements to for installing SQL Server 2016. These requirements can be found at: Hardware and Software Requirements for Installing SQL Server 2016. A part of any upgrade planning cycle is to consider upgrading hardware (newer hardware is faster and may reduce licensing either due to fewer processors or due to database and server consolidation)and upgrading the operating system. These types of hardware and software changes will affect the type of upgrade method you choose. Current environment: Research your current environment to understand the SQL Server components that are being used and the clients that connect to your environment. Client providers: While upgrading does not require you to update the provider for each of your clients, you may choose to do so. The following SQL Server 2016 features will either require an updated provider for each client or updated provider will provide additional functionality: Always Encrypted (Database Engine) Stretch Database Availability Group Listeners, Client Connectivity, and Application Failover (SQL Server) SSL Security update Third party components: Determine the compatibility of third party components, such as integrated backup. Target environment: Verify that your target environment meets the hardware and software requirements, and can support the original system's requirements. For example, your upgrade may involve the consolidation of multiple SQL Server instances to a single, new SQL Server 2016 instance, or the virtualization of your SQL Server environment to a private or public cloud. Edition: Determine the appropriate edition of SQL Server 2016 for your upgrade, and determine the valid upgrade paths for the upgrade. For detailed information, see Supported Version and Edition Upgrades. Before you upgrade from one edition of SQL Server to another, verify that the functionality that you are currently using is supported in the edition to which you are upgrading. NOTE When you upgrade to SQL Server 2016 from a prior version of SQL Server Enterprise edition, choose between Enterprise Edition: Core-based Licensing and Enterprise Edition. These Enterprise editions differ only with respect to the licensing modes. For more information, see Compute Capacity Limits by Edition of SQL Server. Backward compatibility: Review the SQL Server 2016 database engine backward compatibility topic to review changes in behavior between SQL Server 2016 and the SQL Server version from which you are upgrading. See SQL Server Database Engine Backward Compatibility. Upgrade advisor: Run the SQL Server 2016 Upgrade Advisor to assist in diagnosing issues that might either block the upgrade process or require modification to existing scripts or applications due to a breaking change. SQL Server 2016 contains a new version of the Upgrade Advisor to assist customers preparing to upgrade an existing system. This tool also contains an ability to check your existing databases to see if they can leverage new features, such as Stretch Tables, after upgrade is complete. You can download SQL Server 2016Upgrade Advisor here. System configuration checker: Run the SQL Server 2016 System Configuration Checker (SCC) to determine if the SQL Server setup program detects any blocking issues before you actually schedule the upgrade. For more information, see Check Parameters for the System Configuration Checker. Upgrading memory-optimized tables: When upgrading a SQL Server 2014 database instance containing memory-optimized tables to SQL Server 2016, the upgrade process will require additional time to convert the memory-optimized tables to the new on-disk format (and the database will be offline while these steps are happening. The amount of time is dependent upon the size of the memory-optimized tables and the speed of the I/O subsystem. The upgrade requires three size of data operations for in-place and new installation upgrades (step 1 is not required for rolling upgrades, but steps 2 and 3 are required) : 1. Run database recovery using the old on-disk format (this includes loading all data in memoryoptimized tables into memory from disk) 2. Serialize the data to disk in the new on-disk format 3. Run database recovery using the new format (this includes loading all data in memory-optimized tables into memory from disk) Additionally, insufficient space on disk during this process will cause recovery to fail. Ensure there is sufficient space on disk to store the existing database plus additional storage equal to the current size of the containers in the MEMORY_OPTIMIZED_DATA filegroup in the database to perform an inplace upgrade or when attaching a SQL Server 2014 database to a SQL Server 2016 instance.Use the following query to determine the disk space currently required for the MEMORY_OPTIMIZED_DATA filegroup, and consequently also the amount of free disk space required for upgrade to succeed: select cast(sum(size) as float)*8/1024/1024 'size in GB' from sys.database_files where data_space_id in (select data_space_id from sys.filegroups where type=N'FX') Develop and Test the Upgrade Plan The best approach is to treat your upgrade like you would any IT project. You should organize an upgrade team that has the database administration, network, extraction, transformation, and loading (ETL), and other skills required for the upgrade. The team needs to: Choose the upgrade method: See Choose a Database Engine Upgrade Method. Develop a rollback plan:. Executing this plan will enable you to restore your original environment if you need to rollback. Determine acceptance criteria: You need to know the upgrade is successful before you cut over users to the upgraded environment. Test the upgrade plan: To test performance using your actual workload, use the Microsoft SQL Server Distributed Replay Utility. This utility can use multiple computers to replay trace data, simulating a missioncritical workload. By performing a replay on a test server before and after a SQL Server upgrade, you can measure performance differences and look for any incompatibilities your application may have with the upgrade. For more information, see SQL Server Distributed Replay and Administration Tool Command-line Options (Distributed Replay Utility). Did this Article Help You? We’re Listening What information are you looking for, and did you find it? We’re listening to your feedback to improve the content. Please submit your comments to [email protected] See Also Upgrade Database Engine Complete the Database Engine Upgrade 3/29/2017 • 1 min to read • Edit Online After the upgrade to SQL Server 2016 is complete, there are a number of additional steps that you may need to take. These include the following: After upgrading the Database Engine, complete the following tasks: Backup your databases: Perform a full backup of each upgraded database. Enable new features: In SQL Server 2016, some changes are only enabled once the DATABASE_COMPATIBILITY level for a database has been changed to 130. For more information and for the recommended workflow, see Change the Database Compatibility Mode and Use the Query Store. Integration Services: Migrate Integration Services packages to SQL Server 2016 format. For more information, see Upgrade Integration Services Packages. Reporting Services: For a new installation upgrade, restore the Reporting Services encryption Keys. For more information, see Back Up and Restore Reporting Services Encryption Keys. Master Data Services: Upgrade the MDS database schema and create the SQL Server 2016 web application. For more information, see Upgrade Master Data Services. Data Quality Services: Upgrade the DQS databases schema and verify the DQS databases schema upgrade. For more information, see Upgrade Data Quality Services. Full Text Search: Re-populate full-text catalogs to ensure semantic consistency in query results. For more information, see Populate Full-Text Indexes. Did this Article Help You? We’re Listening What information are you looking for, and did you find it? We’re listening to your feedback to improve the content. Please submit your comments to [email protected] Change the Database Compatibility Mode and Use the Query Store 3/29/2017 • 2 min to read • Edit Online In SQL Server 2016, some changes are only enabled once the DATABASE_COMPATIBILITY level for a database has been changed to 130. This was done for several reasons: Since upgrade is a one-way operation (it is not possible to downgrade the file format), there is value in separating the enablement of new features to a separate operation within the database. It is possible to revert a setting to a prior DATABASE_COMPATIBILITY level. The new model reduces the number of things that must happen during an outage window. Changes to the query processor can have complex effects. Even a “good” change to the system may be great for most of customers may cause an unacceptable regression on an important query elsewhere. Separating this logic from the upgrade process allows for features, such as the Query Store, to mitigate plan choice regressions quickly or even avoid them completely in production servers. NOTE If the compatibility level of a user database was 100 or higher before the upgrade, it remains the same after upgrade. If the compatibility level was 90 before upgrade, in the upgraded database, the compatibility level is set to 100, which is the lowest supported compatibility level in SQL Server 2016. The compatibility levels of the tempdb, model, msdb and Resource databases are set to 130 after upgrade. The master system database retains the compatibility level it had before upgrade. The upgrade process to enable new query processor functionality is related to the post-release servicing model of the product. Some of those fixes are released under trace flag 4199. Customers needing fixes can opt-in to those fixes without causing unexpected regressions for other customers. The post-release servicing model for query processor hotfixes is documented here. As of SQL Server 2016, moving to a new compatibility level implies that the 4199 trace flag is no longer needed because those fixes are now enabled by default in the latest compatibility mode (130). Therefore, as part of the upgrade process, it is important to validate that 4199 is not enabled once the upgrade process completes. The recommended workflow for upgrading the query processor to the latest version of the code is: 1. Upgrade a database to SQL Server 2016 without changing the database compatibility level (keep it at prior level) 2. Enable the query store on the database. For more information about enabling and using the query store, see Monitoring Performance By Using the Query Store. 3. Wait sufficient time to collect representative data of the workload. 4. Change the compatibility level of the database to 130 5. Using SQL Server Management Studio, evaluate if there are performance regressions on specific queries after the compatibility level change 6. For cases where there are regressions, force the prior plan in the query store. 7. If there are query plans that fail to force or if performance is still insufficient, consider reverting the compatibility level to the prior setting and then engaging Microsoft Customer Support. See Also View or Change the Compatibility Level of a Database Upgrade Data Quality Services 3/29/2017 • 3 min to read • Edit Online This topic provides information on how to upgrade your existing installation of Data Quality Services (DQS) to SQL Server 2016 CTP2. As part of upgrading your Data Quality Server in DQS to SQL Server 2016, you must also upgrade the DQS databases schema. IMPORTANT You must back up your DQS databases before upgrading DQS to prevent any accidental data loss during the schema upgrade. For information about backing up DQS databases, see Backing Up and Restoring DQS Databases. You can connect to the SQL Server 2016 version of Data Quality Server by using the current or an earlier version of Data Quality Client or the DQS Cleansing Transformation in Integration Services to perform your data quality tasks. After upgrading Data Quality Services and Master Data Services to SQL Server 2016, any earlier version of the Master Data Services Add-In for Excel will no longer work. You can download the SQL Server 2016 version of Master Data Services Add-In for Excel from here. Prerequisites You must be logged on as a member of the Administrators group on the Data Quality Server computer. Your Windows user account must be a member of the sysadmin fixed server role in the SQL Server instance where Data Quality Server is installed. Upgrading DQS To upgrade DQS: 1. Back up your DQS databases before you start the upgrade process. For information about backing up DQS databases, see Backing Up and Restoring DQS Databases. 2. Upgrade the SQL Server instance where DQS is installed to SQL Server 2016. a. Run the SQL Server 2016 Setup wizard. b. In the left pane, click Installation. c. In the right pane, click Upgrade from SQL Server 2008, SQL Server 2008 R2, SQL Server 2012, or SQL Server 2014. d. Complete the Setup wizard. NOTE This will upgrade your SQL Server instance to SQL Server 2016 and also install the latest Data Quality Client, if Data Quality Client was previously installed on this computer. If you have Data Quality Client installed on other computers, you must run the sub steps in Step 2 on those computers to install the current version of Data Quality Client. The Setup wizard installs the current version of Data Quality Client alongside the existing version of Data Quality Client. After you upgrade the DQS databases schema, you can connect to the SQL Server 2016 version of Data Quality Server by using the current or an earlier version of Data Quality Client. 3. Upgrade the DQS databases schema. a. Start Command Prompt as an administrator. b. At the command prompt, change your directory to the location where DQSInstaller.exe is available. For the default instance of SQL Server, the DQSInstaller.exe file is available at C:\Program Files\Microsoft SQL Server\MSSQL13.MSSQLSERVER\MSSQL\Binn: cd C:\Program Files\Microsoft SQL Server\MSSQL13.MSSQLSERVER\MSSQL\Binn c. At the command prompt, type the following command, and press ENTER: dqsinstaller.exe -upgrade d. The installer prompts you for backing up the DQS databases before proceeding. If you have already backed up your DQS databases, type Y or Yes, and then press ENTER to continue with the upgrade. e. A completion message is displayed after successful upgrade of the DQS databases schema. Verifying the DQS Databases Schema Upgrade To verify that DQS databases schema have successfully upgraded, you can check the current version in the DQS_MAIN and DQS_PROJECTS databases by querying the A_DB_VERSION table in each database. To do so: 1. Start SQL Server Management Studio, and connect to the SQL Server instance that contains the upgraded DQS databases schema. 2. Run the following query: SELECT * FROM DQS_MAIN.dbo.A_DB_VERSION WHERE STATUS=2; SELECT * FROM DQS_PROJECTS.dbo.A_DB_VERSION WHERE STATUS=2; 3. The output will display an entry for each upgrade along with the date of the upgrade. The maximum VERSION_ID and ASSEMBLY_VERSION on the latest date is the current version. A value of 2 in the STATUS column indicates success. If an error has occurred, the error will be listed in the ERROR column. A sample output: ID UPGRADE_DA TE VERSION_ID ASSEMBLY_VE RSION USER_NAME STATUS 1000 2013-08-11 05:26:39.567 1200 11.0.3000.0 <DOMAIN\U serName> 2 1001 2013-09-19 15:09:37.750 1600 12.0.xxxx.0 <DOMAIN\U serName> 2 See Also Install Data Quality Services Remove Data Quality Server Objects Upgrade to SQL Server 2016 ERROR Upgrade Master Data Services 3/29/2017 • 6 min to read • Edit Online The following are the scenarios for upgrading to Microsoft SQL Server 2016. Upgrade without Database Engine Upgrade Upgrade with Database Engine Upgrade Upgrade in Two-Computer Scenario Upgrade with Restoring a Database from Backup IMPORTANT Upgrading from the SQL Server 2016 CTP1 release to the CTP2 release is not supported. Back up your database before performing any upgrade. The upgrade process recreates stored procedures and upgrades tables used by Master Data Services. Any customizations you have made to either of these components may be lost. Model deployment packages can be used only in the edition of SQL Server they were created in. You cannot deploy model deployment packages created in SQL Server 2008 R2, SQL Server 2012, or SQL Server 2014 to SQL Server 2016. After upgrading Data Quality Services and Master Data Services to SQL Server 2016, any earlier version of the Master Data Services Add-In for Excel will no longer work. You can download the SQL Server 2016 Master Data Services Add-In for Excel from Master Data Services Add-in for Microsoft Excel. File Location In SQL Server 2016, by default, the files are installed at drive:\Program Files\Microsoft SQL Server\130\Master Data Services. In SQL Server 2014, by default, the files are installed at drive:\Program Files\Microsoft SQL Server\120\Master Data Services. In SQL Server 2012, by default, the files are installed at drive:\Program Files\Microsoft SQL Server\110\Master Data Services. In SQL Server 2008 R2, by default, the files are installed at drive:\Program Files\Microsoft SQL Server\Master Data Services. Upgrade without Database Engine Upgrade In this scenario you continue to use SQL Server 2008 R2, SQL Server 2012, or SQL Server 2014 to host your MDS database. However, you must upgrade the schema of the MDS database, and then create a SQL Server 2016 web application to access the MDS database. The MDS database can no longer be accessed by the SQL Server 2008 R2, SQL Server 2012, or SQL Server 2014 web application. You can install SQL Server 2016 and an earlier version of SQL Server ( SQL Server 2008 R2, SQL Server 2012, or SQL Server 2014) on the same computer. The files are installed in different locations, as shown in File Location. To upgrade without Database Engine upgrade 1. Install Master Data Services and any other features you want. a. Open the SQL Server 2016 Setup wizard. b. In the left pane, click Installation. c. In the right pane, click New SQL Server stand-alone installation or add features to an existing installation. d. On the Feature Selection page, select Master Data Services and any other features you want to install. e. Complete the wizard. 2. Upgrade the MDS database schema. a. Open the SQL Server 2016 version of Master Data Services Configuration Manager. IMPORTANT To upgrade the MDS database schema, you must be logged in as the Administrator Account that was specified when the MDS database was created. In the MDS database, in mdm.tblUser, this user has the ID value of 1. b. In the left pane, click Database Configuration. c. In the right pane, click Select Database and specify the information for your SQL Server 2008 R2, SQL Server 2012, or SQL Server 2014 database instance. d. Click Upgrade Database to start the Upgrade Database Wizard. For more information, see Upgrade Database Wizard (Master Data Services Configuration Manager). 3. Create a web application. a. Open the SQL Server 2016 version of Master Data Services Configuration Manager. b. In the left pane, click Web Configuration. c. In the right pane, from the Website list, select one of the following options: Default Web Site, then click Create Application. Create new site. A new web application is automatically created when the website is created. IMPORTANT Your existing MDS web application from an earlier version of SQL Server ( SQL Server 2008 R2, SQL Server 2012, or SQL Server 2014) is available for selection in the SQL Server 2016 version of Master Data Services Configuration Manager. You must not select the existing web application, and instead must create a SQL Server 2016 web application for MDS. Otherwise, you will receive an error when you try to associate the web application with the upgraded MDS database stating that the requested page cannot be accessed because the related configuration data for the page is invalid. If you want to use the same name (alias) for MDS web application as your existing ( SQL Server 2008 R2, SQL Server 2012, or SQL Server 2014) web application, you must first delete the web application and the associated application pool from IIS, and then create a web application with the same name using SQL Server 2016 version of Master Data Services Configuration Manager. For information about removing web application and application pools from IIS, see Remove an Application (IIS) and Remove an Application Pool (IIS). 4. Associate the new web application with the upgraded MDS database. a. In the Associate Application with Database section, click Select. b. Select the MDS database. c. Click Apply. Upgrade with Database Engine Upgrade In this scenario you will upgrade both the database engine and Master Data Services application from SQL Server 2008 R2, SQL Server 2012, or SQL Server 2014 to SQL Server 2016. To upgrade with Database Engine upgrade 1. For SQL Server 2008 R2 only: Open Control Panel > Programs and Features and uninstall Microsoft SQL Server 2008 R2 Master Data Services. 2. Upgrade the database engine to SQL Server 2016. For more information, see Choose a Database Engine Upgrade Method. 3. Complete all the steps in Upgrade without Database Engine Upgrade . Upgrade in Two-Computer Scenario In this scenario you upgrade a system in which SQL Server is installed on two computers: one with SQL Server 2016, and the other with SQL Server 2008 R2, SQL Server 2012, or SQL Server 2014. If SQL Server 2008 R2, SQL Server 2012, or SQL Server 2014 is installed, you continue to use SQL Server 2008 R2, SQL Server 2012, or SQL Server 2014 respectively to host your MDS database on one computer. However, you must upgrade the schema of the MDS database, and then use the SQL Server 2016 web application to access the MDS database. The MDS database can no longer be accessed by the SQL Server 2008 R2, SQL Server 2012, or SQL Server 2014 web application. To upgrade in two-computer scenario Complete all the steps in Upgrade without Database Engine Upgrade. Upgrade with Restoring a Database from Backup In this scenario, SQL Server 2016 is installed along with SQL Server 2008 R2, SQL Server 2012, or SQL Server 2014 on the same computer or two different computers. A database was backed up on a version earlier than the SQL Server 2016 release, prior to upgrade, and the database has to be restored. To upgrade with restoring a database from backup 1. Install Master Data Services and any other features you want. a. Open the SQL Server 2016 Setup wizard. b. In the left pane, click Installation. c. In the right pane, click New SQL Server stand-alone installation or add features to an existing installation. d. On the Feature Selection page, select Master Data Services and any other features you want to install. e. Complete the wizard. 2. Restore the database that was backed up. 3. Upgrade the MDS database schema, create a web application, and associate the new web application with the upgraded MDS database. For the instructions, see steps 2 - 4 in Upgrade without Database Engine Upgrade Troubleshooting Issue: When you open the SQL Server 2008 R2, SQL Server 2012, or SQL Server 2014 Master Data Manager web application, a “client version is not compatible with the database version” error message is displayed. Solution: This issue occurs when a SQL Server 2008 R2, SQL Server 2012, or SQL Server 2014 Master Data Manager web application tries to access a database that has been upgraded to SQL Server 2016 Master Data Services. You must use a SQL Server 2016 web application instead. This issue may also occur if you did not stop and restart the MDS Application Pool in IIS when upgrading the MDS database schema. Restart the MDS Application Pool to correct the issue. See Also Install Master Data Services Upgrade Power Pivot for SharePoint 3/24/2017 • 19 min to read • Edit Online This topic summarizes the steps required to upgrade a deployment of Power Pivot for SharePoint to Microsoft SQL Server 2016 Power Pivot for SharePoint. The specific steps depend on the version of SharePoint your environment is currently running and include the Power Pivot for SharePoint Add-in (spPowerPivot.msi). Applies to: SharePoint 2010 | SharePoint 2013 For release notes, see SQL Server 2016 Release Notes. In this topic: Prerequisites Upgrade an Existing SharePoint 2013 Farm Upgrade an Existing SharePoint 2010 Farm Workbooks Data Refresh Verify the Versions of Power Pivot Components and Services Upgrading Multiple Power Pivot for SharePoint Servers in a SharePoint Farm Applying a QFE to a Power Pivot instance in the farm Post-upgrade verification tasks Background If you are upgrading a multi-server SharePoint 2010 farm that has two or more Power Pivot for SharePoint instances, you must fully upgrade each server before continuing to the next server. A full upgrade includes running SQL Server Setup to upgrade Power Pivot for SharePoint program files, followed by SharePoint upgrade actions that configure the upgraded services. Server availability will be limited until you run upgrade actions in the appropriate Power Pivot Configuration Tool or Windows PowerShell. All instances of Power Pivot System Service and Analysis Services in a SharePoint 2010 farm must be the same version. For information on how to verify the version, see the section Verify the Versions of Power Pivot Components and Services in this topic. The Power Pivot configuration tools are one of the SQL Server shared features and all shared features upgrade at the same time. If during an upgrade process you select other SQL Server instances or features that require a shared feature upgrade, then the Power Pivot configuration tool will also be upgraded. You may have issues if the Power Pivot configuration tool is upgraded but your Power Pivot instance is not. For more information about SQL Server shared features, see Upgrade to SQL Server 2016 Using the Installation Wizard (Setup). The Power Pivot for SharePoint Add-in (spPowerPivot.msi) installs side by side with previous versions. For example the SQL Server 2016 add-in installs to the folder c:\Program Files\Microsoft SQL Server\130\Tools\PowerPivotTools . Prerequisites Permissions You must be a farm administrator to upgrade a Power Pivot for SharePoint installation. You must be a local administrator to run SQL Server Setup. You must have db_owner permissions on the farm configuration database. SQL Server: If the existing Power Pivot installation is SQL Server 2008 R2, the SQL Server 2008 R2 Service Pack 2 (SP2) is required for an upgrade to SQL Server 2016 Power Pivot for SharePoint. If the existing Power Pivot installation is SQL Server 2012, the SQL Server 2012 Service Pack 1 (SP1) is required for an upgrade to SQL Server 2016 Power Pivot for SharePoint. SharePoint 2010: If the existing installation is running SharePoint 2010, install the SharePoint 2010 Service Pack 2 before upgrading to SQL Server 2016 Power Pivot for SharePoint. For more information, see Service Pack 2 for Microsoft SharePoint 2010. Use the PowerShell command (Get-SPfarm).BuildVersion.ToString() to verify the version. To reference the build version to release date, see SharePoint 2010 Build Numbers. Upgrade an Existing SharePoint 2013 Farm To upgrade Power Pivot for SharePoint deployed in SharePoint 2013, do the following: 1. Run SQL Server 2016 Setup on backend server(s) that run Analysis Services in SharePoint mode. If the server hosts multiple instances of Analysis Services, upgrade at least the POWERPIVOT instance. The following list is a summary of setup wizard steps related to a Power Pivot upgrade: a. In the SQL Server Setup Wizard, click Installation. b. Click Upgrade from SQL Server…... c. On the Select Instance page, select the POWERPIVOT instance name and then click Next. d. For more information, see Upgrade to SQL Server 2016 Using the Installation Wizard (Setup) 2. Restart the server. 3. Run the Power Pivot for SharePoint add-in (spPowerPivot.msi) on each server in the SharePoint 2013 farm to install the data providers. The exception is servers where you ran the SQL Server setup wizard, which also upgrades data providers. For more information, see Download Microsoft SQL Server 2014 Power Pivot for Microsoft SharePoint 2013 and Install or Uninstall the Power Pivot for SharePoint Add-in (SharePoint 2013). 4. Run the Power Pivot for SharePoint 2013 Configuration tool on one of the SharePoint application servers to configure the SharePoint farm with the updated solution files that the add-in installed. You cannot use Central SharePoint Administration for this step. For more information, see the following: a. From the Windows Start page, type Power Pivot and in the search results, click Power Pivot for SharePoint 2013 Configuration. Note the search may return both versions of the configuration tool. Or On the Start menu, point to All Programs, click Microsoft SQL Server 2016, click Configuration Tools, and then click Power Pivot for SharePoint 2013 Configuration Too. Note that this tool is listed only when Power Pivot for SharePoint is installed on the local server. b. At startup, the configuration tool checks the upgrade status of the Power Pivot farm solution and Power Pivot web application solutions. If older versions of these solutions are detected, you will see the message “Newer versions of the Power Pivot solution files have been detected. Please select the upgrade option to upgrade your farm.” Click OK to close the system validation message. c. Click Upgrade Features, Services, Applications and Solutions, and then click OK. d. Review the actions in the left pane task list and exclude any that you do not want the tool to perform. All actions are included by default. To remove an action, select it in the left task list, and then on the Parameters page, clear the Include this action in the task list checkbox. e. Optionally, review detailed information in the Script or Output tab. The Output tab is a summary of the actions that will be performed by the tool. This information is saved in log files at C:\Program Files\Microsoft SQL Server\130\Tools\PowerPivotTools\SPAddinConfiguration\Log . The Script tab shows the PowerShell cmdlets or references the PowerShell script files that the tool will run. f. Click Validate to check whether each action is valid. If Validate is not available, it means that all of the actions are valid for your system. If Validate is available, you might have modified an input value (for example, the Excel service application name), or the tool might have determined that a particular action cannot be performed. If an action cannot be performed, you must exclude it or fix the underlying conditions that cause the action to be flagged as invalid. IMPORTANT The first action, Upgrade Farm Solution, must always be processed first. It registers the PowerShell cmdlets that are used to configure the server. If you get an error on this action, do not continue. Instead, use the information provided by the error to diagnose and resolve the problem before processing additional actions in the task list. g. Click Run to perform all of the actions that are valid for this task. Run is available only after the validation check is passed. When you click Run, the following warning appears, reminding you that actions are processed in batch mode: “All of the configuration settings that are flagged as valid in the tool will be applied to the SharePoint farm. Do you want to continue?”. h. Click Yes to continue. i. Upgrading solutions and features in the farm can take several minutes to complete. During this time, connection requests for Power Pivot data will fail with errors similar to “Unable to refresh data” or “An error has occurred trying to perform the requested action. Please try again.” After upgrade is finished, the server will become available and these errors will no longer occur. For more information, see the following: Power Pivot Configuration Tools Configure or Repair Power Pivot for SharePoint 2013 (Power Pivot Configuration Tool) Power Pivot Configuration using Windows PowerShell PowerShell Reference for Power Pivot for SharePoint 5. Verify that upgrade succeeded by performing the post-upgrade steps and by checking the version of Power Pivot servers in the farm. For more information, see Post-upgrade verification tasks in this topic and the following section. Upgrade an Existing SharePoint 2010 Farm To upgrade Power Pivot for SharePoint deployed in SharePoint 2010, do the following: 1. Download Service Pack 2 for Microsoft SharePoint 2010 and apply it on all servers in the farm. Verify that SharePoint SP2 installation succeeded. In Central Administration, on the Upgrade and Migration page, open the Check product and patch installation status page to view status messages related to SP2. 2. Verify that the SharePoint 2010 Administration Windows service is running. Get-Service | where {$_.displayname -like "*SharePoint*"} 3. Verify the SharePoint services SQL Server Analysis Services and SQL Server Power Pivot System Service are started in SharePoint Central Administration or use the following PowerShell command:. get-SPserviceinstance | where {$_.typename -like "*sql*"} 4. Verify the Windows service SQL Server Analysis Services ( Power Pivot) is running. Get-Service | where {$_.displayname -like "*powerpivot*"} 5. Run SQL Server 2016 Setup on the first SharePoint application server that runs the SQL Server Analysis Services ( Power Pivot) Windows service to upgrade the POWERPIVOT instance. On the Installation page of the SQL Server Setup Wizard, choose the upgrade option. For more information, see Upgrade to SQL Server 2016 Using the Installation Wizard (Setup). 6. Restart the server before running the configuration tool. This step ensures that any updates or prerequisites installed by SQL Server Setup are fully configured on the system. 7. Run the Power Pivot Configuration Tool on the first SharePoint application server that runs SQL Server Analysis Services ( Power Pivot) service to upgrade the solutions and Web services in SharePoint. You cannot use Central Administration for this step. a. On the Start menu, point to All Programs, click Microsoft SQL Server 2016, click Configuration Tools, and then click Power Pivot Configuration Tool. Note that this tool is listed only when Power Pivot for SharePoint is installed on the local server. b. At startup, the configuration tool checks the upgrade status of the Power Pivot farm solution and Power Pivot web application solutions. If older versions of these solutions are detected, you will see the message “Newer versions of the Power Pivot solution files have been detected. Please select the upgrade option to upgrade your farm.” Click OK to close the message. c. Click Upgrade Features, Services, Applications and Solutions, and then click OK to continue. d. The following warning appears: “Workbooks in the Power Pivot Management Dashboard are about to be upgraded to the latest version. Any customizations you made to the existing workbooks will be lost. Do you want to continue?” This warning refers to workbooks in the Power Pivot Management Dashboard that report on data refresh activity. If you customized these workbooks, any changes you made to those workbooks will be lost when existing files are replaced with newer versions. Click Yes to overwrite the workbooks with newer versions. Otherwise, click No to return to the home page. Save the workbooks to a different location so that you have a copy, and then return to this step when you are ready to continue. For more information about customizing workbooks used in the dashboard, see Customizing the Power Pivot Management Dashboard. e. Review the actions in the task list and exclude any that you do not want the tool to perform. All actions are included by default. To remove an action, select it in the task list, and then clear the Include this action in the task list checkbox on the Parameters page. f. Optionally, review detailed information in the Output tab or Script tab. The Output tab is a summary of the actions that will be performed by the tool. This information is saved in log files at c:\Program Files\Microsoft SQL Server\130\Tools\PowerPivotTools\ConfigurationTool\Log . The Script tab shows the PowerShell cmdlets or references the PowerShell script files that the tool will run. g. Click Validate to check whether each action is valid. If Validate is not available, it means that all of the actions are valid for your system. If Validate is available, you might have modified an input value (for example, the Excel service application name), or the tool might have determined that a particular action cannot be performed. If an action cannot be performed, you must exclude it or fix the underlying conditions that cause the action to be flagged as invalid. IMPORTANT The first action, Upgrade Farm Solution, must always be processed first. It registers the PowerShell cmdlets that are used to configure the server. If you get an error on this action, do not continue. Instead, use the information provided by the error to diagnose and resolve the problem before processing additional actions in the task list. h. Click Run to perform all of the actions that are valid for this task. Run is available only after the validation check is passed. When you click Run, the following warning appears, reminding you that actions are processed in batch mode: “All of the configuration settings that are flagged as valid in the tool will be applied to the SharePoint farm. Do you want to continue?” i. Click Yes to continue. j. Upgrading solutions and features in the farm can take several minutes to complete. During this time, connection requests for Power Pivot data will fail with errors like “Unable to refresh data” or “An error has occurred trying to perform the requested action. Please try again.” After upgrade is finished, the server will become available and these errors will no longer occur. 8. Repeat the process for each SQL Server Analysis Services ( Power Pivot) service in the farm: 1) Run SQL Server setup 2) Run the Power Pivot Configuration tool. 9. Verify that upgrade succeeded by performing the post-upgrade steps and by checking the version of Power Pivot servers in the farm. For more information, see Post-upgrade verification tasks in this topic and the following section. 10. Troubleshooting errors You can view error information in the Parameters pane for each action. For problems related to solution deployment or retraction, verify the SharePoint 2010 Administrator service is started. This service runs the timer jobs that trigger configuration changes in a farm. If the service is not running, solution deployment or retraction will fail. Persistent errors indicate that an existing deployment or retraction job is already in the queue and blocking further action from the configuration tool. a. Start the SharePoint 2010 Management Shell as an administrator and then run the following command to view jobs in the queue: Stsadm –o enumdeployments b. Review existing deployments for the following information: Type is Retraction or Deployment, File is powerpivotwebapp.wsp or powerpivotfarm.wsp. c. For deployments or retractions related to Power Pivot solutions, copy the GUID value for JobId and then paste it into the following command (use the Mark, Copy, and Paste commands on the Shell’s Edit menu to copy the GUID): Stsadm –o canceldeployment –id “<GUID>” d. Retry the task in the configuration tool by clicking Validate followed by Run. For all other errors, check the ULS logs. For more information, see Configure and View SharePoint Log Files and Diagnostic Logging (Power Pivot for SharePoint). Workbooks Upgrading a server does not necessarily upgrade the Power Pivot workbooks that run on it, but older workbooks created in the previous version of Power Pivot for Excel will continue to work as before, using the features available in that release. Workbooks remain functional because an upgraded server has the version of the Analysis Services OLE DB provider that was part of the previous installation. Data Refresh Upgrade will impact data refresh operations. Scheduled data refresh on the server is available only for workbooks that match the server version. If you are hosting workbooks from the previous version, data refresh might no longer work for those workbooks. To re-enable data refresh, you must upgrade the workbooks. You can upgrade each workbook manually in Power Pivot for Excel, or enable the auto-upgrade for data refresh feature in SharePoint 2010. Auto-upgrade will upgrade a workbook to the current version prior to running data refresh, allowing data refresh operations to remain on schedule. Verify the Versions of Power Pivot Components and Services All instances of Power Pivot System Service and Analysis Services must be the same version. To verify that all server components are at the same version, check version information for the following: Verify the version of Power Pivot Solutions and the Power Pivot System Service Run the following PowerShell command: Get-PowerPivotSystemService Verify the CurrentSolutionVersion. SQL Server 2016 is version 13.0.<major build>.<minor build> Verify the version of the Analysis Services Windows Service If you upgraded only some of your Power Pivot for SharePoint servers in a SharePoint 2010 farm, the instance of Analysis Services on un-upgraded servers will be older than the version expected in the farm. You will need to upgrade all of your servers to the same version in order for them to be usable. Use one of the following methods to verify the version of the SQL Server Analysis Services ( Power Pivot) Windows service on each computer. Windows File Explorer: 1. Navigate to the Bin folder for the Power Pivot instance. For example C:\Program Files\Microsoft SQL Server\MSAS13.POWERPIVOT\OLAP\bin . 2. Right-click msmdsrv.exe , and select Properties. 3. Click Details. 4. SQL Server 2016 file version should be 13.00.<major build>.<minor build>. 5. Verify that this number is identical to the Power Pivot solution and system service version. Service start information: When the Power Pivot service starts, it writes version information into the Windows event log. 6. Run Windows eventvwr 7. Create a filter for source MSOLAP$POWERPIVOT . 8. Look for an information level event similar to the following Service started. Microsoft SQL Server Analysis Services 64 Bit Evaluation (x64) RTM 13.0.2000.8. Use PowerShell to verify file version. You can use PowerShell to verify the product version. PowerShell is a good option if you want to script or automate version verification. (get-childitem "C:\Program Files\Microsoft SQL Server\MSAS13.POWERPIVOT2000\OLAP\bin\msmdsrv.exe").VersionInfo The above PowerShell command returns information similar to the following: ProductVersion FileVersion FileName 13.0.2000.8 2016.0130.200 C:\Program Files\Microsoft SQL Server\MSAS13.POWERPIVOT2000\OLAP\bin\msmdsrv.exe Verify the MSOLAP Data Provider Version on SharePoint Use the following instructions to check which versions of the Analysis Services OLE DB providers are trusted by Excel Services. You must be a farm or service application administrator to check the trusted data provider settings of Excel Services. 1. In Central Administration, in Application Management, click Manage service applications. 2. Click the name of the Excel Services service application, for example ExcelServiceApp1. 3. Click Trusted Data Providers. You should see MSOLAP.5 (Microsoft OLE DB Provider for OLAP Services 11.0). If you upgraded your Power Pivot for SharePoint installation, you will also see MSOLAP.4 from the previous version. 4. For more information, see Add MSOLAP.5 as a Trusted Data Provider in Excel Services. MSOLAP.4 is described as the Microsoft OLE DB Provider for OLAP Services 10.0. This version might be the default version from SQL Server 2008 that is installed with Excel Services, or it might be the SQL Server 2008 R2 version. The default version that SharePoint installs does not support Power Pivot data access. You must have the SQL Server 2008 R2 version or later to connect to Power Pivot workbooks on SharePoint. To verify you have the SQL Server 2008 R2 version, use the instructions in the previous section that explain how to verify the version by viewing file properties. Verify the ADOMD.NET Data Provider Version Use the following instructions to check which version of ADOMD.NET is installed. You must be a farm or service application administrator to check the trusted data provider settings of Excel Services. 1. On your SharePoint application server, browse to c:\Windows\Assembly . 2. Sort by assembly name and find the Microsoft.Analysis Services.Adomd.Client. 3. Verify you have version 13.0.<build number>. Upgrading Multiple Power Pivot for SharePoint Servers in a SharePoint Farm In a multi-server topology that includes more than one Power Pivot for SharePoint server, all server instances and components must be the same version. The server that runs the highest version of the software sets the level for all servers in the farm. If you upgrade just some of the servers, the ones that are running older versions of the software will become unavailable until they are also upgraded. After you upgrade the first server, additional servers that are not yet upgraded will become unavailable. Availability is restored after all servers run at the same level. SQL Server Setup upgrades the Power Pivot solution files in place on the physical computer, but to upgrade the solutions in use by the farm, you must use the Power Pivot Configuration Tool described in a previous section of this topic.. Applying a QFE to a Power Pivot instance in the farm Patching a Power Pivot for SharePoint server updates existing program files with a newer version that includes a fix for a specific problem. When applying a QFE to a multi-server topology, there is no primary server that you must begin with. You can start with any server as long as you apply the same QFE to the other Power Pivot servers in the farm. When you apply the QFE, you must also perform a configuration step that updates the server version information in the farm configuration database. The version of the patched server becomes the new expected version for the farm. Until the QFE is applied and configured across all machines, the Power Pivot for SharePoint instances that do not have the QFE will be unavailable to handle requests for Power Pivot data. To ensure the QFE is applied and configured correctly, follow these instructions: 1. Install the patch using the instructions that are provided with the QFE. 2. Start the Power Pivot Configuration Tool. 3. Click Upgrade Features, Services, Applications and Solutions, and then click OK. 4. Review the actions that are included in the upgrade task, and then click Validate. 5. Click Run to apply the actions. 6. Repeat for additional Power Pivot for SharePoint instances in the farm. IMPORTANT In a multi-server deployment, be sure to both patch and configure each instance before continuing to the next machine. The Power Pivot Configuration Tool must complete the upgrade task for the current instance before you move on to the next instance. To check version information for services in the farm, use the Check product and patch installation status page in the Upgrade and Patch Management section in Central Administration. Post-upgrade verification tasks After upgrade is complete, use the following steps to verify the server is operational. TASK LINK Verify the service is running on all computers that run Power Pivot for SharePoint. Start or Stop a Power Pivot for SharePoint Server Verify feature activation at the site collection level. Activate Power Pivot Feature Integration for Site Collections in Central Administration Verify individual Power Pivot workbooks are loading properly by opening a workbook and clicking on filters and slicers to initiate a query. Check for the presence of cached files on the hard drive. A cached file confirms that the data file was loaded on that physical server. Look for cached files in the c:\Program Files\Microsoft SQL Server\MSAS13.POWERPIVOT\OLAP\Backup folder. Test data refresh on selected workbooks that are configured for data refresh. The easiest way to test data refresh is to modify a data refresh schedule, choosing the Also refresh as soon as possible checkbox so that data refresh runs immediately. This step will determine whether data refresh is successful for the current workbook. Repeat these steps for other frequently used workbooks to ensure that data refresh is functional. For more information about scheduling data refresh, see Schedule a Data Refresh (Power Pivot for SharePoint). Over time, monitor the data refresh reports in Power Pivot Management Dashboard to confirm there are no data refresh errors. Power Pivot Management Dashboard and Usage Data For more information about how to configure Power Pivot settings and features, see Power Pivot Server Administration and Configuration in Central Administration. For step-by-step instructions that guide you through all of the post-installation configuration tasks, see Initial Configuration (Power Pivot for SharePoint). See Also Editions and Supported Features for SQL Server 2016 Power Pivot for SharePoint 2010 Installation Upgrade Replicated Databases 3/29/2017 • 4 min to read • Edit Online SQL Server 2016 supports upgrading replicated databases from previous versions of SQL Server; it is not required to stop activity at other nodes while a node is being upgraded. Ensure that you adhere to the rules regarding which versions are supported in a topology: A Distributor can be any version as long as it is greater than or equal to the Publisher version (in many cases the Distributor is the same instance as the Publisher). A Publisher can be any version as long as it less than or equal to the Distributor version. Subscriber version depends on the type of publication: A Subscriber to a transactional publication can be any version within two versions of the Publisher version. For example: a SQL Server 2012 Publisher can have SQL Server 2014 and SQL Server 2016 Subscribers; and a SQL Server 2016 Publisher can have SQL Server 2014 and SQL Server 2012 Subscribers. A Subscriber to a merge publication can be any version less than or equal to the Publisher version. NOTE This topic is available in the Setup Help documentation and in SQL Server Books Online. Topic links that appear as bold text in the Setup Help documentation refer to topics that are only available in Books Online. You can design an upgrade strategy for the Publisher, Subscriber and Distributor using the options outlined in this post. Run the Log Reader Agent for Transactional Replication Before Upgrade Before you upgrade to SQL Server 2016, you must make sure that all committed transactions from published tables have been processed by the Log Reader Agent. To make sure that all transactions have been processed, perform the following steps for each database that contains transactional publications: 1. Make sure that the Log Reader Agent is running for the database. By default, the agent runs continuously. 2. Stop user activity on published tables. 3. Allow time for the Log Reader Agent to copy transactions to the distribution database, and then stop the agent. 4. Execute sp_replcmds to verify that all transactions have been processed. The result set from this procedure should be empty. 5. Execute sp_replflush to close the connection from sp_replcmds. 6. Perform the server upgrade to SQL Server 2016. 7. Restart SQL Server Agent and the Log Reader Agent if they do not start automatically after the upgrade. Run Agents for Merge Replication After Upgrade After upgrade, run the Snapshot Agent for each merge publication and the Merge Agent for each subscription to update replication metadata. You do not have to apply the new snapshot, because it is not necessary to reinitialize subscriptions. Subscription metadata is updated the first time the Merge Agent is run after upgrade. This means that the subscription database can remain online and active during the Publisher upgrade. Merge replication stores publication and subscription metadata in a number of system tables in the publication and subscription databases. Running the Snapshot Agent updates publication metadata and running the Merge Agent updates subscription metadata. It is only required to generate a publication snapshot. If a merge publication uses parameterized filters, each partition also has a snapshot. It is not necessary to update these partitioned snapshots. Run the agents from SQL Server Management Studio, Replication Monitor, or from the command line. For more information about running the Snapshot Agent, see the following topics: Create and Apply the Initial Snapshot Start and Stop a Replication Agent (SQL Server Management Studio) Create and Apply the Initial Snapshot Replication Agent Executables Concepts For more information about running the Merge Agent, see the following topics: Synchronize a Pull Subscription Synchronize a Push Subscription After upgrading SQL Server in a topology that uses merge replication, change the publication compatibility level of any publications if you want to use new features. Upgrading to Standard, Workgroup, or Express Editions Before upgrading from one edition of SQL Server 2016 to another, verify that the functionality you are currently using is supported in the edition to which you are upgrading. For more information, see the section on Replication in Features Supported by the Editions of SQL Server 2016. Web Synchronization for Merge Replication The Web synchronization option for merge replication requires that the SQL Server Replication Listener (replisapi.dll) be copied to the virtual directory on the Internet Information Services (IIS) server used for synchronization. When you configure Web synchronization, the file is copied to the virtual directory by the Configure Web Synchronization Wizard. If you upgrade the SQL Server components installed on the IIS server, you must manually copy replisapi.dll from the COM directory to the virtual directory on the IIS server. For more information about configuring Web synchronization, see Configure Web Synchronization. Restoring a Replicated Database from an Earlier Version To ensure replication settings are retained when restoring a backup of a replicated database from a previous version: restore to a server and database with the same names as the server and database at which the backup was taken. See Also Administration (Replication) Replication Backward Compatibility What's New (Replication) Supported Version and Edition Upgrades Upgrade to SQL Server 2016 Upgrade SQL Server Management Tools 3/24/2017 • 1 min to read • Edit Online SQL Server 2016 supports upgrade from SQL Server 2008 and later. This topic documents support and behavior for upgrading SQL Server Management Tools and management components such as SQL Server Agent, Database Mail, Maintenance Plans, XPStar, and XPWeb. IMPORTANT For local installations, you must run SQL Server Setup as an administrator. If you run SQL Server Setup from a remote share, you must use a domain account that has read and execute permissions on the remote share. Known Upgrade Issues Consider the following issues before you upgrade to SQL Server 2016: For all upgrade scenarios: All TSX servers should be upgraded before the MSX server is upgraded. For more information about MSX/TSX in SQL Server, see Automated Administration Across an Enterprise. All components in an instance of SQL Server must be upgraded at the same time. Version numbers of the Database Engine, Analysis Services, and Reporting Services components must be the same in an instance of SQL Server 2016. You can add components to an existing installation of SQL Server at the time that you upgrade to SQL Server 2016. For more information, see Upgrade to SQL Server 2016 Using the Installation Wizard (Setup). SQL Server Client Tools, such as SQL Server Management Studio, SQL Server Profiler, the Database Engine Tuning Advisor, sqlcmd, and osql are not upgraded to SQL Server 2016. Instead, Client Tools run side-byside with tools from previous SQL Server versions. SQL Server 2016 supports importing settings from earlier versions of SQL Server Client Tools. Authentication from SQL Server Agent to SQL Server will be updated from SQL Server Authentication to Windows Authentication during upgrade. SQL Server Authentication is not supported in SQL Server 2016. Data for jobs and alerts will be preserved during upgrade to SQL Server 2016. If SQLMail is being used in the instance to be upgraded, associated XPs will be supported and enabled after the upgrade. Otherwise, they will be off. Database Mail, also known as SQLiMail, will be upgraded with the Database Engine component of SQL Server 2016. By default, Database Mail will be off after upgrade. Any schema updates should be reconciled with an update script after upgrade. See Also Supported Version and Edition Upgrades Backward Compatibility_deleted Upgrade to SQL Server 2016 Using the Installation Wizard (Setup) Upgrade SQL Server Using the Installation Wizard (Setup) 3/29/2017 • 8 min to read • Edit Online The SQL Server Installation Wizard provides a single feature tree for an in-place upgrade of SQL Server components to SQL Server 2016. WARNING When you upgrade SQL Server, the previous SQL Server instance will be overwritten and will no longer exist on your computer. Before upgrading, back up SQL Server databases and other objects associated with the previous SQL Server instance. Cau t i on For many production and some development environments, a new installation upgrade or a rolling upgrade is more appropriate than an in-place upgrade. For more information regarding upgrade methods, see Choose a Database Engine Upgrade Method, Upgrade Data Quality Services, Upgrade Integration Services, Upgrade Master Data Services, Upgrade and Migrate Reporting Services, Upgrade Analysis Services and Upgrade Power Pivot for SharePoint. Prerequisites You must run Setup as an administrator. If you install SQL Server from a remote share, you must use a domain account that has read and execute permissions on the remote share, and is a local administrator. WARNING Be aware that you cannot change the features to be upgraded, and you cannot add features during the upgrade operation. For more information about how to add features to an upgraded instance of SQL Server 2016 after the upgrade operation is complete, see Add Features to an Instance of SQL Server 2016 (Setup). If you are upgrading the Database Engine, review Plan and Test the Database Engine Upgrade Plan and then perform the following tasks, as appropriate for your environment: Back up all SQL Server database files from the instance to be upgraded, so that you can restore them, if it is required. Run the appropriate Database Console Commands (DBCC) on databases to be upgraded to ensure that they are in a consistent state. Estimate the disk space that is required to upgrade SQL Server components, in addition to user databases. For disk space that is required by SQL Server components, see Hardware and Software Requirements for Installing SQL Server 2016. Ensure that existing SQL Server system databases - master, model, msdb, and tempdb - are configured to autogrow, and ensure that they have sufficient hard disk space. Ensure that all database servers have logon information in the master database. This is important for restoring a database, as system logon information resides in master. Disable all startup stored procedures, as the upgrade process will stop and start services on the SQL Server instance being upgraded. Stored procedures processed at startup time might block the upgrade process. When upgrading instances of SQL Server where SQL Server Agent is enlisted in MSX/TSX relationships, upgrade target servers before you upgrade master servers. If you upgrade master servers before target servers, SQL Server Agent will not be able to connect to master instances of SQL Server. Quit all applications, including all services that have SQL Server dependencies. Upgrade might fail if local applications are connected to the instance being upgraded. Make sure that Replication is current and then stop Replication. For detailed steps for performing a rolling upgrade in a replicated environment, see Upgrade Replicated Databases Procedure To upgrade to SQL Server 2016 1. Insert the SQL Server installation media, and from the root folder, double-click Setup.exe. To install from a network share, move to the root folder on the share, and then double-click Setup.exe. 2. The Installation Wizard starts the SQL Server Installation Center. To upgrade an existing instance of SQL Server, click Installation in the left-hand navigation area, and then click Upgrade from SQL Server 2008, SQL Server 2008 R2, SQL Server 2012, or SQL Server 2014. 3. On the Product Key page, click an option to indicate whether you are upgrading to a free edition of SQL Server, or whether you have a PID key for a production version of the product. For more information, see Editions and Components of SQL Server 2016 and Supported Version and Edition Upgrades. 4. On the License Terms page, review the license agreement and, if you agree, select the I accept the license terms check box, and then click Next. To help improve SQL Server, you can also enable the feature usage option and send reports to Microsoft. 5. In the Global Rules window, the setup procedure will automatically advance to the Product Updates window if there are no rule errors. 6. The Microsoft Update page will appear next if the Microsoft Update check box in Control Panel\All Control Panel Items\Windows Update\Change settings is not checked. Putting a check in the Microsoft Update page will change the computer settings to include the latest updates when you scan for Windows Update. 7. On the Product Updates page, the latest available SQL Server product updates are displayed. If you don't want to include the updates, clear the Include SQL Server product updates check box. If no product updates are discovered, SQL Server Setup does not display this page and auto advances to the Install Setup Files page. 8. On the Install Setup Files page, Setup provides the progress of downloading, extracting, and installing the Setup files. If an update for SQL Server Setup is found, and is specified to be included, that update will also be installed. 9. In the Upgrade Rules window, the setup procedure will automatically advance to the Select instance window if there are no rule errors. 10. On the Select Instance page, specify the instance of SQL Server to upgrade. To upgrade Management tools and shared features, select Upgrade shared features only. 11. On the Select Features page, the features to upgrade will be preselected. A description for each component group appears in the right pane after you select the feature name. The prerequisites for the selected features are displayed on the right-hand pane. SQL Server Setup will install the prerequisite that are not already installed during the installation step described later in this procedure. NOTE If you have opted to upgrade the shared features by selecting <Upgrade shared features only> on the Select Instance page, all the shared features are preselected on the Feature Selection page. All the shared components are upgraded at the same time. 12. On the Instance Configuration page, specify the Instance ID for the instance of SQL Server. Instance ID — By default, the instance name is used as the Instance ID. This is used to identify installation directories and registry keys for your instance of SQL Server. This is the case for default instances and named instances. For a default instance, the instance name and instance ID would be MSSQLSERVER. To use a non-default instance ID, provide a value for the Instance ID textbox. All SQL Server service packs and upgrades will apply to every component of an instance of SQL Server. Installed instances — The grid will show instances of SQL Server that are on the computer where Setup is running. If a default instance is already installed on the computer, you must install a named instance of SQL Server 2016. 13. Work flow for the rest of this topic depends on the features that you have specified for your installation. You might not see all the pages, depending on your selections. 14. On the Server Configuration — Service Accounts page, the default service accounts are displayed for SQL Server services. The actual services that are configured on this page depend on the features that you are upgrading. Authentication and login information will be carried forward from the previous instance of SQL Server. You can assign the same login account to all SQL Server services, or you can configure each service account individually. You can also specify whether services start automatically, are started manually, or are disabled. Microsoft recommends that you configure service accounts individually so that SQL Server services are granted the minimum permissions they have to have to complete their tasks. For more information, see Configure Windows Service Accounts and Permissions. To specify the same login account for all service accounts in this instance of SQL Server, provide credentials in the fields at the bottom of the page. Security Note Do not use a blank password. Use a strong password. When you are finished specifying login information for SQL Server services, click Next. 15. On the Full-Text Search Upgrade Options page, specify the upgrade options for the databases being upgraded. For more information, see Full-Text Search Upgrade Options. 16. The Feature Rules window will automatically advance if all rules pass. 17. The Ready to Upgrade page displays a tree view of installation options that were specified during Setup. To continue, click Install. SQL Server Setup will first install the required prerequisites for the selected features followed by the feature installation. 18. During installation, the progress page provides status so that you can monitor installation progress as Setup continues. 19. After installation, the Complete page provides a link to the summary log file for the installation and other important notes. To complete the SQL Server installation process, click Close. 20. If you are instructed to restart the computer, do so now. It is important to read the message from the Installation Wizard when you have finished with Setup. For more information about Setup log files, see View and Read SQL Server Setup Log Files. Next Steps After you upgrade to SQL Server, complete the following tasks: Register your servers — Upgrade removes registry settings for the previous instance of SQL Server. After you upgrade, you must reregister your servers. Update statistics — To help optimize query performance, we recommend that you update statistics on all databases following upgrade. Use the sp_updatestats stored procedure to update statistics in userdefined tables in SQL Server databases. Configure your new SQL Server installation — To reduce the attackable surface area of a system, SQL Server selectively installs and enables key services and features. For more information about surface area configuration, see the readme file for this release. See Also Upgrade to SQL Server 2016 Backward Compatibility_deleted Upgrade to a Different Edition of SQL Server (Setup) 3/29/2017 • 3 min to read • Edit Online SQL Server Setup supports edition upgrade among various editions of SQL Server 2016. For information about supported edition upgrade paths, see Supported Version and Edition Upgrades. Before you initiate the edition upgrade of an instance of SQL Server 2016, review the following topics: Features Supported by the Editions of SQL Server 2016 Editions and Components of SQL Server 2016 Compute Capacity Limits by Edition of SQL Server Hardware and Software Requirements for Installing SQL Server 2016 NOTE SQL Server in a clustered environment: Running edition upgrade on one of the nodes of SQL Server cluster is sufficient. This node can be either active or passive, and the engine does not bring the resources offline during the Edition Upgrade. After the edition upgrade it is required to either restart the SQL Server instance or failover to a different node. Prerequisites For local installations, you must run Setup as an administrator. If you install SQL Server from a remote share, you must use a domain account that has read permissions on the remote share. IMPORTANT For the SQL Server edition change to be activated, you must restart SQL Server services. This will result in application down time while services are offline. Procedure To upgrade to a different edition of SQL Server 2016 1. Insert the SQL Server installation media. From the root folder, double-click setup.exe or launch the SQL Server Installation Center from Configuration Tools. To install from a network share, locate the root folder on the share, and then double-click Setup.exe. 2. To upgrade an existing instance of SQL Server 2016 to a different edition, from the SQL Server Installation Center click Maintenance, and then select Edition Upgrade. 3. If Setup support files are required, SQL Server Setup installs them. If you are instructed to restart your computer, restart before you continue. 4. The System Configuration Checker runs a discovery operation on your computer. To continue, click OK. 5. On the Product Key page, select a radio button to indicate whether you are upgrading to a free edition of SQL Server, or whether you have a PID key for a production version of the product. For more information, see Editions and Components of SQL Server 2016 and Supported Version and Edition Upgrades. 6. On the License Terms page, read the license agreement, and then select the check box to accept the licensing terms and conditions. To continue, click Next. To end Setup, click Cancel. 7. On the Select Instance page, specify the instance of SQL Server to upgrade. 8. The Edition Upgrade Rules page validates your computer configuration before the edition upgrade operation begins. 9. The Ready to Upgrade Edition page shows a tree view of installation options that were specified during Setup. To continue, click Upgrade. 10. During the edition upgrade process, the services need to be restarted to pick up the new setting. After edition upgrade, the Complete page provides a link to the summary log file for the edition upgrade. To close the wizard, click Close. 11. The Complete page provides a link to the summary log file for the installation and other important notes. 12. If you are instructed to restart the computer, do so now. It is important to read the message from the Installation Wizard when you are done with Setup. For information about Setup log files, see View and Read SQL Server Setup Log Files. 13. If you upgraded from SQL Server Express, you must perform additional steps before you can use your upgraded instance of SQL Server: Enable the SQL Server Agent service in Windows SCM. Provision the SQL Server Agent service account by using SQL Server Configuration Manager. In addition to the steps above, you may need to do the following if you upgraded from SQL Server Express: Users that were provisioned in SQL Server Express remain provisioned after the upgrade. Specifically, the BUILTIN\Users group remains provisioned. Disable, remove, or reprovision these accounts as needed. For more information, see Configure Windows Service Accounts and Permissions. Sizes and recovery mode for the tempdb and model system databases remain unchanged after the upgrade. Reconfigure these settings as needed. For more information, see Back Up and Restore of System Databases (SQL Server). Template databases remain on the computer after the upgrade. See Also Upgrade to SQL Server 2016 Backward Compatibility_deleted Install SQL Server 3/29/2017 • 3 min to read • Edit Online SQL Server 2016 is a 64-bit application. Here are important details about how to get SQL Server and how to install it. Installation details Options: Install through the Installation Wizard, a command prompt, or through sysprep Requirements: Before you install, take some time to review installation requirements, system configuration checks, and security considerations in Planning a SQL Server Installation Process: See Installation for SQL Server for complete instructions on the installation process Sample databases and sample code: They are not installed as part of SQL Server setup by default To install them for non-Express editions of SQL Server, see the CodePlex Web site To read about support for SQL Server sample databases and sample code for SQL Server Express, see Databases and Samples Overview Get the installation media The download location for SQL Server 2016 depends on the edition: SQL Server Enterprise, Standard, and Express Editions are licensed for production use. For Enterprise and Standard Editions, contact your software vendor for the installation media. You can find purchasing information and a directory of Microsoft partners on the Microsoft purchasing website. Free editions are available at these links: EDITION DESCRIPTION Developer Edition Free, full-featured set of SQL Server 2016 Enterprise edition software that allows developers to build, test, and demonstrate applications in a non-production environment. Express Edition Entry-level, free database that is ideal for deploying small databases in production environments. Build desktop, and small server, data-driven applications up to 10 GB of disk size. Evaluation Edition Full feature set of SQL Server Enterprise edition software that provides a 180 day evaluation period. How to install SQL Server TITLE DESCRIPTION Install SQL Server 2016 on Server Core Review this topic to install SQL Server 2016 on Windows Server Core. TITLE DESCRIPTION Check Parameters for the System Configuration Checker Discusses the function of the System Configuration Checker (SCC). Install SQL Server 2016 from the Installation Wizard (Setup) Procedural topic for a typical SQL Server installation by using the Installation Wizard. Install SQL Server 2016 from the Command Prompt Procedural topic that provides sample syntax and installation parameters for running unattended Setup. Install SQL Server 2016 Using a Configuration File Procedural topic that provides sample syntax and installation parameters for running Setup through a configuration file. Install SQL Server 2016 Using SysPrep Procedural topic that provides sample syntax and installation parameters for running Setup through SysPrep. Add Features to an Instance of SQL Server 2016 (Setup) Procedural topic for updating components of an existing instance of SQL Server 2016. Repair a Failed SQL Server 2016 Installation Procedural topic for repairing a corrupt SQL Server 2016 installation. Rename a Computer that Hosts a Stand-Alone Instance of SQL Server Procedural topic for updating system metadata that is stored in sys.servers. Install SQL Server 2016 Servicing Updates Procedural topic for installing updates for SQL Server 2016. View and Read SQL Server Setup Log Files Procedural topic for checking errors in setup log files. Validate a SQL Server Installation Review the use of the SQL Discovery report to verify the version of SQL Server and the SQL Server features installed on the computer. How to install individual components TOPIC DESCRIPTION Install SQL Server Database Engine Describes how to install and configure the SQL Server Database Engine. Install SQL Server Replication Describes how to install and configure SQL Server Replication. Install Distributed Replay - Overview Lists down the topics to install the Distributed Replay feature. Install SQL Server Management Tools with SSMS Describes how to install and configure SQL Server management tools. Install SQL Server PowerShell Describes the considerations for installing SQL Server PowerShell components. How to configure SQL Server TOPIC DESCRIPTION Configure the Windows Firewall to Allow SQL Server Access This topic provides an overview of firewall configuration and how to configure the Windows firewall. Configure a Multi-Homed Computer for SQL Server Access This topic describes how to configure SQL Server and Windows Firewall with Advanced Security to provide for network connections to an instance of SQL Server in a multihomed environment. Configure the Windows Firewall to Allow Analysis Services Access You can follow the steps provided in this topic to configure both port and firewall settings to allow access to Analysis Services or Power Pivot for SharePoint. Related sections Editions and Supported Features for SQL Server 2016 Install SQL Server 2016 Business Intelligence Features SQL Server Failover Cluster Installation See also Planning a SQL Server Installation Upgrade to SQL Server 2016 Uninstall SQL Server 2016 High Availability Solutions (SQL Server) Install SQL Server Database Engine 3/29/2017 • 1 min to read • Edit Online The Database Engine component of SQL Server is the core service for storing, processing, and securing data. The Database Engine provides controlled access and rapid transaction processing to meet the requirements of the most demanding data consuming applications in your enterprise. SQL Server supports up to 50 instances of the Database Engine on a single computer. To create a typical SQL Server installation, see Install SQL Server 2016 from the Installation Wizard (Setup). Important For local installations, you must run Setup as an administrator. If you install SQL Server from a remote share, you must use a domain account that has read and execute permissions on the remote share. The following features are installed when you select SQL Server Database Engine on the Components to Install page of the SQL Server Installation Wizard: Database Engine Replication - is an optional component Full-Text Search - is an optional component Data Quality Services – is an optional component NOTE In this release, selecting the Data Quality Services check box in setup does not install the Data Quality Services (DQS) server. You will have to perform additional steps post installation to install DQS server. For more information, see Install Data Quality Services. The following additional features are options for many typical user scenarios: Data Quality Client Integration Services Connectivity components Programming models Management tools Management Studio Documentation components NOTE By default, sample databases and sample code are not installed as part of SQL Server Setup. To install sample databases and sample code, see the CodePlex Web site. See Also Features Supported by the Editions of SQL Server 2016 Editions and Components of SQL Server 2016 Planning a SQL Server Installation High Availability Solutions (SQL Server) Upgrade to SQL Server 2016 Using the Installation Wizard (Setup) Install SQL Server Replication 3/29/2017 • 1 min to read • Edit Online Replication components can be installed by using the SQL Server Installation Wizard or at a command prompt. Install replication when you install SQL Server, or when you modify an existing instance. After replication components are installed, you must configure the server before you can use replication. For more information, see Configure Distribution in SQL Server Books Online. IMPORTANT If you install replication components when you modify an existing instance of SQL Server, you must stop and restart SQL Server Agent after the installation is completed. This action helps ensure that SQL Server Agent recognizes the replication agent subsystems and can call replication agents from job steps. Installing Replication by Using Setup To install replication when installing a new instance of SQL Server To install replication components, including Replication Management Objects (RMO), select SQL Server Replication on the Feature Selection page of the Installation Wizard. Installing Replication from the Command Prompt To install replication when installing a new instance of SQL Server See Install SQL Server 2016 from the Command Prompt. See Also Install SQL Server 2016 Install SQL Server 2016 from the Command Prompt Features Supported by the Editions of SQL Server 2016 Install SQL Server PowerShell 3/29/2017 • 1 min to read • Edit Online SQL Server Setup automatically configures PowerShell components. Installing SQL Server PowerShell Support You install the software that provides SQL Server support for Windows PowerShell by using SQL Server Setup. When you select any SQL Server features that require PowerShell support Setup installs the following SQL Server PowerShell components: The SQL Server PowerShell snap-ins. The snap-ins are dll files that implement two types of Windows PowerShell support for SQL Server: A set of SQL Server cmdlets. Cmdlets are commands that implement a specific action. For example, Invoke-Sqlcmd runs a Transact-SQL or XQuery script that can also be run by using the sqlcmd utility, and Invoke-PolicyEvaluation reports whether SQL Server objects comply with policy-based management policies. A SQL Server provider. The provider lets you navigate the hierarchy of SQL Server objects using a path similar to a file system path. Each object is associated with a class from the SQL Server Management object models. You can use the methods and properties of the class to perform work on the objects. For example, if you cd to a databases object in a path, you can use the methods and properties of the Microsoft.SqlServer.Managment.SMO.Database class to manage the database. The sqlps module that is imported into Windows PowerShell sessions to load the SQL Server snap-ins. SQL Server Management Studio supports starting Windows PowerShell sessions from the Object Explorer tree. SQL Server Agent supports Windows PowerShell job steps. Windows Server 2012 and later and Windows 8 and later come with PowerShell installed and configured. For information about installing Windows PowerShell see Installing Windows PowerShell page. See Also SQL Server PowerShell Install SQL Server with SMB Fileshare as a Storage Option 3/29/2017 • 5 min to read • Edit Online Starting with SQL Server 2012, system databases (Master, Model, MSDB, and TempDB), and Database Engine user databases can be installed with Server Message Block (SMB) file server as a storage option. This applies to both SQL Server stand-alone and SQL Server failover cluster installations (FCI). NOTE Filestream is currently not supported on an SMB file share. Installation Considerations SMB File share Formats: While specifying the SMB file share, the following are supported Universal Naming Convention (UNC) Path formats for standalone and FCI databases: \\ServerName\ShareName\ \\ServerName\ShareName For more information about Universal Naming Convention, see UNC (http://go.microsoft.com/fwlink/? LinkId=245534). The loopback UNC path (a UNC path whose server name is localhost, 127.0.0.1, or the local machine name) is not supported. As a special case, SQL Server using File Server Cluster which is hosted on the same node SQL Server is running is also not supported. To prevent this situation, it is recommended that SQL Server and File Server Cluster to be created on separated Windows Clusters. The below UNC path formats are not supported: Loopback path, e.g., \\localhost\..\ or \\127.0.0.1\...\ Administrative shares, e.g., \\servername\x$ Other UNC path formats like \\?\x:\ Mapped network drives. Supported Data Definition Language (DDL ) statements The following Transact-SQL DDL statements and database engine stored procedures support SMB file shares: 1. CREATE DATABASE (SQL Server Transact-SQL) 2. ALTER DATABASE (Transact-SQL) 3. RESTORE (Transact-SQL) 4. BACKUP (Transact-SQL) 5. sp_attach_db (Transact-SQL) 6. sp_attach_single_file_db (Transact-SQL) Installation options In setup UI “Database Engine Configuration” page, “Data Directories” tab, set the parameter “Data root directory as “\\fileserver1\share1\”. In command prompt installation, specify the “/INSTALLSQLDATADIR” as “\\fileserver1\share1\”. Here is the sample syntax to install SQL Server on a Standalone server using SMB file share option: Setup.exe /q /ACTION=Install /FEATURES=SQL /INSTANCENAME=MSSQLSERVER /SQLSVCACCOUNT=" <DomainName\UserName>" /SQLSVCPASSWORD="<StrongPassword>" /SQLSYSADMINACCOUNTS="<DomainName\UserName>" /AGTSVCACCOUNT="<DomainName\UserName>" /AGTSVCPASSWORD="<StrongPassword>" /INSTALLSQLDATADIR="\\FileServer\Share1\" /IACCEPTSQLSERVERLICENSETERMS To install a single-node SQL Server failover cluster instance with the Database Engine and Analysis Services, default instance: setup.exe /q /ACTION=InstallFailoverCluster /InstanceName=MSSQLSERVER /INDICATEPROGRESS /ASSYSADMINACCOUNTS="<DomainName\UserName>" /ASDATADIR=<Drive>:\OLAP\Data /ASLOGDIR=<Drive>:\OLAP\Log /ASBACKUPDIR=<Drive>:\OLAP\Backup /ASCONFIGDIR=<Drive>:\OLAP\Config /ASTEMPDIR=<Drive>:\OLAP\Temp /FAILOVERCLUSTERDISKS="<Cluster Disk Resource Name - for example, 'Disk S:'" /FAILOVERCLUSTERNETWORKNAME="<Insert Network Name>" /FAILOVERCLUSTERIPADDRESSES="IPv4;xx.xxx.xx.xx;Cluster Network;xxx.xxx.xxx.x" /FAILOVERCLUSTERGROUP="MSSQLSERVER" /Features=AS,SQL /ASSVCACCOUNT="<DomainName\UserName>" /ASSVCPASSWORD="xxxxxxxxxxx" /AGTSVCACCOUNT="<DomainName\UserName>" /AGTSVCPASSWORD="xxxxxxxxxxx" /INSTALLSQLDATADIR="\\FileServer\Share1\" /SQLCOLLATION="SQL_Latin1_General_CP1_CS_AS" /SQLSVCACCOUNT=" <DomainName\UserName>" /SQLSVCPASSWORD="xxxxxxxxxxx" /SQLSYSADMINACCOUNTS="<DomainName\UserName> /IACCEPTSQLSERVERLICENSETERMS For more information about the usage of various command line parameter options in SQL Server 2016, see Install SQL Server 2016 from the Command Prompt. Operating System Considerations (SMB Protocol vs. SQL Server) Different Windows operating systems has different SMB protocol versions, and the SMB protocol version is transparent to SQL Server. You can find the benefits of different SMB protocol versions with respect to SQL Server 2016. OPERATING SYSTEM SMB2 PROTOCOL VERSION BENEFITS TO SQL SERVER Windows Server 2008 SP 2 2.0 Improved performance over previous SMB versions. Durability, which helps recover from temporary network glitches. OPERATING SYSTEM SMB2 PROTOCOL VERSION BENEFITS TO SQL SERVER Windows Server 2008 R2 SP 1, including Server Core 2.1 Support for large MTU, which benefits large data transfers, such as SQL backup and restore. This capability must be enabled by user. For more details on how to enable this capability, see What’s New in SMB (http://go.microsoft.com/fwlink/? LinkID=237319). Significant performance improvements, specifically for SQL OLTP style workloads. These performance improvements require applying a hotfix. For more information on the hotfix, see this (http://go.microsoft.com/fwlink/? LinkId=237320). Windows Server 2012, including Server Core 3.0 Support for transparent failover of file shares providing zero downtime with no administrator intervention required for SQL DBA or file server administrator in file server cluster configurations. Support for IO using multiple network interfaces simultaneously, as well as tolerance to network interface failure. Support for network interfaces with RDMA capabilities. For more information on these features and Server Message Block, see Server Message Block overview (http://go.microsoft.com/fwlink/? LinkId=253174). Support for Scale Out File Server (SoFS) with continuous availability. OPERATING SYSTEM SMB2 PROTOCOL VERSION BENEFITS TO SQL SERVER Windows Server 2012 R2, including Server Core 3.2 Support for transparent failover of file shares providing zero downtime with no administrator intervention required for SQL DBA or file server administrator in file server cluster configurations. Support for IO using multiple network interfaces simultaneously, as well as tolerance to network interface failure, using SMB Multichannel. Support for network interfaces with RDMA capabilities using SMB Direct. For more information on these features and Server Message Block, see Server Message Block overview (http://go.microsoft.com/fwlink/? LinkId=253174). Support for Scale Out File Server (SoFS) with continuous availability. Optimized for small random read/write I/O common to SQL Server OLTP. Maximum Transmission Unit (MTU) is turned on by default, which significantly enhances performance in large sequential transfers like SQL Server data warehouse and database backup or restore. Security Considerations The SQL Server service account and SQL Server agent service account should have FULL CONTROL share permissions and NTFS permissions on the SMB share folders. The SQL Server service account can be a domain account or a system account if an SMB file server is used. For more information about share and NTFS permissions, see Share and NTFS Permissions on a File Server (http://go.microsoft.com/fwlink/? LinkId=245535). NOTE The FULL CONTROL share permissions and NTFS permissions on the SMB share folders should be restricted to: SQL Server service account, SQL Server Agent service account and windows users with admin server roles. It is recommended to use domain account as a SQL Server service account. If system account is used as a service account, grant the permissions for the machine account in the format: \$. NOTE During SQL Server setup, it is required to specify domain account as a service account if SMB file share is specified as a storage option. With SMB file share, System account can only be specified as a service account post SQL Server installation. Virtual accounts cannot be authenticated to a remote location. All virtual accounts use the permission of machine account. Provision the machine account in the format \$. The account used to install SQL Server should have FULL CONTROL permissions on the SMB file share folder used as the data directory, or any other data folders (User database directory, user database log directory, TempDB directory, TempDB log directory, backup directory) during Cluster Setup. The account used to install SQL Server should be granted SeSecurityPrivilege privileges on the SMB file server. To grant this privilege, use the Local Security Policy console on the file server to add the SQL Server setup account to the Manage auditing and security log policy. This setting is available in the User Rights Assignments section under Local Policies in the Local Security Policy console. Known Issues After you detach a SQL Server 2016 database that resides on network-attached storage, you might run into database permission issue while trying to reattach the SQL Server database. The issue is defined in this KB article (http://go.microsoft.com/fwlink/?LinkId=237321). To work around this issue, see the More Information section in the KB article. If SMB file share is used as a storage option for a clustered instance of SQL Server, by default the SQL Server Failover Cluster Diagnostics Log cannot be written to the file share because SQL Server Resource DLL lacks the read/write permission on the file share. To resolve this issue, try one of the following methods: 1. Grant read/write permissions on the file share to all computer objects in the cluster. 2. Set the location of the diagnostic logs to a local file path. See the following example: ALTER SERVER CONFIGURATION SET DIAGNOSTICS LOG PATH = 'C:\logs'; See Also Planning a SQL Server Installation Configure Windows Service Accounts and Permissions Considerations for Installing SQL Server Using SysPrep 3/29/2017 • 3 min to read • Edit Online SQL Server SysPrep allows you to prepare a stand-alone instance of SQL Server on a computer and to complete the configuration at a later time. SQL Server SysPrep involves a two-step process to get to a configured standalone instance of SQL Server. The steps include the following: Prepare Image This step stops the installation process after the product binaries are installed, without configuring the computer, network, or account-specific information for the instance of SQL Server that is being prepared. Complete Image This step enables you to complete the configuration of a prepared instance of SQL Server. During this step, you can provide the computer, network, and account-specific information. For more information about how to install SQL Server using SysPrep, see Install SQL Server 2016 Using SysPrep. Common Uses for SQL Server SysPrep You can use the SQL Server SysPrep capability in any of the following ways: By using the Prepare Image step, you can prepare one or more unconfigured instances of SQL Server on the same computer. You can configure these prepared instances by using the Complete Image step on the same computer. You can capture the SQL Server Setup configuration file of the prepared instance and use it to prepare additional unconfigured SQL Server instances on multiple computers for later configuration. In combination with the Windows System Preparation tool (also known as Windows SysPrep); you can create an image of the operating system including the unconfigured prepared instances of SQL Server on the source computer. You can then deploy the operating system image to multiple computers. After you complete the configuration of the operating system, you can configure the prepared instances by using the Complete Image step of SQL Server Setup. The Windows SysPrep tool is used to prepare Windows operating system images. It is used to capture a customized image of the operating system for deployment throughout an organization. For more information about SysPrep and its uses, see What is SysPrep. Installation Media Considerations If you are using a full version of SQL Server, consider the following: Non-Express editions of SQL Server: The Prepare Image step uses SQL Server Evaluation edition to install the product binaries. When the instance is completed, the edition of SQL Server depends on the product ID provided during the complete image step. If you provide an Evaluation edition product ID, the evaluation period is set to expire 180 days after the prepared instance is completed. Express editions of SQL Server: To prepare an instance of SQL Server Express editions, use the Express installation media. You cannot specify Product IDs for a prepared instance of SQL Server Express editions. Supported SQL Server Installations SysPrep in SQL Server 2016 supports all features, including tools, of SQL Server. You can prepare multiple instances for side-by-side installations of SQL Server 2016 or earlier versions. The features of these instances must support SysPrep. The SQL Server Native Client is automatically installed and completed at the end of the prepare image step. SQL Server Browser and SQL Server Writer are automatically prepared when you prepare an instance of SQL Server. They are completed when you complete the SQL Server instance by using the Complete Image step. For information about supported editions of SQL Server, see Features Supported by the Editions of SQL Server 2016. You can perform an edition upgrade while configuring a prepared instance of SQL Server. This option is not supported for SQL Server Express editions. Beginning in SQL Server 2014, SQL Server SysPrep supports SQL Server failover cluster installations from the command line. SQL Server SysPrep Limitations Repairing a prepared instance is not supported. If Setup fails during the Prepare Image or Complete Image step, you must run uninstall. Prepare Image The Prepare Image step installs the SQL Server product and features but does not configure the installation. The SQL Server features to be installed and the installation location for SQL Server product installation files can be specified during this step. You can prepare an instance of SQL Server either through the Image Preparation of a stand-alone instance for SysPrep deployment on the Advanced page of the Installation Center or from the command prompt. You can prepare multiple instances of SQL Server on the same computer that can be completed later. You can add or remove features that are supported for SysPrep installations from the existing prepared instances of SQL Server. After the instance is prepared, a shortcut on the Start menu becomes available to complete the configuration of the prepared instance of SQL Server. Complete Image You can complete the prepared instances of SQL Server by using either of the following methods: Use the shortcut on the Start menu. Access the Image completion of a prepared stand-alone instance step on the Advanced page of the Installation Center. See Also Planning a SQL Server Installation Check Parameters for the System Configuration Checker 3/29/2017 • 1 min to read • Edit Online During SQL Server Setup, the System Configuration Checker (SCC) scans the computer where SQL Server will be installed. The SCC checks for conditions that prevent a successful SQL Server installation. Before Setup starts the SQL Server Installation Wizard, the SCC retrieves the status of each item. It then compares the result with required conditions and provides guidance for removal of blocking issues. The system configuration checker generates a report which contains a short description for each executed rule, and the execution status. The system configuration check report is located at %programfiles%\ Microsoft SQL Server\130\Setup Bootstrap\Log\\. See Also Hardware and Software Requirements for Installing SQL Server 2016 Security Considerations for a SQL Server Installation Supported Version and Edition Upgrades Configure SQL Server on a Server Core Installation 4/5/2017 • 9 min to read • Edit Online This topic covers details about configuring SQL Server on a Server Core installation. Configure and Manage Server Core on Windows Server The section provides references to the topics that help configure and manage a Server Core installation. Not all features of SQL Server 2016 are supported in Server Core mode. Some of these features can be installed on a client computer or a different server that is not running Server Core, and connected to the Database Engine services installed on Server Core. For more information about configuring and managing a Server Core installation remotely, see the following topics: Install Server Core Configure a Server Core installation of Windows Server 2016 with Sconfig.cmd Installing a server role on a server running a Server Core installation of Windows Server 2008 R2: Overview Installing Windows Features on a server running a Server Core installation of Windows Server 2008 R2: Overview Managing a Server Core installation: Overview Administering a Server Core installation Install SQL Server Updates This section provides information about installing updates for SQL Server 2016 on a Windows Server Core machine. We recommend that customers evaluate and install latest SQL Server updates in a timely manner to make sure that systems are up-to-date with the most recent security updates. For more information about installing SQL Server 2016 on a Windows Server Core machine, see Install SQL Server on Server Core. The following are the two scenarios for installing product updates: Installing Updates for SQL Server 2016 During a New Installation Installing Updates for SQL Server 2016 After It Has Been Installed Installing Updates for SQL Server 2016 During a New Installation SQL Server Setup supports only command prompt installations on Server Core operating system. For more information, see Install SQL Server 2016 from the Command Prompt. SQL Server setup integrates the latest product updates with the main product installation so that the main product and its applicable updates are installed at the same time. After Setup finds the latest versions of the applicable updates, it downloads and integrates them with the current SQL Server setup process. Product Update can pull in a cumulative update, service pack, or service pack plus cumulative update. Specify the UpdateEnabled, and UpdateSource parameters to include the latest product updates with the main product installation. Refer the following example to enable product updates during the SQL Server Setup: Setup.exe /qs /ACTION=Install /FEATURES=SQLEngine,Replication /INSTANCENAME=MSSQLSERVER /SQLSVCACCOUNT="\ <DomainName\UserName>" /SQLSVCPASSWORD="<StrongPassword>" /SQLSYSADMINACCOUNTS="\<DomainName\UserName>" /AGTSVCACCOUNT="NT AUTHORITY\Network Service" /UpdateEnabled=True /UpdateSource=”<SourcePath>” /IACCEPTSQLSERVERLICENSETERMS Installing Updates for SQL Server 2016 After It Has Been Installed On an installed instance of SQL Server 2016, we recommend that you apply the latest security updates and critical updates including General Distribution Releases (GDRs), and Service Packs (SPs). Individual Cumulative updates and security updates should be adopted on a case-by-case, "as-needed" basis. Evaluate the update; if it's needed, then apply it. Apply an update at a command prompt, replacing with the name of your update package: Update a single instance of SQL Server and all shared components. You can specify the instance either by using the InstanceName parameter or the InstanceID parameter. <package_name>.exe /qs /IAcceptSQLServerLicenseTerms /Action=Patch /InstanceName=MyInstance Update SQL Server shared components only: <package_name>.exe /qs /IAcceptSQLServerLicenseTerms /Action=Patch Update all instances of SQL Server on the computer and all shared components: <package_name>.exe /qs /IAcceptSQLServerLicenseTerms /Action=Patch /AllInstances Start/Stop SQL Server Service The sqlservr Application application starts, stops, pauses, and continues an instance of SQL Server from a command prompt. You can also use Net services to start and stop the SQL Server services. Enable AlwaysOn Availability Groups Being enabled for AlwaysOn Availability Groups is a prerequisite for a server instance to use availability groups as a high availability and disaster recovery solution. For more information about managing the Always On Availability Groups, see Enable and Disable Always On Availability Groups (SQL Server). Using SQL Server Configuration Manager Remotely These steps are meant to be performed on a PC running the client edition of Windows, or Windows Server that has the Server Graphical Shell installed. 1. Open Computer Management. To open Computer Management, click Start, type then click OK. compmgmt.msc , and 2. In the console tree, right-click Computer Management, and then click Connect to another computer.... 3. In the Select Computer dialog box, type the name of the Server Core machine that you want to manage, or click Browse to find it, and then click OK. 4. In the console tree, under Computer Management of the Server Core machine, click Services and Applications. 5. Double click SQL Server Configuration Manager. 6. In SQL Server Configuration Manager, click SQL Server Services, right-click SQL Server (<instance name>), where <instance name> is the name of a local server instance for which you want to enable Always On Availability Groups, and click Properties. 7. Select the AlwaysOn High Availability tab. 8. Verify that Windows failover cluster name field contains the name of the local failover cluster node. If this field is blank, this server instance currently does not support AlwaysOn Availability Groups. Either the local computer is not a cluster node, the WSFC cluster has been shut down, or this edition of SQL Server 2016 that does not support AlwaysOn Availability Groups. 9. Select the Enable AlwaysOn Availability Groups check box, and click OK. 10. SQL Server Configuration Manager saves your change. Then, you must manually restart the SQL Server service. This enables you to choose a restart time that is best for your business requirements. When the SQL Server service restarts, AlwaysOn will be enabled, and the IsHadrEnabled server property will be set to 1. NOTE You must have the appropriate user rights or you must have been delegated the appropriate authority on the target computer to connect to that computer. The name of the computer that you are managing appears in parentheses next to Computer Management in the console tree. Using PowerShell Cmdlets to Enable AlwaysOn Availability Groups The PowerShell Cmdlet, Enable-SqlAlwaysOn, is used to enable AlwaysOn Availability Group on an instance of SQL Server. If AlwaysOn Availability Groups is enable while the SQL Server service is running, the Database Engine service must be restarted for the change to complete. Unless you specify the -Force parameter, the cmdlet prompts you to ask whether you wish to restart the service; if cancelled, no operation occurs. You must have Administrator permissions to execute this cmdlet. You can use one of the following syntaxes to enable AlwaysOn Availability Groups for an instance of SQL Server: Enable-SqlAlwaysOn [-Path <string>] [-Credential <PSCredential>] [-Force] [-NoServiceRestart] [-Confirm] [WhatIf] [<Commom Parameters>] Enable-SqlAlwaysOn -InputObject <Server> [-Credential <PSCredential>] [-Force] [-NoServiceRestart] [-Confirm] [-WhatIf] [<Commom Parameters>] Enable-SqlAlwaysOn [-ServerInstance <string>] [-Credential <PSCredential>] [-Force] [-NoServiceRestart] [Confirm] [-WhatIf] [<Commom Parameters>] The following PowerShell command enables AlwaysOn Availability Groups on an instance of SQL Server (Machine\Instance): Enable-SqlAlwaysOn -Path SQLSERVER:\SQL\Machine\Instance Configuring Remote Access of SQL Server Running on Server Core Perform the actions described below to configure remote access of a SQL Server 2016 instance that is running on Windows Server Core. Enable remote connections on the instance of SQL Server To enable remote connections, use SQLCMD.exe locally and execute the following statements against the Server Core instance: EXEC sys.sp_configure N'remote access', N'1' GO RECONFIGURE WITH OVERRIDE GO Enable and start the SQL Server Browser service By default, the Browser service is disabled. If it is disabled on an instance of SQL Server running on Server Core, run the following command from the command prompt to enable it: sc config SQLBROWSER start= auto After it is enabled, run the following command from the command prompt to start the service: net start SQLBROWSER Create exceptions in Windows Firewall To create exceptions for SQL Server access in Windows Firewall, follow the steps specified in Configure the Windows Firewall to Allow SQL Server Access. Enable TCP/IP on the Instance of SQL Server The TCP/IP protocol can be enabled through Windows PowerShell for an instance of SQL Server on Server Core. Follow these steps: 1. On the computer that is running Windows Server Core, launch Task Manager. 2. On the Applications tab, click New Task. 3. In the Create New Task dialog box, type sqlps.exe in the Open field and then click OK. This opens the Microsoft SQL Server Powershell window. 4. In the Microsoft SQL Server Powershell window, run the following script to enable the TCP/IP protocol: $smo = 'Microsoft.SqlServer.Management.Smo.' $wmi = new-object ($smo + 'Wmi.ManagedComputer') # Enable the TCP protocol on the default instance. If the instance is named, replace MSSQLSERVER with the instance name in the following line. $uri = "ManagedComputer[@Name='" + (get-item env:\computername).Value + "']/ServerInstance[@Name='MSSQLSERVER']/ServerProtocol[@Name='Tcp']" $Tcp = $wmi.GetSmoObject($uri) $Tcp.IsEnabled = $true $Tcp.Alter() $Tcp SQL Server Profiler On a remote machine, start SQL Server Profiler and select New Trace from the File menu, the application displays a Connect to Server dialog box where you can specify the SQL Server instance, residing on the Server Core machine, to which you want to connect. For more information, see Start SQL Server Profiler. For more information on the permissions required to run SQL Server Profiler, see Permissions Required to Run SQL Server Profiler. For additional details about SQL Server Profiler, see SQL Server Profiler. SQL Server Auditing You can use SQL Server Management Studio or Transact-SQL remotely to define an audit. After the audit is created and enabled, the target will receive entries. For more information about creating and managing SQL Server audits, see SQL Server Audit (Database Engine). Command Prompt Utilities You can use the following command prompt utilities that enable you to script SQL Server operations on a Server Core machine. The following table contains a list of command prompt utilities that ship with SQL Server for Server Core: UTILITY DESCRIPTION INSTALLED IN bcp Utility Used to copy data between an instance of Microsoft SQL Server and a data file in a user-specified format. <drive>:\Program Files\Microsoft SQL Server\130\Tools\Binn dtexec Utility Used to configure and execute an Integration Services package. <drive>:\Program Files\Microsoft SQL Server\130\DTS\Binn dtutil Utility Used to manage SSIS packages. <drive>:\Program Files\Microsoft SQL Server\130\DTS\Binn osql Utility Allows you to enter Transact-SQL statements, system procedures, and script files at the command prompt. <drive>:\Program Files\Microsoft SQL Server\130\Tools\Binn sqlagent90 Application Used to start SQL Server Agent from a command prompt. <drive>:\Program Files\ Microsoft SQL Server\<instance_name>\MSSQL\Binn sqlcmd Utility Allows you to enter Transact-SQL statements, system procedures, and script files at the command prompt. <drive>:\Program Files\Microsoft SQL Server\130\Tools\Binn SQLdiag Utility Used to collect diagnostic information for Microsoft Customer Service and Support. <drive>:\Program Files\Microsoft SQL Server\130\Tools\Binn sqlmaint Utility Used to execute database maintenance plans created in previous versions of SQL Server. <drive>:\Program Files\ Microsoft SQL Server\MSSQL13.MSSQLSERVER\MSSQ L\Binn sqlps Utility Used to run PowerShell commands and scripts. Loads and registers the SQL Server PowerShell provider and cmdlets. <drive>:\Program Files\Microsoft SQL Server\130\Tools\Binn sqlservr Application Used to start and stop an instance of Database Engine from the command prompt for troubleshooting. <drive>:\Program Files\ Microsoft SQL Server\MSSQL13.MSSQLSERVER\MSSQ L\Binn Use troubleshooting tools You can use SQLdiag Utility to collect logs and data files from SQL Server and other types of servers, and use it to monitor your servers over time or troubleshoot specific problems with your servers. SQLdiag is intended to expedite and simplify diagnostic information gathering for Microsoft Customer Support Services. You can launch the utility on the administrator command prompt on the Server Core, using the syntax specified in the topic: SQLdiag Utility. See Also Install SQL Server 2016 on Server Core Installation How-to Topics Install SQL Server on Server Core 4/5/2017 • 11 min to read • Edit Online You can install SQL Server on a Server Core installation. This topic provides setup-specific details for installing SQL Server 2016 on Server Core. The Server Core installation option provides a minimal environment for running specific server roles. This helps to reduce maintenance and management requirements and the attack surface for those server roles. For more information on Server Core, see Install Server Core. For more information on Server Core as implemented on Windows Server 2012, see Server Core for Windows Server 2012 (http://msdn.microsoft.com/library/hh846323(VS.85).aspx). For a list of currently supported operating systems, see Hardware and Software Requirements for Installing SQL Server. Prerequisites REQUIREMENT HOW TO INSTALL .NET Framework 4.6.1 For all editions of SQL Server 2016 except SQL Server Express, Setup requires the .NET Framework 4.6.1 Server Core Profile. SQL Server Setup will automatically install this if it is not already installed. Installation requires a reboot. You can install .NET Framework before you run setup to avoid a reboot. Windows Installer 4.5 Shipped with Server Core installation. Windows PowerShell Shipped with Server Core installation. Java Runtime In order to use PolyBase, you need to install the appropriate Java Runtime. For more information, see PolyBase installation. Supported Features Use the following table to find which features are supported in SQL Server 2016 on a Server Core installation . FEATURE SUPPORTED Database Engine Services Yes SQL Server Replication Yes Full Text Search Yes Analysis Services Yes R Services (In-Database) Yes Reporting Services No ADDITIONAL INFORMATION FEATURE SUPPORTED ADDITIONAL INFORMATION SQL Server Data Tools (SSDT) No Client Tools Connectivity Yes Integration Services Server Yes Client Tools Backward Compatibility No Client Tools SDK No SQL Server Books Online No Management Tools - Basic Remote Only Installation of these features on Server Core is not supported. These components can be installed on a different server that is not Server Core and connected to the Database Engine services installed on Server Core. Management Tools – Complete Remote Only Installation of these features on Server Core is not supported. These components can be installed on a different server that is not Server Core and connected to the Database Engine services installed on Server Core. Distributed Replay Controller No Distributed Replay Client Remote Only SQL Client Connectivity SDK Yes Microsoft Sync Framework Yes Master Data Services No Data Quality Services No For more information about the new Integration Services Server and its features in SQL Server 2016, see Integration Services (SSIS) Server. Installation of these features on Server Core is not supported. These components can be installed on a different server that is not Server Core , and connected to the Database Engine services installed on Server Core. Microsoft Sync Framework is not included in the SQL Server 2016 installation package. You can download the appropriate version of Sync Framework from this Microsoft Download Center (http://go.microsoft.com/fwlink/? LinkId=221788) page and install it on a computer that is running Server Core. Supported scenarios The following table shows the supported scenario matrix for installing SQL Server 2016 on a Server Core. SQL Server editions All SQL Server 2016 64-bit editions* SQL Server language All languages SQL Server language on OS language/locale (combination) ENG SQL Server on JPN (Japanese) Windows ENG SQL Server on GER (German) Windows ENG SQL Server on CHS (Chinese-China) Windows ENG SQL Server on ARA (Arabic (SA)) Windows ENG SQL Server on THA (Thai) Windows ENG SQL Server on TRK (Turkish) Windows ENG SQL Server on pt-PT (Portuguese Portugal) Windows ENG SQL Server on ENG (English) Windows Windows edition Windows Server 2016 Datacenter Windows Server 2016 Standard Windows Server 2012 R2 Datacenter Windows Server 2012 R2 Standard Windows Server 2012 R2 Essentials Windows Server 2012 R2 Foundation Windows Server 2012 Datacenter Windows Server 2012 Standard Windows Server 2012 Essentials Windows Server 2012 Foundation Upgrade On Server Core installations, upgrading from SQL Server 2014 to SQL Server 2016 is supported. Install SQL Server 2016 does not support setup by using the installation wizard on the Server Core operating system. When installing on Server Core, SQL Server Setup supports full quiet mode by using the /Q parameter, or Quiet Simple mode by using the /QS parameter. For more information, see Install SQL Server 2016 from the Command Prompt. IMPORTANT SQL Server 2016 cannot be installed side-by-side with earlier versions of SQL Server on a computer that is running Windows Server 2008 R2 Server Core SP1 or Windows Server 2012 Server Core. Regardless of the installation method, you are required to confirm acceptance of the software license terms as an individual or on behalf of an entity, unless your use of the software is governed by a separate agreement such as a Microsoft volume licensing agreement or a third-party agreement with an ISV or OEM. The license terms are displayed for review and acceptance in the Setup user interface. Unattended installations (using the /Q or /QS parameters) must include the /IACCEPTSQLSERVERLICENSETERMS parameter. You can review the license terms separately at Microsoft Software License Terms. NOTE Depending on how you received the software (for example, through Microsoft volume licensing), your use of the software may be subject to additional terms and conditions. To install specific features, use the /FEATURES parameter and specify the parent feature or feature values. For more information about feature parameters and their use, see the following sections. Feature parameters FEATURE PARAMETER DESCRIPTION SQLENGINE Installs only the Database Engine. REPLICATION Installs the Replication component along with Database Engine. FULLTEXT Installs the FullText component along with Database Engine. AS Installs all Analysis Services components. IS Installs all Integration Services components. CONN Installs the connectivity components. ADVANCEDANALYTICS Installs R Services, requires the database engine. Unattended installations require /IACCEPTROPENLICENSETERMS parameter. See the following examples of the usage of feature parameters: PARAMETER AND VALUES DESCRIPTION /FEATURES=SQLEngine Installs only the Database Engine. /FEATURES=SQLEngine,FullText Installs the Database Engine and full-text. /FEATURES=SQLEngine,Conn Installs the Database Engine and the connectivity components. PARAMETER AND VALUES DESCRIPTION /FEATURES=SQLEngine,AS,IS,Conn Installs the Database Engine, Analysis Services, Integration Services, and the connectivity components. /FEATURES=SQLENGINE,ADVANCEDANALYTICS /IACCEPTROPENLICENSETERMS Installs the Database Engine and R Services (In-Database). Installation options The Setup supports the following installation options while installing SQL Server 2016 on a Server Core operating system: 1. Installation from Command Line To install specific features using the command prompt installation option, use the /FEATURES parameter and specify the parent feature or feature values. The following is an example of using the parameters from the command line: Setup.exe /qs /ACTION=Install /FEATURES=SQLEngine,Replication /INSTANCENAME=MSSQLSERVER /SQLSVCACCOUNT="<DomainName\UserName>" /SQLSVCPASSWORD="<StrongPassword>" /SQLSYSADMINACCOUNTS=" <DomainName\UserName>" /AGTSVCACCOUNT="NT AUTHORITY\Network Service" /TCPENABLED=1 /IACCEPTSQLSERVERLICENSETERMS 2. Installation using Configuration File Setup supports the use of the configuration file only through the command prompt. The configuration file is a text file with the basic structure of a parameter (name/value pair) and a descriptive comment. The configuration file specified at the command prompt should have an .INI file name extension. See the following examples of ConfigurationFile.INI: Installing Database Engine. The following example shows how to install a new stand-alone instance that includes SQL Server Database Engine: ``` ; SQL Server Configuration File [OPTIONS] ; Specifies a Setup work flow, like INSTALL, UNINSTALL, or UPGRADE. This is a required parameter. ACTION="Install" ; Specifies features to install, uninstall, or upgrade. The lists of features include SQLEngine, FullText, Replication, AS, IS, and Conn. FEATURES=SQLENGINE ; Specify a default or named instance. MSSQLSERVER is the default instance for non-Express editions and SQLExpress for Express editions. This parameter is required when installing the ssNoVersion Database Engine, and Analysis Services (AS). INSTANCENAME="MSSQLSERVER" ; Specify the Instance ID for the ssNoVersion features you have specified. ssNoVersion directory structure, registry structure, and service names will incorporate the instance ID of the ssNoVersion instance. INSTANCEID="MSSQLSERVER" ; Account for ssNoVersion service: Domain\User or system account. SQLSVCACCOUNT="NT Service\MSSQLSERVER" ; Windows account(s) to provision as ssNoVersion system administrators. SQLSYSADMINACCOUNTS="\<DomainName\UserName>" ; Accept the License agreement to continue with Installation IAcceptSQLServerLicenseTerms="True" ``` Installing connectivity components. The following example shows how to install the connectivity components: ; SQL Server Configuration File [OPTIONS] ; Specifies a Setup work flow, like INSTALL, UNINSTALL, or UPGRADE. This is a required parameter. ACTION="Install" ; Specifies features to install, uninstall, or upgrade. The lists of features include SQLEngine, FullText, Replication, AS, IS, and Conn. FEATURES=Conn ; Specifies acceptance of License Terms IAcceptSQLServerLicenseTerms="True Installing all supported features The following example shows how to install all supported features of SQL Server 2016 on Server Core: ; SQL Server Configuration File [OPTIONS] ; Specifies a Setup work flow, like INSTALL, UNINSTALL, or UPGRADE. This is a required parameter. ACTION="Install" ; Specifies features to install, uninstall, or upgrade. The lists of features include SQLEngine, FullText, Replication, AS, IS, and Conn. FEATURES=SQLENGINE,FullText,Replication,AS,IS,Conn ; Specify a default or named instance. MSSQLSERVER is the default instance for non-Express editions and SQLExpress for Express editions. This parameter is required when installing the ssNoVersion Database Engine (SQL), or Analysis Services (AS). INSTANCENAME="MSSQLSERVER" ; Specify the Instance ID for the ssNoVersion features you have specified. ssNoVersion directory structure, registry structure, and service names will incorporate the instance ID of the ssNoVersion instance. INSTANCEID="MSSQLSERVER" ; Account for ssNoVersion service: Domain\User or system account. SQLSVCACCOUNT="NT Service\MSSQLSERVER" ; Windows account(s) to provision as ssNoVersion system administrators. SQLSYSADMINACCOUNTS="\<DomainName\UserName>" ; The name of the account that the Analysis Services service runs under. ASSVCACCOUNT= "NT Service\MSSQLServerOLAPService" ; Specifies the list of administrator accounts that need to be provisioned. ASSYSADMINACCOUNTS="\<DomainName\UserName>" ; Specifies the server mode of the Analysis Services instance. Valid values are MULTIDIMENSIONAL, POWERPIVOT or TABULAR. ASSERVERMODE is case-sensitive. All values must be expressed in upper case. ASSERVERMODE="MULTIDIMENSIONAL" ; Optional value, which specifies the state of the TCP protocol for the ssNoVersion service. Supported values are: 0 to disable the TCP protocol, and 1 to enable the TCP protocol. TCPENABLED=1 ;Specifies acceptance of License Terms IAcceptSQLServerLicenseTerms="True" The following shows how you can launch Setup using a custom or default configuration file: Launch setup using a custom configuration file: To specify the configuration file at the command prompt: Setup.exe /QS /ConfigurationFile=MyConfigurationFile.INI To specify passwords at the command prompt instead of in the configuration file: Setup.exe /QS /SQLSVCPASSWORD="************" /ASSVCPASSWORD="************" /ConfigurationFile=MyConfigurationFile.INI Launch setup using DefaultSetup.ini: If you have the DefaultSetup.ini file in the \x86 and \x64 folders at the root level of the SQL Server source media, open the DefaultSetup.ini file, and then add the Features parameter to the file. If the DefaultSetup.ini file does not exist, you can create it and copy it to the \x86 and \x64 folders at the root level of the SQL Server source media. Configure remote access of SQL Server on Server Core Perform the actions described below to configure remote access of a SQL Server 2016 instance that is running on a Server Core installation of Windows Server 2008 R2 SP1 or Windows Server 2012. Enable remote connections on the instance of SQL Server To enable remote connections, use SQLCMD.exe locally and execute the following statements against the Server Core instance: EXEC sys.sp_configure N'remote access', N'1' GO RECONFIGURE WITH OVERRIDE GO Enable and start the SQL Server browser service By default, the Browser service is disabled. If it is disabled on an instance of SQL Server running on Server Core, run the following command from the command prompt to enable it: sc config SQLBROWSER start= auto After it is enabled, run the following command from the command prompt to start the service: net start SQLBROWSER Create exceptions in Windows Firewall To create exceptions for SQL Server access in Windows Firewall, follow the steps specified in Configure the Windows Firewall to Allow SQL Server Access. Enable TCP/IP on the instance of SQL Server The TCP/IP protocol can be enabled through Windows PowerShell for an instance of SQL Server on Server Core. Follow these steps: 1. On the computer that is running Windows Server 2008 R2 Server Core SP1 or Windows Server 2012 Server Core, launch Task Manager. 2. On the Applications tab, click New Task. 3. In the Create New Task dialog box, type sqlps.exe in the Open field and then click OK. This opens the Microsoft SQL Server Powershell window. 4. In the Microsoft SQL Server Powershell window, run the following script to enable the TCP/IP protocol: $smo = 'Microsoft.SqlServer.Management.Smo.' $wmi = new-object ($smo + 'Wmi.ManagedComputer') # Enable the TCP protocol on the default instance. If the instance is named, replace MSSQLSERVER with the instance name in the following line. $uri = "ManagedComputer[@Name='" + (get-item env:\computername).Value + "']/ServerInstance[@Name='MSSQLSERVER']/ServerProtocol[@Name='Tcp']" $Tcp = $wmi.GetSmoObject($uri) $Tcp.IsEnabled = $true $Tcp.Alter() $Tcp Uninstall After you log on to a computer that is running Server Core, you have a limited desktop environment with an Administrator command prompt. You can use this command prompt to launch the uninstall an of SQL Server 2016. To uninstall an instance of SQL Server 2016, launch the uninstallation from the command prompt in full quiet mode by using the /Q parameter, or quiet simple mode by using the /QS parameter. The /QS parameter shows progress through the UI, but does not accept any input. /Q runs in a quiet mode without any user interface. To uninstall an existing instance of SQL Server: Setup.exe /Q /Action=Uninstall /FEATURES=SQLEngine,AS,IS /INSTANCENAME=MSSQLSERVER To remove a named instance, specify the name of the instance instead of MSSQLSERVER in the preceding example. Start a new command prompt If you accidentally close the command prompt, you can start a new command prompt by following these steps: 1. Press Ctrl+Shift+Esc to display Task Manager. 2. On the Applications tab, click New Task. 3. In the Create New Task dialog box, type cmd in the Open field and then Click OK.. See also Install SQL Server 2016 Using a Configuration File Install SQL Server 2016 from the Command Prompt Features Supported by the Editions of SQL Server 2016 Install Server Core Configure a Server Core installation of Windows Server 2016 with Sconfig.cmd Failover Cluster Cmdlets in Windows PowerShell Install SQL Server from the Installation Wizard (Setup) 4/25/2017 • 11 min to read • Edit Online This topic provides a step-by-step procedure for installing a new instance of SQL Server 2016 using the SQL Server setup installation wizard. The SQL Server Installation Wizard provides a single feature tree for installation of all SQL Server components so that you do not have to install them individually. For more information on various components that can be installed, see Installation for SQL Server 2016. For more information about how to install the SQL Server components individually, see Install SQL Server 2016. These additional topics document other ways to install SQL Server: Install SQL Server 2016 from the Command Prompt Install SQL Server 2016 Using a Configuration File Install SQL Server 2016 Using SysPrep Create a New SQL Server Failover Cluster (Setup) Upgrade to SQL Server 2016 Using the Installation Wizard (Setup) Install Free Editions of SQL Server 2016 Directly from the Internet Prerequisites Before you install SQL Server, review topics in Planning a SQL Server Installation. NOTE For local installations, you must run Setup as an administrator. If you install SQL Server from a remote share, you must use a domain account that has read and execute permissions on the remote share. Install Patch Requirement Microsoft has identified a problem with the specific version of Microsoft VC++ 2013 Runtime binaries that are installed as a prerequisite by SQL Server 2016. If this update to the VC runtime binaries is not installed, SQL Server 2016 may experience stability issues in certain scenarios. Before you install SQL Server 2016 follow the instructions at SQL Server 2016 Release Notes to see if your computer requires a patch for the VC runtime binaries. To install SQL Server 2016 1. Insert the SQL Server installation media. From the root folder, double-click Setup.exe. To install from a network share, locate the root folder on the share, and then double-click Setup.exe. 2. The Installation Wizard runs the SQL Server Installation Center. To create a new installation of SQL Server, click Installation in the left-hand navigation area, and then click New SQL Server stand-alone installation or add features to an existing installation. 3. On the Product Key page, select an option to indicate whether you are installing a free edition of SQL Server, or a production version of the product that has a PID key. For more information, see Editions and Components of SQL Server 2016. To continue, click Next. 4. On the License Terms page, review the license agreement and, if you agree, select the I accept the license terms check box, and then click Next. To help improve SQL Server, you can also enable the feature usage option and send reports to Microsoft. 5. In the Global Rules window, the setup procedure will automatically advance to the Product Updates window if there are no rule errors. 6. The Microsoft Update page will appear next if the Microsoft Update check box in Control Panel\All Control Panel Items\Windows Update\Change settings is not checked. Putting a check in the Microsoft Update page will change the computer settings to include the latest updates when you scan for Windows Update. 7. On the Product Updates page, the latest available SQL Server product updates are displayed. If no product updates are discovered, SQL Server Setup does not display this page and auto advances to the Install Setup Files page. 8. On the Install Setup files page, Setup provides the progress of downloading, extracting, and installing the Setup files. If an update for SQL Server Setup is found, and is specified to be included, that update will also be installed. 9. On the Setup Role page, select SQL Server Feature Installation, and then click Next to continue to the Feature Selection page. 10. On the Feature Selection page, select the components for your installation. A description for each component group appears in the Feature description pane after you select the feature name. You can select any combination of check boxes. For more information, see Editions and Components of SQL Server 2016 and Editions and Supported Features for SQL Server 2016. The prerequisites for the selected features are displayed in the Prerequisites for selected features pane. SQL Server Setup will install the prerequisite that are not already installed during the installation step described later in this procedure. You can also specify a custom directory for shared components by using the field at the bottom of the Feature Selection page. To change the installation path for shared components, either update the path in the field at the bottom of the dialog box, or click Browse to move to an installation directory. The default installation path is C:\Program Files\Microsoft SQL Server\130\. The path specified for the shared components must be an absolute path. The folder must not be compressed or encrypted. Mapped drives are not supported. If you are installing SQL Server on a 64-bit operating system, you will see the following options: a. Shared feature directory b. Shared feature directory (x86) The path specified for each of the above options must be different. 11. The Feature Rules window will automatically advance if all rules pass. 12. On the Instance Configuration page, specify whether to install a default instance or a named instance. For more information, see Instance Configuration. Instance ID — By default, the instance name is used as the Instance ID. This is used to identify installation directories and registry keys for your instance of SQL Server. This is the case for default instances and named instances. For a default instance, the instance name and instance ID would be MSSQLSERVER. To use a non-default instance ID, specify a different value for Instance ID text box. NOTE Typical stand-alone instances of SQL Server 2016, whether default or named instances, do not use a non-default value for the Instance ID. All SQL Server service packs and upgrades will apply to every component of an instance of SQL Server. Installed instances — The grid shows instances of SQL Server that are on the computer where Setup is running. If a default instance is already installed on the computer, you must install a named instance of SQL Server 2016. The Work flow for the rest of the installation depends on the features that you have specified for your installation. You might not see all the pages, depending on your selections. 13. Use the Server Configuration — Service Accounts page to specify login accounts for SQL Server services. The actual services that are configured on this page depend on the features that you selected to install. You can assign the same login account to all SQL Server services, or you can configure each service account individually. You can also specify whether services start automatically, are started manually, or are disabled. Microsoft recommends that you configure service accounts individually to provide least privileges for each service, where SQL Server services are granted the minimum permissions they have to have to complete their tasks. For more information, see Configure Windows Service Accounts and Permissions. To specify the same logon account for all service accounts in this instance of SQL Server, provide credentials in the fields at the bottom of the page. IMPORTANT Do not use a blank password. Use a strong password. Use the Server Configuration — Collation page to specify non-default collations for the Database Engine and Analysis Services. For more information, see Collations and Unicode Support. 14. Use the Database Engine Configuration - Server Configuration page to specify the following: Security Mode — Select Windows Authentication or Mixed Mode Authentication for your instance of SQL Server. If you select Mixed Mode Authentication, you must provide a strong password for the built-in SQL Server system administrator account. After a device establishes a successful connection to SQL Server, the security mechanism is the same for both Windows Authentication and Mixed Mode. For more information, see Database Engine Configuration - Server Configuration. SQL Server Administrators — You must specify at least one system administrator for the instance of SQL Server. To add the account under which SQL Server Setup is running, click Add Current User. To add or remove accounts from the list of system administrators, click Add or Remove, and then edit the list of users, groups, or computers that will have administrator privileges for the instance of SQL Server. Use the Database Engine Configuration - Data Directories page to specify non-default installation directories. To install to default directories, click Next. IMPORTANT If you specify non-default installation directories, ensure that the installation folders are unique to this instance of SQL Server. None of the directories in this dialog box should be shared with directories from other instances of SQL Server. For more information, see Database Engine Configuration - Data Directories. Use the Database Engine Configuration - FILESTREAM page to enable FILESTREAM for your instance of SQL Server. For more information, see Database Engine Configuration - Filestream. Use the Database Engine Configuration - TempDB page to configure file size, number of files, non-default installation directories, and file-growth settings for TempDB. For more information see Database Engine Configuration - TempDB. 15. Use the Analysis Services Configuration — Account Provisioning page to specify the server mode and the users or accounts that will have administrator permissions for Analysis Services. Server mode determines which memory and storage subsystems are used on the server. Different solution types run in different server modes. If you plan to run multidimensional cube databases on the server, choose the default option, Multidimensional and Data Mining server mode. Regarding administrator permissions, you must specify at least one system administrator for Analysis Services. To add the account under which SQL Server Setup is running, click Add Current User. To add or remove accounts from the list of system administrators, click Add or Remove, and then edit the list of users, groups, or computers that will have administrator privileges for Analysis Services. For more information about server mode and administrator permissions, see Analysis Services Configuration - Account Provisioning. When you are finished editing the list, click OK. Verify the list of administrators in the configuration dialog box. When the list is complete, click Next. Use the Analysis Services Configuration — Data Directories page to specify non-default installation directories. To install to default directories, click Next. IMPORTANT When installing SQL Server, if you specify the same directory path for INSTANCEDIR and SQLUSERDBDIR, SQL Server Agent and Full Text Search do not start due to missing permissions. If you specify non-default installation directories, ensure that the installation folders are unique to this instance of SQL Server. None of the directories in this dialog box should be shared with directories from other instances of SQL Server. For more information, see Analysis Services Configuration - Data Directories. 16. Use the Distributed Replay Controller Configuration page to specify the users you want to grant administrative permissions to for the Distributed Replay controller service. Users that have administrative permissions will have unlimited access to the Distributed Replay controller service. Click the Add Current User button to add the users to whom you want to grant access permissions for the Distributed Replay controller service. Click the Add button to add access permissions for the Distributed Replay controller service. Click the Remove button to remove access permissions from the Distributed Replay controller service. To continue, click Next. 17. Use the Distributed Replay Client Configuration page to specify the users you want to grant administrative permissions to for the Distributed Replay client service. Users that have administrative permissions will have unlimited access to the Distributed Replay client service. Controller Name is an optional parameter, and the default value is <blank>. Enter the name of the controller that the client computer will communicate with for the Distributed Replay client service. Note the following: If you have already set up a controller, enter the name of the controller while configuring each client. If you have not yet set up a controller, you can leave the controller name blank. However, you must manually enter the controller name in the client configuration file. Specify the Working Directory for the Distributed Replay client service. The default working directory is <drive letter>:\Program Files\ Microsoft SQL Server\DReplayClient\WorkingDir\. Specify the Result Directory for the Distributed Replay client service. The default result directory is <drive letter>:\Program Files\ Microsoft SQL Server\DReplayClient\ResultDir\. To continue, click Next. 18. The Ready to Install page shows a tree view of installation options that were specified during Setup. On this page, Setup indicates whether the Product Update feature is enabled or disabled and the final update version. To continue, click Install. SQL Server Setup will first install the required prerequisites for the selected features followed by the feature installation. 19. During installation, the Installation Progress page provides status so that you can monitor installation progress as Setup continues. 20. After installation, the Complete page provides a link to the summary log file for the installation and other important notes. To complete the SQL Server installation process, click Close. 21. If you are instructed to restart the computer, do so now. It is important to read the message from the Installation Wizard when you have finished with Setup. For more information, see View and Read SQL Server Setup Log Files. Next Steps Configure your new SQL Server installation. To reduce the attackable surface area of a system, SQL Server selectively installs and enables key services and features. For more information, see Surface Area Configuration. See Also Validate a SQL Server Installation Repair a Failed SQL Server 2016 Installation View and Read SQL Server Setup Log Files Upgrade to SQL Server 2016 Using the Installation Wizard (Setup) Install SQL Server 2016 from the Command Prompt Install SQL Server from the Command Prompt 4/25/2017 • 75 min to read • Edit Online Before you run SQL Server Setup, review Planning a SQL Server Installation. Installing a new instance of SQL Server at the command prompt enables you to specify the features to install and how they should be configured. You can also specify silent, basic, or full interaction with the Setup user interface. NOTE: When installing through the command prompt, SQL Server supports full quiet mode by using the /Q parameter, or Quiet Simple mode by using the /QS parameter. The /QS switch only shows progress, does not accept any input, and displays no error messages if encountered. The /QS parameter is only supported when /Action=install is specified. Regardless of the installation method, you are required to confirm acceptance of the software license terms as an individual or on behalf of an entity, unless your use of the software is governed by a separate agreement such as a Microsoft volume licensing agreement or a third-party agreement with an ISV or OEM. The license terms are displayed for review and acceptance in the Setup user interface. Unattended installations (using the /Q or /QS parameters) must include the /IACCEPTSQLSERVERLICENSETERMS parameter. You can review the license terms separately at Microsoft Software License Terms. NOTE: Depending on how you received the software (for example, through Microsoft volume licensing), your use of the software may be subject to additional terms and conditions. Command prompt installation is supported in the following scenarios: Installing, upgrading, or removing an instance and shared components of SQL Server on a local computer by using syntax and parameters specified at the command prompt. Installing, upgrading, or removing a failover cluster instance. Upgrading from one SQL Server edition to another edition of SQL Server. Installing an instance of SQL Server on a local computer by using syntax and parameters specified in a configuration file. You can use this method to copy an installation configuration to multiple computers, or to install multiple nodes of a failover cluster installation. When you install SQL Server at the command prompt, specify Setup parameters for your installation at the command prompt as part of your installation syntax. NOTE: For local installations, you must run Setup as an administrator. If you install SQL Server from a remote share, you must use a domain account that has read and execute permissions on the remote share. For failover cluster installations, you must be a local administrator with permissions to login as a service, and to act as part of the operating system on all failover cluster nodes. Proper Use of Setup Parameters Use the following guidelines to develop installation commands that have correct syntax: /PARAMETER /PARAMETER=true/false /PARAMETER=1/0 for Boolean types /PARAMETER="value" for all single-value parameters. Using double quotation marks is recommended, but required if the value contains a space /PARAMETER="value1" "value2" "value3" for all multiple-value parameters. Using double quotation marks is recommended, but required if the value contains a space Exceptions: /FEATURES, which is a multivalued parameter, but its format is /FEATURES=AS,RS,IS without a space, comma-delimited Examples: /INSTANCEDIR=c:\Path is supported. /INSTANCEDIR=”c:\Path” is supported NOTE When installing SQL Server, if you specify the same directory path for INSTANCEDIR and SQLUSERDBDIR, SQL Server Agent and Full Text Search do not start due to missing permissions. The relational server values support the additional terminating backslash formats (backslash or two backslash characters) for the path. /PID, the value for this parameter should be enclosed in double quotation marks. SQL Server Parameters The following sections provide parameters to develop command line installation scripts for install, update, and repair scenarios. Parameters that are listed for a SQL Server component are specific to that component. SQL Server Agent and SQL Server Browser parameters are applicable when you install the SQL Server Database Engine. Installation Parameters SysPrep Parameters Upgrade Parameters Repair Parameters Rebuild System Database Parameters Uninstall Parameters Failover Cluster Parameters Service Accounts Parameters Feature Parameters Role Parameters Controlling Failover Behavior using the /FAILOVERCLUSTERROLLOWNERSHIP Parameter Instance ID or InstanceID Configuration Installation Parameters Use the parameters in the following table to develop command line scripts for installation. SQL SERVER COMPONENT PARAMETER DESCRIPTION SQL Server Setup Control /ACTION Required to indicate the installation workflow. Required Supported values: Install. SQL Server Setup Control /IACCEPTSQLSERVERLICENSETERMS Required to acknowledge acceptance of the license terms. Required only when the /Q or /QS parameter is specified for unattended installations. SQL Server Setup Control /IACCEPTROPENLICENSETERMS Required to acknowledge acceptance of the license terms. Required only when the /Q or /QS parameter is specified for unattended installations that include either R Services (InDatabase), or Microsoft R Server. SQL Server Setup Control /ENU Optional SQL Server Setup Control /UpdateEnabled Optional SQL Server Setup Control /UpdateSource Optional SQL Server Setup Control /CONFIGURATIONFILE Optional Use this parameter to install the English version of SQL Server on a localized operating system when the installation media includes language packs for both English and the language corresponding to the operating system. Specify whether SQL Server setup should discover and include product updates. The valid values are True and False or 1 and 0. By default, SQL Server setup will include updates that are found. Specify the location where SQL Server setup will obtain product updates. The valid values are "MU" to search Microsoft Update, a valid folder path, a relative path such as .\MyUpdates or a UNC share. By default, SQL Server setup will search Microsoft Update or a Windows Update Service through the Windows Server Update Services. Specifies the ConfigurationFile to use. SQL SERVER COMPONENT PARAMETER DESCRIPTION SQL Server Setup Control /ERRORREPORTING Has no effect in SQL Server 2016. Optional To manage how error feedback is sent to Microsoft, see How to configure SQL Server 2016 to send feedback to Microsoft. In older versions this specifies the error reporting for SQL Server. For more information, see Privacy Statement for the Microsoft Error Reporting Service. Supported values: 0=disabled 1=enabled SQL Server Setup Control /FEATURES Specifies the components to install. - Or - Choose /FEATURES to specify individual SQL Server components to install. For more information, see Feature Parameters below. /ROLE Required Choose /ROLE to specify a setup role. Setup roles install SQL Server in a predetermined configuration. SQL Server Setup Control /HELP, H, ? Displays the usage options for installation parameters. Optional SQL Server Setup Control /INDICATEPROGRESS Specifies that the verbose Setup log file is piped to the console. Optional SQL Server Setup Control /INSTALLSHAREDDIR Optional Specifies a nondefault installation directory for 64-bit shared components. Default is %Program Files%\ MicrosoftSQL Server Cannot be set to %Program Files(x86)%\ MicrosoftSQL Server SQL Server Setup Control /INSTALLSHAREDWOWDIR Optional Specifies a nondefault installation directory for 32-bit shared components. Supported only on a 64bit system. Default is %Program Files(x86)%\ MicrosoftSQL Server Cannot be set to %Program Files%\ MicrosoftSQL Server SQL SERVER COMPONENT PARAMETER DESCRIPTION SQL Server Setup Control /INSTANCEDIR Specifies a nondefault installation directory for instance-specific components. Optional SQL Server Setup Control /INSTANCEID Specifies a nondefault value for an InstanceID. Optional SQL Server Setup Control PolyBase /INSTANCENAME Specifies a SQL Server instance name. Required For more information, see Instance Configuration. /PBENGSVCACCOUNT Specifies the account for the engine service. The default is NT Authority\NETWORK SERVICE. Optional PolyBase /PBDMSSVCPASSWORD Specifies the password for the engine service account. Optional PolyBase /PBENGSVCSTARTUPTYPE Optional PolyBase /PBPORTRANGE Specifies the startup mode for the PolyBase engine service: Automatic (default) , Disabled, and Manual. Specifies a port range with at least 6 ports for PolyBase services. Example: Optional /PBPORTRANGE=16450-16460 PolyBase /PBSCALEOUT Optional SQL Server Setup Control /PID Optional SQL Server Setup Control /Q Optional SQL Server Setup Control /QS Optional Specifies if the SQL Server instance will be used as a part of PolyBase Scaleout computational group. Supported values: True, False Specifies the product key for the edition of SQL Server. If this parameter is not specified, Evaluation is used. Specifies that Setup runs in a quiet mode without any user interface. This is used for unattended installations. Specifies that Setup runs and shows progress through the UI, but does not accept any input or show any error messages. SQL SERVER COMPONENT PARAMETER DESCRIPTION SQL Server Setup Control /UIMODE Specifies whether to present only the minimum number of dialog boxes during setup. Optional /UIMode can only be used with the /ACTION=INSTALL and UPGRADE parameters. Supported values: /UIMODE=Normal is the default for non-Express editions and presents all setup dialog boxes for the selected features. /UIMODE=AutoAdvance is the default for Express editions and skips nonessential dialog boxes. Note that when combined with other parameters, UIMODE is overridden. For example, when /UIMODE=AutoAdvance and /ADDCURRENTUSERASSQLADMIN= FALSE are both provided, the provisioning dialog box is not auto populated with the current user. The UIMode setting cannot be used with the /Q or /QS parameters. SQL Server Setup Control /SQMREPORTING Has no effect in SQL Server 2016. Optional To manage how error feedback is sent to Microsoft, see How to configure SQL Server 2016 to send feedback to Microsoft. In older versions this specifies feature usage reporting for SQL Server. Supported values: 0=disabled 1=enabled SQL Server Setup Control /HIDECONSOLE Specifies that the console window is hidden or closed. Optional SQL Server Agent /AGTSVCACCOUNT Specifies the account for the SQL Server Agent service. Required SQL Server Agent /AGTSVCPASSWORD Required Specifies the password for SQL Server Agent service account. SQL SERVER COMPONENT PARAMETER DESCRIPTION SQL Server Agent /AGTSVCSTARTUPTYPE Specifies the startup mode for the SQL Server Agent service. Optional Supported values: Automatic Disabled Manual Analysis Services /ASBACKUPDIR Specifies the directory for Analysis Services backup files. Default values: Optional For WOW mode on 64-bit: %Program Files(x86)%\ MicrosoftSQL Server\\\OLAP\Backup. For all other installations: %Program Files%\ MicrosoftSQL Server\\\OLAP\Backup. Analysis Services /ASCOLLATION Specifies the collation setting for Analysis Services. Optional Default value: Latin1_General_CI_AS Analysis Services /ASCONFIGDIR Optional Specifies the directory for Analysis Services configuration files. Default values: For WOW mode on 64-bit: %Program Files(x86)%\ MicrosoftSQL Server\\\OLAP\Config. For all other installations: %Program Files%\ MicrosoftSQL Server\\\OLAP\Config. Analysis Services /ASDATADIR Specifies the directory for Analysis Services data files. Default values: Optional For WOW mode on 64-bit: %Program Files(x86)%\ MicrosoftSQL Server\\\OLAP\Data. For all other installations: %Program Files%\ MicrosoftSQL Server\\\OLAP\Data. SQL SERVER COMPONENT PARAMETER DESCRIPTION Analysis Services /ASLOGDIR Specifies the directory for Analysis Services log files. Default values: Optional For WOW mode on 64-bit: %Program Files(x86)%\ MicrosoftSQL Server\\\OLAP\Log. For all other installations: %Program Files%\ MicrosoftSQL Server\\\OLAP\Log. Analysis Services /ASSERVERMODE Optional Analysis Services /ASSVCACCOUNT Specifies the server mode of the Analysis Services instance. Valid values are MULTIDIMENSIONAL, POWERPIVOT or TABULAR. ASSERVERMODE is case-sensitive. All values must be expressed in upper case. For more information about valid values, see Install Analysis Services. Specifies the account for the Analysis Services service. Required Analysis Services /ASSVCPASSWORD Specifies the password for the Analysis Services service. Required Analysis Services /ASSVCSTARTUPTYPE Optional Specifies the startup mode for the Analysis Services service. Supported values: Automatic Disabled Manual Analysis Services /ASSYSADMINACCOUNTS Specifies the administrator credentials for Analysis Services. Required Analysis Services /ASTEMPDIR Specifies the directory for Analysis Services temporary files. Default values: Optional For WOW mode on 64-bit: %Program Files(x86)%\ MicrosoftSQL Server \\\OLAP\Temp. For all other installations: %Program Files%\ MicrosoftSQL Server\\\OLAP\Temp. Analysis Services /ASPROVIDERMSOLAP Specifies whether the MSOLAP provider can run in-process. Optional Default value: 1=enabled SQL SERVER COMPONENT PARAMETER DESCRIPTION Analysis Services /FARMACCOUNT Specifies a domain user account for running SharePoint Central Administration services and other essential services in a farm. Required for SPI_AS_NewFarm This parameter is used only for Analysis Services instances that are installed through /ROLE = SPI_AS_NEWFARM. Analysis Services /FARMPASSWORD Specifies a password for the farm account. Required for SPI_AS_NewFarm Analysis Services /PASSPHRASE Required for SPI_AS_NewFarm Specifies a passphrase that is used to add additional application servers or Web front end servers to a SharePoint farm. This parameter is used only for Analysis Services instances that are installed through /ROLE = SPI_AS_NEWFARM. Analysis Services /FARMADMINIPORT Required for SPI_AS_NewFarm Specifies a port used to connect to the SharePoint Central Administration web application. This parameter is used only for Analysis Services instances that are installed through /ROLE = SPI_AS_NEWFARM. SQL Server Browser /BROWSERSVCSTARTUPTYPE Optional Specifies the startup mode for SQL Server Browser service. Supported values: Automatic Disabled Manual SQL Server Database Engine /ENABLERANU Enables run-as credentials for SQL Server Express installations. Optional SQL Server Database Engine /INSTALLSQLDATADIR Specifies the data directory for SQL Server data files. Default values: Optional For WOW mode on 64-bit:%Program Files(x86)%\ MicrosoftSQL Server\ For all other installations:%Program Files%\ MicrosoftSQL Server\ SQL SERVER COMPONENT PARAMETER DESCRIPTION SQL Server Database Engine /SAPWD Specifies the password for the SQL Serversa account. Required when /SECURITYMODE=SQL SQL Server Database Engine /SECURITYMODE Specifies the security mode for SQL Server. Optional If this parameter is not supplied, then Windows-only authentication mode is supported. Supported value: SQL SQL Server Database Engine SQL Server Database Engine /SQLBACKUPDIR Specifies the directory for backup files. Optional Default value: <InstallSQLDataDir>\ <SQLInstanceID>\MSSQL\Backup /SQLCOLLATION Specifies the collation settings for SQL Server. Optional The default value is based on the locale of your Windows operating system. For more information, see Collation Settings in Setup. SQL Server Database Engine /ADDCURRENTUSERASSQLADMIN Optional Adds the current user to the SQL Serversysadmin fixed server role. The /ADDCURRENTUSERASSQLADMIN parameter can be used when installing Express editions or when /Role=ALLFeatures_WithDefaults is used. For more information, see /ROLE below. Use of /ADDCURRENTUSERASSQLADMIN is optional, but either /ADDCURRENTUSERASSQLADMIN or /SQLSYSADMINACCOUNTS is required. Default values: True for editions of SQL Server Express False for all other editions SQL Server Database Engine /SQLSVCACCOUNT Specifies the startup account for the SQL Server service. Required SQL Server Database Engine /SQLSVCPASSWORD Required Specifies the password for SQLSVCACCOUNT. SQL SERVER COMPONENT PARAMETER DESCRIPTION SQL Server Database Engine /SQLSVCSTARTUPTYPE Specifies the startup mode for the SQL Server service. Supported values: Optional Automatic Disabled Manual SQL Server Database Engine /SQLSYSADMINACCOUNTS Use this parameter to provision logins to be members of the sysadmin role. Required For SQL Server editions other than SQL Server Express, /SQLSYSADMINACCOUNTS is required. For editions of SQL Server Express, use of /SQLSYSADMINACCOUNTS is optional, but either /SQLSYSADMINACCOUNTS or /ADDCURRENTUSERASSQLADMIN is required. SQL Server Database Engine /SQLTEMPDBDIR Optional Specifies the directories for tempdb data files. When specifying more than one directory, separate the directories with a blank space. If multiple directories are specified the tempdb data files will be spread across the directories in a round-robin fashion. Default value: <InstallSQLDataDir>\ <SQLInstanceID>\MSSQL\Data(Syste m Data Directory) NOTE: This parameter is added to RebuildDatabase scenario as well. SQL Server Database Engine /SQLTEMPDBLOGDIR Specifies the directory for tempdb log file. Optional Default value: <InstallSQLDataDir>\ <SQLInstanceID>\MSSQL\Data(Syste m Data Directory) Note: This parameter is added to RebuildDatabase scenario as well. SQL SERVER COMPONENT PARAMETER DESCRIPTION SQL Server Database Engine /SQLTEMPDBFILECOUNT Specifies the number of tempdb data files to be added by setup. This value can be increased up to the number of cores. Default value: Optional 1 for SQL Server Express 8 or the number of cores, whichever is lower for all other editions ** Important *\* The primary database file for tempdb will still be tempdb.mdf. The additional tempdb files are named as tempdb_mssql_#.ndf where # represents a unique number for each additional tempdb database file created during setup. The purpose of this naming convention is to make them unique. Uninstalling an instance of SQL Server deletes the files with naming convention tempdb_mssql_#.ndf. Do not use tempdb_mssql_*.ndf naming convention for user database files. SQL Server Database Engine /SQLTEMPDBFILESIZE Optional Introduced in SQL Server 2016. Specifies the initial size of each tempdb data file. Default = 4 MB for SQL Server Express, 8 MB for all other editions. Min = (4 or 8 MB). Max = 1024 MB (262,144 MB for SQL Server 2017) SQL Server Database Engine /SQLTEMPDBFILEGROWTH Optional Specifies the file growth increment of each tempdb data file in MB. A value of 0 indicates that automatic growth is off and no additional space is allowed. Setup allows the size up to 1024 . Default value: 64. Allowed range: Min = 0, Max = 1024 SQL Server Database Engine /SQLTEMPDBLOGFILESIZE Optional Introduced in SQL Server 2016. Specifies the initial size of each tempdb log file. Default = 4 MB for SQL Server Express, 8 MB for all other editions. Min = (4 or 8 MB). Max = 1024 MB (262,144 MB for SQL Server 2017) SQL SERVER COMPONENT PARAMETER DESCRIPTION SQL Server Database Engine /SQLTEMPDBLOGFILEGROWTH Specifies the file growth increment of each tempdb data file in MB. A value of 0 indicates that automatic growth is off and no additional space is allowed. Setup allows the size up to 1024. Optional Default value: 64. Allowed range: Min = 0, Max = 1024 SQL Server Database Engine /SQLUSERDBDIR Specifies the directory for the data files for user databases. Optional Default value: <InstallSQLDataDir>\ <SQLInstanceID>\MSSQL\Data SQL Server Database Engine /SQLSVCINSTANTFILEINIT Optional Enables instant file initialization for SQL Server service account. For security and performance considerations, see Database Instant File Initialization. Default value: "False" Optional value: "True" SQL Server Database Engine /SQLUSERDBLOGDIR Specifies the directory for the log files for user databases. Optional Default value: <InstallSQLDataDir>\ <SQLInstanceID>\MSSQL\Data FILESTREAM /FILESTREAMLEVEL Specifies the access level for the FILESTREAM feature. Supported values: Optional 0 =Disable FILESTREAM support for this instance. (Default value) 1=Enable FILESTREAM for TransactSQL access. 2=Enable FILESTREAM for TransactSQL and file I/O streaming access. (Not valid for cluster scenarios) 3=Allow remote clients to have streaming access to FILESTREAM data. FILESTREAM /FILESTREAMSHARENAME Optional Required when FILESTREAMLEVEL is greater than 1. Specifies the name of the windows share in which the FILESTREAM data will be stored. SQL SERVER COMPONENT PARAMETER DESCRIPTION SQL Server Full Text /FTSVCACCOUNT Specifies the account for Full-Text filter launcher service. Optional This parameter is ignored in Windows Server 2008. ServiceSID is used to help secure the communication between SQL Server and Full-text Filter Daemon. If the values are not provided, the Full-text Filter Launcher Service is disabled. You have to use SQL Server Control Manager to change the service account and enable full-text functionality. Default value: Local Service Account SQL Server Full Text /FTSVCPASSWORD Specifies the password for the Full-Text filter launcher service. Optional This parameter is ignored in Windows Server 2008. Integration Services /ISSVCACCOUNT Specifies the account for Integration Services. Required Default value: NT AUTHORITY\NETWORK SERVICE Integration Services /ISSVCPASSWORD Specifies the Integration Services password. Required Integration Services /ISSVCStartupType Specifies the startup mode for the Integration Services service. Optional SQL Server Network Configuration /NPENABLED Optional Specifies the state of the Named Pipes protocol for the SQL Server service. Supported values: 0=disable the Named Pipes protocol 1=enable the Named Pipes protocol SQL Server Network Configuration /TCPENABLED Optional Specifies the state of the TCP protocol for the SQL Server service. Supported values: 0=disable the TCP protocol 1=enable the TCP protocol SQL SERVER COMPONENT PARAMETER DESCRIPTION Reporting Services /RSINSTALLMODE Specifies the Install mode for Reporting Services. Supported Values: Optional SharePointFilesOnlyMode DefaultNativeMode FilesOnlyMode Note: If the installation includes the SQL Server Database Engine, the default RSINSTALLMODE is DefaultNativeMode. If the installation does not include the SQL Server Database Engine, the default RSINSTALLMODE is FilesOnlyMode. If you choose DefaultNativeMode but the installation does not include the SQL Server Database Engine, the installation will automatically change the RSINSTALLMODE to FilesOnlyMode. Reporting Services /RSSVCACCOUNT Specifies the startup account for Reporting Services. Required Reporting Services /RSSVCPASSWORD Required Reporting Services /RSSVCStartupType Specifies the password for the startup account for the Reporting Services service. Specifies the startup mode for Reporting Services. Optional R Services (In-Database) MRCACHEDIRECTORY Use this parameter to specify the Cache directory for Microsoft R Open and Microsoft R Server components as described in this section. This setting is typically used when installing SQL Server R Services from the command line on a computer without Internet access. Sa mp l e Sy n t a x : To install a new, stand-alone instance with the SQL Server Database Engine, Replication, and Full-Text Search components and enable instant file initialization for SQL Server Database Engine. Setup.exe /q /ACTION=Install /FEATURES=SQL /INSTANCENAME=MSSQLSERVER /SQLSVCACCOUNT="<DomainName\UserName>" /SQLSVCPASSWORD="<StrongPassword>" /SQLSYSADMINACCOUNTS="<DomainName\UserName>" /AGTSVCACCOUNT="NT AUTHORITY\Network Service" /SQLSVCINSTANTFILEINIT="True" /IACCEPTSQLSERVERLICENSETERMS SysPrep Parameters For more information about SQL Server SysPrep, see Install SQL Server 2016 Using SysPrep. Prepare Image Parameters Use the parameters in the following table to develop command-line scripts for preparing an instance of SQL Server without configuring it. SQL SERVER COMPONENT PARAMETER DESCRIPTION SQL Server Setup Control /ACTION Required to indicate the installation workflow. Required Supported values: PrepareImage SQL ServerSetup Control /IACCEPTSQLSERVERLICENSETERMS Required to acknowledge acceptance of the license terms. Required only when the /Q or /QS parameter is specified for unattended installations. SQL Server Setup Control /ENU Optional SQL Server Setup Control /UpdateEnabled Optional SQL Server Setup Control /UpdateSource Optional SQL Server Setup Control /CONFIGURATIONFILE Optional Use this parameter to install the English version of SQL Server on a localized operating system when the installation media includes language packs for both English and the language corresponding to the operating system. Specify whether SQL Server setup should discover and include product updates. The valid values are True and False or 1 and 0. By default, SQL Server setup will include updates that are found. Specify the location where SQL Server setup will obtain product updates. The valid values are "MU" to search Microsoft Update, a valid folder path, a relative path such as .\MyUpdates or a UNC share. By default, SQL Server setup will search Microsoft Update or a Windows Update Service through the Windows Server Update Services. Specifies the ConfigurationFile to use. SQL SERVER COMPONENT PARAMETER DESCRIPTION SQL Server Setup Control /FEATURES Specifies components to install. Required Supported values are SQLEngine, Replication, FullText, DQ, AS, AS_SPI, RS, RS_SHP, RS_SHPWFE, DQC, Conn, IS, BC, SDK, DREPLAY_CTLR, DREPLAY_CLT, SNAC_SDK, SQLODBC, SQLODBC_SDK, LocalDB, MDS, POLYBASE /HELP, H, ? Displays the usage options for installation parameters. SQL Server Setup Control Optional SQL Server Setup Control /HIDECONSOLE Specifies that the console window is hidden or closed. Optional SQL Server Setup Control /INDICATEPROGRESS Specifies that the verbose Setup log file is piped to the console. Optional SQL Server Setup Control /INSTALLSHAREDDIR Optional Specifies a nondefault installation directory for 64-bit shared components. Default is %Program Files%\ MicrosoftSQL Server Cannot be set to %Program Files(x86)%\ MicrosoftSQL Server SQL Server Setup Control /INSTANCEDIR Optional SQL Server Setup Control /INSTANCEID Specifies a nondefault installation directory for instance-specific components. Specifies an InstanceID for the instance that is being prepared. Prior to SQL Server 2012 Service Pack 1 Cumulative Update 2 (January 2013) Required Beginning with SQL Server 2012 Service Pack 1 Cumulative Update 2 Required for instance features. PolyBase /PBENGSVCACCOUNT Optional PolyBase /PBDMSSVCPASSWORD Specifies the account for the engine service. The default is NT Authority\NETWORK SERVICE. Specifies the password for the engine service account. Optional PolyBase /PBENGSVCSTARTUPTYPE Optional Specifies the startup mode for the PolyBase engine service: Automatic (default) , Disabled, and Manual. SQL SERVER COMPONENT PARAMETER DESCRIPTION PolyBase /PBPORTRANGE Specifies a port range with at least 6 ports for PolyBase services. Example: Optional /PBPORTRANGE=16450-16460 PolyBase /PBSCALEOUT Optional SQL Server Setup Control /Q Optional SQL Server Setup Control /QS Optional Specifies if the SQL Server instance will be used as a part of PolyBase Scaleout computational group. Supported values: True, False Specifies that Setup runs in a quiet mode without any user interface. This is used for unattended installations. Specifies that Setup runs and shows progress through the UI, but does not accept any input or show any error messages. Sa mp l e Sy n t a x : To prepare a new, stand-alone instance with the SQL Server Database Engine, Replication, and Full-Text Search components, and Reporting Services. Setup.exe /q /ACTION=PrepareImage /FEATURES=SQL,RS /InstanceID =<MYINST> /IACCEPTSQLSERVERLICENSETERMS Complete Image Parameters Use the parameters in the following table to develop command-line scripts for completing and configuring a prepared instance of SQL Server. SQL SERVER COMPONENT PARAMETER DESCRIPTION SQL Server Setup Control /ACTION Required to indicate the installation workflow. Required Supported values: CompleteImage SQL Server Setup Control /IACCEPTSQLSERVERLICENSETERMS Required to acknowledge acceptance of the license terms. Required only when the /Q or /QS parameter is specified for unattended installations. SQL Server Setup Control /ENU Optional SQL Server Setup Control /CONFIGURATIONFILE Optional Use this parameter to install the English version of SQL Server on a localized operating system when the installation media includes language packs for both English and the language corresponding to the operating system. Specifies the ConfigurationFile to use. SQL SERVER COMPONENT PARAMETER DESCRIPTION SQL Server Setup Control /ERRORREPORTING Has no effect in SQL Server 2016. Optional To manage how error feedback is sent to Microsoft, see How to configure SQL Server 2016 to send feedback to Microsoft. In older versions this specifies the error reporting for SQL Server. For more information, see Privacy Statement for the Microsoft Error Reporting Service. Supported values: 1=enabled 0=disabled SQL Server Setup Control /HELP, H, ? Displays the usage options for installation parameters. Optional SQL Server Setup Control /INDICATEPROGRESS Specifies that the verbose Setup log file is piped to the console. Optional SQL Server Setup Control /INSTANCEID Prior to SQL Server 2012 Service Pack 1 Cumulative Update 2 (January 2013) Required Use the Instance ID specified during the prepare image step. Supported Values: InstanceID of a Prepared Instance. Beginning with SQL Server 2012 Service Pack 1 Cumulative Update 2 Optional SQL Server Setup Control /INSTANCENAME Prior to SQL Server 2012 Service Pack 1 Cumulative Update 2 (January 2013) Required Specifies a SQL Server instance name for the instance that is being completed. For more information, see Instance Configuration. Beginning with SQL Server 2012 Service Pack 1 Cumulative Update 2 Optional PolyBase /PBENGSVCACCOUNT Optional PolyBase /PBDMSSVCPASSWORD Specifies the account for the engine service. The default is NT Authority\NETWORK SERVICE. Specifies the password for the engine service account. Optional PolyBase /PBENGSVCSTARTUPTYPE Optional Specifies the startup mode for the PolyBase engine service: Automatic (default) , Disabled, and Manual. SQL SERVER COMPONENT PARAMETER DESCRIPTION PolyBase /PBPORTRANGE Specifies a port range with at least 6 ports for PolyBase services. Example: Optional /PBPORTRANGE=16450-16460 PolyBase /PBSCALEOUT Optional SQL Server Setup Control /PID Optional Specifies if the SQL Server instance will be used as a part of PolyBase Scaleout computational group. Supported values: True, False Specifies the product key for the edition of SQL Server. If this parameter is not specified, Evaluation is used. Note: If you are installing SQL Server Express, SQL Server Express with tools, or SQL Server Express with Advanced Services, the PID is predefined. SQL Server Setup Control /Q Optional SQL Server Setup Control /QS Optional SQL Server Setup Control Specifies that Setup runs in a quiet mode without any user interface. This is used for unattended installations. Specifies that Setup runs and shows progress through the UI, but does not accept any input or show any error messages. /SQMREPORTING Has no effect in SQL Server 2016. Optional To manage how error feedback is sent to Microsoft, see How to configure SQL Server 2016 to send feedback to Microsoft. In older versions this specifies feature usage reporting for SQL Server. Supported values: 0=disabled 1=enabled SQL Server Setup Control /HIDECONSOLE Specifies that the console window is hidden or closed. Optional SQL Server Agent /AGTSVCACCOUNT Specifies the account for the SQL Server Agent service. Required SQL Server Agent /AGTSVCPASSWORD Required Specifies the password for SQL Server Agent service account. SQL SERVER COMPONENT PARAMETER DESCRIPTION SQL Server Agent /AGTSVCSTARTUPTYPE Specifies the startup mode for the SQL Server Agent service. Supported values: Optional Automatic Disabled Manual SQL Server Browser /BROWSERSVCSTARTUPTYPE Optional Specifies the startup mode for SQL Server Browser service. Supported values: Automatic Disabled Manual SQL Server Database Engine /ENABLERANU Enables run-as credentials for SQL Server Express installations. Optional SQL Server Database Engine /INSTALLSQLDATADIR Specifies the data directory for SQL Server data files. Default values: Optional For WOW mode on 64-bit:%Program Files(x86)%\ MicrosoftSQL Server\ For all other installations: %Program Files%\ MicrosoftSQL Server\ SQL Server Database Engine /SAPWD Specifies the password for the SQL Serversa account. Required when /SECURITYMODE=SQL SQL Server Database Engine /SECURITYMODE Specifies the security mode for SQL Server. Optional If this parameter is not supplied, then Windows-only authentication mode is supported. Supported value: SQL SQL Server Database Engine /SQLBACKUPDIR Specifies the directory for backup files. Optional Default value: <InstallSQLDataDir>\ <SQLInstanceID>\MSSQL\Backup SQL SERVER COMPONENT PARAMETER DESCRIPTION SQL Server Database Engine /SQLCOLLATION Specifies the collation settings for SQL Server. Optional The default value is based on the locale of your Windows operating system. For more information, see Collation Settings in Setup. SQL Server Database Engine /SQLSVCACCOUNT Specifies the startup account for the SQL Server service. Required SQL Server Database Engine /SQLSVCPASSWORD Specifies the password for SQLSVCACCOUNT. Required SQL Server Database Engine /SQLSVCSTARTUPTYPE Specifies the startup mode for the SQL Server service. Supported values: Optional Automatic Disabled Manual SQL Server Database Engine /SQLSYSADMINACCOUNTS Use this parameter to provision logins to be members of the sysadmin role. Required SQL Server Database Engine /SQLTEMPDBDIR Optional Specifies the directories for tempdb data files. When specifying more than one directory, separate the directories with a blank space. If multiple directories are specified the tempdb data files will be spread across the directories in a round-robin fashion. Default value: <InstallSQLDataDir>\ <SQLInstanceID>\MSSQL\Data(Syste m Data Directory) NOTE: This parameter is added to RebuildDatabase scenario as well. SQL Server Database Engine /SQLTEMPDBLOGDIR Specifies the directory for tempdb log file. Optional Default value: <InstallSQLDataDir>\ <SQLInstanceID>\MSSQL\Data(Syste m Data Directory) Note: This parameter is added to RebuildDatabase scenario as well. SQL SERVER COMPONENT PARAMETER DESCRIPTION SQL Server Database Engine /SQLTEMPDBFILESIZE Introduced in SQL Server 2016. Specifies the initial size of each tempdb data file. Optional Default = 4 MB for SQL Server Express, 8 MB for all other editions. Min = (4 or 8 MB). Max = 1024 MB (262,144 MB for SQL Server 2017). SQL Server Database Engine /SQLTEMPDBFILEGROWTH Optional Specifies the file growth increment of each tempdb data file in MB. A value of 0 indicates that automatic growth is off and no additional space is allowed. Setup allows the size up to 1024. Default value: 64 Allowed range: Min = 0, Max = 1024 SQL Server Database Engine /SQLTEMPDBLOGFILESIZE Optional Specifies the initial size of the tempdb log file in MB. Setup allows the size up to 1024. Default value: 4 for SQL Server Express 8 for all other editions Allowed range: Min = default value (4 or 8), Max = 1024 SQL Server Database Engine /SQLTEMPDBLOGFILEGROWTH Optional Introduced in SQL Server 2016. Specifies the initial size of each tempdb log file. Default = 4 MB for SQL Server Express, 8 MB for all other editions. Min = (4 or 8 MB). Max = 1024 MB (262,144 MB for SQL Server 2017) SQL SERVER COMPONENT PARAMETER DESCRIPTION SQL Server Database Engine /SQLTEMPDBFILECOUNT Specifies the number of tempdb data files to be added by setup. This value can be increased up to the number of cores. Default value: Optional 1 for SQL Server Express 8 or the number of cores, whichever is lower for all other editions ** Important *\* The primary database file for tempdb will still be tempdb.mdf. The additional tempdb files are named as tempdb_mssql_#.ndf where # represents a unique number for each additional tempdb database file created during setup. The purpose of this naming convention is to make them unique. Uninstalling an instance of SQL Server deletes the files with naming convention tempdb_mssql_#.ndf. Do not use tempdb_mssql_*.ndf naming convention for user database files. ** Warning *\* SQL Server Expressis not supported for configuring this parameter. Setup installs only 1 tempdb data file. SQL Server Database Engine /SQLUSERDBDIR Specifies the directory for the data files for user databases. Optional Default value: <InstallSQLDataDir>\ <SQLInstanceID>\MSSQL\Data SQL Server Database Engine /SQLUSERDBLOGDIR Specifies the directory for the log files for user databases. Optional Default value: <InstallSQLDataDir>\ <SQLInstanceID>\MSSQL\Data FILESTREAM /FILESTREAMLEVEL Specifies the access level for the FILESTREAM feature. Supported values: Optional 0 =Disable FILESTREAM support for this instance. (Default value) 1=Enable FILESTREAM for TransactSQL access. 2=Enable FILESTREAM for TransactSQL and file I/O streaming access. (Not valid for cluster scenarios) 3=Allow remote clients to have streaming access to FILESTREAM data. SQL SERVER COMPONENT PARAMETER DESCRIPTION FILESTREAM /FILESTREAMSHARENAME Specifies the name of the windows share in which the FILESTREAM data will be stored. Optional Required when FILESTREAMLEVEL is greater than 1. SQL Server Full Text /FTSVCACCOUNT Specifies the account for Full-Text filter launcher service. Optional This parameter is ignored in Windows Server 2008. ServiceSID is used to help secure the communication between SQL Server and Full-text Filter Daemon. If the values are not provided, the Full-text Filter Launcher Service is disabled. You have to use SQL Server Control Manager to change the service account and enable full-text functionality. Default value: Local Service Account SQL Server Full Text /FTSVCPASSWORD Specifies the password for the Full-Text filter launcher service. Optional This parameter is ignored in Windows Server 2008. SQL Server Network Configuration /NPENABLED Optional Specifies the state of the Named Pipes protocol for the SQL Server service. Supported values: 0=disable the Named Pipes protocol 1=enable the Named Pipes protocol SQL Server Network Configuration /TCPENABLED Optional Specifies the state of the TCP protocol for the SQL Server service. Supported values: 0=disable the TCP protocol 1=enable the TCP protocol Reporting Services /RSINSTALLMODE Specifies the Install mode for Reporting Services. Optional Reporting Services /RSSVCACCOUNT Specifies the startup account for Reporting Services. Required Reporting Services /RSSVCPASSWORD Required Specifies the password for the startup account for the Reporting Services service. SQL SERVER COMPONENT PARAMETER DESCRIPTION Reporting Services /RSSVCStartupType Specifies the startup mode for Reporting Services. Optional Sa mp l e Sy n t a x : To complete a prepared, stand-alone instance that includes SQL Server Database Engine, Replication, and FullText Search components. setup.exe /q /ACTION=CompleteImage /INSTANCENAME=MYNEWINST /INSTANCEID=<MYINST> /SQLSVCACCOUNT=" <DomainName\UserName>" /SQLSVCPASSWORD="<StrongPassword>" /SQLSYSADMINACCOUNTS="<DomainName\UserName>" /AGTSVCACCOUNT="NT AUTHORITY\Network Service" /IACCEPTSQLSERVERLICENSETERMS Upgrade Parameters Use the parameters in the following table to develop command-line scripts for upgrade. SQL SERVER COMPONENT PARAMETER DESCRIPTION SQL Server Setup Control /ACTION Required to indicate the installation workflow. Supported values: Required Upgrade EditionUpgrade The value EditionUpgrade is used to upgrade an existing edition of SQL Server 2016 to a different edition. For more information about the supported version and edition upgrades, see Supported Version and Edition Upgrades. SQL Server Setup Control /IACCEPTSQLSERVERLICENSETERMS Required to acknowledge acceptance of the license terms. Required only when the /Q or /QS parameter is specified for unattended installations. SQL Server Setup Control /ENU Optional SQL Server Setup Control /UpdateEnabled Optional Use this parameter to install the English version of SQL Server on a localized operating system when the installation media includes language packs for both English and the language corresponding to the operating system. Specify whether SQL Server setup should discover and include product updates. The valid values are True and False or 1 and 0. By default, SQL Server setup will include updates that are found. SQL SERVER COMPONENT PARAMETER DESCRIPTION SQL Server Setup Control /UpdateSource Specify the location where SQL Server setup will obtain product updates. The valid values are "MU" to search Microsoft Update, a valid folder path, a relative path such as .\MyUpdates or a UNC share. By default, SQL Server setup will search Microsoft Update or a Windows Update Service through the Windows Server Update Services. Optional SQL Server Setup Control /CONFIGURATIONFILE Specifies the ConfigurationFile to use. Optional SQL Server Setup Control /ERRORREPORTING Has no effect in SQL Server 2016. Optional To manage how error feedback is sent to Microsoft, see How to configure SQL Server 2016 to send feedback to Microsoft. In older versions this specifies the error reporting for SQL Server. For more information, see Privacy Statement for the Microsoft Error Reporting Service. Supported values: 1=enabled 0=disabled SQL Server Setup Control /HELP, H, ? Displays the usage options for the parameters. Optional SQL Server Setup Control /INDICATEPROGRESS Specifies that the verbose Setup log file will be piped to the console. Optional SQL Server Setup Control / INSTANCEDIR Specifies a nondefault installation directory for shared components. Optional SQL Server Setup Control /INSTANCEID Specifies a nondefault value for an InstanceID. Required when you upgrade from SQL Server 2008 or later. Optional when you upgrade from SQL Server 2005 SQL Server Setup Control /INSTANCENAME Specifies a SQL Server instance name. Required For more information, see Instance Configuration. SQL SERVER COMPONENT PARAMETER DESCRIPTION SQL Server Setup Control /PID Specifies the product key for the edition of SQL Server. If this parameter is not specified, Evaluation is used. Optional SQL Server Setup Control /Q Optional SQL Server Setup Control /UIMODE Optional Specifies that Setup runs in a quiet mode without any user interface. This is used for unattended installations. Specifies whether to present only the minimum number of dialog boxes during setup. /UIMode can only be used with the /ACTION=INSTALL and UPGRADE parameters. Supported values: /UIMODE=Normal is the default for non-Express editions and presents all setup dialog boxes for the selected features. /UIMODE=AutoAdvance is the default for Express editions and skips nonessential dialog boxes. Note that the UIMode setting cannot be used with the /Q or /QS parameters. SQL Server Setup Control /SQMREPORTING Has no effect in SQL Server 2016. Optional To manage how error feedback is sent to Microsoft, see How to configure SQL Server 2016 to send feedback to Microsoft. In older versions this specifies feature usage reporting for SQL Server. Supported values: 1=enabled 0=disabled SQL Server Setup Control /HIDECONSOLE Specifies the console window would be hidden or closed. Optional SQL Server Browser Service /BROWSERSVCSTARTUPTYPE Optional Specifies the startup mode for SQL Server Browser service. Supported values: Automatic Disabled Manual SQL SERVER COMPONENT PARAMETER DESCRIPTION SQL Server Full-Text /FTUPGRADEOPTION Specifies the Full-Text catalog upgrade option. Supported values: Optional REBUILD RESET IMPORT Integration Services /ISSVCACCOUNT Specifies the account for Integration Services. Required Default value: NT AUTHORITY\NETWORK SERVICE Integration Services /ISSVCPASSWORD Specifies the Integration Services password. Required Integration Services /ISSVCStartupType Specifies the startup mode for the Integration Services service. Optional Reporting Services /RSUPGRADEDATABASEACCOUNT Optional Reporting Services /RSUPGRADEPASSWORD The property is only used when upgrading a SharePoint mode Report Server that is version 2008 R2 or earlier. Additional upgrade operations are performed for report servers that use the older SharePoint mode architecture, which was changed in SQL Server 2012 Reporting Services. If this option is not included with the command line installation, the default service account for the old report server instance is used. If this property is used, supply the password for the account using the /RSUPGRADEPASSWORD property. Password of the existing Report Server service account. Optional Reporting Services /ALLOWUPGRADEFORSSRSSHAREPOI NTMODE The switch is required when upgrading a SharePoint Mode installation that is based on the SharePoint shared service architecture. The switch is not needed for upgrading non-shared service versions of Reporting Services. Sa mp l e Sy n t a x : To upgrade an existing instance or failover cluster node from a previous SQL Server version, Setup.exe /q /ACTION=upgrade /INSTANCEID = <INSTANCEID>/INSTANCENAME=MSSQLSERVER /RSUPGRADEDATABASEACCOUNT=" <Provide a SQL Server logon account that can connect to the report server during upgrade>" /RSUPGRADEPASSWORD="<Provide a password for the report server upgrade account>" /ISSVCAccount="NT Authority\Network Service" /IACCEPTSQLSERVERLICENSETERMS Repair Parameters Use the parameters in the following table to develop command-line scripts for repair. SQL SERVER COMPONENT PARAMETER DESCRIPTION SQL Server Setup Control /ACTION Required to indicate the repair workflow. Required Supported values: Repair SQL Server Setup Control /ENU Optional SQL Server Setup Control /FEATURES Use this parameter to install the English version of SQL Server on a localized operating system when the installation media includes language packs for both English and the language corresponding to the operating system. Specifies components to repair. Required SQL Server Setup Control PolyBase /INSTANCENAME Specifies a SQL Server instance name. Required For more information, see Instance Configuration. /PBENGSVCACCOUNT Specifies the account for the engine service. The default is NT Authority\NETWORK SERVICE. Optional PolyBase /PBDMSSVCPASSWORD Specifies the password for the engine service account. Optional PolyBase /PBENGSVCSTARTUPTYPE Optional PolyBase /PBPORTRANGE Specifies the startup mode for the PolyBase engine service: Automatic (default) , Disabled, and Manual. Specifies a port range with at least 6 ports for PolyBase services. Example: Optional /PBPORTRANGE=16450-16460 PolyBase /PBSCALEOUT Optional SQL Server Setup Control /Q Optional SQL Server Setup Control /HIDECONSOLE Optional Sa mp l e Sy n t a x : Specifies if the SQL Server instance will be used as a part of PolyBase Scaleout computational group. Supported values: True, False Specifies that Setup runs in a quiet mode without any user interface. This is used for unattended installations. Specifies that the console window is hidden or closed. Repair an instance and shared components. Setup.exe /q /ACTION=Repair /INSTANCENAME=<instancename> Rebuild System Database Parameters Use the parameters in the following table to develop command-line scripts for rebuilding the master, model, msdb, and tempdb system databases. For more information, see Rebuild System Databases. SQL SERVER COMPONENT PARAMETER DESCRIPTION SQL Server Setup Control /ACTION Required to indicate the rebuild database workflow. Required Supported values: Rebuilddatabase SQL Server Setup Control SQL Server Setup Control SQL Server Database Engine SQL Server Database Engine /INSTANCENAME Specifies a SQL Server instance name. Required For more information, see Instance Configuration. /Q Optional Specifies that Setup runs in a quiet mode without any user interface. This is used for unattended installations. /SQLCOLLATION Specifies a new server-level collation. Optional The default value is based on the locale of your Windows operating system. For more information, see Collation Settings in Setup. /SAPWD Specifies the password for SQL SA account. Required when /SECURITYMODE=SQL was specified during Installation of the Instance. SQL Server Database Engine /SQLSYSADMINACCOUNTS Use this parameter to provision logins to be members of the sysadmin role. Required SQL Server Database Engine /SQLTEMPDBDIR Optional Specifies the directories for tempdb data files. When specifying more than one directory, separate the directories with a blank space. If multiple directories are specified the tempdb data files will be spread across the directories in a round-robin fashion. Default value: <InstallSQLDataDir>\ <SQLInstanceID>\MSSQL\Data(Syste m Data Directory) NOTE: This parameter is added to RebuildDatabase scenario as well. SQL SERVER COMPONENT PARAMETER DESCRIPTION SQL Server Database Engine /SQLTEMPDBLOGDIR Specifies the directory for tempdb log file. Optional Default value: <InstallSQLDataDir>\ <SQLInstanceID>\MSSQL\Data(Syste m Data Directory) Note: This parameter is added to RebuildDatabase scenario as well. SQL Server Database Engine /SQLTEMPDBFILECOUNT Optional Specifies the number of tempdb data files to be added by setup. This value can be increased up to the number of cores. Default value: 1 for SQL Server Express 8 or the number of cores, whichever is lower for all other editions ** Important *\* The primary database file for tempdb will still be tempdb.mdf. The additional tempdb files are named as tempdb_mssql_#.ndf where # represents a unique number for each additional tempdb database file created during setup. The purpose of this naming convention is to make them unique. Uninstalling an instance of SQL Server deletes the files with naming convention tempdb_mssql_#.ndf. Do not use tempdb_mssql_*.ndf naming convention for user database files. ** Warning *\* SQL Server Expressis not supported for configuring this parameter. Setup installs only 1 tempdb data file. SQL Server Database Engine /SQLTEMPDBFILESIZE Optional Introduced in SQL Server 2016. Specifies the initial size of each tempdb data file. Default = 4 MB for SQL Server Express, 8 MB for all other editions. Min = (4 or 8 MB). Max = 1024 MB (262,144 MB for SQL Server 2017). SQL SERVER COMPONENT PARAMETER DESCRIPTION SQL Server Database Engine /SQLTEMPDBFILEGROWTH Specifies the file growth increment of each tempdb data file in MB. A value of 0 indicates that automatic growth is off and no additional space is allowed. Setup allows the size up to 1024. Optional Default value: 64 Allowed range: Min = 0, Max = 1024 SQL Server Database Engine /SQLTEMPDBLOGFILESIZE Optional Specifies the initial size of the tempdb log file in MB. Setup allows the size up to 1024. Default value: 4 for SQL Server Express 8 for all other editions Allowed range: Min = default value (4 or 8), Max = 1024 SQL Server Database Engine /SQLTEMPDBLOGFILEGROWTH Optional Introduced in SQL Server 2016. Specifies the initial size of each tempdb log file. Default = 4 MB for SQL Server Express, 8 MB for all other editions. Min = (4 or 8 MB). Max = 1024 MB (262,144 MB for SQL Server 2017) Uninstall Parameters Use the parameters in the following table to develop command-line scripts for uninstallation. SQL SERVER COMPONENT PARAMETER DESCRIPTION SQL Server Setup Control /ACTION Required to indicate the uninstall work flow. Required Supported values: Uninstall SQL Server Setup Control /CONFIGURATIONFILE Specifies the ConfigurationFile to use. Optional SQL Server Setup Control /FEATURES Specifies components to uninstall. Required SQL Server Setup Control /HELP, H, ? Optional Displays the usage options for the parameters. SQL SERVER COMPONENT PARAMETER DESCRIPTION SQL Server Setup Control /INDICATEPROGRESS Specifies that the verbose Setup log file will be piped to the console. Optional SQL Server Setup Control SQL Server Setup Control /INSTANCENAME Specifies a SQL Server instance name. Required For more information, see Instance Configuration. /Q Specifies that Setup runs in a quiet mode without any user interface. This is used for unattended installations. Optional SQL Server Setup Control /HIDECONSOLE Specifies that the console window is hidden or closed. Optional Sa mp l e Sy n t a x : To uninstall an existing instance of SQL Server. Setup.exe /Action=Uninstall /FEATURES=SQL,AS,RS,IS,Tools /INSTANCENAME=MSSQLSERVER To remove a named instance, specify the name of the instance instead of "MSSQLSERVER" in the example that was mentioned earlier in this topic. Failover Cluster Parameters Before you install a SQL Server failover cluster instance, review the following topics: Hardware and Software Requirements for Installing SQL Server 2016 [Security Considerations for a SQL Server Installation] Before Installing Failover Clustering Always On Failover Cluster Instances (SQL Server) IMPORTANT All failover cluster installation commands require an underlying Windows cluster. All the nodes that will be part of a SQL Server failover cluster must be part of the same Windows cluster. Test and modify the following failover cluster installation scripts to meet the needs of your organization. Integrated Install Failover Cluster Parameters Use the parameters in the following table to develop command-line scripts for failover cluster installation. For more information about Integrated Installation, see Always On Failover Cluster Instances (SQL Server). NOTE: To add more nodes after the installation, use Add Node action. SQL SERVER COMPONENT PARAMETER DETAILS SQL SERVER COMPONENT PARAMETER DETAILS SQL Server Setup Control /ACTION Required to indicate the failover cluster installation work flow. Required Supported value: InstallFailoverCluster SQL Server Setup Control /IACCEPTSQLSERVERLICENSETERMS Required to acknowledge acceptance of the license terms. Required only when the /Q or /QS parameter is specified for unattended installations. SQL Server Setup Control /ENU Optional SQL Server Setup Control /FAILOVERCLUSTERGROUP Optional Use this parameter to install the English version of SQL Server on a localized operating system when the installation media includes language packs for both English and the language corresponding to the operating system. Specifies the name of the resource group to be used for the SQL Server failover cluster. It can be the name of an existing cluster group or the name of a new resource group. Default value: SQL Server (<InstanceName>) PolyBase /PBENGSVCACCOUNT Optional PolyBase /PBDMSSVCPASSWORD Specifies the account for the engine service. The default is NT Authority\NETWORK SERVICE. Specifies the password for the engine service account. Optional PolyBase /PBENGSVCSTARTUPTYPE Optional PolyBase /PBPORTRANGE Specifies the startup mode for the PolyBase engine service: Automatic (default) , Disabled, and Manual. Specifies a port range with at least 6 ports for PolyBase services. Example: Optional /PBPORTRANGE=16450-16460 PolyBase /PBSCALEOUT Optional Specifies if the SQL Server instance will be used as a part of PolyBase Scaleout computational group. Supported values: True, False SQL SERVER COMPONENT PARAMETER DETAILS SQL Server Setup Control /UpdateEnabled Specify whether SQL Server setup should discover and include product updates. The valid values are True and False or 1 and 0. By default, SQL Server setup will include updates that are found. Optional SQL Server Setup Control /UpdateSource Optional SQL Server Setup Control /CONFIGURATIONFILE Specify the location where SQL Server setup will obtain product updates. The valid values are "MU" to search Microsoft Update, a valid folder path, a relative path such as .\MyUpdates or a UNC share. By default, SQL Server setup will search Microsoft Update or a Windows Update Service through the Windows Server Update Services. Specifies the ConfigurationFile to use. Optional SQL Server Setup Control /ERRORREPORTING Has no effect in SQL Server 2016. Optional To manage how error feedback is sent to Microsoft, see How to configure SQL Server 2016 to send feedback to Microsoft. In older versions this specifies the error reporting for SQL Server. For more information, see Privacy Statement for the Microsoft Error Reporting Service. Supported values: 1=enabled 0=disabled SQL Server Setup Control /FEATURES Specifies components to install. Required SQL Server Setup Control /HELP, H, ? Displays the usage options for the parameters. Optional SQL Server Setup Control /INDICATEPROGRESS Optional Specifies that the verbose Setup log file will be piped to the console. SQL SERVER COMPONENT PARAMETER DETAILS SQL Server Setup Control /INSTALLSHAREDDIR Specifies a nondefault installation directory for 64-bit shared components. Optional Default is %Program Files%\ MicrosoftSQL Server Cannot be set to %Program Files(x86)%\ MicrosoftSQL Server SQL Server Setup Control /INSTALLSHAREDWOWDIR Optional Specifies a nondefault installation directory for 32-bit shared components. Supported only on a 64bit system. Default is %Program Files(x86)%\ MicrosoftSQL Server Cannot be set to %Program Files%\ MicrosoftSQL Server SQL Server Setup Control /INSTANCEDIR Optional SQL Server Setup Control /INSTANCEID Specifies nondefault installation directory for instance-specific components. Specifies a nondefault value for an InstanceID. Optional SQL Server Setup Control SQL Server Setup Control /INSTANCENAME Specifies a SQL Server instance name. Required For more information, see Instance Configuration. /PID Specifies the product key for the edition of SQL Server. If this parameter is not specified, Evaluation is used. Optional SQL Server Setup Control /Q Optional SQL Server Setup Control /QS Optional Specifies that Setup runs in a quiet mode without any user interface. This is used for unattended installations. Specifies that Setup runs and shows progress through the UI, but does not accept any input or show any error messages. SQL SERVER COMPONENT PARAMETER DETAILS SQL Server Setup Control /SQMREPORTING Has no effect in SQL Server 2016. Optional To manage how error feedback is sent to Microsoft, see How to configure SQL Server 2016 to send feedback to Microsoft. In older versions this specifies feature usage reporting for SQL Server. Supported values: 1=enabled 0=disabled SQL Server Setup Control /HIDECONSOLE Specifies the console window would be hidden or closed. Optional SQL Server Setup Control /FAILOVERCLUSTERDISKS Optional Specifies the list of shared disks to be included in the SQL Server failover cluster resource group. Default value: The first drive is used as the default drive for all databases. SQL Server Setup Control /FAILOVERCLUSTERIPADDRESSES Required Specifies an encoded IP address. The encodings are semicolon-delimited (;) and follow the format <IP Type>; <address>;<network name>;<subnet mask>. Supported IP types include DHCP, IPv4, and IPv6. You can specify multiple failover cluster IP addresses with a space in between. See the following examples: FAILOVERCLUSTERIPADDRESSES=DEF AULT FAILOVERCLUSTERIPADDRESSES=IPv4 ;DHCP;ClusterNetwork1 FAILOVERCLUSTERIPADDRESSES=IPv4 ;172.16.0.0;ClusterNetwork1;172.31.25 5.255 FAILOVERCLUSTERIPADDRESSES=IPv6 ;DHCP;ClusterNetwork1 FAILOVERCLUSTERIPADDRESSES=IPv6 ;2001:db8:23:1002:20f:1fff:feff:b3a3;Cl usterNetwork1 SQL Server Setup Control /FAILOVERCLUSTERNETWORKNAME Required Specifies the network name for the new SQL Server failover cluster. This name is used to identify the new SQL Server failover cluster instance on the network. SQL SERVER COMPONENT PARAMETER DETAILS SQL Server Agent /AGTSVCACCOUNT Specifies the account for the SQL Server Agent service. Required SQL Server Agent /AGTSVCPASSWORD Specifies the password for SQL Server Agent service account. Required Analysis Services /ASBACKUPDIR Specifies the directory for Analysis Services backup files. Default values: Optional For WOW mode on 64-bit: %Program Files(x86)%\ MicrosoftSQL Server\\\OLAP\Backup. For all other installations:%Program Files%\ MicrosoftSQL Server\\\OLAP\Backup. Analysis Services /ASCOLLATION Specifies the collation setting for Analysis Services. Optional Default value: Latin1_General_CI_AS Analysis Services /ASCONFIGDIR Optional Specifies the directory for Analysis Services configuration files. Default values: For WOW mode on 64-bit: %Program Files(x86)%\ MicrosoftSQL Server\\\OLAP\Config. For all other installations: %Program Files%\ MicrosoftSQL Server\\\OLAP\Config. Analysis Services /ASDATADIR Specifies the directory for Analysis Services data files. Default values: Optional For WOW mode on 64-bit: %Program Files(x86)%\ MicrosoftSQL Server\\\OLAP\Data. For all other installations: %Program Files%\ MicrosoftSQL Server\\\OLAP\Data. Analysis Services /ASLOGDIR Specifies the directory for Analysis Services log files. Default values: Optional For WOW mode on 64-bit: %Program Files(x86)%\ MicrosoftSQL Server\\\OLAP\Log. For all other installations: %Program Files%\ MicrosoftSQL Server\\\OLAP\Log. SQL SERVER COMPONENT PARAMETER DETAILS Analysis Services /ASSYSADMINACCOUNTS Specifies the administrator credentials for Analysis Services. Required Analysis Services /ASTEMPDIR Specifies the directory for Analysis Services temporary files. Default values: Optional For WOW mode on 64-bit: %Program Files(x86)%\ MicrosoftSQL Server\\\OLAP\Temp. For all other installations: %Program Files%\ MicrosoftSQL Server\\\OLAP\Temp. Analysis Services /ASPROVIDERMSOLAP Specifies whether the MSOLAP provider can run in-process. Optional Default value: 1=enabled Analysis Services /ASSERVERMODE Optional SQL Server Database Engine /INSTALLSQLDATADIR Specifies the server mode of the Analysis Services instance. Valid values in a cluster scenario are MULTIDIMENSIONAL or TABULAR. ASSERVERMODE is case-sensitive. All values must be expressed in upper case. For more information about the valid values, see Install Analysis Services in Tabular Mode. Specifies the data directory for SQL Server data files. Required The data directory must to specified and on a shared cluster disk. SQL Server Database Engine /SAPWD Specifies the password for the SQL Serversa account. Required when /SECURITYMODE=SQL SQL Server Database Engine /SECURITYMODE Specifies the security mode for SQL Server. Optional If this parameter is not supplied, then Windows-only authentication mode is supported. Supported value: SQL SQL Server Database Engine /SQLBACKUPDIR Specifies the directory for backup files. Optional Default value: <InstallSQLDataDir>\ <SQLInstanceID>\MSSQL\Backup. SQL SERVER COMPONENT PARAMETER DETAILS SQL Server Database Engine /SQLCOLLATION Specifies the collation settings for SQL Server. Optional The default value is based on the locale of your Windows operating system. For more information, see Collation Settings in Setup. SQL Server Database Engine /SQLSVCACCOUNT Specifies the startup account for the SQL Server service. Required SQL Server Database Engine /SQLSVCPASSWORD Specifies the password for SQLSVCACCOUNT. Required SQL Server Database Engine /SQLSYSADMINACCOUNTS Use this parameter to provision logins to be members of the sysadmin role. Required SQL Server Database Engine /SQLUSERDBDIR Specifies the directory for the data files for user databases. Optional Default value: <InstallSQLDataDir>\ <SQLInstanceID>\MSSQL\Data SQL Server Database Engine /SQLTEMPDBDIR Optional Specifies the directories for tempdb data files. When specifying more than one directory, separate the directories with a blank space. If multiple directories are specified the tempdb data files will be spread across the directories in a round-robin fashion. Default value: <InstallSQLDataDir>\ <SQLInstanceID>\MSSQL\Data(Syste m Data Directory) NOTE: This parameter is added to RebuildDatabase scenario as well. SQL Server Database Engine /SQLTEMPDBLOGDIR Specifies the directory for tempdb log file. Optional Default value: <InstallSQLDataDir>\ <SQLInstanceID>\MSSQL\Data(Syste m Data Directory) Note: This parameter is added to RebuildDatabase scenario as well. SQL SERVER COMPONENT PARAMETER DETAILS SQL Server Database Engine /SQLTEMPDBFILECOUNT Specifies the number of tempdb data files to be added by setup. This value can be increased up to the number of cores. Default value: Optional 1 for SQL Server Express 8 or the number of cores, whichever is lower for all other editions ** Important *\* The primary database file for tempdb will still be tempdb.mdf. The additional tempdb files are named as tempdb_mssql_#.ndf where # represents a unique number for each additional tempdb database file created during setup. The purpose of this naming convention is to make them unique. Uninstalling an instance of SQL Server deletes the files with naming convention tempdb_mssql_#.ndf. Do not use tempdb_mssql_*.ndf naming convention for user database files. ** Warning *\* SQL Server Expressis not supported for configuring this parameter. Setup installs only 1 tempdb data file. SQL Server Database Engine /SQLTEMPDBFILESIZE Optional Introduced in SQL Server 2016. Specifies the initial size of each tempdb data file. Default = 8 MB. Min = 8 MB. Max = 1024 MB (262,144 MB for SQL Server 2017). SQL Server Database Engine /SQLTEMPDBFILEGROWTH Optional Specifies the file growth increment of each tempdb data file in MB. A value of 0 indicates that automatic growth is off and no additional space is allowed. Setup allows the size up to 1024. Default value: 64 Allowed range: Min = 0, Max = 1024 SQL SERVER COMPONENT PARAMETER DETAILS SQL Server Database Engine /SQLTEMPDBLOGFILESIZE Specifies the initial size of the tempdb log file in MB. Setup allows the size up to 1024. Default value: Optional 4 for SQL Server Express 8 for all other editions Allowed range: Min = default value (4 or 8), Max = 1024 SQL Server Database Engine /SQLTEMPDBLOGFILEGROWTH Optional Introduced in SQL Server 2016. Specifies the initial size of each tempdb log file. Default = 4 MB for SQL Server Express, 8 MB for all other editions. Min = (4 or 8 MB). Max = 1024 MB (262,144 MB for SQL Server 2017) SQL Server Database Engine /SQLUSERDBLOGDIR Specifies the directory for the log files for user databases. Optional Default value: <InstallSQLDataDir>\ <SQLInstanceID>\MSSQL\Data FILESTREAM /FILESTREAMLEVEL Specifies the access level for the FILESTREAM feature. Supported values: Optional 0 =Disable FILESTREAM support for this instance. (Default value) 1=Enable FILESTREAM for TransactSQL access. 2=Enable FILESTREAM for TransactSQL and file I/O streaming access. (Not valid for cluster scenarios) 3=Allow remote clients to have streaming access to FILESTREAM data. FILESTREAM /FILESTREAMSHARENAME Optional Requiredwhen FILESTREAMLEVEL is greater than 1. Specifies the name of the windows share in which the FILESTREAM data will be stored. SQL SERVER COMPONENT PARAMETER DETAILS SQL Server Full Text /FTSVCACCOUNT Specifies the account for Full-Text filter launcher service. Optional This parameter is ignored in Windows Server 2008. ServiceSID will be used to help secure the communication between SQL Server and Full-text Filter Daemon. If the values are not provided the Fulltext Filter Launcher Service will be disabled. You have to use SQL Server Control Manager to change the service account and enable full-text functionality. Default value: Local Service Account SQL Server Full Text /FTSVCPASSWORD Specifies the password for the Full-Text filter launcher service. Optional This parameter is ignored in Windows Server 2008. Integration Services /ISSVCACCOUNT Specifies the account for Integration Services. Required Default value: NT AUTHORITY\NETWORK SERVICE Integration Services /ISSVCPASSWORD Specifies the Integration Services password. Required Integration Services /ISSVCStartupType Specifies the startup mode for the Integration Services service. Optional Reporting Services /RSINSTALLMODE Specifies the Install mode for Reporting Services. Optional Reporting Services /RSSVCACCOUNT Specifies the startup account for Reporting Services. Required Reporting Services /RSSVCPASSWORD Specifies the password for the startup account for Reporting Services service. Required Reporting Services /RSSVCStartupType Specifies the startup mode for Reporting Services. Optional We recommend that you use Service SID instead of domain groups. A d d i t i o n a l N o t e s: The Database Engine and Analysis Services are the only components that are cluster-aware. Other features are not cluster-aware and do not have high availability through failover. Sa mp l e Sy n t a x : To install a single-node SQL Server failover cluster instance with the Database Engine and Analysis Services, default instance. setup.exe /q /ACTION=InstallFailoverCluster /InstanceName=MSSQLSERVER /INDICATEPROGRESS /ASSYSADMINACCOUNTS="<DomainName\UserName>" /ASDATADIR=<Drive>:\OLAP\Data /ASLOGDIR=<Drive>:\OLAP\Log /ASBACKUPDIR=<Drive>:\OLAP\Backup /ASCONFIGDIR=<Drive>:\OLAP\Config /ASTEMPDIR=<Drive>:\OLAP\Temp /FAILOVERCLUSTERDISKS="<Cluster Disk Resource Name - for example, 'Disk S:'" /FAILOVERCLUSTERNETWORKNAME=" <Insert Network Name>" /FAILOVERCLUSTERIPADDRESSES="IPv4;xx.xxx.xx.xx;Cluster Network;xxx.xxx.xxx.x" /FAILOVERCLUSTERGROUP="MSSQLSERVER" /Features=AS,SQL /ASSVCACCOUNT="<DomainName\UserName>" /ASSVCPASSWORD="xxxxxxxxxxx" /AGTSVCACCOUNT="<DomainName\UserName>" /AGTSVCPASSWORD="xxxxxxxxxxx" /INSTALLSQLDATADIR="<Drive>:\<Path>\MSSQLSERVER" /SQLCOLLATION="SQL_Latin1_General_CP1_CS_AS" /SQLSVCACCOUNT="<DomainName\UserName>" /SQLSVCPASSWORD="xxxxxxxxxxx" /SQLSYSADMINACCOUNTS=" <DomainName\UserName> /IACCEPTSQLSERVERLICENSETERMS Prepare Failover Cluster Parameters Use the parameters in the following table to develop command-line scripts for failover cluster prepare. This is the first step in advanced cluster installation, where you have to prepare the failover cluster instances on all the nodes of the failover cluster. For more information, see Always On Failover Cluster Instances (SQL Server). SQL SERVER COMPONENT PARAMETER DESCRIPTION SQL Server Setup Control /ACTION Required to indicate the failover cluster prepare work flow. Required Supported value: PrepareFailoverCluster SQL Server Setup Control /IACCEPTSQLSERVERLICENSETERMS Required to acknowledge acceptance of the license terms. Required only when the /Q or /QS parameter is specified for unattended installations. SQL Server Setup Control /ENU Optional SQL Server Setup Control /UpdateEnabled Optional SQL Server Setup Control /UpdateSource Optional Use this parameter to install the English version of SQL Server on a localized operating system when the installation media includes language packs for both English and the language corresponding to the operating system. Specify whether SQL Server setup should discover and include product updates. The valid values are True and False or 1 and 0. By default, SQL Server setup will include updates that are found. Specify the location where SQL Server setup will obtain product updates. The valid values are "MU" to search Microsoft Update, a valid folder path, a relative path such as .\MyUpdates or a UNC share. By default, SQL Server setup will search Microsoft Update or a Windows Update Service through the Windows Server Update Services. SQL SERVER COMPONENT PARAMETER DESCRIPTION SQL Server Setup Control /CONFIGURATIONFILE Specifies the ConfigurationFile to use. Optional SQL Server Setup Control /ERRORREPORTING Has no effect in SQL Server 2016. Optional To manage how error feedback is sent to Microsoft, see How to configure SQL Server 2016 to send feedback to Microsoft. In older versions this specifies the error reporting for SQL Server. For more information, see Privacy Statement for the Microsoft Error Reporting Service. Supported values: 0=disabled 1=enabled SQL Server Setup Control /FEATURES Specifies components to install. Required SQL Server Setup Control /HELP, H, ? Displays the usage options for the parameters. Optional SQL Server Setup Control /INDICATEPROGRESS Specifies that the verbose Setup log file will be piped to the console. Optional SQL Server Setup Control /INSTALLSHAREDDIR Optional Specifies a nondefault installation directory for 64-bit shared components. Default is %Program Files%\ MicrosoftSQL Server Cannot be set to %Program Files(x86)%\ MicrosoftSQL Server SQL Server Setup Control /INSTALLSHAREDWOWDIR Optional Specifies a nondefault installation directory for 32-bit shared components. Supported only on a 64bit system. Default is %Program Files(x86)%\ MicrosoftSQL Server Cannot be set to %Program Files%\ MicrosoftSQL Server SQL Server Setup Control /INSTANCEDIR Optional Specifies nondefault installation directory for instance specific components. SQL SERVER COMPONENT PARAMETER DESCRIPTION SQL Server Setup Control /INSTANCEID Specifies a nondefault value for an InstanceID. Optional SQL Server Setup Control PolyBase /INSTANCENAME Specifies a SQL Server instance name. Required For more information, see Instance Configuration. /PBENGSVCACCOUNT Specifies the account for the engine service. The default is NT Authority\NETWORK SERVICE. Optional PolyBase /PBDMSSVCPASSWORD Specifies the password for the engine service account. Optional PolyBase /PBENGSVCSTARTUPTYPE Optional PolyBase /PBPORTRANGE Specifies the startup mode for the PolyBase engine service: Automatic (default) , Disabled, and Manual. Specifies a port range with at least 6 ports for PolyBase services. Example: Optional /PBPORTRANGE=16450-16460 PolyBase /PBSCALEOUT Optional SQL Server Setup Control /PID Optional Specifies if the SQL Server instance will be used as a part of PolyBase Scaleout computational group. Supported values: True, False Specifies the product key for the edition of SQL Server. If this parameter is not specified, Evaluation is used. SQL Server Setup Control /Q Optional SQL Server Setup Control /QS Optional Specifies that Setup runs in a quiet mode without any user interface. This is used for unattended installations. Specifies that Setup runs and shows progress through the UI, but does not accept any input or show any error messages. SQL SERVER COMPONENT PARAMETER DESCRIPTION SQL Server Setup Control /SQMREPORTING Has no effect in SQL Server 2016. Optional To manage how error feedback is sent to Microsoft, see How to configure SQL Server 2016 to send feedback to Microsoft. In older versions this specifies feature usage reporting for SQL Server. Supported values: 0=disabled 1=enabled SQL Server Setup Control /HIDECONSOLE Specifies that the console window is hidden or closed. Optional SQL Server Agent /AGTSVCACCOUNT Specifies the account for the SQL Server Agent service. Required SQL Server Agent /AGTSVCPASSWORD Specifies the password for SQL Server Agent service account. Required Analysis Services /ASSVCACCOUNT Specifies the account for the Analysis Services service. Required Analysis Services /ASSVCPASSWORD Specifies the password for the Analysis Services service. Required SQL Server Database Engine /SQLSVCACCOUNT Specifies the startup account for the SQL Server service. Required SQL Server Database Engine /SQLSVCPASSWORD Required Specifies the password for SQLSVCACCOUNT. SQL SERVER COMPONENT PARAMETER DESCRIPTION FILESTREAM /FILESTREAMLEVEL Specifies the access level for the FILESTREAM feature. Supported values: Optional 0 =Disable FILESTREAM support for this instance. (Default value) 1=Enable FILESTREAM for TransactSQL access. 2=Enable FILESTREAM for TransactSQL and file I/O streaming access. (Not valid for Cluster scenarios) 3=Allow remote clients to have streaming access to FILESTREAM data. FILESTREAM /FILESTREAMSHARENAME Optional Specifies the name of the windows share in which the FILESTREAM data will be stored. Required when FILESTREAMLEVEL is greater than 1. SQL Server Full Text /FTSVCACCOUNT Specifies the account for Full-Text filter launcher service. Optional This parameter is ignored in Windows Server 2008. ServiceSID will be used to help secure the communication between SQL Server and Full-text Filter Daemon. If the values are not provided the Fulltext Filter Launcher Service will be disabled. You have to use SQL Server Control Manager to change the service account and enable full-text functionality. Default value: Local Service Account SQL Server Full Text /FTSVCPASSWORD Specifies the password for the Full-Text filter launcher service. Optional This parameter is ignored in Windows Server 2008. Integration Services /ISSVCACCOUNT Specifies the account for Integration Services. Required Default value: NT AUTHORITY\NETWORK SERVICE Integration Services /ISSVCPASSWORD Required Specifies the Integration Services password. SQL SERVER COMPONENT PARAMETER DESCRIPTION Integration Services /ISSVCStartupType Specifies the startup mode for the Integration Services service. Optional Reporting Services /RSINSTALLMODE Specifies the Install mode for Reporting Services. Available only on Files only mode. Reporting Services /RSSVCACCOUNT Specifies the startup account for Reporting Services. Required Reporting Services /RSSVCPASSWORD Specifies the password for the startup account for Reporting Services service. Required Reporting Services /RSSVCStartupType Specifies the startup mode for Reporting Services. Optional We recommend that you use Service SID instead of domain groups. Sa mp l e Sy n t a x : To perform the "Preparation" step of a failover cluster advanced installation scenario for the Database Engine and Analysis Services. Run the following command at the command prompt to prepare a default instance: setup.exe /q /ACTION=PrepareFailoverCluster /InstanceName=MSSQLSERVER /Features=AS,SQL /INDICATEPROGRESS /ASSVCACCOUNT="<DomainName\UserName>" /ASSVCPASSWORD="xxxxxxxxxxx" /SQLSVCACCOUNT="<DomainName\UserName>" /SQLSVCPASSWORD="xxxxxxxxxxx" /AGTSVCACCOUNT="<DomainName\UserName>" /AGTSVCPASSWORD="xxxxxxxxxxx" /IACCEPTSQLSERVERLICENSETERMS Run the following command at the command prompt to prepare a named instance: setup.exe /q /ACTION=PrepareFailoverCluster /InstanceName="<Insert Instance name>" /Features=AS,SQL /INDICATEPROGRESS /ASSVCACCOUNT="<DomainName\UserName>" /ASSVCPASSWORD="xxxxxxxxxxx" /SQLSVCACCOUNT=" <DomainName\UserName>" /SQLSVCPASSWORD="xxxxxxxxxxx" /AGTSVCACCOUNT="<DomainName\UserName>" /AGTSVCPASSWORD="xxxxxxxxxxx" /IACCEPTSQLSERVERLICENSETERMS Complete Failover Cluster Parameters Use the parameters in the following table to develop command-line scripts for failover cluster complete. This is the second step in the advanced failover cluster install option. After you have run prepare on all the failover cluster nodes, you run this command on the node that owns the shared disks. For more information, see Always On Failover Cluster Instances (SQL Server). SQL SERVER COMPONENT PARAMETER DESCRIPTION SQL Server Setup Control /ACTION Required to indicate the failover cluster complete work flow. Required Supported value: CompleteFailoverCluster SQL SERVER COMPONENT PARAMETER DESCRIPTION SQL Server Setup Control /ENU Use this parameter to install the English version of SQL Server on a localized operating system when the installation media includes language packs for both English and the language corresponding to the operating system. Optional SQL Server Setup Control /FAILOVERCLUSTERGROUP Optional Specifies the name of the resource group to be used for the SQL Server failover cluster. It can be the name of an existing cluster group or the name of a new resource group. Default value: SQL Server (<InstanceName>) SQL Server Setup Control /CONFIGURATIONFILE Specifies the ConfigurationFile to use. Optional SQL Server Setup Control /ERRORREPORTING Has no effect in SQL Server 2016. Optional To manage how error feedback is sent to Microsoft, see How to configure SQL Server 2016 to send feedback to Microsoft. In older versions this specifies the error reporting for SQL Server. For more information, see Privacy Statement for the Microsoft Error Reporting Service. Supported values: 1=enabled 0=disabled SQL Server Setup Control /HELP, H, ? Displays the usage options for the parameters. Optional SQL Server Setup Control /INDICATEPROGRESS Specifies that the verbose Setup log file will be piped to the console. Optional SQL Server Setup Control SQL Server Setup Control /INSTANCENAME Specifies a SQL Server instance name. Required For more information, see Instance Configuration. /PID Specifies the product key for the edition of SQL Server. If this parameter is not specified, Evaluation is used. Optional SQL SERVER COMPONENT PARAMETER DESCRIPTION SQL Server Setup Control /Q Specifies that Setup runs in a quiet mode without any user interface. This is used for unattended installations. Optional SQL Server Setup Control /QS Optional SQL Server Setup Control Specifies that Setup runs and shows progress through the UI, but does not accept any input or show any error messages. /SQMREPORTING Has no effect in SQL Server 2016. Optional To manage how error feedback is sent to Microsoft, see How to configure SQL Server 2016 to send feedback to Microsoft. In older versions this specifies feature usage reporting for SQL Server. Supported values: 1=enabled 0=disabled SQL Server Setup Control /HIDECONSOLE Specifies that the console window is hidden or closed. Optional SQL Server Setup Control /FAILOVERCLUSTERDISKS Optional Specifies the list of shared disks to be included in the SQL Server failover cluster resource group. Default value: The first drive is used as the default drive for all databases. SQL SERVER COMPONENT PARAMETER DESCRIPTION SQL Server Setup Control /FAILOVERCLUSTERIPADDRESSES Specifies an encoded IP address. The encodings are semicolon-delimited (;) and follow the format <IP Type>; <address>;<network name>;<subnet mask>. Supported IP types include DHCP, IPv4, and IPv6. You can specify multiple failover cluster IP addresses with a space in between. See the following examples: Required FAILOVERCLUSTERIPADDRESSES=DEF AULT FAILOVERCLUSTERIPADDRESSES=IPv4 ;DHCP;ClusterNetwork1 FAILOVERCLUSTERIPADDRESSES=IPv4 ;172.16.0.0;ClusterNetwork1;172.31.25 5.255 FAILOVERCLUSTERIPADDRESSES=IPv6 ;DHCP;ClusterNetwork1 FAILOVERCLUSTERIPADDRESSES=IPv6 ;2001:db8:23:1002:20f:1fff:feff:b3a3;Cl usterNetwork1 SQL Server Setup Control /FAILOVERCLUSTERNETWORKNAME Required SQL Server Setup Control /CONFIRMIPDEPENDENCYCHANGE Specifies the network name for the new SQL Server failover cluster. This name is used to identify the new SQL Server failover cluster instance on the network. Indicates the consent to set the IP address resource dependency to OR for multi-subnet failover clusters. For more information, see Create a New SQL Server Failover Cluster (Setup). Supported Values: 0 = False (Default) 1 = True Analysis Services /ASBACKUPDIR Specifies the directory for Analysis Services backup files. Default values: Optional For WOW mode on 64-bit: %Program Files(x86)%\ MicrosoftSQL Server\\\OLAP\Backup. For all other installations:%Program Files%\ MicrosoftSQL Server\\\OLAP\Backup. Analysis Services /ASCOLLATION Specifies the collation setting for Analysis Services. Optional Default value: Latin1_General_CI_AS SQL SERVER COMPONENT PARAMETER DESCRIPTION Analysis Services /ASCONFIGDIR Specifies the directory for Analysis Services configuration files. Default values: Optional For WOW mode on 64-bit: %Program Files(x86)%\ MicrosoftSQL Server\\\OLAP\Config. For all other installations: %Program Files%\ MicrosoftSQL Server\\\OLAP\Config. Analysis Services /ASDATADIR Specifies the directory for Analysis Services data files. Default values: Optional For WOW mode on 64-bit: %Program Files(x86)%\ MicrosoftSQL Server\\\OLAP\Data. For all other installations: %Program Files%\ MicrosoftSQL Server\\\OLAP\Data. Analysis Services /ASLOGDIR Specifies the directory for Analysis Services log files. Default values: Optional For WOW mode on 64-bit: %Program Files(x86)%\ MicrosoftSQL Server\ <INSTANCEDIR>\\OLAP\Log. For all other installations: %Program Files%\ MicrosoftSQL Server\ <INSTANCEDIR>\\OLAP\Log. Analysis Services /ASSERVERMODE Optional Analysis Services /ASSYSADMINACCOUNTS Specifies the server mode of the Analysis Services instance. Valid values in a cluster scenario are MULTIDIMENSIONAL or TABULAR. ASSERVERMODE is case-sensitive. All values must be expressed in upper case. For more information about the valid values, see Install Analysis Services in Tabular Mode. Specifies the administrator credentials for Analysis Services. Required Analysis Services /ASTEMPDIR Specifies the directory for Analysis Services temporary files.Default values: Optional For WOW mode on 64-bit: %Program Files(x86)%\ MicrosoftSQL Server\ <INSTANCEDIR>\\OLAP\Temp. For all other installations: %Program Files%\ MicrosoftSQL Server\ <INSTANCEDIR>\\OLAP\Temp. SQL SERVER COMPONENT PARAMETER DESCRIPTION Analysis Services /ASPROVIDERMSOLAP Specifies whether the MSOLAP provider can run in-process. Optional Default value: 1=enabled SQL Server Database Engine /INSTALLSQLDATADIR Specifies the data directory for SQL Server data files. Required The data directory must to specified and on a shared cluster disk. SQL Server Database Engine /SAPWD Specifies the password for the SQL Serversa account. Required when /SECURITYMODE=SQL SQL Server Database Engine /SECURITYMODE Specifies the security mode for SQL Server. Optional If this parameter is not supplied, then Windows-only authentication mode is supported Supported value: SQL SQL Server Database Engine SQL Server Database Engine /SQLBACKUPDIR Specifies the directory for backup files. Optional Default value: <InstallSQLDataDir>\ <SQLInstanceID>\MSSQL\Backup. /SQLCOLLATION Specifies the collation settings for SQL Server. Optional The default value is based on the locale of your Windows operating system. For more information, see Collation Settings in Setup. SQL Server Database Engine /SQLSYSADMINACCOUNTS Use this parameter to provision logins to be members of the sysadmin role. Required SQL Server Database Engine /SQLUSERDBDIR Specifies the directory for the data files for user databases. Optional Default value: <InstallSQLDataDir>\ <SQLInstanceID>\MSSQL\Data SQL Server Database Engine /SQLUSERDBLOGDIR Specifies the directory for the log files for user databases. Optional Default value: <InstallSQLDataDir>\ <SQLInstanceID>\MSSQL\Data Reporting Services /RSINSTALLMODE Available on files only mode. Specifies the Install mode for Reporting Services. SQL SERVER COMPONENT PARAMETER DESCRIPTION SQL Server Database Engine /SQLTEMPDBDIR Specifies the directories for tempdb data files. When specifying more than one directory, separate the directories with a blank space. If multiple directories are specified the tempdb data files will be spread across the directories in a round-robin fashion. Optional Default value: <InstallSQLDataDir>\ <SQLInstanceID>\MSSQL\Data(Syste m Data Directory) NOTE: This parameter is added to RebuildDatabase scenario as well. SQL Server Database Engine /SQLTEMPDBLOGDIR Specifies the directory for tempdb log file. Optional Default value: <InstallSQLDataDir>\ <SQLInstanceID>\MSSQL\Data(Syste m Data Directory) Note: This parameter is added to RebuildDatabase scenario as well. SQL Server Database Engine /SQLTEMPDBFILECOUNT Optional Specifies the number of tempdb data files to be added by setup. This value can be increased up to the number of cores. Default value: 1 for SQL Server Express 8 or the number of cores, whichever is lower for all other editions. ** Important *\* The primary database file for tempdb will still be tempdb.mdf. The additional tempdb files are named as tempdb_mssql_#.ndf where # represents a unique number for each additional tempdb database file created during setup. The purpose of this naming convention is to make them unique. Uninstalling an instance of SQL Server deletes the files with naming convention tempdb_mssql_#.ndf. Do not use tempdb_mssql_*.ndf naming convention for user database files. ** Warning *\* SQL Server Expressis not supported for configuring this parameter. Setup installs only 1 tempdb data file. SQL SERVER COMPONENT PARAMETER DESCRIPTION SQL Server Database Engine /SQLTEMPDBFILESIZE Introduced in SQL Server 2016. Specifies the initial size of each tempdb data file. Optional Default = 8 MB. Min = 8 MB. Max = 1024 MB (262,144 MB for SQL Server 2017). SQL Server Database Engine /SQLTEMPDBFILEGROWTH Optional Specifies the file growth increment of each tempdb data file in MB. A value of 0 indicates that automatic growth is off and no additional space is allowed. Setup allows the size up to 1024. Default value: 64 Allowed range: Min = 0, Max = 1024 SQL Server Database Engine /SQLTEMPDBLOGFILESIZE Optional Specifies the initial size of the tempdb log file in MB. Setup allows the size up to 1024. Default value: 4 for SQL Server Express 8 for all other editions Allowed range: Min = default value (4 or 8), Max = 1024 SQL Server Database Engine /SQLTEMPDBLOGFILEGROWTH Optional Introduced in SQL Server 2016. Specifies the initial size of each tempdb log file. Default = 4 MB for SQL Server Express, 8 MB for all other editions. Min = (4 or 8 MB). Max = 1024 MB (262,144 MB for SQL Server 2017) Sa mp l e Sy n t a x : To perform the "Completion" step of a failover cluster advanced installation scenario for the Database Engine and Analysis Services. Run the following command on the computer that will be the active node in the failover cluster to make it usable. You must run the "CompleteFailoverCluster" action on the node that owns the shared disk in the Analysis Services failover cluster. Run the following command at the command prompt to complete failover cluster installation for a default instance: setup.exe /q /ACTION=CompleteFailoverCluster /InstanceName=MSSQLSERVER /INDICATEPROGRESS /ASSYSADMINACCOUNTS="<DomainName\Username>" /ASDATADIR=<Drive>:\OLAP\Data /ASLOGDIR=<Drive>:\OLAP\Log /ASBACKUPDIR=<Drive>:\OLAP\Backup /ASCONFIGDIR=<Drive>:\OLAP\Config /ASTEMPDIR=<Drive>:\OLAP\Temp /FAILOVERCLUSTERDISKS="<Cluster Disk Resource Name - for example, 'Disk S:'>:" /FAILOVERCLUSTERNETWORKNAME=" <Insert FOI Network Name>" /FAILOVERCLUSTERIPADDRESSES="IPv4;xx.xxx.xx.xx;Cluster Network;xxx.xxx.xxx.x" /FAILOVERCLUSTERGROUP="MSSQLSERVER" /INSTALLSQLDATADIR="<Drive>:\<Path>\MSSQLSERVER" /SQLCOLLATION="SQL_Latin1_General_CP1_CS_AS" /SQLSYSADMINACCOUNTS="<DomainName\UserName>" Run the following command at the command prompt to complete failover cluster installation for a named instance: setup.exe /q /ACTION=CompleteFailoverCluster /InstanceName="<Insert Instance Name>" /INDICATEPROGRESS /ASSYSADMINACCOUNTS="<DomainName\UserName>" /ASDATADIR=<Drive>:\KATMAI\Data /ASLOGDIR=<drive>:\KATMAI\Log /ASBACKUPDIR=<Drive>:\KATMAI\Backup /ASCONFIGDIR=<Drive>:\KATMAI\Config /ASTEMPDIR=<Drive>:\KATMAI\Temp /FAILOVERCLUSTERDISKS="<Cluster Disk Resource Name - for example, 'Disk S:'>" /FAILOVERCLUSTERNETWORKNAME="CompNamedFOI" /FAILOVERCLUSTERIPADDRESSES="IPv4;xx.xxx.xx.xx;ClusterNetwork1;xxx.xxx.xxx.x" /FAILOVERCLUSTERGROUP="<Insert New Group Name>" /INSTALLSQLDATADIR="<Drive>:\<Path>\MSSQLSERVER_KATMAI" /SQLCOLLATION="SQL_Latin1_General_CP1_CS_AS" /SQLSYSADMINACCOUNTS="<DomainName\Username>" Upgrade Failover Cluster Parameters Use the parameters in the following table to develop command-line scripts for failover cluster upgrade. For more information, see Upgrade a SQL Server Failover Cluster Instance (Setup) and Always On Failover Cluster Instances (SQL Server). SQL SERVER COMPONENT PARAMETER DESCRIPTION SQL Server Setup Control /ACTION Required to indicate the installation workflow. Required Supported value: Upgrade SQL Server Setup Control /IACCEPTSQLSERVERLICENSETERMS Required to acknowledge acceptance of the license terms. Required only when the /Q or /QS parameter is specified for unattended installations. SQL Server Setup Control /ENU Optional SQL Server Setup Control /UpdateEnabled Optional Use this parameter to install the English version of SQL Server on a localized operating system when the installation media includes language packs for both English and the language corresponding to the operating system. Specify whether SQL Server setup should discover and include product updates. The valid values are True and False or 1 and 0. By default, SQL Server setup will include updates that are found. SQL SERVER COMPONENT PARAMETER DESCRIPTION SQL Server Setup Control /UpdateSource Specify the location where SQL Server setup will obtain product updates. The valid values are "MU" to search Microsoft Update, a valid folder path, a relative path such as .\MyUpdates or a UNC share. By default, SQL Server setup will search Microsoft Update or a Windows Update Service through the Windows Server Update Services. Optional SQL Server Setup Control /CONFIGURATIONFILE Specifies the ConfigurationFile to use. Optional SQL Server Setup Control /ERRORREPORTING Has no effect in SQL Server 2016. Optional To manage how error feedback is sent to Microsoft, see How to configure SQL Server 2016 to send feedback to Microsoft. In older versions this specifies the error reporting for SQL Server. For more information, see Privacy Statement for the Microsoft Error Reporting Service. Supported values: 0=disabled 1=enabled SQL Server Setup Control /HELP, H, ? Displays the usage options for the parameters. Optional SQL Server Setup Control /INDICATEPROGRESS Specifies that the verbose Setup log file will be piped to the console. Optional SQL Server Setup Control / INSTANCEDIR Specifies a nondefault installation directory for shared components. Optional SQL Server Setup Control /INSTANCEID Specifies a nondefault value for an InstanceID. Required when you upgrade from SQL Server 2008 or higher. Optional when you upgrade from SQL Server 2005 SQL Server Setup Control /INSTANCENAME Specifies a SQL Server instance name. Required For more information, see Instance Configuration. SQL SERVER COMPONENT PARAMETER DESCRIPTION SQL Server Setup Control /PID Specifies the product key for the edition of SQL Server. If this parameter is not specified, Evaluation is used. Optional SQL Server Setup Control /Q Optional SQL Server Setup Control /SQMREPORTING Optional Specifies that Setup runs in a quiet mode without any user interface. This is used for unattended installations. Has no effect in SQL Server 2016. In older versions this specifies feature usage reporting for SQL Server. Supported values: 0=disabled 1=enabled SQL Server Setup Control /HIDECONSOLE Specifies that the console window is hidden or closed. Optional SQL Server Setup Control /FAILOVERCLUSTERROLLOWNERSHIP Specifies the failover behavior during upgrade. SQL Server Browser Service /BROWSERSVCSTARTUPTYPE Specifies the startup mode for SQL Server Browser service. Supported values: Optional Automatic Disabled Manual SQL Server Full-Text /FTUPGRADEOPTION Specifies the Full-Text catalog upgrade option. Supported values: Optional REBUILD RESET IMPORT Integration Services /ISSVCACCOUNT Specifies the account for Integration Services. Required Default value: NT AUTHORITY\NETWORK SERVICE Integration Services /ISSVCPASSWORD Specifies the Integration Services password. Required Integration Services /ISSVCStartupType Optional Specifies the startup mode for the Integration Services service. SQL SERVER COMPONENT PARAMETER DESCRIPTION Reporting Services /RSUPGRADEDATABASEACCOUNT The property is only used when upgrading a SharePoint mode Report Server that is version 2008 R2 or earlier. Additional upgrade operations are performed for report servers that use the older SharePoint mode architecture, which was changed in SQL Server 2012 Reporting Services. If this option is not included with the command line installation, the default service account for the old report server instance is used. If this property is used, supply the password for the account using the /RSUPGRADEPASSWORD property. Optional Reporting Services /RSUPGRADEPASSWORD Password of the existing Report Server service account. Optional Add Node Parameters Use the parameters in the following table to develop command-line scripts for AddNode. SQL SERVER COMPONENT PARAMETER DESCRIPTION SQL Server Setup Control /ACTION Required to indicate AddNode work flow. Required Supported value: AddNode SQL Server Setup Control /IACCEPTSQLSERVERLICENSETERMS Required to acknowledge acceptance of the license terms. Required only when the /Q or /QS parameter is specified for unattended installations. SQL Server Setup Control /ENU Optional SQL Server Setup Control /UpdateEnabled Optional Use this parameter to install the English version of SQL Server on a localized operating system when the installation media includes language packs for both English and the language corresponding to the operating system. Specify whether SQL Server setup should discover and include product updates. The valid values are True and False or 1 and 0. By default, SQL Server setup will include updates that are found. SQL SERVER COMPONENT PARAMETER DESCRIPTION SQL Server Setup Control /UpdateSource Specify the location where SQL Server setup will obtain product updates. The valid values are "MU" to search Microsoft Update, a valid folder path, a relative path such as .\MyUpdates or a UNC share. By default, SQL Server setup will search Microsoft Update or a Windows Update Service through the Windows Server Update Services. Optional SQL Server Setup Control /CONFIGURATIONFILE Specifies the ConfigurationFile to use. Optional SQL Server Setup Control /HELP, H, ? Displays the usage options for the parameters. Optional SQL Server Setup Control /INDICATEPROGRESS Specifies that the verbose Setup log file will be piped to the console. Optional SQL Server Setup Control PolyBase /INSTANCENAME Specifies a SQL Server instance name. Required For more information, see Instance Configuration. /PBENGSVCACCOUNT Specifies the account for the engine service. The default is NT Authority\NETWORK SERVICE. Optional PolyBase /PBDMSSVCPASSWORD Specifies the password for the engine service account. Optional PolyBase /PBENGSVCSTARTUPTYPE Optional PolyBase /PBPORTRANGE Specifies the startup mode for the PolyBase engine service: Automatic (default) , Disabled, and Manual. Specifies a port range with at least 6 ports for PolyBase services. Example: Optional /PBPORTRANGE=16450-16460 PolyBase /PBSCALEOUT Optional SQL Server Setup Control /PID Optional SQL Server Setup Control /Q Optional Specifies if the SQL Server instance will be used as a part of PolyBase Scaleout computational group. Supported values: True, False Specifies the product key for the edition of SQL Server. If this parameter is not specified, Evaluation is used. Specifies that Setup runs in a quiet mode without any user interface. This is used for unattended installations. SQL SERVER COMPONENT PARAMETER DESCRIPTION SQL Server Setup Control /QS Specifies that Setup runs and shows progress through the UI, but does not accept any input or show any error messages. Optional SQL Server Setup Control /HIDECONSOLE Specifies that the console window is hidden or closed. Optional SQL Server Setup Control /FAILOVERCLUSTERIPADDRESSES Required Specifies an encoded IP address. The encodings are semicolon-delimited (;) and follow the format <IP Type>; <address>;<network name>;<subnet mask>. Supported IP types include DHCP, IPv4, and IPv6. You can specify multiple failover cluster IP addresses with a space in between. See the following examples: FAILOVERCLUSTERIPADDRESSES=DEF AULT FAILOVERCLUSTERIPADDRESSES=IPv4 ;DHCP;ClusterNetwork1 FAILOVERCLUSTERIPADDRESSES=IPv4 ;172.16.0.0;ClusterNetwork1;172.31.25 5.255 FAILOVERCLUSTERIPADDRESSES=IPv6 ;DHCP;ClusterNetwork1 FAILOVERCLUSTERIPADDRESSES=IPv6 ;2001:db8:23:1002:20f:1fff:feff:b3a3;Cl usterNetwork1 For more information, see Add or Remove Nodes in a SQL Server Failover Cluster (Setup). SQL Server Setup Control /CONFIRMIPDEPENDENCYCHANGE Required Indicates the consent to set the IP address resource dependency to OR for multi-subnet failover clusters. For more information, see Add or Remove Nodes in a SQL Server Failover Cluster (Setup). Supported values: 0 = False (Default) 1 = True SQL Server Agent /AGTSVCACCOUNT Required Specifies the account for the SQL Server Agent service. SQL SERVER COMPONENT PARAMETER DESCRIPTION SQL Server Agent /AGTSVCPASSWORD Specifies the password for SQL Server Agent service account. Required Analysis Services /ASSVCACCOUNT Specifies the account for the Analysis Services service. Required Analysis Services /ASSVCPASSWORD Specifies the password for the Analysis Services service. Required SQL Server Database Engine /SQLSVCACCOUNT Specifies the startup account for the SQL Server service. Required SQL Server Database Engine /SQLSVCPASSWORD Specifies the password for SQLSVCACCOUNT. Required Integration Services /ISSVCPASSWORD Specifies the Integration Services password. Required Reporting Services /RSINSTALLMODE Specifies the Install mode for Reporting Services. Available in Files only mode Reporting Services /RSSVCPASSWORD Specifies the startup account password for the Reporting Services service. Required A d d i t i o n a l N o t e s: The Database Engine and Analysis Services are the only components that are cluster-aware. Other features are not cluster-aware and do not have high availability through failover. Sa mp l e Sy n t a x : To add a node to an existing failover cluster instance with the Database Engine and Analysis Services. setup.exe /q /ACTION=AddNode /INSTANCENAME="<Insert Instance Name>" /SQLSVCACCOUNT="<SQL account that is used on other nodes>" /SQLSVCPASSWORD="<password for SQL account>" /AGTSVCACCOUNT="<SQL Server Agent account that is used on other nodes>", /AGTSVCPASSWORD="<SQL Server Agent account password>" /ASSVCACCOUNT="<AS account that is used on other nodes>" /ASSVCPASSWORD=”<password for AS account>” /INDICATEPROGRESS /IACCEPTSQLSERVERLICENSETERMS /FAILOVERCLUSTERIPADDRESSES="IPv4;xx.xxx.xx.xx;ClusterNetwork1;xxx.xxx.xxx.x" /CONFIRMIPDEPENDENCYCHANGE=0 Remove Node Parameters Use the parameters in the following table to develop command-line scripts for RemoveNode. To uninstall a failover cluster, you must run RemoveNode on each failover cluster node. For more information, see Always On Failover Cluster Instances (SQL Server). SQL SERVER COMPONENT PARAMETER DESCRIPTION SQL SERVER COMPONENT PARAMETER DESCRIPTION SQL Server Setup Control /ACTION Required to indicate RemoveNode work flow. Required Supported value: RemoveNode SQL Server Setup Control /CONFIGURATIONFILE Specifies the ConfigurationFile to use. Optional SQL Server Setup Control /HELP, H, ? Displays the usage options for the parameters. Optional SQL Server Setup Control /INDICATEPROGRESS Specifies that the verbose Setup log file will be piped to the console. Optional SQL Server Setup Control SQL Server Setup Control /INSTANCENAME Specifies a SQL Server instance name. Required For more information, see Instance Configuration. /Q Specifies that Setup runs in a quiet mode without any user interface. This is used for unattended installations. Optional SQL Server Setup Control /QS Optional SQL Server Setup Control /HIDECONSOLE Specifies that Setup runs and shows progress through the UI, but does not accept any input or show any error messages. Specifies that the console window is hidden or closed. Optional SQL Server Setup Control /CONFIRMIPDEPENDENCYCHANGE Required Indicates the consent to set the IP address resource dependency from OR to AND for multi-subnet failover clusters. For more information, see Add or Remove Nodes in a SQL Server Failover Cluster (Setup). Supported values: 0 = False (Default) 1 = True Sa mp l e Sy n t a x : To remove a node from an existing failover cluster instance with the Database Engine and Analysis Services. setup.exe /q /ACTION=RemoveNode /INSTANCENAME="<Insert Instance Name>" [/INDICATEPROGRESS] /CONFIRMIPDEPENDENCYCHANGE=0 Service Account Parameters You can configure the SQL Server services by using a built-in account, local account, or domain account. NOTE: When you use a managed service account, virtual account, or a built-in account, you should not specify the corresponding password parameters. For more information about these service accounts, see New Account Types Available with Windows 7 and Windows Server 2008 R2 section in Configure Windows Service Accounts and Permissions. For more information about service account configuration, see Configure Windows Service Accounts and Permissions. SQL SERVER COMPONENT ACCOUNT PARAMETER PASSWORD PARAMETER STARTUP TYPE SQL Server Agent /AGTSVCACCOUNT /AGTSVCPASSWORD /AGTSVCSTARTUPTYPE Analysis Services /ASSVCACCOUNT /ASSVCPASSWORD /ASSVCSTARTUPTYPE SQL Server Database Engine /SQLSVCACCOUNT /SQLSVCPASSWORD /SQLSVCSTARTUPTYPE Integration Services /ISSVCACCOUNT /ISSVCPASSWORD /ISSVCSTARTUPTYPE Reporting Services /RSSVCACCOUNT /RSSVCPASSWORD /RSSVCSTARTUPTYPE Feature Parameters To install specific features, use the /FEATURES parameter and specify the parent feature or feature values in the following table. For a list of features that are supported by the editions of SQL Server, see Editions and Supported Features for SQL Server 2016. PARENT FEATURE PARAMETER FEATURE PARAMETER SQL DESCRIPTION Installs the SQL Server Database Engine, Replication, Fulltext, and Data Quality Server. SQLEngine Installs just the SQL Server Database Engine. Replication Installs the Replication component along with SQL Server Database Engine. FullText Installs the FullText component along with SQL Server Database Engine. DQ Copies the files required for completing the Data Quality Server installation. After completing SQL Server installation, you must run the DQSInstaller.exe file to complete the Data Quality Server installation. For more information, see Run DQSInstaller.exe to Complete Data Quality Server Installation. This also installs SQL Server Database Engine. PolyBase Installs PolyBase components. PARENT FEATURE PARAMETER FEATURE PARAMETER DESCRIPTION AdvancedAnalytics Installs R Services (In-Database). AS Installs all Analysis Services components. RS Installs all Reporting Services components. DQC Installs Data Quality Client. IS Installs all Integration Services components. MDS Installs Master Data Services. SQL_SHARED_MR Installs Microsoft R Server. Tools* Installs client tools and SQL Server Books Online components. BC Installs backward compatibility components. BOL Installs SQL Server Books Online components to view and manage help content. Conn Installs connectivity components. DREPLAY_CTLR Installs Distributed Replay controller DREPLAY_CLT Installs Distributed Replay client SNAC_SDK Installs SDK for Microsoft SQL Server Native Client SDK Installs the software development kit. LocalDB** Installs LocalDB, an execution mode of SQL Server Express targeted to program developers. *SQL Server Management Tools (SSMS) is now in a stand-alone installer that is separate from the SQL Server installer. For details, see Install SQL Server Management Studio from the command line. **LocalDB is an option when installing any SKU of SQL Server 2016 Express. For more information, see SQL Server 2016 Express LocalDB. Feature parameter examples: PARAMETER AND VALUES DESCRIPTION /FEATURES=SQLEngine Installs the Database Engine without replication and full-text. PARAMETER AND VALUES DESCRIPTION /FEATURES=SQLEngine, FullText Installs the Database Engine and full-text. /FEATURES=SQL, Tools Installs the complete Database Engine and all tools. /FEATURES=BOL Installs SQL Server Books Online components to view and manage help content. /FEATURES=SQLEngine, PolBase Intalls the PolyBase engine. Role Parameters The setup role or /Role parameter is used to install a preconfigured selection of features. The SSAS roles install an SSAS instance in either an existing SharePoint farm, or a new un-configured farm. Two setup roles are provided to support each scenario. You can only choose one setup role to install at a time. If you choose a setup role, Setup installs the features and components that belong to the role. You cannot vary the features and components that are designated for that role. For more information about how to use the feature role parameter, see Install Power Pivot from the Command Prompt. The AllFeatures_WithDefaults role is the default behavior for editions of SQL Server Express and reduces the number of dialog boxes presented to the user. It can be specified from the command line when installing a SQL Server edition that is not SQL Server Express. ROLE DESCRIPTION INSTALLS… SPI_AS_ExistingFarm Installs Analysis Services as a Power Pivot named instance on an existing SharePoint Server 2010 farm or standalone server. Analysis Services calculation engine, preconfigured for in-memory data storage and processing. Power Pivot solution packages Installer program for the Power Pivot for Excel SQL Server Books Online SPI_AS_NewFarm Installs Analysis Services and Database Engine as a Power Pivot named instance on a new, un-configured Office SharePoint Server 2010 farm or standalone server. SQL Server Setup will configure the farm during feature role installation. Analysis Services calculation engine, preconfigured for in-memory data storage and processing. Power Pivot solution packages SQL Server Books Online Database Engine Configuration Tools SQL Server Management Studio ROLE DESCRIPTION INSTALLS… AllFeatures_WithDefaults Installs all features that are available with the current edition. For editions of SQL Server Express, installs only those features available in the edition. For other editions, installs all SQL Server features. Adds the current user to the SQL Server sysadmin fixed server role. On Windows Server 2008 or higher and when the operating system is not a domain controller, the Database Engine, and Reporting Services are defaulted to use the NTAUTHORITY\NETWORK SERVICE account, and Integration Services is defaulted to use the NTAUTHORITY\NETWORK SERVICE account. This role is enabled by default in editions of SQL Server Express. For all other editions, this role is not enabled but can be specified through the UI or with command line parameters. The AllFeatures_WithDefaults parameter can be combined with other parameters which override the AllFeatures_WithDefaults parameter settings. For example, using the AllFeatures_WithDefaults parameter and the /Features=RS parameter overrides the command to install all features and only installs Reporting Services, but honors the AllFeatures_WithDefaults parameter to use the default service account for Reporting Services. When using the AllFeatures_WithDefaults parameter along with the /ADDCURRENTUSERASSQLADMIN= FALSE the provisioning dialog is not auto populated with the current user. Add /AGTSVCACCOUNT and /AGTSVCPASSWORD to specify a service account and password for the SQL Server Agent. Controlling Failover Behavior using the /FAILOVERCLUSTERROLLOWNERSHIP Parameter To upgrade a SQL Server failover cluster to SQL Server 2016, you must run the Setup on one failover cluster node at a time, starting with the passive nodes. Setup determines when to fail over to the upgraded node, depending on the total number of nodes in the failover cluster instance, and the number of nodes that have already been upgraded. When half of the nodes or more have already been upgraded, Setup by default will cause a failover to an upgraded node. To control the failover behavior of cluster nodes during the upgrade process, run the upgrade operation at the command prompt and use the /FAILOVERCLUSTERROLLOWNERSHIP parameter to control the failover behavior before the upgrade operation takes the node offline. Use of this parameter is as follows: /FAILOVERCLUSTERROLLOWNERSHIP=0 will not roll cluster ownership (move group) to upgraded nodes, and does not add this node to the list of possible owners of the SQL Server cluster at the end of upgrade. /FAILOVERCLUSTERROLLOWNERSHIP=1 will roll cluster ownership (move group) to upgraded nodes, and will add this node to the list of possible owners of the SQL Server cluster at the end of upgrade. /FAILOVERCLUSTERROLLOWNERSHIP=2 is the default setting. It will be used if this parameter is not specified. This setting indicates that SQL Server Setup will manage cluster ownership (move group) as needed. Instance ID or InstanceID Configuration The Instance ID or /InstanceID parameter is used for specifying where you can install the instance components and the registry path of the instance. The value of "INSTANCEID" is a string and should be unique. SQL Instance ID:MSSQL13.<INSTANCEID> AS Instance ID:MSAS13.<INSTANCEID> RS Instance ID:MSRS13.<INSTANCEID> The instance-aware components are installed to the following locations: %Program Files%\Microsoft SQL Server\ %Program Files%\Microsoft SQL Server\ %Program Files Microsoft SQL Server\ NOTE: If INSTANCEID is not specified on the command line, then by default Setup substitute <INSTANCEID> with the <INSTANCENAME>. See Also Install SQL Server 2016 from the Installation Wizard SQL Server Failover Cluster Installation [Install SQL Server 2016 Business Intelligence Features] Install SQL Server 2016 Using a Configuration File 3/29/2017 • 5 min to read • Edit Online SQL Server Setup provides the ability to generate a configuration file based upon the system default and runtime inputs. You can use the configuration file to deploy SQL Server throughout the enterprise with the same configuration. You can also standardize manual installations throughout the enterprise, by creating a batch file that launches Setup.exe. Setup supports the use of the configuration file only through the command prompt. The processing order of the parameters while using the configuration file is outlined below: The configuration file overwrites the defaults in a package Command-line values overwrite the values in the configuration file The configuration file can be used to track the parameters and values for each installation. This makes the configuration file useful for verifying and auditing the installations. Configuration File Structure The ConfigurationFile.ini file is a text file with parameters (name/value pair) and descriptive comments. The following is an example of a ConfigurationFile.ini file: ; Microsoft SQL Server Configuration file [OPTIONS] ; Specifies a Setup work flow, like INSTALL, UNINSTALL, or UPGRADE. ; This is a required parameter. ACTION="Install" ; Specifies features to install, uninstall, or upgrade. ; The list of top-level features include SQL, AS, RS, IS, and Tools. ; The SQL feature will install the database engine, replication, and full-text. ; The Tools feature will install Management Tools, Books online, ; SQL Server Data Tools, and other shared components. FEATURES=SQL,Tools How to generate a configuration file 1. Insert the SQL Server installation media. From the root folder, double-click Setup.exe. To install from a network share, locate the root folder on the share, and then double-click Setup.exe. NOTE SQL Server Express Edition setup does not create a configuration file automatically. The following command will start setup and create a configuration file. SETUP.exe /UIMODE=Normal /ACTION=INSTALL 2. Follow the wizard through to the Ready to Install page. The path to the configuration file is specified in the Ready to Install page in the configuration file path section. For more information about how to install SQL Server, see Install SQL Server 2016 from the Installation Wizard (Setup). 3. Cancel the setup without actually completing the installation, to generate the INI file. NOTE The setup infrastructure writes out all the appropriate parameters for the actions that were run, with the exception of sensitive information such as passwords. The /IAcceptSQLServerLicenseTerms parameter is also not written out to the configuration file and requires either a modification of the configuration file or a value to be supplied at the command prompt. For more information, see Install SQL Server 2016 from the Command Prompt. In addition, a value is included for Boolean parameters where a value is usually not supplied through the command prompt. Using the Configuration File to Install SQL Server You can only use the configuration file on command-line installations. NOTE If you need to make changes to the configuration file, we recommend that you make a copy and work with the copy. How to use a configuration file to install a stand-alone SQL Server instance Run the installation through the command prompt and supply the ConfigurationFile.ini using the ConfigurationFile parameter. How to use a configuration file to prepare and complete an image of a stand-alone SQL Server instance (SysPrep) 1. To prepare one or more instances of SQL Server and configure them on the same machine. Run Image preparation of a stand-alone instance of SQL Server from the Advanced page of the Installation Center and capture the prepare image configuration file. Use the same prepare image configuration file as a template to prepare more instances of SQL Server. Run Image completion of a prepared stand-alone instance of SQL Server from the Advanced page of the Installation Center to configure a prepared instances on the machine. 2. To prepare an image of the operating system including an unconfigured prepared instance of SQL Server, using Windows SysPrep tool. Run the Image preparation of a stand-alone instance of SQL Server from the Advanced page of the Installation Center and capture the prepare image configuration file. Run the Image completion of a prepared stand-alone instance of SQL Server from the Advanced page of the Installation Center, but cancel it on the Ready to Complete page after capturing the complete configuration file. The complete image configuration file can be stored with the Windows image for automating the configuration of the prepared instances. How to install a SQL Server failover cluster using the configuration file 1. Integrated Install option (create a single node failover cluster on a node and for additional nodes, run AddNode on them): Run the "Install a Failover Cluster" option and capture the configuration file that lists all the installation settings. Run the command-line failover cluster install by supplying the ConfigurationFile parameter. On an additional node to be added, run AddNode to capture the ConfigurationFile.ini file applicable to the existing failover cluster. Run the command-line AddNode on all the additional nodes that will join the failover cluster, by supplying the same configuration file using the ConfigurationFile parameter. 2. Advanced install option (prepare failover cluster on all failover cluster nodes, then, after preparing all the nodes, run complete on the node that owns the shared disk): Run Prepare on one of the nodes, and capture the ConfigurationFile.ini file. Supply the same ConfigurationFile.ini file to Setup on all the nodes that will be prepared for the failover cluster. After all the nodes have been prepared, run a complete failover cluster operation on the node that owns the shared disk and capture the ConfigurationFile.ini file. You can then supply this ConfigurationFile.ini file to complete the failover cluster. How to add or remove a node to a SQL Server failover cluster using the configuration file If you have a configuration file that was previously used to add a node to or remove a node from a failover cluster, you can reuse that same file to add or remove additional nodes. How to upgrade a SQL Server failover cluster using the configuration file 1. Run upgrade on the passive node and capture the ConfigurationFile.ini file. You can do this either by performing the actual upgrade, or exiting at the end without doing the actual upgrade. 2. On all the additional nodes to be upgraded, supply the ConfigurationFile.ini file to complete the process. Sample Syntax Following are some examples on how to use the configuration file: To specify the configuration file at the command prompt: Setup.exe /ConfigurationFile=MyConfigurationFile.INI To specify passwords at the command prompt instead of in the configuration file: Setup.exe /SQLSVCPASSWORD="************" /AGTSVCPASSWORD="************" /ASSVCPASSWORD="************" /ISSVCPASSWORD="************" /RSSVCPASSWORD="************" /ConfigurationFile=MyConfigurationFile.INI See Also Install SQL Server 2016 from the Command Prompt SQL Server Failover Cluster Installation Upgrade a SQL Server Failover Cluster Instance Install SQL Server Using SysPrep 3/29/2017 • 17 min to read • Edit Online SQL Server SysPrep related setup actions can be accessed through the Installation Center. The Advanced Page of the Installation Center has two options - Image preparation of a stand-alone instance of SQL Server and Image completion of a prepared stand-alone instance of SQL Server. The Prepare and Complete sections describe the installation process in detail. For more information, see Considerations for Installing SQL Server Using SysPrep. You can also prepare and complete an instance of SQL Server using the command prompt or a configuration file. For more information, see: Install SQL Server 2016 from the Command Prompt Install SQL Server 2016 Using a Configuration File Prerequisites Before you install SQL Server, review the topics in Planning a SQL Server Installation. For more information about SQL Server editions and the hardware and software requirements, see Hardware and Software Requirements for Installing SQL Server 2016. IMPORTANT The following is not supported by SQL Server SysPrep: WOW 64 installations: a feature of 64-bit edition of Windows that enables 32-bit applications to run natively in 32-bit mode. This section includes the following procedures: SQL Server SysyPrep Cluster Support Prepare a stand-alone instance of SQL Server Complete a prepared instance of SQL Server Add features to a prepared instance of SQL Server Remove features from a prepared instance of SQL Server Uninstalling a Prepared Instance Modifying or Uninstalling a Completed Instance of SQL Server. SQL Server SysPrep Cluster Support Beginning in SQL Server 2014, SysPrep supports clustered SQL Server instances in command line installations. For more information, see What is Sysprep?. To Prepare a SQL Server Failover Cluster (Unattended) 1. Prepare the image (as discussed in Considerations for Installing SQL Server Using SysPrep) and capture the windows image through SysPrep Generalization. The following sample prepares the image: Setup.exe /q /ACTION=PrepareImage l /FEATURES=SQLEngine /InstanceID =<MYINST> /IACCEPTSQLSERVERLICENSETERMS Then run Windows SysPrep Generalization. 2. Deploy the image by running Windows SysPrep Specialize. 3. Create the Windows Failover Cluster. 4. Run setup.exe with /ACTION=PrepareFailoverCluster all nodes. For example: setup.exe /q /ACTION=PrepareFailoverCluster /InstanceName=<InstanceName> /Features=SQLEngine /SQLSVCACCOUNT="<DomainName\UserName>" /SQLSVCPASSWORD="xxxxxxxxxxx" /IACCEPTSQLSERVERLICENSETERMS Complete a SQL Server Failover Cluster (Unattended) 1. Run setup.exe with /ACTION=CompleteFailoverCluster on the node that owns the available storage group: setup.exe /q /ACTION=CompleteFailoverCluster /InstanceName=<InstanceName> /FAILOVERCLUSTERDISKS=" <Cluster Disk Resource Name - for example, 'Disk S:'>:" /FAILOVERCLUSTERNETWORKNAME="<Insert FOI Network Name>" /FAILOVERCLUSTERIPADDRESSES="IPv4;xx.xxx.xx.xx;Cluster Network;xxx.xxx.xxx.x" /FAILOVERCLUSTERGROUP="MSSQLSERVER" /INSTALLSQLDATADIR="<Drive>:\<Path>\MSSQLSERVER" /SQLCOLLATION="SQL_Latin1_General_CP1_CS_AS" /SQLSYSADMINACCOUNTS="<DomainName\UserName>" Adding a Node to an Existing SQL Server Failover Cluster (Unattended) 1. Deploy the image by running Windows SysPrep Specialize. 2. Join the Windows Failover Cluster. 3. Run setup.exe with /ACTION=AddNode on all nodes: setup.exe /q /ACTION=AddNode /InstanceName=<InstanceName> /Features=SQLEngine /SQLSVCACCOUNT=" <DomainName\UserName>" /SQLSVCPASSWORD="xxxxxxxxxxx" /IACCEPTSQLSERVERLICENSETERMS Prepare Image Prepare a stand-alone instance of SQL Server. 1. Insert the SQL Server installation media. From the root folder, double-click Setup.exe. To install from a network share, locate the root folder on the share, and then double-click Setup.exe. 2. The Installation Wizard runs the SQL Server Installation Center. To prepare an instance of SQL Server, click Image preparation of a stand-alone instance of SQL Server on the Advanced page. 3. The System Configuration Checker runs a discovery operation on your computer. To continue, click OK. You can view the details on the screen by clicking Show Details, or as an HTML report by clicking View detailed report. 4. On the Product Updates page, the latest available SQL Server product updates are displayed. If you don't want to include the updates, clear the Include SQL Server product updates check box. If no product updates are discovered, SQL Server Setup does not display this page and auto advances to the Install Setup Files page. 5. On the Install Setup files page, Setup provides the progress of downloading, extracting, and installing the Setup files. If an update for SQL Server Setup is found, and is specified to be included, that update will also be installed. 6. The System Configuration Checker verifies the system state of your computer before Setup continues. You can view the details on the screen by clicking Show Details, or as an HTML report by clicking View detailed report. 7. On the Prepare Image Type page, select Prepare a new instance of SQL Server. The Prepare Image Type page is displayed only when you have an existing un-configured prepared instance of SQL Server on the machine. You can choose to prepare a new instance of SQL Server or add sys prep supported features to an existing prepared instance of SQL Server on the machine. For more information on how to add features to a prepared instance of SQL Server see Add Features to a prepared instance. 8. On the License Terms page, read the license agreement, and then select the check box to accept the license terms and conditions. To help improve SQL Server, you can also enable the feature usage option and send reports to Microsoft. 9. On the Feature Selection page, select the components for your installation: SQL Server 2016 SysPrep Database Engine SQL Server Replication Full-Text Features Data Quality Services Reporting Services in Native mode Analysis Services Redistributable Features Shared Features A description for each component group appears in the right pane when you highlight the feature name. You can select any combination of check boxes. For more information, see Editions and Components of SQL Server 2016 and Features Supported by the Editions of SQL Server 2016. The prerequisites for the selected features are displayed on the right-hand pane. SQL Server Setup will install the prerequisite that are not already installed during the installation step described later in this procedure. 10. On the Prepare Image Rules page, the System Configuration Checker verifies the system state of your computer before Setup continues. You can view the details on the screen by clicking Show Details, or as an HTML report by clicking View detailed report. 11. On the Instance Configuration page, specify the Instance ID for the Instance. Click Next to continue. Instance ID — The Instance ID is used to identify installation directories and registry keys for your instance of SQL Server. This is the case for default instances and named instances. If the prepared instance is completed as a default Instance during the Complete step, the instance name is overwritten as MSSQLSERVER. The Instance ID remains the same as specified. Instance root directory — By default, the instance root directory is C:\Program Files\Microsoft SQL Server\130\. To specify a non-default root directory, use the field provided, or click Browse to locate an installation folder. The directory specified in the prepare step will be used during configuration in the Complete step. All SQL Server service packs and upgrades will apply to every component of an instance of SQL Server. Installed Instances — The grid shows instances of SQL Server that are on the computer where Setup is running. 12. The Disk Space Requirements page calculates the required disk space for the features that you specify. Then it compares the required space to the available disk space. 13. The System Configuration Checker will run prepare image rules to validate your computer configuration with the SQL Server features that you have specified. You can view the details on the screen by clicking Show Details, or as an HTML report by clicking View detailed report. 14. The Ready to Prepare Image page shows a tree view of installation options that were specified during Setup. On this page, Setup indicates whether the Product Update feature is enabled or disabled and the final update version. To continue, click Prepare. SQL Server Setup will first install the required prerequisites for the selected features followed by the feature installation. 15. During installation, the Prepare Image Progress page provides status so that you can monitor installation progress as Setup continues. 16. After installation, the Complete page provides a link to the summary log file for the installation and other important notes. To complete the SQL Server installation process, click Close. 17. If you are instructed to restart the computer, do so now. It is important to read the message from the Installation Wizard when you have finished with Setup. For more information, see View and Read SQL Server Setup Log Files. 18. This completes the prepare step. You may complete the image or deploy the prepared image as described in Considerations for Installing SQL Server Using SysPrep. Complete Image Complete a Prepared Instance of SQL Server 1. If you have a prepared instance of SQL Server included in the image of you machine, you will see a shortcut in the Start Menu. You can also launch the Installation Center and click Image completion of a prepared stand-alone instance on the Advanced page. 2. The System Configuration Checker runs a discovery operation on your computer. To continue, click OK. You can view the details on the screen by clicking Show Details, or as an HTML report by clicking View detailed report. 3. On the Setup Support Files page, click Install to install the Setup support files. 4. The System Configuration Checker verifies the system state of your computer before Setup continues. After the check is complete, click Next to continue. You can view the details on the screen by clicking Show Details, or as an HTML report by clicking View detailed report. 5. On the Product Key page, select an option button to indicate whether you are installing a free edition of SQL Server, or a production version of the product that has a PID key. For more information, see Editions and Components of SQL Server 2016. If you are installing Evaluation edition the 180-day trial period starts when you complete this step. 6. On the License Terms page, read the license agreement, and then select the check box to accept the license terms and conditions. To help improve SQL Server, you can also enable the feature usage option and send reports to Microsoft. 7. On the Select a Prepared Instance page select the prepared instance you want to complete from the drop down box. Select the Un-configured instance from the Instance ID list. Installed instances: This grid displays all the instances including any prepared instance on this machine. 8. On the Feature Review page, you will see the selected features and components included in the install during the prepare step. If you wish to add more features to your SQL Server Instance not included in the prepared instance, you must first complete this step to complete the SQL Server Instance, then add the features from the Add Features on the Installation Center. NOTE You can add features that are available for the product version that you are installing. For more information, see Features Supported by the Editions of SQL Server 2016 9. On the Instance Configuration page, specify the Instance name for the prepared Instance. This is the name of the instance once you have completed the configuration of SQL Server. Click Next to continue. Instance ID — The Instance ID is used to identify installation directories and registry keys for your instance of SQL Server. This is the case for default instances and named instances. If the prepared instance is completed as a default Instance during the Complete step, the instance name is overwritten as MSSQLSERVER. The Instance ID remains the same as specified during the Prepare step. Instance root directory —The directory specified in the prepare step will be used and cannot be modified in this step. All SQL Server service packs and upgrades will apply to every component of an instance of SQL Server. Installed instances — The grid shows instances of SQL Server that are on the computer where Setup is running. 10. Work flow for the rest of this topic depends on the features that were selected during the prepare step. You might not see all the pages, depending on the selections. 11. On the Server Configuration — Service Accounts page, specify login accounts for SQL Server services. The actual services that are configured on this page depend on the features that you selected to install. You can assign the same login account to all SQL Server services, or you can configure each service account individually. You can also specify whether services start automatically, are started manually, or are disabled. Microsoft recommends that you configure service accounts individually to provide least privileges for each service, where SQL Server services are granted the minimum permissions they have to have to complete their tasks. For more information, see Server Configuration - Service Accounts and Configure Windows Service Accounts and Permissions. To specify the same logon account for all service accounts in this instance of SQL Server, provide credentials in the fields at the bottom of the page. Security Note Do not use a blank password. Use a strong password. When you are finished specifying login information for SQL Server services, click Next. 12. Use the Server Configuration — Collation tab to specify non-default collations for the Database Engine and Analysis Services. For more information, see Server Configuration - Collation. 13. Use the Database Engine Configuration - Account Provisioning page to specify the following: Security Mode — Select Windows Authentication or Mixed Mode Authentication for your instance of SQL Server. If you select Mixed Mode Authentication, you must provide a strong password for the built-in SQL Server system administrator account. After a device establishes a successful connection to SQL Server, the security mechanism is the same for both Windows Authentication and Mixed Mode. For more information, see Database Engine Configuration - Server Configuration. SQL Server Administrators — You must specify at least one system administrator for the instance of SQL Server. To add the account under which SQL Server Setup is running, click Add Current User. To add or remove accounts from the list of system administrators, click Add or Remove, and then edit the list of users, groups, or computers that will have administrator privileges for the instance of SQL Server. For more information, see Database Engine Configuration - Server Configuration. When you are finished editing the list, click OK. Verify the list of administrators in the configuration dialog box. When the list is complete, click Next. 14. Use the Database Engine Configuration - Data Directories page to specify nondefault installation directories. To install to default directories, click Next. IMPORTANT If you specify non-default installation directories, ensure that the installation folders are unique to this instance of SQL Server. None of the directories in this dialog box should be shared with directories from other instances of SQL Server. For more information, see Database Engine Configuration - Data Directories. 15. Use the Database Engine Configuration - FILESTREAM page to enable FILESTREAM for your instance of SQL Server. For more information, see Database Engine Configuration - Filestream. 16. Use the Reporting Services Configuration page to specify the kind of Reporting Services installation to create. For more information about Reporting Services configuration modes, see Reporting Services Configuration Options (SSRS). 17. On the Error Reporting page, specify the information that you want to send to Microsoft that will help improve SQL Server. By default, options for error reporting is enabled. 18. On the Complete Image Rules page, the System Configuration Checker will run the complete image rules to validate your computer configuration with the SQL Server configurations that you have specified. You can view the details on the screen by clicking Show Details, or as an HTML report by clicking View detailed report. 19. The Ready to Complete Image page shows a tree view of installation options that were specified during Setup. To continue, click Install. 20. During installation, the Complete Image Progress page provides status so that you can monitor installation progress as Setup continues. 21. After installation, the Complete page provides a link to the summary log file for the installation and other important notes. To complete the SQL Server installation process, click Close. 22. If you are instructed to restart the computer, do so now. It is important to read the message from the Installation Wizard when you have finished with Setup. For more information, see View and Read SQL Server Setup Log Files. 23. This step completes the configuration of the prepared instance of SQL Server and you have completed the installation of SQL Server. Add Features to a Prepared Instance Add Features to a Prepared Instance of SQL Server 1. Insert the SQL Server installation media. From the root folder, double-click Setup.exe. To install from a network share, locate the root folder on the share, and then double-click Setup.exe. 2. The Installation Wizard runs the SQL Server Installation Center. To add features to a prepared instance of SQL Server, click Image preparation of a stand-alone instance of SQL Server on the Advanced page. 3. The System Configuration Checker runs a discovery operation on your computer. To continue, click OK. You can view the details on the screen by clicking Show Details, or as an HTML report by clicking View detailed report. 4. On the Setup Support Files page, click Install to install the Setup support files. 5. On the Prepare Image Type page, select Add features to an existing prepared instance of SQL Server option. Select the specific prepared instance you want to add features to from the drop down list of available prepared instances. 6. On the Feature Selection page, specify the features you want to add to the specified prepared instance. The prerequisites for the selected features are displayed on the right-hand pane. SQL Server Setup will install the prerequisite that are not already installed during the installation step described later in this procedure. 7. On the Prepare Image Rules page, the System Configuration Checker verifies the system state of your computer before Setup continues. You can view the details on the screen by clicking Show Details, or as an HTML report by clicking View detailed report. 8. The Disk Space Requirements page calculates the required disk space for the features that you specify. Then it compares the required space to the available disk space. 9. On the Prepare Image Rules page, the System Configuration Checker will run prepare image rules to validate your computer configuration with the SQL Server features that you have specified. You can view the details on the screen by clicking Show Details, or as an HTML report by clicking View detailed report. 10. The Ready to Prepare Image page shows a tree view of installation options that were specified during Setup. To continue, click Install. SQL Server Setup will first install the required prerequisites for the selected features followed by the feature installation. 11. During installation, the Prepare Image Progress page provides status so that you can monitor installation progress as Setup continues. 12. After installation, the Complete page provides a link to the summary log file for the installation and other important notes. To complete the SQL Server installation process, click Close. 13. If you are instructed to restart the computer, do so now. It is important to read the message from the Installation Wizard when you have finished with Setup. For more information, see View and Read SQL Server Setup Log Files. Remove Features from a Prepare Instance Removing features from a prepared instance of SQL Server 1. To begin the uninstall process, from the Start menu click Control Panel and double click Program and Features. 2. Double click the SQL Server component to uninstall and click Remove. 3. Setup support rules will run to verify your computer configuration. Click OK to continue. 4. On the Select Instance page, select the prepared instance you want to modify. The name of the prepared instance will be displayed as "Unconfigured PreparedInstanceID" where PreparedInstanceID is the instance you select. 5. On the Select Features page, specify the features to remove from the SQL Server instance you specified. Click Next to continue. 6. Removal rules will run to verify that the operation can complete successfully. 7. On the Ready to Remove page, review the list of components and features that will be uninstalled. 8. The Remove Progress page will display the status of the operation. 9. On the Complete page you can review the completion status of the operation. Click close to exit the installation wizard. Uninstalling a Prepared Instance Uninstall a prepared instance of SQL Server 1. To begin the uninstall process, from the Start menu click Control Panel and double click Program and Features. 2. Double click the SQL Server component to uninstall and click Remove. 3. Setup support rules will run to verify your computer configuration. Click OK to continue. 4. On the Select Instance page, select the prepared instance you want to modify. The name of the prepared instance will be displayed as "Unconfigured PreparedInstanceID" where PreparedInstanceID is the instance you select. 5. On the Select Features page, specify the features to remove from the SQL Server instance you specified. Click Next to continue. 6. On the Removal Rules page, Setup will run rules to verify that the operation can complete successfully. 7. On the Ready to Remove page, review the list of components and features that will be uninstalled. 8. The Remove Progress page will display the status of the operation. 9. On the Complete page you can review the completion status of the operation. Click close to exit the installation wizard. 10. Repeat steps 1 to 9 until all components of SQL Server 2016 have been removed. Modifying or Uninstalling a Completed Instance of SQL Server. The process to add or remove features or to uninstall a completed instance of SQL Server is similar to the process to an installed instance of SQL Server. For more information, see the following topics: Add Features to an Instance of SQL Server 2016 (Setup) Uninstall an Existing Instance of SQL Server (Setup) See Also What is Windows SysPrep How does Windows SysPrepWork Add Features to an Instance of SQL Server 2016 (Setup) 3/29/2017 • 9 min to read • Edit Online This topic provides a step-by-step procedure for adding features to an instance of SQL Server 2016. Some SQL Server components or services are specific to an instance of SQL Server. These are also known as instance-aware. They share the same version as the instance that hosts them, and are used exclusively for that instance. You can add the instance-aware components to an instance SQL Server, along with the shared components of if they are not already installed. For a list of features that are supported by the editions of SQL Server, see Features Supported by the Editions of SQL Server 2016. To add features to an instance of SQL Server from the command prompt, see Install SQL Server 2016 from the Command Prompt. Prerequisites Before you continue, review topics in Planning a SQL Server Installation. NOTE For local installations, you must run Setup as an administrator. If you install SQL Server from a remote share, you must use a domain account that has read permissions on the remote share. NOTE When you add features to an instance of SQL Server 2016, the existing usage report settings are applied to the newlyadded features. To change these settings, use the SQL Server Error and Usage Reporting tool on the SQL ServerConfiguration Tools menu. Procedures To add features to an instance of SQL Server 2016 1. Insert the SQL Server installation media. From the root folder, double-click setup.exe. To install from a network share, navigate to the root folder on the share, and then double-click setup.exe. If the SQL Server 2016 Setup dialog box appears, Click OK. to install the prerequisites, then click Cancel to quit SQL Server 2016 installation. 2. The Installation Wizard will launch the SQL Server Installation Center. To add a new feature to an existing instance of SQL Server 2016, click Installation in the left-hand navigation area, and then click New SQL Server stand-alone installation or add features to an existing installation. 3. The System Configuration Checker will run a discovery operation on your computer. To view the verification details click View Details. To continue, Click OK.. 4. On the Product Updates page, the latest available SQL Server product updates are displayed. If you don't want to include the updates, clear the Include SQL Server product updates check box. If no product updates are discovered, SQL Server Setup does not display this page and auto advances to the Install Setup Files page. 5. On the Install Setup files page, Setup provides the progress of downloading, extracting, and installing the Setup files. If an update for SQL Server Setup is found, and is specified to be included, that update will also be installed. Click Install to install Setup Support files. 6. The System Configuration Checker will verify the system state of your computer before Setup continues. 7. On the Installation Type page, select the option Add features to an existing instance of SQL Server 2016, and select the instance you would like to update. 8. On the Feature Selection page, select the components for your installation. A description for each component group appears in the right-hand pane after you select the feature name. You can select any combination of check boxes. For more information, see Editions and Components of SQL Server 2016. Each component can be installed only once on a given instance of SQL Server. To install multiple components, you must install an additional instance of SQL Server. The prerequisites for the selected features are displayed on the right-hand pane. SQL Server Setup will install the prerequisite that are not already installed during the installation step described later in this procedure. The System Configuration Checker will verify the system state of your computer before Setup continues. Click Next to continue. 9. The Disk Space Requirements page calculates the required disk space for the features you specify, and compares requirements to the available disk space on the computer where Setup is running. 10. Work flow for the remainder of this topic depends on the features you have specified for your installation. You might not see all of the pages, depending on your selections. 11. On the Server Configuration — Service Accounts page, specify login accounts for SQL Server services. The actual services that are configured on this page depend on the features you selected to install. You can assign the same login account to all SQL Server services, or you can configure each service account individually. You can also specify whether services start automatically, are started manually, or are disabled. Microsoft recommends that you configure service accounts individually to provide least privileges for each service, where SQL Server services are granted the minimum permissions they need to complete their tasks. For more information, see Server Configuration - Service Accounts and Configure Windows Service Accounts and Permissions. To specify the same login account for all service accounts in this instance of SQL Server, provide credentials in the fields at the bottom of the page. Security Note : Do not use a blank password. Use a strong password. When you are finished specifying login information for SQL Server services, click Next. 12. Use the Server Configuration - Collation tab to specify non-default collations for the Database Engine and Analysis Services. For more information, see Server Configuration - Collation. 13. Use the Database Engine Configuration — Account Provisioning page to specify the following: Security Mode - Select Windows Authentication or Mixed Mode Authentication for your instance of SQL Server. If you select Mixed Mode Authentication, you must provide a strong password for the built-in SQL Server system administrator account. After a device establishes a successful connection to SQL Server, the security mechanism is the same for both Windows Authentication and Mixed Mode. For more information, see Database Engine Configuration - Server Configuration. SQL Server Administrators — You must specify at least one system administrator for the instance of SQL Server. To add the account under which SQL Server Setup is running, click Add Current User. To add or remove accounts from the list of system administrators, click Add or Remove, and then edit the list of users, groups, or computers that will have administrator privileges for the instance of SQL Server. For more information, see Database Engine Configuration - Server Configuration. When you are finished editing the list, click OK. Verify the list of administrators in the configuration dialog box. When the list is complete, click Next. 14. Use the Database Engine Configuration — Data Directories page to specify non-default installation directories. To install to default directories, click Next. IMPORTANT If you specify non-default installation directories, ensure that the installation folders are unique to this instance of SQL Server. None of the directories in this dialog box should be shared with directories from other instances of SQL Server. For more information, see Database Engine Configuration - Data Directories. 15. Use the Database Engine Configuration — FILESTREAM page to enable FILESTREAM for your instance of SQL Server. For more information about FILESTREAM, see Database Engine Configuration - Filestream. To continue, click Next. 16. Use the Analysis Services Configuration — Account Provisioning page to specify the server mode and the users or accounts that will have administrator permissions for Analysis Services. Server mode determines which memory and storage subsystems are used on the server. Different solution types run in different server modes. If you plan to run multidimensional cube databases on the server, choose the default option, Multidimensional and Data Mining server mode. Regarding administrator permissions, you must specify at least one system administrator for Analysis Services. To add the account under which SQL Server Setup is running, click Add Current User. To add or remove accounts from the list of system administrators, click Add or Remove, and then edit the list of users, groups, or computers that will have administrator privileges for Analysis Services. For more information about server mode and administrator permissions, see Analysis Services Configuration - Account Provisioning. When you are finished editing the list, click OK. Verify the list of administrators in the configuration dialog box. When the list is complete, click Next. 17. Use the Analysis Services Configuration — Data Directories page to specify non-default installation directories. To install to default directories, click Next. IMPORTANT If you specify non-default installation directories, ensure that the installation folders are unique to this instance of SQL Server. None of the directories in this dialog box should be shared with directories from other instances of SQL Server. For more information, see Analysis Services Configuration - Data Directories. 18. Use the Reporting Services Configuration page to specify the type of Reporting Services installation to create. For more information about Reporting Services configuration modes, see Reporting Services Configuration Options (SSRS). 19. Use the Distributed Replay Controller Configuration page to specify the users you want to grant administrative permissions to for the Distributed Replay controller service. Users that have administrative permissions will have unlimited access to the Distributed Replay controller service. Click the Add Current User button to add the users to whom you want to grant access permissions for the Distributed Replay controller service. Click the Add button to add access permissions for the Distributed Replay controller service. Click the Remove button to remove access permissions from the Distributed Replay controller service. To continue, click Next. 20. Use the Distributed Replay Client Configuration page to specify the users you want to grant administrative permissions to for the Distributed Replay client service. Users that have administrative permissions will have unlimited access to the Distributed Replay client service. Controller Name is an optional parameter, and the default value is <blank>. Enter the name of the controller that the client computer will communicate with for the Distributed Replay client service. Note the following: If you have already set up a controller, enter the name of the controller while configuring each client. If you have not yet set up a controller, you can leave the controller name blank. However, you must manually enter the controller name in the client configuration file. Specify the Working Directory for the Distributed Replay client service. The default working directory is <drive letter>:\Program Files\ Microsoft SQL Server\DReplayClient\WorkingDir\. Specify the Result Directory for the Distributed Replay client service. The default result directory is <drive letter>:\Program Files\ Microsoft SQL Server\DReplayClient\ResultDir\. To continue, click Next. 21. On the Error Reporting page, specify the information you would like to send to Microsoft that will help to improve SQL Server. By default, options for error reporting is enabled. 22. The System Configuration Checker will run one more set of rules to validate your computer configuration with the SQL Server features you have specified. 23. The Ready to Install page displays a tree view of installation options that were specified during Setup. On this page, Setup indicates whether the Product Update feature is enabled or disabled and the final update version. After you click install, SQL Server Setup will first install the required prerequisites for the selected features followed by the feature installation. 24. During installation, the Installation Progress page provides status so you can monitor installation progress as Setup proceeds. 25. After installation, the Complete page provides a link to the summary log file for the installation and other important notes. To complete the SQL Server installation process, click Close. 26. If you are instructed to restart the computer, do so now. It is important to read the message from the Installation Wizard when you are done with Setup. For information about Setup log files, see View and Read SQL Server Setup Log Files. Next Steps Configure your SQL Server installation To reduce the attackable surface area of a system, SQL Server selectively installs and activates key services and features. For more information, see Surface Area Configuration. See Also View and Read SQL Server Setup Log Files Validate a SQL Server Installation Repair a Failed SQL Server 2016 Installation Upgrade to SQL Server 2016 Using the Installation Wizard (Setup) Install SQL Server 2016 from the Command Prompt Repair a Failed SQL Server Installation 3/29/2017 • 2 min to read • Edit Online Repair operation can be used in the following scenarios: Repair an instance of SQL Server that is corrupted after it was successfully installed. Repair an instance of SQL Server if the upgrade operation is cancelled or fails after the instance name is mapped to the newly-upgraded instance. If you see the following message in the summary log, you can repair the failed upgrade instance: " SQL Server upgrade failed. To continue, investigate the reason for the failure, correct the problem, and then repair your installation." If you see the following message in the summary log, you need to uninstall and reinstall SQL Server. You cannot repair the SQL Server instance. " SQL Server upgrade failed. To continue, investigate the reason for the failure, correct the problem." When you repair an instance of SQL Server: All missing or corrupt files are replaced. All missing or corrupt registry keys are replaced. All missing or invalid configuration values are set to default values. Before you continue, for SQL Server failover clusters, review the following important information: Repair must be run on individual cluster nodes. To repair a failover cluster node after a failed Prepare operation, use Remove node and then perform the Prepare step again. For more information, see Add or Remove Nodes in a SQL Server Failover Cluster (Setup). To repair a failed installation of SQL Server from the Installation Center 1. Launch the SQL Server Setup program (setup.exe) from SQL Server installation media. 2. After prerequisites and system verification, the Setup program will display the SQL Server Installation Center page. 3. Click Maintenance in the left-hand navigation area, and then click Repair to start the repair operation. TIP If the Installation Center was launched using the start menu, you will need to provide the location of the installation media at this time. 4. Setup support rule and file routines will run to ensure that your system has prerequisites installed and that the computer passes Setup validation rules. Click OK or Install to continue. 5. On the Select Instance page, select the instance to repair, and then click Next to continue. 6. The repair rules will run to validate the operation. To continue, click Next. 7. The Ready to Repair page indicates that the operation is ready to proceed. To continue, click Repair. 8. The Repair Progress page shows the status of the repair operation. The Complete page indicates that the operation is finished. To repair a failed installation of SQL Server using Command Prompt 1. Run the following command at a command prompt: Setup.exe /q /ACTION=Repair /INSTANCENAME=instancename See Also View and Read SQL Server Setup Log Files Installation How-to Topics Rename a Computer that Hosts a Stand-Alone Instance of SQL Server 3/29/2017 • 4 min to read • Edit Online When you change the name of the computer that is running SQL Server, the new name is recognized during SQL Server startup. You do not have to run Setup again to reset the computer name. Instead, use the following steps to update system metadata that is stored in sys.servers and reported by the system function @@SERVERNAME. Update system metadata to reflect computer name changes for remote connections and applications that use @@SERVERNAME, or that query the server name from sys.servers. The following steps cannot be used to rename an instance of SQL Server. They can be used only to rename the part of the instance name that corresponds to the computer name. For example, you can change a computer named MB1 that hosts an instance of SQL Server named Instance1 to another name, such as MB2. However, the instance part of the name, Instance1, will remain unchanged. In this example, the \\ComputerName\InstanceName would be changed from \\MB1\Instance1 to \\MB2\Instance1. Before you begin Before you begin the renaming process, review the following information: When an instance of SQL Server is part of a SQL Server failover cluster, the computer renaming process differs from a computer that hosts a stand-alone instance. SQL Server does not support renaming computers that are involved in replication, except when you use log shipping with replication. The secondary computer in log shipping can be renamed if the primary computer is permanently lost. For more information, see Log Shipping and Replication (SQL Server). When you rename a computer that is configured to use Reporting Services, Reporting Services might not be available after the computer name change. For more information, see Rename a Report Server Computer. When you rename a computer that is configured to use database mirroring, you must turn off database mirroring before the renaming operation. Then, re-establish database mirroring with the new computer name. Metadata for database mirroring will not be updated automatically to reflect the new computer name. Use the following steps to update system metadata. Users who connect to SQL Server through a Windows group that uses a hard-coded reference to the computer name might not be able to connect to SQL Server. This can occur after the rename if the Windows group specifies the old computer name. To ensure that such Windows groups have SQL Server connectivity following the renaming operation, update the Windows group to specify the new computer name. You can connect to SQL Server by using the new computer name after you have restarted SQL Server. To ensure that @@SERVERNAME returns the updated name of the local server instance, you should manually run the following procedure that applies to your scenario. The procedure you use depends on whether you are updating a computer that hosts a default or named instance of SQL Server. To rename a computer that hosts a stand-alone instance of SQL Server For a renamed computer that hosts a default instance of SQL Server, run the following procedures: sp_dropserver <old_name>; GO sp_addserver <new_name>, local; GO Restart the instance of SQL Server. For a renamed computer that hosts a named instance of SQL Server, run the following procedures: sp_dropserver <old_name\instancename>; GO sp_addserver <new_name\instancename>, local; GO Restart the instance of SQL Server. After the Renaming Operation After a computer has been renamed, any connections that used the old computer name must connect by using the new name. To verify that the renaming operation has completed successfully Select information from either @@SERVERNAME or sys.servers. The @@SERVERNAME function will return the new name, and the sys.servers table will show the new name. The following example shows the use of @@SERVERNAME. SELECT @@SERVERNAME AS 'Server Name'; Additional Considerations Remote Logins - If the computer has any remote logins, running sp_dropserver might generate an error similar to the following: Server: Msg 15190, Level 16, State 1, Procedure sp_dropserver, Line 44 There are still remote logins for the server 'SERVER1'. To resolve the error, you must drop remote logins for this server. To drop remote logins For a default instance, run the following procedure: sp_dropremotelogin old_name; GO For a named instance, run the following procedure: sp_dropremotelogin old_name\instancename; GO Linked Server Configurations - Linked server configurations will be affected by the computer renaming operation. Use sp_addlinkedserver or sp_setnetname to update computer name references. For more information, see the sp_addlinkedserver (Transact-SQL) or sp_setnetname (Transact-SQL). Client Alias Names - Client aliases that use named pipes will be affected by the computer renaming operation. For example, if an alias "PROD_SRVR" was created to point to SRVR1 and uses the named pipes protocol, the pipe name will look like \\SRVR1\pipe\sql\query . After the computer is renamed, the path of the named pipe will no longer be valid and. For more information about named pipes, see the Creating a Valid Connection String Using Named Pipes. See Also Install SQL Server 2016 Install SQL Server Servicing Updates 3/29/2017 • 1 min to read • Edit Online This topic provides information about installing updates for SQL Server 2016. This section provides information about the following: Installing updates for SQL Server 2016 during a new installation Installing updates for SQL Server 2016 after it has already been installed. We recommend that customers evaluate and install latest SQL Server updates in a timely manner to make sure that systems are up-to-date with the most recent security updates. Installing Updates for SQL Server 2016 During a New Installation SQL Server setup integrates the latest product updates with the main product installation so that the main product and its applicable updates are installed at the same time. Product Update can search for the applicable updates from: Microsoft Update Windows Server Update Services (WSUS) A local folder A network share After Setup finds the latest versions of the applicable updates, it downloads and integrates them with the current SQL Server setup process. Product Update can include a cumulative update, service pack, or service pack plus cumulative update. Installing Updates for SQL Server 2016 after it has already been installed On an installed instance of SQL Server 2016, we recommend that you apply the latest security updates and critical updates including general distribution releases (GDRs), service packs (SPs), and cumulative updates (CUs). For additional information, see the March, 2016 announcement to the SQL Server Incremental Servicing Model (ISM). The SQL Server updates are available through Microsoft Update (MU), Windows Server Update Services (WSUS) and the Microsoft Download Center. Security and Critical updates for SQL Server are available through Microsoft Update, and to be able to see these updates you need to opt-into MU through the Windows Update applet in Control panel. When you receive an update through Microsoft Update, it will update all SQL Server features to the latest version in an unattended mode. If you need more flexibility or don’t have internet or WSUS access you will need to obtain the updates from the Microsoft Download Center. See Also Install SQL Server 2016 from the Installation Wizard (Setup) Add Features to an Instance of SQL Server 2016 (Setup) Repair a Failed SQL Server 2016 Installation View and Read SQL Server Setup Log Files 3/29/2017 • 3 min to read • Edit Online Each execution of Setup creates log files are created with a new timestamped log folder at %programfiles%\ Microsoft SQL Server\130\Setup Bootstrap\Log\. The time-stamped log folder name format is YYYYMMDD_hhmmss. When Setup is run in an unattended mode, the logs are created at % temp%\sqlsetup.log. All files in the logs folder are archived into the Log\.cab file in their respective log folder. A typical Setup request goes through three execution phases: 1. Global rules text 2. Component update 3. User-requested action In each phase, Setup generates detail and summary logs with additional logs created as appropriate. Setup is called at least three times per user-requested Setup action. Datastore files contain a snapshot of the state of all configuration objects being tracked by the Setup process, and are useful for troubleshooting configuration errors. XML file dumps are created for datastore objects for each execution phase. They are saved in their own log subfolder under the time-stamped log folder, as follows: Datastore_GlobalRules Datastore_ComponentUpdated Datastore The following sections describe SQL Server Setup log files. Summary Text Overview This file shows the SQL Server components that were detected during Setup, the operating system environment, command-line parameter values if they are specified, and the overall status of each MSI/MSP that was executed. The log is organized into the following sections: An overall summary of the execution Properties and the configuration of the computer where SQL Server Setup was run SQL Server product features previously installed on the computer Description of the installation version and installation package properties Runtime input settings that are provided during install Location of the configuration file Details of the execution results Global rules Rules specific to the installation scenario Failed rules Location of the rules report file Location It is located at %programfiles%\ Microsoft SQL Server\130\Setup Bootstrap\Log\. To find errors in the summary text file, search the file by using the "error" or "failed" keywords. Summary_engine-base_YYYYMMDD_HHMMss.txt Overview The summary_engine base file is similar to the summary file and is generated during the main workflow. Location It is located at %programfiles%\ Microsoft SQL Server\130\Setup Bootstrap\Log\\. Summary_enginebase_YYYYMMDD_HHMMss_ComponentUpdate.txt Overview The component update summary log file is similar to the summary file and is generated during the component update workflow. Location It is located at %programfiles%\ Microsoft SQL Server\130\Setup Bootstrap\Log\\. Summary_enginebase_<VersionNumber>MMDD_HHMMss_GlobalRules.txt Overview The global rules summary log file is similar to the summary file generated during the global rules workflow. Location It is located at %programfiles%\ Microsoft SQL Server\130\Setup Bootstrap\Log\\. Detail.txt Overview Detail.txt is generated for the main workflow such as install or upgrade, and provides the details of the execution. The logs in the file are generated based on the time when each action for the installation was invoked, and show the order in which the actions were executed, and their dependencies. Location It is located at %programfiles%\ Microsoft SQL Server\130\Setup Bootstrap\Log\\Detail.txt. If an error occurs during the Setup process, the exception or error are logged at the end of this file. To find the errors in this file, first examine the end of the file followed by a search of the file for the "error" or "exception" keywords. Detail_ComponentUpdate.txt Overview The Detail_ComponentUpdate.txt file is generated for the component update workflow and is similar to Detail.txt. Location It is located at %programfiles%\ Microsoft SQL Server\130\Setup Bootstrap\Log\\. Detail_GlobalRules.txt Overview Detail_GlobalRules.txt is generated for the global rules execution and is similar to Detail.txt. Location It is located at %programfiles%\ Microsoft SQL Server\130\Setup Bootstrap\Log\\. MSI log files Overview The MSI log files provide details of the installation package process. They are generated by the MSIEXEC during the installation of the specified package. Types of MSI log files: <Feature><Architecture>\<Interation>.log <Feature><Architecture>\<Language>_<Interation>.log <Feature><Architecture>\<Interation>_<workflow>.log Location The MSI log files are located at %programfiles%\ Microsoft SQL Server\130\Setup Bootstrap\Log\\.log. At the end of the file is a summary of the execution which includes the success or failure status and properties. To find the error in the MSI file, search for "value 3" and usually the errors can be found close to the string. ConfigurationFile.ini Overview The configuration file contains the input settings that are provided during installation. It can be used to restart the installation without having to enter the settings manually. However, passwords for the accounts, PID, and some parameters are not saved in the configuration file. The settings can be either added to the file or provided by using the command line or the Setup user interface. For more information, see Install SQL Server 2016 Using a Configuration File. Location It is located at %programfiles%\ Microsoft SQL Server\130\Setup Bootstrap\Log\\. SystemConfigurationCheck_Report.htm Overview The system configuration check report contains a short description for each executed rule, and the execution status. Location It is located at %programfiles%\ Microsoft SQL Server\130\Setup Bootstrap\Log\\. See Also Install SQL Server 2016 Validate a SQL Server Installation 3/29/2017 • 1 min to read • Edit Online The SQL Server discovery report can be used to verify the version of SQL Server and the SQL Server features installed on the computer. The Installed SQL Server features discovery report displays a report of all SQL Server 2000, SQL Server 2005, SQL Server 2008, SQL Server 2008 R2, SQL Server 2012, SQL Server 2014, and SQL Server 2016 products and features that are installed on the local server. The SQL Server features discovery report is available on the Tools page on the SQL Server Installation center. To run SQL Server features discovery report: Launch the SQL Server Installation center, using the Start menu, point to All Programs, point to Microsoft SQL Server <Version Name>, point to Configuration Tools, and click SQL Server Installation Center. To run the SQL Server features discovery report, click Tools in the left-hand navigation area of SQL Server Installation Center, and then click Installed SQL Server features discovery report. The SQL Server discovery report is saved to %ProgramFiles%\ Microsoft SQL Server\130\Setup Bootstrap\Log\. You can also generate the discovery report through the command line. Run “Setup.exe /Action=RunDiscovery” from a command prompt If you add “/q” to the command line above no UI will be shown, but the report will still be created in %ProgramFiles%\ Microsoft SQL Server\130\Setup Bootstrap\Log\. See Also View and Read SQL Server Setup Log Files Installing Updates from the Command Prompt 3/29/2017 • 2 min to read • Edit Online Test and modify installation scripts to meet the needs of your organization. Sample Syntax for Installation The name of the update package can vary and may include a language, edition, and processor component. Apply an update at a command prompt, replacing with the name of your update package: Update a single instance of SQL Server and all shared components, like Integration Services and Management Tools: You can specify the instance either by using the InstanceName parameter or the InstanceID parameter. To update a prepared instance of SQL Server, you must specify the InstanceID parameter.exe /qs /IAcceptSQLServerLicenseTerms /Action=Patch /InstanceName=MyInstance or .exe /qs /IAcceptSQLServerLicenseTerms /Action=Patch /InstanceID=<Instance ID>. Setup can integrate the latest product updates with the main product installation so that the main product and its applicable updates are installed at the same time. You can prepare an installation of database engine instance to include product update: setup.exe /q /IAcceptSQLServerLicenseTerms /ACTION=PrepareImage /UpdateEnabled=True /UpdateEnabled=True /UpdateSource=<path where the update is downloaded> /INSTANCEID=<Instance ID> /FEATURES=SQLEngine. Update SQL Server shared components only, like Integration Services and Management Tools: .exe /qs /IAcceptSQLServerLicenseTerms /Action=Patch Update all instances of SQL Server on the computer and all shared components, like Integration Services and Management Tools: .exe /qs /IAcceptSQLServerLicenseTerms /Action=Patch /AllInstances. Remove an update from the command prompt replacing with the name of your update package: Remove an update from a single instance of SQL Server and all shared components, like Integration Services and Management Tools: .exe /qs /Action=RemovePatch /InstanceName=MyInstance. Remove an update from SQL Server shared components only, like Integration Services and Management Tools: .exe /qs /Action=RemovePatch NOTE The update installer ensures that the shared components are always at or above the version of the instance at the highest level. Supported Command Prompt Parameters IMPORTANT When possible, supply security credentials at run time. If you must store credentials in a script file, secure the file to prevent unauthorized access. SWITCH DESCRIPTION /? Displays unattended installation command prompt help /action=Patch or /action=RemovePatch Specifies the installation action: Patch or RemovePatch. /allinstances Applies the SQL Server update to all instances of SQL Server and to all SQL Server shared, instance-unaware components. /instancename=InstanceName* Applies the SQL Server update to an instance of SQL Server named InstanceName, and to all SQL Server shared, instanceunaware components. /InstanceID=Inst1 Applies the SQL Server update to an instance of SQL Server Inst1, and to all SQL Server shared, instance-unaware components. /quiet Runs the SQL Server update Setup in unattended mode. /qs Displays only the progress UI dialog. /UpdateEnabled Specifies whether SQL Server setup should discover and include product updates. The valid values are True and False or 1 and 0. By default, SQL Server setup will include updates that are found. /IAcceptSQLServerLicenseTerms Required only when the /Q or /QS parameter is specified for unattended installations. *You cannot specify this parameter to apply an update to a prepared instance of SQL Server. You must specify the /instanceID parameter instead. See Also Overview of SQL Server Servicing Installation Local Audit for SQL Server Usage Feedback Collection 3/29/2017 • 11 min to read • Edit Online Introduction Microsoft SQL Server 2016 (SQL Server) contains Internet-enabled features that can collect and send information about your computer or device ("standard computer information") to Microsoft. The Local Audit component of SQL Server Usage Feedback collection writes data collected by the service to a designated folder, representing the data (logs) that will be sent to Microsoft. The purpose of the Local Audit is to allow customers to see all data Microsoft collects with this feature, for compliance, regulatory or privacy validation reasons. In SQL Server 2016 CU2, Local Audit is configurable at instance level for SQL Server Database Engine and Analysis Services (SSAS). Local Audit is not enabled yet for SQL Server Integration Services (SSIS). Other SQL Server components that get installed during Setup and SQL Server Tools that are downloaded or installed after Setup do not have Local Audit capability for usage feedback collection. Prerequisites The following are prerequisites to enable Local Audit on each SQL Server instance: 1. The instance is patched to SQL Server 2016 RTM CU2 or above. 2. User must be a System Administrator or a role with access to add and modify Registry Key, create folders, manage folder security and stop/start a Windows Service. Pre-configuration Steps Prior To Turning On Local Audit Before turning on Local Audit, a system administrator needs to: 1. Know the SQL Server instance name and the SQL Server CEIP Telemetry service logon account. 2. Configure a new folder for the Local Audit files. 3. Grant permissions to the SQL Server CIEP Telemetry service logon account. 4. Create a registry key setting to configure Local Audit target directory. For Database Engine create the key at HKEY_LOCAL_MACHINE\SOFTWARE\Microsoft\Microsoft SQL Server\MSSQL13.<INSTANCENAME>\CPE. For Analysis Services create the key at HKEY_LOCAL_MACHINE\SOFTWARE\Microsoft\Microsoft SQL Server\MSAS13.<INSTANCENAME>\CPE. Get the SQL Server CEIP Service Logon Account Do the following steps to get the SQL Server CEIP Telemetry service logon account 1. Launch Services - click on the Windows button and type services.msc. 2. Navigate to the appropriate service. For example, for the database engine locate SQL Server CEIP service *instance name. For Analysis Services locate **SQL Server Analysis Services CEIP *instance name**. 3. Right-click on the service and choose Properties. 4. Click on the Log On tab. The Logon account is in listed in This Account. Configure a new folder for the Local Audit files. Create a new folder (Local Audit Directory) where the Local Audit will write the logs. For example, the complete path to the Local Audit Directory for a default instance of the database engine would be: C:\SQLCEIPAudit\MSSQLSERVER\DB\. Note: Configure the directory path for Local Audit outside the SQL Server installation path to avoid allowing auditing functionality and patching to cause potential problems with SQL Server. DESIGN DECISION RECOMMENDATION Space availability On moderate workload with about 10 databases, plan on about 2 MB of disk space per day per instance. Separate directories Create a directory for each instance. For example, use C:\SQLCEIPAudit\MSSQLSERVER\DB\ for a SQL Server instance named MSSQLSERVER . This simplifies file management. Separate folders Use a specific folder for each service. For example for a given instance name, have one folder for the database engine. If an instance of SSAS uses the same instance name, create a separate folder for SSAS. Having both Database Engine and Analysis Services instances configured to the same folder will cause all the Local Audit to write to the same log file from both instances. Grant permissions to the SQL Server CIEP Telemetry service logon account Enable List folder contents, Read and Write access to the SQL Server CEIP Telemetry service logon account Grant permissions to the SQL Server CIEP Telemetry service logon account 1. In File Explorer, navigate to the location where the new folder is located. 2. Right-click the new folder and choose Properties. 3. On the Security tab, click Edit manage Permission. 4. Click Add and type the credential of the SQL Server CEIP Telemetry Service, for example NT Service\SQLTELEMETRY . 5. Click on Check Names to validate the name you provided, then click OK. 6. On the Permission dialog box, choose the Log On account to SQL Server CEIP Telemetry service and click on List folder contents, Read and Write. 7. Click OK to apply the permission changes immediately. Create a registry key setting to configure Local Audit target directory. 1. Launch regedit. 2. Navigate to the appropriate CPE path. For Database Engine use HKEY_LOCAL_MACHINE\SOFTWARE\Microsoft\Microsoft SQL Server\MSSQL13. <INSTANCENAME>\CPE. For Analysis Services use HKEY_LOCAL_MACHINE\SOFTWARE\Microsoft\Microsoft SQL Server\MSAS13. <INSTANCENAME>\CPE. 3. Right-click on the CPE path and choose New. Click String Value. 4. Name the new registry key UserRequestedLocalAuditDirectory . Turning Local Audit on or off After you have completed the preconfiguration steps you can turn Local Audit on. To do this, use a System Administrator account or a similar role with access to modifying Registry Keys to turn Local Audit on or off by following the steps below. 1. Launch regedit. 2. Navigate to the appropriate CPE path. For Database Engine use HKEY_LOCAL_MACHINE\SOFTWARE\Microsoft\Microsoft SQL Server\MSSQL13. <INSTANCENAME>\CPE. For Analysis Services use HKEY_LOCAL_MACHINE\SOFTWARE\Microsoft\Microsoft SQL Server\MSAS13. <INSTANCENAME>\CPE. 3. Right-click on UserRequestedLocalAuditDirectory and click Modify. 4. To turn Local Audit on, type the Local Audit path, for example C:\SQLCEIPAudit\MSSQLSERVER\DB\. To turn Local Audit off, empty the value in UserRequestedLocalAuditDirectory. 5. Close regedit. SQL Server CEIP should recognize the Local Audit setting immediately if the service is already running. To start the SQL Server CEIP Service, System Administrator or someone who has access to start or stop Windows Services can follow the steps below: 1. Launch Services application, by clicking on the Windows button and type Services. 2. Navigate to the appropriate service. For Database Engine, use SQL Server CEIP service (<INSTANCENAME>). For Analysis Services, use SQL Server Analysis Services CEIP (<INSTANCENAME>). 3. Right-click on the service and choose Restart. 4. Verfiy that the status of the service is Running. Local Audit will produce one log file per day. The log files will be in a form of <YYYY-MM-DD>.json . For example, 2016-07-12.json. If there is an existing file for the day in the designated directory, Local Audit will append to it. Otherwise, it will create a new file for the day. Note: After enabling Local Audit it may take up to 5 minutes for the log file to be written for the first time. Maintenance 1. To limit disk space usage by the files written by Local Audit, setup a policy or a regular job to clean up the Local Audit Directory to remove older, unneeded files. 2. Secure the Local Audit Directory path so that it is only accessible by the appropriate people. Please note that the log files contain information as outlined in How to configure SQL Server 2016 to send feedback to Microsoft. Access to this file should prevent most members of your organization from reading it. Data Dictionary of Local Audit Output Data Structure Local Audit log files are in JSON, containing a set of objects (rows) representing data points that are sent back to Microsoft at emitTime. Each row follows a specific schema identified by schemaVersion. Each row is an output of a SQLCEIP service session identified as sessionID. Rows are emitted in sequence, identified by sequence. Each data point row contains the output of a queryIdentifier which can be a T-SQL query, an XE session or a message related to a type of trace, identified as traceName. queryIdentifiers are grouped and versioned together with querySetVersion. data contains the output of the corresponding query execution which took queryTimeInTicks. queryIdentifiers for T-SQL queries have the T-SQL query definition stored in query. LOGICAL LOCAL AUDIT INFORMATION HIERARCHY RELATED COLUMNS Header emitTime, schemaVersion Machine hostname, domainHash, sqmID, operatingSystem Instance instanceName, correlationID, clientVersion Session sessionID, traceName Query sequence, querySetVersion, queryIdentifier, query, queryTimeInTicks Data data Name/Value Pairs Definition and Examples The columns listed below represents the order of the Local Audit file output. One-way hash with SHA 256 is used to anonymized values for a number of the columns below. NAME DESCRIPTION EXAMPLE VALUES hostname Anonymized machine name where SQL Server is installed de3b3769a63970b63981ab7a9564013 88962c986bfd39d371f5870d800627d1 1 domainHash Anonymized domain hash of the machine hosting SQL Server instance de3b3769a63970b63981ab7a9564013 88962c986bfd39d371f5870d800627d1 1 sqmId Identifier representing the machine where SQL Server is installed 02AF58F5-753A-429C-96CD3900E90DB990 NAME DESCRIPTION EXAMPLE VALUES instanceName Anonymized SQL Server instance name e3b0c44298fc1c149afbf4c8996fb92427 ae41e4649b934ca495991b7852b855 SchemaVersion Schema version of SQLCEIP 3 emitTime Data point emit time in UTC 2016-09-08T17:20:22.1124269Z sessionId Session identifier to service SQLCEIP service 89decf9a-ad11-485c-94a7fefb3a02ed86 correlationId Place holder for an additional identifier 0 sequence Sequence number of the data points sent within the session 15 clientVersion SQL Server instance version 13.0.2161.3 ((SQL16_RTM_QFECU).160907-1223) operatingSystem The OS version where SQL Server instance is installed Microsoft Windows Server 2012 R2 Datacenter querySetVersion Version of a group of query definitions 1.0.0.0 traceName Categories of traces: (SQLServerXeQueries, SQLServerPeriodicQueries, SQLServerOneSettingsException) SQLServerPeriodicQueries queryIdentifier An identifier of the query SQLServerProperties.002 NAME DESCRIPTION EXAMPLE VALUES data The output of the information collected on queryIdentifier as an output of TSQL query, XE session or the application [{"Collation": "SQL_Latin1_General_CP1_CI_AS","SqlFT installed": "0" "SqlIntSec": "1","IsSingleUser": "0","SqlFilestreamMode": "0","SqlPbInstalled": "0","SqlPbNodeRole": "","SqlVersionMajor": "13","SqlVersionMinor": "0","SqlVersionBuild": "2161","ProductBuildType": "","ProductLevel": "RTM","ProductUpdateLevel": "CU2","ProductUpdateReference": "KB3182270","ProductRevision": "3","SQLEditionId": "1534726760","IsClustered": "0","IsHadrEnabled": "0","SqlAdvAInstalled": "0","PacketReceived": "1210","Version": "Microsoft SQL Server 2016 (RTM-CU2) (KB3182270) - 13.0.2161.3 (X64) \n\tSep 7 2016 14:24:16 \n\tCopyright (c) Microsoft Corporation\n\tStandard Edition (64-bit) on Windows Server 2012 R2 Datacenter 6.3 \u003cX64\u003e (Build 9600: ) (Hypervisor)\n"}], NAME DESCRIPTION EXAMPLE VALUES query If applicable, the T-SQL query definition related to the queryIdentifier that produces data. This component does not get uploaded by SQL Server CEIP service. It is included in Local Audit as a reference to customers only. SELECT\n SERVERPROPERTY(\u0027Collation\u00 27) AS [Collation],\n SERVERPROPERTY(\u0027IsFullTextInsta lled\u0027) AS [SqlFTinstalled],\n SERVERPROPERTY(\u0027IsIntegratedS ecurityOnly\u0027) AS [SqlIntSec],\n SERVERPROPERTY(\u0027IsSingleUser\ u0027) AS [IsSingleUser],\n SERVERPROPERTY (\u0027FileStreamEffectiveLevel\u0027) AS [SqlFilestreamMode],\n SERVERPROPERTY(\u0027IsPolybaseIns talled\u0027) AS [SqlPbInstalled],\n SERVERPROPERTY(\u0027PolybaseRole\ u0027) AS [SqlPbNodeRole],\n SERVERPROPERTY(\u0027ProductMajor Version\u0027) AS [SqlVersionMajor],\n SERVERPROPERTY(\u0027ProductMinor Version\u0027) AS [SqlVersionMinor],\n SERVERPROPERTY(\u0027ProductBuild\ u0027) AS [SqlVersionBuild],\n SERVERPROPERTY(\u0027ProductBuildT ype\u0027) AS ProductBuildType,\n SERVERPROPERTY(\u0027ProductLevel\ u0027) AS ProductLevel,\n SERVERPROPERTY(\u0027ProductUpdat eLevel\u0027) AS ProductUpdateLevel,\n SERVERPROPERTY(\u0027ProductUpdat eReference\u0027) AS ProductUpdateReference,\n RIGHT(CAST(SERVERPROPERTY(\u0027 ProductVersion\u0027) AS NVARCHAR(30)),CHARINDEX(\u0027.\u 0027, REVERSE(CAST(SERVERPROPERTY(\u002 7ProductVersion\u0027) AS NVARCHAR(30)))) - 1) AS ProductRevision,\n SERVERPROPERTY(\u0027EditionID\u00 27) AS SQLEditionId,\n SERVERPROPERTY(\u0027IsClustered\u 0027) AS IsClustered,\n SERVERPROPERTY(\u0027IsHadrEnable d\u0027) AS IsHadrEnabled,\n SERVERPROPERTY(\u0027IsAdvancedA nalyticsInstalled\u0027) AS [SqlAdvAInstalled],\n @@PACK_RECEIVED AS PacketReceived,\n @@VERSION AS Version queryTimeInTicks The duration it takes for the query with the following trace category to execute: (SQLServerXeQueries, SQLServerPeriodicQueries) 0 Trace Categories Currently we collect the following trace categories: SQLServerXeQueries: contains data points collected through Extended Event session. SQLServerPeriodicQueries: contains data points collected through periodic queries executed in a SQL Server instance. SQLServerPerDBPeriodicQueries: contains data points collected through periodic queries executed to up to 30 databases in a SQL Server instance. SQLServerOneSettingsException: contains exception messages related to updating schema and/or query set. DigitalProductID: contains data points for aggregating anonymized (SHA-256) hashed digital product ID of SQL Server instances. Local Audit File Examples Below is an excerpt of a JSON file output of Local Audit. { "hostName": "de3b3769a63970b63981ab7a956401388962c986bfd39d371f5870d800627d11", "domainHash": "de3b3769a63970b63981ab7a956401388962c986bfd39d371f5870d800627d11", "sqmId": "02AF58F5-753A-429C-96CD-3900E90DB990", "instanceName": "e3b0c44298fc1c149afbf4c8996fb92427ae41e4649b934ca495991b7852b855", "schemaVersion": "3", "emitTime": "2016-09-08T17:20:22.1124269Z", "sessionId": "89decf9a-ad11-485c-94a7-fefb3a02ed86", "correlationId": 0, "sequence": 15, "clientVersion": "13.0.2161.3 ((SQL16_RTM_QFE-CU).160907-1223)", "operatingSystem": "Microsoft Windows Server 2012 R2 Datacenter", "querySetVersion": "1.0.0.0", "traceName": "SQLServerPeriodicQueries", "queryIdentifier": "SQLServerProperties.002", "data": [ { "Collation": "SQL_Latin1_General_CP1_CI_AS", "SqlFTinstalled": "0", "SqlIntSec": "1", "IsSingleUser": "0", "SqlFilestreamMode": "0", "SqlPbInstalled": "0", "SqlPbNodeRole": "", "SqlVersionMajor": "13", "SqlVersionMinor": "0", "SqlVersionBuild": "2161", "ProductBuildType": "", "ProductLevel": "RTM", "ProductUpdateLevel": "CU2", "ProductUpdateReference": "KB3182270", "ProductRevision": "3", "SQLEditionId": "-1534726760", "IsClustered": "0", "IsHadrEnabled": "0", "SqlAdvAInstalled": "0", "PacketReceived": "1210", "Version": "Microsoft SQL Server 2016 (RTM-CU2) (KB3182270) - 13.0.2161.3 (X64) \n\tSep 7 2016 14:24:16 \n\tCopyright (c) Microsoft Corporation\n\tStandard Edition (64-bit) on Windows Server 2012 R2 Datacenter 6.3 \u003cX64\u003e (Build 9600: ) (Hypervisor)\n" } ], "query": "SELECT\n SERVERPROPERTY(\u0027Collation\u0027) AS [Collation],\n SERVERPROPERTY(\u0027IsFullTextInstalled\u0027) AS [SqlFTinstalled],\n SERVERPROPERTY(\u0027IsIntegratedSecurityOnly\u0027) AS [SqlIntSec],\n SERVERPROPERTY(\u0027IsSingleUser\u0027) AS [IsSingleUser],\n SERVERPROPERTY (\u0027FileStreamEffectiveLevel\u0027) AS [SqlFilestreamMode],\n SERVERPROPERTY(\u0027IsPolybaseInstalled\u0027) AS [SqlPbInstalled],\n SERVERPROPERTY(\u0027PolybaseRole\u0027) AS [SqlPbNodeRole],\n SERVERPROPERTY(\u0027PolybaseRole\u0027) AS [SqlPbNodeRole],\n SERVERPROPERTY(\u0027ProductMajorVersion\u0027) AS [SqlVersionMajor],\n SERVERPROPERTY(\u0027ProductMinorVersion\u0027) AS [SqlVersionMinor],\n SERVERPROPERTY(\u0027ProductBuild\u0027) AS [SqlVersionBuild],\n SERVERPROPERTY(\u0027ProductBuildType\u0027) AS ProductBuildType,\n SERVERPROPERTY(\u0027ProductLevel\u0027) AS ProductLevel,\n SERVERPROPERTY(\u0027ProductUpdateLevel\u0027) AS ProductUpdateLevel,\n SERVERPROPERTY(\u0027ProductUpdateReference\u0027) AS ProductUpdateReference,\n RIGHT(CAST(SERVERPROPERTY(\u0027ProductVersion\u0027) AS NVARCHAR(30)),CHARINDEX(\u0027.\u0027, REVERSE(CAST(SERVERPROPERTY(\u0027ProductVersion\u0027) AS NVARCHAR(30)))) - 1) AS ProductRevision,\n SERVERPROPERTY(\u0027EditionID\u0027) AS SQLEditionId,\n SERVERPROPERTY(\u0027IsClustered\u0027) AS IsClustered,\n SERVERPROPERTY(\u0027IsHadrEnabled\u0027) AS IsHadrEnabled,\n SERVERPROPERTY(\u0027IsAdvancedAnalyticsInstalled\u0027) AS [SqlAdvAInstalled],\n @@PACK_RECEIVED AS PacketReceived,\n @@VERSION AS Version", "queryTimeInTicks": 0 } , { "hostName": "de3b3769a63970b63981ab7a956401388962c986bfd39d371f5870d800627d11", "domainHash": "de3b3769a63970b63981ab7a956401388962c986bfd39d371f5870d800627d11", "sqmId": "02AF58F5-753A-429C-96CD-3900E90DB990", "instanceName": "e3b0c44298fc1c149afbf4c8996fb92427ae41e4649b934ca495991b7852b855", "schemaVersion": "3", "emitTime": "2016-09-08T17:20:24.9819144Z", "sessionId": "89decf9a-ad11-485c-94a7-fefb3a02ed86", "correlationId": 0, "sequence": 61, "clientVersion": "13.0.2161.3 ((SQL16_RTM_QFE-CU).160907-1223)", "operatingSystem": "Microsoft Windows Server 2012 R2 Datacenter", "querySetVersion": "1.0.0.0", "traceName": "SQLServerPeriodicQueries", "queryIdentifier": "ExternalScriptStats.001", "data": [ { "counter_name": "Total Executions ", "cntr_value": "0" }, { "counter_name": "Parallel Executions ", "cntr_value": "0" }, { "counter_name": "Streaming Executions ", "cntr_value": "0" }, { "counter_name": "SQL CC Executions ", "cntr_value": "0" }, { "counter_name": "Implied Auth. Logins ", "cntr_value": "0" }, { "counter_name": "Total Execution Time (ms) ", "cntr_value": "0" }, { "counter_name": "Execution Errors ", "cntr_value": "0" } ], "query": "select counter_name, cntr_value from sys.dm_os_performance_counters where object_name like \u0027%External Scripts%\u0027", "queryTimeInTicks": 155834 "queryTimeInTicks": 155834 } Frequently Asked Questions How do DBAs read the Local Audit log files? These log files are written in JSON format. Each line will be a JSON object representing a piece of telemetry uploaded to Microsoft. The fields names should be self-explanatory. What happens if the DBA disables Usage Feedback Collection? No Local Audit file will be written. What happens if there is not internet connectivity/machine is behind the firewall? SQL Server 2016 usage feedback will not be sent to Microsoft. It will still try to write the local audit logs if configured correctly. How do DBAs disable Local Audit? Remove the UserRequestedLocalAuditDirectory registry key entry. Who can read the Local Audit log files? Anyone in your organization that has access to the Local Audit Directory. How do DBAs manage the log files written to the designated directory? DBAs will need to self-manage the clean-up of the files in the directory to avoid consuming too much disk space. Is there a client or tool that I can use to read this JSON output? The output can be read with Notepad, Visual Studio or any JSON reader of your choice. Alternatively, you can read the JSON file and analyze the data in an SQL Server 2016 instance as illustrated below. More details on how to read JSON file in SQL Server, please visit Importing JSON files into SQL Server using OPENROWSET (BULK) and OPENJSON (Transact-SQL). DECLARE @JSONFile AS VARCHAR(MAX) -- Read the JSON file into variable SELECT @JSONFile = BulkColumn FROM OPENROWSET (BULK 'C:\SQLCEIPAudit\MSSQLSERVER\2016-09-08.json', SINGLE_CLOB) MyFile -- Check if the JSON file has been read properly and if it's in a JSON format SELECT @JSONFile LocalAuditOutput, ISJSON(@JSONFile) IsFileInJSONFormat -- Get the query identifier, query and the data (output of the query) SELECT sequence, queryIdentifier, query, data FROM OPENJSON(@JSONFile) WITH (sessionId VARCHAR(64) ,sequence INT ,queryIdentifier VARCHAR(128) ,query VARCHAR(MAX) ,data NVARCHAR(MAX) AS JSON) -- Get specific details about the output of "DatabaseProperties.001" query SELECT QueryIdentifier, DatabaseID, CompatibilityLevel, IsQueryStoreOn FROM OPENJSON(@JSONFile) WITH (sessionId VARCHAR(64) ,sequence INT ,queryIdentifier VARCHAR(128) ,query VARCHAR(MAX) ,data NVARCHAR(MAX) AS JSON) CROSS APPLY OPENJSON(data) WITH ( DatabaseID varchar(128) '$.database_id' ,CompatibilityLevel varchar(128) '$.compatibility_level' ,IsQueryStoreOn varchar(128) '$.QS' ) WHERE queryIdentifier = 'DatabaseProperties.001' See Also Local Audit for SSMS Usage Feedback Collection