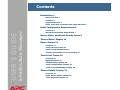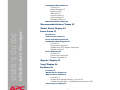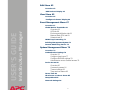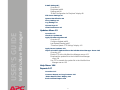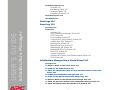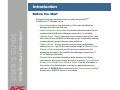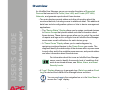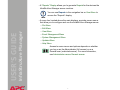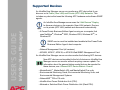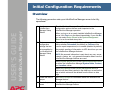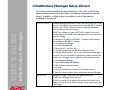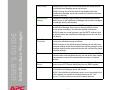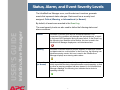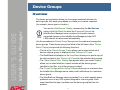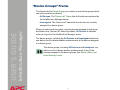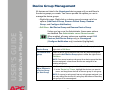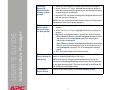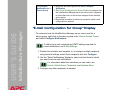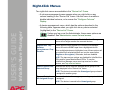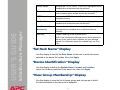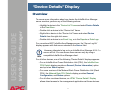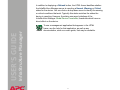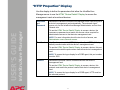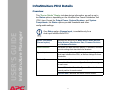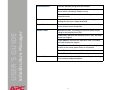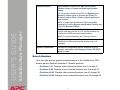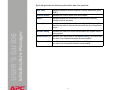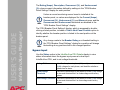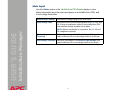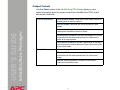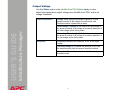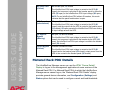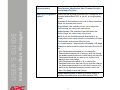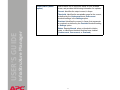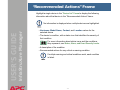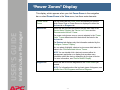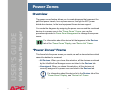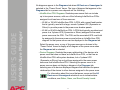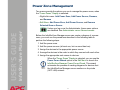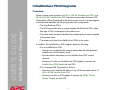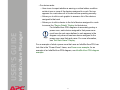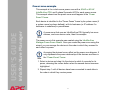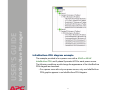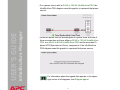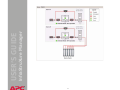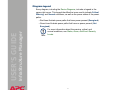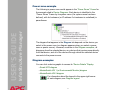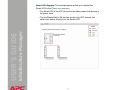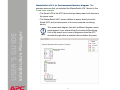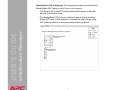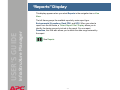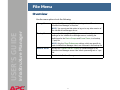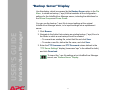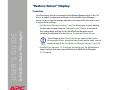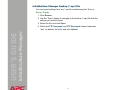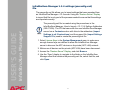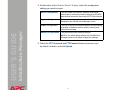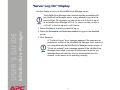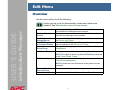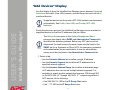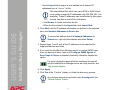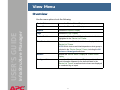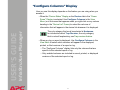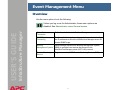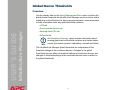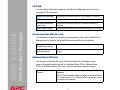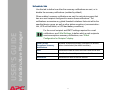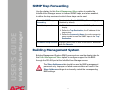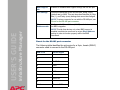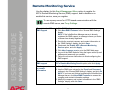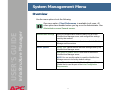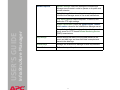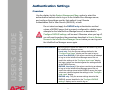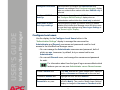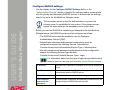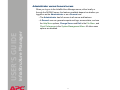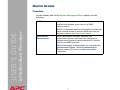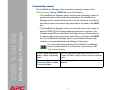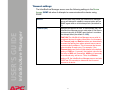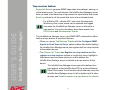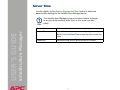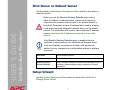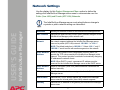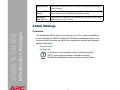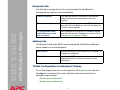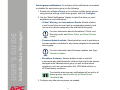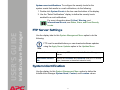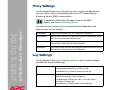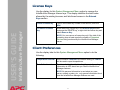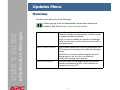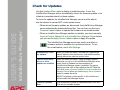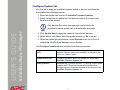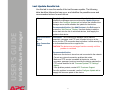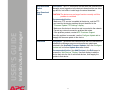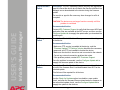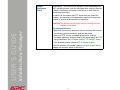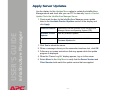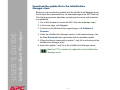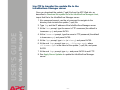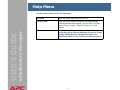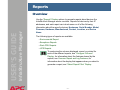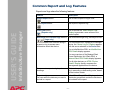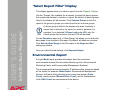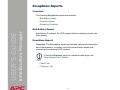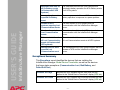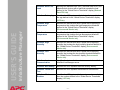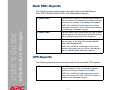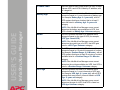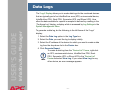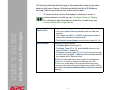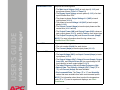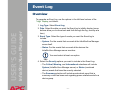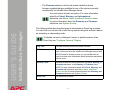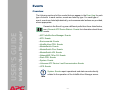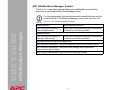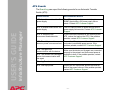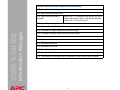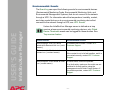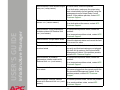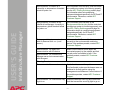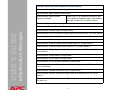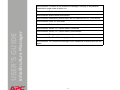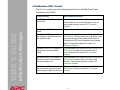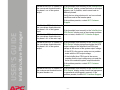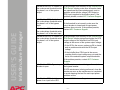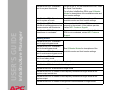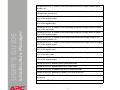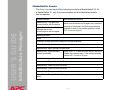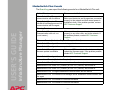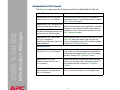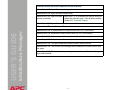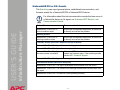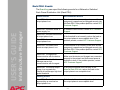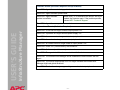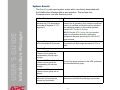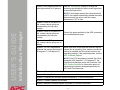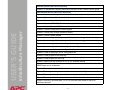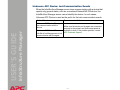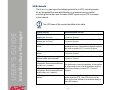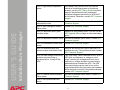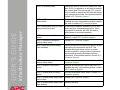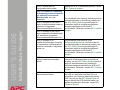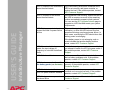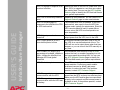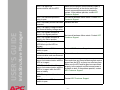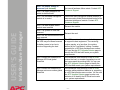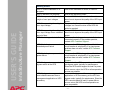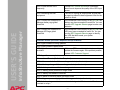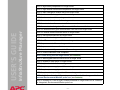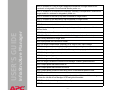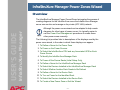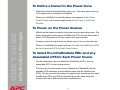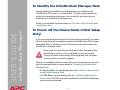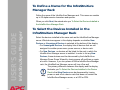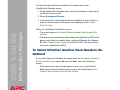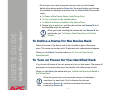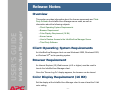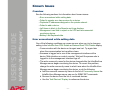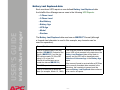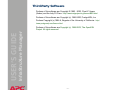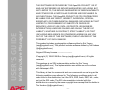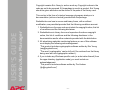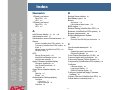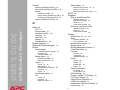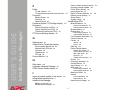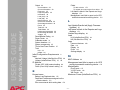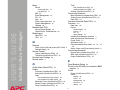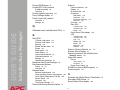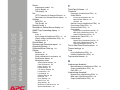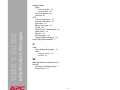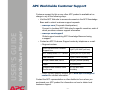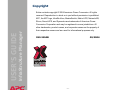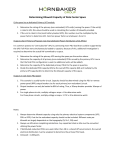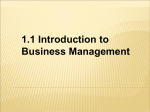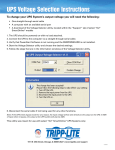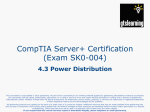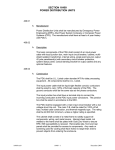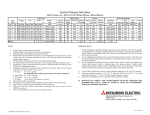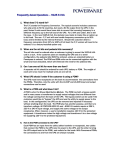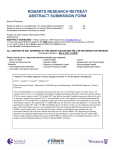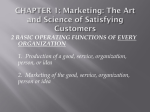* Your assessment is very important for improving the workof artificial intelligence, which forms the content of this project
Download USER`S GUIDE InfraStruXure Manager
Standby power wikipedia , lookup
Opto-isolator wikipedia , lookup
Power engineering wikipedia , lookup
Switched-mode power supply wikipedia , lookup
Distribution management system wikipedia , lookup
Power electronics wikipedia , lookup
Power over Ethernet wikipedia , lookup
Contents Introduction 1 Before You Start 1 Overview 2 Supported Devices 4 Public (User LAN) and Private (APC LAN) Networks 5 Overview 6 InfraStruXure Manager Setup Wizard 7 InfraStruXure Manager USER’S GUIDE Initial Configuration Requirements 6 Status, Alarm, and Event Severity Levels 9 “Device Status” Display 10 Device Groups 11 Overview 11 “Device Groups” Frame 12 Device Group Management 13 “E-mail Configuration for Group” Display 15 “Device List” Frame 16 Overview 16 Right-Click Menus 17 “Set Rack Name” Display 18 “Device Identification” Display 18 “View Group Membership” Display 18 “Device Details” Display 19 Overview 19 HTML “Device Details” Display 20 “HTTP Properties” Display 22 ® I InfraStruXure PDU Details 23 Overview 23 Branch Breakers 25 Bypass Input 27 Main Input 28 Output Current 29 Output Voltage 30 Q-Breaker Modes 31 Metered Rack PDU Details 32 “Recommended Actions” Frame 35 Power Zones 37 InfraStruXure Manager USER’S GUIDE “Power Zones” Display 36 Overview 37 “Power Zones” Frame 37 Power Zone Management 39 InfraStruXure PDU Diagrams 41 Overview 41 Power zone example 43 InfraStruXure PDU diagram example 44 Diagram legend 47 Device Diagrams 48 Overview 48 Power zone example 49 Diagram examples 49 “Reports” Display 53 “Logs” Display 54 File Menu 55 Overview 55 “Backup Server” Display 56 “Restore Server” Display 57 Overview 57 InfraStruXure Manager backup (*.apc) file 58 InfraStruXure Manager 1.3.4 settings (psxconfig.xml) file 59 “Server Log On” Display 61 ® II Edit Menu 62 Overview 62 “Add Devices” Display 63 View Menu 65 Overview 65 “Configure Columns” Display 66 Overview 67 Global Device Thresholds 68 Overview 68 UPS tab 69 Environmental Monitor tab 69 Metered Rack PDU tab 69 Schedule tab 70 SNMP Trap Forwarding 71 Building Management System 71 Remote Monitoring Service 73 InfraStruXure Manager USER’S GUIDE Event Management Menu 67 System Management Menu 74 Overview 74 Authentication Settings 76 Overview 76 Configure local users 77 Configure RADIUS settings 78 Administrator versus General access 79 Device Access 80 Overview 80 Community names 81 Timeout settings 82 Trap receiver feature 83 Server Time 84 Shut Down or Reboot Server 85 Setup Wizard 85 Network Settings 86 ® III E-Mail Settings 87 Overview 87 Recipients tab 88 Settings tab 88 “E-Mail Configuration for Recipient” display 88 FTP Server Settings 90 System Identification 90 Proxy Settings 91 Log Settings 91 License Keys 92 Client Preferences 92 InfraStruXure Manager USER’S GUIDE Updates Menu 93 Overview 93 Check for Updates 94 Apply Firmware Updates 95 Overview 95 Configure Update tab 96 Last Update Results tab 97 “Firmware Update FTP Settings” display 101 Apply Server Updates 102 Import a Product Update File to the InfraStruXure Manager Server 103 Overview 103 Enable FTP at the InfraStruXure Manager server 103 Download the update file to the InfraStruXure Manager client 104 Use FTP to transfer the update file to the InfraStruXure Manager server 105 Help Menu 106 Reports 107 Overview 107 Common Report and Log Features 108 “Select Report Filter” Display 109 Environmental Report 109 ® IV Exceptions Reports 110 Overview 110 Bad Battery Report 110 Downtime Report 110 Exceptions Summary 112 Rack PDU Reports 114 UPS Reports 114 Data Logs 116 Overview 119 Events 121 Overview 121 APC InfraStruXure Manager: Events 122 ATS: Events 123 Environmental: Events 125 <General APC Device Status>: Events 130 InfraStruXure PDU: Events 131 MasterSwitch: Events 136 MasterSwitch Plus: Events 137 MasterSwitch VM: Events 138 NetworkAIR FM or PA: Events 140 Rack PDU: Events 141 System: Events 143 Unknown APC Device: Lost-Communication Events 147 UPS: Events 148 InfraStruXure Manager USER’S GUIDE Event Log 119 InfraStruXure Manager Power Zones Wizard 161 Overview 161 To Define a Name for the Power Zone 162 To Power on the Power Sources 162 To Select the InfraStruXure PDU and any Associated UPS for Each Power Source 162 To Identify the InfraStruXure Manager Rack 164 To Power off the Device Racks (Initial Setup Only) 164 To Define a Name for the InfraStruXure Manager Rack 165 To Select the Devices Installed in the InfraStruXure Manager Rack 165 To Select Whether Another Rack Needs to Be Defined 166 ® V To To To To Define a Name for the Device Rack 167 Turn on Power for the Identified Rack 167 Select the Devices Installed in the Device Rack 168 Create a New Power Zone or Exit the Wizard 168 Overview 169 Client Operating System Requirements 169 Browser Requirement 169 Color Display Requirement (16 Bit) 169 Known Issues 170 Overview 170 Error encountered while setting data 170 Failed to register as a trap receiver for a device 171 Duplicate IP addresses assigned on the private network 172 Failed to add a device 173 Left frame is black in the Reports and Logs displays 173 Management card fails to report on its UPS and environmental monitoring device 174 Battery Last Replaced date 175 How to Restore Access to the InfraStruXure Manager Server 176 Third-Party Software 177 Copyright (c) 1998-2003, The OpenSSL Project. All rights reserved. 178 APC Worldwide Customer Support 191 Copyright 192 InfraStruXure Manager USER’S GUIDE Release Notes 169 ® VI Introduction Before You Start Review the following sections before you start using the APC® InfraStruXure™ Manager server: • Initial Configuration Requirements provides information about how to configure the InfraStruXure Manager server after it is installed. InfraStruXure Manager USER’S GUIDE • Overview provides a brief description of the main InfraStruXure Manager functions and features. • “Backup Server” Display describes how to create a backup file (*.apc) that saves all the InfraStruXure Manager server configuration settings, including device group and power zone definitions. • “Restore Server” Display describes how to import configuration settings from an *.apc file that was created using the “Backup Server” Display, or from a psxconfig.xml file that was created using the procedures provided in the InfraStruXure Manager: Importing v1.2v1.3.4 Settings Addendum. • Release Notes provides information about browser and display requirements and known issues, as well as a section, How to Restore Access to the InfraStruXure Manager Server. Use the information in that section if the Administrator username or password becomes unknown, or RADIUS only is selected in the “Authentication Settings" display and a RADIUS server is unavailable. ® 1 Overview An InfraStruXure Manager server can monitor the status of Supported Devices that connect to its Public (User LAN) and Private (APC LAN) Networks, and generate reports about those devices. – The “Device Status” Display allows you to assign monitored devices to Device Groups that provide status and other information about those devices. These device groups allow you to control the content of reports and logs and to configure how an InfraStruXure Manager server uses e-mail notifications for each device group. InfraStruXure Manager USER’S GUIDE • Two main displays provide status and other information about the monitored devices, including access to additional detail. This additional detail can include configuration options or links to device management applications. – A “Power Zones” Display allows you to create diagrams by assigning monitored devices to the Power Zones you create. The diagrams identify the relationship of the devices within a power zone to each other and to the available power sources, and provide status and other information about those devices. For information about the icons an InfraStruXure Manager server uses to identify the severity level of conditions that exist at monitored devices, see Status, Alarm, and Event Severity Levels. • A “Logs” Display allows you to generate logs (Data Logs and an Event Log) for devices the InfraStruXure Manager server monitors. You can use Logs in the navigation bar or in the View Menu to access the “Logs” display. ® 2 • A “Reports” Display allows you to generate Reports for the devices the InfraStruXure Manager server monitors. You can use Reports in the navigation bar or View Menu to access the “Reports” display. • A menu bar, located above the main displays, provides seven menus that allow you to configure and use the InfraStruXure Manager server: – File Menu – View Menu InfraStruXure Manager USER’S GUIDE – Edit Menu – Event Management Menu – System Management Menu – Updates Menu – Help Menu Access to some menus and options depends on whether you log on as the Administrator (full access) or as a General user (restricted access). For more information, see Administrator versus General access. ® 3 Supported Devices An InfraStruXure Manager server can monitor any APC device that it can discover on its Public (User LAN) and Private (APC LAN) Networks. This includes any device that uses the following APC hardware and software SNMP agents: • A PowerChute® Business Edition Agent running on a computer that uses NetWare®, Windows® 2000, Windows 2003, Windows NT®, or Windows XP InfraStruXure Manager USER’S GUIDE An InfraStruXure Manager server uses the “Add Devices” Display to discover devices on its corporate (User LAN) network. Devices on its private (APC LAN) network are discovered automatically. SNMP service must be installed and enabled at the PowerChute Business Edition Agent’s host computer. • Network Management Card (all versions) • AP9606, AP9617, AP9618, or AP9619 Web/SNMP Management Card An InfraStruXure Manager server can also monitor the following APC devices: New APC devices can be added to the list of devices an InfraStruXure Manager server can monitor without requiring a server update. For information about the general status events that can be reported for these devices, see <General APC Device Status>: Events. • MasterSwitch™, MasterSwitch VM, and MasterSwitch Plus units • Environmental Monitoring Cards, Environmental Monitoring Units, and Environmental Management Systems • NetworkAIR™ FM or PA units • InfraStruXure Power Distribution Unit (PDU) • Metered or Switched Rack Power Distribution Unit (Rack PDU) ® 4 • Automatic Transfer Switch (ATS) Public (User LAN) and Private (APC LAN) Networks InfraStruXure Manager USER’S GUIDE • Other InfraStruXure Manager servers Version v4.0-v4.1.x InfraStruXure Manager servers can be monitored, but they cannot be accessed directly. They can be accessed only by using a compatible version of the InfraStruXure Manager client; APC PowerStruXure Information Controllers cannot be monitored. An InfraStruXure Manager server has two networks on which it can monitor Supported Devices: • Private (APC LAN) network: The APC InfraStruXure Manager server connects to a hub, which, in turn, connects to the APC devices that provide power and environmental protection for the InfraStruXure zone being monitored by the InfraStruXure Manager server. • Public (User LAN) network: The APC InfraStruXure Manager server connects to the corporate network to monitor APC power and environmental protection devices on that network. ® 5 Initial Configuration Requirements Overview 1 Use the InfraStruXure Manager Setup Wizard InfraStruXure Manager USER’S GUIDE The following procedure sets up an InfraStruXure Manager server to be fully operational. 2 Review configuration settings that are not accessible by the InfraStruXure Manager Setup Wizard The InfraStruXure Manager Setup Wizard accesses the configuration options that are most important to the InfraStruXure Manager operation. When you log on to an newly-installed InfraStruXure Manager server, click Yes to run the wizard immediately. If you click No, you can select Setup Wizard in the System Management Menu to run the wizard at any time. Select Client Preferences in the System Management Menu to define whether Fahrenheit (the default) or Celsius will be used to report temperatures, or to enable (disabled by default) the periodic sending of information to APC about how you use the InfraStruXure Manager features. NOTE: No personal information is sent about any user, server, network, system, etc., only general information about how the InfraStruXure Manager features are used. Select System Identification in the System Management Menu to define the InfraStruXure Manager System Name, Contact, and Location values. Select Log Settings in the System Management Menu to define how often data is stored in the data logs, as well as the age at which entries will be deleted from the event or data logs. 3 Create the device groups See Device Groups for information about this InfraStruXure Manager feature. 4 Create the power zones See “Power Zones” Display for information about this InfraStruXure Manager feature. ® 6 InfraStruXure Manager Setup Wizard The following table identifies the wizard displays, in the order in which they appear, and provides a link to the help for the settings accessed through the wizard. In addition, a Help button is available in each of the displays accessed by the wizard. Accesses settings for the Public (User LAN) and Private (APC LAN) Networks: By default, the private network uses 192.168.1.* as its IP address, and a DCHP server provides the settings needed for public (corporate) network access. NOTE: If you change a private (APC LAN) or public (User LAN) network setting, the InfraStruXure Manager server must reboot to apply the change. InfraStruXure Manager USER’S GUIDE Network Settings To change the IP address (192.168.1.*) used by private network from its default (192.168.1.*) setting: 1. Click Network Settings. 2. Click Private Network. 3. Select 10.0.1.* and click Ok. 4. Click Ok to reboot the InfraStruXure Manager server. 5. After the reboot finishes, log on and access this wizard again. If no DHCP server is available to provide the network settings the InfraStruXure Manager server needs for public network access: 1. Click Network Settings. 2. Select Static Network Address. 3. Define the six network settings. 4. Click Ok. 5. Click Ok to reboot the InfraStruXure Manager server. 6. After the reboot finishes, log on and access this wizard again. Server Time Accesses the Date, Time, and Time Zone settings the InfraStruXure Manager server will use. NOTE: Any change to the settings will require the InfraStruXure Manager server to reboot. After it reboots, log on and access this wizard again. ® 7 License Keys Accesses the licence-key list that determines how many devices the InfraStruXure Manager server can monitor. InfraStruXure Manager USER’S GUIDE NOTE: A license key must be listed in this display before the InfraStruXure Manager server can monitor the number of devices allowed by that key. Authentication Settings Accesses the settings used to select the authentication method used to log on to the InfraStruXure Manager server and to configure the settings used by that method. E-Mail Settings Accesses the e-mail recipients and SMTP settings the InfraStruXure Manager server uses to send e-mail for events, device group summaries, and firmware update notifications. NOTE: At least one e-mail recipient, and the SMTP settings, must be defined before the InfraStruXure Manager server can use its email feature. Global Device Thresholds Accesses the global thresholds the InfraStruXure Manager server monitors for possible warning conditions. NOTE: Changes in the global threshold settings will not affect any threshold settings at the monitored devices, and any changes to the threshold settings at the monitored devices will not affect the global threshold settings. Device Access Accesses the settings required for InfraStruXure Manager SNMP communication with monitored devices, as well as the user names and passwords required for administrative access to monitored devices. Remote Monitoring Accesses the settings used to register the InfraStruXure Manager Service server to use APC Remote Monitoring Service (RMS) support. Add Devices Accesses the display used to discover the public network devices the InfraStruXure Manager server will monitor. NOTE: If the InfraStruXure Manager server is not connected to the public network yet, make that connection and use the “Add Devices” Display to discover the public network devices. ® 8 Status, Alarm, and Event Severity Levels The InfraStruXure Manager server, and the devices it monitors, generate events that represent status changes. Each event has a severity level assigned: Critical, Warning, or Informational (or Normal). By default, all events are recorded in the Event Log. InfraStruXure Manager USER’S GUIDE The event severity levels are also used to define the following status and alarm conditions. Critical Indicates a condition that requires immediate attention. Left unresolved, the condition may damage the load equipment, or result in the loss of UPS protection during a power failure. In the Event Log, the following icon identifies critical events; this icon is used in the InfraStruXure Manager displays as a critical-status alarm: Warning Indicates a condition that may require attention to make sure it does not deteriorate into a critical state. In the Event Log, the following icon identifies warning events; this icon is used in the InfraStruXure Manager displays as a warning-status alarm: Informational (or Normal) In the Event Log, the Informational severity level identifies events which report that the device has performed a normal operation, or that a critical or warning condition has been cleared. In the InfraStruXure Manager displays, the following icon indicates that a device is operating normally: ® 9 “Device Status” Display When you log on to the InfraStruXure Manager server, the “Device Status” display appears. This display has three frames: “Device Groups” Frame The left frame lists the Device Groups and allows you to select which group is displayed in the “Device List” Frame. “Device List” Frame InfraStruXure Manager USER’S GUIDE NOTE: Device groups also allow you to tailor reports, as described in “Select Report Filter” Display. The top-right frame, which also appears in the “Power Zones” Display when the Devices tab is selected, displays status and other information about the devices within the device group selected in the “Device Groups” Frame. The “Device List” Frame displays only the information selected by the “Configure Columns” Display. You can select (highlight) a device to view more detail about its status in the “Recommended Actions” Frame. NOTE: You can double-click a device to access either its management application or a display that provides more information about the device, depending on the type of device. See “Device Details” Display. “Recommended Actions” Frame The bottom-right frame, which also appears in the “Power Zones” Display when the Devices tab is selected, provides more detailed status for the device selected (highlighted) in the “Device List” Frame. ® 10 Device Groups Overview You use the “Add Devices” Display (accessed by the Add Devices option in the Edit Menu) to select the Supported Devices the InfraStruXure Manager server monitors on its public network; supported devices on the InfraStruXure Manager private (APC LAN) network are discovered automatically. InfraStruXure Manager USER’S GUIDE The device groups feature allows you to arrange monitored devices into device groups, with each group based on criteria you consider important (for example, device types or location). Use the procedures in Device Group Management to create and manage the device groups. These device groups are listed in the left frame of the “Device Status” Display and provide the following functions: • The list in the “Device Groups” Frame allows you to select which set of devices (device group) is displayed in the “Device List” Frame. • The Print Device List option in the View Menu allows you to print a copy of the devices listed in the “Device List” Frame for the selected device group. • The “Select Report Filter” Display that appears when you create Reports allows you to select whether a report includes all the device groups identified in the filter, or just the groups you select. • The “E-mail Configuration for Group” Display allows you to customize how the InfraStruXure Manager server uses e-mail notifications for a selected device group. • The InfraStruXure Manager server generates Events when specific power problems occur at any UPS system assigned to a device group. Each event identifies the type of problem and the device group that has the problem. ® 11 “Device Groups” Frame This frame lists the Device Groups you create, as well as two groups which cannot be renamed or deleted: • All Devices: The “Device List” Frame lists all the devices monitored by the InfraStruXure Manager server. When you select a device group, only the devices assigned to that group are listed in the “Device List” frame. By default, All Devices is selected when you log on to the InfraStruXure Manager server. InfraStruXure Manager USER’S GUIDE • Unassigned: The “Device List” frame lists the devices not currently assigned to a device group. The device groups, including the All Devices and Unassigned selections, use status icon to indicate whether problems exist at the devices assigned to a device group: The device groups, including All Devices and Unassigned, use status icons to indicate whether problems exist at any of the devices assigned to the device groups. See Status, Alarm, and Event Severity Levels. ® 12 Device Group Management All devices are listed in the Unassigned device group until you add them to the device groups you create. Two menus provide the options you use to manage the device groups: • Right-click menu: Right-click on a device group to access up to four options (Add Device Group, Remove Device Group, Rename Group, and Configure Notification). Unless you log on as the Administrator, these menu options are disabled. See Administrator versus General access. When enabled, all menu options are available except if All Devices (Add Device Group only) or Unassigned (Configure Notification only) is selected (highlighted). InfraStruXure Manager USER’S GUIDE • Edit Menu: Add Device Group and Remove Device Group. To Create a Device Group Select All Devices, and use the Add Device Group option in the right-click or Edit Menu. To Create a Subgroup Select a device group that does not have any devices assigned, and use the Add Device Group option in either the right-click or Edit Menu. NOTE: You cannot create a sub-group for a device group that has devices assigned, unless those devices are assigned to an existing sub-group. To Assign or Move Devices to a Device Group (or Sub-Group) 1. Select the device group in which the devices are located. 2. In the “Device List” Frame, highlight the devices you want to move, and drag those devices to the new group or sub-group. NOTE: If a group (or sub-group) has any sub-groups assigned, you can only assign the devices to a sub-group that does not have any sub-groups of its own assigned. ® 13 To Assign Devices to Multiple Device Groups (or Subgroups) 1. Select any device group in which the devices are assigned. 2. In the “Device List” Frame, highlight the devices to assign to both the currently selected group and to another device group (or sub-group) to be selected. 3. Hold the CTRL key down and drag the highlighted devices into the new group or sub-group. To Remove Devices from Device Groups (or Sub-groups) InfraStruXure Manager USER’S GUIDE NOTE: You can assign the devices only to a group (or sub-group) that does not have a sub-group assigned. To Remove a Device Group (or Sub-group) To Rename a Device Group 1. Select the device group from which you want to remove the devices. 2. In the “Device List” Frame, highlight the devices you want to remove. 3. Right-click a highlighted device, and do one of the following: • Select Remove Device from All Assigned Groups to move the devices to the Unassigned group from all groups to which they are assigned. • Select Remove Device from Selected Group to remove the devices from the selected group only. A device will move to the Unassigned group only if it is not assigned to another group. 4. Click Yes when asked to verify the removal. Select the device group, and use the Remove Device Group option in either the right-click or Edit Menu. NOTE: Any devices assigned to the deleted device group are moved to the Unassigned device group (if they are not assigned to any other device group). The devices will still be monitored by the InfraStruXure Manager server. Right-click the device group, and select Rename Group. ® 14 To Configure Notification for a Device Group 1. Right-click the device group, and select Configure Notification. 2. See “E-mail Configuration for Group” Display to configure how the InfraStruXure Manager server will use e-mail in response to events that occur at the devices assigned to the selected device group. 3. Repeat this procedure for all device groups for which e-mail configuration is required. InfraStruXure Manager USER’S GUIDE “E-mail Configuration for Group” Display To customize how the InfraStruXure Manager server uses e-mail for a device group, right-click on the device group in the “Device Groups” Frame, and select Configure Notifications. To define the e-mail recipients and SMTP settings required for e-mail notifications, see E-Mail Settings. 1. Double-click a listed e-mail recipient, or, to configure multiple recipients using identical settings, select those recipients and click Configure. 2. Use the “Select Notifications” display to select only the items for which you want to send e-mail notifications. For information about the selections you can make, see Events, Global Device Thresholds, and Updates Menu. 3. Configure any other recipients, as needed. ® 15 “Device List” Frame Overview Select All Devices to have the “Device List” frame display information about all the Supported Devices the InfraStruXure Manager server is monitoring on its Public (User LAN) and Private (APC LAN) Networks. InfraStruXure Manager USER’S GUIDE This frame displays status and other information about the devices assigned to the device group selected in the “Device Groups” Frame. This frame also appears in the “Power Zones” Display when the Device tab is selected. To access additional information about a listed device: • Click a device once to display information about that device in the “Recommended Actions” Frame. • Double-click any other device to access its “Device Details” Display. – For InfraStruXure PDUs, an InfraStruXure PDU Details display appears. – For some Metered Rack Power Distribution Unit (Rack PDU) versions, a Metered Rack PDU Details display appears. – For all other devices, an HTML “Device Details” Display allows direct access to the management application at the device. You can double-click an APC InfraStruXure Manager listing to access the “Server Log On” Display. However, attempts to log on to an InfraStruXure Manager 4.0-4.1.x server will fail. You can access these servers only by using a compatible InfraStruXure Manager client. The following menus provide options you use with the “Device List” frame: ® • Two Right-Click Menus provide column and device-management options. • A View Menu option accesses the “Configure Columns” Display that defines what columns of information the “Device List” frame displays. 16 Right-Click Menus Two right-click menus are available in the “Device List” Frame. • A column-management menu appears when you right-click on any column heading in the “Device List” frame. Use this menu to enable or disable individual columns, or to access the “Configure Columns” Display. InfraStruXure Manager USER’S GUIDE • A device-management menu, which has the options described in the following table, appears when you right-click on any device selected (highlighted) in the “Device List” Frame. Unless you log on as the Administrator, these menu options are disabled. See Administrator versus General access. Remove Device Deletes all highlighted devices. The InfraStruXure Manager server will no longer monitor the removed devices. Register as a Trap Receiver Un-register as a Trap Receiver These options control whether the InfraStruXure Manager server will receive SNMP traps from a highlighted device. When multiple devices are highlighted, one of these options will be enabled if all selected devices can use the same option (Register or Un-register). Otherwise, both are disabled. NOTE: The trap receiver options are disabled for InfraStruXure PDUs and for some Metered Rack PDUs. To use the InfraStruXure Manager server as a trap receiver for other devices, see Trap receiver feature. Remove Device from Selected Group Removes the device from the selected device group or subgroup displayed in the “Device List” frame. NOTE: The device is moved to the Unassigned group unless it is assigned to another group. Remove Device from All Assigned Groups Removes the device from any groups or sub-groups to which it is assigned. NOTE: The device is moved to the Unassigned group. ® 17 InfraStruXure Manager USER’S GUIDE Device Details Accesses the “Device Details” Display for a highlighted device (disabled when multiple devices are selected). Device Information Accesses the “Device Identification” Display for a highlighted device (disabled when multiple devices are selected). HTTP Properties Accesses the “HTTP Properties” Display for one or more highlighted devices. Set Rack Name Accesses the “Set Rack Name” Display for a highlighted device (disabled when multiple devices are selected). View Group Membership Accesses the “View Group Membership” Display for a highlighted device (disabled when multiple devices are selected). View Log Creates a data log for the selected device. NOTE: If the InfraStruXure Manager server cannot generate a data log for the type of device selected, an error message appears. For information about the available logs, see Data Logs. “Set Rack Name” Display Use this display to identify the Rack Name for the rack in which the device selected in the device list resides, then click Apply. “Device Identification” Display Use this display to define the System Name, Contact, and Location values for the device selected in the device list, then click Apply. “View Group Membership” Display Use this display to view the list of device groups and sub-groups to which the device selected in the device list is assigned. ® 18 “Device Details” Display Overview To access more information about any device the InfraStruXure Manager server monitors, perform any of the following actions: • Highlight a device in the “Device List” Frame and select Device Details in the View Menu. InfraStruXure Manager USER’S GUIDE • Double-click a device in the “Device List” frame. • Right-click a device in the “Device List” frame and select Device Details from the right-click menu. • Double-click a device in an Event Log, or in the Reports or Data Logs. For a monitored APC InfraStruXure Manager server, the “Server Log On” display appears with that server selected in the Server field. However, attempts to log on to an InfraStruXure Manager 4.0-4.1.x server will fail. You can access these servers only by using a compatible InfraStruXure Manager client. For all other devices, one of the following “Device Details” displays appears: • For an InfraStruXure Power Distribution Unit (PDU), the InfraStruXure PDU Details display provides a General (Device Information) option and up to ten Status options. • For some versions of the Metered Rack Power Distribution Unit (Rack PDU), the Metered Rack PDU Details display provides General, Configuration, and Status options. • For all other monitored devices, an HTML “Device Details” Display allows direct access to the management applications at those devices. ® 19 HTML “Device Details” Display Except for an InfraStruXure PDU (InfraStruXure PDU Details), or some versions of the Metered Rack PDU (Metered Rack PDU Details), an HTML frame appears when you do any of the following actions: • Highlight a device in the “Device List” Frame and select Device Details in the View Menu. • Double-click a device in the “Device List” frame. InfraStruXure Manager USER’S GUIDE • Right-click a device in the “Device List” frame and select Device Details from the right-click menu. • Double-click a device in an Event Log, or in the Reports or Data Logs. If the device uses a PowerChute Business Edition (PCBE) Agent to connect to the network, that agent’s logon display appears for all users, including the Administrator. If the device uses a management card to connect to the network, and the settings in the “HTTP Properties” Display are properly defined, the following occurs: • For the Administrator, the management application for the device is displayed automatically in the HTML frame. • For a General user, a logon display appears. For more information about Administrator and General access, see Administrator versus General access. ® 20 See also InfraStruXure Manager USER’S GUIDE In addition to displaying a Refresh button, the HTML frame identifies whether the InfraStruXure Manager server is reporting a Normal, Warning or Critical status for the device. You can click on a drop-down menu to identify the warning or critical conditions that exist. Typically this status matches the status the device is reporting. However, the status can report violations of the InfraStruXure Manager Global Device Thresholds, thresholds which have no direct effect on the device. To use a management application that appears in the HTML frame, see the help for that application, as well as any documentation, such as a users guide, that may be available. ® 21 “HTTP Properties” Display Use this display to define the parameters that allow the InfraStruXure Manager server to use the HTML “Device Details” Display to access the management cards at monitored devices. Identifies the values the InfraStruXure Manager server uses to log on to a device’s management card automatically. The automatic logon occurs only for the InfraStruXure Manager Administrator, and not for a General user. To use the HTML “Device Details” Display to access a device, the username or password must match the access values required for administrative access to that device’s management card. InfraStruXure Manager USER’S GUIDE Username and Password NOTE: For more information about the two levels of access, see Administrator versus General access. Port Number Identifies the port used for HTTP (80, by default) or HTTPS (443, by default) communication with the device’s management card. To use the HTML “Device Details” Display to access a device, this port number must match the port number used at that device’s management card. NOTE: To access the logon display for a PCBE agent, this port number must be 3052. Protocol Identifies the protocol used to communicate with the device’s management card. To use the HTML “Device Details” Display to access a device, this protocol must match the protocol used at that device’s management card. NOTE: To access the logon display for a PCBE agent, HTTP must be the selected protocol. ® 22 InfraStruXure PDU Details Overview One Status option, Bypass Input, is available only for a dual-input InfraStruXure PDU. InfraStruXure Manager USER’S GUIDE This “Device Details” Display includes device information, as well as up to ten Status options, depending on the InfraStruXure Power Distribution Unit (PDU) type. Except for Output Power, System Breakers, and System Components, the Status options provide thresholds and other configurable settings. Device Information (General option) Identifies the device by its Model Name, Model Number, Serial Number, Manufacture Date, Firmware Revision, and Hardware Revision. Branch Breakers Accesses four tabs that each display 21 breakers, and that provide settings that describe those breakers. Bypass Input Accesses information about the bypass input voltage for a dual-input InfraStruXure PDU, as well as settings for three thresholds. Contact Closures Contact: Identifies each contact zone by number. Name: Identifies the user-configurable description assigned to each zone. Normal State: Identifies either Open or Closed as the normal position for each contact. Current State: Identifies the status of each contact. ® 23 Ground Monitor Current: Identifies the ground wire current. Threshold: Identifies the ground current, in amps, at or above which a threshold violation occurs. InfraStruXure Manager USER’S GUIDE Alarm: Identifies whether a violation of the ground-current threshold exists. Main Input Accesses information about the main input voltage, and settings for the input voltage thresholds. Output Current Accesses information about the output current, and settings for the output current thresholds. Output Power Maximum Power: Identifies the maximum power output rating for the InfraStruXure PDU. Load (kVA): Identifies the maximum load, in kVA, that each phase can support. Load (kWatts): Identifies the maximum load, in kilowatts, that each phase can support. Power Factor: Identifies the power factor for each phase, as well as the overall power factor for all phases. Total kWatts: Identifies the total kilowatts for all phases. Total kVA: Identifies the total kVA for all phases. Output Voltage Accesses information about the output voltage, and settings for the output voltage thresholds. ® 24 System Breakers Input Breakers: Identifies the Main Input Breaker Position (Open or Closed) and Main Input Breaker Rating. For a dual-input InfraStruXure PDU, the Bypass Input Breaker Position (Open or Closed) and Cross Tie Breaker Position (Open, Closed, or Not Installed) are also identified. Q Breakers: Identifies the Q-Breaker Mode, and the position and rating for the Q1, Q2, and Q3 breakers, for InfraStruXure PDUs that have these breakers. InfraStruXure Manager USER’S GUIDE NOTE: A single-input InfraStruXure PDU reports Not Installed for both the Bypass Input Breaker Position and Cross Tie Breaker Position. NOTE: For more information, see Q-Breaker Modes. Panel Feed Breaker: Identifies the Panel Feed status for InfraStruXure PDUs that have this breaker (and no Q breakers). System Components Identifies the components that the InfraStruXure PDU includes, and whether the Emergency Power Off (EPO) Mode is armed. Branch Breakers Up to four tabs provide graphical representations of the InfraStruXure PDU breaker panels. Each tab illustrates 21 breaker positions: • Positions 1-41: Displays odd-numbered breakers from 1 through 41 • Positions 2-42: Displays even-numbered breakers from 2 through 42 • Positions 43-83: Displays odd-numbered breakers from 43 through 83 • Positions 44-84: Displays even-numbered breakers from 44 through 84 ® 25 InfraStruXure Manager USER’S GUIDE Each tab provides the following information about its positions: RDP Feed Identifies whether a breaker supports a remote distribution panel (RDP). Current (Amps) Identifies the current output from each breaker. Alarm Identifies whether an overcurrent or undercurrent threshold violation exists at a breaker. Description Identifies a description for each breaker. Typically this description identifies the racks or devices that connect to the circuit breaker for power. Breaker Rating Identifies the maximum current each breaker can support without being tripped. Undercurrent (%) Identifies, as a percentage of the Breaker Rating, the current that will result in an undercurrent alarm for each breaker. Overcurrent (%) Identifies, as a percentage of the Breaker Rating, the current that will result in an overcurrent alarm for each breaker. ® 26 The Rating (Amps), Description, Overcurrent (%), and Undercurrent (%) columns report information defined by settings in the “PDU Breaker Panel Settings” display for each position. The “PDU Breaker Panel Settings” display, which is accessed by doubleclicking a listed position, includes a Tied to Next Panel Position option to identify whether the breaker position is linked to the next position at the breaker panel. InfraStruXure Manager USER’S GUIDE Unless a current monitoring sensor board is installed at the breaker panel, no values are displayed for the Current (Amps), Overcurrent (%), Undercurrent (%), and Alarm columns, and the Overcurrent and Undercurrent thresholds are disabled in the “PDU Breaker Panel Settings” display. Any change made to the Breaker Rating or a threshold setting in the “PDU Breaker Panel Settings” display for a position will change that setting at any positions tied to the changed position. Bypass Input Use this Status option in the InfraStruXure PDU Details display to view status information about the bypass input power at a dual-input InfraStruXure PDU, and to set voltage thresholds. Voltage Table Identifies the phase-to-phase (L-L) and phase-to-neutral (L-N) voltages for each phase, and identifies whether a phase has an alarm. Undervoltage Threshold Defines the percentage of the phase-to-neutral (L-N) voltage to be used to determine if an undervoltage exists at any phase. Overvoltage Threshold Defines the percentage of the phase-to-neutral (L-N) voltage to be used to determine if an overvoltage exists at any phase. ® 27 Main Input Nominal Input Voltage Identifies the voltage rating for the main input. Input Voltage Table Identifies the line-to-line voltages present for L1-2, L2-3, and L3-1, when a transformer is part of the InfraStruXure PDU, and identifies whether a phase has an alarm. NOTE: When a transformer is not present, the L1, L2, and L3 voltages are reported. InfraStruXure Manager USER’S GUIDE Use this Status option in the InfraStruXure PDU Details display to view status information about the main input power at an InfraStruXure PDU, and to set voltage thresholds. Undervoltage Threshold Defines a percentage of the Nominal Input Voltage to be used to determine if an undervoltage exists at any phase. Overvoltage Threshold Defines a percentage of the Nominal Input Voltage to be used to determine if an overvoltage exists at any phase. ® 28 Output Current Use this Status option in the InfraStruXure PDU Details display to view status information about the output current at an InfraStruXure PDU, and to set current thresholds. Current Information Panel Breaker Rating: Identifies the total Amps the branch breaker panel is rated to support. Alarms: Identifies whether a violation of an overcurrent or undercurrent threshold exists at a phase. InfraStruXure Manager USER’S GUIDE Current (Amps): Identifies the current present on each phase. Undercurrent Threshold: Defines a percentage of the rated current that will be used to determine if an undercurrent exists at an output phase. Overcurrent Threshold: Defines a percentage of the rated current that will be used to determine if an overcurrent exists at an output phase. Neutral Current Current (Amps): Identifies the rated neutral current. Threshold: Defines a percentage of the rated neutral current that will be used to determine if an overcurrent exists. Alarms: Identifies whether a violation of the neutral overcurrent threshold exists. ® 29 Output Voltage Use this Status option in the InfraStruXure PDU Details display to view status information about output voltage at an InfraStruXure PDU, and to set voltage thresholds. Output Information Voltage Table: Identifies the phase-to-phase (L-L) and phase-to-neutral (L-N) voltages for each phase, and identifies whether a phase has an alarm. InfraStruXure Manager USER’S GUIDE Undervoltage Threshold (L-N): Defines the percentage of the phase-to-neutral (L-N) voltage to be used to determine if an undervoltage exists at any phase. Overvoltage Threshold (L-N): Defines the percentage of the phase-to-neutral (L-N) voltage to be used to determine if an overvoltage exists at any phase. Frequency Frequency: Identifies the frequency, in Hz, of the output voltage. Threshold Range (+/-): Defines the variance, in Hz, from the rated frequency that will cause a threshold violation. Alarms: Identifies whether a violation of the frequency threshold exists. ® 30 Q-Breaker Modes The Q-Breaker Mode is determined by the open and closed conditions of the Q1, Q2, and Q3 circuit breakers, as described in the following table. InfraStruXure Manager USER’S GUIDE Each of the modes represents an informational, warning, or critical InfraStruXure PDU event. The table identifies the severity level for each mode. Q-Breaker Mode Description System Off (Critical) All three Q breakers open. On Battery (Warning) Q1 and Q3 open, Q2 closed. If the UPS is on, it switches to battery operation due to the loss of input voltage (Q1 open); however, Q2 open prevents any output from the UPS from reaching the breaker panel, and Q3 open prevents the InfraStruXure PDU input voltage from being routed around the UPS to the breaker panel. The UPS switches to battery operation due to the loss of input voltage (Q1 open); Q2 closed allows the battery-generated output power from the UPS to be passed to the breaker panel; Q3 open prevents the InfraStruXure PDU from routing its input voltage around the UPS. Maintenance Bypass (Informational) Q1 and Q2 open, Q3 closed. Q1 Atypical Bypass (Warning) Q1 open, Q2 and Q3 closed. Maintenance at the UPS can be performed while the UPS is isolated from the InfraStruXure PDU (Q1 and Q2 open); Q3 closed routes the InfraStruXure PDU input voltage around the UPS to the breaker panel. The UPS switches to battery operation due to the loss of input voltage (Q1 open); both the battery-generated output power from the UPS (Q2 closed) and the InfraStruXure PDU input voltage (Q3 closed) are routed to the breaker panel. ® 31 No Panel Feed (Critical) Q2 and Q3 open, Q1 closed. The InfraStruXure PDU input voltage is routed to the UPS (Q1 closed), but no power is provided to the breaker panel by either the UPS (Q2 open) or the InfraStruXure PDU input voltage (Q3 open). InfraStruXure Manager USER’S GUIDE NOTE: For an InfraStruXure PDU without Q breakers, this mode indicates that the panel feed breaker is open. UPS Operation (Informational) Q3 open, Q1 and Q2 closed. Q2 Atypical Bypass (Warning) Q2 open, Q1 and Q3 closed. Forced Bypass (Critical) All three Q breakers closed. The InfraStruXure PDU input voltage is routed to the UPS (Q1 closed), and the output from the UPS is routed to the breaker panel (Q2 closed); Q3 open prevents the InfraStruXure PDU from routing its input voltage around the UPS. The InfraStruXure PDU input voltage is routed to the UPS (Q1 closed), but no power is provided to the breaker by the UPS (Q2 open); the InfraStruXure PDU input voltage is routed to the breaker panel (Q3 closed). The InfraStruXure PDU input voltage is routed to the UPS (Q1 closed) and to the breaker panel (Q3 closed); output power from the UPS is also routed to the breaker panel (Q2 closed). Metered Rack PDU Details The InfraStruXure Manager server can use the HTML “Device Details” Display to log on to the management application at some versions of the Metered Rack PDU. For Metered Rack PDUs to which the InfraStruXure Manager server cannot log on, the “Metered Rack PDU Details” display provides general device information, and Configuration (Settings) and Status options that can be used to configure current and load thresholds. ® 32 Device Information (General option) Identifies the device by its Model Name, Model Number, Serial Number, Manufacture Date, Firmware Revision, and Hardware Revision. Settings (Configuration option) Defines current and load thresholds for L1-through-L3 at a 3-phase Metered Rack PDU, or just L1, at a single-phase model: Overload: If the available current is at or above the defined Amps, an overload event occurs. Undercurrent: If the available current falls below the defined Amps, an undercurrent event occurs. InfraStruXure Manager USER’S GUIDE Overcurrent: If the available current is at or above the defined Amps, an overcurrent event occurs. NOTE: If you set the Undercurrent threshold to 0, an undercurrent event occurs when the current falls to 0 Amps. The threshold settings must follow this rule: 0 <= Undercurrent < Overcurrent <=Overload <=22 Amps Attempts to define threshold values that violate this rule will fail: • If the Undercurrent threshold is 5, to change the Overcurrent threshold to 5 or less you must first change the Undercurrent threshold to a value that is less than the Overcurrent threshold you want to set, and then click Apply to save that change. • If the Overcurrent threshold is 12, to change the Overload threshold to less than 12 you must first change the Overcurrent threshold to a value that it is equal to or less than the Overload threshold you want to set, and then click Apply to save that change. Enable Audible Alarm: Enables (the default setting) or disables the audible alarm at the Metered Rack PDU. ® 33 Outlet Status (Status option) Uses a status icon to report the status of each available phase, and provides the following information for a phase: Current: Identifies the output current, in Amps Threshold: Identifies the acceptable range for the current, as defined by the Undercurrent and Overcurrent threshold settings in the Settings option. Status: Reports Normal, when no threshold violation exists, or identifies a threshold that has been violated (Undercurrent, Overcurrent, or Overload). InfraStruXure Manager USER’S GUIDE Overload: Identifies the current, in Amps, that represents an overload, as defined by the Overload threshold setting in Settings option. ® 34 “Recommended Actions” Frame Highlight a single device in the “Device List” Frame to display the following information about that device in the “Recommended Actions” frame: • Hostname, Model Name, Contact, and Location values for the selected device InfraStruXure Manager USER’S GUIDE No information is displayed when multiple devices are highlighted. • The device’s condition, with a status icon that identifies the severity of that condition For more information about status icons and the conditions they represent, see Status, Alarm, and Event Severity Levels. • A description of the condition • Recommended actions for any critical or warning condition If multiple warning and critical conditions exist, each condition is listed. ® 35 “Power Zones” Display InfraStruXure Manager USER’S GUIDE This display, which appears when you click Power Zones in the navigation bar or select Power Zones in the View menu, has three main elements: “Power Zones” Frame The left frame lists the Power Zones and allows you to select which Power Zone or Power Source is displayed in either the Devices tab or Diagram tab. Devices tab Select this tab to access two frames that are also used in the “Device Status” Display: the “Device List” Frame and the “Recommended Actions” Frame. The power node (power zone or source) selected in the “Power Zones” Frame determines which devices will be listed in the Devices tab. The Devices tab displays only the information selected by the “Configure Columns” Display. You can select (highlight) a device to view more detail about its status in the “Recommended Actions” Frame. NOTE: You can double-click a device to access either its management application or a display that provides more information about the device, depending on the type of device. For more information, see “Device Details” Display. Diagram tab Select this tab to view the diagrams for the Power Zones you created. NOTE: For information about the two basic types of diagrams, see InfraStruXure PDU Diagrams and Device Diagrams. ® 36 Power Zones Overview You create the diagrams by assigning the power sources and the monitored devices to a power zone in the “Power Zones” Frame; you use the procedures provided in Power Zone Management to manage those power zones. InfraStruXure Manager USER’S GUIDE The power zones feature allows you to create diagrams that represent the path that power travels, from a power source, through the APC power distribution devices, to the load equipment those devices support. For information about the device list that appears in the Devices tab of the “Power Zones” Display, see “Device List” Frame. “Power Zones” Frame This frame lists the power zones you create, as well as two selections which cannot be deleted or renamed: • All Devices: When you chose this selection, all the devices monitored by the InfraStruXure Manager server are listed in the Devices tab. • Unassigned: When you chose this selection, all the devices not currently assigned to a power zone are listed in the Devices tab. For information about the device list in the Devices tab of the “Power Zones” Display, see “Device List” Frame. ® 37 No diagrams appear in the Diagrams tab when All Devices or Unassigned is selected in the “Power Zones” frame. The type of diagram that appears in the Diagrams tab for a power zone depends on the following: • InfraStruXure PDU Diagrams: Illustrate power zones that can include up to two power sources, with one of the following InfraStruXure PDUs assigned to at least one of those sources: – 40 kW or 80 kW InfraStruXure PDU: A PDU that typically provides input power to a 3-phase UPS (Symmetra or Silcon) assigned to the same power source as the PDU. The PDU and its associated UPS must both be assigned to the same power source before an InfraStruXure PDU diagram for that power source can be displayed in the Diagrams tab. InfraStruXure Manager USER’S GUIDE – 60 kW or 150 kW InfraStruXure PDU: A PDU with a panel feed breaker that is typically used with a large, remote 3-phase UPS (Symmetra or Silcon) to provide power to the power zone breaker panels. Select the power zone, or any of its power sources or devices in the “Power Zones” frame to display a full diagram of the power zone when the Diagrams tab is selected. • Device Diagrams: Illustrate the power relationship of the devices at a power zone that does not have an InfraStruXure PDU, or that has an InfraStruXure PDU with system breakers, but a 3-phase UPS (Symmetra or Silcon) has not yet been assigned to the same power source as that InfraStruXure PDU. Selecting the power zone or its power sources does not display a diagram in the Diagrams tab; selecting one of its devices displays a diagram that identifies the power relationship of the device to other devices assigned to the power zone. For information about the icons that power zones and the All Devices and Unassigned selections use to indicate status conditions, see Status, Alarm, and Event Severity Levels. ® 38 Power Zone Management Two menus provide the options you use to manage the power zones, when the “Power Zones” Display is selected: • Right-click menu: Add Power Zone, Add Power Source, Rename, and Remove • Edit Menu: Add Power Zone, Add Power Source, and Remove Selected Zone or Source InfraStruXure Manager USER’S GUIDE Unless you log on as the Administrator, these menu options are disabled. See Administrator versus General access. Before the InfraStruXure Manager server can create a diagram of a power zone, you must use the procedures described in the following table to perform the following steps: 1. Add the power zone. 2. Add the power sources (at least one, but no more than two). 3. Assign the devices to the appropriate power source. 4. Arrange the devices in the order in which they connect with each other. 5. Assign the appropriate rack names to devices. When the “Power Zones” Display is selected, you can use the Power Zones Wizard option in the Edit Menu to launch the InfraStruXure Manager Power Zones Wizard. This wizard automates the process of creating diagrams for devices that the InfraStruXure Manager server monitors on its private (APC LAN) network. ® 39 To Add a Power Zone To Add a Power Source To Assign Devices to a Power Source InfraStruXure Manager USER’S GUIDE To Arrange Devices To Set Rack Names To Remove a Power Source or Power Zone To Rename a Power Zone or Source 1. Select All Devices. 2. Select Add Power Zone in the right-click or Edit Menu. 1. Select the power zone. 2. Select Add Power Source in the right-click or Edit Menu. 1. Select the Unassigned device group. 2. In the Devices tab, highlight the devices to assign to the power zone, and drag those devices to a power source. 3. Release the mouse button when the selected power source becomes highlighted. This procedure is critical to creating accurate Device Diagrams; it has no affect on the InfraStruXure PDU Diagrams except to represent the proper power relationship of the devices in the power zone. 1. Highlight a device in the power zone, and drag it to the device to which it connects for its power. 2. Release the mouse button when the second device becomes highlighted. 3. Repeat the preceding steps until all devices are connected in the order in which they receive power. This procedure is critical to creating accurate InfraStruXure PDU Diagrams; it has no affect on Device Diagrams. 1. Highlight a device in the Devices tab. 2. Right-click and select the Set Rack Name option. 3. Assign the rack name, if the appropriate name is not already assigned. 4. Repeat the preceding steps for the other devices. 1. Select the zone or source. 2. Select Remove Selected Zone or Source in the right-click or Edit Menu. NOTE: Any devices assigned to the deleted zone or source are moved to Unassigned; they are not deleted. Right-click the power zone or power source, and select Rename. ® 40 InfraStruXure PDU Diagrams Overview When a power zone contains a 60 kW or 150 kW InfraStruXure PDU, or a 40 kW or 80 kW InfraStruXure PDU that has its associated 3-phase UPS (Symmetra or Silcon) assigned to the same power source, a single diagram is created that identifies the following power zone components: • The UPS associated with a system-bypass InfraStruXure PDU, when this type of PDU is assigned to the power zone InfraStruXure Manager USER’S GUIDE • The InfraStruXure PDUs • The racks that have been identified as containing the devices assigned to the power zone • The power path from the InfraStruXure PDUs to the racks. In addition, the InfraStruXure PDU diagram does the following: • For an InfraStruXure PDU: – Uses an icon to identify the severity associated with the identified InfraStruXure PDU breaker mode. – Includes status information for the InfraStruXure PDU contact closures. – Allows you to click an InfraStruXure PDU graphic to access the InfraStruXure PDU Details for that PDU. • For a 3-phase UPS (Symmetra or Silcon): – Uses an icon to identify the status of any UPS associated with a 40 kW or 80 kW InfraStruXure PDU. – Allows you to click a UPS graphic to access the HTML “Device Details” Display for that UPS. ® 41 • For device racks: – Uses icons to report whether a warning or critical status condition exists at one or more of the devices assigned to a rack. No icon appears for a rack when all of its devices are operating normally. – Allows you to click a device in the list of devices assigned to a rack to access the “Device Details” Display for that device. For InfraStruXure PDU diagrams to accurately portray a power zone, each device assigned to that power zone must have its rack name defined: a rack appears in the diagram only when at least one device assigned to the power zone uses that rack name. For more information, see “Set Rack Name” Display. InfraStruXure Manager USER’S GUIDE – Allows you to click a rack graphic to access a list of the devices assigned to that rack For an example of what a power zone that uses an InfraStruXure PDU can look like in the “Power Zones” frame, see Power zone example; for an example of an InfraStruXure PDU diagram, see InfraStruXure PDU diagram example. ® 42 Power zone example This example is for a dual-source power zone with a 40 kW or 80 kW InfraStruXure PDU and 3-phase Symmetra UPS for each power source. This example shows how the power zone would appear in the “Power Zones” Frame. A power zone that uses an InfraStruXure PDU typically has more devices, and more device racks, than this example. InfraStruXure Manager USER’S GUIDE Each device is identified in the “Power Zones” frame by its system name (if a system name has been defined), with its hostname (or IP address if a hostname is undefined) in parentheses. The power zone in this example was created using the InfraStruXure Manager Power Zones Wizard. Once you create the power zone using this wizard, you can arrange the devices in the order in which they connect to each other for power. Arranging the devices has no affect on the power zone diagram. It only represents the power relationship of the devices as shown in the “Power Zones” Frame. 1. Select a device and drag it to the device to which it connects for its power, releasing the mouse button when the second device becomes highlighted. 2. Repeat step 1 until all devices have been connected to each other in the order in which they receive power. ® 43 InfraStruXure Manager USER’S GUIDE InfraStruXure PDU diagram example The example provided is for a power zone with a 40 kW or 80 kW InfraStruXure PDU and 3-phase Symmetra UPS for each power source. The following conditions would change the appearance of the InfraStruXure PDU diagram as described: • For a power zone with only one power source, only one InfraStruXure PDU graphic appears in an InfraStruXure PDU diagram. ® 44 InfraStruXure Manager USER’S GUIDE • For a power source with a 60 kW or 150 kW InfraStruXure PDU, the InfraStruXure PDU diagram uses this graphic to represent that power source: • When two power sources are assigned to a power zone, and one of those sources does not have either a 60 kW or 150 kW InfraStruXure PDU, or a 40 kW or 80 kW InfraStruXure PDU and its associated 3phase UPS (Symmetra or Silcon), assigned to it, the InfraStruXure PDU diagram uses this graphic to represent that power source: For information about the legend that appears in the upperright corner of all diagrams, see Diagram legend. ® 45 ® 46 InfraStruXure Manager USER’S GUIDE Diagram legend Every diagram, including the Device Diagrams, includes a legend in the upper-right corner. This legend identifies the icons used to indicate Critical, Warning, and Normal conditions, as well as the power status of the power paths: • Red lines illustrate power paths that have power present (Energized). For more information about the warning, critical, and normal conditions, see Status, Alarm, and Event Severity Levels. InfraStruXure Manager USER’S GUIDE • Green lines illustrate power paths that have no power present (Not Energized). ® 47 Device Diagrams Overview Typically such a power zone would have only one source, but it could have two. The diagrams created for each source are independent of the other source, and only illustrate the devices assigned to that power source. InfraStruXure Manager USER’S GUIDE When a power zone does not contain a power source that has either a 60 kW or 150 kW InfraStruXure PDU, or a 40 kW or 80 kW InfraStruXure PDU and the 3-phase UPS (Symmetra or Silcon) associated with that PDU, a set of diagrams is created. Each diagram identifies the power relationship for one of the devices assigned to that power zone. Each device that appears in a diagram is identified by model and system name, and an icon identifies the status of the device. You can click on a device to access the “Device Details” Display for that device. For these diagrams to accurately portray the power relationship of the devices within a power zone, the devices must be assigned to each other in the order in which they receive power. For example: • In a power zone with a Smart-UPS that provides power to two MasterSwitch VM devices, the MasterSwitch VM devices must be assigned to the Smart-UPS. • If one of the MasterSwitch VM devices provides power to another APC device, such as an Environmental Monitoring Unit, that APC device must be assigned to that MasterSwitch VM device. For information about how the power zone described above would look, see Power zone example; for information about the types of diagrams that would appear for this example, see Diagram examples; for information about how to create power zones, including information about assigning devices, see Power Zone Management. ® 48 Power zone example InfraStruXure Manager USER’S GUIDE The following is power zone would appear in the “Power Zones” Frame for the example cited in Device Diagrams. Each device is identified in the “Power Zones” Frame by its system name (if a system name has been defined), with its hostname (or IP address if a hostname is undefined) in parentheses: The diagram that appears in the Diagram tab depends on the device you select in the power zone (no diagram appears when you select a power zone or power source). However, as shown in the Diagram examples, all diagrams show the selected device, any devices that receive power directly from that device, and all of the devices through which the selected device connects to the power source. Diagram examples You can click a device graphic to access its “Device Details” Display. • Smart-UPS diagram • MasterSwitch VM 1 (or Environmental Monitor) diagram • MasterSwitch VM 2 diagram For information about the legend in the upper-right corner of each diagram, see Diagram legend. ® 49 Smart-UPS diagram. This example assumes that you selected the Smart-UPS in the Power zone example. • The Smart-UPS is the APC device that provides power to all devices in the power zone. InfraStruXure Manager USER’S GUIDE • The two MasterSwitch VM devices are the only APC devices that obtain their power directly from the Smart-UPS. ® 50 MasterSwitch VM 1 (or Environmental Monitor) diagram. This example assumes that you selected the MasterSwitch VM 1 device in the Power zone example. • The MasterSwitch VM 1 device obtains its power directly from the Smart-UPS, and provides power to the environmental monitoring device. The same basic diagram (but with a different diagram name) would appear if you selected the Environmental Monitoring Unit in the power zone, since all diagrams show the APC devices through which a selected device obtains its power. InfraStruXure Manager USER’S GUIDE • The Smart-UPS is the APC device that provides power to all devices in the power zone. ® 51 MasterSwitch VM 2 diagram. This example assumes you selected the MasterSwitch VM 2 device in the Power zone example. • The Smart-UPS is the APC device that provides power to all other devices in the power zone. InfraStruXure Manager USER’S GUIDE • The MasterSwitch VM 2 device obtains its power directly from the Smart-UPS, and, in this example, it provides no power to any other APC power protection or environmental monitoring device. ® 52 “Reports” Display The left frame groups the available reports by main report type: Environmental, Exceptions, Rack PDU, and UPS. When you select a report from the left frame, a “Select Report Filter” Display allows you to identify the device groups to include in the report. For one report, Downtime, this filter also allows you to define the date range covered by the report. InfraStruXure Manager USER’S GUIDE This display appears when you select Reports in the navigation bar or View Menu. See Reports. ® 53 “Logs” Display This display appears when you select Logs in the navigation bar or View Menu. Use the Log Type options to select the type of log you want to create: • Data Logs record information about the monitored ATS, environmental device, InfraStruXure PDU, Rack PDU, Symmetra UPS, and Silcon UPS. InfraStruXure Manager USER’S GUIDE • An Event Log records information about status changes that occur at the monitored devices, as well as system information about the InfraStruXure Manager server. ® 54 File Menu Overview Use the menu options to do the following: Change Server... Access the “Server Log On” Display to log on to a different InfraStruXure Manager v4.2 server. InfraStruXure Manager USER’S GUIDE NOTE: You cannot use this option to log on to any other version of the InfraStruXure Manager server. Backup Server Access the “Backup Server” Display to save the configuration settings for the InfraStruXure Manager server, including the definitions for the Device Groups and Power Zones, to a backup (*.apc) file. NOTE: Only the Client Preferences settings, which are specific to each InfraStruXure Manager client, are not saved in the backup file. Restore Server Access the “Restore Server” Display to upload settings to the InfraStruXure Manager server from either a psxconfig.xml or *.apc file. Exit End the InfraStruXure Manager session. ® 55 “Backup Server” Display Use this display, which is accessed by the Backup Server option in the File Menu, to create an backup (*.apc) file that contains all the configuration settings for the InfraStruXure Manager server, including the definitions for the Device Groups and Power Zones. 1. Click Browse. InfraStruXure Manager USER’S GUIDE You can use the backup (*.apc) file to import settings at the original InfraStruXure Manager server, or to import settings into a replacement server. 2. Navigate to the folder that contains an existing backup (*.apc) file or to the folder in which a new backup file will be created. – To overwrite an existing file, select that file and click Save. – To create a new file, define the file name, and click Save. 3. Enter the FTP Username and FTP Password values defined in the “FTP Server Settings" display (lowercase “apc” is the default for both), and click Download. To import the *.apc file settings at an InfraStruXure Manager server, see “Restore Server” Display. ® 56 “Restore Server” Display Overview • InfraStruXure Manager backup (*.apc) file: Allows you to use a backup file that was created using the “Backup Server” Display to restore all the configuration settings for the InfraStruXure Manager server, including the definitions for the Device Groups and Power Zones. InfraStruXure Manager USER’S GUIDE Use this display, which is accessed by the Restore Server option in the File Menu, to import configuration settings into the InfraStruXure Manager server. How you use this display depends on the type of file you want to use to import those settings: The settings for the Client Preferences option in the System Management Menu, which can vary from client to client, are not saved as part of the InfraStruXure Manager backup (*.apc) file. • InfraStruXure Manager 1.3.4 settings (psxconfig.xml) file: Allows you to import settings that were exported from an InfraStruXure Manager v1.3.4 server. ® 57 InfraStruXure Manager backup (*.apc) file You can import settings from any *.apc file created using the “Backup Server” Display. 1. Click Browse. 2. Use the “Open” display to navigate to the backup (*.apc) file with the settings you want to import. 3. Select the file, and click Open. InfraStruXure Manager USER’S GUIDE 4. Define the FTP Username and FTP Password values (lowercase “apc”, by default, for both), and click Upload. ® 58 InfraStruXure Manager 1.3.4 settings (psxconfig.xml) file The psxconfig.xml file is created using the procedures in the InfraStruXure Manager: How to Import v1.2-1.3.4 Settings Addendum (990-1783A). The CD that came with the new InfraStruXure Manager server has a Contents section with links to the addendum (Import Settings to v4.2 Instructions) and the support file (Import Settings Support File) used to create the psxconfig.xml file. InfraStruXure Manager USER’S GUIDE The psxconfig.xml file allows you to import settings that were exported from an InfraStruXure Manager v1.3.4 server. Using the “Restore Server” Display to import that file is only part of the process needed to ensure that the settings are imported correctly. 1. Select License Keys in the System Management menu to make sure enough license keys are defined to allow the InfraStruXure Manager server to discover the APC devices on its private (APC LAN) network. 2. Make sure all devices on the private (APC LAN) have been discovered. 3. Access the “Restore Server” Display, and click Browse. 4. Use the “Open” display to navigate to the folder on the InfraStruXure Manager client that contains the psxconfig.xml file, select that file, and click Open. ® 59 InfraStruXure Manager USER’S GUIDE 5. At the bottom of the “Restore Server” Display, select the configuration settings you want to import: Device Configuration The rack name and location, address, device type, device name, and device location settings for the APC devices that connect to the private (APC LAN) network. System Configuration The system name, contact, and location settings assigned to the InfraStruXure Manager server. E-Mail Configuration The SMTP server and e-mail recipients, and the setting to enable or disable e-mail for critical, warning, and informational events. Network Configuration The public and private network settings. NOTE: If you select these settings, the InfraStruXure Manager server must reboot to apply the settings. 6. Define the FTP Username and FTP Password values (lowercase “apc”, by default, for both), and click Upload. ® 60 “Server Log On” Display Use this display to log on to the InfraStruXure Manager server. The InfraStruXure Manager client version must be compatible with the InfraStruXure Manager server, or any attempt to log on to the server will fail. For example, you cannot use a v4.2 client to log on to an InfraStruXure Manager v4.0-v4.1.x server, nor can you use a v4.0-v4.1.x client to log on to a v4.2 server. 2. Define the Password and Username needed to log on to the identified server. InfraStruXure Manager USER’S GUIDE 1. Define the Server to which you want to log on. 3. Click Connect. A “Could not log on” error message appears if the username or password is invalid, or the InfraStruXure Manager client version is not compatible with the InfraStruXure Manager server version. A “Could not connect” error message appears if the InfraStruXure Manager client failed to connect to the server, the server you identified does not exist, the client is disconnected from the network, or the server is not operating normally. ® 61 Edit Menu Overview Use the menu options to do the following: Unless you log on as the Administrator, these menu options are disabled. See Administrator versus General access. InfraStruXure Manager USER’S GUIDE Add Devices Remove Selected Devices Set Rack Name for Selected Device Set HTTP Properties for Selected Devices Add or Remove Device Group Add Power Zone Add Power Source Remove Selected Zone or Source Power Zones Wizard Access the “Add Devices” Display used to define the devices the InfraStruXure Manager server monitors. Remove one or more devices from the list of devices the InfraStruXure Manager server monitors. Access the “Set Rack Name” Display for the device selected in the “Device List” Frame. Access the “HTTP Properties” Display for the device or devices selected in the “Device List” Frame. Manage the device groups, as described in Device Group Management. Add a power zone, as described in Power Zone Management. NOTE: This option is active only when All Devices is selected in the “Power Zones” Frame. Add a power source to a selected power zone, as described in Power Zone Management. NOTE: A power zone must have one or two power sources assigned. Remove a selected power source or power zone. Launch the InfraStruXure Manager Power Zones Wizard. ® 62 “Add Devices” Display Use this display to have the InfraStruXure Manager server discover Supported Devices on the public (User LAN) network, and add those devices to its list of monitored devices. During the discovery process, the InfraStruXure Manager server searches for supported devices only at the IP addresses that you define. InfraStruXure Manager USER’S GUIDE Supported devices on the private (APC LAN) network are discovered automatically. See Public (User LAN) and Private (APC LAN) Networks. The Device Access option in the System Management Menu accesses two display tabs (SNMP and Administrator Passwords) that affect the discovery process. Before any APC device can be discovered, the read community name it uses must be listed in the SNMP tab; for a Symmetra or Silcon UPS, the username, password, and authentication phrase combination it uses for administrator access must also be listed in the Administrator Passwords tab. 1. Select a tab: – Use the Network Address tab to define a single IP address. – Use the Network Segment tab to define all IP addresses for a specified network segment. – Use the Network Address Range tab to define a dedicated range of IP addresses that can include multiple network segments. For example, to search a public network that reserves 100 through 200 on the XXX.XXX.14.* through XXX.XXX.17.* network segments for APC devices, do the following: • Use XXX.XXX.14.100 for the IP Range Start value. • Use *.*.17.200 for the IP Range End value. ® 63 – Use the Import tab to import a user-defined list of network IP addresses from a *.csv or *.txt file. This user-defined file, which can use a DOS or UNIX format, must contain numerical IP addresses only (255.255.255.1, for example). These IP addresses can be delimited by tab, space, comma, line-feed or end-of-line characters. • Use Browse to locate and select the file 2. Click Add to list the IP address information you defined in the selected tab in the Network Addresses to Search box. InfraStruXure Manager USER’S GUIDE • When the file is listed in the Import tab, click Import Now. To remove an address from the Network Addresses to Search box, right-click the address and select Delete. 3. Repeat steps 1 and 2 until all the IP addresses to be searched for supported devices are listed. 4. If you want the InfraStruXure Manager server to receive SNMP traps from any devices it adds, make sure Configure SNMP Agents to Send Traps to Server is selected (checked); otherwise, disable this option. For more information about whether monitored devices will use the InfraStruXure Manager server as a trap receiver, see Trap receiver feature. 5. Click Apply. 6. Click Yes in the “Confirm” display to initiate the discovery process. Any devices discovered are listed under Unassigned in the “Device Groups” Frame. ® 64 View Menu Overview InfraStruXure Manager USER’S GUIDE Use the menu options to do the following: Device Status Access the “Device Status” Display. Power Zones Access the “Power Zones” Display. Reports Access the “Reports” Display. Logs Access the “Logs” Display. Device Details Access the “Device Details” Display for a device that is highlighted in the “Device List” Frame. Print Device List Print, or save as a file, the list of devices displayed in the “Device List” Frame. NOTE: Which devices are listed depends on what group is selected in the “Device Groups” Frame, including the All Devices or Unassigned selections. Refresh Refresh the “Device Status” Display or “Power Zones” Display. Configure Columns Access the “Configure Columns” Display used to define what information appears for the devices listed in the “Device List” Frame, as well as what columns are displayed for a selected log or report. ® 65 “Configure Columns” Display How you use this display depends on the feature you are using when you access it: The only category that must be selected is Hostname; for information about Trap Receiver, the only category that is not self-explanatory, see Trap receiver feature. InfraStruXure Manager USER’S GUIDE • When the “Device Status” Display or the Devices tab in the “Power Zones” Display is selected: Use Configure Columns in the View Menu (or in the menu that appears when you right-click on any column heading in the “Device List” Frame) to select the columns of information that will appear in the device list whenever it is displayed. • When any log or report is displayed: Use Configure Columns in the View Menu to select which columns will appear in the displayed, printed, or filed versions of a report or log. – The “Configure Columns” display lists only the columns that are specific to the selected report or log. – Only enabled columns are included in saved, printed, or displayed versions of the selected report or log. ® 66 Event Management Menu Overview Use the menu options to do the following: InfraStruXure Manager USER’S GUIDE Unless you log on as the Administrator, these menu options are disabled. See Administrator versus General access. Global Device Thresholds Define thresholds the InfraStruXure Manager server monitors. SNMP Trap Forwarding Enable or disable trap forwarding, and when enabled, identify the IP addresses to which the InfraStruXure Manager server will forward SNMP traps. Building Management System Define settings that allow the Building Management System (BMS) to get data from devices that connect to the InfraStruXure Manager private (APC LAN) network. Remote Monitoring Service Register to use the APC Remote Monitoring Service (RMS). ® 67 Global Device Thresholds Overview Use the display tabs for this Event Management Menu option to define the global device thresholds the InfraStruXure Manager server monitors, and to schedule e-mail notifications for device group summaries, summaries which include information about any global threshold violations. • UPS tab • Metered Rack PDU tab InfraStruXure Manager USER’S GUIDE • Environmental Monitor tab • Schedule tab An Exceptions Summary report includes information about existing global device threshold violations and certain status events (lost-communication, bad-battery, and self-test failed). The InfraStruXure Manager global thresholds are independent of the threshold settings at the monitored devices. Changes to the global thresholds have no affect on threshold settings at monitored devices, and changes to threshold settings at the monitored devices have no affect on the global thresholds. ® 68 UPS tab InfraStruXure Manager USER’S GUIDE Use this tab to define the values the InfraStruXure Manager server uses for its global UPS thresholds. Battery Age Exceeds Identifies the maximum age for a UPS battery, in months. UPS Age Exceeds Identifies the maximum age for a UPS, in months. Runtime Remaining Less Than Identifies the minimum amount of runtime remaining, in minutes. UPS Load Exceeds Identifies the maximum load, as a percentage of full capacity. Environmental Monitor tab Use this tab to define the humidity and temperature values the InfraStruXure Manager server uses for its global Environmental Monitor thresholds. Temperature Below Temperature Above Identifies the boundaries of the normal temperature range. Humidity Below Humidity Above Identifies the boundaries of the normal relative humidity range. Metered Rack PDU tab Use this tab to identify the value that the InfraStruXure Manager server uses as its global load threshold for Switched Rack PDUs, Metered Rack PDUs, and MasterSwitch VM units, devices that have metered outputs. Load Exceeds <n> Percent Identifies the maximum load as a percentage of full-load capacity. NOTE: This threshold does not apply to a MasterSwitch V1, MasterSwitch V2, or MasterSwitch Plus device, none of which are metered. ® 69 Schedule tab Use this tab to define how often the summary notifications are sent, or to disable the summary notifications (enabled by default). For the e-mail recipient and SMTP settings required for e-mail notifications, see E-Mail Settings; to define which e-mail recipients receive exceptions summary notifications, see “E-Mail Configuration for Recipient” display. InfraStruXure Manager USER’S GUIDE When enabled, summary notifications are sent for each device group that has an e-mail recipient configured to receive these notifications. The notifications summarize any global threshold violations that exist within the specified device group, as well as other status exceptions (communicationlost, UPS self-test failed, or UPS bad-battery conditions). Send Periodic Exceptions Summary Notifications Enables exceptions summary notifications to be sent, when checkmarked (the default condition). Date Identifies the date on which the next e-mail will be sent. Time Identifies the time of day at which e-mail will be sent. Recurrence Identifies how often e-mail will be sent. ® 70 SNMP Trap Forwarding Use the display for this Event Management Menu option to enable the InfraStruXure Manager server to forward SNMP traps, and when enabled, to define the trap receivers to which those traps can be sent. To enable SNMP trap forwarding InfraStruXure Manager USER’S GUIDE To add a trap receiver To remove a trap receiver Checkmark the Enable SNMP Trap Forwarding option (disabled by default). 1. Click Add to access the “Add SNMP Trap Destination” display. 2. Define the Trap Destination, the IP address of the trap receiver. 3. Define the Community Name, the write community name needed to send the SNMP traps to the Trap Destination. Highlight (select) one or more of the listed IP addresses and click Remove. Building Management System Building Management System (BMS) personnel can use the display tabs for this Event Management Menu option to configure support for the BMS through the RS-485 port at the InfraStruXure Manager server. Caution The Slave Addresses tab should be used by BMS management personnel only. Improper or failed communication will result if the Slave Address settings do not exactly match the corresponding BMS settings. ® 71 BMS Support tab Enables or disables BMS support through the RS-485 port. Port Settings Selects the baud rate for the RS-485 port: Either 19200 (default rate) or 9600. This port also uses Data Bits (8), Stop Bits (1), and Parity (even) settings that cannot be changed. NOTE: To wire a connector for use with the RS-485 port, see Pinout for the RS-485 port connector. Configures the Slave Address (1-247) each device requires for BMS integration. NOTE: This tab lists devices only when BMS support is enabled; each device must have a unique Slave Address setting in order to function properly within the BMS framework. InfraStruXure Manager USER’S GUIDE Slave Addresses tab Pinout for the RS-485 port connector. The following table identifies the active pins for a 9-pin, female (DB9-F) connector used to connect to the RS-485 port. DB9-F Pin RS-485 Signal 1 - 2 - 3 RxD/TxD+ 4 GND 5 - 6 GND 7 - 8 RxD/TxD- 9 - Shell Chassis GND ® 72 Remote Monitoring Service Use the display for this Event Management Menu option to register for APC’s Remote Monitoring Service (RMS) support, and to disable or reenable this service, once you register. To use a proxy server for HTTP-based communication with the remote RMS server, see Proxy Settings. InfraStruXure Manager USER’S GUIDE To register for APC RMS support To enable or disable RMS support To change customer or contact information 1. Click RMS Settings. 2. Click New RMS Customer in the “Access RMS Settings” display. NOTE: If the InfraStruXure Manager server is already registered for RMS support, a message informs you that a customer has already registered. 3. Provide the required company and contact information in the “RMS Settings” display, and click Save. 4. Checkmark the Enable APC’s Remote Monitoring Service option, and click Apply. 5. Click http://rms.apc.com to go to the RMS Web page. 6. Log on to the RMS Web site using the logon values (e-mail address and password) you created. 7. Follow the on-screen instructions to finish configuring the RMS support. Checkmark (to enable) or uncheck (to disable) the Enable APC’s Remote Monitoring Service option, and click Apply. 1. Click RMS Settings. 2. Use the RMS logon values for the E-mail and Password settings in the “Access RMS Settings” display, and click Ok. NOTE: If you have not finished registering the InfraStruXure Manager server, click New RMS Customer to access the company and contact information settings. 3. Modify the company and contact information in the “RMS Settings” display, and click Save. ® 73 System Management Menu Overview Use the menu options to do the following: InfraStruXure Manager USER’S GUIDE One menu option, Client Preferences, is available to all users. All other options are disabled unless you log on as the Administrator. See Administrator versus General access. Authentication Settings Select the authentication method used to log on to the InfraStruXure Manager server, and configure the settings used by that method. Device Access Define settings used to access the devices the InfraStruXure Manager server monitors. Server options Server Time: Define the time and date settings used by the InfraStruXure Manager server. Shut Down or Reboot Server: Shut down or reboot the InfraStruXure Manager server. NOTE: You can use this option to reset the InfraStruXure Manager server to its factory-default settings. Setup Wizard: Access the InfraStruXure Manager Setup Wizard that is used for part of the Initial Configuration Requirements. ® 74 Network options Network Settings: Define the settings the InfraStruXure Manager server needs in order to operate on its public and private networks. E-Mail Settings: Define the settings that enable the InfraStruXure Manager server to use e-mail notifications. FTP Server Settings: Start or stop the FTP service, and define the FTP logon settings. Proxy Settings: Define the settings that enable the use of a proxy server for HTTP-based Remote Monitoring Service (RMS) transmissions. InfraStruXure Manager USER’S GUIDE System Identification: Define the System Name, Contact, and Location values for the InfraStruXure Manager server. Log Settings Define settings that affect how long data remains in the event and data logs, and how often data is sampled and saved in the data logs. License Keys Manage the InfraStruXure Manager license requirements. Client Preferences Define client-specific preferences. ® 75 Authentication Settings Overview InfraStruXure Manager USER’S GUIDE Use the display for this System Management Menu option to select the authentication method used to log on to the InfraStruXure Manager server, and configure the settings used by that method: Local, Remote Authentication Dial In User Service (RADIUS), or both. Caution Do not select and apply the RADIUS only authentication method unless a RADIUS server that is properly configured to validate logon attempts for the InfraStruXure Manager server, as described in Configure RADIUS settings, will be used. Otherwise, when you log off, you will need to perform the procedures described in How to Restore Access to the InfraStruXure Manager Server before you can log on to the InfraStruXure Manager server again. Authentication Method Use this option to select the method to be used to log on to the InfraStruXure Manager server: • Local only: Only the access settings defined in the “Configure local users" display can be used to log on. • Local, then RADIUS: If the values used during an attempt to log on to the InfraStruXure Manager server do not match the settings in the “Configure local users" display, the logon values are checked against the settings stored at the RADIUS server. • RADIUS, then Local: If the values used during an attempt to log on to the InfraStruXure Manager server do not match the settings stored at the RADIUS server, the logon values are checked against the settings in the “Configure local users" display. • RADIUS only: Only the access settings stored at the RADIUS servers identified in the “Configure RADIUS settings" display can be used to log on. ® 76 InfraStruXure Manager USER’S GUIDE Configure Local Users Use this button to configure the Administrator and General user settings in the “Configure local users" display when an authentication method other than RADIUS only is selected. Configure RADIUS Settings Use this button to configure the RADIUS server settings in the “Configure RADIUS settings" display when an authentication method other than Local only is selected. Allow users to save their logon settings Use this option to enable (the default setting) or disable whether this InfraStruXure Manager server will allow users to save their logon settings using Save Logon Settings in the “Server Log On” Display. Configure local users Use the display for the Configure Local Users button in the “Authentication Settings” display to manage the case-sensitive Administrator and General usernames and passwords used for local access to the InfraStruXure Manager server. • You can manage the Administrator username and password, both of which are apc, lowercase, by default, but you cannot add a new Administrator. • You can add General users, and manage the username and password for each. For information about how the type of logon access affects which features you can use, see Administrator versus General access. To add a General user Click Add, and use the “Add a General User” display to define a Username and Password for the new user. To delete a General user Highlight the user, and click Remove. To change the Username or Password for any user Highlight either the Administrator or a General user, and click Modify. Then use the “Modify Logon Settings” display to change the Username or Password values. ® 77 Configure RADIUS settings Use the display for the Configure RADIUS Settings button in the “Authentication Settings” display to identify the settings used to communicate with the primary and secondary RADIUS servers to authenticate the settings used to log on to the InfraStruXure Manager server. Before you can use RADIUS to validate logon attempts at the InfraStruXure Manager server, the RADIUS server must be configured as follows: InfraStruXure Manager USER’S GUIDE The secondary server is used for authentication only when the primary server is unavailable for any reason. If the primary server rejects the logon settings, the secondary server is not used. • The RADIUS server must be enabled to use the Password Authentication Protocol (PAP). • Administrator username and password combinations must be configured to support the following Service-Type attribute: Console Access Level Administrator:Service-Type = Administrative • General username and password combinations must be configured to support the following Service-Type attribute: Console Access Level General:Service-Type = Login For information about how the type of logon access affects which features you can use, see Administrator versus General access. IP Address Identifies the IP address or hostname to be used to access the server. Port Number Identifies the port the InfraStruXure Manager server will use to communicate with the RADIUS server. Shared Secret Identifies the phrase used to validate a logon attempt. Test a RADIUS username and password Verifies whether a username and password combination will be recognized by the RADIUS servers as valid. ® 78 Administrator versus General access When you log on to the InfraStruXure Manager server, either locally or through the RADIUS server, the features available depend on whether you logged on as the Administrator or as a General user. • The Administrator has full access to all menus and features. InfraStruXure Manager USER’S GUIDE • A General user can generate reports and logs, access status, and use the Help Menu options, Change Server and Exit in the File Menu, and Client Preferences in the System Management Menu. All other menu options are disabled. ® 79 Device Access Overview Use the display tabs for this System Management Menu option to do the following: Define the Community names and Timeout settings the InfraStruXure Manager server uses for its SNMP communications. NOTE: For information about how the InfraStruXure Manager server controls whether it receives SNMP traps from the devices it monitors, see Trap receiver feature. InfraStruXure Manager USER’S GUIDE SNMP tab Administrator Passwords tab Define administrator username, password, and authentication phrase combinations the InfraStruXure Manager server needs to communicate with APC devices that use non-SNMP protocols. NOTE: When adding an administrator, you must define the Authentication Phrase. The default Authentication Phrase used by APC devices is admin user phrase (lowercase). ® 80 Community names The InfraStruXure Manager server uses the community names in the “Device Access” display (SNMP tab) to do the following: • The InfraStruXure Manager server uses its write community names to perform SNMP SETs to change settings at devices it monitors. This includes using SETs to define itself as a trap receiver at those devices: if a device uses a write community name that is not listed in the SNMP tab, the InfraStruXure Manager server cannot define itself as a trap receiver or change thresholds and settings at that device. For more information about how the InfraStruXure Manager server controls whether it is defined as a trap receiver, see Trap receiver feature. InfraStruXure Manager USER’S GUIDE • The InfraStruXure Manager server uses its read community names to access devices for status and other information: the InfraStruXure Manager server cannot add a device to the list of devices it monitors if that device uses a read community name that is not listed in the SNMP tab. To add a Read Community Name or Write Community Name Click the appropriate Add button and use the “Add Community Name” display to define the new community name. To remove a Read Community Name or Write Community Name Select (highlight) the community name and click Remove. ® 81 Timeout settings InfraStruXure Manager USER’S GUIDE The InfraStruXure Manager server uses the following settings in the Device Access SNMP tab when it attempts to communicate with a device using SNMP. Retries Identifies how many times the InfraStruXure Manager server will attempt to establish communication with an SNMP agent after an initial attempt fails (the default is 1). Timeout (ms) Identifies the amount of time, in milliseconds (ms), the InfraStruXure Manager server waits when it first tries to communicate with an SNMP agent before it considers the attempt failed (the default is 1000). CAUTION:The InfraStruXure Manager server polls its monitored devices for status information. An increase in the Timeout (ms) and Retries values can dramatically increase that polling time when network issues cause communication problems. This is because the timeout value doubles for each retry. For example, if the Timeout (ms) used for the initial attempt is the default setting of 1000 ms (1 second), the timeout value for the first retry is 2000 ms (2 seconds), 4000 ms (4 seconds) for a second retry, and so on. Thus, for a Retries setting of 5, the InfraStruXure Manager server can take 32000 ms (32 seconds) to determine that it cannot connect to a device. ® 82 Trap receiver feature For a Matrix-UPS, a Smart-UPS, and some Environmental Monitoring Units, some events can be reported and logged only when the InfraStruXure Manager server is defined as a trap receiver. For more information about these events, see UPS: Events and Environmental: Events. InfraStruXure Manager USER’S GUIDE Supported Devices generate SNMP traps when informational, warning, or critical events occur. For most devices, the InfraStruXure Manager server does not need to be defined as a trap receiver to report status and record Event Log entries for all the events that occur at a monitored device. The InfraStruXure Manager server uses SNMP SET commands to define itself as a trap receiver at monitored devices: • When you use the “Add Devices” Display with the Configure SNMP Agents to Send Traps to Server option enabled (the default setting), the InfraStruXure Manager server can register itself as a trap receiver at the added devices. • The “Device List” Frame has Register as a trap receiver and Unregister as a trap receiver options in a right-click menu; highlight a listed device and use these options to control whether the InfraStruXure Manager server is defined as a trap receiver at that device. The InfraStruXure Manager server cannot be defined as a trap receiver at any InfraStruXure PDU or at some Metered Rack PDU models. For information about what can cause the InfraStruXure Manager server to fail to register itself at other devices, see Failed to register as a trap receiver for a device. ® 83 Server Time Use the display for this System Management Menu option to define the date and time settings for the InfraStruXure Manager server. InfraStruXure Manager USER’S GUIDE The InfraStruXure Manager server must reboot before a change to any server time setting (date, time, or time zone) can take effect. Server Date Defines the date the server is currently using. Server Time Defines the time the server is currently using. NOTE: Click Use Client Time to reset the time to match the client. Time Zone Defines the time zone in which the server is located. ® 84 Shut Down or Reboot Server Use the display for this System Management Menu option to shut down or reboot the server. InfraStruXure Manager USER’S GUIDE Caution Before you use the Reset to Factory Defaults option during either a shutdown or reboot process, make sure any laptop or other personal computer that connects to the private network is turned off. Otherwise the same IP address that is used by a laptop could inadvertently be assigned to another device on the private network. For information about how to clear a duplicate IP address problem, see Duplicate IP addresses assigned on the private network. If the Reset to Factory Defaults option is enabled during a shutdown or reboot process, the InfraStruXure Manager server must be completely reconfigured. All report and log data are deleted, and no changes to any configuration settings or displays are saved. Shutdown Shuts down the server. Reboot Reboots the server. Reset to Factory Default Settings When checked, resets the InfraStruXure Manager server to its factory default settings during a shutdown or reboot procedure. Setup Wizard Use this System Management Menu option to launch the InfraStruXure Manager Setup Wizard. ® 85 Network Settings Use the display for this System Management Menu option to define the settings the InfraStruXure Manager server uses to communicate over the Public (User LAN) and Private (APC LAN) Networks. InfraStruXure Manager USER’S GUIDE The InfraStruXure Manager server must reboot before a change to a private or public network setting can take effect. Hostname Allows you to define a name for the InfraStruXure Manager server. MAC Address Identifies the Media Access Control (MAC) address assigned to the InfraStruXure Manager public network card. Private Network Accesses the “Private Network Address” display you use to select the network segment address the InfraStruXure Manager server uses on its private (APC LAN) network: 192.168.1.* or 10.0.1.*. NOTE: The default selection is 192.168.1.*. Select 10.0.1.* only if 192.168.1.* would conflict with another segment on the network. DHCP Network Address Select to use Dynamic Host Configuration Protocol (DHCP) to provide the TCP values used by the InfraStruXure Manager public network. This protocol provides a method of automatically assigning IP addresses to network clients. NOTE: When DHCP is used, a permanent IP address must be reserved for the InfraStruXure Manager server at the DHCP server. Static Network Address Select to use public (User LAN) network address values that are defined manually. IP Address Identifies the network address assigned to the InfraStruXure Manager server. Subnet Mask Identifies the TCP/IP subnet address the InfraStruXure Manager server uses for its local public (User LAN) network segment. Gateway Identifies the IP address of the gateway the InfraStruXure Manager server uses. ® 86 Domain Name Identifies the network domain on which the InfraStruXure Manager server resides. Primary DNS Server Identifies the IP address of the primary Domain Name Service (DNS) server used to map IP addresses to domain names. Secondary DNS Server Identifies the IP address of the DNS server used when the primary DNS server is busy or off-line. Overview InfraStruXure Manager USER’S GUIDE E-Mail Settings Use the display tabs for this System Management Menu option to define the e-mail recipients and SMTP settings the InfraStruXure Manager server uses to send e-mail for events, as well as for exceptions summary and firmware update notifications: • Recipients tab • Settings tab At least one e-mail recipient must be identified and the SMTP server settings properly defined before the InfraStruXure Manager server can use its e-mail feature. ® 87 Recipients tab InfraStruXure Manager USER’S GUIDE Use this tab to manage the list of e-mail recipients the InfraStruXure Manager server uses for e-mail notifications. To add a recipient Click Add and use the “Enter New E-mail Address” display to define the e-mail address of the new recipient. To remove a recipient Select (highlight) the recipient in the E-Mail Address drop-down list, click Remove, and click Yes when the “Confirm” display appears. To configure the e-mail notifications to be used with a recipient Select (highlight) the recipient in the E-Mail Address drop-down list and click Configure to use the “E-Mail Configuration for Recipient” display. Settings tab Use this tab to define the SMTP server settings the InfraStruXure Manager server needs for e-mail notifications. SMTP Server Identifies the server by its hostname (or IP address, if a hostname is undefined). E-Mail Address Identifies the SMTP server account name, the e-mail address that will be used as the sender in e-mail notifications. “E-Mail Configuration for Recipient” display To use this display, select an e-mail recipient in the Recipients tab, and click Configure to customize the e-mail notifications that can be sent to the selected e-mail recipient: • Device group notifications • System event notifications ® 88 Device group notifications. To configure which notifications are enabled or disabled for each device group, do the following: 1. Double-click a Device Group, or to configure multiple device groups using identical settings, select those groups, and click Configure. 2. Use the “Select Notifications” display to select the items you want enabled for e-mail notifications: For more information about Informational, Critical, and Warning events, see Status, Alarm, and Event Severity Levels. InfraStruXure Manager USER’S GUIDE – Critical, Warning, and Informational Events: Selects whether e-mail is sent when an event with a corresponding severity level occurs at any device assigned to the selected device group. – Firmware Update Available: Selects whether e-mail is sent when a firmware update is available for any device assigned to the selected device group. For more information about firmware updates, see Apply Firmware Updates. – Exceptions Summary: Selects whether e-mail is sent that summarizes any global threshold violations that exist for the devices assigned to the selected device group, as well as other status exceptions, such as communication lost, UPS failed self-test, or UPS bad battery conditions. To schedule when summary notifications will be sent to all device groups, see Schedule tab (a Global Device Thresholds tab). 3. Configure any other device groups, as needed. ® 89 System event notifications. To configure the severity levels for the system events that results in e-mail notifications, do the following: 1. Double-click System Events in the box near the bottom of the display. 2. Use the “Select Notifications” display to define the severity levels enabled for e-mail notifications. FTP Server Settings InfraStruXure Manager USER’S GUIDE For more information about Critical, Warning, and Informational Events, see Status, Alarm, and Event Severity Levels. Use the display tabs for this System Management Menu option to do the following: FTP must be enabled before you can download software updates using the Apply Server Updates option in the Updates Menu. Status tab Start or stop FTP access to the InfraStruXure Manager server. Username/Password tab Define the Username and Password used for FTP access (apc, lowercase, is the default value for both). System Identification Use the display for this System Management Menu option to define the InfraStruXure Manager System Name, Contact, and Location values. ® 90 Proxy Settings Use the display for this System Management Menu option to enable the use of a proxy server (which is disabled by default) for HTTP-based Remote Monitoring Service (RMS) communication. To enable the InfraStruXure Manager server to use RMS support, see Remote Monitoring Service. InfraStruXure Manager USER’S GUIDE To enable the use of a proxy server, check the Proxy Enabled box and define the four text box settings. Proxy Host Identify the proxy server by its IP address or hostname. Port Number Identify the port at the proxy server the InfraStruXure Manager server will use to communicate with that server. Username If the proxy server requires username and password access, identify the username; otherwise leave this field blank. Password If the proxy server requires username and password access, identify the password; otherwise leave this field blank. Log Settings Use the display for this System Management Menu option to define settings that affect the event and data logs. Event Log Clear events after: Defines the age, in days, at which events are deleted automatically from the event log. Clear Event Log: Clears all events from the log. Data Log Clear data after: Defines the age, in days, at which data are deleted automatically from any data log. Log data every: Defines how often, in minutes, data is recorded in the data logs. Clear Data Log: Clears all data from all data logs. ® 91 License Keys InfraStruXure Manager USER’S GUIDE Use the display for this System Management Menu option to manage the InfraStruXure Manager license keys. This display identifies the total nodes allowed by the existing licenses, and lists those licenses in the Entered Keys section. To add a license key Type in the license key number in the text box, and click Add. To remove a license key Either select the license key in the Entered Keys section and press the DELETE key, or right-click the license key and select Remove Key. NOTE: You can remove a license key only if the total of the remaining keys at least equals the number of Supported Devices being monitored by the InfraStruXure Manager server. Client Preferences Use the display tabs for this System Management Menu option to do the following: Temperature Units tab Select whether Fahrenheit (the default setting) or Celsius will be used to report temperatures. Data Collection tab Enable or disable (the default setting) the periodic sending of information to APC about how you use the InfraStruXure Manager features. NOTE: No personal information is sent about any user, server, network, system, etc., only general information about how the InfraStruXure Manager features are used. ® 92 Updates Menu Overview Use the menu options to do the following: InfraStruXure Manager USER’S GUIDE Unless you log on as the Administrator, these menu options are disabled. See Administrator versus General access. Check for Updates Schedule how often the InfraStruXure Manager server checks for available firmware updates, or select to check for available updates immediately. NOTE: To check for updates, the InfraStruXure Manager server must be able to use the internet to access APC’s auto-update server. Apply Firmware Updates Apply firmware updates that have been downloaded from APC to devices monitored by the InfraStruXure Manager server. NOTE: After any firmware update is applied, select the Refresh option in the View Menu to refresh the InfraStruXure Manager server displays. Apply Server Updates Apply an InfraStruXure Manager update that has been manually downloaded from APC to the InfraStruXure Manager server using FTP. ® 93 Check for Updates Use this Updates Menu option’s display to schedule when, if ever, the InfraStruXure Manager server automatically checks for firmware updates, or to initiate an immediate check for those updates. To check for updates, the InfraStruXure Manager server must be able to use the internet to access APC’s auto-update server: InfraStruXure Manager USER’S GUIDE • When device firmware updates are discovered, the InfraStruXure Manager server automatically downloads those files. You can then use the Apply Firmware Updates option to update the firmware at monitored devices. • When an InfraStruXure Manager update is available, you must manually Import a Product Update File to the InfraStruXure Manager Server before you can use the Apply Server Updates option to apply the update. The InfraStruXure Manager server can send e-mail when a firmware update is available for a monitored device. To use the e-mail feature, see E-Mail Settings. Automatically Check for Updates When you select this option, the Date and Time settings identify when the first check occurs, and the Recurrence setting defines how often the checks occur. I want to know when server or client updates are available When you select this option, a pop-up display appears whenever you log on to the InfraStruXure Manager server and a check for updates has discovered that an InfraStruXure Manager update is available. The pop-up display provides a link to that update at the APC Web site. You must Import a Product Update File to the InfraStruXure Manager Server before you use the Apply Server Updates option to update the server. NOTE: This setting is client-specific. It will not affect any other InfraStruXure Manager clients. Check for Updates Now Click this button to initiate an immediate check of the APC Web site for available updates. ® 94 Apply Firmware Updates Overview FTP must be enabled at a device, and the correct FTP username and password for that device must be used, before firmware can be downloaded to that device. To add FTP username and password settings other than the default value of apc (lowercase), or to change the FTP Port and Retry settings, click Settings to access the “Firmware Update FTP Settings” display. InfraStruXure Manager USER’S GUIDE Use the display tabs for this Updates Menu option to do the following: Configure Update tab Apply any available firmware updates. Last Update Results tab View the results of a firmware update that was applied using the Configure Update tab. ® 95 Configure Update tab Use this tab to apply an available firmware update to devices monitored by the InfraStruXure Manager server: 1. Select an update from the list of Available Firmware Updates. 2. Select the devices to update from the devices listed in the lower, righthand box of the display. InfraStruXure Manager USER’S GUIDE Only devices that use a management card to which the available firmware update can be downloaded are listed. 3. Click Update Now to apply the update to the selected devices. 4. When asked, click Yes to start the update process, or No to cancel. 5. When the update process finishes, select Refresh in the View Menu to refresh the InfraStruXure Manager server displays. The Configure Update tab also includes the following elements. Next Update Check field Identifies when the InfraStruXure Manager server checks whether firmware updates are available, as defined by the Check for Updates option. Update details box Provides information about any update you select in the Available Firmware Updates list. Settings button Accesses the “Firmware Update FTP Settings” display used to define the FTP settings that allow the InfraStruXure Manager server to download firmware to the devices in the Available Firmware Updates list. ® 96 Last Update Results tab Use this tab to view the results of the last firmware update. The following table identifies failures that can occur, and identifies the possible cause and recommended actions for each failure. Description: The device was removed from the list of devices the InfraStruXure Manager server monitors after Update Now was clicked in the Configure Update tab, but before the InfraStruXure Manager server could schedule the update for that device. Recommended Action: Use Add Devices in the Edit menu to access the “Add Devices” Display. Use that display to add the device back into the list of monitored devices, and reapply the update to that device. InfraStruXure Manager USER’S GUIDE Aborted AOS Connection Failed or App Connection Failed Description: The InfraStruXure Manager server had the password, username, and FTP port it needed to log on to the device, but the FTP connection was lost before it could actually log on to download the aos.bin or app.bin file. CAUTION:The device may no longer function correctly until this problem is corrected. Recommended Action: • Make sure the device is turned on and connected to the network. • Correct any network connection problem that exists. • Make sure FTP service is enabled at the device, and the username, password, and port used by the device matches the FTP values identified in the “Firmware Update FTP Settings” display. • If the problem persists, contact APC Customer Support. Once the problem is corrected, use the Configure Update tab to reapply the firmware update to the device. ® 97 Description: The FTP connection was lost after the InfraStruXure Manager server logged on to the device to download the aos.bin or app.bin file, but before it could begin the actual download. CAUTION:The device may no longer function correctly until this problem is corrected. Recommended Action: • Make sure FTP service is enabled at the device, and the FTP port used by the device matches the port identified in the “Firmware Update FTP Settings” display. • Make sure the device is turned on and connected to the network. • Correct any network connection problem that exists. • If the problem persists, contact APC Customer Support. InfraStruXure Manager USER’S GUIDE AOS Download Failed or App Download Failed Once the problem is corrected, use the Configure Update tab to reapply the firmware update to the device. Cancelled Description: The device was removed from the list of devices the InfraStruXure Manager server monitors after an update was selected in the Available Firmware Updates list in the Configure Update tab, but before Update Now was clicked. Recommended Action: Use Add Devices in the Edit menu to access the “Add Devices” Display. Use that display to add the device back into the list of monitored devices, and reapply the update to that device. ® 98 File Verification Failed Description: The APC operating system (aos.bin) and application (app.bin) files at the device do not match the files the InfraStruXure Manager server downloaded to the device during the firmware update. The aos.bin or app.bin file name may have changed or a file is corrupted. CAUTION:The device may no longer function correctly until this problem is corrected. Contact APC Customer Support to verify that the correct AOS and application files are available at the APC server, and then use the Configure Update tab to reapply the update after you download the update again. InfraStruXure Manager USER’S GUIDE Recommended Action: FTP Logon Failed Description: The InfraStruXure Manager server could not log on to the device. Recommended Action: • Make sure FTP service is enabled at the device, and the “Firmware Update FTP Settings” display identifies the username, password, and FTP port needed to access the device. • Make sure the device is turned on and connected to the network. • Correct any network connection problem that exists. • If the problem persists, contact APC Customer Support. Once the problem is corrected, use the Configure Update tab to reapply the firmware update to the device. Initialization Failure Description: The InfraStruXure Manager server could not find one or both of the firmware files it had downloaded from APC for the selected update. This failure will be reported for all devices. Recommended Action: Use the Check for Updates option to schedule a new update check, and after the firmware files are downloaded in response to that scheduled update check, use the Configure Update tab to reapply the update to the devices. ® 99 Update Verification Failed Description: The InfraStruXure Manager server downloaded the APC operating system (aos.bin) and application (app.bin) files but it failed in its attempt to connect to the device to verify that the update was successful. In addition to the network and FTP issues that can cause this problem, the download of the application (app.bin) file may have caused an unrecoverable problem at the device. Recommended Action: • Make sure the device is turned on and connected to the network. • Correct any network connection problem that exists. • Make sure FTP service is enabled at the device, and the username, password, and port used by the device match the FTP values identified in the “Firmware Update FTP Settings” display. • If the problem persists, contact APC Customer Support. InfraStruXure Manager USER’S GUIDE CAUTION:The device may no longer function correctly until this problem is corrected. Once the problem is corrected, use the Configure Update tab to reapply the firmware update to the device. ® 100 “Firmware Update FTP Settings” display FTP must be enabled at a device, and the correct FTP username and password for that device must be used, before firmware can be downloaded to that device. By default, the InfraStruXure Manager server can download firmware only to devices that use apc for the FTP username and FTP password. Use Add and Remove to modify the list of usernames and passwords the InfraStruXure Manager server can use for FTP access to the devices it monitors. InfraStruXure Manager USER’S GUIDE Use this display to define the FTP access values the InfraStruXure Manager server uses to log on to the devices to download firmware updates. Username Lists the usernames the InfraStruXure Manager server can use when attempting to log on to a device. Password Lists the passwords the InfraStruXure Manager server can use when attempting to log on to a device. FTP Port Identifies the port used for FTP communication at the devices. Update Retries Identifies how many times the InfraStruXure Manager server will attempt to log on to a device before a failure occurs. ® 101 Apply Server Updates Use the display for this Updates Menu option to update the InfraStruXure Manager server and client after you use FTP to manually Import a Product Update File to the InfraStruXure Manager Server: InfraStruXure Manager USER’S GUIDE 1. Check-mark the box for the InfraStruXure Manager server update listed in the Available Product Updates section of the display, and click Apply. Installed Products Identifies the current firmware for the InfraStruXure Manager Server and Operating System (OS). Available Product Updates Lists any available updates. Apply Installs the update selected in the Available Firmware Updates list. 1. Click Yes to reboot the server. 2. When a message informs you the connection has been lost, click OK. 3. Follow any on-screen instructions that may appear while the update progress is displayed. 4. When the “Server Log On” display appears, log on to the server. 5. Select About in the Help Menu to verify that the Server Version and Client Version both match the update version that was applied. ® 102 Import a Product Update File to the InfraStruXure Manager Server Overview To import an available product update to the InfraStruXure Manager server: 1. Enable FTP at the InfraStruXure Manager server 2. Download the update file to the InfraStruXure Manager client To apply the update once it is imported to the InfraStruXure Manager server, see Apply Server Updates. InfraStruXure Manager USER’S GUIDE 3. Use FTP to transfer the update file to the InfraStruXure Manager server Enable FTP at the InfraStruXure Manager server During the update procedure, FTP is used to import the update file to the InfraStruXure Manager server. To enable FTP service at the server: 1. Log on to the InfraStruXure Manager server you want to update. 2. Select FTP Server Settings, a Network option in the System Management Menu. 3. In the “FTP Settings” display, check the FTP Server Status in the “Status” tab and respond as follows: – Started: Do nothing; the FTP service is already enabled. – Not Started: Click Apply to start the FTP service (the Start service option is selected when the service is disabled). You can use the “Username/Password” tab to define the username and password used for FTP access to the InfraStruXure Manager server. By default, both settings use apc (lowercase). ® 103 Download the update file to the InfraStruXure Manager client Before you can transfer the update file to the InfraStruXure Manager server, the file must be downloaded from the download page at the APC Web site. The following procedure describes a simple way to access and download the update file. 1. Use a Web browser to access the APC Web site (www.apc.com). 3. In the list on the left side of the support page, click Software & Firmware. InfraStruXure Manager USER’S GUIDE 2. In the home page, click Support. 4. Under the InfraStruXure Manager section in the download page, click the Free Download button associated with the available update. 5. Follow the links to download the update (*.upd) file to a directory at the InfraStruXure Manager client. 6. Import the update (*.upd) file to the InfraStruXure Manager server. See Use FTP to transfer the update file to the InfraStruXure Manager server ® 104 Use FTP to transfer the update file to the InfraStruXure Manager server Once you download the update (*.upd) file from the APC Web site, as described in Download the update file to the InfraStruXure Manager client, import that file to the InfraStruXure Manager server: 1. At a command prompt, use the cd command to navigate to the directory that contains the update (*.upd) file. 3. At the User prompt, type the server’s FTP username (the default is lowercase apc) and press ENTER. InfraStruXure Manager USER’S GUIDE 2. Type ftp and the IP address of the InfraStruXure Manager server. 4. At the Password prompt, type the server’s FTP password (the default is lowercase apc) and press ENTER. 5. At the ftp> prompt, type bin (or binary) and press ENTER. 6. At the next ftp> prompt, type put <filename.upd>, where <filename.upd> is the name of the update (*.upd) file, and press ENTER. 7. At the next ftp> prompt, type bye and press ENTER to exit FTP. 8. See Apply Server Updates to update the InfraStruXure Manager server. ® 105 Help Menu InfraStruXure Manager USER’S GUIDE Use the menu options to do the following: Contents Open the online help at the Introduction. Context Help Open the online help at the section that describes the currently selected main display: “Device Status” Display, “Power Zones” Display, “Reports” Display, or “Logs” Display. About View the Server Version and Console Version, as well as Server Up-time and Server Hardware information (Serial Number, Model Number, Hardware Revision, and Manufacture Date) for the InfraStruXure Manager server. ® 106 Reports Use the “Reports” Display options to generate reports about devices the InfraStruXure Manager server monitors. Reports list devices by their IP addresses, and each report can include some or all of the following information about the report’s devices: Hostname, Serial Number, Model, Firmware, Hardware, Manufactured, Contact, Location, and Device Name. InfraStruXure Manager USER’S GUIDE Overview The following types of reports are available: • Environmental Report • Exceptions Reports • Rack PDU Reports • UPS Reports To customize the columns displayed, saved, or printed for each of the different reports, see “Configure Columns” Display; for information about the features shared by the reports, see Common Report and Log Features; for information about the display that appears when you select to generate a report, see “Select Report Filter” Display. ® 107 Common Report and Log Features InfraStruXure Manager USER’S GUIDE Reports and logs share the following features: Feature Description Export Report button: Use to save a report or log to a file. Print Report button: Use to print a report or log. Filter Data button: (Reports only) Use to access the “Select Report Filter” Display to generate a new version of the current report. Next Page and Previous Page buttons (Logs only) Use to move through a log, one day at a time. You can double-click a device listing in a report or log to access more information about that device. For a monitored APC InfraStruXure Manager server, the “Server Log On” Display appears with the server selected in the Server field. For an InfraStruXure PDU, an InfraStruXure PDU Details display appears. For some versions of the Metered Rack Power Distribution Unit (Rack PDU), a Metered Rack PDU Details display appears. For all other devices, an HTML “Device Details” Display directly accesses the management application at the device. You can sort a report or log by column headings. Click a column heading to sort the report or log in ascending or descending order, based on that column’s data. Reports only: You can select the devices you want to include in a report. In the “Select Report Filter” Display, select the device groups that contain the devices to be included in the report. ® 108 “Select Report Filter” Display This display appears when you select a report from the “Reports” Display. A device group is listed in the display only when it contains a device that is relevant to the report you want to generate. For example, if you selected 3-Phase Load under UPS, only the device groups that include a 3-phase UPS will be listed. InfraStruXure Manager USER’S GUIDE Use the “Groups” tab, available for all reports, to select the device groups that contain the devices to include in a report. By default, all device groups listed in the display will be included. Click Selected Groups to limit the report to the group or groups you select from the list of device groups. For the Downtime report only, a “Date Range” tab allows you to define the date range to be included in the report. By default, all dates are included. Click Selected Date Range to limit the report to the Begin and End settings you define. Once you select the tab settings, click Generate Report. Environmental Report A single Model report provides information about the monitored environmental devices (Environmental Monitoring Units, Environmental Monitoring Cards, and Environmental Management Systems). The environmental devices are listed by IP address within categories based on the model (for example, Model Name: Environmental Management System), with each listing identifying how many local probes (Probe Count), remote probes (Remote Probe Count), and Air Replacement Units (ARU Count) are associated with the device. ® 109 Exceptions Reports Overview The following Exceptions reports are available: • Bad Battery Report • Downtime Report • Exceptions Summary InfraStruXure Manager USER’S GUIDE Bad Battery Report Identifies by IP address, the UPS systems that are reporting at least one faulty battery. Downtime Report Overview. This Exceptions report has two tabs that provide information about the downtime, on-battery, and lost-communication events that occurred at the monitored UPS systems. To limit the Downtime report to a specified date range, see “Select Report Filter” Display. • “Detail” tab • “Summary” tab ® 110 InfraStruXure Manager USER’S GUIDE “Detail” tab. This tab lists, by IP address, the UPS systems at which downtime, on-battery, or lost-communication events occurred, and identifies the following information for each event that occurred at each of those UPS systems: Event The type of event that occurred: Lost Communication, On Battery, or Downtime. Event Start When the event started, by date and time. Event End When the event ended, by date and time. Event Duration How long the event lasted. “Summary” tab. This tab provides information about power and communication problems that occurred during the date range (Reporting Period Start to Reporting Period End) identified at the top of the tab display: Number of UPS systems reporting Downtime events The total number of UPS systems that reported they shut down due to a low-battery condition that occurred while switched to battery operation. Number of reported Downtime Events The total number of times the UPS systems shut down due to a low-battery condition. Estimated total time for all Downtime events (all instances/all UPS systems) The estimated total time power was shut down for all Downtime events at all UPS systems. Average time for each reported Downtime event The average amount of time a UPS was shut down in response to a power problem. Number of UPS systems reporting On Battery events The number of UPS systems that reported they switched to battery operation in response to a power problem. Number of reported On Battery Events The total number of times the UPS systems switched to battery operation in response to a power problem. ® 111 InfraStruXure Manager USER’S GUIDE Estimated total time for all On Battery events (all instances/all UPS systems) The estimated total time the UPS systems were switched to battery operation for all On Battery events at all UPS systems. Average time for each reported On Battery event The average amount of time a UPS was switched to battery operation in response to a power problem. Number of UPS systems reporting Lost Communication events The total number of UPS systems that lost communication with the InfraStruXure Manager server. Number of reported Lost Communication events The total number of times the UPS systems lost communication with the InfraStruXure Manager server. Estimated total time for all Lost Communication events (all instances/all UPS systems) The estimated total time communication was lost for all Lost Communication events at all UPS systems. Average time for each reported Lost Communication event The average amount of time communication was lost between a UPS and the InfraStruXure Manager server. Exceptions Summary This Exceptions report identifies the devices that are violating the InfraStruXure Manager Global Device Thresholds, as well as the devices that have status exceptions (Communication Lost, Bad Battery, and Failed Self-Test). Violation: UPS Age Identifies the UPS systems that are older than the age defined in the “Global Device Thresholds” display (UPS tab). Violation: UPS Load Identifies the UPS systems with a load that exceeds the load defined in the “Global Device Thresholds” display (UPS tab). ® 112 InfraStruXure Manager USER’S GUIDE Violation: Rack PDU Load Identifies the Metered Rack PDU, Switched Rack PDU, and MasterSwitch devices with a load that exceeds the load defined in the “Global Device Thresholds” display (Metered Rack PDU tab). Violation: Battery Age Identifies the UPS systems with batteries that are older than the age defined in the “Global Device Thresholds” display (UPS tab). Violation: High Temperature Identifies the devices that have a probe that is reporting a temperature that violates the high-temperature threshold defined in the “Global Device Thresholds” display (Environmental Monitor tab). Violation: Low Temperature Identifies the devices that have a probe that is reporting a temperature that violates the low-temperature threshold defined in the “Global Device Thresholds” display (Environmental Monitor tab). Violation: High Humidity Identifies the devices that have a probe that is reporting humidity that violates the high-humidity threshold defined in the “Global Device Thresholds” display (Environmental Monitor tab). Violation: Low Humidity Identifies the devices that have a probe that is reporting humidity that violates the low-humidity threshold defined in the “Global Device Thresholds” display (Environmental Monitor tab). Violation: Lost Communication Identifies the devices that have lost communication with the InfraStruXure Manager server. Violation: Bad Battery Identifies the UPS systems that have a faulty battery. Violation: Failed SelfTest Identifies the UPS systems that failed their last self-test. Violation: Minimum Runtime Identifies the UPS systems that have less runtime available than the runtime defined in the “Global Device Thresholds” display (UPS tab). ® 113 Rack PDU Reports The following reports provide information about the monitored Metered Rack PDUs, Switched Rack PDUs, and MasterSwitch devices. 1-Phase Load The devices are listed by IP address within categories that are based on the amps being provided to the load equipment (for example, Load Range: 0-10 Amps). InfraStruXure Manager USER’S GUIDE NOTE: If the InfraStruXure Manager server cannot determine the load for a device, that device is listed in a Load Range: Unknown category. 3-Phase Load Since the load at each output phase can vary for each 3-phase device, such devices are listed by IP address, with no attempt to group them into categories. Model The devices are listed by IP address within categories that are based on the model (for example, Model Name: MasterSwitch VM). NOTE: If the InfraStruXure Manager server cannot determine the model type for a device, that device is listed in a Model Name: Unknown category. UPS Reports The following reports provide information about the monitored UPS systems. 1-Phase Load The UPS systems are listed by IP address within categories based on 20% increments of full-load capacity (for example, Output Load: 0-20%). NOTE: If the InfraStruXure Manager server cannot determine the load for a UPS, that UPS is listed in a Output Load: Unknown category. ® 114 Since the load at each output phase can vary for each 3-phase UPS, each UPS is listed by IP address, with no categories. Battery Age The UPS systems are listed by IP address within categories based on 1-year increments of battery age (for example, Battery Age: 0-1 years old), with all UPS systems that have a battery that is at least 5 years old listed in a Battery Age: 5+ years old category. NOTE: If the InfraStruXure Manager server cannot determine the battery age available at a UPS, that UPS is listed in a Battery Age: Unknown category. InfraStruXure Manager USER’S GUIDE 3-Phase Load Model The UPS systems are listed by IP address within categories based on the type of UPS (for example, UPS Type: Smart-UPS). NOTE: If the InfraStruXure Manager server cannot determine the model type of a UPS, that UPS gets listed in a UPS Type: Unknown category. Runtime The UPS systems are listed by IP address within categories based on 10-minute increments of runtime (for example, Runtime Range: 0-10 Minutes), with all UPS systems that have at least 50 minutes of runtime available listed in a Runtime Range: 50+ Minutes category. NOTE: If the InfraStruXure Manager server cannot determine the runtime available at a UPS, that UPS is listed in a Runtime Range: Unknown category. UPS Age The UPS systems are listed by IP address within categories based on 1-year increments of UPS age (for example, UPS Age: 0-1 years old), with all UPS systems that are at least 5 years old listed in a UPS Age: 5+ years old category. NOTE: If the InfraStruXure Manager server cannot determine the age of a UPS, that UPS is listed in a UPS Age: Unknown category. ® 115 Data Logs To generate a data log, do the following in the left frame of the “Logs” display: InfraStruXure Manager USER’S GUIDE The “Logs” Display allows you to create data logs for the monitored devices that are typically part of an InfraStruXure zone (ATS, environmental device, InfraStruXure PDU, Rack PDU, Symmetra UPS, and Silcon UPS). How often the data available for reports is sampled is defined by a setting in the “Configure Log” display, a display which is accessed by Log Settings in the System Management Menu. 1. Select the Data Log option in the Log Type box. 2. Select the Date you want the log to display initially. 3. Select the IP address of the device for which you want to create a data log from the drop-down list in the Device box. 4. Click Generate Report. To create a data log from the “Device List” Frame, right-click an ATS, environmental device, InfraStruXure PDU, Rack PDU, Symmetra UPS, or Silcon UPS in the “Device List” Frame and select View Log. If you select View Log for any other device, an error message appears. ® 116 The following table identifies the type of information that a data log provides based on the type of device. All data logs identify entries by IP Address and Log Time columns that can be used to sort the data. To customize the columns that appear in displayed, saved, or printed versions of a data log, see “Configure Columns” Display. For information about the features shared by the data logs, see Common Report and Log Features. /a InfraStruXure Manager USER’S GUIDE Automatic Transfer Switch (ATS) Environmental Reports the following data: • The source (Active Source) selected when the data was sampled • The voltage (L1 (VAC) - L3 (VAC)) and Frequency (Hz) at each source (Source A and Source B) • The Output Current (Amps) at each output phase (L1-L3) Reports the following data: • The Model Name of each device • The Name, Temp (°F or °C), and Humidity from up to ten probes (Probe 1 - Probe 10) • The Name and three Temp (°F or °C) values from up to eight Air Removal Units (ARU 1 - ARU 8) at environmental devices that support the Air Removal Units NOTE: For information about how to select the temperature units (°F or °C) used in reports and displays, see Client Preferences; probe data for an environmental device that connects to the network through a Symmetra or Silcon UPS is provided in the Symmetra/Silcon Battery and Environmental data log. ® 117 Reports the following data: • The Main Input Voltage (VAC) at each input (L1-L3) and transformer phase (Trans L1-Trans L3) • The Bypass Input Voltage at each phase (L1-L3) of a dualinput InfraStruXure PDU • The phase-to-phase Output Voltage L-L (VAC) at each output phase (L1-L3) • The phase-to-neutral Voltage L-N (VAC) at each output phase (L1-L3) • The Output Current (Amps) at each output phase and the neutral wire (L1-L3 and N) • The Output Power (kW) and Output Power (kVA) values at each output phase (L1-L3), and the Total for each output type • The Output Frequency (Hz) and Ground Current (Amps) InfraStruXure Manager USER’S GUIDE InfraStruXure PDU NOTE: For more information about the log values, see InfraStruXure PDU Details. Rack PDU Reports the following data: • The unit number (Unit #) for each device • The Current (Amps) at each output phase (L1-L3). Symmetra/Silcon Reports the following data: • The Input Voltage (VAC) and Input Current (Amps) at each input phase (L1-L3) • The Output Voltage (VAC), Output Current (Amps), Output Load (VA), and Output Power (W) (as a percentage of full load capacity) at each output phase (L1-L3) • The Input Frequency (Hz) and Output Frequency (Hz) • Battery Data: The Capacity, Voltage (VDC), Temp (°F or °C), and Current (Amps) that was available • Environmental Data: The Temp (°F or °C) and Humidity values that were available from each environmental probe NOTE: For information about how to select the temperature units (°F or °C) used in reports and displays, see Client Preferences. ® 118 Event Log Overview To generate an Event log, use the options in the left-hand column of the “Logs” Display, as follows: 2. Date: Select the date you want the Event log to initially display (arrow buttons allow you to move back and forth through the log, one day at a time). InfraStruXure Manager USER’S GUIDE 1. Log Type: Select Event Log. 3. Event Type: Select the type of events you want the Event log to include. – System: For the events that occurred at the InfraStruXure Manager server itself. – Status: For the events that occurred at the devices the InfraStruXure Manager server monitors. You must select at least one option. 4. Select the Severity options you want to include in the Event Log: – The Critical, Warning, and Informational selections will include System (InfraStruXure Manager server) or Status (monitored device) events that have the severity selected. – The Summary selection will include events which report that a summary e-mail has been sent regarding power-related events for a device group. ® 119 The following table describes the types of information an Event log provides. You can click on a column title to sort the log entries using that column’s data in an ascending or descending order. InfraStruXure Manager USER’S GUIDE – The Firmware selection will include events related to device firmware updates that are available for any of the devices currently monitored by the InfraStruXure Manager server. You must select at least one option. For more information about the Critical, Warning, and Informational selections, see Status, Alarm, and Event Severity Levels; for more information about the Summary and Firmware selections, see System: Events. To disable columns in displayed, saved, or printed versions of an Event log, see “Configure Columns” Display. Log Time The date and time at which the event occurred. IP Address The IP address of the device at which the event occurred, or blank, if the event is for the InfraStruXure Manager server itself. NOTE: Except for System events, you can double-click an event to access more information about the device associated with the event. Severity Level Identifies whether the event represents a Critical, Warning, or Informational status, or a Summary or Firmware event. NOTE: For more information about the Critical, Warning, and Informational selections, see Status, Alarm, and Event Severity Levels; for more information about the Summary and Firmware selections, see System: Events. Event Text The event that occurred. ® 120 Events Overview If events in the Event Log use a different prefix than those listed below, see <General APC Device Status>: Events for information about those events. InfraStruXure Manager USER’S GUIDE The following sections list the events that can appear in the Event Log for each type of device. In each section, events are listed by type. For each type of event, events are listed alphabetically, and recommended actions are provided, where appropriate. • • • • • • • • • • APC InfraStruXure Manager: Events ATS: Events Environmental: Events InfraStruXure PDU: Events MasterSwitch: Events MasterSwitch Plus: Events MasterSwitch VM: Events NetworkAIR FM or PA: Events Rack PDU: Events System: Events • Unknown APC Device: Lost-Communication Events • UPS: Events System: Events report operational and status events directly related to the operation of the InfraStruXure Manager server. ® 121 APC InfraStruXure Manager: Events The Event Log can report general-status and established-communication events for a monitored InfraStruXure Manager server. InfraStruXure Manager USER’S GUIDE For information about the lost-communication events that can occur at a monitored APC InfraStruXure Manager server, see Unknown APC Device: Lost-Communication Events. Critical Events Recommended Actions APC InfraStruXure Manager: A critical condition exists Access the management application at the device to identify and correct the problem. Warning Events APC InfraStruXure Manager: A warning condition exists Access the management application at the device to identify and correct the problem. Informational Events (No Action Required) APC InfraStruXure Manager: The agent established communication with the device APC InfraStruXure Manager: The InfraStruXure Manager server established communication with the agent APC InfraStruXure Manager: This device is now operating normally ® 122 ATS: Events InfraStruXure Manager USER’S GUIDE The Event Log can report the following events for an Automatic Transfer Switch (ATS): Critical Events Recommended Actions ATS: A problem exists at the 5V power supply The ATS cannot provide power to its hardware SNMP Agent while a 5V power supply failure exists. Contact APC Customer Support. ATS: A problem exists at the 24V power supply The ATS cannot switch its power source while a power supply failure exists. Contact APC Customer Support. ATS: A violation of the overcurrent threshold exists If the current-limit threshold is set correctly at the ATS, reduce the load on the ATS. If the problem persists, contact APC Customer Support. ATS: The ability to switch between power sources was lost Correct the AC input power failure that exists at the redundant (unselected) power source. If the problem persists, contact APC Customer Support. ATS: The agent lost communication with the device ATS: The InfraStruXure Manager server lost communication with the agent Make sure the device and its agent are connected properly to the network and that normal power is available to both. If the problem persists, contact APC Customer Support. Warning Events ATS: Lost input power Correct the AC input power failures that exist at both of the power sources. If the problem persists, contact APC Customer Support. ® 123 Firmware Events (No Action Required Except as Noted) ATS: Agent firmware is being updated ATS: Agent firmware update failed ATS: Agent firmware update is available Make sure FTP is enabled at the device, and try to update the firmware again. If the problem persists, contact APC Customer Support. ATS: Agent firmware update succeeded Informational Events (No Action Required) InfraStruXure Manager USER’S GUIDE ATS: A problem no longer exists at the 5V power supply ATS: A problem no longer exists at the 24V power supply ATS: A reset was performed ATS: A violation of the overcurrent threshold no longer exists ATS: Switched to Source A ATS: Switched to Source B ATS: The ability to switch between power sources was regained ATS: The agent established communication with the device ATS: The InfraStruXure Manager server established communication with the agent ® 124 Environmental: Events Unless the InfraStruXure Manager server is defined as a trap receiver at some environmental monitoring devices, only Global Device Thresholds events can be logged for those devices. See Trap receiver feature. InfraStruXure Manager USER’S GUIDE The Event Log can report the following events for environmental devices (Environmental Monitoring Cards, Environmental Monitoring Units, and Environmental Management Systems) that do not connect to the network through a UPS. For information about the temperature, humidity, contact, and relay events that occur at an environmental monitoring device that connects to the network through a UPS, see UPS: Events. Critical Events Recommended Actions Environmental: A fan <n> failure exists at Air Removal Unit <n> (<unit name>) A hardware failure exists. Contact APC Customer Support. Environmental: A fault exists at contact <n> (<contact name>) If a fault exists, correct the problem. Environmental: A fault exists at outlet <n> (<outlet name>) If a fault exists, correct the problem. If the contact is not in its fault position, and it is connected correctly, contact APC Customer Support. If no fault exists, make sure the outlet was not switched to its fault position using the management card's Outlet Control feature. If the problem persists, contact APC Customer Support. ® 125 InfraStruXure Manager USER’S GUIDE Environmental: A fault exists at output relay <n> (<relay name>) If a fault exists, correct the problem. Environmental: A fault exists at sensor <n> (<sensor name>) If a fault exists, correct the problem. Environmental: A high-temperature violation exists at Air Removal Unit <n> (<unit name>) If a temperature problem exists, correct the problem. Environmental: A major alarm exists Check the device's status and correct the fault that caused the alarm Environmental: A minor alarm exists If no fault exists, make sure the output relay was not switched to its fault position using the management card's Output Relay Control feature. If the problem persists, contact APC Customer Support. If no fault exists at the sensor, contact APC Customer Support. If no temperature problem exists, contact APC Customer Support. Environmental: An A-Link power overload exists Make sure the A-Link device is installed correctly and that terminators are not plugged into both A-Link ports on the Environmental Management System. If the problem persists, contact APC Customer Support. Environmental: An exhausttemperature violation exists at Air Removal Unit <n> (<unit name>) If a temperature problem exists, correct the problem. Environmental: A sensor connection error exists Make sure the sensor is installed correctly, with the sensor plugged into the correct port on the Environmental Management System. If the problem persists, contact APC Customer Support. Environmental: A smoke violation exists at Air Removal Unit <n> (<unit name>) If a smoke problem exists, correct the problem. If no temperature problem exists, contact APC Customer Support. If no smoke problem exists, contact APC Customer Support. ® 126 InfraStruXure Manager USER’S GUIDE Environmental: A violation of a <humidity or temperature> threshold exists for probe <n> If the threshold is set correctly, and the central air conditioning system is functioning properly, see the APC Cooling Solutions product page for information about air conditioning equipment designed specifically for UPS and IT environments. Otherwise, contact APC Customer Support. Environmental: A violation of the InfraStruXure Manager <humidity or temperature> global threshold exists for probe <n> If the threshold is set correctly in the Environmental Monitor tab, and the central air conditioning system is functioning properly, see the APC Cooling Solutions product page for information about air conditioning equipment designed specifically for UPS and IT environments. Otherwise, contact APC Customer Support. Environmental: Lost communication with Air Removal Unit <n> (<unit name>) Make sure the Air Removal Unit is connected correctly to the environmental monitoring device. If the problem persists, contact APC Customer Support. Environmental: The agent lost communication with the device Make sure the device and its agent are connected properly to the network and that normal power is available to both. If the problem persists, contact APC Customer Support. Environmental: The InfraStruXure Manager server lost communication with the agent Warning Events Environmental: A beacon alarm exists If a fault exists, correct the problem. If no fault exists, make sure the beacon was not switched to its fault position using the management card's Beacon Control feature. If the problem persists, contact APC Customer Support. Environmental: The Check Event Log Light is on Check the device's event log and correct the fault that caused the event log light to go on. ® 127 Firmware Events (No Action Required Except as Noted) Environmental: Agent firmware is being updated Environmental: Agent firmware update failed Environmental: Agent firmware update is available Make sure FTP is enabled at the device, and try to update the firmware again. If the problem persists, contact APC Customer Support. Environmental: Agent firmware update succeeded Informational Events (No Action Required) InfraStruXure Manager USER’S GUIDE Environmental: A beacon alarm no longer exists Environmental: A fan <n> failure no longer exists at Air Removal Unit <n> (<unit name>) Environmental: A fault no longer exists at contact <n> (<contact name>) Environmental: A fault no longer exists at outlet <n> (<outlet name>) Environmental: A fault no longer exists at output relay <n> (<relay name>) Environmental: A fault no longer exists at sensor <n> (<sensor name>) Environmental: A high-temperature violation no longer exists at Air Removal Unit <n> (<unit name>) Environmental: A major alarm no longer exists Environmental: A minor alarm no longer exists Environmental: An A-Link power overload no longer exists Environmental: An exhaust-temperature violation no longer exists at Air Removal Unit <n> (<unit name>) Environmental: A sensor connection error no longer exists Environmental: A smoke violation no longer exists at Air Removal Unit <n> (<unit name>) Environmental: A violation of the <humidity or temperature> threshold no longer exists for probe <n> ® 128 Environmental: A violation of the InfraStruXure Manager <humidity or temperature> threshold no longer exists for probe <n> Environmental: Beacon alarm connected Environmental: Beacon alarm disconnected Environmental: Established communication with Air Removal Unit <n> (<unit name>) Environmental: Probe <n> connected Environmental: Probe <n> disconnected Environmental: Sensor <n> (<sensor name>) disconnected InfraStruXure Manager USER’S GUIDE Environmental: Sensor <n> (<sensor name>) connected Environmental: The agent established communication with the device Environmental: The Check Event Log Light is off Environmental: The InfraStruXure Manager server established communication with the agent ® 129 <General APC Device Status>: Events Not all APC devices currently support being monitored by an InfraStruXure Manager server. As these APC devices are updated to support being monitored, they are added to the Supported Devices an InfraStruXure Manager server can monitor without requiring a server update. However, these devices are limited to general-status, established-communication, and firmware events. InfraStruXure Manager USER’S GUIDE For information about the lost-communication events that can occur at a general-status device or its agent, see Unknown APC Device: LostCommunication Events. Critical Events Recommended Actions <General Device>: A critical condition exists Access the management application at the device to identify and correct the problem. Warning Events <General Device>: A warning condition exists Access the management application at the device to identify and correct the problem. Firmware Events (No Action Required Except as Noted) <General Device>: Agent firmware is being updated <General Device>: Agent firmware update failed <General Device>: Agent firmware update is available Make sure FTP is enabled at the device, and try to update the firmware again. If the problem persists, contact APC Customer Support. <General Device>: Agent firmware update succeeded Informational Events (No Action Required) <General Device>: The agent established communication with the device <General Device>: The InfraStruXure Manager server established communication with the agent <General Device>: This device is now operating normally ® 130 InfraStruXure PDU: Events InfraStruXure Manager USER’S GUIDE The Event Log can report the following events for an InfraStruXure Power Distribution Unit (PDU): Critical Events Recommended Actions InfraStruXure PDU: A contact fault exists If a fault exists, correct the problem. InfraStruXure PDU: A fan failure exists Replace the fan. Contact APC Customer Support. InfraStruXure PDU: A violation of the frequency threshold exists for the system output If the threshold is set correctly in the “InfraStruXure PDU Details” display, make sure no problem exists with the frequency of the power (UPS output or InfraStruXure PDU input) supplied to the breaker panel. If the problem persists, contact APC Customer Support. InfraStruXure PDU: A violation of the ground current threshold exists If the threshold is set correctly in the “InfraStruXure PDU Details” display, and the ground wire is connected securely, contact APC Customer Support. InfraStruXure PDU: A violation of the overcurrent threshold exists for panel breaker <n> If the threshold is set correctly in the “InfraStruXure PDU Details” display, reduce the load on the breaker. If the problem persists, contact APC Customer Support. InfraStruXure PDU: A violation of the overcurrent threshold exists for the system output neutral wire If the threshold is set correctly in the “InfraStruXure PDU Details” display, contact APC Customer Support. If the contact is not in its fault position, and it is connected correctly, contact APC Customer Support. ® 131 InfraStruXure PDU: A violation of the overcurrent threshold exists for phase L<n> of the system output If the threshold is set correctly in the “InfraStruXure PDU Details” display, review the loads on all output phases, and, if possible, switch some loads to different phases. Verify that no wiring shorts exist, and no overload conditions exist at the breaker panel. InfraStruXure PDU: A violation of the overvoltage threshold exists for phase L<n> of the bypass input InfraStruXure Manager USER’S GUIDE If the problem persists, contact APC Customer Support. InfraStruXure PDU: A violation of the overvoltage threshold exists for phase L<n> of the main input InfraStruXure PDU: A violation of the overvoltage threshold exists for phase L<n> of the system output If the threshold is set correctly in the “InfraStruXure PDU Details” display, and an input-power problem does not exist, contact APC Customer Support. If the threshold is set correctly in the “InfraStruXure PDU Details” display, determine whether the UPS output voltage or the InfraStruXure PDU input voltage is the source of the system output voltage. • If the UPS is the source, make sure no problem exists with the UPS output voltage, • If the InfraStruXure PDU input is the source, consider that the input voltage may not meet the limits of the selected system output thresholds. If the problem persists, contact APC Customer Support. InfraStruXure PDU: A violation of the undercurrent threshold exists for panel breaker <n> If the threshold is set correctly in the “InfraStruXure PDU Details” display, make sure all load equipment is operational and plugged in securely. If the problem persists, contact APC Customer Support. ® 132 InfraStruXure PDU: A violation of the undercurrent threshold exists for phase L<n> of the system output InfraStruXure PDU: A violation of the undervoltage threshold exists for phase L<n> of the main input InfraStruXure Manager USER’S GUIDE InfraStruXure PDU: A violation of the undervoltage threshold exists for phase L<n> of the bypass input InfraStruXure PDU: A violation of the undervoltage threshold exists for phase L<n> of the system output If the threshold is set correctly in the “InfraStruXure PDU Details” display, make sure all breaker loads are operational and connected properly, and no problem exists with the voltage (UPS output or PDU input) supplied to the breaker panel. If the problem persists, contact APC Customer Support. If the threshold is set correctly, make sure the circuit breaker is closed and an input-power problem does not exist. If the problem persists, contact APC Customer Support. If the threshold is set correctly in the “InfraStruXure PDU Details” display, determine whether the UPS output voltage or the InfraStruXure PDU input voltage is the source of the system output voltage. • If the UPS is the source, make sure Q2 is closed, and no problem exists with the UPS output voltage. • If the InfraStruXure PDU input is the source, consider that the input voltage may not meet the limits of the selected system output thresholds. If the problem persists, contact APC Customer Support. InfraStruXure PDU: Bypass input breaker is open If UPS maintenance is not being performed, close the bypass breaker. If UPS maintenance is being performed, close the breaker as soon as the maintenance is completed to avoid dropping the load if a main input power problem occurs. InfraStruXure PDU: Lost the phase L<n> input to the UPS Contact APC Customer Support. ® 133 InfraStruXure PDU: Q breakers set for no panel feed mode For an 60 kW or 150 kW InfraStruXure PDU, close the Panel Feed breaker. InfraStruXure Manager USER’S GUIDE For all other InfraStruXure PDUs, see Q-Breaker Modes for descriptions of the available modes and their breaker settings. InfraStruXure PDU: Q breakers set for system off mode See Q-Breaker Modes for descriptions of the available modes and their breaker settings. InfraStruXure PDU: The InfraStruXure Manager server lost communication with this device Make sure the InfraStruXure PDU is connected properly to the network. If the problem persists, contact APC Customer Support. InfraStruXure PDU: The input transformer is overheated If no overload alarm exists, and the InfraStruXure PDU is not overheated, contact APC Customer Support. Warning Events InfraStruXure PDU: Q breakers set for atypical bypass mode InfraStruXure PDU: Q breakers set for forced bypass mode InfraStruXure PDU: Q breakers set for maintenance bypass mode See Q-Breaker Modes for descriptions of the available modes and their breaker settings. InfraStruXure PDU: Q breakers set for on battery mode Informational Events (No Action Required) InfraStruXure PDU: A contact fault no longer exists InfraStruXure PDU: A fan failure no longer exists InfraStruXure PDU: A violation of the frequency threshold no longer exists for the system output neutral wire InfraStruXure PDU: A violation of the frequency threshold no longer exists for the system output InfraStruXure PDU: A violation of the ground current threshold no longer exists ® 134 InfraStruXure PDU: A violation of the overcurrent threshold no longer exists for panel breaker <n> InfraStruXure PDU: A violation of the overcurrent threshold no longer exists for the system output neutral wire InfraStruXure PDU: A violation of the overcurrent threshold no longer exists for phase L<n> of the system output InfraStruXure PDU: A violation of the overvoltage threshold no longer exists for phase L<n> of the bypass input InfraStruXure PDU: A violation of the overvoltage threshold no longer exists for phase L<n> of the system output InfraStruXure Manager USER’S GUIDE InfraStruXure PDU: A violation of the overvoltage threshold no longer exists for phase L<n> of the main input InfraStruXure PDU: A violation of the undercurrent threshold no longer exists for the circuit panel's breaker <n> InfraStruXure PDU: A violation of the undercurrent threshold no longer exists for phase L<n> of the system output InfraStruXure PDU: A violation of the undervoltage threshold no longer exists for phase L<n> of the bypass input InfraStruXure PDU: A violation of the undervoltage threshold no longer exists for phase L<n> of the main input InfraStruXure PDU: A violation of the undervoltage threshold no longer exists for phase L<n> of the system output InfraStruXure PDU: Breakers set for panel feed mode InfraStruXure PDU: Bypass breaker is no longer open InfraStruXure PDU: Q breakers set for UPS operation mode InfraStruXure PDU: Restored the phase L<n> input to the UPS InfraStruXure PDU: The InfraStruXure Manager server established communication with this device InfraStruXure PDU: The input transformer is no longer overheated ® 135 MasterSwitch: Events The Event Log can report all the following events for a MasterSwitch V2; for a MasterSwitch V1, only the communication lost and established events can be reported: Critical Events MasterSwitch: The InfraStruXure Manager server lost communication with the agent InfraStruXure Manager USER’S GUIDE MasterSwitch: The agent lost communication with the device Recommended Actions Make sure the device and its agent are connected properly to the network and that normal power is available to both. If the problem persists, contact APC Customer Support. Warning Events None Firmware Events (No Action Required Except as Noted) MasterSwitch: Agent firmware is being updated MasterSwitch: Agent firmware update failed MasterSwitch: Agent firmware update is available Make sure FTP is enabled at the device, and try to update the firmware again. If the problem persists, contact APC Customer Support. MasterSwitch: Agent firmware update succeeded Informational Events (No Action Required) MasterSwitch: Outlet <n> was turned off MasterSwitch: Outlet <n> was turned on MasterSwitch: The agent established communication with the device MasterSwitch: The InfraStruXure Manager server established communication with the agent ® 136 MasterSwitch Plus: Events The Event Log can report the following events for a MasterSwitch Plus unit: Critical Events MasterSwitch Plus: The agent lost communication with the device MasterSwitch Plus plus: The InfraStruXure Manager server lost communication with the agent Recommended Actions Make sure the device and its agent are connected properly to the network and that normal power is available to both. If the problem persists, contact APC Customer Support. MasterSwitch Plus: Lost Communication with unit <n> (<unit name>) InfraStruXure Manager USER’S GUIDE Warning Events Make sure the unit is operational and connected properly to any other units, and to the network. If the problem persists, contact APC Customer Support. Firmware Events (No Action Required Except as Noted) MasterSwitch Plus: Agent firmware is being updated MasterSwitch Plus: Agent firmware update failed MasterSwitch Plus: Agent firmware update is available Make sure FTP is enabled at the device, and try to update the firmware again. If the problem persists, contact APC Customer Support. MasterSwitch Plus: Agent firmware update succeeded Informational Events (No Action Required) MasterSwitch Plus: Established communication with unit <n> (<unit name>) MasterSwitch Plus: Outlet <n> (<name>) on unit <n> (<name>) was turned off MasterSwitch Plus: Outlet <n> (<name>) on unit <n> (<name>) was turned on MasterSwitch Plus: The agent established communication with the device MasterSwitch Plus: The InfraStruXure Manager server established communication with the agent MasterSwitch Plus: The number of units was increased MasterSwitch Plus: The number of units was decreased ® 137 MasterSwitch VM: Events The Event Log can report the following events for a MasterSwitch VM unit: Critical Events Recommended Actions MasterSwitch VM: An overload exists at unit <n> (<unit name>) Reduce the load on the unit until it is within an acceptable range. If the problem persists, contact APC Customer Support. MasterSwitch VM: The InfraStruXure Manager server lost communication with the agent InfraStruXure Manager USER’S GUIDE MasterSwitch VM: The agent lost communication with the device MasterSwitch VM: The load at unit <n> exceeds the InfraStruXure Manager high-load global threshold Make sure the device and its agent are connected properly to the network and that normal power is available to both. If the problem persists, contact APC Customer Support. If the threshold is set correctly in the Metered Rack PDU tab, reduce the load on the unit until it is within an acceptable range. If the problem persists, contact APC Customer Support. Warning Events MasterSwitch VM: A low load exists at unit <n> (<unit name>) If the low-current threshold is set correctly at the unit, make sure all load equipment is operational and plugged securely into the unit. If the problem persists, contact APC Customer Support. MasterSwitch VM: Lost Communication with unit <n> (<unit name>) Make sure the unit is operational and connected properly to any other units, and to the network. If the problem persists, contact APC Customer Support. MasterSwitch VM: The load is approaching an overload at unit <n> (<unit name>) If the overload-warning threshold is set correctly at the unit, reduce the load to an acceptable level. ® 138 Firmware Events (No Action Required Except as Noted) MasterSwitch VM: Agent firmware is being updated MasterSwitch VM: Agent firmware update failed MasterSwitch VM: Agent firmware update is available Make sure FTP is enabled at the device, and try to update the firmware again. If the problem persists, contact APC Customer Support. MasterSwitch VM: Agent firmware update succeeded Informational Events (No Action Required) InfraStruXure Manager USER’S GUIDE MasterSwitch VM: A load problem no longer exists at unit <n> (<unit name>) MasterSwitch VM: Established communication with unit <n> (<unit name>) MasterSwitch VM: Outlet <n> (<outlet name>) on unit <n> (<unit name>) was turned off MasterSwitch VM: Outlet <n> (<outlet name>) on unit <n> (<unit name>) was turned on MasterSwitch VM: The agent established communication with the device MasterSwitch VM: The InfraStruXure Manager server established communication with the agent MasterSwitch VM: The load at unit <n> no longer exceeds the InfraStruXure Manager high-load threshold ® 139 NetworkAIR FM or PA: Events The Event Log can report general-status, established-communication, and firmware events for a NetworkAIR FM or NetworkAIR PA device. InfraStruXure Manager USER’S GUIDE For information about the lost-communication events that can occur at a NetworkAir device or its agent, see Unknown APC Device: LostCommunication Events. Critical Events Recommended Actions NetworkAIR <FM or PA>: A critical condition exists Access the management application at the device to identify and correct the problem. Warning Events NetworkAIR <FM or PA>: A warning condition exists Access the management application at the device to identify and correct the problem. Firmware Events (No Action Required Except as Noted) NetworkAIR <FM or PA>: Agent firmware is being updated NetworkAIR <FM or PA>: Agent firmware update failed NetworkAIR <FM or PA>: Agent firmware update is available Make sure FTP is enabled at the device, and try to update the firmware again. If the problem persists, contact APC Customer Support. NetworkAIR <FM or PA>: Agent firmware update succeeded Informational Events (No Action Required) NetworkAIR <FM or PA>: The agent established communication with the device NetworkAIR <FM or PA>: The InfraStruXure Manager established communication with the agent NetworkAIR <FM or PA>: This device is now operating normally ® 140 Rack PDU: Events InfraStruXure Manager USER’S GUIDE The Event Log can report the following events for a Metered or Switched Rack Power Distribution Unit (Rack PDU): Critical Events Recommended Actions Rack PDU: A low load exists at output phase L<n> If the threshold is set correctly, make sure all load equipment is operational and plugged securely into the Rack PDU. If the problem persists, contact APC Customer Support. Rack PDU: A problem exists at power supply <n> A hardware failure exists. Contact APC Customer Support. Rack PDU: An overcurrent exists at output phase L<n> Rack PDU: An overload exists at output phase L<n> Rack PDU: An undercurrent exists at output phase L<n> Rack PDU: The agent lost communication with the device Rack PDU: The InfraStruXure Manager server lost communication with the agent Rack PDU: The load at output phase L<n> exceeds the InfraStruXure Manager high-load global threshold If the threshold is set correctly, reduce the load on the output phase to an acceptable level. If the problem persists, contact APC Customer Support. If the threshold is set correctly, make sure all load equipment is operational and plugged securely into the Rack PDU. If the problem persists, contact APC Customer Support. Make sure the device and its agent are connected properly to the network and that normal power is available to both. If the problem persists, contact APC Customer Support. If the global threshold is set correctly in the Metered Rack PDU tab, reduce the load on the output phase to an acceptable level. Warning Events Rack PDU: The load is approaching an overload on output phase L<n> If the threshold is set correctly, reduce the load on the output phase to an acceptable level. ® 141 Firmware Events (No Action Required Except as Noted) Rack PDU: Agent firmware is being updated Rack PDU: Agent firmware update failed Rack PDU: Agent firmware update is available Make sure FTP is enabled at the device, and try to update the firmware again. If the problem persists, contact APC Customer Support. Rack PDU: Agent firmware update succeeded Informational Events (No Action Required) InfraStruXure Manager USER’S GUIDE Rack PDU: A low load no longer exists at output phase L<n> Rack PDU: A problem no longer exists at power supply <n> Rack PDU: An overcurrent no longer exists at output phase L<n> Rack PDU: An overload no longer exists at output phase L<n> Rack PDU: An undercurrent no longer exists at output phase L<n> Rack PDU: Outlet <n> (<outlet name>) was turned off Rack PDU: Outlet <n> (<outlet name>) was turned on Rack PDU: The agent established communication with the device Rack PDU: The InfraStruXure Manager server established communication with the agent Rack PDU: The load at output phase L<n> no longer exceeds the InfraStruXure Manager high-load global threshold Rack PDU: The load is no longer approaching an overload at output phase L<n> ® 142 System: Events InfraStruXure Manager USER’S GUIDE The Event Log can report system events which are directly associated with the InfraStruXure Manager status and operation. This includes four Firmware events, and one Summary event. Critical Events Recommended Actions System: A shutdown occurred because the CPU temperature exceeded 80 degrees C (176 degrees F) Make sure no vents are blocked, and that the internal fan is operating. Also, make sure sufficient cooling is available and that the cooling solutions are operating properly. If the problem persists, contact APC Customer Support. NOTE: See the APC Cooling Solutions product page for information about air conditioning equipment designed specifically for UPS and IT environments. System: Disk usage exceeds the critical threshold of 80 percent The system will delete the oldest data and event log entries until disk usage decreases to 75% or less. Warning Events System: All UPS systems in the <name> device group are compensating for high input voltage System: All UPS systems in the <name> device group are compensating for low input voltage Correct the power problem for the UPS systems at the identified device group. System: All UPS systems in the <name> device group are on battery System: An attempt was made to add more devices than the license key limit allows Add a new license key to increase the number of devices the InfraStruXure Manager can monitor. ® 143 System: Disk usage exceeds the warning threshold of 60 percent Use the “Log Settings” display to change the maximum age allowed for data or event log entries, or save the logs to files. NOTE: If disk usage reaches the critical threshold of 80%, the system automatically deletes the oldest data and event log entries until disk usage decreases to 75% or less. System: Some UPS systems in the <name> device group are compensating for low input voltage InfraStruXure Manager USER’S GUIDE System: Some UPS systems in the <name> device group are compensating for high input voltage Correct the power problem for the UPS systems at the identified device group. System: Some UPS systems in the <name> device group are on battery System: The CPU temperature exceeds the warning threshold of 60 degrees C (140 degrees F) Make sure none of the vents are blocked, and the internal fan is operating. Also, make sure sufficient cooling is available and the cooling solutions are operating properly. If the problem persists, contact APC Customer Support. NOTE: If the CPU temperature reaches the critical threshold of 80 degrees C (176 degrees F), the InfraStruXure Manager server will shut down. See APC Cooling Solutions for information about air conditioning equipment designed specifically for UPS and IT environments Firmware Events (No Action Required) System: Checking for firmware updates System: Completed the firmware update requested by <console username> System: Firmware updates are available System: Started the firmware update requested by <console username> ® 144 Summary Event (No Action Required) System: An exceptions summary notification was sent for the <name> device group Informational Events (No Action Required) System: A hostname change initiated a reboot System: A license key with a device limit of <n> was added System: A license key with a device limit of <n> was removed System: A private (APC LAN) IP address change initiated a reboot System: A public (User LAN) IP address change initiated a reboot System: A server time change initiated a reboot InfraStruXure Manager USER’S GUIDE System: A server configuration file was applied System: A server update started System: A user changed the frequency at which entries are logged in the data logs System: A user changed the frequency at which entries are logged in the event log System: A user changed the maximum age for data log entries System: A user changed the maximum age for event log entries System: A user imported a server configuration file System: A user is applying a server configuration file System: A user purged all the data logs System: A user purged the event log System: Added as a trap receiver at <x> of <y> selected devices System: Added <hostname> with community name <name> to the list of hosts to which SNMP traps can be forwarded System: Device discovery initiated System: Disk usage no longer exceeds the critical threshold of 80 percent System: Disk usage no longer exceeds the warning threshold of 60 percent System: Discovery added <x> of <y> devices to the list of monitored devices System: Discovery cancelled after <x> of <y> devices were added to the list of monitored devices ® 145 System: High input voltage no longer exists at any of the UPS systems in the <name> device group System: Low input voltage no longer exists at any of the UPS systems in the <name> device group System: Power has returned to normal at all UPS systems in the <name> device group System: Removed <x> of <y> selected devices from the list of monitored devices System: Removed as a trap receiver at <x> of <y> selected devices System: Removed <hostname> with community name <name> from the list of hosts to which SNMP traps can be forwarded InfraStruXure Manager USER’S GUIDE System: A user initiated a reboot System: A user initiated a shutdown System: The CPU temperature no longer exceeds the warning threshold of 60 degrees C (140 degrees F) System: The device limit has changed to <n> System: The hardware watchdog initiated a reboot System: The license key was not added because the device limit cannot exceed <n> System: The server removed any entries older than <n> days from the data logs System: The server removed any entries older than <n> days from the event log System: The software has started following a reboot or power-on event System: The software watchdog initiated a reboot ® 146 Unknown APC Device: Lost-Communication Events When the InfraStruXure Manager server loses communication with a device that reports only general status, such as a monitored NetworkAIR FM device, the InfraStruXure Manager server cannot identify the device. In such cases, Unknown APC Device is used as the prefix for the lost-communication events. Critical Events Unknown APC Device: The InfraStruXure Manager server lost communication with the agent InfraStruXure Manager USER’S GUIDE Unknown APC Device: The agent lost communication with the device Recommended Actions Make sure the device and its agent are connected properly to the network and that normal power is available to both. If the problem persists, contact APC Customer Support. ® 147 UPS: Events The Event Log can report the following events for a UPS, including events for an Integrated Environmental Monitor or an external environmental monitoring device that uses the same SNMP agent as the UPS to connect to the network. InfraStruXure Manager USER’S GUIDE No UPS uses all the events identified in this table. Critical Events Recommended Actions UPS: A base module fan failure exists (see footnote) An internal hardware failure exists. Contact APC Customer Support. UPS: A battery charger failure exists (see footnote) An internal hardware failure exists. Contact APC Customer Support. UPS: A battery monitor card failure exists Remove and reinsert the card to make sure it is installed securely. If the problem persists, replace the card or contact APC Customer Support. UPS: A boost or trim relay failure exists An internal hardware failure exists. Contact APC Customer Support. UPS: A bypass power supply failure exists (see footnote) An internal hardware failure exists. Contact APC Customer Support. UPS: A fault exists at <external or Integrated> Environmental Monitor contact <n> (<name>) UPS: A fault exists at <external or Integrated> Environmental Monitor output relay <n> (<name>) UPS: A graceful shutdown has started If a fault exists, correct the problem. If the contact or output relay is not in its fault position, and it is connected correctly, contact APC Customer Support. Save and close any files at all devices that receive power from the UPS. The UPS will turn off as soon as the time defined by a shutdown delay at that UPS expires. ® 148 InfraStruXure Manager USER’S GUIDE UPS: A high battery temperature exists If the battery environment is too hot, and the central air conditioning system is functioning properly, see the APC Cooling Solutions product page for information about air conditioning equipment designed specifically for UPS and IT environments. Otherwise, contact APC Customer Support. UPS: A high isolation transformer temperature exists An internal hardware failure exists. Contact APC Customer Support. UPS: A main intelligence module failure exists Contact APC Customer Support. UPS: An abnormal battery pack condition exists Replace all faulty battery packs. You can use the APC Upgrade Selector page to order new battery packs. UPS: An abnormal condition exists An internal hardware failure exists. Contact APC Customer Support. UPS: An extended run frame fault exists Contact APC Customer Support. UPS: An external switch gear communication card failure exists Remove and reinsert the card to make sure it is installed securely. If the problem persists, contact APC Customer Support. UPS: An input voltage or frequency problem occurred during a hardware failure, turning off the UPS The "Drop Load" value is selected for the "UPS If UPS fails, and frequency or voltage is out of range" option at the management card, and a frequency or voltage deviation occurred while a hardware failure existed at the UPS. The UPS front panel display can be used to turn on the output power when the input power and hardware failure are both corrected. If the problem persists, contact APC Customer Support. UPS: An internal communications failure exists An internal hardware failure exists. Contact APC Customer Support. UPS: A not-synchronized fault exists Contact APC Customer Support. ® 149 InfraStruXure Manager USER’S GUIDE UPS: An overload exists Reduce the load on the UPS to a safe level (less than 100%), or upgrade to a unit that can support the existing load. You can use the APC Upgrade Selector page to identify the UPS that best meets your system requirements. If the problem persists, contact APC Customer Support. UPS: An XR communication card failure exists Remove and reinsert the card to make sure it is installed securely. If the problem persists, replace the card or contact APC Customer Support. UPS: Output power is off until input power returns to normal A low-battery condition caused the UPS to shut down during an extended power failure. When input power is restored, the UPS will restore output power to the load equipment. UPS: A power module failure exists Replace all faulty power modules. If the problem persists, contact APC Customer Support. UPS: A redundant intelligence module failure exists Contact APC Customer Support. UPS: A site wiring fault exists (see footnote) Have a licensed electrician ensure that the proper input wiring is connected to the UPS. This includes the proper phase rotation, a proper neutral connection, a proper ground connection, and a proper grounding electrode conductor connection. If the problem persists, contact APC Customer Support. UPS: A static bypass switch module failure exists An internal hardware failure exists. Contact APC Customer Support. UPS: A system ID card failure exists Remove and reinsert the card to make sure it is installed securely. If the problem persists, contact APC Customer Support. UPS: A system level fan failure exists An internal hardware failure exists. Contact APC Customer Support. UPS: A system power supply card failure exists Contact APC Customer Support. UPS: A system power supply card was removed Reinsert the card. ® 150 UPS: A system start up configuration failure exists UPS: A violation of a <humidity or temperature> threshold exists for external Environmental Monitor probe <n> (see footnote) UPS: A violation of the <low or high> temperature threshold exists for <external or Integrated> Environmental Monitor probe <n> InfraStruXure Manager USER’S GUIDE UPS: A violation of the <low or high> humidity threshold exists for <external or Integrated> Environmental Monitor probe <n> Reboot the UPS. If the problem persists, contact APC Customer Support. If the threshold is set correctly, and the central air conditioning system is functioning properly, see the APC Cooling Solutions product page for information about air conditioning equipment designed specifically for UPS and IT environments. Otherwise, contact APC Customer Support. UPS: A violation of an InfraStruXure Manager <humidity or temperature> global threshold exists for <external or integrated> probe <n> If the threshold is set correctly in the Environmental Monitor tab, and the central air conditioning system is functioning properly, see the APC Cooling Solutions product page for information about air conditioning equipment designed specifically for UPS and IT environments. Otherwise, contact APC Customer Support. UPS: A violation of the Internal battery temperature threshold exists If the battery environment is too hot, and the central air conditioning system is functioning properly, see the APC Cooling Solutions product page for information about air conditioning equipment designed specifically for UPS and IT environments. Otherwise, contact APC Customer Support. UPS: A violation of the load (kVA) alarm threshold exists If the threshold is set correctly, reduce the load on the UPS to a safe level (less than 100%) or upgrade to a unit that can support the existing load. You can use the APC Upgrade Selector page to identify the UPS that best meets your system requirements. Otherwise, contact APC Customer Support. ® 151 InfraStruXure Manager USER’S GUIDE UPS: A violation of the redundancy alarm threshold exists If the redundancy below alarm threshold at the UPS is set correctly, add power modules, or reduce the load. If the problem persists, contact APC Customer Support. UPS: A violation of the runtime alarm threshold exists If the threshold is set correctly, reduce the load on the UPS to conserve as much of the remaining runtime as needed to support critical systems. You can use the APC Upgrade Selector page to upgrade to a UPS that best meets your system requirements. UPS: Battery power is too low to support the load if a power failure occurs This condition typically exists following a runtime calibration, or when the UPS returns to online operation following a prolonged power failure. In both cases, monitoring the UPS should show that battery power is recharging. If the battery power is not recharging, and no event indicates that another battery problem exists, contact APC Customer Support. UPS: Cannot switch to bypass mode; the input voltage or frequency is not within its defined limits Wait for the input power to return to normal before you attempt to switch the UPS to bypass mode. If the problem persists, contact APC Customer Support. UPS: Failed a self-test Initiate a new self-test. If that test also fails, verify that no battery problems exist. If the problem persists, contact APC Customer Support. UPS: Lost communication with the battery packs (see footnote) Make sure the battery packs are connected correctly. If the problem persists, contact APC Customer Support. UPS: No batteries installed UPS: No power modules installed Make sure the batteries or power modules are installed and connected correctly. If the problem persists, contact APC Customer Support. UPS: On bypass in response to a hardware failure An internal hardware failure exists. Contact APC Customer Support. ® 152 InfraStruXure Manager USER’S GUIDE UPS: On bypass in response to an overload condition Reduce the load on the UPS to a safe level (less than 100%) or upgrade to a unit that can support the existing load. You can use the APC Upgrade Selector page to identify the UPS that best meets your system requirements. UPS: One or more faulty batteries exist Replace all faulty batteries. You can use the APC Upgrade Selector page to order new batteries. UPS: On forced bypass in response to the InfraStruXure PDU or UPS static switch The InfraStruXure PDU Q breakers, or the UPS static switch, were used to force the UPS into bypass mode, typically for maintenance. Since the UPS cannot support its load if a power failure occurs, return the UPS to online operation as soon as possible. UPS: Output power has been turned off When the load equipment is ready to use the output power from the UPS, turn on the UPS. UPS: Output power is off for a user-defined period of time A software command has been used to turn off the UPS for a user-defined period of time. The UPS will turn on its output power when that time elapses, or you can turn on the UPS manually at any time. UPS: Phase L<n> output, as a percentage of available <kWatts or kVA>, violates the InfraStruXure Manager UPS-load global threshold If the threshold is set correctly in the UPS tab, reduce the load, or consider upgrading to a unit that can support the existing load. You can use the APC Upgrade Selector page to identify the UPS that best meets your system requirements. UPS: Redundancy lost The UPS can no longer detect any redundant power modules. Correct any power module problems (removed or failed), add power modules, or reduce the load. If the problem persists, contact APC Customer Support. UPS: The agent lost communication with the UPS Save and close any files at all devices that receive power from the UPS, as it may turn off at any time. Make sure the UPS and its agent are connected properly to the network and that normal power is available to both. If the problem persists, contact APC Customer Support. UPS: The agent lost communication while the UPS was on battery ® 153 UPS: The agent lost communication with the UPS Make sure the proper communications cable is connected securely to the device and to the correct communications port at the agent's system. If the problem persists, contact APC Customer Support. UPS: The backfeed protection relay is open An internal hardware failure exists. Contact APC Customer Support. UPS: The battery monitor card was removed Reinsert the card. UPS: The bypass contactor is stuck in the bypass position InfraStruXure Manager USER’S GUIDE UPS: The battery voltage exceeds the Nominal Battery Voltage rating UPS: The bypass contactor is stuck in the online position An internal hardware failure exists. Contact APC Customer Support. UPS: The bypass switch at the UPS fails to put the UPS on bypass UPS: The external DC disconnect switch is open Contact APC Customer Support. UPS: The external switch gear communication card was removed Reinsert the card. UPS: The InfraStruXure Manager server lost communication with the UPS or its agent UPS: The InfraStruXure Manager server lost communication with the UPS or its agent while the UPS was on battery UPS: The input circuit breaker is open UPS: The internal DC disconnect switch is open Save and close any files at all devices that receive power from the UPS, as it may turn off at any time. Make sure the UPS and its agent are connected properly to the network and that normal power is available to both. If the problem persists, contact APC Customer Support. Contact APC Customer Support. ® 154 UPS: The output voltage is abnormal (see footnote) UPS: The output voltage is not within its defined limits UPS: The redundant intelligence module is in control UPS: The system ID card was removed InfraStruXure Manager USER’S GUIDE UPS: The static bypass switch module was removed UPS: The XR communication card was removed An internal hardware failure exists. Contact APC Customer Support. Correct the main intelligence module problem (it was removed or failed) that switched control to the redundant intelligence module. Contact APC Customer Support. Reinsert the module. Reinsert the card. UPS: Unless input power returns, the UPS may shut down because its battery power is too low to continue supporting the load The UPS cannot continue to use its battery power to support its load equipment. The remaining runtime equals, or is less than, the runtime defined by its "Low Battery" setting. Consider upgrading to a UPS that provides more runtime. You can use the APC Upgrade Selector page to identify the UPS that best meets your system requirements. UPS: Violates the InfraStruXure Manager UPS-load global threshold If the threshold is set correctly in the UPS tab, reduce the load, or consider upgrading to a unit that can support the existing load. You can use the APC Upgrade Selector page to identify the UPS that best meets your system requirements. UPS: Violates the InfraStruXure Manager minimum-runtime global threshold If the threshold is set correctly in the UPS tab, consider adding additional batteries or upgrading to a UPS that provides more runtime. You can use the APC Upgrade Selector page to order new batteries or to identify the UPS that best meets your system requirements. ® 155 InfraStruXure Manager USER’S GUIDE Warning Events UPS: A runtime calibration is in progress Wait for the calibration to finish, or cancel it. UPS: A self-test is in progress Wait for the self-test to finish. UPS: Compensates frequently for <high or low> input voltages Contact APC Global Services for information about how to improve the quality of the UPS input power. UPS: Compensating for a <high or low> input voltage Compensating for occasional high or low input voltages is a normal function of the UPS. No action is required. UPS: Compensating for a <high or low> input voltage for an extended period of time Contact APC Global Services for information about how to improve the quality of the UPS input power. UPS: No battery packs installed Make sure the battery packs are installed and connected correctly. If the problem persists, contact APC Customer Support. UPS: On battery in response to an extended power failure Make sure the UPS is plugged in and that the circuit breaker is set properly. If an input-power problem does not exist, contact APC Customer Support. UPS: On battery in response to a power failure Make sure the UPS is plugged in and that the circuit breaker is set properly. If an input-power problem does not exist, contact APC Customer Support. UPS: On bypass in response to the bypass switch at the UPS The switch at the UPS was used to put the UPS into bypass mode, typically for maintenance. Since the UPS cannot support its load if a power failure occurs, return the UPS to online operation as soon as possible. UPS: On bypass in response to a user-initiated command from a management application or UPS accessory A user-initiated command from a management application or UPS accessory put the UPS into bypass mode, typically for maintenance. Since the UPS cannot support its load if a power failure occurs, return the UPS to online operation as soon as possible. ® 156 InfraStruXure Manager USER’S GUIDE UPS: Power failures occur frequently Contact APC Global Services for information about how to improve the quality of the UPS input power. UPS: Rebooting the load equipment The UPS is cycling its output power off and then on again to reboot its load equipment. Wait for the reboot to finish. UPS: Violates the InfraStruXure Manager battery-age global threshold If the threshold is set correctly in the UPS tab, the battery may have exceeded its useful life. You can use the APC Upgrade Selector page to order new batteries. UPS: Violates the InfraStruXure Manager UPS-age global threshold If the threshold is set correctly in the UPS tab, the UPS may have exceeded its useful life. You can use the APC Upgrade Selector page to identify the UPS that best meets your system requirements. Firmware Events (No Action Required Except as Noted) UPS: Agent firmware is being updated UPS: Agent firmware update failed UPS: Agent firmware update is available Make sure FTP is enabled at the device, and try to update the firmware again. If the problem persists, contact APC Customer Support. UPS: Agent firmware update succeeded Informational Events (No Action Required) UPS: A base module fan failure no longer exists (see footnote) UPS: A battery charger failure no longer exists (see footnote) UPS: A battery monitor card failure no longer exists UPS: A battery-power problem no longer exists UPS: A battery was added or removed UPS: A boost or trim relay failure no longer exists UPS: A bypass power supply failure no longer exists (see footnote) UPS: A fault no longer exists at an <external or Integrated> Environmental Monitor <contact or relay> ® 157 UPS: A high battery temperature no longer exists UPS: A high isolation transformer temperature no longer exists UPS: A main intelligence module failure no longer exists UPS: An abnormal battery pack condition no longer exists UPS: An abnormal condition no longer exists UPS: An extended run frame fault no longer exists UPS: An extended run frame was installed or removed UPS: An <external or Integrated> Environmental Monitor was added or removed UPS: An internal communications failure no longer exists InfraStruXure Manager USER’S GUIDE UPS: An external switch gear communication card failure no longer exists UPS: A not-synchronized fault no longer exists UPS: An overload no longer exists UPS: An XR communication card failure no longer exists UPS: A power module failure no longer exists UPS: A power module was added or removed UPS: A redundant intelligence module failure no longer exists UPS: A runtime calibration was completed UPS: A site wiring fault no longer exists (see footnote) UPS: A static bypass switch module failure no longer exists UPS: A system ID card failure no longer exists UPS: A system level fan failure no longer exists UPS: A system power supply card failure no longer exists UPS: A system power supply card was inserted UPS: A system start up configuration failure no longer exists UPS: A violation of a <humidity or temperature> threshold no longer exists for external Environmental Monitor probe <n> (see footnote) UPS: A violation of a <low or high> humidity threshold no longer exists for an <external or Integrated> Environmental Monitor probe <n> ® 158 UPS: A violation of a <low or high> temperature threshold no longer exists for an <external or Integrated> Environmental Monitor probe <n> UPS: A violation of an InfraStruXure Manager <humidity or temperature> threshold no longer exists for <external or integrated> probe <n> UPS: A violation of the load (kVA) alarm threshold no longer exists UPS: A violation of the redundancy alarm threshold no longer exists UPS: A violation of the runtime alarm threshold exists UPS: Batteries now installed InfraStruXure Manager USER’S GUIDE UPS: Can switch to bypass mode; the input voltage or frequency is now within its defined limits UPS: Completed a self-test UPS: Established communication with the battery packs (see footnote) UPS: Faulty batteries no longer exist UPS: Input power has returned to normal UPS: No longer compensates frequently for a <high or low> input voltage UPS: No longer compensating for a <high or low> input voltage UPS: No longer violates the InfraStruXure Manager battery-age global threshold UPS: No longer on bypass in response to <named cause> UPS: No longer on bypass UPS: No longer on forced bypass UPS: No longer violates the InfraStruXure Manager <name> global threshold UPS: Output power has been turned on UPS: Output power has returned to normal UPS: Output power turned on after being off for a user-defined period of time UPS: Passed a self-test UPS: Phase L<n> output, as a percentage of available <kWatts or kVA>, no longer violates the InfraStruXure Manager UPS-load global threshold UPS: Power failures no longer occur frequently UPS: Power modules now installed ® 159 UPS: Probe <n> was connected at the Integrated Environmental Monitor UPS: Probe <n> was disconnected at the Integrated Environmental Monitor UPS: Redundancy restored UPS: The agent established communication with the device UPS: The backfeed protection relay is no longer open UPS: The battery monitor card was inserted UPS: The battery voltage no longer exceeds the Nominal Battery Voltage rating UPS: The bypass contactor problem no longer exists UPS: The external DC disconnect switch is no longer open InfraStruXure Manager USER’S GUIDE UPS: The bypass switch at the UPS no longer fails to put the UPS on bypass UPS: The external switch gear communication card was inserted UPS: The external switch gear Q<n> is closed or open UPS: The input circuit breaker is no longer open UPS: The InfraStruXure Manager server established communication with the UPS or its agent UPS: The power problem and hardware failure that caused the UPS to turn off no longer exist UPS: The internal DC disconnect switch is no longer open UPS: The main intelligence module was inserted or removed UPS: The output voltage is now within its defined limits UPS: The redundant intelligence module is no longer in control UPS: The redundant intelligence module was inserted or removed UPS: The static bypass switch module was inserted UPS: The system ID card was inserted UPS: The XR communication card was inserted †Some Smart-UPS/Matrix-UPS events (identified by bold text in the table) can be reported only when the InfraStruXure Manager server is defined as a trap receiver at the UPS. See Trap receiver feature. ® 160 InfraStruXure Manager Power Zones Wizard Overview Although the power zones wizard can be adapted to help create diagrams for other types of power zones, it is typically easier to use the Power Zone Management procedures to create these other power zones manually. InfraStruXure Manager USER’S GUIDE The InfraStruXure Manager Power Zones Wizard automates the process of creating diagrams for the InfraStruXure zones the InfraStruXure Manager server can monitor and manage on its private (APC LAN) network. The following list provides links to descriptions of the displays used by the power zone wizard, in the order in which those displays can appear. 1. To Define a Name for the Power Zone 2. To Power on the Power Sources 3. To Select the InfraStruXure PDU and any Associated UPS for Each Power Source 4. To Identify the InfraStruXure Manager Rack 5. To Power off the Device Racks (Initial Setup Only) 6. To Define a Name for the InfraStruXure Manager Rack 7. To Select the Devices Installed in the InfraStruXure Manager Rack 8. To Select Whether Another Rack Needs to Be Defined 9. To Define a Name for the Device Rack 10. To Turn on Power for the Identified Rack 11. To Select the Devices Installed in the Device Rack 12. To Create a New Power Zone or Exit the Wizard ® 161 To Define a Name for the Power Zone Define the name that identifies the power zone. This name can contain up to 32 alphanumeric characters and spaces. When you click Next, the identified power zone appears in the “Power Zones” Frame, and a wizard display asks you To Power on the Power Sources. InfraStruXure Manager USER’S GUIDE To Power on the Power Sources Make sure the power sources for the power zone are providing power. This allows the wizard to discover the InfraStruXure PDU and any associated 3phase UPS (Symmetra or Silcon) used at each power source. A power zone must use at least one power source, but no more than two. When you click Next, the wizard asks you To Select the InfraStruXure PDU and any Associated UPS for Each Power Source. To Select the InfraStruXure PDU and any Associated UPS for Each Power Source Use the drop-down menus to select the InfraStruXure PDU, and any associated UPS, for each power source. The top menu for each power source (Source A or Source B) lists the available UPS selections, and the bottom menu lists the InfraStruXure PDUs. To help you select the correct components for a power source, each InfraStruXure PDU and UPS are identified by model name and serial number, with the IP address provided in parentheses. ® 162 InfraStruXure Manager USER’S GUIDE If the power zone uses only one power source, select the Source A components only: • For a 60 kW or 150 kW InfraStruXure PDU, select the PDU for the power source, only. A local UPS is not associated with this type of PDU. • For a 40 kW or 80 kW InfraStruXure PDU, select both the PDU and its associated UPS. If the InfraStruXure Manager server is monitoring UPS systems on the public network, those UPS systems are listed in the drop-down menu for each power source, along with the UPS systems on the private network. When you click Next: • The wizard asks you To Identify the InfraStruXure Manager Rack. • The power sources for which you selected at least one component (a InfraStruXure PDU or a UPS) are added to the power zone in the “Power Zones” Frame. The components selected for each power source are listed under that source, as follows: – For a 60 kW or 150 kW InfraStruXure PDU, the InfraStruXure PDU is listed directly under the power source. – For a 40 kW or 80 kW InfraStruXure PDU, the UPS associated with the InfraStruXure PDU is listed directly under the power source, and the InfraStruXure PDU is listed directly under the UPS. ® 163 To Identify the InfraStruXure Manager Rack Identify whether the InfraStruXure Manager server is installed in the InfraStruXure PDU rack or in a device rack. The type of rack determines which of two procedures the wizard uses to identify any other devices installed in the InfraStruXure Manager rack. To Power off the Device Racks (Initial Setup Only) InfraStruXure Manager USER’S GUIDE When you click Next, the wizard asks you To Power off the Device Racks (Initial Setup Only). If you are using the wizard as part of the initial setup procedure, turn power off at all racks except the racks that contain the InfraStruXure PDU and any associated UPS for a power source, or the device rack that contains the InfraStruXure Manager server. Caution Unless you are using this wizard as part of the initial setup of an InfraStruXure zone, do not turn off power at any device rack. Turning off power risks turning off the equipment that the power zone you want to configure supports. When you click Next, what the wizard asks you to do depends on the rack type you selected when you were asked to To Identify the InfraStruXure Manager Rack: • For Device Rack, the next display asks you To Define a Name for the InfraStruXure Manager Rack. • For PDU Rack, the next display asks you To Define a Name for the Device Rack; the PDU rack which contains the InfraStruXure Manager server remains unnamed. ® 164 To Define a Name for the InfraStruXure Manager Rack Define the name of the InfraStruXure Manager rack. This name can contain up to 32 alphanumeric characters and spaces. To Select the Devices Installed in the InfraStruXure Manager Rack InfraStruXure Manager USER’S GUIDE When you click Next, the wizard asks you To Select the Devices Installed in the InfraStruXure Manager Rack. Select the devices installed in the same rack as the InfraStruXure Manager server. What devices appear in this display depends on whether New Devices or Unassigned Devices is selected at the bottom of the display. • For Unassigned Devices, the display lists all devices that are not assigned to another power zone, power source, or device rack. • For New Devices, no devices will be listed for the rack in which the InfraStruXure Manager server is installed. In order to list any New Devices, those devices must be discovered by the InfraStruXure Manager Power Zones Wizard by turning power off and then on again at a rack. However, if you turn power off at the InfraStruXure Manager rack, the InfraStruXure Manager server will turn off as well The primary difference between this display and the display that asks you To Select the Devices Installed in the Device Rack is that New Devices can be discovered by turning power on and off at a device rack that does not contain the InfraStruXure Manager server, or a UPS or PDU. ® 165 To select the devices that are installed in the same rack as the InfraStruXure Manager server: 1. At the InfraStruXure Manager rack, identify the devices in that rack by model and serial number. 2. Select Unassigned Devices. When you click Next, the following occurs: • The wizard asks you To Select Whether Another Rack Needs to Be Defined • The devices you selected are listed under the InfraStruXure PDU in the power source that is currently being configured (Source A or Source B) in the “Power Zones” Frame (or under the UPS, if the source does not use an InfraStruXure PDU). InfraStruXure Manager USER’S GUIDE 3. In the device list, checkmark the devices identified in step 1 that you want to include as part of the power zone displayed in the “Power Zones” Frame. To Select Whether Another Rack Needs to Be Defined If you select Yes and click Next, the wizard asks you To Define a Name for the Device Rack; if you select No and click Next, one of the following occurs: • If the power zone uses a single power source, or you just finished defining the devices for both power sources, the wizard asks you To Create a New Power Zone or Exit the Wizard. ® 166 When you finish selecting the devices that use Source B, the wizard asks you To Create a New Power Zone or Exit the Wizard. InfraStruXure Manager USER’S GUIDE • If the power zone uses two power sources, and you just finished defining the device racks for Source A, the wizard guides you through the process of selecting the devices that use Source B at those same racks: a. To Power off the Device Racks (Initial Setup Only). b. To Turn on Power for the Identified Rack. c. To Select the Devices Installed in the Device Rack. d. Repeat step b and step c until the devices that use Source B at all the identified racks are selected. To Define a Name for the Device Rack Define the name of the device rack to be included as part of the power zone. This name can contain up to 32 alphanumeric characters and spaces. When you click Next, the wizard asks you To Turn on Power for the Identified Rack. To Turn on Power for the Identified Rack If you turned off power at the rack previously, turn on that power. The power-off and power-on sequence discovers the devices that obtain power at rack. When you click Next, the wizard asks you To Select the Devices Installed in the Device Rack. ® When the power zone uses two power sources, this display is used twice for each rack: First to discover the devices powered by Source A, and then to discover the devices powered by Source B. 167 Select the devices that are installed in a device rack that does not contain the InfraStruXure Manager server. What devices appear in this display depends on whether the New Devices or Unassigned Devices option is selected. • For New Devices, the display lists the devices discovered when power was turned off and on at the device rack. If the process of turning power off and then on was not done for the rack, no devices are listed. • For Unassigned Devices, the display lists devices that were not discovered to be installed in the rack, and which are not assigned to another power zone, power source, or device rack. InfraStruXure Manager USER’S GUIDE To Select the Devices Installed in the Device Rack To assign devices to the rack, select (checkmark) those devices in the New Devices list, the Unassigned Devices list, or both, and then click Next. The following actions occur: • The wizard asks you To Select Whether Another Rack Needs to Be Defined • In the “Power Zones” Frame, the devices you selected are added to the power source being configured (Source A or Source B). To Create a New Power Zone or Exit the Wizard Click Next to create another power zone, or click Finish to exit the Wizard. ® 168 Release Notes Overview This section provides information about the license agreements and ThirdParty Software the InfraStruXure Manager server uses, as well as information about the following subjects: • Client Operating System Requirements InfraStruXure Manager USER’S GUIDE • Browser Requirement • Color Display Requirement (16 Bit) • Known Issues • How to Restore Access to the InfraStruXure Manager Server • Third-Party Software Client Operating System Requirements An InfraStruXure Manager client can use Windows® 2000, Windows® 2003, or Windows XP® as its operating system. Browser Requirement An Internet Explorer (IE) Web browser (v6.0 or higher) must be used to launch the InfraStruXure Manager client. Once the “Server Log On” display appears, the browser can be closed. Color Display Requirement (16 Bit) Set the display at the InfraStruXure Manager client to use at least the 16-bit color setting. ® 169 Known Issues See the following sections for information about known issues: • Error encountered while setting data • Failed to register as a trap receiver for a device • Duplicate IP addresses assigned on the private network • Failed to add a device • Left frame is black in the Reports and Logs displays • Management card fails to report on its UPS and environmental monitoring device • Battery Last Replaced date InfraStruXure Manager USER’S GUIDE Overview Error encountered while setting data One of the following conditions can cause an error when you try to change a setting in the InfraStruXure PDU Details or Metered Rack PDU Details display: • Communication with the device or its agent was lost. Try again later when the communication lost condition clears. • Someone is logged on to one of the management interfaces at the device (Web interface or control console). Wait until the person who is logged on to the management interface logs off. • The write community name for the device changed after the InfraStruXure Manager server began monitoring the device. To correct this problem, change the write community name to what it was when the InfraStruXure Manager server began monitoring the device, or do the following: a. Add the new write community name to the list of Community names the InfraStruXure Manager server can use for SNMP SET commands. b. Remove the device from the list of monitored devices. c. Use the “Add Devices” Display to rediscover the device. ® 170 Failed to register as a trap receiver for a device The InfraStruXure Manager server cannot be defined as a trap receiver at an InfraStruXure PDU or AP96XX Metered Rack PDU. The InfraStruXure Manager server fails to register itself as a trap receiver at the other devices it monitors under the following circumstances: • The write community name for the device is not included in the list of write community names the InfraStruXure Manager server can use for SNMP SET commands. To correct this problem, do the following: InfraStruXure Manager USER’S GUIDE • One of the conditions identified in Error encountered while setting data occurred. a. Select Device Access in the System Management Menu. b. Use the Community names section of the “Device Access” display (SNMP tab) to add the needed write community name. c. Right-click the device in the “Device List” Frame and select Register as a trap receiver. • The device already has all of its trap receiver definitions defined. The InfraStruXure Manager server cannot overwrite any specific definition. To correct this problem, use the management application at the device to change one of the existing trap receiver definitions to the IP address of the InfraStruXure Manager server. • Communication with the device’s agent, or with the device, was lost. Try again, after the communication lost condition clears. • Someone is logged on to one of the management interfaces at the device (Web interface or control console). Try again, after the user logs off the management interface. ® 171 Duplicate IP addresses assigned on the private network If a laptop or other personal computer that connects to the private network is not turned off during either of the following situations, the InfraStruXure Manager server may inadvertently assign duplicate IP addresses on the private network: • The Shut Down or Reboot Server option is used with the Reset to Factory Defaults option enabled. InfraStruXure Manager USER’S GUIDE • An existing InfraStruXure Manager server is replaced. If a duplicate IP address does exist, you can clear this problem by using the ipconfig /release and ipconfig /renew commands at the command prompt for the laptop or other personal computer that shares the duplicate address. ® 172 Failed to add a device The following conditions can cause the InfraStruXure Manager server to fail to add one of its Supported Devices to the list of devices that it monitors: • The SNMP agent at the device uses a Read Community Name that is not defined as one of the Community names the InfraStruXure Manager server can use. • A supported device is not at the IP address. • A problem exists with the SNMP agent at the IP address: InfraStruXure Manager USER’S GUIDE • The InfraStruXure Manager server failed to establish communication within the time or number of attempts allowed by its Timeout settings. – The APC hardware or software SNMP agent is not running at the device. – The device, or its APC SNMP agent, is either disconnected from the network or not configured with an IP address. – The APC agent is not configured to accept communication with the InfraStruXure Manager server. – The device uses an APC management card that has SNMP access disabled. Left frame is black in the Reports and Logs displays This problem occurs when an InfraStruXure Manager client uses Windows NT 4.0 as its operating system. Use a client that has Windows 2000, Windows 2003, or Windows XP as its operating system; Windows NT 4.0 is not supported for use at an InfraStruXure Manager client. ® 173 Management card fails to report on its UPS and environmental monitoring device This problem occurs when a UPS and an associated environmental monitoring device are added to the list of monitored devices while its management card has a problem communicating with the UPS (for example, the serial cable connection between the expansion chassis, where the management card is installed, and the UPS is disconnected). That management card cannot report on the UPS or the environmental monitoring device until you do the following: InfraStruXure Manager USER’S GUIDE 1. Remove the UPS from the device list. 2. Correct the Management Card-to-UPS communication problem. 3. Add the UPS back into the device list. ® 174 Battery Last Replaced date Each monitored UPS reports a user-defined Battery Last Replaced date the InfraStruXure Manager server uses in the following UPS Reports: • 1-Phase Load • 3-Phase Load • Bad Battery • Battery Age • UPS Age InfraStruXure Manager USER’S GUIDE • Model • Runtime The Battery Last Replaced date must use an MM/DD/YY format (although a forward slant character is used in this example, any character can be used for separation). Format Problem Result The UPS uses the day in the first position (DD/MM/YY) instead of the month (MM/DD/YY), and the day DD value exceeds 12 (if the DD value is 12 or less, the InfraStruXure Manager server reads the date as MM/DD/YY). If the incorrect format is received when the data from a UPS is first recorded in the data store, the Battery Last Replaced date will be blank in reports, and the UPS will be classified under Batteries of Unknown Age in the Battery Age report. The UPS reports a future date. The UPS uses text to define the date (for example, March 12, 1999). If the incorrect format is received after a UPS has had a correctly formatted date recorded in the data store, the new date is ignored, and the previous Battery Last Replaced date continues to be used in all reports. ® 175 How to Restore Access to the InfraStruXure Manager Server 1. Connect a computer to the hub on the private network. That computer must have the InfraStruXure Manager client installed. If it does not, connect to the InfraStruXure Manager server and select to install the client, when prompted. InfraStruXure Manager USER’S GUIDE If the username or password used for local, Administrator access becomes unknown, or RADIUS only is selected in the “Authentication Settings" display and a RADIUS server is unavailable, you can use the following procedure to restore access to the InfraStruXure Manager server. 2. Reboot the InfraStruXure Manager server. This may require physically disconnecting and reconnecting InfraStruXure Manager at its input power source. 3. Use the InfraStruXure Manager client (step 1) to connect to the InfraStruXure Manager server. 4. When the "Server Log On" display appears, use admin (lowercase) as the Username, and apc (lowercase) as the Password, to log on to the server. If a logon attempt fails, try again; the InfraStruXure Manager server may not have finished restarting. After the "Server Log On" display appears, you must log on within about eight minutes, or you must repeat steps 2 through 4. 5. Select Authentication Settings in the System Management Menu to correct the problem that required using this procedure: – Click Configure Local Users to use the “Configure local users" display to define a username and password for Administrator access. – Change the Authentication Method setting to Local only. ® 176 Third-Party Software Portions of this software are Copyright © 1993 - 2003, Chad Z. Hower (Kudzu) and the Indy Pit Crew - http://www.indyproject.org/license/BSD.html Portions of this software are Copyright (c) 1996-2000, PostgreSQL, Inc Portions Copyright (c) 1994-6, Regents of the University of California - http:/ /www.postgresql.com/licence.html InfraStruXure Manager USER’S GUIDE Portions of this software are Copyright (c) 1998-2003, The OpenSSL Project. All rights reserved. ® 177 Copyright (c) 1998-2003, The OpenSSL Project. All rights reserved. Redistribution and use in source and binary forms, with or without modification, are permitted provided that the following conditions are met: 1. Redistributions of source code must retain the above copyright notice, this list of conditions and the following disclaimer. 3. All advertising materials mentioning features or use of this software must display the following acknowledgment: “This product includes software developed by the OpenSSL Project for use in the OpenSSL Toolkit. (http://www.openssl.org/)” InfraStruXure Manager USER’S GUIDE 2. Redistributions in binary form must reproduce the above copyright notice, this list of conditions and the following disclaimer in the documentation and/or other materials provided with the distribution. 4. The names “OpenSSL Toolkit” and “OpenSSL Project” must not be used to endorse or promote products derived from this software without prior written permission. For written permission, please contact [email protected]. 5. Products derived from this software may not be called “OpenSSL” nor may “OpenSSL” appear in their names without prior written permission of the OpenSSL Project. 6. Redistributions of any form whatsoever must retain the following acknowledgment: “This product includes software developed by the OpenSSL Project for use in the OpenSSL Toolkit (http://www.openssl.org/)” ® 178 InfraStruXure Manager USER’S GUIDE THIS SOFTWARE IS PROVIDED BY THE OpenSSL PROJECT ‘‘AS IS’’ AND ANY EXPRESSED OR IMPLIED WARRANTIES, INCLUDING, BUT NOT LIMITED TO, THE IMPLIED WARRANTIES OF MERCHANTABILITY AND FITNESS FOR A PARTICULAR PURPOSE ARE DISCLAIMED. IN NO EVENT SHALL THE OpenSSL PROJECT OR ITS CONTRIBUTORS BE LIABLE FOR ANY DIRECT, INDIRECT, INCIDENTAL, SPECIAL, EXEMPLARY, OR CONSEQUENTIAL DAMAGES (INCLUDING, BUT NOT LIMITED TO, PROCUREMENT OF SUBSTITUTE GOODS OR SERVICES; LOSS OF USE, DATA, OR PROFITS; OR BUSINESS INTERRUPTION) HOWEVER CAUSED AND ON ANY THEORY OF LIABILITY, WHETHER IN CONTRACT, STRICT LIABILITY, OR TORT (INCLUDING NEGLIGENCE OR OTHERWISE) ARISING IN ANY WAY OUT OF THE USE OF THIS SOFTWARE, EVEN IF ADVISED OF THE POSSIBILITY OF SUCH DAMAGE. This product includes cryptographic software written by Eric Young ([email protected]). This product includes software written by Tim Hudson ([email protected]). Original SSLeay License ----------------------/Copyright (C) 1995-1998 Eric Young ([email protected]). All rights reserved. This package is an SSL implementation written by Eric Young ([email protected]). The implementation was written so as to conform with Netscape’s SSL. ® This library is free for commercial and non-commercial use as long as the following conditions are adhered to. The following conditions apply to all code found in this distribution, be it the RC4, RSA, lhash, DES, etc., code; not just the SSL code. The SSL documentation included with this distribution is covered by the same copyright terms except that the holder is Tim Hudson ([email protected]). 179 Copyright remains Eric Young’s, and as such any Copyright notices in the code are not to be removed. If this package is used in a product, Eric Young should be given attribution as the author of the parts of the library used. This can be in the form of a textual message at program startup or in documentation (online or textual) provided with the package. Redistribution and use in source and binary forms, with or without modification, are permitted provided that the following conditions are met: InfraStruXure Manager USER’S GUIDE 1. Redistributions of source code must retain the copyright notice, this list of conditions and the following disclaimer. 2. Redistributions in binary form must reproduce the above copyright notice, this list of conditions and the following disclaimer in the documentation and/or other materials provided with the distribution. 3. All advertising materials mentioning features or use of this software must display the following acknowledgement: “This product includes cryptographic software written by Eric Young ([email protected]) ”The word ‘cryptographic’ can be left out if the routines from the library being used are not cryptographic related:-). 4. If you include any Windows specific code (or a derivative thereof) from the apps directory (application code) you must include an acknowledgement: “This product includes software written by Tim Hudson ([email protected])” ® 180 DAMAGES (INCLUDING, BUT NOT LIMITED TO, PROCUREMENT OF SUBSTITUTE GOODS OR SERVICES; LOSS OF USE, DATA, OR PROFITS; OR BUSINESS INTERRUPTION) HOWEVER CAUSED AND ON ANY THEORY OF LIABILITY, WHETHER IN CONTRACT, STRICT LIABILITY, OR TORT (INCLUDING NEGLIGENCE OR OTHERWISE) ARISING IN ANY WAY OUT OF THE USE OF THIS SOFTWARE, EVEN IF ADVISED OF THE POSSIBILITY OF SUCH DAMAGE. InfraStruXure Manager USER’S GUIDE THIS SOFTWARE IS PROVIDED BY ERIC YOUNG ‘‘AS IS’’ AND ANY EXPRESS OR IMPLIED WARRANTIES, INCLUDING, BUT NOT LIMITED TO, THE IMPLIED WARRANTIES OF MERCHANTABILITY AND FITNESS FOR A PARTICULAR PURPOSE ARE DISCLAIMED. IN NO EVENT SHALL THE AUTHOR OR CONTRIBUTORS BE LIABLE FOR ANY DIRECT, INDIRECT, INCIDENTAL, SPECIAL, EXEMPLARY, OR CONSEQUENTIAL The license and distribution terms for any publicly available version or derivative of this code cannot be changed, i.e., this code cannot simply be copied and put under another distribution license [including the GNU Public License. ® 181 Index Numerics B 1-Phase Load report Backup Server display 56 Bad Battery report 110 Battery Rack PDU 114 UPS 114 3-Phase Load report A InfraStruXure Manager USER’S GUIDE Rack PDU 114 UPS 115 Add Devices display 63, 66, 109 Administrative user 79 Administrator versus General access 79 Alarms Current (InfraStruXure PDU output) 29 Frequency (InfraStruXure PDU output) 30 Icons 9 Neutral output (InfraStruXure PDU) 29 Severity levels 9 Age report 115 Last replaced date issues 175 BMS support 71 Breaker Rating (InfraStruXure PDU) 26 Breakers (InfraStruXure PDU system) 25 Browser requirements 169 Building Management System Display 71 Pinout for the RS-485 port connector 72 C Circuit breaker description 26 Client Operating system requirements 169 Preferences display 92 APC Device (Event prefix) 147 InfraStruXure Manager events 122 LAN (private network) 5 Apply Firmware Updates display Configure Update tab 96 Last Update Results tab 97 Overview 95 Apply Server Updates display 102 ATS Data log 117 Events 123 Authentication Settings display Configure Color Display Requirement (16 Bit) 169 Common report and log features 108 Community Names (Device Access) 81 Components (InfraStruXure PDU system) 25 Configure Columns display 66 Local Users display 77 RADIUS Settings display 78 Configure Update tab (Apply Firmware Updates) 96 Contact Closures (InfraStruXure PDU) 23 Critical status or severity level 9 Local Users 77 RADIUS Settings 78 Overview 76 ® 182 Current Alarms (InfraStruXure PDU) 29 Information (InfraStruXure PDU) 29 Neutral InfraStruXure PDU 29 Output alarms (InfraStruXure PDU) 29 Threshold (InfraStruXure PDU) 29 Output (InfraStruXure PDU) 29 Status display 10 Device Groups Frame 10, 12 Device List Frame 10 Recommended Actions Frame 10 DHCP 86 Diagrams With an InfraStruXure PDU Diagram legend 47 Dual-source diagram 44 Overview 41 Power zone example 43 D Without an InfraStruXure PDU ATS 117 Environmental 117 InfraStruXure PDU 118 Overview 116 Rack PDU 118 Settings 91 Symmetra/Silcon 118 InfraStruXure Manager USER’S GUIDE Data Log Diagram examples 49 Overview 48 Power zone example 49 Display Add Devices 63, 66, 109 Apply Firmware Updates 95 Server Updates 102 Default Gateway 86 Detail tab (Downtime report) 111 Device Authentication Settings 76 Backup Server 56 Building Management System 71 Client Preferences 92 Configure Access display Community Names settings 81 Overview 80 Timeout settings 82 Details display 19 InfraStruXure PDU 23 Metered Rack PDU 32 Groups 11 Frame 10, 12 Management 13 Notifications for recipients 89 Overview 11 Report 13 Identification display 18 Columns 66 Local Users 77 RADIUS Settings 78 Device Access 80 Details 19 Identification 18 Status 10 E-Mail Configuration For Group 15 For Recipient 88 E-Mail Settings 87 List Firmware Update FTP Settings 101 FTP Server Settings 90 Global Device Thresholds 68 HTML Device Details 20 InfraStruXure PDU Device Details 23 License Keys 92 Frame 10 Overview 16 Right-click menus 17 ® 183 Enable Audible Alarm (Rack PDU) 33 Environmental Log Settings 91 Logs 54 Metered Rack PDU Device Details 32 Network Settings 86 Power Zones 36 Proxy Settings 91 Remote Monitoring Service 73 Reports 53 Restore Server 57 Select Report Filter 109 Server Data log 117 Events 125 Monitor tab (Global Device Thresholds) 69 Report 109 Error encountered while setting data 170 Event Management menu Building Management System 71 Global Device Thresholds 68 Overview 67 Remote Monitoring Service 73 SNMP Trap Forwarding 71 Set InfraStruXure Manager USER’S GUIDE Log On 61 Time 84 Events HTTP Properties for Selected Devices 22 Rack Name for Selected Device 18 Shutdown or Reboot Server 85 SNMP Trap Forwarding 71 System Identification 90 View Group Membership 18 Domain Name 87 Downtime report 110 Detail tab 111 Summary tab 111 APC Device prefix 147 InfraStruXure Manager 122 ATS 123 Environmental 125 General Status Device prefix 130 InfraStruXure PDU 131 Log Overview 119 Settings 91 Duplicate IP addresses assigned on the private network 172 MasterSwitch Plus 137 V1/V2 136 VM 138 Overview 121 Rack PDU 141 E Edit menu Severity levels 9 System 143 UPS 148 Add Devices 63, 66, 109 Overview 62 E-Mail Exceptions Configuration Device group notifications for recipients 89 For Group display 15 For Recipient display 88 System event notifications for recipients 90 Settings display ® Overview 87 Recipients tab 88 Settings tab 88 184 Reports Bad Battery 110 Downtime 110 Exceptions Summary 112 Overview 110 Summary report 112 How to restore access to server 176 Importing a server update 103 Power Zones Wizard 161 psxconfig.xml file 59 Reset to Factory Defaults 85, 172 Restore server settings 57 Setup Wizard 7 System events 143 F Failed To add a device 173 To register as a trap receiver for a device 171 File menu Backup Server 56 Overview 55 Restore Server 57 InfraStruXure PDU Alarms (InfraStruXure PDU) 30 Output (InfraStruXure PDU) 30 Threshold (InfraStruXure PDU) 30 InfraStruXure Manager USER’S GUIDE Firmware Update FTP Settings display 101 Frequency FTP Server Settings display 90 G General user 79 Global Device Thresholds display Environmental Monitor tab 69 Metered Rack PDU tab 69 Overview 68 Schedule tab 70 UPS tab 69 Branch Breakers 25 Overcurrent threshold 26 Undercurrent threshold 26 Breaker Rating 26 Bypass Input 27 Overvoltage threshold 27 Undervoltage threshold 27 Circuit breaker description 26 Contact Closures 23 Current 29 Neutral 29 Output 29 Data log 118 Device Details display Bypass Input status 27 Current status (Output) 29 Main Input status 28 Overview 23 Voltage status (Output) 30 Events 131 Frequency threshold 30 Ground Monitor 24 Input Voltage 27, 28 Main Input 28 Overvoltage threshold 28 Undervoltage threshold 28 Maximum Power 24 Ground Monitor 24 H Help menu 106 Hostname (Network Settings) 86 HTML Device Details display 20 I Neutral Import a product update to the server 103 Informational severity level 9 InfraStruXure Manager Current threshold 29 Output alarms 29 Nominal Input Voltage 28 Backup (*.apc) file 58 Backup server settings 56 ® 185 Current alarms 29 Current Information 29 Frequency 30 Frequency alarm 30 Information 30 Load (kVA) 24 Load (kW) 24 Neutral Current 29 Overcurrent threshold 29 Overvoltage threshold 30 Power 24 Total kVA 24 Total kWatts 24 Undercurrent threshold 29 Undervoltage threshold 30 Voltage 30 Panel Breaker Rating 29 Power Factor 24 Q-Breaker mode 31 System breakers 25 System components 25 InfraStruXure Manager USER’S GUIDE Output 24 Failed To add a device 173 To register as a trap receiver for a device 171 Left frame is black in the Reports and Logs displays 173 Management card fails to report on its UPS and environmental monitoring device 174 L Last Update Results tab (Apply Firmware Updates) 97 Left frame is black in the Reports and Logs displays 173 License Keys display 92 Load kVA (InfraStruXure PDU) 24 kW (InfraStruXure PDU) 24 Logs Common features 108 Data 116 Display 54 Event 119 Settings display 91 Tied to Next Panel Position 27 Total kVA 24 kWatts 24 Initial Configuration Requirements 6 Input Nominal Voltage (InfraStruXure PDU) 28 Voltage (InfraStruXure PDU) 27, 28 IP Address Private (APC LAN) network setting 86 Public (User LAN) network setting 86 M MAC Address 86 Management card fails to report on its UPS and environmental monitoring device 174 MasterSwitch Plus Events 137 V1/V2 Events 136 VM Events 138 K Known issues Maximum Power (InfraStruXure PDU) 24 Battery Last Replaced date 175 Duplicate IP addresses assigned on the private network 172 Error encountered while setting data 170 ® 186 Menu Total kVA (InfraStruXure PDU) 24 kWatts (InfraStruXure PDU) 24 Voltage (InfraStruXure PDU) 30 Device Group right-click 13 List right-click 17 Edit 62 Event Management 67 File 55 Help 106 Overcurrent threshold Branch Breakers (InfraStruXure PDU) 26 Output Current (InfraStruXure PDU) 29 Rack PDU 33 Overload threshold (Rack PDU) 33 Overview 110 Power zones right-click 39 System Management 74 Updates 93 Data logs 116 Device Device Details display 32 Global Device Thresholds tab 69 InfraStruXure Manager USER’S GUIDE Metered Rack PDU Details display 19 Groups 11 List 16 Status display 10 Model report Rack PDU 114 UPS 115 InfraStruXure Manager functions 2 Initial configuration requirements 6 Power Zones 37 Q-Breaker mode 31 Recommended Actions frame 35, 36, 53, N Network Public (User LAN) and private (APC LAN) 5 Settings display 86 Neutral Current 54 Status, Alarm, and Event severity levels 9 Overvoltage threshold Bypass Input (InfraStruXure PDU) 27 Main Input (InfraStruXure PDU) 28 Output (InfraStruXure PDU) 30 Output (InfraStruXure PDU) 29 Threshold (InfraStruXure PDU) 29 Nominal Input Voltage 28 Normal status 9 O Outlet Status (Rack PDU) 34 Output Frequency (InfraStruXure PDU) 30 Information (InfraStruXure PDU) 30 Load P Panel Breaker Rating 29 Pinout for the RS-485 port connector (BMS support) 72 Power Factor (InfraStruXure PDU) 24 Zones Display 36 Frame 37 Management 39 Overview 37 Wizard 161 kVA (InfraStruXure PDU output) 24 kW (InfraStruXure PDU output) 24 ® Maximum Power (InfraStruXure PDU) 24 Neutral Current (InfraStruXure PDU) 29 Power (InfraStruXure PDU) 24 187 Primary DNS Server 87 Private (APC LAN) network Reports Common features 108 Display 53 Environmental 109 Exceptions IP address setting 86 Overview 5 Product update, importing 103 Proxy Settings display 91 Public (User LAN) network Bad Battery 110 Downtime 110 Exceptions Summary 112 Overview 110 Overview 107 Overview 5 Settings 86 Rack PDU Q 1-Phase Load 114 3-Phase Load 114 Model 114 InfraStruXure Manager USER’S GUIDE Q-Breaker mode (InfraStruXure PDU) 31 Select Report Filter display 109 UPS R 1-Phase Load 114 3-Phase Load 115 Age 115 Battery Age 115 Model 115 Overview 114 Runtime 115 Rack PDU 1-Phase Load report 114 3-Phase Load report 114 Data log 118 Enable Audible Alarm 33 Events 141 Model report 114 Outlet Status 34 Overcurrent threshold 33 Overload threshold 33 Settings 33 Undercurrent threshold 33 Recipients tab (E-mail Settings) 88 Recommended Actions Frame 10, 35 Overview 35 Release Notes Browser requirements 169 Client operating system requirements 169 Color Display Requirement (16 Bit) 169 Known issues 170 Overview 169 Third-Party Software 177 Reset to Factory Defaults 85, 172 Restore Server display 57 Restoring access to the InfraStruXure Manager server 176 Right-click menus Device Group frame 13 List frame 17 Power Zones frame 39 RS-485 port pinout (BMS support) 72 Runtime report 115 S Schedule tab (Global Device Thresholds) 70 Secondary DNS Server 87 Select Report Filter display 109 Remote Monitoring Service display 73 ® 188 Server T Importing an update 103 Log On display 61 Time display 84 Third-Party Software 177 Threshold Set Frequency (InfraStruXure PDU) 30 Global Device HTTP Properties for Selected Devices 22 Rack Name for Selected Device display 18 Environmental Monitor tab 69 Metered Rack PDU tab 69 UPS tab 69 Settings Neutral Current (InfraStruXure PDU) 29 Overcurrent (Rack PDU) 33 Overload (Rack PDU) 33 Overvoltage Severity levels 9 Shutdown or Reboot Server display 85 SNMP Trap Forwarding display 71 Status InfraStruXure Manager USER’S GUIDE Rack PDU 33 Tab (E-mail) 88 Icons 9 Input voltage (InfraStruXure PDU) 27, 28 Output voltage (InfraStruXure PDU) 30 Severity levels 9 Subnet Mask 86 Summary tab (Downtime report) 111 Supported Devices 4 Symmetra/Silcon Data log 118 System Breakers 25 Components 25 Event notifications for recipients 90 Identification display 90 Management menu ® Authentication Settings 76 Client Preferences 92 Device Access 80 E-Mail Settings 87 FTP Server Settings 90 License Keys 92 Log Settings 91 Network Settings 86 Overview 74 Proxy Settings 91 Server Time 84 Setup Wizard 85 Shutdown or Reboot Server 85 System Identification 90 Bypass input (InfraStruXure PDU) 27 Main input (InfraStruXure PDU) 28 Output (InfraStruXure PDU) 30 Undercurrent (Rack PDU) 33 Undervoltage Bypass input (InfraStruXure PDU) 27 Main input (InfraStruXure PDU) 28 Output (InfraStruXure PDU) 30 Tied to Next Panel Position option 27 Timeout settings 82 Total kVA (InfraStruXure PDU) 24 kWatts (InfraStruXure PDU) 24 Trap receiver feature 83 U Undercurrent threshold Branch Breakers (InfraStruXure PDU) 26 Output (InfraStruXure PDU) 29 Rack PDU 33 Undervoltage threshold Bypass input (InfraStruXure PDU) 27 Main input (InfraStruXure PDU) 28 Output (InfraStruXure PDU) 30 189 Updates menu Apply Firmware Updates 95 Server Updates 102 Check for Updates 94 Overview 93 1-Phase Load report 114 3-Phase Load report 115 Age report 115 Battery Age report 115 Events 148 Global Device Thresholds tab 69 Model report 115 Reports 114 Runtime report 115 Symmetra/Silcon Data log 118 InfraStruXure Manager USER’S GUIDE UPS User LAN (public network) 5 V View Group Membership display 18 Menu Configure Columns 66 Overview 65 W Warning status or severity level 9 Wizard InfraStruXure Manager Setup 7 Power Zones 161 ® 190 APC Worldwide Customer Support Connect to localized APC Web sites for specific countries, each of which provides customer support information. – www.apc.com/support/ InfraStruXure Manager USER’S GUIDE Customer support for this or any other APC product is available at no charge in any of the following ways: • Visit the APC Web site to access documents in the APC Knowledge Base and to submit customer support requests. – www.apc.com (Corporate Headquarters) Global support searching APC Knowledge Base and using e-support. • Contact an APC Customer Support center by telephone or e-mail. – Regional centers: Direct InfraStruXure Customer Support Line (1)(877)537-0607 (toll free) APC headquarters U.S., Canada (1)(800)800-4272 (toll free) Latin America (1)(401)789-5735 (USA) Europe, Middle East, Africa (353)(91)702000 (Ireland) Japan (0) 35434-2021 Australia, New Zealand, South Pacific area (61) (2) 9955 9366 (Australia) – Local, country-specific centers: go to www.apc.com/support/ contact for contact information. Contact the APC representative or other distributor from whom you purchased your APC product for information on how to obtain local customer support. ® 191 Copyright InfraStruXure Manager USER’S GUIDE Entire contents copyright © 2004 American Power Conversion. All rights reserved. Reproduction in whole or in part without permission is prohibited. APC, the APC logo, InfraStruXure, MasterSwitch, Matrix-UPS, NetworkAIR, Silcon, Smart-UPS, and Symmetra are trademarks of American Power Conversion Corporation and may be registered in some jurisdictions. All other trademarks, product names, and corporate names are the property of their respective owners and are used for informational purposes only. 990-1394B 09/2004 ® 192