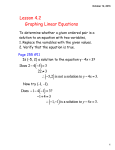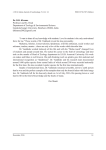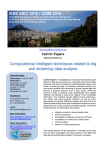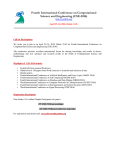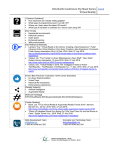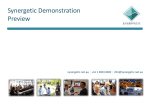* Your assessment is very important for improving the workof artificial intelligence, which forms the content of this project
Download Introduction to MS Query - Hutchins Central
Relational algebra wikipedia , lookup
Microsoft Access wikipedia , lookup
Entity–attribute–value model wikipedia , lookup
Extensible Storage Engine wikipedia , lookup
Microsoft Jet Database Engine wikipedia , lookup
Open Database Connectivity wikipedia , lookup
Clusterpoint wikipedia , lookup
Microsoft SQL Server wikipedia , lookup
Introduction to MS Query
in Synergetic
Ian MacRae
Introduction to MS
Query
© 2016 THE HUTCHINS SCHOOL
Agenda
•
Course outline
•
Lab outline – accessing lab / lab files
•
Before recess
•
Recess to lunch
•
Lunch to end
© 2016 THE HUTCHINS SCHOOL
Course outline
•
Module 1: Introduction and basics of Microsoft Query
•
Module 2: Mail merge and advanced Microsoft Query
•
Module 3: Pivot tables and pivot charts
•
Extra: Future students
© 2016 THE HUTCHINS SCHOOL
Lab outline
•
The lab is virtual
•
Based on a Windows 10 environment with Office 2016
•
Using Citrix virtual desktop for the entire course
•
All lab files are on the virtual desktop
© 2016 THE HUTCHINS SCHOOL
Demonstration: Virtual
Lab Environment
© 2016 THE HUTCHINS SCHOOL
Module 1: Introduction
and Basic Microsoft
Query
© 2016 THE HUTCHINS SCHOOL
Chapter 1: Introduction
© 2016 THE HUTCHINS SCHOOL
Introduction
•
Databases are everywhere
•
Everyday we use possibly hundreds of databases without
even realizing
–
–
–
–
•
SharePoint
Website
Email
Synergetic
MS Query is a tool that can be used to retrieve data from
databases
© 2016 THE HUTCHINS SCHOOL
Introduction (continued)
•
We will cover
– Basic database concepts (tables, views, joins)
– Basic queries
– More complex queries
– Using the result sets for:
• Mail merges
• Pivot tables and pivot charts
© 2016 THE HUTCHINS SCHOOL
Chapter 2: Learning
outcomes
© 2016 THE HUTCHINS SCHOOL
Learning outcomes
At the conclusion of this session, participants should be able to:
•
Understand the benefits and disadvantages of MS Query when compared to other tools like
Crystal Reports.
•
Know how Word and Excel integrate with MS Query.
•
Understand the purpose of MS Query to extract data from the database.
•
Recognise views and other base tables.
•
Understand Synergetic naming conventions for views, tables and fields.
•
Know how to create a query using the Query wizard.
•
Know how to create a query without using the Query wizard.
•
Change a query.
•
Copy SQL statements from a query to email to support.
•
Copy SQL statements from support back into a query.
•
Understand the basics of an SQL statement.
•
Create a mail merge using retrieved data in Microsoft Word.
•
Create PivotTables and PivotCharts from retrieved data in Microsoft Excel
© 2016 THE HUTCHINS SCHOOL
Chapter 3: Database
fundamentals
© 2016 THE HUTCHINS SCHOOL
Database fundamentals
•
A database can be viewed as a kind of electronic filing
cabinet
– It is a repository for computerised data files.
•
Like most filing cabinets, there is a “system” of
management. Databases are no different. Most of the
time, when people refer to “databases”, they mean
Database Management Systems (DBMS)
•
The DBMS provides mechanisms for retrieving, adding,
updating, and deleting files in the filing cabinet.
© 2016 THE HUTCHINS SCHOOL
Database fundamentals (continued)
•
Databases are made up of tables.
– Each table has fields which define what data is stored
in that table
– A record is a single entry of data in that table
•
A simple phonebook is similar to a database table
Surname
Title
Initials
Address
HomePhone
MobilePhone
Adams
Mr
JM
9876 5432
0414 300 300
Adams
Mrs
AF
21 Minerva Street,
Doncaster
5 High Street, Eastbourne
9123 4567
0321 111 111
Adamski
Mr
G
9000 9800
Brown
Ms
JAD
303 Burwood Hwy,
Burwood East
2 Main Street, Maintown
8989 2001
0422 232 232
Bruce
Mr
M
2/53 Dixon Ave, Ringwood
9880 2222
045 345 344
THE HUTCHINS SCHOOL
Demonstration: Adding
information to flat file
© 2016 THE HUTCHINS SCHOOL
Database fundamentals (continued)
•
Fundamental concept behind a database is to remove
duplication
•
Anywhere that information is duplication a new table is
created, and that information is referenced.
•
Big advantage:
– Updates: Update in one place, all references updated
•
Big disadvantage:
– Deletes: Delete a referencing record, do you delete
the referenced record?
© 2016 THE HUTCHINS SCHOOL
Chapter 4: Synergetic
© 2016 THE HUTCHINS SCHOOL
Synergetic
•
Synergetic database management system
– Three main databases
• SynergyOne
• SynergyOneFinance
• SynergyOneMedia
– One extra
• SynergyOneFoundation
– Scratch database
• SynergyOneScratch
© 2016 THE HUTCHINS SCHOOL
Synergetic (continued)
•
Synergetic is accessed through several methods
– Desktop client on Windows only
– Web client
• Community Portal
• SynWeb
• SynMobile
•
All of these access the DBMS through an Application
Programming Interface (API), interpreting the data and
presenting it in a readable format
© 2016 THE HUTCHINS SCHOOL
Synergetic (continued)
•
Microsoft Query directly accesses the DBMS. It does not
go through the API. Therefore there is no interpretation of
the results.
© 2016 THE HUTCHINS SCHOOL
Excel
Spreadsheet
(Copy Grid Contents to Excel)
Synergetic Windows
Application
Crystal
Report
Excel
Spreadsheet
(Crystal Reports Available)
Synergetic Web
Application
Synergetic
Databases
MS Query
Synergetic (continued)
•
Synergetic has thousands of tables, each storing a
specific aspect of information
•
To get any useful information, it is necessary to access
several tables
© 2016 THE HUTCHINS SCHOOL
Synergetic views
•
A view is a “super table” that combines base tables into
one big, read-only table.
•
The information can be from:
– Base tables
– Combined tables or views
– Generate fields
Synergetic views (continued)
•
All Synergetic views start with the lowercase letter “v”
•
All user Synergetic views start with “uv”
•
For example vStudentContactAddress
– All information needed to create mailing list to the
contacts of year 11 students.
– Has fields from base tables such as FileYear and ID
– Direct fields, but renamed for readability, e.g.
StudentContactSurname
– Generated Fields such as StudentContactAddressFull
© 2016 THE HUTCHINS SCHOOL
Synergetic views (continued)
•
The hardest part is getting started – knowing which view
to use.
•
Synergetic has provided two useful reports to find fields in
a view
•
These can be found in System System Crystal Reports
Available
Synergetic views and security
•
All areas of Synergetic are controlled by security
permissions
•
Views are no exception. Not all views will be available to
all users
•
If a particular view is required, please consult with the IT
department.
© 2016 THE HUTCHINS SCHOOL
Synergetic views
•
You will almost exclusively use Synergetic views
•
There are two exceptions
– Community table
– Lookup tables
© 2016 THE HUTCHINS SCHOOL
Activity: Finding views
Estimated 15 minutes
© 2016 THE HUTCHINS SCHOOL
Chapter 5: MS Query
Basics
© 2016 THE HUTCHINS SCHOOL
MS Query
•
All MS Query actions are performed in Microsoft Excel
•
Before you start any query – have some idea of what you
expect from the results.
•
Choose Data From Other Data Sources From
Microsoft Query
•
Unless you are creating a query for finance, you want the
SynergyOne datasource
© 2016 THE HUTCHINS SCHOOL
Exercise: MS Query wizard
•
Follow instructions in section 5.1 to use the MS Query
wizard to create Exercise 1.xlsx
•
Answer the questions:
1. Where these what you expected?
2. Did you expect this many results?
3. What are all these unknown addresses?
© 2016 THE HUTCHINS SCHOOL
Exercise: MS Query
•
Follow instructions in section 5.2 to use the MS Query
without the to create Exercise 2.xlsx
•
Answer the same questions:
1. Where these what you expected?
2. Did you expect this many results?
3. Did we deal with the unknown addresses?
© 2016 THE HUTCHINS SCHOOL
MS Query: Connection properties
•
Connection properties
control how the query
interacts with Excel
•
The main properties that
are likely to change are:
– Name
– Refresh the data
when opening the file
© 2016 THE HUTCHINS SCHOOL
Unlinking the query
•
Normally, you want changes in Synergetic to be updated
in your query, but there are times when you wish to
prevent that from happening. To do that, you can unlink
your file from the query.
•
This will permanently unlink the query from the file. Any
changes made in Synergetic will not be reflected in the
file.
© 2016 THE HUTCHINS SCHOOL
Demonstration:
Unlinking the file
© 2016 THE HUTCHINS SCHOOL
Returning to the query
•
There are many ways to
return to edit a query.
•
The easiest is to right click
in the query, to select
Table Edit Query
© 2016 THE HUTCHINS SCHOOL
Demonstration: Editing
a query
THE HUTCHINS SCHOOL
Data properties
•
The data properties define how the query interacts with
Excel when refreshing.
•
Most often changed are the formatting and layout options
– Include row numbers
– Preserve column sort/filter/layout
– Adjust column width
– Preserve cell formatting
© 2016 THE HUTCHINS SCHOOL
Parameters
•
Parameters are used to change filters whenever you
refresh the data.
•
To add a parameter, set the value of the filter to square
brackets []
•
To give the parameter a prompt, enter the prompt
between the square brackets, eg [Enter a year level]
© 2016 THE HUTCHINS SCHOOL
Demonstration: Adding
a parameter
© 2016 THE HUTCHINS SCHOOL
Activity: Adding parameters
Estimated 15 minutes
© 2016 THE HUTCHINS SCHOOL
Module 2: Mail merge
and advanced Microsoft
Query
© 2016 THE HUTCHINS SCHOOL
Chapter 6: Mail merge
© 2016 THE HUTCHINS SCHOOL
Exercise: Word mail merge wizard
•
Follow instructions in section 6.1 to use the Word mail
merge wizard with the Exercise 1.xlsx file to create a label
mail merge.
•
Save the file as Exercise 3.docx
© 2016 THE HUTCHINS SCHOOL
Exercise: Word mail merge wizard
•
Follow instructions in section 6.1 to use the Word mail
merge wizard with the Exercise 1.xlsx file to create a label
mail merge.
•
Save the file as Exercise 3.docx
© 2016 THE HUTCHINS SCHOOL
Saving mail merge files
•
When saving mail merge files, it is important to save them
with the source file.
•
You cannot have a source file stored on SharePoint
•
If you save your source file on SharePoint, to reuse it you
must:
– Copy it to the local computer
– Perform all necessary actions
– If needed, copy the changed file back
© 2016 THE HUTCHINS SCHOOL
Exercise: Word mail merge letter
without wizard
•
Follow instructions in section 6.2.1 to create a Word mail
letter with the Exercise 2.xlsx file.
•
This exercise includes modification of the Exercise 2.xlsx
file to include new fields.
•
The Exercise 3a Template.docx file is in the Lab Files
folder on the desktop
•
Save the file as Exercise 3a.docx
© 2016 THE HUTCHINS SCHOOL
Exercise: Modifying date format
•
Follow instructions in section 6.2.2 to update the date
format
•
Date formats are inconsistent across applications and
versions of those applications.
– Some use the regional settings of the computer,
others do not.
– Some can be overridden
© 2016 THE HUTCHINS SCHOOL
Currency formatting
•
All fields can be modified in a similar manner.
•
Another common format option is currency
•
To format currency use:
– \# 0 for rounded whole numbers
– \# ,0 for rounded whole numbers with a thousand separator
– \# ,0.00 for numbers accurate to two decimal places, with a
thousand separator
– \# $,0 for rounded whole dollar with a thousand separator
– \# "$,0.00;($,0.00);'-'" for currency, with brackets around
negative numbers and a hyphen for 0 values
© 2016 THE HUTCHINS SCHOOL
What do the symbols mean?
•
\ begins the switch. It tells Word that there is a formatting
option following
•
The next character tells it what type of formatting
– @ is a date format
– # is a number format
– * is a text format
•
Text formatting can be applied to numbers. The results can be
interesting.
•
\*alphabetic This switch displays results as alphabetic characters. The
result has the same case as the word "alphabetic" in the field code. For
example, { SEQ appendix \* ALPHABETIC } displays B (instead of 2),
and { SEQ appendix \* alphabetic } displays b.
© 2016 THE HUTCHINS SCHOOL
Exercise: Filling in the blanks
•
Follow instructions in section 6.2.3 to handle the
exception cases where there is no email address
•
Continue on to complete 6.2.4 and add the gender
specific pronoun
© 2016 THE HUTCHINS SCHOOL
Viewing the field codes
•
When working with field codes it is sometimes necessary
to see the hidden codes such as the If…then…else…
merge field codes.
•
The key combination [Alt-F9] toggles between viewing
field codes and final document.
•
You can also right click on any field to toggle it individually
© 2016 THE HUTCHINS SCHOOL
Exercise: Possessive nouns
•
Section 6.2.5 uses a formula in Excel to add a new field to
calculate a name with the correct possessive.
© 2016 THE HUTCHINS SCHOOL
Other field switches
•
Word has many different types of fields, not just merge fields
•
General switches that work with all fields relating to how they
are presented
– Upper case, lower case, title case, first capital
•
Field specific switches are specific for that type of field.
•
For merge fields there are options to
– Insert text before and after the field if it is not blank
– Use vertical formatting (one character under the other)
– Use a mapped field
© 2016 THE HUTCHINS SCHOOL
Fixing broken source / using a
different source
•
If you want to use a different source, or there is something
changed in the original source (like a field name) you can
fix this.
•
When opening a merge file you are prompted with a
security warning
© 2016 THE HUTCHINS SCHOOL
Fixing broken source / using a
different source continued…
•
Select Mailings Select Recipients Use an Existing
List….
•
Select the new source
•
When you preview your document, you will be prompted
to match the changed fields if needed
© 2016 THE HUTCHINS SCHOOL
Chapter 7: Advanced
MS Query
© 2016 THE HUTCHINS SCHOOL
Structured Query Language
•
Structured Query Language (SQL) is a computer
language
•
Used (mainly) by DBMS
•
Also used by programmers to interact with DBMS
© 2016 THE HUTCHINS SCHOOL
SQL statement types
•
Many SQL statement types
– Data manipulation
• SELECT, INSERT, UPDATE, MERGE, DELETE
– Transaction control
• COMMIT, ROLLBACK
– Session control
• ALTER SESSION, SET ROLE
– System Control
• ALTER SYSTEM
© 2016 THE HUTCHINS SCHOOL
SELECT Statement
SELECT
vStudentContactAddress.ID, vStudentContactAddress.Given1,
vStudentContactAddress.Surname, vStudentContactAddress.YearLevel,
vStudentContactAddress.StudentGender,
vStudentContactAddress.StudentContactAddressFull,
vStudentContactAddress.StudentContactMailName,
vStudentContactAddress.StudentContactMailSalutation,
vStudentContactAddress.FileYear, vStudentContactAddress.FileSemester,
vStudentContactAddress.CurrentSemesterOnlyFlag,
vStudentContactAddress.StudentBirthDate,
vStudentContactAddress.StudentContactDefaultEmail,
vStudentContactAddress.StudentContactEmail,
vStudentContactAddress.StudentContactOccupEmail
FROM
SynergyOne.dbo.vStudentContactAddress vStudentContactAddress
WHERE
(vStudentContactAddress.CurrentSemesterOnlyFlag=1)
ORDER BY vStudentContactAddress.Surname, vStudentContactAddress.Given1
© 2016 THE HUTCHINS SCHOOL
SELECT Statement
SELECT
vStudentContactAddress.ID, vStudentContactAddress.Given1,
vStudentContactAddress.Surname, vStudentContactAddress.YearLevel,
vStudentContactAddress.StudentGender,
vStudentContactAddress.StudentContactAddressFull,
vStudentContactAddress.StudentContactMailName,
vStudentContactAddress.StudentContactMailSalutation,
vStudentContactAddress.FileYear, vStudentContactAddress.FileSemester,
vStudentContactAddress.CurrentSemesterOnlyFlag,
vStudentContactAddress.StudentBirthDate,
vStudentContactAddress.StudentContactDefaultEmail,
vStudentContactAddress.StudentContactEmail,
vStudentContactAddress.StudentContactOccupEmail
FROM
SynergyOne.dbo.vStudentContactAddress vStudentContactAddress
WHERE
(vStudentContactAddress.CurrentSemesterOnlyFlag=1)
ORDER BY vStudentContactAddress.Surname, vStudentContactAddress.Given1
© 2016 THE HUTCHINS SCHOOL
SELECT Statement
SELECT
vStudentContactAddress.ID, vStudentContactAddress.Given1,
vStudentContactAddress.Surname, vStudentContactAddress.YearLevel,
vStudentContactAddress.StudentGender,
vStudentContactAddress.StudentContactAddressFull,
vStudentContactAddress.StudentContactMailName,
vStudentContactAddress.StudentContactMailSalutation,
vStudentContactAddress.FileYear, vStudentContactAddress.FileSemester,
vStudentContactAddress.CurrentSemesterOnlyFlag,
vStudentContactAddress.StudentBirthDate,
vStudentContactAddress.StudentContactDefaultEmail,
vStudentContactAddress.StudentContactEmail,
vStudentContactAddress.StudentContactOccupEmail
FROM
SynergyOne.dbo.vStudentContactAddress vStudentContactAddress
WHERE
(vStudentContactAddress.CurrentSemesterOnlyFlag=1)
ORDER BY vStudentContactAddress.Surname, vStudentContactAddress.Given1
© 2016 THE HUTCHINS SCHOOL
SELECT Statement
SELECT
vStudentContactAddress.ID, vStudentContactAddress.Given1,
vStudentContactAddress.Surname, vStudentContactAddress.YearLevel,
vStudentContactAddress.StudentGender,
vStudentContactAddress.StudentContactAddressFull,
vStudentContactAddress.StudentContactMailName,
vStudentContactAddress.StudentContactMailSalutation,
vStudentContactAddress.FileYear, vStudentContactAddress.FileSemester,
vStudentContactAddress.CurrentSemesterOnlyFlag,
vStudentContactAddress.StudentBirthDate,
vStudentContactAddress.StudentContactDefaultEmail,
vStudentContactAddress.StudentContactEmail,
vStudentContactAddress.StudentContactOccupEmail
FROM
SynergyOne.dbo.vStudentContactAddress vStudentContactAddress
WHERE
(vStudentContactAddress.CurrentSemesterOnlyFlag=1)
ORDER BY vStudentContactAddress.Surname, vStudentContactAddress.Given1
© 2016 THE HUTCHINS SCHOOL
SELECT Statement
SELECT
vStudentContactAddress.ID, vStudentContactAddress.Given1,
vStudentContactAddress.Surname, vStudentContactAddress.YearLevel,
vStudentContactAddress.StudentGender,
vStudentContactAddress.StudentContactAddressFull,
vStudentContactAddress.StudentContactMailName,
vStudentContactAddress.StudentContactMailSalutation,
vStudentContactAddress.FileYear, vStudentContactAddress.FileSemester,
vStudentContactAddress.CurrentSemesterOnlyFlag,
vStudentContactAddress.StudentBirthDate,
vStudentContactAddress.StudentContactDefaultEmail,
vStudentContactAddress.StudentContactEmail,
vStudentContactAddress.StudentContactOccupEmail
FROM
SynergyOne.dbo.vStudentContactAddress vStudentContactAddress
WHERE
(vStudentContactAddress.CurrentSemesterOnlyFlag=1)
ORDER BY vStudentContactAddress.Surname, vStudentContactAddress.Given1
© 2016 THE HUTCHINS SCHOOL
Aggregating data
•
SQL statements can also be used to aggregate and group
data
SELECT
vStudents.StudentCampus, vStudents.StudentReligionCode,
Count(*)
FROM
SynergyOne.dbo.vStudents vStudents
WHERE
(vStudents. CurrentSemesterOnlyFlag =1)
GROUP BY vStudents.StudentCampus, vStudents.StudentReligionCode
ORDER BY vStudents.StudentCampus, vStudents.StudentReligionCode
© 2016 THE HUTCHINS SCHOOL
Using SQL statements in MS Query
•
SQL statements can be entered directly into MS Query
•
Start MS Query as per normal. Do not use the wizard
•
Do not add any tables.
•
Open the SQL window by selecting View SQL
•
Either type in, or copy and paste an SQL statement in the
window
© 2016 THE HUTCHINS SCHOOL
Demonstration: Adding
an SQL statement to
MS Query
© 2016 THE HUTCHINS SCHOOL
Using Crystal Report queries
•
Many Crystal Reports in Synergetic are based on SQL
statements.
•
You can use these statements in your own queries
•
Open the report and complete the selection criteria
•
Hold down the <Shift> key and click the Preview button
•
This will display the View SQL Query Window
•
You can copy this into the SQL statement area of MS
Query
© 2016 THE HUTCHINS SCHOOL
Demonstration: Using
Crystal Report query in
MS Query
THE HUTCHINS SCHOOL
Dates and times in MS Query
•
Dates and times in queries are inconsistent
•
Some use a time stamp format
– ts ’19:03:2016 15:04:04:01’
•
Others use GMC offset format
– 03:29:00 GMT +10
•
Others use local time format
© 2016 THE HUTCHINS SCHOOL
Linking tables
•
Sometimes a view on its own does not have sufficient
information and additional tables or views are required
•
This is the most common cause of problems in databases
•
Great care needs to be taken that tables are correctly
linked
•
Special attention needs to be paid to the results to ensure
they are what is expected
© 2016 THE HUTCHINS SCHOOL
Exercise: Adding in tables
•
Follow instructions in section 7.4 to modify the Exercise
1.xlsx file to add in the vAwards table
•
Save the file as Exercise 4.xlsx
© 2016 THE HUTCHINS SCHOOL
Joins
•
Joins are the SQL mechanism re used to link tables and
views
•
Using the incorrect type of join leads to unexpected,
incomplete, or excessive results.
•
Always have an idea of what you expect the outcome to
be before you start
•
Start small. Filter for even one record. Once you get that
right, expand your filters to check your joins each step of
the way
© 2016 THE HUTCHINS SCHOOL
Inner joins
•
Default join
•
Joins two tables where there is an exact match
•
Returns only data where the record exists in both tables.
All other records are not returned
•
The number of records should be less or the same
© 2016 THE HUTCHINS SCHOOL
Outer joins
•
There are two types of outer joins
– Left outer join and right outer join
– MS Query only supports left outer join
•
A left outer join returns all records from the left table (the
primary table) and those records from the right table (the
secondary table) where there is a matching record.
•
The number of records usually does not exceed the
number of records in the primary table
© 2016 THE HUTCHINS SCHOOL
Demonstration:
Different types of joins
and their effects
© 2016 THE HUTCHINS SCHOOL
Activity : Joining tables
Estimated 15 minutes
© 2016 THE HUTCHINS SCHOOL
Finance tables and views
•
All finance tables and views are stored in a different
database
– SynergyOneFinance
•
You need to select the SynergyOneFinance database
when creating a new query
•
You must have
permission to the finance
tables and views to do
this
© 2016 THE HUTCHINS SCHOOL
Demonstration:
Enrolment deposits and
cash receipts finance
tables
© 2016 THE HUTCHINS SCHOOL
Activity : Joining finance tables
Estimated 15 minutes
© 2016 THE HUTCHINS SCHOOL
Joining finance and non-finance
tables
•
To join tables from a different database, select the
database from the dropdown option in the Add Tables
window
© 2016 THE HUTCHINS SCHOOL
Payroll tables and views
•
Payroll tables (and consequently views) are have an
additional level of encryption on them
•
They must be decrypted before they can be accessed
•
The necessary permission in payroll is required
1. Run the Synergetic client
2. Open the Payroll module
3. Select Authenticate and enter the current password
4. Start MS Query in the normal manner
© 2016 THE HUTCHINS SCHOOL
Tag lists and MS Query
•
Tag lists are extremely useful in Synergetic and in MS
Query
•
You can create almost any report based on a tag list in
Synergetic
•
Almost all selection grids have the ability to select tagged
ID’s
•
You can access you current tagged list through the view
vTagsOwn
© 2016 THE HUTCHINS SCHOOL
Exercise: Using tag lists
•
Follow instructions in section 7.6
–
Tag 5 students in Synergetic
–
Modify the query in Exercise 3.xlsx to add the vTagsOwn table
–
Save the result as Exercise 5.xlsx
–
Modify Exercise 3a.docx file to link to Exercise 5.xlsx
–
Save as Exercise 5.docx
–
Tag 5 different students
–
Return to Exercise 5.xlsx and refresh the data. Save the file.
Close Excel
–
Return to Exercise 5.docx and observe the change in the mail
merge
© 2016 THE HUTCHINS SCHOOL
Saving tag lists
•
Tag lists can be saved for later retrieval
– Private tag lists are saved for 30 days and are then
deleted
– Public tag lists are saved indefinitely.
•
Tag lists can be loaded from Excel
© 2016 THE HUTCHINS SCHOOL
Demonstration: Loading
a tag list from a list of
IDs
© 2016 THE HUTCHINS SCHOOL
© 2016 THE HUTCHINS SCHOOL
Module 3: Pivot tables
and pivot charts
© 2016 THE HUTCHINS SCHOOL
Chapter 8: PivotTables
and PivotCharts
© 2016 THE HUTCHINS SCHOOL
What are Pivot tables and charts?
•
Pivot tables and pivot charts are an Excel tool that is used to
summarise large amounts of “numerical” data and represent it
graphically
•
•
“Numerical” means can be represented as a number
–
Single letters
–
Numbers
–
Roman numerals
–
Certain Arabic character
–
Time and dates
The grouping can be on almost any field that can be sorted
–
There is a limitation on the number of distinct grouping to a field
© 2016 THE HUTCHINS SCHOOL
Exercise: Create a PivotTable
•
Objective is to answer these question on the summative results of
students for 2015 term 4
1.
What was different rating levels across each of the mini schools?
2.
Which house does the best (academically) in each school?
3.
Which year level is most at risk?
© 2016 THE HUTCHINS SCHOOL
Exercise: Create a PivotTable
continued …
•
Follow instructions in section 8.1
–
Create an MS Query to retrieve all the summative assessment
results for 2015 term 4 for all students
–
Create a PivotTable that shows the mini school, house and year
level, summarising the total of each type of result.
•
–
Add a linked PivotChart
–
Add a slicer for MiniSchool
Analyse the results to answer the questions
© 2016 THE HUTCHINS SCHOOL
Exercise: Add parameter to the
query
•
•
Follow instructions in section 8.2 to add parameters to the query
–
Add a parameter for FileYear and FileSemester
–
Add a wildcard parameter for AssessAreaResultGroup
–
Add a filter for StudentGender=‘M’
Return the results to Excel and retrieve the information for 2014, Term
2, Result Group 4
•
Observe the PivotTable and PivotChart. Why do they not change?
© 2016 THE HUTCHINS SCHOOL
Refreshing PivotTables and
PivotCharts
•
Even though PivotTables and PivotCharts are linked to data
tables, they are not automatically updated with the data
tables.
•
An extra step is required to refresh the PivotTable itself.
– Select the PivotTable
– Select Data Refresh All or right click and choose
Refresh
– If the PivotChart is linked to the PivotTable it is
automatically refreshed, otherwise it too will need to be
separately refreshed
© 2016 THE HUTCHINS SCHOOL
Chapter 9: Future
Students
© 2016 THE HUTCHINS SCHOOL
Exercise: Future student pivot tables
•
Follow instructions in section 9.1 to create several future student based
pivot tables
–
Future student application summary of statuses
–
Future student summary of application priorities
© 2016 THE HUTCHINS SCHOOL
Prospectus automated mail merge
•
The enquiries module has the capacity for an automated
mail merge to prospective parents by using a stored
procedure
•
This only works if the enquiries module is being actively
used
© 2016 THE HUTCHINS SCHOOL
Exercise: Create a prospective
parent mail merge
•
Follow instructions in section 9.2 to prospective parent mail merge
•
This uses a Stored Procedure to extract the data and update
Synergetic records at the same time
© 2016 THE HUTCHINS SCHOOL
Future student activity
•
Any future student activity can be included in a mail
merge
•
This involves setting the MailRequestFlag for the activity.
All activities of that type from that time on, will be affected
by this change
•
The stored procedure crspFutureActivityPrint
‘<CODE>’ is used for this
© 2016 THE HUTCHINS SCHOOL
Future student status changed
•
A mail merge can be set up to notify parents of future
students that the status of their application has changed.
•
This requires several lookup tables to be pre-polulated
•
Once populated, the stored procedure
crspFutureStatusChangedPrint ‘F’ is used to extract
all those whose status has changed to ‘F’
© 2016 THE HUTCHINS SCHOOL
Chapter 10: Additional
Resources
© 2016 THE HUTCHINS SCHOOL
Lynda.com
•
Hutchins has a subscription to Lynda.com
•
An online training facility with thousands of training
resources
•
Covers most computer related topics across all skill levels
•
Suggested topics are:
– Word 2016 Essential Training
– Excel 2016 Essential Training
– Mail Merge in Depth with Word 2016
– Excel productivity tips
© 2016 THE HUTCHINS SCHOOL
Pivot Tables
•
Some PivotTable resources
– Step by step videos
– Where and why you should use PivotTables
– What are PivotTables
– Formatting pivot tables
© 2016 THE HUTCHINS SCHOOL
Learning outcomes
At the conclusion of this session, participants should be able to:
•
Understand the benefits and disadvantages of MS Query when compared to other tools like
Crystal Reports.
•
Know how Word and Excel integrate with MS Query.
•
Understand the purpose of MS Query to extract data from the database.
•
Recognise views and other base tables.
•
Understand Synergetic naming conventions for views, tables and fields.
•
Know how to create a query using the Query wizard.
•
Know how to create a query without using the Query wizard.
•
Change a query.
•
Copy SQL statements from a query to email to support.
•
Copy SQL statements from support back into a query.
•
Understand the basics of an SQL statement.
•
Create a mail merge using retrieved data in Microsoft Word.
•
Create PivotTables and PivotCharts from retrieved data in Microsoft Excel
© 2016 THE HUTCHINS SCHOOL
THANK YOU
THE HUTCHINS SCHOOL
71 Nelson Rd, Sandy Bay, Tasmania, Australia 7005
T (03) 6221 4200
www.hutchins.tas.edu.au
Follow ‘The Hutchins School’