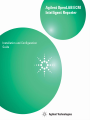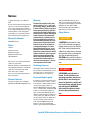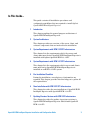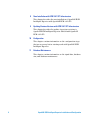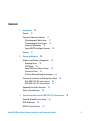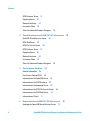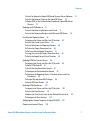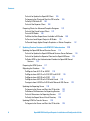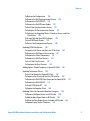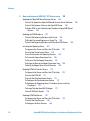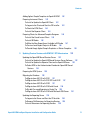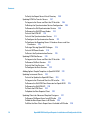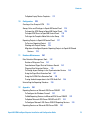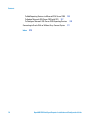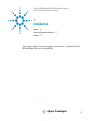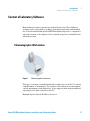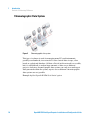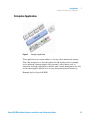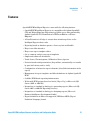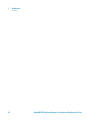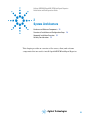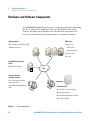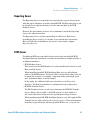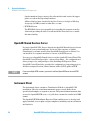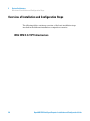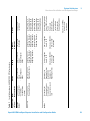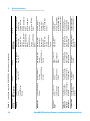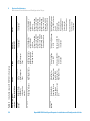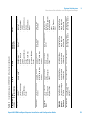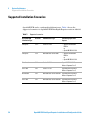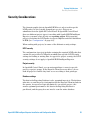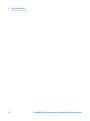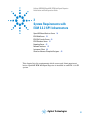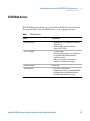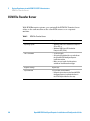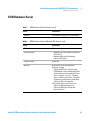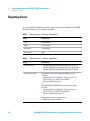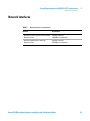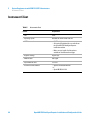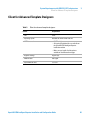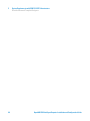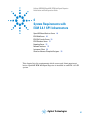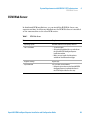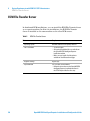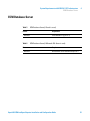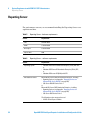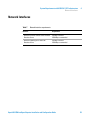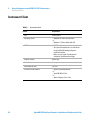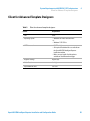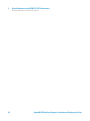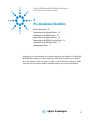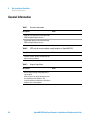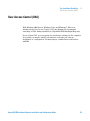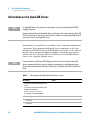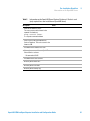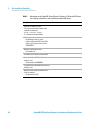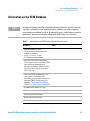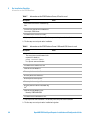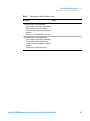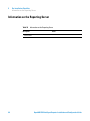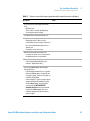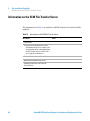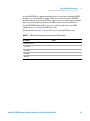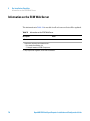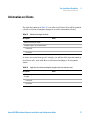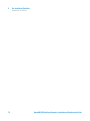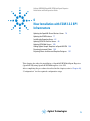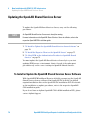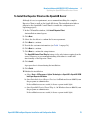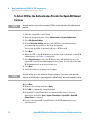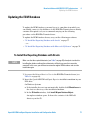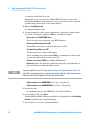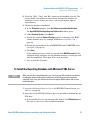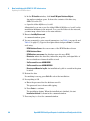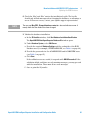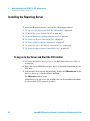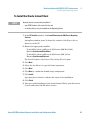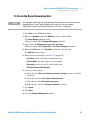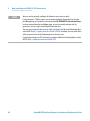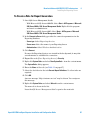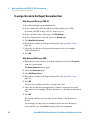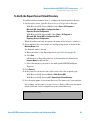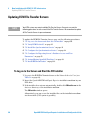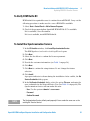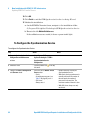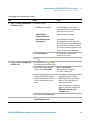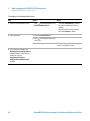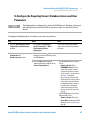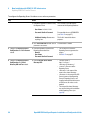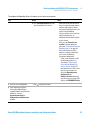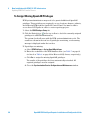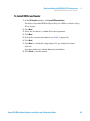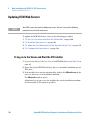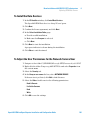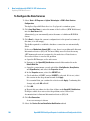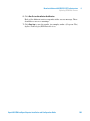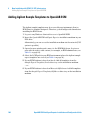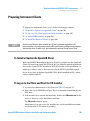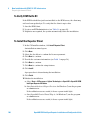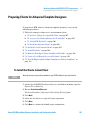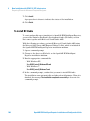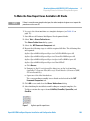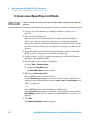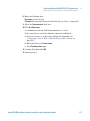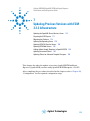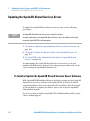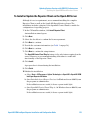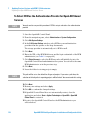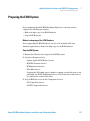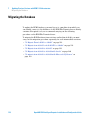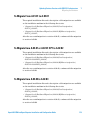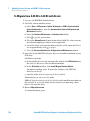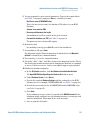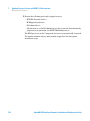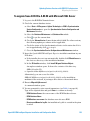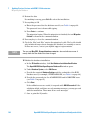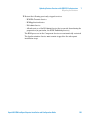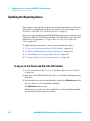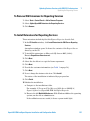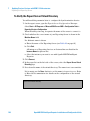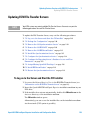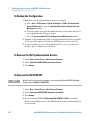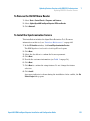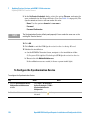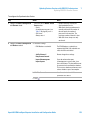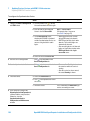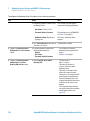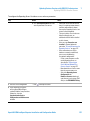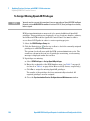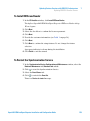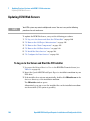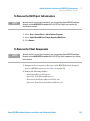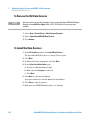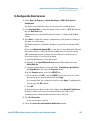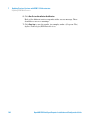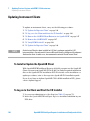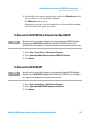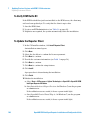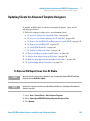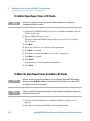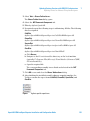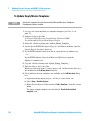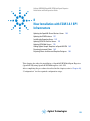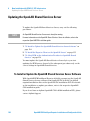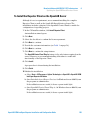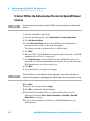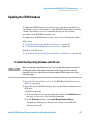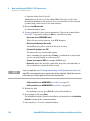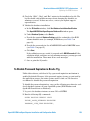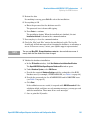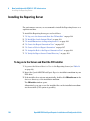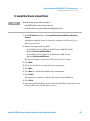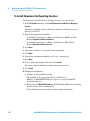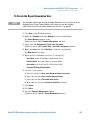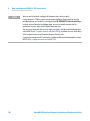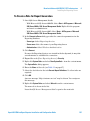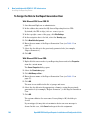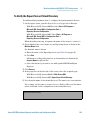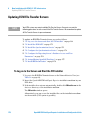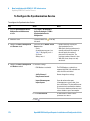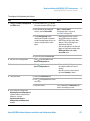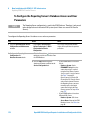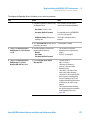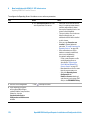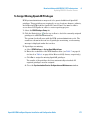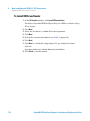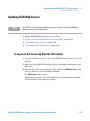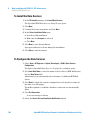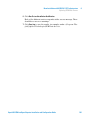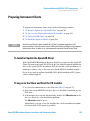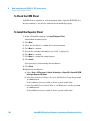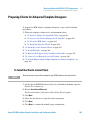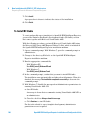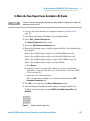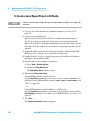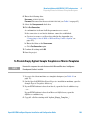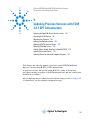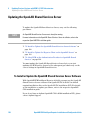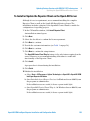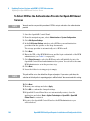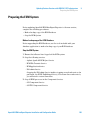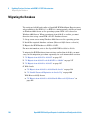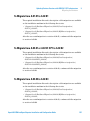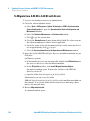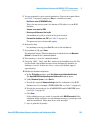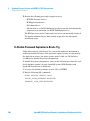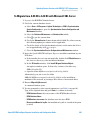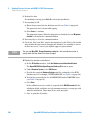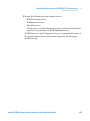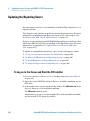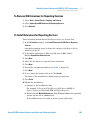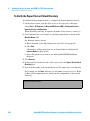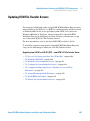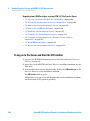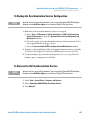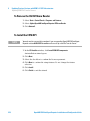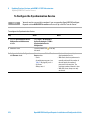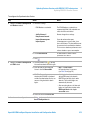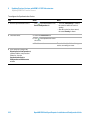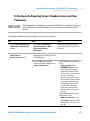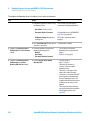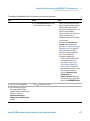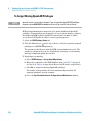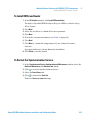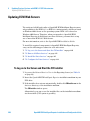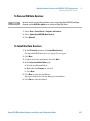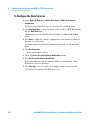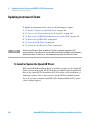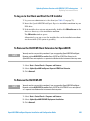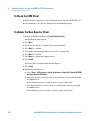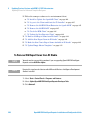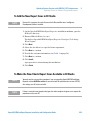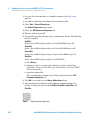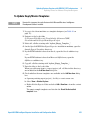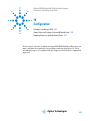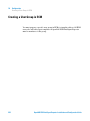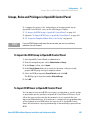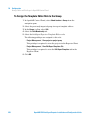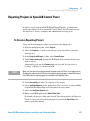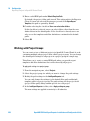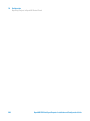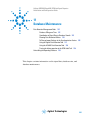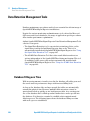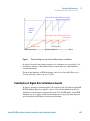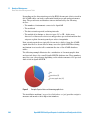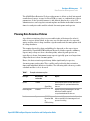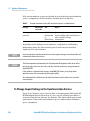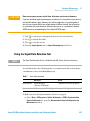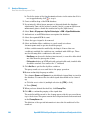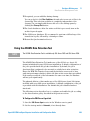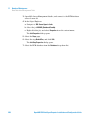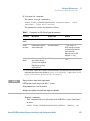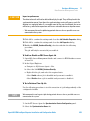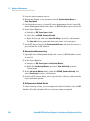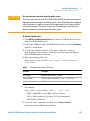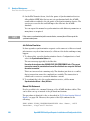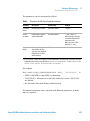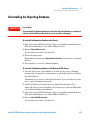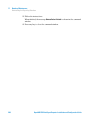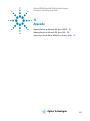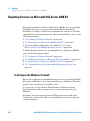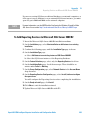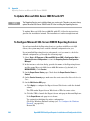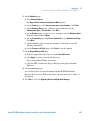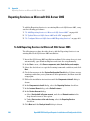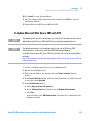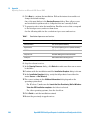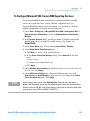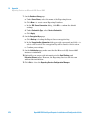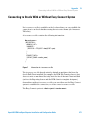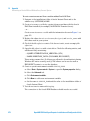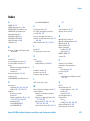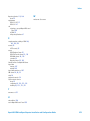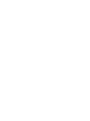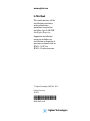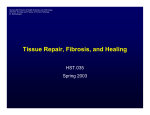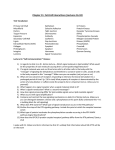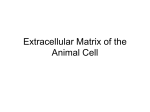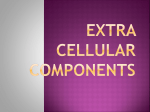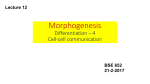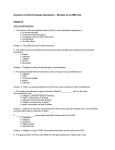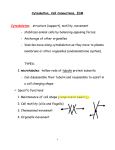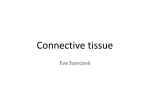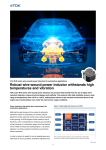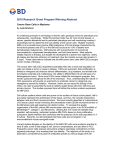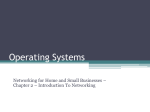* Your assessment is very important for improving the workof artificial intelligence, which forms the content of this project
Download Agilent OpenLAB ECM Intelligent Reporter
Concurrency control wikipedia , lookup
Microsoft Access wikipedia , lookup
Extensible Storage Engine wikipedia , lookup
Oracle Database wikipedia , lookup
Relational model wikipedia , lookup
Open Database Connectivity wikipedia , lookup
Microsoft Jet Database Engine wikipedia , lookup
Database model wikipedia , lookup
Ingres (database) wikipedia , lookup
Clusterpoint wikipedia , lookup
Object-relational impedance mismatch wikipedia , lookup
Agilent OpenLAB ECM Intelligent Reporter Installation and Configuration Guide Agilent Technologies Notices © Agilent Technologies, Inc. 2007-2011, 2012 No part of this manual may be reproduced in any form or by any means (including electronic storage and retrieval or translation into a foreign language) without prior agreement and written consent from Agilent Technologies, Inc. as governed by United States and international copyright laws. Manual Part Number G4635-90011 Rev. B Edition 10/2012 Printed in Germany Agilent Technologies Hewlett-Packard-Strasse 8 76337 Waldbronn Microsoft ® is a U.S. registered trademark of Microsoft Corporation. Windows, SQL Server, and Visual Studio are either registered trademarks or trademarks of Microsoft Corporation in the United States and/or other countries. Oracle ® is a U.S. registered trademark of Oracle Corporation. Software Revision This guide is valid for revision A.02.04 of Agilent OpenLAB ECM Intelligent Reporter, Warranty The material contained in this document is provided “as is,” and is subject to being changed, without notice, in future editions. Further, to the maximum extent permitted by applicable law, Agilent disclaims all warranties, either express or implied, with regard to this manual and any information contained herein, including but not limited to the implied warranties of merchantability and fitness for a particular purpose. Agilent shall not be liable for errors or for incidental or consequential damages in connection with the furnishing, use, or performance of this document or of any information contained herein. Should Agilent and the user have a separate written agreement with warranty terms covering the material in this document that conflict with these terms, the warranty terms in the separate agreement shall control. defined in FAR 52.227-19(c)(1-2) (June 1987). U.S. Government users will receive no greater than Limited Rights as defined in FAR 52.227-14 (June 1987) or DFAR 252.227-7015 (b)(2) (November 1995), as applicable in any technical data. Safety Notices CAUTION A CAUTION notice denotes a hazard. It calls attention to an operating procedure, practice, or the like that, if not correctly performed or adhered to, could result in damage to the product or loss of important data. Do not proceed beyond a CAUTION notice until the indicated conditions are fully understood and met. Technology Licenses The hardware and/or software described in this document are furnished under a license and may be used or copied only in accordance with the terms of such license. Restricted Rights Legend If software is for use in the performance of a U.S. Government prime contract or subcontract, Software is delivered and licensed as “Commercial computer software” as defined in DFAR 252.227-7014 (June 1995), or as a “commercial item” as defined in FAR 2.101(a) or as “Restricted computer software” as defined in FAR 52.227-19 (June 1987) or any equivalent agency regulation or contract clause. Use, duplication or disclosure of Software is subject to Agilent Technologies’ standard commercial license terms, and non-DOD Departments and Agencies of the U.S. Government will receive no greater than Restricted Rights as WA R N I N G A WARNING notice denotes a hazard. It calls attention to an operating procedure, practice, or the like that, if not correctly performed or adhered to, could result in personal injury or death. Do not proceed beyond a WARNING notice until the indicated conditions are fully understood and met. OpenLAB ECM Intelligent Reporter Installation and Configuration In This Guide… This guide contains all installation procedures and configuration guidelines that are required to install Agilent OpenLAB ECM Intelligent Reporter. 1 Introduction This chapter explains the general purpose and features of OpenLAB ECM Intelligent Reporter. 2 System Architecture This chapter provides an overview of the server, client, and software components that are involved in the installation. 3 System Requirements with ECM 3.3.2 SP1 Infrastructure This chapter lists the requirements which the servers and clients must meet before OpenLAB ECM Intelligent Reporter is installed with Agilent OpenLAB ECM 3.3.2 SP1. 4 System Requirements with ECM 3.4.1 SP1 Infrastructure This chapter lists the requirements which servers and clients must meet before OpenLAB ECM Intelligent Reporter is installed on an ECM 3.4.1 SP1 system. 5 Pre-Installation Checklists During the installation, several pieces of information are required. This chapter provides lists that help you to gather all the required data. 6 New Installation with ECM 3.3.2 SP1 Infrastructure This chapter describes the new installation of OpenLAB ECM Intelligent Reporter with OpenLAB ECM 3.3.2 SP1. 7 Updating Previous Versions with ECM 3.3.2 Infrastructure This chapter describes the update of previous revisions to OpenLAB ECM Intelligent Reporter A.02.04 with OpenLAB ECM 3.3.2 SP1. OpenLAB ECM Intelligent Reporter Installation and Configuration Guide 3 8 New Installation with ECM 3.4.1 SP1 Infrastructure This chapter describes the new installation of OpenLAB ECM Intelligent Reporter with OpenLAB ECM 3.4.1 SP1. 9 Updating Previous Versions with ECM 3.4.1 SP1 Infrastructure This chapter describes the update of previous revisions to OpenLAB ECM Intelligent Reporter A.02.04 with OpenLAB ECM 3.4.1 SP1. 10 Configuration This chapter contains information on the configuration steps that are necessary before starting work with OpenLAB ECM Intelligent Reporter. 11 Database Maintenance This chapter contains information on the signal data, database size, and database maintenance. 4 OpenLAB ECM Intelligent Reporter Installation and Configuration Contents 1 Introduction General 15 16 Context of Laboratory Software 17 Chromatographic Workstation 17 Chromatographic Data System 18 Enterprise Application 19 OpenLAB ECM Intelligent Reporter 20 Features 2 21 System Architecture 23 Hardware and Software Components 24 Reporting Server 25 ECM Server 25 OpenLAB Shared Services Server 26 Instrument Client 26 Client for Advanced Template Designers 27 Overview of Installation and Configuration Steps With ECM 3.3.2 SP1 Infrastructure 28 With ECM 3.4.1 SP1 Infrastructure 31 Supported Installation Scenarios Security Considerations 3 28 34 35 System Requirements with ECM 3.3.2 SP1 Infrastructure OpenLAB Shared Services Server ECM Web Server 37 38 39 ECM File Transfer Server 40 OpenLAB ECM Intelligent Reporter Installation and Configuration Guide 5 Contents ECM Database Server Reporting Server 42 Network Interfaces Instrument Client 41 43 44 Client for Advanced Template Designers 4 System Requirements with ECM 3.4.1 SP1 Infrastructure OpenLAB Shared Services Server ECM Web Server ECM Database Server Reporting Server 48 50 51 52 Network Interfaces Instrument Client 53 54 Client for Advanced Template Designers Pre-Installation Checklists General Information 55 57 58 User Access Control (UAC) 59 Information on the OpenLAB Server Information on the ECM Database Information on the Reporting Server 60 63 66 Information on the ECM File Transfer Server Information on the ECM Web Server Information on Clients 6 68 70 71 New Installation with ECM 3.3.2 SP1 Infrastructure Updating the OpenLAB Shared Services Server 6 47 49 ECM File Transfer Server 5 45 73 74 OpenLAB ECM Intelligent Reporter Installation and Configuration Guide Contents To Install or Update the OpenLAB Shared Services Server Software To Install the Reporter Client on the OpenLAB Server 75 To Select ECM as the Authentication Provider for OpenLAB Shared Services 76 Updating the ECM Database 77 To Install the Reporting Database with Oracle 77 To Install the Reporting Database with Microsoft SQL Server 74 79 Installing the Reporting Server 82 To Log on to the Server and Start the CD Installer 82 To Install the Oracle Instant Client 83 To Install Extensions for Reporting Services 84 To Create the Report Generation User 85 To Create a Role for Report Generation 87 To assign the role to the Report Generation User 88 To Verify the Report Server Virtual Directory 89 Updating ECM File Transfer Servers 90 To Log on to the Server and Start the CD Installer 90 To Verify ECM Hotfix 03 91 To Install the Synchronization Service 91 To Configure the Synchronization Service 92 To Configure the Reporting Server’s Database Access and User Parameters 95 To Assign Missing OpenLAB Privileges 98 To Install EZChrom Reader 99 Updating ECM Web Servers 100 To Log on to the Server and Start the CD Installer 100 To Install the Data Services 101 To Adjust the User Permissions for the Network Service User To Configure the Data Services 102 Adding Agilent Sample Templates to OpenLAB ECM Preparing Instrument Clients 101 104 105 OpenLAB ECM Intelligent Reporter Installation and Configuration Guide 7 Contents To Install or Update the OpenLAB Client 105 To Log on to the Client and Start the CD Installer To Verify ECM Hotfix 03 106 To Install the Reporter Client 106 105 Preparing Clients for Advanced Template Designers 107 To Install the Oracle Instant Client 107 To install BI Studio 108 To Make the New Report Items Available in BI Studio 109 To Create a Local Report Project in BI Studio 110 To Provide Empty Agilent Sample Templates as Master Templates 7 Updating Previous Versions with ECM 3.3.2 Infrastructure 112 113 Updating the OpenLAB Shared Services Server 114 To Install or Update the OpenLAB Shared Services Server Software 114 To Install or Update the Reporter Client on the OpenLAB Server 115 To Select ECM as the Authentication Provider for OpenLAB Shared Services 116 Preparing the ECM System 117 Migrating the Database 118 To Migrate From A.01.01 to A.02.01 119 To Migrate from A.02.01 or A.02.01 SP1 to A.02.02 119 To Migrate from A.02.02 to A.02.03 119 To Migrate from A.02.03 to A.02.04 with Oracle 120 To migrate from A.02.03 to A.02.04 with Microsoft SQL Server 123 Updating the Reporting Server 126 To Log on to the Server and Start the CD Installer 126 To Remove Old Extensions for Reporting Services 127 To Install Extensions for Reporting Services 127 To Verify the Report Server Virtual Directory 128 Updating ECM File Transfer Servers 129 To Log on to the Server and Start the CD Installer 8 129 OpenLAB ECM Intelligent Reporter Installation and Configuration Guide Contents To Backup the Configuration 130 To Remove the Old Synchronization Service 130 To Remove the Old ECM API 130 To Remove the Old EZChrom Reader 131 To Install the Synchronization Service 131 To Configure the Synchronization Service 132 To Configure the Reporting Server’s Database Access and User Parameters 135 To Assign Missing OpenLAB Privileges 138 To Install EZChrom Reader 139 To Restart the Synchronization Service 139 Updating ECM Web Servers 140 To Log on to the Server and Start the CD Installer To Remove the Old Project Infrastructure 141 To Remove the Client Components 141 To Remove the Old Data Services 142 To Install the Data Services 142 To Configure the Data Services 143 Adding Agilent Sample Templates in OpenLAB ECM 140 145 Updating Instrument Clients 146 To Install or Update the OpenLAB Client 146 To Log on to the Client and Start the CD Installer 146 To Remove the Old ECM Client Extension for OpenLAB IR To Remove the Old ECM API 147 To Verify ECM Hotfix 03 148 To Update the Reporter Client 148 147 Updating Clients for Advanced Template Designers 149 To Remove Old Report Items from BI Studio 149 To Add the New Report Items in BI Studio 150 To Make the New Report Items Available in BI Studio 150 To Update Empty Master Templates 152 OpenLAB ECM Intelligent Reporter Installation and Configuration Guide 9 Contents 8 New Installation with ECM 3.4.1 SP1 Infrastructure 153 Updating the OpenLAB Shared Services Server 154 To Install or Update the OpenLAB Shared Services Server Software To Install the Reporter Client on the OpenLAB Server 155 To Select ECM as the Authentication Provider for OpenLAB Shared Services 156 Updating the ECM Database 157 To Install the Reporting Database with Oracle 157 To Disable Password Expiration in Oracle 11g 159 To Install the Reporting Database with Microsoft SQL Server 154 160 Installing the Reporting Server 162 To Log on to the Server and Start the CD Installer 162 To Install the Oracle Instant Client 163 To install Extensions for Reporting Services 164 To Create the Report Generation User 165 To Create a Role for Report Generation 167 To Assign the Role to the Report Generation User 168 To Verify the Report Server Virtual Directory 169 Updating ECM File Transfer Servers 170 To Log on to the Server and Start the CD Installer 170 To Install the ECM API 171 To Install the Synchronization Service 171 To Configure the Synchronization Service 172 To Configure the Reporting Server’s Database Access and User Parameters 174 To Assign Missing OpenLAB Privileges 177 To Install EZChrom Reader 178 Updating ECM Web Servers 179 To Log on to the Server and Start the CD Installer To Install the Data Services 180 To Configure the Data Services 180 10 179 OpenLAB ECM Intelligent Reporter Installation and Configuration Guide Contents Adding Agilent Sample Templates to OpenLAB ECM 182 Preparing Instrument Clients 183 To Install or Update the OpenLAB Client 183 To Log on to the Client and Start the CD Installer To Check the ECM Client 184 To Install the Reporter Client 184 183 Preparing Clients for Advanced Template Designers 185 To Install the Oracle Instant Client 185 To Install BI Studio 186 To Make the New Report Items Available in BI Studio 187 To Create a Local Report Project in BI Studio 188 To Provide Empty Agilent Sample Templates as Master Templates 9 Updating Previous Versions with ECM 3.4.1 SP1 Infrastructure 189 191 Updating the OpenLAB Shared Services Server 192 To Install or Update the OpenLAB Shared Services Server Software 192 To Install or Update the Reporter Client on the OpenLAB Server 193 To Select ECM as the Authentication Provider for OpenLAB Shared Services 194 Preparing the ECM System 195 Migrating the Database 196 To Migrate from A.01.01 to A.02.01 197 To Migrate from A.02.01 or A.02.01 SP1 to A.02.02 197 To Migrate from A.02.02 to A.02.03 197 To Migrate from A.02.03 to A.02.04 with Oracle 198 To Disable Password Expiration in Oracle 11g 200 To Migrate from A.02.03 to A.02.04 with Microsoft SQL Server 201 Updating the Reporting Server 204 To Log on to the Server and Start the CD Installer 204 To Remove Old Extensions for Reporting Services 205 To Install Extensions for Reporting Services 205 OpenLAB ECM Intelligent Reporter Installation and Configuration Guide 11 Contents To Verify the Report Server Virtual Directory 206 Updating ECM File Transfer Servers 207 To Log on to the Server and Start the CD Installer 208 To Backup the Synchronization Service Configuration 209 To Remove the Old Synchronization Service 209 To Remove the Old EZChrom Reader 210 To Install the ECM API 210 To Install the Synchronization Service 211 To Configure the Synchronization Service 212 To Configure the Reporting Server’s Database Access and User Parameters 215 To Assign Missing OpenLAB Privileges 218 To Install EZChrom Reader 219 To Restart the Synchronization Service 219 Updating ECM Web Servers 220 To Log on to the Server and Start the CD Installer To Remove Old Data Services 221 To Install the Data Services 221 To Configure the Data Services 222 Adding Agilent Sample Templates in OpenLAB ECM 220 223 Updating Instrument Clients 224 To Install or Update the OpenLAB Client 224 To Log on to the Client and Start the CD Installer 225 To Remove the Old ECM Client Extension for OpenLAB IR To Remove the Old ECM API 225 To Check the ECM Client 226 To Update the New Reporter Client 226 Updating Clients for Advanced Template Designers 227 To Remove Old Report Items from BI Studio 228 To Add the New Report Items in BI Studio 229 To Make the New Charts Report Items Available in BI Studio 12 225 229 OpenLAB ECM Intelligent Reporter Installation and Configuration Guide Contents To Update Empty Master Templates 10 Configuration 231 233 Creating a User Group in ECM 234 Groups, Roles and Privileges in OpenLAB Control Panel 235 To Import the ECM Group to OpenLAB Control Panel 235 To Import ECM Users to OpenLAB Control Panel 235 To Assign the Template Editor Role to the Group 236 Reporting Projects in OpenLAB Control Panel 237 To Create a Reporting Project 237 Working with Project Groups 238 Migration of Intelligent Reporter Reporting Projects to OpenLAB Shared Services 239 11 Database Maintenance 241 Data Retention Management Tools 242 Database Filling over Time 242 Contribution of Signal Data to Database Growth 243 Planning Data Retention Policies 245 To Change Import Settings in the Synchronization Service Using the Signal Data Retention Tool 247 Using the ACAML Data Retention Tool 249 Tracing the delete operation in the ECM Audit Trail 258 Uninstalling the Reporting Database 12 Appendix 246 259 261 Reporting Services on Microsoft SQL Server 2008 R2 262 To Configure the Windows Firewall 262 To Add Reporting Services to Microsoft SQL Server 2008 R2 263 To Update Microsoft SQL Server 2008 R2 with SP1 264 To Configure Microsoft SQL Server 2008 R2 Reporting Services 264 Reporting Services on Microsoft SQL Server 2005 OpenLAB ECM Intelligent Reporter Installation and Configuration Guide 266 13 Contents To Add Reporting Services to Microsoft SQL Server 2005 266 To Update Microsoft SQL Server 2005 with SP4 267 To Configure Microsoft SQL Server 2005 Reporting Services 269 Connecting to Oracle With or Without Easy Connect Syntax Index 14 271 273 OpenLAB ECM Intelligent Reporter Installation and Configuration Guide Agilent G4635AA OpenLAB ECM Intelligent Reporter Installation and Configuration Guide 1 Introduction General 16 Context of Laboratory Software 17 Features 21 This chapter explains the general purpose and features of Agilent OpenLAB ECM Intelligent Reporter (OpenLAB IR). Agilent Technologies 15 1 Introduction General General In modern laboratories, a large number of measurements are performed each day, consequently producing a large amount of data. This data is generated with different analytical instruments and instrument settings, at different times, or, of course, for different projects. With Agilent OpenLAB ECM, all your measurement results and method information are stored in a safe place, where you can easily search for data and retrieve data. Using Agilent OpenLAB ECM Intelligent Reporter, you now have the possibility to easily query analytical result data – across different samples, sequences, instruments or even projects. To query results, the Reporter Client offers a convenient filter function, where filter definitions can be saved and reused. You can choose one of the report templates that are provided along with OpenLAB ECM Intelligent Reporter for the resulting report. The set of basic report templates that comes with OpenLAB ECM Intelligent Reporter covers the most common requirements in laboratories. These report templates were designed for use in a wide range of applications, and can be used as is in many cases. They contain all necessary functions and advanced calculations to summarize your data. If you have specific needs for your reports, these report templates can also serve as a starting point for developing your own templates. All report items and functions for developing your own report templates are described in detail in the OpenLAB ECM Intelligent Reporter Online Help and in the Manual for Report Template Designers. 16 OpenLAB ECM Intelligent Reporter Installation and Configuration Guide Introduction Context of Laboratory Software 1 Context of Laboratory Software Many different software systems are used in laboratories. These different systems can be categorized according to their functional range and intended use. To better understand OpenLAB ECM Intelligent Reporter as compared to other lab software, a description of the essential categories is included in the following sections. Chromatographic Workstation Figure 1 Chromatographic workstation This type of software is usually handled by a single user on one PC. It controls a small number of instruments. The software offers functions for instrument control, maintenance, and diagnostics. It also supports data analysis and basic reporting for the data collected on this PC. Example: Agilent OpenLAB CDS workstation OpenLAB ECM Intelligent Reporter Installation and Configuration Guide 17 1 Introduction Context of Laboratory Software Chromatographic Data System Figure 2 Chromatographic data system This type of software is used for managing many PCs and instruments, possibly even hundreds, in a network. It offers central data storage, often based on a relational database. All data collected in this network is accessible, but it is still difficult to analyze large amounts of data across different projects. And since chromatographic data systems can only store and report data generated within the system, reports across different chromatographic data systems are not possible. Example: Agilent OpenLAB CDS distributed system 18 OpenLAB ECM Intelligent Reporter Installation and Configuration Guide Introduction Context of Laboratory Software 1 Enterprise Application Figure 3 Enterprise application These applications are superordinate to the two above-mentioned systems. They offer integration of data throughout the lab and beyond (for example, across different chromatographic data systems), with features such as long-term archiving, adjustable workflows, and content management not only for chromatographic data but also for any data generated in a laboratory. Example: Agilent OpenLAB ECM OpenLAB ECM Intelligent Reporter Installation and Configuration Guide 19 1 Introduction Context of Laboratory Software OpenLAB ECM Intelligent Reporter OpenLAB ECM Intelligent Reporter is technically a component of OpenLAB ECM. It is integrated in OpenLAB ECM, and uses the existing archiving, versioning and authorization functions of OpenLAB ECM. The Reporter Client offers the possibility to quickly search for result data, generate customized reports, and preview them. It considers all measurement results available in the central database – independent of the origin of the data. This central database can process any measurement data that is saved in Agilent Common Analytical Markup Language (ACAML) format. At the time of writing this manual, ACAML data can be generated by the following software: • Agilent OpenLAB CDS ChemStation Edition • Agilent OpenLAB CDS EZChrom Edition • Agilent ChemStation for LC, LC-MS, GC, CE, A/D, revision B.03.02 (or above) • Agilent ChemStore B.01.01 (or above). The data needs to be extracted from ChemStore and stored in ECM. • Waters Empower 2 or 3 It is thus possible to create reports with essential key information across various samples, sequences, instruments, or even projects. An outstanding feature of the reports available with OpenLAB ECM Intelligent Reporter is that the key information is not limited to chromatographic data. It is, in fact, possible to generate statistics on instrument utilization, or statistics on mean values and standard deviations for data acquired over a longer period of time. 20 OpenLAB ECM Intelligent Reporter Installation and Configuration Guide Introduction Features 1 Features OpenLAB ECM Intelligent Reporter comes with the following features: • OpenLAB ECM Intelligent Reporter is compatible with Agilent OpenLAB CDS and Waters Empower. Reporting is possible across data generated by Agilent OpenLAB CDS ChemStation or EZChrom Edition or Waters Empower. • A Data Retention tool helps to execute data retention policies on the Intelligent Reporter data cache • Reporting based on database queries - thus very fast and flexible • Easy-to-use filter interface • Easy-to-use report template editor • Set of common, ready-to-use report templates • Simple and advanced calculations • Trend charts, Chromatograms, Calibration Curves, Spectra • Decision-based result presentation (flag outliers, automatically sort results by pass/fail criteria, and so forth) • Configuration of interactive report elements (show/hide information in the report) • Management of report templates and filter definitions in Agilent OpenLAB ECM • Scalable, ECM-based reporting infrastructure • Works with ECM systems based on Oracle (10g or 11g) or Microsoft SQL Server (2005 or 2008 R2) • Integration of standard technology for generating reports (Microsoft SQL Server 2005 or 2008 R2 Reporting Services) • Integration of standard technology for designing reports (Microsoft Business Intelligence Development Studio) • Report definitions in Microsoft-supported, XML-based RDL (Report Definition Language) format OpenLAB ECM Intelligent Reporter Installation and Configuration Guide 21 1 22 Introduction Features OpenLAB ECM Intelligent Reporter Installation and Configuration Guide Agilent G4635AA OpenLAB ECM Intelligent Reporter Installation and Configuration Guide 2 System Architecture Hardware and Software Components 24 Overview of Installation and Configuration Steps 28 Supported Installation Scenarios 34 Security Considerations 35 This chapter provides an overview of the server, client, and software components that are used to install OpenLAB ECM Intelligent Reporter. Agilent Technologies 23 2 System Architecture Hardware and Software Components Hardware and Software Components OpenLAB ECM Intelligent Reporter is not a single program with a single setup file. It is a collection of components, services, and databases that work together. The figure below illustrates all of the involved components. The servers can be installed on the same machine or on separate machines. Reporting Server ECM servers Microsoft SQL Server 2008 R2 or 2005 with Reporting Services Database Server • ECM Database • Reporting Database File Transfer Server Web Server OpenLAB Shared Services Server OpenLAB Shared Services LAN OpenLAB Client for advanced template designers Microsoft Business Intelligence Development Studio OpenLAB ECM Intelligent Reporter Client ® Instrument client OpenLAB CDS / Acquisition Software OpenLAB Shared Services OpenLAB ECM Intelligent Reporter Client Waters Empower Client Figure 1 24 System architecture OpenLAB ECM Intelligent Reporter Installation and Configuration Guide System Architecture Hardware and Software Components 2 Reporting Server The Reporting Server is responsible for generating the reports, based on the data and report templates stored in OpenLAB ECM. The Reporting Server can be installed on a separate machine or on the same machine as the ECM Database Server. However, For performance reasons, we recommend to install the Reporting Server on a separate machine. The Reporting Server contains an installation of Microsoft SQL Server, including the Reporting Services feature. If you already have an existing Microsoft SQL Server installation, you need to activate and configure Reporting Services. ECM Server The different ECM server modules that are involved in an OpenLAB ECM Intelligent Reporter installation can either be installed on a single machine or on different machines: • ECM Database Server This server hosts the ECM database. It can be installed with Oracle or with Microsoft SQL Server. When installing OpenLAB ECM Intelligent Reporter, you will add new tables to the ECM database. These new tables contain all the values that can be queried in a report (for example, component name, peak height, peak area, instrument name, or method name). In this guide, the additional tables are referred to as the Reporting Database. The Reporting Database is optimized for report generation. • ECM File Transfer Server The File Transfer Server is a web server that runs the ECM File Transfer Service. When a file is added to the ECM system, it is first added to a file-cache folder before being moved to a permanent storage location. When installing OpenLAB ECM Intelligent Reporter, you will equip the File Transfer Servers with a new Synchronization Service. When new measurement data is generated and saved in OpenLAB ECM as an .ssizip file, the OpenLAB ECM Intelligent Reporter Installation and Configuration Guide 25 2 System Architecture Hardware and Software Components Synchronization Service extracts the relevant data and creates the appropriate records in the Reporting Database. All data that has been saved in the Agilent Common Analytical Markup Language (ACAML) format is taken into account. • ECM Web Server The ECM Web Server is responsible for forwarding the requests from the client and providing the data. You will install the Data Services to enable this functionality. OpenLAB Shared Services Server If you use OpenLAB CDS, there is already an OpenLAB Shared Services Server available in your system landscape. If you use older versions of Agilent ChemStation, you must install a new OpenLAB Shared Services Server. You can install it on a separate machine or on one of the ECM servers. You can access OpenLAB Shared Services via the OpenLAB Control Panel. The OpenLAB Control Panel provides – among other things – the configuration of users, groups, roles, and privileges. After installing the Reporter Client, OpenLAB Control Panel also provides the configuration of reporting projects and their assigned location/cabinet/drawer/folder (LCDF) paths in ECM. NOTE If you use multiple ECM accounts, you must install one OpenLAB Server for each ECM account. Instrument Client The instrument client contains a ChemStation B.04.0x or OpenLAB CDS installation. Here the actual measurements are processed, methods are specified and samples or sequences are run. The generated measurement data is saved to OpenLAB ECM as an .ssizip file that contains the results in ACAML format. The OpenLAB ECM Intelligent Reporter Client enables users to develop and apply standard cross-sequence report templates, including custom calculation and statistics. 26 OpenLAB ECM Intelligent Reporter Installation and Configuration Guide System Architecture Hardware and Software Components 2 Client for Advanced Template Designers With the Reporter Client, template designers can develop templates for most use cases, and they can test new templates during the design process. In addition, the Reporter Client provides some information (e.g. IDs of the queried data) that is not visible in the Microsoft Business Intelligence Development Studio report preview, but which is useful for testing new templates. However, to design advanced report templates, or to enhance existing templates with specific features such as report parameters or drill-down reports, advanced report template designers need a Microsoft Business Intelligence Development Studio (BI Studio) installation. Several components must be installed on this client to enable communication with OpenLAB and to enable all report items in BI Studio. OpenLAB ECM Intelligent Reporter Installation and Configuration Guide 27 2 System Architecture Overview of Installation and Configuration Steps Overview of Installation and Configuration Steps The following tables contain an overview of the basic installation steps involved in the different installation or migration scenarios. With ECM 3.3.2 SP1 Infrastructure 28 OpenLAB ECM Intelligent Reporter Installation and Configuration Guide • Update OpenLAB Server • Update Reporter Client • Install A.02.04 Reporter Client • Set ECM as authentication provider • Install A.02.04 Reporting Database • Install A.02.04 • Remove old Extensions for Extensions for Reporting Services Reporting Services • Create Report • Install A.02.04 Generation user and Extensions for role Reporting Services OpenLAB Server DB Server Reporting Server • Migrate to A.02.04 Reporting Database A.02.03 • Same as new installation A.02.01 or A.02.01 SP1 SQL Server 2005: • Same as upgrade from A.01.01 SQL Server 2008 R2: • Same as new installation SQL Server 2005: • Same as upgrade from A.01.01 SQL Server 2008 R2: • Same as new installation • Migrate to A.02.03 • Migrate to A.02.02 Reporting Database Reporting Database • Migrate to A.02.04 • Migrate to A.02.03 Reporting Database Reporting Database • Migrate to A.02.04 Reporting Database • Update OpenLAB Server • Update Reporter Client A.02.02 Installation steps with ECM 3.3.2 SP1 infrastructure Upgrade from None/ revision ... New Installation Table 1 OpenLAB ECM Intelligent Reporter Installation and Configuration Guide SQL Server 2008 R2: • Same as new installation SQL Server 2005: • Update Microsoft SQL Server 2005 to Service Pack 4 • Remove old Extensions for Reporting Services • Install A.02.04 Extensions for Reporting Services • Migrate to A.02.01 Reporting Database • Migrate to A.02.02 Reporting Database • Migrate to A.02.03 Reporting Database • Migrate to A.02.04 Reporting Database • Same as new installation A.01.01 System Architecture Overview of Installation and Configuration Steps 2 29 30 • Install OpenLAB Client • Install A.02.04 Reporter client • All steps as for • All steps as for Instrument Client Instrument Client • Install and configure • Update BI Studio BI Studio configuration Instrument Client Client for Advanced Template Developers Configuration • Configure privileges • No changes and reporting required projects • Update OpenLAB Client • Update Reporter client • Install A.02.04 Data Services Web Server • Remove old Data Services • Install A.02.04 Data Services • Same as upgrade from A.01.01 FT Server • Install A.02.04 Sync Service • Install EZChrom Reader A.02.03 • Backup Sync Service configuration • Remove old Sync Service • Remove old ECM API • Remove old EZChrom Reader • Install A.02.04 Sync Service • Install new EZChrom Reader A.02.01 or A.02.01 SP1 • No changes required • All steps as for Instrument Client • Update BI Studio configuration • Update OpenLAB Client • Update Reporter client • Configure privileges and reporting projects • All steps as for Instrument Client • Update BI Studio configuration • All steps as for Instrument Client • Update BI Studio configuration • Configure privileges and reporting projects • Remove Client Extensions • Remove old ECM API • Install OpenLAB Client • Update Reporter client • Remove project infrastructure • Remove client components • Install A.02.04 Data Services • Backup Sync Service configuration • Remove old Sync Service • Remove old EZChrom Reader • Install A.02.04 Sync Service • Install new EZChrom Reader A.01.01 • Same as upgrade from A.01.01 • Remove old Data • Remove project Services infrastructure • Install A.02.04 Data • Remove client Services components • Remove old Data Services • Install A.02.04 Data Services • Same as upgrade from A.01.01 A.02.02 Installation steps with ECM 3.3.2 SP1 infrastructure (continued) Upgrade from None/ revision ... New Installation Table 1 2 System Architecture Overview of Installation and Configuration Steps OpenLAB ECM Intelligent Reporter Installation and Configuration Guide System Architecture Overview of Installation and Configuration Steps 2 With ECM 3.4.1 SP1 Infrastructure The revisions A.02.01 and earlier of OpenLAB ECM Intelligent Reporter were only available for the ECM 3.3.1 or ECM 3.3.2 infrastructure, which is based on Windows 2003 Server as the operating system. ECM 3.4.1 is based on Windows 2008 Server. Therefore, migrating to OpenLAB ECM Intelligent Reporter A.02.04 from one these revisions includes updating all ECM servers with the new operating system. OpenLAB ECM Intelligent Reporter Installation and Configuration Guide 31 32 SQL Server 2008 R2: • Same as new installation SQL Server 2005: • Same as upgrade from A.01.01 • Install A.02.04 • Migrate to A.02.04 • Migrate to A.02.03 Reporting Database Reporting Database Reporting Database • Migrate to A.02.04 Reporting Database DB Server • Install A.02.04 • Remove old Extensions for Extensions for Reporting Services Reporting Services • Create Report • Install A.02.04 Generation user and Extensions for role Reporting Services • Update OpenLAB Server • Update Reporter Client • Update OpenLAB Server • Update Reporter Client • Install A.02.04 Reporter Client • Set ECM as authentication provider OpenLAB Server Reporting Server A.02.02 A.02.03 Installation steps with ECM 3.4.1 infrastructure Upgrade from None/ revision ... New Installation Table 2 • Set up new DB server • Install ECM 3.4.1 • Migrate ECM database • Migrate Reporting Database to A.02.01 • Migrate Reporting Database to A.02.02 • Migrate Reporting Database to A.02.03 • Migrate to A.02.04 Reporting Database • Same as new installation A.01.01 SQL Server 2008 R2: • Same as new installation SQL Server 2005: SQL Server 2005: • Same as upgrade from • Update Microsoft SQL A.01.01 Server 2005 to Service Pack 4 SQL Server 2008 R2: • Remove old • Same as new Extensions for installation Reporting Services • Install A.02.04 Extensions for Reporting Services • Set up new DB server • Install ECM 3.4.1 • Migrate ECM database • Migrate Reporting Database to A.02.02 • Migrate Reporting Database to A.02.03 • Migrate to A.02.04 Reporting Database • Same as new installation A.02.01 or A.02.01 SP1 2 System Architecture Overview of Installation and Configuration Steps OpenLAB ECM Intelligent Reporter Installation and Configuration Guide • Update OpenLAB Client • Update Reporter client • All steps as for Instrument Client • Update BI Studio configuration • Update OpenLAB Client • Update Reporter client • Install OpenLAB Client • Install A.02.04 Reporter client • All steps as for • All steps as for Instrument Client Instrument Client • Install and configure • Update BI Studio BI Studio configuration Instrument Client Client for Advanced Template Developers OpenLAB ECM Intelligent Reporter Installation and Configuration Guide • Same as new installation • All steps as for Instrument Client • Update BI Studio configuration • All steps as for Instrument Client • Update BI Studio configuration • Same as upgrade from • Remove Client A.01.01 Extensions • Remove old ECM API • Install OpenLAB Client • Update Reporter client • Same as new installation • Setup new ECM 3.4.1 FT Server • Install ECM API 1.0.25.7 • Install A.02.04 Sync Service • Install EZChrom Reader A.01.01 Configuration • Configure privileges • No changes required • No changes required • Configure privileges • Configure privileges and reporting and reporting projects and reporting projects projects • Remove old Data Services • Install A.02.04 Data Services • Install A.02.04 Data • Remove old Data Services Services • Install A.02.04 Data Services Web Server A.02.01 or A.02.01 SP1 • Backup Sync Service • Same as upgrade from Configuration A.01.01 • Remove old Sync Service • Remove old EZChrom Reader • Install A.02.04 Sync Service • Install new EZChrom Reader • Install ECM API • Same as upgrade 1.0.25.7 from A.02.02 • Install A.02.04 Sync Service • Install EZChrom Reader A.02.02 FT Server A.02.03 Installation steps with ECM 3.4.1 infrastructure (continued) Upgrade from None/ revision ... New Installation Table 2 System Architecture Overview of Installation and Configuration Steps 2 33 2 System Architecture Supported Installation Scenarios Supported Installation Scenarios OpenLAB ECM can be configured in different ways. Table 3 shows the supported scenarios for OpenLAB ECM Intelligent Reporter revision A.02.04. Table 3 34 Supported scenarios OpenLAB ECM Installation Type Revision ECM Database Type Chromatographic Data System Enterprise 3.3.2 Oracle 10.2.0.5 • Agilent ChemStation B.04.0x or • OpenLAB CDS A.01.04 Enterprise 3.3.2 Microsoft SQL Server 2005 • Agilent ChemStation B.04.0x or • OpenLAB CDS A.01.04 Distributed 3.4.1 Oracle 11.2.0.1 OpenLAB CDS A.01.04 or Waters Empower 2 or 3 All-in-one 3.4.1 Oracle 11.2.0.1 OpenLAB CDS A.01.04 or Waters Empower 2 or 3 Distributed 3.4.1 Microsoft SQL Server 2008 R2 OpenLAB CDS A.01.04 or Waters Empower 2 or 3 All-in-one 3.4.1 Microsoft SQL Server 2008 R2 OpenLAB CDS A.01.04 or Waters Empower 2 or 3 OpenLAB ECM Intelligent Reporter Installation and Configuration Guide System Architecture Security Considerations 2 Security Considerations The chromatographic data in OpenLAB ECM is not only stored in specific LCDF paths, it is also logically grouped into projects. Projects are administered via the OpenLAB Control Panel. In OpenLAB Control Panel there are different project types; for working with OpenLAB ECM Intelligent Reporter, you must create at least one reporting project. With reporting projects you define the LCDF paths for report templates and filter definitions in ECM (see “Configuration” on page 233). When working with projects, be aware of the different security settings. LCDF security The configuration of projects includes assigning the required LCDF paths that contain the project data. LCDF paths normally have specific LCDF security settings for reading or writing data. As opposed to project security, the LCDF security settings do not apply to OpenLAB ECM Intelligent Reporter. Project security In OpenLAB Control Panel, you can assign privileges to users for specific projects or project groups. In the Reporter Client, users are able to choose from all projects for which they have access according to their privileges. Database settings The data in the Reporting Database is also organized in projects. The database takes into account the project information that the Reporter Client includes in the queries. As reports are typically limited to one specific project, this ensures optimum performance: the data in the Reporting Database is pre-filtered, and the query does not need to scan the entire database. OpenLAB ECM Intelligent Reporter Installation and Configuration Guide 35 2 36 System Architecture Security Considerations OpenLAB ECM Intelligent Reporter Installation and Configuration Guide Agilent G4635AA OpenLAB ECM Intelligent Reporter Installation and Configuration Guide 3 System Requirements with ECM 3.3.2 SP1 Infrastructure OpenLAB Shared Services Server 38 ECM Web Server 39 ECM File Transfer Server 40 ECM Database Server 41 Reporting Server 42 Network Interfaces 43 Instrument Client 44 Client for Advanced Template Designers 45 This chapter lists the requirements which servers and clients must meet before OpenLAB ECM Intelligent Reporter is installed on an ECM 3.3.2 SP1 system. Agilent Technologies 37 3 System Requirements with ECM 3.3.2 SP1 Infrastructure OpenLAB Shared Services Server OpenLAB Shared Services Server A ready installed OpenLAB Shared Services server is required before you start installing OpenLAB ECM Intelligent Reporter. For information on the requirements for OpenLAB Shared Services server, refer to the Agilent OpenLAB Chromatography Data System (CDS) Hardware and Software Requirements. For more information on installing OpenLAB Server, refer to the respective OpenLAB CDS installation guide. As OpenLAB ECM is a multi-tenant application, there may be multiple ECM instances (so-called “accounts”) that are relevant for OpenLAB ECM Intelligent Reporter. Relevant ECM accounts are the ones where measurement data is generated and stored in the ACAML format. A separate instance of OpenLAB Server is required for each ECM account. 38 OpenLAB ECM Intelligent Reporter Installation and Configuration Guide System Requirements with ECM 3.3.2 SP1 Infrastructure ECM Web Server 3 ECM Web Server With ECM Enterprise systems, you can install the ECM Web Server either on the same machine as the other ECM servers or on a separate machine. Table 1 ECM Web Server Feature Requirement • Operating system • Windows 2003 Server Standard or Enterprise SP1 or SP2, or • Windows 2003 Server R2 Standard or Enterprise SP2 (32 bit) • .NET Framework • 3.5 SP1 or higher • All required installation files are available on the OpenLAB ECM Intelligent Reporter installation medium • Make sure you install all of the updates available on the Microsoft web page • Regional settings English (US) • OpenLAB ECM 3.3.2 SP1 with several hotfixes • Follow the instructions on the OpenLAB ECM Intelligent Reporter installation medium in the ECM/Required Hotfixes directory. OpenLAB ECM Intelligent Reporter Installation and Configuration Guide 39 3 System Requirements with ECM 3.3.2 SP1 Infrastructure ECM File Transfer Server ECM File Transfer Server With ECM Enterprise systems, you can install the ECM File Transfer Server either on the same machine as the other ECM servers or on a separate machine. Table 2 40 ECM File Transfer Server Feature Requirement • Operating system • Windows 2003 Server Standard or Enterprise SP1 or SP2, or • Windows 2003 Server R2 Standard or Enterprise SP2 (32 bit) • .NET Framework • 3.5 SP1 or higher • All required installation files are available on the OpenLAB ECM Intelligent Reporter installation medium • Make sure you install all of the updates available on the Microsoft web page. • Regional settings English (US) • OpenLAB ECM 3.3.2 SP1 with several hotfixes • Follow the instructions on the OpenLAB ECM Intelligent Reporter installation medium in the ECM/Required Hotfixes directory. OpenLAB ECM Intelligent Reporter Installation and Configuration Guide System Requirements with ECM 3.3.2 SP1 Infrastructure ECM Database Server 3 ECM Database Server Table 3 ECM Database Server (if Oracle is used) Feature Requirement • Database Oracle Database 10g (10.2.0.5), 32 bit or 64 bit Table 4 ECM Database Server (if Microsoft SQL Server is used) Feature Requirement • CPU 32 bit • Operating system • Windows 2003 Server Standard or Enterprise SP1 or SP2, or • Windows 2003 Server R2 Standard or Enterprise SP2 (32 bit) • Regional settings English (US) • Database Microsoft SQL Server 2005 Standard or Enterprise, including • SQL Server 2005 Service Pack 2 or higher. If ECM Database Server and Reporting Server will be running on the same machine: Service Pack 4 is required, see Table 6, “Reporting Server – software requirements,” on page 42. • The database mirroring feature in Microsoft SQL Server 2005 is not supported. The following versions must not be used: • SQL Server 2008 Reporting Services • SQL Server 2005 Express Edition with Advanced Services OpenLAB ECM Intelligent Reporter Installation and Configuration Guide 41 3 System Requirements with ECM 3.3.2 SP1 Infrastructure Reporting Server Reporting Server You can install the Reporting Server either on the same machine as the ECM Database Server or on a separate machine. Table 5 Reporting Server – hardware requirements Feature Requirement • CPU 32 bit or 64 bit • RAM 1 GB minimum • Disk Space 2 GB minimum • Optical drive DVD Table 6 Reporting Server – software requirements Feature Requirement • Operating system • Windows 2003 Server Standard or Enterprise SP2 (32 bit), or • Windows 2003 R2 Server Standard or Enterprise SP2 (32 bit), or • Windows 2008 R2 Server Standard or Enterprise SP1 (64-bit) • Microsoft SQL Server Microsoft SQL Server 2005 Standard or Enterprise (32 bit), including • Reporting Services (see Appendix: “Reporting Services on Microsoft SQL Server 2008 R2” on page 262) • SQL Server 2005 Service Pack 4 or Microsoft SQL Server 2008 R2 Standard or Enterprise (64 bit), including • Reporting Services (see Appendix: “Reporting Services on Microsoft SQL Server 2008 R2” on page 262) • SQL Server 2008 R2 Service Pack 1 The following versions must not be used: • All SQL Server Express Editions 42 OpenLAB ECM Intelligent Reporter Installation and Configuration Guide System Requirements with ECM 3.3.2 SP1 Infrastructure Network Interfaces 3 Network Interfaces Table 7 Network interface requirements Interface Requirement • Between ECM File Transfer Server and ECM Database Server 100 Mbps minimum 1000 Mbps recommended • Between Reporting Server and ECM Database Server 100 Mbps minimum 1000 Mbps recommended OpenLAB ECM Intelligent Reporter Installation and Configuration Guide 43 3 System Requirements with ECM 3.3.2 SP1 Infrastructure Instrument Client Instrument Client Table 8 44 Instrument client Feature Requirement • CPU 32 bit • Operating system Windows XP Professional with SP3 • .NET Framework • 3.5 SP1 or higher • All required installation files are available on the OpenLAB ECM Intelligent Reporter installation medium • Make sure you install all of the updates available on the Microsoft web page. • Regional settings English (US) • Adobe Reader 9 or higher • OpenLAB ECM client 3.3.2 SP1 • Instrument client software • Agilent ChemStation B.04.0x - or • OpenLAB CDS A.01.04 OpenLAB ECM Intelligent Reporter Installation and Configuration Guide System Requirements with ECM 3.3.2 SP1 Infrastructure Client for Advanced Template Designers 3 Client for Advanced Template Designers Table 9 Client for advanced template designers Feature Requirement • CPU 32 bit • Operating system Windows XP Professional with SP3 • .NET Framework • 3.5 SP1 or higher • All required installation files are available on the OpenLAB ECM Intelligent Reporter installation medium • Make sure you install all of the updates available on the Microsoft web page. • Regional settings English (US) • Adobe Reader 9 or higher • OpenLAB ECM client 3.3.2 SP1 OpenLAB ECM Intelligent Reporter Installation and Configuration Guide 45 3 46 System Requirements with ECM 3.3.2 SP1 Infrastructure Client for Advanced Template Designers OpenLAB ECM Intelligent Reporter Installation and Configuration Guide Agilent G4635AA OpenLAB ECM Intelligent Reporter Installation and Configuration Guide 4 System Requirements with ECM 3.4.1 SP1 Infrastructure OpenLAB Shared Services Server 48 ECM Web Server 49 ECM File Transfer Server 50 ECM Database Server 51 Reporting Server 52 Network Interfaces 53 Instrument Client 54 Client for Advanced Template Designers 55 This chapter lists the requirements which servers and clients must meet before OpenLAB ECM Intelligent Reporter is installed on an ECM 3.4.1 SP1 system. Agilent Technologies 47 4 System Requirements with ECM 3.4.1 SP1 Infrastructure OpenLAB Shared Services Server OpenLAB Shared Services Server A ready installed OpenLAB Shared Services server is required before you start installing OpenLAB ECM Intelligent Reporter. For information on the requirements for OpenLAB Shared Services server, refer to the Agilent OpenLAB Chromatography Data System (CDS) Hardware and Software Requirements. For more information on installing OpenLAB Server, refer to the respective OpenLAB CDS installation guide. As OpenLAB ECM is a multi-tenant application, there may be multiple ECM instances (so-called “accounts”) that are relevant for OpenLAB ECM Intelligent Reporter. Relevant ECM accounts are the ones where measurement data is generated and stored in the ACAML format. A separate instance of OpenLAB Server is required for each ECM account. 48 OpenLAB ECM Intelligent Reporter Installation and Configuration Guide System Requirements with ECM 3.4.1 SP1 Infrastructure ECM Web Server 4 ECM Web Server In distributed ECM installations, you can install the ECM Web Server on a separate machine. In all-in-one installations, the ECM Web Server is installed on the same machine as the other ECM servers. Table 1 ECM Web Server Feature Requirement • Operating system Windows 2008 Server R2 (64 bit) with SP1 • .NET Framework • 3.5 SP1 or higher • All required installation files are available on the OpenLAB ECM Intelligent Reporter installation medium • Make sure you install all of the updates available on the Microsoft web page. • Regional settings English (US) • OpenLAB ECM 3.4.1 SP1 with several hotfixes • Follow the instructions on the OpenLAB ECM Intelligent Reporter installation medium in the ECM/Required Hotfixes directory. OpenLAB ECM Intelligent Reporter Installation and Configuration Guide 49 4 System Requirements with ECM 3.4.1 SP1 Infrastructure ECM File Transfer Server ECM File Transfer Server In distributed ECM installations, you can install the ECM File Transfer Server on a separate machine. In all-in-one installations, the ECM File Transfer Server is installed on the same machine as the other ECM servers. Table 2 50 ECM File Transfer Server Feature Requirement • Operating system Windows 2008 Server R2 (64 bit) with SP1 • .NET Framework • 3.5 SP1 or higher • All required installation files are available on the OpenLAB ECM Intelligent Reporter installation medium • Make sure you install all of the updates available on the Microsoft web page. • Regional settings English (US) • OpenLAB ECM 3.4.1 SP1 with several hotfixes • Follow the instructions on the OpenLAB ECM Intelligent Reporter installation medium in the ECM/Required Hotfixes directory. OpenLAB ECM Intelligent Reporter Installation and Configuration Guide System Requirements with ECM 3.4.1 SP1 Infrastructure ECM Database Server 4 ECM Database Server Table 3 ECM Database Server (if Oracle is used) Feature Requirement • Database Oracle Database 11g (11.2.0.1) Table 4 ECM Database Server (if Microsoft SQL Server is used) Feature Requirement • Database Microsoft SQL Server 2008 R2 Enterprise SP1 OpenLAB ECM Intelligent Reporter Installation and Configuration Guide 51 4 System Requirements with ECM 3.4.1 SP1 Infrastructure Reporting Server Reporting Server For performance reasons, we recommend installing the Reporting Server on a separate machine. Table 5 Reporting Server – hardware requirements Feature Requirement • CPU 32 bit or 64 bit • RAM 1 GB minimum • Disk Space 2 GB minimum • Optical drive DVD Table 6 Reporting Server – software requirements Feature Requirement • Operating system • Windows 2003 Server Standard or Enterprise (32 bit) with SP2, or • Windows 2003 Server R2 Standard or Enterprise (32 bit) SP2, or • Windows 2008 server R2 (64 bit) with SP1 • Microsoft SQL Server Microsoft SQL Server 2008 R2 Standard or Enterprise, including • Reporting Services (see Appendix: “Reporting Services on Microsoft SQL Server 2008 R2” on page 262) • SQL Server 2008 R2 Service Pack 1 or Microsoft SQL Server 2005 Standard or Enterprise, including • Reporting Services (see Appendix: “Reporting Services on Microsoft SQL Server 2008 R2” on page 262) • SQL Server 2005 Service Pack 4 The following versions must not be used: • All SQL Server Express Editions 52 OpenLAB ECM Intelligent Reporter Installation and Configuration Guide System Requirements with ECM 3.4.1 SP1 Infrastructure Network Interfaces 4 Network Interfaces Table 7 Network interface requirements Interface Requirement • Between ECM File Transfer Server and ECM Database Server 100 Mbps minimum 1000 Mbps recommended • Between Reporting Server and ECM Database Server 100 Mbps minimum 1000 Mbps recommended OpenLAB ECM Intelligent Reporter Installation and Configuration Guide 53 4 System Requirements with ECM 3.4.1 SP1 Infrastructure Instrument Client Instrument Client Table 8 54 Instrument client Feature Requirement • CPU 32 bit or 64 bit • Operating system • Windows XP Professional with SP3 - or • Windows 7 (32 bit or 64 bit) with SP1 • .NET Framework • 3.5 SP1 or higher • All required installation files are available on the OpenLAB ECM Intelligent Reporter installation medium • Make sure you install all of the updates available on the Microsoft web page. • Regional settings English (US) • Adobe Reader 9 or higher • OpenLAB ECM client 3.4.1 SP1 • Instrument client software • Agilent ChemStation B.04.0x - or • OpenLAB CDS A.01.04 - or • Waters Empower 2 or 3 client OpenLAB ECM Intelligent Reporter Installation and Configuration Guide System Requirements with ECM 3.4.1 SP1 Infrastructure Client for Advanced Template Designers 4 Client for Advanced Template Designers Table 9 Client for advanced template designers Feature Requirement • CPU 32 bit • Operating system • Windows XP Professional with SP3 - or • Windows 7 SP1 32 bit • .NET Framework • 3.5 SP1 or higher • All required installation files are available on the OpenLAB ECM Intelligent Reporter installation medium • Make sure you install all of the updates available on the Microsoft web page. • Regional settings English (US) • Adobe Reader 9 or higher • OpenLAB ECM client 3.4.1 SP1 OpenLAB ECM Intelligent Reporter Installation and Configuration Guide 55 4 56 System Requirements with ECM 3.4.1 SP1 Infrastructure Client for Advanced Template Designers OpenLAB ECM Intelligent Reporter Installation and Configuration Guide Agilent G4635AA OpenLAB ECM Intelligent Reporter Installation and Configuration Guide 5 Pre-Installation Checklists General Information 58 Information on the OpenLAB Server 60 Information on the ECM Database 63 Information on the Reporting Server 66 Information on the ECM File Transfer Server 68 Information on the ECM Web Server 70 Information on Clients 71 Several pieces of information are required during the installation of OpenLAB ECM Intelligent Reporter. This chapter provides lists that help you to gather all of the required data. If it is not possible to fill in the lists in advance, make sure that the information will be available when you start the installation. Agilent Technologies 57 5 Pre-Installation Checklists General Information General Information C Table 1 Customer information Description Value • Name of user who purchased the OpenLAB ECM Intelligent Reporter license: • Organization that purchased the OpenLAB ECM Intelligent Reporter license: Table 2 LCDF path for new or updated sample templates in OpenLAB ECM Description Value • Location, cabinet, drawer, and folder for the Agilent sample templates C Table 3 Usage of signal data Description Value • Do you intend to report chromatograms or spectra data? If the answer is no, you do not need to save the signal data in the database. This increases database performance and reduces database space consumption. 58 OpenLAB ECM Intelligent Reporter Installation and Configuration Guide Pre-Installation Checklists User Access Control (UAC) 5 User Access Control (UAC) With Windows 2008 Server, Windows Vista, and Windows 7, Microsoft introduced the User Access Control (UAC) mechanism. We recommend switching off UAC during installation of OpenLAB ECM Intelligent Reporter. If you activate UAC, you can specify the notification settings for the computer. As a result, you may be asked for permission each time you start an installation or configuration. You must always confirm these notifications with Yes. OpenLAB ECM Intelligent Reporter Installation and Configuration Guide 59 5 Pre-Installation Checklists Information on the OpenLAB Server Information on the OpenLAB Server NOTE An OpenLAB Server must already be running when you start installing OpenLAB ECM Intelligent Reporter. For more information on the OpenLAB Server installation, refer to the respective OpenLAB CDS installation guide. You only need to fill out the checklists regarding OpenLAB Server if you have to install a new OpenLAB server. An installation of OpenLAB Server includes server components and database components. We recommend installing the server components on the same machine as the ECM Web Server, the ECM Application Server, or on a separate machine. We recommend installing the database components as a separate schema (Oracle) or database (Microsoft SQL Server) on the ECM Database Server or on a separate database server. NOTE If you use Microsoft SQL Server 2005 Reporting Services: Do not install any OpenLAB Server components (neither server nor database components) on the Reporting Server! Conflicts between Microsoft SQL Server 2008 Express and Microsoft SQL Server 2005 are likely. Table 4 Information on the OpenLAB Shared Services server Description Value • Name of the OpenLAB Shared Services server: The server name must be known in the network. If in doubt, try ping <server name> in a separate command window. • Windows login as local administrator: • User name: • Password: 60 OpenLAB ECM Intelligent Reporter Installation and Configuration Guide Pre-Installation Checklists Information on the OpenLAB Server Table 5 5 Information on the OpenLAB Shared Services Database, if Oracle is used (only required for a new installation of OpenLAB Server) Description Value • Name of the database server: The server name must be known in the network. If in doubt, try ping <server name> in a separate command window. • Service name of the OpenLAB Shared Services Database. The service name is also known as SID. • Password for the database user SYS: • Schema/user name of the new OpenLAB Shared Services schema: • Recommended: OLSS • Password for the OLSS schema: • Directory for the index files: • Directory for the core data: • Directory for the activity log: OpenLAB ECM Intelligent Reporter Installation and Configuration Guide 61 5 Pre-Installation Checklists Information on the OpenLAB Server Table 6 Information on the OpenLAB Shared Services Database, if Microsoft SQL Server is used (only required for a new installation of OpenLAB Server) Description Value • Name of the database server: The server name must be known in the network. If in doubt, try ping <server name> in a separate command window. • Server instance name: • By default, the name is empty • If you use Microsoft SQL Server 2008 Express, the instance name must be SQLEXPRESS. • Database administrator name: • For example, SA • Password for the database administrator: • Name of the OpenLAB Shared Services database user: • Recommended: OLSSADMIN • Password for the OpenLAB Shared Services database user: • Database name of the OpenLAB Shared Services database • Recommended: OLSS 62 OpenLAB ECM Intelligent Reporter Installation and Configuration Guide Pre-Installation Checklists Information on the ECM Database 5 Information on the ECM Database NOTE During the installation, you will be asked for the directories where the data files, index files, signal files, and map files of the Reporting Database should be stored. We recommend using directories on different hard disks; distributed file access usually improves database performance. You may check the path settings of the ECM Database as a reference. Table 7 Information on the ECM Database Server, if Oracle is used Description Value • Name of the database server: The server name must be known in the network. If in doubt, try ping <server name> in a separate command window. • Net service name of the ECM Database. The net service name is also known as TNS alias. You find this parameter in the tnsnames.ora file on the ECM File Transfer Server. You can test the net service name with tnsping. • Service name of the ECM Database. The service name is also known as SID. You find this parameter in the tnsnames.ora file on the ECM File Transfer Server. See Appendix (“Connecting to Oracle With or Without Easy Connect Syntax” on page 271). • Password for the database user SYS: • Directory for the new data filesa: • Directory for the new index filesa: • Directory for the new map filesa: • Directory for the new signal filesa: OpenLAB ECM Intelligent Reporter Installation and Configuration Guide 63 5 Pre-Installation Checklists Information on the ECM Database Table 7 Information on the ECM Database Server, if Oracle is used Description Value • Path and file name for the installation log fileb: • Schema/user name of the ECM Database: for example, ECMSchema • Password for the schema/user name: a Only required for new installations. The directory must exist prior to the installation. b The directory must exist prior to the installation. Table 8 Information on the ECM Database Server if Microsoft SQL Server is used Description Value • Name of the database server: • The server name must be known in the network. If in doubt, try ping <server name> in a separate command window. • Password for the database user SA: • Name of the ECM Database: • Directory for the new data filesa: • Directory for the new index filesa: • Directory for the new map files:a • Directory for the new signal filesa: • Directory and name for the installation log fileb: • Name of the ECM Database user: • Normally CYBERLABLOGIN. • Password for the ECM Database user: a Only required for new installations. The directory must exist prior to the installation. b The directory must exist prior to the installation/migration. 64 OpenLAB ECM Intelligent Reporter Installation and Configuration Guide Pre-Installation Checklists Information on the ECM Database Table 9 5 Passwords for specific database users Description Value • Password for the user ACAMLVIEW: • The user will be created during installation. • The user will be used by the Reporter Client to read the contents of the Reporting Database. • Read access is limited by Project Security. • Password for the user ACAMLDESIGN: • The user will be created during installation. • The user will be able to read the entire content of the Reporting Database without limitation. • Typically used by template designers. OpenLAB ECM Intelligent Reporter Installation and Configuration Guide 65 5 Pre-Installation Checklists Information on the Reporting Server Information on the Reporting Server Table 10 Information on the Reporting Server Description Value • Server name: 66 OpenLAB ECM Intelligent Reporter Installation and Configuration Guide Pre-Installation Checklists Information on the Reporting Server Table 11 5 New user and role for report generation (only required for new installations) Description Value • User name for the new Report Generation User: • Windows user • This account is used on the Reporting Server to generate the reports. • Password for the Report Generation User: • Local user or domain user? • Depending on the IT policy in your environment, the user may be created as a local user on the Reporting Server or as domain user. • If possible, create a local user. • Domain of the Report Generation User: • If created as a local user, use the name of the Reporting Server as the domain. • Role name for report generation: • Used in the Reporting Database (for example, “Report Generator”). • Use the local Users group for the Report Generation User? • If the Report Generation User is a member of the local Users group, and you did not change this group, all necessary rights are automatically provided. • If your company’s IT policy requires you to remove the Report Generation User from the local Users group, or if the built-in security principal NT AUTHORITY\ Authenticated Users has been removed from the local Users group, you must manually configure the file permissions and user rights. OpenLAB ECM Intelligent Reporter Installation and Configuration Guide 67 5 Pre-Installation Checklists Information on the ECM File Transfer Server Information on the ECM File Transfer Server The information in Table 12 is needed for all File Transfer Servers that will be updated: Table 12 Information on the ECM File Transfer Server Description Value • Server name: • User name for the Network Service User: • The Network Service User account is the account under which, among other things, the File Transfer Service is started. This user is typically a domain user. • Password for the Network Service User: • Domain of the Network Service User: • Number of processors used in the File Transfer Server: 68 OpenLAB ECM Intelligent Reporter Installation and Configuration Guide Pre-Installation Checklists Information on the ECM File Transfer Server 5 As OpenLAB ECM is a multi-tenant application, there may be multiple ECM instances (so-called “ECM accounts”) that are relevant for OpenLAB ECM Intelligent Reporter. Relevant ECM accounts are the ones where measurement data is generated and stored in the ACAML format. For the installation of OpenLAB ECM Intelligent Reporter, you need the login data of one ECM administrator for each relevant ECM account. The information in Table 13 is needed for each relevant ECM account. Table 13 ECM administrator login for each relevant ECM account Description Value • ECM server URL: • User name: • Password: • Account: • Domain: OpenLAB ECM Intelligent Reporter Installation and Configuration Guide 69 5 Pre-Installation Checklists Information on the ECM Web Server Information on the ECM Web Server The information in Table 14 is needed for all web servers that will be updated. Table 14 Information on the ECM Web Server Description Value • Server name: • Components directory of ECM Web Servera: • In a standard installation, it is C:\Inetpub\wwwroot\ECM\Components. a Only required for migration, not for new installations. 70 OpenLAB ECM Intelligent Reporter Installation and Configuration Guide Pre-Installation Checklists Information on Clients 5 Information on Clients The login information in Table 15 is needed for all clients that will be updated (clients for advanced template designers as well as instrument clients). Table 15 Administrator login on client Description Value • Machine name of the client: • Windows login as local administrator: • User name: • Password: As there are several user-specific settings, you will need the login information for all users who work with Microsoft Business Intelligence Development Studio. Table 16 Login data for advanced template designer (for each relevant user) Description Value • Windows login as advanced template designer: • User name: • Password: OpenLAB ECM Intelligent Reporter Installation and Configuration Guide 71 5 72 Pre-Installation Checklists Information on Clients OpenLAB ECM Intelligent Reporter Installation and Configuration Guide Agilent G4635AA OpenLAB ECM Intelligent Reporter Installation and Configuration Guide 6 New Installation with ECM 3.3.2 SP1 Infrastructure Updating the OpenLAB Shared Services Server 74 Updating the ECM Database 77 Installing the Reporting Server 82 Updating ECM File Transfer Servers 90 Updating ECM Web Servers 100 Adding Agilent Sample Templates to OpenLAB ECM 104 Preparing Instrument Clients 105 Preparing Clients for Advanced Template Designers 107 This chapter describes the installation of OpenLAB ECM Intelligent Reporter (OpenLAB IR) using OpenLAB ECM Enterprise 3.3.2 SP1. After completing the procedures described in this chapter, refer to Chapter 10, “Configuration” for the required configuration steps. Agilent Technologies 73 6 New Installation with ECM 3.3.2 SP1 Infrastructure Updating the OpenLAB Shared Services Server Updating the OpenLAB Shared Services Server To update the OpenLAB Shared Services Server, carry out the following procedures: NOTE An OpenLAB Shared Services Server must already be running. For more information on the OpenLAB Shared Services Server installation, refer to the respective OpenLAB CDS installation guide. 1 “To Install or Update the OpenLAB Shared Services Server Software” on page 74 2 “To Install the Reporter Client on the OpenLAB Server” on page 75 3 “To Select ECM as the Authentication Provider for OpenLAB Shared Services” on page 76 You must update the OpenLAB Shared Services Server before you start updating ECM servers or instrument clients. Several of the subsequent procedures rely on the correct settings in OpenLAB Shared Services. To Install or Update the OpenLAB Shared Services Server Software With OpenLAB ECM Intelligent Reporter A.02.04, you must use the OpenLAB Shared Services Server software from OpenLAB CDS A.01.04. You find all required installation files on the OpenLAB CDS installation DVD. For details on the installation or update procedures, refer to the respective OpenLAB CDS installation guide. If you do not have an Agilent OpenLAB CDS A.01.04 installation DVD, please contact Agilent Support. 74 OpenLAB ECM Intelligent Reporter Installation and Configuration Guide New Installation with ECM 3.3.2 SP1 Infrastructure Updating the OpenLAB Shared Services Server 6 To Install the Reporter Client on the OpenLAB Server Although it is not a requirement, we recommend installing the complete Reporter Client as well on the OpenLAB Server. The installation includes a plug-in for the OpenLAB Control Panel to enable the configuration of reporting projects. 1 In the CD Installer window, click Install Reporter Client. An installation wizard opens. 2 Click Next. 3 Select the check box to confirm the license agreement. 4 Click Next to continue. 5 Provide the customer information (see Table 1 on page 58). 6 Click Next to continue. 7 Click Next to confirm the setup features. The OpenLAB Control Panel Plug-In feature is the only feature required on the server. However, we recommend installing all features to enable full functionality of the Reporter Client. 8 Click Install. A progress bar is shown during the installation. 9 Click Finish. 10 Validate the installation. a Select Start > All Programs > Agilent Technologies > OpenLAB > OpenLAB ECM Intelligent Reporter Validation. b Start Data Selection & Report Preview. On Windows Server 2008 R2, run the program as administrator. If the validation was successful, it shows a green traffic light. c Start OpenLAB Control Panel Plug-in. On Windows Server 2008 R2, run the program as administrator. If the validation was successful, it shows a green traffic light. OpenLAB ECM Intelligent Reporter Installation and Configuration Guide 75 6 New Installation with ECM 3.3.2 SP1 Infrastructure Updating the OpenLAB Shared Services Server To Select ECM as the Authentication Provider for OpenLAB Shared Services NOTE You only need to carry out this procedure if ECM is not yet selected as the authentication provider. 1 Start the OpenLAB Control Panel. 2 From the navigation pane, select Administration > System Configuration. 3 Click Edit System Settings. 4 In the Edit System Settings window, select ECM as your authentication provider from the options on the drop down menu. The storage provider is automatically set to ECM as well. 5 Click Next. 6 Enter the URL of the ECM Web Server and the login credentials of the ECM administrator (see Table 13 on page 69). 7 Click Select Account to select the ECM user who will initially log in to the OpenLAB Control Panel and administer the system. You can select the same ECM administrator as in the previous step. 8 Click Next. 9 Leave the folder for storing projects empty. NOTE This path will be set as the default for all types of projects. If you enter a path here, the selection of default paths in reporting projects will be limited. You cannot undo this setting. 10 Click Next. 11 Review your settings and select Apply. 12 Click OK to confirm the changed settings. 13 If OpenLAB Control Panel does not automatically restart, close the application and select Start > Agilent Technologies > OpenLAB > OpenLAB Control Panel to restart it. 14 Log in to the OpenLAB Control Panel as the ECM administrator you selected above. 76 OpenLAB ECM Intelligent Reporter Installation and Configuration Guide New Installation with ECM 3.3.2 SP1 Infrastructure Updating the ECM Database 6 Updating the ECM Database To update the ECM Database, you must log on to a machine from which you can reliably connect to the database. As the ECM File Transfer Server already contains all required tools, we recommend carrying out the following procedure on the ECM File Transfer Server. To update the ECM Database Server, carry out the following procedures: • “To Install the Reporting Database with Oracle” on page 77 – or – • “To Install the Reporting Database with Microsoft SQL Server” on page 79 To Install the Reporting Database with Oracle NOTE Make sure that the required directories (see Table 7 on page 63) already exist on the disc. Installing the database without these directories will lead to an error that cannot be corrected. In this case, you will have to restore the original ECM database and start the installation again. 1 Log on as the Network Service User to the ECM File Transfer Server (see Table 12 on page 68). 2 Insert the OpenLAB ECM Intelligent Reporter installation medium in your DVD drive. On Windows Systems: a If the installer does not run automatically, double-click CDInstaller.exe in the Autorun directory of the installation medium. b In the CD Installer window, click Install/Migrate Database Objects. An explorer window opens. It shows the contents of the DBBuild directory on the CD. OpenLAB ECM Intelligent Reporter Installation and Configuration Guide 77 6 New Installation with ECM 3.3.2 SP1 Infrastructure Updating the ECM Database c Open the folder Oracle/install. Alternatively, you can access the folder DBBuild/Oracle/install on the installation medium via the network. To access the folder via the network, you must map a drive letter to the network drive. 3 Execute InstallOracle.cmd. A command window opens. 4 You are prompted to enter several parameters. Type in the required data (see Table 7 on page 63) and press Enter to confirm each entry: • Net service name (TNSNAMES alias) This is the net service name for your ECM Database. • Directory and filename of the log file An installation log file is created in the given location • Password for database user SYS The password is not shown while typing. After confirming the password with Enter, a confirmation is shown that you are currently logged on as the user SYS. • Schema/user name for ECM (for example ECMSchema) • Directories where the data files, index files, map files, and signal files of the new database schema should be stored. NOTE If you use signal files (see “To Change Import Settings in the Synchronization Service” on page 246), we recommend using a separate drive for the signal files. Signal files consume much more space and will grow much faster than the other files. • Set Password for user ACAMLVIEW (see Table 9 on page 65) • Set Password for user ACAMLDESIGN (see Table 9 on page 65) 5 Review the data. • If something is wrong, press Ctrl+C to abort the installation. 6 If everything is OK, press Enter. The installation begins. When the installation is finished, the text Installation finished is shown in the command window. 7 Press any key to close the command window. 78 OpenLAB ECM Intelligent Reporter Installation and Configuration Guide New Installation with ECM 3.3.2 SP1 Infrastructure Updating the ECM Database 6 8 Check the “ORA-”, “Msg”, and “Err” entries in the installation log file. The log file should only include messages about changing the database, no warnings or errors. If there are errors, contact your Agilent support representative. 9 Validate the database installation. a In the CD Installer window, click Run Database Installation Qualification. The OpenLAB ECM Intelligent Reporter Database IQ window opens. b Under Database System, select Oracle. c Provide the required Database Settings and the credentials of the ECM schema database user (for example, ECMSchema; see Table 7 on page 63). d Provide the passwords for the ACAMLDESIGN and ACAMLVIEW users (see Table 9 on page 65). e Click Start. If the validation was successful, it responds with DB IQ Succeeded. If the validation failed, and there are only warning messages, you may proceed with the installation. There must be no error messages. f Save or print the IQ results. To Install the Reporting Database with Microsoft SQL Server NOTE Make sure that the required directories (see Table 8 on page 64) already exist on the disc. Installing the database without these directories will lead to an error that cannot be corrected. In this case, you will have to restore the original ECM database and start the installation again. 1 Log on as the Network Service User to the ECM File Transfer Server (see Table 12 on page 68). 2 Insert the OpenLAB ECM Intelligent Reporter installation medium in your DVD drive. a If the installer does not run automatically, double-click CDInstaller.exe in the Autorun directory of the installation medium. OpenLAB ECM Intelligent Reporter Installation and Configuration Guide 79 6 New Installation with ECM 3.3.2 SP1 Infrastructure Updating the ECM Database b In the CD Installer window, click Install/Migrate Database Objects. An explorer window opens. It shows the contents of the directory DBBuild on the CD. c Open the folder SQLServer/install. Alternatively, you can access the folder DBBuild/SQLServer/install on the installation medium via the network. To access the folder via the network, you must map a drive letter to the network drive. 3 Execute InstallSqlServer.cmd. A command window opens. 4 You are prompted to enter several parameters (see Table 8 on page 64 and Table 9 on page 65). Type in the required data and press Enter to confirm each entry: • ECM-Database Server: the server name of the ECM Database Server • ECM-Database Name • ECM Database user name: the database user who uses ECM. • Directories where the data files, index files, map files, and signal files of the new database schema should be stored. • Set Password for user ACAMLVIEW • Set Password for user ACAMLDESIGN • Directory and Name for log file: An installation log file is created in the given location. 5 Review the data. If something is wrong, press Ctrl+C to abort the installation. 6 If everything is OK: a Enter the password for the database user SA. The password is not shown while typing. b Press Enter to continue. The installation begins. When the installation is finished, the text Installation finished is shown in the command window. 7 Press any key to close the command window. 80 OpenLAB ECM Intelligent Reporter Installation and Configuration Guide New Installation with ECM 3.3.2 SP1 Infrastructure Updating the ECM Database 6 8 Check the “Msg” and “Err” entries the installation log file. The log file should only include messages about changing the database, no warnings or errors. If there are errors, contact your Agilent support representative. NOTE The message Msg 5701, Changed database context to... does not indicate an error. It merely shows that the database has been changed. 9 Validate the database installation. a In the CD Installer window, click Run Database Installation Qualification. The OpenLAB ECM Intelligent Reporter Database IQ window opens. b Under Database System, select SQL Server. c Provide the required Database Settings and the credentials of the ECM Database user (for example, CYBERLABLOGIN; see Table 8 on page 64). d Provide the passwords for the ACAMLDESIGN and ACAMLVIEW users (see Table 9 on page 65). e Click Start. If the validation was successful, it responds with DB IQ Succeeded. If the validation failed, and there are only warning messages, you may proceed with the installation. There must be no error messages. f Save or print the IQ results. OpenLAB ECM Intelligent Reporter Installation and Configuration Guide 81 6 New Installation with ECM 3.3.2 SP1 Infrastructure Installing the Reporting Server Installing the Reporting Server To install the Reporting Server, carry out the following procedures: 1 “To Log on to the Server and Start the CD Installer” on page 82 2 “To Install the Oracle Instant Client” on page 83 3 “To Install Extensions for Reporting Services” on page 84 4 “To Create the Report Generation User” on page 85 5 “To Create a Role for Report Generation” on page 87 6 “To assign the role to the Report Generation User” on page 88 7 “To Verify the Report Server Virtual Directory” on page 89 To Log on to the Server and Start the CD Installer 1 Log on as the Network Service User to the Reporting Server (see Table 12 on page 68). 2 Insert the OpenLAB ECM Intelligent Reporter installation medium in your DVD drive. 3 If the installer does not run automatically, double-click CDInstaller.exe in the Autorun directory of the installation medium. The CD Installer window opens. Alternatively, you can access the installer files on the installation medium via the network (UNC syntax is possible). 82 OpenLAB ECM Intelligent Reporter Installation and Configuration Guide New Installation with ECM 3.3.2 SP1 Infrastructure Installing the Reporting Server 6 To Install the Oracle Instant Client NOTE You only need to carry out this procedure if: • your ECM Database is based on Oracle, and • an Oracle client is not yet installed on the Reporting Server. 1 In the CD Installer window, click Install Extensions for SQL Server Reporting Services. An explorer window opens. It shows the contents of the Report Server directory on the CD. 2 Execute the appropriate installer. • To install the client on Microsoft SQL Server 2008 R2 (64 bit): Execute OracleInstantClient64.msi. • To install the client on Microsoft SQL Server 2005 (32 bit): Execute OracleInstantClient.msi. The Oracle Database 10g Instant Client Setup Wizard opens. 3 Click Next. 4 Select the check box to accept the license agreement. 5 Click Next. 6 Click Next to confirm the default setup configuration. 7 Click Install. A progress bar is shown to indicate the status of the installation. 8 Click Finish. 9 After successful installation of the Oracle Instant Client, open the Service Console and restart the IIS Admin service. OpenLAB ECM Intelligent Reporter Installation and Configuration Guide 83 6 New Installation with ECM 3.3.2 SP1 Infrastructure Installing the Reporting Server To Install Extensions for Reporting Services These extensions include Agilent Intelligence Reporter Scratch Pad. 1 In the CD Installer window, click Install Extensions for SQL Server Reporting Services. An explorer window opens. It shows the contents of the Report Server directory on the CD. 2 Execute the appropriate installer. • To install the extensions on Microsoft SQL Server 2008 R2 (64 bit): Execute ReportServerExtensions64.msi. • To install the extensions on Microsoft SQL Server 2005 (32 bit): Execute ReportServerExtensions.msi. 3 Click Next. 4 Select the check box to accept the license agreement. 5 Click Next. 6 Provide the customer information (see Table 1 on page 58). 7 Click Next. 8 Do not change the features selection. Click Install. The status of the installation is indicated by a progress bar. 9 Click Finish. 10 Validate the installation. a Navigate to the installation folder. For example: C:\Program Files\Microsoft SQL Server\MSSQL.2\ Reporting Services\OpenLAB ECM Intelligent Reporter b Execute the file ModuleValidation.exe. With Windows 2008 as the operating system, run the file as administrator. If the validation was successful, it shows a green traffic light. 84 OpenLAB ECM Intelligent Reporter Installation and Configuration Guide New Installation with ECM 3.3.2 SP1 Infrastructure Installing the Reporting Server 6 To Create the Report Generation User NOTE This procedure explains how to create the Report Generation User as a local user on the Reporting Server. If your IT policy prohibits such a local user, ask your network administrator to create an equivalent domain user. See Table 11 on page 67. 1 Click Start on the Windows desktop. 2 Right-click Computer and select Manage from the context menu. The Server Manager window opens. (Windows Server 2003: Computer Management window). 3 Select the node Configuration > Local users and groups. (Windows Server 2003: System Tools > Local users and groups window). 4 Right-click Users and select New User... from the context menu. The New User dialog opens. 5 Enter the user credentials (see Table 11 on page 67): • User Name: name of the Report Generation User. • Full User Name: the same entry as for user name. • Description: you do not need to fill out this field. • Password/Password Confirmation 6 Set the account options: a If the check box User must change password at next login is active, clear this check box. b Select the check box User cannot change password. c Select the check box Password never expires. d Make sure the check box Account is disabled is cleared. 7 Click Create. 8 Click Close. 9 Close the Computer Management window. OpenLAB ECM Intelligent Reporter Installation and Configuration Guide 85 6 New Installation with ECM 3.3.2 SP1 Infrastructure Installing the Reporting Server NOTE You may need to manually configure the file permissions and user rights: If your company’s IT Policy requires you to remove the Report Generation User from the local Users group, or if the built-in security principal NT AUTHORITY\Authenticated Users has been removed from the local Users group, you must manually configure the file permissions and user rights for the Report Generation User. The necessary file permissions and user rights are listed in the Microsoft Knowledge Base article 812614 (http://support.microsoft.com/kb/812614). In addition, the user needs Read & Execute permissions on the Reporting Services directory tree. If you keep receiving error 401 Unauthorized, review the Microsoft Knowledge Base article 907273 (http://support.microsoft.com/kb/907273). 86 OpenLAB ECM Intelligent Reporter Installation and Configuration Guide New Installation with ECM 3.3.2 SP1 Infrastructure Installing the Reporting Server 6 To Create a Role for Report Generation 1 Start SQL Server Management Studio. • With Microsoft SQL Server 2008 R2: Select Start > All Programs > Microsoft SQL Server 2008 > SQL Server Management Studio. Right-click the program and run it as administrator. • With Microsoft SQL Server 2005: Select Start > All Programs > Microsoft SQL Server 2005 > SQL Server Management Studio. 2 In the Connect to Server dialog, provide the connection parameters for the Reporting Database: • Server type: Select Reporting Services • Server name: Select the name of your Reporting Server • Authentication. Select Windows Authentication 3 Click Connect Because the Reporting Services are started in the background, it may take several minutes to establish the connection. 4 Expand the node (Your Reporting Server) > Security. 5 Right-click System Roles and select New System Role... from the context menu. The System Roles dialog appears. 6 Enter the Name of the role (see Table 11 on page 67). 7 Select the check box for the task Execute Report Definitions. No other tasks are required. 8 Click OK. An error message “Object instance not set” may be shown. You can ignore this message. 9 Right-click System Roles and select Refresh from the context menu. The new role is shown in the list. Leave the SQL Server Management Studio open for the next task. OpenLAB ECM Intelligent Reporter Installation and Configuration Guide 87 6 New Installation with ECM 3.3.2 SP1 Infrastructure Installing the Reporting Server To assign the role to the Report Generation User With Microsoft SQL Server 2008 R2: 1 Start Internet Explorer as administrator. 2 In the address bar, enter the SQL Server Reporting Services URL. By default, the URL is http://<Server name>/reports. 3 In the top right corner of the page, click Site Settings. 4 In the navigation bar to the left, select the Security page. 5 Click New Role Assignment. 6 Enter the user name of the Report Generation User (see Table 11 on page 67). 7 Select the check box for the previously generated role (for example, “Report Generator”). 8 Click OK. With Microsoft SQL Server 2005: 1 Right-click the server node of your Reporting Server and select Properties from the context menu. The Server Properties dialog opens. 2 Select the Permissions page. 3 Click Add Group or User... 4 Enter the user name of the Report Generation User (see Table 11 on page 67). 5 Click OK. The user is now visible in the list of groups and users. 6 Select the check box in the appropriate column to assign the previously generated role (for example, “Report Generator”) to the Report Generation User. 7 Click OK. The system validates the user name. If everything is OK, the dialog is closed. If you mistyped, it may take a few minutes before an error message is shown. In this case, click Cancel and repeat the role assignment. 88 OpenLAB ECM Intelligent Reporter Installation and Configuration Guide New Installation with ECM 3.3.2 SP1 Infrastructure Installing the Reporting Server 6 To Verify the Report Server Virtual Directory You will need this parameter later to configure the Synchronization Service. 1 On the report server, open the Report Server Configuration Manager. • With Microsoft SQL Server 2008 R2: Select Start > All Programs > Microsoft SQL Server 2008 > Configuration Tools > Reporting Services Configuration. • With Microsoft SQL Server 2005: Select Start > All Programs > Microsoft SQL Server 2005 > Configuration Tools > Reporting Services Configuration. When the utility starts up, it requests the name of the server to connect to. 2 Check whether the correct name of your Reporting Server is shown in the Machine Name field. If a different name is shown: a Enter the name of the Reporting Server (see Table 10 on page 66) b Click Find. All instances of Reporting Services on that machine are listed in the Instance Name drop-down list. c Select the instance you want to use with OpenLAB ECM Intelligent Reporter. 3 Click Connect. 4 In the pages list on the left side of the screen, select the required page. • With Microsoft SQL Server 2008 R2: Web Service URL • With Microsoft SQL Server 2005: Report Server Virtual Directory 5 Note down the name of the virtual directory. The name is not case-sensitive. If it is empty, set the name to ReportServer. Refer to Microsoft documentation for details on the configuration of the virtual directory. Report Server Virtual Directory: OpenLAB ECM Intelligent Reporter Installation and Configuration Guide 89 6 New Installation with ECM 3.3.2 SP1 Infrastructure Updating ECM File Transfer Servers Updating ECM File Transfer Servers NOTE Your ECM system may contain multiple File Transfer Servers. You must carry out the following procedures on at least one of the File Transfer Servers. We recommend to update all File Transfer Servers in your environment. To update the ECM File Transfer Server, carry out the following procedures: 1 “To Log on to the Server and Start the CD Installer” on page 90 2 “To Verify ECM Hotfix 03” on page 91 3 “To Install the Synchronization Service” on page 91 4 “To Configure the Synchronization Service” on page 92 5 “To Configure the Reporting Server’s Database Access and User Parameters” on page 95 6 “To Assign Missing OpenLAB Privileges” on page 98 7 “To Install EZChrom Reader” on page 99 To Log on to the Server and Start the CD Installer 1 Log on to the ECM File Transfer Server as the Network Service User (see Table 12 on page 68). 2 Insert the OpenLAB ECM Intelligent Reporter installation medium in your DVD drive. 3 If the installer does not run automatically, double-click CDInstaller.exe in the Autorun directory of the installation medium. The CD Installer window opens. Alternatively, you can access the installer files on the installation medium via the network (UNC syntax is possible). 90 OpenLAB ECM Intelligent Reporter Installation and Configuration Guide New Installation with ECM 3.3.2 SP1 Infrastructure Updating ECM File Transfer Servers 6 To Verify ECM Hotfix 03 ECM hotfix 03 is required because it contains the new ECM API. Carry out the following procedure to make sure the correct ECM API is available: 1 Select Start > Control Panel > Add or Remove Programs. 2 Check if the program Agilent OpenLAB ECM API 1.0.25.7 is available. If it is available, close the window. If it is not available, install ECM Hotfix 03. To Install the Synchronization Service 1 In the CD Installer window, click Install Synchronization Service. The ECM Synchronization Service Setup Wizard opens. 2 Click Next. 3 Select the check box to confirm the license agreement. 4 Click Next. 5 Provide the customer information (see Table 1 on page 58). 6 Click Next. 7 Click Next to confirm the setup features. Do not change the feature selection. 8 Click Install. A progress indicator is shown during the installation. After a while, the Set Service Credentials dialog opens. 9 In the Set Service Credentials dialog, select the option This user, and enter the user credentials for the Network Service User (see Table 12 on page 68). The Synchronization Service will run under this user. • User: Use the syntax <domain>\<user name> • Password • Confirm Password NOTE The Synchronization Service will only work properly if it runs under the same user as the existing File Transfer Service! OpenLAB ECM Intelligent Reporter Installation and Configuration Guide 91 6 New Installation with ECM 3.3.2 SP1 Infrastructure Updating ECM File Transfer Servers 10 Click OK. 11 Click Finish to exit the ECM Synchronization Service Setup Wizard. 12 Validate the installation. a On the ECM File Transfer Server, navigate to the installation folder: C:\Program Files\Agilent Technologies\ECM Synchronization Service b Execute the file ModuleValidation.exe. If the validation was successful, it shows a green traffic light. To Configure the Synchronization Service To configure the Synchronization Service Step Action 1 Open the Synchronization Service Configuration and Maintenance window. • Select Start > All Programs > Agilent Technologies > ECM > Synchronization Service Configuration. 2 Unlock the fields. • Click the padlock icon left corner 3 Configure the Service Configuration tab/Common subtab. • Select the correct Worker Thread Count number: • Oracle: According to processors (see Table 12 on page 68), max. 4 • SQL Server: Always enter 1 92 Notes in the top • Number of threads used by the Synchronization Service. • With Oracle, the best performance is normally achieved if the number of threads equals the number of processors in the machine. The maximum number of threads is four. • With SQL Server, always use only one thread. OpenLAB ECM Intelligent Reporter Installation and Configuration Guide New Installation with ECM 3.3.2 SP1 Infrastructure Updating ECM File Transfer Servers 6 To configure the Synchronization Service Step Action Notes 4 Configure the Service Configuration tab/Database subtab. a Check the settings: • ECM Database credentials The ECM Database credentials are automatically filled. If all credentials are valid, the fields are disabled. • Job Poll Interval/ Retry Connect Interval Do not change these settings. • Import Chromatograms Import Spectra If you do not intend to report chromatograms or spectra data, clear these check boxes. The data will then not be extracted and saved into the database. This increases database performance and reduces database space consumption. b Click Test Connection. c Click 5 Configure the Service Configuration tab/ECM subtab. A confirmation is shown if all the parameters are correct. . a Click the padlock icon in the top left corner to unlock the fields again. b Enter the URL to your ECM Web Server in the field Server URL. http://<server name> For example: http://ecmserver (see Table 14 on page 70) c Click Test Connection to test whether the ECM API is functional and the Synchronization Service can connect using the built-in admin logins. • Admin logins have been created during ECM setup in the domain BUILT-IN and possibly also in other domains. These admin logins are automatically detected. • After executing the test, all detected logins are listed in the text box under ECM Login Check with a login succeeded status. d Select the check box Process All. 6 Save the service configuration. • Click in the top toolbar in the Service Configuration tab. OpenLAB ECM Intelligent Reporter Installation and Configuration Guide 93 6 New Installation with ECM 3.3.2 SP1 Infrastructure Updating ECM File Transfer Servers To configure the Synchronization Service Step Action Notes 7 Start the Synchronization Service. • Click in the bottom toolbar in the Service Configuration tab. • The status StartPending is shown in the status bar while the service is starting. • After the service has been started, the status Running is shown. 8 Check the events. a Select the Event Viewer tab b Click in the top toolbar to refresh the entries. c Check the entries. There should only be Information type entries, no warnings or errors. 9 If you did not yet configure the Reporting Server Configuration tab, continue with the next procedure. Otherwise, close the Synchronization Service Configuration and Maintenance window. 94 OpenLAB ECM Intelligent Reporter Installation and Configuration Guide New Installation with ECM 3.3.2 SP1 Infrastructure Updating ECM File Transfer Servers 6 To Configure the Reporting Server’s Database Access and User Parameters NOTE The Reporting Server configuration is saved in the ECM Database. Therefore, it only needs to be configured once in the entire ECM system (even if there are several File Transfer Servers). To configure the Reporting Server’s database access and user parameters Step Action Notes 1 Open the Synchronization Service Configuration and Maintenance window. • Select Start > All Programs > Agilent Technologies > ECM > Synchronization Service Configuration. The service configuration window might still be open from the previous procedure. 2 Configure the Reporting Server Configuration tab/ Database Account subtab a Click the Refresh icon in the top toolbar to read the current values from the ECM Database. b Click the Copy button to get the database parameters provided on the Service Configuration tab. OpenLAB ECM Intelligent Reporter Installation and Configuration Guide • If your ECM Database is based on Oracle: • Database System: Oracle. • EZCONNECT String: Here, the connection string is required using the Easy Connect syntax <host>:<port>/<service name>. See Table 7 on page 63. Note: If you use an Oracle Full Client on the File Transfer Server and an Oracle Instant Client on the Reporting Server, you must manually replace the copied connection string by the Easy Connect syntax. See step 4b on page 97. • If your ECM Database is based on Microsoft SQL Server: • Database System: SQL Server. • Server Name: Name of the ECM Database Server. See Table 8 on page 64. 95 6 New Installation with ECM 3.3.2 SP1 Infrastructure Updating ECM File Transfer Servers To configure the Reporting Server’s database access and user parameters Step Action Notes c Provide the database account used by the Reporter Client: This account is used to read the contents of the Reporting Database. • User Name: ACAMLVIEW • Password/Confirm Password Password for the user ACAMLVIEW (see Table 11 on page 67). • Additional Settings: Do not enter anything here. This field is intended for future purposes. d Click Test Connection to make sure all parameters are correct. A confirmation is shown. 3 Configure the Reporting Server Configuration tab/ User Account subtab. a Enter the Windows account of the Reporting Generation User: • Domain • User Name • Password/Confirm Password • This account is used on the Reporting Server to generate the reports. • SeeTable 11 on page 67. 4 Configure the Reporting Server Configuration tab/ Virtual Directory URL and Test subtab. a Enter the Report Server Virtual Directory URL. • The URL syntax is: http://<server>/ <directory>[$<instance>] • <server> is the name of the Reporting Server • <directory> is the name of the report server virtual directory. • <instance> is the name of the SQL Server instance of the Reporting Server. If Reporting Services are installed under the default instance of SQL Server, this value can be omitted. • The name of the virtual directory was verified during the installation of the Reporting Server (see page 89). 96 OpenLAB ECM Intelligent Reporter Installation and Configuration Guide New Installation with ECM 3.3.2 SP1 Infrastructure Updating ECM File Transfer Servers 6 To configure the Reporting Server’s database access and user parameters Step 5 Save the client configuration. Action Notes b Click Test Reporting Server to make sure all parameters are correct. • When you run the test for the first time, it can take up to two minutes until the confirmation is shown, because the Reporting Services are started in the background. • The test includes several sub-tests. After finishing the test, an additional text field with a detailed result is shown. • If the message Extensions not installed is shown, follow the procedure “To Install Extensions for Reporting Services” on page 84. • If the connection to an Oracle database cannot be established, you can use the following exceptional configuration: • Create a new tnsnames.ora file on the Reporting Server, as described in “Connecting to Oracle With or Without Easy Connect Syntax” on page 271 • Note down the net service name from the new tnsnames.ora. • Select the Reporting Server Configuration tab/ Database Account subtab and enter the net service name (TNS Alias) as the EZCONNECT String. • Click in the top left corner. 6 If you did not yet assign the missing OpenLAB privileges, continue with the next procedure. Otherwise, close the Synchronization Service Configuration and Maintenance window. OpenLAB ECM Intelligent Reporter Installation and Configuration Guide 97 6 New Installation with ECM 3.3.2 SP1 Infrastructure Updating ECM File Transfer Servers To Assign Missing OpenLAB Privileges ECM system administrators may need to be granted additional OpenLAB privileges. These privileges are required to access locations, drawers, cabinets, and folders in ECM from the OpenLAB Control Panel. You must be able to access these LCDF paths in order to create reporting projects. 1 Select the ECM Privileges Setup tab. 2 Click the Refresh icon in the top toolbar to check the currently assigned privileges for all ECM administrators. The system checks all users with the ECM system administrator role. The results are shown in the text box. If privileges are missing, a red warning message is displayed under the text box. 3 If privileges are missing: a Select ECM Privileges > Assign OpenLAB privileges. b Enter the credentials of the ECM database user (see Table 7 on page 63 for Oracle or Table 8 on page 64 for Microsoft SQL Server, respectively). c Click Yes to assign the missing OpenLAB privileges. The results of the privilege check are automatically refreshed. All required privileges are now assigned. d Close the Synchronization Service Configuration and Maintenance window. 98 OpenLAB ECM Intelligent Reporter Installation and Configuration Guide New Installation with ECM 3.3.2 SP1 Infrastructure Updating ECM File Transfer Servers 6 To Install EZChrom Reader 1 In the CD Installer window, click Install EZChrom Reader. The Agilent OpenLAB ECM Intelligent Reporter EZChrom Reader Setup Wizard opens. 2 Click Next. 3 Select the check box to confirm the license agreement. 4 Click Next. 5 Provide the customer information (see Table 1 on page 58). 6 Click Next. 7 Click Next to confirm the setup features. Do not change the feature selection. A progress indicator is shown during the installation. 8 Click Finish to exit the wizard. OpenLAB ECM Intelligent Reporter Installation and Configuration Guide 99 6 New Installation with ECM 3.3.2 SP1 Infrastructure Updating ECM Web Servers Updating ECM Web Servers NOTE Your ECM system may contain multiple web servers. You must carry out the following procedures on each of the web servers. To update the ECM Web Server, carry out the following procedures: 1 “To Log on to the Server and Start the CD Installer” on page 100 2 “To Install the Data Services” on page 101 3 “To Adjust the User Permissions for the Network Service User” on page 101 4 “To Configure the Data Services” on page 102 To Log on to the Server and Start the CD Installer 1 Log on as the Network Service User to the ECM Web Server (see Table 12 on page 68) 2 Insert the OpenLAB ECM Intelligent Reporter installation medium in your DVD drive. 3 If the installer does not run automatically, double-click CDInstaller.exe in the Autorun directory of the installation medium. The CD Installer window opens. Alternatively, you can access the installer files on the installation medium via the network (UNC syntax is possible). 100 OpenLAB ECM Intelligent Reporter Installation and Configuration Guide New Installation with ECM 3.3.2 SP1 Infrastructure Updating ECM Web Servers 6 To Install the Data Services 1 In the CD Installer window, click Install Data Services. The OpenLAB ECM Data Services Setup Wizard opens. 2 Click Next. 3 Confirm the license agreement, and click Next. 4 In the Select Installation Folder page: a Provide a valid installation. b Make sure that Everyone is selected. c Click Next. 5 Click Next to start the installation. A progress indicator is shown during the installation. 6 Click Close to exit the wizard. To Adjust the User Permissions for the Network Service User 1 Navigate to the folder C:\WINDOWS\Microsoft.NET\Framework\v2.0.50727 2 Right-click the folder Temporary ASP.NET Files and select Properties from the context menu. 3 Select the Security tab. 4 In the Group or user names list box, select NETWORK SERVICE. If the user is not yet listed, click Add to find this user. 5 Select the Allow check boxes for the following permissions: • Read & Execute • List Folder Contents • Read • Write 6 Click OK to save the settings. OpenLAB ECM Intelligent Reporter Installation and Configuration Guide 101 6 New Installation with ECM 3.3.2 SP1 Infrastructure Updating ECM Web Servers To Configure the Data Services 1 Select Start > All Programs > Agilent Technologies > ECM > Data Services Configuration. The Agilent OpenLAB Data Services Configuration window opens. 2 Click Local Host Name to enter the name of the local host (ECM Web Server) into the Host Name field. Alternatively, you can manually enter the name of a different ECM Web Server. 3 Click Read to obtain the current configuration for the given host name (at this time, it is still empty). The fields required to establish a database connection are automatically filled. If the error Method not allowed (405) occurs, there is a problem with Internet Information Services (IIS) 6.0. The most likely reason is that the wrong .NET framework version is assigned to the web sites of Data Services. Proceed as follows to resolve the problem: a Open the IIS Manager on the web server. b Navigate to the OpenLAB_DataServices virtual folder under the node Default Web Site. c Open the context menu on each sub folder (ConfigService, QueryService, and SignalService) and select the Properties menu. d In the Properties menu, select the ASP.NET tab. e Check whether ASP.NET version 2.0.50727 is selected. If it is not, select this version in the drop-down list and click Apply. It is essential that you confirm the selection with Apply. Confirming this change only with OK will fail! f Click OK. g Repeat this procedure for the other folders under OpenLAB_DataServices. If this procedure does not resolve the problem, refer to Microsoft documentation for Internet Information Services (IIS) 6.0. 4 Click Test Connection. A success message is shown. 5 Select the Service Test and Installation Qualification subtab. 102 OpenLAB ECM Intelligent Reporter Installation and Configuration Guide New Installation with ECM 3.3.2 SP1 Infrastructure Updating ECM Web Servers 6 6 Click Run Test and Installation Qualification. Each of the different services responds with a success message. There should be no errors or warnings. 7 Click Save Log to save the results, for example, under c:\Program Files\ Agilent Technologies\ECM Data Services. OpenLAB ECM Intelligent Reporter Installation and Configuration Guide 103 6 New Installation with ECM 3.3.2 SP1 Infrastructure Adding Agilent Sample Templates to OpenLAB ECM Adding Agilent Sample Templates to OpenLAB ECM The Agilent sample templates may be accessed by any instrument client or ECM client for template designers. Therefore, you should provide them before installing the ECM clients. 1 Log on to any Windows client with access to OpenLAB ECM. 2 Insert the OpenLAB ECM Intelligent Reporter installation medium in your DVD drive. Alternatively, you can access the installation medium via the network (UNC syntax is possible). 3 Open a browser window and connect to the ECM Web Server. Log in as a user with the right to add content (for example, as ECM administrator, see Table 13 on page 69). 4 Select the LCDF path in your ECM environment where the Agilent sample report templates are stored (see Table 2 on page 58). 5 If your ECM Database is based on Oracle: Add all templates from the Sample Report Templates/Oracle directory on the installation medium. – or – 6 If your ECM Database is based on Microsoft SQL Server: Add all templates from the Sample Report Templates/SQLServer directory on the installation medium. 104 OpenLAB ECM Intelligent Reporter Installation and Configuration Guide New Installation with ECM 3.3.2 SP1 Infrastructure Preparing Instrument Clients 6 Preparing Instrument Clients To prepare an instrument client, carry out the following procedures: 1 “To Install or Update the OpenLAB Client” on page 105 2 “To Log on to the Client and Start the CD Installer” on page 105 3 “To Verify ECM Hotfix 03” on page 106 4 “To Install the Reporter Client” on page 106 NOTE Oracle Instant Client has been installed for A.01, but is no longer required for A.02 instrument clients. You only need it if you use Microsoft Business Intelligence Development Studio on the client. In other cases, we recommend to uninstall Oracle Instant Client. To Install or Update the OpenLAB Client With OpenLAB ECM Intelligent Reporter A.02.03, you must use the OpenLAB Client software from OpenLAB CDS A.01.03. You find all required installation files on the OpenLAB CDS installation DVD. For details on the installation or update procedures, refer to the respective OpenLAB CDS installation guide. If you do not have an Agilent OpenLAB CDS A.01.03 installation DVD, please contact Agilent Support. To Log on to the Client and Start the CD Installer 1 Log on as an administrator to the client (see Table 15 on page 71). 2 Insert the OpenLAB ECM Intelligent Reporter installation medium in your DVD drive. 3 If the installer does not run automatically, double-click CDInstaller.exe in the Autorun directory of the installation medium. The CD Installer window opens. Alternatively, you can access the installer files on the installation medium via the network (UNC syntax is possible). OpenLAB ECM Intelligent Reporter Installation and Configuration Guide 105 6 New Installation with ECM 3.3.2 SP1 Infrastructure Preparing Instrument Clients To Verify ECM Hotfix 03 If the ECM hotfix 03 has just been installed on the ECM server, the client may not have been updated yet. To verify that the client is up-to-date: 1 Start the ECM client. 2 Log in as an ECM administrator (see Table 13 on page 69). 3 If updates are required, the system automatically starts the installation. To Install the Reporter Client 1 In the CD Installer window, click Install Reporter Client. An installation wizard opens. 2 Click Next. 3 Select the check box to confirm the license agreement. 4 Click Next to continue. 5 Provide the customer information (see Table 1 on page 58). 6 Click Next to continue. 7 Click Next to confirm the setup features. 8 Click Install. A progress bar is shown during the installation. 9 Click Finish. 10 Validate the installation. a Select Start > All Programs > Agilent Technologies > OpenLAB > OpenLAB ECM Intelligent Reporter Validation. b Start Data Selection & Report Preview. On Windows 7, run the program as administrator. If the validation was successful, it shows a green traffic light. c Start OpenLAB Control Panel Plug-in. On Windows 7, run the program as administrator. If the validation was successful, it shows a green traffic light. 106 OpenLAB ECM Intelligent Reporter Installation and Configuration Guide New Installation with ECM 3.3.2 SP1 Infrastructure Preparing Clients for Advanced Template Designers 6 Preparing Clients for Advanced Template Designers To prepare an ECM client for advanced template designers, carry out the following procedures: 1 Follow the same procedures as for an instrument client: a “To Install or Update the OpenLAB Client” on page 105 b “To Log on to the Client and Start the CD Installer” on page 105 c “To Verify ECM Hotfix 03” on page 106 d “To Install the Reporter Client” on page 106 2 “To Install the Oracle Instant Client” on page 107 3 “To install BI Studio” on page 108 4 “To Make the New Report Items Available in BI Studio” on page 109 5 “To Create a Local Report Project in BI Studio” on page 110 6 “To Provide Empty Agilent Sample Templates as Master Templates” on page 112 To Install the Oracle Instant Client NOTE You only need to carry out this procedure if your ECM Database is based on Oracle. 1 On the OpenLAB ECM Intelligent Reporter installation medium, open the Report Server directory. 2 Execute OracleInstantClient.msi. The Oracle Database 10g Instant Client Setup Wizard opens. 3 Click Next. 4 Select the check box to accept the license agreement. 5 Click Next. 6 Click Next to confirm the default setup configuration. OpenLAB ECM Intelligent Reporter Installation and Configuration Guide 107 6 New Installation with ECM 3.3.2 SP1 Infrastructure Preparing Clients for Advanced Template Designers 7 Click Install. A progress bar is shown to indicate the status of the installation. 8 Click Finish. To install BI Studio To create and modify report templates for OpenLAB ECM Intelligent Reporter, you need the Business Intelligence Development Studio (BI Studio) version that comes together with Microsoft Visual Studio 2005. With the following procedure, you install Microsoft Visual Studio 2005 using the Microsoft SQL Server 2005 Express Edition Toolkit, which is included in the OpenLAB ECM Intelligent Reporter installation medium. 1 Open a command prompt. 2 Change to the directory BI Studio on the OpenLAB ECM Intelligent Reporter installation medium. 3 Run the appropriate command file. • With Windows XP: Run BIDS_Install_WindowsXP.cmd • With Windows 7: Run BIDS_Install_Windows7.cmd 4 In the command prompt, confirm that you want to install BI Studio. The installation runs automatically and takes about 30 minutes. When it is finished, the message The installation completed successfully is shown in the command prompt. 108 OpenLAB ECM Intelligent Reporter Installation and Configuration Guide New Installation with ECM 3.3.2 SP1 Infrastructure Preparing Clients for Advanced Template Designers 6 To Make the New Report Items Available in BI Studio NOTE If there is more than one template designer, the other template designers must repeat this procedure on the same PC. 1 Log on to the client machine as a template designer (see Table 16 on page 71). 1 Start Microsoft Business Intelligence Development Studio. 2 Select Tools > Choose Toolbox Items... The Choose Toolbox Items dialog opens. 3 Select the .NET Framework Components tab. 4 Repeat the following steps to add the required .dll files. The following files are required: Agilent.OpenLAB.IntelligenceReporter.CalibPlot.BISDesigner.dll Agilent.OpenLAB.IntelligenceReporter.ChromPlot.BISDesigner.dll Agilent.OpenLAB.IntelligenceReporter.SpectraPlot.BISDesigner.dll Agilent.OpenLAB.IntelligenceReporter.ChartCRI.dll a Click Browse. b Navigate to the PrivateAssemblies directory on the local machine (typically C:\Program Files\Microsoft Visual Studio 8\Common7\IDE\ PrivateAssemblies). c Open one of the files listed above. The corresponding assembly is now listed and selected in the .NET Framework Components tab. 5 Click OK to save and close the Choose Toolbox Items dialog. 6 After finishing the installation and loading an example template, the Toolbox contains the report items CalibPlot, ChromPlot, SpectraPlot, and ChartPlot: Figure 1 Agilent-specific report items OpenLAB ECM Intelligent Reporter Installation and Configuration Guide 109 6 New Installation with ECM 3.3.2 SP1 Infrastructure Preparing Clients for Advanced Template Designers To Create a Local Report Project in BI Studio NOTE If there is more than one template designer, the other template designers must repeat this procedure. 1 Log on to the client machine as a template designer (see Table 16 on page 71). 2 Create a new local directory My Documents/Visual Studio 2005/Projects/AgilentSampleTemplates. The Projects directory and other directories are created automatically when you start Microsoft Business Intelligence Development Studio for the first time. Your files will not be overwritten if you prepare the directory in advance. 3 Download all files from the AgilentSampleTemplates folder in OpenLAB ECM (see Table 2 on page 58) to your new local directory 4 Double-click the .sln file to open the report project in Microsoft Business Intelligence Development Studio. 5 Open the data source settings of the project. a Select View > Solution Explorer. b Double-click DataSource1.rds. The Shared Data Source window opens. 6 Edit the field Connection string. If your ECM Database is based on Oracle: Set the Data Source parameter to the correct Oracle Connect Identifier. Use the Easy Connect String with the syntax: <host>:<port>/<service name> (see Table 7 on page 63). – or – If your ECM Database is based on Microsoft SQL Server: Set the Data Source parameter to the name of your database server and the Initial Catalog parameter to the name of your ECM Database (see Table 8 on page 64). 7 Click Edit.... The Connection Properties window appears. 110 OpenLAB ECM Intelligent Reporter Installation and Configuration Guide New Installation with ECM 3.3.2 SP1 Infrastructure Preparing Clients for Advanced Template Designers 6 8 Enter the following data: User name: ACAMLDESIGN Password: Password for the user ACAMLDESIGN (see Table 9 on page 65). 9 Select the Save password check box. 10 Click Test Connection. A confirmation is shown if all the parameters are correct. If the connection to an Oracle database cannot be established: a Create a tnsnames.ora file as described in the Appendix (see “Connecting to Oracle With or Without Easy Connect Syntax” on page 271). b Enter the Alias as the Server name. c Click Test Connection again. 11 Confirm all settings with OK. 12 Save the project. OpenLAB ECM Intelligent Reporter Installation and Configuration Guide 111 6 New Installation with ECM 3.3.2 SP1 Infrastructure Preparing Clients for Advanced Template Designers To Provide Empty Agilent Sample Templates as Master Templates NOTE Execute this step once for each client on which Microsoft Business Intelligence Development Studio is installed. 1 Log on to the client machine as a template designer (see Table 16 on page 71). 2 On the OpenLAB ECM Intelligent Reporter installation medium, open the Sample Report Templates directory. 3 If your ECM Database is based on Oracle, open the Oracle subdirectory. – or – If your ECM Database is based on Microsoft SQL Server, open the SQLServer subdirectory. 4 Copy all .rdl-files starting with “Agilent_Empty_Template_“. 5 Paste the files to the local folder C:\Program Files\Microsoft Visual Studio 8\Common7\IDE\ PrivateAssemblies\ProjectItems\ReportProject. When you add a new item to a report project, all .rdl files in this directory are included in the Add New Item dialog box. 6 Check whether the new templates are available in the Add New Item dialog box. a Open any existing report project (.sln file) or create a new one b Select View > Solution Explorer. c Right-click the Reports Node and select Add > New Item... from the context menu. The empty sample templates are listed in the Visual Studio installed templates area. 112 OpenLAB ECM Intelligent Reporter Installation and Configuration Guide Agilent G4635AA OpenLAB ECM Intelligent Reporter Installation and Configuration Guide 7 Updating Previous Versions with ECM 3.3.2 Infrastructure Updating the OpenLAB Shared Services Server 114 Preparing the ECM System 117 Migrating the Database 118 Updating the Reporting Server 126 Updating ECM File Transfer Servers 129 Updating ECM Web Servers 140 Adding Agilent Sample Templates in OpenLAB ECM 145 Updating Instrument Clients 146 Updating Clients for Advanced Template Designers 149 This chapter describes the update of previous OpenLAB ECM Intelligent Reporter (OpenLAB IR) versions using OpenLAB ECM Enterprise 3.3.2 SP1. After completing the procedures described in this chapter, refer to Chapter 10, “Configuration” for the required configuration steps. Agilent Technologies 113 7 Updating Previous Versions with ECM 3.3.2 Infrastructure Updating the OpenLAB Shared Services Server Updating the OpenLAB Shared Services Server To update the OpenLAB Shared Services Server, carry out the following procedures: NOTE An OpenLAB Shared Services Server must already be running. For more information on the OpenLAB Shared Services Server installation, refer to the respective OpenLAB CDS installation guide. 1 “To Install or Update the OpenLAB Shared Services Server Software” on page 114 2 “To Install or Update the Reporter Client on the OpenLAB Server” on page 115 3 “To Select ECM as the Authentication Provider for OpenLAB Shared Services” on page 116 You must update the OpenLAB Shared Services Server before you start updating the ECM servers. Several of the subsequent procedures rely on the correct settings in OpenLAB Shared Services. To Install or Update the OpenLAB Shared Services Server Software With OpenLAB ECM Intelligent Reporter A.02.04, you must use the OpenLAB Shared Services Server software from OpenLAB CDS A.01.04. You find all required installation files on the OpenLAB CDS installation DVD. For details on the installation or update procedures, refer to the respective OpenLAB CDS installation guide. If you do not have an Agilent OpenLAB CDS A.01.04 installation DVD, please contact Agilent Support. 114 OpenLAB ECM Intelligent Reporter Installation and Configuration Guide Updating Previous Versions with ECM 3.3.2 Infrastructure Updating the OpenLAB Shared Services Server 7 To Install or Update the Reporter Client on the OpenLAB Server Although it is not a requirement, we recommend installing the complete Reporter Client as well on the OpenLAB Shared Services Server. The installation includes a plug-in for the OpenLAB Control Panel to enable the configuration of reporting projects. 1 In the CD Installer window, click Install Reporter Client. An installation wizard opens. 2 Click Next. 3 Select the check box to confirm the license agreement. 4 Click Next to continue. 5 Provide the customer information (see Table 1 on page 58). 6 Click Next to continue. 7 Click Next to confirm the setup features. The OpenLAB Control Panel Plug-In feature is the only feature required on the server. However, we recommend installing all features to enable full functionality of the Reporter Client. 8 Click Install. A progress bar is shown during the installation. 9 Click Finish. 10 Validate the installation. a Select Start > All Programs > Agilent Technologies > OpenLAB > OpenLAB ECM Intelligent Reporter Validation. b Start Data Selection & Report Preview. On Windows Server 2008 R2, run the program as administrator. If the validation was successful, it shows a green traffic light. c Start OpenLAB Control Panel Plug-in. On Windows Server 2008 R2, run the program as administrator. If the validation was successful, it shows a green traffic light. OpenLAB ECM Intelligent Reporter Installation and Configuration Guide 115 7 Updating Previous Versions with ECM 3.3.2 Infrastructure Updating the OpenLAB Shared Services Server To Select ECM as the Authentication Provider for OpenLAB Shared Services NOTE You only need to carry out this procedure if ECM is not yet selected as the authentication provider. 1 Start the OpenLAB Control Panel. 2 From the navigation pane, select Administration > System Configuration. 3 Click Edit System Settings. 4 In the Edit System Settings window, select ECM as your authentication provider from the options on the drop down menu. The storage provider is automatically set to ECM as well. 5 Click Next. 6 Enter the URL of the ECM Web Server and the login credentials of the ECM administrator (see Table 13 on page 69). 7 Click Select Account to select the ECM user who will initially log in to the OpenLAB Control Panel and administer the system. You can select the same ECM administrator as in the previous step. 8 Click Next. 9 Leave the folder for storing projects empty. NOTE This path will be set as the default for all types of projects. If you enter a path here, the selection of default paths in reporting projects will be limited. You cannot undo this setting. 10 Click Next. 11 Review your settings and select Apply. 12 Click OK to confirm the changed settings. 13 If OpenLAB Control Panel does not automatically restart, close the application and select Start > Agilent Technologies > OpenLAB > OpenLAB Control Panel to restart it. 14 Log in to the OpenLAB Control Panel as the ECM administrator you selected above. 116 OpenLAB ECM Intelligent Reporter Installation and Configuration Guide Updating Previous Versions with ECM 3.3.2 Infrastructure Preparing the ECM System 7 Preparing the ECM System Before updating OpenLAB ECM Intelligent Reporter to the new version, complete the following procedures: • Make a backup copy of the ECM Database • Stop the ECM System Make a backup copy of the ECM Database Before upgrading the ECM Database, use the tools included with your database application to make a backup copy of your ECM database. Stop the ECM System 1 Ensure that all users have logged off the ECM system. 2 Stop the following services: • Agilent OpenLAB ECM Sync Service • ECM File Transfer Service • ECMApplicationService • IIS Admin Service Stopping the IIS Admin Service implies stopping several sub-services (in particular, the WWW Publishing Service). Note down these sub-services; you will need to restart them later. 3 Stop all ECM processes in the Component Services: • SSI Component Service • SSI FTS Component Service OpenLAB ECM Intelligent Reporter Installation and Configuration Guide 117 7 Updating Previous Versions with ECM 3.3.2 Infrastructure Migrating the Database Migrating the Database To update the ECM Database, you must log on to a machine from which you can reliably connect to the database. As the ECM File Transfer Server already contains all required tools, we recommend carrying out the following procedure on the ECM File Transfer Server. To migrate the ECM Database from revisions earlier than A.02.03, you must carry out the migration procedure separately for each intermediate revisions: • “To Migrate From A.01.01 to A.02.01” on page 119 • “To Migrate from A.02.01 or A.02.01 SP1 to A.02.02” on page 119 • “To Migrate from A.02.02 to A.02.03” on page 119 • “To Migrate from A.02.03 to A.02.04 with Oracle” on page 120 • “To migrate from A.02.03 to A.02.04 with Microsoft SQL Server” on page 123 118 OpenLAB ECM Intelligent Reporter Installation and Configuration Guide Updating Previous Versions with ECM 3.3.2 Infrastructure Migrating the Database 7 To Migrate From A.01.01 to A.02.01 The required installation files and a description of this migration are available on the installation medium in the following directories: • \\Support\tools\Database Migration\A.02.01\Oracle\migration\ A.01.01_A.02.01\ • \\Support\tools\Database Migration\A.02.01\SQLServer\migration\ A.01.01_A.02.01\ After the successful migration to revision A.02.01, continue with the migration to revision A.02.02. To Migrate from A.02.01 or A.02.01 SP1 to A.02.02 The required installation files and a description of this migration are available on the installation medium in the following directories: • \\Support\tools\Database Migration\A.02.02\Oracle\migration\ A.02.01+A.02.01SP1_A.02.02\ • \\Support\tools\Database Migration\A.02.02\SQLServer\migration\ A.02.01+A.02.01SP1_A.02.02\ After the successful migration to revision A.02.02, continue with the migration to revision A.02.03. To Migrate from A.02.02 to A.02.03 The required installation files and a description of this migration are available on the installation medium in the following directories: • \\Support\tools\Database Migration\A.02.03\Oracle\migration\ A.02.02_A.02.03\ • \\Support\tools\Database Migration\A.02.03\SQLServer\migration\ A.02.02_A.02.03\ After the successful migration to revision A.02.03, continue with the migration to revision A.02.04. OpenLAB ECM Intelligent Reporter Installation and Configuration Guide 119 7 Updating Previous Versions with ECM 3.3.2 Infrastructure Migrating the Database To Migrate from A.02.03 to A.02.04 with Oracle 1 Log on to the ECM File Transfer Server. 2 Check the current database status: a Select Start > All Programs > Agilent Technologies > ECM > Synchronization Service Configuration to open the Synchronization Service Configuration and Maintenance window. b Select the Database Maintenance tab/Database Info subtab. c Click to get the current data. d Check the Schema Version. It must begin with 2.0.44.0. For other versions, the following update procedures are not applicable. e Check the status of the Synchronization Service in the status bar. If it is not stopped already, click to stop it. f Close the Synchronization Service Configuration and Maintenance window. 3 Insert the OpenLAB ECM Intelligent Reporter installation medium in your DVD drive. On Windows Systems: a If the installer does not run automatically, double-click CDInstaller.exe in the Autorun directory of the installation medium. b In the CD Installer window, click Install/Migrate Database Objects. An explorer window opens. It shows the contents of the DBBuild directory on the CD. c Open the folder Oracle/migration/A.02.03_A.02.04. Alternatively, you can access the folder DBBuild/Oracle/migration/A.02.03_A.02.04 on the installation medium via the network. To access the folder via the network, you must map a drive letter to the network drive. 4 Execute MigrateOracle.cmd. A command window opens. 120 OpenLAB ECM Intelligent Reporter Installation and Configuration Guide Updating Previous Versions with ECM 3.3.2 Infrastructure Migrating the Database 7 5 You are prompted to enter several parameters. Type in the required data (see Table 7 on page 63) and press Enter to confirm each entry: • Net Service name (TNSNAMES alias) This is the net service name, also known as TNS alias, for your ECM Database. • Schema/user name for ECM • Directory and filename of the log file An installation log file is created in the given location. • Password for database user SYS (see Table 7 on page 63). The password is not shown while typing. 6 Review the data. • If something is wrong, press Ctrl+C to abort the installation. 7 If everything is OK, press Enter. The migration begins. When the migration is finished, the text Migration finished is shown in the command window. 8 Press any key to close the command window. 9 Check the “ORA-”, “Msg”, and “Err” entries in the migration log file. The log file should only include messages about changing the database, no warnings or errors. If there are errors, contact your Agilent support representative. 10 Validate the database migration. a In the CD Installer window, click Run Database Installation Qualification. The OpenLAB ECM Intelligent Reporter Database IQ window opens. b Under Database System, select Oracle. c Provide the required Database Settings and the credentials of the ECM Database user (for example, CYBERLABLOGIN; see Table 7 on page 63). d Provide the passwords for the ACAMLDESIGN and ACAMLVIEW users (see Table 9 on page 65). e Click Start. If the validation was successful, it responds with DB IQ Succeeded. If the validation failed, and there are only warning messages, you may proceed with the installation. There must be no error messages. f Save or print the IQ results. OpenLAB ECM Intelligent Reporter Installation and Configuration Guide 121 7 Updating Previous Versions with ECM 3.3.2 Infrastructure Migrating the Database 11 Restart the following previously stopped services: • ECM File Transfer Service • ECMApplicationService • IIS Admin Service • All sub-services of the IIS Admin Service that you noted down during the preparation (in particular, the WWW Publishing Service) The ECM processes in the Component Services are automatically restarted. The Synchronization Service must remain stopped for the subsequent installation steps. 122 OpenLAB ECM Intelligent Reporter Installation and Configuration Guide Updating Previous Versions with ECM 3.3.2 Infrastructure Migrating the Database 7 To migrate from A.02.03 to A.02.04 with Microsoft SQL Server 1 Log on to the ECM File Transfer Server. 2 Check the current database status: a Select Start > All Programs > Agilent Technologies > ECM > Synchronization Service Configuration to open the Synchronization Service Configuration and Maintenance window. b Select the Database Maintenance tab/Database Info subtab. c Click to get the current data. d Check the Schema Version. It must begin with 2.0.44.0. For other versions, the following update procedures are not applicable. e Check the status of the Synchronization Service in the status bar. If it is not stopped already, click to stop it. f Close the Synchronization Service Configuration and Maintenance window. 3 Insert the OpenLAB ECM Intelligent Reporter installation medium in your DVD drive. a If the installer does not run automatically, double-click CDInstaller.exe in the Autorun directory of the installation medium. b In the CD Installer window, click Install/Migrate Database Objects. An explorer window opens. It shows the contents of the directory DBBuild on the CD. c Open the folder SQLServer/migration/A.02.03_A.02.04. Alternatively, you can access the folder DBBuild/SQLServer/migration/A.02.03_A.02.04 on the installation medium via the network, if you map a drive letter to the network drive. 4 Execute MigrateSqlServer.cmd. A command window opens. 5 You are prompted to enter several parameters (see Table 8 on page 64). Type in the required data and press Enter to confirm each entry: • ECM-Database Server: the server name of the ECM Database Server. • ECM-Database Name. • ECM Database user name: the database user who uses ECM. • Directory and Name for log file: An installation log file is created in the given location. OpenLAB ECM Intelligent Reporter Installation and Configuration Guide 123 7 Updating Previous Versions with ECM 3.3.2 Infrastructure Migrating the Database 6 Review the data. If something is wrong, press Ctrl+C to abort the installation. 7 If everything is OK: a Enter the password for the database user SA, see Table 8 on page 64. The password is not shown while typing. b Press Enter to continue. The migration begins. When the migration is finished, the text Migration finished is shown in the command window. 8 Press any key to close the command window. 9 Check the “Msg” and “Err” entries the migration log file. The log file should only include messages about changing the database, no warnings or errors. If there are errors, contact your Agilent support representative. NOTE The message Msg 5701, Changed database context to... does not indicate an error. It merely shows that the database has been changed. 10 Validate the database installation. a In the CD Installer window, click Run Database Installation Qualification. The OpenLAB ECM Intelligent Reporter Database IQ window opens. b Under Database System, select SQL Server. c Provide the required Database Settings and the credentials of the ECM Database user (for example, CYBERLABLOGIN; see Table 8 on page 64). d Provide the passwords for the ACAMLDESIGN and ACAMLVIEW users (see Table 9 on page 65). e Click Start. If the validation was successful, it responds with DB IQ Succeeded. If the validation failed, and there are only warning messages, you may proceed with the installation. There must be no error messages. f Save or print the IQ results. 124 OpenLAB ECM Intelligent Reporter Installation and Configuration Guide Updating Previous Versions with ECM 3.3.2 Infrastructure Migrating the Database 7 11 Restart the following previously stopped services: • ECM File Transfer Service • ECMApplicationService • IIS Admin Service • All sub-services of the IIS Admin Service that you noted down during the preparation (in particular, the WWW Publishing Service) The ECM processes in the Component Services are automatically restarted. The Synchronization Service must remain stopped for the subsequent installation steps. OpenLAB ECM Intelligent Reporter Installation and Configuration Guide 125 7 Updating Previous Versions with ECM 3.3.2 Infrastructure Updating the Reporting Server Updating the Reporting Server This chapter is only valid if you update an existing Reporting Server. For more information on installing a new Reporting Server, refer to the chapter “New Installation with ECM 3.3.2 SP1 Infrastructure” on page 73 Before you start updating OpenLAB ECM Intelligent Reporter, make sure that SQL Server 2005 Service Pack 4 is installed on the Reporting Server. For more information, see Appendix (“To Update Microsoft SQL Server 2005 with SP4” on page 267). To update the Reporting Server, carry out the following procedures: 1 “To Log on to the Server and Start the CD Installer” on page 126 2 “To Remove Old Extensions for Reporting Services” on page 127 3 “To Install Extensions for Reporting Services” on page 127 4 “To Verify the Report Server Virtual Directory” on page 128 To Log on to the Server and Start the CD Installer 1 Log on as the Network Service User to the Reporting Server (see Table 12 on page 68). 2 Insert the OpenLAB ECM Intelligent Reporter installation medium in your DVD drive. 3 If the installer does not run automatically, double-click CDInstaller.exe in the Autorun directory of the installation medium. The CD Installer window opens. Alternatively, you can access the installer files on the installation medium via the network (UNC syntax is possible). 126 OpenLAB ECM Intelligent Reporter Installation and Configuration Guide Updating Previous Versions with ECM 3.3.2 Infrastructure Updating the Reporting Server 7 To Remove Old Extensions for Reporting Services 1 Select Start > Control Panel > Add or Remove Programs. 2 Select Agilent OpenLAB Extensions for Reporting Services. 3 Click Remove. To Install Extensions for Reporting Services These extensions include Agilent Intelligence Reporter Scratch Pad. 1 In the CD Installer window, click Install Extensions for SQL Server Reporting Services. An explorer window opens. It shows the contents of the Report Server directory on the CD. 2 To install the extensions on Microsoft SQL Server 2005 (32 bit): Execute ReportServerExtensions.msi. 3 Click Next. 4 Select the check box to accept the license agreement. 5 Click Next. 6 Provide the customer information (see Table 1 on page 58). 7 Click Next. 8 Do not change the features selection. Click Install. The status of the installation is indicated by a progress bar. 9 Click Finish. 10 Validate the installation. a Navigate to the installation folder. For example: C:\Program Files\Microsoft SQL Server\MSSQL.2\ Reporting Services\OpenLAB ECM Intelligent Reporter b Execute the file ModuleValidation.exe. With Windows 2008 as the operating system, run the file as administrator. If the validation was successful, it shows a green traffic light. OpenLAB ECM Intelligent Reporter Installation and Configuration Guide 127 7 Updating Previous Versions with ECM 3.3.2 Infrastructure Updating the Reporting Server To Verify the Report Server Virtual Directory You will need this parameter later to configure the Synchronization Service. 1 On the report server, open the Report Server Configuration Manager. Select Start > All Programs > Microsoft SQL Server 2005 > Configuration Tools > Reporting Services Configuration. When the utility starts up, it requests the name of the server to connect to. 2 Check whether the correct name of your Reporting Server is shown in the Machine Name field. If a different name is shown: a Enter the name of the Reporting Server (see Table 10 on page 66) b Click Find. All instances of Reporting Services on that machine are listed in the Instance Name drop-down list. c Select the instance you want to use with OpenLAB ECM Intelligent Reporter. 3 Click Connect. 4 In the pages list on the left side of the screen, select the Report Server Virtual Directory page. 5 Note down the name of the virtual directory. The name is not case-sensitive. If it is empty, use the New... button to set the name to ReportServer. Refer to Microsoft documentation for details on the configuration of the virtual directory. Report Server Virtual Directory: 128 OpenLAB ECM Intelligent Reporter Installation and Configuration Guide Updating Previous Versions with ECM 3.3.2 Infrastructure Updating ECM File Transfer Servers 7 Updating ECM File Transfer Servers NOTE Your ECM system may contain multiple File Transfer Servers. You must carry out the following procedures for each File Transfer Server. To update the File Transfer Server, carry out the following procedures: 1 “To Log on to the Server and Start the CD Installer” on page 129 2 “To Backup the Configuration” on page 130 3 “To Remove the Old Synchronization Service” on page 130 4 “To Remove the Old ECM API” on page 130 5 “To Remove the Old EZChrom Reader” on page 131 6 “To Install the Synchronization Service” on page 131 7 “To Configure the Synchronization Service” on page 132 8 “To Configure the Reporting Server’s Database Access and User Parameters” on page 135 9 “To Assign Missing OpenLAB Privileges” on page 138 10 “To Install EZChrom Reader” on page 139 11 “To Restart the Synchronization Service” on page 139 To Log on to the Server and Start the CD Installer 1 Log on as the Network Service User to the ECM File Transfer Server (see “Information on the ECM File Transfer Server” on page 68). 2 Insert the OpenLAB ECM Intelligent Reporter installation medium in your DVD drive. 3 If the installer does not run automatically, double-click CDInstaller.exe in the Autorun directory of the installation medium. The CD Installer window opens. Alternatively, you can access the installer files on the installation medium via the network (UNC syntax is possible). OpenLAB ECM Intelligent Reporter Installation and Configuration Guide 129 7 Updating Previous Versions with ECM 3.3.2 Infrastructure Updating ECM File Transfer Servers To Backup the Configuration 1 Make sure that the Synchronization Service is stopped: a Select Start > All Programs > Agilent Technologies > ECM > Synchronization Service Configuration to open the Synchronization Service Configuration and Maintenance window. b Check the status of the Synchronization Service in the status bar. If it is not stopped already, click to stop it. c Close the Synchronization Service Configuration and Maintenance window. 2 Navigate to the installation folder of the Synchronization Service (typically C:\Program Files\Agilent Technologies\ECM Synchronization Service). 3 Create a backup copy of the file AcamlSyncService.exe.config. Save the backup copy to a temporary local folder. To Remove the Old Synchronization Service 1 Select Start > Control Panel > Add or Remove Programs. 2 Select Agilent OpenLAB ECM Synchronization Service. 3 Click Remove. To Remove the Old ECM API NOTE You only need to carry out this procedure if you are upgrading OpenLAB ECM Intelligent Reporter revision A.02.01 or A.02.01 SP1. 1 Select Start > Control Panel > Add or Remove Programs. 2 Select Agilent OpenLAB ECM API Deployment Installation 3 Click Remove. 4 Check if the new ECM API Agilent OpenLAB ECM API v1.0.25.7 is available. It has been installed as part of the ECM hotfix 03. It must remain installed on the system. 130 OpenLAB ECM Intelligent Reporter Installation and Configuration Guide Updating Previous Versions with ECM 3.3.2 Infrastructure Updating ECM File Transfer Servers 7 To Remove the Old EZChrom Reader 1 Select Start > Control Panel > Programs and Features. 2 Select Agilent OpenLAB Intelligent Reporter EZChrom Reader. 3 Click Uninstall. To Install the Synchronization Service This installation includes the Signal Data Retention Tool. For more information on this tool, see “Database Maintenance” on page 241. 1 In the CD Installer window, click Install Synchronization Service. The ECM Synchronization Service Setup Wizard opens. 2 Click Next. 3 Select the check box to confirm the license agreement. 4 Click Next. 5 Provide the customer information (see Table 1 on page 58). 6 Click Next. 7 Click Next to confirm the setup features. Do not change the feature selection. 8 Click Install. A progress indicator is shown during the installation. After a while, the Set Service Login dialog opens. OpenLAB ECM Intelligent Reporter Installation and Configuration Guide 131 7 Updating Previous Versions with ECM 3.3.2 Infrastructure Updating ECM File Transfer Servers 9 In the Set Service Credentials dialog, select the option This user, and enter the user credentials for the Network Service User (see Table 12 on page 68). The Synchronization Service will run under this user. • Name: Use the syntax <domain>\<user name> • Password • Password Confirmation NOTE The Synchronization Service will only work properly if it runs under the same user as the existing File Transfer Service! 10 Click OK. 11 Click Finish to exit the ECM Synchronization Service Setup Wizard. 12 Validate the installation. a On the ECM File Transfer Server, navigate to the installation folder: C:\Program Files\Agilent Technologies\ECM Synchronization Service b Execute the file ModuleValidation.exe. If the validation was successful, it shows a green traffic light. To Configure the Synchronization Service To configure the Synchronization Service Step Action 1 Open the Synchronization Service Configuration and Maintenance window. • Select Start > All Programs > Agilent Technologies > ECM > Synchronization Service Configuration. 2 Unlock the fields. • Click the padlock icon left corner 132 Notes in the top OpenLAB ECM Intelligent Reporter Installation and Configuration Guide Updating Previous Versions with ECM 3.3.2 Infrastructure Updating ECM File Transfer Servers 7 To configure the Synchronization Service Step Action Notes 3 Configure the Service Configuration tab/Common subtab. • Select the correct Worker Thread Count number: • Oracle: According to processors (see Table 12 on page 68), max. 4 • SQL Server: Always enter 1 • Number of threads used by the Synchronization Service. • With Oracle, the best performance is normally achieved if the number of threads equals the number of processors in the machine. The maximum number of threads is four. • With SQL Server, always use only one thread. 4 Configure the Service Configuration tab/Database subtab. a Check the settings: • ECM Database credentials The ECM Database credentials are automatically filled. If all credentials are valid, the fields are disabled. • Job Poll Interval/ Retry Connect Interval Do not change these settings. • Import Chromatograms Import Spectra If you do not intend to report chromatograms or spectra data, clear these check boxes. The data will then not be extracted and saved into the database. This increases database performance and reduces database space consumption. b Click Test Connection. c Click A confirmation is shown if all the parameters are correct. . OpenLAB ECM Intelligent Reporter Installation and Configuration Guide 133 7 Updating Previous Versions with ECM 3.3.2 Infrastructure Updating ECM File Transfer Servers To configure the Synchronization Service Step Action 5 Configure the Service Configuration tab/ECM subtab. a Click the padlock icon in the top left corner to unlock the fields again. Notes b Enter the URL to your ECM Web Server in the field Server URL. http://<server name> For example: http://ecmserver (see Table 14 on page 70) c Click Test Connection to test whether the ECM API is functional and the Synchronization Service can connect using the built-in admin logins. • Admin logins have been created during ECM setup in the domain BUILT-IN and possibly also in other domains. These admin logins are automatically detected. • After executing the test, all detected logins are listed in the text box under ECM Login Check with a login succeeded status. d Select the check box Process All. 6 Save the service configuration. • Click in the top toolbar in the Service Configuration tab. 7 Start the Synchronization Service. • Click in the bottom toolbar in the Service Configuration tab. 8 Check the events. a Select the Event Viewer tab • The status StartPending is shown in the status bar while the service is starting. • After the service has been started, the status Running is shown. b Click in the top toolbar to refresh the entries. c Check the entries. There should only be Information type entries, no warnings or errors. 9 If you did not yet configure the Reporting Server Configuration tab, continue with the next procedure. Otherwise, close the Synchronization Service Configuration and Maintenance window. 134 OpenLAB ECM Intelligent Reporter Installation and Configuration Guide Updating Previous Versions with ECM 3.3.2 Infrastructure Updating ECM File Transfer Servers 7 To Configure the Reporting Server’s Database Access and User Parameters NOTE The Reporting Server configuration is saved in the ECM Database. Therefore, it only needs to be configured once in the entire ECM system (even if there are several File Transfer Servers). To configure the Reporting Server’s database access and user parameters Step Action Notes 1 Open the Synchronization Service Configuration and Maintenance window. • Select Start > All Programs > Agilent Technologies > ECM > Synchronization Service Configuration. The service configuration window might still be open from the previous procedure. 2 Configure the Reporting Server Configuration tab/ Database Account subtab a Click the Refresh icon in the top toolbar to read the current values from the ECM Database. b Click the Copy button to get the database parameters provided on the Service Configuration tab. OpenLAB ECM Intelligent Reporter Installation and Configuration Guide • If your ECM Database is based on Oracle: • Database System: Oracle. • EZCONNECT String: Here, the connection string is required using the Easy Connect syntax <host>:<port>/<service name>. See Table 7 on page 63. Note: If you use an Oracle Full Client on the File Transfer Server and an Oracle Instant Client on the Reporting Server, you must manually replace the copied connection string by the Easy Connect syntax. See step 4b on page 137. • If your ECM Database is based on Microsoft SQL Server: • Database System: SQL Server. • Server Name: Name of the ECM Database Server. See Table 8 on page 64. 135 7 Updating Previous Versions with ECM 3.3.2 Infrastructure Updating ECM File Transfer Servers To configure the Reporting Server’s database access and user parameters Step Action Notes c Provide the database account used by the Reporter Client: This account is used to read the contents of the Reporting Database. • User Name: ACAMLVIEW • Password/Confirm Password Password for the user ACAMLVIEW (see Table 11 on page 67). • Additional Settings: Do not enter anything here. This field is intended for future purposes. d Click Test Connection to make sure all parameters are correct. A confirmation is shown. 3 Configure the Reporting Server Configuration tab/ User Account subtab. a Enter the Windows account of the Reporting Generation User: • Domain • User Name • Password/Confirm Password • This account is used on the Reporting Server to generate the reports. • SeeTable 11 on page 67. 4 Configure the Reporting Server Configuration tab/ Virtual Directory URL and Test subtab. a Enter the Report Server Virtual Directory URL. • The URL syntax is: http://<server>/ <directory>[$<instance>] • <server> is the name of the Reporting Server • <directory> is the name of the report server virtual directory. • <instance> is the name of the SQL Server instance of the Reporting Server. If Reporting Services are installed under the default instance of SQL Server, this value can be omitted. • The name of the virtual directory was verified during the installation of the Reporting Server (see page 128). 136 OpenLAB ECM Intelligent Reporter Installation and Configuration Guide Updating Previous Versions with ECM 3.3.2 Infrastructure Updating ECM File Transfer Servers 7 To configure the Reporting Server’s database access and user parameters Step 5 Save the client configuration. Action Notes b Click Test Reporting Server to make sure all parameters are correct. • When you run the test for the first time, it can take up to two minutes until the confirmation is shown, because the Reporting Services are started in the background. • The test includes several sub-tests. After finishing the test, an additional text field with a detailed result is shown. • If the message Extensions not installed is shown, follow the procedure “To Install Extensions for Reporting Services” on page 127. • If the connection to an Oracle database cannot be established, you can use the following exceptional configuration: • Create a new tnsnames.ora file on the Reporting Server, as described in “Connecting to Oracle With or Without Easy Connect Syntax” on page 271 • Note down the net service name from the new tnsnames.ora. • Select the Reporting Server Configuration tab/ Database Account subtab and enter the net service name (TNS Alias) as the EZCONNECT String. • Click in the top left corner. 6 If you did not yet assign the missing OpenLAB privileges, continue with the next procedure. Otherwise, close the Synchronization Service Configuration and Maintenance window. OpenLAB ECM Intelligent Reporter Installation and Configuration Guide 137 7 Updating Previous Versions with ECM 3.3.2 Infrastructure Updating ECM File Transfer Servers To Assign Missing OpenLAB Privileges NOTE You only need to carry out this procedure if you are upgrading an OpenLAB ECM Intelligent Reporter revision A.02.01 SP1 or earlier. In revision A.02.02, these privileges have already been assigned. ECM system administrators may need to be granted additional OpenLAB privileges. These privileges are required to access locations, drawers, cabinets, and folders in ECM from the OpenLAB Control Panel. You must be able to access these LCDF paths in order to create reporting projects. 1 Select the ECM Privileges Setup tab. 2 Click the Refresh icon in the top toolbar to check the currently assigned privileges for all ECM administrators. The system checks all users with the ECM system administrator role. The results are shown in the text box. If privileges are missing, a red warning message is displayed under the text box. 3 If privileges are missing: a Select ECM Privileges > Assign OpenLAB privileges. b Enter the credentials of the ECM database user (see Table 7 on page 63 for Oracle or Table 8 on page 64 for Microsoft SQL Server, respectively). c Click Yes to assign the missing OpenLAB privileges. The results of the privilege check are automatically refreshed. All required privileges are now assigned. d Close the Synchronization Service Configuration and Maintenance window. 138 OpenLAB ECM Intelligent Reporter Installation and Configuration Guide Updating Previous Versions with ECM 3.3.2 Infrastructure Updating ECM File Transfer Servers 7 To Install EZChrom Reader 1 In the CD Installer window, click Install EZChrom Reader. The Agilent OpenLAB ECM Intelligent Reporter EZChrom Reader Setup Wizard opens. 2 Click Next. 3 Select the check box to confirm the license agreement. 4 Click Next. 5 Provide the customer information (see Table 1 on page 58). 6 Click Next. 7 Click Next to confirm the setup features. Do not change the feature selection. A progress indicator is shown during the installation. 8 Click Finish to exit the wizard. To Restart the Synchronization Service 1 In the Synchronization Service Configuration and Maintenance window, select the Database Maintenance tab/Database Info subtab. 2 Click to start the Synchronization Service. 3 Select the Event Viewer tab. 4 Click to refresh the Event list. There is a Service is started message. OpenLAB ECM Intelligent Reporter Installation and Configuration Guide 139 7 Updating Previous Versions with ECM 3.3.2 Infrastructure Updating ECM Web Servers Updating ECM Web Servers NOTE Your ECM system may contain multiple web servers. You must carry out the following procedures for each web server. To update the ECM Web Server, carry out the following procedures: 1 “To Log on to the Server and Start the CD Installer” on page 140 2 “To Remove the Old Project Infrastructure” on page 141 3 “To Remove the Client Components” on page 141 4 “To Remove the Old Data Services” on page 142 5 “To Install the Data Services” on page 142 6 “To Configure the Data Services” on page 143 To Log on to the Server and Start the CD Installer 1 Log on as the Network Service User to the ECM File Transfer Server (see Table 12 on page 68). 2 Insert the OpenLAB ECM Intelligent Reporter installation medium in your DVD drive. 3 If the installer does not run automatically, double-click CDInstaller.exe in the Autorun directory of the installation medium. The CD Installer window opens. Alternatively, you can access the installer files on the installation medium via the network (UNC syntax is possible). 140 OpenLAB ECM Intelligent Reporter Installation and Configuration Guide Updating Previous Versions with ECM 3.3.2 Infrastructure Updating ECM Web Servers 7 To Remove the Old Project Infrastructure NOTE You only need to carry out this procedure if you are upgrading OpenLAB ECM Intelligent Reporter revision A.02.01 SP1 or earlier. With A.02.02, the Project Infrastructure has already been removed. 1 Select Start > Control Panel > Add or Remove Programs. 2 Select Agilent OpenLAB Cross Sample Reporting Web Server. 3 Click Remove. To Remove the Client Components NOTE You only need to carry out this procedure if you are upgrading OpenLAB ECM Intelligent Reporter revision A.02.01 SP1 or earlier. With A.02.02, the client components has already been removed. 1 Navigate to the Components directory on the ECM Web Server (Inetpub\ wwwroot\ECM\Components, see Table 14 on page 70). 2 Remove the following old files: • IntelligenceReporterClient.msi • If present: OracleInstantClient.msi • Downloads/IntelligenceReporterClient.xml • If present: Downloads/OracleInstantClient.xml OpenLAB ECM Intelligent Reporter Installation and Configuration Guide 141 7 Updating Previous Versions with ECM 3.3.2 Infrastructure Updating ECM Web Servers To Remove the Old Data Services NOTE You only need to carry out this procedure if you are upgrading OpenLAB ECM Intelligent Reporter revision A.02.01 or higher. With A.01.01, Data Services have not yet been available. 1 Select Start > Control Panel > Add or Remove Programs. 2 Select Agilent OpenLAB ECM Data Services. 3 Click Remove. To Install the Data Services 1 In the CD Installer window, click Install Data Services. The OpenLAB ECM Data Services Setup Wizard opens. 2 Click Next. 3 Confirm the license agreement, and click Next. 4 In the Select Installation Folder page: a Provide a valid installation folder. b Make sure that Everyone is selected. c Click Next. 5 Click Next to start the installation. A progress indicator is shown during the installation. 6 Click Close to exit the wizard. 7 Make sure the WWW Publishing Service is running. 142 OpenLAB ECM Intelligent Reporter Installation and Configuration Guide Updating Previous Versions with ECM 3.3.2 Infrastructure Updating ECM Web Servers 7 To Configure the Data Services 1 Select Start > All Programs > Agilent Technologies > ECM > Data Services Configuration. The Agilent OpenLAB Data Services Configuration window opens. 2 Click Local Host Name to enter the name of the local host (ECM Web Server) into the Host Name field. Alternatively, you can manually enter the name of a different ECM Web Server. 3 Click Read to obtain the current configuration for the given host name (at this time, it is still empty). The fields required to establish a database connection are automatically filled. If the error Method not allowed (405) occurs, there is a problem with Internet Information Services (IIS) 6.0. The most likely reason is that the wrong .NET framework version is assigned to the web sites of Data Services. Proceed as follows to resolve the problem: a Open the IIS Manager on the web server. b Navigate to the OpenLAB_DataServices virtual folder under the node Default Web Site. c Open the context menu on each sub folder (ConfigService, QueryService, and SignalService) and select the Properties menu. d In the Properties menu, select the ASP.NET tab. e Check whether ASP.NET version 2.0.50727 is selected. If it is not, select this version in the drop-down list and click Apply. It is essential that you confirm the selection with Apply. Confirming this change only with OK will fail! f Click OK. g Repeat this procedure for the other folders under OpenLAB_DataServices. If this procedure does not resolve the problem, refer to Microsoft documentation for Internet Information Services (IIS) 6.0. 4 Click Test Connection. A success message is shown. 5 Select the Service Test and Installation Qualification subtab. OpenLAB ECM Intelligent Reporter Installation and Configuration Guide 143 7 Updating Previous Versions with ECM 3.3.2 Infrastructure Updating ECM Web Servers 6 Click Run Test and Installation Qualification. Each of the different services responds with a success message. There should be no errors or warnings. 7 Click Save Log to save the results, for example, under c:\Program Files\ Agilent Technologies\ECM Data Services. 144 OpenLAB ECM Intelligent Reporter Installation and Configuration Guide Updating Previous Versions with ECM 3.3.2 Infrastructure Adding Agilent Sample Templates in OpenLAB ECM 7 Adding Agilent Sample Templates in OpenLAB ECM The Agilent sample templates have been updated with OpenLAB ECM Intelligent Reporter A.02.04. As they may be accessed by any instrument client or ECM client for template designers, you should provide the new templates in ECM. 1 Log on to any Windows client with access to OpenLAB ECM. 2 Insert the OpenLAB ECM Intelligent Reporter installation medium in your DVD drive. Alternatively, you can access the installation medium via the network (UNC syntax is possible). 3 Open a browser window and connect to the ECM Web Server. Log in as a user with the right to add content (for example, as ECM administrator, see Table 13 on page 69). 4 Select the LCDF path in your ECM environment where the Agilent sample report templates are stored (see Table 2 on page 58). 5 If your ECM Database is based on Oracle: Add all templates from the Sample Report Templates/Oracle directory on the installation medium. – or – 6 If your ECM Database is based on Microsoft SQL Server: Add all templates from the Sample Report Templates/SQLServer directory on the installation medium. OpenLAB ECM Intelligent Reporter Installation and Configuration Guide 145 7 Updating Previous Versions with ECM 3.3.2 Infrastructure Updating Instrument Clients Updating Instrument Clients To update an instrument client, carry out the following procedures: 1 “To Update the Reporter Client” on page 148 2 “To Log on to the Client and Start the CD Installer” on page 146 3 “To Remove the Old ECM Client Extension for OpenLAB IR” on page 147 4 “To Remove the Old ECM API” on page 147 5 “To Verify ECM Hotfix 03” on page 148 6 “To Update the Reporter Client” on page 148 NOTE Oracle Instant Client has been installed for A.01, but is no longer required for A.02 instrument clients. You only need it if you use Microsoft Business Intelligence Development Studio on the client. In other cases, we recommend to uninstall Oracle Instant Client. To Install or Update the OpenLAB Client With OpenLAB ECM Intelligent Reporter A.02.04, you must use the OpenLAB Client software from OpenLAB CDS A.01.04. You find all required installation files on the OpenLAB CDS installation DVD. For details on the installation or update procedures, refer to the respective OpenLAB CDS installation guide. If you do not have an Agilent OpenLAB CDS A.01.04 installation DVD, please contact Agilent Support. To Log on to the Client and Start the CD Installer 1 Log on as an administrator to the client (see Table 15 on page 71). 2 Insert the OpenLAB ECM Intelligent Reporter installation medium in your DVD drive. 146 OpenLAB ECM Intelligent Reporter Installation and Configuration Guide Updating Previous Versions with ECM 3.3.2 Infrastructure Updating Instrument Clients 7 3 If the installer does not run automatically, double-click CDInstaller.exe in the Autorun directory of the installation medium. The CD Installer window opens. Alternatively, you can access the installer files on the installation medium via the network (UNC syntax is possible). To Remove the Old ECM Client Extension for OpenLAB IR NOTE You only need to carry out this procedure if you are upgrading OpenLAB ECM Intelligent Reporter revision A.02.01 SP1 or earlier. From A.02.02 on, ECM Client Extension for OpenLAB IR was not required as a separate installation on the instrument client any more. 1 Select Start > Control Panel > Add or Remove Programs. 2 Select Agilent OpenLAB Intelligence Reporter ECM Client Extension. 3 Click Remove. To Remove the Old ECM API NOTE You only need to carry out this procedure if you are upgrading OpenLAB ECM Intelligent Reporter revision A.02.01 SP1 or earlier. From A.02.02 on, the ECM API was not required as a separate installation on the instrument client any more. 1 Select Start > Control Panel > Add or Remove Programs. 2 Select Agilent OpenLAB ECM API Deployment Installation 3 Click Remove. OpenLAB ECM Intelligent Reporter Installation and Configuration Guide 147 7 Updating Previous Versions with ECM 3.3.2 Infrastructure Updating Instrument Clients To Verify ECM Hotfix 03 If the ECM hotfix 03 has just been installed on the ECM server, the client may not have been updated yet. To verify that the client is up-to-date: 1 Start the ECM client. 2 Log in as an ECM administrator (see Table 13 on page 69). 3 If updates are required, the system automatically starts the installation. To Update the Reporter Client 1 In the CD Installer window, click Install Reporter Client. An installation wizard opens. 2 Click Next. 3 Select the check box to confirm the license agreement. 4 Click Next to continue. 5 Provide the customer information (see Table 1 on page 58). 6 Click Next to continue. 7 Click Next to confirm the setup features. 8 Click Install. A progress bar is shown during the installation. 9 Click Finish. 10 Validate the installation. a Select Start > All Programs > Agilent Technologies > OpenLAB > OpenLAB ECM Intelligent Reporter Validation. b Start Data Selection & Report Preview. On Windows 7, run the program as administrator. If the validation was successful, it shows a green traffic light. c Start OpenLAB Control Panel Plug-in. On Windows 7, run the program as administrator. If the validation was successful, it shows a green traffic light. 148 OpenLAB ECM Intelligent Reporter Installation and Configuration Guide Updating Previous Versions with ECM 3.3.2 Infrastructure Updating Clients for Advanced Template Designers 7 Updating Clients for Advanced Template Designers To update an ECM client for advanced template designers, carry out the following procedures: 1 Follow the same procedures as for an instrument client: a “To Install or Update the OpenLAB Client” on page 146 b “To Log on to the Client and Start the CD Installer” on page 146 c “To Remove the Old ECM Client Extension for OpenLAB IR” on page 147 d “To Remove the Old ECM API” on page 147 e “To Verify ECM Hotfix 03” on page 148 f “To Update the Reporter Client” on page 148 2 “To Remove Old Report Items from BI Studio” on page 149 3 “To Add the New Report Items in BI Studio” on page 150 4 “To Make the New Report Items Available in BI Studio” on page 150 5 “To Update Empty Master Templates” on page 152 To Remove Old Report Items from BI Studio NOTE You only need to carry out this procedure if you are upgrading OpenLAB ECM Intelligent Reporter revision A.02.02 or higher. NOTE Execute this step for each client on which Microsoft Business Intelligence Development Studio is installed. 1 Select Start > Control Panel > Add or Remove Programs. 2 Select Agilent OpenLAB ECM Intelligent Reporter Developer Tools. 3 Click Remove. OpenLAB ECM Intelligent Reporter Installation and Configuration Guide 149 7 Updating Previous Versions with ECM 3.3.2 Infrastructure Updating Clients for Advanced Template Designers To Add the New Report Items in BI Studio NOTE Execute this step once for each client on which Microsoft Business Intelligence Development Studio is installed. 1 On the OpenLAB ECM Intelligent Reporter installation medium, open the BI Studio directory. 2 Execute BIStudioExtensions.msi. The Agilent OpenLAB ECM Intelligent Reporter Developer Tools Setup Wizard opens. 3 Click Next. 4 Select the check box to accept the license agreement. 5 Click Next to continue. 6 Provide the customer information (see Table 1 on page 58). 7 Click Next to continue. 8 Click Install. A progress bar is shown during the installation. 9 Click Finish. To Make the New Report Items Available in BI Studio NOTE You only need to carry out this procedure if you are upgrading OpenLAB ECM Intelligent Reporter revision A.02.02 or earler. If you carried out this procedure for revision A.02.03, the settings are still active and valid. NOTE If there is more than one template designer, the other template designers must repeat this procedure on the same PC. 1 Log on to the client machine as a template designer (see Table 16 on page 71). 2 Start Microsoft Business Intelligence Development Studio. 150 OpenLAB ECM Intelligent Reporter Installation and Configuration Guide Updating Previous Versions with ECM 3.3.2 Infrastructure Updating Clients for Advanced Template Designers 7 3 Select Tools > Choose Toolbox Items... The Choose Toolbox Items dialog opens. 4 Select the .NET Framework Components tab. 5 Filter by Agilent.OpenLAB. 6 If required, repeat the following steps to add missing .dll files. The following files are required: CalibPlot: Agilent.OpenLAB.IntelligenceReporter.CalibPlot.BISDesigner.dll ChromPlot: Agilent.OpenLAB.IntelligenceReporter.ChromPlot.BISDesigner.dll SpectraPlot: Agilent.OpenLAB.IntelligenceReporter.SpectraPlot.BISDesigner.dll ChartPlot: Agilent.OpenLAB.IntelligenceReporter.ChartCRI.dll a Click Browse. b Navigate to the PrivateAssemblies directory on the local machine (typically C:\Program Files\Microsoft Visual Studio 8\Common7\IDE\ PrivateAssemblies). c Open the required file. The corresponding assembly is now listed and selected in the .NET Framework Components tab. 7 Click OK to save and close the Choose Toolbox Items dialog. 8 After finishing the installation and loading an example template, the Toolbox contains the report items CalibPlot, ChromPlot, SpectraPlot, and ChartPlot: Figure 1 Agilent-specific report items OpenLAB ECM Intelligent Reporter Installation and Configuration Guide 151 7 Updating Previous Versions with ECM 3.3.2 Infrastructure Updating Clients for Advanced Template Designers To Update Empty Master Templates NOTE Execute this step once for each client on which Microsoft Business Intelligence Development Studio is installed. 1 Log on to the client machine as a template designer (see Table 16 on page 71). 2 Navigate to the local folder C:\Program Files\Microsoft Visual Studio 8\Common7\IDE\ PrivateAssemblies\ProjectItems\ReportProject 3 Delete all .rdl-files starting with “Agilent_Empty_Template_”. 4 On the OpenLAB ECM Intelligent Reporter installation medium, open the Sample Report Templates directory. 5 If your ECM Database is based on Oracle, open the Oracle subdirectory. – or – If your ECM Database is based on Microsoft SQL Server, open the SQLServer subdirectory. 6 Copy all .rdl-files starting with “Agilent_Empty_Template_“. 7 Paste the files to the local folder. When you add a new item to a report project, all .rdl files in this directory are included in the Add New Item dialog box. 8 Check whether the new templates are available in the Add New Item dialog box. a Open any existing report project (.sln file) or create a new one. b Select View > Solution Explorer. c Right-click the Reports Node and select Add > New Item... from the context menu. The empty sample templates are listed in the Visual Studio installed templates area. 152 OpenLAB ECM Intelligent Reporter Installation and Configuration Guide Agilent G4635AA OpenLAB ECM Intelligent Reporter Installation and Configuration Guide 8 New Installation with ECM 3.4.1 SP1 Infrastructure Updating the OpenLAB Shared Services Server 154 Updating the ECM Database 157 Installing the Reporting Server 162 Updating ECM File Transfer Servers 170 Updating ECM Web Servers 179 Adding Agilent Sample Templates to OpenLAB ECM 182 Preparing Instrument Clients 183 Preparing Clients for Advanced Template Designers 185 This chapter describes the installation of OpenLAB ECM Intelligent Reporter (OpenLAB IR) using OpenLAB ECM Enterprise 3.4.1 SP1. After completing the procedures described in this chapter, refer to Chapter 10, “Configuration” for the required configuration steps. Agilent Technologies 153 8 New Installation with ECM 3.4.1 SP1 Infrastructure Updating the OpenLAB Shared Services Server Updating the OpenLAB Shared Services Server To update the OpenLAB Shared Services Server, carry out the following procedures: NOTE An OpenLAB Shared Services Server must already be running. For more information on the OpenLAB Shared Services Server installation, refer to the respective OpenLAB CDS installation guide. 1 “To Install or Update the OpenLAB Shared Services Server Software” on page 154 2 “To Install the Reporter Client on the OpenLAB Server” on page 155 3 “To Select ECM as the Authentication Provider for OpenLAB Shared Services” on page 156 You must update the OpenLAB Shared Services Server before you start updating the ECM servers. Several of the subsequent procedures rely on the correct settings in OpenLAB Shared Services. To Install or Update the OpenLAB Shared Services Server Software With OpenLAB ECM Intelligent Reporter A.02.04, you must use the OpenLAB Shared Services Server software from OpenLAB CDS A.01.04. You find all required installation files on the OpenLAB CDS installation DVD. For details on the installation or update procedures, refer to the respective OpenLAB CDS installation guide. If you do not have an Agilent OpenLAB CDS A.01.04 installation DVD, please contact Agilent Support. 154 OpenLAB ECM Intelligent Reporter Installation and Configuration Guide New Installation with ECM 3.4.1 SP1 Infrastructure Updating the OpenLAB Shared Services Server 8 To Install the Reporter Client on the OpenLAB Server Although it is not a requirement, we recommend installing the complete Reporter Client as well on the OpenLAB Shared Services Server. The installation includes a plug-in for the OpenLAB Control Panel to enable the configuration of reporting projects. 1 In the CD Installer window, click Install Reporter Client. An installation wizard opens. 2 Click Next. 3 Select the check box to confirm the license agreement. 4 Click Next to continue. 5 Provide the customer information (see Table 1 on page 58). 6 Click Next to continue. 7 Click Next to confirm the setup features. The OpenLAB Control Panel Plug-In feature is the only feature required on the server. However, we recommend installing all features to enable full functionality of the Reporter Client. 8 Click Install. A progress bar is shown during the installation. 9 Click Finish. 10 Validate the installation. a Select Start > All Programs > Agilent Technologies > OpenLAB > OpenLAB ECM Intelligent Reporter Validation. b Start Data Selection & Report Preview. On Windows Server 2008 R2, run the program as administrator. If the validation was successful, it shows a green traffic light. c Start OpenLAB Control Panel Plug-in. On Windows Server 2008 R2, run the program as administrator. If the validation was successful, it shows a green traffic light. OpenLAB ECM Intelligent Reporter Installation and Configuration Guide 155 8 New Installation with ECM 3.4.1 SP1 Infrastructure Updating the OpenLAB Shared Services Server To Select ECM as the Authentication Provider for OpenLAB Shared Services NOTE You only need to carry out this procedure if ECM is not yet selected as the authentication provider. 1 Start the OpenLAB Control Panel. 2 From the navigation pane, select Administration > System Configuration. 3 Click Edit System Settings. 4 In the Edit System Settings window, select ECM as your authentication provider from the options on the drop down menu. The storage provider is automatically set to ECM as well. 5 Click Next. 6 Enter the URL of the ECM Web Server and the login credentials of the ECM administrator (see Table 13 on page 69). 7 Click Select Account to select the ECM user who will initially log in to the OpenLAB Control Panel and administer the system. You can select the same ECM administrator as in the previous step. 8 Click Next. 9 Leave the folder for storing projects empty. NOTE This path will be set as the default for all types of projects. If you enter a path here, the selection of default paths in reporting projects will be limited. You cannot undo this setting. 10 Click Next. 11 Review your settings and select Apply. 12 Click OK to confirm the changed settings. 13 If OpenLAB Control Panel does not automatically restart, close the application and select Start > Agilent Technologies > OpenLAB > OpenLAB Control Panel to restart it. 14 Log in to the OpenLAB Control Panel as the ECM administrator you selected above. 156 OpenLAB ECM Intelligent Reporter Installation and Configuration Guide New Installation with ECM 3.4.1 SP1 Infrastructure Updating the ECM Database 8 Updating the ECM Database To update the ECM Database, you must log on to a machine from which you can reliably connect to the database. As the ECM File Transfer Server already contains all required tools, we recommend carrying out the following procedure on the ECM File Transfer Server. To update the new ECM Database Server, carry out the following procedures: With Oracle: 1 “To Install the Reporting Database with Oracle” on page 157 2 “To Disable Password Expiration in Oracle 11g” on page 159 With Microsoft SQL Server 1 “To Install the Reporting Database with Microsoft SQL Server” on page 160 To Install the Reporting Database with Oracle NOTE Make sure that the required directories (see Table 7 on page 63) already exist on the disc. Installing the database without these directories will lead to an error that cannot be corrected. In this case, you will have to restore the original ECM database and start the installation again. 1 Log on as the Network Service User to the ECM File Transfer Server (see Table 12 on page 68). 2 Insert the OpenLAB ECM Intelligent Reporter installation medium in your DVD drive. On Windows Systems: a If the installer does not run automatically, double-click CDInstaller.exe in the Autorun directory of the installation medium. b In the CD Installer window, click Install/Migrate Database Objects. An explorer window opens. It shows the contents of the DBBuild directory on the CD. OpenLAB ECM Intelligent Reporter Installation and Configuration Guide 157 8 New Installation with ECM 3.4.1 SP1 Infrastructure Updating the ECM Database c Open the folder Oracle/install. Alternatively, you can access the folder DBBuild/Oracle/install on the installation medium via the network. To access the folder via the network, you must map a drive letter to the network drive. 3 Execute InstallOracle.cmd. A command window opens. 4 You are prompted to enter several parameters. Type in the required data (see Table 7 on page 63) and press Enter to confirm each entry: • Net service name (TNSNAMES alias) This is the net service name for your ECM Database. • Directory and filename of the log file An installation log file is created in the given location • Password for database user SYS The password is not shown while typing. After confirming the password with Enter, a confirmation is shown that you are currently logged on as the user SYS. • Schema/user name for ECM (for example ECMSchema) • Directories where the data files, index files, map files, and signal files of the new database schema should be stored. NOTE If you use signal files (see “To Change Import Settings in the Synchronization Service” on page 246), we recommend using a separate drive for the signal files. Signal files consume much more space and will grow much faster than the other files. • Set Password for user ACAMLVIEW (see Table 9 on page 65) • Set Password for user ACAMLDESIGN (see Table 9 on page 65) 5 Review the data. • If something is wrong, press Ctrl+C to abort the installation. 6 If everything is OK, press Enter. The installation begins. When the installation is finished, the text Installation finished is shown in the command window. 7 Press any key to close the command window. 158 OpenLAB ECM Intelligent Reporter Installation and Configuration Guide New Installation with ECM 3.4.1 SP1 Infrastructure Updating the ECM Database 8 8 Check the “ORA-”, “Msg”, and “Err” entries in the installation log file. The log file should only include messages about changing the database, no warnings or errors. If there are errors, contact your Agilent support representative. 9 Validate the database installation. a In the CD Installer window, click Run Database Installation Qualification. The OpenLAB ECM Intelligent Reporter Database IQ window opens. b Under Database System, select Oracle. c Provide the required Database Settings and the credentials of the ECM schema database user (for example, ECMSchema; see Table 7 on page 63). d Provide the passwords for the ACAMLDESIGN and ACAMLVIEW users (see Table 9 on page 65). e Click Start. If the validation was successful, it responds with DB IQ Succeeded. If the validation failed, and there are only warning messages, you may proceed with the installation. There must be no error messages. f Save or print the IQ results. To Disable Password Expiration in Oracle 11g Unlike older releases, with Oracle 11g a password expiration mechanism is enabled by default. However, if the password expires for any account used by the application servers, the entire system can be locked out. We therefore recommend to disable the password expiration. To disable the password expiration, carry out the following procedure for each Oracle database instance in your OpenLAB system (ECM Database and OpenLAB Shared Services Database): 1 Log on to the database instance as user SYS or SYSTEM. 2 Run the following SQL commands: ALTER PROFILE DEFAULT LIMIT FAILED_LOGIN_ATTEMPTS UNLIMITED PASSWORD_LIFE_TIME UNLIMITED; OpenLAB ECM Intelligent Reporter Installation and Configuration Guide 159 8 New Installation with ECM 3.4.1 SP1 Infrastructure Updating the ECM Database To Install the Reporting Database with Microsoft SQL Server NOTE Make sure that the required directories (see Table 8 on page 64) already exist on the disc. Installing the database without these directories will lead to an error that cannot be corrected. In this case, you will have to restore the original ECM database and start the installation again. 1 Log on as the Network Service User to the ECM File Transfer Server (see Table 12 on page 68). 2 Insert the OpenLAB ECM Intelligent Reporter installation medium in your DVD drive. a If the installer does not run automatically, double-click CDInstaller.exe in the Autorun directory of the installation medium. b In the CD Installer window, click Install/Migrate Database Objects. An explorer window opens. It shows the contents of the directory DBBuild on the CD. c Open the folder SQLServer/install. Alternatively, you can access the folder DBBuild/SQLServer/install on the installation medium via the network. To access the folder via the network, you must map a drive letter to the network drive. 3 Execute InstallSqlServer.cmd. A command window opens. 4 You are prompted to enter several parameters (see Table 8 on page 64 and Table 9 on page 65). Type in the required data and press Enter to confirm each entry: • ECM-Database Server: the server name of the ECM Database Server • ECM-Database Name • ECM Database user name: the database user who uses ECM. • Directories where the data files, index files, map files, and signal files of the new database schema should be stored. • Set Password for user ACAMLVIEW • Set Password for user ACAMLDESIGN • Directory and Name for log file: An installation log file is created in the given location. 160 OpenLAB ECM Intelligent Reporter Installation and Configuration Guide New Installation with ECM 3.4.1 SP1 Infrastructure Updating the ECM Database 8 5 Review the data. If something is wrong, press Ctrl+C to abort the installation. 6 If everything is OK: a Enter the password for the database user SA. The password is not shown while typing. b Press Enter to continue. The installation begins. When the installation is finished, the text Installation finished is shown in the command window. 7 Press any key to close the command window. 8 Check the “Msg” and “Err” entries the installation log file. The log file should only include messages about changing the database, no warnings or errors. If there are errors, contact your Agilent support representative. NOTE The message Msg 5701, Changed database context to... does not indicate an error. It merely shows that the database has been changed. 9 Validate the database installation. a In the CD Installer window, click Run Database Installation Qualification. The OpenLAB ECM Intelligent Reporter Database IQ window opens. b Under Database System, select SQL Server. c Provide the required Database Settings and the credentials of the ECM Database user (for example, CYBERLABLOGIN; see Table 8 on page 64). d Provide the passwords for the ACAMLDESIGN and ACAMLVIEW users (see Table 9 on page 65). e Click Start. If the validation was successful, it responds with DB IQ Succeeded. If the validation failed, and there are only warning messages, you may proceed with the installation. There must be no error messages. f Save or print the IQ results. OpenLAB ECM Intelligent Reporter Installation and Configuration Guide 161 8 New Installation with ECM 3.4.1 SP1 Infrastructure Installing the Reporting Server Installing the Reporting Server For performance reasons, we recommend to install the Reporting Server on a separate machine. To install the Reporting Server, proceed as follows: 1 “To Log on to the Server and Start the CD Installer” on page 162 2 “To Install the Oracle Instant Client” on page 163 3 “To install Extensions for Reporting Services” on page 164 4 “To Create the Report Generation User” on page 165 5 “To Create a Role for Report Generation” on page 167 6 “To Assign the Role to the Report Generation User” on page 168 7 “To Verify the Report Server Virtual Directory” on page 169 To Log on to the Server and Start the CD Installer 1 Log on as the Network Service User to the Reporting Server (see Table 12 on page 68). 2 Insert the OpenLAB ECM Intelligent Reporter installation medium in your DVD drive. 3 If the installer does not run automatically, double-click CDInstaller.exe in the Autorun directory of the installation medium. The CD Installer window opens. Alternatively, you can access the installer files on the installation medium via the network (UNC syntax is possible). 162 OpenLAB ECM Intelligent Reporter Installation and Configuration Guide New Installation with ECM 3.4.1 SP1 Infrastructure Installing the Reporting Server 8 To Install the Oracle Instant Client NOTE You only need to carry out this procedure if: • your ECM Database is based on Oracle, and • an Oracle client is not yet installed on the Reporting Server. 1 In the CD Installer window, click Install Extensions for SQL Server Reporting Services. An explorer window opens. It shows the contents of the Report Server directory on the CD. 2 Execute the appropriate installer. • To install the client on Microsoft SQL Server 2008 R2 (64 bit): Execute OracleInstantClient64.msi. • To install the client on Microsoft SQL Server 2005 (32 bit): Execute OracleInstantClient.msi. The Oracle Database 10g Instant Client Setup Wizard opens. 3 Click Next. 4 Select the check box to accept the license agreement. 5 Click Next. 6 Click Next to confirm the default setup configuration. 7 Click Install. A progress bar is shown to indicate the status of the installation. 8 Click Finish. 9 After successful installation of the Oracle Instant Client, open the Service Console and restart the IIS Admin service. OpenLAB ECM Intelligent Reporter Installation and Configuration Guide 163 8 New Installation with ECM 3.4.1 SP1 Infrastructure Installing the Reporting Server To install Extensions for Reporting Services These extensions include Agilent Intelligence Reporter Scratch Pad. 1 In the CD Installer window, click Install Extensions for SQL Server Reporting Services. An explorer window opens. It shows the contents of the Report Server directory on the CD. 2 Execute the appropriate installer. • To install the extensions on Microsoft SQL Server 2008 R2 (64 bit): Execute ReportServerExtensions64.msi. • To install the extensions on Microsoft SQL Server 2005 (32 bit): Execute ReportServerExtensions.msi. 3 Click Next. 4 Select the check box to accept the license agreement. 5 Click Next. 6 Provide the customer information (see Table 1 on page 58). 7 Click Next. 8 Do not change the features selection. Click Install. The status of the installation is indicated by a progress bar. 9 Click Finish. 10 Validate the installation. a Navigate to the installation folder. For example: C:\Program Files\Microsoft SQL Server\ MSRS10_50.MSSQLSERVER\Reporting Services\OpenLAB ECM Intelligent Reporter b Execute the file ModuleValidation.exe. With Windows 2008 as the operating system, run the file as administrator. If the validation was successful, it shows a green traffic light. 164 OpenLAB ECM Intelligent Reporter Installation and Configuration Guide New Installation with ECM 3.4.1 SP1 Infrastructure Installing the Reporting Server 8 To Create the Report Generation User NOTE This procedure explains how to create the Report Generation User as a local user on the Reporting Server. If your IT policy prohibits such a local user, ask your network administrator to create an equivalent domain user. See Table 11 on page 67. 1 Click Start on the Windows desktop. 2 Right-click Computer and select Manage from the context menu. The Server Manager window opens. (Windows Server 2003: Computer Management window). 3 Select the node Configuration > Local users and groups. (Windows Server 2003: System Tools > Local users and groups window). 4 Right-click Users and select New User... from the context menu. The New User dialog opens. 5 Enter the user credentials (see Table 11 on page 67): • User Name: name of the Report Generation User. • Full User Name: the same entry as for user name. • Description: you do not need to fill out this field. • Password/Password Confirmation 6 Set the account options: a Clear the check box User must change password at next login. b Select the check box User cannot change password. c Select the check box Password never expires. d Make sure the check box Account is disabled is cleared. 7 Click Create. 8 Click Close. 9 Close the Computer Management window (Windows Server 2008 R2: Server Management window). OpenLAB ECM Intelligent Reporter Installation and Configuration Guide 165 8 New Installation with ECM 3.4.1 SP1 Infrastructure Installing the Reporting Server NOTE You may need to manually configure the file permissions and user rights: If your company’s IT Policy requires you to remove the Report Generation User from the local Users group, or if the built-in security principal NT AUTHORITY\Authenticated Users has been removed from the local Users group, you must manually configure the file permissions and user rights for the Report Generation User. The necessary file permissions and user rights are listed in the Microsoft Knowledge Base article 812614 (http://support.microsoft.com/kb/812614). In addition, the user needs Read & Execute permissions on the Reporting Services directory tree. If you keep receiving error 401 Unauthorized, review the Microsoft Knowledge Base article 907273 (http://support.microsoft.com/kb/907273). 166 OpenLAB ECM Intelligent Reporter Installation and Configuration Guide New Installation with ECM 3.4.1 SP1 Infrastructure Installing the Reporting Server 8 To Create a Role for Report Generation 1 Start SQL Server Management Studio. • With Microsoft SQL Server 2008 R2: Select Start > All Programs > Microsoft SQL Server 2008 > SQL Server Management Studio. Right-click the program and run it as administrator. • With Microsoft SQL Server 2005: Select Start > All Programs > Microsoft SQL Server 2005 > SQL Server Management Studio. 2 In the Connect to Server dialog, provide the connection parameters for the Reporting Database: • Server type: Select Reporting Services • Server name: Select the name of your Reporting Server • Authentication. Select Windows Authentication 3 Click Connect Because the Reporting Services are started in the background, it may take several minutes to establish the connection. 4 Expand the node (Your Reporting Server) > Security. 5 Right-click System Roles and select New System Role... from the context menu. The System Roles dialog appears. 6 Enter the Name of the role (see Table 11 on page 67). 7 Select the check box for the task Execute Report Definitions. No other tasks are required. 8 Click OK. An error message “Object instance not set” may be shown. You can ignore this message. 9 Right-click System Roles and select Refresh from the context menu. The new role is shown in the list. Leave the SQL Server Management Studio open for the next task. OpenLAB ECM Intelligent Reporter Installation and Configuration Guide 167 8 New Installation with ECM 3.4.1 SP1 Infrastructure Installing the Reporting Server To Assign the Role to the Report Generation User With Microsoft SQL Server 2008 R2: 1 Start Internet Explorer as administrator. 2 In the address bar, enter the SQL Server Reporting Services URL. By default, the URL is http://<Server name>/reports. 3 In the top right corner of the page, click Site Settings. 4 In the navigation bar to the left, select the Security page. 5 Click New Role Assignment. 6 Enter the user name of the Report Generation User (see Table 11 on page 67). 7 Select the check box for the previously generated role (for example, “Report Generator”). 8 Click OK. With Microsoft SQL Server 2005: 1 Right-click the server node of your Reporting Server and select Properties from the context menu. The Server Properties dialog opens. 2 Select the Permissions page. 3 Click Add Group or User... 4 Enter the user name of the Report Generation User (see Table 11 on page 67). 5 Click OK. The user is now visible in the list of groups and users. 6 Select the check box in the appropriate column to assign the previously generated role (for example, “Report Generator”) to the Report Generation User. 7 Click OK. The system validates the user name. If everything is OK, the dialog is closed. If you mistyped, it may take a few minutes before an error message is shown. In this case, click Cancel and repeat the role assignment. 168 OpenLAB ECM Intelligent Reporter Installation and Configuration Guide New Installation with ECM 3.4.1 SP1 Infrastructure Installing the Reporting Server 8 To Verify the Report Server Virtual Directory You will need this parameter later to configure the Synchronization Service. 1 On the report server, open the Report Server Configuration Manager. • With Microsoft SQL Server 2008 R2: Select Start > All Programs > Microsoft SQL Server 2008 > Configuration Tools > Reporting Services Configuration. • With Microsoft SQL Server 2005: Select Start > All Programs > Microsoft SQL Server 2005 > Configuration Tools > Reporting Services Configuration. When the utility starts up, it requests the name of the server to connect to. 2 Check whether the correct name of your Reporting Server is shown in the Machine Name field. If a different name is shown: a Enter the name of the Reporting Server (see Table 10 on page 66) b Click Find. All instances of Reporting Services on that machine are listed in the Instance Name drop-down list. c Select the instance you want to use with OpenLAB ECM Intelligent Reporter. 3 Click Connect. 4 In the pages list on the left side of the screen, select the required page. • With Microsoft SQL Server 2008 R2: Web Service URL • With Microsoft SQL Server 2005: Report Server Virtual Directory 5 Note down the name of the virtual directory. The name is not case-sensitive. If it is empty, set the name to ReportServer. Refer to Microsoft documentation for details on the configuration of the virtual directory. Report Server Virtual Directory: OpenLAB ECM Intelligent Reporter Installation and Configuration Guide 169 8 New Installation with ECM 3.4.1 SP1 Infrastructure Updating ECM File Transfer Servers Updating ECM File Transfer Servers NOTE Your ECM system may contain multiple File Transfer Servers. You must carry out the following procedures on at least one of the File Transfer Servers. We recommend to update all File Transfer Servers in your environment. To update an ECM File Transfer Server, proceed as follows: 1 “To Log on to the Server and Start the CD Installer” on page 162 2 “To Install the ECM API” on page 171 3 “To Install the Synchronization Service” on page 171 4 “To Configure the Synchronization Service” on page 172 5 “To Configure the Reporting Server’s Database Access and User Parameters” on page 174 6 “To Assign Missing OpenLAB Privileges” on page 177 7 “To Install EZChrom Reader” on page 178 To Log on to the Server and Start the CD Installer 1 Log on to the ECM File Transfer Server as the Network Service User (see Table 12 on page 68). 2 Insert the OpenLAB ECM Intelligent Reporter installation medium in your DVD drive. 3 If the installer does not run automatically, double-click CDInstaller.exe in the Autorun directory of the installation medium. The CD Installer window opens. Alternatively, you can access the installer files on the installation medium via the network (UNC syntax is possible). 170 OpenLAB ECM Intelligent Reporter Installation and Configuration Guide New Installation with ECM 3.4.1 SP1 Infrastructure Updating ECM File Transfer Servers 8 To Install the ECM API 1 In the CD Installer window, click Install ECM API components. An installation wizard opens. 2 Click Next. 3 Select the check box to confirm the license agreement. 4 Click Next to confirm the setup features. Do not change the feature selection. 5 Click Install. 6 Click Finish to exit the wizard. To Install the Synchronization Service 1 In the CD Installer window, click Install Synchronization Service. The ECM Synchronization Service Setup Wizard opens. 2 Click Next. 3 Select the check box to confirm the license agreement. 4 Click Next. 5 Provide the customer information (see Table 1 on page 58). 6 Click Next. 7 Click Next to confirm the setup features. Do not change the feature selection. 8 Click Install. A progress indicator is shown during the installation. 9 Click OK. 10 Click Finish to exit the ECM Synchronization Service Setup Wizard. 11 Validate the installation. a On the ECM File Transfer Server, navigate to the installation folder: C:\Program Files (x86)\Agilent Technologies\ ECM Synchronization Service b Right-click the file ModuleValidation.exe and run it as administrator. If the validation was successful, it shows a green traffic light. OpenLAB ECM Intelligent Reporter Installation and Configuration Guide 171 8 New Installation with ECM 3.4.1 SP1 Infrastructure Updating ECM File Transfer Servers To Configure the Synchronization Service To configure the Synchronization Service Step Action Notes 1 Open the Synchronization Service Configuration and Maintenance window. • Select Start > All Programs > Agilent Technologies > ECM > Synchronization Service Configuration. 2 Unlock the fields. • Click the padlock icon left corner 3 Configure the Service Configuration tab/Common subtab. • Select the correct Worker Thread Count number: • Oracle: According to processors (see Table 12 on page 68), max. 4 • Sql Server: Always enter 1 4 Configure the Service Configuration tab/Database subtab. a Check the settings: • Number of threads used by the Synchronization Service. • With Oracle, the best performance is normally achieved if the number of threads equals the number of processors in the machine. The maximum number of threads is four. • With SQL Server, always use only one thread. • ECM Database credentials The ECM Database credentials are automatically filled. If all credentials are valid, the fields are disabled. • Job Poll Interval/ Retry Connect Interval Do not change these settings. • Import Chromatograms Import Spectra If you do not intend to report chromatograms or spectra data, clear these check boxes. The data will then not be extracted and saved into the database. This increases database performance and reduces database space consumption. b Click Test Connection. c Click 172 in the top A confirmation is shown if all the parameters are correct. . OpenLAB ECM Intelligent Reporter Installation and Configuration Guide New Installation with ECM 3.4.1 SP1 Infrastructure Updating ECM File Transfer Servers 8 To configure the Synchronization Service Step Action 5 Configure the Service Configuration tab/ECM subtab. a Click the padlock icon in the top left corner to unlock the fields again. Notes b Enter the URL to your ECM Web Server in the field Server URL. http://<server name> For example: http://ecmserver (see Table 14 on page 70) c Click Test Connection to test whether the ECM API is functional and the Synchronization Service can connect using the built-in admin logins. • Admin logins have been created during ECM setup in the domain BUILT-IN and possibly also in other domains. These admin logins are automatically detected. • After executing the test, all detected logins are listed in the text box under ECM Login Check with a login succeeded status. d Select the check box Process All. 6 Save the service configuration. • Click in the top toolbar in the Service Configuration tab. 7 Start the Synchronization Service. • Click in the bottom toolbar in the Service Configuration tab. 8 Check the events. a Select the Event Viewer tab • The status StartPending is shown in the status bar while the service is starting. • After the service has been started, the status Running is shown. b Click in the top toolbar to refresh the entries. c Check the entries. There should only be Information type entries, no warnings or errors. 9 If you did not yet configure the Reporting Server Configuration tab, continue with the next procedure. Otherwise, close the Synchronization Service Configuration and Maintenance window. OpenLAB ECM Intelligent Reporter Installation and Configuration Guide 173 8 New Installation with ECM 3.4.1 SP1 Infrastructure Updating ECM File Transfer Servers To Configure the Reporting Server’s Database Access and User Parameters NOTE The Reporting Server configuration is saved in the ECM Database. Therefore, it only needs to be configured once in the entire ECM system (even if there are several File Transfer Servers). To configure the Reporting Server’s database access and user parameters Step Action Notes 1 Open the Synchronization Service Configuration and Maintenance window. • Select Start > All Programs > Agilent Technologies > ECM > Synchronization Service Configuration. The service configuration window might still be open from the previous procedure. 2 Configure the Reporting Server Configuration tab/ Database Account subtab a Click the Refresh icon in the top toolbar to read the current values from the ECM Database. b Click the Copy button to get the database parameters provided on the Service Configuration tab. 174 • If your ECM Database is based on Oracle: • Database System: Oracle. • EZCONNECT String: Here, the connection string is required using the Easy Connect syntax <host>:<port>/<service name>. See Table 7 on page 63. Note: If you use an Oracle Full Client on the File Transfer Server and an Oracle Instant Client on the Reporting Server, you must manually replace the copied connection string by the Easy Connect syntax. See step 4b on page 176. • If your ECM Database is based on Microsoft SQL Server: • Database System: SQL Server. • Server Name: Name of the ECM Database Server. See Table 8 on page 64. OpenLAB ECM Intelligent Reporter Installation and Configuration Guide New Installation with ECM 3.4.1 SP1 Infrastructure Updating ECM File Transfer Servers 8 To configure the Reporting Server’s database access and user parameters Step Action Notes c Provide the database account used by the Reporter Client: This account is used to read the contents of the Reporting Database. • User Name: ACAMLVIEW • Password/Confirm Password Password for the user ACAMLVIEW (see Table 9 on page 65). • Additional Settings: Do not enter anything here. This field is intended for future purposes. d Click Test Connection to make sure all parameters are correct. A confirmation is shown. 3 Configure the Reporting Server Configuration tab/ User Account subtab. a Enter the Windows account of the Reporting Generation User: • Domain • User Name • Password/Confirm Password • This account is used on the Reporting Server to generate the reports. • SeeTable 11 on page 67. 4 Configure the Reporting Server Configuration tab/ Virtual Directory URL and Test subtab. a Enter the Report Server Virtual Directory URL. • The URL syntax is: http://<server>/ <directory>[$<instance>] • <server> is the name of the Reporting Server • <directory> is the name of the report server virtual directory. • <instance> is the name of the SQL Server instance of the Reporting Server. If Reporting Services are installed under the default instance of SQL Server, this value can be omitted. • The name of the virtual directory was verified during the installation of the Reporting Server (see page 162). OpenLAB ECM Intelligent Reporter Installation and Configuration Guide 175 8 New Installation with ECM 3.4.1 SP1 Infrastructure Updating ECM File Transfer Servers To configure the Reporting Server’s database access and user parameters Step 5 Save the client configuration. Action Notes b Click Test Reporting Server to make sure all parameters are correct. • When you run the test for the first time, it can take up to two minutes until the confirmation is shown, because the Reporting Services are started in the background. • The test includes several sub-tests. After finishing the test, an additional text field with a detailed result is shown. • If the message Extensions not installed is shown, follow the procedure “To install Extensions for Reporting Services” on page 164. • If the connection to an Oracle database cannot be established, you can use the following exceptional configuration: • Create a new tnsnames.ora file on the Reporting Server as described in “Connecting to Oracle With or Without Easy Connect Syntax” on page 271 • Note down the net service name from the new tnsnames.ora. • Select the Reporting Server Configuration tab/ Database Account subtab and enter the net service name (TNS Alias) as the EZCONNECT String. • Click in the top left corner. 6 If you did not yet assign the missing OpenLAB privileges, continue with the next procedure. Otherwise, close the Synchronization Service Configuration and Maintenance window. 176 OpenLAB ECM Intelligent Reporter Installation and Configuration Guide New Installation with ECM 3.4.1 SP1 Infrastructure Updating ECM File Transfer Servers 8 To Assign Missing OpenLAB Privileges ECM system administrators may need to be granted additional OpenLAB privileges. These privileges are required to access locations, drawers, cabinets, and folders in ECM from the OpenLAB Control Panel. You must be able to access these LCDF paths in order to create reporting projects. 1 Select the ECM Privileges Setup tab. 2 Click the Refresh icon in the top toolbar to check the currently assigned privileges for all ECM administrators. The system checks all users with the ECM system administrator role. The results are shown in the text box. If privileges are missing, a red warning message is displayed under the text box. 3 If privileges are missing: a Select ECM Privileges > Assign OpenLAB privileges. b Enter the credentials of the ECM database user (see Table 7 on page 63 for Oracle or Table 8 on page 64 for Microsoft SQL Server, respectively). c Click Yes to assign the missing OpenLAB privileges. The results of the privilege check are automatically refreshed. All required privileges are now assigned. d Close the Synchronization Service Configuration and Maintenance window. OpenLAB ECM Intelligent Reporter Installation and Configuration Guide 177 8 New Installation with ECM 3.4.1 SP1 Infrastructure Updating ECM File Transfer Servers To Install EZChrom Reader 1 In the CD Installer window, click Install EZChrom Reader. The Agilent OpenLAB ECM Intelligent Reporter EZChrom Reader Setup Wizard opens. 2 Click Next. 3 Select the check box to confirm the license agreement. 4 Click Next. 5 Provide the customer information (see Table 1 on page 58). 6 Click Next. 7 Click Next to confirm the setup features. Do not change the feature selection. A progress indicator is shown during the installation. 8 Click Finish to exit the wizard. 178 OpenLAB ECM Intelligent Reporter Installation and Configuration Guide New Installation with ECM 3.4.1 SP1 Infrastructure Updating ECM Web Servers 8 Updating ECM Web Servers NOTE Your ECM system may contain multiple web servers. You must carry out the following procedures on each of the web servers. To update an ECM Web Server, proceed as follows: 1 “To Log on to the Server and Start the CD Installer” on page 179 2 “To Install the Data Services” on page 180 3 “To Configure the Data Services” on page 180 To Log on to the Server and Start the CD Installer 1 Log on as the Network Service User to the ECM Web Server (see Table 12 on page 68) 2 Insert the OpenLAB ECM Intelligent Reporter installation medium in your DVD drive. 3 If the installer does not run automatically, double-click CDInstaller.exe in the Autorun directory of the installation medium. The CD Installer window opens. Alternatively, you can access the installer files on the installation medium via the network (UNC syntax is possible). OpenLAB ECM Intelligent Reporter Installation and Configuration Guide 179 8 New Installation with ECM 3.4.1 SP1 Infrastructure Updating ECM Web Servers To Install the Data Services 1 In the CD Installer window, click Install Data Services. The OpenLAB ECM Data Services Setup Wizard opens. 2 Click Next. 3 Confirm the license agreement, and click Next. 4 In the Select Installation Folder page: a Provide a valid installation. b Make sure that Everyone is selected. c Click Next. 5 Click Next to start the installation. A progress indicator is shown during the installation. 6 Click Close to exit the wizard. To Configure the Data Services 1 Select Start > All Programs > Agilent Technologies > ECM > Data Services Configuration. The Agilent OpenLAB Data Services Configuration window opens. 2 Click Local Host Name to enter the name of the local host (ECM Web Server) into the Host Name field. Alternatively, you can manually enter the name of a different ECM Web Server. 3 Click Read to obtain the current configuration for the given host name (at this time, it is still empty). The fields required to establish a database connection are automatically filled. 4 Click Test Connection. A success message is shown. 5 Select the Service Test and Installation Qualification subtab. 180 OpenLAB ECM Intelligent Reporter Installation and Configuration Guide New Installation with ECM 3.4.1 SP1 Infrastructure Updating ECM Web Servers 8 6 Click Run Test and Installation Qualification. Each of the different services responds with a success message. There should be no errors or warnings. 7 Click Save Log to save the results, for example, under c:\Program Files (x86)\Agilent Technologies\ECM Data Services. OpenLAB ECM Intelligent Reporter Installation and Configuration Guide 181 8 New Installation with ECM 3.4.1 SP1 Infrastructure Adding Agilent Sample Templates to OpenLAB ECM Adding Agilent Sample Templates to OpenLAB ECM The Agilent sample templates may be accessed by any instrument client or ECM client for template designers. Therefore, you should provide them before installing the ECM clients. 1 Log on to any Windows client with access to OpenLAB ECM. 2 Insert the OpenLAB ECM Intelligent Reporter installation medium in your DVD drive. Alternatively, you can access the installation medium via the network (UNC syntax is possible). 3 Open a browser window and connect to the ECM Web Server. Log in as a user with the right to add content (for example, as ECM administrator, see Table 13 on page 69). 4 Select a suitable LCDF path in your ECM environment for the Agilent sample report templates (see Table 2 on page 58). 5 If your ECM Database is based on Oracle: Add all the files from the Sample Report Templates/Oracle directory on the installation medium to this ECM folder. – or – If your ECM Database is based on Microsoft SQL Server: Add all the files from the Sample Report Templates/SQLServer directory on the installation medium to this ECM folder. 182 OpenLAB ECM Intelligent Reporter Installation and Configuration Guide New Installation with ECM 3.4.1 SP1 Infrastructure Preparing Instrument Clients 8 Preparing Instrument Clients To prepare an instrument client, carry out the following procedures: 1 “To Install or Update the OpenLAB Client” on page 183 2 “To Log on to the Client and Start the CD Installer” on page 183 3 “To Check the ECM Client” on page 184 4 “To Install the Reporter Client” on page 184 NOTE Oracle Instant Client has been installed for A.01, but is no longer required for A.02 instrument clients. You only need it if you use Microsoft Business Intelligence Development Studio on the client. In other cases, we recommend to uninstall Oracle Instant Client. To Install or Update the OpenLAB Client With OpenLAB ECM Intelligent Reporter A.02.03, you must use the OpenLAB Client software from OpenLAB CDS A.01.03. You find all required installation files on the OpenLAB CDS installation DVD. For details on the installation or update procedures, refer to the respective OpenLAB CDS installation guide. If you do not have an Agilent OpenLAB CDS A.01.03 installation DVD, please contact Agilent Support. To Log on to the Client and Start the CD Installer 1 Log on as an administrator to the client (see Table 15 on page 71). 2 Insert the OpenLAB ECM Intelligent Reporter installation medium in your DVD drive. 3 If the installer does not run automatically, double-click CDInstaller.exe in the Autorun directory of the installation medium. The CD Installer window opens. Alternatively, you can access the installer files on the installation medium via the network (UNC syntax is possible). OpenLAB ECM Intelligent Reporter Installation and Configuration Guide 183 8 New Installation with ECM 3.4.1 SP1 Infrastructure Preparing Instrument Clients To Check the ECM Client An ECM client is required on each instrument client. Open the ECM URL in a browser window to check if the client has been installed properly. To Install the Reporter Client 1 In the CD Installer window, click Install Reporter Client. An installation wizard opens. 2 Click Next. 3 Select the check box to confirm the license agreement. 4 Click Next to continue. 5 Provide the customer information (see Table 1 on page 58). 6 Click Next to continue. 7 Click Next to confirm the setup features. 8 Click Install. A progress bar is shown during the installation. 9 Click Finish. 10 Validate the installation. a Select Start > All Programs > Agilent Technologies > OpenLAB > OpenLAB ECM Intelligent Reporter Validation. b Start Data Selection & Report Preview. On Windows 7, run the program as administrator. If the validation was successful, it shows a green traffic light. c Start OpenLAB Control Panel Plug-in. On Windows 7, run the program as administrator. If the validation was successful, it shows a green traffic light. 184 OpenLAB ECM Intelligent Reporter Installation and Configuration Guide New Installation with ECM 3.4.1 SP1 Infrastructure Preparing Clients for Advanced Template Designers 8 Preparing Clients for Advanced Template Designers To prepare an ECM client for template designers, carry out the following procedures: 1 Follow the same procedures as for an instrument client: a “To Install or Update the OpenLAB Client” on page 183 b “To Log on to the Client and Start the CD Installer” on page 183 a “To Check the ECM Client” on page 184 b “To Install the Reporter Client” on page 184 2 “To Install the Oracle Instant Client” on page 185 3 “To Install BI Studio” on page 186 4 “To Make the New Report Items Available in BI Studio” on page 187 5 “To Create a Local Report Project in BI Studio” on page 188 6 “To Provide Empty Agilent Sample Templates as Master Templates” on page 189 To Install the Oracle Instant Client NOTE You only need to carry out this procedure if your ECM Database is based on Oracle. 1 On the OpenLAB ECM Intelligent Reporter installation medium, open the Report Server directory. 2 Execute OracleInstantClient.msi. The Oracle Database 10g Instant Client Setup Wizard opens. 3 Click Next. 4 Select the check box to accept the license agreement. 5 Click Next. 6 Click Next to confirm the default setup configuration. OpenLAB ECM Intelligent Reporter Installation and Configuration Guide 185 8 New Installation with ECM 3.4.1 SP1 Infrastructure Preparing Clients for Advanced Template Designers 7 Click Install. A progress bar is shown to indicate the status of the installation. 8 Click Finish. To Install BI Studio To create and modify report templates for OpenLAB ECM Intelligent Reporter, you need the Business Intelligence Development Studio (BI Studio) version that comes together with Microsoft Visual Studio 2005. With the following procedure, you install Microsoft Visual Studio 2005 using the Microsoft SQL Server 2005 Express Edition Toolkit, which is included in the OpenLAB ECM Intelligent Reporter installation medium. 1 Open a command prompt. With Windows 7, open the command prompt as administrator. 2 Change to the directory BI Studio on the OpenLAB ECM Intelligent Reporter installation medium. 3 Run the appropriate command file. • With Windows XP: Run BIDS_Install_WindowsXP.cmd • With Windows 7: Run BIDS_Install_Windows7.cmd 4 In the command prompt, confirm that you want to install BI Studio. The installation runs automatically and takes about 30 minutes. When it is finished, the message The installation completed successfully is shown in the command prompt. 5 With Windows 7: Disable the message about Administrator permissions for running Visual Studio 2005 SP1: a Start BI Studio. A message is shown that recommends starting Visual Studio 2005 SP1 as an administrator: b Clear the check box Always show this message. c Click Continue to start BI Studio. For the tasks related to report template development, administrator permissions are not required. 186 OpenLAB ECM Intelligent Reporter Installation and Configuration Guide New Installation with ECM 3.4.1 SP1 Infrastructure Preparing Clients for Advanced Template Designers 8 To Make the New Report Items Available in BI Studio NOTE If there is more than one template designer, the other template designers must repeat this procedure on the same PC. 1 Log on to the client machine as a template designer (see Table 16 on page 71). 1 Start Microsoft Business Intelligence Development Studio. 2 Select Tools > Choose Toolbox Items... The Choose Toolbox Items dialog opens. 3 Select the .NET Framework Components tab. 4 Repeat the following steps to add the required .dll files. The following files are required: Agilent.OpenLAB.IntelligenceReporter.CalibPlot.BISDesigner.dll Agilent.OpenLAB.IntelligenceReporter.ChromPlot.BISDesigner.dll Agilent.OpenLAB.IntelligenceReporter.SpectraPlot.BISDesigner.dll Agilent.OpenLAB.IntelligenceReporter.ChartCRI.dll a Click Browse. b Navigate to the PrivateAssemblies directory on the local machine (typically C:\Program Files\Microsoft Visual Studio 8\Common7\IDE\ PrivateAssemblies). c Open one of the files listed above. The corresponding assembly is now listed and selected in the .NET Framework Components tab. 5 Click OK to save and close the Choose Toolbox Items dialog. 6 After finishing the installation and loading an example template, the Toolbox contains the report items CalibPlot, ChromPlot, SpectraPlot, and ChartPlot: Figure 1 Agilent-specific report items OpenLAB ECM Intelligent Reporter Installation and Configuration Guide 187 8 New Installation with ECM 3.4.1 SP1 Infrastructure Preparing Clients for Advanced Template Designers To Create a Local Report Project in BI Studio NOTE If there is more than one template designer, the other template designers must repeat this procedure. 1 Log on to the client machine as a template designer (see Table 16 on page 71). 2 Create a new local directory My Documents/Visual Studio 2005/Projects/AgilentSampleTemplates. The Projects directory and other directories are created automatically when you start Microsoft Business Intelligence Development Studio for the first time. Your files will not be overwritten if you prepare the directory in advance. 3 Download all files from the AgilentSampleTemplates folder in OpenLAB ECM (see Table 2 on page 58) to your new local directory 4 Double-click the .sln file to open the report project in Microsoft Business Intelligence Development Studio. 5 Open the data source settings of the project. a Select View > Solution Explorer. b Double-click DataSource1.rds. The Shared Data Source window opens. 6 Edit the field Connection string. If your ECM Database is based on Oracle: Set the Data Source parameter to the correct Oracle Connect Identifier. Use the Easy Connect String with the syntax: <host>:<port>/<service name> (see Table 7 on page 63). – or – If your ECM Database is based on Microsoft SQL Server: Set the Data Source parameter to the name of your database server and the Initial Catalog parameter to the name of your ECM Database (see Table 8 on page 64). 7 Click Edit.... The Connection Properties window appears. 188 OpenLAB ECM Intelligent Reporter Installation and Configuration Guide New Installation with ECM 3.4.1 SP1 Infrastructure Preparing Clients for Advanced Template Designers 8 8 Enter the following data: User name: ACAMLDESIGN Password: Password for the user ACAMLDESIGN (see Table 9 on page 65). 9 Select the Save password check box. 10 Click Test Connection. A confirmation is shown if all the parameters are correct. If the connection to an Oracle database cannot be established: a Create a tnsnames.ora file as described in the Appendix (see “Connecting to Oracle With or Without Easy Connect Syntax” on page 271). b Enter the Alias as the Server name. c Click Test Connection again. 11 Confirm all settings with OK. 12 Save the project. To Provide Empty Agilent Sample Templates as Master Templates NOTE Execute this step once for each client on which Microsoft Business Intelligence Development Studio is installed. 1 Log on to the client machine as a template designer (see Table 16 on page 71). 2 On the OpenLAB ECM Intelligent Reporter installation medium, open the Sample Report Templates directory. 3 If your ECM Database is based on Oracle, open the Oracle subdirectory. – or – If your ECM Database is based on Microsoft SQL Server, open the SQLServer subdirectory. 4 Copy all .rdl-files starting with “Agilent_Empty_Template_“. OpenLAB ECM Intelligent Reporter Installation and Configuration Guide 189 8 New Installation with ECM 3.4.1 SP1 Infrastructure Preparing Clients for Advanced Template Designers 5 Paste the files to the local folder C:\Program Files\Microsoft Visual Studio 8\Common7\IDE\ PrivateAssemblies\ProjectItems\ReportProject. When you add a new item to a report project, all .rdl files in this directory are included in the Add New Item dialog box. 6 Check whether the new templates are available in the Add New Item dialog box. a Open any existing report project (.sln file) or create a new one. b Select View > Solution Explorer. c Right-click the Reports Node and select Add > New Item... from the context menu. The empty sample templates are listed in the Visual Studio installed templates area. 190 OpenLAB ECM Intelligent Reporter Installation and Configuration Guide Agilent G4635AA OpenLAB ECM Intelligent Reporter Installation and Configuration Guide 9 Updating Previous Versions with ECM 3.4.1 SP1 Infrastructure Updating the OpenLAB Shared Services Server 192 Preparing the ECM System 195 Migrating the Database 196 Updating the Reporting Server 204 Updating ECM File Transfer Servers 207 Updating ECM Web Servers 220 Adding Agilent Sample Templates in OpenLAB ECM 223 Updating Instrument Clients 224 Updating Clients for Advanced Template Designers 227 This chapter describes the update of previous OpenLAB ECM Intelligent Reporter versions using ECM 3.4.1 SP1 infrastructure. As previous versions did not run under ECM 3.4.1, many of the update procedures include an update of the ECM infrastructure and are actually new installation procedures. After completing the procedures described in this chapter, refer to Chapter 10, “Configuration” for the required configuration steps. Agilent Technologies 191 9 Updating Previous Versions with ECM 3.4.1 SP1 Infrastructure Updating the OpenLAB Shared Services Server Updating the OpenLAB Shared Services Server To update the OpenLAB Shared Services Server, carry out the following procedures: NOTE An OpenLAB Shared Services Server must already be running. For more information on the OpenLAB Shared Services Server installation, refer to the respective OpenLAB CDS installation guide. 1 “To Install or Update the OpenLAB Shared Services Server Software” on page 192 2 “To Install or Update the Reporter Client on the OpenLAB Server” on page 193 3 “To Select ECM as the Authentication Provider for OpenLAB Shared Services” on page 194 You must update the OpenLAB Shared Services Server before you start updating the ECM servers. Several of the subsequent procedures rely on the correct settings in OpenLAB Shared Services. To Install or Update the OpenLAB Shared Services Server Software With OpenLAB ECM Intelligent Reporter A.02.04, you must use the OpenLAB Shared Services Server software from OpenLAB CDS A.01.04. You find all required installation files on the OpenLAB CDS installation DVD. For details on the installation or update procedures, refer to the respective OpenLAB CDS installation guide. If you do not have an Agilent OpenLAB CDS A.01.04 installation DVD, please contact Agilent Support. 192 OpenLAB ECM Intelligent Reporter Installation and Configuration Guide Updating Previous Versions with ECM 3.4.1 SP1 Infrastructure Updating the OpenLAB Shared Services Server 9 To Install or Update the Reporter Client on the OpenLAB Server Although it is not a requirement, we recommend installing the complete Reporter Client as well on the OpenLAB Shared Services Server. The installation includes a plug-in for the OpenLAB Control Panel to enable the configuration of reporting projects. 1 In the CD Installer window, click Install Reporter Client. An installation wizard opens. 2 Click Next. 3 Select the check box to confirm the license agreement. 4 Click Next to continue. 5 Provide the customer information (see Table 1 on page 58). 6 Click Next to continue. 7 Click Next to confirm the setup features. The OpenLAB Control Panel Plug-In feature is the only feature required on the server. However, we recommend installing all features to enable full functionality of the Reporter Client. 8 Click Install. A progress bar is shown during the installation. 9 Click Finish. 10 Validate the installation. a Select Start > All Programs > Agilent Technologies > OpenLAB > OpenLAB ECM Intelligent Reporter Validation. b Start Data Selection & Report Preview. On Windows Server 2008 R2, run the program as administrator. If the validation was successful, it shows a green traffic light. c Start OpenLAB Control Panel Plug-in. On Windows Server 2008 R2, run the program as administrator. If the validation was successful, it shows a green traffic light. OpenLAB ECM Intelligent Reporter Installation and Configuration Guide 193 9 Updating Previous Versions with ECM 3.4.1 SP1 Infrastructure Updating the OpenLAB Shared Services Server To Select ECM as the Authentication Provider for OpenLAB Shared Services NOTE You only need to carry out this procedure if ECM is not yet selected as the authentication provider. 1 Start the OpenLAB Control Panel. 2 From the navigation pane, select Administration > System Configuration. 3 Click Edit System Settings. 4 In the Edit System Settings window, select ECM as your authentication provider from the options on the drop down menu. The storage provider is automatically set to ECM as well. 5 Click Next. 6 Enter the URL of the ECM Web Server and the login credentials of the ECM administrator (see Table 13 on page 69). 7 Click Select Account to select the ECM user who will initially log in to the OpenLAB Control Panel and administer the system. You can select the same ECM administrator as in the previous step. 8 Click Next. 9 Leave the folder for storing projects empty. NOTE This path will be set as the default for all types of projects. If you enter a path here, the selection of default paths in reporting projects will be limited. You cannot undo this setting. 10 Click Next. 11 Review your settings and select Apply. 12 Click OK to confirm the changed settings. 13 If OpenLAB Control Panel does not automatically restart, close the application and select Start > Agilent Technologies > OpenLAB > OpenLAB Control Panel to restart it. 14 Log in to the OpenLAB Control Panel as the ECM administrator you selected above. 194 OpenLAB ECM Intelligent Reporter Installation and Configuration Guide Updating Previous Versions with ECM 3.4.1 SP1 Infrastructure Preparing the ECM System 9 Preparing the ECM System Before updating OpenLAB ECM Intelligent Reporter to the new version, complete the following procedures: • Make a backup copy of the ECM Database • Stop the ECM System Make a backup copy of the ECM Database Before upgrading the ECM Database, use the tools included with your database application to make a backup copy of your ECM database. Stop the ECM System 1 Ensure that all users have logged off the ECM system. 2 Stop the following services: • Agilent OpenLAB ECM Sync Service • ECM File Transfer Service • ECMApplicationService • IIS Admin Service Stopping the IIS Admin Service implies stopping several sub-services (in particular, the WWW Publishing Service). Note down these sub-services; you will need to restart them later. 3 Stop all ECM processes in the Component Services: • SSI Component Service • SSI FTS Component Service OpenLAB ECM Intelligent Reporter Installation and Configuration Guide 195 9 Updating Previous Versions with ECM 3.4.1 SP1 Infrastructure Migrating the Database Migrating the Database The revisions A.02.01 and earlier of OpenLAB ECM Intelligent Reporter were only available for the ECM 3.3.1 or ECM 3.3.2 infrastructure, which was based on Windows 2003 Server as the operating system. ECM 3.4.1 is based on Windows 2008 Server. When you migrate from A.02.01 or earlier, you must therefore first set up a new ECM 3.4.1 SP1 Database Server: 1 Set up a new server using Windows 2008 Server as the operating system. 2 Install the required database software (Microsoft SQL Server or Oracle). 3 Migrate the ECM Database to ECM 3.4.1 SP1. For more information, refer to the OpenLAB ECM Installation Guide. To migrate the ECM Database from revisions earlier than A.02.03, you must carry out the migration procedure separately for each intermediate revision: 1 “To Migrate from A.01.01 to A.02.01” on page 197 2 “To Migrate from A.02.01 or A.02.01 SP1 to A.02.02” on page 197 3 “To Migrate from A.02.02 to A.02.03” on page 197 4 With Oracle: a “To Migrate from A.02.03 to A.02.04 with Oracle” on page 198 b “To Disable Password Expiration in Oracle 11g” on page 200 With Microsoft SQL Server: a “To Migrate from A.02.03 to A.02.04 with Microsoft SQL Server” on page 201 196 OpenLAB ECM Intelligent Reporter Installation and Configuration Guide Updating Previous Versions with ECM 3.4.1 SP1 Infrastructure Migrating the Database 9 To Migrate from A.01.01 to A.02.01 The required installation files and a description of this migration are available on the installation medium in the following directories: • \\Support\tools\Database Migration\A.02.01\Oracle\migration\ A.01.01_A.02.01\ • \\Support\tools\Database Migration\A.02.01\SQLServer\migration\ A.01.01_A.02.01\ After the successful migration to revision A.02.01, continue with the migration to revision A.02.02. To Migrate from A.02.01 or A.02.01 SP1 to A.02.02 The required installation files and a description of this migration are available on the installation medium in the following directories: • \\Support\tools\Database Migration\A.02.02\Oracle\migration\ A.02.01+A.02.01SP1_A.02.02\ • \\Support\tools\Database Migration\A.02.02\SQLServer\migration\ A.02.01+A.02.01SP1_A.02.02\ After the successful migration to revision A.02.02, continue with the migration to revision A.02.03. To Migrate from A.02.02 to A.02.03 The required installation files and a description of this migration are available on the installation medium in the following directories: • \\Support\tools\Database Migration\A.02.03\Oracle\migration\ A.02.02_A.02.03\ • \\Support\tools\Database Migration\A.02.03\SQLServer\migration\ A.02.02_A.02.03\ After the successful migration to revision A.02.03, continue with the migration to revision A.02.04. OpenLAB ECM Intelligent Reporter Installation and Configuration Guide 197 9 Updating Previous Versions with ECM 3.4.1 SP1 Infrastructure Migrating the Database To Migrate from A.02.03 to A.02.04 with Oracle 1 Log on to the database server as an administrator. 2 Check the current database status: a Select Start > All Programs > Agilent Technologies > ECM > Synchronization Service Configuration to open the Synchronization Service Configuration and Maintenance window. b Select the Database Maintenance tab/Database Info subtab. c Click to get the current data. d Check the Schema Version. It must begin with 2.0.44.0. For other versions, the following update procedures are not applicable. e Check the status of the Synchronization Service in the status bar. If it is not stopped already, click to stop it. f Close the Synchronization Service Configuration and Maintenance window. 3 Insert the OpenLAB ECM Intelligent Reporter installation medium in your DVD drive. On Windows systems: a If the installer does not run automatically, double-click CDInstaller.exe in the Autorun directory of the installation medium. b In the CD Installer window, click Install/Migrate Database Objects. An explorer window opens. It shows the contents of the DBBuild directory on the CD. c Open the folder Oracle/migration/A.02.03_A.02.04. Alternatively, you can access the folder DBBuild/Oracle/migration/A.02.03_A.02.04 on the installation medium via the network. To access the folder via the network, you must map a drive letter to the network drive. 4 Execute MigrateOracle.cmd. A command window opens. 198 OpenLAB ECM Intelligent Reporter Installation and Configuration Guide Updating Previous Versions with ECM 3.4.1 SP1 Infrastructure Migrating the Database 9 5 You are prompted to enter several parameters. Type in the required data (see Table 7 on page 63) and press Enter to confirm each entry: • Net Service name (TNSNAMES alias) This is the net service name, also known as TNS alias, for your ECM Database. • Schema/user name for ECM • Directory and filename of the log file An installation log file is created in the given location. • Password for database user SYS (see Table 7 on page 63). The password is not shown while typing. 6 Review the data. • If something is wrong, press Ctrl+C to abort the installation. 7 If everything is OK, press Enter. The migration begins. When the migration is finished, the text Migration finished is shown in the command window. 8 Press any key to close the command window. 9 Check the “ORA-”, “Msg”, and “Err” entries in the installation log file. The log file should only include messages about changing the database, no warnings or errors. If there are errors, contact your Agilent support representative. 10 Validate the database migration. a In the CD Installer window, click Run Database Installation Qualification. The OpenLAB ECM Intelligent Reporter Database IQ window opens. b Under Database System, select Oracle. c Provide the required Database Settings and the credentials of the ECM Database user (for example, CYBERLABLOGIN; see Table 7 on page 63). d Provide the passwords for the ACAMLDESIGN and ACAMLVIEW users (see Table 9 on page 65). e Click Start. If the validation was successful, it responds with DB IQ Succeeded. If the validation failed, and there are only warning messages, you may proceed with the installation. There must be no error messages. f Save or print the IQ results. OpenLAB ECM Intelligent Reporter Installation and Configuration Guide 199 9 Updating Previous Versions with ECM 3.4.1 SP1 Infrastructure Migrating the Database 11 Restart the following previously stopped services: • ECM File Transfer Service • ECMApplicationService • IIS Admin Service • All sub-services of the IIS Admin Service that you noted down during the preparation (in particular, the WWW Publishing Service) The ECM processes in the Component Services are automatically restarted. The Synchronization Service must remain stopped for the subsequent installation steps. To Disable Password Expiration in Oracle 11g Unlike older releases, with Oracle 11g a password expiration mechanism is enabled by default. However, if the password expires for any account used by the application servers, the entire system can be locked out. We therefore recommend to disable the password expiration. To disable the password expiration, carry out the following procedure for each Oracle database instance in your OpenLAB system (ECM Database and OpenLAB Shared Services Database): 1 Log on to the database instance as user SYS or SYSTEM. 2 Run the following SQL commands: ALTER PROFILE DEFAULT LIMIT FAILED_LOGIN_ATTEMPTS UNLIMITED PASSWORD_LIFE_TIME UNLIMITED; 200 OpenLAB ECM Intelligent Reporter Installation and Configuration Guide Updating Previous Versions with ECM 3.4.1 SP1 Infrastructure Migrating the Database 9 To Migrate from A.02.03 to A.02.04 with Microsoft SQL Server 1 Log on to the ECM File Transfer Server. 2 Check the current database status: a Select Start > All Programs > Agilent Technologies > ECM > Synchronization Service Configuration to open the Synchronization Service Configuration and Maintenance window. b Select the Database Maintenance tab/Database Info subtab. c Click to get the current data. d Check the Schema Version. It must begin with 2.0.44.0. For other versions, the following update procedures are not applicable. e Check the status of the Synchronization Service in the status bar. If it is not stopped already, click to stop it. f Close the Synchronization Service Configuration and Maintenance window. 3 Insert the OpenLAB ECM Intelligent Reporter installation medium in your DVD drive. a If the installer does not run automatically, double-click CDInstaller.exe in the Autorun directory of the installation medium. b In the CD Installer window, click Install/Migrate Database Objects. An explorer window opens. It shows the contents of the directory DBBuild on the CD. c Open the folder SQLServer/migration/A.02.03_A.02.04. Alternatively, you can access the folder DBBuild/SQLServer/migration/A.02.03_A.02.04 on the installation medium via the network, if you map a drive letter to the network drive. 4 Execute MigrateSqlServer.cmd. A command window opens. 5 You are prompted to enter several parameters (see Table 8 on page 64). Type in the required data and press Enter to confirm each entry: • ECM-Database Server: the server name of the ECM Database Server. • ECM-Database Name. • ECM Database user name: the database user who uses ECM. • Directory and Name for log file: An installation log file is created in the given location. OpenLAB ECM Intelligent Reporter Installation and Configuration Guide 201 9 Updating Previous Versions with ECM 3.4.1 SP1 Infrastructure Migrating the Database 6 Review the data. If something is wrong, press Ctrl+C to abort the installation. 7 If everything is OK: a Enter the password for the database user SA, see Table 8 on page 64. The password is not shown while typing. b Press Enter to continue. The migration begins. When the migration is finished, the text Migration finished is shown in the command window. 8 Press any key to close the command window. 9 Check the “Msg” and “Err” entries the migration log file. The log file should only include messages about changing the database, no warnings or errors. If there are errors, contact your Agilent support representative. NOTE The message Msg 5701, Changed database context to... does not indicate an error. It merely shows that the database has been changed. 10 Validate the database installation. a In the CD Installer window, click Run Database Installation Qualification. The OpenLAB ECM Intelligent Reporter Database IQ window opens. b Under Database System, select SQL Server. c Provide the required Database Settings and the credentials of the ECM Database user (for example, CYBERLABLOGIN; see Table 8 on page 64). d Provide the passwords for the ACAMLDESIGN and ACAMLVIEW users (see Table 9 on page 65). e Click Start. If the validation was successful, it responds with DB IQ Succeeded. If the validation failed, and there are only warning messages, you may proceed with the installation. There must be no error messages. f Save or print the IQ results. 202 OpenLAB ECM Intelligent Reporter Installation and Configuration Guide Updating Previous Versions with ECM 3.4.1 SP1 Infrastructure Migrating the Database 9 11 Restart the following previously stopped services: • ECM File Transfer Service • ECMApplicationService • IIS Admin Service • All sub-services of the IIS Admin Service that you noted down during the preparation (in particular, the WWW Publishing Service) The ECM processes in the Component Services are automatically restarted. The Synchronization Service must remain stopped for the subsequent installation steps. OpenLAB ECM Intelligent Reporter Installation and Configuration Guide 203 9 Updating Previous Versions with ECM 3.4.1 SP1 Infrastructure Updating the Reporting Server Updating the Reporting Server For performance reasons, we recommend to install the Reporting Server on a separate machine. This chapter is only valid if you update an existing Reporting Server. For more information on installing a new Reporting Server, refer to the chapter “New Installation with ECM 3.4.1 SP1 Infrastructure” on page 153. Before you start updating OpenLAB ECM Intelligent Reporter, make sure that SQL Server 2005 Service Pack 4 is installed on the Reporting Server. For more information, see Appendix (“To Update Microsoft SQL Server 2005 with SP4” on page 267). To update an existing Reporting Server, carry out the following procedures: 1 “To Log on to the Server and Start the CD Installer” on page 204 2 “To Remove Old Extensions for Reporting Services” on page 205 3 “To Install Extensions for Reporting Services” on page 205 4 “To Verify the Report Server Virtual Directory” on page 206 To Log on to the Server and Start the CD Installer 1 Log on as the Network Service User to the Reporting Server (see Table 12 on page 68). 2 Insert the OpenLAB ECM Intelligent Reporter installation medium in your DVD drive. 3 If the installer does not run automatically, double-click CDInstaller.exe in the Autorun directory of the installation medium. The CD Installer window opens. Alternatively, you can access the installer files on the installation medium via the network (UNC syntax is possible). 204 OpenLAB ECM Intelligent Reporter Installation and Configuration Guide Updating Previous Versions with ECM 3.4.1 SP1 Infrastructure Updating the Reporting Server 9 To Remove Old Extensions for Reporting Services 1 Select Start > Control Panel > Programs and Features. 2 Select Agilent OpenLAB Extensions for Reporting Services. 3 Click Uninstall. To Install Extensions for Reporting Services These extensions include Agilent Intelligence Reporter Scratch Pad. 1 In the CD Installer window, click Install Extensions for SQL Server Reporting Services. An explorer window opens. It shows the contents of the Report Server directory on the CD. 2 To install the extensions on Microsoft SQL Server 2005 (32 bit): Execute ReportServerExtensions.msi. 3 Click Next. 4 Select the check box to accept the license agreement. 5 Click Next. 6 Provide the customer information (see Table 1 on page 58). 7 Click Next. 8 Do not change the features selection. Click Install. The status of the installation is indicated by a progress bar. 9 Click Finish. 10 Validate the installation. a Navigate to the installation folder. For example: C:\Program Files\Microsoft SQL Server\MSSQL.2\ Reporting Services\OpenLAB ECM Intelligent Reporter b Execute the file ModuleValidation.exe. With Windows 2008 as the operating system, run the file as administrator. If the validation was successful, it shows a green traffic light. OpenLAB ECM Intelligent Reporter Installation and Configuration Guide 205 9 Updating Previous Versions with ECM 3.4.1 SP1 Infrastructure Updating the Reporting Server To Verify the Report Server Virtual Directory You will need this parameter later to configure the Synchronization Service. 1 On the report server, open the Report Server Configuration Manager. Select Start > All Programs > Microsoft SQL Server 2005 > Configuration Tools > Reporting Services Configuration. When the utility starts up, it requests the name of the server to connect to. 2 Check whether the correct name of your Reporting Server is shown in the Machine Name field. If a different name is shown: a Enter the name of the Reporting Server (see Table 10 on page 66) b Click Find. All instances of Reporting Services on that machine are listed in the Instance Name drop-down list. c Select the instance you want to use with OpenLAB ECM Intelligent Reporter. 3 Click Connect. 4 In the pages list on the left side of the screen, select the Report Server Virtual Directory page. 5 Note down the name of the virtual directory. The name is not case-sensitive. If it is empty, use the New... button to set the name to ReportServer. Refer to Microsoft documentation for details on the configuration of the virtual directory. Report Server Virtual Directory: 206 OpenLAB ECM Intelligent Reporter Installation and Configuration Guide Updating Previous Versions with ECM 3.4.1 SP1 Infrastructure Updating ECM File Transfer Servers 9 Updating ECM File Transfer Servers The revisions A.02.01 and earlier of OpenLAB ECM Intelligent Reporter were only available for the ECM 3.3.1 or ECM 3.3.2 infrastructure, which was based on Windows 2003 Server as the operating system. ECM 3.4.1 is based on Windows 2008 Server. Therefore, when you upgrade to OpenLAB ECM Intelligent Reporter A.02.04 from one these revisions, you must first set up one or more new ECM 3.4.1 File Transfer Servers. For more information, refer to the OpenLAB ECM Installation Guide. To install the required components for OpenLAB ECM Intelligent Reporter, carry out the following procedures for each File Transfer Server: Upgrading from A.01.01 or A.02.01 (SP1) – new ECM 3.4.1 File Transfer Server • “To Log on to the Server and Start the CD Installer” on page 208 • “To Install the ECM API” on page 210 • “To Install the Synchronization Service” on page 211 • “To Configure the Synchronization Service” on page 212 • “To Configure the Reporting Server’s Database Access and User Parameters” on page 215 • “To Assign Missing OpenLAB Privileges” on page 218 • “To Install EZChrom Reader” on page 219 • “To Restart the Synchronization Service” on page 219 OpenLAB ECM Intelligent Reporter Installation and Configuration Guide 207 9 Updating Previous Versions with ECM 3.4.1 SP1 Infrastructure Updating ECM File Transfer Servers Upgrading from A.02.02 or higher– existing ECM 3.4.1 File Transfer Server • “To Log on to the Server and Start the CD Installer” on page 208 • “To Backup the Synchronization Service Configuration” on page 209 • “To Remove the Old Synchronization Service” on page 209 • “To Remove the Old EZChrom Reader” on page 210 • “To Install the Synchronization Service” on page 211 • “To Configure the Synchronization Service” on page 212 • “To Configure the Reporting Server’s Database Access and User Parameters” on page 215 • “To Install EZChrom Reader” on page 219 • “To Restart the Synchronization Service” on page 219 To Log on to the Server and Start the CD Installer 1 Log on to the ECM File Transfer Server as the Network Service User (see Table 12 on page 68). 2 Insert the OpenLAB ECM Intelligent Reporter installation medium in your DVD drive. 3 If the installer does not run automatically, double-click CDInstaller.exe in the Autorun directory of the installation medium. The CD Installer window opens. Alternatively, you can access the installer files on the installation medium via the network (UNC syntax is possible). 208 OpenLAB ECM Intelligent Reporter Installation and Configuration Guide Updating Previous Versions with ECM 3.4.1 SP1 Infrastructure Updating ECM File Transfer Servers 9 To Backup the Synchronization Service Configuration NOTE You only need to carry out this procedure if you are upgrading OpenLAB ECM Intelligent Reporter revision A.02.02 or higher on an already existing File Transfer Server. 1 Make sure that the Synchronization Service is stopped: a Select Start > All Programs > Agilent Technologies > ECM > Synchronization Service Configuration to open the Synchronization Service Configuration and Maintenance window. b Check the status of the Synchronization Service in the status bar. If it is not stopped already, click to stop it. c Close the Synchronization Service Configuration and Maintenance window. 2 Navigate to the installation folder of the Synchronization Service (typically C:\Program Files\Agilent Technologies\ECM Synchronization Service). 3 Create a backup copy of the file AcamlSyncService.exe.config. Save the backup copy to a temporary local folder. To Remove the Old Synchronization Service NOTE You only need to carry out this procedure if you are upgrading OpenLAB ECM Intelligent Reporter revision A.02.02 or higher on an already existing File Transfer Server. 1 Select Start > Control Panel > Programs and Features. 2 Select Agilent OpenLAB ECM Synchronization Service. 3 Click Uninstall. OpenLAB ECM Intelligent Reporter Installation and Configuration Guide 209 9 Updating Previous Versions with ECM 3.4.1 SP1 Infrastructure Updating ECM File Transfer Servers To Remove the Old EZChrom Reader 1 Select Start > Control Panel > Programs and Features. 2 Select Agilent OpenLAB Intelligent Reporter EZChrom Reader. 3 Click Uninstall. To Install the ECM API NOTE You only need to carry out this procedure if you are upgrading OpenLAB ECM Intelligent Reporter revision A.02.01 SP1 or earlier and have set up a new File Transfer Server. 1 In the CD Installer window, click Install ECM API components. An installation wizard opens. 2 Click Next. 3 Select the check box to confirm the license agreement. 4 Click Next to confirm the setup features. Do not change the feature selection. 5 Click Install. 6 Click Finish to exit the wizard. 210 OpenLAB ECM Intelligent Reporter Installation and Configuration Guide Updating Previous Versions with ECM 3.4.1 SP1 Infrastructure Updating ECM File Transfer Servers 9 To Install the Synchronization Service 1 In the CD Installer window, click Install Synchronization Service. The ECM Synchronization Service Setup Wizard opens. 2 Click Next. 3 Select the check box to confirm the license agreement. 4 Click Next. 5 Provide the customer information (see Table 1 on page 58). 6 Click Next. 7 Click Next to confirm the setup features. Do not change the feature selection. 8 Click Install. A progress indicator is shown during the installation 9 Click OK. 10 Click Finish to exit the ECM Synchronization Service Setup Wizard. 11 Validate the installation. a On the ECM File Transfer Server, navigate to the installation folder: C:\Program Files (x86)\Agilent Technologies\ ECM Synchronization Service b Right-click the file ModuleValidation.exe and run it as administrator. If the validation was successful, it shows a green traffic light. OpenLAB ECM Intelligent Reporter Installation and Configuration Guide 211 9 Updating Previous Versions with ECM 3.4.1 SP1 Infrastructure Updating ECM File Transfer Servers To Configure the Synchronization Service NOTE You only need to carry out this procedure if you are upgrading OpenLAB ECM Intelligent Reporter revision A.02.01 SP1 or earlier and have set up a new File Transfer Server. To configure the Synchronization Service Step Action 1 Open the Synchronization Service Configuration and Maintenance window. • Select Start > All Programs > Agilent Technologies > ECM > Synchronization Service Configuration. 2 Unlock the fields. • Click the padlock icon left corner 3 Configure the Service Configuration tab/Common subtab. • Select the correct Worker Thread Count number: • Oracle: According to processors (see Table 12 on page 68), max. 4 • Sql Server: Always enter 1 212 Notes in the top • Number of threads used by the Synchronization Service. • With Oracle, the best performance is normally achieved if the number of threads equals the number of processors in the machine. The maximum number of threads is four. • With SQL Server, always use only one thread. OpenLAB ECM Intelligent Reporter Installation and Configuration Guide Updating Previous Versions with ECM 3.4.1 SP1 Infrastructure Updating ECM File Transfer Servers 9 To configure the Synchronization Service Step Action Notes 4 Configure the Service Configuration tab/Database subtab. a Check the settings: • ECM Database credentials The ECM Database credentials are automatically filled. If all credentials are valid, the fields are disabled. • Job Poll Interval/ Retry Connect Interval Do not change these settings. • Import Chromatograms Import Spectra If you do not intend to report chromatograms or spectra data, clear these check boxes. The data will then not be extracted and saved into the database. This increases database performance and reduces database space consumption. b Click Test Connection. c Click 5 Configure the Service Configuration tab/ECM subtab. A confirmation is shown if all the parameters are correct. . a Click the padlock icon in the top left corner to unlock the fields again. b Enter the URL to your ECM Web Server in the field Server URL. • http://<server name> For example: http://ecmserver (see Table 14 on page 70) c Click Test Connection to test whether the ECM API is functional and the Synchronization Service can connect using the built-in admin logins. • Admin logins have been created during ECM setup in the domain BUILT-IN and possibly also in other domains. These admin logins are automatically detected. • After executing the test, all detected logins are listed in the text box under ECM Login Check with a login succeeded status. d Select the check box Process All. 6 Save the service configuration. • Click in the top toolbar in the Service Configuration tab. OpenLAB ECM Intelligent Reporter Installation and Configuration Guide 213 9 Updating Previous Versions with ECM 3.4.1 SP1 Infrastructure Updating ECM File Transfer Servers To configure the Synchronization Service Step Action Notes 7 Start the Synchronization Service. • Click in the bottom toolbar in the Service Configuration tab. • The status StartPending is shown in the status bar while the service is starting. • After the service has been started, the status Running is shown. 8 Check the events. a Select the Event Viewer tab b Click in the top toolbar to refresh the entries. c Check the entries. There should only be Information type entries, no warnings or errors. 9 If you did not yet configure the Reporting Server Configuration tab, continue with the next procedure. Otherwise, close the Synchronization Service Configuration and Maintenance window. 214 OpenLAB ECM Intelligent Reporter Installation and Configuration Guide Updating Previous Versions with ECM 3.4.1 SP1 Infrastructure Updating ECM File Transfer Servers 9 To Configure the Reporting Server’s Database Access and User Parameters NOTE The Reporting Server configuration is saved in the ECM Database. Therefore, it only needs to be configured once in the entire ECM system (even if there are several File Transfer Servers). To configure the Reporting Server’s database access and user parameters Step Action Notes 1 Open the Synchronization Service Configuration and Maintenance window. • Select Start > All Programs > Agilent Technologies > ECM > Synchronization Service Configuration. The service configuration window might still be open from the previous procedure. 2 Configure the Reporting Server Configuration tab/ Database Account subtab a Click the Refresh icon in the top toolbar to read the current values from the ECM Database. b Click the Copy button to get the database parameters provided on the Service Configuration tab. OpenLAB ECM Intelligent Reporter Installation and Configuration Guide • If your ECM Database is based on Oracle: • Database System: Oracle. • EZCONNECT String: Here, the connection string is required using the Easy Connect syntax <host>:<port>/<service name>. See Table 7 on page 63. Note: If you use an Oracle Full Client on the File Transfer Server and an Oracle Instant Client on the Reporting Server, you must manually replace the copied connection string by the Easy Connect syntax. See step 4b on page 217. • If your ECM Database is based on Microsoft SQL Server: • Database System: SQL Server. • Server Name: Name of the ECM Database Server. See Table 8 on page 64. 215 9 Updating Previous Versions with ECM 3.4.1 SP1 Infrastructure Updating ECM File Transfer Servers To configure the Reporting Server’s database access and user parameters Step Action Notes c Provide the database account used by the Reporter Client: This account is used to read the contents of the Reporting Database. • User Name: ACAMLVIEW • Password/Confirm Password Password for the user ACAMLVIEW (see Table 9 on page 65). • Additional Settings: Do not enter anything here. This field is intended for future purposes. d Click Test Connection to make sure all parameters are correct. A confirmation is shown. 3 Configure the Reporting Server Configuration tab/ User Account subtab. a Enter the Windows account of the Reporting Generation User: • Domain • User Name • Password/Confirm Password • This account is used on the Reporting Server to generate the reports. • SeeTable 11 on page 67. 4 Configure the Reporting Server Configuration tab/ Virtual Directory URL and Test subtab. a Enter the Report Server Virtual Directory URL. • The URL syntax is: http://<server>/ <directory>[$<instance>] • <server> is the name of the Reporting Server • <directory> is the name of the report server virtual directory. • <instance> is the name of the SQL Server instance of the Reporting Server. If Reporting Services are installed under the default instance of SQL Server, this value can be omitted. • The name of the virtual directory was verified during the installation of the Reporting Server (see page 206). 216 OpenLAB ECM Intelligent Reporter Installation and Configuration Guide Updating Previous Versions with ECM 3.4.1 SP1 Infrastructure Updating ECM File Transfer Servers 9 To configure the Reporting Server’s database access and user parameters Step 5 Save the client configuration. Action Notes b Click Test Reporting Server to make sure all parameters are correct. • When you run the test for the first time, it can take up to two minutes until the confirmation is shown, because the Reporting Services are started in the background. • The test includes several sub-tests. After finishing the test, an additional text field with a detailed result is shown. • If the message Extensions not installed is shown, follow the procedure “To Install Extensions for Reporting Services” on page 205. • If the connection to an Oracle database cannot be established, you can use the following exceptional configuration: • Create a new tnsnames.ora file on the Reporting Server as described in “Connecting to Oracle With or Without Easy Connect Syntax” on page 271 • Note down the net service name from the new tnsnames.ora. • Select the Reporting Server Configuration tab/ Database Account subtab and enter the net service name (TNS Alias) as the EZCONNECT String. • Click in the top left corner. 6 If you did not yet assign the missing OpenLAB privileges, continue with the next procedure. Otherwise, close the Synchronization Service Configuration and Maintenance window. OpenLAB ECM Intelligent Reporter Installation and Configuration Guide 217 9 Updating Previous Versions with ECM 3.4.1 SP1 Infrastructure Updating ECM File Transfer Servers To Assign Missing OpenLAB Privileges NOTE You only need to carry out this procedure if you are upgrading OpenLAB ECM Intelligent Reporter revision A.02.01 SP1 or earlier and have set up a new File Transfer Server. ECM system administrators may need to be granted additional OpenLAB privileges. These privileges are required to access locations, drawers, cabinets, and folders in ECM from the OpenLAB Control Panel. You must be able to access these LCDF paths in order to create reporting projects. 1 Select the ECM Privileges Setup tab. 2 Click the Refresh icon in the top toolbar to check the currently assigned privileges for all ECM administrators. The system checks all users with the ECM system administrator role. The results are shown in the text box. If privileges are missing, a red warning message is displayed under the text box. 3 If privileges are missing: a Select ECM Privileges > Assign OpenLAB privileges. b Enter the credentials of the ECM database user (see Table 7 on page 63 for Oracle or Table 8 on page 64 for Microsoft SQL Server, respectively). c Click Yes to assign the missing OpenLAB privileges. The results of the privilege check are automatically refreshed. All required privileges are now assigned. d Close the Synchronization Service Configuration and Maintenance window. 218 OpenLAB ECM Intelligent Reporter Installation and Configuration Guide Updating Previous Versions with ECM 3.4.1 SP1 Infrastructure Updating ECM File Transfer Servers 9 To Install EZChrom Reader 1 In the CD Installer window, click Install EZChrom Reader. The Agilent OpenLAB ECM Intelligent Reporter EZChrom Reader Setup Wizard opens. 2 Click Next. 3 Select the check box to confirm the license agreement. 4 Click Next. 5 Provide the customer information (see Table 1 on page 58). 6 Click Next. 7 Click Next to confirm the setup features. Do not change the feature selection. A progress indicator is shown during the installation. 8 Click Finish to exit the wizard. To Restart the Synchronization Service 1 In the Synchronization Service Configuration and Maintenance window, select the Database Maintenance tab/Database Info subtab. 2 Click to start the Synchronization Service. 3 Select the Event Viewer tab. 4 Click to refresh the Event list. There is a Service is started message. OpenLAB ECM Intelligent Reporter Installation and Configuration Guide 219 9 Updating Previous Versions with ECM 3.4.1 SP1 Infrastructure Updating ECM Web Servers Updating ECM Web Servers The revisions A.02.01 and earlier of OpenLAB ECM Intelligent Reporter were only available for the ECM 3.3.1 or ECM 3.3.2 infrastructure, which was based on Windows 2003 Server as the operating system. ECM 3.4.1 is based on Windows 2008 Server. Therefore, when you upgrade to OpenLAB ECM Intelligent Reporter A.02.04 from one these revisions, you must first set up one or more new ECM 3.4.1 Web Servers. For more information, refer to the OpenLAB ECM Installation Guide. To install the required components for OpenLAB ECM Intelligent Reporter, carry out the following procedures for each web server: 1 “To Log on to the Server and Start the CD Installer” on page 220 2 “To Remove Old Data Services” on page 221 3 “To Install the Data Services” on page 221 4 “To Configure the Data Services” on page 222 To Log on to the Server and Start the CD Installer 1 Log on as the Network Service User to the Reporting Server (see Table 12 on page 68) 2 Insert the OpenLAB ECM Intelligent Reporter installation medium in your DVD drive. 3 If the installer does not run automatically, double-click CDInstaller.exe in the Autorun directory of the installation medium. The CD Installer window opens. Alternatively, you can access the installer files on the installation medium via the network (UNC syntax is possible). 220 OpenLAB ECM Intelligent Reporter Installation and Configuration Guide Updating Previous Versions with ECM 3.4.1 SP1 Infrastructure Updating ECM Web Servers 9 To Remove Old Data Services NOTE You only need to carry out this procedure if you are upgrading OpenLAB ECM Intelligent Reporter revision A.02.02 or higher on an already existing Web Server. 1 Select Start > Control Panel > Programs and Features. 2 Select Agilent OpenLAB ECM Data Services. 3 Click Uninstall. To Install the Data Services 1 In the CD Installer window, click Install Data Services. The OpenLAB ECM Data Services Setup Wizard opens. 2 Click Next. 3 Confirm the license agreement, and click Next. 4 In the Select Installation Folder page: a Provide a valid installation. b Make sure that Everyone is selected. c Click Next. 5 Click Next to start the installation. A progress indicator is shown during the installation. 6 Click Close to exit the wizard. OpenLAB ECM Intelligent Reporter Installation and Configuration Guide 221 9 Updating Previous Versions with ECM 3.4.1 SP1 Infrastructure Updating ECM Web Servers To Configure the Data Services 1 Select Start > All Programs > Agilent Technologies > ECM > Data Services Configuration. The Agilent OpenLAB Data Services Configuration window opens. 2 Click Local Host Name to enter the name of the local host (ECM Web Server) into the Host Name field. Alternatively, you can manually enter the name of a different ECM Web Server. 3 Click Read to obtain the current configuration for the given host name (at this time, it is still empty). The fields required to establish a database connection are automatically filled. 4 Click Test Connection. A success message is shown. 5 Select the Service Test and Installation Qualification subtab. 6 Click Run Test and Installation Qualification. Each of the different services responds with a success message. There should be no errors or warnings. 7 Click Save Log to save the results, for example, under c:\Program Files (x86)\Agilent Technologies\ECM Data Services. 222 OpenLAB ECM Intelligent Reporter Installation and Configuration Guide Updating Previous Versions with ECM 3.4.1 SP1 Infrastructure Adding Agilent Sample Templates in OpenLAB ECM 9 Adding Agilent Sample Templates in OpenLAB ECM The Agilent sample templates have been updated with OpenLAB ECM Intelligent Reporter A.02.04. As they may be accessed by any instrument client or ECM client for template designers, you should provide the new templates in ECM. 1 Log on to any Windows client with access to OpenLAB ECM. 2 Insert the OpenLAB ECM Intelligent Reporter installation medium in your DVD drive. Alternatively, you can access the installation medium via the network (UNC syntax is possible). 3 Open a browser window and connect to the ECM Web Server. Log in as a user with the right to add content (for example, as ECM administrator, see Table 13 on page 69). 4 Select the LCDF path in your ECM environment where the Agilent sample report templates are stored (see Table 2 on page 58). 5 If your ECM Database is based on Oracle: Add all templates from the Sample Report Templates/Oracle directory on the installation medium. – or – 6 If your ECM Database is based on Microsoft SQL Server: Add all templates from the Sample Report Templates/SQLServer directory on the installation medium. OpenLAB ECM Intelligent Reporter Installation and Configuration Guide 223 9 Updating Previous Versions with ECM 3.4.1 SP1 Infrastructure Updating Instrument Clients Updating Instrument Clients To update an instrument client, carry out the following procedures: 1 “To Install or Update the OpenLAB Client” on page 224 2 “To Log on to the Client and Start the CD Installer” on page 225 3 “To Remove the Old ECM Client Extension for OpenLAB IR” on page 225 4 “To Remove the Old ECM API” on page 225 5 “To Check the ECM Client” on page 226 6 “To Update the New Reporter Client” on page 226 NOTE Oracle Instant Client has been installed for A.01, but is no longer required for A.02 instrument clients. You only need it if you use Microsoft Business Intelligence Development Studio on the client. In other cases, we recommend to uninstall Oracle Instant Client. To Install or Update the OpenLAB Client With OpenLAB ECM Intelligent Reporter A.02.04, you must use the OpenLAB Client software from OpenLAB CDS A.01.04. You find all required installation files on the OpenLAB CDS installation DVD. For details on the installation or update procedures, refer to the respective OpenLAB CDS installation guide. If you do not have an Agilent OpenLAB CDS A.01.04 installation DVD, please contact Agilent Support. 224 OpenLAB ECM Intelligent Reporter Installation and Configuration Guide Updating Previous Versions with ECM 3.4.1 SP1 Infrastructure Updating Instrument Clients 9 To Log on to the Client and Start the CD Installer 1 Log on as an administrator to the client (see Table 15 on page 71). 2 Insert the OpenLAB ECM Intelligent Reporter installation medium in your DVD drive. 3 If the installer does not run automatically, double-click CDInstaller.exe in the Autorun directory of the installation medium. The CD Installer window opens. Alternatively, you can access the installer files on the installation medium via the network (UNC syntax is possible). To Remove the Old ECM Client Extension for OpenLAB IR NOTE You only need to carry out this procedure if you are upgrading OpenLAB ECM Intelligent Reporter revision A.02.01 SP1 or earlier. From A.02.02 on, ECM Client Extension for OpenLAB IR was not required as a separate installation on the instrument client any more. 1 Select Start > Control Panel > Programs and Features. 2 Select Agilent OpenLAB Intelligence Reporter ECM Client Extension. 3 Click Uninstall. To Remove the Old ECM API NOTE You only need to carry out this procedure if you are upgrading OpenLAB ECM Intelligent Reporter revision A.02.01 SP1 or earlier. From A.02.02 on, the ECM API was not required as a separate installation on the instrument client any more. 1 Select Start > Control Panel > Programs and Features. 2 Select Agilent OpenLAB ECM API Deployment Installation 3 Click Uninstall. OpenLAB ECM Intelligent Reporter Installation and Configuration Guide 225 9 Updating Previous Versions with ECM 3.4.1 SP1 Infrastructure Updating Instrument Clients To Check the ECM Client An ECM client is required on each instrument client. Open the ECM URL in a browser window to check if the client has been installed properly. To Update the New Reporter Client 1 In the CD Installer window, click Install Reporter Client. An installation wizard opens. 2 Click Next. 3 Select the check box to confirm the license agreement. 4 Click Next to continue. 5 Provide the customer information (see Table 1 on page 58). 6 Click Next to continue. 7 Click Next to confirm the setup features. 8 Click Install. A progress bar is shown during the installation. 9 Click Finish. 10 Validate the installation. a Select Start > All Programs > Agilent Technologies > OpenLAB > OpenLAB ECM Intelligent Reporter Validation. b Start Data Selection & Report Preview. On Windows 7, run the program as administrator. If the validation was successful, it shows a green traffic light. c Start OpenLAB Control Panel Plug-in. On Windows 7, run the program as administrator. If the validation was successful, it shows a green traffic light. 226 OpenLAB ECM Intelligent Reporter Installation and Configuration Guide Updating Previous Versions with ECM 3.4.1 SP1 Infrastructure Updating Clients for Advanced Template Designers 9 Updating Clients for Advanced Template Designers To create and modify report templates for OpenLAB ECM Intelligent Reporter, you need the Business Intelligence Development Studio (BI Studio) version that comes together with Microsoft Visual Studio 2005. That means, at least Microsoft SQL Server 2005 Express Edition Toolkit with all required service packs and hotfixes must be up and running on the client when you work with BI Studio. Updating Microsoft SQL Server 2005 Express Edition Toolkit with all required components is a time consuming and error-prone process. It requires the manual installation of several services packs and hotfixes in the correct installation order according to Microsoft documentation. The OpenLAB ECM Intelligent Reporter installation medium contains an installation script that takes care of all of the required services packs and hotfixes in the correct order. We therefore recommend to set up new client for advanced template designers as described in “Preparing Clients for Advanced Template Designers” on page 185. If, however, you want to manually update the client for advanced template designers, carry out the following procedures: 1 Install the service packs and hotfixes in the following order. For detailed instructions, refer to the Microsoft documentation. a Visual Studio 2005 Service Pack 1 b If the client is running on Windows Vista: Visual Studio 2005 Service Pack 1 Update for Windows Vista c If the ECM Database is running on Microsoft SQL Server 2008: Visual Studio 2005 Service Pack 1 Hotfix to support SQL Server 2008 d Microsoft SQL Server 2005 Express Edition Toolkit (Service Pack 4) e If the client is running on Windows 7: Disable the message about Administrator permissions for running Visual Studio 2005 SP1. OpenLAB ECM Intelligent Reporter Installation and Configuration Guide 227 9 Updating Previous Versions with ECM 3.4.1 SP1 Infrastructure Updating Clients for Advanced Template Designers 2 Follow the same procedures as for an instrument client: a “To Install or Update the OpenLAB Client” on page 224 b “To Log on to the Client and Start the CD Installer” on page 225 c “To Remove the Old ECM Client Extension for OpenLAB IR” on page 225 d “To Remove the Old ECM API” on page 225 e “To Check the ECM Client” on page 226 f “To Update the New Reporter Client” on page 226 3 “To Remove Old Report Items from BI Studio” on page 228 4 “To Add the New Report Items in BI Studio” on page 229 5 “To Make the New Charts Report Items Available in BI Studio” on page 229 6 “To Update Empty Master Templates” on page 231 To Remove Old Report Items from BI Studio NOTE You only need to carry out this procedure if you are upgrading OpenLAB ECM Intelligent Reporter revision A.02.02 or higher. NOTE Execute this step for each client on which Microsoft Business Intelligence Development Studio is installed. 1 Select Start > Control Panel > Programs and Features. 2 Select Agilent OpenLAB ECM Intelligent Reporter Developer Tools. 3 Click Uninstall. 228 OpenLAB ECM Intelligent Reporter Installation and Configuration Guide Updating Previous Versions with ECM 3.4.1 SP1 Infrastructure Updating Clients for Advanced Template Designers 9 To Add the New Report Items in BI Studio NOTE Execute this step once for each client on which Microsoft Business Intelligence Development Studio is installed. 1 On the OpenLAB ECM Intelligent Reporter installation medium, open the BI Studio directory. 2 Execute BIStudioExtensions.msi. The Agilent OpenLAB ECM Intelligent Reporter Developer Tools Setup Wizard opens. 3 Click Next. 4 Select the check box to accept the license agreement. 5 Click Next to continue. 6 Provide the customer information (see Table 1 on page 58). 7 Click Next to continue. 8 Click Install. A progress bar is shown during the installation. 9 Click Finish. To Make the New Charts Report Items Available in BI Studio NOTE You only need to carry out this procedure if you are upgrading OpenLAB ECM Intelligent Reporter revision A.02.02 or earlier. If you carried out this procedure for revision A.02.03, the settings are still active and valid. NOTE If there is more than one template designer, the other template designers must repeat this procedure on the same PC. OpenLAB ECM Intelligent Reporter Installation and Configuration Guide 229 9 Updating Previous Versions with ECM 3.4.1 SP1 Infrastructure Updating Clients for Advanced Template Designers 1 Log on to the client machine as a template designer (see Table 16 on page 71). 1 Start Microsoft Business Intelligence Development Studio. 2 Select Tools > Choose Toolbox Items... The Choose Toolbox Items dialog opens. 3 Select the .NET Framework Components tab. 4 Filter by Agilent.OpenLAB. 5 If required, repeat the following steps to add missing .dll files. The following files are required: CalibPlot: Agilent.OpenLAB.IntelligenceReporter.CalibPlot.BISDesigner.dll ChromPlot: Agilent.OpenLAB.IntelligenceReporter.ChromPlot.BISDesigner.dll SpectraPlot: Agilent.OpenLAB.IntelligenceReporter.SpectraPlot.BISDesigner.dll ChartPlot: Agilent.OpenLAB.IntelligenceReporter.ChartCRI.dll a Click Browse. b Navigate to the PrivateAssemblies directory on the local machine (typically C:\Program Files\Microsoft Visual Studio 8\Common7\IDE\ PrivateAssemblies). c Open the required file. The corresponding assembly is now listed and selected in the .NET Framework Components tab. 6 Click OK to save and close the Choose Toolbox Items dialog. 7 After finishing the installation and loading an example template, the Toolbox contains the report items CalibPlot, ChromPlot, SpectraPlot, and ChartPlot: Figure 1 230 Agilent-specific report items OpenLAB ECM Intelligent Reporter Installation and Configuration Guide Updating Previous Versions with ECM 3.4.1 SP1 Infrastructure Updating Clients for Advanced Template Designers 9 To Update Empty Master Templates NOTE Execute this step once for each client on which Microsoft Business Intelligence Development Studio is installed. 1 Log on to the client machine as a template designer (see Table 16 on page 71). 2 Navigate to the local folder C:\Program Files\Microsoft Visual Studio 8\Common7\IDE\ PrivateAssemblies\ProjectItems\ReportProject 3 Delete all .rdl-files starting with “Agilent_Empty_Template_”. 4 On the OpenLAB ECM Intelligent Reporter installation medium, open the Sample Report Templates directory. 5 If your ECM Database is based on Oracle, open the Oracle subdirectory. – or – If your ECM Database is based on Microsoft SQL Server, open the SQLServer subdirectory. 6 Copy all .rdl-files starting with “Agilent_Empty_Template_“. 7 Paste the files to the local folder. When you add a new item to a report project, all .rdl files in this directory are included in the Add New Item dialog box. 8 Check whether the new templates are available in the Add New Item dialog box. a Open any existing report project (.sln file) or create a new one. b Select View > Solution Explorer. c Right-click the Reports Node and select Add > New Item... from the context menu. The empty sample templates are listed in the Visual Studio installed templates area. OpenLAB ECM Intelligent Reporter Installation and Configuration Guide 231 9 232 Updating Previous Versions with ECM 3.4.1 SP1 Infrastructure Updating Clients for Advanced Template Designers OpenLAB ECM Intelligent Reporter Installation and Configuration Guide Agilent G4635AA OpenLAB ECM Intelligent Reporter Installation and Configuration Guide 10 Configuration Creating a User Group in ECM 234 Groups, Roles and Privileges in OpenLAB Control Panel 235 Reporting Projects in OpenLAB Control Panel 237 Before anyone can start working with OpenLAB ECM Intelligent Reporter, you must configure the required access privileges and reporting projects. There are multiple ways to accomplish this; this chapter describes the recommended approach. Agilent Technologies 233 10 Configuration Creating a User Group in ECM Creating a User Group in ECM You must prepare a specific user group in ECM for template editors. All ECM users who will edit report templates in OpenLAB ECM Intelligent Reporter must be members of this group. 234 OpenLAB ECM Intelligent Reporter Installation and Configuration Guide Configuration Groups, Roles and Privileges in OpenLAB Control Panel 10 Groups, Roles and Privileges in OpenLAB Control Panel To configure the groups, roles, and privileges in an appropriate way in OpenLAB Control Panel, carry out the following procedures: 1 “To Import the ECM Group to OpenLAB Control Panel” on page 235 2 Optional: “To Import ECM Users to OpenLAB Control Panel” on page 235 3 “To Assign the Template Editor Role to the Group” on page 236 NOTE If you use ECM Enterprise with more than one account, you must carry out these procedures for each account! To Import the ECM Group to OpenLAB Control Panel 1 Start OpenLAB Control Panel as administrator. 2 From the navigation pane, select Administration > Groups. 3 In the Groups toolbar, select Import. 4 In the Search Groups dialog box, search for the name of the previously prepared ECM group for report template editors. 5 Select the ECM group under Search Results, and click Add. The ECM group is then listed under Selected Groups. 6 Click OK. To Import ECM Users to OpenLAB Control Panel You can import users from ECM, if you want to assign them to specific groups or grant them specific privileges in OpenLAB Control Panel. However, if you follow the approach described in this manual, it is not required that you import any individual users. It is sufficient to configure the group membership of the required users in ECM; when the users log in to OpenLAB Control Panel, the information on group membership is automatically requested from ECM. OpenLAB ECM Intelligent Reporter Installation and Configuration Guide 235 10 Configuration Groups, Roles and Privileges in OpenLAB Control Panel To Assign the Template Editor Role to the Group 1 In OpenLAB Contro.l Panel, select Administration > Groups from the navigation pane. 2 Select the previously imported group for report template editors. 3 In the Groups toolbar, select Edit. 4 Select the Role Membership tab. 5 Select the Intelligent Reporter Template Editors role. The following privileges are assigned to this role: • Project Management / View project or project group This privilege is required to view the projects in the Reporter Client. • Project Management / View Edit Report Templates Tab This privilege is required to view the Edit Report Templates tab in the Reporter Client. 6 Click OK. 236 OpenLAB ECM Intelligent Reporter Installation and Configuration Guide Configuration Reporting Projects in OpenLAB Control Panel 10 Reporting Projects in OpenLAB Control Panel In order to work with OpenLAB ECM Intelligent Reporter, you must first create reporting projects in OpenLAB Control Panel. The following sections describe how to create, configure, and administrate these projects. To Create a Reporting Project Carry out the following procedure for each new reporting project. 1 From the navigation pane, select Projects. 2 Select the Projects root node or another project group where you want to add a project. 3 In the Projects and Groups toolbar, select Create Project. 4 Under Project folder path, provide the ECM path that contains the data you want to report. Alternatively, you can click Browse and select a path. You can select a location, a cabinet, or a drawer in ECM. NOTE Make sure that you do not need to change the project path in ECM at a later point in time. Changing the project path in ECM after creating the reporting project in OpenLAB Control Panel will make the reporting project unavailable in the Reporter Client. 5 Under Description, provide a description of the project. 6 Select IntelligentReporter as the Application. This check box is only available if OpenLAB Intelligent Reporter is installed on your system. 7 Select the Intelligent Reporter tab. 8 Enter a valid ECM path under Default Filter Path. By default, the project folder path is used. This setting affects the Reporter Client: If a user has selected the given project and clicks Open Filter, this path is opened by default. OpenLAB ECM Intelligent Reporter Installation and Configuration Guide 237 10 Configuration Reporting Projects in OpenLAB Control Panel 9 Enter a valid ECM path under Default Template Path. By default, the project folder path is used. This setting affects the Reporter Client: If a user has selected the given project and clicks Open Report Template, this path is opened by default. 10 Consider selecting the check box Users can select other folders. If this check box is selected, users can select folders other than the ones defined above in the default paths. If the check box is cleared, users can only access the templates and filter definitions contained in the default paths. 11 Select OK. Working with Project Groups You can create a tree of different projects in OpenLAB Control Panel. A node containing multiple sub-projects is then called a project group. You can change the default path settings for all projects in a project group in a single step. This allows you to create a central ECM path where you provide report templates and filter definitions that can be shared by all projects. To apply path settings to a project group 1 From the navigation pane, select Projects. 2 Select the project group for which you want to change the path settings. 3 Modify the path settings in the Intelligent Reporter tab. You can only change the settings for the default filter path and default template path for a project group. The path settings for the project itself (project folder path) always remain specific for each project. 4 In the Intelligent Reporter toolbar, select Apply settings to group. The new settings are applied recursively to all subnodes. 238 OpenLAB ECM Intelligent Reporter Installation and Configuration Guide Configuration Reporting Projects in OpenLAB Control Panel 10 Migration of Intelligent Reporter Reporting Projects to OpenLAB Shared Services With the introduction of OpenLAB Shared Services in OpenLAB ECM Intelligent Reporter A.02.02, the reporting project management moved from OpenLAB ECM to the OpenLAB Shared Services database. A migration of existing projects is technically not feasible. Therefore you must set up these reporting projects from scratch. In order to get an overview of decommissioned ECM projects, the OpenLAB ECM Intelligent Reporter installation medium provides a report template that generates a report listing all former ECM projects. The legacy_projects.rdl report template is available in the sample template set uploaded to ECM at the time of installation. OpenLAB ECM Intelligent Reporter Installation and Configuration Guide 239 10 240 Configuration Reporting Projects in OpenLAB Control Panel OpenLAB ECM Intelligent Reporter Installation and Configuration Guide Agilent G4635AA OpenLAB ECM Intelligent Reporter Installation and Configuration Guide 11 Database Maintenance Data Retention Management Tools 242 Database Filling over Time 242 Contribution of Signal Data to Database Growth 243 Planning Data Retention Policies 245 To Change Import Settings in the Synchronization Service 246 Using the Signal Data Retention Tool 247 Using the ACAML Data Retention Tool 249 Tracing the delete operation in the ECM Audit Trail 258 Uninstalling the Reporting Database 259 This chapter contains information on the signal data, database size, and database maintenance. Agilent Technologies 241 11 Database Maintenance Data Retention Management Tools Data Retention Management Tools Database maintenance procedures and tools are essential for efficient usage of OpenLAB ECM Intelligent Reporter installations. Despite the various monitoring and maintenance tools offered for Microsoft SQL server and Oracle databases, the usage of application specific procedures allow further performance optimization. Agilent OpenLAB ECM Intelligent Reporter Data Retention Management Tools consists of two parts: • The Signal Data Retention tool to execute data retention policies on the signal data stored in the Intelligent Reporter data cache. This tool is automatically installed with OpenLAB ECM Intelligent Reporter. See “Using the Signal Data Retention Tool” on page 247. • The ACAML Data Retention Tool that offers result deletion and restore options independent of the OpenLAB ECM archiving mechanism. This tool is available for SQL server only and gets automatically installed with OpenLAB ECM Intelligent Reporter. See “Using the ACAML Data Retention Tool” on page 249. Database Filling over Time With increasing amount of results stored in the database, all tables grow and the search and sort performance drops with increased filling level. As long as the database files are large enough, the tables are automatically extended in physical size. However, multiple table extensions cannot be queried and sorted as quickly as one homogeneous table. At a certain point one of the database files is filled up and no further data can be spooled into the database. It is therefore essential to establish a data expiration and deletion process. The following figure shows the database filling over time with such a process established. 242 OpenLAB ECM Intelligent Reporter Installation and Configuration Guide Database Maintenance Data Retention Management Tools 11 Max. number of audit trail entries according to performance measurement Number of audit trail entries Max. number of runs according to performance measurement Number of runs Interval growth phase Figure 1 Archiving interval Archive / delete phase Time Database filling over time. Archive/Delete process established. In order to keep the size and performance of a database in a stead state, it is essential to remove as much unused data as new data was added within a certain time frame. For more information on ECM Archiving, refer to the OpenLAB Enterprise Content Manager Administrator’s Guide. Contribution of Signal Data to Database Growth In order to generate chromatographic (2D) and spectral (3D) data in OpenLAB ECM Intelligent Reporter outputs, copies of the raw information need to be available in a moderately compressed format. The ACAML tables of the ECM database act as a cache to keep this information as long as the data does not get archived by the ECM data retention mechanism. OpenLAB ECM Intelligent Reporter Installation and Configuration Guide 243 11 Database Maintenance Data Retention Management Tools Depending on the data retention period in ECM, the amount of data stored in the ACAML tables can lead to substantial database growth and performance drop. The growth rate and database size are influenced by the following factors: • The number of instruments connected to OpenLAB • The workload • The data retention period/archiving intervals • The analytical technique or detector types: LC or CE – diode array detectors or fluorescence detectors may produce spectral information that outgrows a plain chromatogram by an order of magnitude Data retention periods are typically chosen far too high to keep the ACAML signal data file at a decent size. In many cases the OpenLAB ECM archiving mechanism is not used at all to maintain the size of the ACAML database tables. The following example illustrates the contribution of chromatographic data and spectral data to the overall OpenLAB ECM database size. These numbers may vary over a broad range depending on the relative amount of LC spectral data stored in OpenLAB ECM. Rest Spectral data (3D) Chromatographic data (2D) Figure 2 Example: Spectral data and chromatographic data The installation medium (\support\tools\database scripts) provides scripts to measure and monitor these important numbers. 244 OpenLAB ECM Intelligent Reporter Installation and Configuration Guide Database Maintenance Data Retention Management Tools 11 The ACAML Data Retention Tool provides means to delete cached, but unused results based on age, storage location, ECM account, or combinations of these parameters. It also provides means to add deleted data back to cache. DB administrators can set up data retention plans and define individual retention times for analysis results and the related chromatograms and spectra. Planning Data Retention Policies A good data retention policy is a reasonable trade-off between the effort it takes to restore deleted data, in the rare case the data needs to be reported again, and the effort to keep a million of peak results and chromatograms vital in a large database. The required period for data availability also depends on the report types generated by OpenLAB ECM Intelligent Reporter. Single sequence summary reports may or may not show chromatograms, whereas peak spectra are typically not shown. Instrument usage reports typically span over larger time ranges but do not show chromatograms. Hence, the data retention periods may differ significantly for spectra, chromatograms, and results. This could be reflected in the data retention times and individual deletion schedules. The following table shows a possible schedule and the tools to be used Table 1 Example maintenance plan Data type Deleted from cache after Spectra 1 month Chromatograms 3 months Results 3 years Tool Signal Data Retention Tool ACAML Data Retention Tool or ECM archiving Impact Spectral purity reports on data older than 1 month requires re-synchronization of the data set Reports including chromatograms on data older than 3 months requires re-synchronization of the data set System suitability reports based on 3 year’s data are possible, but chromatograms and spectra are missing OpenLAB ECM Intelligent Reporter Installation and Configuration Guide 245 11 Database Maintenance Data Retention Management Tools If the synchronization of spectra is already de-activated in the synchronization service configuration, the data deletion schedule may look like this: Table 2 Example maintenance plan with deactivated spectra synchronization Data type Deleted from cache after Tool Impact Chromatograms and results 2 years ACAML Data Retention Tool or ECM archiving Spectral purity reports are not possible. System suitability reports based on 2 year’s data are possible, including chromatograms. Depending on the database server hardware, configuration, and database maintenance plans, the data retention period can be increased without significant loss of performance. NOTE Increasing the data retention period increases the required storage size, backup effort and maintenance effort and vice versa. NOTE The Delete operations performed by the Data Retention Management Tools do not affect the master copy of the raw data and result files stored in the primary storage location of OpenLAB ECM. If the database is operated with recovery model full (SQL Server), every large delete operation causes the transaction log file to grow rapidly. You should perform a full back-up and shrink from time to time to reduce the size of the transaction log. To Change Import Settings in the Synchronization Service If you do not intend to report spectral data or chromatograms with OpenLAB ECM Intelligent Reporter from now on, carry out the following procedure to stop extracting the raw data into the database. This will result in an increased performance of the result synchronization process and in reduced database space consumption. 246 OpenLAB ECM Intelligent Reporter Installation and Configuration Guide Database Maintenance Data Retention Management Tools 11 Data recovery may consume a lot of time, disk space and server performance CAUTION Data If you ever decide to report chromatograms and spectra at a later point in time, you may activate both options again. However, this will not trigger the re-synchronization of data that was acquired while one or both options had been cleared. You will need to re-synchronize the entire database. Alternatively, you can re-synchronize individual SSIZIP containers by uploading the file to OpenLAB ECM again. 1 Click to refresh the configuration shown in the user interface. 2 Click to unlock the fields. 3 Click to stop the service. 4 Clear the Import Spectra and/or Import Chromatograms check box. Using the Signal Data Retention Tool NOTE The Signal Data Retention Tool is available for both SQL Server and Oracle databases. You should monitor the following items on a regular basis due to their major contribution to the overall disk-filling level: Table 3 Items to be monitored SQL Server Oracle Hot backup files Transaction log file: \SQLserver\ECM\log.ldf Summarized size of archive log files Signal data files \SQLserver\signal\ACAML_Signal.ndf \signal\ACAML_Signal.dbf 1 Make sure that the Synchronization Service is stopped. a Select Start > All Programs > Agilent Technologies > ECM > Synchronization Service Configuration to open the Synchronization Service Configuration and Maintenance window. OpenLAB ECM Intelligent Reporter Installation and Configuration Guide 247 11 Database Maintenance Data Retention Management Tools b Check the status of the Synchronization Service in the status bar. If it is not stopped already, click to stop it. 2 Create a full back-up of the ECM database. 3 If you intend to delete larger amounts of data and shrink the database significantly: Turn off the archive log mode (Oracle) or run an SQL Server maintenance plan to shrink the transaction log file (SQL Server). 4 Select Start > All programs > Agilent Technologies > ECM > SignalDataRetention. 5 Authenticate as an ECM database user against the database. 6 Select the required ECM Account. 7 Select the type of signal to be removed. 8 Select and define filter conditions to search result sets where chromatograms and/or spectra should be purged. A filter condition must be enabled by checking it. If more than one condition is enabled, the conditions are combined with AND logic. There are the following filter conditions for file search: • Date Range can be used to define a time interval, to search for files which are older than the given point of time. • File Location defines an LCDF path with optional wild cards, in which files should be searched. You can use the “%” wildcard. 9 Click Get files to get the files by filter condition. The query result acts as a work list for the purge operation. 10 Review and modify the purge worklist. The columns Chroms and Spectra show which kind of signal data is stored in the database. To remove files for which signal data should not be cleared up: a Click the row to select it (multiple selection by [CTRL] + click). b Press [Delete]. 11 When you have defined the final list, click Cleanup Files. 12 Click OK to confirm the purging of the signal data. The work list will be moved to the cleanup queue, which is processed from top to the bottom. This queue runs in the background and can be monitored in the Cleanup Queue tab. The deletion of the spectral information is traced in the audit trail of the result set. 248 OpenLAB ECM Intelligent Reporter Installation and Configuration Guide Database Maintenance Data Retention Management Tools 11 13 If required, you can add files during cleanup. You can go back to the Filter Conditions tab and select a new set of files to be cleaned up. This selection workflow is completely independent of the cleanup. You can simply add the new file set to the cleanup queue by clicking the Cleanup Files button. 14 For Oracle databases: After the entire work list is processed, turn on the archive-log mode again. 15 For SQL Server databases: We recommend to perform a full back-up of the transaction log file, followed by a shrink procedure. 16 Restart the Synchronization Service. Using the ACAML Data Retention Tool NOTE The ACAML Data Retention Tool is available only SQL Server 2005 and SQL Server 2008. The ACAML Data Retention Tool makes use of the SQL Server Agent Job feature included with every SQL Server installation. A default configuration of the job is provided with the product installation. By default, the job is deactivated but configured to be executed on a daily basis after activation. Hence the ECM File Transfer Server and the database server need to have sufficient performance buffer to delete old data as fast as new data gets added. If the average workload of the lab remains the same over time, the database will not grow significantly. The planned deletion of data makes use of the SQL Server Agent Job feature included with every SQL server installation. A default configuration of the job is provided with the installation. Per default this job is disabled and not functional. The following section describes how to configure and enable the job according to the data retention policy described in the previous section. To Configure the SQL Server Agent Job 1 Start the SQL Server Agent service in the Windows service panel. 2 Set the start-up mode to Automatic, if not already done. OpenLAB ECM Intelligent Reporter Installation and Configuration Guide 249 11 Database Maintenance Data Retention Management Tools 3 Open SQL Server Management Studio, and connect to the ECM database server as user SA. 4 In the Object Explorer: a Navigate to SQL Server Agent > Jobs. b Select the job ACAML_DatabaseCleanUp. c Right-click this job, and select Properties from the context menu. The Job Properties dialog opens. 5 Select the Steps page. 6 Select the step DeleteFiles, and click Edit. The Job Step Properties dialog opens. 7 Select the ECM database from the Database drop-down list. 250 OpenLAB ECM Intelligent Reporter Installation and Configuration Guide Database Maintenance Data Retention Management Tools 11 8 Customize the command. The syntax of the job command is: ACAML.FILES_DELETEBYIMPORTDATE <Account Name>, <LCDF Location>, <Days until Retire> The parameters can be customized as follows: Table 4 Parameters for SQL Server Agent job command Parameter Description Default value Example <Account Name> Name of ECM account All ECM accounts ’PROD’ <LCDF Location> ECM location\cabinet\ drawer\folder path All ECM locations ’\QA\LAB1\%’ <Days until Retire> Data retention period in days (number of days since last time imported). Older data or revisions will be deleteda. 180 days In this example, all results are stored in location QA and drawer Lab1. Note: You can use SQL wildcards ’%’ and ’_’ 180 a In cases where a SSIZIP file is stored in several ECM folders, the parameter returns the latest synchronization time stamp across all folders (Select filelocation, importdate from acaml.files where filelocation=’filename’) NOTE Always enclose strings with single quotes. LCDF locations must always start with ‘\’ as root. String comparison is case insensitive. Wrong or misspelled strings will not trigger any deletion. Example commands: • This command will erase all results from all ECM accounts older than 6 months: ACAML.FILES_DELETEBYIMPORTDATE DEFAULT, DEFAULT, 180 OpenLAB ECM Intelligent Reporter Installation and Configuration Guide 251 11 Database Maintenance Data Retention Management Tools • This command will delete all the results stored in the ECM account ’PROD’ in the ECM drawer ’\RD\LAB1’, if the data was uploaded at least 1 year ago: ACAML.FILES_DELETEBYIMPORTDATE 'PROD', '\RD\Lab1\%', 365 • You can also add multiple commands to a single job. This allows defining individual data retention periods by storage locations, and implicitly by reporting projects. For example: ACAML.FILES_DELETEBYIMPORTDATE 'PROD', '\RD\Lab1\%', 360 ACAML.FILES_DELETEBYIMPORTDATE 'PROD', '\RD\Lab7\%', 200 ACAML.FILES_DELETEBYIMPORTDATE 'PROD', '\RD\Lab9\SectionA\%', 30 The Deletion process may consume a lot of performance CAUTION Data If the data retention period is set too short, the first test run of the ACAML_DatabaseCleanUp job may produce a high workload on the database. Depending on the configured retirement rules, a significant amount of file deletion requests may be placed in the synchronization queue. The processing of these file deletion requests will affect the database performance and slow down the whole system! The purpose of the data retention policy is to keep the ACAML tables of the ECM database at a constant size. However, if you use the tool to shrink the database content, you should perform the deletion in smaller chunks to avoid a longer lasting blockage of the synchronization service. • We recommend to start with a large cut-off period such as 500 days, and reduce the value after performing initial performance tests for the deletion process. 9 Click OK to confirm the settings and close the Job Step Properties dialog. 10 Select the Schedules page. 11 Select the schedule EachDay, and click Edit. The Job Schedule Properties dialog opens. 12 Review the schedule. If required, you can modify the schedule, for example, that the job is only executed every week on Saturday at 11 p.m. We recommend to leave these schedule settings unchanged. 252 OpenLAB ECM Intelligent Reporter Installation and Configuration Guide Database Maintenance Data Retention Management Tools 11 Impact on performance CAUTION Data The detected results will not be deleted directly by the job. They will be placed in the synchronization queue. From there the synchronization service will process each file deletion in a sequential order. If a nameable count of files must be deleted, the server will be busy, and all other operations will have a noticeable decrease of performance. • We recommend to run the job during periods where as few as possible users are connected to the system. 13 Click OK to confirm the settings and close the Job Schedule Properties dialog. 14 Click OK to confirm the settings and close the Job Properties dialog. 15 Enable the ACAML_DatabaseCleanUp job as described in the following procedure. The job will only be executed if you enable it. To Enable or Disable an SQL Server Agent Job 1 Open SQL Server Management Studio and connect to ECM database server as user SA. 2 In the Object Explorer: a Navigate to SQL Server Agent > Jobs. b Select the Job ACAML_DatabaseCleanUp. c Right-click the job, and select the required state: Select Enable when a job is disabled and you want to enable it. Select Disable when a job is enabled and you want to disable it. To Test a Database Clear-Up Job Use the following procedure to test the execution of a job independently of the configured schedule. NOTE We recommend to run large test jobs during periods where as few as possible users are connected to the system. 1 On the FT Server: Open the Synchronization Service Configuration panel. 2 Select the Synchronization Queue tab. OpenLAB ECM Intelligent Reporter Installation and Configuration Guide 253 11 Database Maintenance Data Retention Management Tools 3 Stop the synchronization service. 4 Refresh the display, or set automatic refresh: Synchronization Queue > Start/Stop Update 5 On the database server (or any SQL server management client): Open SQL Server Management Studio and connect to ECM database server as user SA. 6 In the Object Explorer: a Navigate to SQL Server Agent > Jobs b Select the job ACAML_DatabaseCleanUp c Right click the job, and select Start Job at Step… from the context menu. The Start Jobs dialog opens and shows the status of job execution. 7 On the FT Server: Inspect the Synchronization Queue, and start the service to proceed with the result deletion. To Review the Job Execution Log 1 Open SQL Server Management Studio and connect to ECM database server as user SA. 2 In the Object Explorer: a Navigate to SQL Server Agent > Job Activity Monitor. b Right-click Job Activity Monitor, and select View Job Activity from the context menu. 3 In the Job Activity Monitor dialog, right-click ACAML_DatabaseCleanUp, and select View history from the context menu. 4 In the Log File Viewer dialog, select a specific line of history, and review the log in the details window. To Re-Synchronize Deleted Results To revert clean up actions, you can reimport the deleted results to the ACAML database. For that a manual call of a stored procedure is required. 254 OpenLAB ECM Intelligent Reporter Installation and Configuration Guide Database Maintenance Data Retention Management Tools 11 Re-synchronization may slow down the whole system CAUTION Data Please be aware, that the run of the ACAML.FILES_RESYNC procedure may produce a high workload on the database and the file transfer server. Depending of the configured search parameters, a significant amount of file import requests may be placed in the synchronization queue. The processing of these file import requests will affect the database performance and slow down the whole system! To Edit the Database Job 1 Open SQL Server Management Studio and connect to ECM database server as user SA or ECM database user. 2 In the Object Explorer, right-click ECM database node, and select New Query from the context menu. 3 To check the database selection of the query: Check the content of drop-down list in the toolbar, or check the text in the status bar. Ensure that the ECM database is selected. 4 Enter the following SQL code: EXEC ACAML.FILES_RESYNC <Acc. Name>, <LCDF Location>, <File Name> Table 5 Parameters of the Resync SQL query Parameter Description <Acc. Name> Name of ECM account (e.g. 'PROD') <LCDF Location> ECM LCDF path, SQL wildcards '%' and '_' can be used <File Name> ECM file name, SQL wildcards '%' and '_' can be used For example: EXEC ACAML.FILES_RESYNC 'XSR1', '\L1\%', null • ’XSR1’: Only ECM account ‘XSR1’ will be searched. • '\L1\%': All files under the location ‘\L1’ are investigated. • null: All files will match. 5 To run the clear command, press F5 or choose Query > Execute. A message window will list all found files. OpenLAB ECM Intelligent Reporter Installation and Configuration Guide 255 11 Database Maintenance Data Retention Management Tools 6 On the File Transfer Server, check the queue of Synchronization Services. All available SSIZIP files that are not yet synchronized with the ACAML result tables are added to the job queue of the Synchronization Service. The service processes the list and will import the files into the ACAML database. You can repeat the manual re-synchronization with different parameters as many times as required. NOTE If the same re-synchronization job is executed twice, no new jobs will show up in the synchronization queue. Job Collision Resolution If clean up and re-synchronization requests on the same set of files are issued in between a very short time interval, a collision of the delete and import may happen. 1 To observe this, open the Synchronization Service Configuration tool and select the Synchronization Queue tab. The error message typically looks like this: Execution of stored procedure 'ACAML.FILES_DELETEBYECMID' failed: 'The current transaction cannot be committed and cannot be rolled back to a savepoint. Roll back the entire transaction.' This is not an error but a warning only. The database just detects a conflict, that a transaction cannot be completed successfully. The transaction is rolled back to restore a consistent database content. 2 To re-submit the job to the synchronization service, call the menu Synchronization Queue > Retry All Jobs. Manual File Retirement It's also possible to do a manual clean-up of the ACAML database tables. This can be done on top or instead of the job-based mechanism. The procedure is identical to the on described in “To Re-Synchronize Deleted Results” on page 254. However, the syntax of the SQL command is the following: EXEC ACAML.FILES_DELETEBYIMPORTDATE <Acc. Name>, <LCDF Location>, <Days until Retire> 256 OpenLAB ECM Intelligent Reporter Installation and Configuration Guide Database Maintenance Data Retention Management Tools 11 The parameters can be customized as follows: Table 6 Parameters for SQL Server Agent job command Parameter Description Default value Example <Account Name> Name of ECM account All ECM accounts ’PROD’ <LCDF Location> ECM location\cabinet\ drawer\folder path All ECM locations ’\QA\LAB1\%’ <Days until Retire> Data retention period in days (number of days since last time imported). Older data or revisions will be deleteda. 180 days In this example, all results are stored in location QA and drawer Lab1. Note: You can use SQL wildcards ’%’ and ’_’ 180 a In cases where a SSIZIP file is stored in several ECM folders, the parameter returns the latest synchronization time stamp across all folders (Select filelocation, importdate from acaml.files where filelocation=’filename’ ) For example: EXEC ACAML.FILES_DELETEBYIMPORTDATE 'XSR1', '\L1\C1\D1\%', 90 • ’XSR1’: Only ECM account ‘XSR1’ is cleaned up. • '\L1\C1\D1\%': All results stored in files under the location ‘\L1\C1\D1’ are deleted. • 90: All results older than 90 days will be deleted. The manual retirement can be repeated with different parameters as many times as required. OpenLAB ECM Intelligent Reporter Installation and Configuration Guide 257 11 Database Maintenance Data Retention Management Tools Cleaning up may slow down the whole system CAUTION Data Please be aware, that the run of the ACAML.FILES_DELETEBYIMPORTDATE procedure may produce a high workload on the database. Depending of the configured retirement parameters, a significant amount of file deletion requests can be placed in the synchronization queue. The processing of these file deletion requests will affect the database performance and slow down the whole system. Tracing the delete operation in the ECM Audit Trail Each delete or re-sync action of a specific file is stored in the ECM Audit. To check the audit trail, open the ECM Explorer and navigate to the desired file. For each delete and import action a new entry is generated in the audit trail. The entry is written when the delete or import was successfully processed by the Synchronization Service. Thus, there may be a time gap between issuing the delete or re-sync request and the final execution. 258 OpenLAB ECM Intelligent Reporter Installation and Configuration Guide Database Maintenance Uninstalling the Reporting Database 11 Uninstalling the Reporting Database WA R N I N G Loss of data! If you uninstall the Reporting Database, the entire Reporting Database, including its content, is deleted. Recovering the data can be very time-consuming. To uninstall the Reporting Database with Oracle 1 Insert the OpenLAB ECM Intelligent Reporter installation medium in your DVD drive and navigate to the folder DBBuild\Oracle. 2 Execute UninstallOracle.cmd. You need the password for the user SYS. 3 Follow the instructions. When finished, the message Uninstallation finished is shown in the command window. 4 Press any key to close the command window. To uninstall the Reporting Database with Microsoft SQL Server 1 Start the SQL Server Activity Monitor. If there are any open or hanging transactions, you must first commit them or roll them back before starting the uninstallation. Alternatively, you can try to detach the database. If you can detach it, there are no open or hanging transactions. 2 Disable all SQL Server Agent jobs of the Signal Data Retention Tool. Only if all of these jobs are disabled, the foreign keys of some ACAML tables can be deleted during uninstallation. 3 Insert the OpenLAB ECM Intelligent Reporter installation medium in your DVD drive and navigate to the folder DBBuild\SQLServer. 4 Execute UninstallSqlServer.cmd. You need the password for the user SA. OpenLAB ECM Intelligent Reporter Installation and Configuration Guide 259 11 Database Maintenance Uninstalling the Reporting Database 5 Follow the instructions. When finished, the message Uninstallation finished is shown in the command window. 6 Press any key to close the command window. 260 OpenLAB ECM Intelligent Reporter Installation and Configuration Guide Agilent G4635AA OpenLAB ECM Intelligent Reporter Installation and Configuration Guide 12 Appendix Reporting Services on Microsoft SQL Server 2008 R2 262 Reporting Services on Microsoft SQL Server 2005 266 Connecting to Oracle With or Without Easy Connect Syntax 271 Agilent Technologies 261 12 Appendix Reporting Services on Microsoft SQL Server 2008 R2 Reporting Services on Microsoft SQL Server 2008 R2 With a new installation of Microsoft SQL Server 2008 R2, you can optionally install Reporting Services as part of the new installation. Perform the installation according to the Microsoft documentation, and choose a default configuration for the reporting services. After a new installation, carry out the following procedures: 1 “To Configure the Windows Firewall” on page 262 2 “To Update Microsoft SQL Server 2008 R2 with SP1” on page 264 3 Verify the default configuration as described in “To Configure Microsoft SQL Server 2008 R2 Reporting Services” on page 264 To add the Reporting Services to an existing Microsoft SQL Server 2008 R2, carry out the following procedures: 1 “To Configure the Windows Firewall” on page 262 2 “To Add Reporting Services to Microsoft SQL Server 2008 R2” on page 263 3 “To Update Microsoft SQL Server 2008 R2 with SP1” on page 264 4 “To Configure Microsoft SQL Server 2008 R2 Reporting Services” on page 264 To Configure the Windows Firewall Report server applications and published reports are accessed through URLs that specify an IP address, port, and virtual directory. If Windows Firewall is turned on, the relevant port is probably closed. To open a port, use the Windows Firewall utility on the Report Server. Reporting Services will not open ports for you; you must open the ports manually. By default, the report server listens for HTTP requests on port 80. If you configure the report server URLs to use a different port, you must open the corresponding port. 262 OpenLAB ECM Intelligent Reporter Installation and Configuration Guide Appendix Reporting Services on Microsoft SQL Server 2008 R2 12 If you are accessing SQL Server relational databases on external computers, or if the report server database is on an external SQL Server instance, you must open the ports 1433 and 1434 on the external computer. NOTE For more information, see the MSDN article Configuring the Windows Firewall to Allow SQL Server Access under http://msdn.microsoft.com/en-us/library/cc646023.aspx To Add Reporting Services to Microsoft SQL Server 2008 R2 1 Insert the Microsoft SQL Server 2008 R2 installation medium. 2 On the Installation page, select New installation or add features to an existing installation. 3 Confirm the following pages, until the Installation Type page is shown. 4 On the Installation Type page: a Select Add features to an existing instance of SQL Server 2008 R2. b Select the SQL Server instance of the Reporting Database. 5 On the Feature Selection page, select only the Reporting Services check box 6 On the Installation Rules page, check the messages. There should be no entries under Failed or Warning 7 On the Server Configuration page, select Network Service in the Account Name drop-down list. 8 On the Reporting Services Configuration page, select Install, but do not configure the report server. You will configure the Reporting Services after completing the installation. 9 On the Ready to Install page, click Install. 10 Click Close to exit the installation wizard. 11 Update Microsoft SQL Server 2008 R2 with SP1. OpenLAB ECM Intelligent Reporter Installation and Configuration Guide 263 12 Appendix Reporting Services on Microsoft SQL Server 2008 R2 To Update Microsoft SQL Server 2008 R2 with SP1 NOTE The Reporting Services are installed without any service pack. Therefore, you must always update Microsoft SQL Server 2008 R2 with SP1 after installing the Reporting Services. To update Microsoft SQL Server 2008 R2 with SP1, follow the instructions given in the installation wizard. The installation is rather straightforward. To Configure Microsoft SQL Server 2008 R2 Reporting Services If you have installed the Reporting Services together with Microsoft SQL Server, the system may have created a default configuration for you. If you installed Reporting Services afterwards, or if you want to check the default configuration, go through the following steps. 1 Select Start > All Programs > Microsoft SQL Server 2008 > Configuration Tools > Reporting Services Configuration to start the Reporting Services Configuration Manager. 2 In the instance selection dialog, provide the name of the Reporting Server and the name Microsoft SQL Server 2008 R2 instance (by default, it is MSSQLSERVER). Click Connect. 3 On the Report Server Status page: Check that the Report Service Status is Started. 4 On the Service Account page: make sure the service uses the Network Service User. 5 On the Web Service URL page: a Click Apply to configure the Report Server Web Service with the default values. The URL under Report Server Web Service URLs becomes active. b Click the URL to launch the Report Server web page in Internet Explorer. If the ReportServer web page is not shown: Try again after finishing the entire configuration. Check the Windows Firewall settings (see “To Configure the Windows Firewall” on page 262). Restart IIS. 264 OpenLAB ECM Intelligent Reporter Installation and Configuration Guide Appendix Reporting Services on Microsoft SQL Server 2008 R2 12 6 On the Database page: a Click Change Database. The Report Server Database Configuration Wizard opens. b On the Action page, select Create a new report server database. Click Next. c On the Database Server page, verify the server name and set the Authentication Type to Current User. Click Next. d On the Database page, ReportServer is suggested as the Database Name. Keep this name and click Next. e On the Credentials page, keep Service Credentials as the Authentication Type. Click Next. f On the Summary page, review the summary. Click Next to start the database generation. g On the Progress and Finish page, click Finish to exit the wizard. 7 On the Report Manager URL page: a Keep the suggested name Reports under Virtual Directory. b Click Apply to create a new virtual directory. The corresponding URL becomes active. c Click the URL to launch the Report Manager web page in Internet Explorer. 8 On the remaining pages: You can leave these sections unchanged. OpenLAB ECM Intelligent Reporter does not use e-Mail notifications, special execution accounts, or encryption. 9 Click Exit to close the Reporting Services Configuration Manager. OpenLAB ECM Intelligent Reporter Installation and Configuration Guide 265 12 Appendix Reporting Services on Microsoft SQL Server 2005 Reporting Services on Microsoft SQL Server 2005 To add the Reporting Services to an existing Microsoft SQL Server 2005, carry out the following procedures: 1 “To Add Reporting Services to Microsoft SQL Server 2005” on page 266 2 “To Update Microsoft SQL Server 2005 with SP4” on page 267 3 “To Configure Microsoft SQL Server 2005 Reporting Services” on page 269 To Add Reporting Services to Microsoft SQL Server 2005 The following procedure describes how to add the Reporting Services to an existing Microsoft SQL Server 2005 installation. 1 Insert the SQL Server 2005 installation medium. If the setup does not start automatically, open Windows Explorer and start the setup manually. 2 In the Start screen, click Server components, tools, Books Online, and samples. 3 Select the check box to accept the licensing terms and conditions, and click Next. 4 Check the messages in the System Configuration Check dialog. If there are any warnings, make sure your system meets all requirements, and then start the setup again. 5 Follow the installation instructions until the Components to Install dialog is shown. 6 In the Components to Install dialog, select the Reporting Services check box. 7 In the Instance Name dialog, select Default instance. 8 In the Service Account dialog: a Select Use the built-in System account, and choose Network service in the drop-down list next to this option. b Under Start services at the end of setup, select the Reporting Services check box. 9 Click Next until the Ready to Install dialog is shown. 266 OpenLAB ECM Intelligent Reporter Installation and Configuration Guide Appendix Reporting Services on Microsoft SQL Server 2005 12 10 Click Install to start the installation. 11 After the setup for all products has been finished, click Finish to exit the installation wizard. 12 Update Microsoft SQL Server 2005 with SP4. To Update Microsoft SQL Server 2005 with SP4 NOTE The Reporting Services are installed without any service pack. Therefore, you must always update Microsoft SQL Server 2005 with SP4 after installing the Reporting Services. NOTE The following procedure is an example procedure. It refers to an SQL Server 2005 installation that is exclusively used for OpenLAB ECM Intelligent Reporter. For further information on SQL Server 2005 Service Pack 4, refer to the Microsoft TechNet web page: http://social.technet.microsoft.com/wiki/contents/articles/microsoft-sql-server-2005-sp 4-release-notes.aspx. 1 Log on to the Reporting Server as a local administrator. 2 Execute the installation file. 3 Follow the installation instructions until the Feature selection dialog is shown. 4 In the Feature Selection dialog, make sure that all features are either selected or have the status Upgraded. 5 In the Authentication dialog: a Select Apply selection to all instances. b In the Authentication drop-down list, select Windows Authentication. c Click Test. If the test fails, select SQL Authentication, and enter the credentials for the database user SA. OpenLAB ECM Intelligent Reporter Installation and Configuration Guide 267 12 Appendix Reporting Services on Microsoft SQL Server 2005 6 Click Next to continue the installation. Follow the instructions and do not change the default settings. One of the next dialogs is the Running Processes dialog. Here, all processes are listed which system needs to change but that are currently locked. 7 To prevent a reboot after the installation: Find the services that correspond to the listed processes, and note them down. See the following table for the correlation of processes and services. Table 1 Correlation of processes and services Process Service • MSSQLSERVER SQL Server (MSSQLSERVER) • ReportServer SQL Server Reporting Services (MSSQLSERVER) • SQLWriter SQL Server VSS Writer • wmiprvse.exe Windows Management Instrumentation • w3wp.exe World Wide Web Publishing Service 8 Stop the relevant services. 9 In the Running Processes dialog, click Refresh to make sure there are no more locked files. 10 Continue with the installation until the Installation Complete dialog is shown. 11 In the Installation Complete dialog, verify that all products have either the status Success or Not Selected. 12 The correct settings in the Additional Information dialog depend on the operating system used: • For Windows 7, make sure the Launch the User Provisioning Tool for Windows Vista after SP4 installation completes check box is selected. • For other operating systems, clear the check box. 13 Click Finish to exit the installation wizard. 14 Restart the previously stopped services. 268 OpenLAB ECM Intelligent Reporter Installation and Configuration Guide Appendix Reporting Services on Microsoft SQL Server 2005 12 To Configure Microsoft SQL Server 2005 Reporting Services If you have installed the Reporting Services together with Microsoft SQL Server, the system may have created a default configuration for you. If you installed Reporting Services afterwards, or if you want to check the default configuration, go through the following steps. 1 Select Start > All Programs > Microsoft SQL Server 2005 > Configuration Tools > Reporting Services Configuration to start the Reporting Services Configuration Manager. 2 In the Instance Selection dialog, provide the name of the Reporting Server and the name Microsoft SQL Server 2005 instance (by default, it is MSSQLSERVER). 3 On the Server Status page: Check that the Service Status is Running. 4 On the Report Server Virtual Directory page: a Click New... to create a new virtual directory. b In the Create a New Virtual Directory dialog, select Default Web Site and enter ReportServer as a name for the virtual directory. c Click Apply. 5 On the Windows Service Identity page, make sure the service uses the Network Service User. Click Apply. 6 On the Web Service Identity page, change the application pool for both Report Server and Report Manager to ReportServer (see setting in the Report Server Virtual Directory page). Click Apply. NOTE Do not run these web services in the DefaultAppPool. Other web sites may require a different .NET Framework version than the Reporting Services web sites, and running two different versions of ASP.NET in the same IIS process will lead to an error in the Application event log (error event 1062 from ASP.NET 2.0.50727.0). OpenLAB ECM Intelligent Reporter Installation and Configuration Guide 269 12 Appendix Reporting Services on Microsoft SQL Server 2005 7 On the Database Setup page: a Under Server Name, select the name of the Reporting Server. b Click New... to create a new Reporting Database. c In the SQL Server Connection dialog, click OK to confirm the default settings. d Under Credentials Type, select Service Credentials. e Click Apply. 8 On the Encryption Keys page: a Click Backup to backup the Report Server encryption key. b In the Encryption Key Information dialog, provide a password and click ... to select a file location. The encryption key will be saved to this location. c Confirm your settings. 9 On the Initialization page, make sure that the Microsoft SQL Server 2005 instance is initialized. 10 Optionally, you can provide information in the Email Settings and Execution Account pages. However, the Reporting Services will also run without this information. 11 Click Exit to close the Reporting Services Configuration Manager. 270 OpenLAB ECM Intelligent Reporter Installation and Configuration Guide Appendix Connecting to Oracle With or Without Easy Connect Syntax 12 Connecting to Oracle With or Without Easy Connect Syntax If a tnsnames.ora file is available on the local machine, you can establish the connection to an Oracle database using the net service name (also known as TNS alias). A tnsnames.ora file contains the following information: Net service name = (DESCRIPTION = (ADDRESS_LIST = (ADDRESS = (PROTOCOL = TCP)(HOST = host)(PORT = port) ) ) (CONNECT_DATA = (SERVICE_NAME = service_name) ) ) Figure 1 Information in a tnsnames.ora file The tnsnames.ora file already exists by default on machines that have the Oracle Full Client installed (for example, the ECM File Transfer Server), but does not exist on machines that only have the Oracle Instant Client installed (such as the Reporting Server and the ECM client for template designers). On machines without tnsnames.ora file, you can either use the Easy Connect syntax to establish the connection, or create a new tnsnames.ora file. The Easy Connect syntax is <host>:<port>/<service name>. OpenLAB ECM Intelligent Reporter Installation and Configuration Guide 271 12 Appendix Connecting to Oracle With or Without Easy Connect Syntax To create a new tnsnames.ora file on a machine without Oracle Full Client: 1 Navigate to the installation folder of Oracle Instant Client and to the subdirectory \NETWORK\ADMIN. 2 Create a tnsnames.ora file by copying it from a machine with the Oracle Full Client installed (for example, the ECM File Transfer Server). - or Create a new tnsnames.ora file with the information shown in Figure 1 on page 271. 3 Replace the values for net service name, host, port, and service_name with the values used in your system. 4 Check if the file sqlnet.ora exists. If it does not exist, create an empty file sqlnet.ora. 5 Open the file sqlnet.ora with a text editor. Check the following entries, and add them if they are missing: • SQLNET.AUTHENTICATION_SERVICES= (NTS) • NAMES.DIRECTORY_PATH= (TNSNAMES, EZCONNECT) These entries ensure that (1) all users are allowed to be authenticated using Windows NT native security, and (2) TNS aliases can be used as well as EZCONNECT syntax to access the database. 6 Create a system environment variable ORACLE_HOME. a Select Start > System control > System to open the System properties dialog. b Select the Advanced tab. c Click Environment variables. d Click New to add a new environment variable. e Set the name to ORACLE_HOME and the value to the installation folder of Oracle Instant Client. 7 Test the net service name with tnsping. The connection to the Oracle ECM Database should now be successful. 272 OpenLAB ECM Intelligent Reporter Installation and Configuration Guide Index Index A ACAML 20, 26 ACAML data retention tool 249 ACAMLDESIGN. See database user ACAMLVIEW. See database user Agilent ChemStation 17 Agilent OpenLAB CDS 18 Agilent OpenLAB ECM 19 application event log 269 architecture 24 user CYBERLABLOGIN 64 211 E N Easy Connect Syntax 271 error 1062. See application event log error 405 102, 143 event log. See application event log Extensions for Reporting Services 84, 127, 164, 205 EZChrom Reader 99, 139, 178, 219 network interfaces 43, 53 Network Service User 68 B F BI Studio. See Microsoft Business Intelligence Studio features 21 File Transfer Server. See servers C G checklists 57 chromatographic data system 18 chromatographic workstation 17 clients ECM client for template designers 27 instrument client 26 overview 24 Component Services 117, 195 components 24 CYBERLABLOGIN. See database users group in ECM 234 in OpenLAB Control Panel 235 D LCDF security. See security Data Services configuring 102, 143, 180, 222 installing 101, 142, 180, 221 database db server. See servers growth 243 installation qualification 79, 81, 121, 124, 159, 161, 199, 202 maintenance 241 user ACAMLDESIGN 65 user ACAMLVIEW 65 M I installation overview 28 installation scenarios 34 instrument client. See clients L Microsoft Business Intelligence Studio 27 module validation database, See database installation qualification Extensions for Reporting Services 84, 127, 164, 205 Reporter Client 75, 106, 115, 148, 155, 184, 193, 226 Synchronization Service 92, 132, 171, OpenLAB ECM Intelligent Reporter Installation and Configuration Guide O OpenLAB Control Panel 35 OpenLAB Intelligence Reporter 20 OpenLAB Server 26 Oracle Full Client 271 Oracle Instant Client installing 107, 185 servers with 271 ORACLE_HOME 272 overview 28 P preparation. See checklists prerequisites. See requirements project reporting project 237 project group 238 projects creating (Business Intelligence Studio) 110, 188 R RDL 21 Report Generation User assigning database role 87, 167 checklists 67 creating 85, 165 report template editor 21 Reporter Client about 27 installing 106, 148, 184, 226 Reporting Database 25, 259 Reporting Server. See servers 273 Index Reporting Services 112, 189 about 25 requirements ECM 3.3.2 SP1 37 ECM 3.4.1 47 role assigning to group in OpenLAB Control Panel 236 in ECM 35 in Reporting Database 87 W web server. See servers S sample templates, adding to ECM 104, 145, 182, 223 security 35 LCDF security 35 servers ECM Database Server 25 ECM File Transfer Server 25, 170 ECM Web Server 26, 179 overview 24 Reporting Server 25, 162 Shared Services. See OpenLAB Server signal data clean up 247 settings 246 signal data retention tool 247 SQL Server 34, 42, 52 ssizip 26 supported scenarios 34 Synchronization Service about 25 configuring 92, 132, 172, 212 installing 91, 131, 171, 211 T tnsnames.ora 271 U uninstallation 259 user in OpenLAB Control Panel 235 OpenLAB ECM Intelligent Reporter Installation and Configuration Guide 274 www.agilent.com In This Book This book contains all the installation procedures and configuration guidelines required for installing OpenLAB ECM Intelligent Reporter. Supported installation scenarios include new installation and update of previous revisions with an ECM 3.3.2 SP1 or ECM 3.4.1 infrastructure. Agilent Technologies 2007-2011, 2012 Printed in Germany 10/2012 *G4635-90011* *G4635-90011* G4635-90011 Rev. B Agilent Technologies