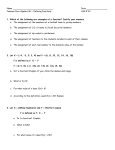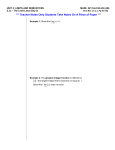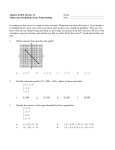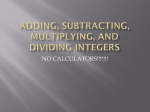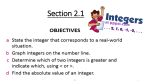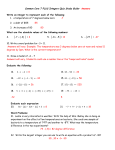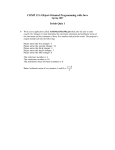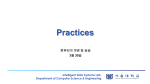* Your assessment is very important for improving the workof artificial intelligence, which forms the content of this project
Download How to create a new table and fields in Libreoffice Base (LOB)
Entity–attribute–value model wikipedia , lookup
Microsoft Jet Database Engine wikipedia , lookup
Concurrency control wikipedia , lookup
Ingres (database) wikipedia , lookup
Extensible Storage Engine wikipedia , lookup
Relational model wikipedia , lookup
Clusterpoint wikipedia , lookup
Introduction to LibreOffice Base (LOB)-1 Tables & Fields Robin Beaumont Date: Saturday, 07 April 2012 e-mail: [email protected] 1. Learning outcomes check list .............................................................................................................................2 2. Introduction ......................................................................................................................................................3 3. The consultations database ...............................................................................................................................3 4. Installing and Starting LibreOffice Base (LOB) ....................................................................................................3 5. How to create a Database in LibreOffice Base (LOB) ..........................................................................................4 6. How to create a new table and fields in Libreoffice Base (LOB) ..........................................................................5 7. Adding fields - creating the unique index ..........................................................................................................5 8. Saving your work...............................................................................................................................................6 9. Input masks.......................................................................................................................................................7 10. Moving between edit (design) and open (datasheet) view ............................................................................8 11. Working with records in open table view ......................................................................................................9 12. Deleting records ..........................................................................................................................................10 13. Required field values...................................................................................................................................10 14. Creating Key Fields in LibreOffice Base ........................................................................................................10 15. Closing an existing database .......................................................................................................................10 16. Opening an existing database .....................................................................................................................11 17. Renaming or copying tables ........................................................................................................................11 18. Resumé .......................................................................................................................................................11 19. References ..................................................................................................................................................13 This handout is part of a series. Please see section 7.1 at: www.robin-beaumont.co.uk/virtualclassroom/contents.html Please note that before you start this practical chapter you should have completed database concepts (1) available at the above link LibreOffice - 1 - Tables and Fields 1. Learning outcomes check list This practical chapter aims to provide you with the necessary skills and knowledge to achieve the learning outcomes listed below. After you have completed this practical chapter you should come back to these points ticking off those with which you feel happy. Learning outcome Tick box Be able to download the appropriate version of LibreOffice Base . Be able to open and close down LibreOffice Base . Know what a table, form, query and report are along with their uses. Be able to create a new LibreOffice Base database or open an existing one Be able to create tables and fields Be able to save your database Know how to rename or copy tables Know what 'input masks' are and why they are used. Be able to create 'input masks' Know the difference between edit (design) and open (datasheet) table views. Be able to move between edit (design) and open (datasheet) views. Be able to view, edit, insert or delete records. Be able to create fields that require a value in them ('non null') Be able to create a primary key Know how to delete a primary key Robin Beaumont [email protected] Document1 Page 2 of 13 LibreOffice - 1 - Tables and Fields 2. Introduction Base is a free database management systems (DBMS) forming part of the LibreOffice suite of programs. It can be used to prototype databases that may eventually be developed in a more robust environment. 3. The consultations database In this chapter we will begin to develop a ‘consultation’ database which is designed to allow doctors the ability to collect information about various aspects of their patients and consultations. The database consists of a number of tables one of which defines the data required from patients. The data dictionary for the 'patient' table is given below. If you are unsure what a Data dictionary is see 'ways of thinking about the clinical information you collect - Data' from the main web site (http://www.robin-beaumont.co.uk/virtualclassroom/contents.html). The patient table will be the first of several tables you will create. Patient Table details Field number (for reference only) Field Name Field type 1 2 id title 3 Field size Description integer text 15 The unique patient identifier Mr, Miss, Ms, Dr or Prof. first_name Text 15 First name of patient 4 5 surname doc_id Text integer 15 Surname of patient Doctor ID 6 7 dob gender Date/time integer Date + time of birth Male / female etc. 8 date_on_list date Date put on list 9 10 no_children addrs_title integer Text 20 Number of children Name of house 11 12 addrs_st_name addrs_st_no Text Text 20 20 Name of st Number of st. Note could be 2a etc. 13 14 15 city postcode_a postcode_b Text Text Text 10 4 4 Name of city First part of post code Second part of post code 4. Installing and Starting LibreOffice Base (LOB) The LibreOffice software can be http://www.libreoffice.org/download/ obtained from the LibreOffice website: Once you have installed it you can select the LibreOffice Base menu option to run the database. Exercise 1. downloading/ installing and starting LibreOffice Base Carry out the tasks described above to open up LibreOffice Base (LOB). 5. Robin Beaumont [email protected] Document1 Page 3 of 13 LibreOffice - 1 - Tables and Fields 5. How to create a Database in LibreOffice Base (LOB) Key point: The exercises in this chapter are based on developing a consultations database to collect data about consultations from a doctors perspective. If you are not in LibreOffice Base (LOB) call it up by choosing the relevant icon or menu option. Once it has been called up you will be presented with the following screen: If not already selected click on the 'create new database option', then click the Next>> button. Select the options shown opposite, then click on the Finish button. Navigate to the folder where you wish to place the new database, probably either on a local hard drive or a USB stick, and then type in the filename box: Cons1. This is short, in my mind for, consultations database attempt one. NB there is no need for the full stop. Click on the Save button. LOB will now allow you to begin to set up your database called cons1 in the folder you selected. If you had selected the ‘connect to existing database’ option you would have been presented with the list box opposite giving you the opportunity to link to a wide variety of database types we will not investigate these databases here but if you are familiar with any of them you will realise that you can use LOB to access any of these free of charge. Robin Beaumont [email protected] Document1 Page 4 of 13 LibreOffice - 1 - Tables and Fields 6. How to create a new table and fields in Libreoffice Base (LOB) Once you have created a database you can start to create the tables. Unfortunately, you can't give a table a name in most DMBS's until you have added one or more fields to it. We will therefore first add a field then subsequently give the table a name in the exercise below. You should have the database window displayed now (see opposite). This window provides an overview of your database. The options along the left-hand side, allow you to create/inspect/edit/delete tables, queries, forms and reports in your database. At present your database is empty but by the end of this chapter you will have created several tables to put in it. Click on the Tables icon on the left and then the Create Table in Design View in the Tasks panel. 7. Adding fields - creating the unique index In the screenshot below I have typed in the field name for the first field, id, given it a integer data type, and made it a autoValue. In effect I have made the field the unique index for the table and you will notice that beside the row there is a little yellow key indicating this. So far we have only used one of over 20 field types you can select from, the list box in the screenshot opposite lists them. Exercise 2. creating a field Carry out the task described above to create the first field. Also add the description The unique patient identifier in the description column. Robin Beaumont [email protected] Document1 Page 5 of 13 LibreOffice - 1 - Tables and Fields 8. Saving your work This is one of the most important things to remember to do constantly. To save your work click on the floppy disk icon on the top left corner to save the database, in this instance when you do this you are asked to provide a name for the table. I have given the table the name patient. If you hadn't created a primary key before saving the table when you clicked on the OK button a no primary Key warning dialog box would appear, asking if you wanted to create a automatic primary key, if this happens select the Yes option. In LibreOffice Base if the table does not have a primary key you will not be able to add data to it. Exercise 3. saving a table Carry out the steps described above to create the first table. A list of the other fields that need to be added to the patient table are given below. Notice how we have a variety of field types and how each has a description, frequently the field name is self explanatory but sometimes it is very useful, for example in the 'no_children' field name. The first column 'field number' is just to help you keep track when your entering the field definitions into LOB. Table: Patient Field number (for reference only) Field Name Field type Field Description size/length 2 title text 15 Mr, Miss, Ms, Dr or Prof. 3 first_name Text 15 First name of patient 4 surname Text 15 Surname of patient 5 doc_id integer integer Doctor ID 6 dob Date/time 7 gender integer Integer Male / female etc. 8 date_on_list date date Date put on list 9 no_children integer Integer Number of children 10 addrs_title Text 20 Name of house 11 addrs_st_name Text 20 Name of st 12 addrs_st_no Text 20 Number of st. Note could be 2a etc. 13 city Text 10 Name of city 14 postcode_a Text 4 First part of post code 15 postcode_b Text 4 Second part of post code Exercise 4. adding fields to the patients table Now please add the fields listed opposite to the patient table: After adding each field make sure you save your work. Date + time of birth At the end you should have a result similar to the screenshot on the right. In other words you have just created a table that has 15 fields. Congratulations you have just created your first database and table. Robin Beaumont [email protected] Document1 Page 6 of 13 LibreOffice - 1 - Tables and Fields 9. Input masks One of the main bug bears of database managers is the amount of rubbish within their databases but luckily one of the small things you can do to help improve the data quality is to make sure users are encouraged to enter only sensible data. Two common ways to do this is to allow them only the opportunity to enter data from a predefined list of options that is from a 'list box' of some type or create a 'input mask'. We will create an input mask in this chapter. The Input Mask property setting specifies how data is entered and displayed in the text box. We will set this property for the DOB field you created in the last exercise to stop users entering inappropriate dates of birth. First select the field you are interested in, that is the dob field in this instance. In the Format property click on the button with three dots, this brings up the field format dialog box select the date format 31/12/99 12:37 this adds the 'Pattern' DD/MM/YY HH:MM to the input mask property of the field. Each of these characters has a special meaning, which if you had known, you could have added without using the wizard. for example by changing YY to YYYY we then can enter 2011 instead of 11 for the year. To find out what this has done exactly you need to try it out by moving from table edit (design) view to open (data sheet) view. Exercise 5. adding input masks to the dob and date_on_list fields Create the following input masks: dob: DD/MM/YYYY HH:MM date_on_list: DD/MM/YYYY Make sure you save the changes to the database. Techie note: in Microsoft Access when you create input masks you have the option of specifying as error message and setting a default value - you do not have this luxury in Base. Robin Beaumont [email protected] Document1 Page 7 of 13 LibreOffice - 1 - Tables and Fields 10. Moving between edit (design) and open (datasheet) view The table edit view we have been working in so far (called design view in Microsoft Access) allows you to create the structure of the table but does not allow you to populate it with data. To be able to add, edit, search and delete records we need to change to the open view (called datasheet view in Microsoft Access) To move to the open view you first need to close the table if you are in edit view you do this simply by clicking on the X at the top right hand of the window (shown opposite). Once in the main database window, make sure the table icon is selected to show all your tables in the current database then right click on the table you wish to open (details shown below). A popup menu appears where you have the option to select either the edit or open view. Please select the open option. Exercise 6. moving to open table view Move to open table view. You should now have something like the screenshot below on your screen. Think of it as a spreadsheet with each row representing a single record, and the columns the fields. The arrow near the top left hand corner indicates the current selected record. As we haven't added any to the table yet it is at record 1 of 1 as indicated at the bottom of the window. Click on the DOB field and try typing in the invalid date 23/23/89. What happens? Press the Esc key - what happens? Robin Beaumont [email protected] Document1 Page 8 of 13 LibreOffice - 1 - Tables and Fields If you type in an invalid date it defaults to the 30/12/1899 date Key point: Pressing the Esc key cancels any changes you may have made to a field. 11. Working with records in open table view If you have ever used a spreadsheet then working in open view is pretty similar, however with one additional rule to remember. The data you see on the screen is not actually saved to the database until you move off the particular record your working with. User Screen display Database (Temporary) (Permanent) Only when you move off the record or choose save record or table from the menu Key point: To add a record to the actual database and not just the screen you need to move off the record you have been working on or clicking on the save icon or using the Ctrl+s key combination. Exercise 7. Adding records Add the following two records to the patients table. Remember to move off the record to save it or alternatively click the save icon. Field name: Title Mr Miss First name John Sheila Surname Smith Jones Doc ID 100 32 DOC 01/01/68 02/01/55 You should now have something similar to the screenshot picture below: Robin Beaumont [email protected] Document1 Page 9 of 13 LibreOffice - 1 - Tables and Fields 12. Deleting records 13. Required field values When a particular field in a record is left blank the DBMS inserts an unseen value into it called a Null value, however it is often more desirable to ensure that people are forced to enter a value in a particular field. This can be achieved many ways but the most common is to set the Entry required property of the field to yes. 14. Creating Key Fields in LibreOffice Base The ‘database theory 1’ handout describes what a key field is. Basically a key is a field, or a combination of them, which possess a unique value for each record in a particular table. In this chapter we have already created the most important type of key, a Primary key. Remember a primary key is something that uniquely identifies a record such as a bank account or driving licence number. 15. Closing an existing database The final two tasks in this chapter will be to save/close and open the database you have created. Before closing a database you should always save any changes you have made first and then click the close symbol on the window that you have been working in. You will eventually end up at the Database window, that is the one providing a description of what the current database contains in terms of tables and forms etc. You can then either close LibreOffice Base and go to the suite of programs or close the whole set of LibreOffice applications Exercise 8. closing a database After saving your work Close LibreOffice Base Robin Beaumont [email protected] Document1 Page 10 of 13 LibreOffice - 1 - Tables and Fields 16. Opening an existing database To open an existing database you first open up LibreOffice Base (LOB). For details please see section 4. Choose the Open an Existing Database option from the window. You can either then choose from the list of recently used databases or choose the ‘open…’ option to give you the standard open dialogue box. If you select the "open an existing database file" click Finish to open it not the open.... button. 17. Renaming or copying tables The details are given below for reference. You can easily copy a table when the database window is displayed by selecting the table you want to copy, right clicking on it and then selecting copy or paste from the popup menu. When you select Paste you will then be prompted for details as to what exactly you want to copy, that is either the structure and/or the records. 18. Resumé You have now learnt the basics of constructing tables and fields including how to set a variety of propertiess for fields including, input masks, required values as well as the very important process of setting up primary keys. The final exercise on the next page gets you to practice your skills. The next chapter looks at how we join these tables together. Robin Beaumont [email protected] Document1 Page 11 of 13 LibreOffice - 1 - Tables and Fields Exercise 9. creating a database with several tables So far we have only created one table containing data relating to patients yet the database is meant to provide consultation details. We therefore also need to collect data about the doctor, the actual consultation (which we will call an episode) and details of any possible diagnosis (we have assumed a maximum of four in the exercise). We will discuss how we came about dividing the data up into these tables in the part of the course concerned with UML modelling latter on, just please accept it for now. Create the following tables to complete the cons1 database, when you have finished, there should be 6 tables. Notes: An asterisk (*) after one or more field names in a table indicates that it is the Primary key of the table. Remember to make key fields have the integer/autovalue property. Check by making sure the yellow key symbol appears on the left hand side of the field definition. Remember to save your work regularly After saving your work Close LibreOffice Base Table Name: Doctor Field number (for reference only) Field Name Field type Field size Description 1 doc_id* Number/autovalue Integer Unique ID for doctor 2 first_name text 15 First name of doctor 3 surname text 15 Surname of doctor 4 gender Number Integer Male / female etc. 5 date_reg date date Date qualified 6 addrs_title Text 20 name of house/practice 7 addrs_st_name Text 20 name of st 8 addrs_st_no Text 20 number of st. Note could be 2a etc. 9 city Text 10 name of city 10 postcode_a Text 4 first part of post code 11 postcode_b Text 4 second part of post code 12 phone_no Text 15 Note: Need to decide formatting Robin Beaumont [email protected] Document1 Page 12 of 13 LibreOffice - 1 - Tables and Fields Table Name: episode Field number Field Name (for reference only) 1 Field type Field size Description episode_id* Number/autovalue Integer Unique ID for episode 2 patient_id Number Integer 3 doc_id Number Integer 4 date_seen date date Date seen 5 urgency Boolean yes/no n/a Whether they were an emergency or not 6 systolic Number integer 7 diastolic Number integer The next three tables provide information about diagnosis. Table Name: prim_d Field number (for reference only) Field Name Field type 1 id* Number/ autovalue 2 episode_id 3 primary Field size Text Description id Integer Episode this relates to 20 primary diagnosis Table Name: sec_d Field number (for reference only) Field Name Field type 1 id* Number/ autovalue 2 episode_id Number Long Integer Episode this relates to 3 secondary Text 20 secondary diagnosis Field size Description id Table Name: other_d Field number (for reference only) Field Name Field type 1 id* Number/ autovalue 2 episode_id Number Long Integer Episode this relates to 3 other Text 20 Any other diagnosis Field size Comments id Make sure you have saved your work. In the next chapter we will be linking these tables together. 19. References OpenOffice.org 3 - chapter 8 Getting started with Base openOffice.org's database component available at: http://wiki.services.openoffice.org/w/images/3/3c/0108GS33-GettingStartedWithBase.pdf and http://wiki.services.openoffice.org/wiki/Documentation/OOo3_User_Guides/OOo3.3_User_Guide_Chapters LibreOffice Base online help. Reingruber Michael C. Gregory William W 1994 The Data Modeling Handbook John Wiley & Sons. Chichester. Robin Beaumont [email protected] Document1 Page 13 of 13