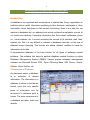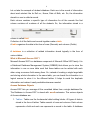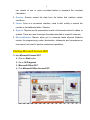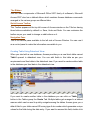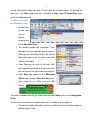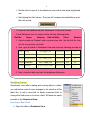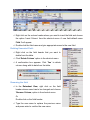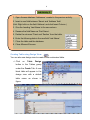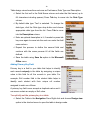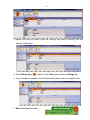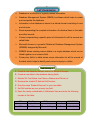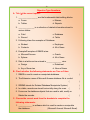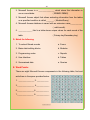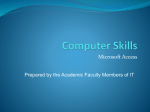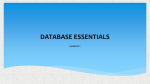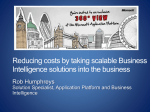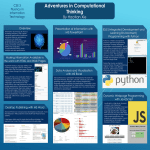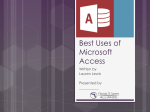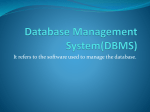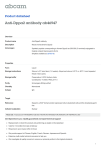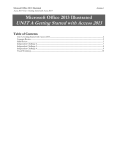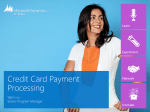* Your assessment is very important for improving the workof artificial intelligence, which forms the content of this project
Download Introduction to MS-Access
Microsoft SQL Server wikipedia , lookup
Oracle Database wikipedia , lookup
Open Database Connectivity wikipedia , lookup
Functional Database Model wikipedia , lookup
Concurrency control wikipedia , lookup
Entity–attribute–value model wikipedia , lookup
Microsoft Access wikipedia , lookup
Ingres (database) wikipedia , lookup
Extensible Storage Engine wikipedia , lookup
Clusterpoint wikipedia , lookup
Microsoft Jet Database Engine wikipedia , lookup
Relational model wikipedia , lookup
1 Introduction to Microsoft Access 2007 Introduction A database is an organized and structured set of related data. Every organization or institution stores useful information pertaining to their business, employees or other information, which help them in their smooth functioning. Even in our daily life, we maintain a database like, our address book which contains the alphabetic records of our friends and relatives. It contains information like, their names, addresses, phone no., e-mail address, etc. A school maintains the records of its students, staff, fees, salaries, etc. But it is very difficult to maintain a database manually, as the size of database keeps changing. The records are added, deleted, modified to keep the information up-to-date. A computerized database is the best solution for all types of database related problems. The software that helps to perform database related functions is called Database Management System (DBMS). Various popular database management software are Microsoft Access 2007, Open Office.org Base, SQL Server, Oracle, Sybase, Visual FoxPro, etc. Components of Database As discussed earlier a database is a collection of related information. The information in a database is stored in the tabular format, such that any specific piece of information can be accessed if a reference point is known. The main components of a database are table, fields and records. 2 Let us take the example of student database. Each row is the record of information about each student like its Roll no., Name, Date of Birth, etc. So, the information stored in a row is called a record. Each column contains a specific type of information for all the records like first column contains roll numbers of all the students. So, the information stored in a column is called field. Collection of all the fields and records together make a table. A table organizes the data in the form of rows (Records) and columns (Fields) A database is a collection of related information stored logically in the form of various tables. What is Microsoft Access 2007? Microsoft Access 2007 is a database component of Microsoft Office 2007 family. It is a Relational Database Management System (RDBMS) that allows you to store the information in one or more table such that these tables can be related with each other using a common field among them. So, instead of creating a single large table and storing whole information in the same table, you can break the information in a logical manner to store it in the different tables. It helps to avoid the duplicate information and makes it easily available whenever needed. Access Database Objects Access 2007 lets you manage all the correlated tables from a single database file. The Database in Access 2007 is stored with .accdb extension. The various objects of Access database are: 1. Tables : Tables are the fundamental data building blocks. All types of data is stored in the form of tables. Tables consist of rows and columns. Each column represents a field and each row represents a record in the table. A database 3 can consist of one or more co-related tables to represent the complete information. 2. Queries: Queries extract the data from the tables that matches certain conditions. 3. Forms: Form is a convenient interface, used to add, modify or search the records in the database tables / Queries. 4. Reports: Reports are the summarized results of information stored in tables or queries. These are used to analyze the data presented in a specific manners. 5. Macros/Modules: Macros allow you to automate tasks whereas Modules contain the programming codes (declaration, statements and procedures as one named unit) used to perform customized operations. Starting Microsoft Access 2007 To start Microsoft Access 2007: Click on Start button. Go on All Programs Microsoft Office 2007 Click Microsoft Office Access 2007 4 Microsoft Office Access 2007 will start with a ‘Getting Started with Microsoft Office Access’ screen, providing options to start with a new database or to open an existing database. The Left Pane of this screen includes Template categories to choose database template from the Local templates or from the featured online templates. They provide pre-designed data bases that can be customized as need to suit your requirements. You can use New Blank Database option to create a new database from the scratch. Choose Blank Database option at the top of this screen, you will be asked to give a name to your database on the right-side of the screen. The default database name is Database1 which is saved with .accdb extension. Give a suitable name to your database in the File Name box and click create button. Following Access database window will appear, showing a default table named Table1 opened in datasheet view along with the Table tools for designing the tables for your newly created database. The Access Window Let us take a close look at Access database window before we start working with database objects. 5 The Ribbon Just like other components of Microsoft Office 2007 family of software’s, Microsoft Access 2007 also has a tabbed ribbon which contains Access database commands arranged in the various groups on different tabs. Quick Access Toolbar This Toolbar appears at the top left corner of Access window on the Title bar having three buttons available by default i.e. Save, Undo and Redo. You can customize the toolbar as per your need to change or add buttons on it. Navigation Pane This is the vertical pane available to the left side of Access Window. You can use it as a control panel to make the information accessible to you. Creating Table Using Datasheet View: When you start with a new database, Access provides you a new blank table named Table1 opened in datasheet view. You can add fields in this table as per your requirements and feed data in the datasheet view. If you want to create another table in the database you feed data in the datasheet view. If you want to create another table in the database you can click on Table button in the Tables group the Create Tab. Multiple tables get arranged in a tabbed manner which can be used to quickly navigate among the tables. Access gives you a default field in your table named ID having type Auto number which generates unique values for the field during the data entry. If you want to rename this field, double click 6 on the field header showing name ID and type the suitable name. To change the data type, use Data Type drop box available in Data Type & Formatting group under the Datasheet tab. To add new fields in the Datasheet view Double click on the next column header showing the name Add New Field. The default header will disappear, Type the name of your new field and choose its data type as discussed earlier. By default Text data type is set for every new field added in the table. Press Tab key to move to the next field and repeat the process to create next field and continue till all table fields are defined. Click Save As option in the Microsoft Office menu to open Save As dialog box. Give name to you table and click OK button. The newly created table will get listed under the All Tables group in the Navigation Pane. The structure of the table is created and now it is ready to store data in it. To enter the data in the table, select you table from the All Tables group in the Navigation Pane. 7 Double click to open it in the datasheet view with a new blank highlighted row. Start typing the field values. The rows will increase automatically to enter the next record. Lab Activity -1 1. Create a new database named ‘Addresses’ in Microsoft Access. 2. Use Datasheet view to create a table with the following fields: Roll No., Name, Address, Date of Birth, Class, Section 3. Save the table as ‘Student’ with no primary key field. (As the Roll No, field will act as a primary key field.) 4. Now, open the table in Datasheet View and enter the following records in it: 1001 Anuj 1002 Anmol 40,Rajpur Rd, 10.05.93 VIII A BK-90, Shalimar Rd, 16.07.93 VIII A 1003 Cheekirsha 92, Janak Puri 19.08.93 VIII B 1004 Madhavi JG-II Vikas Puri 25.02.93 VIII B B-50, Vivek Vihar 21.07.93 VIII C 1005 Rohan 5. Now, close the table and also the database Addresses. Modifying Tables: Sometimes, even after creating and entering data in a table, you realize the need of some changes in the structure of the table like: to add a new field, to delete unwanted field, to change the field name or to move a field. All these are easily possible in the Datasheet View. Inserting a New Field: Open the table in Datasheet View. 8 Right click on the column header where you want to insert the field and choose the option ‘Insert Column’ from the shortcut menu. A new field default name Field 1 will appear. Double click the field name and give appropriate name to the new field. Deleting Unwanted Field: Right click on the field header that you want to delete from the table. Click ‘Delete Column’ option in the shortcut menu. A confirmation box appears. Click ‘Yes’ to delete column along with its data from the table. Renaming the field: In the Datasheet View, right click on the field header whose name has to be changed and choose ‘Rename Column; option in the shortcut menu. Or Double click on the field header. Type the new name to replace the previous name and press enter to confirm the new name. 9 Lab Activity -2 1. Open Access database ‘Addresses’ created in the previous activity. 2. Insert a new field between ‘Name’ and ‘Address’ field. (Hint: Right click on the field ‘Address’ and click Insert Column.) 3. Give the heading ‘Last Name to the new column. 4. Rename the field Name as ‘First Name’. 5. Delete the columns ‘Class’ and ‘Section’ from the table. 6. Enter the following data in the new field ‘Last Name’: 7. Close the table and the database. 8. Close Microsoft Access. Creating Table using Design View: You can also use design view to create a new customized table. Click on Table Design button in the Tables group under the Create Tab. A new blank table will appear in the design view with a default table name as shown in figure. 10 Table design view shows three columns as Field name, Data Type and Description. Select the first cell in the Field Name column and enter the field name (up to 64 characters including spaces) Press Tab key to move into the Data Type column. By default data type ‘Text’ is selected. To change the data type, click the Data type drop button and choose appropriate data type from the list. Press Tab to move into the Description column. Enter an optional description in it, if needed or press tab key once again to move into the next row under the field name column. Repeat the process to define the second field and continue with the same process till all the fields are defined. Save the table using Save As option in the Microsoft Office menu. Adding Primary Key Field Primary key is a field in your table that helps to identify each record uniquely in the table by assigning a unique value in this field for all the records in your table. For example; Roll number field in the student table helps to identify each student with their unique roll number assigned to each one of them. A primary key field never accepts a duplicate value and it can never contain an empty or Null value. To explicitly set the primary key in a table: Select the Table in the Navigation Pane Right click and choose Design view option in the shortcut menu to open the table in design mode. 11 Select the field you want to use as Primary key field by clicking the row selector of that field. Click Primary Key ( ) option in the Tools group under the Design tab. A key indicator is added to the left of the field name in the row selector area. Save and Close the table. 12 Let’s Summarize Database is a collection of logically related information. Database Management System (DBMS) is software which helps to create and manipulate the database. Information in the database is stored in a tabular format consisting of rows and columns. Rows representing the complete information of individual items in the table are called records. Columns representing a specific piece of information for all the records are called fields. Microsoft Access is a powerful Relational Database Management System (RDBMS) designed by Microsoft. RDBMS allows creating various tables in a single database which can be linked together on a common field. Primary key field in a table stores unique information for all the records of the table which helps to identify each record uniquely in a table. Lab Activity -1 A. Create a new database named ‘School’ in Microsoft Access. B. Create a new table in the database having fields: C. Student ID, First Name, Last Name, Address and Phone no. D. Rename the student ID field as Roll Number. E. Give the name ‘Student Personal’ to your new table. F. Set Roll number as your primary key field. G. Open the newly created table in Datasheet View and enter the following records in the table: 101 102 103 Raj Kapoor Rajeev Sinha Ronit Kapoor 75,Nyapuri 1246,Vikas Puri Ramesh Nagar Harayana Delhi Kolkota 9848723256 9854875682 8978585552 13 Objective Type Questions A. Tick () the correct option: 1. __________________ are the fundamental data building blocks. a. Forms c. Macros b. Tables d. Reports 2. _______________ is a collection of related information stored in various tables. a. Field c. Database b. Record d. Table 3. Following is/are the examples of Database: a. Student c. Employee b. Contacts d. All of these 4. Example/Examples of DBMS is/are: a. Microsoft Access c. Oracle b. Sybase d. All of these 5. Data in a table can be entered in ______________ view. a. Design c. Datasheet b. Any of these two d. None of these B. Check whether the following statements are True or False: 1. DBMS is used to create or manipulate database. ( ) 2. The Extension name of Microsoft Access database file is .accbd. ( 3. RDBMS stands for Related Database Manipulate System.( 4. In a table, records are stored horizontally along the rows. ) ) ( ) 5. Forms are the database objects that are used to add, modify or Delete the records. ( C. Choose the correct word from the brackets to complete the following statements: 1. _____________ is software which is used to create or manipulate the database. (Microsoft Access/ Microsoft Excel) ) 14 2. Microsoft Access is a _______________ which stores the information in one or more tables. ( RDBMS/ DBMS) 3. Microsoft Access object that allows extracting information from the tables on a specified condition is called _______. ( Module/Query) 4. Microsoft Access database is saved with an extension name___________. ( .mdb/.accdb) 5. _____________ field in a table stores unique values for each record of the table. ( Primary key/Secondary key) D. Match the following: 1. To extract filtered records a. Forms 2. Basic data building blocks b. Modules 3. Programming codes c. Reports 4. User Interface d. Tables 5. Summarized data e. Queries E. Word Puzzle: There are eight Microsoft Access components in the following table, find and write them in the space provided below: 1. _______________ 2. ___________ 3.________________ 4.____________ 5.________________6.____________ 7._______________ 8. ____________ ***********