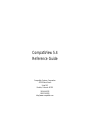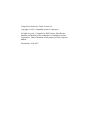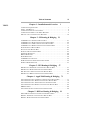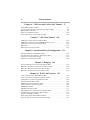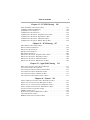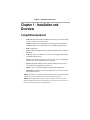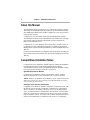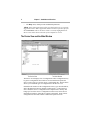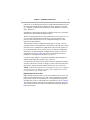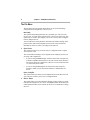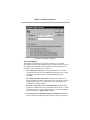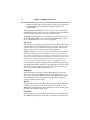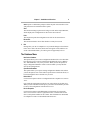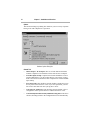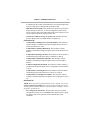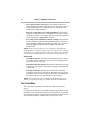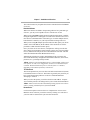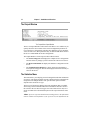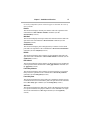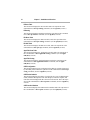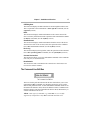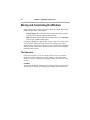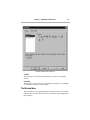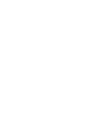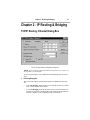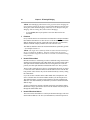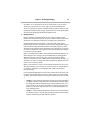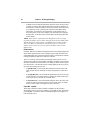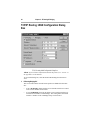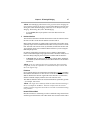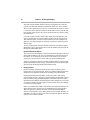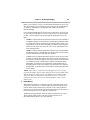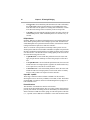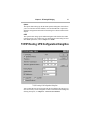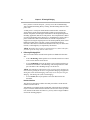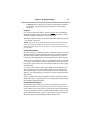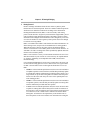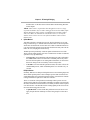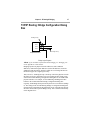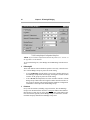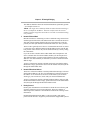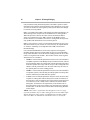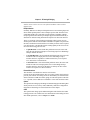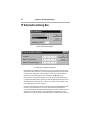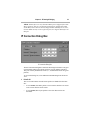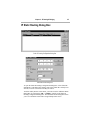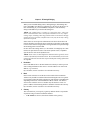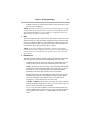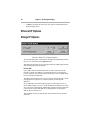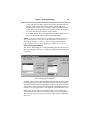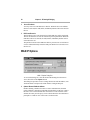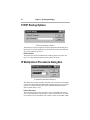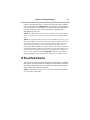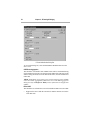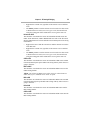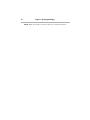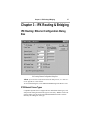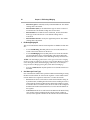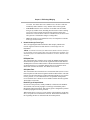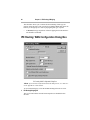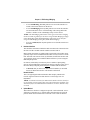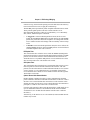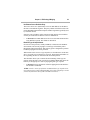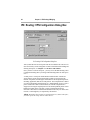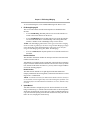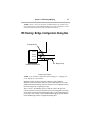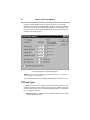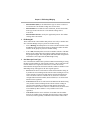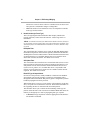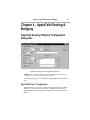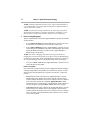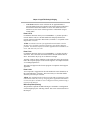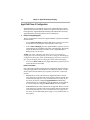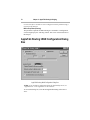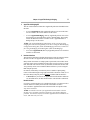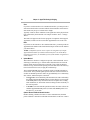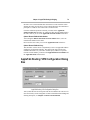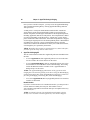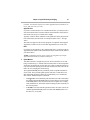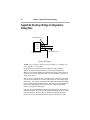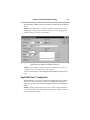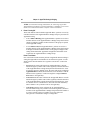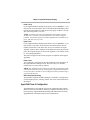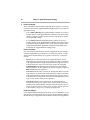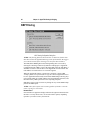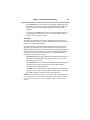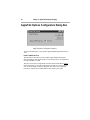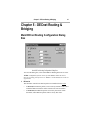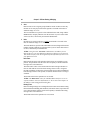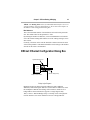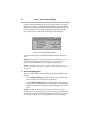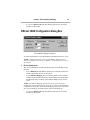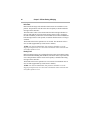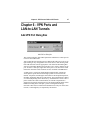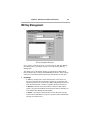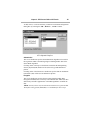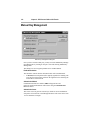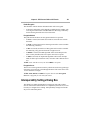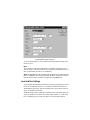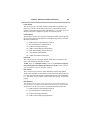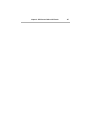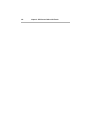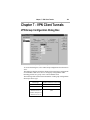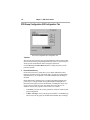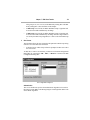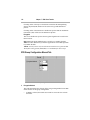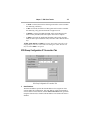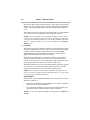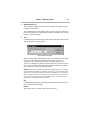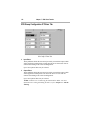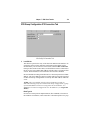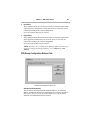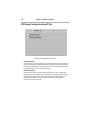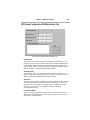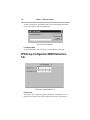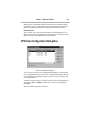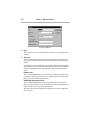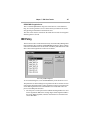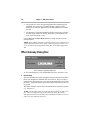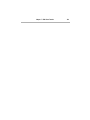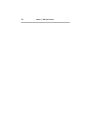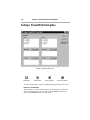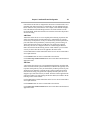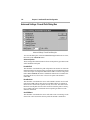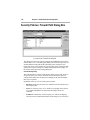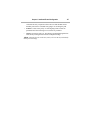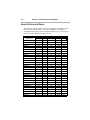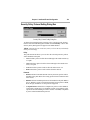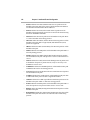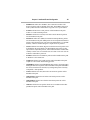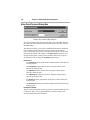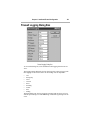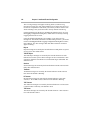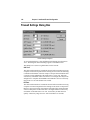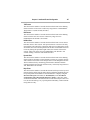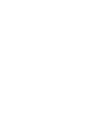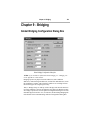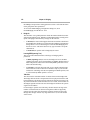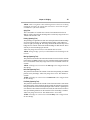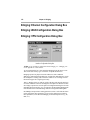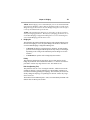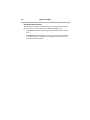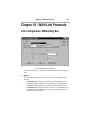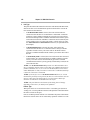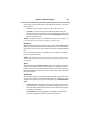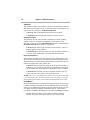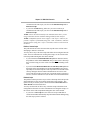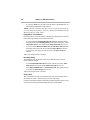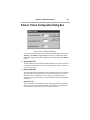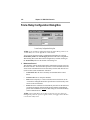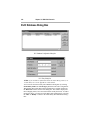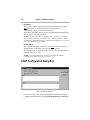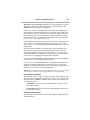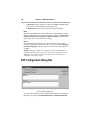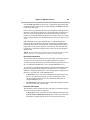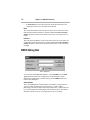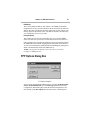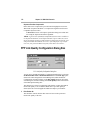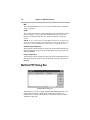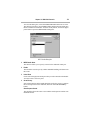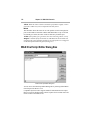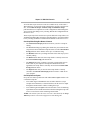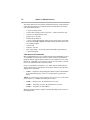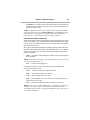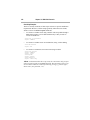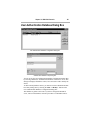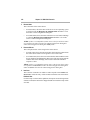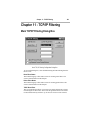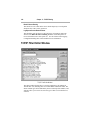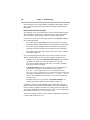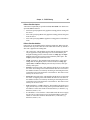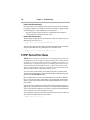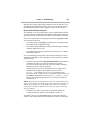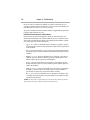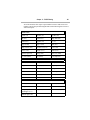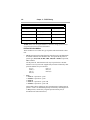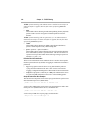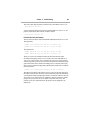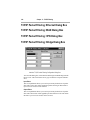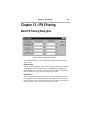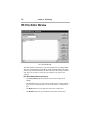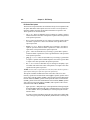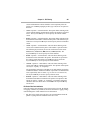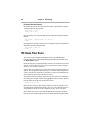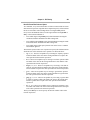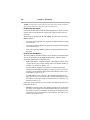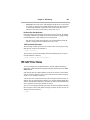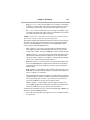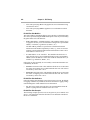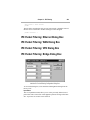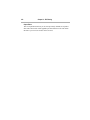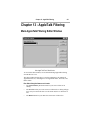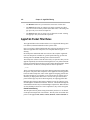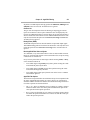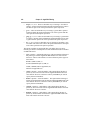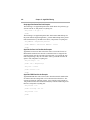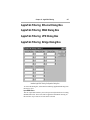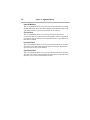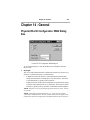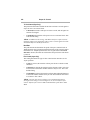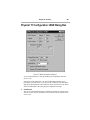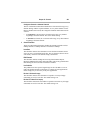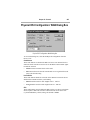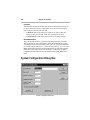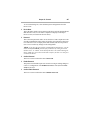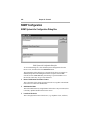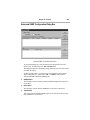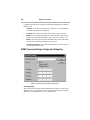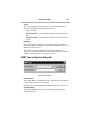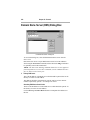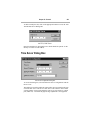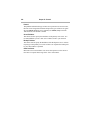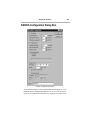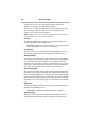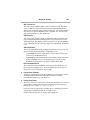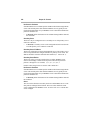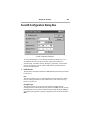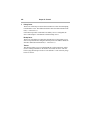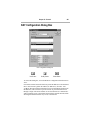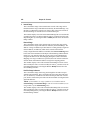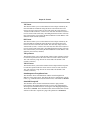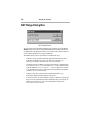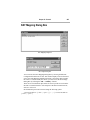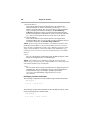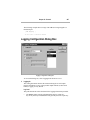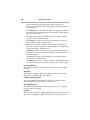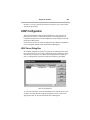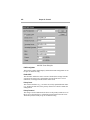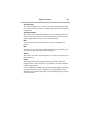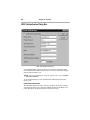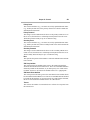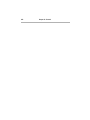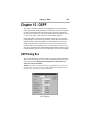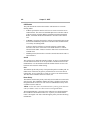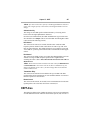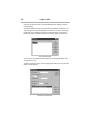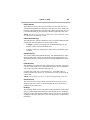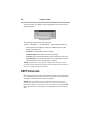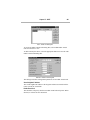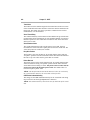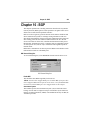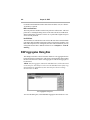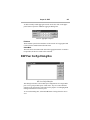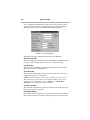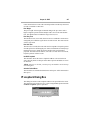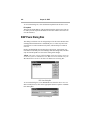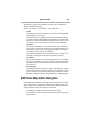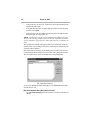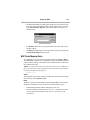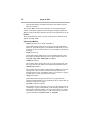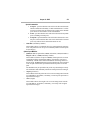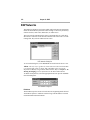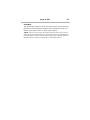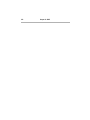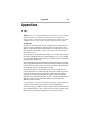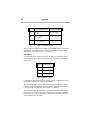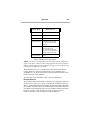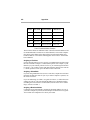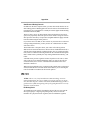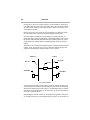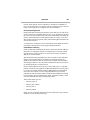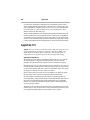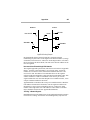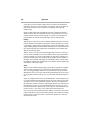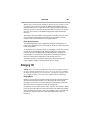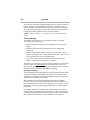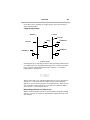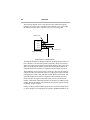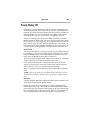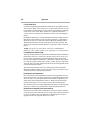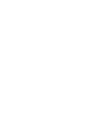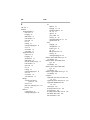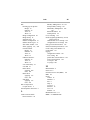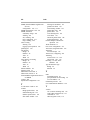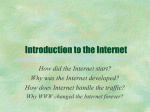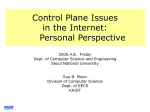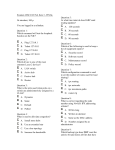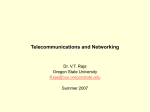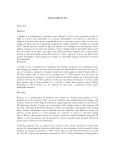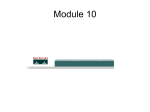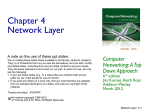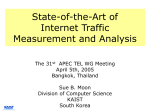* Your assessment is very important for improving the workof artificial intelligence, which forms the content of this project
Download Compatible Systems Reference Guides
TCP congestion control wikipedia , lookup
Asynchronous Transfer Mode wikipedia , lookup
Wireless security wikipedia , lookup
Parallel port wikipedia , lookup
Universal Plug and Play wikipedia , lookup
Point-to-Point Protocol over Ethernet wikipedia , lookup
Internet protocol suite wikipedia , lookup
Piggybacking (Internet access) wikipedia , lookup
Distributed firewall wikipedia , lookup
Spanning Tree Protocol wikipedia , lookup
Deep packet inspection wikipedia , lookup
Airborne Networking wikipedia , lookup
Multiprotocol Label Switching wikipedia , lookup
IEEE 802.1aq wikipedia , lookup
Computer network wikipedia , lookup
Network tap wikipedia , lookup
Serial digital interface wikipedia , lookup
Recursive InterNetwork Architecture (RINA) wikipedia , lookup
Routing in delay-tolerant networking wikipedia , lookup
Wake-on-LAN wikipedia , lookup
CompatiView 5.4
Reference Guide
Compatible Systems Corporation
4730 Walnut Street
Suite 102
Boulder, Colorado 80301
303-444-9532
800-356-0283
http://www.compatible.com
CompatiView Reference Guide, Version 5.4
Copyright © 1999, Compatible Systems Corporation
All rights reserved. CompatiView, RISC Router, MicroRouter,
IntraPort and IntraGuard are trademarks of Compatible Systems
Corporation. Other trademarks are the property of their respective
holders.
Part number: A00-1087
Table of Contents
TENTS
iii
Chapter 1 - Installation and Overview 1
COMPATIVIEW QUICKSTART . . . . . . . . . . . . . . . . . . . . . . . . . . . . . . . . . . . . . . . . 1
ABOUT THIS MANUAL . . . . . . . . . . . . . . . . . . . . . . . . . . . . . . . . . . . . . . . . . . . . . . 2
COMPATIVIEW INSTALLATION NOTES . . . . . . . . . . . . . . . . . . . . . . . . . . . . . . . . . 2
COMPATIVIEW’S MENUS AND MAIN WINDOWS . . . . . . . . . . . . . . . . . . . . . . . . . 3
MOVING AND CUSTOMIZING THE WINDOWS . . . . . . . . . . . . . . . . . . . . . . . . . . . 18
Chapter 2 - IP Routing & Bridging
21
TCP/IP ROUTING: ETHERNET DIALOG BOX . . . . . . . . . . . . . . . . . . . . . . . . . . . . 21
TCP/IP ROUTING: WAN CONFIGURATION DIALOG BOX. . . . . . . . . . . . . . . . . . 26
TCP/IP ROUTING: VPN CONFIGURATION DIALOG BOX . . . . . . . . . . . . . . . . . . 31
TCP/IP ROUTING: BRIDGE CONFIGURATION DIALOG BOX . . . . . . . . . . . . . . . . 37
IP SUBINTERFACE DIALOG BOX . . . . . . . . . . . . . . . . . . . . . . . . . . . . . . . . . . . . . 42
IP CONNECTION DIALOG BOX . . . . . . . . . . . . . . . . . . . . . . . . . . . . . . . . . . . . . . 43
IP STATIC ROUTING DIALOG BOX . . . . . . . . . . . . . . . . . . . . . . . . . . . . . . . . . . . 45
ETHERNET IP OPTIONS . . . . . . . . . . . . . . . . . . . . . . . . . . . . . . . . . . . . . . . . . . . . 48
BRIDGE IP OPTIONS . . . . . . . . . . . . . . . . . . . . . . . . . . . . . . . . . . . . . . . . . . . . . . 48
WAN IP OPTIONS . . . . . . . . . . . . . . . . . . . . . . . . . . . . . . . . . . . . . . . . . . . . . . . . 50
TCP/IP ROUTING OPTIONS . . . . . . . . . . . . . . . . . . . . . . . . . . . . . . . . . . . . . . . . . 52
IP MULTIPROTOCOL PRECEDENCE DIALOG BOX . . . . . . . . . . . . . . . . . . . . . . . . 52
IP ROUTE REDISTRIBUTION . . . . . . . . . . . . . . . . . . . . . . . . . . . . . . . . . . . . . . . . 53
Chapter 3 - IPX Routing & Bridging 57
IPX ROUTING: ETHERNET CONFIGURATION DIALOG BOX. . . . . . . . . . . . . . . . . 57
IPX ROUTING: WAN CONFIGURATION DIALOG BOX . . . . . . . . . . . . . . . . . . . . 60
IPX ROUTING: VPN CONFIGURATION DIALOG BOX . . . . . . . . . . . . . . . . . . . . . 64
IPX ROUTING: BRIDGE CONFIGURATION DIALOG BOX . . . . . . . . . . . . . . . . . . . 67
Chapter 4 - AppleTalk Routing & Bridging 71
APPLETALK ROUTING: ETHERNET CONFIGURATION DIALOG BOX . . . . . . . . . . 71
APPLETALK ROUTING: WAN CONFIGURATION DIALOG BOX . . . . . . . . . . . . . . 76
APPLETALK ROUTING: VPN CONFIGURATION DIALOG BOX . . . . . . . . . . . . . . . 79
APPLETALK ROUTING: BRIDGE CONFIGURATION DIALOG BOX . . . . . . . . . . . . 82
NBP FILTERING . . . . . . . . . . . . . . . . . . . . . . . . . . . . . . . . . . . . . . . . . . . . . . . . . 88
APPLETALK OPTIONS CONFIGURATION DIALOG BOX . . . . . . . . . . . . . . . . . . . . 90
Chapter 5 - DECnet Routing & Bridging 91
MAIN DECNET ROUTING CONFIGURATION DIALOG BOX . . . . . . . . . . . . . . . . . 91
DECNET: ETHERNET CONFIGURATION DIALOG BOX . . . . . . . . . . . . . . . . . . . . . 93
DECNET: WAN CONFIGURATION DIALOG BOX . . . . . . . . . . . . . . . . . . . . . . . . 95
iv
Table of Contents
Chapter 6 - VPN Ports and LAN-to-LAN Tunnels 97
ADD VPN PORT DIALOG BOX . . . . . . . . . . . . . . . . . . . . . . . . . . . . . . . . . . . . . . 97
TUNNEL PARTNER: VPN CONFIGURATION DIALOG BOX . . . . . . . . . . . . . . . . . . 98
IKE KEY MANAGEMENT . . . . . . . . . . . . . . . . . . . . . . . . . . . . . . . . . . . . . . . . . . 99
MANUAL KEY MANAGEMENT . . . . . . . . . . . . . . . . . . . . . . . . . . . . . . . . . . . . . 102
INTEROPERABILITY SETTINGS DIALOG BOX . . . . . . . . . . . . . . . . . . . . . . . . . . . 103
Chapter 7 - VPN Client Tunnels 109
VPN GROUP CONFIGURATION DIALOG BOX . . . . . . . . . . . . . . . . . . . . . . . . . . 109
VPN GROUP CONFIGURATION WINS REDIRECTION TAB . . . . . . . . . . . . . . . . 124
VPN USER CONFIGURATION DIALOG BOX . . . . . . . . . . . . . . . . . . . . . . . . . . . 125
IKE POLICY . . . . . . . . . . . . . . . . . . . . . . . . . . . . . . . . . . . . . . . . . . . . . . . . . . . 127
IPSEC GATEWAY DIALOG BOX . . . . . . . . . . . . . . . . . . . . . . . . . . . . . . . . . . . . 128
Chapter 8 - IntraGuard Firewall Configuration 131
SETTINGS: FIREWALLPATH DIALOG BOX . . . . . . . . . . . . . . . . . . . . . . . . . . . . . 132
SECURITY POLICIES: FIREWALL PATH DIALOG BOX . . . . . . . . . . . . . . . . . . . . 136
FIREWALL LOGGING DIALOG BOX . . . . . . . . . . . . . . . . . . . . . . . . . . . . . . . . . . 143
FIREWALL SETTINGS DIALOG BOX . . . . . . . . . . . . . . . . . . . . . . . . . . . . . . . . . . 146
Chapter 9 - Bridging 149
GLOBAL BRIDGING CONFIGURATION DIALOG BOX . . . . . . . . . . . . . . . . . . . . . 149
BRIDGING: ETHERNET CONFIGURATION DIALOG BOX . . . . . . . . . . . . . . . . . . . 152
BRIDGING: WAN CONFIGURATION DIALOG BOX . . . . . . . . . . . . . . . . . . . . . . 152
BRIDGING: VPN CONFIGURATION DIALOG BOX . . . . . . . . . . . . . . . . . . . . . . . 152
Chapter 10 - WAN Link Protocols 155
LINK CONFIGURATION: WAN DIALOG BOX . . . . . . . . . . . . . . . . . . . . . . . . . . 155
FAILOVER TIMERS CONFIGURATION DIALOG BOX . . . . . . . . . . . . . . . . . . . . . . 161
FRAME RELAY CONFIGURATION DIALOG BOX . . . . . . . . . . . . . . . . . . . . . . . . 162
DLCI DATABASE DIALOG BOX . . . . . . . . . . . . . . . . . . . . . . . . . . . . . . . . . . . . 164
CHAP CONFIGURATION DIALOG BOX . . . . . . . . . . . . . . . . . . . . . . . . . . . . . . . 166
PAP CONFIGURATION DIALOG BOX . . . . . . . . . . . . . . . . . . . . . . . . . . . . . . . . . 168
SMDS DIALOG BOX . . . . . . . . . . . . . . . . . . . . . . . . . . . . . . . . . . . . . . . . . . . . . 170
PPP OPTIONS DIALOG BOX . . . . . . . . . . . . . . . . . . . . . . . . . . . . . . . . . . . . . . . 171
PPP LINK QUALITY CONFIGURATION DIALOG BOX. . . . . . . . . . . . . . . . . . . . . 172
LCP OPTIONS CONFIGURATION DIALOG BOX . . . . . . . . . . . . . . . . . . . . . . . . . 173
MULTILINK PPP DIALOG BOX . . . . . . . . . . . . . . . . . . . . . . . . . . . . . . . . . . . . . 174
WAN CHAT SCRIPT EDITOR DIALOG BOX . . . . . . . . . . . . . . . . . . . . . . . . . . . . 176
USER AUTHENTICATION DATABASE DIALOG BOX . . . . . . . . . . . . . . . . . . . . . . 181
Table of Contents
v
Chapter 11 - TCP/IP Filtering 183
MAIN TCP/IP FILTERING DIALOG BOX . . . . . . . . . . . . . . . . . . . . . . . . . . . . . . 183
TCP/IP FILTER EDITOR WINDOW . . . . . . . . . . . . . . . . . . . . . . . . . . . . . . . . . . . 184
TCP/IP ROUTE FILTER RULES . . . . . . . . . . . . . . . . . . . . . . . . . . . . . . . . . . . . . 185
TCP/IP PACKET FILTER RULES . . . . . . . . . . . . . . . . . . . . . . . . . . . . . . . . . . . . 188
TCP/IP PACKET FILTERING: ETHERNET DIALOG BOX . . . . . . . . . . . . . . . . . . . 196
TCP/IP PACKET FILTERING: WAN DIALOG BOX . . . . . . . . . . . . . . . . . . . . . . 196
TCP/IP PACKET FILTERING: VPN DIALOG BOX . . . . . . . . . . . . . . . . . . . . . . . 196
TCP/IP PACKET FILTERING: BRIDGE DIALOG BOX . . . . . . . . . . . . . . . . . . . . . 196
Chapter 12 - IPX Filtering 197
MAIN IPX FILTERING DIALOG BOX . . . . . . . . . . . . . . . . . . . . . . . . . . . . . . . . . 197
IPX FILTER EDITOR WINDOW . . . . . . . . . . . . . . . . . . . . . . . . . . . . . . . . . . . . . 198
IPX PACKET FILTER RULES . . . . . . . . . . . . . . . . . . . . . . . . . . . . . . . . . . . . . . . 199
IPX ROUTE FILTER RULES . . . . . . . . . . . . . . . . . . . . . . . . . . . . . . . . . . . . . . . . 202
IPX SAP FILTER RULES . . . . . . . . . . . . . . . . . . . . . . . . . . . . . . . . . . . . . . . . . . 205
IPX PACKET FILTERING: ETHERNET DIALOG BOX. . . . . . . . . . . . . . . . . . . . . . 209
IPX PACKET FILTERING: WAN DIALOG BOX . . . . . . . . . . . . . . . . . . . . . . . . . 209
IPX PACKET FILTERING: VPN DIALOG BOX . . . . . . . . . . . . . . . . . . . . . . . . . . 209
IPX PACKET FILTERING: BRIDGE DIALOG BOX . . . . . . . . . . . . . . . . . . . . . . . . 209
Chapter 13 - AppleTalk Filtering 211
MAIN APPLETALK FILTERING EDITOR WINDOW . . . . . . . . . . . . . . . . . . . . . . . 211
APPLETALK PACKET FILTER RULES . . . . . . . . . . . . . . . . . . . . . . . . . . . . . . . . . 212
APPLETALK FILTERING: ETHERNET DIALOG BOX . . . . . . . . . . . . . . . . . . . . . . 217
APPLETALK FILTERING: WAN DIALOG BOX . . . . . . . . . . . . . . . . . . . . . . . . . . 217
APPLETALK FILTERING: VPN DIALOG BOX . . . . . . . . . . . . . . . . . . . . . . . . . . 217
APPLETALK FILTERING: BRIDGE DIALOG BOX . . . . . . . . . . . . . . . . . . . . . . . . 217
Chapter 14 - General 219
PHYSICAL RS-232 CONFIGURATION: WAN DIALOG BOX . . . . . . . . . . . . . . . . 219
PHYSICAL T1 CONFIGURATION: WAN DIALOG BOX . . . . . . . . . . . . . . . . . . . . 221
PHYSICAL V.35 CONFIGURATION: WAN DIALOG BOX . . . . . . . . . . . . . . . . . 224
PHYSICAL DS3 CONFIGURATION: WAN DIALOG BOX . . . . . . . . . . . . . . . . . . 225
SYSTEM CONFIGURATION DIALOG BOX . . . . . . . . . . . . . . . . . . . . . . . . . . . . . . 226
SNMP CONFIGURATION . . . . . . . . . . . . . . . . . . . . . . . . . . . . . . . . . . . . . . . . . . 228
DOMAIN NAME SERVER (DNS) DIALOG BOX . . . . . . . . . . . . . . . . . . . . . . . . . 232
TIME SERVER DIALOG BOX . . . . . . . . . . . . . . . . . . . . . . . . . . . . . . . . . . . . . . . 233
RADIUS CONFIGURATION DIALOG BOX . . . . . . . . . . . . . . . . . . . . . . . . . . . . . 235
vi
Table of Contents
SECURID CONFIGURATION DIALOG BOX . . . . . . . . . . . . . . . . . . . . . . . . . . . . . 239
NAT CONFIGURATION DIALOG BOX . . . . . . . . . . . . . . . . . . . . . . . . . . . . . . . . 241
NAT RANGE DIALOG BOX . . . . . . . . . . . . . . . . . . . . . . . . . . . . . . . . . . . . . . . . 244
NAT MAPPING DIALOG BOX . . . . . . . . . . . . . . . . . . . . . . . . . . . . . . . . . . . . . . 245
LOGGING CONFIGURATION DIALOG BOX . . . . . . . . . . . . . . . . . . . . . . . . . . . . . 247
LDAP CONFIGURATION . . . . . . . . . . . . . . . . . . . . . . . . . . . . . . . . . . . . . . . . . . 249
Chapter 15 - OSPF 255
OSPF DIALOG BOX . . . . . . . . . . . . . . . . . . . . . . . . . . . . . . . . . . . . . . . . . . . . . 255
OSPF AREA . . . . . . . . . . . . . . . . . . . . . . . . . . . . . . . . . . . . . . . . . . . . . . . . . . . 257
OSPF VIRTUAL LINK . . . . . . . . . . . . . . . . . . . . . . . . . . . . . . . . . . . . . . . . . . . . 260
Chapter 16 - BGP 263
BGP AGGREGATES DIALOG BOX . . . . . . . . . . . . . . . . . . . . . . . . . . . . . . . . . . . 264
BGP PEER CONFIGS DIALOG BOX . . . . . . . . . . . . . . . . . . . . . . . . . . . . . . . . . . 265
IP LOOPBACK DIALOG BOX . . . . . . . . . . . . . . . . . . . . . . . . . . . . . . . . . . . . . . . 267
BGP PEERS DIALOG BOX . . . . . . . . . . . . . . . . . . . . . . . . . . . . . . . . . . . . . . . . . 268
BGP ROUTE MAPS EDITOR DIALOG BOX . . . . . . . . . . . . . . . . . . . . . . . . . . . . 269
BGP NETWORKS . . . . . . . . . . . . . . . . . . . . . . . . . . . . . . . . . . . . . . . . . . . . . . . . 274
Appendices
277
IP 101 . . . . . . . . . . . . . . . . . . . . . . . . . . . . . . . . . . . . . . . . . . . . . . . . . . . . . . . . 277
IPX 101. . . . . . . . . . . . . . . . . . . . . . . . . . . . . . . . . . . . . . . . . . . . . . . . . . . . . . . 281
APPLETALK 101 . . . . . . . . . . . . . . . . . . . . . . . . . . . . . . . . . . . . . . . . . . . . . . . . 284
BRIDGING 101 . . . . . . . . . . . . . . . . . . . . . . . . . . . . . . . . . . . . . . . . . . . . . . . . . . 287
FRAME RELAY 101 . . . . . . . . . . . . . . . . . . . . . . . . . . . . . . . . . . . . . . . . . . . . . . 291
Chapter 1 - Installation and Overview
1
Chapter 1 - Installation and
Overview
CompatiView Quickstart
•
Follow the instructions in the Installation Guide for your internetworking
device to connect it to your network.
•
Install CompatiView by running the install program included on the
CD-ROM which was included with your Compatible Systems device.
•
Run CompatiView.
•
Select a network transport protocol using the Database menu’s Options
dialog box.
•
Add your device to CompatiView’s device view using the Open menu
item under the File menu.
•
Click on your device in the Device View to open a list of configuration
section icons. The default password is “letmein.”
•
Open configuration dialog boxes by double clicking on the protocol
icons under each configuration section icon.
•
Edit the device’s default configuration using these dialog boxes.
•
Download your changes to the device using the Save to Device menu
item in the File menu.
v Note: Parameters and options in this manual which are marked with a >
symbol must be set in order to use the associated device feature.
v Note: If this Quickstart section is a little too quick, don’t worry. This
manual completely documents CompatiView. You can use it as a reference to
learn more about any of the steps listed above.
2
Chapter 1 - Installation and Overview
About this Manual
This manual documents CompatiView v5.3, which can be used to configure
and manage all Compatible Systems products except the MicroRouter 900i
and 1000R and the RISC Router 3000E. CompatiView v4.8x may be used to
configure those devices.
CompatiView v4.8x is available in the Network Management\CompatiView\Windows directory on the CD-ROM that was included with your shipping package and in the Software Downloads section of our Web site
(http://www.compatible.com).
CompatiView v5.3 is for Windows environments only. An older version of
CompatiView which is Macintosh-compatible is available in the Network
Management\CompatiView\Macintosh directory on the CD-ROM and on our
Web site.
For the latest documentation on Compatible Systems products, including the
most current version of this manual, visit the Technical Support section of our
Web site.
CompatiView Installation Notes
CompatiView can be installed or updated simply by running the installation
program which is located in the Network Management/CompatiView/Windows directory on the CD-ROM. The program will install CompatiView and its associated files on the drive you specify.
System Requirements for Windows
CompatiView for Windows requires a 486 machine or faster, running
Microsoft Windows 95 or later, or Windows NT (version 4.0 or later).
v Note: Windows 95, Windows 98 and Windows NT are shipped with IP and
IPX protocol stacks. See your operating system documentation for instructions on setting up these stacks.
Selecting IP or IPX Operation with Windows
CompatiView for Windows defaults to using IP as a transport protocol. The
IP protocol does not provide a method for CompatiView to automatically
discover the device. To initially contact the device over IP using CompatiView, you must first enter a valid IP address into the device. You can do this
either on a console directly connected to the device or by setting a workstation’s IP address to 198.41.12.2 with a Class C subnet mask (255.255.255.0)
so that it can communicate over Ethernet with 198.41.12.1 (the shipping
Chapter 1 - Installation and Overview
3
default of Ethernet A/0 on all devices). After setting the device’s IP address,
be sure to change the workstation’s configuration back to its original settings.
To use IPX, which will allow you to contact the device without setting any
parameters over the device’s Console port, you can either set the appropriate
radio button in the Database menu’s Options dialog box or click on the IP/IPX
box at the bottom of the main CompatiView screen. (The status bar must be
checked in the View menu for the latter to work.)
CompatiView’s Menus and Main Windows
There are four main menus and three main windows in CompatiView. The
File, Database and Control menus are loosely tied to the Device View and
Main Windows. The Statistics menu is directly tied to the Output Window.
More information on the windows and menus follows.
•
The File menu’s options are primarily focused on the creation, editing
and saving of configuration files and device configuration files. The two
types of configuration files are different in that generic configuration
files have not been associated with any particular device. These files can
be used as templates to speed up the configuration of multiple devices.
Device configuration files are files which came directly from a particular
device.
•
The Database menu allows you to create and manage lists of devices. All
of the devices on your network can be grouped together for administration in a single Device View, or they can be divided up into smaller
groups. This menu also allows you to set CompatiView preferences and
device properties.
•
The Control menu allows you to update device software, do TFTP
downloads and restart devices.
•
The Statistics menu provides in-depth technical information on a
device’s operation, including packet statistics and routing table listings
as appropriate. Output from the Statistics menu commands will appear in
the Output Window’s Command Line Output tab.
CompatiView also provides several other menus.
•
The View menu, with options for toolbar settings, an on/off setting for
the status bar, and an on/off setting for Workbook Mode, which places
tabs under the configuration dialog boxes.
•
The Window menu, which controls the placement of windows and
screens and allows you to move between open windows.
4
Chapter 1 - Installation and Overview
•
The Help menu, which provides standard help functions.
v Note: Some of the menu items will be grayed out unless you are currently
logged into a device. Where applicable, menu selections are put into effect for
the current device. This is the device which is currently highlighted in the
Device View and is shown in the title of the CompatiView screen.
The Device View and the Main Window
The Device View
The Main Window
The Device View displays a list of configurations. These configurations may
be generic configuration files which are not associated with a particular
device, or they may be a specific device’s configuration file. The File menu
allows you to add both types of configurations to the Device View.
Included in the window are the configuration’s name, type, network address,
and a checkmark if it has been loaded. Clicking on the + symbol next to a
device loads the device’s configuration into CompatiView’s memory and
brings up a list of the device’s configuration section icons, such as device
information, interfaces, global device settings, and options. Some of these
configuration section icons contain a further list of protocol icons.
Chapter 1 - Installation and Overview
5
If the device is a multislot product such as a VSR or IntraPort Enterprise, both
the slot number and the interface number are shown, separated by a colon
(e.g., Ethernet 0:0 indicates Slot 0, Ethernet 0, while Ethernet 1:0 indicates
Slot 1, Ethernet 0).
Administrative information will also be included if it has been set using the
Item Properties option under the Database Menu.
The list of configuration items associated with each device is an edit area. To
view or edit the configuration information for a specific interface and
protocol, click on the protocol icon. A configuration dialog box will be
opened in the Main Window.
The information in these configuration dialog boxes is used by a device’s
operating software to determine how it will interface with wide area communications devices, communicate on IPX subnets, filter network packets, etc.
If you determine that a device needs to use new or different configuration
information, you must change the configuration file which is stored in its
Flash ROM. (See the File Menu section for more information on downloading a set of configuration parameters to a device.)
If you have made changes to a configuration and then quit CompatiView
without downloading those changes, they will be lost.
If the parameters in an edit area are different from the configuration which is
currently in the device (because of changes you have made in the edit area),
the protocol, interface and device labels in the Device View will be red.
v Note: Compatible Systems devices are designed to require less configuration than other devices. Whenever possible, auto-configuration is used to
preset parameters with working values.
Right-Clicking in the Device View
Right-clicking when the mouse is on any item within the Device View will
bring up a menu which allows you to add or delete subinterfaces and VPN
ports, restart or delete the selected device, or set administrative properties,
including how the device will handle Save commands (see the Save/Restart
Tab under the Database Menu for more information). The other options are
also available as menu items and are documented in detail under the appropriate menu section.
6
Chapter 1 - Installation and Overview
The File Menu
The File menu provides options which allow you to create and manage
configurations in CompatiView’s Device View.
New Config
This option loads default parameters for a particular type of device in the
Device View. You will first be asked to select a device type from a list. This
option may be useful to preconfigure a device or to use as a base configuration for multiple devices.
You can edit and view the parameter information by double-clicking on the
protocol icons under each configuration section icon. This window will
immediately reflect any values you change in the edit area.
>
Open - Device
This option provides a way to load a device’s configuration into CompatiView’s Device View.
The exact method of adding a device depends on the transport protocol you
are using with CompatiView.
•
If you are using the IPX transport stack, this menu item will open a list
of all the Compatible Systems devices on your network. Items which are
not already entered in CompatiView’s Device View are marked with an
* in front of the device name.
•
If you are using the IP transport stack, this menu item will open a
window in which you can enter the IP address or domain name of a
device.
Open - Config File
This option loads a previously saved configuration file from disk. This will
open a browser to allow you to select a configuration file.
>
Save to - Device
This option allows you to download the changes you have made to a configuration from CompatiView to a device’s Flash ROM. Enter the IP address or
a DNS (Domain Name Service) Name for the device to download a configuration to.
Chapter 1 - Installation and Overview
7
Download Config to Device Dialog Box
Save / Restart Options
The settings in this dialog box are specific for this device. For global
Save/Restart settings use the Database menu, select options, and choose the
Save/Restart tab. To change the Save/Restart mode for a particular device,
modify the “Device Properties” for that device.
•
Save config and restart device. This parameter will save an edited
configuration to the device’s Flash ROM and restart the device to apply
the changes. This is the equivalent of the command line’s save
command.
•
Save config, but don’t restart device. This parameter will save an
edited configuration without restarting the device. The changes will not
be applied until the device is restarted. This is the equivalent of the
command line’s write command.
•
Don’t save config, but use new config immediately. This parameter
will apply an edited (but not saved) configuration to the device’s current
operations. If a restart occurs, changes will be lost. This is the equivalent
of the command line’s apply edited command.
•
Save config and use immediately without restarting. This parameter
will save an edited configuration and immediately apply it to the device’s
8
Chapter 1 - Installation and Overview
current operations without restarting the device. This is the equivalent of
issuing the apply command and then the write command in the
command line.
While the download is taking place, arrows will move in a circular motion
around the device icon in the Device View. To display the amount of time left
for the download, click on the + sign next to the device icon.
M Caution: Turning off a device in the middle of a download may cause it to
lose its operating software. Please wait at least 5 minutes before deciding
that a download has failed to be stored in Flash ROM.
Save To - File
This option saves a configuration as a text file. Use this option to back up the
configurations you have downloaded to the devices on your network. When
you select this item, you will be asked to enter a file name. The edit area
which is exported will correspond to the current configuration.
v Note: Configuration text files are useful to Compatible Systems technical
support when diagnosing network problems. It is generally a good idea to
keep a full set of backup copies of your device configurations in case one of
your devices develops a hardware fault and must be replaced. It is not recommended that a text file be used to edit the configuration, since there is no
syntax checker and even small mistakes can create configuration errors.
If any changes are made to a configuration text file while CompatiView has
the configuration loaded, CompatiView will ask whether you wish to reload
the text file or keep CompatiView’s version. If you keep CompatiView’s
version, any externally made changes will be lost.
Subinterface
This option allows you to add or delete an IP subinterface to one of the
device’s current interfaces. Add opens a dialog box which allows you to
specify a port and the subinterface number to create. Delete opens a confirmation prompt to delete the subinterface. You must have a subinterface
selected to enable the Delete option.
VPN Port
This option allows you to add or delete VPN ports for the device. Add opens
a dialog box which allows you to specify the VPN port number to create.
Delete opens a confirmation prompt to delete the port. You must have a VPN
port selected to enable the Delete option.
Firewall Path
This option allows you to add or delete firewall paths for an IntraGuard Firewall. Add opens a dialog box which allows you to name the firewall path.
Chapter 1 - Installation and Overview
9
Delete opens a confirmation prompt to delete the path. You must have a firewall path selected to enable the Delete option.
View
This menu item brings up the Local Config View tab in the Output Window,
which displays the configuration text file for the current device.
Print
This menu item prints the configuration text file for the current device.
Recent File
This menu item holds a list of files that have recently been saved.
>
Exit
Exiting takes you out of CompatiView. If you made changes to the information in one or more edit areas (which will now appear in red) and have not
saved or downloaded them, you will be given an opportunity to do so.
The Database Menu
New Device Database
This option allows you to create configuration database files. If no other database files have been created, CompatiView automatically saves a database
file, “MASTER.INI,” every time you close. When you use this option, an
empty configuration database will be created to which you may add new
devices and configurations.
Open Device Database
This option allows you to open existing configuration database files. When
you use this option, a list of files will be opened. Select a file from the list, or
browse through the files to find the one you want.
Delete Device
Use this menu option to delete a configuration from CompatiView’s Device
View.
First, mark the configuration in the list you wish to delete by clicking on it.
When you select the Delete menu option, you will be asked whether you wish
to remove the configuration from the Device View.
Device Properties
Use this menu option to add administrative information for a particular
device. You can enter a device’s physical location, a contact name for the
device, and a phone number for the contact. This information is maintained
in CompatiView and is not downloaded into the device.
10
Chapter 1 - Installation and Overview
Options
This menu item brings up a dialog box which lets you set a variety of options
having to do with CompatiView’s operation.
Database Options Dialog Box
General Tab
• IPX Transport - IP Transport. This set of radio buttons determines
whether CompatiView for Windows will use IPX or IP as a transport.
•
Load IPX upon startup. CompatiView runs IPX behind the scenes to
generate IPX tables. I f you do not have IPX on your system, you may
want to leave this box unchecked so that CompatiView will not load IPX
upon startup.
•
Store Passwords. This checkbox controls whether CompatiView saves
device passwords in its Device View. If you store passwords, you will
not need to enter them each time you log into a device.
•
Auto Open on Add Device. This checkbox controls whether a device
configuration will be opened when it is added to the Device View.
•
Automatically Reload Externally Modified Config Files. If this box is
checked, all changes made to the configuration files will automatically
Chapter 1 - Installation and Overview
11
be loaded to the file on disk. If left unchecked, you will be prompted each
time the config files are changed and not loaded to disk.
•
Hide Data in Secure fields. This checkbox will not show passwords in
display dialogs or edit boxes, or the text configuration of the current
device in Local Config View at the bottom of the screen. If this box is not
checked, passwords will be displayed in the clear.
•
Cascade new windows as they are opened. This checkbox specifies
how the dialog boxes in the Main Window are displayed.
Confirmations Tab
• Confirm before deleting devices from the database. This checkbox
controls whether a confirmation prompt will appear before a device is
deleted from the Device View.
•
Confirm before deleting subinterfaces. This checkbox controls
whether a confirmation prompt will appear before an IP subinterface is
deleted.
•
Confirm before deleting VPN Ports. This checkbox controls whether a
confirmation prompt will appear before a VPN port is deleted.
•
Confirm before deleting Firewall Paths. This checkbox controls
whether a confirmation prompt will appear before a firewall path is
deleted.
•
Confirm configuration download. This checkbox controls whether a
confirmation prompt will appear before a configuration is downloaded to
a device.
•
Confirm before restarting devices. This checkbox controls whether a
confirmation prompt will appear before a device is restarted.
•
Confirm before resetting device statistics. This checkbox controls
whether a confirmation prompt will appear before resetting device statistics.
Save/Restart Tab
v Note: These selections are global and only sets the “default” for a device
when it is added to the database. They do not change the mode for a device.
To change the Save/Restart mode for a particular device, modify the “Device
Properties” for that device.
•
Save config and restart device. This parameter will save an edited
configuration to the device’s Flash ROM and restart the device to apply
the changes. This is the equivalent of the command line’s save
command.
12
Chapter 1 - Installation and Overview
•
Save config, but don’t restart device. This parameter will save an
edited configuration without restarting the device. The changes will not
be applied until the device is restarted. This is the equivalent of the
command line’s write command.
•
Don’t save config, but use new config immediately. This parameter
will apply an edited (but not saved) configuration to the device’s current
operations. If a restart occurs, changes will be lost. This is the equivalent
of the command line’s apply edited command.
•
Save config and use immediately without restarting. This parameter
will save an edited configuration and immediately apply it to the device’s
current operations without restarting the device. This is the equivalent of
issuing the apply command and then the write command in the
command line.
v Note: Some of these options are not yet available for all Compatible
Systems products. To find out whether your device supports them, you must
right-click on any configuration item for that device in the Device View and
select Properties from the popup menu, then click on the Save/Restart tab.
Advanced Tab
• Packet Retry Interval. This parameter determines how long CompatiView will wait for a response from a device before resending a packet.
The default value is 10 seconds.
•
Maximum Connection Timeout. This parameter determines how long
CompatiView will continue retrying before giving up. The default value
is 40 seconds.
•
SAP Update Interval. This parameter determines how frequently
CompatiView will retrieve SAP packets. When IPX is in use, lowering
this number may make devices appear more quickly when adding new
devices to the Device View. The default value is 20 seconds.
v Note: The default value of 40 seconds for the Maximum Connection
Timeout is long enough to bring up a modem-based dial-on-demand link.
The Control Menu
The Control menu is primarily concerned with operations on physical
devices.
Compatible Systems products use Flash ROM technology to store their operating software and configuration parameters. Flash Rooms can be rewritten
tens of thousands of times and will maintain the information which has been
written in them regardless of whether they are powered on or not.
Chapter 1 - Installation and Overview
13
The Control menu lets you update the software contained in the Flash ROM
of a device.
Download Software
When new features are added to the operating software for a particular type
of device, you may wish to update a device with the new version.
When you are using IPX transport protocols and select this option, a window
listing all eligible devices will appear. You will first be asked to select one or
more devices (which must all be of the same type). To select multiple devices,
hold down the Control key on your keyboard while clicking on devices.
When you are using IP transport protocols and select this option, you will be
asked to enter an IP address (the IP address of the current device will be
provided as a hint when the window opens).
Once you select one or more devices, CompatiView will log in to the first
device in the list (requesting a password from you if it isn’t stored in CompatiView), and then will ask you to select a download file from disk. This file
will be downloaded into Flash ROM in the device(s).
Although the old software stored in Flash ROM will be overwritten, the
device will maintain any configuration information (addresses, device name,
password, etc.) you had previously loaded.
v Note: Whenever the Flash ROM in a device is downloaded, whether with
new software or with a new configuration, the device will automatically be
restarted. The download/restart process will take from 1 to 2 minutes,
depending on the amount of memory in the device.
TFTP Download
This menu option allows you to use the Trivial File Transfer Protocol (TFTP)
to download software to a device. This feature is generally only useful if you
have erased the operating software in a device’s Flash ROM and are
attempting to reload it.
When you select the option, you will be asked for an IP address. CompatiView will then provide a file dialog to allow you to choose the download file.
v Note: TFTP can also be used to download operating software into a device
which is running standard software from Flash ROM.
Restart Device
Use this menu option to restart a device in CompatiView’s Device View.
Mark the device in the list you wish to restart by clicking on it. The device
you select will be restarted after you select this menu item.
14
Chapter 1 - Installation and Overview
The Output Window
The CompatiView Output Window
There is an Output Window at the bottom of the Device View which lets you
quickly check the current status of the selected configuration parameter or
review the device configuration. The tabs show different types of parameter
values. In some cases, these parameters may be different than those stored in
the device’s Flash ROM due to auto-configuration.
The Output Window is broken up into three tabbed sections.
•
The Local Config View tab displays the complete device configuration
and will reflect any changes you have made in the edit area for a device.
•
The Device Information tab displays the hardware configuration of the
device.
•
The Command Line Output tab is where output from the Statistics
menu options will appear. This tab also displays information currently in
effect on the device.
The Statistics Menu
This menu allows you to display protocol routing tables and other information
for a device. The output from these options is displayed in the Command Line
Output tab in the Output Window. The specific menu options available
depend on the current device type.
The first set of menu items displays the same information that is available
when using certain commands within the command line interface. Refer to
the section in the Text-Based Configuration and Command Line Reference
Guide as indicated for a detailed description of the output from these menu
items.
v Note: If you are experienced with internetworking devices, the information
in these windows will be familiar to you. If you are not, this information can
Chapter 1 - Installation and Overview
15
be used by Compatible Systems technical support to determine the cause of
many problems.
Ethernet
This menu item displays ethernet port statistics and is the equivalent of the
command line’s show ethernet statistics command. (See the
ethernet(show) section.)
WAN State
This menu item displays WAN port status and connection statistics and is the
equivalent of the command line’s show wan state command. (See the
wan(show) section.)
Serial Statistics
This menu item displays packet and physical layer statistics for the WAN
ports and is the equivalent of the command line’s show wan serial statistics
command. (See the wan(show) section.)
RADIUS
This menu item displays packet statistics for the RADIUS client and is the
equivalent of the command line’s show radius statistics command. (See the
radius(show) section.)
PPP Statistics
This menu item displays packet statistics for WAN interfaces set for PPP and
is the equivalent of the command line’s show ppp statistics command. (See
the ppp(show) section.)
Frame Relay Statistics
This menu item displays packet statistics for WAN interfaces set for Frame
Relay and is the equivalent of the command line’s show frelay statistics
command. (See the frelay(show) section.)
Frame Relay State
This menu item displays the status of the PVCs (Permanent Virtual Circuits)
on WAN interfaces set for Frame Relay and is the equivalent of the command
line’s show frelay pvc command. (See the frelay(show) section.)
ARP Cache
This menu item displays the ARP cache, which is the mapping between high
level protocol addresses and physical addresses. This command is the equivalent of the command line’s show arp command. (See the arp(show)
section.)
16
Chapter 1 - Installation and Overview
IP Route Table
This menu item displays the IP route table and is the equivalent of the
command line’s show ip routing command. (See the ip(show) section.)
IP Routing
This menu item displays IP statistics and is the equivalent of the command
line’s show ip statistics command. (See the ip(show) section.)
IPX Route Table
This menu item displays the IPX route table, and is the equivalent of the
command line’s show ipx routing command. (See the ipx(show) section.)
IPX SAP Table
This menu item displays the IPX server table, and is the equivalent of the
command line’s show ipx sap command. (See the ipx(show) section.)
AppleTalk Route Table
This menu item displays the AppleTalk route table and is the equivalent of
the command line’s show appletalk routing command. (See the appletalk(show) section.)
AppleTalk Routing
This menu item displays AppleTalk statistics and is the equivalent of the
command line’s show appletalk statistics command. (See the appletalk(show) section.)
OSPF Configuration
This menu item displays user-configured values that are currently being used
by the OSPF protocol and is the equivalent of the command line’s show ospf
config command. (See the ospf(show) section).
OSPF Packet Statistics
This menu item displays how many of each of the five types of OSPF packets
(Hello, Database Description, Link State Request, Link State Update, and
Link State Acknowledgement) have been received and sent. This is the equivalent of the command line’s show ospf stats command. (See the ospf(show)
section).
OSPF Interface Database
This menu item displays the OSPF interface database and is the equivalent of
the command line’s show ospf if command. (See the ospf(show) section).
Chapter 1 - Installation and Overview
17
OSPF Neighbors
This menu item displays an abbreviated list of current neighbors an their state.
This is equivalent to the command line’s show ospf nbr command. (See the
ospf(show) section)
Buffer
This menu item displays detailed information on the current status of the
device’s memory allocation and is the equivalent of the command line’s show
os memory command. (See the os(show) section.)
Show Restart Info
This menu item displays detailed information about the status of the device
when the last restart event occurred, and is the equivalent of the command
line’s show os resevent command. (See the os(show) section.)
Device Log
This menu item displays the log buffer, and is the equivalent of the command
line’s show system log buffer command. (See the system(show) section.)
Command Line Interface
This menu item allows you to enter other show commands in the Command
Line entry box, as described below.
Reset Statistics
This menu item sends a command to the current device which causes it to
reset all of its statistic counters.
The Command Line Edit Box
The Command Line Edit Box
This box is both a pull-down list and an edit box which allows you to enter
command line show commands. Any Statistics menu item you use will be
added to this pull-down menu. To enter other show commands which are not
included in the Statistics menu, choose the Statistics menu’s Command Line
Interface option to enter the command in the edit box. Press the Return key to
send the command to the device.
v Note: Other types of commands (e.g., reset, add, etc.) are not fully
supported by CompatiView. Only show commands should be used.
18
Chapter 1 - Installation and Overview
Moving and Customizing the Windows
Right-clicking in the area between windows brings up a popup menu which
controls the placement of the windows.
•
Allow Docking. This menu option, when checked, allows the window to
be docked in a firm place within the main window.
•
Hide. This menu option will hide the selected window. Use the Window
menu to view a hidden window again.
Clicking and dragging the double bars at the top or side of a window allows
you to move the window around on the screen, according to the options
described above. Pressing the Control key as you click and drag will disable
docking, and the window can be placed anywhere on the screen, including
outside the Main window.
The View menu
Use this menu option to view your display in full screen or in workbook
mode. You can also change the size of the window or move the window
around the screen by clicking and dragging the double bars at the top of the
window.
Customize
To customize the display windows, select Customize in the View menu. This
dialog box gives options for customizing the toolbars and command icons.
Chapter 1 - Installation and Overview
19
Customize Window View Dialog Box
Toolbars
This tab allows you to choose the toolbars that you want in your display
window.
Commands
This tab allows you to create your own toolbar by placing device commands
or command line buttons onto any toolbar.
The Window Menu
This menu allows you to toggle the database workspace (device view) and the
output window. You can also choose how your windows will be displayed in
the workspace.
Chapter 2 - IP Routing & Bridging
21
Chapter 2 - IP Routing & Bridging
TCP/IP Routing: Ethernet Dialog Box
TCP/IP Routing: Ethernet Configuration Dialog Box
v Note: If you need more information about the IP protocol, see “IP 101” in
the Appendices to this manual.
To access this dialog box, select Ethernet/TCP/IP Routing from the Device
View.
>
IP Routing/Bridging/Off
This set of radio buttons controls how IP packets are handled for this interface.
•
If set to IP Routing, then IP packets received on this interface are routed
to the correct interface on the router.
•
If set to IP Bridging, then any IP packets received on this interface are
forwarded to the router’s internal bridge. This setting makes this Ethernet
interface a member of the “IP Bridge Group” for this router.
22
Chapter 2 - IP Routing & Bridging
v Note: The IP Bridging radio button will be grayed out unless bridging has
been turned on globally for the device using the Main Bridging Configuration
Dialog Box (under Global/Bridging) and locally on this interface using the
Bridging: Ethernet Dialog Box (under Ethernet/Bridging).
•
>
If set to IP Off, then any IP packets received on this interface are
discarded.
IP Address
Every network interface on an IP internetwork must have a unique IP address
that identifies that interface to other devices on the internetwork. Part of this
address identifies the network segment the router interface is connected to,
and the remainder uniquely identifies the router interface itself.
This address should be entered as four decimal numbers separated by periods
-- for example 198.238.9.1
v Note: The single most common problem encountered in IP networking is
the use of a duplicate IP address. You must carefully track the network
numbers you have assigned to various devices in order to avoid hard-to-diagnose problems.
>
Network IP Subnet Mask
Most IP networks use “subnetting” in order to subdivide a large network into
smaller logical sub-networks. The subnet mask value is used to tell the router
what part of the IP address identifies the network segment (the “network”
portion), and what part identifies individual interfaces (the “host” portion).
There are three generally used “classes” of subnetted IP networks: A, B and
C. Each class uses a different amount of the IP address for the network and
host portions. These classes may also be further divided by correctly setting
the subnet mask.
If you do not enter a number in the Subnet Mask field, CompatiView will
derive a default value from the IP Address number you entered just above.
This default assumes you want a single subnet for all of the available host
addresses. You must manually set the field if you want to further divide the
address range.
To have CompatiView calculate a default mask, make sure that the Subnet
Mask field is empty, position the cursor in the IP Address field, then just tab
through the Subnet Mask field.
>
Network IP Broadcast Address
The router will use this address to send any IP broadcast messages. The standard broadcast address is all 255’s (hexadecimal FFs) in the host portion of
Chapter 2 - IP Routing & Bridging
23
the address. A few networks use all zeroes in this field. If you are unsure
which type your network uses, check with your network administrator.
To have CompatiView calculate a default broadcast address, make sure that
the Broadcast Address field is empty, position the cursor in the Subnet Mask
field, then just tab through the Broadcast Address field.
>
Routing Protocol
Routers exchange information about the most effective path for packet
transfer between various end points. There are a number of different protocols
which have been defined to facilitate the exchange of this information.
Routing Information Protocol (RIP) 1 is the most widely used routing
protocol on IP networks. All gateways and routers that support RIP 1 periodically broadcast routing information packets. These RIP 1 packets contain
information concerning the networks that the routers and gateways can reach
as well as the number of routers/gateways that a packet must travel through
to reach the receiving address.
RIP 2 is an enhancement of RIP 1 which allows IP subnet information to be
shared among routers, and provides for authentication of routing updates.
When this protocol is chosen, the router will use the multicast address
224.0.0.9 to send and/or receive RIP 2 packets for this network interface. As
with RIP 1, the router’s routing table will be periodically updated with information received in these packets.
RIP 2 is more useful in a variety of environments and allows the use of variable subnet masks on your network. It is also necessary for implementation
of “classless” addressing as accomplished with CIDR (Classless Inter
Domain Routing).
It is recommended that RIP 2 be used on any segment where all routers can
use the same IP routing protocol. If one or more routers on a segment must
use RIP 1, then all other routers on that segment should also be set to use RIP
1.
•
If RIP 2 is selected with this pull-down menu, the router will send and/or
accept RIP 2 packets over this interface, and will then periodically update
its routing table with the information provided from these packets. On a
large network, an up-to-date routing table will enhance network performance since the router will always be aware of the optimal path to use
when sending packets.
•
If RIP 1 is selected with this pull-down menu, the router will send and/or
accept RIP 1 packets, and will then periodically update its routing table
with the information provided from these packets.
24
Chapter 2 - IP Routing & Bridging
•
If None is selected with this pull-down menu, the router will not be able
to update its routing table and will always direct traffic for addresses it
does not have a route for (addresses not on one of the networks connected
to its interfaces) to the “gateway/port” defined in its IP Static Route
Dialog Box. It will then be the responsibility of the default router to
direct the packets to the correct address. For information on setting the
default router see the discussion of the IP Static Route Dialog Box later
in this chapter.
v Note: Some routers, in particular those designed to create very large
corporate backbones, may use other routing protocols such as OSPF (Open
Shortest Path First). These routers can simultaneously use RIP 1 (and in
some cases RIP 2) to communicate with smaller routers, or each of the
smaller routers can be set to use one of these backbone routers as their
default router.
RIP Split Horizon
Normally, RIP uses a technique called split horizon to avoid routing loops and
allow smaller update packets. This technique specifies that when the router
sends a RIP update out a particular network interface, it should never include
routing information acquired over that same interface.
There is a variation of the split horizon technique called “poison reverse”
which specifies that all routes should be included in an update out a particular
interface, but that the metric should be set to infinity for those routes acquired
over that interface. One drawback is that routing update packet sizes will be
increased when using poison reverse.
•
If Split Horizon is selected with this pull-down menu, the router will
apply the split horizon technique to routes being output over this interface.
•
If No Split Horizon is selected with this pull-down menu, the router will
include all routes in an output packet, regardless of which interface they
were acquired over, and will use a normal metric.
•
If Poison Reverse is selected with this pull-down menu, the router will
include all routes in an output packet, but will set the metric to infinity
for those routes which were acquired over this interface.
Output RIP - Input RIP
These flags control the behavior of RIP 1 and RIP 2 for this interface,
allowing the router to selectively send RIP, receive RIP, or both. The default
(assuming RIP 1 or RIP 2 is turned on in the Routing Protocol popup) is to
both send and receive.
Chapter 2 - IP Routing & Bridging
25
Directed Broadcast
This checkbox sets whether the interface will forward
network-prefix-directed broadcasts. This is a security feature which can help
prevent your network from being used as an intermediary in certain kinds of
attacks which use ICMP echo traffic (pings) or UDP echo packets with fake
(i.e., “spoofed”) source addresses to inundate a victim with erroneous traffic.
Options
The options button brings up the Ethernet TCP/IP Options Dialog Box which
provides access to Proxy ARP, UDP Relays and other configuration information. This dialog box is discussed later in this chapter.
OSPF
This option button brings up the OSPF Dialog Box which allows the OSPF
routing protocol to be enabled. For more information on this dialog box and
other OSPF parameters, refer to Chapter 15 - OSPF.
26
Chapter 2 - IP Routing & Bridging
TCP/IP Routing: WAN Configuration Dialog
Box
TCP/IP Routing: WAN Configuration Dialog Box
v Note: If you need more information about the IP protocol, see “IP 101” in
the Appendices to this manual.
To access this dialog box, select WAN/TCP/IP Routing from the Device
View.
>
IP Routing/Bridging/Off
This set of radio buttons controls how IP packets are handled for this interface.
•
If set to IP Routing, then IP packets received on this interface are routed
to the correct interface on the router.
•
If set to IP Bridging, then any IP packets received on this interface are
forwarded to the router’s internal bridge. This setting makes this WAN
interface a member of the “IP Bridge Group” for this router.
Chapter 2 - IP Routing & Bridging
27
v Note: The IP Bridging radio button will be grayed out unless bridging has
been turned on globally for the device using the Main Bridging Configuration
Dialog Box (under Global/Bridging) and locally on this interface using the
Bridging: WAN Dialog Box (under WAN/Bridging).
•
>
If set to IP Off, then any IP packets received on this interface are
discarded.
Numbered Interface
This check box determines whether the Wide Area Network connected to this
interface will have an IP network number associated with it.
Many WAN connections are simple point-to-point links. These links do not
generally require a network number because there are only two devices on the
link. All traffic sent from one end is, by definition, destined for the other end.
You generally do not need a numbered WAN interface if you are using the
PPP transport protocol.
In contrast, Frame Relay networks may have a number of participating
routers connected through a single physical interface. Because of this, use of
the Frame Relay transport protocol requires a numbered WAN interface.
•
If checked, then you must set an IP Address, Subnet Mask, and Broadcast Address (as described below) for this WAN interface. The default is
unchecked.
v Note: If you are connecting the router to an Internet Service Provider
using PPP, you may be required to use a numbered interface. Check with
their tech support staff.
IP Address
Every network interface on an IP internetwork must have a unique IP address
that identifies that interface to other devices on the internetwork. Part of this
address identifies the network segment the router interface is connected to,
and the remainder uniquely identifies the router interface itself.
This address should be entered as four decimal numbers separated by periods
-- for example, 198.238.9.5
v Note: The single most common problem encountered in IP networking is
the use of a duplicate IP address. You must carefully track the network
numbers you have assigned to various devices in order to avoid hard-to-diagnose problems.
Network IP Subnet Mask
Most IP networks use “subnetting” in order to subdivide a large network into
smaller logical sub-networks. The subnet mask value is used to tell the router
28
Chapter 2 - IP Routing & Bridging
what part of the IP address identifies the network segment (the “network”
portion), and what part identifies individual interfaces (the “host” portion).
There are three generally used “classes” of subnetted IP networks: A, B and
C. Each class uses a different amount of the IP address for the network and
host portions. These classes may also be further divided by correctly setting
the subnet mask.
If you do not enter a number in the Subnet Mask field, CompatiView will
derive a default value from the IP Address number you entered just above.
This default assumes you want a single subnet for all of the available host
addresses. You must manually set the field if you want to further divide the
address range.
To have CompatiView calculate a default mask, make sure that the Subnet
Mask field is empty, position the cursor in the IP Address field, then just tab
through the Subnet Mask field.
Network IP Broadcast Address
The router will use this address to send any IP broadcast messages. The standard broadcast address is all 255’s (hexadecimal FFs) in the host portion of
the address. A few networks use all zeroes in this field. If you are unsure
which type your network uses, check with your network administrator.
To have CompatiView calculate a default broadcast address, make sure that
the Broadcast Address field is empty, position the cursor in the Subnet Mask
field, then just tab through the Broadcast Address field.
>
Routing Protocol
Routers exchange information about the most effective path for packet
transfer between various end points. There are a number of different protocols
which have been defined to facilitate the exchange of this information.
Routing Information Protocol (RIP) 1 is the most widely used routing
protocol on IP networks. All gateways and routers that support RIP 1 periodically broadcast routing information packets. These RIP 1 packets contain
information concerning the networks that the routers and gateways can reach
as well as the number of routers/gateways that a packet must travel through
to reach the receiving address.
RIP 2 is an enhancement of RIP 1 which allows IP subnet information to be
shared among routers, and provides for authentication of routing updates.
When this protocol is chosen, the router will use the multicast address
224.0.0.9 to send and/or receive RIP 2 packets for this network interface. As
with RIP 1, the router’s routing table will be periodically updated with information received in these packets.
Chapter 2 - IP Routing & Bridging
29
RIP 2 is more useful in a variety of environments and allows the use of variable subnet masks on your network. It is also necessary for implementation
of “classless” addressing as accomplished with CIDR (Classless Inter
Domain Routing).
It is recommended that RIP 2 be used on any segment where all routers can
use the same IP routing protocol. If one or more routers on a segment must
use RIP 1, then all other routers on that segment should also be set to use
RIP 1.
•
If RIP 2 is selected with this pull-down menu, the router will send and/or
accept RIP 2 packets over this interface, and will then periodically update
its routing table with the information provided from these packets. On a
large network, an up-to-date routing table will enhance network performance since the router will always be aware of the optimal path to use
when sending packets.
•
If RIP 1 is selected with this pull-down menu, the router will send and/or
accept RIP 1 packets, and will then periodically update its routing table
with the information provided from these packets.
•
If None is selected with this pull-down menu, the router will not be able
to update its routing table and will always direct traffic for addresses it
does not have a route for (addresses not on one of the networks connected
to its interfaces) to the “default router” defined in its IP Static Route
Dialog Box. It will then be the responsibility of the default router to
direct the packets to the correct address. For information on setting the
default router see the discussion of the IP Static Route Dialog Box later
in this chapter.
v Note: Some routers, in particular those designed to create very large
corporate backbones, may use other routing protocols such as OSPF (Open
Shortest Path First). These routers can simultaneously use RIP 1 (and in
some cases RIP 2) to communicate with smaller routers, or each of the
smaller routers can be set to use one of these backbone routers as their
default router.
>
Update Method
WAN interfaces which are configured to provide “dial-on-demand” service
will bring a connection up (i.e. dial the other end) when there are network
packets which must be transferred over the link. Once a dial-on-demand
connection is up, network traffic passing across the link causes the inactivity
timer for the link to be reset, keeping the connection up.
The RIP protocol periodically sends out update information across a link.
These periodic update packets will cause a WAN interface set for
dial-on-demand operation to stay up indefinitely.
30
Chapter 2 - IP Routing & Bridging
•
If Triggered is selected with this pull-down menu, the router will modify
the standard RIP behavior for this interface to send RIP packets only
when there has been an update to its routing table information, or when
it has detected a change in the accessibility of the next hop router.
•
If Periodic is selected with this pull-down menu, the router will use the
standard RIP protocol, which sends RIP packets over the link every 30
seconds.
RIP Split Horizon
Normally, RIP uses a technique called split horizon to avoid routing loops and
allow smaller update packets. This technique specifies that when the router
sends a RIP update out a particular network interface, it should never include
routing information acquired over that same interface.
There is a variation of the split horizon technique called “poison reverse”
which specifies that all routes should be included in an update out a particular
interface, but that the metric should be set to infinity for those routes acquired
over that interface. One drawback is that routing update packet sizes will be
increased when using poison reverse.
•
If Split Horizon is selected with this pull-down menu, the router will
apply the split horizon technique to routes being output over this interface.
•
If No Split Horizon is selected with this pull-down menu, the router will
include all routes in an output packet, regardless of which interface they
were acquired over, and will use a normal metric.
•
If Poison Reverse is selected with this pull-down menu, the router will
include all routes in an output packet, but will set the metric to infinity
for those routes which were acquired over this interface.
Output RIP - Input RIP
These flags control the behavior of RIP 1 and RIP 2 for this interface,
allowing the router to selectively send RIP, receive RIP, or both. The default
(assuming RIP 1 or RIP 2 is turned on in the Routing Protocol popup) is to
both send and receive.
Directed Broadcast
This checkbox sets whether the interface will forward
network-prefix-directed broadcasts. This is a security feature which can help
prevent your network from being used as an intermediary in certain kinds of
attacks which use ICMP echo traffic (pings) or UDP echo packets with fake
(i.e., “spoofed”) source addresses to inundate a victim with erroneous traffic.
Chapter 2 - IP Routing & Bridging
31
Options
The options button brings up the WAN IP Options Dialog Box which allows
you to set a Remote Node IP Address, Van Jacobson Header Compression,
and other configuration information. This dialog box is discussed later in this
chapter.
OSPF
This option button brings up the OSPF Dialog Box which allows the OSPF
routing protocol to be enabled. For more information on this dialog box and
other OSPF parameters, refer to Chapter 15 - OSPF.
TCP/IP Routing: VPN Configuration Dialog Box
TCP/IP Routing: VPN Configuration Dialog Box
VPN (Virtual Private Network) ports must first be added to the edit area of a
device before they can be configured. For more information about adding and
deleting VPN ports, see Chapter 6 - VPN Ports and Tunnels.
32
Chapter 2 - IP Routing & Bridging
Once you have created a VPN port, you may access the TCP/IP Routing:
VPN Configuration Dialog Box by clicking TCP/IP Routing under the VPN
port’s icon.
A VPN port is a virtual port which handles tunneled traffic. Tunnels are
virtual point-to-point connections through a public network such as the
Internet. All packets sent through a VPN tunnel are IP-encapsulated packets,
including AppleTalk, IPX and even IP packets. This encapsulation is added
or removed, depending on the direction, by “Tunnel Partner” routers. Once a
packet reaches the remote Tunnel Partner, the TCP/IP encapsulation is
stripped off, leaving the original protocol. The unencapsulated packet is then
handled according to the VPN port’s protocol configuration settings.
Networks connected via a tunnel will communicate as if they are on the same
network, even though they are separated by the Internet.
v Note: Remember that you must set up both ends of every tunnel. Therefore,
you must repeat this setup with the remote router.
>
IP Routing/IP Bridging/IP Off
This set of radio buttons controls how IP packets are handled for this interface.
•
If set to IP Routing, then IP packets received on this interface are routed
to the correct interface on the device.
•
If set to IP Bridging, then any IP packets received on this interface are
forwarded to the device’s internal bridge. This setting makes this VPN
port a member of the “IP Bridge Group” for this device.
v Note: The IP Bridging radio button will be grayed out unless bridging has
been turned on globally for the device using the Main Bridging Configuration
Dialog Box (under Global/Bridging) and locally on this interface using the
Bridging: VPN Dialog Box (under VPN/Bridging).
•
If set to IP Off, then any IP packets received on this interface are
discarded.
Numbered Interface
This check box determines whether the VPN port will have an IP network
number associated with it.
VPN tunnels are essentially point-to-point links. These links do not generally
require a network number because all traffic sent from one end is, by definition, destined for the other end. However, you may wish to assign an address
for network tracking purposes.
Chapter 2 - IP Routing & Bridging
•
33
If checked, then you must set an IP Address, Subnet Mask, and Broadcast Address (as described below) for this VPN port. The default is
unchecked.
IP Address
If you wish to assign an IP address, it must be unique. Part of this address
identifies the network segment the router interface is connected to, and the
remainder uniquely identifies the router interface itself.
This address should be entered as four decimal numbers separated by periods
-- for example, 198.238.9.5
v Note: The single most common problem encountered in IP networking is
the use of a duplicate IP address. You must carefully track the network
numbers you have assigned to various devices in order to avoid hard-to-diagnose problems.
Network IP Subnet Mask
Most IP networks use “subnetting” in order to subdivide a large network into
smaller logical sub-networks. The subnet mask value is used to tell the device
what part of the IP address identifies the network segment (the “network”
portion), and what part identifies individual interfaces (the “host” portion).
There are three generally used “classes” of subnetted IP networks: A, B and
C. Each class uses a different amount of the IP address for the network and
host portions. These classes may also be further divided by correctly setting
the subnet mask.
If you do not enter a number in the Subnet Mask field, CompatiView will
derive a default value from the IP Address number you entered just above.
This default assumes you want a single subnet for all of the available host
addresses. You must manually set the field if you want to further divide the
address range.
To have CompatiView calculate a default mask, make sure that the Subnet
Mask field is empty, (re)position the cursor in the IP Address field, then just
tab through the Subnet Mask field.
Network IP Broadcast Address
The standard broadcast address is all 255’s (hexadecimal FFs) in the host
portion of the address. A few networks use all zeroes in this field. If you are
unsure which type your network uses, check with your network administrator.
To have CompatiView calculate a default broadcast address, make sure that
the Broadcast Address field is empty, (re)position the cursor in the Subnet
Mask field, then just tab through the Broadcast Address field.
34
>
Chapter 2 - IP Routing & Bridging
Routing Protocol
Routers exchange information about the most effective path for packet
transfer between various end points. There are a number of different protocols
which have been defined to facilitate the exchange of this information.
Routing Information Protocol (RIP) 1 is the most widely used routing
protocol on IP networks. All gateways and routers that support RIP 1 periodically broadcast routing information packets. These RIP 1 packets contain
information concerning the networks that the routers and gateways can reach
as well as the number of routers/gateways that a packet must travel through
to reach the receiving address.
RIP 2 is an enhancement of RIP 1 which allows IP subnet information to be
shared among routers, and provides for authentication of routing updates.
When this protocol is chosen, the router will use the multicast address
224.0.0.9 to send and/or receive RIP 2 packets for this network interface. As
with RIP 1, the router’s routing table will be periodically updated with information received in these packets.
RIP 2 is more useful in a variety of environments and allows the use of variable subnet masks on your network. It is also necessary for implementation
of “classless” addressing as accomplished with CIDR (Classless Inter
Domain Routing).
It is recommended that RIP 2 be used on any segment where all routers can
use the same IP routing protocol. If one or more routers on a segment must
use RIP 1, then all other routers on that segment should also be set to use
RIP 1.
•
If RIP 2 is selected with this pull-down menu, the router will send and/or
accept RIP 2 packets over this interface, and will then periodically update
its routing table with the information provided from these packets. On a
large network, an up-to-date routing table will enhance network performance since the router will always be aware of the optimal path to use
when sending packets.
•
If RIP 1 is selected with this pull-down menu, the router will send and/or
accept RIP 1 packets, and will then periodically update its routing table
with the information provided from these packets.
•
If None is selected with this pull-down menu, the router will not be able
to update its routing table and will always direct traffic for addresses it
does not have a route for (addresses not on one of the networks connected
to its interfaces) to the “default router” defined in its IP Static Route
Dialog Box. It will then be the responsibility of the default router to
direct the packets to the correct address. For information on setting the
Chapter 2 - IP Routing & Bridging
35
default router see the discussion of the IP Static Route Dialog Box later
in this chapter.
v Note: Some routers, in particular those designed to create very large
corporate backbones, may use other routing protocols such as OSPF (Open
Shortest Path First). These routers can simultaneously use RIP 1 (and in
some cases RIP 2) to communicate with smaller routers, or each of the
smaller routers can be set to use one of these backbone routers as their
default router.
>
Update Method
VPN links which are configured to provide “dial-on-demand” service will
bring a connection up (i.e. dial the other end) when there are network packets
which must be transferred over the link. Once a dial-on-demand connection
is up, network traffic passing across the link causes the inactivity timer for the
link to be reset, keeping the connection up.
The RIP protocol periodically sends out update information across a link.
These periodic update packets will cause a VPN link set for dial-on-demand
operation to stay up indefinitely.
•
If Triggered is selected with this pull-down menu, the router will modify
the standard RIP behavior for this link to send RIP packets only when
there has been an update to its routing table information, or when it has
detected a change in the accessibility of the next hop router.
•
If Periodic is selected with this pull-down menu, the router will use the
standard RIP protocol, which sends RIP packets over the link every 30
seconds.
RIP Split Horizon
Normally, RIP uses a technique called split horizon to avoid routing loops and
allow smaller update packets. This technique specifies that when the device
sends a RIP update out a particular network interface, it should never include
routing information acquired over that same interface.
There is a variation of the split horizon technique called “poison reverse”
which specifies that all routes should be included in an update out a particular
interface, but that the metric should be set to infinity for those routes acquired
over that interface. One drawback is that routing update packet sizes will be
increased when using poison reverse.
•
If Split Horizon is selected with this pull-down menu, the device will
apply the split horizon technique to routes being output over this interface.
36
Chapter 2 - IP Routing & Bridging
•
If No Split Horizon is selected with this pull-down menu, the device will
include all routes in an output packet, regardless of which interface they
were acquired over, and will use a normal metric.
•
If Poison Reverse is selected with this pull-down menu, the device will
include all routes in an output packet, but will set the metric to infinity
for those routes which were acquired over this interface.
Output RIP - Input RIP
These flags control the behavior of RIP 1 and RIP 2 for this interface,
allowing the router to selectively send RIP, receive RIP, or both. The default
(assuming RIP 1 or RIP 2 is turned on in the Routing Protocol popup) is to
both send and receive.
Directed Broadcast
This checkbox sets whether the interface will forward
network-prefix-directed broadcasts. This is a security feature which can help
prevent your network from being used as an intermediary in certain kinds of
attacks which use ICMP echo traffic (pings) or UDP echo packets with fake
(i.e., “spoofed”) source addresses to inundate a victim with erroneous traffic.
OSPF
This option button brings up the OSPF Dialog Box which allows the OSPF
routing protocol to be enabled. For more information on this dialog box and
other OSPF parameters, refer to Chapter 15 - OSPF.
Chapter 2 - IP Routing & Bridging
37
TCP/IP Routing: Bridge Configuration Dialog
Box
IP Bridge Group
Port 0
Port 1
Port 2
Port 3
IPX Bridge Group
Multiport Router/Switch
Bridge Logical Diagram
v Note: If you need more information about bridging, see “Bridging 101”
in the Appendices to this manual.
Bridging operates on physical network addresses (such as Ethernet
addresses), rather than logical addresses (such as IP addresses). From the
standpoint of IP networking, interfaces which are set to bridge IP between
themselves appear as a single logical entity.
Thus, a device’s “IP Bridge Group” is made up of all of the physical network
interfaces in a device which have been set to bridge IP. This setting can be
found in the TCP/IP Routing Configuration Dialog Box for each individual
physical interface. For example, see the IP Routing On/Bridge/Off radio
buttons in the TCP/IP: Ethernet Routing Configuration Dialog Box.
Logically, the IP Bridge Group is treated by the device as an interface (Bridge
0). The settings in the TCP/IP Routing: Bridge 0 Configuration Dialog Box
(discussed next) determine the IP parameters for all of the physical network
interfaces which make up the IP Bridge Group. This is shown schematically
in the diagram above.
38
Chapter 2 - IP Routing & Bridging
TCP/IP Routing: Bridge 0 Configuration Dialog Box
v Note: If you need more information about the IP protocol, see “IP 101” in
the Appendices to this manual.
To access this dialog box, select Bridge 0/TCP/IP Routing from the Device
View.
>
>
IP Routing/Off
These radio buttons control whether IP packets received by a member interface of the IP Bridge Group are passed on for IP routing.
•
If set to IP Routing, then IP packets received on a member interface of
the IP Bridge Group which cannot simply be bridged to another member
interface of the group are passed on for IP routing.
•
If set to IP Off, then IP packets received on a member interface of the IP
Bridge Group which cannot be bridged to another member interface of
the group are dropped. This setting means that further IP configuration
information is not required for the IP Bridge Group.
IP Address
Every network interface (including a logical interface, like the IP Bridge
Group) on an IP internetwork must have a unique IP address that identifies
that interface to other devices on the internetwork. Part of this address identifies the network segment(s) the IP Bridge Group is connected to, and the
remainder uniquely identifies the IP Bridge Group itself.
Chapter 2 - IP Routing & Bridging
39
This address should be entered as four decimal numbers separated by periods
-- for example 198.238.9.5
v Note: The single most common problem encountered in IP networking is
the use of a duplicate IP address. You must carefully track the network
numbers you have assigned to various devices in order to avoid hard-to-diagnose problems.
>
Network IP Subnet Mask
Most IP networks use “subnetting” in order to subdivide a large network into
smaller logical sub-networks. The subnet mask value is used to tell the device
what part of the IP address identifies the network segment (the “network”
portion), and what part identifies individual interfaces (the “host” portion).
There are three generally used “classes” of subnetted IP networks: A, B and
C. Each class uses a different amount of the IP address for the network and
host portions. These classes may also be further divided by correctly setting
the subnet mask.
If you do not enter a number in the Subnet Mask field, CompatiView will
derive a default value from the IP Address number you entered just above.
This default assumes you want a single subnet for all of the available host
addresses. You must manually set the field if you want to further divide the
address range.
To have CompatiView calculate a default mask, make sure that the Subnet
Mask field is empty, position the cursor in the IP Address field, then just tab
through the Subnet Mask field.
>
Network IP Broadcast Address
The device will use this address to send any IP broadcast messages. The standard broadcast address is all 255’s (hexadecimal FFs) in the host portion of
the address. A few networks use all zeroes in this field. If you are unsure
which type your network uses, check with your network administrator.
To have CompatiView calculate a default broadcast address, make sure that
the Broadcast Address field is empty, position the cursor in the Subnet Mask
field, then just tab through the Broadcast Address field.
>
Routing Protocol
Routers pass information between themselves about the most effective path
for packet transfer between various end points. There are a number of
different protocols which have been defined to facilitate the exchange of this
information.
Routing Information Protocol (RIP) 1 is the most widely used routing
protocol on IP networks. All gateways and routers that support RIP 1 period-
40
Chapter 2 - IP Routing & Bridging
ically broadcast routing information packets. These RIP 1 packets contain
information concerning the networks that the routers and gateways can reach
as well as the number of routers/gateways that a packet must travel through
to reach the receiving address.
RIP 2 is an enhancement of RIP 1 which allows IP subnet information to be
shared among routers, and provides for authentication of routing updates.
When this protocol is chosen, the router will use the multicast address
224.0.0.9 to send and/or receive RIP 2 packets for this Bridge Group’s
member interfaces. As with RIP 1, the router’s routing table will be periodically updated with information received in these packets.
RIP 2 is more useful in a variety of environments and allows the use of variable subnet masks on your network. It is also necessary for implementation
of “classless” addressing as accomplished with CIDR (Classless Inter
Domain Routing).
It is recommended that RIP 2 be used on any logical network segment,
including multiple physical segments which are part of a logical IP Bridge
Group, where all routers can use the same IP routing protocol. If one or more
routers on a segment must use RIP 1, then all other routers on that segment
should also be set to use RIP 1.
•
If RIP 2 is selected with this pull-down menu, the router will send and/or
accept RIP 2 packets via this Bridge Group’s member interfaces, and will
then periodically update its routing table with the information provided
from these packets. On a large network, an up-to-date routing table will
enhance network performance since the router will always be aware of
the optimal path to use when sending packets.
•
If RIP 1 is selected with this pull-down menu, the router will send and/or
accept RIP 1 packets, and will then periodically update its routing table
with the information provided from these packets.
•
If None is selected with this pull-down menu, the router will not be able
to update its routing table and will always direct traffic for addresses it
does not have a route for (addresses not on one of the networks connected
to its interfaces) to the “default router” defined in its IP Static Route
Dialog Box. It will then be the responsibility of the default router to
direct the packets to the correct address. For information on setting the
default router see the discussion of the IP Static Route Dialog Box later
in this chapter.
v Note: Some routers, in particular those designed to create very large
corporate backbones, may use other routing protocols such as OSPF (Open
Shortest Path First). These routers can simultaneously use RIP 1 (and in
some cases RIP 2) to communicate with smaller routers, or each of the
Chapter 2 - IP Routing & Bridging
41
smaller routers can be set to use one of these backbone routers as their
default router.
RIP Split Horizon
Normally, RIP uses a technique called split horizon to avoid routing loops and
allow smaller update packets. This technique specifies that when the router
sends a RIP update out a particular network interface (including a Bridge
Group logical interface made up of multiple physical member interfaces), it
should never include routing information acquired over that same interface.
There is a variation of the split horizon technique called “poison reverse”
which specifies that all routes should be included in an update out a particular
interface, but that the metric should be set to infinity for those routes acquired
over that interface. One drawback is that routing update packet sizes will be
increased when using poison reverse.
•
If Split Horizon is selected with this pull-down menu, the router will
apply the split horizon technique to routes being output over this Bridge
Group’s member interfaces.
•
If No Split Horizon is selected with this pull-down menu, the router will
include all routes in output packets sent over this Bridge Group’s
member interfaces, regardless of which interface they were acquired
over, and will use a normal metric.
•
If Poison Reverse is selected with this pull-down menu, the router will
include all routes in an output packet sent over this Bridge Group’s
member interfaces, but will set the metric to infinity for those routes
which were acquired over these interfaces.
Directed Broadcast
This checkbox sets whether the interface will forward
network-prefix-directed broadcasts. This is a security feature which can help
prevent your network from being used as an intermediary in certain kinds of
attacks which use ICMP echo traffic (pings) or UDP echo packets with fake
(i.e., “spoofed”) source addresses to inundate a victim with erroneous traffic.
Options
The options button brings up the Bridge-TCP/IP Routing Options Dialog Box
which provides access to Proxy ARP, UDP Relays and other configuration
information. This dialog box is discussed later in this chapter.
OSPF
This option button brings up the OSPF Dialog Box which allows the OSPF
routing protocol to be enabled. For more information on this dialog box and
other OSPF parameters, refer to Chapter 15 - OSPF.
42
Chapter 2 - IP Routing & Bridging
IP Subinterface Dialog Box
Add IP Subinterface Dialog Box
IP Subinterface Configuration Dialog Box
Subinterfaces are added to the edit area of a device by right-clicking on any
configuration item for the device, then choosing Sub interface/Add. To delete
a sub interface, right-click on the subinterface icon, then choose Subinterface/Delete. These functions are also available in the Device menu.
Once you have created a subinterface, you may access the IP Subinterface
Configuration Dialog Box by clicking on TCP/IP under the subinterface icon.
IP subinterfaces allow the device to service more than one IP address range
on a single physical network segment.
Because a routed IP packet does not contain any information regarding which
networks it has passed across, the device must associate all IP packets
received from a physical segment with the primary interface connected to that
segment. As a result of this, the only IP parameters which can be set for
subinterfaces are the IP Address, IP Subnet Mask, and IP Broadcast Address.
Chapter 2 - IP Routing & Bridging
43
v Note: Subinterfaces are only allowed on WAN ports configured for Frame
Relay operation. They are not allowed on WAN ports configured for PPP.
Frame Relay Glacis must be statically mapped when subinterfaces are in use,
because IARP can only resolve a physical port, not a logical subinterface on
that port.
IP Connection Dialog Box
IP Connection Dialog Box
The IP Connection Dialog Box controls the IP settings for the IPSec-only port
on an IntraPort VPN Access Router with two or more Ethernet interfaces.
This port will only handle IPSec traffic (i.e., authenticated and/or encrypted
packets).
To access this dialog box, select Ethernet/TCP/IP Routing from the Device
View.
>
IP On/IP Off
This set of radio buttons controls how IP packets are handled for this interface.
•
If set to IP On, then IPSec packets received on this interface are routed
to the correct interface on the router.
•
If set to IP Off, then any IP packets received on this interface are
discarded.
44
Chapter 2 - IP Routing & Bridging
IP Address
This is the IP address of the IPSec port. It should be entered as four decimal
numbers separated by periods -- for example, 198.238.9.5
v Note: This IP address must be on the same IP network as the IPSec
Gateway, which is configured using the IPSec Gateway Dialog Box (under
Global/IPSec Gateway).
Network IP Subnet Mask
The subnet mask value is used to tell the router what part of the IP address
identifies the network segment (the “network” portion), and what part identifies individual interfaces (the “host” portion).
If you do not enter a number in the Subnet Mask field, CompatiView will
derive a default value from the IP Address number you entered just above.
This default assumes you want a single subnet for all of the available host
addresses. You must manually set the field if you want to further divide the
address range.
To have CompatiView calculate a default mask, make sure that the Subnet
Mask field is empty, position the cursor in the IP Address field, then just tab
through the Subnet Mask field.
Network IP Broadcast Address
The router will use this address to send any IP broadcast messages. To have
CompatiView calculate a default broadcast address, make sure that the
Broadcast Address field is empty, position the cursor in the Subnet Mask
field, then just tab through the Broadcast Address field.
Chapter 2 - IP Routing & Bridging
45
IP Static Routing Dialog Box
Static IP Routing Configuration Dialog Box
Add Static Route Dialog Box
To open the Static IP Routing Configuration Dialog Box, select Global/IP
Static Routes. This dialog box displays static routes which have already been
entered, but is not used to add or modify the entries.
To add or modify IP static route entries, you must access the Add Static Route
Dialog Box by selecting the Add... or Modify... buttons in the Static IP
Routing Configuration Dialog Box. The Add Static Route Dialog Box allows
you to set a default IP router and to assign multiple static routes.
46
Chapter 2 - IP Routing & Bridging
When you are finished adding entries, making changes, and marking deletions, click OK to store them in CompatiView’s edit area for the device, for
later downloading. If you click Cancel, CompatiView will discard any
changes and additions you made in this dialog box.
v Note: The “default router” is used as a “route of last resort” when your
device cannot determine where an IP packet should be sent. In very simple
routing setups, including connecting small networks to the Internet through
an Internet Service Provider, a default router entry may be the only routing
information required.
Static routes are used to provide information to the device about where IP
packets should be sent when the device itself has not been able to determine
a correct route for them using dynamic routing information acquired through
an IP routing protocol such as RIP.
In cases where the routing metrics (i.e. the number of routing hops to a destination) are equal between a static route and a dynamic route, Compatible
Systems devices will use the dynamic route.
v Note: Static routes are more difficult to maintain and are generally not as
reliable as dynamically determined routes. We recommend that you use static
routing only when the network does not provide adequate routing information
through RIP.
>
Destination
Enter an IP address here in decimal notation for which you wish to provide
static routing information. This can be a network address or an entire host
address (e.g. 198.238.9).
By convention, 0.0.0.0 is used here for a default router entry.
>
Mask
Enter a mask value here to tell the device how much of the Destination
Address entry should be considered when determining the route for a packet.
If you simply tab into this field, CompatiView will calculate a standard mask
depending on the class of the Destination Address network. For instance,
255.255.255.0 tells the device to consider only the first three octets of a
packet’s address in determining whether it should be routed to the Gateway.
By convention, 0.0.0.0 is used here for a default router entry.
>
Gateway
This section allows you to specify a gateway machine which is responsible
for packets being sent to the Destination Address.
•
If IP Address is selected, enter the IP address of the gateway.
Chapter 2 - IP Routing & Bridging
•
47
If Port is selected, use the pull-down menu to select an interface on the
device you are configuring.
v Note: The name of a physical port cannot be used when that port is configured for Frame Relay operation. This is because the Frame Relay protocol
allows multiple IP addresses to be reached over a single physical port via
different PVCs (permanent virtual circuits).
>
Metric
This is the number of “hops” that your device will assume exist between itself
and the Gateway. It is also the number of hops that will be reported to other
routers if you check the RIP box (as described below). When choosing how
to forward a packet, a router will always pick a route with fewer hops over
one with more. This value should be between 1 and 15.
v Note: If you enter a smaller metric number, this route will tend to be
preferred by your routers and other routers. If you enter a larger number, this
route will tend to be overlooked in favor of other routes (if any exist) with
lower metrics.
>
Redistribute via
This pull-down menu indicates whether a static route should be redistributed.
Only one protocol can be selected for redistributing each static route.
•
If None is specified, the static route will not be redistributed. Only one
routing protocol can be selected for redistributing each static route.
•
If RIP is specified, the static route entry will be redistributed into the RIP
routing protocol which means that other routers will be able to choose
this device as a way to forward packets to the destination address,
depending on the metric and what other routes are available.
Routing information received via RIP from other routers will be redistributed out other interfaces where RIP processing is enabled. When
routes are rebroadcast in this fashion, the metric for this route is
increased by 1, which increases the cost of the route.
•
If OSPF1 or OSPF2 is specified, the static route entry will be redistributed into the OSPF routing protocol. The 1 or 2 refer to the two types of
external metrics which may be used in OSPF.
A type 1 cost is the sum of both the external cost and the internal cost
used to reach that router. The cost of a type 2 route is simply the external
cost, regardless of the interior (i.e., within OSPF) cost to reach that
router.
48
Chapter 2 - IP Routing & Bridging
•
If BGP is specified, the static route entry will be redistributed into the
BGP routing protocol.
Ethernet IP Options
Bridge IP Options
Ethernet or Bridge TCP/IP Options Dialog Box
To access this dialog box, select Ethernet/ or Bridge/TCP/IP Routing from the
Device View, then click on the Options button.
This dialog box provides access to settings for IP Proxy ARP settings and the
UDP Forwarding Agents Dialog Box.
IP Proxy ARP
Proxy ARP (Address Resolution Protocol) is used to allow the network
portion of a group of IP addresses to be shared between several physical
network segments. An example would be sharing one Class C address range
between two physical Ethernets.
The ARP protocol itself provides a way for devices on an IP network to create
a mapping between physical (i.e. Ethernet) addresses and logical IP
addresses.
Proxy ARP makes use of this mapping feature by instructing a device to
answer ARP requests as a “proxy” for the IP addresses behind one of its interfaces. The device which sent the ARP request will then correctly assume that
it can reach the requested IP address by sending packets to the physical
address that was returned to it.
This technique effectively hides the fact that a network has been (further)
subnetted.
Chapter 2 - IP Routing & Bridging
49
•
If set to On, then any ARP request received on this interface whose IP
network portion matches the network portion of the IP address on
another interface of the device (as found by applying the Subnet Mask
for that interface to the IP address for that interface) will be answered by
the device with the physical address of this interface.
•
If set to Off, then the device will only respond to ARP requests received
for its own IP interface address. This is the default setting.
v Note: Using Proxy ARP requires an in depth understanding of the workings of the IP protocol, along with careful manipulation of the IP subnet
masks for the interfaces on a device. A more straightforward method of
achieving similar results is to use Bridging (if available in your device).
UDP Forwarding Agents (Relays)
The “Relays” button brings up a configuration dialog box that can be used to
turn on a relay agent in the device for UDP (User Datagram Protocol) broadcast packets.
UDP Forwarding Agents Dialog Box
Normally, a device will not forward UDP broadcast packets. However, many
network applications use UDP broadcasts to configure addresses, hostnames,
and other information. If hosts attempting to use these protocols are not on the
same network segment as the servers which provide the information, the hosts
will not receive a response unless a relay agent has been enabled in a device.
When a relay agent is enabled for an interface, the device is instructed to
forward specific protocols received on that interface to a Server IP Address.
The server does not need to reside on a network segment directly attached to
the device.
50
Chapter 2 - IP Routing & Bridging
>
Server IP Address
You may enter server IP addresses in this list. When the Server IP Address
edit box is selected, the Add, Delete, and Modify buttons will be activated for
the list.
>
UDP Ports/Protocols
This list allows you to enter the ports for which UDP relay will be performed.
The list will show the services for well known ports in parentheses. When the
UDP Port edit box is selected, the Add, Delete, and Modify buttons will be
activated for the list.
The pull-down menu on the UDP Port edit box provides a list of well known
services and automatically enters the UDP port number for a selected service
into the list.
WAN IP Options
WAN IP Options Dialog Box
To access this dialog box, select WAN/TCP/IP Routing from the Device
View, then click on the Options button.
This dialog box provides access to settings for Remote Node IP Address, Van
Jacobson Header Compression, and IP Address Configure Request.
>
Optional Remote End-Node Address
Besides defining a method for router-to-router communication, the PPP
protocol defines a method for individual client machines to dial in to a router
interface. Once a client machine has connected to a router interface in this
fashion, the router provides proxy services which allow the client machine to
participate as a node on one of the router’s local networks.
Chapter 2 - IP Routing & Bridging
51
If remote node operation is desired, the WAN interface would usually be set
up as an unnumbered interface, and the Remote Node Address would then be
set to an unused IP address from the router’s Ethernet network(s).
Alternatively, if the interface is set to be numbered, an unused address from
the interface’s host range may be used.
As always, it is imperative in either case that this IP address be unique.
The address should be entered as four decimal numbers separated by periods
-- for example 198.238.10.10
>
Van Jacobson Header Compression
Named for the gentleman who developed it, VJHC (Van Jacobson Header
Compression) is a standard method of reducing the amount of redundant IP
header information which is transferred over a wide area connection. VJHC
reduces the size of the IP header to as few as three bytes.
There is a trade-off between the amount of time it takes to compress the
header information, and the amount of time it would take to simply send it in
native form across the WAN link.
v Note: A general rule of thumb for Compatible Systems routers would be to
use VJHC on uncompressed links at up to 56K rates, but to turn it off at higher
speeds or if other means of compression (such as the V.42 compression built
into modems) are in use. A few simple file copy transfer tests over your particular WAN setup will yield a more exact answer.
Send IP Address Configure Request
A few third party routers implement the PPP specification in such a way that
they require a PPP Address Configure Request to be sent when IP communications are being negotiated. This checkbox tells the router to include such a
request with the IP address for this interface. Most routers do not require this
information, and this checkbox should generally be left unchecked (default
value).
52
Chapter 2 - IP Routing & Bridging
TCP/IP Routing Options
TCP/IP Routing Options Dialog Box
This dialog box can be brought up selecting Options/TCP/IP Routing from
the Device View. These parameters are not associated with a particular interface and are global to the device.
RIP V2 Password
This password is used for authentication of RIP 2 packets received by the
device. It is also included in RIP 2 packets sent by the device.
IP Multiprotocol Precedence Dialog Box
IP Multiprotocol Precedence Dialog Box
This dialog box sets the precedence order the router will follow for including
routes in its routing table when multiple IP routing protocols are in use on the
network. To access this dialog box, select Global/IP Multiprotocol Precedence from the Device View.
Protocol Precedence
This pull-down menu sets the precedence order for including routes in the
device’s IP routing table. This parameter is only relevant if there is more than
one possible route to a destination. For example, if there are no OSPF or RIP
Chapter 2 - IP Routing & Bridging
53
routes to a destination but there is a static route, that route will be installed
even if the precedence is Ospf Rip Static. Also, if there is a configured static
route to a destination for which there was a RIP or OSPF route with greater
precedence, that static route will be automatically re-installed if the
RIP/OSPF route goes away.
v Note: The BGP protocol will always be checked for first. Protocol Precedence is used to set the precedence order for RIP, Static, and OSPF protocols.
v Note: An exception to the precedence rule is an OSPF external (i.e., type
ASE) route. OSPF external routes will be overwritten by a RIP or static route,
regardless of the precedence. This is because OSPF external routes originally come from another protocol, usually RIP or static. If the router is
running both RIP and OSPF, but another router on the network is redistributing RIP into OSPF, the RIP routes would be overwritten by OSPF external
routes without this exception. In order to get the RIP routes via OSPF
external routes, simply uncheck the Input RIP checkbox in the TCP/IP
Routing Dialog Box, and it will then install the routes as OSPF externals.
IP Route Redistribution
This section sets global configuration parameters which allow the redistribution of routes from one dynamic IP routing protocol into another. This allows
RIP, OSPF, and BGP protocols to co-exist and exchange routing information.
Route redistribution is global to the device.
v Note: Redistribution of static routes can be done using the IP Multiprotocol Precedence Dialog Box.
54
Chapter 2 - IP Routing & Bridging
IP Route Redistribution Dialog Box
To access this dialog box, select Global/IP Route Redistribution from the
device view.
OSPF Route Aggregation
This checkbox sets whether static and RIP routes will be consolidated along
class boundaries before they are advertised into OSPF. If the router has a split
subnet coming into the device from different interfaces, the box should be left
unchecked.
v Note: OSPF Route Aggregation is only used for importing static and RIP
routes into OSPF. Aggregation of BGP routes is set in the BGP Aggregation
dialog box. Refer to Chapter 16 - BGP for more information on configuration
of BGP.
RIP to OSPF
This checkbox sets whether the router will redistribute RIP routes into OSPF.
•
Type 1 is the sum of both the external cost and the internal cost used to
reach that route.
Chapter 2 - IP Routing & Bridging
55
•
Type 2 is the external cost, regardless of the interior cost to reach that
route.
•
The Metric parameter sets the external cost to be used. The value can be
a number between 1 and 32,767. For a type 1 route, the internal costs
along the routing path will be added to this cost to get the total cost.
Default into OSPF
This checkbox sets whether the router will redistribute default routes into
OSPF. If left unchecked, a RIP or BGP default route will not be advertised
into the OSPF domain even if non-default routes from that protocol are being
redistributed.
•
Type 1 is the sum of both the external cost and the internal cost used to
reach that route.
•
Type 2 is the external cost, regardless of the interior cost to reach that
route.
•
The Metric parameter sets the external cost to be used. The value can be
a number between 1 and 32,767. For a type 1 route, the internal costs
along the routing path will be added to this cost to get the total cost.
OSPF to RIP
This checkbox sets whether the router will redistribute OSPF routes in RIP.
If checked, RIP will pick up the OSPF routes along with any other routes it is
going to advertise.
BGP to OSPF
This checkbox sets whether the router will redistribute BGP routes into the
OSPF routing domain.
v Note: The full Internet BGP routing table cannot be redistributed into
OSPF. Only up to 1,000 BGP routes will be accepted.
BGP to RIP
This checkbox sets whether the router will redistribute BGP routes into RIP.
If checked, RIP will pick up the BGP routes along with any other routes it is
going to advertise.
RIP to BGP
This checkbox sets whether the router will redistribute RIP routes into the
BGP routing domain.
OSPF to BGP
This checkbox sets whether the router will redistribute OSPF routes into the
BGP routing domain.
56
Chapter 2 - IP Routing & Bridging
v Note: BGP will provide its own hop count in its route advertisements.
Chapter 3 - IPX Routing & Bridging
57
Chapter 3 - IPX Routing & Bridging
IPX Routing: Ethernet Configuration Dialog
Box
IPX Routing: Ethernet Configuration Dialog Box
v Note: If you need more information about the IPX protocol, see “IPX 101”
in the Appendices to this manual.
To access this dialog box, select Ethernet/IPX Routing in the Device View.
IPX Ethernet Frame Types
Compatible Systems devices support all four defined IPX frame types, and
will perform routing between frame types as necessary. Whether each or all
of these frame types are used on an individual Ethernet interface is determined by the settings for each type.
58
>
Chapter 3 - IPX Routing & Bridging
•
Ethernet Type II is commonly used by TCP/IP and DECnet. The default
seeding value is Non-Seed.
•
Ethernet 802.3 (Raw) is the default frame type for earlier versions of
Novell Netware. The default seeding value is Auto-Seed.
•
Ethernet 802.2 is a modified version of Ethernet_II and is the default
frame type for Novell Netware 4. The default seeding value is
Auto-Seed.
•
Ethernet 802.2 SNAP is used by the AppleTalk protocol. The default
seeding value is Non-Seed.
IPX Routing/Bridging/Off
This set of radio buttons controls how IPX packets are handled for this interface.
•
If set to IPX Routing, then IPX packets received on this interface are
routed to the correct interface on the device.
•
If set to IPX Bridging, then any IPX packets received on this interface
are forwarded to the device’s internal bridge. This setting makes this
Ethernet interface a member of the “IPX Bridge Group” for this device.
v Note: The IPX Bridging radio button will be grayed out unless bridging
has been turned on globally for the device using the Main Bridging Configuration Dialog Box (under Global/Bridging) and locally on this interface
using the Ethernet-Bridging Dialog Box (under Ethernet/Bridging).
•
>
If it is set to IPX Off, then any IPX packets received on this interface are
discarded.
Seed Status (per Frame Type)
One of the functions which routers perform in IPX internetworking is setting
the IPX network number for each network segment. A router which sets the
network number for a segment is said to have “seeded” the network.
•
Seed means the device will listen for an IPX network number being set
by another router (including Novell software routers residing on servers)
on the segment connected to this interface and use this number if it exists.
If it doesn’t discover a number in use, the device will use the configured
IPX Network Number (discussed below) to set the network number for
the segment.
•
Non-Seed means the device will listen for an IPX network number being
set by another router (including Novell software routers residing on
servers) on the segment connected to this interface and use this number
Chapter 3 - IPX Routing & Bridging
59
if it exists. If it doesn’t discover a number in use, the device will wait
indefinitely until a number is set by another router on the segment.
>
•
Auto-Seed means the device will listen for an IPX network number
being set by another router (including Novell software routers residing
on servers) on the segment connected to this interface and use this
number if it exists. If it doesn’t discover a number in use, the device will
auto-generate a valid number using its routing tables.
•
Off means the device will neither listen for, nor send packets with this
frame type on this interface.
Network Number (per Frame Type)
This is an eight-digit hexadecimal number that uniquely identifies the
network segment connected to this interface. Values range from 1 to
FFFFFFFE.
v Note: Accidental selection of an IPX network number which is already in
use on another network segment may cause hard-to-diagnose problems. You
should carefully track which IPX network numbers are in use, and where they
are used.
RIP Update Timer
This value dictates how often the device sends out IPX RIP (Routing Information Protocol) packets on the network segment attached to this interface.
The RIP packets sent out on this interface contain information about networks
for which this device is responsible. RIP packets received tell the device
about other networks and routers. The default is 60 seconds.
SAP Update Timer
This value dictates how often the device sends out IPX SAP (Service Access
Protocol) packets on the network segment attached to this interface. The SAP
packets sent out on this interface contain information about services (such as
servers, printers, etc.) for which this device is responsible. SAP packets
received tell this device about services available on other network segments.
The default is 60 seconds.
Block IPX Type 20 Output Packets
In order for some protocols, notably NetBIOS, to function in the NetWare
environment, routers must propagate a certain type of broadcast packet
throughout an IPX internetwork. IPX packet type 20 is designated to perform
broadcast propagation for these protocols.
When an IPX device receives a type 20 packet, it rebroadcasts it out all interfaces, except the one on which it was received. The IPX network number of
the originating interface is included in the rebroadcast packets.
60
Chapter 3 - IPX Routing & Bridging
This checkbox allows you to control the rebroadcasting of IPX type 20
packets on this interface. This is useful for on-demand WAN links where the
link may be brought up as a result of propagating this type of packet.
•
If checked, then type 20 packets will not be propagated on this interface.
The default is unchecked.
IPX Routing: WAN Configuration Dialog Box
IPX Routing: WAN Configuration Dialog Box
v Note: If you need more information about the IPX protocol, see “IPX 101”
in the Appendices to this manual.
To access this dialog box, select WAN/IPX Routing in the Device View.
>
IPX Routing/Bridging/Off
This set of radio buttons controls how IPX packets are handled for this
interface.
Chapter 3 - IPX Routing & Bridging
61
•
If set to IPX Routing, then IPX packets received on this interface are
routed to the correct interface on the device.
•
If set to IPX Bridging, then any IPX packets received on this interface
are forwarded to the device’s internal bridge. This setting makes this
interface a member of the “IPX Bridge Group” for this device.
v Note: The IPX Bridging radio button will be grayed out unless bridging
has been turned on globally for the device using the Main Bridging Configuration Dialog Box (under Global/Bridging) and locally on this interface
using the WAN-Bridging Dialog Box (under WAN/Bridging).
•
>
If it is set to IPX Off, then any IPX packets received on this interface are
discarded.
Numbered Interface
This checkbox determines whether the Wide Area Network connected to this
interface will have an IPX network number associated with it.
Many WAN connections are simple point-to-point links. These links do not
generally require a network number because there are only two devices on the
link. All traffic sent from one end is, by definition, destined for the other end.
You generally do not need a numbered WAN interface if you are using the
PPP transport protocol.
In contrast, Frame Relay networks may have a number of participating
devices connected through a single physical interface. Because of this, use of
the Frame Relay transport protocol requires a numbered WAN interface.
•
If checked, then you must set an IPX Network Number (as described
below) for this WAN interface. The default is unchecked.
Network Number
This is an eight-digit hexadecimal number that uniquely identifies the
network segment connected to this interface. Values range from 1 to
FFFFFFFE.
v Note: Accidental selection of an IPX network number which is already in
use on another network segment may cause hard-to-diagnose problems. You
should carefully track which IPX network numbers are in use, and where they
are used.
>
Update Method
WAN interfaces which are configured to provide “dial-on-demand” service
will bring a connection up (i.e. dial the other end) when there are network
packets which must be transferred over the link. Once a dial-on-demand
62
Chapter 3 - IPX Routing & Bridging
connection is up, network traffic passing across the link causes the inactivity
timer for the link to be reset, keeping the connection up.
The IPX RIP protocol periodically sends out update information across a link.
These periodic update packets will cause a WAN interface set for
dial-on-demand operation to either stay up indefinitely, or to continuously
dial, connect, and then drop the connection.
•
If Triggered is selected with this pull-down menu, the device will
modify the standard IPX RIP behavior for this interface to send IPX RIP
packets only when there has been an update to its routing table information, or when it has detected a change in the accessibility of the next hop
router.
•
If Periodic is selected with this pull-down menu, the device will use the
standard IPX RIP protocol, which sends RIP packets over the link based
on the RIP Update Timer value set below.
RIP Update Timer
This value dictates how often the device sends out IPX RIP (Routing Information Protocol) packets on the WAN link attached to this interface. The RIP
packets sent out on this interface contain information about networks for
which this device is responsible. RIP packets received tell the device about
other networks and routers. The default is 60 seconds.
SAP Update Timer
This value dictates how often the device sends out IPX SAP (Service Access
Protocol) packets on the WAN link attached to this interface. The SAP
packets sent out on this interface contain information about services (such as
servers, printers, etc.) for which this device is responsible. SAP packets
received tell this device about services available on other network segments.
The default is 60 seconds.
Optional Remote Node Network Number
Besides defining a method for router-to-router communication, the PPP
protocol defines a method for individual client machines to dial in to a router
interface. Once a client machine has connected to a router interface in this
fashion, the router provides proxy services which allow the client machine to
participate as a node on one of the router’s local networks.
If remote node operation is desired, the WAN interface would usually be set
up as an unnumbered interface, and the Remote Node Network Number
would then be set to an IPX network number from the router’s Ethernet
interface(s).
Alternatively, if the interface is set to be numbered, an unused IPX network
number may be used.
Chapter 3 - IPX Routing & Bridging
63
Use Ethernet Port as End-Node Proxy
The router can be set to dynamically reserve an IPX address for this WAN
interface on an Ethernet segment. This proxy address will then be used if the
remote PPP IPX implementation requests address negotiation (generally used
by end-node clients).
Since the reserved address will be assigned to this interface, this checkbox
can only be checked on an interface set to be unnumbered.
•
If checked, then an IPX address will be reserved for this WAN interface
on an Ethernet segment. The default is unchecked.
Block IPX Type 20 Output Packets
In order for some protocols, notably NetBIOS, to function in the NetWare
environment, routers must propagate a certain type of broadcast packet
throughout an IPX internetwork. IPX packet type 20 is designated to perform
broadcast propagation for these protocols.
When an IPX router receives a type 20 packet, it rebroadcasts it out all interfaces, except the one on which it was received. The IPX network number of
the originating interface is included in the rebroadcast packets.
This checkbox allows you to control the rebroadcasting of IPX type 20
packets on this interface. This is useful for on-demand WAN links where the
link may be brought up as a result of propagating this type of packet.
•
If checked, then type 20 packets will not be propagated on this interface.
The default is unchecked.
v Note: Novell’s router specification recommends that type 20 packets not
be propagated across links with bandwidths of less than 1 megabit per second
(such as asynchronous dial-up links and 56K leased lines).
64
Chapter 3 - IPX Routing & Bridging
IPX Routing: VPN Configuration Dialog Box
IPX Routing: VPN Configuration Dialog Box
VPN (Virtual Private Network) ports must first be added to the edit area of a
device before they can be configured. For more information about adding and
deleting VPN ports, see Chapter 6 - VPN Ports and Tunnels.
Once you have created a VPN port, you may access the IPX Routing: VPN
Configuration Dialog Box by clicking on IPX Routing under the VPN port’s
icon.
A VPN port is a virtual port which handles tunneled traffic. Tunnels are
virtual point-to-point connections through a public network such as the
Internet. All packets sent through a VPN tunnel are IP-encapsulated packets,
including AppleTalk, IPX and even IP packets. This encapsulation is added
or removed, depending on the direction, by “Tunnel Partner” devices. Once a
packet reaches the remote Tunnel Partner, the TCP/IP encapsulation is
stripped off, leaving the original protocol. The unencapsulated packet is then
handled according to the VPN port’s protocol configuration settings.
Networks connected via a tunnel will communicate as if they are on the same
network, even though they are separated by the Internet.
v Note: Remember that you must set up both ends of every tunnel. Therefore,
you must repeat this setup with the remote device.
Chapter 3 - IPX Routing & Bridging
65
To access this dialog box, select VPN/IPX Routing in the Device View.
>
IPX Routing/Bridging/Off
This set of radio buttons controls how IPX packets are handled for this
interface.
•
If set to IPX Routing, then IPX packets received on this interface are
routed to the correct interface on the device.
•
If set to IPX Bridging, then any IPX packets received on this interface
are forwarded to the device’s internal bridge. This setting makes this
interface a member of the “IPX Bridge Group” for this device.
v Note: The IPX Bridging radio button will be grayed out unless bridging
has been turned on globally for the device using the Main Bridging Configuration Dialog Box (under Global/Bridging) and locally on this interface
using the VPN-Bridging Dialog Box (under VPN/Bridging).
•
If it is set to IPX Off, then any IPX packets received on this interface are
discarded.
Numbered Interface
This checkbox determines whether the VPN port will have an IPX network
number associated with it.
VPN tunnels are essentially point-to-point links. These links do not generally
require a network number because all traffic sent from one end is, by definition, destined for the other end. However, you may wish to assign an address
for network tracking purposes.
Network Number
This IPX Network Number is an eight-digit hexadecimal number that
uniquely identifies the network segment(s) connected to this interface. Values
range from 1 to FFFFFFFE.
v Note: Accidental selection of an IPX network number which is already in
use on another network segment may cause hard-to-diagnose problems. You
should carefully track which IPX network numbers are in use, and where they
are used.
>
Update Method
VPN links which are configured to provide “dial-on-demand” service will
bring a connection up (i.e. dial the other end) when there are network packets
which must be transferred over the link. Once a dial-on-demand connection
is up, network traffic passing across the link causes the inactivity timer for the
link to be reset, keeping the connection up.
66
Chapter 3 - IPX Routing & Bridging
The IPX RIP protocol periodically sends out update information across a link.
These periodic update packets will cause a VPN link set for dial-on-demand
operation to either stay up indefinitely, or to continuously dial, connect, and
then drop the connection.
•
If Triggered is selected with this pull-down menu, the device will
modify the standard IPX RIP behavior for this link to send IPX RIP
packets only when there has been an update to its routing table information, or when it has detected a change in the accessibility of the next hop
router.
•
If Periodic is selected with this pull-down menu, the device will use the
standard IPX RIP protocol, which sends RIP packets over the link based
on the RIP Update Timer value set below.
RIP Update Timer
This value dictates how often the device sends out IPX RIP (Routing Information Protocol) packets on the network segments attached to this interface.
The RIP packets sent out on this interface contain information about networks
for which this device is responsible. RIP packets received tell the device
about other networks and routers. The default is 60 seconds.
SAP Update Timer
This value dictates how often the device sends out IPX SAP (Service Access
Protocol) packets on the network segments attached to this interface. The
SAP packets sent out on this interface contain information about services
(such as servers, printers, etc.) for which this device is responsible. SAP
packets received tell this device about services available on other network
segments. The default is 60 seconds.
Block IPX Type 20 Output Packets
In order for some protocols, notably NetBIOS, to function in the NetWare
environment, devices must propagate a certain type of broadcast packet
throughout an IPX internetwork. IPX packet type 20 is designated to perform
broadcast propagation for these protocols.
When an IPX device receives a type 20 packet, it rebroadcasts it out all interfaces, except the one on which it was received. The IPX network number of
the originating interface is included in the rebroadcast packets.
This checkbox allows you to control the rebroadcasting of IPX type 20
packets on this interface. This is useful for on-demand links where the link
may be brought up as a result of propagating this type of packet.
•
If checked, then type 20 packets will not be propagated on this interface.
The default is unchecked.
Chapter 3 - IPX Routing & Bridging
67
v Note: Novell’s router specification recommends that type 20 packets not
be propagated across links with bandwidths of less than 1 megabit per second
(such as asynchronous dial-up links and 56K leased lines).
IPX Routing: Bridge Configuration Dialog Box
IP Bridge Group
Port 0
Port 1
Port 2
Port 3
IPX Bridge Group
Multiport Router/Switch
Bridge Logical Diagram
v Note: If you need more information about bridging, see “Bridging 101”
in the Appendices to this manual.
Bridging operates on physical network addresses (such as Ethernet
addresses), rather than logical addresses (such as IPX addresses). From the
standpoint of IPX networking, interfaces which are set to bridge IPX between
themselves appear as a single logical entity.
Thus, a device’s “IPX Bridge Group” is made up of all of the physical
network interfaces in a device which have been set to bridge IPX. This setting
can be found in the IPX Configuration Dialog Box for each individual physical interface. For example, see the IPX Routing/Bridging/Off radio buttons
in the IPX Routing: Ethernet Configuration Dialog Box.
68
Chapter 3 - IPX Routing & Bridging
Logically, the IPX Bridge Group is treated by the device as an interface
(Bridge 0). The settings in the IPX Routing: Bridge 0 Configuration Dialog
Box (discussed below) determine the IPX parameters for all of the physical
network interfaces which make up the IPX Bridge Group. This is shown schematically in the diagram above.
IPX Routing: Bridge 0 Configuration Dialog Box
v Note: If you need more information about the IPX protocol, see “IPX 101”
in the Appendices to this manual.
To access this dialog box, select Bridge 0/IPX Routing in the Device View.
IPX Frame Types
Compatible Systems devices support all four defined IPX frame types, and
will perform routing between frame types as necessary. Whether each or all
of these frame types are used on an individual Bridge interface is determined
by the settings for each type.
•
Ethernet Type II is commonly used by TCP/IP and DECnet. The default
seeding value is Non-Seed.
Chapter 3 - IPX Routing & Bridging
>
>
69
•
Ethernet 802.3 (Raw) is the default frame type for earlier versions of
Novell Netware. The default seeding value is Auto-Seed.
•
Ethernet 802.2 is a modified version of Ethernet_II and is the default
frame type for Novell Netware 4. The default seeding value is
Auto-Seed.
•
Ethernet 802.2 SNAP is used by the AppleTalk protocol. The default
seeding value is Non-Seed.
IPX Routing/Off
These radio buttons control whether IPX packets received by a member interface of the IPX Bridge Group are passed on for IPX routing.
•
If set to Routing, then IPX packets received on a member interface of the
IPX Bridge Group which cannot simply be bridged to another member
interface of the group are passed on for IPX routing.
•
If set to Off, then IPX packets received on a member interface of the IPX
Bridge Group which cannot be bridged to another member interface of
the group are dropped. This setting means that further IPX configuration
information is not required for the IPX Bridge Group.
Seed Status (per Frame Type)
One of the functions which routers perform in IPX internetworking is setting
the IPX network number for each network segment. A device which sets the
network number for a segment is said to have “seeded” the network.
Remember that all segments connected to interfaces which are members of an
IPX Bridge Group will appear as the same logical segment.
•
Seed means the device will listen for an IPX network number being set
by another device (including Novell software routers residing on servers)
on the segment(s) connected to this interface and use this number if it
exists. If it doesn’t discover a number in use, the device will use the
configured IPX Network Number (discussed below) to set the network
number for the segment(s)
•
Non-Seed means the device will listen for an IPX network number being
set by another router (including Novell software routers residing on
servers) on the segment(s) connected to this interface and use this
number if it exists. If it doesn’t discover a number in use, the device will
wait indefinitely until a number is set by another router on the
segment(s).
•
Auto-Seed means the device will listen for an IPX network number
being set by another router (including Novell software routers residing
on servers) on the segment(s) connected to this interface and use this
70
Chapter 3 - IPX Routing & Bridging
number if it exists. If it doesn’t discover a number in use, the device will
auto-generate a valid number using its routing tables.
•
>
Off means the device will neither listen for, nor send packets with this
frame type on this interface.
Network Number (per Frame Type)
This is an eight-digit hexadecimal number that uniquely identifies the
network segment(s) connected to this interface. Values range from 1 to
FFFFFFFE.
v Note: Accidental selection of an IPX network number which is already in
use on another network segment may cause hard-to-diagnose problems. You
should carefully track which IPX network numbers are in use, and where they
are used.
RIP Update Timer
This value dictates how often the device sends out IPX \RIP (Routing Information Protocol) packets on the network segment(s) attached to this interface.
The RIP packets sent out on this interface contain information about networks
for which this device is responsible. RIP packets received tell the device
about other networks and routers. The default is 60 seconds.
SAP Update Timer
This value dictates how often the device sends out IPX SAP (Service Access
Protocol) packets on the network segment(s) attached to this interface. The
SAP packets sent out on this interface contain information about services
(such as servers, printers, etc.) for which this device is responsible. SAP
packets received tell this device about services available on other network
segments. The default is 60 seconds.
Block IPX Type 20 Output Packets
In order for some protocols, notably NetBIOS, to function in the NetWare
environment, routers must propagate a certain type of broadcast packet
throughout an IPX internetwork. IPX packet type 20 is designated to perform
broadcast propagation for these protocols.
When an IPX device receives a type 20 packet, it rebroadcasts it out all interfaces, except the one on which it was received. The IPX network number of
the originating interface is included in the rebroadcast packets.
This checkbox allows you to control the rebroadcasting of IPX type 20
packets on this interface. This is useful for on-demand WAN links where the
link may be brought up as a result of propagating this type of packet.
•
If checked, then type 20 packets will not be propagated on this interface.
The default is unchecked.
Chapter 4 - AppleTalk Routing & Bridging
71
Chapter 4 - AppleTalk Routing &
Bridging
AppleTalk Routing: Ethernet Configuration
Dialog Box
AppleTalk Routing: Ethernet Configuration Dialog Box
v Note: If you need more information about the AppleTalk protocol, see
“AppleTalk 101” in the Appendices to this manual.
To access this dialog box, select Ethernet/AppleTalk Routing in the Device
View.
AppleTalk Phase 1 Configuration
AppleTalk Phase 1 is an earlier version of the AppleTalk protocol which is
still in use on some large legacy networks. Compatible Systems routers
support this protocol, and “transitional routing” between it and AppleTalk
Phase 2.
72
Chapter 4 - AppleTalk Routing & Bridging
v Note: Although Compatible Systems routers support AppleTalk Phase 1,
we recommend that all new AppleTalk installations use AppleTalk Phase 2,
which is much more capable.
v Note: In transitional routing installations, the same range of potential
AppleTalk network numbers is shared by both Phase 1 and Phase 2. Care
must be taken to avoid network number conflicts in these installations.
>
Phase 1 Routing/Bridging/Off
This set of radio buttons controls how AppleTalk Phase 1 packets are handled
for this interface.
•
If set to Phase 1 Routing, then AppleTalk Phase 1 packets received on
this interface are routed to the correct interface on the router.
•
If set to Phase 1 Bridging, then any AppleTalk Phase 1 packets received
on this interface are forwarded to the router’s internal bridge. This setting
makes this Ethernet interface a member of the “AppleTalk Phase 1
Bridge Group” for this router.
v Note: The Phase 1 Bridging radio button will be grayed out unless
bridging has been turned on globally for the device using the Main Bridging
Configuration Dialog Box (under Global/Bridging) and locally on this interface using the Bridging: Ethernet Dialog Box (under Ethernet/Bridging).
•
If it is set to Phase 1 Off, then any AppleTalk Phase 1 packets received
on this interface are discarded.
Phase 1 Seed Status
One of the functions which routers perform in AppleTalk internetworking is
setting the AppleTalk network number for each network segment. A router
which sets the network number for a segment is said to have “seeded” the
network.
•
Seed means the router will listen for an AppleTalk Phase 1 network
number being set by another router on the segment connected to this
interface and use this number if it exists. If it doesn’t discover a number
in use, the router will use the configured AppleTalk Phase 1 Net #
(discussed below) to set the Phase 1 network number for the segment. It
will also assign the configured Phase 1 Zone name to the segment.
•
Non-Seed means the router will listen for an AppleTalk Phase 1 network
number being set by another router on the segment connected to this
interface and use this number if it exists. If it doesn’t discover a number
in use, the router will wait indefinitely until a number is set by another
router on the segment.
Chapter 4 - AppleTalk Routing & Bridging
•
73
Auto-Seed means the router will listen for an AppleTalk Phase 1
network number being set by another router on the segment connected to
this interface and use this number if it exists. If it doesn’t discover a
number in use, the router will auto-generate a valid number using its
routing tables.
Phase 1 Net #
For Ethernet interfaces which you set to Seed Phase 1, you must provide a
network number. This is a decimal number that uniquely identifies the
network segment connected to this interface, for Phase 1. Acceptable values
range from 1 to 65,279.
v Note: Accidental selection of an AppleTalk network number which is
already in use on another network segment may cause hard-to-diagnose
problems. You should carefully track which AppleTalk network numbers are
in use, and where they are used.
Phase 1 Zone
For Ethernet interfaces which you set to Seed Phase 1, you must provide a
zone name. This is the name associated with the network number entered
above. Zone names may be up to 32 characters in length.
Typically a name is chosen which has some significance to the physical location or the corporate purpose of the network segment. An example would be
“Accounting Department.”
This name will appear in the Chooser program of computers which support
AppleTalk.
Phase 1 Node
You can provide a suggestion for the node number the router should use on
this AppleTalk Phase 1 interface. The router will try to claim this number
when it is powered up or restarted.
v Note: The AppleTalk protocol allows network nodes to dynamically claim
node numbers when they start up. Assigning known AppleTalk node numbers
to router interfaces can make it easier to diagnose network problems using a
network packet monitor.
NBP Lookup Filters (Filtering)
The parameters required for NBP Filtering are contained in a configuration
screen brought up by the “Filtering” button. This screen is discussed later in
this chapter.
74
Chapter 4 - AppleTalk Routing & Bridging
AppleTalk Phase 2 Configuration
AppleTalk Phase 2 is an updated version of the AppleTalk protocol which
allows for more than 256 nodes on an Ethernet segment, and reduces the overhead required by AppleTalk RTMP (Routing Table Maintenance Protocol).
AppleTalk Phase 2 should be used for all new installations.
>
Phase 2 Routing/Bridging/Off
This set of radio buttons controls how AppleTalk Phase 2 packets are handled
for this interface.
•
If set to Phase 2 Routing, then AppleTalk Phase 2 packets received on
this interface are routed to the correct interface on the router.
•
If set to Phase 2 Bridging, then any AppleTalk Phase 2 packets received
on this interface are forwarded to the router’s internal bridge. This setting
makes this Ethernet interface a member of the “AppleTalk Phase 2
Bridge Group” for this router.
v Note: The Phase 1 Bridging radio button will be grayed out unless
bridging has been turned on globally for the device using the Main Bridging
Configuration Dialog Box (under Global/Bridging) and locally on this interface using the Bridging: Ethernet Dialog Box (under Ethernet/Bridging).
•
If it is set to Phase 2 Off, then any AppleTalk Phase 2 packets received
on this interface are discarded.
Phase 2 Seed Status
One of the functions which routers perform in AppleTalk internetworking is
setting the AppleTalk network number for each network segment. A router
which sets the network number for a segment is said to have “seeded” the
network.
•
Seed means the router will listen for an AppleTalk Phase 2 network
range being set by another router on the segment connected to this interface and use this range if it exists. If it doesn’t discover a range in use,
the router will use the configured AppleTalk Phase 2 Net # range
(discussed below) to set the Phase 2 network number(s) for the segment.
It will also assign the configured Phase 2 Zone list to the segment.
•
Non-Seed means the router will listen for an AppleTalk Phase 2 network
range being set by another router on the segment connected to this interface and use this range if it exists. If it doesn’t discover a range in use,
the router will wait indefinitely until a range is set by another router on
the segment.
Chapter 4 - AppleTalk Routing & Bridging
•
75
Auto-Seed means the router will listen for an AppleTalk Phase 2
network range being set by another router on the segment connected to
this interface and use this range if it exists. If it doesn’t discover a range
in use, the router will auto-generate a valid number (a range of size 1)
using its routing tables.
Phase 2 Net # Range
For Ethernet interfaces which you set to Seed Phase 2, you must provide a
network number range. These two decimal numbers uniquely identify the
range of AppleTalk network numbers for the network segment connected to
this interface, for Phase 2. Acceptable values vary from 1 to 65,279. The
value on the left must be smaller than the value on the right.
Each individual number in the range will support up to 253 node addresses.
v Note: Accidental selection of an AppleTalk network number (or range of
numbers) which is already in use on another network segment may cause
hard-to-diagnose problems. You should carefully track which AppleTalk
network numbers are in use, and where they are used.
Phase 2 Zones
For Ethernet interfaces which you set to Seed Phase 2, you must provide a
network number range. These are the names associated with the network
number range entered above. You must specify at least one name, but it isn’t
necessary to specify a name for every number in the range. Zone names may
be up to 32 characters in length.
Typically names are chosen which have some significance to the physical
location or the corporate purpose of the network segment. Examples would
be “Main Accounting,” “Cost Accounting” and “Bookkeeping.”
These names will appear in the Chooser program of computers which support
AppleTalk. using the Network Control Panel, Macintosh computers are able
to pick the zone in which they are located.
Phase 2 Default Zone
Use the Default button next to the Zone list to select which entry the router
should designate as the default zone name for the segment. If you do not
specify a default name, the router will designate the first name in the list.
Phase 2 Node
You can provide a suggestion for the node number the router should use on
this AppleTalk Phase 2 interface.
v Note: The AppleTalk protocol allows network nodes to dynamically claim
node numbers when they start up. Assigning known AppleTalk node numbers
76
Chapter 4 - AppleTalk Routing & Bridging
to router interfaces can make it easier to diagnose network problems using a
network packet monitor.
NBP Lookup Filters (Filtering)
The parameters required for NBP Filtering are contained in a configuration
screen brought up by the “Filtering” button. This screen is discussed later in
this chapter.
AppleTalk Routing: WAN Configuration Dialog
Box
AppleTalk Routing: WAN Configuration Dialog Box
v Note: If you need more information about the AppleTalk protocol, see
“AppleTalk 101” in the Appendices to this manual.
To access this dialog box, select WAN/AppleTalk Routing in the Device
View.
Chapter 4 - AppleTalk Routing & Bridging
>
77
AppleTalk On/Bridging/Off
This set of radio buttons controls how AppleTalk packets are handled for this
interface.
•
If set to AppleTalk On, then AppleTalk packets received on this interface are routed to the correct interface on the router.
•
If set to AppleTalk Bridging, then any AppleTalk packets received on
this interface are forwarded to the router’s internal bridge. This setting
makes this Ethernet interface a member of the “AppleTalk Phase 2
Bridge Group” for this router.
v Note: The AppleTalk Bridging radio button will be grayed out unless
bridging has been turned on globally for the device using the Main Bridging
Configuration Dialog Box (under Global/Bridging) and locally on this interface using the Bridging: WAN Dialog Box (under WAN/Bridging).
•
>
If it is set to AppleTalk Off, then any AppleTalk packets received on this
interface are discarded.
Numbered Interface
This check box determines whether the Wide Area Network connected to this
interface will have an AppleTalk network number associated with it.
Many WAN connections are simple point-to-point links. These links do not
generally require a network number because there are only two devices on the
link. All traffic sent from one end is, by definition, destined for the other end.
You generally do not need a numbered WAN interface if you are using the
PPP transport protocol.
In contrast, Frame Relay networks may have a number of participating
routers connected through a single physical interface. Because of this, use of
the Frame Relay transport protocol requires a numbered WAN interface.
•
If checked, then you must set an AppleTalk Network Number and Zone
(as described below) for this WAN interface. The default is unchecked.
Network Number
If you have set this interface to be a numbered interface, you must provide a
network number to identify the WAN link. This number creates a
“non-extended” AppleTalk network on the WAN link. Acceptable values
vary from 1 to 65,279.
v Note: Accidental selection of an AppleTalk network number which is
already in use on another network segment may cause hard-to-diagnose
problems. You should carefully track which AppleTalk network numbers are
in use, and where they are used.
78
Chapter 4 - AppleTalk Routing & Bridging
Zone
If you have set this interface to be a numbered interface, you must provide a
zone name which will be associated with the network number entered above.
Zone names may be up to 32 characters in length.
Typically a name is chosen which has some significance to the physical locations connected by the WAN link. An example would be “NYC - Chicago
WAN.”
This name will appear in the Chooser program of computers which support
AppleTalk, but there will be no selectable AppleTalk devices in the zone.
Node
If you have set this interface to be a numbered interface, you must provide an
AppleTalk node number in this field which is unique for the network number
you entered above.
v Note: Compatible Systems routers require the assignment of a unique
AppleTalk node number for numbered WAN interfaces. On Frame Relay
networks in particular, you should keep a list of node number assignments to
avoid conflicts.
>
Update Method
WAN interfaces which are configured to provide “dial-on-demand” service
will bring a connection up (i.e. dial the other end) when there are network
packets which must be transferred over the link. Once a dial-on-demand
connection is up, network traffic passing across the link causes the inactivity
timer for the link to be reset, keeping the connection up.
The AppleTalk RTMP protocol periodically sends out update information
across a link. These periodic update packets will cause a WAN interface set
for dial-on-demand operation to either stay up indefinitely or to continuously
dial, connect, and then drop the connection.
•
If Triggered is selected with this pull-down menu, the router will modify
the standard AppleTalk RTMP behavior for this interface to send AppleTalk RTMP packets only when there has been an update to its routing
table information, or when it has detected a change in the accessibility of
the next hop router.
•
If Periodic is selected with this pull-down menu, the router will use the
standard AppleTalk RTMP protocol, which sends RTMP packets over
the link every 10 seconds.
Optional Remote End-Node Network Number
Besides defining a method for router-to-router communication, the PPP
protocol defines a method for individual client machines to dial in to a router
Chapter 4 - AppleTalk Routing & Bridging
79
interface. Once a client machine has connected to a router interface in this
fashion, the router provides proxy services which allow the client machine to
participate as a node on one of the router’s local networks.
If remote end-node operation is desired, you must set the AppleTalk
Numbered Interface checkbox on, and then set this network number field to
the same value as you set in the AppleTalk Network Number field above.
Optional Remote End-Node Node Number
After setting the Remote End-Node Network Number above, select an
unused node number for this field.
Do not use the same value you set in the AppleTalk Node field above.
Optional Remote End-Node Proxy
This checkbox sets the device to dynamically reserve an AppleTalk address
on Ethernet for the WAN interface. This option can only be used on an
unnumbered interface. If you wish to seed the proxy address to a specific
network or node number, you must set the AppleTalk Network Number and
the AppleTalk Node fields instead.
AppleTalk Routing: VPN Configuration Dialog
Box
AppleTalk Routing: VPN Configuration Dialog Box
VPN (Virtual Private Network) ports must first be added to the edit area of a
device before they can be configured. For more information about adding and
deleting VPN ports, see Chapter 6: VPN Ports and Tunnels.
80
Chapter 4 - AppleTalk Routing & Bridging
Once you have created a VPN port, you may access the AppleTalk Routing:
VPN Configuration Dialog Box by clicking AppleTalk Routing under the
VPN port’s icon.
A VPN port is a virtual port which handles tunneled traffic. Tunnels are
virtual point-to-point connections through a public network such as the
Internet. All packets sent through a VPN tunnel are IP-encapsulated packets,
including AppleTalk, IPX and even IP packets. This encapsulation is added
or removed, depending on the direction, by “Tunnel Peer” routers. Once a
packet reaches the remote Tunnel Peer, the TCP/IP encapsulation is stripped
off, leaving the original protocol. The unencapsulated packet is then handled
according to the VPN port’s protocol configuration settings. Networks
connected via a tunnel will communicate as if they were on the same network,
even though they are separated by the Internet.
v Note: Remember that you must set up both ends of every tunnel. Therefore,
you must repeat this setup with the remote router.
>
AppleTalk On/Bridging/Off
This set of radio buttons controls how AppleTalk packets are handled for this
interface.
•
If set to AppleTalk On, then AppleTalk packets received on this interface are routed to the correct interface on the router.
•
If set to AppleTalk Bridging, then any AppleTalk packets received on
this interface are forwarded to the router’s internal bridge. This setting
makes this Ethernet interface a member of the “AppleTalk Phase 2
Bridge Group” for this router.
v Note: The AppleTalk Bridging radio button will be grayed out unless
bridging has been turned on globally for the device using the Main Bridging
Configuration Dialog Box (under Global/Bridging) and locally on this interface using the Bridging: VPN Dialog Box (under VPN/Bridging).
•
If it is set to AppleTalk Off, then any AppleTalk packets received on this
interface are discarded.
Network Number
If you have set this interface to be a numbered interface, you must provide a
network number to identify the VPN port. This number creates a
“non-extended” AppleTalk network on the VPN port. Acceptable values vary
from 1 to 65,279.
v Note: Accidental selection of an AppleTalk network number which is
already in use on another network segment may cause hard-to-diagnose
Chapter 4 - AppleTalk Routing & Bridging
81
problems. You should carefully track which AppleTalk network numbers are
in use, and where they are used.
AppleTalk Zone
If you have set this interface to be a numbered interface, you must provide a
zone name which will be associated with the network number entered above.
Zone names may be up to 32 characters in length.
Typically a name is chosen which has some significance to the physical locations connected by the VPN link. An example would be “NYC - Chicago
VPN.”
This name will appear in the Chooser program of computers which support
AppleTalk, but there will be no selectable AppleTalk devices in the zone.
Node
If you have set this interface to be a numbered interface, you must provide an
AppleTalk node number in this field which is unique for the network number
you entered above.
v Note: Compatible Systems routers require the assignment of a unique
AppleTalk node number for numbered interfaces.
>
Update Method
VPN links which are configured to provide “dial-on-demand” service will
bring a connection up (i.e. dial the other end) when there are network packets
which must be transferred over the link. Once a dial-on-demand connection
is up, network traffic passing across the link causes the inactivity timer for the
link to be reset, keeping the connection up.
The AppleTalk RTMP protocol periodically sends out update information
across a link. These periodic update packets will cause a VPN link set for
dial-on-demand operation to either stay up indefinitely or to continuously
dial, connect, and then drop the connection.
•
If Triggered is selected with this pull-down menu, the router will modify
the standard AppleTalk RTMP behavior for this interface to send AppleTalk RTMP packets only when there has been an update to its routing
table information, or when it has detected a change in the accessibility of
the next hop router.
•
If Periodic is selected with this pull-down menu, the router will use the
standard AppleTalk RTMP protocol, which sends RTMP packets over
the link every 10 seconds.
82
Chapter 4 - AppleTalk Routing & Bridging
AppleTalk Routing: Bridge Configuration
Dialog Box
AppleTalk Bridge Group
Port 0
Port 1
Port 2
Port 3
DECnet Bridge Group
Multiport Router/Switch
Bridge Logical Diagram
v Note: If you need more information about bridging, see “Bridging 101”
in the Appendices to this manual.
Bridging operates on physical network addresses (such as Ethernet
addresses), rather than logical addresses (such as AppleTalk Phase 2
addresses). From the standpoint of AppleTalk networking, router interfaces
which are set to bridge AppleTalk Phase 2 between themselves appear as a
single logical entity.
Thus, a router’s “AppleTalk Phase 2 Bridge Group” is made up of all of the
physical network interfaces in a router which have been set to bridge AppleTalk Phase 2. This setting can be found in the AppleTalk configuration dialog
box for each individual physical interface. For example, see the AppleTalk
Phase 2 Routing/Bridging/Off radio buttons in the AppleTalk Routing:
Ethernet Configuration Dialog Box.
Logically, the AppleTalk Phase 2 Bridge Group is treated by the router as an
interface (Bridge 0). The settings in the AppleTalk Routing: Bridge 0 Configuration Dialog Box (discussed below) determine the AppleTalk Phase 2
parameters for all of the physical network interfaces which make up the
Chapter 4 - AppleTalk Routing & Bridging
83
AppleTalk Phase 2 Bridge Group. This is shown schematically in the diagram
above.
v Note: AppleTalk Phase 1 is generally treated as a distinct protocol for
bridging and routing purposes, and thus will have its own “bridge group”
should you decide to have a router bridge it.
AppleTalk Routing: Bridge 0 Configuration Dialog Box
v Note: If you need more information about the AppleTalk protocol, see
“AppleTalk 101” in the Appendices to this manual.
To access this dialog box, select Bridge0/AppleTalk Routing in the Device
View
AppleTalk Phase 1 Configuration
AppleTalk Phase 1 is an earlier version of the AppleTalk protocol which is
still in use on some large legacy networks. Compatible Systems routers
support this protocol, and “transitional routing” between it and AppleTalk
Phase 2.
v Note: Although Compatible Systems routers support AppleTalk Phase 1,
we recommend that all new AppleTalk installations use AppleTalk Phase 2,
which is much more capable.
84
Chapter 4 - AppleTalk Routing & Bridging
v Note: In transitional routing installations, the same range of possible
AppleTalk network numbers is used by both Phase 1 and Phase 2. Care must
be taken to avoid network number conflicts in these installations.
>
Phase 1 Routing/Off
These radio buttons control whether AppleTalk Phase 1 packets received by
a member interface of the AppleTalk Phase 1 Bridge Group are passed on for
AppleTalk routing.
•
If set to Phase 1 Routing, then AppleTalk Phase 1 packets received on a
member interface of the AppleTalk Phase 1 Bridge Group which cannot
simply be bridged to another member interface of the group are passed
on for AppleTalk routing.
•
If set to Phase 1 Off, then AppleTalk Phase 1 packets received on a
member interface of the AppleTalk Phase 1 Bridge Group which cannot
be bridged to another member interface of the group are dropped. This
setting means that further AppleTalk configuration information is not
required for the AppleTalk Phase 1 Bridge Group.
Phase 1 Seed Status
One of the functions which routers perform in AppleTalk internetworking is
setting the AppleTalk network number for each network segment. A router
which sets the network number for a segment is said to have “seeded” the
network.
•
Seed means the router will listen for an AppleTalk Phase 1 network
number being set by another router on the segment(s) which are members
of the AppleTalk Phase 1 Bridge Group and use this number if it exists.
If it doesn’t discover a number in use, the router will use the configured
AppleTalk Phase 1 Net # (discussed below) to set the Phase 1 network
number for the segment(s). It will also assign the configured Phase 1
Zone name to the segment(s).
•
Non-Seed means the router will listen for an AppleTalk Phase 1 network
number being set by another router on the segment(s) which are members
of the AppleTalk Phase 1 Bridge Group and use this number if it exists.
If it doesn’t discover a number in use, the router will wait indefinitely
until a number is set by another router on the segment(s).
•
Auto-Seed means the router will listen for an AppleTalk Phase 1
network number being set by another router on the segment(s) which are
members of the AppleTalk Phase 1 Bridge Group and use this number if
it exists. If it doesn’t discover a number in use, the router will
auto-generate a valid number using its routing tables.
Chapter 4 - AppleTalk Routing & Bridging
85
Phase 1 Net #
For an AppleTalk Phase 1 Bridge Group which you set to Seed Phase 1, you
must provide a network number. This is a decimal number that uniquely identifies the network segment(s) which are part of the group, for Phase 1. Acceptable values range from 1 to 65,279.
v Note: Accidental selection of an AppleTalk network number which is
already in use on another network segment may cause hard-to-diagnose
problems. You should carefully track which AppleTalk network numbers are
in use, and where they are used.
Phase 1 Zone
For an AppleTalk Phase 1 Bridge Group which you set to Seed Phase 1, you
must provide a zone name. This is the name associated with the network
number entered above. Zone names may be up to 32 characters in length.
Typically a name is chosen which has some significance to the physical location or the corporate purpose of the network segment(s). An example would
be “Accounting Department.”
This name will appear in the Chooser program of computers which support
AppleTalk.
Phase 1 Node
You can provide a suggestion for the node number the router should use on
this AppleTalk Phase 1 Bridge Group. The router will try to claim this
number when it is powered up or restarted.
v Note: The AppleTalk protocol allows network nodes to dynamically claim
node numbers when they start up. Assigning known AppleTalk node numbers
to router interfaces can make it easier to diagnose network problems using a
network packet monitor.
NBP Lookup Filters (Filtering)
The parameters required for NBP Filtering are contained in a configuration
screen brought up by the “Filtering” button. This screen is discussed later in
this chapter.
AppleTalk Phase 2 Configuration
AppleTalk Phase 2 is an updated version of the AppleTalk protocol which
allows for more than 256 nodes on an Ethernet segment, and reduces the overhead required by AppleTalk RTMP (Routing Table Maintenance Protocol).
AppleTalk Phase 2 should be used for all new installations.
86
>
Chapter 4 - AppleTalk Routing & Bridging
Phase 2 Routing/Off
These radio buttons control whether AppleTalk Phase 2 packets received by
a member interface of the AppleTalk Phase 2 Bridge Group are passed on for
AppleTalk routing.
•
If set to Phase 2 Routing, then AppleTalk Phase 2 packets received on a
member interface of the AppleTalk Phase 2 Bridge Group which cannot
simply be bridged to another member interface of the group are passed
on for AppleTalk routing.
•
If set to Phase 2 Off, then AppleTalk Phase 2 packets received on a
member interface of the AppleTalk Phase 2 Bridge Group which cannot
be bridged to another member interface of the group are dropped. This
setting means that further AppleTalk configuration information is not
required for the AppleTalk Phase 2 Bridge Group.
Phase 2 Seed Status
One of the functions which routers perform in AppleTalk internetworking is
setting the AppleTalk network number for each network segment. A router
which sets the network number for a segment is said to have “seeded” the
network.
•
Seed means the router will listen for an AppleTalk Phase 2 network
range being set by another router on the segment(s) which are members
of the AppleTalk Phase 2 Bridge Group and use this range if it exists. If
it doesn’t discover a range in use, the router will use the configured
AppleTalk Phase 2 Net # range (discussed below) to set the Phase 2
network number(s) for the segment(s). It will also assign the configured
Phase 2 Zone list to the segment(s).
•
Non-Seed means the router will listen for an AppleTalk Phase 2 network
range being set by another router on the segment(s) which are members
of the AppleTalk Phase 2 Bridge Group and use this range if it exists. If
it doesn’t discover a range in use, the router will wait indefinitely until a
range is set by another router on the segment(s).
•
Auto-Seed means the router will listen for an AppleTalk Phase 2
network range being set by another router on the segment(s) which are
members of the AppleTalk Phase 2 Bridge Group and use this range if it
exists. If it doesn’t discover a range in use, the router will auto-generate
a valid number (a range of size 1) using its routing tables.
Phase 2 Net # Range
For an AppleTalk Phase 2 Bridge Group which you set to Seed Phase 2, you
must provide a network number range. These two decimal numbers uniquely
identify the range of AppleTalk network numbers for the network segment(s)
Chapter 4 - AppleTalk Routing & Bridging
87
connected to this interface, for Phase 2. Acceptable values vary from 1 to
65,279. The value on the left must be smaller than the value on the right.
Each individual number in the range will support up to 253 node addresses.
v Note: Accidental selection of an AppleTalk network number (or range of
numbers) which is already in use on another network segment may cause
hard-to-diagnose problems. You should carefully track which AppleTalk
network numbers are in use, and where they are used.
Phase 2 Zones
For an AppleTalk Phase 2 Bridge Group which you set to Seed Phase 2, you
must provide a network number range. These are the names associated with
the network number range entered above. You must specify at least one name,
but it isn’t necessary to specify a name for every number in the range. Zone
names may be up to 32 characters in length.
Typically names are chosen which have some significance to the physical
location or the corporate purpose of the network segment(s). Examples would
be “Main Accounting,” “Cost Accounting” and “Bookkeeping.”
These names will appear in the Chooser program of computers which support
AppleTalk. using the Network Control Panel, Macintosh computers are able
to pick the zone in which they are located.
Phase 2 Default Zone
Use the Default button next to the Zone list to select which entry the router
should designate as the default zone name for the segment(s) which are part
of the group. If you do not specify a default name, the router will designate
the first name in the list.
Phase 2 Node
You can provide a suggestion for the node number the router should use on
this AppleTalk Phase 2 Bridge Group.
v Note: The AppleTalk protocol allows network nodes to dynamically claim
node numbers when they start up. Assigning known AppleTalk node numbers
to router interfaces can make it easier to diagnose network problems using a
network packet monitor.
NBP Lookup Filters (Filtering)
The parameters required for NBP Filtering are contained in a configuration
screen brought up by the “Filtering” button. This screen is discussed later in
this chapter.
88
Chapter 4 - AppleTalk Routing & Bridging
NBP Filtering
NBP Filtering Configuration Dialog Box
v Note: The filtering functions discussed here are much less flexible than
those discussed in the AppleTalk Filtering section of this manual. We suggest
you read that section before choosing to use the filters discussed here.
The NBP (Name Binding Protocol) Filtering Dialog Box is accessed by
clicking the “Filtering” button in any Ethernet or Bridge port’s AppleTalk
Configuration menu. NBP is a part of the AppleTalk protocols (both Phase 1
and Phase 2) which is used to discover the AppleTalk network number and
node address of a named device on a network segment.
When the AppleTalk Chooser is opened on a computer, it causes NBP
“lookup” packets for a specified device type in a selected AppleTalk zone to
be sent. AppleTalk routers usually forward these NBP lookups onto any physical segments which are seeded with the selected AppleTalk zone name, and
then forward any NBP replies back to the requesting computer.
NBP filters cause a router to selectively change the way it treats NBP lookup
packets and NBP replies.
v Note: These filter options can be used regardless of whether or not this
router is acting as a seed router.
Network Filters
Network filters are applied to the physical network segment connected to this
interface. You may choose none, one or both of these options, depending
upon how you wish to secure your network.
Chapter 4 - AppleTalk Routing & Bridging
89
•
Setting Lockout causes the router to drop any NBP lookups which are
destined for this physical segment (or AppleTalk Bridge Group). This
will protect devices on the segment from access by users on other
segments.
•
If you choose to Lockin lookups, the users on this network segment (or
AppleTalk Bridge Group) will not have access through the router to
network devices on other segments.
Zone Filters
Zone filters are applied based on logical AppleTalk zones rather than on
physical segments. You may choose any or all combinations, depending on
your network security requirements.
On AppleTalk Phase 1 networks and LocalTalk networks, zone filters are
applied for the AppleTalk zone configured for the network segment. On
AppleTalk Phase 2 networks, they are applied to the AppleTalk default zone
configured for the network segment. For more information about creating a
zone name on this port’s network segment, see the AppleTalk Routing
configuration screen for this interface.
•
Stay In Zone means the router will not forward NBP lookups which are
directed from the AppleTalk zone configured for this port’s network
segment to any other zone.
•
The LaserWriter filter protects all LaserWriters in the AppleTalk zone
configured for this port’s network segment from NBP lookup by
computers in other AppleTalk zones.
•
The Tilde filter protects all devices in the AppleTalk zone configured for
this port’s network segment whose names end with a tilde (~) character
from NBP lookup by computers in other AppleTalk zones.
v Note: In order for Zone Name filters to work, the NBP lookup packets must
pass through the router. This means that lookups between AppleTalk Phase 2
zones which are on the same network segment cannot be filtered in this
fashion.
90
Chapter 4 - AppleTalk Routing & Bridging
AppleTalk Options Configuration Dialog Box
AppleTalk Options Configuration Dialog Box
To access this dialog box, select Options/AppleTalk Routing from the Device
View.
Phase 2 AARP Probe Time
This field allows the timeout for the AARP (Apple Address Resolution
Protocol) address claim probes made at router startup time to be lengthened
from the standard 2 seconds.
This may be necessary on AppleTalk networks which include WAN bridges.
On these networks, it may take longer than 2 seconds for a node on the far
side of a WAN bridge connection (logically still on the same AppleTalk
network) to respond to an AARP address claim made by the router.
Chapter 5 - DECnet Routing & Bridging
91
Chapter 5 - DECnet Routing &
Bridging
Main DECnet Routing Configuration Dialog
Box
Main DECnet Routing Configuration Dialog Box
To access this dialog box, select Global/DECnet Routing in the Device View.
v Note: Compatible Systems routers provide DECnet Phase IV Level 1
intra-area routing. All references to “DECnet” in this manual are to this set
of protocols.
>
DECnet On
This checkbox controls how DECnet packets are handled for this router.
•
If checked, then DECnet packets received on any interface in the router
which has DECnet turned on will be routed to the correct interface.
•
If unchecked, then DECnet packets received by this router will be
discarded, and no DECnet packets will be sent by this router.
92
>
Chapter 5 - DECnet Routing & Bridging
Area
DECnet areas create a logical group of DECnet nodes. A DECnet area may
include one or more physical network segments. The Area value must be
within the range of 1 to 63.
The area information is specific to this individual router and, along with the
Node number, uniquely identifies it on the network. If you are unsure what
value to use here, check with your network administrator.
>
Node
Each device in an area must have a unique node number. The Node value
must be within the range of 1 to 1023.
The node number is specific to this individual router and, along with the Area
number, uniquely identifies it on the network. If you are unsure what value to
use here, check with your administrator.
v Note: Using the same Area:Node combination as an address for two
different devices can cause difficult-to-diagnose problems on your network.
You should carefully track the assignment of this information for devices on
your DECnet network.
Hello Timer
DECnet hello messages tell end nodes which routers are available to route
packets. This parameter tells the router how frequently it should send hello
messages on its LAN interfaces.
The Hello Timer value is also inserted into the hello messages themselves.
Once an end node has received a hello message from a router, it begins to
track the availability of that router. If an end node does not hear an additional
hello message within 3 timer periods, it assumes that this router is no longer
available.
The default value for this parameter is 30 seconds.
v Note: The Hello Timer values for individual WAN interfaces are set in
separate windows. For more information, see the section in this chapter on
the DECnet: WAN Configuration Dialog Box.
Routing Timer
DECnet routing messages are exchanged between routers and contain routing
table information including node numbers, hello timer values, hop counts and
costs. This parameter tells the router how frequently it should send routing
messages on its LAN interfaces.
The default value for this parameter is 120 seconds.
Chapter 5 - DECnet Routing & Bridging
93
v Note: The Routing Timer values for individual WAN interfaces are set in
separate windows. For more information, see the section in this chapter on
the DECnet: WAN Configuration Dialog Box.
Max Addresses
This is the maximum number of node addresses allowed for this particular
area. The default value for this parameter is 1023.
By limiting the number of addresses, a network administrator can limit the
size of the internal routing table and the size of the routing messages sent to
other routers.
Generally, all routers on the network should be consistent and use the same
value for this parameter. This number should be at least as large as the number
entered for this router’s node number.
DECnet: Ethernet Configuration Dialog Box
AppleTalk Bridge Group
Port 0
Port 1
Port 2
Port 3
DECnet Bridge Group
Multiport Router/Switch
Bridge Logical Diagram
Bridging operates on physical network addresses (such as Ethernet
addresses), rather than logical addresses (such as DECnet addresses). From
the standpoint of DECnet networking, router interfaces which are set to
bridge DECnet between themselves appear as a single logical entity.
Thus, a router’s “DECnet Bridge Group” is made up of all of the physical
network interfaces in a router which have been set to bridge DECnet.
94
Chapter 5 - DECnet Routing & Bridging
Logically, the DECnet Bridge Group is treated by the router as an interface
(Bridge 0). The settings in the Main DECnet Routing Configuration Dialog
Box (discussed earlier in this chapter) determine the DECnet parameters for
all of the physical network interfaces which make up the DECnet Bridge
Group. This is shown schematically in the Bridge Logical Diagram.
DECnet: Ethernet Configuration Dialog Box
To access this dialog box, select Ethernet/DECnet Routing in the Device
View.
v Note: CompatiView only provides this configuration dialog box for routers
which support bridging. Ethernet parameters for other routers are set
globally in the Main DECnet Routing Configuration Dialog Box.
v Note: Compatible Systems routers provide DECnet Phase IV Level 1
intra-area routing. All references to “DECnet” in this manual are to this set
of protocols.
>
DECnet Routing/Bridging/Off
This set of radio buttons controls how DECnet packets are handled for this
interface.
•
If set to DECnet Routing, then DECnet packets received on this interface are routed to the correct interface on the router.
•
If set to DECnet Bridging, then any DECnet packets received on this
interface are forwarded to the router’s internal bridge. This setting makes
this Ethernet interface a member of the “DECnet Bridge Group” for this
router.
v Note: The DECnet Bridging radio button will be grayed out unless
bridging has been turned on globally for the device using the Main Bridging
Configuration Dialog Box (under Global/Bridging) and locally on this interface using the Bridging: Ethernet Dialog Box (under Ethernet/Bridging).
Chapter 5 - DECnet Routing & Bridging
•
95
If it is set to DECnet Off, then any DECnet packets received on this
interface are discarded.
DECnet: WAN Configuration Dialog Box
DECnet: WAN Configuration Dialog Box
To access this dialog box, select WAN/DECnet Routing in the Device View.
v Note: Compatible Systems routers provide DECnet Phase IV Level 1
intra-area routing. All references to “DECnet” in this manual are to this set
of protocols.
>
DECnet On/Bridging/Off
This set of radio buttons controls how DECnet packets are handled for this
interface.
•
If set to DECnet On, then DECnet packets received on this interface are
routed to the correct interface on the router.
•
If set to DECnet Bridging, then any DECnet packets received on this
interface are forwarded to the router’s internal bridge. This setting makes
this WAN interface a member of the “DECnet Bridge Group” for this
router.
v Note: The DECnet Bridging radio button will be grayed out unless
bridging has been turned on globally for the device using the Main Bridging
Configuration Dialog Box (under Global/Bridging) and locally on this interface using the Bridging: WAN Dialog Box (under WAN/Bridging).
•
If it is set to DECnet Off, then any DECnet packets received on this
interface are discarded.
96
Chapter 5 - DECnet Routing & Bridging
Hello Timer
DECnet hello messages tell end nodes which routers are available to route
packets. This parameter tells the router how frequently it should send hello
messages on this interface.
The Hello Timer value is also inserted into the hello messages themselves.
Once an end node has received a hello message from a router, it begins to
track the availability of that router. If an end node does not hear an additional
hello message within 3 timer periods, it assumes that this router is no longer
available.
The default value for this parameter is 30 seconds. The maximum value is
8191 seconds (approximately 2 hours and 15 minutes).
v Note: For dial-on-demand links, this parameter should be set to the
longest period practical, since the router will dial the remote end each time
one of these packets is sent.
Routing Timer
DECnet routing messages are exchanged between routers and contain routing
table information including node numbers, hello timer values, hop counts and
costs. This parameter tells the router how frequently it should send routing
messages on this interface.
The default value for this parameter is 120 seconds. The maximum value is
8191 seconds (approximately 2 hours and 15 minutes).
v Note: For dial-on-demand links, this parameter should be set to the
longest period practical, since the router will dial the remote end each time
one of these packets is sent.
Chapter 6 - VPN Ports and LAN-to-LAN Tunnels
97
Chapter 6 - VPN Ports and
LAN-to-LAN Tunnels
Add VPN Port Dialog Box
Add VPN Port Dialog Box
This section configures VPN tunnel parameters and defines a virtual port for
LAN-to-LAN tunnel traffic.
VPN (Virtual Private Network) ports are added to the edit area of a device by
right-clicking on any configuration item for the device, then choosing VPN
Port/Add VPN Port from the popup menu. The Add VPN Port Dialog Box
will open in the Main Window and will allow you to select a number for the
port. To delete a VPN port, right-click on the port’s icon, then choose VPN
Port/Delete VPN Port. These functions are also available in the File menu.
A VPN port is a virtual port which handles tunneled traffic. Tunnels are
virtual point-to-point connections through a public network such as the
Internet. All packets sent through a VPN tunnel are IP-encapsulated packets,
including AppleTalk, IPX and even IP packets. This encapsulation is added
or removed, depending on the direction, by “Tunnel Partner” routers. Once a
packet reaches the remote Tunnel Partner, the TCP/IP encapsulation is
stripped off, leaving the original protocol. The unencapsulated packet is then
handled according to the VPN port’s protocol configuration settings.
Networks connected via a tunnel will communicate as if they are on the same
network, even though they are separated by the Internet.
98
Chapter 6 - VPN Ports and LAN-to-LAN Tunnels
Tunnel Partner: VPN Configuration Dialog Box
Tunnel Partner: VPN Configuration Dialog Box
Once you have created a VPN port, you may access the Tunnel Partner: VPN
Configuration Dialog Box by clicking on the port’s icon and selecting VPN
Tunnel Partner.
v Note: Remember that you must set up both ends of every tunnel. Therefore,
you must repeat this setup with the remote router.
>
Partner Address
Enter the IP address of the remote Tunnel Partner with which this VPN port
will communicate via the tunnel. This will be an interface on the remote
router which has been set to route IP and will also be the remote VPN port’s
Bind To interface.
>
Bind To Interface
Tunnel Partner devices must know each other’s IP address in order to
correctly address the packets destined for the far end of the tunnel. This
device’s tunnel end must have an IP address so that the Tunnel Partner can
address packets to it. Use the pull-down menu to select an interface on this
device which has been set to route IP.
v Note: If both Ethernet ports are being used on an IntraPort 2/2+, then the
Bind To port must be set to Ethernet 1.
v Note: You must enter the IP address for the interface you selected here into
the Tunnel Partner dialog box of the Tunnel Partner routers
Chapter 6 - VPN Ports and LAN-to-LAN Tunnels
99
IKE Key Management
IKE Key Management Dialog Box
Once you have created a VPN port, you may access the IKE Key Management Dialog Box by clicking on the port’s icon and selecting IKE Key
Management.
This dialog box sets the Internet Security Association Key Management
Protocol/Internet Key Exchange (ISAKMP/IKE) parameters. These settings
control how each tunnel partner will identify and authenticate each other.
>
Key Manage
• If Auto key management is selected, IKE will be used to allow two
devices to negotiate between themselves what type of encryption and
authentication to use for the tunnel. The Auto setting should only be used
when the tunnel partner is another Compatible Systems VPN device.
•
If Manual is selected, this Tunnel Partner will not use IKE, and the
tunnel’s encryption and authentication parameters must be manually set
in the Manual Key Management Dialog Box.
•
If Initiate is selected, this Tunnel Partner will use IKE, but will only
initiate tunnel establishment. It will not respond to tunnel establishment
attempts from other devices.
100
Chapter 6 - VPN Ports and LAN-to-LAN Tunnels
•
If Respond is selected, this Tunnel Partner will use IKE, but will only
respond to tunnel establishment attempts which have been initiated by
other devices. It will not initiate tunnel establishment.
Shared Key
This is a shared alphanumeric secret between 1-255 characters long. It is used
to generate session keys which are used to authenticate and/or encrypt each
packet received or sent through the tunnel.
Transform
This list box specifies the protection types and algorithms which will be used
for tunnel sessions. Each option is a protection piece which specifies the
authentication and/or encryption parameters to be used.
Use the Move Up and Move Down buttons to arrange the priority of the
protection options.
>
Perfect Forward Secrecy
Perfect Forward Secrecy (PFS) allows you to add an additional security
parameter to tunnel sessions. PFS means that every time encryption and/or
authentication key are computed, a new Diffie-Hellman Key Exchange is
included.
Diffie-Hellman Key Exchange uses a complex algorithm and public and
private keys to encrypt and then decrypt tunneled data. Adding PFS to a
tunneled session greatly increases the difficulty of finding the session keys
used to encrypt a VPN session. It also means that even if the keys are
somehow cracked, only a portion of the traffic is recoverable.
•
If No PFS is selected, this security parameter will not be added for this
group configuration.
•
If Phase 1 Group is selected, the group used in Phase 1 of the IKE negotiation is used as the group for the PFS Diffie-Hellman Key Exchange.
This group is set (as G1 or G2) in the IKE Policy Dialog Box. For more
information on the IKE Policy Dialog Box, refer to Chapter 7 - VPN
Client Tunnels.
•
If DH Group 1 is selected, the Diffie-Hellman Group 1 algorithm will
be used for the Diffie-Hellman Key Exchange.
•
If DH Group 2 is selected, the Diffie-Hellman Group 2 algorithm will
be used for the Diffie-Hellman Key Exchange. Because larger numbers
are used by the DH Group 2 algorithm, it is more secure than DH Group
1.
Chapter 6 - VPN Ports and LAN-to-LAN Tunnels
101
To add, remove, or edit a Transform, you must access the IKE Configuration
Dialog Box by selecting the Add..., Remove..., or Edit... buttons.
IKE Configuration Dialog Box
Authentication
This set of checkboxes specifies the authentication algorithm to be used for
the negotiation. MD5 is the Message-Digest 5 hash algorithm. SHA is the
Secure Hash Algorithm.
Choosing either of the top two checkboxes means that the Encapsulating
Security Payload (ESP) header will be used to encrypt and authenticate
packets.
Choosing either of the bottom two checkboxes specifies that the Authentication Header (AH) will be used to authenticate packets.
Encryption
This set of checkboxes specifies the encryption algorithm. DES (Data
Encryption Standard) uses a 56-bit key to scramble the data. 3DES uses three
different keys and three applications of the DES algorithm to scramble the
data.
v Note: You may choose only one authentication and one encryption method.
The default setting of ESP (MD5,DES) is recommended for most setups.
102
Chapter 6 - VPN Ports and LAN-to-LAN Tunnels
Manual Key Management
.
Manual Key Management Dialog Box
Once you have created a VPN port, you may access the Manual Key Management Dialog Box by clicking on the port’s icon and selecting Manual Key
Management.
This dialog box sets encryption parameters for non-IKE tunnels.
Enable Authentication
This checkbox controls whether all tunnel traffic will be authenticated.
•
If checked, then each packet will be digitally signed before sending. The
receiving end of the tunnel will check the signature before allowing the
traffic onto its local network.
Authentication Method
If Authentication has been enabled, MD5 will appear here and
packet-by-packet authentication will be done using the Authentication
Secret set below.
Authentication Secret
This secret is used to generate session keys which are used to authenticate
each packet received from or sent through the tunnel. The secret can be from
1 to 255 characters in length.
Chapter 6 - VPN Ports and LAN-to-LAN Tunnels
103
Enable Encryption
This checkbox controls whether all tunnel traffic will be encrypted.
•
If checked, each packet will be digitally scrambled before sending. The
receiving end of the tunnel will unscramble the data using a shared key
before allowing the traffic onto its local network.
Encryption Method
This pull-down menu allows an encryption method to be specified.
•
If None is selected, the tunnel session will be sent in the clear in both
directions.
•
If Fixed is selected, Personal Level Encryption will be used to scramble
the data using a fixed key.
•
If PLE is selected, Personal Level Encryption will be used to scramble
the data using a key generated from the encryption secret.
•
If DES56 is selected, the DES algorithm will be used. DES provides
better security than PLE, but also requires more time to operate.
•
If 3DES is selected, the Triple DES algorithm will be used. In Triple
DES, the data is processed three times, each time with a different 56-bit
key.
v Note: Some VPN devices may not allow 3DES as an option.
Encryption Secret
This secret is used to generate session keys which are used to encrypt/decrypt
each packet received from or sent through the tunnel. The secret can be from
1 to 255 characters in length.
v Note: PLE, DES56 and 3DES all require that the same Encryption
Secret be configured for each end of the tunnel.
Interoperability Settings Dialog Box
This dialog box enables the IntraPort to interoperate with other vendors’
devices. If the remote Tunnel Partner is a Compatible Systems device, it is not
necessary to configure these settings. Interoperability settings are individually set for each tunnel partner.
Interoperability Settings Dialog Box
To access this dialog box, select VPN Port #/Interoperability Settings from
the device view.
Mode
This pull-down menu set the IKE Phase 1 negotiation mode between the
devices. Phase 1 controls how the two devices identify and authenticate each
other so that tunnel sessions can be established.
Main and Aggressive are the two IPSec standard methods for performing the
Phase 1 negotiation. This setting must match the Phase 1 negotiation mode of
the remote peer. Other vendors may support only the Main mode.
Local and Peer Settings
As part of their interoperability function, the following settings specify access
from one area behind a VPN device to another area behind a VPN device.
The Local settings specify what local subnets, hosts, ports and/or protocols
will be reachable via the tunnel.
The Peer settings specify what remote subnets, hosts, ports and/or protocols
will be reachable via the tunnel. The remote tunnel partner (i.e., peer) must
have a matching policy in order for traffic to be successfully tunneled.
Chapter 6 - VPN Ports and LAN-to-LAN Tunnels
105
Local / Access
This used to specify a local host or subnet which will be reachable by the
tunnel. It is entered as an IP address followed by a slash followed by the
number of significant bits in the entered IP address (i.e., 192.168.41.9/32). To
allow access to only a single host, specify 32 in the bits portion.
Local / Protocol
The pull-down menu is used to specify an IP protocol which will accepted by
this end of the tunneled. The default of 0 will allow all protocols. Accepted
IP Protocol numbers are:
•1 - ICMP (Internet Control Message Protocol)
•6 - TCP (Transmission Control Protocol)
•17 - UDP (User Diagram Protocol)
•47 - GRE (Generic Routing Encapsulation)
•50 - ESP (Encapsulating Security Protocol)
•51 - AH (Authentication Header)
•89 - OSPF (Open Shortest Path First)
Local / Port
The is used to specify a local port number which will be reachable via the
tunnel. The default of 0 will allow all ports.
v Note: Refer to the IP Filter Name section in the Text Based Configuration and Command Line Management Reference Guide for more information on commonly used ports and their numbers.
Peer / Access
This is used to specify a host or subnet behind the remote tunnel partner
which will be reachable via the tunnel. It is entered as an IP address followed
by a slash followed by the number of significant bits in the entered IP address
(i.e., 192.168.41.9/32). To tunnel to only a single host, specify 32 in the bits
portion.
Peer / Protocol
This pull-down menu is used to specify an IP protocol which will be tunneled. If a
protocol number is specified, then only traffic of that protocol type will be tunneled.
The default of 0 will allow all protocols. Accepted IP Protocol numbers are:
•1 - ICMP (Internet Control Message Protocol)
•6 - TCP (Transmission Control Protocol)
•17 - UDP (User Diagram Protocol)
•47 - GRE (Generic Routing Encapsulation)
106
Chapter 6 - VPN Ports and LAN-to-LAN Tunnels
•50 - ESP (Encapsulating Security Protocol)
•51 - AH (Authentication Header)
•89 - OSPF (Open Shortest Path First)
Peer / Port
This is used to specify a port number. If a Peer Port number is specified, then
only traffic destined for that particular port will be tunneled. The default of 0
will allow all ports.
v Note: Refer to the IP Filter Name section in the Text Based Configuration and Command Line Management Reference Guide for more information on commonly used ports and their numbers.
Chapter 6 - VPN Ports and LAN-to-LAN Tunnels
107
108
Chapter 6 - VPN Ports and LAN-to-LAN Tunnels
Chapter 7 - VPN Client Tunnels
109
Chapter 7 - VPN Client Tunnels
VPN Group Configuration Dialog Box
VPN Group Configuration Dialog Box and General Tab
To access this dialog box, select VPN Group Configuration from the Device
View.
This dialog box displays and allows editing of all VPN Group Configurations
for an IntraPort VPN Access Server. VPN group configurations define
tunneling profiles for a group of one or more IntraPort users
The following table lists the maximum number of VPN group configurations
allowed per device type.
Device Type
Maximum Number of VPN Groups
IntraPort 2
16
IntraPort 2+
100
IntraPort Enterprise-2
IntraPort Carrier-2
IntraPort Enterprise-8
IntraPort Carrier-8
1,000
110
Chapter 7 - VPN Client Tunnels
>
Current VPN Group
This edit box allows a VPN group configuration to be selected. Any changes
made in the tab windows will be stored to the selected group configuration.
>
New
Clicking on this button will bring up a dialog box which allows the creation
of a new group configuration.
Rename
Clicking on this button will bring up a dialog box to allow the currently
selected VPN group configuration to be renamed.
Delete
Clicking on this button will delete the presently selected group configuration.
VPN Group Configuration General Tab
>
Bind To
This pulldown allows the selection of an interface on the device. The interface
selected will act as the local end point for the tunnels defined by this configuration.
v Note: Some VPN devices may only have one interface available for this
function. In this case, the pull-down will not have any other choices available.
Max Connections
This is the maximum number of simultaneous client connections using this
configuration which will be allowed by the device.
This setting can be used to limit the number of connections for certain classes
of users by assigning users to different group configurations. This number
may not exceed the maximum number of tunnel connections supported by the
device. If the sum of the Max Connections for all VPN Group sections
exceeds the maximum number of tunnel connections supported by the device,
tunnel connections will be served on a first-come, first-served basis.
Keep Alive Interval
This is the number of seconds between keep-alive packets sent to each
connected client by the device.
Clients which do not answer these packets and/or generate other traffic within
several keep-alive intervals will have their connections shut down.
Keep-alive packets are only sent in the case where no other traffic has been
received from the client in the specified number of seconds.
Chapter 7 - VPN Client Tunnels
111
Inactivity Timeout
This is the number of seconds the device will wait without receiving any
traffic from a client belonging to this VPN Group configuration before ending
the tunnel session.
Keep-alive packets and ICMP (ping) traffic do not affect this timeout. This
prevents users from using ping to keep their tunnels up. The range is 1 to
65535 seconds. The default of 0 seconds means there is no timeout.
MinimumVersion
This places a limit on the VPN Client Software version number which will be
allowed.
•
A value of 0 or 1 will allow any software version number.
•
A value of 2 will prevent Compatible’s older STAMP Clients from
having access.
•
A value of 3 will prevent both older STAMP Clients and any other
Clients with version numbers less than 3.0.
•
A value greater than three will prevent all clients from having access.
v Note: The Allow L2TP and PPTP boxes should be left unchecked. These
protocols are not currently implemented.
Exclude Local LAN
This checkbox specifies whether remote client LAN traffic will be tunneled.
•
If checked, remote LAN traffic will not be tunneled when a wildcard of
0.0.0.0/0 has been used as the Local IPNet. (specified on the IP Connection Tab.)
v Note: The user login in the VPN Client software must also have the
Exclude Local LAN from Tunnel checkbox checked.
SLA Enable Client
This checkbox specifies that Service Level Agreement (SLA) information
will be gathered for tunnel sessions using this VPN Group Configuration.
SLA measures the speed of traffic across the tunnel and can be used to ensure
that service guarantees are met.
SNMP is used to display the gathered information. This requires that SNMP
be enabled in the Advanced SNMP Dialog Box. Refer to Chapter 14 General for more information on SNMP Configuration.
112
Chapter 7 - VPN Client Tunnels
VPN Group Configuration IKE Configuration Tab
VPN Group Configuration IKE Configuration Tab
Transform
This specifies the protection types and algorithms that will be used for IKE
tunnel sessions for this group configuration. Each option is a protection piece
which specifies authentication and/or encryption parameters.
Use the Move Up and Move Down buttons to arrange the priority of the
protection options.
>
Perfect Forward Secrecy
Perfect Forward Secrecy (PFS) allows you to add an additional security
parameter to tunnel sessions. PFS means that every time encryption and/or
authentication key are computed, a new Diffie-Hellman Key Exchange is
included.
Diffie-Hellman Key Exchange uses a complex algorithm and public and
private keys to encrypt and then decrypt tunneled data. Adding PFS to a
tunneled session greatly increases the difficulty of finding the session keys
used to encrypt a VPN session. It also means that even if the keys are
somehow cracked, only a portion of the traffic is recoverable.
•
If No PFS is selected, this security parameter will not be added for this
group configuration.
•
If Phase 1 Group is selected, the group used in Phase 1 of the IKE negotiation is used as the group for the PFS Diffie-Hellman Key Exchange.
Chapter 7 - VPN Client Tunnels
113
This group is set (as G1 or G2) in the IKE Policy Dialog Box. The IKE
Policy Dialog Box is discussed later in this chapter.
>
•
If DH Group 1 is selected, the Diffie-Hellman Group 1 algorithm will
be used for the Diffie-Hellman Key Exchange.
•
If DH Group 2 is selected, the Diffie-Hellman Group 2 algorithm will
be used for the Diffie-Hellman Key Exchange. Because larger numbers
are used by the DH Group 2 algorithm, it is more secure than DH Group
1.
Save Secrets
This checkbox allows all users assigned to this particular VPN Group Configuration to save their shared secret to disk.
•
If checked, users in this Group will not be prompted for their secret after
the first session.
To add, edit, or remove a Transform, you must access the IKE Configuration
Dialog Box by selecting the Add..., Edit..., or Remove... buttons in the IKE
Configuration Dialog Box.
IKE Configuration Dialog Box
Authentication
This set of checkboxes specifies the authentication algorithm to be used for
the tunnel session. MD5 is the Message-Digest 5 hash algorithm. SHA is the
Secure Hash Algorithm.
114
Chapter 7 - VPN Client Tunnels
Choosing either of the top two checkboxes means that the Encapsulating
Security Payload (ESP) header will be used to encrypt and authenticate
packets.
Choosing either of the bottom two checkboxes specifies that the Authentication Header (AH) will be used to authenticate packets.
Encryption
This set of checkboxes specifies the encryption algorithm to be used for the
tunnel session.
DES (Data Encryption Standard) uses a 56-bit key to scramble the data.
3DES uses three different keys and three applications of the DES algorithm
to scramble the data.
v Note: You may choose only one authentication and one encryption method.
The default setting of ESP (MD5,DES) is recommended for most setups.
VPN Group Configuration Manual Tab
VPN Group Configuration Manual Tab
>
Encryption Method
This pull-down allows the selection of the encryption algorithm for non-IKE
client sessions for this group configuration.
•
If None is selected, the tunnel session will be sent in the clear in both
directions.
Chapter 7 - VPN Client Tunnels
115
•
If Fixed is selected, Personal Level Encryption will be used to scramble
the data using a fixed key.
•
If PLE is selected, Personal Level Encryption will be used to scramble
the data using a key generated from the encryption secret.
•
If DES56 is selected, the DES algorithm will be used. DES provides
better security than PLE, but also requires more time to compute.
•
If 3DES is selected, the Triple DES algorithm will be used. In Triple
DES, the data is processed three times, each time with a different 56-bit
key.
v Note: PLE, DES56 and 3DES all require that an Encryption Secret be
configured for each user in the VPN Users dialog box. Some VPN devices
may not allow 3DES as an option.
VPN Group Configuration IP Connection Tab
VPN Group Configuration IP Connection Tab
>
Start IP Address
The Start IP Address specifies the first IP address to be assigned to client
sessions under this configuration. This start address will be incremented by
one for each new client session, until the Max Connections limit (specified
using the General Tab) is reached. The IP address is freed when the client is
finished.
116
Chapter 7 - VPN Client Tunnels
Each of the addresses thus generated must be a valid, unique, and unused IP
address. Also, these addresses must not conflict with any networks specified
in other VPN Group configuration or with any other IP address within the
server.
These addresses must be on the internal TCP/IP network (i.e., for an IntraPort
2/2+, on the same network as Ethernet 0 or a subinterface thereof)
v Note: There is no default value for the Start IP Address or Local IP Net.
In order for IP-in-IP tunneling to operate with this VPN Group configuration,
a group of local IP addresses must be set. Use the Start IP Address, the Local
IP Net, or configure a Radius server to serve the addresses (see Assign IP
Radius below).
>
Local IP Net
This edit box sets the local network or subnet to be assigned to client sessions
under this configuration. For each new client session, an available IP address
from this network or subnet is assigned to that session, until the Max
Connections limit (specified using the General tab) is reached. The IP
address is freed when the client session is finished.
This network or subnet must be unused and completely unique in the IP
network to which the IntraPort is connected (i.e., not part of any Class C
network in use) and may not conflict with address ranges specified in other
group configurations. The mask may be between 8 and 30 bits.
The address should be entered as four decimal numbers separated by periods
(e.g. 198.238.9.1). The part of this address which identifies the network
segment is determined by the size of the mask, specified in bits.
v Note: If Local IP Net is selected, either a dynamic routing protocol or
static routes must be configured into the controlling router (e.g., the firewall)
in order for traffic to find the Local IP Net.
Assign IP Radius
This checkbox specifies whether a RADIUS server can be used to assign IP
addresses to VPN users.
•
If checked, communication with a RADIUS server must be configured,
and be set up to serve the IP addresses.
•
If left unchecked, IP addresses will be assigned using the address pool
specified by either the Start IP Address or the Local IP Net.
v Note: For more information on RADIUS configuration, see Chapter 14 General.
Chapter 7 - VPN Client Tunnels
>
117
Allow Connections To
This scrolling list displays the IP networks which the client will be told are
reachable via the tunnel.
Any communications with an address which is part of one of the networks in
the list will be tunneled. Communications with any other addresses will occur
normally, without tunneling.
>
Add
Clicking on this button will bring up a dialog box which allows an IP network
address and mask size to be entered.
Add IP Address Dialog Box
The part of this address which identifies the network segment is determined
by the size of the mask, specified in bits. For example, an entry of
192.168.32.0/19 would specify that traffic with all IP addresses from
192.168.32.1 through 192.168.63.255 will be tunneled. As a special case, the
entry, 0.0.0.0/0, specifies that all IP traffic should be tunneled. To tunnel to
only a single host, specify 32 in the bits portion.
v Note: Following convention, mask values in CompatiView are generally
entered as decimal numbers separated by periods (e.g. 255.255.255.0) where
both the network portion and the host portion of an address are significant.
Entry of mask size in bits is an alternative but equivalent way of specifying
the size of the network portion of the IP address when only that portion is
significant to the function being performed.
Edit
Clicking on this button brings up a dialog box which allows editing of a previously entered network and mask.
Remove
This button removes a network/mask entry from the list.
118
Chapter 7 - VPN Client Tunnels
VPN Group Configuration IP Filters Tab
VPN Config IP Filters Tab
>
Input Filters
These pulldowns allow the selection of previously created filter scripts which
will be applied to tunnel packets coming into the device from users who are
connected according to the selected configuration.
Up to four separate filters may be selected.
>
Output Filters
These pulldowns allow the selection of previously created filter scripts which
will be applied to tunnel packets sent out of the device to users who are
connected according to the selected configuration.
Up to four separate filters may be selected.
v Note: IP Filters are created using the TCP/IP Filter Editor. For more
information on creating and editing IP Filters, refer to Chapter 11 - TCP/IP
Filtering.
Chapter 7 - VPN Client Tunnels
119
VPN Group Configuration IPX Connection Tab
VPN Config IPX Connection Tab
>
Local IPX Net
This edit box specifies the entry of the first local IPX network number to be
assigned to client sessions under this configuration. This address will be
incremented by one for each new client session, until the Max Connection
limit (specified on the General Tab) is reached. When a client is connected to
the device, the first available IPX address from this range is assigned to that
session. The IPX address is freed when the client session is finished.
Each of the addresses thus generated must be a valid, unique and unused IPX
address. Also, these addresses must not conflict with any networks specified
in other VPN Group configurations or with any other IPX address within the
server.
v Note: There is no default value for the Local IPX Net. In order for
IPX-in-IP tunneling to operate with this VPN Group configuration, a group
of local IPX addresses must be set using either the Local IPX Net, or a
RADIUS server must be configured to serve the addresses (see Assign IPX
Radius).
Block Type 20
In order for certain protocol implementations, like NetBIOS, to function in
the NetWare environment, routers must allow a broadcast packet to be prop-
120
Chapter 7 - VPN Client Tunnels
agated throughout an internet. The IPX Packet Type 20 is designated to
perform broadcast propagation for these protocols. This checkbox specifies
whether IPX Packet Type 20 should be rebroadcast through the tunnel.
•
If checked, IPX Packet Type 20 packets will not be rebroadcast during
tunnel sessions. This is useful for reducing the bandwidth load on the
tunnel.
•
If left unchecked, these propagated packets will be rebroadcast during
tunnel sessions.
Assign IPX Radius
This checkbox specifies whether a RADIUS server can be used to assign IPX
addresses to VPN users.
•
If checked, communication with a RADIUS server must be configured,
and be set up to serve the IPX addresses.
•
If left unchecked, IPX addresses will be assigned using the address pool
specified by the Local IPX Net.
v Note: For more information on RADIUS configuration, see Chapter 14 General.
VPN Group Configuration IPX Filters Tab
VPN Group Configuration IPX Filters Tab
Chapter 7 - VPN Client Tunnels
>
121
Input Filters
These pulldowns allow the selection of previously created filter scripts which
will be applied to tunnel packets coming into the device from users who are
connected according to the selected configuration.
Up to four separate filters may be selected.
>
Output Filters
These pulldowns allow the selection of previously created filter scripts which
will be applied to tunnel packets sent out of the device to users who are
connected according to the selected configuration.
Up to four separate filters may be selected.
v Note: IPX Filters are created using the IPX Filter Editor. For more information on creating and editing IPX Filters, refer to Chapter 11 - IPX
Filtering.
VPN Group Configuration Rollover Tab
VPN Group Configuration Rollover Tab
Alternate IntraPort Addresses
This list displays all entered alternate IntraPort addresses. If an alternate
address (or addresses) has been set, an IntraPort server which is full will be
able to roll a client over to the specified alternate server. The IP address
should be in standard dotted-decimal notation.
122
Chapter 7 - VPN Client Tunnels
VPN Group Configuration SecurID Tab
VPN Group Configuration SecurID Tab
SecurID Required
Check this box to specify that all users assigned to this VPN Group configuration will undergo SecurID authentication. SecurID is Security Dynamic’s
proprietary system which requires ACE/Server software and SecurID tokens
to perform dynamic two-factor authentication.
SecurID User Name
Check this box if the VPN user name will also serve as the SecurID user
name. If this box is checked, all users assigned to this VPN Group configuration will be prompted for their SecurID user name for authentication. If
unchecked, the names for each user entered in the IntraPort and the
ACE/Server must be the same.
Chapter 7 - VPN Client Tunnels
123
VPN Group Configuration DNS Redirection Tab
VPN Group Configuration DNS Redirection Tab
Primary Server
The primary server specifies the primary IP address of a DNS server. If a
Primary Server has been set, then the VPN Client will tunnel all DNS queries
to the IntraPort and the IntraPort will take all DNS queries bound for the
client’s primary DNS server and send them to the specified address. The IP
address should be in standard dotted-decimal notation.
Secondary Server
The secondary server specifies the IP address of a backup DNS server. A
primary server must be specified before a secondary server is chosen. The IP
address should be in standard dotted-decimal notation.
Split Server
The split server specifies the IP address of a "split" DNS server. This is useful
for setups where queries for internal names are handled by one server (the
primary server) while queries for external names are handled by another
server (the "split" server). The IP address should be in standard
dotted-decimal notation.
Local Domain Names
This list specifies the domain names that will be compared to the name in
DNS queries to the DNS server in order to determine whether the query is for
an internal or external domain.
124
Chapter 7 - VPN Client Tunnels
To add or modify the Local Domain Names, click on the appropriate button
to access the Add Local Domain Dialog Box
Add Local Domain Dialog Box
Local Domain Name
Local Domain Names can be between 1 and 255 characters in length.
VPN Group Configuration WINS Redirection
Tab
VPN Group Configuration WINS Tab
Primary Server
The primary server specifies the primary IP address of a WINS server. If a
Primary Server has been set, then the VPN Client software will tunnel all
Chapter 7 - VPN Client Tunnels
125
WINS queries to the IntraPort and the IntraPort will take all WINS queries
bound for the client’s primary WINS server and send them to the specified
address. The IP address should be in standard dotted-decimal notation.
Secondary Server
The secondary server specifies the IP address of a backup WINS server. A
primary server must be specified before a secondary server is chosen. The IP
address should be in standard dotted-decimal notation.
VPN User Configuration Dialog Box
VPN User Configuration Dialog Box
You can access the VPN User Configuration Dialog Box by selecting VPN
User Configuration from the Device View. This dialog box displays all VPN
users configured on an IntraPort VPN Access Server, but is not used to add
or modify the entries.
To add or modify user entries, you must access the VPN User Dialog Box by
selecting the Add... or Modify... buttons in the VPN User Configuration
Dialog Box.
This user database is global to the device.
126
Chapter 7 - VPN Client Tunnels
VPN User Dialog Box
>
Name
This is the name of a user who will connect to the device using VPN client
software.
>
VPN Group
The user whose name is entered in the first column will be given the privileges and session parameters described in the specified VPN Group Configuration.
Any number of user entries may specify the same VPN Group Configuration
in the database, but the VPN Group Configuration itself may allow a limited
number of simultaneous users to actually have open VPN sessions with a
device.
IKE Shared Key
This is a shared alphanumeric secret between 1-255 characters long. It is used
to generate session keys which are used to authenticate and/or encrypt each
packet received or sent through the tunnel.
STEP/STAMP Authentication Secret
This is a shared alphanumeric long term secret between 1-255 characters
long. It is used to generate a series of short term keys which will authenticate
traffic from this user on a packet-by-packet basis.
The same secret must be entered into the VPN client in order for authentication to succeed.
Chapter 7 - VPN Client Tunnels
127
STEP/STAMP Encryption Secret
This is a shared alphanumeric long term secret between 1-255 characters
long. It is used to generate a series of short term keys which will be used to
encrypt/decrypt information to and from the user.
The same secret must be entered into the VPN client in order for encryption
and decryption to succeed.
IKE Policy
This section is used to set the Internet Security Association Key Management
Protocol/Internet Key Exchange (ISAKMP/IKE) parameters. These settings
control how the IntraPort server and client will identify and authenticate each
other. This initial negotiation is referred to as Phase 1.
IKE Policy Global Dialog Box
To access this dialog box, select Global/IKE Policy from the Device View.
The parameters set in this dialog box are global to the device and are not associated with a particular interface. These parameters specify a protection suite
for the IKE negotiation between the IntraPort server and client. There are
pieces to the IKE protection suite.
1.
The first piece of each option is the authentication algorithm to be used
for the negotiation. MD5 is the message-digest 5 hash algorithm. SHA is
the Secure Hash Algorithm, which is considered to be somewhat more
secure than MD5.
128
Chapter 7 - VPN Client Tunnels
2.
The second piece is the encryption algorithm. DES (Data Encryption
Standard) uses a 56-bit key to scramble the data. 3DES uses three
different keys and three applications of the DES algorithm to scramble
the data.
3.
The third piece is the Diffie-Hellman group to be used for key exchange.
Because larger numbers are used by the Group 2 (G2) algorithm, it is
more secure than Group 1 (G1).
Use the Move Up and Move Down buttons to arrange the priority of the
protection suites.
v Note: Phase 2 IKE negotiation sets how the IntraPort server and client will
handle individual tunnel sessions. Phase 2 IKE negotiation parameters are
set in the VPN Group Configuration Dialog Box, in the IKE Configuration
Tab.
IPSec Gateway Dialog Box
IPSec Gateway Configuration Dialog Box
To access this dialog box, select Global/IPSecGateway in the Device View.
>
IPSec Gateway
This is the IP address that will be used as the gateway to the Internet for IPSec
traffic on a dual-Ethernet IntraPort VPN Access Server. This is a required
parameter only when the device is set to operate in parallel with your existing
firewall (i.e. using both Ethernet ports) as the IPSec component of your security system.
The address should be entered as four decimal numbers separated by periods
(e.g. 198.238.9.1).
v Note: This IP address must be on the same IP network as the IPSec interface, which is configured using the IP Connection Dialog Box (under
Ethernet/IP Connection on the IPSec port of an IntraPort VPN Access Server
with two or more Ethernet interfaces).
Chapter 7 - VPN Client Tunnels
129
130
Chapter 7 - VPN Client Tunnels
Chapter 8 - IntraGuard Firewall Configuration
131
Chapter 8 - IntraGuard Firewall
Configuration
There are three pre-set paths in the IntraGuard Firewall. A path defines a
route for packets through the firewall. Each of the three paths already has a
name, a security policy and interface definitions. While the names and parameters of the firewall paths can be modified, the default settings should work
for many installations.
Firewall paths can be added to the edit area of a device, renamed or deleted.
To Add a path, right-click on any configuration item for the device, then
select Firewall Path/Add Firewall Path from the popup menu.
v Note: The IntraGuard Firewall currently supports up to three firewall
paths. Any additional paths may cause configuration problems. It is recommended that you add firewall paths only if you have previously deleted a path,
so that no more than three paths exist at a time.
To Rename a path, right-click on the path’s icon, then choose Firewall
Path/Rename Firewall Path
To Delete a path, right-click on the path’s icon, then choose Firewall
Path/Delete Firewall Path.
These functions are also available in the File menu.
132
Chapter 8 - IntraGuard Firewall Configuration
Settings: FirewallPath Dialog Box
Settings: FirewallPath Dialog Box
New Button
Delete Button
Move Up Button
Move Down Button
To access this dialog box, select FirewallPath/Settings from the Device View.
Interfaces - Inside/Outside
These checkboxes control which interfaces will be specified as inside interfaces or outside interfaces for each path. Typically, Inside interfaces are
secure while Outside interfaces are less secure.
Chapter 8 - IntraGuard Firewall Configuration
133
If more than one interface is designated as an inside or outside interface on a
particular path, those interfaces are considered to be open multiplexed and
traffic will flow freely between them. For example, in the default configuration, both Ethernet 0 and the Bridge interface are inside interfaces on the
Green-Red Path. Traffic between those two interfaces will not be subjected to
firewall screening.
‘AND’ Filters
AND filters allow the device to accomplish packet filtering on packets that
will be forwarded out the specified interface(s). AND filters are typically
used to deny certain packets, so they are checked only for those protocols or
ports which have been permitted by a Security Policy protocol setting, an
Allow Ports/Protocol setting or an OR filter. Any packet not explicitly
allowed by the rule set is dropped. Filters are created using the IP Filter
Editor, described in the IP Filtering section of this manual. Up to four filter
sets may be listed. The filters will be applied in the order listed.
Use the New button to add a named filter to the list or to select a named filter
from a pull-down list.
Use the Delete button to remove a named filter from the list.
Use the Move Up and Move Down buttons to move the filters into the desired
application order.
‘OR’ Filters
“OR” Filters allow the device to accomplish packet filtering on packets that
will be forwarded out the specified interface(s). OR filters are typically used
to permit certain packets, so they are checked only for those protocols or ports
which have been denied by a Security Policy protocol setting or an Allow
Ports/Protocol setting. Any packet not explicitly allowed by the rule set is
dropped. Up to four filter sets may be listed. The filters will be applied in the
order listed. Filters are created using the IP Filter Editor, described in the IP
Filtering section of this manual.
Use the New button to add a named filter to the list or to select a named filter
from a pull-down list.
Use the Delete button to remove a named filter from the list.
Use the Move Up and Move Down buttons to move the filters into the desired
application order.
134
Chapter 8 - IntraGuard Firewall Configuration
Advanced Settings: Firewall Path Dialog Box
Advanced Settings: Firewall Path Dialog Box
To access this dialog box, select FirewallPath/Settings from the Device View,
then click on the Advanced button.
Advanced Options
These settings allow detailed control of how certain packet types and sessions
will be handled on the path.
PermitEstTCP
This checkbox sets whether the path will permit TCP sessions for which the
IntraGuard did not see the SYN flag. The SYN flag is included in the header
of the first couple of TCP packets and indicates that a session is being established. When checked, this allows established connections to continue after
rebooting the device, but it is also a less secure option. The default is
unchecked.
ResetRedirects
This checkbox sets whether the device will terminate sessions on a firewall
path where ICMP redirects have been sent. ICMP redirects are generated
when a device cannot route a packet correctly on its own. The effect can be
that three firewall path sessions will be created to route the packet correctly,
two of which will not be needed after the first packet gets delivered. The
default is unchecked.
SendTCPReset
This checkbox sets whether the device will send a TCP reset message to the
client when a TCP session has been rejected. The default is unchecked.
Chapter 8 - IntraGuard Firewall Configuration
135
SynRejectOnly
This checkbox sets whether the device will limit itself to sending TCP reset
messages only when a TCP packet containing the SYN flag has been rejected.
This can be useful when ICMP redirects are being sent, which could cause
sessions to terminate prematurely. The default is checked.
SendICMPReset
This checkbox sets whether the device will send an ICMP message to the
client when an IP or UDP packet has been rejected. The default is unchecked.
ICMPtoTCPsession
This checkbox sets whether the device will send an ICMP message to the
client when a TCP packet has been rejected. This is in addition to sending a
TCP reset message, if it has been enabled using the SendTCPReset checkbox.
The default is unchecked.
RejectSRCRoute
This checkbox sets whether the device will reject source-routed IP packets.
The default is checked.
MinIPFragLen
This field sets the minimum acceptable length of IP packets. Raising the
minimum packet length can be useful in preventing "frag" attacks, which can
take advantage of the use of partial header information in fragmented packets.
The IntraGuard protects against overlapping fragmentation attacks, even
when the MinIPFragLen is set to the minimum value of 40. Values may range
between 40 and 1,500. The default is 40.
136
Chapter 8 - IntraGuard Firewall Configuration
Security Policies: Firewall Path Dialog Box
Security Policies: Firewall Path Dialog Box
This dialog box can be accessed by selecting FirewallPath/Security Policies
from the Device View. This dialog box displays the overall security policy for
an IntraGuard Firewall path and the individual policy settings for each
protocol. It can be used to change the overall security policy, but not the individual protocol policy settings. To change individual protocol settings, see
the Security Policy Protocol Setting Dialog Box.
Current Security Policy
This pull-down menu sets the overall Security Policy for the path. There are
five general policy sets, each of which has an associated list of protocol
settings which define how the interfaces belonging to the path will handle
those types of packets.
Definitions of the five sets of security policies follow:
•
Blocked is the most secure policy set, which does not allow packets in or
out along the path.
•
Strict is a restrictive policy set. A small set of outgoing client sessions
are permitted through the firewall and all incoming sessions are
excluded.
•
Standard is a moderately restrictive policy set. Almost all outgoing
client sessions are permitted and almost all incoming server sessions are
Chapter 8 - IntraGuard Firewall Configuration
137
excluded. The only exceptions to those rules are that the BPG and X
Window protocols are excluded from going in or out along the path.
•
Lenient is a less secure policy set. All outgoing client sessions are
permitted and some incoming server sessions are permitted.
•
Open is an insecure policy set. Everything is permitted through the firewall, thereby turning the firewall into a transparent bridge.
v Note: Changing the Current Security Policy will override any individually
made protocol settings.
138
Chapter 8 - IntraGuard Firewall Configuration
Security Policies at a Glance:
The following chart shows how each of the 31 protocols is treated by each of
the five sets of security policies. The protocol BGPUse, for example, is
assigned the security policy None by the Blocked policy set, but it is assigned
the security policy Both by the Open policy set.
SECURITY POLICY
PROTOCOL
BGPUse
BSDUse
CompatiViewUse
DNSUse
FTPUse
H323Use
ICMPUse
IPSecUse
IRCUse
LPRUse
MailUse
NFSUse
NetBIOSUse
NewsUse
NonIPUse
OSPFUse
POPUse
RIPUse
RealAudioUse
SunRPCUse
TelnetUse
TFTPUse
TunnelUse
WebUse
XWinUse
ISAKMPUse
GopherUse
NTPUse
OtherTCPUse
OtherUDPUse
OtherUse
Blocked
None
None
None
None
None
None
None
None
None
None
None
None
None
None
None
None
None
None
None
None
None
None
None
None
None
None
None
None
None
None
None
Strict
None
None
Out
Out
Out
None
None
Out
None
None
Out
None
None
None
None
None
None
None
None
None
Out
Out
None
Out
None
Out
Out
None
None
None
None
Standard
None
Out
Out
Out
Out
Out
Out
Out
Out
Out
Out
Out
Out
Out
Out
Out
Out
Out
Out
Out
Out
Out
Out
Out
None
Out
Out
Out
Out
Out
Out
Lenient
Both
Out
Both
Both
Both
Out
Out
Both
Out
Out
Both
Out
Out
Out
Out
Out
Out
Out
Out
Out
Out
Out
Out
Both
In
Both
Out
Both
Out
Both
Both
Open
Both
Both
Both
Both
Both
Both
Both
Both
Both
Both
Both
Both
Both
Both
Both
Both
Both
Both
Both
Both
Both
Both
Both
Both
Both
Both
Both
Both
Both
Both
Both
Chapter 8 - IntraGuard Firewall Configuration
139
Security Policy Protocol Setting Dialog Box
Security Policy Protocol Setting Dialog Box
To change the individual protocol settings, select a protocol in the Security
Policies: Firewall Path Dialog Box and then click the Modify... button. The
Security Policy Dialog Box will appear in the Main Window.
v Note: Changing the Current Security Policy will override any individually
made protocol settings.
Policy
This pull-down menu allows you to set how the selected protocol’s packets
will be handled on the path.
•
In means that a protocol will be allowed through to the inside interface(s)
of a path.
•
Out means that a protocol will be allowed through to the outside interface(s) of a path.
•
None means that a protocol will be allowed neither in nor out.
•
Both means that a protocol will be allowed both in and out.
Protocols
• BGPUse defines how BGP (Border Gateway Protocol) packets will be
handled on the path. BGP is the routing protocol between Internet backbone routers.
•
BSDUse defines how BSD packets will be handled on the path. BSD is
the UC Berkeley remote execution and terminal session protocol. RSH,
RCP, RLogin, and RExec are the protocols supported.
•
CompatiViewUse defines how CompatiView packets will be handled
on the path. CompatiView is Compatible System’s GUI manager. This
option also defines handling for earlier versions of STAMP, Compatible
System’s tunnel authentication protocol.
140
Chapter 8 - IntraGuard Firewall Configuration
•
DNSUse defines how DNS (Domain Name Service) packets will be
handled on the path. DNS is the protocol which translates IP addresses
into hostnames and hostnames into IP addresses.
•
FTPUse defines how FTP (File Transfer Protocol) packets will be
handled on the path. Dynamic sessions are created for file transfers using
the PASV and PORT commands.
•
H323Use defines how H323 packets will be handled on the path. H323
is a video and audio conferencing protocol.
•
IPSecUse defines how IPSec (Internet Protocol Security) packets will be
handled on the path. Both encrypted (ESP) and authenticated (AH)
packets are supported.
•
IRCUse defines how IRC (Internet Relay Chat Protocol) packets will be
handled on the path.
•
LPRUse defines how LPR packets will be handled on the path. LPR is a
network printing protocol.
•
MailUse defines how SMTP (Simple Mail Transfer Protocol) packets
will be handled on the path. This protocol is used to send mail between
servers.
•
NFSUse defines how NFS (Network File Sharing Protocol) packets will
be handled on the path. To permit NFS In, it may be necessary to set
SunRPCUse to In as well.
•
NetBIOSUse defines how NetBIOS packets will be handled on the path.
NetBIOS is Microsoft’s file sharing protocol.
•
NewsUse defines how NNTP (Network News Transfer Protocol) packets
will be handled on the path.
•
NonIPUse defines how non-IP packets will be handled on the path. This
would include other protocols such as AppleTalk and IPX.
•
OSPFUse defines how OSPF (Open Shortest Path First) packets will be
handled on the path. OSPF is a link state routing protocol.
•
POPUse defines how POP packets will be handled on the path. POP is a
mail client protocol. This protocol allows users to receive mail.
•
RIPUse defines how RIP (Routing Information Protocol) packets will be
handled on the path.
•
RealAudioUse defines how Internet Real Audio Protocol packets will be
handled on the path. Real Audio is an audio and video conferencing
protocol.
Chapter 8 - IntraGuard Firewall Configuration
141
•
SunRPCUse defines how SunRPC (Sun’s Remote Procedure Call
Protocol) packets will be handled on the path. The SunRPC Protocol is
used by NFS and other UNIX utilities to get the server’s port address.
•
TelnetUse defines how Telnet packets will be handled on the path.
Telnet is a virtual terminal protocol.
•
TFTPUse defines how TFTP (Trivial File Transfer Protocol) packets
will be handled on the path.
•
TunnelUse defines how GRE (General Router Encapsulation) packets
will be handled on the path. GRE packets are IP-encapsulated tunneled
packets. This option does not work with non-STEP tunnels (e.g. STAMP
tunnels), which are enabled using the CompatiViewUse protocol.
•
WebUse defines how HTTP (Hypertext Transfer Protocol) packets will
be handled on the path. HTTP is the World Wide Web protocol. This
option affects only HTTP packets; Telnet and FTP must be enabled individually to allow users to reach FTP sites or Telnet via the web. See the
TelnetUse and FTPUse protocols.
•
XWinUse defines how X Windows packets will be handled on the path.
X Windows is the UNIX GUI.
•
GopherUse defines how Gopher packets will be handled on the path.
Gopher is a file transfer and browsing protocol.
•
ISAKMPUse defines how ISAKMP (Internet Security Association Key
Management Protocol) packets will be handled on the path. ISAKMP is
the VPN (Virtual Private Network) key management protocol used by
Compatible’s VPN products.
•
NTPUse defines how NTP (Network Time Protocol) packets will be
handled on the path.
•
OtherTCPUse defines how all other TCP-based protocols will be
handled on the path.
•
OtherUDPUse defines how all other UDP-based protocols will be
handled on the path.
•
OtherUse defines how IP packets which are not included in the other
pushbutton options will be handled on the path.
142
Chapter 8 - IntraGuard Firewall Configuration
Allow Ports/Protocols Dialog Box
Security Policy Protocol Setting Dialog Box
To access the Allow Ports/Protocols Dialog Box, select the Add... button to
the right of the Allow Ports/Protocols list in the Security Policies: Firewall
Path Dialog Box.
This dialog box allows you to specify a handling method for any numbered
port or named protocol which isn’t already an explicit Security Policy
option. All Security Policy protocol settings take precedence over the Allow
Ports/Protocols options. For example, if the OtherTCPUse option is set to
In in the Security Policy settings, then it would be unnecessary to specify
any particular TCP port using the TCPInPort option below.
Port/Protocol
• The TCPInPort option specifies that a TCP port number will be allowed
in along the path.
•
The TCPOutPort option specifies that a TCP port number will be
allowed out along the path.
•
The UDPInPort option specifies that a UDP port number will be
allowed in along the path.
•
The UDPOutPort option specifies that a UDP port number will be
allowed out along the path.
•
The IPInProto option specifies that an IP protocol will be allowed in
along the path.
•
The IPOutProto option specifies that an IP protocol will be allowed out
along the path.
Port/Protocol Number
The port or protocol number must be specified as a decimal number between
0 and 65,535. RFC 1700 "Assigned Numbers" contains a listing of all
currently assigned IP protocol numbers.
Chapter 8 - IntraGuard Firewall Configuration
143
Firewall Logging Dialog Box
Firewall Logging Dialog Box
To access this dialog box, select Global/Firewall Logging from the Device
View.
The logging settings define the level at which specific events are logged. The
nine logging levels are listed below in descending order of importance.
• Off
• Emergency
• Alert
• Critical
• Error
• Warning
• Notice
• Info
• Debug
The IntraGuard “tags” the log messages associated with each type of event
with the specified log level. The Off setting will disable log messages for the
event.
144
Chapter 8 - IntraGuard Firewall Configuration
The event log messages will appear in the log buffer (or wherever log
messages are being sent), only if the global log level is at the same level or a
lower level of importance. This allows you to closely monitor certain events
while excluding events you do not wish to closely monitor from the log.
Logging parameters for the device, including the global log level, are set in
the Logging Configuration Dialog Box, which can be accessed by selecting
Logging from the Device View.
Using the default configuration as an example, if you wish to see log
messages for TCP Resets, which have a default setting of Notice, you would
need to set the Log Level in the Logging Configuration Dialog Box to Notice,
Info or Debug. Any other setting would mean that TCP Resets would not
appear in the log.
Rejects
Rejects messages are created by the firewall whenever an IP packet is rejected
for any reason. The default is Info.
TCP EST Reject
TCP EST Reject messages are created by the firewall whenever an established TCP session is rejected. These messages are also created when a TCP
session for which the firewall has not seen the SYN flag is established. The
default is Error.
Sessions
Sessions messages are created by the firewall whenever an IP session is established. The default is Error.
TearDown
TearDown messages are created by the firewall whenever an IP session is
torn down. The default is Warning.
IP Timeouts
IP Timeouts messages are created by the firewall whenever a non-TCP
session (i.e. IP or UDP session) is timed out. The default is Warning.
TCP Timeouts
TCP Timeouts messages are created by the firewall whenever a TCP session
is timed out due to inactivity. The default is Alert.
TCP Resets
TCP Resets messages are created by the firewall whenever a TCP session is
reset. The default is Notice.
Chapter 8 - IntraGuard Firewall Configuration
145
ICMP Resets
ICMPResets messages are created by the firewall whenever a non-TCP
session (i.e. UDP or ICMP session) is reset. The default is Notice.
TCP SYN
TCP SYN messages are created by the firewall whenever a TCP connection
cannot be completed because it was timed out. The default is Critical.
TCP FIN
TCP FIN messages are created by the firewall whenever a TCP connection
cannot be properly torn down and is instead timed out. The default is Critical.
Redirects
Redirects messages are created by devices on the network when they receive
a misdirected packet. These messages sometimes indicate route instability or
the presence of an incorrectly configured IP host, but they do not necessarily
indicate a problem on the network. The default is Critical.
General
General messages are created when errors occur within the IntraGuard. This
might include running out of memory or internal state errors, and should be
infrequent. The default is Critical.
146
Chapter 8 - IntraGuard Firewall Configuration
Firewall Settings Dialog Box
Firewall Settings Dialog Box
To access this dialog box, select Global/Firewall Settings from the Device
View. The dialog box Firewall Settings appears on the Main Screen.
This dialog box is used to set global timers for the firewall.
SYN Timer
This field sets the number of seconds the firewall will wait without receiving
a response to a SYN TCP packet before clearing a TCP session. The SYN flag
is included in the header of the first couple of TCP packets and indicate that
a session is being established. If the SYN Timer is set too low, half-open
sessions may accumulate. If the SYN Timer is set too high, there may not be
enough time to complete the handshake and establish a session. Values may
range from 0 to 120. The default is 20 seconds.
FIN Timer
This field sets the number of seconds the firewall will wait without receiving
a response to a FIN TCP packet before clearing a TCP session. TCP specifies
that for a session to be fully closed down, both ends of the connection must
send out a FIN packet. If the FIN Timer is too high, half-shut sessions may
accumulate. If the FIN Timer is too low, sessions may be shut down too
quickly. Values may range from 0 to 120. The default is 10 seconds.
Chapter 8 - IntraGuard Firewall Configuration
147
TCPTimeout
This field sets the number of seconds the firewall will wait before shutting
down an inactive TCP session. Values may range from 0 to 0xFFFFFFFF.
The default is 172,800 seconds (48 hours).
UDPTimeout
This field sets the number of seconds the firewall will wait before shutting
down an inactive non-TCP session. Values may range from 0 to
0xFFFFFFFF. The default is 60 seconds.
HalfShutTimer
This field sets the number of seconds the firewall will wait to close down a
half-shut, inactive TCP session. TCP specifies that for a session to be fully
closed down, both ends of the connection must send out a FIN packet. If the
firewall has not received a FIN packet from the other end and there has been
no activity during the specified length of time, the firewall will clear the
session. Values may range from 0 to 0xFFFFFFFF. The default is 120
seconds. Setting a value of 0 will disable the timer.
DynamicTimer
This field sets the number of seconds the firewall will wait before shutting
down an inactive dynamic session. Dynamic sessions are created by the firewall to allow TCP sessions or non-TCP packets to come through the firewall.
The firewall does this by monitoring packet headers and data, and then
opening permitted sessions only when necessary. Values may range from 0 to
300. The default is 60 seconds.
RejectTimer
This field sets the number of seconds the firewall will keep track of rejected
packets after the packet flow has ended. The firewall tallies the different types
of rejected packets and summarizes the information in a display using the
show firewall rejects command (see firewall(show) in the Text-Based
Configuration and Command Line Reference Guide). Values may range
from 0 to 0xFFFFFFFF. The default is 300 seconds. If the Reject Timer is set
to 0, the firewall will log every rejected packet individually, without summarizing them in a tally.
Chapter 9 - Bridging
149
Chapter 9 - Bridging
Global Bridging Configuration Dialog Box
Global Bridging Configuration Dialog Box
v Note: If you need more information about bridging, see “Bridging 101”
in the Appendices to this manual.
Bridging operates on physical network addresses (such as Ethernet
addresses), rather than logical addresses (such as IP or IPX addresses). From
the standpoint of routing, router interfaces which are set to bridge between
themselves appear as a single logical entity.
Thus, a “Bridge Group” is made up of all of the physical network interfaces
in a router which have been set to bridge the same protocol. Whether an interface bridges a protocol is set in the protocol configuration dialog box for each
individual physical interface. See, for instance, the IP Routing/Bridging/Off
radio buttons in the TCP/IP Routing: Ethernet Configuration Dialog Box.
150
Chapter 9 - Bridging
Each Bridge Group can have routing parameters set for it. All of the interfaces
in the group share these parameters.
To access the Main Bridging Configuration dialog box, select
Global/Bridging from the Device View.
>
Bridge On
This checkbox sets a global parameter which determines whether this router
will perform bridging or not. Whether an individual interface actually participates in bridging is determined by settings for that interface.
•
If checked, the router will bridge packets between interfaces which have
the Bridging On checkbox set in their Interface Bridging Configuration
dialog boxes. To access that dialog box select Interface/Bridging from
the Device View. This can be done for any type of interface except IP
subinterfaces.
•
If unchecked, no packets will be bridged by the router.
Learning/IEEE (Spanning Tree)
This set of radio buttons determines which type of bridging will be
performed.
•
If IEEE (Spanning Tree) is selected, the bridge will act as an IEEE
spanning tree bridge. It will send spanning tree BPDU (Bridge Protocol
Data Unit) packets, and it will not forward any BPDU packets it receives.
This is the default setting.
•
If Learning is selected, the bridge will act as a simple learning bridge.
This means care must be taken not to introduce loops in your network
architecture. The bridge will not send spanning tree BPDU packets, and
it will forward any BPDU packets it receives.
Table Size
This field sets the maximum number of entries allowed in the bridge table.
The bridge table tracks the correspondence between physical interfaces and
known addresses. The bridge will only allocate the amount of memory actually needed for the table. If the maximum size is too small, network traffic on
all bridged segments will increase since the bridge will not know the specific
segment for an address.
For the bridge to operate most efficiently, the table must be as large as the
number of network nodes on all network segments which are physically
connected to the router plus all network segments connected to the router
through other bridges. Values may range from 256 to 16,384. The default
value is 1024.
Chapter 9 - Bridging
151
v Note: Nodes on segments connected through routers which are not doing
bridging do not need to be counted. This is because a router hides the physical addresses of the nodes behind it.
Aging Time
This is the number of seconds since a node’s last transmission before its
address will be removed from the bridge table. Values may range from 10 to
100,000. The default is 300.
Priority (Spanning Tree)
The spanning tree algorithm uses this value to help determine the Root Bridge
for a network. The priority is combined with the bridge’s node address to
create an eight byte bridge ID. The bridge which has the numerically lowest
bridge ID on a network will become the Root Bridge for that network. There
will only be one Root Bridge per network.
Values may range from 0 to 65,535. The default value is 32,768.
v Note: Setting a bridge’s priority to 0 should make it the Root Bridge on the
network.
Max Age (Spanning Tree)
This parameter determines the maximum amount of time before the information from the last BPDU packet received is considered stale and the spanning
tree is recalculated. Values may range from 6 to 40. The default value is 20
seconds.
v Note: All bridges on a network use the Max Age value configured into the
Root Bridge.
Hello Time (Spanning Tree)
This parameter determines the amount of time between spanning tree BPDU
packets sent by the bridge. Values may range from 1 to 10. The default is 2
seconds.
v Note: All bridges on a network use the Hello Time value configured into
the Root Bridge.
Fwd Delay (Spanning Tree)
This parameter determines the amount of time between interface state transitions in the bridge. After startup the bridge spends this amount of time determining whether an interface should participate in the network’s spanning tree
or be blocked. Once that decision has been made, the same amount of time is
also spent learning addresses on the interface before forwarding is enabled.
Values may range from 4 to 30. The default value is 15 seconds.
v Note: All bridges on a network use the Fwd Delay value configured into
the Root Bridge.
152
Chapter 9 - Bridging
Bridging: Ethernet Configuration Dialog Box
Bridging: WAN Configuration Dialog Box
Bridging: VPN Configuration Dialog Box
Interface Configuration Dialog Box
v Note: If you need more information about bridging, see “Bridging 101”
in the Appendices to this manual.
To access this dialog box, select Interface/Bridging from the Device View.
This can be done for any type of interface except IP subinterfaces.
Bridging operates on physical network addresses (such as Ethernet
addresses), rather than logical addresses (such as IP or IPX addresses). From
the standpoint of routing, router interfaces which are set to bridge between
themselves appear as a single logical entity.
Thus, a “Bridge Group” is made up of all of the physical network interfaces
in a router which have been set to bridge the same protocol. Whether an interface bridges a protocol is set in the protocol configuration dialog box for each
individual physical interface. See, for instance, the IP Routing/Bridging/Off
radio buttons in the TCP/IP Routing: Ethernet Configuration Dialog Box.
Each Bridge Group can have routing parameters set for it. All of the interfaces
in the group share these parameters. To access the dialog boxes which set
these parameters, select Protocol/Bridging for the desired protocol (e.g. IP,
IPX, etc.).
Chapter 9 - Bridging
153
v Note: WAN bridging is not recommended for ports set to On Demand PPP
Link operation. Bridging requires that any broadcast traffic received on one
Bridge Group port be resent on all other Bridge Group ports. The net effect
is to keep on-demand links up all the time.
v Note: This CompatiView dialog box is only used to set the per interface
values for bridging parameters. The majority of bridging parameters are set
in the Main Bridging Configuration Dialog Box. To access this dialog box,
select Global/Bridging from the Device View.
>
Bridging On
This checkbox determines whether this interface will perform bridging or not.
In order for bridging to occur, the global Bridge On checkbox must also be
set in the Main Bridging Configuration Dialog Box.
•
If checked, the interface will participate in bridging. All non-routable
protocols will be bridged. Routable protocols may or may not be bridged,
depending on the setting in the individual protocol dialog box for this
interface.
•
If unchecked, no packets will be bridged by this interface.
Priority
This parameter determines the precedence given to this interface by the
bridge. By default the lowest numbered interface (i.e. interface 0) will have
precedence. Values may range from 0 to 255. The default is 128.
Path Cost (Spanning Tree)
This parameter sets the “cost” of using the interface, which in turn sets the
calculated “distance” from the spanning tree’s Root Bridge. Distances are
used when calculating spanning tree topology. This value may be used to artificially change the topology of a spanning tree network. Values may range
from 1 to 65,535.
The default value for Ethernet ports is 100, as recommended by the IEEE. The
default value for WAN ports is 5000.
154
Chapter 9 - Bridging
Exclude Non-Routed Protocols
This checkbox determines whether this interface will bridge protocols which
the router does not route. Examples are NetBEUI and DEC LAT.
•
If checked, the interface will not bridge protocols that the router does not
route.
•
If unchecked, protocols which the router does not route will be bridged
to all other interfaces which also have bridging turned on (and do not
have this checkbox checked).
Chapter 10 - WAN Link Protocols
155
Chapter 10 - WAN Link Protocols
Link Configuration: WAN Dialog Box
Link Configuration: WAN Dialog Box
To access this dialog box, select WAN/Link Configuration from the Device
View.
>
WAN On
This checkbox controls how wide area network traffic is handled for this
interface.
•
If checked, then the interface will be active, link information can be
configured with this dialog box, and network protocol configurations
(TCP/IP Routing, IPX Routing, etc.) for the interface will take effect.
•
If unchecked, then the interface will be inactive, no link information can
be configured into this dialog box, and protocol configurations for the
interface will not be in effect.
156
>
Chapter 10 - WAN Link Protocols
Link Type
This pull-down menu determines how the router will maintain the WAN link,
and sets the low-level communications protocol which will be used on the
line connected to this interface.
•
If On Demand PPP Link is selected, the router will treat the line
connected to this interface as an intermittent “on-demand” connection
which may require dialing commands to be issued. The router will use
the Point-to-Point protocol to establish communications with the system
at the other end of the line. Whether a connection can be initiated by this
router, another router (or remote node client), or both, can be set using
the Allow Dial Out and Allow Dial In checkboxes (as explained later in
this chapter).
•
If Dedicated PPP Link is selected, the router will treat the line
connected to this interface as a connection which is always available
regardless of traffic activity. The router will use the Point-to-Point
protocol to establish communications with the system at the other end of
the line.
•
If Frame Relay Link is selected, the router will treat the line connected
to this interface as a connection which is available regardless of traffic
activity. The router will use the Frame Relay protocol to establish
communications with the system (typically a Frame Relay switch) at the
other end of the line.
v Note: For On Demand PPP Link operation over RS-232C DIN-8 interfaces, Compatible Systems routers require that your communications device
(modem, CSU/DSU, TA, etc.) be set to raise the DCD (data carrier detect)
and/or DSR (data set ready) line when a connection is established, and drop
it when the connection is terminated.
v Note: If an interface is set to On Demand PPP Link, there are certain
maintenance packets for each protocol (IP, IPX, etc.) which will not cause an
inactive connection to be dialed. This is a security measure that keeps
intruders out and allows on-demand links to be useful.
v Note: The push buttons at the bottom of this dialog box will change
depending on the choice you make for this pulldown.
Failover Type
WAN ports can be set to divert their traffic to a secondary port (known as
“failing over”) if a line problem is detected. This pull-down menu determines
the failover mode for this port.
Ports set for PPP operation will fail over if the PPP echo protocol determines
that the line is down. Ports set for Frame Relay operation will fail over if the
Chapter 10 - WAN Link Protocols
157
router stops receiving Frame Relay switch maintenance packets, or if all user
PVCs go down.
•
If None is selected, failover mode on the port will not be used.
•
If Primary is selected, the router will monitor the status of the line
connected to the port. If problems are detected on the line, traffic to this
port will be diverted to the port selected with the Backup Port pull-down
menu as described below.
v Note: This pull-down menu will be disabled and will show “Backup” on a
port which has been selected as a backup for a Primary port.
Backup Port
When the port has been set as a Primary failover port using the Failover Type
pulldown menu, this pulldown allows a backup port to be set. If the line on
the primary port goes down, traffic will be diverted to the designated backup
port.
Once a port has been selected as a backup port for one primary it cannot be
used as a backup for another.
v Note: This pull-down menu will be disabled, renamed to “Primary Port,”
and will show the Primary port’s name on a port which has been selected to
be a backup.
Timers
This button brings up the Failover Timers screen, which controls the amount
of time before traffic is diverted from the Primary to a backup port when a
Primary’s line goes down, and the amount of time before traffic is diverted
back to the Primary port when its line comes back up. The screen is described
later in this chapter.
Allow Dial Out
This checkbox tells the router whether traffic forwarded from other interfaces
on this router will cause an on-demand connection to be established on this
interface. This checkbox can only be set if the Link Type is On Demand PPP
Link.
•
If checked, then incoming packets from another interface on this router
whose destination is via this port will initiate a dialing sequence if the
link is not already connected. If the link is already connected, the packets
will simply be forwarded.
•
If unchecked, then incoming packets from another interface on this
router will be dropped if the link is not already connected.
158
Chapter 10 - WAN Link Protocols
Allow Dial In
This checkbox tells the router whether it should accept incoming on-demand
PPP connections from other routers (or end-node clients). This checkbox can
only be set if the Link Type is On Demand PPP Link.
•
If checked, then incoming PPP connections will be accepted.
•
If unchecked, then incoming PPP connections will be rejected.
Always Keep Link Up
This checkbox tells the router whether it should always initiate a dialing
sequence if there is no connection established for this interface. This
checkbox can only be set if the Allow Dial Out checkbox is checked and the
Drop Link If Inactive For checkbox is unchecked.
•
If checked, then whenever the connection for this interface is down, a
dialing sequence will be initiated.
•
If unchecked, then a dialing sequence will only be initiated when there
is network traffic which needs to be forwarded out this interface.
Drop Link If Inactive For
This checkbox and edit box tell the router how long it should wait once all
traffic has been forwarded across the connection before dropping the link. If
additional traffic is forwarded from another interface on the router before the
link has been dropped, the timer will be reset.
•
If checked, then the link will be dropped after the specified number of
minutes have passed with no packets being forwarded out this interface.
The maximum value is 65535 minutes. The default value is 10 minutes.
•
If unchecked, then the link will only be dropped when the router (or
remote end-node client) drops its end of the connection.
v Note: There are certain maintenance packets for each protocol (IP, IPX,
etc.) which will not cause the inactivity timer to be reset. This is a security
measure that keeps intruders out and allows on-demand links to be useful.
Dialing Method
This pull-down menu lets you pick the dialing method which will be used for
on-demand dialing on this interface. Which dialing method is used depends
on the type of equipment being dialed. In general, asynchronous devices, such
as modems, use AT style dialing. Synchronous devices, such as dialed
CSU/DSU’s and ISDN terminal adapters, generally use V.25bis style dialing.
•
The AT dialing specification is the industry standard for dialing
modems. If you select this option, make sure you enter AT-style
Chapter 10 - WAN Link Protocols
159
commands in the chat scripts you select as the Dial-Out Script and/or
Dial-back Script.
•
If you select V.25bis dialing, make sure you enter V.25bis-style
commands in the chat scripts you select as the Dial-Out Script and/or
Dial-back Script.
v Note: Please check the manual for the communications device you are
using to determine the best available dialing method for this interface.
v Note: Compatible Systems routers support “chat scripts” which let you
provide a sequence of commands (using chat “send” statements), and anticipated responses (using chat “expect” statements) to devices which need to
be dialed.
Dial-Out / Connect Script
This pull-down menu selects the main chat script the router will run when
attempting to initiate a connection.
You may choose any of the chat scripts which have been configured into the
router. For more information on creating chat scripts, see the section on the
Chat Script Editor Dialog Box later in this manual.
•
If you selected the On Demand PPP Link pulldown discussed earlier,
this pulldown will be labeled Dial-Out, and you must select a chat script
here. The chat script you select will be executed whenever dialing is initiated.
•
If you selected the Dedicated PPP Link or Frame Relay Link pulldown
discussed earlier, this pulldown will be labeled Connect, and you may
optionally select a chat script here. This script will be run when the router
starts up and again whenever PPP communications are lost for some
reason, and can be used to provide a set of required connect responses to
a device (such as a terminal server) at the other end of the dedicated line.
Dial-back Script
This pull-down menu provides a way to select a chat script which will provide
global dial-back security on incoming connections to this interface. This
option can only be used if you have checked both the Allow Dial Out and
Allow Dial In boxes discussed above.
You may use this menu to choose any of the chat scripts which have been
configured into the router. For more information on creating chat scripts, see
the section on the Chat Script Editor Dialog Box later in this manual.
•
If you select a chat script here, the router will accept a PPP dial-in
connection and then automatically drop the link and initiate dialing using
the chat script you have selected.
160
Chapter 10 - WAN Link Protocols
•
If you select None here, the router will not initiate a global dial-back on
all incoming connections to this interface.
v Note: You may still enforce dial-back security on selected connections by
correctly setting the parameters in the User Authentication Database Dialog
Box discussed later in this chapter.
Dialing Retries / Connect Retries
Use this parameter to set the number of dialing retry attempts the router will
make following an unsuccessful connection effort.
•
If you selected the On Demand PPP Link pulldown discussed earlier,
this field will be labeled Dialing Retries. This option can only be used if
Allow Dial Out has been checked and a Dial-Out Script has been set.
•
If you selected the Dedicated PPP Link or Frame Relay Link pulldown
discussed earlier, this field will be labeled Connect Retries. On those
types of links, this option can only be used if a Connect Script has
been set.
Values may range between 1 and 255.
Retry Delay Setting
This parameter sets the amount of time in seconds the router will wait
between dialing attempts.
•
For an On Demand PPP Link, this option can only be used if Allow
Dial Out has been checked and a Dial-Out Script has been set.
•
For a Dedicated PPP Link or a Frame Relay Link, this option can only
be used if a Connect Script has been set.
Values may range between 1 and 255.
Script Timeout
This is the amount of time in seconds the router will wait for input when it
encounters an “Expect” statement in one of your chat scripts.
For more information on Expect statements and chat scripts in general, see the
section on the Chat Script Editor Dialog Box later in this manual.
Chapter 10 - WAN Link Protocols
161
Failover Timers Configuration Dialog Box
Failover Timers Configuration Dialog Box
You can access the Failover Timers Configuration Dialog Box by selecting
Primary in the Failover Type pulldown in the Link Configuration: WAN
Dialog Box (under WAN/Link Configuration), and then selecting the Timers
button.
>
Backup Enable Timer
This is the number of seconds from the time the Primary port’s line is detected
as being down until traffic is diverted to the Backup port. This is also known
as the “failover time.”
>
Backup Disable Timer
This is the number of seconds from the time the Primary port’s line is detected
as having come back up until traffic is restored to the Primary port. This is
also known as the “failback time” and is used to keep the router from
switching out of failover mode too soon if the Primary link has an intermittent
connection.
Backup Init Timer
This is the number of seconds after router startup before failover operation
will go into effect. This timer allows PPP or Frame Relay communications
time to stabilize before Primary port line status is checked.
162
Chapter 10 - WAN Link Protocols
Frame Relay Configuration Dialog Box
Frame Relay Configuration Dialog Box
v Note: If you need more information about the Frame Relay protocol, see
“Frame Relay 101" in the Appendices to this manual.
You can access the Frame Relay Configuration Dialog Box by selecting
Frame Relay Link from the Link Type pulldown in the Link Configuration:
WAN Dialog Box (under WAN/Link Configuration), and then clicking on
the Frame Relay button at the bottom of the dialog box.
>
Maintenance Protocol
This checkbox controls which Frame Relay maintenance protocol is used on
this WAN interface. The maintenance protocol is used to send link status and
virtual circuit information between Frame Relay switches and other devices
(such as routers) that communicate with them.
•
ANSI Annex D is the most commonly used standard in the United
States.
•
CCITT Annex A is a European standard.
•
LMI was developed by a vendor consortium and is also known as the
“consortium” management interface specification. It is still used by some
carriers in the United States.
•
Static allows the emulation of a Frame Relay network over WAN broadcast media. Examples include satellite ground stations and multipoint
packet radio installations. Do not use this setting for normal Frame Relay
switch communications.
v Note: Your Frame Relay carrier may or may not give you a choice of
management protocols. If you are given a choice, we suggest Annex D since
it is the most widely used.
Chapter 10 - WAN Link Protocols
>
163
Polling Frequency
The router is required to periodically poll the Frame Relay switch at the other
end of the communications link in order to determine whether the link is
active. This field determines how often the router polls the switch, using the
Maintenance Protocol you have selected.
If any three out of four polls go unanswered by the switch, the router will
assume the Frame Relay link is down. Every sixth poll, the router requests a
full status packet from the switch in order to update its table of active permanent virtual circuits (PVCs).
This value is in seconds. The allowable range for the value is 5 to 30. The
default is 10.
Home DLCI
When Static maintenance is used on a WAN broadcast medium, this edit box
can be filled in to provide a statically assigned DLCI (Data Link Control Identifier) number for this interface.
This number can be configured into other routers’ DLCI Mapping Dialog
Boxes so that they can communicate with this router. In order to reject
packets that were sent out its own interface, this router will ignore any packets
with a sending DLCI number that matches this number.
MTU
This is the Maximum Transmission Unit in bytes for the interface. This
setting may need to be adjusted in order to communicate with switches or
routers from other vendors which do not support full size frame packets. The
allowable range for the value is 262 to 1700. The default for this value is
1500.
v Note: Adjusting the MTU to a smaller size will cause fragmentation of
Frame Relay packets, which will impact performance. This setting should be
left at the default unless it must be changed for compatibility reasons.
164
Chapter 10 - WAN Link Protocols
DLCI Database Dialog Box
DLCI Database Configuration Dialog Box
DLCI Entry Dialog Box
v Note: If you need more information about the Frame Relay protocol, see
“Frame Relay 101" in the Appendices to this manual.
You can access the Frame Relay DLCI Database Dialog Box by selecting
Frame Relay Link from the Link Type pulldown in the Link Configuration:
WAN Dialog Box (under WAN/Link Configuration), and then clicking on
the DLCI button at the bottom of the dialog box. This window displays all
DLCI mapping entries, but is not used to add or modify the entries. To add or
modify the entries, you must access the DLCI Entry Dialog Box by selecting
the Add... or Modify... buttons in the Frame Relay DLCI Database Dialog
Box.
Chapter 10 - WAN Link Protocols
165
The Data Link Connection Identifier (DLCI) is a number which uniquely
identifies one end of a Permanent Virtual Circuit (PVC) to your Frame Relay
carrier’s Frame Relay switch. The DLCIs are not interchangeable between the
two ends of a PVC, since they only identify one end of the PVC. Unless you
use the correct DLCI numbers at each end of your PVC, two-way communications cannot take place.
This database lets you create static mappings between the Frame Relay PVCs
on this interface (identified by their DLCI number) and the protocol (e.g. IP,
IPX, etc.) addresses of the router interfaces at the far ends of the PVCs.
v Note: If the router at the far end of a PVC is another Compatible Systems
router, you will generally not need any entries in the DLCI database for it.
Compatible Systems routers use the IARP (Inverse Address Resolution
Protocol) to dynamically create the same type of mappings that are manually
entered in the DLCI database.
v Note: A router will not use IARP to attempt to discover addresses for a
particular protocol on a PVC if there is already a DLCI database entry for
the PVC for that protocol. Therefore, if you wish to use IARP to dynamically
discover the addresses at the far end of a PVC, do not make any entries for
its DLCI number in the DLCI database.
v Note: Frame Relay DLCIs must be statically mapped using the DLCI
mapping database when IP subinterfaces are in use, because IARP can only
resolve a physical port, not a logical subinterface on that port.
>
DLCI #
This is the decimal number between 16 and 991 which uniquely identifies this
end of a PVC. A DLCI number will be provided to you by your Frame Relay
carrier for each end of each PVC.
IP Address
This is the IP address of the router interface at the other end of the PVC. It
should be entered in standard IP dotted-decimal notation (e.g. 198.041.9.1).
AppleTalk Address
This is the AppleTalk address of the interface of the router WAN interface at
the other end of the PVC. It should be entered in decimal as a “network:node”
pair (e.g. 24:1).
The AppleTalk network number must be between 1 and 65,279. The node
address must be between 1 and 254.
166
Chapter 10 - WAN Link Protocols
IPX Address
This is the IPX address of the interface of the router WAN interface at the
other end of the PVC. It should be entered in hexadecimal as a
“network:node” pair (e.g. 12F0A:00A510123456).
The IPX network number must be between 1 and FFFFFFFE. The IPX node
address must be 12 hexadecimal digits.
v Note: The IPX node address at the other end is generally a “borrowed”
Ethernet address from one of the other router’s Ethernet interfaces. There is
no addressing conflict because the actual Ethernet interface is on a network
with a different IPX network number.
DECnet Address
This is the DECnet address of the router at the other end of the PVC. The
address consists of a decimal “area.node” pair (e.g. 14.1001).
The area value must be within the range of 1 to 63. The node value must be
within the range of 1 to 1023.
v Note: A period is traditionally used as the separator for DECnet
area:node pairs. Other protocols use a colon.
CHAP Configuration Dialog Box
CHAP Configuration Dialog Box
You can access the CHAP (Challenge Handshake Authentication Protocol)
Configuration Dialog Box by selecting On Demand PPP Link or Dedicated
Chapter 10 - WAN Link Protocols
167
PPP Link from the Link Type pulldown in the Link Configuration: WAN
Dialog Box (under WAN/Link Configuration), and then clicking on the
CHAP button at the bottom of the dialog box.
CHAP is a security protocol that allows devices using PPP to authenticate
their identities to each other through the use of a message digest (MD5) calculation. Either or both ends of a link can request that the opposite end of the
link authenticate itself. CHAP requests do not depend on knowing which
device initiated a call, so a calling device can request and/or provide authentication, as can a device that receives a call.
CHAP authentications can be performed at any time after a communications
link is connected. A CHAP authentication sequence begins with a “challenge” from one end of the link. The challenge includes the name of the challenging router.
The response to the challenge includes the name of the responding router.
This name will be looked up in the challenging router’s database or on a
configured RADIUS server. The name, along with a “secret” value that is
stored in the database or RADIUS server and is shared by both ends, will be
processed by the challenging end using the MD5 algorithm.
If the result of an identical MD5 calculation performed by the challenging end
is not the same, the challenging end drops the link.
To access the User Authentication Database Configuration Dialog Box, select
Global/User Authentication Database in the Device View. To access the
RADIUS Configuration Dialog Box, select Global/System Configuration in
the Device View and click on the RADIUS button.
v Note: Because the secret is never passed across the link, even in encrypted
form, CHAP is considered to be significantly more secure than PAP.
Request CHAP Authentication
This checkbox controls whether this router will send a CHAP challenge to the
other end before allowing PPP negotiation to complete. Each challenge will
include this router’s Name (as described below), along with a random value
selected by this router.
•
If checked this router will send a CHAP challenge to the device at the
other end of the link.
•
If unchecked this router will not send a CHAP challenge to the device at
the other end of the link.
Respond to CHAP Challenges
This checkbox controls whether this router will respond to CHAP challenges
from the other end.
168
Chapter 10 - WAN Link Protocols
•
If checked this router will use the values in the Name and Secret fields
to respond to a CHAP challenge from the other end.
•
If unchecked this router will not respond to CHAP challenges.
Name
This is the name that the router will include in any CHAP challenges it makes,
and in any CHAP responses it provides. A name is required if either Request
CHAP Authentication or Respond to CHAP Challenges is checked. The
name can be from 1 to 255 characters in length.
Secret
This is the shared information that is used to calculate expected CHAP
responses to challenges issued by this router. A secret is required if Respond
to CHAP Challenges is checked. The secret can be from 1 to 255 characters
in length.
v Note: CHAP functionality was changed in version 3.04 and higher of
Compatible Systems’ router software in order to allow for effective use of
RADIUS servers. CHAP in versions 3.04 and later are not downward
compatible with earlier versions.
PAP Configuration Dialog Box
PAP Configuration Dialog Box
You can access the PAP (Password Authentication Protocol) Configuration
Dialog Box by selecting On Demand PPP Link or Dedicated PPP Link
Chapter 10 - WAN Link Protocols
169
from the Link Type pulldown in the Link Configuration: WAN Dialog Box
(under WAN/Link Configuration), and then clicking on the PAP button at the
bottom of the dialog box.
PAP is a security protocol that allows devices using PPP to authenticate their
identities to each other through the use of passwords. Either or both ends of a
link can request that the opposite end of the link authenticate itself. PAP
requests do not depend on knowing which device initiated a call, so a calling
device can request and/or provide authentication, as can a device that receives
a call.
PAP authentications are only performed after a communications link is
connected, but before PPP has completely negotiated the communications
parameters which will be used on the link. A PAP authentication sequence
begins with a “PAP request” from one end of the link. The other end must
respond with a valid name and password. If it does not, the requesting end
drops the link.
v Note: Because PAP passes the name and password values back across the
link in “cleartext,” it is considered to be less secure than CHAP.
Request PAP Authentication
This checkbox controls whether this router will request a PAP name and password from the other end before allowing PPP negotiation to complete.
All name/password combinations received are checked against the entries in
the User Authentication Database, or in a configured RADIUS server.
To access the User Authentication Database Configuration Dialog Box, select
Global/User Authentication Database in the Device View. To access the
RADIUS Configuration Dialog Box, select Global/System Configuration in
the Device View and click on the RADIUS button.
•
If checked this router will request a PAP name and password from the
device at the other end of the link. The name and password will be
checked against all entries in the User Authentication Database or
configured RADIUS server.
•
If unchecked this router will not request a PAP name and password from
the device at the other end of the link.
Respond to PAP Requests
This checkbox controls whether this router will supply a PAP name and password to the other end if they are requested.
•
If checked this router will provide the name and password entered into
the PAP Name and PAP Password edit areas on this screen when PAP
information is requested by the device at the other end of the link.
170
Chapter 10 - WAN Link Protocols
•
If unchecked this router will not provide any PAP information if it is
requested by the device at the other end of the link.
Name
This is the name that the router will provide to the device at the other end if
PAP name/password information is requested and the Provide PAP Information checkbox is checked. The name can be from 1 to 255 characters in
length.
Password
This is the password that the router will provide to the device at the other end
if PAP name/password information is requested and the Provide PAP Information checkbox is checked. The password can be from 1 to 255 characters
in length.
SMDS Dialog Box
SMDS Dialog Box
You can access the SMDS Dialog Box by selecting SMDS from the Link
Type pull-down in the Link Configuration: WAN Dialog Box (under
WAN/Link Configuration), and then clicking on the SMDS button at the
bottom of the dialog box.
Station Address
This is the SMDS physical station address. The address is assigned by the
service provider and follows the E.164 format (i.e., 64-bit/15-digit
addressing). The station address must start with the letter C and be followed
by at least 10 digits.The missing digits will be filled in with F. The address
should be entered exactly as it is assigned by the service provider.
Chapter 10 - WAN Link Protocols
171
IP Multicast
This is the IP multicast address. This address is the SMDS group address
assigned by the service provider and follows the E.164 format. The multicast
address must start with the letter E and be followed by at least 10 digits. The
missing digits will be filled in with F. The address should be entered exactly
as it is assigned by the service provider.
Polling Frequency
This number specifies the interval that the router uses to poll the SMDS
switch. The interval is specified in seconds and must be between 0 and 30.
If the switch does not respond to the polling, the router will eventually declare
the SMDS link down and start dropping packets designated for that interface.
A value of 0 will disable the polling mechanism. Disabling the polling mechanism will automatically declare the SMDS link up.
v Note: The keepalive mechanism is also referred to as "heartbeat
exchange" in SMDS literature.
PPP Options Dialog Box
PPP Options Dialog Box
You can access the PPP Options Dialog Box by selecting On Demand PPP
Link or Dedicated PPP Link from the Link Type pulldown in the Link
Configuration: WAN Dialog Box (under WAN/Link Configuration), and
then clicking on the PPP Options button at the bottom of the dialog box.
172
Chapter 10 - WAN Link Protocols
Sequenced Predictor Compression
Packet data can be compressed to provide better throughput across slower
WAN links. Sequenced Predictor is a compression algorithm used in some
Compatible Systems routers.
If checked this router will compress packet data being sent on this interface using the Sequenced Predictor algorithm.
v Note: A general rule of thumb for Compatible Systems routers would be to
use Sequenced Predictor on uncompressed links at up to 128K rates, but to
turn it off at higher speeds or if other means of compression (such as the V.42
compression built into modems) are in use. A few simple file copy transfer
tests over your particular WAN setup will yield a more exact answer.
PPP Link Quality Configuration Dialog Box
PPP Link Quality Configuration Dialog Box
You can access the PPP Link Quality Configuration Dialog Box by selecting
On Demand PPP Link or Dedicated PPP Link from the Link Type pulldown in the Link Configuration: WAN Dialog Box (under WAN/Link
Configuration), and then clicking on the PPP Options button at the bottom
of the dialog box, and then clicking on the Link Quality button at the bottom
of the PPP Options Dialog Box.
This dialog box is used to set parameters which allow a router using PPP to
monitor the quality of an on-demand WAN link. If poor link quality is
detected, the line can be dropped and redialed to improve performance.
>
Echo Packets On
This checkbox controls whether this router will use an echo protocol to
monitor the quality of the line.
Chapter 10 - WAN Link Protocols
173
The number of echo packets sent, and the number of responses, are counted.
If the conditions set in the Drop Link When... (discussed below) fields are
met, the link is dropped.
•
If checked, echo packets will be regularly sent, and line quality monitored.
Frequency in Seconds (Echo Packets)
This parameter determines how often an echo packet will be sent to the other
end. The value must be in the range of 1 to 32.
Drop Link When
These parameters set the size of the echo sequence that will be tracked, and
the number of packets that must be lost out of a sequence before the link will
be dropped. The values must be in the range of 1 to 32.
LCP Options Configuration Dialog Box
LCP Options Configuration Dialog Box
You can access the LCP Options Configuration Dialog Box by selecting On
Demand PPP Link or Dedicated PPP Link from the Link Type pulldown
in the Link Configuration: WAN Dialog Box (under WAN/Link Configuration), and then clicking on the PPP Options button at the bottom of the dialog
box, and then clicking on the LCP Options button at the bottom of the PPP
Options Dialog Box.
This dialog box is used to set parameters relating to PPP’s internal operation.
You will probably never need to change the settings in this dialog box.
174
Chapter 10 - WAN Link Protocols
MRU
This is the Maximum Receive Unit size in bytes for PPP packets. The default
value is 1500 bytes.
ACCM
The Asynchronous Character Control Map allows you to set characters which
must be “escaped” for your particular communications link. For the vast
majority of communications links, the default (no characters escaped) is
correct.
v Note: If you set Flow Control to XOn/XOff in the Interface Configuration
dialog box (under WAN/Physical Configuration) for this WAN interface, the
characters for XOn and XOff will automatically be escaped by the router.
Address/Control Compression
This checkbox controls whether this router will use the method defined in the
PPP specification for compression of the PPP address and control fields. The
default is checked.
Protocol Compression
This checkbox controls whether this router will use the method defined in the
PPP specification for compression of the PPP protocol fields. The default is
checked.
Multilink PPP Dialog Box
Multilink PPP Dialog Box
This dialog box is used to configure Multilink PPP (MPPP) parameters for
multiple WAN interfaces. MPPP allows multiple physical links to be
combined into a “bundle” which provides a virtual link with greater bandwidth than a single link
Chapter 10 - WAN Link Protocols
175
To access this dialog box, select Global/Multilink PPP from the Device View.
This dialog box defines a list of MPPP bundles and the physical WAN ports
that are included in each bundle. To add or modify this list, click on the appropriate button to open the MPPP Bundle Dialog Box.
MPPP Bundle Dialog Box
>
MPPP Bundle Name
This edit box allows you to specify a name for the multilink virtual port.
>
Enable
This checkbox is used to specify whether multilink bundling will function on
this router.
>
Linked Ports
Check each of the physical WAN ports that you wish to include in the bundle.
You must select at least two ports.
>
Set as Primary
Select which interface in the bundle should be used by the router to configure
the network protocol for the multilink, and click on the Set as Primary
button.
Short Sequence Header
This checkbox allows the router to use an abbreviated sequence number in its
multilink headers.
176
Chapter 10 - WAN Link Protocols
v Note: While the shorter header can enhance performance slightly, routers
from other vendors may not be compatible with this feature.
MPQual
This checkbox allows the router to use echo packets on each of the physical
ports in the bundle to determine whether individual links are up. If one link
in a bundle goes down, the router can divert data away from that port.
v Note: If the primary port goes down, the entire link will go down, even if
MPQual is enabled. If left unchecked, any individual link in the bundle can
bring down the entire multilink. (Parameters for echo packets are configured
in the PPP Options/PPP Link Quality dialog box.)
WAN Chat Script Editor Dialog Box
WAN Chat Script Editor Dialog Box
You can access the Chat Script Editor Dialog Box by selecting Global/WAN
Chat Scripts in the Device View.
Compatible Systems routers support standard communications chat scripts
that let you specify dialing and/or connect sequences between this router and
remote routers or terminal servers.
Chapter 10 - WAN Link Protocols
177
All of the chat scripts stored in a router are available to any of the router’s
WAN interfaces. To select the scripts which will be used on a specific interface, use the Dial-out Script / Connect Script and Dial-back Script
pull-down menus in CompatiView’s Link Configuration: WAN Dialog Box.
You can access this dialog box by selecting WAN/Link Configuration from
the Device View.
These scripts may also be used for user-specific dial-back scripts in the User
Authentication Dialog Box, and can be selected from there. Access this dialog
box by selecting Global/User Authentication Database in the Device View.
Chat Script Editor Dialog Box Buttons & Controls
• The Current Chat Script pull-down menu lets you select a script for
editing.
•
The New button brings up a dialog box which asks you to name the new
script, then creates a blank chat script and selects it in the Current Chat
Script pull-down menu. Names can be up to 16 characters long.
•
The Rename button lets you change the name of the chat script you are
currently editing.
•
The Delete button deletes the chat script which is currently selected in
the Current Chat Script pull-down menu.
•
The Import button lets you bring a previously exported chat script in
from a disk on your computer. The imported information will be
appended to the script which is currently selected in the Current Chat
Script pull-down menu.
•
The Export button lets you save the chat script which is currently
selected in the Current Chat Script pull-down menu to a disk file on
your computer.
Chat Script Rules and Syntax
Every line in a chat script must start with either send or expect in order to be
a valid chat script line.
•
Lines which begin with send will cause all other characters (except
escaped control characters, as described below) on the line to be output
through the WAN interface which is running the script.
•
Lines which begin with expect will cause the router to wait for matching
input characters from the WAN interface which is running the script. The
router is case-sensitive when examining returned data.
v Note: The amount of time the router will wait is determined by the Script
Timeout parameter in the Link Configuration: WAN Dialog Box.
178
Chapter 10 - WAN Link Protocols
All control characters are preceded by a backslash character (\) which tells the
router that what follows is an escaped character and should not be literally
sent on the WAN interface.
•
•
•
•
•
•
•
•
•
•
\r insert a carriage return
\c don’t add a carriage return to end of line – valid at end of line only
\x insert a hex digit (range 0 to FF)
\p pause for 0.3 seconds
\b send a break character
\ <space> follow the backslash with a space to insert a space; space characters between send or expect commands and the first character of a line
are normally stripped
\t insert a tab
\n insert a new line
\q set “quiet mode” – do not log output until another \q encountered
\\ insert a backslash
A Note About the AT Command Set
Most asynchronous devices (e.g. modems and some terminal adapters) expect
AT commands from the router in order to dial or perform other functions.
Different modems support different subsets of AT commands. To be certain
that the AT commands you are using are correct for your modem, you must
refer to the manual that came with your modem.
Every AT command is preceded by “AT,” which tells the modem that the
string is destined for it. Listed below are the most common (and commonly
supported) AT commands:
•
ATDT -- Originate a call by dialing the number sequence which follows
this command using tones (note: use a comma in the sequence for a
delay)
v Note: An asynchronous terminal adapter does not use tones to dial ISDN
phone numbers. Use ATD to dial ISDN phone numbers.
•
ATH0 -- Hang up (note: the final character is a zero)
•
ATM0 -- Set speaker off (note: the final character is a zero)
•
ATM1 -- Set speaker on until connect
Modems typically provide a response message depending on the success of
an attempted call:
Chapter 10 - WAN Link Protocols
•
179
CONNECT -- The other end has successfully answered. Note that some
modems require a switch to be set correctly to receive text responses (as
opposed to result codes).
v Note: Compatible Systems routers automatically send standard modem
setup parameters when a port’s Dialing Method is set for AT dialing. These
setup parameters are adequate for virtually all dial-up applications. In
almost all cases, your modem should work right out of the box.
A Note About the V.25bis Command Set
Different CSU/DSU’s and Terminal Adapters support different subsets of the
V.25bis commands. To be certain that the V.25bis commands you are using
are correct for your communications device, you should refer to the manual
that came with the device.
The V.25bis commands use hardware signaling to denote whether the information they are sending is destined for the communications device or the data
link itself. Listed below are the most common (and commonly supported)
V.25bis commands:
•
CRN -- Originate a call by dialing the number sequence which follows
this command
v Note: To include a pound sign (#) as part of the number sequence, it must
be enclosed in double quotes (“”).
•
CIC -- Connect an incoming call
Communications devices provide several responses depending on the
outcome of an attempted call:
•
CNX -- The other end has successfully answered
•
INC -- An incoming call has been detected
•
VAL -- The command received is valid
•
INV -- The command received is invalid or is not supported (may be
followed by an error code)
•
CFI -- Call Failure Indicator; the call could not be completed
v Note: If your router is connected to a device synchronously, make sure to
configure it to accept V.25bis commands in bit-synchronous format (i.e.
within HDLC packets). This is the format Compatible Systems routers use to
send V.25bis commands.
180
Chapter 10 - WAN Link Protocols
Chat Script Examples
There are as many variations of chat scripts as there are specific installation
requirements. However, all chat scripts generally follow the same format,
which is a series of send and expect statements.
•
To connect to another router using a modem. This script dials through a
PBX which requires a 9 to be dialed followed by a delay in order to
access an outside line:
send atdt 9,13035559000
expect CONNECT
•
To connect to another router via an ISDN line, using V.25bis dialing:
send CRN 5554000
expect CNX
•
To connect to an Internet Service Provider using a modem:
send atdt 5551000
expect CONNECT
expect login:
send myname
expect ssword:
send im4CSCru2
expect connecting
v Note: As demonstrated in this script, it may be convenient to only put part
of the expected response in an expect statement. This can make it easier to get
an exact match when the actual expected string is long (e.g. Please login:,
Please enter your password:, etc.).
Chapter 10 - WAN Link Protocols
181
User Authentication Database Dialog Box
User Authentication Database Configuration Dialog Box
Authentication Database Entry Dialog Box
You can access the User Authentication Database Configuration Dialog Box
by selecting Global/User Authentication Database in the Device View. This
dialog box displays all database entries, but is not used to add or modify the
entries.
To add or modify database entries, you must access the Authentication Database Entry Dialog Box by selecting the Add... or Modify... buttons in the
User Authentication Database Configuration Dialog Box.
This database is global to the router. If you have configured a RADIUS
server, entries in this database will take precedence over RADIUS entries.
182
>
Chapter 10 - WAN Link Protocols
Remote Name
This is the name of the remote device.
•
For PAP entries, this is the name of the device we are requesting a password from, when the Request PAP Authentication checkbox is set in
this router’s PAP Configuration Dialog Box.
•
For CHAP entries, this is the name of the device we will send a challenge
to, when the Request CHAP Authentication checkbox is set in this
router’s CHAP Configuration Dialog Box.
v Note: If there is a Compatible Systems router at the far end, these names
correspond to the names entered in the CHAP Configuration Dialog Box
and/or PAP Configuration Dialog Box Name fields.
>
Password/Secret
This is the password or secret string for the remote device.
•
For PAP entries, this is the password value which must be returned from
the remote device before we will grant it access to this router.
•
For CHAP entries, this is the secret value which is shared with the remote
device which will be challenged by this router. This value, along with the
random value in the challenge, will be used to determine whether a
response is valid.
v Note: If there is a Compatible Systems router at the far end, these strings
correspond to the Password entered in the PAP Configuration Dialog Box
and/or the Secret entered in the CHAP Configuration Dialog Box.
>
Interfaces
This is the list of interfaces on which we will accept the entered Name and
Password as valid. The entry will be invalid on interfaces not selected here.
Dial-back Chat
If a chat script is selected in this pulldown, then upon successful negotiation
of PAP or CHAP, the link will be dropped and the selected chat script will be
executed.
Chapter 11 - TCP/IP Filtering
183
Chapter 11 - TCP/IP Filtering
Main TCP/IP Filtering Dialog Box
Main TCP/IP Filtering Configuration Dialog Box
To access this dialog box, select Global/Filtering/TCP/IP Filtering from the
Device View.
Route Filters Button
This button brings up a filter editor screen for creating route filters. The
screen is described later in this chapter.
Packet Filters Button
This button brings up a filter editor screen for creating packet filters. The
screen is described later in this chapter.
TCP/IP Route Filters
This set of pull-downs allows you to select previously defined sets of internetworking device filter rules. These rules are global for the device and are
not associated with any interface. Up to four sets of rules can be selected.
184
Chapter 11 - TCP/IP Filtering
Block IP Source Routing
This check box sets a filter in the device which drops any received packet
which has the “source route” option set.
Log Rejected Source-Routed Packets
This checkbox tells the device to add a log entry (if logging is turned on)
whenever the Block IP Source Routing checkbox is set and a packet is
received with the source route option set. See the section on the Logging
Configuration Dialog Box of this manual for more information.
TCP/IP Filter Editor Window
TCP/IP Filter Editor Window
The editor window shown above is used in CompatiView for editing all
TCP/IP filter sets, including those for TCP/IP Route and Packet filters. The
editor window type can be identified by the text at the top of the window, and
will only allow you to create or select the type of filter set for which it was
selected.
Chapter 11 - TCP/IP Filtering
185
Filter Editor Dialog Box Buttons and Controls
• The Current Filter pull-down menu lets you select a filter set for
editing.
•
The New button lets you create a new set of filter rules. A dialog box will
pop up to ask you to name the filter set. The name must be 16 characters
or less.
•
The Delete button lets you delete the selected set of filter rules.
•
The Rename button lets you rename the selected set of filter rules.
•
The Import button lets you import a previously exported set of filter
rules, or a text file in which you have stored filter rules. A file dialog box
will pop up to ask you to locate an import file.
•
The Export button lets you export a set of filter rules to disk. A dialog
will pop up to ask you to name the export file.
TCP/IP Route Filter Rules
To access an editor window for TCP/IP route filters, open the Main TCP/IP
Filtering Dialog Box (under Global/Filtering/TCP/IP Filtering) and then
select the Route Filters button.
Route filtering rules are applied globally in the device and are not associated
with any interface. However, they can be restricted to an interface using the
“from” or “to” modifiers in the rule.
A device does not reorder rule sets as they have been specified before they are
applied. They are applied in the order they were written. When multiple filter
sets are selected with CompatiView, the filter sets will be concatenated in the
device from first to last (top to bottom on screen).
Any IP network not explicitly allowed by the rules will not be included in the
routing table on input or in the routing update on output. To allow all other
network numbers not filtered, the last rule must be:
permit 0.0.0.0
Because direct and static routes are configured in the device and not received
via an interface, they are always installed and cannot be filtered.
Rules that have been specified using CompatiView may be edited or examined through the command line interface, and vice-versa. When the rules are
downloaded into the device from CompatiView, they will be encrypted.
186
Chapter 11 - TCP/IP Filtering
Rule sets that have been created with the TCP/IP Route Filter Editor Window
must be applied using the pull-down menus in the Main TCP/IP Filtering
Dialog Box.
Basic IP Route Filter Rules and Syntax
At a minimum, every non-comment line in a filter set must include an action,
and an IP address. Together these components specify a filter rule that the
device will follow when sending and/or receiving IP routing packets.
Every line in a route filter set must begin with the actions permit or deny, or
the comment indicator #.
•
Lines which begin with permit specify that information from routing
packets meeting the conditions should be included in the IP routing table.
•
Lines which begin with deny specify that information from packets
meeting the conditions should not be included in the IP routing table.
•
Lines which begin with # specify that the text on the line is a comment
and should be ignored.
Every line which begins with permit or deny must be followed by an IP
address. This IP address can be specified in a number of different ways.
•
Addresses can be specified in dotted-decimal notation. If the rightmost
components are 0, they are treated as wildcards. For example,
128.138.12.0 matches all hosts on the 128.138.12 subnet. An address
with all zeros matches anything.
•
A factorized format can also be used where a set of components are
substituted into an address. These addresses take the form of
#.#.#.{#,#,...}. For example, 192.12.9.{1,2,15} matches the hosts
192.12.9.1, 192.12.9.2, and 192.12.9.15. The factor set must be at the end
of the address, but addresses of the form #.{#,#,...}, #.#.{#,#,...}, etc., are
allowed. Any components past the factor set’s position are implicitly
assumed to be 0.
•
IP addresses may also be specified as a hexadecimal number (for
example, 0x82cc0801 matches the host address 130.204.8.1).
Any address may have an optional /bits field at its end. This denotes the
number of bits, starting with the most significant, that will be considered by
the device when it compares the address in a routing packet to the filter rule.
For example, an address specified in the rules as 192.15.32.0/19 would match
all host addresses from 192.15.32.1 to 192.15.63.255.
Any part of an address which is past the number of significant bits specified
is ignored and assumed to be zero.
Chapter 11 - TCP/IP Filtering
187
IP Route Filter Rule Options
A direction can optionally be specified with in, out or both. If no direction is
specified, both is assumed.
•
Filter rules specifying in are only applied to routing packets coming into
the device.
•
Filter rules specifying out are only applied to routing packets being sent
from the device.
•
Filter rules specifying both are applied to routing packets in both directions.
IP Route Filter Rule Modifiers
Filter rules can be modified with the following parameters. When used, the
modifiers must be put in a filter rule in the order shown below. By default, a
filter rule is applied to all routing data.
•
via <protocol(s)> This modifier specifies that the filtering rule should
only be applied to routing data being received or transmitted by the
designated routing protocol. Allowed values are icmp, rip, and ripv2.
Multiple protocols may be listed, each separated by white space. The
icmp keyword implies redirected routes.
•
origin <protocol(s)> This modifier limits output rules to routes originating from the designated protocol. Allowed values are icmp, rip,
ripv2, static, and direct. Multiple protocols may be listed, each separated by white space.
•
metricin <increment value> This modifier tells the device to increment
the metric on incoming routes which match the filter rule. The metric is
the number of routers on a route. By increasing or decreasing the metric,
a particular route can be made more or less attractive. The value to increment by can be from 1 to 15.
•
metricout <increment value> This modifier tells the device to increment
the metric on outgoing routes which match the filter rule. The metric is
the number of routers on a route. By increasing or decreasing the metric,
a particular route can be made more or less attractive. The value to increment by can be from 1 to 15.
•
from <IP address> or from <interface> This modifier tells the device to
apply the rule only to routes coming from a specified IP address (where
the address is in the same format as discussed above), or interface (e.g.
Ethernet 0, WAN 1, etc.).
•
to <IP address> or to <interface> This modifier tells the device to apply
the rule only to routes being sent to a specified IP address (where the
address is in the same format as discussed above), or interface (e.g.
Ethernet 0, WAN 1, etc.).
188
Chapter 11 - TCP/IP Filtering
IP Route Filter Rule Notification
Filter rule matches can optionally cause a log message to be sent. By default,
no logging of matches is performed. See the section on the Logging Configuration Dialog Box of this manual for more information.
•
log The log option causes the device to log data about the packet to
syslog when the condition of the rule is met.
IP Route Filter Rule Examples
The following example specifies a rule to allow routes to be input only from
RIP and only from 198.41.11.1.
permit 0.0.0.0 in via rip from 198.41.11.1
The rule below specifies that routing information should only be sent which
originates from RIP, directly connected routes, and static routes.
permit 0.0.0.0 out origin rip direct static
TCP/IP Packet Filter Rules
v Note: Due to the nature of the IP protocol, IP packet filtering can be quite
complicated. If you are attempting to design and implement a comprehensive
set of filters, or an Internet Firewall, there are a number of references you
should consult. Two good starting points are: Building Internet Firewalls, by
D. Brent Chapman and Elizabeth D. Zwicky, O’Reilly & Associates, 1995,
and Firewalls and Internet Security, by William R. Cheswick and Steven M.
Bellovin, Addison-Wesley Publishing Company, 1994.
To access a filter editor window for TCP/IP packet filters, open the Main
TCP/IP Filtering Dialog Box (under Global/Filtering/TCP/IP Filtering) and
then select the Packet Filters button.
Packet filtering rules are selected for individual device interfaces. Whether
they are used as input filters, output filters, or both, depends on which pulldown is used to select them in the TCP/IP Filtering Dialog Box for a particular interface.
A device does not reorder rule sets as they have been specified before they are
applied. They are applied in the order they were written. When multiple filter
sets are selected with CompatiView, the filter sets will be concatenated in the
device from first to last (top to bottom on screen).
Any IP packet not explicitly allowed by the rules will be filtered. To allow all
other packets not filtered, the last rule must be:
permit 0.0.0.0 0.0.0.0 ip
Chapter 11 - TCP/IP Filtering
189
Rules that have been specified using CompatiView may be edited or examined through the command line interface, and vice-versa. When the rules are
downloaded into the device from CompatiView, they will be encrypted.
Basic IP Packet Filter Rules and Syntax
At a minimum, every non-comment line in a filter set must include an action,
a source IP address, and a destination IP address. Together these components
specify the action to be taken when a packet meets the condition of the rule.
Every line in a packet filter set must begin with the actions permit or deny,
or the comment indicator #.
•
Lines which begin with permit specify that packets meeting the conditions should be passed through the filter.
•
Lines which begin with deny specify that packets meeting the conditions
should be dropped by the filter.
•
Lines which begin with # specify that the text on the line is a comment
and should be ignored.
Every line which begins with permit or deny must be followed by a source
and destination IP address. These IP addresses can be specified in a number
of different ways.
•
Addresses can be specified in dotted-decimal notation. If the rightmost
components are 0, they are treated as wildcards. For example,
128.138.12.0 matches all hosts on the 128.138.12 subnet. An address
with all zeros (0.0.0.0) matches anything.
•
A factorized format can also be used where a set of components are
substituted into an address. These addresses take the form of
#.#.#.{#,#,...}. For example, 192.12.9.{1,2,15} matches the hosts
192.12.9.1, 192.12.9.2, and 192.12.9.15. The factor set must be at the end
of the address, but addresses of the form #.{#,#,...}, #.#.{#,#,...}, etc., are
allowed. Any components past the factor set’s position are implicitly
assumed to be 0.
v Note: When the factorized format is used, one line is substituted for many.
However, when the device reads the filters and installs them, it expands each
address into a separate rule. In the example given, three rules would be
created. This can make the number of rules to process greater, which can
affect performance.
•
IP addresses may also be specified as a hexadecimal number (for
example, 0x82cc0801 matches the host address 130.204.8.1).
Any address may have an optional /bits field at its end. This denotes the
number of bits, starting with the most significant, that will be considered by
190
Chapter 11 - TCP/IP Filtering
the device when it compares the address in a packet to the filter rule. For
example, an address specified in the rules as 192.15.32.0/19 would match all
host addresses from 192.15.32.1 to 192.15.63.255.
Any part of an address which is past the number of significant bits specified
is ignored and assumed to be zero.
IP Packet Filter Rule Operators and Port Names
Filter rules can accept certain modifiers, which are described in the next
subsection of this manual. All of these modifiers use a set of expression operators to allow information in a packet to be compared to the modifier’s parameters. These operators are discussed below:
•
eq, ==, or = These are allowable ways of writing an "equality" operator
which will match a packet if its port number is equal to the port specified
in the modifier.
•
lt or < These are allowable ways of writing a "less than" operator which
will match a packet if its port number is less than the port specified in the
modifier.
•
lteq, le, <=, or =< These are allowable ways of writing a "less than or
equal to" operator which will match a packet if its port number is less
than or equal to the port specified in the modifier.
•
gt or > These are allowable ways of writing a "greater than" operator
which will match a packet if its port number is greater than the port specified in the modifier.
•
gteq, ge, >=, or => These are allowable ways of writing a "greater than
or equal to" operator which will match a packet if its port number is
greater than or equal to the port specified in the modifier.
•
ne, <>, or != These are allowable ways of writing an "inequality" operator which will match a packet if its port number is not equal to the port
specified in the modifier.
v Note: In rules where expressions are used, the syntax checker requires a
space before and a space after the expression operator(s).
Chapter 11 - TCP/IP Filtering
191
All of the modifiers also require a port number between 0 and 65535. Port
numbers can also be specified using the names in the following list of services
with known ports:
TCP PORTS:
systat (11)
netstat (13)
ftp-data (20)
ftp (21)
telnet (23)
smtp, mail (25)
whois (43)
gopher (70)
rje (77)
pop-2 (109)
pop-3 (110)
auth (113)
nntp, usenet (119)
netbios-ssn (139)
news (144)
rexec (512)
rlogin (513)
rshell (514)
printer, lpd (515)
uucp (540)
listen, rfs (1025)
x, xwin (6000)
irc (6667)
www, http (80)
name (42)
bootps (67)
bootpc (68)
tftp (69)
snmp (161)
snmp-trap (162)
biff, comsat (512)
rwho (513)
syslog (514)
talk (517)
ntalk (518)
route, rip (520)
timed (525)
mount (635)
pcnfs (640)
UDP PORTS:
nfs (2049)
COMMON UDP AND TCP PORTS:
echo (7)
discard (9)
daytime (13)
chargen (19)
time (37)
dns, domain (53)
sunrpc, rpc,
portmapper (111)
ntp (123)
netbios-ns (137)
netbios-dgm (138)
192
Chapter 11 - TCP/IP Filtering
ICMP TYPES:
echo-reply (0)
dest-unrch (3)
src-quench (4)
redirect (5)
echo, ping (8)
time-exceed (11)
param-prob (12)
time (13)
time-reply (14)
info (15)
info-reply (16)
mask (17)
mask-reply (18)
v Note: RFC 1700 "Assigned Numbers" contains a listing of all currently
assigned IP protocol keywords and numbers.
IP Packet Filter Rule Modifiers
These modifiers act to restrict the type of packets which will match a filter
rule.
•
IP This option specifies that all packets from the source and destination
IP address and mask will match this rule. If no particular IP protocol
packet type (TCP, UDP, ICMP, GRE, AH, ESP or OSPF) is specified,
IP is assumed.
The IP protocols, other than IP itself, may be specified as a decimal
number or as a keyword. The supported keywords are followed by their
protocol numbers for your reference.
TCP (6)
ICMP (1)
AH (51)
ESP (50)
•
UDP (17)
GRE (47)
OSPF (89)
TCP
or TCP src <expression> <port>
or TCP dst <expression> <port>
or TCP est
or TCP src <expression> <port> est
or TCP dst <expression> <port> est
This modifier allows filtering on TCP (Transmission Control Protocol)
packets. A source or destination port may be filtered by including the src
or dst specifiers, followed by a logical expression and a port (as
described in the subsection above).
Chapter 11 - TCP/IP Filtering
193
The est keyword allows a rule to be established in which an external
connection to a particular port is not allowed, but two way traffic established by an internal machine will pass through the device.
The device performs this operation by examining the flags in the TCP
header. When a session is being established, the first packet only
contains the "SYN" flag while subsequent packets contain the "ACK"
flag. A permit packet filter rule using the est keyword will not match a
packet with only the "SYN" flag and the packet will be dropped. Unless
another rule allows it through, the "SYN" packet doesn’t reach its destination, no reply will be returned to the sender, and a connection will
never be established.
Examples using the est keyword are shown later in this chapter.
•
UDP
or UDP src <expression> <port>
or UDP dst <expression> <port>
This modifier allows filtering on UDP (User Datagram Protocol)
packets. A source or destination port may be filtered by including the
optional src and dst specifiers, followed by a logical expression and a
port (as described in the subsection above).
v Note: CompatiView uses UDP port 33020. Care should be taken not to
deny this port if CompatiView configuration is desired.
•
ICMP
or ICMP type <expression> <port>
This modifier allows filtering on ICMP (Internet Control Message
Protocol) packets. The ICMP type may be filtered by using the type specifier and the list of types from the subsection above.
•
GRE
This modifier allows filtering on GRE (Generic Routing Encapsulation)
packets. GRE provides a simple, general purpose mechanism to encapsulate network protocols into IP for the purpose of tunneling across the
Internet.
v Note: If VPN tunneling without authentication is enabled on an interface
to which an IP filter is applied, then the filter must specifically permit GRE
packets.
•
AH
This modifier allows filtering on AH (Authentication Header) packets.
AH is used for authentication of tunneled packets across the Internet.
194
Chapter 11 - TCP/IP Filtering
v Note: If VPN tunneling with authentication is enabled on an interface to
which an IP filter is applied, then the filter must specifically permit AH
packets.
•
ESP
This modifier allows filtering on ESP (Encapsulating Security Payload)
packets. ESP is used for encryption of tunneled packets across the
Internet.
v Note: If VPN tunneling with encryption only (i.e. no authentication) is
enabled on an interface to which an IP filter is applied, then the filter must
specifically permit ESP packets.
•
OSPF
This modifier allows filtering on OSPF (Open Shortest Path First)
packets. OSPF IP packets carry OSPF routing data.
•
proto <operator> <protocol number>
This modifier allows general filtering of IP protocol numbers that don’t
have established keywords as specified above. The rule also allows an
expression to be specified which allows filtering on ranges of protocol
numbers (i.e. proto > 51).
IP Packet Filter Rule Notification
There are two notification actions which the device can take when a packet
matches a particular rule. By default, no logging or notification of matches is
performed.
•
log The log option causes the device to log data about the packet to
syslog when the condition of the rule is met. See the section on the
Logging Configuration Dialog Box of this manual for more information.
•
icmp The icmp option is valid only on a deny rule and directs the device
to return an ICMP notification to the source of the matching packet.
Simple IP Packet Filter Rule Examples
This rule allows TCP packets with a source port greater than or equal to 1024
and a destination port of 25 (SMTP mail):
permit 0.0.0.0 0.0.0.0 TCP src >= 1024 dst = 25
A rule to allow UDP packets with a source port greater than 910 and a destination port of 53 (Domain Name Service) would look like:
permit 0.0.0.0 0.0.0.0 UDP src > 910 dst = 53
A rule to deny ICMP echo request (pings) would look like:
deny 0.0.0.0 0.0.0.0 ICMP type = 8
Chapter 11 - TCP/IP Filtering
195
This rule would drop all packets with the source host address 192.15.1.10:
deny 192.15.1.10 0.0.0.0
A rule to drop all packets with a source network address of 192.15.1.0. All
packets from hosts on that network would be denied:
deny 192.15.1.0/24 0.0.0.0
IP Packet Filter Rule Set Examples
The rule set below allows only inbound and outbound mail from 192.15.14.1.
The input-filter:
permit 0.0.0.0 192.15.14.1 TCP src >= 1024 dst = 25
permit 0.0.0.0 192.15.14.1 TCP src = 25 dst >= 1024
The output-filter:
permit 192.15.14.1 0.0.0.0 TCP src = 25 dst >= 1024
permit 192.15.14.1 0.0.0.0 TCP src >= 1024 dst = 25
These sets of rules are intended to filter out all traffic and only allow
incoming and outgoing mail to a server inside a net with an IP address of
192.15.14.1. However they aren’t enough to prevent access from someone
outside using source port 25. This is because a connection to destination ports
greater than 1024 can be initiated according to the second rule in the input
filter. To prevent this from happening, add the est keyword to the second rule
in the input filter:
permit 0.0.0.0 192.15.14.1 TCP src = 25 dst >= 1024 est
The est keyword in this rule tells the device to only accept TCP packets on
the input to this interface when the connection has already been established.
A TCP packet which is attempting to initiate a connection will have only the
“SYN” flag set. If someone tries to establish a connection from the outside
using source port 25, the rule won’t match (no permit will occur). The
connection can’t be established since the packet will be dropped by the
default rule.
196
Chapter 11 - TCP/IP Filtering
TCP/IP Packet Filtering: Ethernet Dialog Box
TCP/IP Packet Filtering: WAN Dialog Box
TCP/IP Packet Filtering: VPN Dialog Box
TCP/IP Packet Filtering: Bridge Dialog Box
Interface TCP/IP Packet Filtering Configuration Dialog Box
To access this dialog box, select Interface/Filtering/TCP/IP Filtering from the
Device View. This can be done for any type of interface except IP subinterfaces.
Input Filters
This set of pulldowns allows you to select previously defined sets of packet
filter rules. These rules will be applied to packets arriving on this interface.
Up to four sets of rules can be selected.
Output Filters
This set of pulldowns allows you to select previously defined sets of packet
filter rules. These rules will be applied to packets which are to be sent on this
interface. Up to four sets of rules can be selected.
Chapter 12 - IPX Filtering
197
Chapter 12 - IPX Filtering
Main IPX Filtering Dialog Box
Main IPX Filtering Configuration Dialog Box
To access this dialog box, select Global/Filtering/IPX Filtering from the
Device View.
IPX Route Filters
This set of pulldowns allows you to select previously defined sets of internetworking device filter rules that operate on the IPX Routing Information
Protocol (RIP). These rules are global for the device and are not associated
with any interface. Up to four sets of rules can be selected.
IPX SAP Filters
This set of pull-downs allows you to select previously defined sets of internetworking device filter rules that operate on the IPX Service Advertising
Protocol (SAP). These rules are global for the device and are not associated
with any interface. Up to four sets of rules can be selected.
198
Chapter 12 - IPX Filtering
IPX Filter Editor Window
IPX Filter Editor Window
The editor window shown above is used in CompatiView for editing all IPX
filter sets, including those for IPX Route, SAP, and Packet filters. The editor
window type can be identified by the text at the top of the window, and will
only allow you to create or select the type of filter set for which it was
selected.
Filter Editor Window Buttons and Controls
• The Current Filter pull-down menu lets you select a filter set for
editing.
•
The New button lets you create a new set of filter rules. A dialog will pop
up to ask you to name the filter set. The name must be 16 characters or
less.
•
The Delete button lets you delete the selected set of filter rules.
•
The Rename button lets you rename the selected set of filter rules.
Chapter 12 - IPX Filtering
199
•
The Import button lets you import a previously exported set of filter
rules, or a text file in which you have stored filter rules. A file dialog will
pop up to ask you to locate an import file.
•
The Export button lets you export a set of filter rules to disk. A dialog
will pop up to ask you to name the export file.
IPX Packet Filter Rules
To access an editor window for IPX Packet filters, open the Main IPX
Filtering Dialog Box (under Global/Filtering/IPX Filtering) and then select
the Packet Filters button.
Packet filtering rules are applied on a per interface basis. Whether they are
used as input filters, output filters, or both, depends on which pulldown is
used to select them in the IPX Filtering Dialog Box for a particular interface.
A device does not reorder rule sets as they have been specified before they are
applied. They are applied in the order they were written. When multiple filter
sets are selected with CompatiView, the filter sets will be concatenated in the
device from first to last (top to bottom on screen).
Any IPX packet not explicitly allowed by the rules will not be passed through
the filter. To allow all other packets not filtered, the last rule must be:
permit
Rules that have been specified using CompatiView may be edited or examined through the command line interface, and vice-versa. When the rules are
downloaded into the device from CompatiView, they will be encrypted.
Basic IPX Packet Filter Rules and Syntax
At a minimum, every non-comment line in a filter set must include an action.
However, an action alone will not create a useful filter rule (except for setting
a default rule as noted above).
Every line in a packet filter set must begin with the actions permit or deny,
or the comment indicator #.
•
Lines which begin with permit specify that a packet meeting the conditions should be passed by the filter.
•
Lines which begin with deny specify that a packet meeting the conditions should be dropped by the filter.
•
Lines which begin with # specify that the text on the line is a comment
and should be ignored.
200
Chapter 12 - IPX Filtering
IPX Packet Filter Options
The basic action specified in the rule will almost always be accompanied with
an option. IPX Packet filter options use some or all of a set of operators to
determine whether the filter rule matches information in a packet or not.
These operators are discussed below:
•
eq, ==, or = These are allowable ways of writing an “equality” operator
which will match if the value in the packet is equal to the value specified
in the option expression.
•
lt or < These are allowable ways of writing a “less than” operator which
will match a packet if its value is less than the value specified in the
option expression.
•
lteq, le, <=, or =< These are allowable ways of writing a “less than or
equal to” operator which will match a packet if its value is less than or
equal to the value specified in the option expression.
•
gt or > These are allowable ways of writing a “greater than” operator
which will match a packet if its value is greater than the value specified
in the option expression.
•
gteq, ge, >=, or => These are allowable ways of writing a “greater than
or equal to” operator which will match a packet if its value is greater than
or equal to the value specified in the option expression.
•
ne, <>, or != These are allowable ways of writing an “inequality” operator which will match if the value in the packet is not equal to the value
specified in the option expression.
v Note: In rules where expressions are used, the syntax checker requires a
space before and a space after the expression operator(s).
The options available for IPX Packet filter rules allow rules to be more
narrowly specified to exclude all but certain types of packets, packets with a
given source network number (srcnet), packets with a specified destination
network numbers (dstnet), packets with a particular source socket number
(srcskt), packets with a selected destination socket number (dstskt), packets
with a chosen source node address (srcnode), and/or packets with a stated
destination node address (dstnode).
•
type <operator> <IPX packet type> This option allows filtering using the
IPX packet type contained in the packet. The IPX packet type value must
be a hex number. The keyword all may be used to specify all network
number values.
For some versions of NetWare, the packet type field is not a reliable indicator of the type of packet encapsulated by the IPX header. Generally, the
Chapter 12 - IPX Filtering
201
source and destination sockets should be used to implicitly filter the
packet type. NetBIOS propagate packets (type 14h) are an exception to
this rule.
•
srcnet <operator> <network number> This option allows filtering of the
source network number contained in the packet. The number is specified
in hex. The keyword all may be used to specify all network number
values.
•
dstnet <operator> <network number> This option allows filtering of the
destination network number contained in the packet. The number is specified in hex. The keyword all may be used to specify all network number
values.
•
srcskt <operator> <socket number> This rule allows filtering of the
source socket contained in the packet. The number is specified in hex.
The following keywords may be used for well known socket values:
NCP(0451h), SAP(0452h), RIP(0453h), or DIAG(0456h). The
keyword all may be used to specify all socket numbers.
•
dstskt <operator> <socket number> This rule allows filtering of the
destination socket contained in the packet. The number is specified in
hex. The keywords listed above for srcskt may also be used. The
keyword all may be used to specify all socket numbers.
•
srcnode <operator> <node address> This rule allows filtering of the
source node address contained in the packet. The operator in this option
can only be “equality” or “inequality.”
The node address parameter is the IPX server node number specified as
an Ethernet address. An Ethernet address is specified as six hexadecimal
octets separated by dots or colons (e.g. 0.0.A5.0.0.1 or 0:0:A5:0:0:1).
The keyword all may be used to specify all node values.
•
dstnode <operator> <node address> This rule allows filtering of the
destination node address contained in the packet. The operator in this
option can only be “equality” or “inequality.” The address parameter
should be entered as shown above for srcnode. The keyword all may
also be used.
IPX Packet Filter Rule Notification
Filter rule matches can optionally cause a log message to be sent. By default,
no logging of matches is performed. See the section on the Logging Configuration Dialog Box of this manual for more information.
•
log The log keyword causes the device to send information about the
packet to syslog when the condition of the rule is met.
202
Chapter 12 - IPX Filtering
IPX Packet Filter Rule Examples
Drop all packets where the source network number is greater than or equal to
1000 and permit all other packets:
deny srcnet >= 1000
permit type = ALL
Drop all packets from a specific IPX network and node and permit all other
packets:
deny srcnet = FAB4 srcnode = 0.0.A5.0.0.1
permit
Drop all packets where the source socket is a diagnostic packet, log the denial
and permit all other packets through:
deny srcskt = DIAG log
permit
IPX Route Filter Rules
To access an editor window for IPX Route filters, open the Main IPX
Filtering Dialog Box (under Global/Filtering/IPX Filtering) and then select
the Route Filters button.
Route filtering rules are applied globally in the device and are not associated
with any interface. However, they can be restricted to an interface using the
“from” or “to” modifiers in the rule.
A device does not reorder rule sets as they have been specified before they are
applied. They are applied in the order they were written. When multiple filter
sets are selected with CompatiView, the filter sets will be concatenated in the
device from first to last (top to bottom on screen).
Any IPX network not explicitly allowed by the rules will not be included in
the routing table on input or in the routing update on output. To allow all other
network numbers not filtered, the last rule must be:
permit network = ALL
Rules that have been specified using CompatiView may be edited or examined through the command line interface, and vice-versa. When the rules are
downloaded into the device from CompatiView, they will be encrypted.
Rule sets that have been created with the IPX Route Filter Editor Window
must be selected using the pull-downs in the Main IPX Filtering Dialog Box.
Chapter 12 - IPX Filtering
203
Basic IPX Route Filter Rules and Syntax
At a minimum, every non-comment line in a filter set must include an action
and a network expression. Together these components specify a filter rule that
the device will follow when sending and/or receiving IPX RIP packets.
Every line in an IPX Route filter set must begin with the actions permit or
deny, or the comment indicator #.
•
Lines which begin with permit specify that information meeting the
conditions should be included in the IPX routing table.
•
Lines which begin with deny specify that information meeting the conditions should not be included in the IPX routing table.
•
Lines which begin with # specify that the text on the line is a comment
and should be ignored.
The network expression uses a set of operators to specify the conditions under
which the rule will be satisfied. These operators are discussed below:
•
eq, ==, or = These are acceptable ways of writing an "equality" operator
which will match if the value in the routing information is equal to the
value specified in the network expression.
•
lt or < These are acceptable ways of writing a "less than" operator which
will match if the value in the routing information is less than the value
specified in the network expression.
•
lteq, le, <=, or =< These are acceptable ways of writing a "less than or
equal to" operator which will match if the value in the routing information is less than or equal to the value specified in the network expression.
•
gt or > These are acceptable ways of writing a "greater than" operator
which will match if the value in the routing information is greater than
the value specified in the network expression.
•
gteq, ge, >=, or => These are acceptable ways of writing a "greater than
or equal to" operator which will match if the value in the routing information is greater than or equal to the value specified in the network
expression.
•
ne, <>, or != These are acceptable ways of writing an "inequality" operator which will match if the value in the routing information is not equal
to the value specified in the network expression.
The keyword all may be used to specify all network number values in the
network expression.
204
Chapter 12 - IPX Filtering
v Note: In rules where expressions are used, the syntax checker requires a
space before and a space after the expression operator(s).
IPX Route Filter Rule Options
Filter rules can optionally include the following parameter. When used, the
options must be inserted after the required part of the rule, but before any
modifiers.
The direction is specified with in, out, or both. If no direction is specified,
both is assumed.
•
Filter rules specifying in are only applied to routing information coming
into the device.
•
Filter rules specifying out are only applied to routing information being
sent from the device.
•
Filter rules specifying both are applied to routing information in both
directions.
IPX Route Filter Rule Modifiers
The source address, destination address, source interface or destination interface can be specified using the from and to modifiers. These keywords
modify the global nature of a RIP filter rule.
•
from <IPX address> or from <interface> This modifier tells the device
to apply the rule only to routes coming from a specified IPX address, or
interface (e.g. Ethernet 0, WAN 1, etc.).
The IPX address parameter is specified as a hexadecimal network
number and node number separated by a dash (e.g. A011-0:0:A5:0:0:1
indicates a node with the hexadecimal network number of A011 and a
node address of 0:0:A5:0:0:1).
•
to <IPX address> or to <interface> This modifier tells the device to
apply the rule only to routes being sent to a specified IP address (where
the address is in the same format as discussed above), or interface (e.g.
Ethernet 0, WAN 1, etc.).
Filter rules can also optionally be set to modify some RIP information as it is
handled by the device.
•
metricin <increment value> This modifier tells the device to increment
the metric on incoming routes which match the filter rule. The metric is
the number of routers on a route. By increasing or decreasing the metric,
a particular route can be made more or less attractive. The value to increment by can be from 1 to 15.
Chapter 12 - IPX Filtering
•
205
metricout <increment value> This modifier tells the device to increment
the metric on outgoing routes which match the filter rule. By increasing
or decreasing the metric, a particular route can be made more or less
attractive. The value to increment by can be from 1 to 15.
IPX Route Filter Rule Notification
Filter rule matches can optionally cause a log message to be sent. By default,
no logging of matches is performed. See the section on the Logging Configuration Dialog Box of this manual for more information.
•
log The log keyword causes the device to send information about the
packet to syslog when the condition of the rule is met.
IPX Route Filter Rule Examples
The following example specifies a rule to allow routes to be input from any
IPX network except network number 7.
permit network != 7
The rule below specifies that routing information should only be accepted
from the Ethernet 0 interface.
permit network = ALL from ethernet 0
IPX SAP Filter Rules
To access a dialog box for IPX SAP filters, open the Main IPX Filtering
Dialog Box (under Global/Filtering/IPX Filtering) and then select the SAP
Filters button.
SAP filtering rules are applied globally in the device and are not associated
with any interface. However, they can be restricted to an interface using the
“from” or “to” modifiers in the rule.
A device does not reorder rule sets as they have been specified before they are
applied. They are applied in the order they were written. When multiple filter
sets are selected with CompatiView, the filter sets will be concatenated in the
device from first to last (top to bottom on screen).
Any server not explicitly allowed by the rules will not be included in the SAP
table on input or in the SAP update on output. To allow all other servers not
filtered, the last rule must be:
permit
206
Chapter 12 - IPX Filtering
Rules that have been specified using CompatiView may be edited or examined through the command line interface, and vice-versa. When the rules are
downloaded into the device from CompatiView, they will be encrypted.
Rule sets that have been created with the IPX SAP Filter Editor Window
must be applied using the pull-down menus in the Main IPX Filtering
Dialog Box.
Basic IPX SAP Filter Rules and Syntax
At a minimum, every non-comment line in a filter set must include an action.
However, an action alone will not create a useful filter rule (except for setting
a default rule as noted above).
Every line in a SAP filter set must begin with the actions permit or deny, or
the comment indicator #.
•
Lines which begin with permit specify that server information meeting
the conditions should be inserted into the device’s SAP table.
•
Lines which begin with deny specify that server information meeting the
conditions should not be included in the device’s SAP table.
•
Lines which begin with # specify that the text on the line is a comment
and should be ignored.
IPX SAP Filter Options
The basic action specified in the rule will almost always be accompanied with
an option. IPX SAP options use some or all of a set of operators to determine
whether the filter rule matches information in a SAP packet or not. These
operators are discussed below:
•
eq, ==, or = These are allowable ways of writing an “equality” operator
which will match if the value in the server information is equal to the
value specified in the option expression.
•
lt or < These are allowable ways of writing a “less than” operator which
will match server information if its value is less than the value specified
in the option expression.
•
lteq, le, <=, or =< These are allowable ways of writing a “less than or
equal to” operator which will match server information if its value is less
than or equal to the value specified in the option expression.
•
gt or > These are allowable ways of writing a “greater than” operator
which will match server information if its value is greater than the value
specified in the option expression.
Chapter 12 - IPX Filtering
207
•
gteq, ge, >=, or => These are allowable ways of writing a “greater than
or equal to” operator which will match server information if its value is
greater than or equal to the value specified in the option expression.
•
ne, <>, or != These are allowable ways of writing an “inequality” operator which will match if the value in the server information is not equal
to the value specified in the option expression.
v Note: In rules where expressions are used, the syntax checker requires a
space before and a space after the expression operator(s).
The options available for IPX SAP filter rules allow rules to be more narrowly
specified to exclude all but certain types of servers, an individual service,
servers on certain networks, servers with a certain node address, and/or
servers using a certain IPX socket address.
•
type <operator> <server type> This option allows filtering using the
server type contained in the SAP update tuple. The server type value
must be a hex number. The keyword all may be used to specify all types.
•
service <operator> <server name> This option allows filtering using the
service name contained in the SAP update tuple. The operator in this
option can only be “equality” or “inequality.” The name must be 48 characters or less, and enclosed in quotation marks ("").
•
network <operator> <network number> This option allows filtering of
the server network number contained in the SAP table. The number is
specified in hex. The keyword all may be used to specify all network
number values.
•
node <operator> <node address> This rule allows filtering of the server
node address contained in the SAP table. The operator in this option can
only be “equality” or “inequality.”
The node address parameter is the IPX server node number specified as
an Ethernet address. An Ethernet address is specified as six hexadecimal
octets separated by dots or colons (e.g. 0.0.A5.0.0.1 or 0:0:A5:0:0:1).
The keyword all may be used to specify all node values.
•
socket <operator> <socket number> This rule allows filtering of the
server socket contained in the SAP table. The number is specified in hex.
The keyword all may be used to specify all socket numbers.
A final option is the ability to specify a direction using in, out, or both. If no
direction is specified, both is assumed.
•
Filter rules specifying in are only applied to server information coming
into the device.
208
Chapter 12 - IPX Filtering
•
Filter rules specifying out are only applied to server information being
sent from the device.
•
Filter rules specifying both are applied to server information in both
directions.
IPX SAP Filter Rule Modifiers
The source address, destination address, source interface or destination interface can be specified using the from and to options. These keywords modify
the global nature of a SAP filter rule.
•
from <IPX address> or from <interface> This modifier tells the device
to apply the rule only to server information coming from a specified IPX
address, or interface (e.g. Ethernet 0, WAN 1, etc.).
The IPX address parameter is specified as a hexadecimal network
number and node number separated by a dash ( e.g. A011-0:0:A5:0:0:1
indicates a node with the hexadecimal network number of A011 and a
node address of 0:0:A5:0:0:1).
•
to <IPX address> or to <interface> This modifier tells the device to
apply the rule only to server information being sent to a specified IPX
address (where the address is in the same format as discussed above), or
interface (e.g. Ethernet 0, WAN 1, etc.).
Filter rules can also optionally be set to modify some SAP information as it
is handled by the device.
•
metricin <increment value> This modifier tells the device to increment
the metric on incoming servers which match the filter rule. The value to
increment by can be from 1 to 15.
•
metricout <increment value> This modifier tells the device to increment
the metric on outgoing servers which match the filter rule. The value to
increment by can be from 1 to 15.
IPX SAP Filter Rule Notification
Filter rule matches can optionally cause a log message to be sent. By default,
no logging of matches is performed. See the section on the Logging Configuration Dialog Box of this manual for more information.
•
log The log keyword causes the device to send information about the
packet to syslog when the condition of the rule is met.
IPX SAP Filter Rule Examples
The following example specifies a rule set to ignore any server named “Test
Server.” The permit line states that all other servers should be entered into
the device’s SAP table.
Chapter 12 - IPX Filtering
209
deny server = “Test Server”
permit
The rule below specifies that only servers from network 7 should be entered
into the device’s SAP table. All other SAP types will be dropped.
permit network = 7
IPX Packet Filtering: Ethernet Dialog Box
IPX Packet Filtering: WAN Dialog Box
IPX Packet Filtering: VPN Dialog Box
IPX Packet Filtering: Bridge Dialog Box
Interface IPX Packet Filtering Configuration Dialog Box
To access this dialog box, select Interface/Filtering/IPX Filtering from the
Device View.
Input Filters
This set of pulldown menus allows you to select previously defined sets of
packet filter rules. These rules will be applied to packets arriving on this interface. Up to four sets of rules can be selected.
210
Chapter 12 - IPX Filtering
Output Filters
This set of pull-downs allows you to select previously defined sets of packet
filter rules. These rules will be applied to packets which are to be sent on this
interface. Up to four sets of rules can be selected.
Chapter 13 - AppleTalk Filtering
211
Chapter 13 - AppleTalk Filtering
Main AppleTalk Filtering Editor Window
Main AppleTalk Filter Editor Window
To access this editor window, select Global/Filtering/AppleTalk Filtering
from the Device View.
The editor window shown above is used in CompatiView for editing all
AppleTalk filter sets, including those for AppleTalk Route, Zone List, and
Packet filters.
Filter Editor Dialog Box Buttons and Controls
• The Current Filter pull-down menu lets you select a filter set for
editing.
•
The New button lets you create a new set of filter rules. A dialog will pop
up to ask you to name the filter set. The name must be 16 characters or
less.
•
The Delete button lets you delete the selected set of filter rules.
212
Chapter 13 - AppleTalk Filtering
•
The Rename button lets you rename the selected set of filter rules.
•
The Import button lets you import a previously exported set of filter
rules, or a text file in which you have stored filter rules. A file dialog will
pop up to ask you to locate an import file.
•
The Export button lets you export a set of filter rules to disk. A dialog
will pop up to ask you to name the export file.
AppleTalk Packet Filter Rules
The AppleTalk filter editor window allows a set of AppleTalk filtering rules
to be defined, edited and identified with a specific name.
Once a set of rules is defined and named, those rules may be linked to several
different AppleTalk filter interpreters to accomplish different types of
filtering.
Each interpreter understands and uses a subset of the complete AppleTalk
rules. The interpreters available are: general packet filtering, get-zone-list
filtering and route (RTMP) filtering. Each is described below.
The interpreters will not reorder the rules as they are specified. They will be
applied sequentially from the first rule through the last. Any filtered information not specifically allowed by the set of rules will be dropped silently. If that
information is to be allowed, a final permit rule must be specified:
permit
There is an interaction between the packet filtering interpreter and the other
interpreters. The packet filter interpreter will be applied to incoming packets
before the other interpreters, and it will be applied to outgoing packets after
the other interpreters. For example, a received get-zone-list request may be
filtered by an input packet filter before it arrives at the get-zone-list interpreter and the reply may also be filtered again by an outgoing packet filter.
Rules that have been specified using CompatiView may be edited or examined through the command line interface. Likewise, rules defined through the
command line interface may be edited through CompatiView. When the rules
are downloaded into the device from CompatiView, they will be encrypted.
General Packet Filtering
This interpreter allows packets being forwarded by the device to be filtered
on the input and output side of an interface. The only rules used in this interpreter are the type, srcnet, dstnet, srcnode, dstnode, srcskt and dstskt for
Chapter 13 - AppleTalk Filtering
213
all packets. For NBP request and reply packets the NBPName, NBPType and
NBPZone rules are also used. All other rules are ignored.
Get Zone List
The get-zone-list interpreter allows the filtering of outgoing get-zone-list
replies on an interface. These replies contain the zone list displayed by the
Chooser on a Macintosh when it is opened. Thus, the get-zone-list interpreter
allows control of the zones that are seen on a Macintosh behind a device. The
only rules used in this interpreter are the network, net-range and zone rules.
All other rules are ignored.
Routing Filters (RTMP)
The RTMP interpreter allows network numbers in input and output AppleTalk RTMP routing packets to be filtered on an interface. The only rules used
in this interpreter are the network and net-range rules. All other rules are
ignored.
Basic AppleTalk Filter Rules and Syntax
At a minimum, every non-comment line in a filter set must include an action.
However, an action alone will not create a useful filter rule (except for setting
a default rule as noted above).
Every line in a packet filter set must begin with the actions permit, or deny,
or the comment indicator #.
•
Lines which begin with permit specify that a packet meeting the conditions should be passed by the filter.
•
Lines which begin with deny specify that a packet meeting the conditions should be dropped by the filter.
•
Lines which begin with # specify that the text on the line is a comment
and should be ignored.
AppleTalk Filter Options
The basic action specified in the rule will almost always be accompanied with
an option. AppleTalk filter options use some or all of a set of operators to
determine whether the filter rule matches the information being examined or
not. These operators are discussed below:
•
eq, ==, or = These are allowable ways of writing an “equality” operator
which will match if the value in the packet/information is equal to the
value specified in the option expression.
•
lt or < These are allowable ways of writing a “less than” operator which
will match the packet/information if its value is less than the value specified in the option expression.
214
Chapter 13 - AppleTalk Filtering
•
lteq, le, <=, or =< These are allowable ways of writing a “less than or
equal to” operator which will match the packet/information if its value is
less than or equal to the value specified in the option expression.
•
gt or > These are allowable ways of writing a “greater than” operator
which will match the packet/information if its value is greater than the
value specified in the option expression.
•
gteq, ge, >=, or => These are allowable ways of writing a “greater than
or equal to” operator which will match the packet/information if its value
is greater than or equal to the value specified in the option expression.
•
ne, <>, or != These are allowable ways of writing an “inequality” operator which will match if the value in the packet/information is not equal
to the value specified in the option expression.
The options available for AppleTalk filter rules allow rules to be more
narrowly specified to exclude packets or other information based on a number
of additional factors.
•
type <operator> <AppleTalk packet type> This option allows filtering of
the packet type from the AppleTalk DDP header. The value must be
between 1 and 255. The numbers of some well-known packet types are
listed below.
RTMP (1)NBP (2)ATP (3)
ECHO (4)RTMP Request (5) ZIP (6)
ADSP (7)SNMP (8)IP-in-AppleTalk (22)
DECnet-in-AppleTalk (68)
•
srcnet <operator> <network number> This option allows filtering of
packets by the source network from the AppleTalk DDP header. The
value must be between 1 and 65279. The keyword all may be used to
specify all network numbers.
•
dstnet <operator> <network number> This option allows filtering of
packets by the destination network from the AppleTalk DDP header. The
value must be between 1 and 65279. The keyword all may be used to
specify all network numbers.
•
srcnode <operator> <node address> This option allows filtering of
packets by the source node from the AppleTalk DDP header. The node
value must be between 1 and 253.
•
dstnode <operator> <node address> This option allows filtering of
packets by the destination node from the AppleTalk DDP header. The
node value must be between 1 and 253.
Chapter 13 - AppleTalk Filtering
215
•
srcskt <operator> <socket number> This option allows filtering of
packets by the source socket from the AppleTalk DDP header. The value
must be between 1 and 255.
•
dstskt <operator> <socket number> This option allows filtering of
packets by the destination socket from the AppleTalk DDP header. The
value must be between 1 and 255.
•
network <operator> <network number> This option allows by the
network number in Get Zone List and RTMP packets. The value must be
between 1 and 65279. The keyword all may be used to specify all
network numbers.
•
net-range <operator> <network range> This option allows filtering of
Get Zone List and RTMP packets using a network range. Two network
numbers separated by a space make up the network range. Each number
must be between 1 and 65279, and the first number must be equal to or
smaller than the second. The operator in this option can only be
“equality” or “inequality.”
•
zone <operator> <zone name> This option allows filtering of the zone
name in Get Zone List and RTMP packets. The zone name must be
enclosed in quotes (e.g. “My Zone”), no greater than 32 characters long,
and cannot contain the Ý symbol or *. The operator in this option can
only be “equality” or “inequality.”
•
NBPName <operator> <NBP name> This option allows filtering of the
NBP name in an NBP request or reply packet. The NBP name must be
between 1 and 32 characters long and enclosed in quotes (e.g. “LaserWriter”). The name may contain Ý. The operator in this option can only
be “equality” or “inequality.”
•
NBPType <operator> <NBP type> This option allows filtering of the
NBP type in an NBP request or reply packet. The NBP name must be
between 1 and 32 characters long and enclosed in quotes (e.g. “AFP
Server”). The name may contain Ý. The operator in this option can only
be “equality” or “inequality.”
•
NBPZone <operator> <zone name> This option allows filtering of the
NBP zone name in an NBP request or reply packet. The NBP name must
be between 1 and 32 characters long and enclosed in quotes (e.g.
“Administration Zone”). The name may contain Ý. The operator in this
option can only be “equality” or “inequality.”
•
log The log option causes the device to log data about the packet to
syslog when the condition of the rule is met.
216
Chapter 13 - AppleTalk Filtering
Simple AppleTalk Packet Filter Rule Examples
The following is an AppleTalk packet filter which denies echo packets (type
4) from network 55, and permits everything else.
deny srcnet = 55 type = 4
permit
The following is an AppleTalk packet filter which denies NBP lookups for
the printer named "Engineering Printer," permits NBP lookups for the printer
named "HP Printer" by the NBP zone "Sales," and permits everything else.
deny NBPName = "Engineering Printer"
permit NBPName = "HP Printer" NBPZone = "Sales"
permit
AppleTalk Get Zone List Filter Rule Set Examples
AppleTalk Get Zone List filter rules filter what is seen in the Chooser of
Macintoshes attached to the network to which the rules are assigned. The
example would: deny all zone names from networks 1-10; permit the zone
name "Engineering;" deny the zone name "Sales;" permit all networks not
equal to 100; and permit everything else.
deny net-range = 1 10
permit zone = "Engineering"
deny zone = "Sales"
permit network != 100
permit
AppleTalk RTMP Filter Rule Set Examples
AppleTalk RTMP filter rules can be used to limit the network numbers that
are allowed into the routing table or to be advertised from the device. The
example performs the following actions: deny networks with a number of
100; permit networks between 200 and 300; deny networks numbered greater
than 301; and permit everything else.
deny network = 100
permit net-range = 200 300
deny network > 301
permit
Chapter 13 - AppleTalk Filtering
217
AppleTalk Filtering: Ethernet Dialog Box
AppleTalk Filtering: WAN Dialog Box
AppleTalk Filtering: VPN Dialog Box
AppleTalk Filtering: Bridge Dialog Box
Interface AppleTalk Filtering Configuration Dialog Box
To access this dialog box, select Interface/Filtering/AppleTalk Filtering from
the Device View.
Input RTMP Filters
This set of pull-downs allows you to select previously defined sets of routing
(RTMP) filter rules. These rules will be applied to information arriving on
this interface. Up to four sets of rules can be selected.
218
Chapter 13 - AppleTalk Filtering
Output RTMP Filters
This set of pulldowns allows you to select previously defined sets of routing
(RTMP) filter rules. These rules will be applied to information which is to be
sent on this interface. Up to four sets of rules can be selected.
Zone List Filters
This set of pulldowns allows you to select previously defined sets of
get-zone-list filter rules. These rules will be applied to replies to AppleTalk
get-zone-list requests which are received on this interface. Up to four sets of
rules can be selected.
Input Packet Filters
This set of pulldowns allows you to select previously defined sets of packet
filter rules. These rules will be applied to packets arriving on this interface.
Up to four sets of rules can be selected.
Output Packet Filters
This set of pulldowns allows you to select previously defined sets of packet
filter rules. These rules will be applied to packets which are to be sent on this
interface. Up to four sets of rules can be selected.
Chapter 14 - General
219
Chapter 14 - General
Physical RS-232 Configuration: WAN Dialog
Box
Physical RS-232 Configuration: WAN Dialog Box
To access this dialog box, select WAN/Physical Configuration from the
Device View.
>
Async/Sync
This set of radio buttons determines whether this interface will use the asynchronous or synchronous mode of communication.
•
If Async is selected, the interface will communicate asynchronously
(using start and stop bits) with the device it is connected to. This mode
of communication is typically used by modems.
•
If Sync is selected, the interface will communicate synchronously (using
a separate clock) with the device it is connected to. This mode of communication is typically used by CSU/DSU’s and ISDN Terminal Adapters.
v Note: Interfaces set for asynchronous operation do not use parity, and use
one stop bit.
v Note: Some high-speed WAN interfaces (i.e. V.35) may only support
synchronous communications. This set of radio buttons will not appear in the
CompatiView Physical Configuration: WAN Dialog Box for these interfaces.
220
Chapter 14 - General
Tx Clock Internal (Sync Only)
This parameter determines whether the interface will source a clock signal or
expect to receive an external clock.
•
If checked, the interface will expect to source a clock, and will ignore an
external clock signal.
•
If unchecked, the interface will expect to receive an external clock. This
is the default setting.
v Note: In addition to this setting, some WAN interfaces require internal
hardware jumpers to be changed in order to source a clock signal. Check the
Installation Reference Guide for the device.
Baud Rate
This pull-down menu determines the speed of the port’s internal clock. In
Async operation, this value must match the baud rate of the external communications device. In Sync operation this value is ignored unless Tx Clock
Internal is checked, in which case it determines the speed of the clock which
is sourced.
Flow Control (Async Only)
This setting determines the type of flow control used on interfaces set for
Async operation.
•
If none is selected, the interface will not pace the rate at which it sends
characters.
•
If hardware is selected, the interface will use the state of the CTS (Clear
To Send) line to determine whether characters may be sent. This is the
default setting.
•
If XOn/XOff is selected, the interface will trap XOn and XOff characters
to determine whether characters may be sent. This method is also known
as “software” flow control.
v Note: You may also need to configure your communications device
(through switch settings or internal registers) to run with software flow
control. Software flow control is not recommended at speeds above 9600
Baud.
Chapter 14 - General
221
Physical T1 Configuration: WAN Dialog Box
Physical T1: WAN Configuration Dialog Box
To access this dialog box, select WAN/Physical Configuration from the
Device View.
Since many of the settings for a T1 line are dependent upon the service
provided by your ISP or telco, you may need to contact them to find out the
appropriate specifications. Unless otherwise noted, both ends of a T1 WAN
connection should have the same physical configuration settings.
>
Clock Scheme
This set of radio buttons determines whether this interface will source clock
onto the T1 line (dry line operation) or accept clock from an external source
on a T1 line.
222
Chapter 14 - General
•
If Master is selected, the interface will source clock onto the line.
•
If Slave is selected, the interface will sync to the clock received on the
line. The default setting is Slave.
v Note: Units connected to telco lines should always be set for slave mode.
Units driving a dry line should have one end set to master and the other set
to slave.
>
>
Framing
This parameter determines the type of T1 framing to be used on the interface.
Both ends of a WAN connection must be configured with the same framing
format
•
If ESF is selected, the interface will expect extended superframe framing
on the line. ESF is the preferred format because it offers a Facility Data
Link which can provide performance monitoring, error checking and
other features. ESF is the default.
•
If D4 is selected, the interface will expect the older D4 superframe
framing. D4 may be the only framing format available in some areas.
Line Encoding
This parameter determines the type of T1 encoding to be used on the
interface.
•
If B8ZS is selected, the interface will expect this type of encoding on the
line. With B8ZS, the Channel Data Rate should be set to 64 Kbps. This
is the default setting.
•
If AMI is selected, the interface will expect this type of encoding. With
AMI, the Channel Data Rate should be set to 56 Kbps if the line is Full
T1 or if Contiguous channels are being used on a Fractional T1 line. If
Alternate channels are being used on a Fractional T1 line, then the
Channel Data Rate can be set to 64 Kbps.
Fractional T1 Enabled
This checkbox enables fractional T1 operation, where the device’s built-in
CSU/DSU will not use all of the T1 channels in the T1 data stream.
Start Channel & Number of Channels
This pair of edit boxes determines which T1 channel the internal CSU/DSU
will use as the beginning of its T1 fraction, and how many channels it will
occupy.
Chapter 14 - General
223
Contiguous Channels or Alternate Channels
This set of radio buttons determine whether the T1 fraction will occupy every
channel starting with the requested channel, or every other channel. If more
than 12 channels will be used, the Contiguous Channels radio button must be
selected.
>
•
If Contiguous is selected, the T1 fraction will occupy every channel
beginning at the Start Channel. This is the default setting.
•
If Alternate is selected, the T1 fraction will occupy every other channel
beginning at the Start Channel.
Channel Data Rate
These two radio buttons determine whether the internal CSU/DSU will use
64Kbps channels or 56Kbps channels. The default is 64Kbps.
Invert Data
This checkbox instructs the CSU/DSU to invert the data it transmits and to
expect to receive inverted data on the line. This is sometimes done to insure
ones density on the line. The default setting is unchecked.
PRM Transmit
This checkbox enables sending and receiving of Performance Report
Messages (PRM) on the Facility Data Link (FDL). This is only possible when
ESF framing has been selected. The default is enabled.
Line Build Out
This pulldown sets the expected signal range for the CSU/DSU’s receiver.
0db is the default and will be satisfactory in virtually all telco applications.
Other settings may be necessary for dry line applications.
Receive V.54 Inband Loopup
This checkbox instructs the CSU/DSU to respond to V.54 style loopup
commands received over the line. The default setting is on.
Receive ATT Inband Line Loopup
This checkbox instructs the CSU/DSU to respond to ATT 64211 style loopup
commands received over the line. The default setting is on.
224
Chapter 14 - General
Physical V.35 Configuration: WAN Dialog Box
Physical V.35 Configuration: WAN Dialog Box
To access this dialog box, select WAN/Physical Configuration from the
Device View.
Tx Clock Internal
This parameter determines whether the interface will source a clock signal or
expect to receive an external clock.
•
If checked, the interface will expect to source a clock, and will ignore an
external clock signal.
•
If unchecked, the interface will expect to receive an external clock. This
is the default setting.
Baud Rate
This pull-down menu determines the speed of the port’s internal clock when
Tx Clock Internal is checked.
Chapter 14 - General
225
Physical DS3 Configuration: WAN Dialog Box
Physical DS3 Configuration: WAN Dialog Box
To access this dialog box, select WAN/Physical Configuration from the
Device View.
Clock Scheme
These radio buttons set whether the DSU will use its own internal clock or
obtain the clock from the network to use for the DSU’s DS3 transmit signal
towards the network.
•
Master means an internal clock will be used.
•
Slave means the clock derived from the DS3 receive signal will be used.
This is the default setting
Line Build Out
These radio buttons should be set based on the distance between the device
and the DS3 terminal located in your building.
•
Short should be used for cable lengths from 0 - 100 feet.
•
Long should be used for cable lengths from 101 - 900 feet.
CRC
These radio buttons control whether the DSU will use a 16-bit or 32-bit frame
check sequence. Both ends of a DS3 connection must use the same CRC
(Cyclical Redundancy Check) setting. The default is 16 bit.
226
Chapter 14 - General
Invert Data
This checkbox determines whether data will be inverted. Data inversion can
be used to meet pulse density requirements. Always leave this unchecked
unless otherwise instructed by your ISP.
•
If checked, data will be inverted. If a DSU at one end of a DS3 line
inverts its data, then the DSU at the other end must do the same.
•
If unchecked, data will not be inverted. This is the default setting.
Bandwidth Allocation
This pull-down menu allows you to select the data rate for the CSU/DSU.
This can be used to set the throughput to match the bandwidth provided by
your NSP (Network Service Provider). The values are specified in megabits
per second, using an underscore ( _ ) as the decimal point (e.g., 3_158 is 3.158
Mbps). Both ends of the DS3 connection must have the same rate specified.
Unless the remote end is a Larscom CSU/DSU (or equivalent) or another
Compatible Systems DS3 interface, the default setting of 44_210 must be
used.
System Configuration Dialog Box
System Configuration Dialog Box
Chapter 14 - General
227
To access this dialog box, select Global/System Configuration from the
Device View.
>
Device Name
This is the name which is used to advertise this device on both AppleTalk and
IPX networks. Thus, it is the name CompatiView displays in the Open Device screen (accessed from the File menu).
>
Password
This is the main password used to access the device from CompatiView and
from the command line (either Telnet or auxiliary port operation). This login
level will allow a user to display tables and statistics, but does not permit a
user to view or make any changes to the configuration.
v Note: If you lose the password for a Compatible Systems device, you can
enable the default letmein password for five minutes by setting the switch
marked “Test” or “Mode” on the back of the device to 9 and restarting the
device. Make sure you set the switch back to 0 after you have set a new password into the device.
>
Confirm Password
This box is used to confirm the entered Password.
>
Enable Password
This password will enable supervisor mode for viewing or making changes to
a device’s configuration. If no Enable Password is created, then the Password will be used.
>
Confirm Enable Password
This box is used to confirm the entered Enable Password.
228
Chapter 14 - General
SNMP Configuration
SNMP System Info Configuration Dialog Box
SNMP System Info Configuration Dialog Box
To access this dialog box, select Global/System Configuration from the
Device View, and then select the SYSINFO button.
The information in this dialog box is returned by the device in response to
SNMP (Simple Network Management Protocol) queries from SNMP
consoles for the SNMP MIB-II System Group, as specified in RFC 1213.
Each of the entries may be up to 255 characters.
>
Name of Administrator and How to Contact
This is the name of the contact person for this device, together with information on how to contact the administrator.
>
Administrative Name
This is the administratively assigned name for this device. By convention, this
is the fully qualified domain name for the device.
>
Location of this device
This is the physical location of the device (e.g. telephone closet, 3rd floor).
Chapter 14 - General
229
Advanced SNMP Configuration Dialog Box
Advanced SNMP Configuration Dialog Box
To access this dialog box, select Global/System Configuration from the
Device View, and then select the ADVANCED button.
This dialog box displays Community Strings and Traps, but is not used to add
or modify the entries.
To add or modify entries, you must access the Community Strings and/or
Traps Dialog Boxes by selecting the Add... or Modify... buttons in the
Advanced SNMP Configuration Dialog Box.
>
SNMP Enabled
This checkbox controls whether Advanced SNMP management of the device
can be done.
>
Sets Enabled
This checkbox controls whether SNMP Sets can be done to the device.
>
Traps Enabled
This setting controls whether SNMP Traps will be done by the device when
trap conditions are encountered.
230
Chapter 14 - General
Compatible Systems devices support the following SNMP Traps (as outlined
in RFC 1157):
•
coldStart - this will be generated when a restart to save a configuration
or software download is accomplished.
•
warmStart - this will be generated when a restart event is received.
•
linkDown - this will be generated from a WAN interface when a link is
dropped due to abnormal conditions, such as lost carrier, lost PVC, etc.
•
linkUp - this will be generated from a WAN interface when a link which
was lost due to abnormal conditions comes back up.
•
authenticationFailure - this will be generated when a protocol message
is not properly authenticated.
SNMP Community Strings Configuration Dialog Box
SNMP Community Strings Configuration Dialog Box
Community String
This is the string associated with the administrator(s) who have access to the
SNMP console. It is included in every message and is used, along with the IP
address(es) configured below, for access authentication.
Chapter 14 - General
231
Access
This set of radio buttons controls the type of access the administrator(s)
within the Community String will have to this device.
•
None - no access.
•
Read Only (RO) - receives information such as Traps, but can not do
Sets.
•
Read/Write (RW) - can perform Sets to, and receive Traps from, this
device.
IP Address
This is the IP address, or addresses, of the SNMP console. The address is
used, along with the Community String, for access authentication. Up to four
IP addresses may be entered.
They should be entered in standard IP dotted-decimal notation (e.g.
198.41.9.1). An address with all zeros (0.0.0.0) can be used as a wildcard to
allow the Community String access from any console.
SNMP Traps Configuration Dialog Box
SNMP Traps Dialog Box
Host IP Address
This is the IP address of the SNMP console to which the device will transmit
a Trap message whenever one is generated.
It should be entered in standard IP dotted-decimal notation (e.g. 198.41.9.1).
Community String
This is the Community String on the SNMP console to which the Trap
message will be sent.
232
Chapter 14 - General
Domain Name Server (DNS) Dialog Box
Domain Name Server Dialog Box
To access this dialog box, select Global/Domain Name Server from the
device view.
DNS allows the device to report DNS names instead of raw IP addresses
when using the Traceroute command, and also allows the Ping command to
be optionally issued with a DNS name.
v Note: The Traceroute and Ping commands themselves are not supported
from CompatiView. To access these commands, use the command line interface via Telnet or the Console port.
>
Primary DNS Server
This is the IP address of the DNS server which should be queried first for the
identity of a name or an IP address.
This address should be entered directly into the edit box as four decimal
numbers separated by periods – for example 198.238.9.1
Secondary DNS Server Search Order
These are the IP addresses of other DNS servers which should be queried for
the identity of a name or an IP address.
Use the Move Up and Move Down buttons to manipulate the addresses in
this list.
Chapter 14 - General
233
To add or modify this list, click on the appropriate button to access the Add
TCP/IP DNS Server Dialog Box.
Add TCP/IP DNS Server
Enter the IP address of other DNS servers which should be queried for the
identity of a name or an IP address.
Time Server Dialog Box
Time Server Configuration Dialog Box
To access this dialog box, select Global/Time Server Configuration from the
Device View.
This dialog box is used to enable the setting of the device’s internal clock from
a network time server. The device’s time server will connect to most UNIX
systems running "inetd" using either the time server port (UDP 37) or NTP
port (UDP 123). Automatic daylight savings adjustment is not supported.
234
Chapter 14 - General
Protocol
This pulldown identifies the type of time server protocol to use. In most cases,
the time server being used will dictate the protocol type. UNIX servers generally use Timed. Windows servers generally use SNTP (Simple Network
Time Protocol). The default is Timed.
Server IP Address
This field is used to specify the IP address of the primary time server. It is
recommended that you use a time server which is local to your network.
Backup IP Address
This field is used to specify the IP address of the backup time server. All time
requests go to the primary server first. If there is no response the backup will
be used. This address is optional.
Offset from Server
Most time servers return GMT. You can use this option to set the device to
local time. Accepted values range from -720 to 720 minutes.
Chapter 14 - General
235
RADIUS Configuration Dialog Box
RADIUS Configuration Dialog Box
To access this dialog box, select Global/RADIUS from the Device View.
RADIUS (Remote Authentication Dial In User Service) can be used for
remote access authentication using PAP or CHAP and for remote access
236
Chapter 14 - General
accounting. The device acts as a client and exchanges packets with a
RADIUS server running on an external host computer.
The device can be configured with a primary and a secondary server. If the
device is unable to reach the primary server, it will attempt to use the
secondary server if one has been configured.
v Note: RADIUS servers are available in the public domain, and can also be
purchased from a variety of commercial suppliers.
Accounting
This setting determines whether the device will attempt to exchange user
accounting information with a RADIUS server.
•
If checked, each time a user logs into the device, a record of their login
is sent to the RADIUS server where it is catalogued.
Accounting Port
This edit box allows you to set the UDP port on the RADIUS server(s) on
which accounting information will be exchanged. The default is 1646.
VPN Real IP Address
This value sets the attribute number for the reporting of the actual IP address
of an IntraPort user. This attribute number must also be set up in the RADIUS
server’s dictionary file. If this number has been set both here and in the
RADIUS server’s dictionary file, then the actual IP address of a user will be
reported by the VPN Client software and will be recorded by the RADIUS
server. The value may range between 64 and 191. The default is 66.
VPN Client Assigned IP
This value sets the attribute number for the reporting of the IP address which
the IntraPort server assigns to an IntraPort user. This attribute number must
also be set up in the RADIUS server’s dictionary file. If this number has been
set both here and in the RADIUS server’s dictionary file, then the assigned IP
address will be reported by the VPN Client software and will be recorded by
the RADIUS server. The value may range between 64 and 191. The default
is 67.
Authentication
This setting determines whether the device will exchange user authentication
information with a RADIUS server.
•
If checked, user authentication information will be exchanged.
Authentication Port
This edit box allows you to set the UDP port on the RADIUS server(s) on
which authentication information will be exchanged. The default is 1645.
Chapter 14 - General
237
VPN Tunnel Secret
This value sets the attribute number for the VPN tunnel secret. The tunnel
secret is a shared secret between the VPN Client and the RADIUS server
which is used for authentication of tunnel connections. This attribute number
must also be set up in the RADIUS server’s dictionary file. The value may
range between 64 and 191. The default is 69.
VPN Group Info
This value sets the attribute number for the VPN group configuration. The
group configuration defines tunneling profiles for a group of one or more
VPN Client users. This attribute number must also be set up in the RADIUS
server’s dictionary file. The value may range between 64 and 191. The default
is 77.
VPN Authentication
This set of radio buttons sets the authentication protocol to be used for validation of remote VPN Client users to the RADIUS server.
•
If Use CHAP is selected, CHAP will be used to validate remote VPN
Client users to the RADIUS server.
•
If Use PAP is selected, PAP will be used to validate remote VPN Client
users to the RADIUS server. This should only be used for an older
RADIUS server which does not support CHAP authentication.
PAP Authentication Secret
This is the secret used to authenticate and encrypt packets before they are
passed on to the RADIUS server. The PAP authentication secret can be a
string from 1 to 255 ASCII characters in length.
>
Primary Server IP Address
The device will attempt to contact this RADIUS server first when it needs to
exchange RADIUS information. The address should be entered in
dotted-decimal notation (e.g. 198.238.41.7).
>
Primary Server Retries
The device will try to resend a packet if the primary RADIUS server doesn’t
acknowledge it within a timeout period. The timeout period for packets 1
through 10 is (in seconds): 1, 1, 2, 2, 3, 3, 4, 4, 5, 5.
If the retry limit is reached and a secondary server is configured, the device
will attempt to communicate with the secondary server.
Possible values range between 1 and 10 with a default of 5.
238
Chapter 14 - General
Use Secret in Checksum
Some RADIUS servers calculate packet validation checksums using both the
secret value and the packet data. Earlier RADIUS servers typically do not.
Check the documentation for your RADIUS server to determine whether this
parameter should be set.
•
If checked, packet checksums will be calculated using both the data and
the checksum.
Secondary Server
The device may be configured to use a secondary server if the primary server
cannot be contacted.
•
If checked, a secondary server can be configured and will be used in the
event the primary server cannot be contacted.
Secondary Server IP Address
The device will attempt to contact this RADIUS server if the primary server
does not respond after the configured number of primary server retries. The
address should be entered in dotted-decimal notation (i.e. 198.238.41.7).
Secondary Server Retries
The device will try to resend a packet if the secondary RADIUS server
doesn’t acknowledge it within a timeout period. The timeout period for
packets 1 through 10 is (in seconds): 1, 1, 2, 2, 3, 3, 4, 4, 5, 5.
Possible values range between 1 and 10 with a default of 5.
Use Secret in Checksum
Some RADIUS servers calculate packet validation checksums using both the
secret value and the packet data. Earlier RADIUS servers typically do not.
Check the documentation for your RADIUS server to determine whether this
parameter should be set.
• If checked, packet checksums will be calculated using both the data and
the checksum.
Secret
The secret is the shared secret used by the device and RADIUS server to validate packets exchanged between them. This secret must match the client
secret configured in the RADIUS server. It can be from 1 to 31 ASCII characters in length.
Chapter 14 - General
239
SecurID Configuration Dialog Box
SecurID Configuration Dialog Box
To access this dialog box, select Global/SecurID from the Device View.
All IntraPort VPN Access Servers and the VPN Client software are
SecurID-ready. SecurID is Security Dynamic’s proprietary system which
requires ACE/Server software and SecurID tokens to perform dynamic
two-factor authentication.
>
Enable SecurID
This checkbox determines whether SecurID authentication will be performed
by the device.
Port
This edit box allows you to set which UDP port on the ACE/Server will be
used to exchange information. The default is 5500. The value may range
between 1 and 65,535.
Encryption Type
This edit box allows you to select the encryption algorithm for data
exchanged between the IntraPort and the ACE/Server. DES specifies that the
DES algorithm will be used to scramble the data in both directions. SDI specifies that Security Dynamic’s propriety algorithm will be used. The default is
DES.
240
>
Chapter 14 - General
Primary Server
The device will attempt to contact this SecurID server first when attempting
to authenticate a user. The address should be entered in dotted-decimal notation (i.e. 198.238.41.7).
If the timeout period is reached and a secondary server is configured, the
device will attempt to communicate with the backup server.
Backup Server
The device will attempt to contact this SecurID server if the primary server
does not respond after the configured timeout period. The address should be
entered in dotted-decimal notation (i.e. 198.238.41.7).
Timeout
This edit box allows you to set which UDP port on the ACE/Server will be
used to exchange information. the number of seconds the device will wait
before trying the backup ACE/Server. The default is 5. The value may range
between 1 and 75.
Chapter 14 - General
241
NAT Configuration Dialog Box
NAT Configuration Dialog Box
New Button
Modify Button
Delete Button
To access this dialog box, select Global/NAT Configuration from the Device
View.
NAT allows internal networks which use private IP addresses to be translated
into a valid external “global” IP address (or addresses). (See RFC 1918
"Address Allocation for Private Internets" for more information about private
IP addresses.) This can allow a private network to provide Internet access
through a single "official" IP address. It can also function as a minimal firewall by limiting access to the internal network from external networks while
allowing the internal network easy access to the Internet.
242
>
Chapter 14 - General
Internal Range
This is the address range of the internal NAT network. This range will be
translated into the range of IP addresses defined by the External Range. Any
interface or subinterface on the device which is part of the same network as
the Internal Range is considered to be an internal NAT port.
This window displays a list of all entered Internal Range but is not used to add
or modify the entries. To add or modify the entries, you must access the NAT
Map Dialog Box by selecting the New or Modify buttons above the Internal
Range window.
External Range
This is the address range of the external NAT network. This range will be
translated into the range of IP addresses defined by the Internal Range. The
address or range of addresses specified must be a valid, globally recognized
Internet address (or addresses) which can be routed on the network.
If only a single Internet IP address is available, then the External Range must
be the same as the IP address on the IP port communicating with the Internet.
In this case, care must be taken not to create a one-to-one translation pair
using this IP address in the NAT Mapping Dialog Box (under Global/Nat
Mapping). If a range of addresses is specified, the NAT software makes the
decision about which Internet address is assigned to outgoing packets.
This window displays a list of all entered External Range but is not used to
add or modify the entries. To add or modify the entries, you must access the
NAT Map Dialog Box by selecting the New or Modify buttons above the
External Range window.
PassThru Range Addresses
This is the address range which may pass through the external NAT port
without being translated. This is used when the NAT router has an IP interface (or interfaces), in addition to the NAT internal port and NAT external
port, which is connected to part of the local network which is configured with
global IP addresses.
v Note: If an IP address or range of addresses is included in both the
External Range and PassThru Range, NAT will treat the IP address(es) as
being members of the External Range only.
This window displays a list of all entered PassThru Range but is not used to
add or modify the entries. To add or modify the entries, you must access the
NAT Map Dialog Box by selecting the New or Modify buttons next to the
PassThru Range window.
Chapter 14 - General
243
TCP Timeout
This edit box allows you to set the amount of time to lapse without any IP
Network Address Translations using this NAT session before the router
removes an active NAT session for TCP. The value may range from 0 to
172,800 seconds (48 hours). A value of zero will cause TCP NAT sessions to
never be removed due to inactivity. Extending the amount of time will cause
more router memory to be used by the NAT translation session database. The
default is 86,400 seconds (24 hours).
UDP Timeout
This edit box allows you to set the amount of time to lapse without any IP
Network Address Translations using this NAT session before the router
removes an active non-TCP NAT session. The value may range from 0 to
3600 seconds (1 hour). A value of zero will cause non-TCP NAT sessions to
never be removed due to inactivity. Extending the amount of time will cause
more router memory to be used by the NAT translation session database. The
default is 300 seconds (5 minutes).
TCP Syn Timeout
This edit box allows you to set the amount of time to lapse without a response
to a SYN TCP packet before the router removes an active NAT session for
TCP. The value may range from 20 to 300 seconds. The default is 180
seconds (3 minutes).
TCP Fin Timeout
This edit box allows you to set the amount of time to lapse without a response
to a FIN TCP packet before the router removes an active NAT session for
TCP. The value may range from 20 to 300 seconds. The default is 180
seconds (3 minutes).
Allow Management Through Router Ports
This checkbox allows communication with the router through the IP
addresses of the router’s ports. This allows the user to communicate with the
router (e.g., establish a telnet session with the router). The default is checked.
Allow ICMP Through NAT
This checkbox allows external workstations/routers to ping workstations/routers in the internal NAT network if a one-to-one translation pair
allowing such a translation has been set using the NAT Mapping Dialog Box.
The default is checked. The workstation/router on the internal NAT network
will not be allowed to respond to a ping if this parameter is unchecked.
244
Chapter 14 - General
NAT Range Dialog Box
NAT Range Dialog Box
You can access the NAT Range Dialog Box by selecting one of the New or
Modify buttons in the NAT Configuration Dialog Box (under Global/NAT
Configuration). This dialog box allows you to enter a NAT address range. It
can be a single IP address or a range of addresses.
The address range may be specified in several different ways:
•
Addresses can be specified in normal dotted-decimal notation. If the
rightmost components are 0, they are treated as wild cards (e.g.,
128.138.12.0 matches all hosts on the 128.138.12 subnet).
•
An inclusive range of addresses can be specified using a "dash notation"
in the form of #.#.#.{# -#}. For example, 10.5.3.{1-30} would be parsed
as the IP addresses 10.5.3.1, 10.5.3.2,..... 10.5.3.29, and 10.5.3.30 (and
every IP address in between). Each of these parsed addresses would have
a mask of /32 or 255.255.255.255
•
Addresses may also be specified as a hexadecimal number (e.g.,
0x82cc0801 matches the host address 130.204.8.1).
•
A bit field can also be used to indicate a range of addresses by denoting
the top or most significant bits which define the range. For example, an
address specified as 192.15.32.0/19 would indicate a range from
192.15.32.1 to 192.15.63.255.
Chapter 14 - General
245
NAT Mapping Dialog Box
NAT Mapping Dialog Box
NAT Range Dialog Box
You can access the NAT Mapping Dialog Box by selecting Global/NAT
Configuration from the Device List. This window displays a list of all entered
one-to-one NAT Mapping translation pairs but is not used to add or modify
the entries. To add or modify the entries, you must access the NAT Range
Dialog Box by selecting the Add... or Modify... buttons.
These one-to-one translation pairs allow the user to provide access from the
internal or external network to selected parts of the NAT internal network,
such as a web server.
Each translation pair must be entered using the following syntax:
<internal IP address> [ /<bits> | :<port> ] [ -> | = ] <external IP address>
[ /<bits> | :<port> ]
246
Chapter 14 - General
<internal IP address>
This is the IP address on the internal network to be mapped to the
external IP address. It must be entered first, followed by " -> " or " = "
and the external IP address. The internal IP address must be within the
range (or ranges) of IP addresses defined by the Internal Range
Addresses. IP addresses must be specified in normal dotted-decimal
notation. If the rightmost components are 0, they are treated as wild cards
(e.g., 128.138.12.0 includes all devices on the 128.138.12 subnet).
<external IP address>
This is the IP address on the external network to be mapped to the
internal IP address. The external IP address must be within the range of
IP addresses defined by the External Range Addresses.
v Note: If only a single external IP address is available for the NAT router,
do not map that IP address to an internal IP address because you will no
longer be able to communicate with the router. Mapping single ports of the
single external IP address to internal IP address:port combinations (e.g.,
creating access to a web server in the internal NAT network) is acceptable,
however.
:<port>
The :port option allows an individual socket (IP address and port combination) to be mapped as part of a translation pair.
v Note: An IP address:port combination cannot be paired with an IP
address range (even if that range is a single IP address). It can only be paired
with another IP address:port combination.
/<bits>
The /bits option allows a range of IP addresses to be mapped as part of a
translation pair. The bits field denotes the top or most significant bits
which define the range. For example, an address specified as
192.15.32.0/19 would indicate a range from 192.15.32.1 to
192.15.63.255.
NAT Mapping Translation Pair Examples
The following example shows one IP address being translated into another.
[ NAT Mapping ]
10.5.3.20 -> 198.41.9.194
The following example shows individual sockets (IP address and port combination) being mapped as a translation pair.
[ NAT Mapping ]
10.5.3.10:80 -> 198.41.9.195:80
Chapter 14 - General
247
The following example shows a range of IP addresses being mapped as a
translation pair.
[ NAT Mapping ]
10.5.3.0/29 -> 198.41.9.200/29
Logging Configuration Dialog Box
Logging Configuration Dialog Box
To access this dialog box, select Logging from the Device View.
>
Logging On
This setting determines whether the internetworking device will output
logging information via any of the possible output methods (as discussed
below). Logging is on by default.
Log Level
This pull-down menu selects the detail of the logging information provided.
•
The Notice setting provides information that may be useful on a
day-to-day basis by an administrator but generally does not require any
248
Chapter 14 - General
response. Examples include login/logout, serial line resets, and
LAN-to-LAN connections. This is the default setting and is suitable for
most conditions.
•
The Emergency level means that you will receive logging information
only when the system is unusable. These log messages will help indicate
the source of the problem.
•
The Alert level reports only alert and emergency messages. An alert
message requires immediate attention.
•
The Critical level outputs critical, alert, and emergency messages. A
critical condition requires imminent action.
•
Error messages include exception cases pertaining to violations of
protocols or other operational rules. Such violations may include illegal
packets and improper command syntax.
•
If Warning messages are repeated, they require a response. Examples of
warning-level messages include network number conflicts and resource
allocation problems.
•
The Info option reports routine information, such as WAN network
connect and disconnect messages.
•
The Debug option logs every action of the device and should not be used
on a day-to-day basis since it generates a large number of log messages.
Send Log to Aux Port
This checkbox determines whether the auxiliary port will receive logging
messages.
Syslogd On
This checkbox determines whether the logging messages will be sent to a
UNIX host system running the syslog daemon.
IP Address (Syslogd On Only)
This is the IP address of the UNIX system which is running the syslog
daemon, in dotted-decimal notation (i.e. 198.238.41.7).
File (Syslogd On Only)
This pull-down menu determines which syslogd file the device’s logging
messages will be written into.
Log Ports
This list shows the ports for which logging information will be generated. If
an interface is highlighted, logging information will be generated for that
Chapter 14 - General
249
interface. To select or deselect more than one interface, press Control while
clicking on the interface.
LDAP Configuration
This section configures LDAP (Lightweight Directory Access Protocol)
parameters into a device. LDAP can be used to serve configurations to a
Compatible Systems device. LDAP configuration server settings are set in the
LDAP Server Dialog Box.
LDAP can also be used for VPN user authentication. LDAP user authentication is configured with the LDAP Authentication Dialog Box.
LDAP Server Dialog Box
Each LDAP configuration specifies an LDAP server and information about
the configuration to be served. The configuration can be a full device configuration, or just a portion of one. When new configurations are added, the
device’s configuration is rebuilt to include the one that was just added.
LDAP Server Dialog Box
To access this dialog box, select Global/LDAP Server from the Device View.
To add to or modify this list of LDAP configuration servers, click on the
appropriate button to open the Add LDAP Server Dialog Box.
250
Chapter 14 - General
Add LDAP Server Dialog Box
LDAP Config Name
This specifies a name which uniquely defines this LDAP configuration. It can
be up to 16 characters long.
Enable LDAP
This checkbox enables this entire section. If checked, the settings from this
section will be used to get a configuration from an LDAP server. If left
unchecked, no settings from this section will be used.
Primary Server
This sets the IP address (e.g., 192.168.9.99) or fully qualified domain name
(e.g., monkeywrench.com) of the primary LDAP server which contains the
configuration.
Primary Password
This string is used to authenticate the device to the primary LDAP server. If
this is not set, then the device will attempt an anonymous bid to the server.
The Primary Password may be up to 32 characters long.
Chapter 14 - General
251
Secondary Server
This sets the IP address (e.g., 192.168.9.99) or fully qualified domain name
(e.g., monkeywrench.com) of the secondary LDAP server which contains the
configuration.
Secondary Password
This string is used to authenticate the device to the secondary LDAP server.
If this is not set, then the device will attempt an anonymous bid to the server.
The Secondary Password may be up to 32 characters long.
Base
This specifies the portion of the LDAP tree where the configuration is
located.
RDN
This string specifies the relative distinguished name used in the LDAP server
to identify the entry which contains the configuration.
Timeout
This value is the number of seconds the device will wait for a response from
the LDAP server.
Priority
This value specifies which configurations take precedence. When new
configurations are added, the device’s configuration is rebuilt to include the
one that was just added.
If a new configuration contains a section which contains a higher priority than
one already in place, The new configuration (or configuration portion) is
added above the one that is already there. This enables higher priority sections
to take precedence.
252
Chapter 14 - General
LDAP Authentication Dialog Box
LDAP Authentication Dialog Box
LDAP authentication is done only if the user cannot be found in the VPN
User Authentication Database first. The device acts as a client and exchanges
packets with an LDAP server.
v Note: For more information on VPN user authentication, refer to Chapter
7 - VPN Client Tunnels.
To access this dialog box, select Global/LDAP Authentication from the
Device View.
Enable LDAP Authentication
This checkbox enables this entire section. If checked, the settings from this
section will be used to get a VPN user authentication from an LDAP server.
If left unchecked, no settings from this section will be used.
Chapter 14 - General
253
Primary Server
This sets the IP address (e.g., 192.168.9.99) or fully qualified domain name
(e.g., monkeywrench.com) of the primary LDAP server which contains the
authentication information.
Primary Password
This string is used to authenticate the device to the primary LDAP server. If
this is not set, then the device will attempt an anonymous bid to the server.
The Primary Password may be up to 32 characters long.
Secondary Server
This sets the IP address (e.g., 192.168.9.99) or fully qualified domain name
(e.g., monkeywrench.com) of the secondary LDAP server which contains the
authentication information.
Secondary Password
This string is used to authenticate the device to the secondary LDAP server.
If this is not set, then the device will attempt an anonymous bid to the server.
The Secondary Password may be up to 32 characters long.
Base
This specifies the portion of the LDAP tree where the authentication information is located.
VPN Group Attribute
This value specifies the attribute name given to the VPN group attribute
which has been defined in the LDAP server. There are no standard attributes
defined by LDAP for this attribute, so you must specify one. If this field is
left blank, the device will assume the attribute name to be “vpngroupattr”.
VPN Shared Secret Attribute
This value specifies the name given to the VPN shared secret attribute which
has been defined in the LDAP server. There are no standard attributes defined
by LDAP for this attribute, so you must specify one. If this field is left blank,
the device will assume the attribute name to be “sharedsecret”.
Timeout
This value is the number of seconds the device will wait for a response from
the LDAP server.
254
Chapter 14 - General
Chapter 15 - OSPF
255
Chapter 15 - OSPF
This chapter provides instructions for configuring a network utilizing the
OSPF (Open Shortest Path First) Protocol. OSPF uses a link-state algorithm
in order to build and calculate the shortest path to all known destinations.
Each router in an OSPF area contains an identical link-state database, which
is a list of each router’s usable interfaces and reachable neighbors.
Unlike RIP updates, OSPF link-state database updates are only sent when
routing changes occur, instead of periodically, and the link-state database is
updated instantly, rather than gradually, as stale information is timed out.
OSPF routing decisions are based on “cost” which is an indication of the
overhead required to send packets across a certain interface. The cost of an
interface is calculated based on link bandwidth rather than the number of hops
to the destination. The cost can also be configured to specify preferred paths.
OSPF Dialog Box
To access this dialog box, select the interface you wish to configure (Ethernet,
WAN, VPN) from the device view, select TCP/IP Routing, then click on the
OSPF option button. OSPF must be configured for each interface on
which you want to run OSPF.
v Note: The router will automatically be in the Backbone area, area 0, on
each interface. It is also necessary to add configuration information for an
interface to be assigned to a non-backbone area.
OSPF Dialog Box
256
Chapter 15 - OSPF
OSPF Enabled
This pull-down menu sets how the interface will function on a network
utilizing OSPF.
•
If On is specified, the interface will serve as an active interface on an
OSPF network. The router will establish adjacencies with other routers.
Adjacent routers exchange database information with the Designated
Router, which then floods the information to all other routers in their
area.
•
If Passive is specified, the interface will not send out Hello packets and
thus will not establish any adjacencies with other routers on that network,
even if they are running OSPF.
A Passive interface will have its network advertise to other OSPF
networks. This can be used to have a non-OSPF interface’s network
advertised into OSPF. A Passive interface must also be associated with
an OSPF Area.
•
If Off is specified, the interface’s network is not advertised to the router’s
other interfaces.
Area ID
This sets the area to which this interface belongs. An area is a generalization
of an IP subnetted network. It can be specified as a number between 0 and
0xFFFFFFFF, or as an IP address in dotted-decimal notation. Area 0 is the
backbone area and is the default setting.
Cost
This number specifies the priority of one particular path over another path. An
OSPF router will choose the gateway with the lowest cost to enter into its
routing table. To give preference to a path, set a lower cost on that interface.
The value can be a number between 1 and 65,535.
Router Priority
This number sets the router priority and is only used on multi-access networks
such as LANs. This establishes whether the router is eligible to become the
Designated Router for the LAN. The value for OSPF Router Priority can be
a number between 0 and 255.
v Note: At least one router on a LAN must have a priority greater than 0 in
order for OSPF to work, since there must be a Designated Router.
The Designated Router is the single router within an area which broadcasts
the Link State Advertisement for the area. A priority of 0 means that the
router is not eligible. The router with the highest priority becomes the Designated Router.
Chapter 15 - OSPF
257
v Note: If a router with a lower priority is the Designated Router and a new
router with a higher priority comes online, the Designated Router will not
change.
Authentication Key
This string sets the OSPF packet Authentication Key. The string can be
between one and eight alphanumeric characters.
In order to use authentication, the OSPF Authentication Type for this interface should be set to Simple. (This is set in the OSPF Area Dialog Box which
is discussed in the following section.)
Hello Interval
This value sets the interval, in seconds, that the router sends out OSPF
keepalive packets which let other routers know the router is up.The value
must be greater than one. The default settings of 10 seconds for a LAN and
30 seconds for a point-to-point connection are recommended for most applications.
Dead Interval
This value sets the length of time, in seconds, that OSPF neighbors will wait
without receiving an OSPF keepalive packet from a neighbor before
assuming the router is down. This value must be at least twice the value of
Hello Interval.
v Note: Each connected router must have the same values for Hello Interval
and Dead Interval or the routers will not be able to communicate. If you
change the defaults on one router, you must change them on all attached
routers within an area.
Transmission Delay
This value sets the amount of time added to the age of OSPF Link State
Update packets before transmission. It is the estimated number of seconds to
transmit a packet over the interface.
Retrans Interval
This value sets the interval, in seconds, between retransmission of Link State
Update packets. The value must be between 2 and 65,535.
OSPF Area
This dialog box defines a list of OSPF Area names. An area is a generalization
of an IP subnetted network within an Autonomous System (AS). An AS is a
258
Chapter 15 - OSPF
collection of networks under a common administration sharing a common
routing strategy.
All routers within an area have the same link-state database. An interface can
only belong to one area, although different interfaces on a router can belong
to different areas, making the router an Area Border Router. Area Border
Routers disseminate routing information or routing changes between areas.
OSPF Area Dialog Box
You can access the OSPF Area Dialog Box by selecting OSPF/OSPF Area
from the device view.
To add or modify the entries, select the appropriate button to access the Add
OSPF Area Dialog Box.
Add OSPF Area Dialog Box
Chapter 15 - OSPF
259
OSPF Area Name
The OSPF Area Name is an integer or IP address. If more than one area is
configured within an AS, then one of these areas has to be area 0, which is the
backbone. The backbone has to be physically connected to all other areas. It
is recommended that you start with area 0 and then expand into other areas.
v Note: The only exception to starting with area 0 is with virtual links, which
are explained in the following section.
OSPF Authentication Type
This pull-down box specifies whether the router will perform authentication
of Link State Advertisements received from other routers.
•
If Simple is selected, you must specify an authentication key for any
interface which is associated with this area.
•
If None is selected, no authentication will be done on Link State Advertisements.
Authentication Key
This sets the OSPF packet authentication key. The authentication key must
match for each router connected to the interface and belonging to the area.
The authentication key must be between one and eight alphanumeric characters.
Enable Stub Area
This checkbox sets whether this area will function as a stub area. A stub area
is an area which cannot receive external advertisements, which means RIP or
static routes will not be redistributed into this area.
If routing from a stub area to external routes (i.e., non-OSPF routes) is
needed, a default route must be set. A stub area may not be a transit area for
a virtual link.
v Note: The backbone area (area 0) cannot be designated as a stub area.
Stub Default Cost
This value sets the cost of the default route which will be used by routers
within the stub area to route to external destinations. The value must be a
number between 0 and 65,535.
Net Range
The Net Range can be used to consolidate routing information at area boundaries, or to hide routing information from routers outside the area. Net Ranges
only apply to inter-area networks. If all the routers are in one area, any defined
Net Ranges will not be used by the router. You may specify several different
Net Ranges.
260
Chapter 15 - OSPF
To add or modify a Net Range, click the appropriate button to open the Net
Range Dialog Box.
Net Range Dialog Box
The Net Range string has the following syntax:
{On|Off <IP Address> < IP Subnet Mask> Advertise|DoNotAdvertise}
•
On specifies that a Net Range will be used, Off indicates that a Net
Range is not being used.
•
IP Address is the IP address of the Net Range
•
IP Subnet Mask is the subnet mask of the Net Range.
•
Advertise specifies that the Net Range will be advertised to other areas.
DoNotAdvertise specifies that the network in the Net Range will not be
advertised to other areas. This parameter is optional.
v Note: DoNotAdvertise only applies to OSPF routes and not to routes
learned from external protocols using IP route redistribution. External routes
must be excluded by using route filtering.
OSPF Virtual Link
This dialog box displays a list of all IP addresses being used for virtual neighbors. Configuring a virtual link is the only way to allow an area which is not
contiguous to the backbone area (area 0) to operate.
v Note: The virtual link must be configured in both routers which are
providing the tunnel to the backbone. These two routers do not need to be
physically connected, but they must share a common area called the transit
area. (The transit area is designated in the Add OSPF Virtual Link Dialog
Box.)
Chapter 15 - OSPF
261
OSPF Virtual Link Dialog Box
To access the OSPF Virtual Link Dialog Box, select OSPF/OSPF Virtual
Link from the device view.
To add or modify the entries, select the appropriate button to access the Add
OSPF Virtual Link Dialog Box.
Add OSPF Virtual Link Dialog Box
This dialog box defines configuration parameters for an OSPF Virtual Link.
Virtual Neighbor IP Address
The virtual neighbor IP address is the largest IP address associated with the
router used for the virtual link.
Enable Virtual Link
This checkbox will specify whether an OSPF virtual link will operate. When
checked, it will activate the virtual link.
262
Chapter 15 - OSPF
Transit Area
The transit area is the number assigned to the tunnel between the two routers
of the virtual link. Each router must have at least one interface attached to the
transit area. The transit area can be specified as a number between 0 and
0xFFFFFFFF, or as an IP address.
Virtual Transit Delay
The virtual transit delay sets the amount of time added to the age of Link State
Update packets before transmission. It is the estimated number of seconds to
transmit a packet over the virtual link. The numeric value can be between 2
and 65,535 seconds.
Virtual Retransmission
The virtual retransmission value sets the interval, in seconds, between
retransmission of the Link State Update packets across the virtual link. The
value can be between 2 and 65,535 seconds.
Keep Alive Packets
The keepalive value sets the interval, in seconds, that the router sends out
“keepalive” packets across the virtual link to let the other end of the link know
the router is up. The value must be greater than 10 seconds.
Packet Retrieval
The packet retrieval value sets the length of time, in seconds, that this router
will wait without receiving a “keepalive” packet from the other end of the
virtual link before assuming it’s down. The packet retrieval value must be
at least twice that of the keepalive packet value. The default value is 4
times the keepalive packet value.
v Note: The KeepalivePacket and Packet Retrieval values for each end of
the virtual link must match or the virtual link will not function.
OSPF Packet Authentication Key
This string sets the OSPF Authentication key for the virtual link. The string
may be between one and eight alphanumeric characters.
v Note: The authentication key must be the same for both ends of the virtual
link.
Chapter 16 - BGP
263
Chapter 16 - BGP
This chapter explains how to modify parameters that affect the way Border
Gateway Protocol (BGP) operates. These parameters are global to the device
and are not associated with a particular interface.
BGP is an exterior gateway protocol that runs on the Internet backbone and
allows Autonomous Systems to exchange routing information with each
other. BGP Autonomous Systems are separately administered sites which run
other routing protocols such as RIP or OSPF internal to the site. Internet
Service Providers are transit AS’s, which means that Internet traffic passes
through their Autonomous System. Companies such as Compatible Systems
are also separate AS’s, but are only a termination and origination point for
Internet traffic.
BGP routers communicate via the TCP protocol. BGP routers that have established a BGP session are called BGP peers.
BGP General Dialog Box
To access this dialog box, select BGP/BGP General from the device view.
BGP General Dialog Box
Enable BGP
This checkbox turns BGP on globally for this device.
v Note: You must also configure BGP peers to enable BGP. If no peers have
been configured, BGP will not operate on the router, even if the Enable BGP
box has been checked. BGP peers are configured later in this chapter.
Autonomous System
This number specifies the Autonomous System (AS) to which this router
belongs. An AS must be assigned a unique 16-bit number by the American
Registry for Internet Numbers (ARIN). If an installation has only one ISP, the
AS will be provided.
264
Chapter 16 - BGP
For multi-homed installation where more than one ISP is used, an “official”
AS number is required.
BGP Local Preference
The local preference number sets the local preference of this router. The local
preference is exchanged among routers in the same AS and is an indication
about which path is preferred to exit the AS. A path with a higher local preference is more preferred.
Use IPR Filters
This checkbox sets whether the router will use IP route filters instead of BGP
route maps. BGP uses BGP route maps to filter routes and set attributes. If no
BGP route maps have been configured, the router will automatically use any
configured IP route filters. IP Route Filters are set in Chapter 11 - TCP/IP
Filtering.
BGP Aggregates Dialog Box
This dialog box defines a list of networks which are to be aggregated before
being advertised to external peers. The router’s IP routing table must contain
the networks which are a subset of the aggregate in order for the aggregate to
be advertised.
v Note: Only the aggregate, and not the individual routes, will be advertised
to external peers. Internal peers will receive the individual routes if they originated outside the Autonomous System. Internal peers do not exchange
internal routes via BGP.
BGP Aggregates Dialog Box
To access this dialog box, select BGP/BGP Aggregates from the device view.
Chapter 16 - BGP
265
To add or modify a BGP aggregate network on the list, click on the appropriate button to open the Add BGP Aggregate Dialog Box.
Add BGP Aggregate Dialog Box
IP Address
The IP address specifies the IP address of the network to be aggregated and
is entered in the standard dotted-decimal form.
Subnet Mask
The mask field is the subnet mask field of the aggregate network. If a mask is
not provided, an all 255’s mask will be assumed.
BGP Peer Configs Dialog Box
BGP Peer Configs Dialog Box
This dialog box defines a list of BGP peer configurations for a single BGP
peer or for a group of BGP peers of this router. Any two routers that have
opened a TCP connection to each other for the purpose of exchanging BGP
routing information are known as peers.
To access this Dialog Box, select BGP/BGP Peer Configs from the device
view.
266
Chapter 16 - BGP
A peer configuration should only be used for more than one peer if all the
same parameters are desired. To add or modify these entries, click on the
appropriate button to open the Add BGP Peer Config Dialog Box.
Add BGP Peer Config Dialog Box
This dialog box defines configuration parameters for a BGP Peer.
BGP Peer Config Name
The Peer Config Name specifies the name of the BGP peer configuration that
you wish to add or modify. Names can be up to 16 characters long.
Input Route Map
This specifies a named BGP route map or IP route filter to be used for the
input route for this peer configuration.
Output Route Map
This specifies a named BGP route map or IP route filter to be used for the
output route for this peer configuration.
v Note: No input or output routes will be accepted by the router unless a
BGP route map or IP route filter has been defined. BGP route maps are
configured later in this chapter. Refer to Chapter 11 - TCP/IP Route
Filtering for more information on IP route filters.
Advertise as Next Hop
This checkbox sets whether the router will advertise itself as the next hop to
the routes it advertises to this peer.
Enable EBGP Multihop
BGP usually requires external peers to be directly connected. This checkbox
allows routers which are not directly connected to be peers. If checked, the
Chapter 16 - BGP
267
router must also have a route to the external peer that is not directly connected
in order to establish a connection.
Peer Weight
The peer weight value assigns an internal rating to the peer. Peers with a
higher weight are preferred when multiple routes exist to the same destination. The number must be within the range of 0 to 65,535.
Peer Retry Time
The amount of time, in seconds, between retries to establish a connection to
configured peers which have gone down for some reason. The value must be
at least 10 seconds.
Peer Hold Time
The interval, in seconds, the router will wait for an update or keepalive packet
from the peer before declaring the peer down. The hold time is actually negotiated between peers, which will use the smaller of the two hold times
proposed. The value must be either 0, or at least 3 seconds. If zero is selected,
keepalive packets will not be sent.
Use BGP Loopback
This checkbox allows the router’s loopback address to be used as the IP
source in TCP packets to that peer rather than a specific IP address of one of
its interfaces.
v Note: If this box is checked, you must specify an IP address in the IP Loopback Dialog Box.
Advertise Default Route
This checkbox sets whether the default route to this peer will be advertised to
other peers.
IP Loopback Dialog Box
This dialog box allows an IP Loopback address to be specified for the router.
This parameter only needs to be set if you are using the BGP protocol and the
Use BGP Loopback option is specified.
IP Loopback Dialog Box
268
Chapter 16 - BGP
To access this dialog box, select Global/IP Loopback from the device view.
IP Loopback
This specifies the IP address of the Loopback interface on the router. This can
be used to provide a separate IP address for the router which is not tied to one
of its IP interfaces.
BGP Peers Dialog Box
This dialog box defines a list of configured peers for this router. Routers that
exchange BGP information are called BGP peers. A router may have both
external peers in other Autonomous Systems, and internal peers within its
own AS.
Routers establish BGP sessions using the TCP protocol. Upon startup of a
new BGP session, BGP peers will exchange their full routing tables, and then
only incremental updates are sent as the routing table changes.
v Note: The router will not establish a BGP connection with any router not
on this list. If there is no BGP Peers list, BGP will not be enabled even if the
BGP Enabled box has been checked in the BGP General Dialog Box.
BGP Peers Dialog Box
To access this dialog box, select BGP/BGP Peers from the device view. To
add or modify this list, click on the appropriate button to open the Add BGP
Peer Dialog Box.
Add BGP Peer Dialog Box
Chapter 16 - BGP
269
The BGP Peer String specifies a BGP peer for this router. The BGP Peer
String has the following syntax:
On|Off <IP Address> < AS Number> <Peer Config ID>
•
On/Off
•
This parameter determines whether the router will try to establish a BGP
session with the peer at start-up.
If this parameter is set to Off, the peer will not be contacted at start-up.
The router can still establish a BGP session with this peer when the BGP
Enable box is checked (in the BGP General Dialog Box). However, the
next time the router is booted, the peer will come up in the Off state.
IP Address
•
This specifies the IP address of the interface which will be a BGP peer
for this router. The router will contact the peer using this IP address. The
router must have the network of the supplied IP address in its routing
table in order for the session to be established.
External peers should be directly connected to the router (usually over a
WAN link). Internal peers do not need to be directly connected.
AS Number
•
This specifies the number of the Autonomous System (AS) of the BGP
peer. The router determines if a peer is internal or external based on the
AS number of the peer, since internal peers have the same AS number as
the router itself.
Peer Config ID
This optional parameter specifies the number of the BGP Peer Configuration to which this peer will belong. A BGP Peer Configuration may be
used for more than one peer only if all the same parameters are desired.
BGP Peer Configuration is done using the BGP Peer Config Dialog Box.
BGP Route Maps Editor Dialog Box
Route maps help the administrator influence the route selection process. BGP
uses weight, preference, and multi-exit discriminator (MED), among other
things, to determine the optimal route. BGP uses the following criteria, in the
order presented to select its best route for a destination.
•
The most preferred path is the path with the largest weight.
•
If the weights are the same, the protocol selects the path with the largest
local preference.
270
Chapter 16 - BGP
•
If the preferences are the same, the protocol selects the path that has the
shortest AS path length.
•
If all paths have the same AS path length, the protocol selects the path
with the lowest MED.
•
If the paths have the same MED, the protocol selects the path from the
BGP peer with the lowest router ID.
v Note: IP route filters may be used with BGP instead of BGP route maps.
However, the matching conditions are more limited, and various parameters
such as community, local preference, and weight cannot be set with IP route
filters.
The configuration of BGP route maps includes several elements which are
optional. There can be multiple route names, each uniquely identified by the
selection of these elements.
BGP route maps are used only by the BGP protocol to filter routes and set
certain attributes. Route maps are not associated with a particular interface.
They are applied to the device in the BGP Peer Config Dialog Box.
BGP Route Maps Dialog Box
To access the BGP Route Maps Dialog Box, select BGP/BGP Route Maps
from the device view.
BGP Route Map Editor Dialog Box Buttons & Controls
• The Current Route Map pull-down menu lets you select a route map for
editing.
Chapter 16 - BGP
•
271
The New button brings up a dialog box which asks you to name the new
route map, then creates a blank editor window and selects the new name
in the Current Route Map pull-down menu. Names can be up to 16
characters long.
Enter Data Dialog Box
•
The Rename button lets you change the name of the route map you are
currently editing.
•
The Delete button deletes the route map which is currently selected in the
Current Route Map pull-down menu.
BGP Route Mapping Rules
At a minimum, every line in a route map must include an Action, a Route,
and a Direction. Together, these components, along with optional input and
output modifiers, specify a rule that the router will follow when a route meets
the condition of the rule.
v Note: No input routes will be accepted by the router unless a BGP route
map or IP route filter has been defined. To allow all other network numbers
not filtered, include the following rule:
permit 0.0.0.0
Action
These parameters specify the action to be taken when a route meets the condition of the rule. Select permit or deny.
Route
The Route consists of an IP address with the optional /bits at the end of the
IP address. IP addresses can be specified in the following three ways.
•
Normal dotted-decimal notation. Example 192.168.12.4
•
Factorized addresses in the form of #.#.#.# {#,#,...} Example 192.168.12.
{1,4,8} This means IP addresses 192.168.12.1, 192.168.12.4, and
192.168.12.8
272
Chapter 16 - BGP
•
Hexadecimal numbers. Example 0x82cc0801 (This matches the host
address 130.204.8.1)
The optional /bits at the end of the IP address is a bit field denoting the
number of bits that are significant when doing the comparison against the
addresses from the IP packet. It denotes the top or most significant bits to use.
Direction
These parameters allow users to specify the direction for which the rule is
applied. Select in or out.
Options/Output Modifiers
• ipaddr (IP address/<bits>) toas (AS number)
•
This modifier limits output rules to routes going to the designated IP
address or Autonomous System (AS) number. IP address may be specified in any of the ways described above. The AS number is specified as
an integer.
origin (protocol(s))
•
This modifier limits output rules to routes originating from the designated protocol. Multiple protocols may be listed. Possible values are
icmp, rip, ripv2, static, OSPF, BGP, and direct.
setnhop (IP address)
•
This modifier allows the next hop to be set on the outgoing route. The
hop is specified as an IP address in standard dotted-decimal notation.
setmed (MED number)
•
This modifier allows the multi-exit discriminator (MED) to be set on the
outgoing route. This is a metric which is used only when there are
multiple paths to an AS. The MED is used to set a preference to a particular path to the AS, and is specified as an integer.
setasp (AS number)
•
This modifier allows the specified AS list to be prepended to the
outgoing AS path attribute. Up to 6 AS numbers may be entered. The AS
number is specified as an integer.
setcomm (community number)
This modifier allows a community list to be set on the outgoing route. A
community is a group of destinations to which routing decisions can be
applied. The community number can be specified with up to 6 community numbers, specified as integers, or can be listed as one of the three
special communities, noexport, noadv, or noexpsub.
Chapter 16 - BGP
273
Special Communities
1. noexport - specifies that this route will not be advertised outside
a BGP confederation boundary. A BGP confederation is a collection of several AS’s that are advertised as a single AS to all BGP
peers which are not members of the confederation.
2. noadv - specifies that this route will not be advertised to any BGP
peers (including external peers).
3. noexpsub - specifies that this route will not be advertised to external peers. This means that this route can be advertised to internal
peers only and will not be advertised outside its AS.
•
addcomm (community number)
This modifier allows a community list to be prepended on the outgoing
route. The parameters can be up to 6 community numbers and are specified as integers.
Options/Input Modifiers
• ipaddr(IP address/optional bits) hasas(AS number) srcas(AS number)
nhop(IP address) comm(community number)
•
This modifier (with the exception of hasas), limits input rules to routes
originating from the designated IP address, AS number, next hop, or
community. A BGP route contains information concerning each AS it
has traversed. The hasas parameter specifies that the rule will be applied
if the AS path contains the specified AS number anywhere in the AS
path.
The IP address may be specified in any of the ways described previously.
The AS number and community number are both specified as an integer.
setpref (preference)
•
This modifier allows the preference to be set on incoming routes from the
given IP address, AS number, community, or next hop. The preference is
specified as an integer.
setwt (weight)
This modifier allows the weight to be set on incoming routes from the
given IP address, AS number, community, or next hop. The weight is
specified as an integer.
274
Chapter 16 - BGP
BGP Networks
This dialog box defines a list of routes which will be advertised as originating
inside the Autonomous System this router belongs to. These may be directly
connected routes, static routes, RIP routes, or OSPF routes.
The route must be contained in the router’s IP routing table or it will not be
advertised. To advertise local networks which are not in the router’s own IP
routing table, they must be added as static routes.
BGP Networks Dialog Box
To access this dialog box, select BGP/BGP Networks from the device view.
v Note: The only way to get directly connected routes advertised into BGP
is to include them in this list. Static, RIP, and OSPF routes can also be
imported into BGP by using IP Route Redistribution. Refer to Chapter 2 - IP
Routing & Bridging for more information on IP Route Redistribution.
To add or modify this list, select the appropriate button to open the Add BGP
Network Dialog Box.
BGP Network Dialog Box
IP Address
The IP address specifies a route to be advertised as originating inside the local
Autonomous System to which the router belongs. The IP address is entered
in standard dotted-decimal notation.
Chapter 16 - BGP
275
Subnet Mask
The optional mask parameter tells the router how many bits of the IP routing
table entry to match against the IP address listed in the BGP Network. If a
mask is not provided, an all 255’s mask will be assumed.
v Note: This is not necessarily the actual mask of the network you wish to
advertise because subnet masks more specific than Class C are automatically
truncated. This truncation is not the same as aggregation, and only applies to
internal networks, and only to masks more specific than Class C.
276
Chapter 16 - BGP
Appendices
277
Appendices
IP 101
v Note: This is a very brief introduction to IP networking. For more in-depth
information, there are a number of excellent references. In particular,
Douglas Comer’s Internetworking with TCP/IP (Prentice Hall) is one of the
standard references and provides a wealth of information on the subject.
IP Addresses
Each device on an IP network requires 3 different pieces of information in
order to correctly communicate with other devices on the network: an IP
address, a subnet mask, and a broadcast address. You will usually see each of
these numbers written as four “octets” (e.g. 198.41.12.151, 255.255.255.0,
and 198.41.12.255).
Every IP address is really made up of two pieces: a “network” portion, which
tells routers what group of devices a packet should go to (e.g., any, a campus,
etc.) and a “host” portion which tells routers what specific device among that
group the packet should go to.
By examining the destination address in an IP packet that must be forwarded,
and by using information that has either been statically configured or dynamically gathered from other routers, any router can determine the optimal path
for forwarding packets from one group to another.
Each group of devices on an IP internet needs to have a unique network
portion, and each device within that group also needs a unique host portion.
In the case of the Internet, this uniqueness is made possible by indirectly
getting all network portion assignments through a central clearinghouse
called the Network Information Center or “NIC.” The NIC assigns blocks of
addresses to Internet Service Providers (ISPs), who then assign these
addresses to their customers.
If your network is, or will be, connected to the Internet, you will need to get
a unique network address from your ISP or network administrator.
How much of any given address is the network part and how much is the host
part is determined by the “class” of the network. In each case, the part of the
address not used for the network portion is left as the host portion.
278
Appendices
CLASS
NETWORK PORTION
HOSTS ALLOWED
A
from 1.
to 127.
about 16 million
B
from 128.0
to 191.255
65,536
C
from 192.0.0
to 223.255.255
255
Chart 1: IP Address Classes
You can always tell what class an address is by looking at the first octet and
comparing it to the chart above. For instance, the address at the top of this
appendix has 198 as the first octet, so it is Class C.
Subnet Masks
A subnet mask tells a router how much of an address it should treat as the
network portion. The masks for traditional Class A, B and C networks are
shown below.
CLASS
SUBNET MASK
A
255.0.0.0
B
255.255.0.0
C
255.255.255.0
Chart 2: Standard IP Subnets
Comparing the masks above to the first chart, you can see that the 255’s in a
mask identify the network portion of the address.
Just as the masks above specify what portion of the global IP address range a
network is using, a subnet mask can also be used to subdivide a Class A, B or
C network range into multiple groups of hosts, or “subnets.”
This is done by telling the router that more than the traditional number of bits
in the mask are to be treated as the network portion of the address. The chart
below shows all of the possible Class C subnet masks, and how many hosts
are then allowed on each subnet.
Appendices
SUBNET MASK
279
HOST RANGES
255.255.255.0
1-254 (traditional C)
255.255.255.128
1-126, 129-254
255.255.255.192
1-62,65-126,129-190,193-254
255.255.255.224
1-30,33-62,65-94,97-126,
129-158,161-190,193-222,
225-254
255.255.255.240
1-14,17-30,33-46,49-62,
65-78,81-94,97-110,
113-126,129-142,145-158,
161-174,177-190,193-206,
209-222,225-238,241-254
255.255.255.248
1-6,etc.
Chart 3: Subnetted Class C Host Ranges
v Note: The lowest calculated address in each range (0 in the traditional C
range) is not shown, cannot be used, and is skipped in the chart. The highest
address in each range (255 in the traditional C range) is also not shown, and
is the broadcast address for the subnet.
With each mask above, the 1’s in the binary value represent the network
portion, and the 0’s represent the host portion (128 is 10000000, 192 is
11000000, etc.). As you use more bits to represent the network portion, fewer
bits are left to use as host addresses.
The same idea can be extended to Class A and Class B networks.
Broadcast Addresses
The broadcast address is the address to which devices send packets meant for
all other devices. All devices “listen” for broadcasts in addition to their own
address. Address Resolution Protocol (ARP) packets and routing information
are examples of packets sent to the broadcast address. Most often, the broadcast address is the last address in the network (or subnet) with the host portion
being all 1’s binary (some networks use 0.0.0.0 or 255.255.255.255,
however.). Below are some examples of broadcast addresses.
280
Appendices
CLASS
NETWORK
SUBNET MASK
BROADCAST
A
45.0.0.0
255.0.0.0
45.255.255.255
B
128.138.0.0
255.255.0.0
128.138.255.255
C
198.41.9.0
255.255.255.0
198.41.9.255
A*
45.21.16.0
255.255.252.0
45.21.19.255
C*
198.41.9.64
255.255.255.224
198.41.9.95
Chart 4: Broadcast Address Examples
The first three entries are traditional Class A, B and C network addresses and
use traditional masks. The last two are less traditional, “real world” examples.
Note in line 4 the change in the third octet between network address and
broadcast address. Line 5 shows what happens when a Class C network has
been subnetted.
Assigning an IP address
Use the network portion you were given by your administrator or ISP. Assign
the router interface a unique (i.e. unused) host portion. For example, if your
ISP tells you your network portion is 198.41.9, you could assign an interface
to 198.41.9.1. If you have a router with more than one interface, the network
(+ subnet) portions of each port’s IP address must be different.
Assigning a Subnet Mask
If you are using traditional Class A, B or C networks, CompatiView will automatically calculate the value for you. If you wish to compute it yourself, use
the values in Chart 2.
If you are subnetting, use Chart 3 as a guide for Class C, or follow the same
scheme for Class A or B. Note that the IP address for a subnetted interface
(including the router interface on that subnet) must be in the correct subnet
range, as shown in Chart 3.
Assigning a Broadcast Address
CompatiView will automatically compute the broadcast address for you. If
you wish to compute it yourself, use the examples in Chart 4 above as a guide.
You can then use CompatiView to check your results.
Appendices
281
Static Routes & Routing Protocols
In addition to the three required values, you must also decide whether to use
an IP routing protocol. Routing protocols are how routers tell each other about
networks they are responsible for. Virtually all routers support the IP Routing
Information Protocol (RIP).
There are also a variety of other routing protocols which have been developed, some proprietary and some open. A router which is using one of these
other protocols can always accept routes using RIP and then supply information about them using the other protocol.
If you choose not to use RIP, or other routers on your network are not broadcasting routing information, you may need to set a default router or define
some static routes.
The default router is the place where your router will send any packets
addressed to IP networks that it does not know about. With RIP turned off, it
will only know about statically configured routes. For very simple IP connections, such as a small network being connected out to the Internet through an
ISP, a default route is probably the only routing information needed by your
router.
A default router provides a generic location for packets to be sent to, while
static routes are more detailed definitions where you specify the route for
certain networks, and a “metric” which defines how attractive the route
should be considered.
When specifying default routes, you must provide a mask value (as discussed
earlier) which tells the router how much of the address you are entering the
route for should be considered as the network portion.
IPX 101
v Note: This is a very brief introduction to IPX networking. For more
in-depth information, there are a number of excellent references. In particular, Rick Sant’Angelo’s NetWare Unleashed (SAMS Publishing) provides a
good overview of IPX routing along with tips on getting IPX drivers correctly
loaded on client machines.
IPX Routing Basics
All routable protocols work by dividing the physical devices on a network
into logical groups. A logical group will typically consist of all of the
machines on a physical network segment (such as an Ethernet segment).
282
Appendices
Each group of devices is assigned a unique “network number” which represents that particular group to all of the routers on the network. Packets which
are sent between members of the same group are simply sent directly from
one member to another.
Packets which must go between devices belonging to two different groups
travel through routers, which forward them along an optimal path.
By examining the destination network number in a packet that must be
forwarded, and by using information that routers automatically pass between
themselves in IPX Routing Information Protocol (RIP) packets, any router
can determine the optimal path for forwarding packets from one group to
another.
This scheme relies on the fact that each segment is assigned a unique network
number. If not, the routers have no way of knowing which of the physical
segments with that number should actually receive a packet.
Backbone
Net: 100
Local Net
Net: 10C01
Router
Workstation
Workstation
IPX Routing Example
Among routable network protocols, IPX is relatively simple. Each physical
network segment is assigned a network number by the routers on the segment.
The network number can be in the range of 1 to FFFFFFFE (that’s 8 hexadecimal digits). In the diagram above, 100 and 10C01 are the network numbers
for the two segments shown.
Establishing the network number for an IPX network segment is referred to
as “seeding” the network. You should generally only have one seed router per
Appendices
283
network cable segment. It may sometimes be desirable for redundancy to
have several seed routers on a segment. This is acceptable as long as all seed
routers on the segment are seeding the same network number.
Service Advertising Protocol
Routers participate in allowing end nodes to access IPX services (such as file
servers, print servers, communications servers, etc.) by keeping a list of all of
the services on an IPX internetwork. This list is maintained by examining the
Service Advertising Protocol (SAP) packets which are sent by servers and
other routers on the local segment, and by rebroadcasting this information out
of their other interfaces.
A “split-horizon” technique is used so that routers do not duplicate information which is already known on the segment being broadcast to.
Client Machine Addressing
Unlike TCP/IP, IPX workstations do not have fixed network/node addresses
that need to be configured. Instead, a workstation gets its network number
from the router(s) on the segment it is connected to, and uses its Ethernet
address for its node number.
This means that an IPX workstation may have as much as 18 hexadecimal
digits of network/node address. Fortunately for workstation users, the
NetWare client software does the work of discovering the network number
and setting the address. Users only need to install Novell drivers to be able to
use the IPX protocols over their network.
Routers which support IPX can use any of four “frame types” to send IPX
packets. Each frame type organizes the IPX information in a network packet
(i.e. frame) in a slightly different fashion. Although the basic information
may be the same, clients or servers using different frame types cannot
communicate with each other without an intermediate translation occurring
between frame types. This translation is called “transitional routing,” and is
one of the functions that can be performed by routers.
The four IPX frame types are:
•
Ethernet_Type_II
•
Ethernet_802.3 (Raw)
•
Ethernet_802.2
•
Ethernet_SNAP
Older versions of NetWare defaulted to the 802.3 Raw frame type, whereas
NetWare 4.0 uses the 802.2 frame type.
284
Appendices
For this reason, the default configuration for Compatible Systems routers
which support IPX has both 802.3 Raw and 802.2 set to autoseed (they will
come up regardless of whether there is a server on line or not) and the other
two frame types set to non-seed (they won’t come up unless they “hear”
another router using this frame type.
This autoseeding default router configuration simplifies administration of the
router since IPX can be routed right out of the box without any configuration.
To determine a network number to use for autoseeding, a router listens to the
network for several RIP periods, and then examines its routing table (which
is filled in with information from RIP packets), and picks an unused number.
AppleTalk 101
v Note: This is a very brief introduction to AppleTalk networking. For more
in-depth information, the definitive reference is Gursharan Sidhu et al’s
Inside AppleTalk (Addison-Wesley Publishing). This book provides an
in-depth look at the AppleTalk protocol suite and AppleTalk routing.
AppleTalk Routing Basics
All routable protocols work by dividing the physical devices on a network
into logical groups. A logical group will typically consist of all of the
machines on a physical network segment (such as an Ethernet segment).
Each group of devices is assigned a unique “network number” (or a range of
network numbers) which represents that particular group to all of the routers
on the network. Packets which are sent between members of the same group
are simply sent directly from one member to another.
Packets which must go between devices belonging to two different groups
travel through routers, which forward them along an optimal path.
By examining the destination network number in a packet that must be
forwarded, and by using information that routers automatically pass between
themselves in AppleTalk Routing Table Maintenance Protocol (RTMP)
packets, any router can determine the optimal path for forwarding packets
from one group to another.
This scheme relies on the fact that each segment is assigned a unique network
number/range. If not, the routers have no way of knowing which of the physical segments with that number should actually receive a packet.
Appendices
Backbone
Net: 100-200
285
Local Net
Net: 1001
Router
Workstation
Workstation
AppleTalk Routing Example
Each AppleTalk physical network segment is assigned a network
number/range by the routers on the segment. The network number (or range
of numbers) can be between 1 and 65,279. In the diagram above, 100-200 is
the network range for the backbone, and 1001 is the network number for the
local net segment.
Non-extended and Extended AppleTalk Networks
The original AppleTalk specification, which is now referred to as AppleTalk
Phase 1, used only a network number, not a network range. A network
number was a sixteen bit value, which allowed numbers between 1 and
65,534 to be used. The address of an individual device on the segment
consisted of the network number, along with an 8 bit node address value. This
scheme meant there could be a maximum of 254 devices per network
segment. While this was more than adequate for LocalTalk networks, it was
a major constraint on Ethernet networks.
AppleTalk Phase 2 introduced the concept of extended networks. While the
node address remained an 8 bit number, network segments could now be
identified by a range of network numbers between 1 and 65,279. Each
number in the range allows 253 node addresses. These Phase 2 extended
ranges should be used for all new AppleTalk installations.
“Seeding” a Network Segment
Establishing the network number/range for an AppleTalk network segment is
referred to as “seeding” the network. You should generally only have one
286
Appendices
seed router per network cable segment. It may sometimes be desirable for
redundancy to have several seed routers on a segment. This is acceptable as
long as all seed routers on the segment are seeding the same network
number/range.
Unlike TCP/IP, AppleTalk workstations do not have fixed network/node
addresses that need to be configured. Instead, a workstation gets a network
number from the router(s) on the segment it is connected to, and picks an
unused address for its node number through a process called probing.
Probing
When a device comes up on a non-extended AppleTalk network, it will set its
network number to the number seeded on the network, and then try to claim
a node address. It does this by broadcasting a packet to all other nodes on its
segment asking whether the node address is already in use. If another node on
the segment responds, the original node will randomly select another node
address value and try again.
When a device comes up on an extended AppleTalk network, it will set its
network number randomly to one of the numbers in the range seeded on the
network, and then try to claim a node address. It does this by sending out a
packet to all other nodes on its segment asking whether the node address is
already in use. If another node using the same number in the network range
responds, the original node will randomly select another network number and
node address value and try again.
Zones
While network numbers/ranges logically group devices together according to
which network segment they are connected to, AppleTalk zones provide a
way of creating groupings which can correspond to any concept a network
administrator cares to use. This could be the department the devices are used
in, the physical location of the devices, or some other method of categorization.
Zones are configured into a router by an administrator, and are logically tied
to a segment and its network number/range by the router. However, the same
zone names can be used on different segments. This gives an administrator
the opportunity to make zone names represent groups of devices which are on
more than one segment. A non-extended network can only have one zone
(which will also be the “default zone” for the segment). An extended network
can have from 1 to 255 zones, one of which will be the default zone.
Once a device has successfully claimed an address, it contacts a router on its
segment and asks for a list of zones for the segment. Unless it has been configured to pick one of the other zones, it will use the “default zone” which is
returned by the router.
Appendices
287
When a device on the network attempts to discover services (such as servers
or printers) using a Chooser program, an NBP (Name Binding Protocol)
lookup packet is sent to a router on the same segment, which then performs a
lookup in its tables to determine the network number(s)/range(s) for a particular zone. These tables are maintained using the ZIP (Zone Information
Protocol).
The lookup is then forwarded to the appropriate segment(s). Devices whose
services match the information in the lookup will respond to it, and the
response will be forwarded back to the original machine.
Router Autoconfiguration
An autoseeding default router configuration simplifies administration of
routers since AppleTalk can be routed right out of the box without any additional configuration.
To determine a network number to use for autoseeding, a router listens to the
network for several RTMP periods, and then examines its routing table
(which is filled in with information from RTMP packets), and picks an
unused number for each interface. Only Phase 2 extended networking is
turned on in the default configuration, with network ranges of 1.
A default zone name is created for each interface that incorporates the
router’s Ethernet address, which is guaranteed to be unique.
Bridging 101
v Note: This is a very brief introduction to the concept of bridging networks.
For more in-depth information, there are a variety of references, including
the IEEE 802.3d spanning tree specification. A good general purpose reference is Radia Perlman’s Interconnections (Addison-Wesley Publishing).
Bridging Basics
Bridges are used to limit the amount of traffic appearing on network segments
other than the destination segment. They do not provide for the logical
grouping of network devices, which makes them considerably less flexible
than routers from the standpoint of network management.
In contrast to routers, bridges operate on the “physical” network layer. While
protocols such as IP or IPX are concerned with their own addressing schemes
and routing tables (see IP 101 or IPX 101), bridging is only concerned with
physical (i.e. Ethernet) addresses, and which bridge interface they are
located on.
288
Appendices
This simplicity is both the strength of bridging, and also a weakness. Because
bridges maintain very little information about network topology, they are
easier to configure than routers. But for this same reason, they do not limit
traffic on network segments as well as routers do, and they are more prone to
propagating network problems from one segment to another.
v Note: “Ethernet switches” are actually just a new name for multiport
bridges.
Transparent Bridging
The simplest kind of bridge is called a transparent bridge. It operates
according to the following rules:
1.
Examine all packets on all active network interfaces for their source
address.
2.
Maintain a table that tracks which interface a source address has
appeared on.
3.
Look up the destination addresses in this table for all packets, and if a
packet’s matching interface is different than the interface it was received
on, forward the packet to the matching interface.
4.
If no match is found, or if the destination address is the broadcast
address, forward the packet out all active interfaces.
This scheme is acceptable on very simple network topologies. It will not work
correctly if there are multiple paths to the same destination. In this case,
packets will be forwarded in a “bridging loop” which will quickly use up the
available network bandwidth on the segments in question.
Spanning Tree Bridging
To avoid bridging loops, an algorithm was developed which lets bridges shut
off interfaces which provide duplicate paths to the same destination. This
“spanning tree” algorithm was ratified as an IEEE standard (802.3d), and is
supported by most bridge/switch vendors.
The algorithm relies on the use of Bridge Protocol Data Units (BPDU
packets), which provide information to all bridges about the “distance” in
hops to each bridge interface from a “root bridge.” The root bridge is selected
using settings entered into each bridge (with the Ethernet address acting as a
tie-breaker).
Using BPDU information, a bridge can determine whether one of its interfaces provides an optimal path to the root bridge. If it does not, the interface
is shut down. If the path distance is optimal but is the same as another bridge’s
path, a simple protocol allows one of the interfaces to be shut down.
Appendices
289
In all other respects, spanning tree bridges operate in the same fashion as
simple learning bridges.
A Simple Bridging Example
Backbone
Local Net
Port 1 Net
Port 0 Net
Bridge
Workstation B
Workstation C
Workstation A
Bridging Example
In the diagram above, the bridge develops a table by listening to both the Port
0 net and the Port 1 net. Through the listening process, it associates Workstation A with Port 0 and Workstations B and C with Port 1. A simplified
bridging table is shown below:
A -> Port 0
B -> Port 1
C -> Port 1
When a packet with A as a destination address arrives at Port 0, the packet is
dropped (A is on the same interface). When a packet with a destination
address of C arrives at Port 0, the packet is forwarded to Port 1. When a packet
with a destination address which isn’t in the table (or a broadcast address)
arrives at Port 1, it is forwarded to Port 0.
Multiport Bridges/Switches and “Bridge Groups”
When a router has multiple interfaces, and also supports bridging/switching,
some new concepts are required to understand the organization of the available functions.
290
Appendices
The following diagram shows a four interface router which also supports
bridging. Two of the router’s interfaces (Port 0 and Port 1) are set to bridge
IP, and two interfaces (Port 1 and Port 2) are also set to bridge IPX.
IP Bridge Group
Port 0
Port 1
Port 2
Port 3
IPX Bridge Group
Multiport Router/Switch
Bridge Groups on a Multiport Router
The diagram illustrates two Bridge Groups. The IP Bridge Group consists of
Port 0 and Port 1. The network segments connected to these two interfaces
appear as a single logical segment for IP routing purposes. That is, they will
share a single IP network number, subnet mask, and broadcast address. IP
communications between these two segments will be bridged, not routed.
The IPX Bridge Group consists of Port 1 and Port 2. The network segments
connected to these two interfaces appear as a single logical segment for IPX
routing purposes. That is, they will share a single IPX network number. IPX
communications between these two segments will be bridged, not routed.
In this example, the segment connected to Port 3 has its own IP network
number, subnet mask, and broadcast address. It also has its own IPX network
number. Thus all IP and IPX communications between this segment and the
two Bridge Groups is routed.
Finally, assuming that non-routable protocols have not been excluded, Ports
0, 1 and 2 all appear as a single physical segment to NetBEUI and DEC LAT.
Appendices
291
Frame Relay 101
Frame Relay is a streamlined subset of the X.25 packet switching protocol
which has been used by many corporations for wide area communications for
a number of years. By removing a number of the X.25 protocol’s seldom-used
functions and their associated overhead, the Frame Relay protocol allows
communications at up to T1 speeds (about 1.5 megabits per second).
The generic advantage provided by Frame Relay is its ability to combine
multiple streams of “bursty” data (such as LAN protocol traffic) all of which
have relatively low average usage rates, into a single channel with a relatively
higher average usage rate. This “statistical multiplexing” effect allows your
Frame Relay carrier to provide high bandwidth wide area connectivity to you
at a price which is often significantly lower than standard leased line rates.
Virtual Circuits
Like X.25, Frame Relay is a connection oriented service requiring circuits to
be configured by your carrier to establish a physical link between two or more
locations. Multiple virtual circuits (which appear as virtual point-to-point
links) can be run through the same physical connection.
There are two types of virtual circuits supported in Frame Relay: Permanent
Virtual Circuits (PVC) and Switched Virtual Circuits (SVC).
PVCs are like dedicated point-to-point private lines. Since the physical
connection is always there in the form of a leased line, call setup and tear
down is done by a carrier via a network management system.
SVCs are analogous to X.25 connections, which require call setup and tear
down.
v Note: SVCs are generally not yet available from Frame Relay carriers.
Virtually all Frame Relay communications is presently being done using
PVCs.
Addressing
A number called the Data Link Connection Identifier (DLCI) identifies each
virtual circuit within a shared physical channel.
Frame relay packets are exchanged between nodes by mapping packets
containing the source node’s DLCI address to the destination DLCI address
at the switch. Each switch contains a table identifying the various DLCIs with
their associated user lines and interface trunks. However, the switch has more
or less work depending on if the DLCI has global or local significance.
292
Appendices
Local & Global DLCIs
Local DLCI addressing means that DLCI numbers are only significant at one
end of a Frame Relay virtual circuit (VC). In other words, the same VC will
be identified by different DLCIs at each end. To accomplish this, a mapping
occurs across a VC. Frame Relay switches are required to translate the
“source” DLCI in a packet to the “destination” DLCI when forwarding the
packet.
Global DLCI addressing is a Local Management Interface (LMI) extension
that allows a DLCI number to have universal significance. A global DLCI
identifies the same VC at both ends. Global addressing simplifies address
administration but allows for only 1024 DLCIs in the entire network. The
switch is not required to translate the DLCI in a packet as it does with local
DLCIs.
v Note: The majority of Frame Relay connections use Local DLCI
addressing, where a DLCI number is only significant at one end of the PVC.
Local Management Interface (LMI)
The local management interface specifies communication between different
Frame Relay devices (i.e. frame relay switches, routers, access devices, etc.).
Over the years, three different local management interface specifications
have been developed for Frame Relay: “consortium” LMI (an early cooperative effort by a group of frame relay vendors), CCITT Annex A, and ANSI
Annex D. The CCITT and ANSI specifications are formal outgrowths of the
consortium LMI specification.
The Annex D specification is the most widely used in the United States,
although consortium LMI is still in use by some carriers. The Annex A specification is primarily a European specification.
Encapsulation and Fragmentation
RFC 1490 describes an encapsulation method for carrying packets across a
Frame Relay network. All protocol packets are encapsulated within a Q.922
Annex A frame (a CCITT specification for data frames). Additionally, the
frames must contain information necessary to identify the protocol being
carried, allowing the receiver to properly process the incoming packet.
RFC 1490 also specifies a simple fragmentation procedure for carrying large
frames over a frame relay network with a smaller maximum frame size.
Network/Protocol Addressing and Virtual Interfaces
Routing between LANs across a Frame Relay network is similar to routing
across a point-to-point connection. A PVC on one router is directly connected
to a PVC on another router. The difference is that multiple PVCs can be
supported on the same physical interface of a router.
Appendices
293
Network/protocol addresses are associated with each PVC using one of two
methods: static mapping, or the Inverse Address Resolution Protocol (IARP).
IARP is outlined in RFC 1293. IARP allows dynamic mapping of protocol
addresses to a DLCI. It can be used for IP, IPX and AppleTalk. It is more flexible and easier to configure than static configuration.
IARP is used when a router discovers a new PVC with its corresponding
DLCI on a physical interface. The PVC is discovered by communicating with
the Frame Relay switch using the LMI protocol. This may be done when the
router is coming up or when a PVC has come back up after going down for
some reason.
A Frame Relay Example
The following diagram shows three remote office 56K Frame Relay connections feeding one central office T1 connection. Note that the PVCs are shown
as virtual point-to-point links which run through the physical connections and
the Frame Relay cloud.
DLCI #72
T1 Connection
56K Connection
PVC A
DLCI #10
PVC B
DLCI #11
DLCI #72
DLCI #12
PVC C
56K Connection
Frame Relay Cloud
56K Connection
DLCI #10
A Frame Relay Example
The DLCI numbers in the diagram are only locally significant. That is, DLCI
numbers can only be guaranteed to not be duplicated locally, and a DLCI at
one location has no significance at another location.
.
Index
Symbols
\ space (inserting a space in a chat
script) 178
\\ (inserting a backslash in a chat
script) 178
\b (sending a break character in a chat
script) 178
\c (don’t add carriage return in chat
script) 178
\n (inserting a new line in a chat
script) 178
\p (.3 second pause in a chat
script) 178
\q (setting quiet mode in a chat
script) 178
\r (insert a carriage return in a chat
script) 178
\t (insert a tab in a chat script) 178
\x (insert a hex digit in a chat
script) 178
Numerics
802.2 IPX frame type
Bridge 69
Ethernet 58
802.2 SNAP IPX frame type
Bridge 69
Ethernet 58
802.3 (Raw) IPX frame type
Bridge 69
Ethernet 58
A
AARP 90
ACCM (aysnchronous character
control map) 173
adding a device 6
Annex A 162
Annex D 162
295
ANSI Annex D 162
AppleTalk
Bridge configuration 83
Ethernet configuration 71
filter application window 217
filter editor window 211
input packet filters 218
input route filters 217
LaserWriter filter 89
NBP filter configuration 88
network filters 88
output packet filters 218
output route filters 218
Phase 2 AARP probe time 90
Phase 2 configuration 74
Phase I configuration 71
stay in zone filter 89
tilde filter 89
transitional routing 71
VPN Port configuration 80
WAN bridges and 90
WAN configuration 76
zone filters 89
zone list filters 218
Area Border Router, configuring 258
AT dialing 158
command set 178
modem setup 179
authentication database 181
dial-back script 182
interfaces allowed 182
password/secret 182
remote name 182
Autonomous System, configuring 263
296
B
backup port, setting 157
BGP (Border Gateway Protocol)
Autonomous System
configuration 263
enabling 263
IP Loopback address, using 267
Network Aggregation
configuration 264
Network list configuration 274
Peer configuration 266
Peer List 268
Route Maps
configuration 270
syntax 271
BPDU packets 151
Bridge
aging time 151
AppleTalk
bridge groups 82
configuration 82
AppleTalk Phase 1
configuration 83
NBP filters 85
network number 85
node number 85
routing/off 84
seed status 84
zone name 85
AppleTalk Phase 2
configuration 85
default zone 87
NBP filtering 87
network range 86
node number 87
routing/off 86
seed status 86
zone list 87
Bridge Group 149
Index
DECnet
configuration 93
global configuration 149
IP
address 38
broadcast address 39
options 41
routing/off 38
subnet mask 39
IPX
configuration 68
frame type 68
RIP update timer 70
routing/off 69
SAP update timer 70
on/off 150
spanning tree 150
forward time 151
hello time 151
max age 151
priority 151
table size 150
Bridge Group 149
Bridge ID 151
C
CCITT Annex A 162
CHAP (challenge handshake access
protocol) 166
chat scripts
connect 159
dial-back script 159
dial-out 159
editor 176
examples 180
Chooser, NBP filtering 88
CIDR (Classless Inter Domain
Routing)
Bridge 40
Ethernet 23
Index
VPN 34
WAN 29
Command Line
Edit box 17
Output window 14
CompatiView installation 2
CompatiView options
auto open device 10
auto reload config files 10
Cascade new windows 11
hide secure data 11
IPX or IP operation 10
IPX upon startup 10
compression
PPP address and control 174
PPP protocol 174
configuration file
backup 8
downloading 6
generic 4
opening 6
saving 11
configuring multiple devices 6
Confirm prompt 11
Control menu 12
CSU/DSU’s and RS-232
operation 219
current device 4
Customizing
commands 19
toolbars 19
D
database files
master.ini 9
Database Menu 9
Delete Item 9
Item Properties 9
New Device Database 9
Open Device Database 9
Options 10
DEC LAT 154
DECnet
area 92
bridge group 93
configuration 91
hello messages 96
hello timer 92
maximum addresses setting 93
node 92
on/off 91
on-demand links and 96
routing timer 92
routing/bridging/off 94
default parameters 6
default password 1
default router 45
Delete Item menu item 9
device information files 4
Device Information Window 14
device name setting 227
Device View Window 4
delete devices 9
right-clicking in 5
dialing retry count 160
display (show) statistics 14
DLCI (data link control identifier)
entry box 164
number setting 165
static settings 163
DNS
configuration 232
primary server 232
secondary servers 232
downloading software 13
TFTP download 13
dynamically determined routes 46
297
298
E
edit area 5
Ethernet
AppleTalk Phase 1
auto-seed 73
bridging 72
NBP filters 73
node number 73
non-seed 72
off 72
routing 72
routing/bridging/off 72
seed 72
seed status 72
zone name 73
AppleTalk Phase 2
auto-seed 75
bridging 74
default zone 75
NBP filters 76
network number range 75
node number 75
non-seed 74
off 74
routing 74
routing/bridging/off 74
seed 74
seed status 74
zone name list 75
Bridge
exclude non-routed
protocols 154
on/off 153
path cost (spanning tree) 153
priority 153
DECnet
configuration 93
routing/bridging/off 94
Index
IP
address 22
bridging 21, 26
broadcast address 22
off 22, 27
options 25
proxy ARP 48
routing 21, 26
routing/bridging/off 21, 26
subnet mask 22
IPX
bridging 58
configuration 57
Frame types 57
off 58
RIP update timer 59
routing 58
routing/bridging/off 58
Ethernet 802.2 IPX frame type 58
on a Bridge 69
Ethernet 802.2 SNAP IPX frame
type 58
on a Bridge 69
Ethernet 802.3 (Raw) IPX frame
type 58
on a Bridge 69
Ethernet Type II IPX frame type 58
on a Bridge 68
examples
AppleTalk Get Zone List filter rule
set 216
Appletalk packet filter rule set 216
AppleTalk RTMP filter rule
set 216
chat scripts 180
IP packet filter rule set 195
IP route filters 188
IP simple packet filter rule set 194
IPX Route filter rules 205
IPX SAP filters 208
Index
Exclude Local LAN checkbox 111
Exit menu item 9
expect statement 177
exporting
chat scripts 177
F
failover timers, for WAN ports 161
failover type, of WAN ports 156
File Menu 6
Exit 9
Firewall Path 8
New Config 6
Open Config File 6
Print 9
Recent File 9
Save to device 6
Save to File 8
Subinterface 8
View 9
VPN Port 8
filtering
AppleTalk filter editor
window 211
AppleTalk get-zone-list filters 213
AppleTalk packet filters 212
AppleTalk route filters 213
AppleTalk rule modifiers 214
default rule 185
IPX packet filter rules 199
IPX RIP filters 202
IPX SAP packets 205
IPX, applying 197
TCP/IP
applying packet filters 196
configuring 183
TCP/IP filter editor window 184
TCP/IP packet filter rules 188
TCP/IP route filtering rules 185
TCP/IP rule modifiers 187
299
Firewall
AppleTalk filtering 211
IntraGuard
configuration 131
global settings 146
logging 143
paths
"AND" filters 133
"OR" filters 133
adding 131
advanced settings 134
deleting 131
inside//outside
interfaces 132
minimum packet length,
setting 135
permitting established
sessions 134
ports, allowing 142
protocols, allowing 142
reject source-routed
packets 135
renaming 131
reset redirects 134
security policy, setting 136–
141
send ICMP resets 135
send SYN rejects 135
send TCP resets 134
timer settings 146
IP filtering 184
IPX filtering 197
Firewall path menu item 8
Flash ROM
downloading config to 6
reloading after hard erase 13
software updates to 12
TFTP downloads to 13
300
Index
Frame Relay
AppleTalk address 165
configuration 162
DECnet address 166
home DLCI 163
IP address 165
IPX address 166
maintenance protocol 163
MTU 163
polling frequency 163
static link maintenance 162
I
IARP (Inverse Address Resolution
Protocol) 165
IKE
for Client tunnels 112
for LAN-to-LAN tunnels 99– 101
IKE Policy
Global setting 127
installation instructions 2
IntraGuard - see Firewall 131
IntraPort - see VPN - IntraPort 109
IP
See also, TCP/IP
address configure request 51
Bridge configuration 38
Bridge Group 37
bridging 37
default router 45
Ethernet configuration 21
IPSec port configuration 43
network and host portions
Bridge 39
Ethernet 22
IPSec port 44
VPN 33
WAN 28
over Frame Relay 27
periodic operation
VPN 35
WAN 30
proxy ARP 48
remote node address 50
split horizon
Ethernet 24
VPN 35
WAN 30
static routes 45
triggered operation
VPN 35
WAN 30
Van Jacobson header
compression 51
VPN Port configuration 32
WAN configuration 26
IP Address
Bridge 38
Ethernet 22
IPSec port 44
VPN 33
WAN 27
IP Source Routing 184
IP static routes
destination address 46
gateway address 46
mask 46
metric 47
RIP 47
IP subinterface
adding 8
deleting 8
IPSec Gateway 128
IPSec port
configuring 43
enabling, disabling 43
IP address 44
Index
IPX
blocking type 20 packets
Bridge 70
Ethernet 59
VPN 66
WAN 63
Bridge configuration 68
Bridge Group 67
end-node proxy 63
Ethernet configuration 57
Ethernet Frame Types 57
filter editor window 198
filters, applying 197, 209
network number
Bridge 70
Ethernet 59
VPN 65
WAN 61
numbered interface
Ethernet 59
VPN 65
WAN 61
over Frame Relay 61
over PPP 61
Packet filters
applying 209
rules 199
Route filters
applying 197
rules 202
SAP filters
applying 197
rules 205
IPX or IP operation
to open devices 6
Item Properties menu item 9
L
LAN-to-LAN Tunnels
bind to interface 98
301
IKE Key Management 99– 101
Interoperability settings 103
Manual Key Management 102–
103
Partner IP address 98
tunnel partners 98
LAT, excluding 154
LDAP (Lightweight Directory Access
Protocol) Server
authentication server settings 252
configuration server settings 249
link type for WAN interfaces 156
LMI (consortium specification) 162
Local Config View Window 14
Local IP Net 116
logging
configuration window 247
level, setting 247
packet filter rule notification 194
source-routed packets 184
to aux port 248
to syslogd 248
M
Main Window 4
master.ini 9
maximum receive unit (MRU) 174
MD5 167
menus
Control 12
Database 9
File 6
Help 4
overview 3
Statistics 14
View 18
Window 19
MinimumVersion 111
MPPP - see Multilink PPP
302
MRU (Maximum Receive Unit) for
PPP 174
MTU (Maxiumum Transmission
Unit) 163
Multilink PPP
Bundle, creating 175
configuration 174
virtual port, creating 175
N
name (device) 227
NAT
configuration 241– 247
NAT Mapping Section
syntax 245
NAT(Network Address Translation)
one-to-one translation pairs 245
range lists 242
range, setting 244
timeouts 243
NBP filter configuration 88
NetBEUI, excluding 154
New Config menu item 6
New Device Database menu item 9
non-routed protocols 154
O
Open Config File menu item 6
Open Device Database menu item 9
Options dialog box 10
Options menu item 10
OSPF (Open Shortest Path First)
Area Border Router 258
Area ID 256
Area Name configuration 259
Bridge 40
Enabling 256
Ethernet 24
Stub Area 259
Transit Area 262
Index
Virtual Link 261
VPN 35
WAN 29
Output window 14
P
PAP (password authentication
protocol) 168
password
default 1
enable 227
lost password - what to do 227
setting 227
storing in CompatiView 10
Perfect Forward Secrecy (PFS)
for LAN-to-LAN tunnels 100
for VPN client tunnels 112
Ping, using DNS name 232
PPP (point-to-point protocol)
echo packets 172
IP address configure request 51
IP numbered interface 27
link quality 172
options 171
WAN link 156
Print menu item 9
PVC (permanent virtual circuit) 165
Q
quickstart 1
R
RADIUS (Remote Authentication Dial
In User Service)
accounting 236
and authentication database 181
and CHAP authentication 167
Assigning IP Addresses 116
Assigning IPX addresses 120
Index
authentication 236
configuration 235
PAP authentication secret 237
secret 238
server address 237
VPN attribute numbers 236– 237
VPN authentication 237
Raw IPX frame type
Bridge 69
Ethernet 58
Recent File menu item 9
Restart menu item 13
retries
for CompatiView 12
WAN
dialing 160
dialing delay setting 160
WAN connect 160
right-clicking 5
RIP
and IP static routes 47
for IPX Bridge Groups 70
for IPX Ethernet 59
for IPX VPN 66
for IPX WAN 62
Input RIP checkbox
Bridge 41
Ethernet 24
VPN 36
WAN 30
Output RIP checkbox
Bridge 41
Ethernet 24
VPN 36
WAN 30
poison reverse
Bridge 41
Ethernet 24
VPN 35
WAN 30
303
RIP 1 for IP
Bridge 39
Ethernet 23
VPN 34
WAN 28
RIP 2 for IP
Bridge 40
Ethernet 23
VPN 34
WAN 28
RIP 2 password 52
split horizon
Bridge 41
Ethernet 24
VPN 35
WAN 30
Routing Protocols
IP
Ethernet 23
VPN 34
WAN 28
S
SAP Update Timer
Ethernet 59
for IPX Bridge Groups 70
Save Secrets, for VPN Client
Tunnels 113
Save to Device menu item 6
Save to File menu item 8
Save/Restart options 7
script timeout setting 160
SecurID
enabling 239
in VPN group config 122
server address 240
send statement 177
show statistics 14, 17
SLA (Service Level Agreement) 111
304
Index
SMDS (Switched Multi-megabit Data
Service)
configuration 170– 171
SNMP configuration 228– 231
SNMP, Advanced
community strings 230
enabling 229
sets, enabling 229
traps, configuring 231
traps, enabling 229
source routing
filtering 184
logging rejected packets 184
spanning tree 150
split horizon
Bridge 41
Ethernet 24
VPN 35
WAN 30
spoof attacks, preventing
Bridge 41
Ethernet 25
VPN 36
WAN 30
Start IP Address 115
Statistics menu 14
Subinterface menu item 8
subnet mask, classes of 22
Switched Multi-megabit Data Service see SMDS
syslogd 248
System Info configuration 227
T
T1 CSU/DSU - built in 221
TCP/IP
Bridge packet filters 196
default filtering rule 185
Ethernet packet filters 196
filter editor window 184
filtering rule modifiers 187
global route filters 183
main filtering window 183
packet filter rules 188
packet filters 183
route filtering rules 185
route filters 183
VPN Port packet filters 196
WAN packet filters 196
terminal adapters and RS-232
operation 219
TFTP download 13
time server configuration 233
Traceroute, using DNS name 232
Transform
for VPN Groups 112
Transit Area, configuring 262
Tunneling
LAN-to-LAN 97– 106
VPN Client 109– 129
tunneling - see also, VPN IntraPort 109
Type II IPX frame type
Bridge 68
Ethernet 58
U
UDP
forwarding agents 49
ports/protocols for forwarding 50
server IP address 50
unroutable protocols 154
User Authentication Database 160
V
V.25bis
CIC (connect incoming call) 179
CNX (other end answered) 179
command set 179
CRN (originate a call) 179
Index
dialing 159
INV (invalid command) 179
V.54 loopback in T1 CSU/DSU 223
View menu item 9
Views
Command Line Output 14
Device Information 14
Local Config View 14
moving display window 18
VPN 253
IntraPort
authentication secret 126
binding port 110
current VPN group 110
DNS redirection 123
encryption secret 127
group config assigned to
user 126
group configurations 109
inactivity timeout 111
IP Connection 115
IP input filters 118
IP output filters 118
IPX Connection 119
IPX input filters 121
IPX output filters 121
keepalive interval 110
max connections 110
new group configuration 110
rollover device 121
SecurID for group config 122
shared key 126
user database 125
user name 126
WINS redirection 124
Tunnel Partner 97, 98
VPN Port
AppleTalk
bridging 80
configuration 80
305
network number 80
node number 81
off 80
periodic operation 81
routing 80
routing/bridging/off 80
triggered operation 81
update method 81
zone name 81
Bridge
exclude non-routed
protocols 154
on/off 153
path cost (spanning tree) 153
priority 153
IP
address 33
bridging 32
broadcast address 33
numbered interface 32
off 32
routing 32
routing/bridging/off 32
subnet mask 33
update method 35
IPX
bridging 65
configuration 65
numbered interface 65
off 65
periodic operation 66
RIP update timer 66
routing 65
routing/bridging/off 65
SAP update timer 66
triggered operation 66
update method 65
VPN Port menu item 8
306
VPN Ports
adding 97
configuring 97– 106
deleting 97
W
WAN
allow dial in 156, 158
allow dial out 156, 157
always keep link up 158
AppleTalk
bridging 77
configuration 76
network number 77
node number 78
numbered interface 77
off 77
optional remote end node
parameters 78
periodic operation 78
routing 77
routing/bridging/off 77
triggered operation 78
update method 78
zone name 78
AT command set 178
AT dialing 158
authentication database 181
backup port for failover 157
Bridge
exclude non-routed
protocols 154
on/off 153
path cost (spanning tree) 153
priority 153
CHAP 166
and RADIUS 167
name 168
requesting 167
responding 167
Index
secret 168
chat script 159
compression 172
connect script 159
DECnet
configuration 95
hello timer 96
routing timer 96
routing/bridging/off 95
dedicated PPP link 156
dial-back script 159
for AT dialing 159
for V.25bis dialing 159
dialing method 158
dialing retry count 160
dial-out script 159
for AT dialing 159
for V.25bis dialing 159
DS3 ports
bandwidth settings 226
CRC setting 225
data inversion 226
line build out 225
expect statements 160
failover operation type 156
failover timers button 157
failover timers configuration 161
Frame Relay
AppleTalk address 165
configuration 162
DECnet address 166
DLCI
entry box 164
number setting 165
static settings 163
IARP 165
IP address 165
IPX address 166
link, setting 156
maintenance protocol 163
Index
polling frequency 163
PVC 165
static link maintenance 163
Frame Relay link 156
inactivity timer 158
interface on/off 155
IP
address 27
broadcast address 28
numbered interface 27
subnet mask 27
update method 29
IPX
bridging 61
configuration 60
network number 61
numbered interface 61
off 61
optional remote node network
number 62
periodic operation 62
RIP update timer 62
routing 61
routing/bridging/off 60
SAP update timer 62
triggered operation 62
update method 61
link configuration 155
link type 156
on-demand PPP link 156
PAP 168
name 170
password 170
requesting authentication 169
responding to requests 169
PPP
link quality 172
options 171
RADIUS 181
retry delay setting 160
RS-232 ports
async operation 219
baud rate 220
configuration 219
flow control 220
hardware handshake 220
internal clock 220
sync operation 219
xon/xoff 220
script timeout 160
T1 CSU/DSU
channel data rate 223
clock scheme 221
fractional operation 222
framing type 222
inverting data 223
line buildout 223
line encoding type 222
loopback 223
master mode operation 222
Performance Report
Messages 223
slave mode operation 222
V.54 loopback 223
T1 ports
configuration 221
V.25 bis command set 179
V.25 bis dialing 159
V.35 / X.21 ports
baud rate 224
configuration 224
internal clock 224
Windows
IPX or IP operation 2
system requirements 2
windows, CompatiView’s
Device View 4
docking 18
Main 4
Output 14
workbook mode 3
307