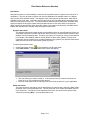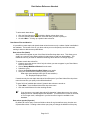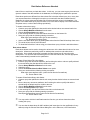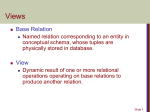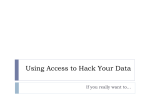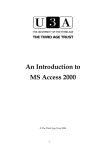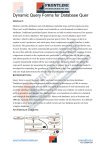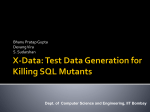* Your assessment is very important for improving the workof artificial intelligence, which forms the content of this project
Download Data Values - Oregon State University
Survey
Document related concepts
Transcript
Data Values Reference Handout Data Values Data values provide you with the ability to retrieve a list of possible values for input into the edit box of a qualification. They can be used to retrieve a list from the database of all available values or to display only a portion of the available values. The designer of the model may set up data values, which will be available for use by all users. Individual users may also set up their own data values if they want to only select from the same list every time. The first two sections below (Dynamic data values and Static data values) will define the two types of data values and describe how to use them, and the next sections (Data Values Files and Queries, Data values files (Static), Data values files (Dynamic), and Data values aliases) will describe how to actually create both types of data values. Dynamic data values The dynamic data values window shows you all possible values for a specific attribute. When you select Data Values from the Data Values Box, BI runs a query to select all distinct values for that attribute from the underlying table. Therefore, any values not currently in use will not be returned. For example: if the validation table for Gender allows for three codes, ((M)ale, (F)emale, and (U)nknown), and no employee has a gender assignment of (U)nknown, the dynamic Data Values dialog box will only list the used values, ((M)ale (F)emale). To select dynamic data values: ¾ ¾ On the Data Values list box , click and hold the mouse button down Select Data Values… (a dynamic data values list box will appear) ¾ ¾ Click the value(s) you wish to qualify on. Hold down the Ctrl key to select more than one, press Ctrl+A on your keyboard to select them all Press the Insert button and the value(s) will be returned to the edit box in your qualification Static data values The most commonly used values can be represented in a static list that is part of the Data Values drop down menu in the qualification tree. This list can be set up to include all available values or only a select few. If all values are not represented in this list, you can access a dynamic data values list by selecting More… from the drop-down menu. Page 1 of 3 Data Values Reference Handout To select static data values: ¾ ¾ ¾ and hold to display a drop down menu Click the Data Values box From the resulting static values list, select the value you wish to qualify on Or select More… to bring up a dynamic data values list Data Values Files and Queries It is possible to create static and dynamic data values that return only a subset of what is available in the database. The benefit of this is, only those values you most frequently use will be returned, making it easier to add common qualifications. Data values files (Static) Static data values appear as part of the Data Values Box drop down menu. This allows you to qualify on a common value without waiting for data values to load from the database. This method should only be used for attributes containing values that do not change regularly. To create a static data values file: ¾ Create a query that returns a list of only the values you want to appear in your Data Values Box drop down menu ¾ Choose Query<Modifiers<Distinct from the menu ¾ Submit the query ¾ Choose the Results<Save As<Data Values menu option ¾ Save your results with the following naming convention: Data object name.attribute name (this is case sensitive) Ex: Employee.Employee Class If saved correctly the new static data values list will be part of your Data Values Box drop down menu the next time you qualify on the affected attribute. To get a full list of possible data values if dynamic data values are turned on: ¾ Select More… from the Data Values Box drop down menu ¾ Click the Load All button from the resulting window 0 If you choose to use a static data values file instead of a data values query, the values displayed are not validated against the database. This means that if a value is removed, or is no longer used, it will appear in your list but will no longer be available in the database. Data values queries (Dynamic) By default, BI runs a query to return all distinct values for a given attribute every time the user requests data values. Creating a data values query lets you change the definition of the query Page 2 of 3 Data Values Reference Handout that will be run each time you load data values. In this way, you can create a query that returns a dynamic subset of the data available in the database, thus simplifying the qualification process. Data values queries are different from data values files in that the defined query is run every time you request data values. Although this requires you to wait while the data is loaded from the database, the values presented will always be consistent with the values in the database. It is good to use a data values query any time there is too much data to display in the Data Value Box drop down menu, or when values change periodically. To create a data values query: ¾ Create a query that qualifies the data such that the desired values are returned each time ¾ Choose Query<Modifiers<Distinct from the menu ¾ Choose the Query<Save menu option ¾ In the resulting window click the Data Values check box on the bottom left ¾ Save your query with the following naming convention: Data object name.attribute name (this is case sensitive) Ex: Employee.Employee Class ¾ Use the new data values query by loading data values from the Data Values drop down menu ¾ To load all values click the Load All button ¾ To reload the limited list of values using your data values query click the Load Values button Data values aliases Data values aliases can be used to change the values seen in the data values list box to be more descriptive. Aliases are particularly useful for attributes that contain a code rather than a description. Once a data values alias is created, the Data Values box will return the code descriptions. You can then select the description from the Data Values box, and the appropriate code is automatically inserted into the qualification. To create a Data Values File using aliases: ¾ Create a query that returns two attributes, the first being the code or value to qualify with and the second being the alias that will be visible to the user ¾ Choose Query<Modifiers<Distinct from the menu ¾ Submit the query ¾ Choose the Results<Save As<Data Values menu option ¾ Save your results with the following naming convention: Data object name.attribute name (name the file after the first attribute) Ex: Person.Ethnic Code To create a Data Values Query with aliases: ¾ Create a query that qualifies the data in such a way that the desired values are returned each time ¾ Be sure the query returns two attributes; the first being the code to qualify with and the second being the alias that will be visible to the user ¾ Choose Query<Modifiers<Distinct from the menu ¾ Choose the Query<Save menu option ¾ In the resulting box, click the Data Values check box on the bottom left ¾ Save your query with the following naming convention: Data object name.attribute name (name the file after the first attribute) Ex: Person.Ethnic Code You may need to click the Load Data button the first time you retrieve data values after creating this query. You can view the data values for ANY attribute (and insert them into the qualification for any attribute) using the Choose Data Values dialog box: on the Edit menu, click Data Values. Page 3 of 3