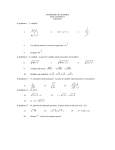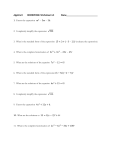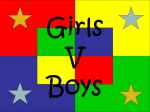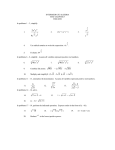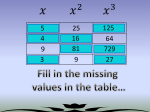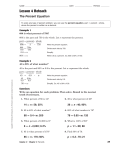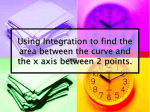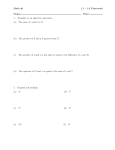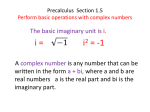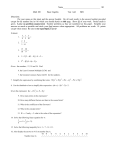* Your assessment is very important for improving the workof artificial intelligence, which forms the content of this project
Download Simplify Printing v5
Microsoft Access wikipedia , lookup
Relational model wikipedia , lookup
Database model wikipedia , lookup
Microsoft Jet Database Engine wikipedia , lookup
Team Foundation Server wikipedia , lookup
Clusterpoint wikipedia , lookup
Open Database Connectivity wikipedia , lookup
Simplify Printing v5 Simplify Printing v5 – Help 1 Simplify Printing v5 Simplify Printing v5 Table of Contents 1 The Simplify Suite ...........................................................................................................................................6 1.1 Simplify Suite Installation Overview ................................................................................................................7 1.2 Infrastructure Components .............................................................................................................................7 1.3 System Requirements .....................................................................................................................................7 1.4 Localized Language Support ............................................................................................................................9 1.5 Modifications Made to the System .................................................................................................................9 1.6 Installing and Upgrading Direction and Precautions .......................................................................................9 1.7 What to do After Installing ............................................................................................................................10 1.8 Frequently Asked Questions .........................................................................................................................10 1.8.1 Can I install the management tools (Simplify Console) on a workstation? ............................................10 1.8.2 How do I deploy the Simplify Suite through Group Policy? ...................................................................11 1.8.3 Do I need to reboot after installing Simplify Suite? ...............................................................................11 1.8.4 When I uninstall or upgrade, what happens to the database? ..............................................................12 1.8.5 Can I keep my settings from Desktop 2001, PMP, or Regset? ...............................................................12 1.8.6 When I upgrade the Simplify Suite, do I need to uninstall the old software first? ................................12 1.8.7 How can I install at the console of the server when I am at a different physical location? ...................13 1.9 2 1.9.1 Installation Walk-through ......................................................................................................................13 1.9.2 Uninstallation Walk-through ..................................................................................................................19 1.9.3 Setting up a Proof of Concept ................................................................................................................20 1.9.4 Migration from a Proof of Concept to a production environment ........................................................21 1.9.5 Database Updates ..................................................................................................................................22 Simplify Console ...................................................................................................................................................23 2.1 Overview .......................................................................................................................................................23 2.2 Configuration .................................................................................................................................................24 2.2.1 Menu Bar Items ......................................................................................................................................24 2.2.2 Owners Pane ..........................................................................................................................................28 2.2.3 Assignments Pane ..................................................................................................................................29 2.2.4 Objects Pane ..........................................................................................................................................31 2.2.5 Inheritance Among Owners ...................................................................................................................32 2.2.6 Audit .......................................................................................................................................................34 2.3 2 Walkthroughs ................................................................................................................................................13 Walkthroughs ................................................................................................................................................37 2.3.1 Create and Assign Objects to an Owner .................................................................................................37 2.3.2 Assign Objects to a Client Computer ......................................................................................................39 2.3.3 Customize the Console Layout ...............................................................................................................39 Simplify Printing v5 Simplify Printing v5 2.3.4 Block an Owner from Receiving an Assignment .....................................................................................42 2.3.5 Deny Inherited Assignment ....................................................................................................................43 2.3.6 Configure the Authorization Manager ...................................................................................................44 2.4 Frequently Asked Questions .........................................................................................................................52 2.4.1 Can I connect to another Simplify database from the Simplify Console? ..............................................52 2.4.2 How can I figure out what objects are assigned to a particular owner? ................................................52 2.4.3 How do I refresh the Active Directory in the Simplify Console? ............................................................52 2.4.4 How can I make assignments to local accounts? ...................................................................................53 2.4.5 How can I see all of the Simplify Console with a low resolution? ..........................................................53 2.4.6 Where is the Active Directory structure? ...............................................................................................54 2.4.7 How do I save my changes? ...................................................................................................................54 2.4.8 What should I do when I receive Database connection failed errors? ..................................................55 2.4.9 How do I block users from accessing Simplify Console? ........................................................................56 3 Simplify Printing ...........................................................................................................................................57 3.1 Overview .......................................................................................................................................................57 3.2 ScrewDrivers..................................................................................................................................................59 3.3 The v4 Print Server ........................................................................................................................................60 3.3.1 Print Server Advanced Features Support (2PD) .....................................................................................60 3.3.2 Walkthroughs .........................................................................................................................................64 3.3.2.1 Setup and assign a Print Server Object .........................................................................................64 3.3.2.2 Print Using Advanced Print Features ............................................................................................66 3.3.3 Configuration .........................................................................................................................................69 3.3.3.1 Print Server Object Settings ..........................................................................................................69 3.3.3.2 Print Server Printer Settings ..........................................................................................................72 3.3.3.3 User Assigned Printers ..................................................................................................................75 3.3.3.4 User Assigned Printers Application ...............................................................................................76 3.3.4 Frequently Asked Questions ..................................................................................................................78 3.3.4.1 3.3.5 3.4 Troubleshooting .....................................................................................................................................78 3.3.5.1 Printers are not building for any user ...........................................................................................78 3.3.5.2 Some printers do not delete when the user logs off ....................................................................79 Native Drivers ................................................................................................................................................80 3.4.1 What is Native Drivers? ..........................................................................................................................80 3.4.2 Local Printers ..........................................................................................................................................80 3.4.3 Network Printers ....................................................................................................................................82 3.4.4 Frequently Asked Questions ..................................................................................................................82 3.4.4.1 3 Is the client involved in the printing process? ..............................................................................78 How do I add a printer for a thin client? .......................................................................................82 Simplify Printing v5 Simplify Printing v5 3.5 4 3.4.4.2 What is the difference between local and network printers? ......................................................83 3.4.4.3 Do network print jobs spool on both the server and client? ........................................................83 3.4.4.4 Do Native Drivers handle printers connected to the server or client? .........................................83 3.4.4.5 What is the Port tab? ....................................................................................................................83 v4 PDF-Only Settings .....................................................................................................................................83 The Simplify Database ..........................................................................................................................................86 4.1 Overview .......................................................................................................................................................86 4.2 Walkthrough..................................................................................................................................................86 4.2.1 View and Modify DSN Settings ...............................................................................................................86 4.2.2 Setup SQL Replication ............................................................................................................................90 4.2.3 Migrating and backing up the Simplify Suite database ..........................................................................92 4.2.4 Restoring the Simplify Database from a .bak file ...................................................................................95 4.2.5 Simple Database Backup and Restore ....................................................................................................96 4.2.6 Install MSDE 2000 from triCerat’s bundle ..............................................................................................97 4.2.7 Install MSDE 2000A separately from triCerat’s bundle ..........................................................................98 4.2.8 Install SQL Server Express 2005 separately from triCerat’s bundle .......................................................99 4.2.9 Installing on an existing SQL Server .......................................................................................................99 4.2.10 SQL Server and SQL Express Limitations ................................................................................................99 4.2.11 Using the Simplify Console from a workstation ...................................................................................100 4.3 Frequently Asked Questions .......................................................................................................................101 4.3.1 Can I create a Simplify Database on a separate SQL Server? ...............................................................101 4.3.2 Can I use another Database Management System? ............................................................................101 4.3.3 Can I use a different name for the database? ......................................................................................101 4.3.4 How does another application using MSDE/SQL on my terminal server affect the Simplify Suite? ....102 4.3.5 What are the required permissions for the Simplify Suite database? .................................................102 4.3.6 What does the \TRICERAT after the SQL Server do? ............................................................................103 4.3.7 What settings are needed on the SQL Server Service? ........................................................................103 4.3.8 When installing the Simplify Suite, how do I use an existing database? .............................................103 4.3.9 What happens if the database connection is lost? ..............................................................................104 4.3.10 Troubleshooting ...................................................................................................................................104 4.3.11 I do not have the necessary SA access to create a new database .......................................................104 4.3.12 The database is rapidly growing in size ................................................................................................105 4.3.13 I am unable to connect to my SQL/MSDE database, and the users are locked out of the server .......105 5 Licensing .............................................................................................................................................................106 5.1 License Keys.................................................................................................................................................107 5.2 Fixed Licenses ..............................................................................................................................................108 5.2.1 4 Web Activation .....................................................................................................................................108 Simplify Printing v5 Simplify Printing v5 5.2.2 ScrewDrivers Auto-Activation ..............................................................................................................109 5.2.3 Simplify Suite Auto-Activation .............................................................................................................110 5.3 Concurrent Licenses ....................................................................................................................................112 5.4 Distribution Licenses ...................................................................................................................................112 5.5 Installing the Simplify License Server ..........................................................................................................114 5.6 Frequently Asked Questions .......................................................................................................................118 5.6.1 How do I activate a Simplify Suite serial number? ...............................................................................118 5.6.2 How do I find my machine ID? .............................................................................................................118 5.6.3 What causes a machine ID to change? .................................................................................................118 5.6.4 How do I upgrade to a Suite license from older triCerat products? ....................................................118 5.6.5 How do I install the Simplify Suite on multiple servers before activating them? ................................118 5.6.6 When in the install process should the server be imaged? .................................................................118 5.7 5.7.1 I have requested a license reactivation but have received no response from triCerat .......................119 5.7.2 When I put a server image on another server, users receive a Trial Expired dialog ............................119 5.7.3 My activation information will not validate .........................................................................................119 5.8 5 Troubleshooting ..........................................................................................................................................119 END USER LICENSE AGREEMENT .................................................................................................................119 Simplify Printing v5 Simplify Printing v5 1 The Simplify Suite The Simplify Suite provides the abilities to reliably deploy desktops, control application access, help enforce company policies, reduce logon times, manage personalization for large numbers of virtual desktops, and deliver the correct profile information to the right user at every logon session from any location. This is all done through the Simplify Console, which offers an all-in-one interface that allows you to streamline, automate, and optimize the more challenging aspects of Terminal Services, virtual desktop, and workstation configuration. Simplify Suite™ v5 core components: Simplify Management Console is a centralized interface for configuring, managing, and monitoring of all Simplify Suite functions. It integrates with Active Directory and LDAP and lets you configure operations at any level of the directory structure, including objects such as specific IP addresses and individual terminals. ScrewDrivers™ eliminates the need for installing, managing, and updating print drivers on servers and workstations. It requires no configuration and speeds print jobs by compressing print files. Simplify Printing™ Bundle is the ultimate solution for business environments with support for Windows print servers and workstations. It also includes triCerat’s flagship solution, ScrewDrivers™. Simplify Profiles™ provides users with the personalization they need without implementing roaming profiles. Ensure quicker user logon times while retaining user preferences and settings. Simplify Lockdown™ enhances application security by making it impossible for users to launch unauthorized applications or malicious code on their Windows system. Simplify Desktop™ rapidly deploys thousands of customized desktops from one easy-to-use console. Simplify Stability™ improves server performance by taking control of the way Windows allocates and manages CPU resources. The Simplify Suite enables the administrator to deliver desktop, lockdown, printing, profile and stability solutions to users from a centralized management console known as the Simplify Console. Every Windows machine with Simplify Suite that points to the SQL database that hosts the configurations will pick up the Simplify settings. The settings are synced to the user’s session at Logon using a SQL DSN ODBC entry. This solution does not degrade the performance of the Windows environment; rather the Simplify Suite ensures that settings are delivered from a centralized location using efficient assignment processes. Assignments made 6 Simplify Printing v5 Simplify Printing v5 with Simplify Suite are performed at machine level, rather than relying on Windows commands, scripts, and Group Policies. Many components in the Suite are multithreaded, thus optimizing performance for multi-core processors. If you would like to schedule a demo or install for a Simplify Suite product then please complete and submit this form: http://www.tricerat.com/schedule 1.1 Simplify Suite Installation Overview The Simplify Suite components, along with the management console, are installed on each Terminal or Citrix server in your environment. Each installation of the Suite uses a shared SQL database to store all of the settings configured for the Simplify Suite as well as profile information for users. Because Simplify Suite computers are communicating with a SQL database, it is recommended to have a SQL server on the same LAN as the clients. For multi-site environments it is recommended to use SQL Clustering to optimize performance, stability, reliability and management. The only software that needs to be installed on the client workstations is the Screwdrivers client if you wish to allow your users to print to printers locally attached to their workstation. 1.2 Infrastructure Components Required Components Simplify Suite - the core installation of the Simplify Suite must be installed to Windows workstations or servers. The core features include Simplify Desktop, Lockdown, Printing, Profiles and Stability. SQL Server - the Simplify Suite configurations are stored in a Microsoft SQL database. Simplify Console - the entire Simplify Suite is managed through a single application known as the Simplify Console. All changes applied in the Simplify Console are immediately saved to the Simplify database. Network - the Simplify Suite requires a network for the clients to communicate with the Simplify database. Optional Components Print Server - Windows print servers can be installed with the ScrewDrivers Print Server Agent. This enables the printers to be managed from any computer installed with Simplify Printing. File Server - Simplify Profiles generally requires a file server to store user profile data. License Server - Concurrent Licensing must be used in conjunction with a Simplify License Server. Management Server - The Simplify Console can be installed without other components, functioning as a Simplify Suite management server. 1.3 System Requirements There are no dedicated servers required for the Simplify Suite. The only requirements are a Windows OS and a Microsoft SQL instance to host the Simplify database. Please consider the following: Operating Systems The only requirement for the Simplify Suite is Windows. The following Windows operating systems are supported: Windows 2003 Windows 2008 Windows XP 7 Simplify Printing v5 Simplify Printing v5 Windows Vista Windows 7 Common Technologies The Simplify Suite is commonly used in conjunction with these technologies: Physical and virtual servers Terminal Services Virtual Desktops Provisioned servers Physical workstations Thin clients Connection Protocols The supported connection mechanisms include, but are not limited to, the following: Console session (XP, Vista, and Windows 7) Terminal Services (RDP and ICA) PCoIP Active X and Java for Terminal Services (RDP and ICA) SLL VPN devices Ericom 2x In addition the Windows machine, the following two components of the Suite may be installed on different computers: Simplify Database The Simplify database is a feature of the Simplify Suite installer. Specifying the SQL Server, database name, and authentication is a required step of the installation. If the database does not exist then the installer will create it. If the database already exists, then the database will attempt to upgrade the existing database to match the installer version. If the existing database is the same version the installer will not modify the database. For small-scale evaluation purposes, a local or remote SQL Express database can be used. SQL Express is fully functional but performance degradation can occur as the load scales to support more users. The performance of SQL Express is limited to the maximum CPU and Memory that can be allocated for that release of SQL Server. The following releases of SQL Server versions are supported: SQL 2000 with SP4 SQL 2000 MSDE with SP4 SQL 2005 SQL 2008 SQL 2005 Express SQL 2008 Express SQL 2008 R2 SQL 2008 Express R2 Simplify Console The Simplify Console is management feature of the Simplify Suite and will be installed by default to the designated Windows machine(s). If you choose to not install the Simplify Console during the first installation then you will not be able to configure or manage assignments until it is installed. It is recommended to include the Simplify Console during the initial install. The installation can always be modified at a later time to add or remove the Simplify Console if desired. Like the Simplify Suite, the Simplify Console can be installed on any of the aforementioned operating systems. 8 Simplify Printing v5 Simplify Printing v5 The Simplify Suite must be installed at the console of the terminal server (i.e. session 0), not through a remote session. There are a number of ways to access the console, described in Section 1.8.7: How can I install at the console of the server when I am at a different physical location? 1.4 Localized Language Support The Simplify Suite defaults to English regardless of the Multilingual User Interface (MUI) configuration defined in the Regional and Language options. The Simplify Suite has a separate MUI configuration that supports the following languages: English German Japanese French Spanish 1.5 Modifications Made to the System The primary location for files is Program Files\triCerat (unless modified during install) and the primary location for registry settings is HKEY_LOCAL_MACHINE\Software\triCerat. Some user-specific registry settings are also saved to HKEY_CURRENT_USER\Software\triCerat. Besides these locations, the Simplify Suite install also modifies: Windows\System32 – DLLs for notifications and event messages Windows\System32\spool\drivers\w32x86 or ...\x64 (depending on the OS) – ScrewDrivers print driver HKLM\Software\Microsoft\Windows NT\CurrentVersion\IniFileMapping\System.ini\boot – Modifies the shell value to refer to user’s shell value HKLM\Software\Microsoft\Windows NT\CurrentVersion\Winlogon\Notify – Adds the sub key SimplifyNotify HKLM\System\CurrentControlSet\Control\Terminal Server\AddIns – Adds the sub key snmonitor HKLM\System\Services\Eventlog\Application – Adds the subkey Simplify Resources HKLM\System\Services\Eventlog\System – Adds the subkey Simplify Resources HKLM\System\Services – Adds the subkey SimpRescSvc As of Simplify Suite 5.6, on computers running NT6 (Windows Server 2008, Server 2012, Vista, 7, or 8) Simplify Profiles modifies: Key: HKLM\Software\Microsoft\Windows NT\Current Version\Winlogon – Valuename: Userinit to be the value “C:\Windows\System32\triCeratUserinit.exe” We store the original value in: Key: HKLM\Software\triCerat\Simplify Profiles – Valuename: Userinit. The default original value is “C:\Windows\system32\userinit.exe,” including the comma. If you need to modify the registry value while Simplify Suite version 5.6 or greater is installed on NT6, modify the Userinit value in HKLM\Software\triCerat\Simplify Profiles instead of the one in Winlogon. This process is described in the Microsoft article at http://technet.microsoft.com/en-us/library/cc939862.aspx. 1.6 Installing and Upgrading Direction and Precautions Please read these directions and precautions before installing Simplify Suite v5 into a production environment: 9 Simplify Printing v5 Simplify Printing v5 Some older versions of Simplify Suite do not handle upgrade by installing over top of the existing version cleanly. To avoid these issues, uninstall your current version of Simplify Suite before installing the new version. Some older versions of Simplify Suite do not handle upgrade by installing over top of the existing version cleanly. To avoid these issues, uninstall your current version of Simplify Suite before installing the new version. Backup the Simplify database before running the Simplify Suite v5 installer. triCerat ALWAYS recommends a database backup be taken before ANY Simplify Suite upgrade. Use these directions to backup the Simplify database (Section 4.2.3: Migrating and backing up the Simplify Suite database) For customers about to perform a major upgrade, it is recommended to backup the Simplify database and restore it to a non-production environment. Then perform the database upgrade in the non-production environment in case of problems. The newly upgraded database can then be restored into production before migrating the rest of the farm to the new release. Use these directions to migrate the Simplify database. (Section 4.2.3: Migrating and backing up the Simplify Suite database) If you encounter a database upgrade problem (database version messages) please contact triCerat Support. Simplify Suite v5 uses serial numbers specific to v5. All triCerat products come with 30-day trials, but keep in mind that you MUST use Simplify Suite v5 licenses. All SSv5 licenses use this nomenclature: SS5____________________. triCerat provides full technical support during the 30-day trial. 1.7 What to do After Installing After the Simplify Suite is installed, the components of the Suite (Lockdown, Printing, Profiles, etc.) will need to be configured and assigned to users in the environment. To accomplish this, use this guide to help familiarize yourself with the Simplify Console (Section 2) or schedule time with a member of our support team to help you with configuring the Suite by submitting the following form: http://www.tricerat.com/schedule 1.8 Frequently Asked Questions This section details some Frequently Asked Questions related to Getting Started. If you have a questions related to Getting Started that is not answered in the FAQ, then please contact triCerat. 1.8.1 Can I install the management tools (Simplify Console) on a workstation? Yes, the Simplify Console is unlicensed and can be deployed as needed. To install the Simplify Console, remove Simplify Suite from the Product Features list during installation. The Simplify Console and Database are required. Many administrators install the Simplify Console on their workstation providing a way to remotely assign objects and change settings remotely. 10 Simplify Printing v5 Simplify Printing v5 1.8.2 How do I deploy the Simplify Suite through Group Policy? The Simplify Suite install is available in MSI format, allowing for silent installations and deployment through Active Directory. To download the MSI version of the Suite installer, please contact triCerat support. Silent install is initialized using the /q switch with msiexec.exe, and then passing in values for properties. The command line syntax to set a property is PROPERTY=VALUE. Valid properties include: INSTALLDIR SQLSERVERNAME SQLTRUSTED SQLUSERNAME SQLPASSWORD Below is an example of correct syntax to begin a silent installation of Simplify Suite. msiexec /i simplify.msi /q SQLSERVERNAME=SQLSVR SQLTRUSTED=no SQLUSERNAME=sa SQLPASSWORD=sapwd SQLUSERNAME and SQLPASSWORD are only necessary when SQLTRUSTED=no. If SQLTRUSTED=yes, then the install ignores the SQL username and password. 1.8.3 Do I need to reboot after installing Simplify Suite? Servers A reboot is not required after the initial install of the Simplify Suite on a Terminal or Citrix server. There will be a required reboot; however, after a Suite upgrade or reinstall. Note: The server does need to be rebooted after uninstalling the product. 11 Simplify Printing v5 Simplify Printing v5 Workstations Installing Simplify Suite on a workstation such as Windows 2000, XP, Vista or Win7 requires a reboot. Assignments are called through winlogon.exe, but until a reboot performed winlogon.exe does not have handling for Simplify Suite. 1.8.4 When I uninstall or upgrade, what happens to the database? The database is not affected while uninstalling the Simplify Suite. Whether the SQL Express or SQL Server is used, uninstalling the Suite will leave the database intact. Reinstalling the Simplify Suite will show the same objects, assignments and profile information that existed before the uninstall. Simplify Suite upgrades are designed to automatically execute SQL scripts to upgrade the Simplify database. These database upgrades are required to implement new features and add support for existing features. For this reason, it is recommended to upgrade the entire server farm if a single Suite server is upgraded. This ensures that every Suite server contains the required components to utilize all aspects of the Simplify database. 1.8.5 Can I keep my settings from Desktop 2001, PMP, or Regset? Unfortunately the settings are not transferable to the Simplify Suite. You must recreate the application objects and assignments using the new tools available. 1.8.6 When I upgrade the Simplify Suite, do I need to uninstall the old software first? It is not required to uninstall Simplify Suite as the upgrade procedure will automatically remove old versions of the software. However, it is generally recommended to backup the database and uninstall the software before upgrading because some files may be in use. Upgrades should follow these steps: 1. 2. Backup the Simplify database. The Simplify Suite installer does execute a database upgrade script to add in support for new features, thus it is recommended to backup the database before the upgrade for disaster recovery purposes. Connect to server at console. If remotely connecting, use mstsc.exe /console. 3. 4. 5. Change to install mode. Open cmd.exe and type change user /install Verify no users are remotely connected. Open Terminal Services Manager and Log Off all remote connections. Verify no ScrewDrivers driver is not in use. Open Printers and Faxes and delete all ScrewDrivers printers. If there are print jobs hung in the spooler, then stop the Print Spool service, delete spools from Windows\System32\Spool\Printers, and start the Print Spool service. 6. Use Add or Remove Programs to remove Simplify Suite and reboot. It is not required, but this guarantees that all services, DLLs, and EXEs are removed properly. 7. Connect to server at console. 8. Change to install mode. Open cmd.exe and type change user /install 9. Install Simplify Suite. No reboot is required for servers. 10. Change to execute mode. Open cmd.exe and type change user /execute 12 Simplify Printing v5 Simplify Printing v5 1.8.7 How can I install at the console of the server when I am at a different physical location? Just like any software installation for Terminal Servers, it is recommended to install Simplify Suite at the console of the terminal server (i.e. session 0), not through a remote session. There are a number of ways to access the console: If it is Windows Server 2003, use the remote console switch. If you are unfamiliar with this option, please refer to the following Knowledge Base article from Microsoft (278845). Use a third - party utility such as VNC or Dameware Use a remote KVM switch Use group policies to deploy Simplify.msi. 1.9 Walkthroughs 1.9.1 Installation Walk-through Double-click Simplify Suite install to begin the installation wizard. Immediately you will be prompted with a language selection. Select the desired language and click OK. Click Next to continue to the next step. 13 Simplify Printing v5 Simplify Printing v5 Review the License Agreement, select I accept the terms in the license agreement and click Next. Review the warning for Simplify Suite v4 upgrades. If you are upgrading from version 4 then consider cancelling the installation until you are ready upgrade the entire environment. Otherwise click Next to continue. 14 Simplify Printing v5 Simplify Printing v5 Click Next to install to the default directory, or click Change to install to a different folder. The installation features can be customized in this step. The features can be modified at a later time by modifying the installation through Add or Remove Programs or Programs and Features. The Database option does not install 15 Simplify Printing v5 Simplify Printing v5 SQL, but rather runs a script that will create/update the Simplify database instance in an existing database. Click Next after you have customized the install to your needs. Review the database installation help and click 'Next'. 16 Simplify Printing v5 Simplify Printing v5 Select the database server, authentication method and database name. Windows Active Directory service accounts are not supported. Windows Authentication is pass-through (Kerberos) authentication. The account used to install the Simplify Suite will be used to create the database. It requires DB_Creator rights or DBO rights to the specified database. Click Next after you complete the specified fields. If the database server, instance, and authentication allow the install to connect to the database engine, then move onto the next step. Click Install to start the installation. 17 Simplify Printing v5 Simplify Printing v5 The installation completes with this dialog. To launch the Simplify Console, check Launch Simplify Console and click Finish. 18 Simplify Printing v5 Simplify Printing v5 1.9.2 Uninstallation Walk-through Simplify Suite follows the Microsoft Windows Installer standards. 1. Connect to the server console. In Terminal Services environments, use mstsc.exe / console if you are connecting from a remote location. 2. Open Terminal Services Manager and verify no users are remotely Connected or Disconnected. In this example, user m1 has a Disconnected session. 3. Log Off all users. Right-click on the specified users and select Log Off. 4. Delete all ScrewDrivers printers, as you do not want ScrewDrivers in use during the Simplify Suite uninstall. In this example, the Mac PDF Saver had a document locked in the Spooler. In situations like this, you must stop the Windows Print Spooler service and delete all SPL files from Windows\System32\Spool\Printers\, start the Windows Print Spooler service, and delete the printers. 19 Simplify Printing v5 Simplify Printing v5 5. Open Add or Remove Programs, select Simplify Suite, and select Remove. 6. If prompted during the uninstall with this message then select Yes. 7. Simplify Suite is now removed. It is recommended to restart the computer after removing Simplify Suite, even before upgrades to ensure that no files are locked. 1.9.3 Setting up a Proof of Concept Because the Simplify Suite modifies user environments, it is important to understand how it works and observe the effect on your environment before rolling it out to your production environment. Our recommendation is to first set up a proof of concept (POC) in a non-production environment. 20 Simplify Printing v5 Simplify Printing v5 The best scenario for a POC environment is a terminal server configured to match the production servers as closely as possible. This server might be in a different domain than the production server, but it can safely remain in the same domain without affecting other servers. Only servers that run the Simplify Suite will be affected by configurations made in the Suite, even if assignments are made to the entire domain. If a non-production server cannot be used, it is recommended to remove a server from the production environment by disabling logins to the server temporarily. You can then perform the installation of the Simplify Suite and initial configuration without interfering with users who are trying to access the server. Finally, if the terminal server must remain in service, the installation should be performed during a time where as few users as possible will be trying to access the server. During the install of the Simplify Suite, the administrator will need to configure a database to use for the configuration of Simplify Suite. This database should be in the same domain as the POC terminal server. If a different database is used for evaluation and production, refer to Section 4.2.3: Migrating and backing up the Simplify Suite database. 1.9.4 Migration from a Proof of Concept to a production environment Moving a POC setup to production depends on the configuration of the POC environment. The primary consideration in moving from test to production is the behavior of the configuration database. A decision must be made to start with a blank database for production and rebuild objects and assignments made in the test environment or to move the POC database into the production environment. The best case for maintaining the database is a database set up on a production server that is also in the same domain as the POC server. In this case, new Simplify Suite terminal servers can attach to this existing database, and all configurations remain intact. If the database must be moved, please refer to Section 4.2.3: Migrating and backing up the Simplify Suite database. If the database changes domains, object assignments will be lost because they were tied to owners who are in the previous domain. All object configurations will remain through a database migration. To start using a database on production servers after it has been on test servers: A. If the test servers and production servers are not in the same domain: Migrate the database to a server in the production domain Install Simplify Suite on production terminal servers, and connect to the new database. B. If the test servers and production servers are in the same domain and the database is not on a production server Migrate the database to the production server Install Simplify Suite on production terminal servers, and connect to the new database. C. If the test servers and production servers are in the same domain and the database is on a production server Install Suite on production terminal servers and connect to the existing database. The Simplify Suite can be installed on the other production terminal servers once the database has been migrated to the production environment. These installs should happen during minimal usage of the terminal servers. Once Simplify Suite is installed on the terminal servers, all new logins will be subject to the assignments defined in the Simplify Suite. 21 Simplify Printing v5 Simplify Printing v5 1.9.5 Database Updates When performing upgrades to the Simplify Suite, the schema of the database will be updated to support features added or changed in the Simplify Suite. Because multiple servers may be attached to the same database, it is best to upgrade all servers to the same version at the same time. triCerat makes every effort for the database schemas to be backwards compatible, but servers on older versions will not take advantage of the latest changes. 22 Simplify Printing v5 Simplify Printing v5 2 Simplify Console 2.1 Overview Simplify Console is the management interface for all the components in the Simplify Suite. Upon startup the application establishes and maintains a connection with a previously configured SQL Server ODBC data source. This data source is used to store all persistent data related to the operation of the Simplify Suite. If present, the application will also query Active Directory to produce a hierarchical list of owners. The process of creating and configuring objects and then assigning those objects to owners is discussed in this section. The client area of Simplify Console houses three different (window) panes: Owners (Section 2.2.2) Assignments (Section 2.2.3) Objects (Section 2.2.4) Panes may be manipulated in various ways to alter the visual layout of the application. Panes may be in one of four possible states: Docked – pane is visible and occupies a portion of the application client area. 23 Simplify Printing v5 Simplify Printing v5 Floating – pane is visible, but is not confined to the application client area. Its size and position may be manipulated independently. Hidden – pane is not visible, but a pane tab is visible at the edge of the application client area. Closed – neither pane nor pane tap is visible. Pane manipulation occurs by: Clicking/double-clicking on the pane title bar. Dragging-and-dropping via the pane title bar. Clicking the pin and close icons in the upper right portion of the pane title bar Clicking on pane tabs. Clicking on pane icons in the application toolbar, and selecting corresponding menu items under the application View popup menu. Clicking the View | Reset Layout menu item. It is possible (via drag-and-drop) to combine two or more panes to create a pane group. The visible pane of a pane group is selected using pane tabs located at the bottom of the pane group. Clicking on the title bar of pane makes it active and gives it input focus. Double-clicking on the title bar of a pane toggles it between the docked and floating states. A pane may be closed by clicking the close icon in the upper right corner of a pane’s title bar. Use the toolbar icons or View popup menu items to reopen a closed pane. A pane (or pane group) may be hidden by clicking the pin icon in the upper right corner of a docked pane’s title bar. Clicking on the tab of a hidden pane will cause the pane to become temporarily visible. 2.2 Configuration The Simplify Console consists of three main panes: the Owners pane, the Assignments pane, and the Objects pane. Objects represent various settings and abilities that the Simplify Suite offers, such as registry edits, policies, Simplify Printing printers, and more. Owners are entities that the settings can be assigned to, such as users, groups, OUs, and computers. Objects are created in the Objects pane, while an Owner is selected in the Owners pane. The Assignments pane’s structure mirrors the Objects pane, and it displays the assignments related to the currently selected Owner. Users of the Simplify Console can drag-and-drop Objects into their matching slots on the Assignments pane to “assign” an object to an Owner. Other sections include the Menu Bar and the Audit pane. 2.2.1 Menu Bar Items File Menu 24 Simplify Printing v5 Simplify Printing v5 Manage Data Sources: Allows the administrator to manage the data source to which the Simplify console will connect Refresh Database: Refreshes the Simplify Console display Exit: Closes the Simplify Console View Menu Owners: Highlights the Owners Pane. Displays the Owners Pane if Auto Hide is selected Assignments: Highlights the Assignments Pane. Displays the Assignments Pane if Auto Hide is selected Objects: Highlights the Object Pane. Displays the Object Pane if Auto Hide is selected triReg: Highlights the triReg Pane. Displays the TriReg Pane if Auto Hide is selected Audit: Opens the Audit pane that is minimized be default at the bottom of the Simplify Console Reset Layout: Resets the Console window panes to their default locations. Tools Menu 25 Simplify Printing v5 Simplify Printing v5 External: Opens the menu for access to the Suite External tools which are: RegDiff, Simplify Migration Utility, AppChecker and the License Server Console License Manager: Opens the License Manager, allowing the Administrator to enter and retrieve license information. For more information, please see Section 5.1: License Keys. Configure Simplify Lockdown: Opens the Simplify Lockdown Configuration window in which the administrator can set the service options, restart the Lockdown service and purge the database tables Customize User Messages: Allows the Administrator to customize the messages users receive from within their session when an application is being locked down The following variables can be used to customize each message: %MESSAGENAME% - Message name (e.g. APPTERM_TRUSTLIST, APPTERM_CHILDTRUST, etc.) %APPLICATION% - Application name %FULLAPPPATH% - Application name with full path %PID% - Process name %SIGNATURE% - Process signature %PARENTPROCESS% - Parent process ID %USERNAME% - User’s login name %SERVERNAME% - Server’s name that is hosting the User’s session APPFREEZE_STABILITY_MEMQUOTA - message received when an application has exceeded its memory quota. The application will not be terminated. It will be halted until memory usage dips below the set limit APPTERM_BLACKLISTED_CPUQUOTA - message received when an application has exceeded the CPU quota that is set by the Administrator APPTERM_BLACKLISTED_IMMEDIATE - message received when User attempts to launch an application that is defined on the User’s Banned List APPTERM_CHILDTRUST - message received when a process launched from another application is marked as banned on the application’s child trust list APPTERM_INSTANCE_LIMITS - message received when the instance limit has been reached for a specific application APPTERM_STABILITY_CPUQUOTA - message received when an application has exceeded its CPU quota. APPTERM_STABILITY_MEMQUOTA - message received when an application has exceeded its memory quota. APPTERM_TRUSTLIST - message received when User attempts to launch an application that is defined on the User’s Trust List GENERIC_ADDENDUM - appended to the end of all APPTERM messages. The default message is “For more information contact your administrator” OPERATOR_INTERVENTION - message received when an application has been terminated on operator request Services: Opens the menu to allow the Administrator to Start, Stop or Restart the Simplify Printing, Lockdown and Stability services Import Learn Mode Apps: Opens the window for importing application objects that were made available for import based on what applications were accessed by users who were in Learn mode Show Users In Learn Mode: Opens a list of users who are set up with Learn Mode turned on Show Denied Apps: Opens a list of applications that have been added to the banned list Find Apps to Import: Opens the Search window that will allow administrators to search for applications to import and creates an application object for those applications 26 Simplify Printing v5 Simplify Printing v5 Options: Opens the options window from which the administrator can configure general settings for the console, turn on logging, and turn on or off Offline Mode Reports Menu Assigned Owners by Object: Will display a report listing all of the Objects and the Owners to which they are assigned Assigned Objects by Owners: Will display a report listing all of the Owners and the Objects that are assigned to them Note: Microsoft Report viewer version 9 is required to be able to display the reports Help Menu triCerat Simplify Help: Opens the Simplify Suite Help File triCerat Online Help: Opens the triCerat Online Help File in your default browser Online Training Demos: Opens the AutoDemo web site in your default browser triCerat Home Page: Opens the main page of the triCerat web site in your default browser triCerat Support Web Site: Opens the triCerat Support web site in your default browser About Simplify Console: Displays both the Console and Simplify Suite version numbers 27 Simplify Printing v5 Simplify Printing v5 2.2.2 Owners Pane The function of the owners pane is to display a set of eligible owners. Owners are entities that may receive assignments and other owner - specific settings (e.g. lockdown mode, shell preference). In the server - based (or thin client) environment, there are three primary parties – the server computer, the client computer and the user. Owners are organized in the tree in a hierarchical fashion – according to the ancestor/descendent relationship mentioned above. Active Directory domains occupy the highest level of the owners tree – with computers, user groups then individual users at the very bottom level. OUs and containers are found in the middle. The owners tree is built by an examination and analysis of the host computer’s Active Directory environment. This examination and analysis occurs every time the Simplify Console application is opened. The creation of custom owners is also supported. Custom owners can be a Group, a computer, a specific IP or a range of IPs. The top - level sort order of the owners tree is as follows: Primary domain (domain of the host computer) Trusted domains (0 or more) Host computer – local users and user groups appear under this owner Custom owners – user may specify computers by (DSN) name, IP address or IP address ranges. The hierarchical structure of the owners tree is not simply an organizational mechanism, it serves a practical purpose. Although domains, OUs and containers are not primary parties in a thin client session, they can be assigned objects just the same. These assignments are then inherited by descendant owners. In this manner, boilerplate configuration can be made at the domain or OU level and fine-tuned at a lower level. 28 Simplify Printing v5 Simplify Printing v5 The effective configuration for a given Terminal Services session is a mixture of the configurations for all three owner parties. In general, when configuration conflicts arise between parties, the most restrictive setting takes precedence. 2.2.3 Assignments Pane The function of the assignments pane is to permit the display and manipulation of object assignments and other configuration settings for the owner currently selected in the owners tree. As an administrator navigates the owners tree, the assignments pane will be reloaded with assignment/configuration data for the newly selected owner. All changes made to an owner’s assignments or configuration data occur within the assignments pane. The only exception is when objects/groups are updated in the objects pane (i.e. deleted, enabled/disabled, objects moved into/out of groups). The assignments pane is composed of an assignments toolbar and the assignments tree. The organization of the assignments tree is very similar to that of the objects tree. Assignments are made with a drag-and-drop operation from the objects tree to the corresponding section in the assignments tree. The name of the selected owner will appear in the title bar of the assignments pane. The owner is also represented by the highest level branch in the tree. 29 Simplify Printing v5 Simplify Printing v5 Controls in the assignments toolbar will dynamically change as a different row is selected. The assignments tree only permits single selection at this time. Direct assignments are made by a drag-and-drop operation from the objects tree into the assignments tree. The currently selected owner is the recipient of a direct assignment. Only direct assignments may be deleted from an owner. All descendants of an owner will inherit any assignments made to the parent owner. Inherited assignments may not be deleted. However, it is possible to designate certain sets of assignments to be blocked or ignored for a particular owner and its descendants. To block any or all of inherited, direct, server, or client assignments for an owner, select the top (owner’s) row in the assignments tree. Four toggle icons will appear in the assignments toolbar. Click an icon to block that set of assignments – click again to allow them. Any assignment (direct or inherited) may be denied for a particular owner. The denied state of an assignment is also inherited, i.e. if an owner is denied an assignment, all descendants of that owner will be denied the assignment. An assignment (permitted or denied) may be overridden at the descendant level, i.e. if an assignment is permitted or denied at the ancestor level, the state may be reversed for any particular descendant. This is accomplished by selecting the descendant owner in the owners tree, finding the assignment in the assignments tree, and clicking the appropriate assignments toolbar button (permit/deny). If the Simplify Lockdown (Section Error! Reference source not found.) component has been licensed, an owner’s lockdown mode may be directly set by selecting the Lockdown row in the assignments tree – then selecting the desired mode in the combo box in the assignments toolbar. Lockdown mode may be inherited and overridden just as object assignments are. If the Simplify Desktop (Section Error! Reference source not found.) component has been licensed, an owner’s shell (Explorer or triShell) may be directly set by selecting the Shell row in the assignments tree – then selecting the desired shell in the combo box in the assignments toolbar. An owner’s Shell may be inherited and overridden. If the Simplify Printing (Section 3) component has been licensed, a user may have one or more types of printers assigned (e.g. ScrewDrivers, Print Server, network, local, etc.). One (at most) of the assigned printers (regardless of type) may be designated as the owner’s default printer. Select the desired printer and click on the Set/Clear As Default Printer icon in the assignments toolbar. The default status of a printer may be inherited and overridden. A denied printer assignment may not be set as the default printer. 30 Simplify Printing v5 Simplify Printing v5 2.2.4 Objects Pane The function of the objects pane is to permit a user to create, configure, and manipulate objects and object groups. Objects are things which may be assigned to individual owners. Examples include applications, printers, and various configuration settings. The objects pane is composed of two sub panes separated by a vertical splitter. The left sub pane contains the objects toolbar and the objects tree. All objects defined in the current Simplify database will appear somewhere in the tree. Objects are organized by their type and are sorted by name. Which object types appear in the tree depend upon which components of the Simplify Suite have been licensed. Buttons in the objects toolbar will dynamically change as different row(s) are selected. The left sub pane will contain a set of zero or more tabbed object forms. The forms displayed will depend upon the type of object selected in the tree. Each object type has its own set of forms. Each form in the set groups together related configuration parameters. The form controls will be loaded with settings for the currently selected object. When any form is changed, such as when you modify the settings for an object, an Apply Changes button in the toolbar becomes enabled. The user may manually apply changes at any time by clicking this button. If settings have changed, the user will be automatically prompted to apply changes if the objects tree selection is altered. 31 Simplify Printing v5 Simplify Printing v5 In addition to creating objects of various types, a user may create object groups. An object group is simply a logical collection of objects. The concept is provided as a convenient mechanism which allows users to: Group together related objects of a particular type (e.g. Word, Excel, and PowerPoint application objects could be located under an Office object group). Manipulate objects in a group simultaneously. Deleting or disabling a group deletes or disables all objects in that group. Objects may also be assigned as a group. Object groups only apply in the Simplify Console. The Simplify Suite server components ignore groups and only deal with the underlying object assignments. Nested groups are not supported. Adding/removing objects to/from an existing group will implicitly assign/unassign those objects from owners which have been assigned the group. Deleting objects/groups will automatically delete all assignments of those objects/groups. Group objects may be assigned independently from their group. A user may select multiple rows in the objects tree. This is to permit the convenience of simultaneous operations on multiple objects/groups (e.g. assign, delete, disable/enable). Object forms are only displayed when a single object is selected. They are hidden at all other times. Only objects and groups may be multi-selected. A group and one or more of its nested objects cannot be multi-selected. Right-clicking in the tree control will display a floating menu which will contain whatever options are available for the selected row(s). If no options exist, a floating menu will not be displayed. ScrewDrivers v4 Print Server (Section 3.3) objects are a special type of object. They cannot be directly assigned to an owner – only the nested printers may be assigned. There can be no ScrewDrivers v4 Print Server groups, and there can be no ScrewDrivers v4 Print Server Printer groups 2.2.5 Inheritance Among Owners As objects are assigned to owners in the Simplify Suite, the rules of inheritance determine the final result of objects that each login session will receive. Definition of conflicting assignments Some objects and settings in the simplify suite require a single final result, while others can be properly merged together to form a final list. Single-result settings: Shell mode Lockdown mode ScrewDrivers configuration triShell configuration System resources configuration Policy settings (one of each type – drive mappings, drive restrictions, etc.) Multiple-result settings (different objects will add together): Applications Printers Registry settings In either case, a conflict may occur if the same object is assigned to two owners, but one is set as a “deny” object. Determining the Owner Inheritance 32 Simplify Printing v5 Simplify Printing v5 Finding Related Owners and Building the Assignment List When the Simplify Suite detects a new login session, several pieces of information are used about that session to find related owners. The user that is logging into the system The server that the user is logging into The client that the user is logging in from Each one of these owners are used as a foundation to find additional related owners through Active Directory memberships, custom owners and group and IP addresses. Owner Hierarchy For owners that appear in a tree structure, such as the Active Directory, assignments are evaluated from general to specific. This means that in the case of conflicting assignments, an owner lower on the tree will override an owner higher on the tree. For example, if the domain is assigned the explorer shell, but an OU is assigned triShell, an owner in that OU will receive triShell because that assignment is more specific to their user. Outside of Hierarchy – Groups In the case of Windows NT security groups, the Simplify Suite treats assignments at this level as more general than the user, but more specific than an OU. This applies even if the group is in a different OU than the user. In the case where the group and user are in different organizational units, the tree is evaluated for parents of both the user and group. Solving Conflicts When there is not a clear hierarchy to fall back on Assignments for users vs. servers vs. clients Assignments for owners at the same level (groups) In the case of shell and lockdown settings, the conflict is solved by choosing the most restrictive setting. These are hard coded values that have the following order, from least restrictive to most restrictive: Shell (Section Error! Reference source not found.) Explorer triShell No Shell (deny login) Lockdown (Section Error! Reference source not found.) Don’t use lockdown Learn mode Use banned list Use trusted list For example, if the user hierarchy determines a shell setting of Explorer, but the server hierarchy determines a shell setting of triShell, then triShell will be applied to the end user session because it is more restrictive. For objects that do not have this inherent order of resolution, there are a few tests before being left up to database order: In the case of the user/server/client branches, the client is the least important, followed by the server, and leaving the user setting as the most important. If a server has ScrewDrivers configuration A and the user has ScrewDrivers configuration B, the end result will be ScrewDrivers configuration B. All groups are weighted higher than OU’s or containers above it in the active directory. However, in the case of nested groups, groups containing the user directly will be considered more specific to the user, and override settings made to groups of groups. 33 Simplify Printing v5 Simplify Printing v5 If all conflict resolutions tests have failed to produce a unique result, the final order comes from the order in which objects are retrieved from the active directory and subsequently read from the database. This can be discovered by reviewing the triCerat owner enumeration on a case by case basis, but the best advice is to use deny objects where needed to filter out a unique result. Advanced Features Besides normal assignment operations, there are several ways to manipulate the final result of user assignments. First, any assignment can be denied at a lower level in the tree, or simply added as a deny object in the event the object is inherited through any other means. Secondly, each owner can be selected to ignore entire categories of assignments. This includes blocking all objects inherited from the tree above them, blocking server assignments, blocking client assignments, or blocking user assignments. For instance, if an administrator wants to only receive assignments based on user membership, they can instruct the domain level to ignore all server and client assignments. Viewing Inheritance in the Simplify Console Because not all factors for all user logins can be displayed in the administrator console, only certain inheritance rules can be shown. By clicking any owner in the owners pane, assignments will appear that are linked directly to that owner, or any owner that is clearly related. This includes NT groups and parents in the Active Directory tree. Objects that are direct assignments and those that are inherited determine which operations can be performed. Inherited assignments are for display purposes only and therefore cannot be removed or deleted. They can be denied, which creates a new object in the database that is of the denial type. In order to perform operations on these inherited objects, the administrator must select the owner in the owners’ pane for which the assignment is directly assigned. In the assignments pane, the second column contains information about where the object is inherited from. This list reveals the name or names of owners responsible for passing the assignment down to the current owner, including any owners that are causing a denial of the object. 2.2.6 Audit Audit is a management tool for the Simplify Console that tracks all changes to the Simplify database. There are three main ways of auditing changes: 1. Audit Object - this is used to audit an Object’s history since creation. Right - click an Object and select Audit. 34 Simplify Printing v5 Simplify Printing v5 The audit results of the IE Home registry object can be accessed by expanding the Audit plug-in along the bottom of the Simplify Console. 2. Audit Owner - this is used to audit an Owner’s history of assignments. Right-click an Owner and select Audit. The audit results of the test.tricerat.com owner can be accessed by expanding the Audit plug-in along the bottom of the Simplify Console. 35 Simplify Printing v5 Simplify Printing v5 3. Searching Audit Data - this allows you to search Audit Data by a few factors such as Users, Actions, Record Types, Record Age, and Strings. Expand the Audit plug-in and click the Search Audit Data button. Enter the desired search criteria and press Search. 36 Simplify Printing v5 Simplify Printing v5 Additional Info About Audit Searching by User (not Owner) allows you to view assignments made by different SQL accounts. For larger environments it may be suitable to create a separate SQL account (or granting db_owner to admin accounts for the Simplify database) for tracking purposes. 2.3 Walkthroughs 2.3.1 Create and Assign Objects to an Owner To add an object, first find the object folder type in the Object pane (i.e., Application, Print server, etc.) and select it. Then right-click and select New Object or Click the New Object button on the Object toolbar at the top of the Object pane. 37 Simplify Printing v5 Simplify Printing v5 Once the object is created, you can name the object. Names are stored internally by an ID, so the same name can be used multiple times, though this is not recommended because using the same name for multiple objects can become confusing. After you have named the object, then set the configuration properties that you want. Once the properties are set, be sure to save the changes by clicking on the Apply Change button on the tool bar. Now you are ready to assign the object to an Owner! Assigning an object to an owner in three steps: 1. Select the target owner in the Owners pane by highlighting the user, group, OU or any of the other owner types available. 2. 3. Select the object you wish to assign in the Objects pane. Click and drag the object from the Objects pane over to the Assignments pane. Drop the object in the area you want to make the assignment. As you drag, if an object cannot be dropped into the current area, a small circle with a line through it will appear. You can also delete an object from the Objects pane. To delete an object, select the object then right-click and choose delete, or click the Delete button on the object toolbar. Be aware that when you delete an object all assignments for that object are also deleted! Hint: The structure of the Objects pane is almost identical to the structure of the Assignments pane. For example, to assign a ScrewDrivers object created in the Objects pane, drag it to the ScrewDrivers container in the Assignments pane. 38 Simplify Printing v5 Simplify Printing v5 2.3.2 Assign Objects to a Client Computer Custom owners can be created using computer names, IP addresses and IP address ranges. Custom owners may also be organized using groups. These features can be accessed by right-clicking on the Computers container in the Owners pane. To add a computer by name, right-click on Computers and select Add | Computer. Then type the name of the computer that you would like to add. Assignments can now be made to that computer in the same manner that they would normally be assigned to a Group, User, OU, etc. Wildcards are supported with named computer owners. These wildcards include ? and *. A ? is used to specify one character, and a * can be used to specify multiple characters. To add a computer by IP Address, right-click on Computers and select Add | IP Address. Then type the IP address of the computer that you would like to add. To add computers by IP Address Range, right-click on Computers and select Add | IP Address Range. Then type the low and high IP address of the desired range. Groups can be added by right-clicking on Computers and selecting Add | Group. Once the group is created, owners can be added to the group by right-clicking on the group and selecting either Add | Computer, Add | IP Address or Add | IP Address Range. Groups may also be nested within other groups. To delete an owner that has been added to the Computers container, right-click and select delete. Deleting a group will delete all nested groups and owners. 2.3.3 Customize the Console Layout The Simplify Console layout can be customized for your personal preference. To do this, click and hold the left mouse button on the title bar of the pane you wish to move. Move the mouse with the left button still depressed. Blue positioning markers will appear on the console. The markers display all of the possible locations that the pane can be moved to. Move the mouse over the marker of your preference. A transparent blue box will appear displaying the area in which the pane will now be located. 39 Simplify Printing v5 Simplify Printing v5 Note: the Objects pane cannot be moved by dragging it with the mouse; however it will move to accommodate other panes when they are relocated. For instance, if you move the Owners pane to the right of the Objects pane, the Objects pane will move to the center allowing space to the right for the Owners pane. To return the panes to their default locations, select the View menu, mouse down and click on Reset Layout. The menu and shortcut toolbars can also be relocated by clicking on the gripper located on the left side of each toolbar. Each toolbar/pallet can be docked on any of the four sides of the console. Alternatively the toolbar pallets can also float above the center of the console in an undocked state. Another useful way to customize the Console layout is by making use of the Auto Hide buttons. They are located on the title bar of the Owners, Assignments and Simplify Monitor Panes. 40 Simplify Printing v5 Simplify Printing v5 With a single mouse click on the Auto Hide button, the window pane collapses and creates an anchor button located on the corresponding edge of the Console. 41 Simplify Printing v5 Simplify Printing v5 The pane is restored to its previous position by either clicking on the anchor button or holding the pointer over the anchor button. When the pointer is clicked off of the window pane, the pane will once again return to a collapsed state. To turn off auto hide, restore the window by either clicking or holding the pointer on the anchor button, then click on the Auto Hide button one time to turn it off. The window pane will snap back to its previous position in the console. 2.3.4 Block an Owner from Receiving an Assignment If you right-click on the owner’s name at the top of the Assignments Pane you will notice that there are four possible settings to turn on. 42 Simplify Printing v5 Simplify Printing v5 2.3.5 Block Inherited assignments: Blocks all indirect assignments Block Server Assignments: Blocks all assignments that are inherited from the server Block Client Assignments: Blocks assignments made to client machines, as well as computers defined in the Computers container Block User Assignments: Blocks a user’s direct assignments, as well as assignments that are inherited by the user Deny Inherited Assignment If an owner receives an unwanted assignment by inheriting it from a higher level such as a domain, OU, server, group, etc., highlight the owner in the Owners pane, right-click on the unwanted object in the Assignments pane, and select Deny Assignment. It is not possible to delete assignments that are inherited. It is only possible to delete a direct assignment. It is possible to block all inherited assignments to a specific owner’s container by right-clicking on the user name at the top of the Assignments pane and selecting Block Inherited Assignments. 43 Simplify Printing v5 Simplify Printing v5 2.3.6 Configure the Authorization Manager The Authorization Manager is a tool designed to give specific users access to certain tasks within the Simplify Console. It can also be used to lock users out of the Simplify Console altogether. The tool currently uses the Authorization Manager snap-in for the Microsoft Management Console. In future releases this option will be available from within the Simplify Console. Use these steps to setup and configure the Authorization Manager 1. Accessing the Authorization Manager MMC Snap-In Access the Authorization Manager by opening the Microsoft Management Console (mmc.msc) and selecting or adding the Authorization Manager snap-in, or by running azman.msc. 2. Opening the Simplify Suite Authorization Store Open the Simplify Suite authorization store by selecting Open Authorization Store under the Action menu. The store file will be located in C:\Program Files\triCerat\Simplify Suite\Simplify Console\SimplifySuiteAS.xml 44 Simplify Printing v5 Simplify Printing v5 3. Creating Role Definitions and Assigning Tasks Now that we have the Simplify Suite authorization store opened, we can create role definitions that can be assigned to specific users. Under the Definitions container, right-click on Role Definitions and select New Role Definitions. 45 Simplify Printing v5 Simplify Printing v5 You will want to give the role definition a logical name (e.g. Printer Administrator, Desktop Administrator, Profile Administrator, etc.). 46 Simplify Printing v5 Simplify Printing v5 You will now want to assign tasks to the role definition. Select the Add button and then select the Task tab. There will be a predefined task. 47 Simplify Printing v5 Simplify Printing v5 You can assign tasks to the role definition by putting a check in the desired task definition. Note: The RunSimplifyConsole task is required to run the Simplify Console. You will want to assign this task to anyone that should have access to the Simplify Console. Here is a complete list of the available tasks with their descriptions: Task Name Description RunSimplifyConsole FileManageDataSources ToolsOptions ToolsExternalCustomize ToolsLicenseManager ToolsConfigureLockdown ToolsCustomizeLockdownMessages ToolsServicesLockdown ToolsServicesResources ToolsImportLearnModeApps ToolsShowUsersInLearnMode ToolsShowDeniedApps ModifyLockdownMode ModifyShellSetting AssignApplicationObjects AssignLocalPrinterObjects AssignNetworkPrinterObjects AssignScrewDriversV3Objects AssignScrewDriversV4Objects AssignScrewDriversV4PrintServerPrinterObjects AssignRegistryObjects AssignTriShellConfigObjects AssignResourcesObjects Required to run SimplifyConsole. Required to access the Manage Data Sources dialog. Required to access the Options dialog. Required to access the Customize External Tools dialog. Required to access the License Manager dialog. Required to access the Simplify Lockdown Configuration dialog. Required to access the Customize Lockdown Messages dialog. Required to manage the Lockdown Service via the Tools menu. Required to manage the Resources Service via the Tools menu. Required to access the Import Learn Mode Applications dialog. Required to access the Users in Learn Mode dialog. Required to access the Denied Applications dialog. Required to modify the Lockdown Mode setting in the Assignments pane. Required to modify the Shell setting in the Assignments pane. Required to assign Application objects and groups. Required to assign Local Printer objects and groups. Required to assign Network Printer objects and groups. Required to assign ScrewDrivers v3 objects and groups. Required to assign ScrewDrivers v4 objects and groups. Required to assign ScrewDrivers v4 Print Server Printer objects. Required to assign Registry objects and groups. Required to assign triShell Configuration objects and groups. Required to assign Resources objects and groups. 48 Simplify Printing v5 Simplify Printing v5 AssignDriveMapObjects AssignDriveRestrictionObjects AssignExplorerObjects AssignFolderRedirectionObjects ManageApplicationObjects ManageLocalPrinterObjects ManageNetworkPrinterObjects ManageScrewDriversV3Objects ManageScrewDriversV4Objects ManageScrewDriversV4PrintServerPrinterObjects ManageRegistryObjects ManageTriShellConfigObjects ManageResourcesObjects ManageDriveMapObjects ManageDriveRestrictionObjects ManageExplorerObjects ManageFolderRedirectionObjects ToolsOptionsSimplifyConsoleSecurity BlockAssignments ManageOwners SearchOwners ManageScrewDriversV4PrintServerObjects 4. Required to assign Drive Map objects and groups. Required to assign Drive Restriction objects and groups. Required to assign Explorer objects and groups. Required to assign Folder Redirection objects and groups. Required to create, modify, move, delete, and disable Application objects and groups. Required to create, modify, move, delete, and disable Local Printer objects and groups. Required to create, modify, move, delete, and disable Network Printer objects and groups. Required to create, modify, move, delete, and disable ScrewDrivers v3 objects and groups. Required to create, modify, move, delete, and disable ScrewDrivers v4 objects and groups. Required to modify, delete, and disable ScrewDrivers v4 Print Server Printer objects. Required to create, modify, move, delete, and disable Registry objects and groups. Required to create, modify, move, delete, and disable triShell Configuration objects and groups. Required to create, modify, move, delete, and disable Resources objects and groups. Required to create, modify, move, delete, and disable Drive Map objects and groups. Required to create, modify, move, delete, and disable Drive Restriction objects and groups. Required to create, modify, move, delete, and disable Explorer objects and groups. Required to create, modify, move, delete, and disable Folder Redirection objects and groups. Required to view and change Simplify Console security options Required to block assignments in the Assignments tree. Required to create, delete, and rename custom owners and groups. Required to access the Search Owners dialog. Required to modify, delete, and disable ScrewDrivers v4 Print Server objects. Assigning Role Definitions to Specific Users Now that you have created a role definition, you will want to assign the role to the desired users in order to give them access to the tasks defined within the role. Right click on the Role Assignments container and select Assign Roles. Place a check next to the desired role definitions and select the OK button. 49 Simplify Printing v5 Simplify Printing v5 Under Role Assignments, right click on the role and select Assign Windows Users and Groups. Enter the users that should be assigned to the role in the text box. User names should be delimited by a semicolon. 50 Simplify Printing v5 Simplify Printing v5 You will want to repeat these steps until you have created the desired roles for your users. 5. Enabling the Authentication Manager for the Simplify Suite From within the Simplify Console, select the Tools Menu and click on Options. Select the Security option located under Simplify Console. Place a check next to Enable use of Authorization Manager. Select the ellipses to browse for the store file. Once the store file is selected, you will want to test is to check for possible issues by selecting the Test button. The following message will be displayed if you have not added access to the Simplify Console for your current logon: 51 Simplify Printing v5 Simplify Printing v5 If the test is successful, you will receive a message stating that the test has passed. Select the OK button to apply the changes. The Authentication Manager has now successfully been enabled. 6. Securing the Simplify Suite Authorization Store It might be desired to modify the security settings for the SimplifySuiteAS.xml file so that only specified users are allowed to modify it. This can be done by opening the properties for the file and making the appropriate modifications on the Security tab. Please note that all users that access the Simplify Console will need to have read access to the file. 2.4 Frequently Asked Questions 2.4.1 Can I connect to another Simplify database from the Simplify Console? Yes, see Section 4.2.1: View and Modify DSN Settings to connect to another database. 2.4.2 How can I figure out what objects are assigned to a particular owner? First, select the owner (Section 2.2.2) for which you would like to see assignments. Assignments will then be displayed in the assignments pane (Section 2.2.3). Both direct and inherited assignments will be shown. Keep in mind that assignments shown in this context do not necessarily reflect what will be seen in a live environment, where the individual assignments for user, client, and server are merged into a set of effective assignments. 2.4.3 How do I refresh the Active Directory in the Simplify Console? Go to the menu bar and choose File -> Refresh Database. This will force both a refresh of the Active Directory and the Simplify database. 52 Simplify Printing v5 Simplify Printing v5 2.4.4 How can I make assignments to local accounts? The Local Users and Groups under the Owners pane branch represents the local accounts on the terminal server. It cannot be removed, but can be used to make assignments to local accounts if necessary. 2.4.5 How can I see all of the Simplify Console with a low resolution? The console panes can be moved or hidden to allow an administrator to see another pane. For more information on customizing the console view, see Section 2.3.3: Customize the Console Layout. 53 Simplify Printing v5 Simplify Printing v5 2.4.6 Where is the Active Directory structure? The Active Directory structure is only accessible for domain accounts, and a domain controller must be present. Verify that the account is not a local account and the domain controller is online. Try another domain account, domain administrator if possible. 2.4.7 How do I save my changes? There are two types of changes that occur in the Simplify Console: objects and assignments. Assignment changes (Section 2.3.1) are automatically saved to the database, so nothing more needs to be done for these changes to take effect. Object changes must be manually saved to be updated in the SQL database. This can be done with the Apply Changes (blue) button at the top of the Objects pane. This button is grayed out when there have been no changes made. 54 Simplify Printing v5 Simplify Printing v5 2.4.8 What should I do when I receive Database connection failed errors? If you receive the error message “Database connection failed: [Microsoft][ODBC SQL Server Driver][SQL Server] Login failed for user ‘sa’”, this means that the Simplify Console cannot connect to the Simplify database with the specified credentials. 55 Simplify Printing v5 Simplify Printing v5 2.4.9 How do I block users from accessing Simplify Console? Access to the Simplify Console can be controlled by: Default - the Simplify Console is unusable without a SQL account. All users will be prompted for an account to use to access the Simplify database. Without a valid account the users should not be able to fully open the Simplify Console. Simplify Lockdown - access to the SimplifyConsole.exe can be delegated with the use of Simplify Lockdown. It is best to add SimplifyConsole.exe to the Banned list for domain users. To ignore the Banned assignment of the Console for Administrators, use a block at the Domain Admins security group. Authorization Manager - Microsoft Management Console’s Authorization Manager (Section 2.3.6) can be used and integrated with Simplify Suite to deny users access to the Simplify Console. This is the most secure way of denying access to the Simplify Console. 56 Simplify Printing v5 Simplify Printing v5 3 Simplify Printing 3.1 Overview Simplify Printing is a print driver solution for Windows environments designed to overcome remote printing limitations using triCerat’s ScrewDrivers technology. While Simplify Printing is a Universal Print Driver solution, other UPDs are designed with generic and basic settings in an attempt to support as many client drivers and printers possible, providing remote printing support for 80-90% of Windows drivers. ScrewDrivers is a client-server solution; the ScrewDrivers client queries the drivers to get a list of features (such as Color, DPI, Paper Sizes, Trays, the name of Trays, etc.), passes the driver settings up to the server, and the ScrewDrivers server virtualizes the driver using the ScrewDrivers UPD. This process guarantees that the server driver is 100% compatible with the client driver, supporting 100% of Windows drivers that use the Windows Print Spooler. The ScrewDrivers Client can be loaded on any Windows PC and Windows XPe. Simplify Printing also includes a Print Server plug-in, allowing the ScrewDrivers UPD to communicate directly with print servers. This means that all clients can print in Citrix and Terminal Servers directly to Print Servers regardless of OS, Fat Client, Thin Client, Windows, Mac, Linux, UNIX, Smart Phone, etc. Because ScrewDrivers supports any Windows-based driver, implementing Simplify Printing completely eliminates driver management on Citrix and Terminal Servers. Furthermore, Simplify Printing can be installed on Windows FAT clients. This means that there is no driver management required on client PCs either; printers in the entire infrastructure can be migrated to Print Servers, providing a centralized, incorruptible, reliable print solution for local and remote printing. Other features: compression - all ScrewDrivers print jobs are automatically compressed between the server and client which improves the speed of printing. Compression varies based on application and driver, but typical compression rates are 80% to 90%, meaning that 10MB gets compressed to 2 to 1MB. This causes no overhead on the server. streaming - print jobs are streamed, so for larger print jobs it will start physically printing out before the job completes the spool process on the server. exports - the user can use ScrewDrivers printers to save PDFs or BMPs, much like PDF995 and CutePDF font embedding - various functions that provide accurate font printing. x86 and x64 compatibility - your clients can be loaded with standard x86 drivers and print from an x64 application server without a hitch. print as image - unique ScrewDrivers feature that overcomes and resolves all graphical output issues. proximity printing - printers can be assigned to IPs, IP ranges, and client name for proximity printing. 57 Simplify Printing v5 Simplify Printing v5 Simplify Printing is made up of three technologies, ScrewDrivers (Section 3.2), Print Server (Section 3.3), and Native Drivers (Section 3.4), each covered in the following documentation. 58 Simplify Printing v5 Simplify Printing v5 3.2 ScrewDrivers ScrewDrivers is a remote printing tool for Windows operating systems that is fast, reliable, and does not require storing print drivers on the terminal server. ScrewDrivers mimics the printer settings on the server and is seamless to the user and application. Compression is used to send information from the server to the client thus making the process faster than standard remote printing. ScrewDrivers is a plug and play solution. Once you install it, users will be able to perform remote desktop printing from any application on the server to any printer on the client using any printer setting on the printer without administrative support. Complex remote printing requests are handled simply and properly. ScrewDrivers can overcome the printing limitations of other solutions regardless of the application or printer driver, while remaining simple to use. Supported Environments: Citrix XenApp (aka Citrix Presentation Server), Citrix XenDesktop, VMware VDI, Microsoft Windows Terminal Services, Microsoft Windows Remote Desktop Features: Prints to any available local client printer without administrator intervention triMeta format print job, replaces EMF formats 32 and 64 - bit compatibility Seamless print streaming Windows RDP and Citrix ICA Client support and Mac ICA support Benefits: Eliminate printer driver management for Citrix and Terminal Service Retains familiar printer names Increases print speed Decreases print bandwidth w/compression, streaming, and proprietary image rendering to control color quality and image format (PNG/JPEG/BMP) Reduces printer support cost and effort Boosts productivity and organization by providing seamless printing Increases server performance and reliability by eliminating print spooler crashes Speeds printing by compressing printer files 59 Simplify Printing v5 Simplify Printing v5 3.3 The v4 Print Server Screwdrivers v4 offers a solution for administrators who are unable to install the Screwdrivers client piece (for instance, with thin clients) or are looking to consolidate the print drivers and spooling to print servers. There are two pieces in the Screwdrivers v4 print service, the terminal server piece and the print server piece. The terminal server piece acts as the Screwdrivers server. Through the interface, you can select what users or groups are able to see and print to specific printers from the print servers. The print server piece acts as the Screwdrivers client. The print server piece builds its local and network printers to the Screwdrivers server and any print job that a user starts will go directly from the terminal server to the print server. This means that there is no spooling on the client’s local machine, and all print information is sent between the servers instead of the server and client. Another benefit of this scenario is when the print server is across a WAN from the terminal server. 3.3.1 Print Server Advanced Features Support (2PD) Simplify Printing supports advanced print features such as secure printing, stabling, folding for certain printers/print drivers. The printers that support advanced print features are: HP, Canon, Lexmark, Lanier, Ricoh, Lanier, Toshiba, and Xerox. When setting up the printers on the print server to use the advance print features, excluding Xerox printers, you will need to include the printer brand name in the printer name. For example, an HP printer could be named "HP printer 4th Floor". 60 Simplify Printing v5 Simplify Printing v5 The list of print drivers and the features supported are: HP Universal Print Driver Version 5.4.0.1174 (Name must contain: “HP”) Print Job Types: Secured Print Finishing Options: Hole Punch Punch Left Punch Right Staple 1 Staple 2 Staple Fold and Stitch Canon Print Universal Print Driver Version 4.9.0 (Name must contain: “Canon”) Finishing Options: Hole Punch On Off Staple Upper Left [Single] Lower Left [Single] Left [Double] Lexmark Universal Print Driver Version2.2.1 (Name must contain: “Lexmark”) Print Job Types: Confidential Print (Locked) Verify Print (Sample) Reserve Print (Stored) Repeat Print (Store and Print) Finishing Options: Duplexing 1 Sided Printing 2 Sided – Long Edge 2 Sided – Short Edge Ricoh Universal Print Driver PS Version 3.8.0.0 and Lanier Universal Print Driver PS Version 3.8.0.0 (Name must contain: “Ricoh” or “Lanier”) Print Job Types: Sample Print Locked Print Hold Print Stored Print Store and Normal Print Send to Document Server Finishing Options: Orientation Override Landscape 61 Simplify Printing v5 Simplify Printing v5 Portrait Staple Top Left Top Right 2 at Left 2 at Right 2 at Top 2 at Center Hole Punch 2 at Left 3 at Left 4 at Left 2 at Right 3 at Right 4 at Right 2 at Top 3 at Top 4 at Top Ricoh Universal Print Driver PCL Version 3.8.0.0 Lanier Universal Print Driver PCL Version 3.8.0.0 (Name must contain: “Ricoh” or “Lanier”) NOTE: In order to use 2PD with this driver the user must manually click the update button from within the printing preferences menu. After this has been done once, the checkbox to disable automatic updating may be unchecked. Print Job Types: Sample Print Locked Print Hold Print Stored Print Store and Normal Print Send to Document Server Finishing Options: Media Type Selection Destination Tray Selection Auto Internal Tray 1 Internal Tray 2 Internal Shift Tray Finisher Upper Tray Finisher Shift Tray Staple Top Left Top Right 2 at Left 2 at Right 2 at Top 2 at Center Hole Punch 2 at Left 3 at Left 4 at Left 2 at Right 62 Simplify Printing v5 Simplify Printing v5 3 at Right 4 at Right 2 at Top 3 at Top 4 at Top Booklet Printing: Pages Per Sheet 1 Page per Sheet 2 Pages per Sheet 4 Pages per Sheet 6 Pages per Sheet 9 Pages per Sheet 16 Pages per Sheet Xerox Universal Print Driver Version 5.185.42.0 (No name requirement) Print Job Types: Secure Print Sample Print Finishing Options: Staple 1 Staple 2 Staples 4 Staples Hole Punch 2 Hole Punch 3 Hole Punch 4 Hole Punch Folding Bi - Fold C Tri - Fold Z Tri - Fold Z Fold Half Sheet Toshiba Universal Print Driver Version 2.1.2.0 (Name must contain: “Toshiba”) Pages per Sheet 1 Page per sheet 2 Pages per sheet 4 Pages per sheet 9 Pages per sheet 16 Pages per sheet Punch Center Top Middle Left Staple Upper Left Center Top Upper Right Middle Left Saddle Color Mode 63 Simplify Printing v5 Simplify Printing v5 3.3.2 Monochrome Auto Color Paper Source Selection Auto Bypass Drawer 1 Drawer 2 Drawer 3 Drawer 4 LCF External LCF Media Type Selection Plain Thick 1 Thick 2 Thick 3 Transparency Duplexing 1 Sided Printing 2 Sided – Long Edge 2 Sided – Short Edge Walkthroughs 3.3.2.1 Setup and assign a Print Server Object For information on how to create and assign objects in the Simplify Suite, please see Section 2.3.1: Create and Assign Objects to an Owner. Under the ScrewDrivers v4 Print Servers folder, create a new object. Name this object the name of your print server. Under the object settings on the right, type in the hostname or IP address of the print server, and click the test connection button. If the test is completed successfully, you will see this message: 64 Simplify Printing v5 Simplify Printing v5 Now click the Refresh All Printers button. Your printers will now show up under the print server object you created: 65 Simplify Printing v5 Simplify Printing v5 Now you can assign the Print Server Printers (Section 2.3.1). After selecting an owner under the owners pane, then you can drag a printer from the objects pane to the assignments pane under the Admin Assigned folder. For an explanation of the different places to assign print server printers, see Section 3.3.3.3: User Assigned Printers. Now when your user logs on, they will see the printer available in their printers list. 3.3.2.2 Print Using Advanced Print Features To use the advanced print features when printing to one of the supported printers/print drivers do the following: 1. 66 After Selecting the desired printer, click the Preferences button Simplify Printing v5 Simplify Printing v5 2. 67 In the Printing Preferences window click on the tab labeled with the brand name of the printer you are using. In this screen shot we a using the Xerox printer so we clicked on the Xerox tab. Simplify Printing v5 Simplify Printing v5 3. 68 Select the desired advanced print feature, enter any needed information then click OK. In this case we selected Secured print and entered a passcode. Simplify Printing v5 Simplify Printing v5 4. Then click Print and the print job will be sent to the printer using the selected advanced print features. 3.3.3 Configuration 3.3.3.1 Print Server Object Settings Like a traditional ScrewDrivers server, the Print Server has settings that determine how printers are named, information about the print server, etc. These settings are described below where they differ from a regular server setting. General 69 Simplify Printing v5 Simplify Printing v5 Hostname or IP: This field specifies the location of the Print Server Port: This field specifies the port the Print Server will listen on and should only be changed if there is a conflict on this port Connection ID: This is an auto-generated ID for the Print Server Test Connection: This button allows you to confirm that the Print Server is available and that the above configuration items are correct Refresh Printer List: This will open a connection to the Print Server and request the current list of installed printers Auto-Query on Close: This determines whether each time the Print Server is saved a query for the latest printers will be executed Printer Naming 70 Simplify Printing v5 Simplify Printing v5 Naming Scheme: Select from the options here to change how the printers will display to your users. NOTE: Custom Names without SESSIONID are not supported; it can cause problems in printer names when users log in. Limit Name Component Length: This setting can limit the length of each part of the printer name. For example, the printer name can be set to 0 for an unlimited length, while the username is set to 6 for a maximum of 6 characters. For client’s network printer name, replace "on" with: Specify the character that will replace the word "on" in any printer names. This is mainly used for network printers. Replace Backslashes (\) in the printer name with: Replaces each backslash in a printer name with the character specified. For example, Novell printers include backslashes in the printer name which are not supported by Windows. Replace Space ( ) in the printer name with: Replaces each space in a printer name with the character specified. This setting can be used allow compatibility for legacy applications. Information 71 Simplify Printing v5 Simplify Printing v5 This tab displays information about the server that the Print Server is hosted on such as the OS version as well as the default Language information. 3.3.3.2 Print Server Printer Settings Print Server hosted printers will behave just as traditional ScrewDrivers created printers and have similar configuration. General 72 Simplify Printing v5 Simplify Printing v5 This tab includes basic information about the printer that was determined during the query of the Print Server. Printer Naming 73 Simplify Printing v5 Simplify Printing v5 74 Use Print Server’s Naming Scheme: This is the default option and will use the naming scheme as defined for the print server that this printer is connected to. Uncheck this option to specify another naming scheme only for this printer. Naming Scheme: Select from the options here to change how the printers will display to your users. NOTE: Custom Names without SESSIONID are not supported; it can cause problems in printer names when users log in. Limit Name Component Length: This setting can limit the length of each part of the printer name. For example, the printer name can be set to 0 for an unlimited length, while the username is set to 6 for a maximum of 6 characters. For client’s network printer name, replace "on" with: Specify the character that will replace the word "on" in any printer names. This is mainly used for network printers. Replace Backslashes (\) in the printer name with: Replaces each backslash in a printer name with the character specified. For example, Novell printers include backslashes in the printer name which are not supported by Windows. Simplify Printing v5 Simplify Printing v5 Replace Space ( ) in the printer name with: Replaces each space in a printer name with the character specified. This setting can be used allow compatibility for legacy applications. 3.3.3.3 User Assigned Printers Print Server User Assigned Printers is a feature of Simplify Printing to allow end users to select which print server printers they would like to use in their session. This is very useful in large environments where the users should be able to select their printers and administrators configuring each user would be impractical. In the assignments pane, the administrator will see three places to assign a print server printer: Admin Assigned: Printers assigned to this folder will appear for the user and cannot be removed by them. This folder should be used when the administrator does not want the user to be able to affect the building of these printers. User Allowed: Printers assigned to the Allowed folder will give the user the option to build these printers. The user will see all printers under this folder when the user is adding a printer through the UAP application (Section 3.3.3.4). User Assigned: Printers assigned in the Assigned folder will be built for the user by default. The user can select to remove this printer from their session through the UAP application(Section 3.3.3.4). Now, with the UAP Application assigned to a user’s startup folder, they will be able to select their printers from the list of printers you have allowed for them. For documentation on the UAP Application, see the following section. 75 Simplify Printing v5 Simplify Printing v5 3.3.3.4 User Assigned Printers Application The UAP application is the tool used by end users to select which printers they would like to build in a session. This document will use the following configuration for Print Server Printers, described in the previous section (Section 3.3.3.3). With this configuration, this is how the UAP Application will appear on startup There is the Ricoh 2800 listed under Admin Assigned, so the user will have this printer in their printer list and they cannot remove it. There is also a Xerox Global printer listed under User Assigned, so the user will have this printer assigned to them by default, but they can remove it if they wish. By selecting the User Assigned folder, and clicking on the Add Printer button, the user will see a list of available printers 76 Simplify Printing v5 Simplify Printing v5 Now the user can see all printers that are listed under Allowed printers in the Simplify Suite for them. When they select a printer and click Add Printer, it will appear in the list of User Assigned printers The user can also select a printer and click the Delete Printer button to remove a printer from their list 77 Simplify Printing v5 Simplify Printing v5 When exiting the application, if the Refresh Printers button has not been clicked, the user will be prompted to refresh their printer list 3.3.4 Frequently Asked Questions 3.3.4.1 Is the client involved in the printing process? With the ScrewDrivers v4 Print Server, the client is not involved in the actual print processing. After the user starts a print job, it is spooled on the terminal server and sent directly to the print server to be spooled there. Once it is spooled on the print server, it is sent to the printer. The print job is never sent to the client for processing. 3.3.5 Troubleshooting 3.3.5.1 Printers are not building for any user Normally, when printers build into a user’s session, they will show under triCerat, as well as the system location under: HKLM\System\CurrentControlSet\Control\Print\Printers 78 Simplify Printing v5 Simplify Printing v5 The system location is equivalent to what is seen in the regular printers folder in the terminal session, keeping in mind that a user will only see printers to which permissions have been given. In a situation where printers are only displaying under the triCerat location, but not the system location, there was a problem with the ScrewDrivers server install or upgrade. To correct the problem, a clean install of the driver files will be needed. Perform the following steps: 1. 2. 3. 4. 5. 6. Go to C:\Windows or Winnt\system32\spool\drivers\w32x86\3 In that folder, rename the extensions of sd3drv.dll and sd3ui.dll to .old Reboot the server Delete the two .old files that were just renamed Go to C:\triCerat\Simplify Printing\ScrewDrivers Server v3 Run (in this order): install_driver.exe, install_port.exe (you may get an error indicating the ports have already been installed, that is fine, just click OK), setsec_server.exe Your users should now be able to login to new sessions and see their printers. 3.3.5.2 Some printers do not delete when the user logs off Here are some suggestions to solve some printing problems. These should be performed while no one is logged into the terminal server to avoid any problems: 1. 2. 3. 4. 5. Go to Control Panel -> Administrative Tools -> Services. Stop the Print Spooler service. Remove any files in Windows\system32\spool\printers. Start the Print Spooler service. Delete any printers under Printers and Faxes on the server that are not printers installed directly on the server. If clearing the spool directory does not help, be sure that there are no auto-created printers causing confusion with the users. Here is the method to turn off auto-created printers (so only ScrewDrivers printers are being created). Before performing this, verify that no users are using the auto-created printers: 1. 2. 3. 4. 5. 6. 7. 8. Go to Control Panel -> Administrative Tools -> Terminal Services Configuration. Double Click on RDP-Tcp or ICA-Tcp, depending on what protocol you use. Go to the client settings tab and uncheck the following boxes: Use connection settings from user settings. Connect client printers at logon. Default to main client printer. At the bottom of that window, check the box that says Windows printer mapping. Click ok and close the Terminal Services Configuration. Try to log a session in to see if that fixes your problem. If it does not, contact triCerat support . 79 Simplify Printing v5 Simplify Printing v5 3.4 Native Drivers 3.4.1 What is Native Drivers? Native Drivers is a management tool that allows an administrator to control any print drivers that are installed on the terminal or Citrix server. Normally, a printer installed on the server will show up for all users, but through the Native Drivers tool in the Simplify Suite, the printers installed on the server can be seen only by the users that have been assigned those printers. 3.4.2 Local Printers General Printer Name: Descriptive printer name, for example, HP Laserjet 4. Set As Default: This option will set this printer as the default <reference: how to set default>. Location: Location of the printer that will display in the printer properties page. Comment: Comments for the printer that will display in the printer properties. Shared As: Checking the box will share the printer and have a share name of what is entered into the Shared as text field. Select the driver to use for this printer from the list of drivers that are currently installed onto the server. 80 Simplify Printing v5 Simplify Printing v5 The port tab specifies where the terminal server will print to for this native printer object. You can specify a port on the server, or an RDP/ICA port that is connected to the client. Local Port: A port local to the terminal server. ICA Port: A port that is mapped through an ICA (Citrix) session. RDP Port: A port that is mapped through an RDP (Terminal Server) session. Select from the options here to change the way the printer name will be displayed to the user. 81 Simplify Printing v5 Simplify Printing v5 3.4.3 Network Printers General UNC Printer Path: Type the UNC Printer Path in the text field (for example, \\server\Ricoh Aficio MP 2800 PCL 5c) Printer to a Port Name: Check this box if you would like a "net use" command run at the time of printer creation in order to map the printer to a port name such as "LPT1:" 3.4.4 Frequently Asked Questions 3.4.4.1 How do I add a printer for a thin client? In an environment that uses thin clients who print to local and network printers, Native Drivers fits very well. For any printer attached directly to the thin client, you will need to install the print driver on the server and add a local printer Native Drivers object. In a similar way, for any network printers (on a print server, for instance) you will need to create a network printer Native Drivers object and type in the UNC path of that printer. Assign the printers 82 Simplify Printing v5 Simplify Printing v5 to a particular owner level and the next time they login, they should be able to print to those printers through their terminal session. 3.4.4.2 What is the difference between local and network printers? A local printer object specifies the driver to use when printing to a printer directly connected to a user’s local computer. A network printer object defines the driver to use when printing to a printer connected through the network (for instance, on a print server). 3.4.4.3 Do network print jobs spool on both the server and client? Print jobs for a network native drivers object are sent directly from the server to the print server and therefore, are never sent to or spooled on the client computer. 3.4.4.4 Do Native Drivers handle printers connected to the server or client? Local Printer objects are created for printers that are connected directly to either the client’s computer or the server. You can add a printer object for a printer local to the client or server and allow access to it for the necessary owners. 3.4.4.5 What is the Port tab? The port tab specifies where the terminal server will print to for this native printer object. You can specify a port on the server, or an RDP/ICA port that is connected to the client. 3.5 v4 PDF-Only Settings v4 PDF-Only Settings are printer objects for PDF publishing. Assignment of one of these printer objects generates a printer that uses the ScrewDrivers PDF print driver. The user can create PDFs from any application that supports printing. A PDF (Portable Document Format) is a light-weight universal document-exchange format. PDF viewing and printing is supported by most modern operating systems including: Windows, Mac, Linux and UNIX. The v4 PDF-Only Settings configurations support saving PDFs to admin-defined or user-specified (via a save dialog) local directories, mapped drivers, network shares, etc. PDF printers are created under Printers -> ScrewDrivers -> v4 PDF-Only Settings. 83 Simplify Printing v5 Simplify Printing v5 General Export PDF file to server Each of following three options can be set to Deny, Force, or Suggest to automate the print process or prevent certain functions during the print process. Suggest allows the user to override the default settings defined for the object; however, the user must modify the printer within the session by accessing the Printing Preferences. Save Mode: This can be set to either Display Save Dialog for a user-specified save location, or Use Input Pathname for a pre-defined PDF save destination. Destination: This field is called if Save Mode is set to Use Input Pathname. If File Exists: This field is called if Use Input Pathname is used, and the pre-defined file exists. This can be set to Overwrite, Prompt, Cancel, or Append. Overwrite replaces the old file, Prompt forces the user to decide the action, Cancel exits the print process without saving the PDF, and Append allows the user to modify the file name and path. Printer Naming The Printer Naming tab is the same as the options available for v4 Print Servers and v4 Settings in the Simplify Console. 84 Simplify Printing v5 Simplify Printing v5 85 Simplify Printing v5 Simplify Printing v5 4 The Simplify Database 4.1 Overview The Simplify Suite uses an SQL database to store all of the configuration data for the users, groups and OUs in the environment. During the Simplify Suite install, a “Simplify” database is created on the SQL or SQL Express server instance and all Suite configuration data is stored there. Because the database mainly holds configuration data, it should not grow too large in size (an average would be around 20 - 40 MB). However, Simplify Profiles (Section Error! Reference source not found.) does store saved registry information (Section Error! Reference source not found.: Error! Reference source not found.) in the database for each user, which can make the database size increase depending on the number of users in the environment. 4.2 Walkthrough 4.2.1 View and Modify DSN Settings If the configuration database needs to be changed after installation, there are three steps that must be followed to set the new data source. Under the file menu in Simplify Console, select Manage DSNs to open the ODBC Data Source Administrator. Please note that this is the same utility that can be opened under the Administrative Tools folder. In the ODBC Data Source Administrator, select the System DSN tab and choose to configure the DSN named triCerat Simplify. 86 Simplify Printing v5 Simplify Printing v5 The first screen asks for the name of the DSN, a description, and the Server. Make sure the server selected is the correct database server, including the named instance if any. After clicking next, a choice must be made between Windows NT authentication (user authentication) and SQL Server authentication (SQL authentication). If the authentication type is SQL Server authentication (recommended), type in a valid login ID and password to connect to the database and review the rest of the options. 87 Simplify Printing v5 Simplify Printing v5 On the third page, make sure the default database is Simplify, and click next. Finally, click the finish button and test data source. If everything is configured correctly, a message TESTS COMPLETED SUCCESSFULLY! will be displayed. 88 Simplify Printing v5 Simplify Printing v5 After the ODBC data source is set, select Set Simplify DSN under the file menu. This dialog sets the database connections for the products in the Simplify Suite running on the server in question. Choose the DSN that was previously set up (the default is triCerat Simplify) and the type of credentials to use for this connection. 89 Simplify Printing v5 Simplify Printing v5 Finally, click the Test button. If everything is configured correctly, a message Passed! will be displayed. 4.2.2 Setup SQL Replication Depending on the physical layout of the network, it may be advantageous to have SQL Servers located locally to the terminal server farms they are serving. However, the desire is to maintain a central point of configuration and management. This document describes how to configure built-in SQL Server replication to achieve these results. The end result of this configuration allows Simplify Suite terminal servers to access the configuration database from a local source, while the SQL Server replication makes any changes available throughout the entire system. The primary SQL Server (also referred to as the central server or the publisher in replication terms) must be a full copy of Microsoft SQL Server 2000 or 2005. The client servers, or the local database servers, can be either MSDE/Express, or full SQL Servers. These instructions are based on SQL Server 2000 replicating with MSDE 2000. The process for SQL Server 2005 is similar, but the steps will not be identical. To begin, the Simplify database must be installed on both the central server and the local server. This can be accomplished by first installing the Simplify Suite and connecting to the central server, then uninstalling the product and reinstalling (with the MSDE version) for the local server. This builds the Simplify database in both locations, and leaves the terminal server configured to point to the local server. The replication functions are configured in the SQL Server Enterprise Manager, that is installed on the SQL Server computer, or installing the client tools from the SQL Server CD. In the Enterprise manager, BOTH the central and 90 Simplify Printing v5 Simplify Printing v5 local servers must be listed. If they are not listed, add them by right-clicking on a SQL Server Group and choose New SQL Server Registration. Server can be added through the list box or the edit box. The first step is to configure a publisher for the replication. 1. Open the SQL Server in the tree, and then expand Replication and Publications. 2. Right click and select New Publication. 3. Select the distributor. It is usually best to leave the default choice of the current server. 4. If the SQL Server Agent runs as the system account, change to a windows account. The wizard will prompt you if it needs to change. 5. Select Yes, configure the SQL Server Agent to start automatically. 6. Input Snapshot folder. 7. Choose the Simplify database. 8. Choose Merge publication as the publication type. 9. Choose Servers running SQL Server 2000 as the only subscriber type. 10. When choosing articles, select all except RegSetData, DllModuleInstance, DllModules, ExeModuleInstance, ExeModules, and SessionSummaryTable. Leaving these tables out of the replication prevents system logging information and registry save/restores to be published to all servers in the replication scheme. If this information is needed (such as users logging in to different locations) then you can check for all tables. Note that these are the largest tables in the configuration database, so network bandwidth may be of concern. 11. The publication name and description can be anything. It is easiest to refer to the publication name as Simplify, the default. 12. Choose No, create the publication as specified. 13. The publication is created. Now that the publication is created, the local servers must be set to subscribe to this publication. The easiest way to do this in the enterprise manager is to push the subscription to the clients. 1. Still on the central SQL Server item, right click on the newly created publication and select to Push New Subscription. 2. Select the local server (perhaps MSDE) to receive the subscription. 3. Leave the database server name as Simplify. 4. Select the schedule for replication. You may want it to be immediate on changes, or at a specified time. For testing purposes, immediate is easiest, but in a production environment a specified schedule may be optimal. 5. Choose Yes, to initialize the schema and data. 6. Use the Publisher as a proxy for the Subscriber when resolving conflicts. 91 Simplify Printing v5 Simplify Printing v5 7. Choose Next and Finish. The replication is established. Data entered into any servers’ database will now be synchronized to all servers participating in the replication. As described above, the Simplify Suite terminal servers should be connecting to the local databases. The central database should only be serving terminal servers local to it, and acting as the replication master for all local databases. 4.2.3 Migrating and backing up the Simplify Suite database SQL Management Studio includes Backup and Restore functions. Regular backups of the Simplify database, as well as before all upgrades are strongly recommended. The Backup and Restore functions are also the usual method for customers to migrate the Simplify database from evaluation environments to production environments. Follow these directions to backup the Simplify database without using replication, and the directions in the next section to restore the Simplify database from the backup file. To migrate, backup the database on the current SQL Server, and restore the database on the SQL Server you are migrating to. 1. Open Microsoft SQL Server Management Studio and Login. Microsoft SQL Server Management Studio is a free add-on for Microsoft SQL Server available at www.microsoft.com. 2. Find the Simplify database, right-click it, and select Tasks -> Back Up... 92 Simplify Printing v5 Simplify Printing v5 3. 93 Verify the Source, Backup set, and Destination. There are some useful options in the Options page such as Verify Backup when finished and Perform Checksum before writing. Simplify Printing v5 Simplify Printing v5 4. The Backup will be named Simplify (the same as the database source name) with a .bak extension into the Backup directory. The following section covers how to restore the Simplify Database from this backup file. 94 Simplify Printing v5 Simplify Printing v5 4.2.4 Restoring the Simplify Database from a .bak file 1. The Simplify.bak file needs to be Restored on the desired SQL Server, which can be accomplished by moving it to the target server. 2. Open Microsoft SQL Server Management Studio on the new SQL Server and Login. Expand the instance, rightclick the Database directory, and select Restore Database... 3. Complete the Restore Database form and select OK. The To database field must be named Simplify. Select From device and navigate to Simplify.bak. 95 Simplify Printing v5 Simplify Printing v5 4. Return to the terminal server(s) and modify the Suite to connect to the new SQL Server. Open the Simplify Console, and under the file menu, go to Manage DSNs\System DSN (tab), find the triCerat Simplify entry and choose configure. Follow the screens to input the correct server name and credentials to connect with. 5. Finally, go back to the file menu and choose Set Simplify DSN. Make sure that triCerat Simplify is selected. Then choose Use specified credentials and again provide the appropriate credentials with which to connect to the database. This will need to be performed on every server. 4.2.5 Simple Database Backup and Restore It is possible to do a copy/paste of both the database and the database log files, although the Backup & Restore functions are recommended. This procedure is best completed when users are not logged into the terminal server. 1. 96 Go to the services control panel under Administrative Tools. Simplify Printing v5 Simplify Printing v5 2. If you are running the MSDE version of SQL server, stop the MSSQL$TRICERAT service. If you are running a separate SQL server, stop the MSSQLSERVER service. 3. Copy the Simplify.mdf and Simplify_log.LDF files from C:\Program Files\Microsoft SQL Server\MSSQL$TRICERAT\Data to your backup location. 4. If you are running the MSDE version of SQL server, restart the MSSQL$TRICERAT service. If you are running a separate SQL server, restart the MSSQLSERVER service. To restore the database from the backup files: 1. Open up the Enterprise Manager. 2. Go to Microsoft SQL Servers\SQL Server Group\SQLSVR (Windows NT)\Databases on the tree on the left. 3. Right-click on Databases and choose All Tasks and then Attach Database. 4. Use the ellipses button on the top-right to browse to where you placed the Simplify.mdf file. 5. Click the Verify button to make sure the database is ok. 6. Under Specify database owner, select the appropriate account that will make the connection to the database for use. Normally, the sa account is used. 4.2.6 Install MSDE 2000 from triCerat’s bundle The Microsoft SQL Server 2000 Desktop Engine (MSDE 2000) is a free version of SQL Server 2000. For environments that do not have SQL Server, the MSDE can be used for the Simplify Suite. triCerat provides a version of the Simplify Suite that includes the MSDE, and will install both the MSDE and the Simplify Suite in a single installation. For administrators who would like to control the installation of the MSDE, or install the MSDE on a server that is not also a terminal server, you can download the MSDE free of charge from Microsoft. Using a terminal server to run the MSDE is acceptable, but additional performance will be gained by running the MSDE on a server that is not also a terminal server. 97 Simplify Printing v5 Simplify Printing v5 The MSDE is a scaled down version of SQL Server. The primary point of concern for administrators is the workload governor present in MSDE. The MSDE will only process five requests simultaneously before the workload governor is applied. The size of the environment that can be supported by an MSDE implementation depends on a number of factors, including the number of users per server and the frequency of logons. Once a terminal server farm grows to be more than a few servers, it is recommended that a full license of SQL Server be deployed. Besides the workload governor, a full instance of SQL Server provides additional benefits. SQL Server has additional replication technologies available to enable servers in multiple locations, or redundancy in case of failure. SQL Server also comes with Enterprise Manager which allows for easier administration of SQL Servers, including configuration of replication and clustering. To install the Simplify Suite with the MSDE, use the triCerat downloads page to download the install bundled with the MSDE. Make sure the server is in install mode and run the SimplifyMSDE.exe executable. This executable will first install MSDE on the server, and then proceed to run the Simplify Suite install. The database connection will automatically be set to use the MSDE on the local server. When installing additional servers, make sure to use the basic Simplify Suite install (without MSDE), and configure the database settings to use the database on the first server. 4.2.7 Install MSDE 2000A separately from triCerat’s bundle If an administrator decides to install MSDE 2000A separately from the triCerat install, one must first download the package from Microsoft. After unpacking the download, the setup routine must be run with parameters to configure the database system. The first required parameter, DISABLENETWORKPROTOCOLS=0, is required to have servers other than localhost attach to the database. The other required parameter is SAPWD, which sets the password for the sa account. A third parameter, SECURITY=SQL, sets the security mode of the SQL server to have both SQL authentication and Windows Authentication. This parameter is highly recommended because omitting this parameter forces the server to Windows Authentication only and triCerat does not support the use of Windows authentication on MSDE. The final parameter, setting the instance name of the server, is optional. A server can have up to 16 instances of SQL Server and the MSDE running, and additional instances require a name to identify them. If you do not supply an instance name, the default instance is used. When connections are made to the database, it is identified by SERVERNAME\INSTANCENAME. The default instance is identified by SERVERNAME. To specify an instance name, the parameter INSTANCENAME is used. The recommended command to install the MSDE is: setup.exe DISABLENETWORKPROTCOLS=0 SAPWD=!tricerat.msde SECURITY=SQL INSTANCENAME=TRICERAT As an alternative to manually installing the MSDE, the Simplify Suite bundled with MSDE can be used to install the MSDE, and then cancel the install of the Simplify Suite. The next step will be to install the Simplify Suite using the Simplify.msi. During the install process, you will be prompted to provide the appropriate database location and credentials. The SQL server name will be in the following format: SERVERNAME\TRICERAT For authentication, Use triCerat defaults is appropriate if you followed the procedure above (Username - sa, Password - !tricerat.msde). If not, please provide the needed credentials. Finally, place a check in the check box Create a new Simplify Database. 98 Simplify Printing v5 Simplify Printing v5 4.2.8 Install SQL Server Express 2005 separately from triCerat’s bundle If you have chosen to make use of the SQL Server 2005 Express package, which can be found online from Microsoft, an install wizard is provided. When installing: 1. Uncheck Hide Advanced Configuration Options. 2. Named Instance is TRICERAT. 3. Authentication mode should be set to Mixed Mode. 4. Enter Password “!tricerat.msde”. Next you may need to change some settings on the SQL Server instance. Go to Start -> All Programs -> Microsoft SQL Server Express -> Configuration Tools -> SQL Server Surface Area Configuration. 1. Click on Surface Area Configuration for Services and Connections. 2. Click on Remote Connections. 3. Select Local and Remote Connections. 4. Select Using both TCP/IP and name pipes. 5. Click the Apply button. 6. You will see a warning telling you that you need to restart the Database engine. Click OK. 7. Click OK to close the dialog box. 8. Open the Services manager and restart the SQL Server (SQLEXPRESS) or your named Database Engine. Make sure .Net framework 2.0 or higher is installed as it is required for Simplify Suite. The next step will be to install the Simplify Suite using the Simplify.msi. During the install process, you will be prompted to provide the appropriate database location and credentials. The SQL server name will be in the following format: SERVERNAME\TRICERAT For authentication, Use triCerat defaults is appropriate if you followed the procedure above (Username - sa, Password - !tricerat.msde). If not, please provide the needed credentials. Finally, place a check in the check box Create a new Simplify Database. 4.2.9 Installing on an existing SQL Server If Microsoft SQL Server 2000 or SQL Server 2005 exists in the domain, it can be used to host the configuration database for the Simplify Suite. During the install, the database connection is configured with the name of the SQL Server and the credentials used to connect to the database. There is also a checkbox that will create a new database. This option should be used for the first installation in a terminal server farm. When creating the database, it is important to supply credentials that have permissions to create a new database on the database server (See Section 4.3.5: What are the required permissions for the Simplify Suite database?). 4.2.10 SQL Server and SQL Express Limitations SQL Server Express and Microsoft SQL Server Desktop Engine (MSDE) is a free version of Microsoft’s SQL Server. Click the following link to view the limitations of MSDE. http://www.aspfaq.com/show.asp?id=2343 MSDE 2000 Supports up to 2GB RAM. 2GB database size limit. 99 Simplify Printing v5 Simplify Printing v5 Five concurrent users or less is recommended. Supports up to 2 CPU on Windows NT|2000|2003 No publishing for transaction replication. No Database Server Failover Support. No Full-text search. No GUI interface (there are no SQL Server Enterprise Manager, SQL Server Profiler, Query Analyzer, Database Upgrade Wizard, Index Tuning Wizard, Import and Export Wizards, and so on). No OLAP. No English Query. No SQL Books Online. SQL Server 2005 Express 1 GB memory (for buffer, not total). 1 CPU. 50 named instances per machine. 4 GB per database (not including log files). Transactional replication is limited to a subscriber role only. Data mirroring and clustering are not available. Full-text search is not available. SQL Agent is not available (you can use Service Broker or Task Scheduler instead). The DTS Runtime is not available (though you can use DTS in Express from other machines). Reporting Services is not available. Business Intelligence is not available (this includes Notification Services and Analysis Services). 4.2.11 Using the Simplify Console from a workstation It can be beneficial to install the Simplify Console to a workstation instead of the terminal server. The Simplify Suite should be installed on the workstation, while only selecting to install the Simplify Console. For the database configuration page in the install, you will fill in the database information so you can receive and modify the database entries that are read by the terminal servers. 100 Simplify Printing v5 Simplify Printing v5 4.3 Frequently Asked Questions 4.3.1 Can I create a Simplify Database on a separate SQL Server? Yes. A server with SQL Server must already exist when the Simplify Suite install is launched. During installation, set the database server path and apply SQL authentication credentials, or your Windows Authentication. Once the credentials pass the software will install on the new SQL Server instance. 4.3.2 Can I use another Database Management System? Currently the Simplify Suite is only compatible with Microsoft SQL Server 2000, Microsoft SQL Server 2005, or Microsoft SQL Server 2005 Express or higher. Databases such MySQL, Oracle, etc. are not supported at this time. 4.3.3 Can I use a different name for the database? Yes. On the Database Server screen of the Installer enter the desired database name in the Database field. 101 Simplify Printing v5 Simplify Printing v5 4.3.4 How does another application using MSDE/SQL on my terminal server affect the Simplify Suite? A server can have up to 16 instances of MSDE/SQL running. Additional instances require a unique name to identify them. The Simplify Suite installer creates a unique MSDE/SQL instance automatically, so there will not be a conflict with any existing applications. 4.3.5 What are the required permissions for the Simplify Suite database? There are two types of authentication that can be used during the creation of the Simplify Suite database. They are SQL authentication and Windows NT authentication. SQL authentication is recommended during the creation of the database whenever possible. SQL Authentication During database creation, you will need to use the sa account or an account with privileges. Once the database has been created, any account that has public and db_owner roles may be used for database connectivity. Windows NT Authentication During database creation, you will need to use an Administrator account or an account with Administrator equivalent privileges. Once the database has been created, permissions must be granted so that users have access to the Simplify database. The database roles required are public and db_owner. 102 Simplify Printing v5 Simplify Printing v5 In addition to user permissions, terminal server accounts must also be granted permission because some elements of Simplify Suite run in the system account. Usually, all servers in the active directory are added to a group called Domain Computers. The SQL Server must be configured to grant access to the Simplify database to this group. 4.3.6 What does the \TRICERAT after the SQL Server do? SQL Server can be installed multiple times on a server, called instances. Up to sixteen instances can be defined on a server. When multiple instances of the SQL Server are used, multiple copies of the service runs, and each copy contains its own configuration, security, and databases. To identify different instances, each instance is assigned a name during the installation. There is also a special instance, the default instance, which does not have a name. To interfere as little as possible with the existing system, triCerat installs the MSDE database to an instance named TRICERAT, so existing instances of the MSDE or SQL Server will be unmodified. When a connection is being made to this server, the name of the server is <SERVERNAME>\TRICERAT. When administrators install the MSDE or SQL Server separately from the triCerat install, they decide which instance name, if any, to assign to it. Usually, only one instance is installed on a server and it is the default instance. If the default instance is used, the server path is just <SERVERNAME>, whereas a named instance’s path would be < SERVERNAME>\<INSTANCENAME>. 4.3.7 What settings are needed on the SQL Server Service? The SQL Server service should be set to run as the System account. If users are unable to connect to the database, verify that the SQL Server service is running as System. 4.3.8 When installing the Simplify Suite, how do I use an existing database? During the install of the Simplify Suite, you can select the database to connect to on the SQL Connection screen: 103 Simplify Printing v5 Simplify Printing v5 The SQL server can be selected from the drop down list, by selecting the browse button, or be typed in manually. Fill in the login credentials for the SQL server and click next. If there is a problem with the database connection, you will see the error message before continuing with the Suite install. 4.3.9 What happens if the database connection is lost? With Simplify Desktop offline mode on (Section Error! Reference source not found.), everything should work the same. With Simplify Desktop offline mode off, users who have triShell assigned will not be able to log on. With Simplify Profiles offline mode on (Section Error! Reference source not found.), everything should work the same. With Simplify Profiles offline mode off, the objects will not be assigned to the user, so it should act as if our product is not installed. 4.3.10 Troubleshooting 4.3.11 I do not have the necessary SA access to create a new database For this situation, triCerat has a Simplify.sql script that can be sent to the DBA so that the Simplify Suite v4 database can be created manually. Once the database is ready, the terminal server administrator can then use the 104 Simplify Printing v5 Simplify Printing v5 Simplify.msi installer to install the Suite on the terminal server and then connect to the database using their Database Owner privileges. To obtain a copy of the script please email triCerat Support. The syntax to use at the command prompt on the SQL server is as follows: osql - E - S %COMPUTERNAME%\TRICERAT < Simplify.sql Once the script is complete, begin the suite install on the terminal server. During the install, connect to the SQL server that the script was run on. NOTE: It will be necessary to connect with a Database Owner account that has permission to the Simplify database. The database roles required for the Database Owner account are public and db_owner. After the install is complete, it will be necessary to run the following executable on the terminal server: C:\Program Files\triCerat\Simplify Console\DatabaseInit.exe The DatabaseInit program will populate the Simplify database tables with the default values. To Change the SA account password: 1. Download the SQL Server Management Studio Express from Microsoft’s web site. 2. Launch the program and log in with your Windows Authentication. If you cannot log in to the database server you do not have permission to the database. Check your permissions in Active Directory. 3. Go to Security -> Logins. 4. Right-click on the sa account. 5. Click on Properties. 6. Set the password to a password of your choice and confirm your new password. 7. Click OK to accept the changes. 4.3.12 The database is rapidly growing in size This may occur if Simplify Resources logging is turned on. Specifically, there are two logging options under the Logging tab of a Simplify Resources object that, when turned on, save a large amount of data to the database. The two data logging options are Enable User Session Recording and Enable Detailed Application Recording. 4.3.13 I am unable to connect to my SQL/MSDE database, and the users are locked out of the server First, make sure that the SQL server is available and the SQL Server service is running. With an MSDE installation, the service is called MSSQL$TRICERAT. With a separate SQL Server installation, the service is called MSSQLSERVER. If you have chosen a separate SQL Server to host the database, make sure that terminal server can connect to the SQL Server over the network. A quick test could be performed by issuing a ping from the terminal server. To troubleshoot connectivity, you will need to check your DSN settings (Section 4.2.1: View and Modify DSN Settings). 105 Simplify Printing v5 Simplify Printing v5 5 Licensing All triCerat products are licensed per node (server or workstation) and come with a 30-day trial. Three keys are required: Serial Number - This key uniquely identifies an individual license for triCerat products. Machine ID - A value that uniquely identifies the machine. Activation Code - A value that activates a specific license for a specific machine. This value is generated based on the Serial Number and Machine ID, so if the machine ID changes then the Activation Code must be regenerated to activate the license. triCerat’s license models are: Fixed Licenses - original license model for triCerat products, requires administrator to manually track and activate products. Concurrent Licenses - uses the new Simplify License Server to "check out" and "check in" licenses automatically, ideal for Provisioning and VDI environments. Distribution Licenses - uses the new Simplify License Server to permanently check out licenses to a node. This model is the same as the standard fixed license model, with added automation for easier administration. When you first download and install the Simplify Suite, you will have a 30-day trial period. The software is fully functional during this period. All users logging into your system will see a trial dialog displayed letting them know that the software is operational but unlicensed. When the 30-day trial period runs out, any user logging in will not be able to use any features of the Suite. In addition, the following splash screen will be displayed. 106 Simplify Printing v5 Simplify Printing v5 You can purchase the product by contacting a sales representative, such as emailing [email protected]. 5.1 License Keys Activation of the Simplify Suite is accomplished by combining a unique serial number with a unique machine ID (explained below) on each server, so that a unique activation code can be generated. You will receive a serial number for the Simplify Suite from your sales representative. Next, if you have not already done so, install the Simplify Suite (Section 1.9.1). Once installation is complete, go to Tools -> License Manager, highlight the product record for a server, and click the Online Activation button. If you purchased the Suite directly from triCerat, Inc, you should uncheck the box Specify Reseller Information under the Reseller information heading. Otherwise, this information will need to be filled out. After clicking the activate button, you may be notified that your company information is not in the database. You should select yes that you would like to add your information to the database, and then you will receive your activation information. Now you can apply the License Information. To find your machine ID, in the Simplify Console, go to the menu bar, and then Tools -> License Manager. You will see a list of servers connected to the current database and their corresponding machine IDs. 107 Simplify Printing v5 Simplify Printing v5 The machine ID is derived from the Computer Name and Windows Product ID. If either of these factors changes, the machine ID will change and will need to be reactivated, even if only one hex digit changes. When planning for a hardware change, be sure to plan to reactivate your Suite license as well (http://www.tricerat.com/license_reactivate). This is because the machine ID will change and must be updated. After updating the machine ID, you can then request a reactivation. Reactivations can take up to 48 hours to process. 5.2 Fixed Licenses This is the classic license platform for triCerat. Fixed licenses are commonly known as standalone licenses. In this license system each Serial Number is manually activated. Fixed Licenses are ideal for smaller to medium-sized environments without Provisioning or VDI. Fixed Licenses can be activated two ways, the triCerat Website Activation Form (http://www.tricerat.com/activate/index.php) or Auto-Activation, which is built into the software. 5.2.1 Web Activation All triCerat products can be activated with the Web Activation form: http://www.tricerat.com/activate/index.php 108 Simplify Printing v5 Simplify Printing v5 Enter the Product Serial Number(s) and Machine ID(s), and press Activate. If the Web Activation fails then send an e-mail to [email protected] with Serial Number(s) and Machine ID (s). 5.2.2 ScrewDrivers Auto-Activation As of ScrewDrivers v4.2.04.52, ScrewDrivers License Activation can be performed from the control panel. 1. 2. 3. 4. Connect to your ScrewDrivers Server. Open the ScrewDrivers Server v4 control panel. Access the triCerat License Entry tab. Enter the specified Serial Number into the field, click Online Activation, and click Activate. Troubleshooting 109 Simplify Printing v5 Simplify Printing v5 The license has exceeded the maximum number of activations. You must contact triCerat support to resolve this. The license entered is not a valid license. Verify the license you typed is accurate. Remove any spaces before and after the serial number. If problems persist then you must contact triCerat support. These errors generate together. The license in questions does not meet the hardware requirements of server. This is most-likely a CPU count or x86/x64 problem. You must contact triCerat support to either upgrade or downgrade your license. 5.2.3 Simplify Suite Auto-Activation As of Simplify Suite v5, Simplify Suite License Activation can be performed from the Simplify Console. 110 1. Open the Simplify Console. 2. Access Tools -> License Manager. Simplify Printing v5 Simplify Printing v5 3. Scroll down to the un-activated server, enter the Serial Number in the appropriate row, and select Online Activation. 4. Successful activations yield this message. Troubleshooting The Serial Number is invalid. Verify the serial number is correct. Contact triCerat Support if problems persist. The Serial Number entered does not match the Product installed. This probably means that you need to upgrade your license. Contact triCerat Support for more information. 111 Simplify Printing v5 Simplify Printing v5 5.3 Concurrent Licenses The Concurrent License Model requires the use of a Simplify License Server (Section 5.5), but provides a license broker design to "check out" licenses when users are logged into a server and "check in" licenses when users are not logged into a server. This real-time service manages product activation automatically. Concurrent Licenses are recommended for Provisioned, VDI, and Xen environments. Concurrent Licenses are different from Fixed and Distribution licenses. Please contact triCerat Sales if you would like to upgrade to Concurrent Licenses. 5.4 Distribution Licenses As an alternative to the Concurrent License model, the Simplify License Server (Section 5.5) can also be used in a license distribution mode. This mode only works with ScrewDrivers v4, and will automatically deliver node-fixed licenses to ScrewDrivers servers. When ScrewDrivers starts and does not have a license, it will contact the license server and retrieve an available license. The ScrewDrivers server adds this license, and will automatically perform an online activation. The license distribution model is the same as the standard fixed license model, with added automation for easier administration. This license model is preferred for new ScrewDrivers customers and large environments. Distribution licenses are the same serial numbers used for Fixed licenses. However, in the distribution model, all licenses are centralized into a single file and the Simplify License Server "distributes" licenses to server nodes. You can contact triCerat Support to receive a license file, or you can create your own. To create your own license file: 1. Open Notepad.exe 2. List the specified ScrewDrivers serial numbers in Notepad.exe. 3. Save the file as anything.LIC 4. Move anything.LIC into Windows\System32 of the Simplify License Server, and restart the Simplify License Server service. To deploy a license, enable Use License Server, enter the Simplify License Server DNS or IP into the License Server Address field, and click Download License. If licenses are available to be distributed then a serial number will be inserted into the Serial Number field. 112 Simplify Printing v5 Simplify Printing v5 Select Online Activation to generate an Activation Code, and press Activate to permanently save the activated license. 113 Simplify Printing v5 Simplify Printing v5 5.5 Installing the Simplify License Server The Simplify License Server installer can be acquired from here: http://www.tricerat.com/licenseserverdl The Simplify License Server should be installed on a server with high availability and uptime. In Citrix Xen environments it is usually best to install this on the Xen License Server. 1. 114 Double-click the Simplify License Server.msi to start the install wizard. Simplify Printing v5 Simplify Printing v5 2. Review and Accept the license, and press Next. 3. Enter the Customer Information and press Next. 115 Simplify Printing v5 Simplify Printing v5 4. Select Complete install and press Next. 5. Press Install to initiate the installation process. 116 Simplify Printing v5 Simplify Printing v5 6. 117 Press Finish to close InstallShield. Simplify Printing v5 Simplify Printing v5 5.6 Frequently Asked Questions 5.6.1 How do I activate a Simplify Suite serial number? See section 5.1, License Keys. 5.6.2 How do I find my machine ID? See section 5.1, License Keys. 5.6.3 What causes a machine ID to change? See section 5.1, License Keys. 5.6.4 How do I upgrade to a Suite license from older triCerat products? To find if you are eligible for an upgrade, please contact your sales representative for information on upgrading costs, which can be done through the triCerat Contact Page. They may email you a new serial number that can be activated (Section 5.1). 5.6.5 How do I install the Simplify Suite on multiple servers before activating them? When setting up the Simplify Suite in a group of servers without a separate SQL server: 1. Install the Suite along with the local SQL Express on the first server. 2. Install the version of Simplify Suite without SQL Express on the other servers, connecting them to the first server with the local SQL Express instance. 3. On any of the servers, open the Simplify Console and go to the menu bar, and then Tools -> License Manager. You should see all of your servers and their corresponding machine IDs. 4. Activate all of the servers (Section 5.2.3: Simplify Suite Auto-Activation) at the same time. 5.6.6 When in the install process should the server be imaged? The ideal scenario for a company that will be imaging their server is to image the server before installing the Simplify Suite. This will avoid many issues with license activation and incorrect machine IDs. After imaging the first server and deploying it to the others, gather the machine IDs before reactivating them. If you are imaging your servers after installing the Suite, you will need to update the machine ID. 118 Simplify Printing v5 Simplify Printing v5 5.7 Troubleshooting 5.7.1 I have requested a license reactivation but have received no response from triCerat You will be sent your reactivated license information by email within 24 - 48 hours. If you do not receive your reactivation information within that time frame, please contact triCerat . 5.7.2 When I put a server image on another server, users receive a Trial Expired dialog This has occurred because the machine ID has changed (Section 5.1). You will need to refresh the machine ID for the server. You can then reactivate your license (http://www.tricerat.com/license_reactivate). 5.7.3 My activation information will not validate There are a number of possible causes for this situation. The machine ID may have changed (Section 5.1). You will need to verify if a change has occurred by updating the machine ID. There may be a database connectivity problem. This can be corrected through the Simplify Console (Section 4.2.1: View and Modify DSN Settings). There may be a server with more than 4 processors running. Unless you requested a special serial number for a specific number of processors larger than 4, you will have a license that supports up to 4 processors. For reference, the Suite would recognize a single dual-core chip as having two CPUs. Furthermore, a single dual-core chip with hyper-threading turned on would be viewed as having four CPUs. To find out how many processors Windows recognizes on your system, open Task Manager (<Ctrl> + <Alt> + <Del> and click Task Manager) and go to the Performance tab. The number of graphs you see under CPU Usage History is the number of processors for which you will need a serial number to support. If you need an 8 or more processor serial number, please contact your sales representative. 5.8 END USER LICENSE AGREEMENT IMPORTANT - READ CAREFULLY: BY DOWNLOADING, INSTALLING OR RECEIVING THIS SOFTWARE OR OTHER MATERIALS PROVIDED BY TRICERAT, INC. (“TRICERAT ”), YOU ACKNOWLEDGE THAT YOU HAVE READ THIS END USER LICENSE AGREEMENT (“AGREEMENT ”), THAT YOU UNDERSTAND IT, AND THAT YOU AGREE TO BE BOUND BY ITS TERMS. TRICERAT IS WILLING TO LICENSE THE LICENSED TECHNOLOGY (AS DEFINED HEREIN) TO YOU OR THE ENTITY FOR WHICH YOU ARE INSTALLING THIS SOFTWARE (“LICENSEE”) ONLY UPON THE CONDITION THAT LICENSEE ACCEPTS ALL OF THE TERMS AND CONDITIONS CONTAINED IN THIS AGREEMENT. IF LICENSEE DOES NOT AGREE TO THE TERMS AND CONDITIONS OF THIS AGREEMENT, THEN LICENSEE SHOULD PROMPTLY EXIT THIS PAGE WITHOUT DOWNLOADING, INSTALLING OR RECEIVING THE LICENSED TECHNOLOGY. 1. Definitions. “Documentation” shall mean any technical instructions or other documentation related to the Software available at Tricerat’s website and provided to Licensee pursuant to this Agreement. 119 Simplify Printing v5 Simplify Printing v5 “Licensed Technology” shall mean the Software, the Documentation and any related intellectual property rights, including without limitation, patents, trademarks, trade secrets and trademarks. “Software” shall mean any software available at Tricerat’s website and provided to Licensee pursuant to this Agreement. 2. Grant of License. During the term hereof, Tricerat grants to Licensee a non-exclusive, non-sublicenseable, nontransferable right and limited use license (i) to download, install, use and execute one (1) copy of the Licensed Technology on one (1) network server computer at Licensee’s facilities solely for Licensee’s internal business purposes; (ii) to make one (1) copy of the Software solely for backup and archival purposes; and (iii) to make a reasonable number of copies of the Documentation solely for Licensee’s internal business purposes. 3. Restrictions. Any rights not expressly granted by Tricerat to Licensee are reserved by Tricerat, and all implied licenses are disclaimed. Except as otherwise stated herein, Licensee shall not (i) reverse engineer, decompile, reverse compile, translate, adapt, or disassemble or otherwise access the source code to the Licensed Technology, or any part thereof; (ii) copy the Licensed Technology, or any part thereof, in any form, except as set forth in Section 2(ii) and (iii) herein; (iii) publish, display, disclose, sell, rent, lease, modify, store, loan, distribute, or create compilations or derivative works of the Licensed Technology, or any part thereof; (iv) assign, sublicense, convey, transfer, pledge as security or otherwise encumber the rights and licenses granted hereunder; (v) use the Licensed Technology in any fashion that may infringe any patent, copyright, trademark, trade secret or other intellectual property or proprietary rights of Tricerat, its third party suppliers or any other third party; (vi) use the Licensed Technology over a network or distribute any portion of the Licensed Technology to other computers over a network, except as set forth in Section 2(i) herein; (vii) make available any portion of the Licensed Technology through electronic mail or the Internet; or (viii) save, store or otherwise archive the Licensed Technology or any part thereof, except as set forth in Section 2(ii) herein. Licensee may not cause, assist or permit any third party to do any of the foregoing. 4. Ownership. Licensee acknowledges that Tricerat or its suppliers retain all right, title and interest in and to the Licensed Technology and any and all copyrights, trademarks, patents, trade secrets and other intellectual property and proprietary rights therein. Licensee agrees that it has no right, title or interest in or to the Licensed Technology or any copies thereof. Rather, Licensee has a license to use the Licensed Technology as long as this Agreement remains in full force and effect. Except as set forth herein, any other use of the Licensed Technology by any other entity is strictly forbidden and is a violation of this Agreement. Licensee may not remove or obscure the copyright notice or other notices contained in the Licensed Technology. 5. Term and Termination. This Agreement shall continue in effect for an initial evaluation term of thirty (30) days following the date that Licensee downloads the Licensed Technology, unless otherwise terminated in accordance with the terms and conditions set forth herein. This Agreement may be renewed and shall continue in effect, unless terminated in accordance with this terms and conditions set forth herein, upon (i) the purchase by Licensee from Tricerat of the Licensed Technology at Tricerat’s then current pricing and (ii) the provision by Tricerat to Licensee of authorized activation codes for continued use of the Licensed Technology. Licensee may terminate this Agreement at any time by destroying or returning to Tricerat all copies of the Licensed Technology in Licensee’s possession or under Licensee’s control. Licensee’s right to use the Licensed Technology terminates automatically if Licensee violates any part of this Agreement. Upon notification of termination, Licensee agrees to destroy or return to Tricerat the Licensed Technology and any Confidential Information (as defined herein) and to certify in writing that it has complied with this Section 5. All provisions relating to confidentiality and intellectual property and proprietary rights shall survive the termination of this Agreement. 6. Warranty. 120 Simplify Printing v5 Simplify Printing v5 6.1 Licensee represents and warrants to Tricerat that Licensee is either: (i) an individual of at least eighteen (18) years of age or (ii) a duly authorized representative of an entity, including without limitation, a corporation, limited liability company, or partnership. Licensee further represents and warrants to Tricerat that: (i) Licensee ’ s use of the Licensed Technology complies in all respects with all applicable laws, statutes, regulations, ordinances and other rules; (ii) any and all information provided by Licensee to Tricerat is truthful and accurate; and (iii) Licensee ’ s use of the Licensed Technology shall not infringe any patent, copyright, trademark, trade secret or other intellectual property or proprietary rights of Tricerat, its third party suppliers or any other third party. 6.2 Licensee acknowledges and agrees that the use of the Licensed Technology is at Licensee’s sole risk. The Licensed Technology is provided to Licensee on an “AS IS” and “AS AVAILABLE” basis and without a warranty of any kind and, to the maximum extent permitted by law, TRICERAT AND ITS SUPPLIERS DISCLAIM ALL OTHER WARRANTIES OF ANY KIND, EITHER EXPRESS, IMPLIED OR STATUTORY, INCLUDING WITHOUT LIMITATION, IMPLIED WARRANTIES OF MERCHANTABILITY, FITNESS FOR A PARTICULAR PURPOSE, ACCURACY, INFRINGEMENT AND TITLE. TRICERAT AND ITS SUPPLIERS DO NOT WARRANT THAT THE FUNCTIONS CONTAINED IN THE LICENSED TECHNOLOGY WILL MEET ANY REQUIREMENTS OR NEEDS LICENSEE MAY HAVE, OR THAT THE LICENSED TECHNOLOGY WILL OPERATE ERROR FREE, OR IN AN UNINTERRUPTED FASHION, OR THAT ANY DEFECTS OR ERRORS IN THE LICENSED TECHNOLOGY WILL BE CORRECTED, OR THAT THE LICENSED TECHNOLOGY IS COMPATIBLE WITH ANY PARTICULAR PLATFORM. SOME JURISDICTIONS DO NOT ALLOW THE WAIVER OR EXCLUSION OF SOME WARRANTIES SO THEY MAY NOT APPLY TO LICENSEE. IF THIS EXCLUSION IS HELD TO BE UNENFORCEABLE BY A COURT OF COMPETENT JURISDICTION, THEN ALL EXPRESS, IMPLIED AND STATUTORY WARRANTIES SHALL BE LIMITED IN DURATION TO A PERIOD OF THIRTY (30) DAYS FROM THE DATE OF THE LICENSE OF THE LICENSED TECHNOLOGY, AND NO WARRANTIES SHALL APPLY AFTER THAT PERIOD. 7. Indemnification. Licensee shall indemnify, defend and hold harmless Tricerat and its directors, officers, employees and agents from and against any and all claims, losses, damages, liabilities, costs and expenses, including reasonable attorneys’ fees, that arise out of, result from or are related to (i) a breach by Licensee of any warranty, representation or covenant set forth herein, (ii) Licensee’s negligence or willful misconduct, and (iii) any other claim resulting from or occasioned by the possession, use or operation of the Licensed Technology by Licensee. 8. Limitation of Liability. IN NO EVENT SHALL TRICERAT OR ITS SUPPLIERS BE LIABLE TO LICENSEE OR ANY THIRD PARTY FOR ANY INCIDENTAL OR CONSEQUENTIAL DAMAGES (INCLUDING, WITHOUT LIMITATION, INDIRECT, SPECIAL, PUNITIVE, OR EXEMPLARY DAMAGES FOR LOSS OF BUSINESS, LOSS OF PROFITS, BUSINESS INTERRUPTION, OR LOSS OF BUSINESS INFORMATION) ARISING OUT OF THIS AGREEMENT, THE USE OF OR INABILITY TO USE THE LICENSED TECHNOLOGY, OR FOR ANY CLAIM BY ANY OTHER PARTY, EVEN IF TRICERAT HAS BEEN ADVISED OF THE POSSIBILITY OF SUCH DAMAGES. TRICERAT’S AND ITS SUPPLIERS’ AGGREGATE LIABILITY IN CONNECTION WITH THIS AGREEMENT AND THE LICENSED TECHNOLOGY, WHETHER IN CONTRACT OR TORT OR OTHERWISE, SHALL NOT EXCEED THE FEES PAID BY LICENSEE UNDER THIS AGREEMENT. BECAUSE SOME STATES/COUNTRIES DO NOT ALLOW THE EXCLUSION OR LIMITATION OF LIABILITY FOR CONSEQUENTIAL OR INCIDENTAL DAMAGES, THE ABOVE LIMITATION MAY NOT APPLY TO LICENSEE. 9. Confidentiality. At all times during the term of this Agreement and at all times thereafter, Licensee shall keep confidential and not disclose, directly or indirectly, and shall not use for the benefit of Licensee or any other third party any Confidential Information. “Confidential Information” means any trade secrets or confidential or proprietary information whether in written, digital, oral or other form which is unique, confidential or proprietary to Tricerat or its suppliers, including, but not limited to, Licensed Technology and any other materials or information related to the business or activities of Tricerat or its suppliers which are not generally known to others 121 Simplify Printing v5 Simplify Printing v5 engaged in similar businesses or activities. Failure to mark any Confidential Information as confidential, proprietary or otherwise shall not affect its status as Confidential Information hereunder. 10. Export Restrictions. This Agreement is expressly made subject to any applicable laws, regulations, orders, or other restrictions on the export of the technology or information about the Licensed Technology which may be imposed from time to time. Licensee shall not export the Licensed Technology, information about the Licensed Technology or any product containing the Licensed Technology without complying with such laws, regulations, orders, or other restrictions. The Licensed Technology shall not be exported or re-exported (i) to Cuba, Iran, Iraq, Libya, North Korea, Rwanda, Sudan and Syria and any and all other persons and entities prohibited under the United States Export Administration Regulations, as amended from time to time, nor (ii) to any person or entity on the United States Department of the Treasury’s Office of Foreign Asset Control’s list of Specially Designated Nationals and Blocked Persons, as amended from time to time. Licensee agrees to indemnify and hold harmless Tricerat against all claims, losses, damages, liabilities, costs and expenses, including reasonable attorneys’ fees, to the extent such claims arise out of any breach of this Section 10. 11. Governing Law. THIS AGREEMENT SHALL BE CONSTRUED, INTERPRETED AND GOVERNED BY THE LAWS OF THE STATE OF MARYLAND OF THE UNITED STATES OF AMERICA, WITHOUT REGARD TO CONFLICTS OF LAWS PRINCIPLES AND WITHOUT APPLICATION OF THE MARYLAND UNIFORM COMPUTER INFORMATION TRANSACTIONS ACT AND INTERNATIONAL LAWS. THE PARTIES AGREE TO SUBMIT TO THE EXCLUSIVE JURISDICTION AND VENUE OF THE STATE AND/OR FEDERAL COURTS WITHIN THE STATE OF MARYLAND REGARDING ANY DISPUTE AMONGST THE PARTIES UNDER THIS AGREEMENT. 12. General. This Agreement shall constitute the entire Agreement between the parties hereto. Any waiver of this Agreement shall only be effective if it is in writing and signed by both parties hereto. From time to time and immediately upon notice to Licensee, Tricerat may amend the then existing terms and conditions of this Agreement, and Licensee ’ s continued use of the Licensed Technology shall constitute acceptance of such amendments. Licensee may not modify the terms and conditions of this Agreement except by a written agreement signed by both parties hereto. This Agreement, the rights granted hereunder and the Licensed Technology shall not be assigned by Licensee without the prior written consent of Tricerat, which may be withheld at its sole discretion. This Agreement shall bind and inure to the benefit of the successors and assigns of the parties. If any part of this Agreement is found invalid or unenforceable by a court of competent jurisdiction, the remainder of this Agreement shall be interpreted so as to reasonably effect the intention of the parties. Tricerat is not bound by any provision of any purchase order, receipt, acceptance, confirmation, correspondence, or otherwise, unless Tricerat specifically agrees to the provision in writing. 122 Simplify Printing v5 Simplify Printing v5 123 Simplify Printing v5