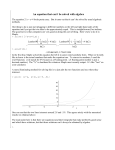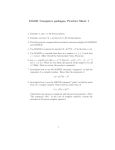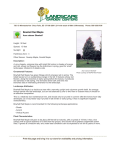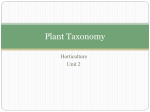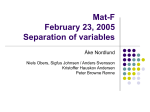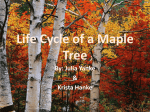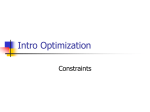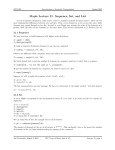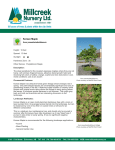* Your assessment is very important for improving the workof artificial intelligence, which forms the content of this project
Download Maple 11 Tutorial
Survey
Document related concepts
Transcript
1
Maple 11 Tutorial
SECTION 1. INTRODUCTION...................................................................................... 2
ABOUT THE DOCUMENT .................................................................................................. 2
MAPLE INTRODUCTION .................................................................................................... 2
ACCESS TO MAPLE ........................................................................................................... 2
GETTING STARTED ........................................................................................................... 3
THE MAPLE WINDOW ...................................................................................................... 4
THE HELP WINDOW ......................................................................................................... 5
BASIC CONVENTIONS IN MAPLE ...................................................................................... 7
BASIC DATA STRUCTURES IN MAPLE .............................................................................. 9
SECTION 3. NUMERICAL COMPUTATION........................................................... 10
FLOATING POINT NUMBER COMPUTATION .................................................................... 10
INTEGER COMPUTATIONS............................................................................................... 11
COMPLEX NUMBER COMPUTATION ............................................................................... 11
BUILT -IN FUNCTIONS AND CONSTANTS ........................................................................ 12
SECTION 4. SYMBOLIC COMPUTATION.............................................................. 13
SYMBOLIC COMPUTATIONS ON EXPRESSIONS ................................................................ 13
EQUATIONS .................................................................................................................... 14
FUNCTIONS .................................................................................................................... 15
SECTION 5. GRAPHICS ............................................................................................. 16
TWO-DIMENSIONAL PLOTS ............................................................................................ 16
THREE-DIMENSIONAL PLOTS ......................................................................................... 18
MULTIPLE PLOT DISPLAY .............................................................................................. 20
ANIMATION .................................................................................................................... 22
SECTION 6. CALCULUS.............................................................................................. 25
DIFFERENTIATIONS ........................................................................................................ 25
INTEGRALS ..................................................................................................................... 28
DIFFERENTIAL EQUATIONS ............................................................................................ 30
LIMIT FUNCTION ............................................................................................................ 31
SECTION 7. LINEAR ALGEBRA ............................................................................... 32
VECTORS ....................................................................................................................... 32
MATRICES ...................................................................................................................... 34
EIGENVECTORS AND EIGENVALUES ............................................................................... 39
SECTION 8. CONCLUSION ........................................................................................ 40
2
Section 1. Introduction
About The Document
This document introduces you to Maple 11. It is designed for beginning users of the
Maple application. In order to make use of this document, you should have a basic
knowledge of calculus, linear algebra, and differential equations. The document is
organized into 8 sections. The first section provides a brief introduction to Maple. The
second section gives an overview of the Maple Windows Development Environment and
its basic conventions. The third and fourth sections explain how to use Maple to do
numerical and symbolic computations. The fifth section covers the graphics functionality
of Maple, including 2D plotting, 3D plotting and animation. The sixth section shows how
to use Maple to solve Calculus problems. The seventh section introduces linear algebra in
Maple. The eighth section concludes the document with information about where to get
further help and resources about Maple.
Maple Introduction
Maple is a mathematical software package for symbolic computation. Conventional
mathematical software packages usually require numerical values for all variables. In
contrast, Maple can evaluate both symbolic and numerical expressions.
Maple was first developed at the University of Waterloo, Canada in 1980. The objective
was to design an algebra software for the researchers and students in Mathematics,
Engineering, and Science. It was initially implemented in B on a Honeywell computer
and soon was switched to C, one of the most popular programming languages.
In 1988 Waterloo Maple Software was founded to directly sell and further improve the
Maple system. Currently, the version formally supported by ITS is Maple 11. Maple is a
computer software program for advanced mathematics. It is available for a wide variety
of platforms including Windows, UNIX and Linux. It includes utilities for algebra,
calculus, discrete mathematics, graphics, numerical calculation, and many other areas of
mathematics. It also provides a unique environment for rapid development of
mathematical programs using its vast library of built-in functions and operations.
Section 2. An Overview of Maple
Access to Maple
Information Technology Services (ITS) at UT-Austin provides free Maple access to
students, faculty and staff via the desktop computers in the Student Microcomputer
Facility (SMF) on the second floor of the Flawn Academic Center (FAC 212). Before
you may use these machines, you must have a University EID or a departmentally-
3
sponsored account issued from ITS. A basic account that can be used in the SMF has no
cost, though there will be some service charges if optional validations are desired.
Information about getting an ITS- issued account is available at:
http://www.utexas.edu/its/account/
Maple 11 is installed on the two ITS UNIX systems running on the Solaris 8 operating
system: ccwf.cc.utexas.edu and uts.cc.utexas.edu. A Windows version of Maple 11 is
installed on the ITS Windows terminal server, wts.austin.utexas.edu. To access these
installations, an ITS-issued account must have UNIX Timesharing System(ccwf and uts),
or Windows Terminal Services validation (austin). These mainframe validations require
a minimum of 5000K disk storage, costing 3 cents per day.
Maple licensing through UT Software Distribution Services has been discontinued.
Licenses can be obtained directly from the vendor. Pricing and other information about
Maple is available at:
http://www.maplesoft.com/
Getting Started
The Maple launch method varies for different operating systems:
•
•
•
On a Macintosh: Start Maple by double-clicking on the Maple icon. Maple will
start up with an empty worksheet. To begin using Maple, type commands at
Maple's prompt ">" in the command window. Alternatively you can start Maple
by double-clicking on a previously saved Maple worksheet, in which case Maple
will automatically open that worksheet when it starts up.
On a PC running Windows: Start Maple by double-clicking on the Maple icon.
This will start up Maple with a blank worksheet. You can then begin typing
Maple commands at the Maple worksheet prompt.
On a Unix machine: The Maple executables are not in the default command
search path. You can add this directory manually to your path. If you are using the
C-shell, type:
setenv PATH /usr/local/maple/bin:$PATH
If you are using the Bourne shell, type:
DISPLAY=/usr/local/maple/bin:$PATH; export PATH
The command above can be put at the end of your .cshrc (or .profile) so that it
will be executed automatically. (Note: issue this command only after you have set
your environment variables such as PATH and MANPATH.)
4
To start the command line implementation of Maple, type:
maple
An X based version of Maple is also available. To run the X based version
of Maple you must first allow the system on which you are running Maple
to connect to your workstation or X-terminal. To do this, type:
xhost + Unix machine name
on your local workstation. Next, set the DISPLAY environment variable
to point to your workstation or X-terminal. If you are using the C-shell,
type:
setenv DISPLAY your local machine name:0
If you are using the Bourne shell, use:
DISPLAY=your local machine name:0; export DISPLAY
then you may run the X version of Maple by executing the command:
xmaple &
When Maple begins running, it will automatically execute the commands
in the file .mapleinit in your home directory, if it exists.
The Maple Window
After Maple is started, we usually can see a window similar to that in Figure 1.This
is Maple's worksheet-based graphical interface. A worksheet is a document for
implementing and saving mathematical operations. In the worksheet, you can enter
Maple commands. By default, Maple input is displayed in black type, with a Courier font,
and text input is italic. The Maple numeric or symbolic output is displayed in blue type in
standard math notation, and a simple plot line is displayed in red.
5
Figure 1. The Maple Window
At the top of the Maple window is a menu bar. It provides different options for you to
save or edit the Maple session. For example, clicking on the File menu and selecting
Save will allow you to save your current worksheet for later use; selecting Open from the
same menu allows you to load an existing worksheet. Below the menu bar is a collection
of buttons, which are short-cuts for items found on the various menus. Clicking on one of
these is much quicker than searching for the command on the menu. For example, the
button that looks like a floppy disk ( ) saves the current worksheet. Below the shortcut
buttons is the context bar, which changes depending on what kind of item you currently
have selected. For example, when graphics are selected there are buttons to adjust the
graphics styles.
The Help Window
Maple 11 has an extensive online help system to help you understand its language,
procedures, and syntax. Each help page has a set of examples at the end. You can test the
6
Maple commands by copying an example from a help page and pasting into the
worksheet window.
There are a few ways to get into the help system. One obvious one is to select from the
Help menu. If you are a new user, you may wish to choose Help > Take a Tour of Maple
which provides information to help you get started. After selecting Help > Maple Help,
there is search area from which information can be found with topic or text keys. Besides
the help menu approach, there is another quick way to find help information. If you
know the help topic in advance, you can issue a Maple help command with the ?syntax
directly from a Maple worksheet. For example, ?solve will show you the solve() function
help information.
The help window has two panes. The left pane contains the Help Navigator, while the
right pane displays the help page (see Figure 2 for an example). In the help navigator, a
folder icon indicates that a topic can be expanded into subtopics. Clicking a topic
preceded by a dot icon displays the associated help page. You can use this to browse for
commands you might not otherwise have known about.
Figure 2. Example from Maple Help
7
Basic Conventions in Maple
Enter A Command
Using Maple to enter and execute a command is very simple: merely input the command
at the Maple prompt. When you press "Enter", Maple will execute the input and the result
will be shown on the line below, in the center of the screen. The following example
shows a simple numerical calculation. After you type 1+2; and hit the return key, the
result 3 will be shown in the center of screen.
Example: Entering and executing a command
>
Arithmetic Operators of Maple
The arithmetic operators of Maple are defined as follows in Table 1:
Table 1
Operations
Arithmetic
Operators
Examples
Addition
Subtraction
Multiplication
Division
Exponentiation
+
*
/
^ or **
1+2
x-y
54*4
x/y
2^3 or 2**3
The precedence order of the Maple arithmetic operators is the same with the order of
mathematical arithmetic operators. Parentheses could be used for grouping to manipulate
the operational order. For example, (89-9)*2 first calculates 89-9, then performs the
multiplication (89-9)*2. Without the parentheses, 89-9*2 will first calculate 9*2, then do
the subtraction 89-9*2.
Referring to Previous Results and Adding Comments
In Maple, percentage signs are used to refer to previously computed expressions.
Specifically, the following operators are defined:
%
Most recent
%% Second most recent
%%% Third most recent
8
The example below shows how we can use the percentage signs to simplify numerical
calculations. For each step, we also insert comments using the pound sign # : all
characters that follow the pound sign # are considered as comments.
Example: Using percentage signs to refer to previous computed results
>
>
>
>
Defining An Expression Using :=
Most calculations in Maple will involve defining expressions. An expression is a
combination of number(s), variable(s) and/or mathematical operator(s). To define an
expression, you assign it a name using the convention name:=expression. In this way,
whenever you want to use the expression, we can directly use the name without retyping
the expression. The example below assigns the name, expression1, to the expression
x^2+x+2.
Example: Defining the expression x^2+x+2;
>
9
How to Handle Mistakes
If you accidentally type incorrect syntax in the command line and hit enter, Maple will
respond with a syntax error. There are two ways to fix your error. You can go back,
change the Maple command, and re-execute it; when Maple re-executes the command,
the result will change. Or you can type restart; to clear the old information and then type
in the correct Maple commands.
Basic Data Structures In Maple
The most fundamental data structures in Maple are expression sequences, lists and sets.
They are commonly used as parameters in Maple commands.
Expression Sequences
An expression sequence is one or more expressions separated by commas. The simple
way to create an expression sequence is to enter it directly. Enter the expression sequence
at the prompt. Separate each element in the sequence with commas
Example: Creating an expression sequence
>
>
Alternatively, the seq() function can be used to create an expression sequence. It operates
very quickly and improves the efficiency of your Maple program. In order to generate the
sequences f(m), f(m+1), f(m+2),... f(n), you would type:
•
seq(f(i),i=m..n) # f represents an expression with the index of i
In the following example, f is i2. We use the seq() function to create the expression
sequence f(2), f(3) and f(4).
Example: Creating the expression sequence of the square of i using seq() function
>
10
Lists and Sets
Lists and Sets are usually used as the arguments of functions. Expression sequences are
used within Lists and Sets. A list is an expression sequence enclosed in square brackets.
It preserves the order and repetition of elements in a list. In the following example, we
create a list, [1,1,3,5,5] by enclosing the expression sequence 1,1,3,5,5, in square
brackets. We then name it as list1. We can see list1 preserves the list order and repeated
elements.
Example: Defining a List
>
A set is an expression sequence enclosed in curly braces. It doesn't preserve order or
repetition of elements. Thus, a Maple set has the same properties of a Mathematical set.
For example, we define set1 and set2 with different expression sequences inputs.
However the loss of order and repetition results in identical sets.
Example: Defining a Set
>
>
Section 3. Numerical Computation
Maple can do floating point, integer and complex numerical computations.
Floating Point Number Computation
One of the important Maple properties is the ability to do exact arithmetic: rational
numbers are not reduced to floating point approximation. In this way, round-off error can
be avoided.
Example: Computation Without Round-off Error
11
>
If an approximate result is needed, the evalf function can be used to convert an exact
numerical result to an approximate floating point number result.
Example: Converting an exact numerical result to a floating point number
>
2.325000000
Or you can include float number(s) in an expression and it will automatically cause
Maple to produce an approximate floating point result.
Example: Using a floating point number inclusion to create floating point number result
>
2.325000000
Integer Computations
Maple can work with arbitrarily large integers. If a number is too big and spans more
than one line on the screen, a backslash can be used to indicate the number is still
continuous.
Example: Working with large integers.
>
10000000000000000000000000000000000000000000000000000000000000000000000\
000000000000000000000000000000
Complex Number Computation
When Maple does complex number calculations, a capital I is used to represent the
square root of minus one.
Example:
>
12
Built -In Functions and Constants
Maple has many built-in standard functions and constants, which can be applied when
doing numerical calculations. The commonly used numerical functions and constants are
shown in the following Table 2 and Table 3.
Table 2. Selected Built-In Mathematical Functions
sin(),sinh()
Sine and hyperbolic sine
cos(),cosh()
Cosine and hyperbolic cosine
tan(),tanh()
Tangent and hyperbolic tangent
sec(),sech()
Secant and hyperbolic secant
csc(),csch()
Cosecant and hyperbolic cosecant
cot(),coth()
Cotangent and hyperbolic
cotangent
exp()
Exponential
ln()
Natural logarithm
log()
Natural logarithm (same as above)
log[b]()
Log to base b
abs()
Absolute value
sqrt()
Square root
Table 3. Built-In Constants
Pi
math constant pi; evalf(Pi) is approximately 3.14159265...
I
I^2 = -1; used for complex number representation
infinity
name for infinity; used by some functions
true
the value true in the context of Boolean evaluation
false
the value false in the context of Boolean evaluation.
13
gamma
Euler's constant. evalf(gamma) is approximately 0.5772156649...
Section 4. Symbolic Computation
The heart of Maple is symbolic computation. By allowing the variables to remain
unknown, Maple can provide exact analytic solutions. Symbolic computations usually
involve expressions, functions, or equations and in Maple there are many functions for
symbolic computations.
Symbolic Computations on Expressions
Maple has many functions for symbolic expression computation. Here we will introduce
the most commonly used expression manipulation functions.
Simplifying An Expression
The simplify function tries to find a simpler equivalent of an expression by applying
simplification rules. The simplification rules include trigonometric functions,
logarithmic functions, and exponential functions.
Example: Simplifying an expression (sin(x))^2*(x^5)+(cos(x))^2*(x^5)
>
If you specify a simplification rule as an argument to the simplify function, then Maple
uses only that simplification rule. In the example below, we require that the natural log be
used to simplify the expression.
Example: Specifying simplification rule
>
Expand An Expression
The expand function causes expansion of multiplied terms as well as a number of other
expansions. Expansion does not always cause the original expression to become more
complicated. In contrast, it can result in simplifications in many cases.
Example: Expanding a polynomial expression
14
>
Factor An Expression
This function is the opposite of the expansion function. It factors polynomial expressions.
Example: Factoring a polynomial expression
>
Normal Function
If an expression contains fractions, it may be useful to restructure the expression as a
large fraction by canceling out common factors in the numerator and denominator. The
normal function implements this process.
Example: Using normal to simplify an expression
>
Equations
Defining Equations
Equations are defined by using the ' =' sign, in contrast to the ':= ' sign, which is used to
assign a name to an expression.
Example: Define an equation x=y+2
>
Solving Equations
15
The solve() function is one of the most commonly used equation solvers. It can be used to
solve a set of equations and gives exact solutions to equations with rational coefficients.
To use the solve function, you need to provide two elements: First, the equation(s) you
wish to solve (e.g., x1+x2=5/6 and 2*x1+5*x2=7/8), and second, the variable(s) you
wish to solve (e.g., x1 and x2). If you have more than one equation to solve (e.g.,
x1+x2=5/6 and 2*x1+5*x2=7/8), you need to define the equations and the variables as
sets (e.g., {x1+x2=5/6, 2*x1+5*x2=7/8} and {x1,x2})
Example: Solve equations using solve and get exact solutions
>
However, the solve function cannot solve all problems. Mathematically, a set of
equations involving polynomials of degree five or higher do not in general have a
solution in terms of radicals. In such cases, Maple will attempt to solve the equations and
display the solution if it finds one.
The fsolve function is the numeric equivalent of solve. It gives approximate floating point
solutions to equations using Newton's method. If a set of equations involves
polynomials, then approximations are given for all real solutions. For non-polynomial
systems of equations, usually only one solution is given.
Example: Solve equations using fsolve and get an approximate float number solution
>
Functions
Defining a Function With One Variable
A function is a procedure that returns a value specified by a set of variables. In Maple, we
use the arrow character "->", i.e., a hyphen followed by a right angle bracket, to define a
function. A function can be assigned a name using the ":=" characters, in the same way
you would name an expression. In the example below, the function is named as f and has
only one variable x. In the f function, f(x)=x5+6x.
Example: Defining a function f(x)=x5+6x
>
16
To evaluate a function, type the function name and the value of the variable. Use the f(x)
format where f is the function name and x is the variable to be set.
>
Defining a Function With Multiple Variables
A function with multiple variables is defined much like a one-variable function. The only
difference is that the function with multiple variables will have more dependent variables.
In the example below, the function is named as f and has two dependent variables, x and
y. For example we could define the multiple variable function f , where f(x,y)=x2+y2.
>
To evaluate a function, type the function name and the values of the variables. The
example below evaluates the function f(x,y) when x=1 and y=1.
>
Section 5. Graphics
Maple has powerful graphics capability. It can generate both multiple-dimensional plots
and animations.
Two-Dimensional plots
The function plot() generates a two-dimensional plot and it is the most commonly used
plot function in Maple. It can be used to plot expressions, functions, and data sets.
Plot An Expression
When Maple plots an expression, the range of the argument must be given. Use the
keyword plot, then enclose the expression and the range of the argument within
parentheses.
17
Example: Plotting the expression x3+5x2 over the interval [-10, 10].
>
When the plot appears, click your left mouse button (or the equivalent on a non-Windows
platform) on the plot -- you should see a box around the plot and new icons on the
context bar. You can adjust the plot style by clicking the new icons. To see the
coordinates of any point on the plot, move the point probe cursor using the mouse to the
point. The point's coordinates will appear in a box on the context bar. In addition, you can
also export your plot as a ".gif" or ".jpg" file by clicking the right mouse button and
choosing Export > Graphics Interchange Format or Graphics > JPEG Format
respectively.
Plot A Function
Plotting functions is very similar to plotting expressions. The main difference is that you
have to define the function before calling the plot() function. That is, you need to first
define a function. Then plot the function using the plot command, enclosing the function
name and the range of the argument in parentheses.
Example: Plot the function f(x)= x3+5x2 over the interval [-10,10]
>
18
We will obtain the same result as was obtained in the previous example.
Plot Data Set
The plot() function can also be used to plot a data set: first define the data set as a list,
then plot the list.
In the example below, we define a list called data. The list data is created by the
expression sequence [3,4],[5,6],[7,8],[9,10] . Each element of the expression sequence
itself is also a list, corresponding to a point's coordinates. We then plot the list data using
the plot command. If you want to specify a plot's style, you can also add an optional
argument to plot(). The plot() function has three different styles: point, line, and patch.
The default style is line. In this example, we specify the plot's style as point.
Example: Plotting the dataset data
>
>
Three-Dimensional Plots
The three-dimensional plot function, plot3d(), is another basic graphic function. It can be
used to plot both expressions and functions. In plot3d, you will have two domains and
will need to define the ranges of both arguments.
19
Plot An Expression
Example: plot the expression xy over the interval x=[-10 10] and y=[-10 10]
>
When the plot appears, click your left mouse button (or the equivalent on a non-Windows
platform) on the plot -- you should see a box around the graphic and new icons on the
context bar. By clicking on the new icons, you can change the plot style. You can also
click the right mouse button and select a format from the Export menu selection to export
your plot as a ".gif" or ".jpg" file.
Plot A Function
Before plotting functions, the function needs to be defined. If the function f(x,y) involves
x and y, the range for the x-values and the y-values should be specified.
Example: Plot the function f(x,y)=x^3+y^4
20
>
>
Multiple Plot Display
We often like to display several graphs at the same time. One way to do this is to give the
plot function a list of expressions or functions to display at the same time. List the set of
expressions or functions first, then list the range. If you would like the plots of the
different expressions to be differentiated by color, you can use the keyword color to
define the plot's colors in respective order.
Example: Multiple Plot Display
>
21
Another way to generate multiple plots is to use the display command in the plots
package. Maple packages provide extra functions to Maple. To load any Maple package,
use the with command.
•
First load the plots package
•
Then name the plots to be displayed. In this example, we name the two plots
graph1 and graph2
>
>
>
Note that the colon after each command is important. If you type a semicolon
22
instead, you will see a list of the data that are created during the execution
of the plot() command.
•
Display the named graphs together using the display command
>
We then get the same figure as was obtained previously.
Animation
Animation displays a number of frames in sequence. There are two basic animation
functions defined in Maple. They are animate and animate3d. Before using them, we
must load the plots package via the command with(plot).
Two-dimensional Animation
animate() is used for two-dimensional animation. It has one frame variable, t, and one
dependent variable, x. The frame variable t changes for each frame and the dependent
variable x defines the function argument range in each frame.
Example: Create a 2-D animation
>
23
When you start the animation, Maple displays the first frame. To play the animation,
click on the animation frame. A set of new icons will appear on the context bar. Click the
Play button
to play the animation. You can also use the other options to change the
animation style. For example, you can play the animation continuously by selecting the
cycle-mode button
on the context bar. By default, a two-dimensional animation
consists of 16 frames. If the motion is not smooth, you can increase the number of frames
by using the frames option. In the following example, we use the frames option to
change the number of frames to 30. It should be noted that computing more frames
requires more time and memory.
Example: Changing the Number of Frames
24
Three Dimensional Animations
animate3d() is used for 3-dimensional plot animation. It has one frame variable, t, and
two dependent variables, x and y. The frame variable t changes for each frame and the
dependent variables x and y define the function argument range in each frame.
Example:
>
25
By default, a three-dimensional animation has 8 frames. We can also use the frames
option to change the frame number.
Section 6. Calculus
Differentiations
There are two differentiation operations, diff and D in Maple. diff computes the
derivative of an expression, and its output is an expression. D computes the derivative of
a function, and its output is a function.
diff() Function
The diff function can be used to compute both first and higher-order derivatives. To
request a higher-order derivative, use the $ sign followed by the order of the derivative.
26
•
diff(expr,x)
•
diff(expr,x$i)
#Computing the derivative of the expression expr
# with respect to x
#Computing the ith-order derivative of the expression
# expr with respect to x
Example: Computing the derivatives of expression expr
>
>
>
>
The diff function can also be used to compute multiple-variable derivatives.
•
•
diff(expr, x1,x2,x3,...,xm);
#computing the partial derivative of an
#expression expr with respect to
# x1,x2,...xm respectively.
diff(expr,x1$n1,x2$n2,..xm$nm); #computing the n1th-order partial derivative
#of the expression expr with respect to x1,
# the n2th-order partial derivative of expr
# with respect to x2..... and the nmth-order
# partial derivative of expr with respect to xm
Example: Computing Multiple-Variable Derivatives
>
>
27
>
D Operator
The D operator can be used to compute the derivatives of both multiple-variable and
single-variable functions. If a function f has only one argument, we can use:
•
•
D(f)
# Computing the first-order derivative of function f
D[1$n](f) # Computing the nth-order derivative of function f
Example: D operator for single variable function
>
>
>
If a function f has n arguments, we can use:
•
•
•
•
D[i](f)
#computing the partial derivative of function f
#with respect to its ith argument.
D[i$n](f)
#computing the nth-order partial derivative of
# function f with respect to the ith argument
D[i1,i2,..im](f) # computing the partial derivative of function f
# with respect to the i1th argument, the i2 th argument, ...
# and the im th argument respectively.
D[i1$n1,i2$n2,..im$nm](f) #computing the n1th-order partial derivative
#of function f with respect to the i1th argument,
#the n2th-order partial derivative of function f
# with respect to the i2 th argument, the nmth-order
28
#partial derivative of function f with respect
# to the imth argument.
Example: D operator for multiple-variable functions
>
>
>
>
>
>
Integrals
Maple can compute both definite and indefinite integrals. The same function int() is used
in both cases, but with different syntax.
29
Indefinite Integrals
•
int(exp,x) is the syntax used for computing the indefinite integral
of the expression exp with respect to the variable x.
Example: Compute the indefinite integral of x*exp(x) with respect to x
>
>
Definite Integrals
•
int(exp,x=a..b) is the syntax used for computing the definite integral
of the expression exp with respect to the variable x
between the interval [a,b].
Example: Compute the definite integral of 1/(1+x^2)
with respect to x over the interval [0, 10]
>
>
>
Example: Compute the definite integral of exp(x)*y
with respect to x over the interval [0, 2]
>
>
30
Differential Equations
In Maple, the dsolve() function is used to solve different kinds of ordinary differential
equations(ODEs).
Solving A Single ODE
To solve an ODE, first specify the ODE equation, then use the dsolve command to find
its solution. The dsolve() function is defined as:
•
dsolve(ODE,y(x)); #computing the y(x) general solution for the ODE.
Example : solve y''-2y'=sin(x). Here y'' means the second-order derivative of y
with respect to x and y' means the first-order derivative of y
with respect to x.
>
>
Here, _C1 and _C2 are arbitrary constants and any real _C1 and _C2 constitute a solution
to the differential equation. These constants can be determined by initial conditions,
which are implemented as follows:
•
dsolve({ODE,init-cond},y(x)) computes the solution y(x) for the ODE to
conform with the initial conditions.
To specify the initial conditions for the derivative of a function, use the following
notation.
•
•
D(fcn)(var_value)=dvalue;
#D notation represents the derivative;
# When the variable value is var_value,
# the derivative of fcn is dvalue
(D@@n)(fcn)(var_value)=dvalue; #D@@ notation represents the nth-order
#derivative.When the variable value is
#var_value, the nth-order partial
#derivative of fcn is dvalue
31
Example: Solving an ODE With Initial Conditions.
Consider the ODE equation y''-2y'=sin(x) with initial conditions, y(0)=1, y'(0)=1
>
>
>
Limit Function
Maple uses the function limit() to compute an expression's limit. limit(expr,x=a,direction)
tries to compute the limiting value of expression expr as x approaches the value a. The
direction parameter is optional. It can be right, left, real, or complex. If direction is not
specified, it means the limit is the real bi-directional limit. However, if the limit point x is
infinite, it means the limit point is from the left to infinity; if x is negative infinite, it
means the limit point is from the right to negative infinity.
Example: Find a limit
>
>
>
32
Section 7. Linear Algebra
Vectors
Definition
A vector in Maple is a one-dimensional array whose indices start from 1. The vector()
function is used to define a vector in Maple. It is part of the linalg package. There are
several ways to define a vector:
•
•
vector([x1,x2...xn]) or vector(n, [x1,x2,...xn]); #Creating a vector of length n
#containing the given elements
# x1,x2,...xn .
vector(n); # Creating a vector of length n with unspecified elements.
Example: Defining the vector a with specified elements 1,2,3,4,5
>
>
Example: Defining the vector b with specified elements 1,2,3
>
Example: Defining the vector b with 4 unspecified elements
>
If a vector v1 is defined, we can access the nth element of the vector v1 by typing v1[n].
Example: Access the 2nd element of vector a
>
>
33
Vector Algebra
The commonly used algebra operations on vectors are as follows:
•
•
•
•
•
evalm(c*v1);
evalm(v1+v2);
# Multiply each element of the vector v1 by scalar c
# Sum of the vector v1 and v2 (v1 and v2 must
# have the same length).
evalm(v1-v2);
# Difference of the vector v1 and v2 (v1 and v2
# must have the same length).
dotprod(v1,v2);
#Dot product of the vector v1 and v2
# (v1 and v2 must have the same length).
#Sum the v1[i]*v2[i], as i ranges over
# the length of v1 and v2
crossprod(v1,v2); # (v1 and v2 must be 3-element vectors). The cross product
# of vector v1 and vector v2 is defined:
# [v1[2]*v2[3]-v1[3]*v2[2], v1[3]*v2[1]-v1[1]*v2[3],
# v1[1]*v2[2]-v1[2]*v2[1]].
Example: Define the vectors v1 and v2. Multiply each vector by a constant.
>
>
>
>
Example: Calculate the sum and difference of the vectors v1 and v2
>
>
34
Example: Calculate the dot product of the vectors v1 and v2
>
Example: Calculate the cross product of the vectors v1 and v2
>
Matrices
Matrix Definition
A matrix in Maple is a two-dimensional array with row and column indices starting from
1. Matrices are defined in two ways:
•
•
A:=array(1..m,1..n); # A matrix with m rows and n columns
A:=matrix(m,n,[..list f elements..]);#a matrix with m rows and n columns
#with specified elements
The function matrix() is part of the linalg package. In the example below, we first load
the linalg package. Then we define a matrix A with two rows and two columns,
containing the values 1,3,5,4.
Example: Defining a Matrix
>
>
The elements are read sequentially and inserted row by row.
Row and Column Operations On Matrix
The general row and column operations on a matrix are as follows:
(Here we suppose that A is a matrix, and that ri and rj are its ith and the jth rows
respectively).
•
swaprow(A,i,j); # Interchange the row i and row j of matrix A
35
•
•
delrows(A,i..j);
# Return the submatrix of the matrix A, which is
# obtained by deleting rows i through j
addrow(A,i,j,c); #Return a copy of the matrix A in which
#row rj is replaced by c*row(A, ri) + row(A, rj).
Example: Interchanging Matrix Rows.
First define a matrix A, then interchange its 1st and 2nd rows.
>
>
Example: Deleting Matrix Rows.
First define a matrix A, then delete its row 1 through row 2
>
>
Example: Adding Matrix Rows.
First define a matrix A, then row 2 is replaced by -2*Row1+Row2.
(Row 1 is [1 1 1] and Row 2 is [2 2 2], so -2*Row1+Row2 is [0 0 0])
36
>
>
•
swapcol, addcol, and delcols act in the same way on the columns of a matrix.
Matrix Algebra
The most common matrix algebra operations are as follows:
1. Single Matrix Operations
•
inverse(A);
# Inverse of matrix A
•
det(A);
# Determinant of matrix A
•
transpose(A);
# Transpose of matrix A
•
evalm(c*A);
# Multiplying each element of matrix A by a scalar c
Example: Single Matrix Operations
>
37
>
>
>
>
2. Multiple Matrix and Vector Operations
•
multiply(A,v); # Matrix-vector product A*v. The number of entries in v
# must be equal to the number of columns of A
•
evalm(A+B); #Sum of the matrix A and B. A and B must have
# the same numbers of rows and columns.
•
evalm(A-B); #Difference of the matrix A and B. A and B must have
#the same numbers of rows and columns.
•
multiply(A, B); #Calculate the matrix product A*B; The dimensions of
#each matrix must be consistent with the rules of matrix
# multiplication.
Example: Matrix-vector product A*v.
38
>
>
>
Example: Sum and Difference of the matrices A and B
>
>
>
>
39
Example: Matrix Product A*B
>
Eigenvectors and Eigenvalues
The linalg package also provides functions for calculating eigenvectors and eigenvalues.
Eigenvalues
•
Eigenvalue(A) # return a sequence of eigenvalues of matrix A.
Example: Create the expression sequence v as the eigenvalue of matrix m
>
>
>
Eigenvectors
•
eigenvectors(A) # computing the eigenvalues and eigenvectors of matrix A.
The function returns a list of sequences [ei,mi,{v[1,i],...v[ni,i]}], where ei is an eigenvalue,
mi is its multiplicity, and {v[1,i],..v[ni,i]} is its corresponding eigenvector i .
Example: Finding the eigenvalues and eigenvectors of matrix A
>
>
40
>
>
>
>
>
Section 8. Conclusion
The tutorial introduces you to the main functionality of Maple 11. After learning from
this tutorial, you should be able to use Maple to do numerical computation, symbolic
computation, 2D and 3D plotting, to create animations, and to solve problems in Calculus
and Linear Algebra. For more information about Maple, there are Maple tutorials
provided by Maplesoft. They are available at
http://www.maplesoft.com/academic/students/tutorials.aspx