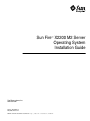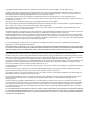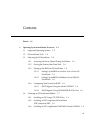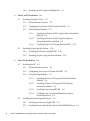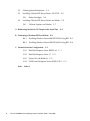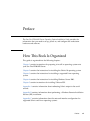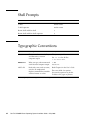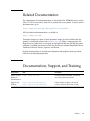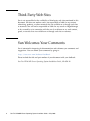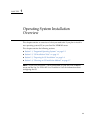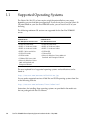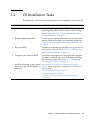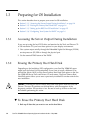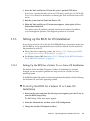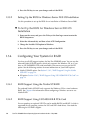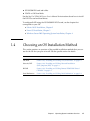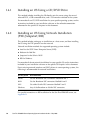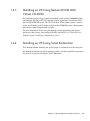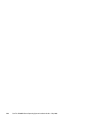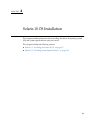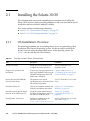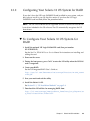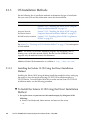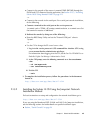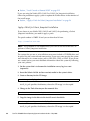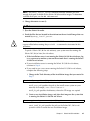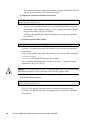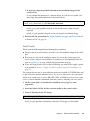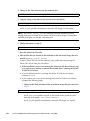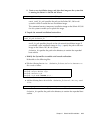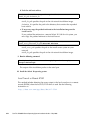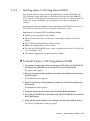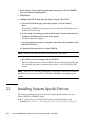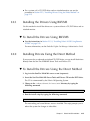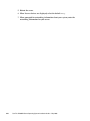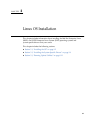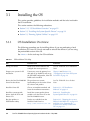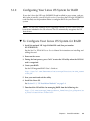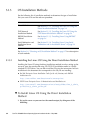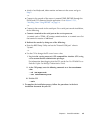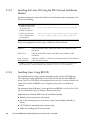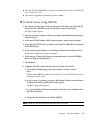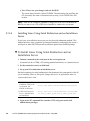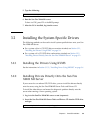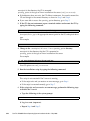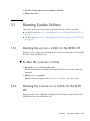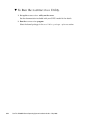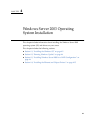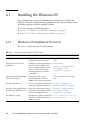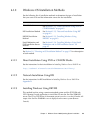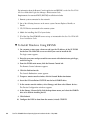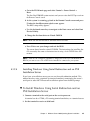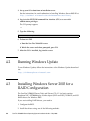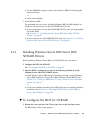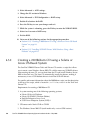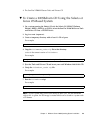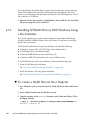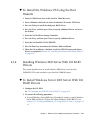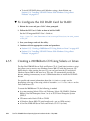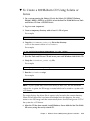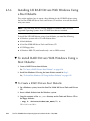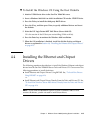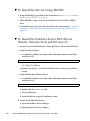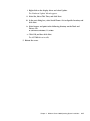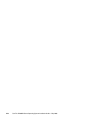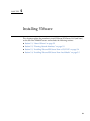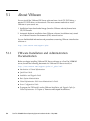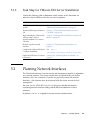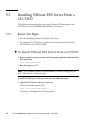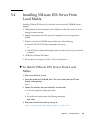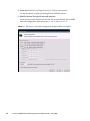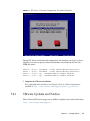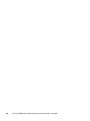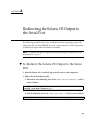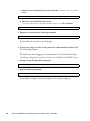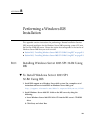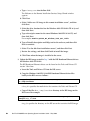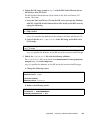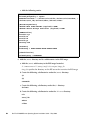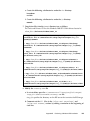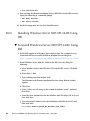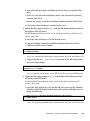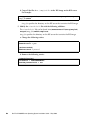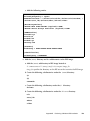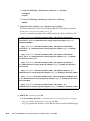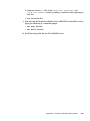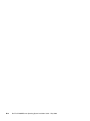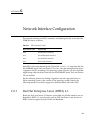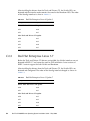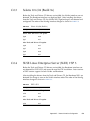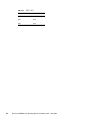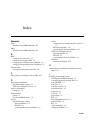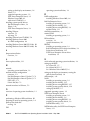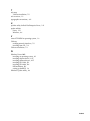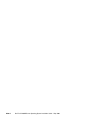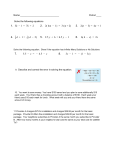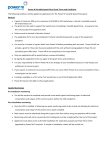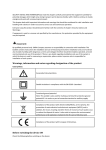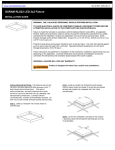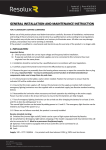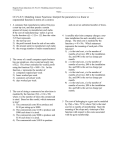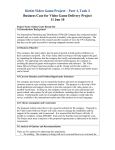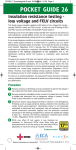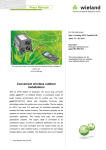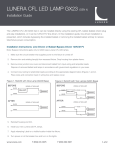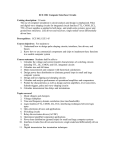* Your assessment is very important for improving the workof artificial intelligence, which forms the content of this project
Download Sun Fire X2200 M2 Server Operating System Installation Guide
Survey
Document related concepts
Transcript
Sun Fire™ X2200 M2 Server Operating System Installation Guide Sun Microsystems, Inc. www.sun.com Part No. 819-6599-14 May 2008, Revision A Submit comments about this document at: http://www.sun.com/hwdocs/feedback Copyright 2006 - 2008 Sun Microsystems, Inc., 4150 Network Circle, Santa Clara, California 95054, U.S.A. All rights reserved. Sun Microsystems, Inc. has intellectual property rights relating to technology that is described in this document. In particular, and without limitation, these intellectual property rights may include one or more of the U.S. patents listed at http://www.sun.com/patents and one or more additional patents or pending patent applications in the U.S. and in other countries. This document and the product to which it pertains are distributed under licenses restricting their use, copying, distribution, and decompilation. No part of the product or of this document may be reproduced in any form by any means without prior written authorization of Sun and its licensors, if any. Third-party software, including font technology, is copyrighted and licensed from Sun suppliers. Parts of the product may be derived from Berkeley BSD systems, licensed from the University of California. UNIX is a registered trademark in the U.S. and in other countries, exclusively licensed through X/Open Company, Ltd. Sun, Sun Microsystems, the Sun logo, AnswerBook2, docs.sun.com, Sun Fire, and Solaris are trademarks or registered trademarks of Sun Microsystems, Inc. in the U.S. and in other countries. All SPARC trademarks are used under license and are trademarks or registered trademarks of SPARC International, Inc. in the U.S. and in other countries. Products bearing SPARC trademarks are based upon an architecture developed by Sun Microsystems, Inc. The OPEN LOOK and Sun™ Graphical User Interface was developed by Sun Microsystems, Inc. for its users and licensees. Sun acknowledges the pioneering efforts of Xerox in researching and developing the concept of visual or graphical user interfaces for the computer industry. Sun holds a non-exclusive license from Xerox to the Xerox Graphical User Interface, which license also covers Sun’s licensees who implement OPEN LOOK GUIs and otherwise comply with Sun’s written license agreements. U.S. Government Rights—Commercial use. Government users are subject to the Sun Microsystems, Inc. standard license agreement and applicable provisions of the FAR and its supplements. DOCUMENTATION IS PROVIDED "AS IS" AND ALL EXPRESS OR IMPLIED CONDITIONS, REPRESENTATIONS AND WARRANTIES, INCLUDING ANY IMPLIED WARRANTY OF MERCHANTABILITY, FITNESS FOR A PARTICULAR PURPOSE OR NON-INFRINGEMENT, ARE DISCLAIMED, EXCEPT TO THE EXTENT THAT SUCH DISCLAIMERS ARE HELD TO BE LEGALLY INVALID. Copyright 2006 - 2008 Sun Microsystems, Inc., 4150 Network Circle, Santa Clara, Californie 95054, Etats-Unis. Tous droits réservés. Sun Microsystems, Inc. a les droits de propriété intellectuels relatants à la technologie qui est décrit dans ce document. En particulier, et sans la limitation, ces droits de propriété intellectuels peuvent inclure un ou plus des brevets américains énumérés à http://www.sun.com/patents et un ou les brevets plus supplémentaires ou les applications de brevet en attente dans les Etats-Unis et dans les autres pays. Ce produit ou document est protégé par un copyright et distribué avec des licences qui en restreignent l’utilisation, la copie, la distribution, et la décompilation. Aucune partie de ce produit ou document ne peut être reproduite sous aucune forme, par quelque moyen que ce soit, sans l’autorisation préalable et écrite de Sun et de ses bailleurs de licence, s’il y ena. Le logiciel détenu par des tiers, et qui comprend la technologie relative aux polices de caractères, est protégé par un copyright et licencié par des fournisseurs de Sun. Des parties de ce produit pourront être dérivées des systèmes Berkeley BSD licenciés par l’Université de Californie. UNIX est une marque déposée aux Etats-Unis et dans d’autres pays et licenciée exclusivement par X/Open Company, Ltd. Sun, Sun Microsystems, le logo Sun, AnswerBook2, docs.sun.com, Sun Fire, et Solaris sont des marques de fabrique ou des marques déposées de Sun Microsystems, Inc. aux Etats-Unis et dans d’autres pays. Toutes les marques SPARC sont utilisées sous licence et sont des marques de fabrique ou des marques déposées de SPARC International, Inc. aux Etats-Unis et dans d’autres pays. Les produits portant les marques SPARC sont basés sur une architecture développée par Sun Microsystems, Inc. L’interface d’utilisation graphique OPEN LOOK et Sun™ a été développée par Sun Microsystems, Inc. pour ses utilisateurs et licenciés. Sun reconnaît les efforts de pionniers de Xerox pour la recherche et le développement du concept des interfaces d’utilisation visuelle ou graphique pour l’industrie de l’informatique. Sun détient une license non exclusive de Xerox sur l’interface d’utilisation graphique Xerox, cette licence couvrant également les licenciées de Sun qui mettent en place l’interface d ’utilisation graphique OPEN LOOK et qui en outre se conforment aux licences écrites de Sun. LA DOCUMENTATION EST FOURNIE "EN L’ÉTAT" ET TOUTES AUTRES CONDITIONS, DECLARATIONS ET GARANTIES EXPRESSES OU TACITES SONT FORMELLEMENT EXCLUES, DANS LA MESURE AUTORISEE PAR LA LOI APPLICABLE, Y COMPRIS NOTAMMENT TOUTE GARANTIE IMPLICITE RELATIVE A LA QUALITE MARCHANDE, A L’APTITUDE A UNE UTILISATION PARTICULIERE OU A L’ABSENCE DE CONTREFAÇON. Contents Preface 1. vii Operating System Installation Overview 1.1 Supported Operating Systems 1.2 OS Installation Tasks 1.3 Preparing for OS Installation 1–2 1–3 1–4 1.3.1 Accessing the Server Output During Installation 1.3.2 Erasing the Primary Boot Hard Disk 1.3.3 Setting up the BIOS for OS Installation 1.3.4 1.4 1–1 1–4 1–4 1–5 1.3.3.1 Setting Up the BIOS for a Solaris 10 or a Linux OS Installation 1–5 1.3.3.2 Setting Up the BIOS for Windows Server 2003 OS Installation 1–6 Configuring Your System for RAID 1–6 1.3.4.1 RAID Support Using the Nvidia NVRAID 1.3.4.2 RAID Support Using LSI SAS3041E-R PCIe Card Choosing an OS Installation Method 1–6 1–6 1–7 1.4.1 Installing an OS Using a CD/DVD Drive 1–8 1.4.2 Installing an OS Using Network Installation (PXE/Jumpstart/RIS) 1–8 1.4.3 Installing an OS Using Remote KVMS With Virtual CD-ROM 1–9 iii 1.4.4 2. Solaris 10 OS Installation 2.1 2.2 3. 3.2 1–9 2–1 Installing the Solaris 10 OS 2–2 2.1.1 OS Installation Overview 2.1.2 Configuring Your Solaris 10 OS System for RAID 2.1.3 OS Installation Methods 2–2 2–3 2–4 2.1.3.1 Installing the Solaris 10 OS Using the Direct Installation Method 2–4 2.1.3.2 Installing the Solaris 10 OS Using the Jumpstart Network Installation Method 2–5 2.1.3.3 Installing Solaris 10 OS Using Remote KVMS Installing System-Specific Drivers Installing the Drivers Using RKVMS 2.2.2 Installing Drivers Using the Direct Method Installing the OS 2–13 2–14 2.2.1 Linux OS Installation 3.1 iv Installing an OS Using Serial Redirection 2–15 2–15 3–1 3–2 3.1.1 OS Installation Overview 3–2 3.1.2 Configuring Your Linux OS System for RAID 3.1.3 OS Installation Methods 3–3 3–4 3.1.3.1 Installing the Linux OS Using the Direct Installation Method 3–4 3.1.3.2 Installing the Linux OS Using the PXE Network Installation Method 3–6 3.1.3.3 Installing Linux Using RKVMS 3.1.3.4 Installing Linux Using Serial Redirection and an Installation Server 3–8 Installing the System-Specific Drivers 3–6 3–9 3.2.1 Installing the Drivers Using KVMS 3.2.2 Installing Drivers Directly Onto the Sun Fire X2200 M2 Server Sun Fire X2200M2 Server Operating System Installation Guide • May 2008 3–9 3–9 3.3 4. 3–11 3.3.1 Running the up2date Utility for the RHEL OS 3.3.2 Running the SuSEWatcher Utility for the SLES OS Windows Server 2003 Operating System Installation 4.1 Installing the Windows OS 3–11 4–2 4.1.1 Windows OS Installation Overview 4.1.2 Windows OS Installation Methods 4–2 4–3 4.1.2.1 Direct Installation Using DVD or CD-ROM Media 4.1.2.2 Network Installation Using RIS 4–3 4.1.2.3 Installing Windows Using RKVMS 4.1.2.4 Installing Windows Using Serial Redirection and an PXE Installation Server 4–5 4–3 4–3 Running Windows Update 4.3 Installing Windows Server 2003 for a RAID Configuration 4–6 4–6 4.3.1 Installing Windows Server 2003 Server With NVRAID Drivers 7 4.3.2 Creating a 2003Reburn CD using a Solaris or Linux OS-Based System 4–8 4.3.3 Installing NVRAID Drivers With Windows Using a Boot Diskette 4–10 4.3.4 Installing Windows 2003 Server With LSI RAID Drivers 4.3.5 Creating a 2003Reburn CD Using Solaris or Linux 4.3.6 Installing LSI RAID Drivers With Windows Using a Boot Diskette 4–14 Installing the Ethernet and Chipset Drivers Installing VMware 5.1 3–11 4–1 4.2 4.4 5. Running Update Utilities 4– 4–11 4–12 4–15 5–1 About VMware 5–2 5.1.1 VMware Installation and Administration Documentation 5.1.2 Task Map for VMware ESX Server Installation 5–2 5–3 Contents v 5.2 Planning Network Interfaces 5.3 Installing VMware ESX Server From a CD/DVD 5.3.1 5.4 Before You Begin 5–3 5–4 Installing VMware ESX Server From Local Media 5.4.1 VMware Updates and Patches B. Performing a Windows RIS Installation A–1 B–1 B.0.1 Installing Windows Server 2003 SP1 32-Bit Using RIS B–1 B.0.2 Installing Windows Server 2003 SP1 64-Bit Using RIS B–6 C. Network Interface Configuration vi 5–5 5–7 A. Redirecting the Solaris OS Output to the Serial Port Index 5–4 C–1 C.0.1 Red Hat Enterprise Linux (RHEL) 4.3 C–1 C.0.2 Red Hat Enterprise Linux 3.7 C.0.3 Solaris 10 6/06 (Build 9a) C.0.4 SUSE Linux Enterprise Server (SLES) 9 SP 3 C–2 C–3 Index–1 Sun Fire X2200M2 Server Operating System Installation Guide • May 2008 C–3 Preface The Sun Fire X2200 M2 Server Operating System Installation Guide provides the information that you need to set up, power on, and configure the workstation hardware and software. How This Book Is Organized This guide is organized into the following chapters: Chapter 1 contains instructions for preparing to install an operating system onto your Sun Fire X2200 M2 Server. Chapter 2 contains the instructions for installing the Solaris 10 operating system. Chapter 3 contains the instructions for installing a supported Linux operating system. Chapter 4 contains the instructions for installing Windows Server 2003. Chapter 5 contains instructions for installing VMware ESX. Appendix A contains information about redirecting Solaris output to the serial console. Appendix B contains information about performing a Windows Remote Installation Services (RIS) installation. Appendix C contains information about the network interface configuration for supported Solaris and Linux operating systems. Preface vii Shell Prompts Shell Prompt C shell machine-name% C shell superuser machine-name# Bourne shell and Korn shell $ Bourne shell and Korn shell superuser # Typographic Conventions Typeface* Meaning Examples AaBbCc123 The names of commands, files, and directories; onscreen computer output Edit your.login file. Use ls -a to list all files. % You have mail. AaBbCc123 What you type, when contrasted with onscreen computer output % su Password: AaBbCc123 Book titles, new words or terms, words to be emphasized. Replace command-line variables with real names or values. Read Chapter 6 in the User’s Guide. These are called class options. You must be superuser to do this. To delete a file, type rm filename. * The settings on your browser might differ from these settings. viii Sun Fire X2200M2 Server Operating System Installation Guide • May 2008 Related Documentation For a description of the documentation set for the Sun Fire X2200 M2 server, see the Where To Find Documentation sheet that is packed with your system. To access online documentation, go to: http://docs.sun.com/app/docs/prod/sf.x2200m2#hic All Sun hardware documentation is available at: http://docs.sun.com/ Translated versions of some of these documents might also be available after the product’s world-wide release date at docs.sun.com. Select a language from the drop-down list and browse or navigate to the High-End Servers and x64 document collection. Available translations for the Sun Fire servers include Simplified Chinese, Traditional Chinese, French, Japanese, and Korean. English documentation is revised more frequently and might be more up-to-date than the translated documentation. Documentation, Support, and Training Sun Function URL Description Solaris OS and Hardware Documentation http://docs.sun.com Download PDF and HTML documents, and order printed documents Support and Training http://www.sun.com/support/ http://www.sun.com/training/ Obtain technical support, download patches, and learn about Sun courses Preface ix Third-Party Web Sites Sun is not responsible for the availability of third-party web sites mentioned in this document. Sun does not endorse and is not responsible or liable for any content, advertising, products, or other materials that are available on or through such sites or resources. Sun will not be responsible or liable for any actual or alleged damage or loss caused by or in connection with the use of or reliance on any such content, goods, or services that are available on or through such sites or resources. Sun Welcomes Your Comments Sun is interested in improving its documentation and welcomes your comments and suggestions. You can submit your comments by going to: http://www.sun.com/hwdocs/feedback Please include the title and part number of your document with your feedback: Sun Fire X2200 M2 Server Operating System Installation Guide, 819-6599-14 x Sun Fire X2200M2 Server Operating System Installation Guide • May 2008 CHAPTER 1 Operating System Installation Overview This chapter contains an overview of what you need to do if you plan to install a new operating system (OS) on your Sun Fire X2200 M2 server. This chapter contains the following sections: ■ Section 1.1, “Supported Operating Systems” on page 1-2 ■ Section 1.2, “OS Installation Tasks” on page 1-3 ■ Section 1.3, “Preparing for OS Installation” on page 1-4 ■ Section 1.4, “Choosing an OS Installation Method” on page 1-7 Note – If you have the Solaris™ 10 OS preinstalled on your Sun Fire X2200 M2 server, see the Sun Fire X2200 M2 Server Installation Guide for information about configuring the OS. 1-1 1.1 Supported Operating Systems The Solaris 10 6/06 OS, or later version, might be preinstalled on your server, depending on your hard drive configuration. If you do not plan to use the Solaris 10 OS preinstalled on your Sun Fire X2200 M2 server, you can install an OS of your choosing. The following minimum OS versions are supported for the Sun Fire X2200 M2 server: Sun Fire X2200 M2 Server with AMD Opteron Dual-Core CPU Sun Fire X2200 M2 Server with AMD Quad-Core CPU • • • • • • • • • • • • • • Solaris 10 6/06 64-bit RHEL 3.7 32-bit and 64-bit RHEL 4.3 32-bit and 64-bit RHEL 5 32-bit and 64-bit SLES 9 SP3 64-bit SLES 10 64-bit VMWare ESX Server 3.0.2 Microsoft Windows Server 2003 x64 Standard and Enterprise Edition1 Solaris 10 6/06 64-bit RHEL 4.5 32-bit and 64-bit RHEL 5.1 32-bit and 64-bit SLES 10 SP1 VMware ESX Microsoft Windows Server 2003 x64 Standard and Enterprise Edition1 The most updated list of supported operating systems and certifications can be found at: http://www.sun.com/servers/x64/x2200/os.jsp You can order supported versions of Red Hat and SUSE operating systems from Sun at the following web site: http://www.sun.com/software/linux/index.html Instructions for installing these operating systems are provided in the media sets that are packaged with the OS software. 1-2 Sun Fire X2200M2 Server Operating System Installation Guide • May 2008 1.2 OS Installation Tasks The following is an overview of the procedures that are needed to install a new OS. Step Task Description and Relevant Procedure 1 Set up the display environment. If you are not using the optional DVD drive for preparing the system for OS installation and installing the OS, see Section 1.3.1, “Accessing the Server Output During Installation” on page 1-4 2 Erase the primary boot disk. If you have an OS preinstalled on the server, you need to remove it before installing a new operating system. See Section 1.3.2, “Erasing the Primary Boot Hard Disk” on page 1-4. 3 Set up the BIOS. You need to make sure that the BIOS is set up for the OS that you plan to install. See Section 1.3.3, “Setting up the BIOS for OS Installation” on page 1-5. 4 Configure your server for RAID. If you plan to configure your server for RAID operation, you need to perform some setup tasks before installing the operating system. See Section 1.3.4, “Configuring Your System for RAID” on page 1-6. 5 Install the operating system, update See Section 1.4, “Choosing an OS Installation Method” on the drivers, and run OS updates, as page 1-7 and the chapter that corresponds to the OS that you want to install: necessary. • Solaris 10 OS Installation, Chapter 2 • Linux OS Installation, Chapter 3 • Windows Server 2003 Operating System Installation, Chapter 4 Chapter 1 Operating System Installation Overview 1-3 1.3 Preparing for OS Installation This section describes how to prepare your server for OS installation: 1.3.1 ■ Section 1.3.1, “Accessing the Server Output During Installation” on page 1-4 ■ Section 1.3.2, “Erasing the Primary Boot Hard Disk” on page 1-4 ■ Section 1.3.3, “Setting up the BIOS for OS Installation” on page 1-5 ■ Section 1.3.4, “Configuring Your System for RAID” on page 1-6 Accessing the Server Output During Installation If you are not using the local DVD drive and monitor for the Tools and Drivers CD or OS installation CD, you have these options for your display environment: 1. View system output serially, through the Embedded Lights Out Manager (ELOM) service processor (SP) SSH or through the physical port. 2. Use the remote KVMS feature of the ELOM 1.3.2 Erasing the Primary Boot Hard Disk Depending on the hard drive (HD) configuration, your Sun Fire X2200 M2 server might have the Solaris 10 OS preinstalled. If you want to install a different OS or reinstall the Solaris 10 OS, use the Erase Primary Boot Hard Disk option on the Sun Fire X2200 M2 Server Tools and Drivers CD main menu. The Erase Primary Boot Hard Disk option allows you to erase a previously installed OS to make room for the new installation. Caution – Selecting the Erase Primary Boot Hard Disk option from the Tools and Drivers CD erases all partitions on the hard drive, with the exception of the diagnostic partition. All user data is lost. Be sure to back up all data on the hard drive before performing this action. ▼ To Erase the Primary Boot Hard Disk 1. Back up all data that you want to save on the hard drive. 1-4 Sun Fire X2200M2 Server Operating System Installation Guide • May 2008 2. Insert the Tools and Drivers CD into the server’s optional DVD drive. If you have a system that does not have a DVD drive, see the Sun Fire X2200 M2 Server Service Manual for instructions on booting the Tools and Driver from a PXE server. 3. Boot the system from the Tools and Drivers CD. 4. When the Tools and Drivers CD main menu appears, select option 3, Erase Primary Boot Hard Disk. This option erases all partitions currently located on the primary hard drive, except the diagnostic partition. The diagnostic partition is not erased. 1.3.3 Setting up the BIOS for OS Installation If you plan to install an OS on the Sun Fire X2200 M2 Server, you need to make sure that the BIOS is set up correctly before you install the software. See the section for the procedure for your OS: 1.3.3.1 ■ Solaris 10 or Linux operating systems: See Section 1.3.3.1, “Setting Up the BIOS for a Solaris 10 or a Linux OS Installation” on page 1-5. ■ For Windows Server 2003: See Section 1.3.3.2, “Setting Up the BIOS for Windows Server 2003 OS Installation” on page 1-6. Setting Up the BIOS for a Solaris 10 or a Linux OS Installation The default for the Installed OS option is Others. If the default has not been changed, you do not need to perform this setup for the for a Solaris or Linux operating system. If the BIOS Installed OS option has been changed from the default, do the following for the Solaris 10, and Linux operating systems. ▼ To Set Up the BIOS for a Solaris 10 or Linux OS Installation 1. Power on the server and when the Sun logo screen appears press the F2 key to enter the BIOS Setup Utility. The BIOS Setup Utility main menu appears. 2. Select the Advanced tab, and then select ACPI Configuration. 3. Change the Installed O/S option to Others. Chapter 1 Operating System Installation Overview 1-5 4. Press the F10 key to save your changes and exit the BIOS. 1.3.3.2 Setting Up the BIOS for Windows Server 2003 OS Installation Use this procedure to set up the BIOS for an installation of Windows Server 2003. ▼ To Set Up the BIOS for Windows Server 2003 OS Installation 1. Power on the server, and press the F2 key at the Sun logo screen to enter the BIOS Setup menu. 2. Select the Advanced tab, and then select ACPI Configuration. 3. Change the Installed O/S option to Windows. 4. Press the F10 key to save your changes and exit the BIOS. 1.3.4 Configuring Your System for RAID You have two RAID support options for Sun Fire X2200 M2 server. You can use the onboard Nvidia NVRAID option, which only supports the Windows OS, or, if you have an LSI SAS2042E-R PCIe card installed in your server, you can use the LSI option. See the following sections for more information on your RAID options: 1.3.4.1 ■ Nvidia NVRAID option: See Section 1.3.4.1, “RAID Support Using the Nvidia NVRAID” on page 1-6. ■ LSI option: Section 1.3.4.2, “RAID Support Using LSI SAS3041E-R PCIe Card” on page 1-6 RAID Support Using the Nvidia NVRAID The onboard Nvidia NVRAID only supports the Windows OS for a true hardware RAID. See Chapter 4 for information about configuring a Windows server to use Nvidia RAID. 1.3.4.2 RAID Support Using LSI SAS3041E-R PCIe Card You can purchase an optional LSI PCIe card to enable RAID 0 and RAID 1, which is supported for all operating systems for SAS and SATA hard drives. You need the following for LSI RAID support: 1-6 Sun Fire X2200M2 Server Operating System Installation Guide • May 2008 ■ LSI SAS3041E-R card and cables ■ 2 SATA or SAS hard disks See the Sun Fire X2200 M2 Server Service Manual for instructions about how to install the LSI PCIe card and hard drives. To configure RAID using the LSI SAS3041E-R PCIe card, see the chapter that corresponds to your OS: 1.4 ■ Solaris 10 OS Installation, Chapter 2 ■ Linux OS Installation, Chapter 3 ■ Windows Server 2003 Operating System Installation, Chapter 4 Choosing an OS Installation Method This section contains an overview of the possible installation methods that you can use for the OS that you plan to install. See the specific section for details. Method Relevant Section CD/DVD Section 1.4.1, “Installing an OS Using a CD/DVD Drive” on page 1-8 Network/PXE Section 1.4.2, “Installing an OS Using Network Installation (PXE/Jumpstart/RIS)” on page 1-8 RKVMS Section 1.4.3, “Installing an OS Using Remote KVMS With Virtual CD-ROM” on page 1-9 Serial Redirection Section 1.4.4, “Installing an OS Using Serial Redirection” on page 1-9 Chapter 1 Operating System Installation Overview 1-7 1.4.1 Installing an OS Using a CD/DVD Drive This method includes installing the OS directly onto the server, using the server’s onboard DVD, a USB connected drive, and a VGA monitor attached to the system. For more details on CD/DVD installation for your specific operating system, see the instructions included in your installation software or the online documentation referenced in the specific OS chapters in this document. 1.4.2 Installing an OS Using Network Installation (PXE/Jumpstart/RIS) This method includes setting up an installation on a host server, and then installing the OS using the PXE protocol over the network. Network installation methods for supported operating systems include: ■ AutoYast for SUSE Linux Enterprise Server (SLES) ■ Kickstart for Red Hat ■ Jumpstart for the Solaris 10 OS ■ RIS for Windows For more details about network installation for your specific OS, see the instructions included in your installation software or the specific OS chapters in this document. Due to missing network interface card (NIC) drivers in some operating systems, the following is recommended for network installations: Operating System Recommended NIC Solaris Use the Broadcom NICs connectors labelled 0 and 1 RHEL Use the Broadcom NIC connectors labelled 0 and 1 SLES Use either Nvidia NIC connector labelled 2 and 3 Windows Any of the Broadcom or Nvidia NIC connectors For specific instructions on RIS installation for the Sun Fire X2200 M2 server, see Appendix B. 1-8 Sun Fire X2200M2 Server Operating System Installation Guide • May 2008 1.4.3 Installing an OS Using Remote KVMS With Virtual CD-ROM This method involves using a remote networked system and the Embedded Lights Out Manager (ELOM) web GUI’s Remote Console application to install the OS on the Sun Fire X2200 M2 server. The CD/DVD drive of the remote system is used to access the OS media, and all output of the Sun Fire X2200 M2 server is displayed on the remote system (using Remote Console). For more information about using the Remote Console application and remote keyboard, video, mouse, and storage (RKVMS), see the Sun Fire X2200 M2 Server Embedded Lights Out Manager Administration Guide. 1.4.4 Installing an OS Using Serial Redirection This method includes directing the server output to a terminal over the serial port. For detailed instructions for other operating systems, see the installation instructions for your OS or specific OS chapters in this document. Chapter 1 Operating System Installation Overview 1-9 1-10 Sun Fire X2200M2 Server Operating System Installation Guide • May 2008 CHAPTER 2 Solaris 10 OS Installation This chapter includes information about installing the Solaris 10 operating system (OS) and system-specific drivers onto your server. This chapter includes the following sections: ■ Section 2.1, “Installing the Solaris 10 OS” on page 2-2 ■ Section 2.2, “Installing System-Specific Drivers” on page 2-14 2-1 2.1 Installing the Solaris 10 OS This document does not provide comprehensive instructions for installing the Solaris 10 OS, but this section provides guidelines for the tasks involved in the OS installation and the installation methods available. This section contains the following subsections: 2.1.1 ■ Section 2.1.1, “OS Installation Overview” on page 2-2 ■ Section 2.1.3, “OS Installation Methods” on page 2-4 OS Installation Overview The following procedures are for installing drivers if you are performing a fresh installation of the Solaris 10 operating system. You do not need to reinstall the drivers if you are using the preinstalled version of the operating system. See TABLE 2-1 for the task map for OS installation. TABLE 2-1 Task Map for Initial Solaris OS Installation Task Description Instructions Set up your server. Install your server hardware and configure the service processor. Sun Fire X2200 M2 Server Installation Guide Prepare your system for OS installation. If necessary, erase the primary boot Chapter 1 and Section 2.1.2, disk, set up the BIOS, and set up the “Configuring Your Solaris 10 OS LSI RAID configuration if the LSI System for RAID” on page 2-3. RAID card is installed. Review the Sun Fire X2200 M2 Server Product Notes. The product notes contain Sun Fire X2200 M2 Server Product late-breaking news about the Solaris Notes OS software and patches. Install the Solaris OS. Choose an installation method and locate the installation instructions. Section 2.1.3, “OS Installation Methods” on page 2-4 Install the system specific drivers from the Tools and Drivers CD. Install the system-specific drivers needed to run the Solaris 10 OS on the Sun Fire X2200 M2 server. Section 2.2, “Installing System-Specific Drivers” on page 2-14. Install patches, if necessary. Patches are available from the SunSolve Patch Portal at: http://www.sunsolve.sun.com Sun Fire X2200 M2 Server Product Notes and Chapter A. 2-2 Sun Fire X2200M2 Server Operating System Installation Guide • May 2008 2.1.2 Configuring Your Solaris 10 OS System for RAID If you don’t have the LSI Logic SAS3041E-R card installed in your system, and you don’t plan to install it, you can skip this section. If you have the LSI Logic SAS3041E-R card installed, follow the procedure below: Note – The Sun Fire X2200 M2 Server supported versions of Solaris all have the LSI boot driver included in the OS software. The OS automatically recognizes the LSI boot drivers. ▼ To Configure Your Solaris 10 OS System for RAID 1. Install the optional LSI Logic SAS3041E-R card (Sun part number SG-PCIE4SAS-Z). See the Sun Fire X2200 M2 Server Service Manual for instructions on installing and cabling the card. 2. Power on the server. 3. During the boot process, press Ctrl-C to enter the LSI utility when the LSI SAS card is recognized. 4. Create your RAID. See the LSI Integrated RAID User’s Guide at: http://www.lsi.com/documentation/storage/hbas/sas/IR-SAS_UserG uide.pdf 5. Save your work and exit the utility. 6. Install the Solaris 10 OS. See Section 2.1.3, “OS Installation Methods” on page 2-4. 7. Download the LSI utilities for managing RAID from: http://lsi.com/storage_home/products_home/host_bus_adapters/sa s_hbas/lsisas3041er/index.html Chapter 2 Solaris 10 OS Installation 2-3 2.1.3 OS Installation Methods See the following list of installation methods to determine the type of installation that you want to do and the information source for the installation. For this installation method... see this section: Direct Method Section 2.1.3.1, “Installing the Solaris 10 OS Using the Direct Installation Method” on page 2-4 Jumpstart Network Installation Method Section 2.1.3.2, “Installing the Solaris 10 OS Using the Jumpstart Network Installation Method” on page 2-5 RKVMS Installation Method Section 2.1.3.3, “Installing Solaris 10 OS Using Remote KVMS” on page 2-13 See Section 1.4, “Choosing an OS Installation Method” on page 1-7 for a description of each method. Note – The Solaris OS provides additional programs for installation, such as booting over a wide area network (WAN), but the Sun Fire X2200 M2 server supports only the methods listed in this document Additional Solaris 10 documentation is available at http://docs.sun.com/. 2.1.3.1 Installing the Solaris 10 OS Using the Direct Installation Method Installing the Solaris 10 OS using the direct installation method involves setting up the server to view the console and using CD/DVD OS installation media in a CD/DVD drive. To install Solaris 10 06/06 (or earlier version) from CD/DVD OS installation media, use the following procedure: ▼ To Install the Solaris 10 OS Using the Direct Installation Method 1. Set up the server so you can view the console output, by doing one of the following: ■ Attach a local keyboard, video monitor and mouse to the server. -or- 2-4 Sun Fire X2200M2 Server Operating System Installation Guide • May 2008 ■ Connect to the console of the server via remote KVMS (RKVMS) through the ELOM web GUI’s Remote Console application. See Section 2.1.3.3, “Installing Solaris 10 OS Using Remote KVMS” on page 2-13 -or- ■ Connect to the console via the serial port. For a serial port console installation, do the following: a. Connect a terminal to the serial port on the service processor. A terminal can be a VT100, a PC running terminal emulation, or a terminal server. Set the terminal to receive at 9600 baud. b. Redirect the console by doing one of the following: ■ Enter the BIOS Setup Utility and set the "External COM port" value to "System". -or- ■ Use the CLI to change the SP ConsoleMux value: i. Log in to the service processor’s (SP) command-line interface (CLI) using a user account that has administrator privileges. For information about logging in to the CLI, see the Sun Fire X2200M2 Server Embedded Lights Out Manager Administration Guide. ii. At the CLI prompt, enter the following commands to set the ConsoleMux value. –> cd /SP/AgentInfo –> set ConsoleMux=system iii. Exit the CLI. –> exit 2. To complete the installation process, follow the procedures in the document located at: http://docs.sun.com/app/docs/doc/817-0544 2.1.3.2 Installing the Solaris 10 OS Using the Jumpstart Network Installation Method For basic instructions on setup and configuration for network installations go to: http://docs.sun.com/app/docs/doc/817-5504 If you are using the Broadcom NICS (LAN-0 and LAN-1) for Jumpstart installation, see the following sections for further details on specific installation types: ■ Section , “Serial Console” on page 2-9 Chapter 2 Solaris 10 OS Installation 2-5 ■ Section , “Local Console or Remote KVM” on page 2-12 If you are using the Nvidia NICs (LAN-2 or LAN-3) for Jumpstart installation, follow the procedure to apply a patch to update the Nvidia drivers in the miniroot of the install image: ■ Section , “Apply a Patch for Solaris Jumpstart Installation” on page 2-6 Apply a Patch for Solaris Jumpstart Installation If you choose to use Nvidia NICs (LAN-2 and LAN-3) for performing a Solaris Jumpstart installation, you need to apply a patch. The patch number is 120012-14 and you can download it from: http://sunsolve.sun.com Note – This procedure is not needed unless you want to use the Nvidia NICs to perform a Solaris Jumpstart installation. The system that you use as an installation server must include a CD-ROM drive and be part of the site's network and name service. If you use a name service, the system must already be in a name service, such as NIS, NIS+, DNS, or LDAP. If you do not use a name service, you must distribute information about this system by following your site's policies. 1. On the system that is to become the installation server, log in as root (superuser). 2. Insert the Solaris 10 1/06 (or later version) media in the system's drive. 3. Create a directory for the CD image. # mkdir -p install_dir_path install_dir_path specifies the directory where the CD image is to be copied. 4. Change to the Tools directory on the mounted disc. # cd /cdrom/cdrom0/Solaris_10/Tools 5. Copy the image in the drive to the install server's hard disk. # ./setup_install_server install_dir_path install_dir_path specifies the directory where the CD image is to be copied. 2-6 Sun Fire X2200M2 Server Operating System Installation Guide • May 2008 Note – The setup_install_server command indicates whether you have enough disk space available for the Solaris 10 Software disc images. To determine available disk space, use the df -kl command. 6. Change directories to root (/). # cd / 7. Eject the Solaris 10 media. 8. Patch the files that are located in the miniroot on the net install image that was created by setup_install_server. Caution – Read the patchadd -C command README or contact your local Sun support office before running the patchadd -C command as instructed in this procedure. To patch a Solaris 10 1/06 for x86 miniroot, your system must be running the Solaris 10 1/06 (or later) for x86 release. a. If the installation server is not running the Solaris 10 1/06 for x86 release, log in as superuser to another system on the network that is running the Solaris 10 1/06 for x86 release. ■ If your installation server is running the Solaris 10 1/06 for x86 release, continue to Step b. ■ If you need to use a new server running the Solaris 10 1/06 for x86 release, complete the following steps: i. Change to the Tools directory of the installation image that you created in Step 5. # cd install_server_path/install_dir_path/Solaris_10/Tools install_server_path specifies the path to the install server system on your network, for example, /net/installserver-1. install_dir_path specifies the directory where the CD image was copied. ii. Create a new installation image, and place that image on the system that is running the Solaris 10 1/06 for x86 release. # ./setup_install_server remote_install_dir_path remote_install_dir_path specifies the path on the Solaris 10 1/06 for x86 system in which to create the new installation image. Chapter 2 Solaris 10 OS Installation 2-7 This command creates a temporary installation image on the Solaris 10 1/06 for x86 system to enable you to patch this image. b. Unpack the network installation boot archive. # /boot/solaris/bin/root_archive unpackmedia \ install_dir_path destination_dir install_dir_path specifies the path to the x86 network installation image. If you created a new installation image in Step a, specify the path to the new image on the Solaris 10 1/06 x86 system. destination_dir specifies the path to the directory to contain the unpacked boot archive. c. Patch the unpacked boot archive. # patchadd -C destination_dir path_to_patch/120012-14 destination_dir specifies the path to the directory that contains the unpacked boot archive. path_to_patch specifies the path to the patch that you want to add, for example, /var/sadm/spool. 120012-14 is the patch ID that you want to apply. You can specify multiple patches with the patchadd -M option. For more information, see patchadd(1M). Caution – Do not use the patchadd -C command unless you have read the Patch README instructions or have contacted your local Sun support office. d. Pack the x86 boot archive. # /boot/solaris/bin/root_archive packmedia \ install_dir_path destination_dir install_dir_path specifies the path to the x86 network installation image. destination_dir specifies the path to the directory that contains the unpacked boot archive. 2-8 Sun Fire X2200M2 Server Operating System Installation Guide • May 2008 e. If necessary, copy the patched miniroot to the installation image on the install server. If you patched the miniroot on a remote Solaris 10 1/06 for x86 system, you must copy the patched miniroot to the install server. # cp remote_install_dir_path/boot/x86.miniroot \ install_server_path/install_dir_path/boot/x86.miniroot install_server_path specifies the path to the install server system on your network. install_dir_path specifies the path to the x86 network installation image. 9. Proceed with the instructions in “Serial Console” on page 9 or “Local Console or Remote KVM” on page 12. Serial Console Please note the following before performing this procedure: ■ This procedure is not needed unless you want to force the installation output to the serial port. ■ These steps are only for the installation output. If you want the system output to be forced out the serial port after installation, you then need to either manually follow the steps in Appendix A or create a finish script that performs the steps. ■ If you are using Nvidia NICs for the installation, you need to first apply a patch as instructed in Section , “Apply a Patch for Solaris Jumpstart Installation” on page 2-6. The system that you use as an installation server must include a CD-ROM drive and be part of the site's network and name service. If you use a name service, the system must already be in a name service, such as NIS, NIS+, DNS, or LDAP. If you do not use a name service, you must distribute information about this system by following your site's policies. 1. On the system that is to become the installation server, log in as root (superuser). 2. Insert the Solaris 10 1/06 (or later version) media in the system's drive. 3. Create a directory for the CD image. # mkdir -p install_dir_path install_dir_path specifies the directory where the CD image is to be copied. Chapter 2 Solaris 10 OS Installation 2-9 4. Change to the Tools directory on the mounted disc. # cd /cdrom/cdrom0/Solaris_10/Tools 5. Copy the image in the drive to the install server's hard disk. # ./setup_install_server install_dir_path install_dir_path specifies the directory where the CD image is to be copied. Note – The setup_install_server command indicates whether you have enough disk space available for the Solaris 10 Software disc images. To determine available disk space, use the df -kl command. 6. Change directories to root (/). # cd / 7. Eject the Solaris 10 OS media. 8. Edit the files that are located in the miniroot on the net install image that was created by setup_install_server. To edit a Solaris 10 1/06 for x86 miniroot, your system must be running the Solaris 10 1/06 (or later) for x86 release. a. If the installation server is not running the Solaris 10 1/06 for x86 release, log in as superuser to another system on the network that is running the Solaris 10 1/06 for x86 release. ■ If your installation server is running the Solaris 10 1/06 for x86 release, continue to Step b. ■ If you need to use a new server running the Solaris 10 1/06 for x86 release, complete the following steps: i. Change to the Tools directory of the installation image that you created in Step 5. # cd install_server_path/install_dir_path/Solaris_10/Tools install_server_path specifies the path to the install server system on your network, for example, /net/installserver-1. install_dir_path specifies the directory where the CD image was copied. 2-10 Sun Fire X2200M2 Server Operating System Installation Guide • May 2008 ii. Create a new installation image, and place that image on the system that is running the Solaris 10 1/06 for x86 release. # ./setup_install_server remote_install_dir_path remote_install_dir_path specifies the path on the Solaris 10 1/06 for x86 system in which to create the new installation image. This command creates a temporary installation image on the Solaris 10 1/06 for x86 system to enable you to patch this image. b. Unpack the network installation boot archive. # /boot/solaris/bin/root_archive unpackmedia \ install_dir_path destination_dir install_dir_path specifies the path to the x86 network installation image. If you created a new installation image in Step a, specify the path to the new image on the Solaris 10 1/06 x86 system. destination_dir specifies the path to the directory to contain the unpacked boot archive. c. Modify the System files to enable serial console redirection. Make edits to the following files: ■ Edit the following lines in the /destination_dir/boot/solaris/bootenv.rc file to read as follows: setprop setprop setprop setprop ■ input-device ttyb output-device ttyb console ttyb ttyb-mode 115200,8,n,1,- Add the following line to the end of the /destination_dir/kernel/drv/asy.conf file: name="asy" parent="isa" reg=1,0x2f8,8 interrupts=3; destination_dir specifies the path to the directory to contain the unpacked boot archive. Chapter 2 Solaris 10 OS Installation 2-11 d. Pack the x86 boot archive. # /boot/solaris/bin/root_archive packmedia \ install_dir_path destination_dir install_dir_path specifies the path to the x86 network installation image. destination_dir specifies the path to the directory that contains the unpacked boot archive. e. If necessary, copy the patched miniroot to the installation image on the install server. If you patched the miniroot on a remote Solaris 10 1/06 for x86 system, you must copy the patched miniroot to the install server. # cp remote_install_dir_path/boot/x86.miniroot \ install_server_path/install_dir_path/boot/x86.miniroot install_server_path specifies the path to the install server system on your network. install_dir_path specifies the path to the x86 network installation image. 9. Run the following command # add_install_client -B console=ttyb, input-device=ttyb,\ output-device=ttyb The output of the installation pushes to the serial port. 10. Install the Solaris 10 operating system. Local Console or Remote KVM This method includes directing the server output to the local console or to a remote console (RVKM) when the local CD/DVD drive is used. See the following instructions at: http://docs.sun.com/app/docs/doc/817-5504 2-12 Sun Fire X2200M2 Server Operating System Installation Guide • May 2008 2.1.3.3 Installing Solaris 10 OS Using Remote KVMS This method involves using a remote networked system and the SP ELOM web GUI’s Remote Console application to install the OS onto the Sun Fire X2200 M2 server. The CD or DVD drive of the remote system is used to access the OS media. All output of the Sun Fire X2200 M2 server is displayed on the remote system (Remote Console). For information about the Remote Console application and RKVMS, see the Sun Fire X2200 M2 Server Embedded Lights Out Manager Administration Guide. Requirements for Remote KMVS installation include: ■ Remote system connected to the network ■ One of the following browsers on the remote system: Internet Explorer, Mozilla, or Firefox ■ CD/DVD drive connected to the remote system ■ Media for installing the OS of your choice ■ SP of the Sun Fire X2200 M2 server set up as instructed in the Sun Fire X2200 M2 Server Installation Guide. ■ User must be logged into the remote system as root. ▼ To Install Solaris 10 OS Using Remote KVMS 1. On a remote system, open a browser and type the IP address of the ELOM SP for the Sun Fire X2200 M2 server on which you want to install the OS. The login screen appears. 2. Enter the user name and password for an account with administrator privileges, and click Log In. The ELOM main menu appears. 3. From the main menu, click the Remote Control tab, and click the Redirection submenu tab The Redirection screen appears. 4. To open a remote console window, click the Launch Redirection button. 5. Insert the OS CD/DVD to be installed on the Sun Fire X2200 M2 server into the local CD/DVD drive. 6. In the remote console window, select Storage, and then select Mount devices. The Device Configuration windows appears. Chapter 2 Solaris 10 OS Installation 2-13 7. In the Storage 1 Source field, from the drop-down menu, select the CD/DVD drive to be used for installing the OS. 8. Click Submit. 9. Configure the BIOS to boot from the remote (virtual) CD or DVD. a. Go to the ELOM main page, and select Control -> Power Control -> Reset. The Sun Fire X2200 M2 system restarts. You can view the POST progress from the Remote Console screen. b. As the system is restarting, go back to the Remote Console screen and press F2 when the Sun Microsystems splash screen appears. The BIOS setup utility appears. c. Use the keyboard arrow keys to navigate to the Boot screen, and then select Boot Device Priority. d. Change the first boot driver to Virtual CD/DVD. Note – Make sure that the hard disk is still listed in the boot order. e. Press F10 to save your changes and exit the BIOS. The server boots from the virtual CD-ROM. The instructions for installing the OS are exactly the same as the instructions for using a local CD/DVD drive and monitor. Note – After the OS is installed, remember to change back to the local CD-ROM in the BIOS if you want to use a CD or DVD device installed or connected to your system. 2.2 Installing System-Specific Drivers The following methods can be used to install system-specific drivers onto your Solaris 10 Sun Fire X2200 M2 Server: ■ 2-14 For a system without a CD/DVD drive and an attached monitor, use the procedure in Section 2.2.1, “Installing the Drivers Using RKVMS” on page 2-15. Sun Fire X2200M2 Server Operating System Installation Guide • May 2008 ■ 2.2.1 For a system with a CD/DVD drive and an attached monitor, use use the procedure in Section 2.2.2, “Installing Drivers Using the Direct Method” on page 2-15. Installing the Drivers Using RKVMS Use this method to install the drivers on a system without a CD/DVD drive and an attached monitor. ▼ To Install the Drivers Using RKVMS ● See the instructions in Section 2.1.3.3, “Installing Solaris 10 OS Using Remote KVMS” on page 2-13. For more information, see the Embedded Lights Out Manager Administration Guide. 2.2.2 Installing Drivers Using the Direct Method If your server has an onboard or attached CD/DVD drive, you can install the drivers directly from the Sun Fire X2200 M2 Server Tools and Drivers CD. ▼ To Install the Drivers Using the Direct Method 1. Log in to the Sun Fire X2200 M2 server as root (superuser). 2. Insert the Sun Fire X2200 M2 Server Tools and Drivers CD into the DVD drive. The CD is automounted by the Solaris 10 Operating System. 3. Change to the /cdrom/cdrom0/drivers/sx86 directory by typing the following command: # cd /cdrom/cdrom0/drivers/sx86 4. Run the install script by typing the following command: # sh install.sh The networking and sound drivers are now installed. The script prompts you to reboot the system for changes to take effect. Chapter 2 Solaris 10 OS Installation 2-15 5. Reboot the server. 6. When Xserver choices are displayed, select the default Xorg. 7. When prompted for networking information about your system, enter the networking information for your server. 2-16 Sun Fire X2200M2 Server Operating System Installation Guide • May 2008 CHAPTER 3 Linux OS Installation This chapter includes information about installing the Red Hat Enterprise Linux (RHEL) and SUSE Enterprise Linux System (SLES) operating systems and system-specific drivers onto your server. This chapter includes the following sections: ■ Section 3.1, “Installing the OS” on page 3-2 ■ Section 3.2, “Installing the System-Specific Drivers” on page 3-9 ■ Section 3.3, “Running Update Utilities” on page 3-11 3-1 3.1 Installing the OS This section provides guidelines for installation methods and the tasks involved in the OS installation. This section contains the following subsections: 3.1.1 ■ Section 3.1.1, “OS Installation Overview” on page 3-2 ■ Section 3.2, “Installing the System-Specific Drivers” on page 3-9 ■ Section 3.3, “Running Update Utilities” on page 3-11 OS Installation Overview The following procedures are for installing drivers if you are performing a fresh installation of a Linux OS. You do not need to reinstall the drivers if you are using the preinstalled version of the OS. See TABLE 3-1 for the task map for OS installation. TABLE 3-1 OS Installation Task Map Task Installation Task Instructions Set up your server. Install your server hardware and configure the service processor. Sun Fire X2200 M2 Server Installation Guide Prepare your system for OS installation. If necessary, erase the primary boot disk and set up the BIOS, and set up the LSI RAID configuration, if the LSI RAID card is installed. Chapter 1 and Section 3.1.2, “Configuring Your Linux OS System for RAID” on page 3-3. Review the Sun Fire X2200 M2 Server Product Notes. The product notes contain late-breaking news about the Solaris OS software and patches. Sun Fire X2200 M2 Server Product Notes Install the Linux OS. Choose an installation method and locate the installation instructions. Section 3.1.3, “OS Installation Methods” on page 3-4 Install the system-specific drivers from the Tools and Drivers CD. Install the system-specific drivers needed to run the Linux OS on the Sun Fire X2200 M2 server. Section 3.2, “Installing the System-Specific Drivers” on page 3-9 Run the up2date or SUSEWatcher utility. Patches are available from the SunSolve Patch Portal at: http://www.sunsolve.sun.com Section 3.3.1, “Running the up2date Utility for the RHEL OS” on page 3-11 or Section 3.3.2, “Running the SuSEWatcher Utility for the SLES OS” on page 3-11 3-2 Sun Fire X2200M2 Server Operating System Installation Guide • May 2008 3.1.2 Configuring Your Linux OS System for RAID If you don’t have the LSI Logic SAS3041E-R card installed in your system, and you don’t plan to install it, you can skip this section. If you have the LSI Logic SAS3041E-R card installed, use the procedure below to configure RAID for your Linux OS system. Note – The Sun Fire X2200 M2 Server supported versions of Linux all have the LSI boot driver included in the OS software. The OS automatically recognizes the LSI boot drivers. ▼ To Configure Your Linux OS System for RAID 1. Install the optional LSI Logic SAS3041E-R card (Sun part number SG-PCIE4SAS-Z). See the Sun Fire X2200 M2 Server Service Manual for instructions on installing and cabling the card. 2. Power on the server. 3. During the boot process, press Ctrl-C to enter the LSI utility when the LSI SAS card is recognized. 4. Create your RAID. See the LSI Integrated RAID User’s Guide at: http://www.lsi.com/documentation/storage/hbas/sas/IR-SAS_UserG uide.pdf 5. Save your work and exit the utility. 6. Install the Linux OS. See Section 3.1.3, “OS Installation Methods” on page 3-4. 7. Download the LSI utilities for managing RAID from the following site: http://lsi.com/storage_home/products_home/host_bus_adapters/sa s_hbas/lsisas3041er/index.html Chapter 3 Linux OS Installation 3-3 3.1.3 OS Installation Methods See the following list of installation methods to determine the type of installation that you want to do and the relevant procedure. For this installation method... see this procedure: Direct Method See Section 3.1.3.1, “Installing the Linux OS Using the Direct Installation Method” on page 3-4 PXE Network Installation Method See Section 3.1.3.2, “Installing the Linux OS Using the PXE Network Installation Method” on page 3-6 RKVMS Installation Method See Section 3.1.3.3, “Installing Linux Using RKVMS” on page 3-6 Serial Redirection and Installation Server Method See Section 3.1.3.4, “Installing Linux Using Serial Redirection and an Installation Server” on page 3-8 See Section 1.4, “Choosing an OS Installation Method” on page 1-7 for a description of each methods. 3.1.3.1 Installing the Linux OS Using the Direct Installation Method Installing the Linux OS using the direct installation method, involves setting up the server to view the console and using CD/DVD OS installation media in a locally attached CD/DVD drive. You can then install the OS using the instructions for basic installation in the document that corresponds to the OS you are installing: ■ Red Hat Enterprise Linux Installation Guide for the x86, Itanium, and AMD64 Architectures at: http://www.redhat.com/docs/manuals/enterprise/ ■ SUSE Linux Enterprise Server 9 Administration and Installation at: http://www.novell.com/documentation/sles9/pdfdoc/sles_9_admin_ guide/sles_9_admin_guide.pdf ▼ To Install Linux OS Using the Direct Installation Method 1. Set up the server so you can view the console output, by doing one of the following: 3-4 Sun Fire X2200M2 Server Operating System Installation Guide • May 2008 ■ Attach a local keyboard, video monitor and mouse to the server and go to Step 2. -or- ■ Connect to the console of the server via remote KVMS (RKVMS) through the ELOM web GUI’s Remote Console application. Go to Section 3.1.3.3, “Installing Linux Using RKVMS” on page 3-6. -or- ■ Connect to the console via the serial port. For a serial port console installation, do the following: a. Connect a terminal to the serial port on the service processor. A terminal can be a VT100, a PC running terminal emulation, or a terminal server. Set the terminal to receive at 9600 baud. b. Redirect the console by doing one of the following: ■ Enter the BIOS Setup Utility and set the "External COM port" value to "System". -or- ■ Use the CLI to change the SP ConsoleMux value: i. Log in to the service processor’s (SP) command-line interface (CLI) using a user account that has administrator privileges. For information about logging in to the CLI, see the Sun Fire X2200M2 Server Embedded Lights Out Manager Administration Guide. ii. At the CLI prompt, enter the following commands to set the ConsoleMux value. –> cd /SP/AgentInfo –> set ConsoleMux=system iii. Exit the CLI –> exit 2. To complete the installation process, follow the procedures in the basic installation document for your OS. Chapter 3 Linux OS Installation 3-5 3.1.3.2 Installing the Linux OS Using the PXE Network Installation Method See the instructions for network installation in the document that corresponds to the OS you are installing: • Red Hat Enterprise Linux Installation Guide for the x86, Itanium, and AMD64 Architectures • SUSE Linux Enterprise Server 9 Administration and Installation • http://www.redhat.com/docs/manuals/enterprise/ • http://www.novell.com/documentation/sles9/pdfd oc/sles_9_admin_guide/sles_9_admin_guide.pdf These are the guidelines for NIC ports available for PXE installation: RHEL 3.7* Only the Broadcom NICs (LAN-0 and LAN-1) are available for PXE installation SLES 9 SP 3* Only the Nvidia NICs (LAN-2 and LAN-3) are available for PXE installation Later versions of RHEL and SLES Support for all NICs, so PXE can be performed with any of the Ethernet ports with these versions * For RHEL 3.7 and SLES 9 SP 3 operating systems, you need to install the drivers from the Tools and Drivers CD after installing the OS to obtain the full functionality of the NICs. See Appendix C for more information. 3.1.3.3 Installing Linux Using RKVMS This method involves using a remote networked system and the SP ELOM web GUI’s Remote Console application to install the OS onto the Sun Fire X2200 M2 server. The CD or DVD drive of the remote system is used to access the OS media. All output of the Sun Fire X2200 M2 server is displayed on the remote system (Remote Console). For information about the Remote Console application and RKVMS, see the Sun Fire X2200 M2 Server Embedded Lights Out Manager Administration Guide. Requirements for Remote KMVS Over IP installation include: 3-6 ■ Remote system connected to the network ■ One of the following browsers on the remote system: Internet Explorer, Mozilla, or Firefox ■ CD/DVD drive connected to the remote system ■ Media for installing the OS of your choice Sun Fire X2200M2 Server Operating System Installation Guide • May 2008 ■ SP of the Sun Fire X2200 M2 server set up as instructed in the Sun Fire X2200 M2 Server Installation Guide ■ User must be logged into the remote system as root. ▼ To Install Linux Using RKVMS 1. On a remote system, open a browser and type the IP address of the ELOM SP for the Sun Fire X2200 M2 server on which you want to install the OS. The login screen appears. 2. Enter the user name and password for an account with administrator privileges, and click Log In. 3. In the main ELOM window, click Launch to open a remote console window. 4. Insert the OS CD/DVD to be installed on the Sun Fire X2200 M2 server into the local CD/DVD drive. 5. In the remote console window, select Storage, and then select Mount devices. The Device Configuration windows appears. 6. In the Storage 1 Source field, from the drop-down menu, select the CD/DVD drive to be used for installing the OS. 7. Click Submit. 8. Configure the BIOS to boot from the remote (virtual) CD or DVD. a. Go to the ELOM main page, and select Control -> Power Control -> Reset. The Sun Fire X2200 M2 system restarts and you can view the POST process from the Remote Console screen. b. As the system is restarting, go back to the Remote Console screen and press F2 when the Sun Microsystems splash screen appears. The BIOS setup utility appears. c. Use the keyboard arrow keys to navigate to the Boot screen, and then select Boot Device Priority. d. Change the first boot driver to Virtual CD/DVD. Note – Make sure that the hard disk is still listed in the boot order. Chapter 3 Linux OS Installation 3-7 e. Press F10 to save your changes and exit the BIOS. The server boots from the virtual CD-ROM. The instructions for installing the OS are exactly the same as the instructions for using a local CD/DVD drive and monitor. Note – After the OS is installed, remember to change back to the local CD-ROM in the BIOS if you want to use a CD or DVD device installed or connected to your system. 3.1.3.4 Installing Linux Using Serial Redirection and an Installation Server If you have an installation server you can use the serial redirection method. This method involves using a terminal (or terminal emulator) connected to the server’s serial port to select the PXE network installation option from the BIOS prompt. ▼ To Install Linux Using Serial Redirection and an Installation Server 1. Connect a terminal to the serial port on the service processor. A terminal can be a VT100, a PC running terminal emulation, or a terminal server. 2. Set the terminal to receive at 9600 baud. 3. Set up your OS to boot from an installation server. See the instructions for serial redirection in the document that corresponds to the OS you are installing. There are OS specific changes that need to be performed in order for console redirection to work: • Red Hat Enterprise Linux Installation Guide for the x86, Itanium, and AMD64 Architectures • SUSE Linux Enterprise Server 9 Administration and Installation • http://www.redhat.com/docs/manuals/enterprise/ • http://www.novell.com/documentation/sles9/pdfd oc/sles_9_admin_guide/sles_9_admin_guide.pdf 4. Login to the SP’s command-line interface (CLI) using an account with administrator privileges. 3-8 Sun Fire X2200M2 Server Operating System Installation Guide • May 2008 5. Type the following: –> start /SP/AgentInfo/console 6. Boot the Sun Fire X2200 M2 server. To boot via PXE, press F12 at the BIOS prompt. 7. After the OS is installed, log into the server. 3.2 Installing the System-Specific Drivers The following methods can be used to install system-specific drivers onto your Sun Fire X2200 M2 Server: 3.2.1 ■ For a system without a CD/DVD drive or monitor attached, use Section 3.2.1, “Installing the Drivers Using KVMS” on page 3-9. ■ For a system with a CD/DVD drive and monitor attached, use Section 3.2.2, “Installing Drivers Directly Onto the Sun Fire X2200 M2 Server” on page 3-9 . Installing the Drivers Using KVMS See the instructions in Section 3.1.3.3, “Installing Linux Using RKVMS” on page 3-6. 3.2.2 Installing Drivers Directly Onto the Sun Fire X2200 M2 Server If your server has an onboard CD/DVD drive, you can install the drivers directly onto the server, using the Sun Fire X2200 M2 Server Tools and Drivers CD. To install the video drivers and mount the diagnostic partition directly onto the server when running a Linux operating system: 1. Log in to the Sun Fire X2200 M2 server as root (superuser). 2. Insert the Sun Fire X2200 M2 Server Tools and Drivers CD into the DVD drive and type: cd /mountpoint/drivers/linux/operating_system Chapter 3 Linux OS Installation 3-9 mountpoint is the directory the CD is mounted. operating_system is the type of Linux installed on the server (red_hat or suse). ■ If the directory does not exist, the CD did not automount. You need to mount the CD and change to the correct directory as shown in Step 3 and Step 4. ■ If you were able to access the operating_system directory, go to Step 5. 3. If the CD does not automount, open a terminal window and mount the CD by typing the following command: # mount -o ro /dev/cdrom /mountpoint/device_type /mountpoint/device_type is the appropriate mount point for the OS and optical drive type. For example: # mount -o ro /dev/cdrom /mnt/dvdrom 4. Change to the /mountpoint/drivers/linux/operating_system directory. mountpoint is the directory that the CD is mounted to. operating_system is the type of Linux installed on the server. For example: # cd /mnt/dvdrom/drivers/linux/red_hat Your OS options are red_hat or suse. 5. Run the installation script by typing the following command: # sh install.sh This script is not executed if the X server is running. ■ If the script exits and you receive an error message, go to Step 6. ■ If the script is executed correctly, go to Step 7. 6. If the script exits and you receive an error message, perform the following steps to disable the X server: a. Type the following at the system prompt: # init 3 b. Log in as root (superuser). c. Repeat Step 4 and Step 5. 3-10 Sun Fire X2200M2 Server Operating System Installation Guide • May 2008 7. Eject the CD after the driver installation is finished. 8. Reboot the server. 3.3 Running Update Utilities Choose the section that corresponds to the Linux OS that you have installed: 3.3.1 ■ For RHEL: See Section 3.3.1, “Running the up2date Utility for the RHEL OS” on page 3-11. ■ For SLES: See Section 3.3.2, “Running the SuSEWatcher Utility for the SLES OS” on page 3-11. Running the up2date Utility for the RHEL OS Run the up2date utility after installing the OS and drivers from the Sun Fire X2200 M2 Server Tools and Drivers CD. ▼ To Run the upd2date Utility 1. Set up the up2date utility on the server. See the documentation included with your Red Hat Enterprise Linux media kit for details. 2. Run the up2date program. Select the kernel packages in the available package updates section. 3.3.2 Running the SuSEWatcher Utility for the SLES OS Run the SuSEWatcher utility after installing the OS and drivers from the Sun Fire X2200 M2 Server Tools and Drivers CD. Chapter 3 Linux OS Installation 3-11 ▼ To Run the SuSEWatcher Utility. 1. Set up the SuSEWatcher utility on the server. See the documentation included with your SLES 9 media kit for details. 2. Run the SuSEWatcher program. Select the kernel packages in the available package updates section. 3-12 Sun Fire X2200M2 Server Operating System Installation Guide • May 2008 CHAPTER 4 Windows Server 2003 Operating System Installation This chapter includes information about installing the Windows Server 2003 operating system (OS) and drivers on your server. This chapter includes the following sections: ■ Section 4.1, “Installing the Windows OS” on page 4-2 ■ Section 4.2, “Running Windows Update” on page 4-6 ■ Section 4.3, “Installing Windows Server 2003 for a RAID Configuration” on page 4-6 ■ Section 4.4, “Installing the Ethernet and Chipset Drivers” on page 4-15 4-1 4.1 Installing the Windows OS This document does not provide comprehensive instructions for installing the Windows OS, but this section provides guidelines for the tasks involved in the OS installation and the installation methods available. This section contains the following sections: 4.1.1 ■ Section 4.1.1, “Windows OS Installation Overview” on page 4-2. ■ Section 4.1.2, “Windows OS Installation Methods” on page 4-3. Windows OS Installation Overview See TABLE 4-1 for the task map for OS installation. TABLE 4-1 Task Map for Initial Solaris OS Installation Task Description Instructions Set up your server. Install your server hardware and configure the service processor. Sun Fire X2200 M2 Server Installation Guide Prepare your system for OS installation. If necessary, erase the primary boot disk and set up the BIOS. If you plan to configure RAID with your server, see the instructions for installing Windows for a RAID configuration. Chapter 1 and Section 4.3, “Installing Windows Server 2003 for a RAID Configuration” on page 4-6 Review the Sun Fire X2200 M2 Server Product Notes. The product notes contain late-breaking news about the Windows OS software and patches. Sun Fire X2200 M2 Server Product Notes Install the Windows OS. Choose an installation method and locate the installation instructions. Section 4.1.2, “Windows OS Installation Methods” on page 4-3 Install the system-specific drivers Install the system-specific drivers from the Tools and Drivers CD. needed to run the Windows OS on the Sun Fire X2200 M2 server. Section 4.3, “Installing Windows Server 2003 for a RAID Configuration” on page 4-6 Run Windows Update. http://update.microsoft.com/ microsoftupdate/ 4-2 Run Windows Update to make sure that you have the latest Microsoft Windows features. Sun Fire X2200M2 Server Operating System Installation Guide • May 2008 4.1.2 Windows OS Installation Methods See the following list of installation methods to determine the type of installation that you want to do and the information source for. the installation. For this installation method... see this procedure: Direct Method See Section 4.1.2.1, “Direct Installation Using DVD or CD-ROM Media” on page 4-3. RIS Installation Method See Section 4.1.2.2, “Network Installation Using RIS” on page 4-3. RKVMS Installation Method See Section 4.1.2.3, “Installing Windows Using RKVMS” on page 4-3. Serial Redirection and PXE Installation Server Method See Section 4.1.2.4, “Installing Windows Using Serial Redirection and an PXE Installation Server” on page 4-5 See Section 1.4, “Choosing an OS Installation Method” on page 1-7 for a description of each method. 4.1.2.1 Direct Installation Using DVD or CD-ROM Media See the instructions for basic installation in Installing Windows Server 2003 R2 at: http://technet2.microsoft.com/WindowsServer/en/Library/ 4.1.2.2 Network Installation Using RIS See the instructions for RIS installation in Installing Windows Server 2003 R2 in Appendix B. 4.1.2.3 Installing Windows Using RKVMS This method involves using a remote networked system and the SP ELOM web GUI’s Remote Console application to install the OS onto the Sun Fire X2200 M2 server. The CD or DVD drive of the remote system is used to access the OS media. All output of the Sun Fire X2200 M2 server is displayed on the remote system (Remote Console). Chapter 4 Windows Server 2003 Operating System Installation 4-3 For information about the Remote Console application and RKVMS, see the Sun Fire X2200 M2 Server Embedded Lights Out Manager Administration Guide. Requirements for remote KMVS (RKVMS) installation include: 1. Remote system connected to the network 2. One of the following browsers on the remote system: Internet Explorer, Mozilla, or Firefox 3. CD/DVD drive connected to the remote system 4. Media for installing the OS of your choice 5. SP of the Sun Fire X2200 M2 server set up as instructed in the Sun Fire X2200 M2 Server Installation Guide. ▼ To Install Windows Using RKVMS 1. On a remote system, open a browser and type the IP address of the SP ELOM for the Sun Fire X2200 M2 server on which you want to install the OS. The login screen appears. 2. Enter the user name and password for an account with administrator privileges, and click Log In. 3. From the ELOM main menu, click the Remote Control tab. The Remote Control submenu appears. 4. Click the Redirection tab. The Launch Redirection screen appears. 5. To open a remote console window, click the Launch Redirection button. 6. Insert the OS installation CD/DVD into the local CD/DVD drive. 7. In the remote console window, select Storage, and then select Mount devices. The Device Configuration windows appears. 8. In the Storage 1 Source field, click the drop-down menu, and select the CD/DVD drive to be used for installing the OS. 9. Click Submit. 10. Configure the BIOS to boot from the remote (virtual) CD/DVD. 4-4 Sun Fire X2200M2 Server Operating System Installation Guide • May 2008 a. Go to the ELOM main page and select Control -> Power Control -> Reset. The Sun Fire X2200 M2 system restarts and you can view the POST process from the Remote Console screen. b. As the system is restarting, go back to the Remote Console screen and press F2 when the Sun Microsystems splash screen appears. The BIOS setup utility appears. c. Use the keyboard arrow keys to navigate to the Boot screen and select Boot Device Priority. d. Change the first boot driver to Virtual CD/DVD. Note – Make sure that the hard disk is still listed in the boot order. e. Press F10 to save your changes and exit the BIOS. The server boots from the virtual CD-ROM. The instructions for installing the OS are exactly the same as the instructions for using a local CD/DVD drive and monitor. Note – After the OS is installed, remember to change back to the local CD-ROM in the BIOS if you want to use a CD or DVD device installed or connected to your system. 4.1.2.4 Installing Windows Using Serial Redirection and an PXE Installation Server If you have an installation server you can use the serial redirection method. This method involves using a terminal (or terminal emulator) connected to the server’s serial port to select the PXE network installation option from the BIOS prompt. ▼ To Install Windows Using Serial Redirection and an PXE Installation Server 1. Connect a terminal to the serial port on the service processor. A terminal can be a VT100, a PC running terminal emulation, or a terminal server. 2. Set the terminal to receive at 9600 baud. Chapter 4 Windows Server 2003 Operating System Installation 4-5 3. Set up your OS to boot from an installation server. See the instructions for serial redirection in Installing Windows Server 2003 R2 at: http://technet2.microsoft.com/WindowsServer/en/Library 4. Log in to the SP ELOM command-line interface (CLI) as a user with administrator privileges. The CLI prompt appears: –> 5. Type the following: –> start /SP/AgentInfo/console 6. To boot via PXE: a. Boot the Sun Fire X2200 M2 server. b. Watch the screen and when prompted, press F12. 7. After the OS is installed, log into the server. 4.2 Running Windows Update To run Windows Update, follow the instructions at the Windows Update download site: http://windowsupdate.microsoft.com 4.3 Installing Windows Server 2003 for a RAID Configuration The Sun Fire X2200 M2 Server Tools and Drivers CD v1.2 (or later) contains Broadcom NIC, AST2000 display, Nvidia chipset (SATA and NIC), NVRAID, and LSI RAID drivers for Windows 2003. If you are installing RAID drivers, you need to: 1. Configure the BIOS. 2. Install the drivers using one of the following methods: 4-6 Sun Fire X2200M2 Server Operating System Installation Guide • May 2008 ■ Use the 2003Reburn script to create a new Windows 2003 CD containing the necessary drivers. -or- ■ Create a boot diskette. 3. Install Windows 2003. The procedure that you use for installing Windows 2003 for RAID depends on whether or not your server has the LSI SAS3041E-R PCIe card: 4.3.1 ■ If your server does not have the LSI SAS3041E-R PCIe card, use the procedure for Nvidia RAID. See Section 4.3.1, “Installing Windows Server 2003 Server With NVRAID Drivers” on page 4-7. ■ If your server has the LSI SAS3041E-R PCIe card, see Section 4.3.4, “Installing Windows 2003 Server With LSI RAID Drivers” on page 4-11. Installing Windows Server 2003 Server With NVRAID Drivers Before installing Windows Server 2003 with NVRAID drivers, you need to: 1. Configure the BIOS for NVRAID. See “To Configure the BIOS for NVRAID” on page 4-7. 2. After the BIOS is configured, use one of the following methods to install Windows Server 2003 with NVRAID drivers: ■ Install Windows Server 2003 using CD media by creating a special Windows Server 2003 installation CD from the official Windows Server 2003 CD. See Section 4.3.2, “Creating a 2003Reburn CD using a Solaris or Linux OS-Based System” on page 4-8. -or- ■ Create a boot diskette containing the NVRAID drivers to use during Windows installation. See Section 4.3.3, “Installing NVRAID Drivers With Windows Using a Boot Diskette” on page 4-10. ▼ To Configure the BIOS for NVRAID 1. Reboot the server and press the F2 key when you see the Sun logo screen. The BIOS Setup Utility screen appears. Chapter 4 Windows Server 2003 Operating System Installation 4-7 2. Select Advanced -> ACPI settings. 3. Change the OS version to Windows. 4. Select Advanced -> IDE Configuration -> RAID setup. 5. Enable all selections for RAID. 6. Press the F10 key to save your changes and exit. 7. While the system is rebooting, press the F10 key to enter the NVRAID BIOS. 8. Select 0 or 1 to create a RAID array. 9. Exit the BIOS. 10. Go to one of the following sections for the appropriate procedure: ■ Section 4.3.2, “Creating a 2003Reburn CD using a Solaris or Linux OS-Based System” on page 4-8. -or- ■ 4.3.2 Section 4.3.3, “Installing NVRAID Drivers With Windows Using a Boot Diskette” on page 4-10. Creating a 2003Reburn CD using a Solaris or Linux OS-Based System The Sun Fire X2200 M2 Server Tools and Drivers CD contains a script that allows you to create a new Windows Server 2003 CD with the necessary NVRAID drivers. After creating the new CD, you can boot from the CD and install Windows Server 2003 in the usual way. This new CD automatically installs the drivers, making it unnecessary to use a USB diskette drive to install the NVRAID drivers. For specific and current information about the 2003Reburn script, see the description at the top of the script, which is located in /utilities/reburn on the Tools and Drivers CD. Requirements for creating a 2003Reburn CD: 1. A system running one of the following operating systems: ■ ■ ■ ■ Solaris OS for x86 Platforms Solaris OS (SPARC® Platform Edition) Red Hat Enterprise Linux 3 or 4 SUSE Linux Enterprise System (SLES) 9 2. CD burner and a blank CD-R or CD-RW 3. The Windows Server 2003 CD (retail media only—not an OEM version) 4-8 Sun Fire X2200M2 Server Operating System Installation Guide • May 2008 4. The Sun Fire X2200 M2 Server Tools and Drivers CD ▼ To Create a 2003Reburn CD Using the Solaris or Linux OS-Based System 1. On a system running the Solaris OS x86, the Solaris OS (SPARC Platform Edition), RHEL 3, RHEL 4, or SLES 9, insert the Sun Fire X2200 M2 Server Tools and Drivers CD into a CD/DVD drive. 2. Log in as root (superuser). 3. Create a temporary directory with at least 1.2 GB of space. For example: # mkdir /files 4. Copy the 2003REBURN_version.zip file to that directory. version is the current version of 2003Reburn. For example: # cp /utilities/reburn/2003reburn_1.0.zip /files 5. Eject the Tools and Drivers CD and insert your retail Windows 2003 32-bit CD. 6. Unzip the 2003Reburn_version.zip file. For example: # unzip -q 2003Reburn_1.0.zip 7. Run the 2003Reburn script. For example: #./files/2003Reburn -b Note – If your system does not have the ability to burn CDs, run the command without the -b option. An ISO image is created which can be saved to a system with a CD burner. Chapter 4 Windows Server 2003 Operating System Installation 4-9 The script displays the driver files it expects to be located in the current directory. When all four driver files have been downloaded into that directory, the script creates a new ISO image and then automatically burns that ISO image onto a CD if the system has a CD burner. 8. After the CD has been created, install Windows Server 2003 the Sun Fire X2200 M2 server, using the newly created CD. 4.3.3 Installing NVRAID Drivers With Windows Using a Boot Diskette This section explains how to create a boot diskette for the Nvidia RAID drivers using the Sun Fire X2200 M2 Server Tools and Drivers CD and how to install the drivers onto your server. To install the Nvidia drivers using a boot diskette, you need the following: ■ A Windows system with a CD/DVD drive and a diskette drive ■ A USB floppy drive and a blank diskette ■ A Sun Fire X2200 M2 Server Tools and Drivers CD ■ A Windows 2003 CD (retail media only—not an OEM version) To install RAID drivers with a boot diskettes, perform the following steps: 1. Create a RAID drivers boot diskette. See “To Create a RAID Drivers Boot Diskette” on page 4-10. 2. Install the Windows OS using the boot diskette. See “To Install the Windows OS Using the Boot Diskette” on page 4-11. ▼ To Create a RAID Drivers Boot Diskette 1. On a Windows system, insert the Sun Fire X2200 M2 Server Tools and Drivers CD. 2. Insert a blank diskette into the Windows system. 3. Copy the contents of the sataraid directory on the Tools and Drivers CD to the floppy diskette: > Copy d: \drivers\windows\OS\chipset\IDE\xinxp\SATARAID a: OS is 2003_32 or 2003_64. 4-10 Sun Fire X2200M2 Server Operating System Installation Guide • May 2008 ▼ To Install the Windows OS Using the Boot Diskette 1. Attach a USB diskette drive to the Sun Fire X2200 M2 server. 2. Insert a Windows 2003 32-bit or 64-bit installation CD into the DVD drive. 3. Press the F6 key to install the third-party RAID driver. 4. Press the S key, and then press Enter, to specify additional drivers and insert the diskette. 5. Select the Nvidia NForce Storage Controller. 6. Press the S key, and then press Enter, to specify additional drivers. 7. Select the Nvidia RAID CLASS DRIVER. 8. Press the Enter key to continue the Windows 2003 installation. 9. When the OS installation is finished, install the NVDIA display and chipset drivers as explained in Section 4.4, “Installing the Ethernet and Chipset Drivers” on page 4-15. 4.3.4 Installing Windows 2003 Server With LSI RAID Drivers This section describes how to install Windows 2003 Server if you have the SAS3041E-R PCIe card installed in your Sun Fire X2200 M2 server. ▼ To Install Windows Server 2003 Server With LSI RAID Drivers 1. Configure the LSI BIOS. See “To Configure the LSI RAID Card for RAID” on page 4-12. 2. Use one of the following procedures: ■ To install Windows Server 2003 using CD media by creating a special Windows Server 2003 installation CD from the official Windows Server 2003 CD, see Section 4.3.5, “Creating a 2003Reburn CD Using Solaris or Linux” on page 4-12. -or- Chapter 4 Windows Server 2003 Operating System Installation 4-11 ■ To install LSI RAID drivers with Windows using a boot diskette, see Section 4.3.6, “Installing LSI RAID Drivers With Windows Using a Boot Diskette” on page 4-14. ▼ To Configure the LSI RAID Card for RAID 1. Reboot the server and press Ctrl-C when prompted. 2. Follow the LSI User’s Guide on how to build a RAID. See the LSI Integrated RAID User’s Guide at: http://www.lsi.com/documentation/storage/hbas/sas/IR-SAS_UserG uide.pdf 3. Save your changes and exit the utility. 4. Continue with the appropriate section and procedure: 4.3.5 ■ Section 4.3.5, “Creating a 2003Reburn CD Using Solaris or Linux” on page 4-12 ■ Section 4.3.6, “Installing LSI RAID Drivers With Windows Using a Boot Diskette” on page 4-14 Creating a 2003Reburn CD Using Solaris or Linux The Sun Fire X2200 M2 Server Tools and Drivers CD v1.2 (and later) contains a script that allows you to create a new Windows Server 2003 CD with the necessary LSI RAID drivers. After creating the new CD, you can boot from the CD and install Windows Server 2003 in the usual way. This new CD automatically installs the drivers, making it unnecessary to use a USB diskette drive to install the LSI RAID drivers. For specific and current information about the 2003Reburn script, see the description at the top of the script, which is located in /utilities/reburn on the Tools and Drivers CD. To create the 2003Reburn CD, the following is needed: 4-12 ■ A system running Solaris OS for x86 Platforms, Solaris OS (SPARC® Platform Edition), Red Hat Enterprise Linux 3 or 4, or SUSE Linux Enterprise System (SLES) 9 ■ CD burner and a blank CD-R or CD-RW ■ A Windows Server 2003 CD (retail media only—not an OEM version) ■ A Sun Fire X2200 M2 Server Tools and Drivers CD V1.2 (or later) Sun Fire X2200M2 Server Operating System Installation Guide • May 2008 ▼ To Create a 2003Reburn CD Using Solaris or Linux 1. On a system running the Solaris OS x86, the Solaris OS (SPARC Platform Edition), RHEL 3, RHEL 4, or SLES 9, insert the Sun Fire X2200 M2 Server Tools and Drivers CD into a CD/DVD drive. 2. Log in as root (superuser). 3. Create a temporary directory with at least 1.2 GB of space. For example: # mkdir /files 4. Copy the 2003REBURN_version.zip file to that directory. version is the current version of 2003Reburn. For example: # cp /utilities/reburn/2003reburn_1.1.zip /files 5. Eject the Tools and Drivers CD and insert your retail Windows 2003 32-bit CD. 6. Unzip the 2003Reburn_version.zip file. For example: # unzip -q 2003Reburn_1.1.zip 7. Run the 2003Reburn script. For example: #./files/2003Reburn -b Note – If your system does not have the ability to burn CDs, run the command without the -b option. An ISO image is created which can be saved to a system with a CD burner. The script displays the driver files it expects to be located in the current directory. When all four driver files have been downloaded into that directory, the script creates a new ISO image and then automatically burns that ISO image onto a CD if the system has a CD burner. 8. After the CD has been created, install Windows Server 2003 the Sun Fire X2200 M2 server, using the newly created CD. Chapter 4 Windows Server 2003 Operating System Installation 4-13 4.3.6 Installing LSI RAID Drivers With Windows Using a Boot Diskette This section explains how to create a boot diskette for the LSI RAID drivers using the Sun Fire X2200 M2 Server Tools and Drivers CD and how to install the drivers onto your server. Note – LSI RAID boot drivers are only needed for Windows 2003. All other supported Operating Systems have LSI RAID boot drivers included. To install the LSI RAID drivers using a boot diskette, you need the following: ■ A Windows system with a CD and diskette drive ■ A blank diskette ■ A Sun Fire X2200 M2 Server Tools and Drivers CD ■ A USB floppy drive ■ A Windows 2003 CD (retail media only—not an OEM version) ▼ To install RAID Drivers With Windows Using a Boot Diskette: 1. Create a RAID Drivers boot diskette. See “To Create a RAID Drivers Boot Diskette” on page 4-14. 2. Install the Windows OS using the boot diskette created in Step 1. See, “To Install the Windows OS Using the Boot Diskette” on page 4-15. ▼ To Create a RAID Drivers Boot Diskette 1. On a Windows system, insert the Sun Fire X2200 M2 Server Tools and Drivers CD. 2. Insert a blank diskette into the Windows system. 3. Copy the contents of the LSI_RAID directory on the Tools and Drivers CD to the floppy diskette: > Copy d: \drivers\windows\LSI_RAID\OS\ a: OS is 32bit or 64bit. 4-14 Sun Fire X2200M2 Server Operating System Installation Guide • May 2008 ▼ To Install the Windows OS Using the Boot Diskette 1. Attach a USB diskette drive to the Sun Fire X2200 M2 server. 2. Insert a Windows 2003 32-bit or 64-bit installation CD into the CD/DVD drive. 3. Press the F6 key to install the third-party RAID driver. 4. Press the S key, and then press Enter, to specify additional drivers and insert the diskette. 5. Select the LSI Logic Fusion-MPT SAS Driver (Server 2003 OS). OS is the version of the OS that you are installing (32-bit or 64-bit). 6. Press the Enter key to continue the Windows 2003 installation. 7. When the OS installation is finished, install the Nvidia display and chipset drivers as explained in Section 4.4, “Installing the Ethernet and Chipset Drivers” on page 4-15. 4.4 Installing the Ethernet and Chipset Drivers The following procedures describe how to install the Windows Ethernet and chipset drivers from the Sun Fire X2200 M2 Server Tools and Drivers CD. Choose one of the following procedures to install the drivers: ■ Install Ethernet and Chipset Drivers Using RKVMS. See, “To Install the Drivers Using RKVMS” on page 4-16. -or- ■ Install Ethernet and Chipset Drivers Directly From the Tools and Drivers CD. See, “To Install the Windows Server 2003 drivers Directly from the Tools and Drivers CD” on page 4-16. Note – If you used the 2003Reburn option to create a Windows 2003 CD that contains the drivers, you do not need to install these drivers. Chapter 4 Windows Server 2003 Operating System Installation 4-15 ▼ To Install the Drivers Using RKVMS 1. Setup the RKVMS as described in the instructions in Section 4.1.2.3, “Installing Windows Using RKVMS” on page 4-3. 2. When RKVMS is setup, insert the Tools and Drivers CD into the CD/DVD drive. 3. To install the drivers, use the steps described in the next procedure, “To Install the Windows Server 2003 drivers Directly from the Tools and Drivers CD” on page 4-16. ▼ To Install the Windows Server 2003 drivers Directly from the Tools and Drivers CD 1. Insert the Sun Fire X2200 M2 Server Tools and Drivers CD into the DVD drive. 2. Install the chipset drivers: a. Use Windows Explorer to navigate to the following directory on the Tools and Drivers CD: D:\drivers\windows\OS\chipset OS is 2003_32 or 2003_64. b. Double-click on the .exe file and install the drivers using the installation wizard. 3. Install the Broadcom Ethernet drivers. a. Use Windows Explorer to navigate to the following directory on the Tools and Drivers CD: D:\drivers\windows\broadcomNIC b. Double-click the Launch.exe file. c. Click Install Driver. d. Install the drivers using the installation wizard. 4. Install the AST2000 VGA drivers. a. Open the Windows Device Manager. b. Update the device driver as follows: 4-16 Sun Fire X2200M2 Server Operating System Installation Guide • May 2008 i. Right-click on the display driver and select Update. The Hardware Update Wizard appears. ii. Select No, Not at This Time, and click Next. iii. In the next dialog box, select Install From a List or Specific Location, and click Next. iv. Select browse and point to the following directory on the Tools and Drivers CD: D:\drivers\windows\OS\video v. Click OK, and then click Next. The AST2000 driver installs. 5. Reboot the server. Chapter 4 Windows Server 2003 Operating System Installation 4-17 4-18 Sun Fire X2200M2 Server Operating System Installation Guide • May 2008 CHAPTER 5 Installing VMware This chapter explains the procedure to install VMware ESX Server 3.0.2 (and later) on the Sun Fire X2200 M2 servers and includes the following sections: ■ Section 5.1, “About VMware” on page 5-2 ■ Section 5.2, “Planning Network Interfaces” on page 5-3 ■ Section 5.3, “Installing VMware ESX Server From a CD/DVD” on page 5-4 ■ Section 5.4, “Installing VMware ESX Server From Local Media” on page 5-5 5-1 5.1 About VMware You can install the VMware ESX Server software from a local CD/DVD drive, a remote CD/DVD drive, or the network. The most common methods to install VMware on your server are: 1. Installation from downloaded image (from the VMware website) burned onto CD/DVD media. 2. Automatic kickstart installation from VMware software (installation tree) stored on a Preboot Execution Environment (PXE) network server. You can find detailed information and procedures concerning VMware virtualization software at: http://www.vmware.com/support/pubs 5.1.1 VMware Installation and Administration Documentation Before you begin installing VMware ESX Server software on a Sun Fire X2200 M2 server, consult the following documents for VMware ESX Server install, at: http://www.vmware.com/support/pubs/vi_pubs.html 5-2 ■ Introduction to Virtual Infrastructure ■ Quick Start Guide ■ Installation and Upgrade Guide ■ Basic System Administration ■ Virtual Infrastructure Web Access Administrator’s Guide ■ Server Configuration Guide ■ To prepare for PXE install, see the VMware Installation and Upgrade Guide for Virtual Infrastructure 3. Chapter 6, "Remote and Scripted Installations." Sun Fire X2200M2 Server Operating System Installation Guide • May 2008 5.1.2 Task Map for VMware ESX Server Installation Consult the following table to determine which sections in this document are relevant to the installation tasks that you want to perform. 5.2 Installation Task Relevant Section Collect information about your system. Section 5.1.1, “VMware Installation and Administration Documentation” on page 5-2. Download ISO image and burn to CD. Section t, “To Install VMware ESX Server From a CD/DVD” on page 5-4. Begin installing the VMware ESX software using a local or network-attached CD or virtual CD drive. Section t, “To Install VMware ESX Server From Local Media” on page 5-5. Identify a specific network interface. Section 5.2, “Planning Network Interfaces” on page 5-3. Complete the VMware ESX Server 3 software installation. See: http:// www.vmware.com/support/pubs/vi_pubs.html Update the ESX Server 3 software if necessary. Section 5.4.1, “VMware Updates and Patches” on page 5-7. Planning Network Interfaces The Virtual Infrastructure 3 service console and management interface is dependent on a network interface. The service console does not automatically use the first interface with a live connection. If you do not physically connect all network interfaces, a live interface must be associated with the service console for host management. See your Sun Fire X2200 M2 Server Service Manual for detailed information concerning network interface cabling and the BIOS considerations of these interfaces. By default, vmnic0 is assigned for service console communications. Chapter 5 Installing VMware 5-3 5.3 Installing VMware ESX Server From a CD/DVD The following procedure applies to installing VMware ESX Server from a local CD-ROM, or a virtual CD-ROM redirected from Java Console. 5.3.1 Before You Begin 1. Read the required documents for VMware ESX Server. 2. If no internal CD/DVD drive is available, use the network-attached virtual CD/DVD drive (or a USB CD-ROM). ▼ To Install VMware ESX Server From a CD/DVD 1. From a network-connected system with CD-burning capabilities, download the ISO image from: http://www.vmware.com/ 2. Burn the image to a CD. Note – If Java Remote Console is used to redirect a CD drive or image, you can select "Host Device" as the device type. 3. Install the ESX Server software on the Sun Fire X2200 M2 system. 4. Update the ESX Server software if necessary. Download available updates from: http://www.vmware.com/support/ The process is detailed in the following sections. 5-4 Sun Fire X2200M2 Server Operating System Installation Guide • May 2008 5.4 Installing VMware ESX Server From Local Media Installing VMware ESX Server 3.0.2 and later on your Sun Fire X2200 M2 server, requires: 1. USB keyboard, mouse connected to rear USB ports of Sun Fire server, or access through a remote console. 2. Monitor connected to Sun Fire server (not required if you are using remote KVMS) 3. If there is no built-in CD-ROM, choose either one of the following: ■ External USB CD/DVD drive connected to the server. -or- ■ Virtual CD drive redirected through remote console (only if no physical drive is present). 4. CD-ROM of VMware ESX media 5. The Installation and Upgrade Guide for VMware Infrastructure ▼ To Install VMware ESX Server From Local Media 1. Turn on the Sun Fire system. 2. Insert the media into CD-ROM drive. The server boots from the CD and display a boot prompt. boot: 3. Choose the interface that you would like to work with: ■ To work in graphical mode, press Enter. -or- ■ To work in text mode, enter the following command: esx text 4. From your network-connected system go to: http://www.vmware.com/support/pubs/vi_pubs.html Chapter 5 Installing VMware 5-5 5. Locate the Installation and Upgrade Guide for VMware Infrastructure. Use the document to guide you through the installation process. 6. Identify the Sun Fire-specific network interface. In the service console window on the Sun Fire system, identify the available network configuration alternatives (see FIGURE 5-1and FIGURE 5-2). FIGURE 5-1 5-6 ESX Server 3 Network Configuration Graphical Mode Dialog Box Sun Fire X2200M2 Server Operating System Installation Guide • May 2008 FIGURE 5-2 ESX Server 3 Network Configuration Text Mode Dialog Box During ESX Server install network configuration, the interfaces are shown as these adapters if no extra or optional network controllers are installed in the Sun Fire X2200 M2 server: vmnic0 vmnic1 vmnic2 vmnic3 = = = = "0:8:0 "0:9:0 "6:4:0 "6:4:1 - forcedeth - nVidia NForce Network Controller" forcedeth - nVidia NForce Network Controller" tg3 - Broadcom BCM5715 Gigabit Ethernet" tg3 - Broadcom BCM5715 Gigabit Ethernet" 7. Complete the VMware installation. This is detailed in the Installation and Upgrade Guide for VMware Infrastructure available at http://www.vmware.com/support/pubs/vi_pubs.html. 5.4.1 VMware Updates and Patches When VMware ESX Server images are available for updates you can download from: http://www.vmware.com/support/ Chapter 5 Installing VMware 5-7 5-8 Sun Fire X2200M2 Server Operating System Installation Guide • May 2008 APPENDIX A Redirecting the Solaris OS Output to the Serial Port The following procedure shows how to redirect the Solaris operating system (OS) output from the Sun Fire X2200 M2 server to a serial console. Use these instructions to redirect OS output after the software is installed. Note – To redirect the server output to the console during OS installation, see the instructions in Chapter 2. ▼ To Redirect the Solaris OS Output to the Serial Port 1. After the Solaris OS is installed, log in to the server as root (superuser). 2. Make edits to the following files: a. Edit and save the following lines in the /boot/solaris/bootenv.rc file to read as follows: setprop console ’ttyb’ setprop ttyb-mode 115200,8,n,1,- b. Edit the following line in the /boot/grub/menu.lst file to read as follows: kernel /platform/i86pc/multiboot -B console=ttyb A-1 c. Add and save the following line to the end of the /kernel/drv/asy.conf file: name="asy" parent="isa" reg=1,0x2f8,8 interrupts=3; d. Edit and save the following line in the /var/svc/manifest/system/console-login.xml file as follows: propval name=’label’ type=’astring’ value=’115200’/ 3. Reboot the system with the following command: reboot -- -r You should then be sent back to the CLI prompt: –> 4. (If necessary) Login in to the service processor’s command-line interface (CLI) The CLI prompt appears: –> For information about logging in to and using the CLI, see the Embedded Lights Out Manager Administration Guide for the Sun Fire X2200M2 and X2100M2 Servers. 5. Navigate to the /SP/AgentInfo namespace: –> cd /SP/AgentInfo 6. Run the following command: start console You should now begin to see console output of the system starting up. A-2 Sun Fire X2200M2 Server Operating System Installation Guide • May 2008 APPENDIX B Performing a Windows RIS Installation This appendix contains instructions for performing a Remote Installation Services (RIS) network installation for the Windows Server 2003 operating system (OS) onto the Sun Fire X2200 M2 server. Choose the section that corresponds to the version of Windows Server 2003 that you wish to install: B.0.1 ■ Section B.0.1, “Installing Windows Server 2003 SP1 32-Bit Using RIS” on page B-1. ■ Section B.0.1, “Installing Windows Server 2003 SP1 32-Bit Using RIS” on page B-1. Installing Windows Server 2003 SP1 32-Bit Using RIS ▼ To Install Windows Server 2003 SP1 32-Bit Using RIS 1. Install RIS support on a Windows Server 2003 system. For a complete set of instructions on how to install RIS on Windows Server 2003 go to: http://support.microsoft.com/default.aspx?scid=kb;en-us;325862 2. Install Windows Server 2003 SP1 32-bit on the RIS server by doing the following: a. Insert Windows Server 2003 SP1 32-bit CD into the RIS server's CD-ROM drive. b. Click Start, and select Run. B-1 c. Type risetup.exe into the Run field. The Welcome to the Remote Installation Services Setup Wizard window appears. d. Click Next. e. Select “Add a new OS image to this remote installation server”, and then click Next. f. Select the drive location that has the Windows 2003 SP1 32-bit CD in it, and then click Next. g. Type a descriptive name for the stored Windows 2003 SP1 32-bit CD, and then click Next. For example: SunFire_X2200_M2_Windows_2003_SP1_32bit h. Type a Friendly description and Help text for the end user, and then click Next to continue. i. Select “Use the old client installation screens”, and then click Next. j. Review the settings, and then click Finish to install the image. k. Click Done when the image is installed to the server. 3. Update the RIS image created in Step 2 with the RIS Broadcom Ethernet drivers for Windows 2003 SP1 32-bit. The RIS Broadcom Ethernet drivers can be found on the Tools and Drivers CD version 1.0 or later. a. Insert the Tools and Drivers CD into the RIS server. b. Copy the Windows 2003 SP1 32-bit RIS Broadcom Ethernet driver files locally to the RIS server as follows: > copy cdrom_drive:\drivers\windows\RIS\2003_32\broadcom\* C:\temp\broadcom cdrom_drive specifies the media drive that contains the Tools and Drivers CD. c. Copy all the files in c:\temp\broadcom directory to the RIS image on the RIS server. For example: > copy C:\temp\broadcom\*.* D:\RemoteInstall\Setup\English\ Images\image_dir\i386 image_dir specifies the directory on the RIS server that contains the RIS image. B-2 Sun Fire X2200M2 Server Operating System Installation Guide • May 2008 4. Update the RIS image created in Step 2 with the RIS Nvidia Ethernet drivers for Windows 2003 SP1 32-bit. The RIS Nvidia Ethernet drivers can be found on the Tools and Drivers CD version 1.0 or later. a. Insert the Tools and Drivers CD into the RIS server and copy the Windows 2003 SP1 32-bit RIS Nvidia Ethernet driver files locally to the RIS server by typing the following: > copy cdrom_drive:\drivers\windows\RIS\2003_32\nvidia\* C:\temp\nvidia cdrom_drive specifies the media drive that contains the Tools and Drivers CD. b. Copy all the files in c:\temp\nvidia to the RIS image on the RIS server. For example: > copy C:\temp\nvidia\*.* D:\RemoteInstall\Setup\English\Images\ image_dir\i386 image_dir specifies the directory on the RIS server that contains the RIS image. 5. Modify the ristndrd.sif file with the following additions. The ristndrd.sif file can be found at D:\RemoteInstall\Setup\Englsh\ Images\image_dir\i386\templates. image_dir specifies the directory on the RIS server that contains the RIS image. a. Change the following entries: [Unattended] OemPreinstall = yes [GuiUnattended] AdminPassword = password b. Remove the following entries: [Identification] JoinDomain = %MACHINEDOMAIN% DoOldStyleDomainJoin = Yes Appendix B Performing a Windows RIS Installation B-3 c. Add the following entries [Unattended] DriverSigningPolicy = Ignore OemPnPDriversPath = "\drivers\nic\nvidia;\drivers\nic\broadcom; / \drivers\sata_ide;\drivers\smbus;\drivers\video" [MassStorageDrivers] "NVIDIA RAID CLASS DRIVER (required)"="OEM" "NVIDIA nForce Storage Controller (required)"="OEM" [OEMBootFiles] nvatabus.sys nvraid.cat nvraid.inf nvraid.sys txtsetup.oem [UserData] ProductKey = XXXXX-XXXXX-XXXXX-XXXXX-XXXXX [Identification] JoinWorkgroup = WORKGROUP 6. Add the $oem$ directory and its subdirectories to the RIS image. a. Add the $oem$ subdirectory to the RIS image located at d:\RemoteInstall\Setup\English\Images\image_dir image_dir specifies the directory on the RIS server that contains the RIS image. b. Create the following subdirectories under the $oem$ directory.: $1 $$ textmode c. Create the following subdirectory under the $1 directory: drivers d. Create the following subdirectories under the drivers directory: nic sata_ide smbus video B-4 Sun Fire X2200M2 Server Operating System Installation Guide • May 2008 e. Create the following subdirectories under the nic directory: broadcom nvidia f. Create the following subdirectories under the $$ directory: OemDir 7. Copy driver files into the $oem$ directory tree as follows: The Tools and Drivers CD has the Windows 2003 SP1 32-bit drivers located at cdrom_drive:\drivers\windows\2003_32 > Copy cdrom_drive:\drivers\windows\2003_32\chipset\ide\winxp\ sataraid\*.dll D:\remoteinstall\setup\english\images\image_dir\ $oem$\$$\OemDir > Copy cdrom_drive:\drivers\windows\2003_32\chipset\ide\winxp\ sataraid\* D:\remoteinstall\setup\english\images\image_dir\$oem$\ textmode > Copy cdrom_drive:\drivers\windows\2003_32\chipset\ide\winxp\ sata_ide\* D:\remoteinstall\setup\english\images\image_dir\$oem$\ $1\drivers\sata_ide > Copy cdrom_drive:\drivers\windows\2003_32\chipset\ethernet\* D:\remoteinstall\setup\english\images\image_dir\$oem$\$1\drivers\ nic\nvidia > Copy cdrom_drive:\drivers\windows\2003_32\chipset\smbus\* D:\ remoteinstall\setup\english\images\image_dir\$oem$\$1\drivers\smbus > Copy cdrom_drive:drivers\windows\2003_32\broadcomnic\win2003\ia32\ * D:\remoteinstall\setup\english\images\image_dir\$oem$\$1\drivers\ nic\broadcom > Copy cdrom_drive:\drivers\windows\2003_32\video\* D:\ remoteinstall\setup\english\images\image_dir\$oem$\$1\drivers\video 8. Modify the txtsetup.oem file a. In a text editor, open the D:\RemoteInstall\Setup\English\Images\ image_dir\$oem$\textmode\txtsetup.oem file. image_dir specifies the directory on the RIS server that contains the RIS image. b. Comment out the dll files in the [Files.scsi.RAIDClASS] and [Files.scsi.BUSDRV] sections by adding a semicolon to the beginning of each line. Appendix B Performing a Windows RIS Installation B-5 c. Save and exit the file. 9. Start and stop the Remote Installation Service (BINLSVC) on the RIS server by typing the following at a command prompt: > net Stop binlsvc > net Start binlsvc 10. Install the image onto the Sun Fire X2200 M2 server. B.0.2 Installing Windows Server 2003 SP1 64-Bit Using RIS ▼ To Install Windows Server 2003 SP1 64-Bit Using RIS 1. Install RIS support on a Windows Server 2003 system. For a complete set of instructions on how to install the RIS on Windows Server 2003 go to: http://support.microsoft.com/default.aspx?scid=kb;en-us;325862 2. Install Windows Server 2003 SP1 64-bit on the RIS server by doing the following: a. Insert Windows Server 2003 SP1 64-bit CD into the RIS server's CD-ROM drive. b. Select Start -> Run. c. Type risetup.exe into the Run field. The Welcome to the Remote Installation Services Setup Wizard window appears. d. Click Next. e. Select “Add a new OS image to this remote installation server”, and then click Next. f. Select the drive location that has the Windows 2003 SP1 64-bit CD in it, and then click Next. g. Type a descriptive name for the stored Windows 2003 SP1 64-bit CD, and then click Next. For example: SunFire_X2200_M2_Windows_2003_64bit B-6 Sun Fire X2200M2 Server Operating System Installation Guide • May 2008 h. Type a Friendly description and Help text for the end user, and then click Next. i. Select “Use the old client installation screens, and overwrite the old ones, and then click Next”. j. Review the settings in the Review Settings window, and then click Finish. k. Click Done when the image is installed to the server. 3. Update the RIS image created in Step 2 with the RIS Broadcom Ethernet drivers for Windows 2003 SP1 64-bit. The RIS Broadcom Ethernet drivers can be found on the Tools and Drivers CD version 1.0 or later. a. Insert the Tools and Drivers CD into the RIS server. b. Copy the Windows 2003 SP1 64-bit RIS Broadcom Ethernet driver files locally to the RIS server as follows: > copy cdrom-drive:\drivers\windows\RIS\2003_64\broadcom\* C:\temp\broadcom cdrom_drive specifies the media drive which contains the Tools and Drivers CD. c. Copy all the files in c:\temp\broadcom directory to the RIS image on the RIS server. For example: > copy C:\temp\broadcom\*.* D:\RemoteInstall\Setup\English\ Images\image_dir\amd64 image_dir specifies the directory on the RIS server that contains the RIS image. 4. Update the RIS image created in Step 2 with the RIS Nvidia Ethernet drivers for Windows 2003 SP1 64-bit. The RIS Nvidia Ethernet drivers can be found on the Tools and Drivers CD version 1.0 (or later). a. Insert the Tools and Drivers CD into the RIS server and copy the Windows 2003 SP1 64-bit RIS Nvidia Ethernet driver files locally to the RIS server by doing the following: > copy cdrom drive:\drivers\windows\RIS\2003_64\nvidia\* C:\temp\nvidia cdrom_drive specifies the media drive which contains the Tools and Drivers CD. Appendix B Performing a Windows RIS Installation B-7 b. Copy all the files in c:\temp\nvidia to the RIS image on the RIS server. For example: > copy C:\temp\nvidia\*.* D:\RemoteInstall\Setup\English\Images\ image_dir\amd64 image_dir specifies the directory on the RIS server that contains the RIS image. 5. Modify the ristndrd.sif file with the following additions. The ristndrd.sif file can be found at D:\RemoteInstall\Setup\Englsh\ Images\image_dir\amd64\templates. image_dir specifies the directory on the RIS server that contains the RIS image. a. Change the following entries: [Unattended] OemPreinstall = yes [GuiUnattended] AdminPassword = password b. Remove the following entries: [Identification] JoinDomain = %MACHINEDOMAIN% DoOldStyleDomainJoin = Yes B-8 Sun Fire X2200M2 Server Operating System Installation Guide • May 2008 c. Add the following entries [Unattended] DriverSigningPolicy = Ignore OemPnPDriversPath = "\drivers\nic\nvidia;\drivers\nic\broadcom; / \drivers\sata_ide;\drivers\smbus;\drivers\video" [MassStorageDrivers] "NVIDIA RAID CLASS DRIVER (required)"="OEM" "NVIDIA nForce Storage Controller (required)"="OEM" [OEMBootFiles] nvatax64.sys nvraid.cat nvrdx64.inf nvrdx64.sys txtsetup.oem [UserData] ProductKey = XXXXX-XXXXX-XXXXX-XXXXX-XXXXX [Identification] JoinWorkgroup = WORKGROUP 6. Add the $oem$ directory and its subdirectories to the RIS image. a. Add the $oem$ subdirectory to RIS image located at: d:\RemoteInstall\Setup\English\Images\image_dir image_dir specifies the directory on the RIS server that contains the RIS image. b. Create the following subdirectories under the $oem$ directory: $1 $$ textmode c. Create the following subdirectory under the $1 directory: drivers d. Create the following subdirectories under the drivers directory: nic sata_ide smbus video Appendix B Performing a Windows RIS Installation B-9 e. Create the following subdirectories under the nic directory: broadcom nvidia f. Create the following subdirectory under the $$ directory: OemDir 7. Copy driver files into the $oem$ directory tree as follows: The Tools and Drivers CD has the Windows 2003 SP1 64-bit drivers located at cdrom_drive:\drivers\windows\2003_64 cdrom_drive specifies the media drive which contains the Tools and Drivers CD. > Copy cdrom_drive:\drivers\windows\2003_64\chipset\ide\win64\ sataraid\*.dll D:\remoteinstall\setup\english\images\image_dir\ $oem$\$$\OemDir > Copy cdrom_drive:\drivers\windows\2003_64\chipset\ide\win64\ sataraid\* D:\remoteinstall\setup\english\images\image_dir\$oem$\ textmode > Copy cdrom_drive:\drivers\windows\2003_64\chipset\ide\win64\ sata_ide\* D:\remoteinstall\setup\english\images\image_dir\$oem$\ $1\drivers\sata_ide > Copy cdrom_drive:\drivers\windows\2003_64\chipset\ethernet\* D:\remoteinstall\setup\english\images\image_dir\$oem$\$1\drivers\ nic\nvidia > Copy cdrom_drive:\drivers\windows\2003_64\chipset\smbus\* D:\ remoteinstall\setup\english\images\image_dir\$oem$\$1\drivers\smbus > Copy cdrom_drive:drivers\windows\2003_64\broadcomnic\win2003\x64\ * D:\remoteinstall\setup\english\images\image_dir\$oem$\$1\drivers\ nic\broadcom > Copy cdrom_drive:\drivers\windows\2003_64\video\* D:\ remoteinstall\setup\english\images\image_dir\$oem$\$1\drivers\video 8. Modify the txtsetup.oem file. a. In a text editor, open the D:\RemoteInstall\Setup\English\Images\ image_dir\$oem$\textmode\txtsetup.oem file. image_dir specifies the directory on the RIS server that contains the RIS image. B-10 Sun Fire X2200M2 Server Operating System Installation Guide • May 2008 b. Comment out the dll files in the [Files.scsi.RAIDClASS] and [Files.scsi.BUSDRV] sections by adding a semicolon at the beginning of each line. c. Save and exit the file. 9. Start and stop the Remote Installation Service (BINLSVC) on the RIS server by typing the following at a command prompt: > net Stop binlsvc > net Start binlsvc 10. Install the image onto the Sun Fire X2200 M2 server. Appendix B Performing a Windows RIS Installation B-11 B-12 Sun Fire X2200M2 Server Operating System Installation Guide • May 2008 APPENDIX C Network Interface Configuration The network interface card (NIC) connectors are labeled physically on the Sun Fire X2100 M2 server as follows: TABLE C-1 NIC Connector Label NIC Connector Label Interface Type net0 First Broadcom interface net1 Second Broadcom interface net2 Second Nvidia interface net3 First Nvidia interface Some NICs will not be detected by the OS until the install.sh script from the Sun Fire X2200 M2 Server Tools and Drivers CD is run. Also, the ifconfig interface that is assigned to the NIC according to the operating system (OS) that you have installed might change after the drivers from the Sun Fire X2200 M2 Server Tools and Drivers CD are installed. See the following sections for ifconfig assignments for each supported Linux or Solaris operating system. Later versions of the operating systems listed in the following sections have built-in support for both Broadcom and Nvidia NICs. C.0.1 Red Hat Enterprise Linux (RHEL) 4.3 Before the Tools and Drivers CD drivers are installed, the Nvidia interfaces are not detected for RHEL 4.3, and cannot be used for PXE installation. Later versions of RHEL 4 contain support for both Nvidia and Broadcom. C-1 After installing the drivers from the Tools and Drivers CD, the Nvidia NICs are detected and the interface order remains the same for the Broadcom NICs The order of the ifconfig interfaces is show in TABLE C-2. TABLE C-2 Red Hat Enterprise Linux 4 Update 3 ifconfig interface Physical interface Before Tools and Drivers CD update eth2 net0 eth3 net1 After Tools and Drivers CD update C.0.2 eth0 net3 eth1 net2 eth2 net0 eth3 net1 Red Hat Enterprise Linux 3.7 Before the Tools and Drivers CD drivers are installed, the Nvidia interfaces are not detected in RHEL 3.7 and cannot be used for PXE installation. Later versions of RHEL 3 contain support for both Nvidia and Broadcom. After installing the drivers from the Tools and Drivers CD, the Nvidia NICs are detected and configured. The order of the ifconfig interface changed as shown in TABLE C-3. TABLE C-3 Red Hat Enterprise Linux 3 Update 7 ifconfig interface Physical interface Before Tools and Drivers CD update eth0 net0 eth1 net1 After Tools and Drivers CD update C-2 eth0 net3 eth1 net2 eth2 net0 eth3 net1 Sun Fire X2200M2 Server Operating System Installation Guide • May 2008 C.0.3 Solaris 10 6/06 (Build 9a) Before the Tools and Drivers CD drivers are installed, the Nvidia interfaces are not detected. The Broadcom interfaces are bge0 and bge1. After installing the drivers from the Tools and Drivers CD, the Nvidia NICs (nge0 and nge1) are detected and configured. The order of the ifconfig interface changed as shown in TABLE C-4. TABLE C-4 Solaris 10 6/06 (Build 9) ifconfig interface Physical interface Before Tools and Drivers CD update bge0 net0 bge1 net1 After Tools and Drivers CD update C.0.4 nge0 net3 nge1 net2 bge0 net0 bge1 net1 SUSE Linux Enterprise Server (SLES) 9 SP 3 Before the Tools and Drivers CD drivers are installed, the Broadcom interfaces are not detected for SLES 9 SP3 and cannot be used for PXE installation. Later versions of SLES contain support for both Nvidia and Broadcom. After installing the drivers from the Tools and Drivers CD, the Broadcom NICs are detected. No change is seen on the Nvidia interface order. The order of the ifconfig interface changed as shown in TABLE C-5. TABLE C-5 SLES 9 SP 3 ifconfig interface Physical interface Before Tools and Drivers CD update eth0 net3 eth1 net2 After Tools and Drivers CD update eth0 net3 Appendix C Network Interface Configuration C-3 TABLE C-5 C-4 SLES 9 SP 3 ifconfig interface Physical interface eth1 net2 eth2 net0 eth3 net1 Sun Fire X2200M2 Server Operating System Installation Guide • May 2008 Index Solaris installing drivers directly onto the system, 215 RKVMS installation, 2-15 system-specific driver installation, 2-14 SUSE Linux Enterprise Server direct installation, 3-9 RKVMS, 3-9 system-specific driver installation, 3-9 Windows ethernet and chipset, 4-15 Numerics 32-bit Windows Server 2003 installation, B-1 64-bit Windows Server 2003 installation, B-6 B BIOS setting up for a Linux OS, 1-5 setting up for a Solaris 10 OS, 1-5 setting up for a Windows Server 2003 OS, 1-6 setting up for operating system installation, 1-5 boot hard disk erasing the primary boot hard disk, 1-4 C chipset drivers for Windows Server 2003, 4-15 D direct driver installation Red Hat Enterprise Linux, 3-9 SUSE Linux Enterprise Server, 3-9 display environment setting up, 1-4 documentation related, -ix Sun Fire X2200 M2 Server, -vii drivers Red Hat Enterprise Linux direct installation, 3-9 RKVMS, 3-9 system-specific driver installation, 3-9 E ethernet drivers installation for Windows Server 2003, 4-15 I installing an operating system choosing an installation method, 1-7 erasing the primary boot hard disk, 1-4 from CD-ROM, 1-8 from DVD, 1-8 from the network, 1-8 installation tasks, 1-3 Jumpstart, 1-8 overview, 1-1 preparation, 1-4 PXE, 1-8 Red Hat Enterprise Linux, 3-2 remote KVMS, 1-9 RIS, 1-8 serial redirection, 1-9 setting up the BIOS, 1-5 Index-1 setting up the display environment, 1-4 Solaris, 2-1 supported operating systems, 1-2 SUSE Linux Enterprise Server, 3-2 Windows Server 2003, 4-1 with virtual CD-ROM, 1-9 installing system-specific drivers Red Hat Enterprise Linux, 3-9 Solaris, 2-14 SUSE Linux Enterprise Server, 3-9 installing VMware overview, 5-1 task map, 5-3 installing VMware from CD-ROM, 5-4 installing Windows Server 2003 in a RAID configuration, 4-6 installing Windows Server 2003 SP1 32-bit, B-1 installing Windows Server 2003 SP1 64-bit, B-6 operating system installation, 1-8 R Jumpstart installation overview, 1-8 RAID configuration installing Windows Server 2003, 4-6 Red Hat Enterprise Linux installing an operating system, 3-2 installing drivers directly, 3-9 installing drivers using RKVMS, 3-9 up2date utility, 3-11 related documentation, -ix remote KVMS installing an operating system, 1-9 RIS installation overview, 1-8 specific instructions, B-1 RKVMS installing an operating system, 1-9 Red Hat Enterprise Linux driver installation, 3-9 Solaris driver installation, 2-15 SUSE Linux Enterprise Server driver installation, 3-9 L S Linux update utilities, 3-11 serial redirected operating system installation, 1-9 setting up the BIOS for a Linux OS, 1-5 for a Solaris 10 OS, 1-5 for a Windows Server 2003 OS, 1-6 setting up the display environment, erasing the primary boot hard disk, 1-4 shell prompts, -viii Solaris installing an operating system, 2-1 installing drivers directly, 2-15 installing drivers using RKVMS, 2-15 installing system-specific drivers, 2-14 setting up the BIOS, 1-5 supported operating systems, 1-2 SUSE Linux Enterprise Server installing an operating system, 3-2 installing drivers directly, 3-9 installing drivers using RKVMS, 3-9 installing system-specific drivers, 3-9 SuSEWatcher utility, 3-11 SuSEWatcher utility for SUSE Linux Enterprise Server, 3-11 J N network operating system installation, 1-8 network interface configuration overview, C-1 Red Hat Enterprise Linux 3 Update 7, C-2 Red Hat Enterprise Linux 4 Update 3, C-1 SLES 9 SP3, C-3 Solaris 10 6/06, C-3 network interfaces in VMware, 5-3 O overview of operating system installation, 1-1 P performing a Windows RIS installation, B-1 preparing to install an operating system, 1-4 primary boot hard disk erasing, 1-4 PXE Index-2 Sun Fire X2200M2 Server Operating System Installation Guide • May 2008 T task map VMware installation, 5-3 task overview, 1-3 typographic conventions, -viii U up2date utility for Red Hat Enterprise Linux, 3-11 update utilities Linux, 3-11 Windows, 4-6 V virtual CD-ROM for operating system, 1-9 VMware enabling network interfaces, 5-3 installing from CD, 5-4 VMware installation, 5-1 W Windows Server 2003 installing an operating system, 4-1 installing chipset drivers, 4-15 installing ethernet drivers, 4-15 installing SP1 32-bit, B-1 installing SP1 64-bit, B-6 RIS installation, B-1 setting up the BIOS, 1-6 Windows Update utility, 4-6 Index-3 Index-4 Sun Fire X2200M2 Server Operating System Installation Guide • May 2008