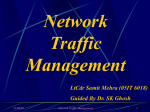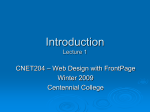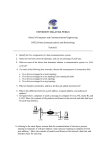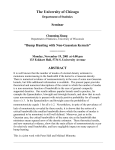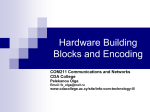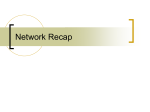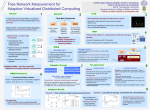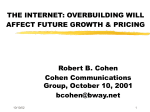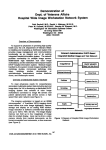* Your assessment is very important for improving the workof artificial intelligence, which forms the content of this project
Download gofileroom performance whitepaper
Zero-configuration networking wikipedia , lookup
Recursive InterNetwork Architecture (RINA) wikipedia , lookup
Cracking of wireless networks wikipedia , lookup
Airborne Networking wikipedia , lookup
Deep packet inspection wikipedia , lookup
Net neutrality wikipedia , lookup
Net neutrality law wikipedia , lookup
GOFILEROOM PERFORMANCE WHITEPAPER REVISION 2 MAY 2016 Copyright Information © Text copyright 2003 – 2016 by Thomson Reuters Tax & Accounting. All rights reserved. © Video display images copyright 2003 – 2016 by Thomson Reuters Tax & Accounting. All rights reserved. Thomson Reuters Tax & Accounting hereby grants licensees of GoFileRoom software the right to reprint this document solely for their internal use. Trademark Information The trademarks used herein are trademarks and registered trademarks used under license. All other brand and product names mentioned in this guide are trademarks or registered trademarks of their respective holders. TableofContents GoFileroom technical & integration overview Implementation 3 Introduction 3 How GoFileRoom Works: 3 Focal Areas That Impact Performance 3 Workstation Performance Areas 4 Network Performance Areas 5 Internet Service Provider 6 The Internet Backbone (Latency) 6 GoFileRoom Servers 6 Integrated Performance Troubleshooting 6 Workstation Troubleshooting 7 Network Troubleshooting 7 Internet Service Provider Troubleshooting 8 Internet Backbone (Latency) Troubleshooting 8 GoFileRoom Servers Troubleshooting 8 Appendix 1: Workstation Maintenance 9 Appendix 2: Bandwidth – How much is enough? 10 Appendix 3: Using TRACERT to Measure and Identify Latency 12 Appendix 4: Configuration Recommendations for Optimal Performance 14 Appendix 5: GoFileRoom System Requirements 15 GOFILEROOM PERFORMANCE WHITEPAPER IMPLEMENTATION INTRODUCTION Recognizing that GoFileRoom is a critical business tool in your organization, we created this white paper to assist you in identifying and addressing performance issues. This document identifies common areas that may cause performance issues and provides guidelines to minimize and troubleshoot them. The following assumptions were made: You are using GoFileRoom You are an IT professional, who manages the network and/or the workstations. HOW GOFILEROOM WORKS: GoFileRoom is a web-based document management and workflow service that primarily uses a web browser and other common business applications (e.g., Adobe Acrobat and Microsoft Office). As a result, GoFileRoom requires more bandwidth, processing power, and memory than standard Internet browsing. FOCAL AREAS THAT IMPACT PERFORMANCE Slow performance can be attributed to several variables – some that you can control while others that you cannot. 1. 2. 3. 4. 5. Workstations Network Environment Problems encountered by your Internet Service Provider (ISP) Internet Backbone Latency GoFileRoom servers Two relatively uncontrollable areas are problems that are encountered by your Internet Service Provider (ISP) and general Internet latency. The good news is that these uncontrollable areas of concern are generally monitored by the respective firms and are typically being addressed by the time you have found the issue. On the other hand, the workstation and network areas are ones that generally influence performance and can be fine-tuned to minimize potential problems. Our experience finds that a majority of performance issues are related to the workstation or the network environment. Therefore, ensuring these two critical areas are optimally configured may help avoid most performance issues. WORKSTATION PERFORMANCE AREAS The chart below identifies many of areas that may affect workstation performance. Focus Area Slow Processor Problem Processors can be over tasked if you have an older computer or run many applications simultaneously. Workstations that lack in adequate processor speeds may experience longer delays when applications are loading or running. Low memory may cause delays in applications and in the operating system Recommended Action Ensure that your workstations meet the latest system requirements for GoFileRoom (See Appendix – GoFileRoom System Requirements). Network card 1. NICs that are configured to run at 10 mbps on a 100 mbps network will cause slow performance 2. Also the default auto-negotiate setting may occasionally cause issues The network and NICs should match network configurations (100 mbps) and utilize Full Duplex. Running other nonbusiness applications Running other non-business applications or services, such as music, chat, or quote streamers, while logged into GoFileRoom may result in slow performance Instruct users not to run non-business applications or services. An Internet Use Policy may also be considered. Virusrelated 1. A workstation that is infected with a virus may cause performance issues. 2. Virus scanning software may monopolize workstation resources Temp file buildup The perpetual increase of files in TEMP directories may cause applications to run more slowly by occupying unnecessary space 1. Ensure all workstations have antivirus software installed, updated, and regularly used to scan all directories. 2. Configure to run scans overnight or during other irregular hours. Delete TEMP files on a regular basis. One can use Windows' Disk Cleanup tool to remove all temporary files simultaneously. See Appendix – Workstation Maintenance. Fragmented Hard disk Fragmentation occurs over time and can slow down the speed at which data can be accessed Operating system Slow performance can also be caused by older versions of operating systems that do not have the latest hotfixes, service packs or other updates 1. Some plug-ins may be out of date. 2. MSXML files may be corrupt 3. Malware (Adware, Spyware, Browser Hijackers, etc.) can significantly cause performance issues. Memory (RAM) Internet Explorer issues Ensure that your workstations meet the latest system requirements for GoFileRoom. Defragment of hard disks should be performed periodically. See Appendix – Workstation Maintenance. Download and install the latest Windows updates regularly. 1. Ensure that the Check Browser link is selected. 2. Ensure system requirements are met. 3. Check for malware regularly and take corrective actions. NETWORK PERFORMANCE AREAS The chart below identifies the most common network bottlenecks that may be negatively affecting performance. Focus Area Hubs Switches Problem Running low end or 10 mbps hubs on a network may cause poor performance. Most hubs run at half-duplex by default, which results in network collisions and slow performance. Misconfigured switches may cause performance issues. Routers Routers may become a bottleneck in your network if misconfigured. Firewall Improperly configured firewalls can cause slow performance. Bandwidth If your network bandwidth is limited and doesn't meet your users' network demands, slow performance will result. Recommended Action Use switches instead of hubs whenever possible. Switches provide for greater throughput and are more efficient. Configure switches to run at full-duplex (not half-duplex) and configure switches to match the speed that of your workstations - ideally at 100 mbps and full-duplex. Check your router's documentation for detailed configuration and troubleshooting instructions. Ensure firewalls are configured with the following WAN Failover & Load Balancing settings: a. Basic Active/Passive Failover with Pre-empt and failback to Primary WAN when possible checked b. Percentage-Based with Use Source and Destination IP Addresses Binding checked. Make sure that your network has enough bandwidth to accommodate network traffic. See Appendix – Bandwidth – How much is enough? The items above may identify an area in your network infrastructure that is malfunctioning. However, we want to reemphasize the importance of bandwidth, which is a big culprit to many performance issues. Many Internet activities may occupy bandwidth that would otherwise be used for GoFileRoom. Some non- business examples are: Streaming Video Streaming Music Streaming Quotes Peer-to-peer file-sharing services such as KaZaA, Morpheus, Gnutella, etc. Chat software, such as, Yahoo Messenger and AOL Instant Messenger Network gaming Additionally, one should also account bandwidth demand for accepted business Internet activities, such as the following: Voice over IP (VoIP) Web-based meeting services (e.g., Microsoft Live Meeting, WebEx or GoToMeeting. Other web-based applications such as GoSystem R/S. INTERNET SERVICE PROVIDER Your Internet Service Provider (ISP) may also affect poor performance. Generally, you should measure your connectivity periodically using a free speed test that the ISP may provide. If your ISP does not provide one, there are several free speed tests available online (see Internet Service Provider Troubleshooting). If you consistently get speed test results that are substantially below your expectations, you may need to talk to your Internet Service Provider. Make sure you're getting the connection speed for which you pay (or specified in your service level agreement (SLA)). Your ISP's connections are combined into one or more shared connections. If your ISP overbooks too many connections into one combined connection that becomes overwhelmed by customer demand, your speed can slow to a crawl during peak hours. In summary, you should periodically test your Internet connection speed. If it is consistently much slower than you expect, discuss the problem with your Internet Service Provider. Your ISP has incentive to maintain reasonable overbooking ratios in order to be competitive. If the problem can't be resolved, you may need to consider a switch to another service provider with a better track record. THE INTERNET BACKBONE (LATENCY) When your users are connecting to a website; they utilize the Internet backbone, which is managed by a handful of national ISPs, to reach it. These intermediary communication points are known as ‘nodes’ or ‘hops’ (the Internet backbone). Since many ‘hops’ are necessary to reach the destination website potential for delays may occur. This delay is called latency and may impact performance. Latency is a measure of the delay for a packet to travel from a source (your workstation) to a destination (web server). The higher the duration, the more delay. It is measured in ‘ms’ or ‘milliseconds,’ which are 1/1000th of a second. Furthermore, route delays are cumulative as they go through the various ‘hops.’ Therefore, if ten hops were to each have a 200 ms delay; then there is at least a two second delay from the source to the destination. This measure is also transient – meaning the delay may vary each time it is measured. To measure latency, the network professional should utilize the TRACERT utility that is available to most workstations. For more information on using TRACERT, please see Appendix – Using TRACERT to Measure and Identify Latency. GOFILEROOM SERVERS The last focal area, where performance may be affected are the GoFileRoom web servers, which are hosted at world class data centers in Egan, MN & Plano, TX. GoFileRoom utilizes several web servers and has almost an infinite amount of bandwidth available. All server metrics and bandwidth monitoring is performed by our system engineering group. Although we monitor server and database load and have load-balancing technology in place, it is possible that one server is over-utilized compared to another. When this is the case, users may experience slowness when navigating GoFileRoom or when accessing documents. INTEGRATED PERFORMANCE TROUBLESHOOTING Now that we are aware of the most common causes of performance issues, we can combine those areas with other resources to identify the focal area causing a performance issue. The following procedures should be taken to guide the IT professional in troubleshooting a performance issue encountered by one or more GoFileRoom users. Before troubleshooting any of the focal areas you may want to ask yourself some basic questions about the performance issue. 1. When did it start? 2. What’s changed? Have there been any new network changes, additions, or configuration changes? 3. Are multiple users having the same issue? Answers to these simply questions may lead you in right direction by helping you identify area of the problem relatively quickly. WORKSTATION TROUBLESHOOTING Does the performance problem exist on one or many workstations? This is the first question that should be asked and examined. If only one workstation is experiencing the issue, then the issue most likely is workstation specific. Make sure your workstations and network meet the latest requirements, including the specifications for processor speed, RAM, and network cards. In general, GoFileRoom recommends 1.5 Mbps of available bandwidth for every 50 workstations that connect simultaneously. Most GoFileRoom features require an average connection of 30 Kbps per workstation. NETWORK TROUBLESHOOTING Network bottlenecks A communication path for information that travels to and from your location and GoFileRoom is typically made of several communication links, each with its own bandwidth. If one of these communication links is much slower than the rest, it is a bandwidth bottleneck. A bottleneck results in data transmission delays. Delays typically occur when bandwidth cannot support the amount of information being relayed at the speed it is being processed. Data cannot flow through the pipe fast enough. If data cannot flow through the pipe fast enough, GoFileRoom may run slower and web pages may take a long time to load. Because the lowest bandwidth at all communication links dictates your effective, available bandwidth, you may have less available bandwidth than you think. Using the TRACERT utility may help identify if there is some excessive latency on your network. See Appendix – Using TRACERT to Measure and Identify Latency. If you have high latency in the first hop, which will be your router; then you have a problem with your router. Your router should generally have very fast response times (<10ms). Bandwidth Utilization There are many tools that can provide you with bandwidth utilization. Network professionals should already monitor bandwidth utilization on a regular basis. As general guidelines, your network is healthy in these conditions: Utilization is running up to 15 percent most of the time. Utilization is peaking at 30 to 35 percent for a few seconds at a time, with large gaps of time between peaks. Utilization is peaking at 60 percent for a few seconds, with large gaps of time between peaks. However, in this instance, locate the reason for the peak. Determine if the problem might get worse or if you can isolate it. If the 30 percent utilization peaks start occurring very close together, your network starts showing signs of degraded performance. INTERNET SERVICE PROVIDER TROUBLESHOOTING The web offers free tools that you can use to check your Internet connection speed and bandwidth, or monitor the flow of Internet traffic. Speed tests can tell you if certain regions of the Internet are currently slowed down, which helps you determine if your Internet connection speed is a global or local problem. AnalogX offers NetStat Live, a free utility you can download and install to see your exact throughput for both incoming and outgoing data – whether you're using a modem, cable modem, DSL, or local network. NetStat Live also graphs your system's CPU usage. This is especially helpful in identifying if it's your computer that is slowing things down, or if it's the Internet. The download is found at http://www.analogx.com/contents/download/network/nsl.htm. Find out how fast your Internet connection speed is at the moment: Speakeasy, www.speakeasy.net/speedtest/. Have the user go to other websites to ensure connectivity. a) Go to www.yahoo.com to test simple HTML pages. b) Go to www.microsoft.com to test ASP pages. c) Compare download transfer rates between GFR add-ins and other sites like www.irs.gov. Internet Backbone (Latency) Troubleshooting Some tools: The Internet Traffic Report, found at http://www.internettrafficreport.com/, monitors the flow of data around the world. It displays values between zero and 100 for various continents. Higher values indicate faster and more reliable connections. The Internet Health Report, found at http://www.internetpulse.net/, provides data about network performance (latency) between major U.S. Internet backbones. Moreover, using the TRACERT utility may help identify if there is some excessive latency. See Appendix – Using TRACERT to Measure and Identify Latency. GOFILEROOM SERVERS TROUBLESHOOTING In the unlikely event that a there is a problem with GoFileRoom’s production servers, there are a few checks your IT professional can run in order to verify the issue: Identify the web servers the client is targeting. Go to www.gofileroom.com/server.htm to identify the GoFileRoom server in use. Go to https://member.gofileroom.com/server.htm to identify the 'member' web server their firm is using (this will help differentiate which server is the problem, if at all). Give GoFileRoom support your IP address using www.whatismyip.com. Any information provided to us will be forwarded to our engineer group in order to check server metrics; however we recommend contacting your IT consultant or Internet provider for further research. Additionally, we may perform a trace route (tracert) to GoFileRoom even though the trace route will time-out when attempting to reach us. Nevertheless, we have found a TCP-version at www.dnsstuff.com. We will of course test our two internet connections in the office (GFR and Thomson VPN) to see if there are any potential problems. High levels of management will also attempt to determine if the reported performance issue is an isolated case or whether several clients have reported similar issues. APPENDIX 1: WORKSTATION MAINTENANCE Using ScanDisk, Disk Defragmenter, and Disk Cleanup in Windows 2000 or XP The best way to learn about Windows maintenance utilities is to study them from the source. As a result, Microsoft knowledge base articles are provided below for each utility. Note: As an administrator, you may wish to set up the utilities to run automatically. This may be performed by using Windows Task Scheduler, a tool that can greatly increase efficiency and save time. Some of the articles below also include how to schedule these automated tasks. Windows 7 Disk Check – checks the integrity of your hard drive and repairs most problems. Check your hard disk for errors in Windows 7 - https://support.microsoft.com/en-us/kb/2641432 Disk Defragmenter utility - As applications and files are saved and deleted, they gradually cause your hard drive to fragment. Files are scattered in inefficient segments of the hard drive instead of optimized in logical locations. This can cause slow performance because your workstation cannot access data as quickly as it should. Defragmenting your hard drive regularly can increase your system's performance. Note: Disk Defragmenter may take a long time to run, therefore it should be completed during extended periods of time when the workstation will not be used (e.g., overnight). How to Analyze and Defragment a Disk - http://windows.microsoft.com/en-us/windows/improve-performancedefragmenting-hard-disk#1TC=windows-7 How to Automate Disk Defragmenter - http://windows.microsoft.com/en-us/windows/schedule-regulardisk-defragmenter#1TC=windows-7 Disk Cleanup utility - The increase of temporary files in TEMP folders may cause applications to run more slowly. This build up eventually affects processor resources unnecessarily, which may result in slower performance. Disk Cleanup provides an easy way to delete temporary Internet files, other temporary TEMP directories, (%Windows%\Temp), and Empty the Recycle Bin. Disk Cleanup Tool in Windows 7 - http://windows.microsoft.com/en-us/windows/delete-files-using-diskcleanup#delete-files-using-disk-cleanup=windows-7 APPENDIX 2: BANDWIDTH – HOW MUCH IS ENOUGH? What is bandwidth? Bandwidth refers to the amount of information that can be carried in a given time period (usually a second) over a wired or wireless communication link. In digital systems, bandwidth is expressed as bits per second (bps). For example, a modem that runs at 56,000 bps has twice the bandwidth of a modem that runs at 28,800 bps. The higher the bandwidth, the more data can be transferred in bits per second. A good analogy is to think of your Internet connection as a pipe that water flows through. The term bandwidth describes the diameter of the pipe and how much water (data) can flow through it. If you don't have enough available bandwidth, then the pipe becomes clogged and data does not flow properly. Available bandwidth becomes very important when you're running web-based products. GoFileRoom is more sensitive to low bandwidth than other web pages. If your network does not meet the system requirements for GoFileRoom, you may have inadequate bandwidth. This can be further complicated when workstation system requirements such as CPU processing speed, memory, and 100 Mbps LAN cards are also not met. If data does not flow fast or freely enough, the performance of GoFileRoom may suffer and the end user may encounter sluggishness or error messages. But what if your equipment and network meet or even exceed system requirements and performance is still slow? You might say to yourself, “I have plenty of bandwidth!” But, are you sure the amount of bandwidth you think you have is really what is available? Let's take a look at a case study. The firm connects to the Internet with a T1 provided by their ISP and utilizes 50% of their bandwidth before the use of GoFileRoom and network hubs with default configurations (10 Mbps and halfduplex). The connection speed of a T1 is 1.544 Mbps (megabits per second). The network administrator wants to connect 40 workstations to GoFileRoom simultaneously. The administrator knows that GoFileRoom requires an average data transfer speed of 30 kbps (kilobits per second) for each workstation connecting simultaneously. The administrator does the math and believes he has more than enough bandwidth to run GoFileRoom on 40 workstations simultaneously: 1. The administrator converts the unit of measurement for data transfer speed from Mbps to Kbps: 1.544 Mbps is equal to 1,581 Kbps. (1.544 * 1024). 2. The administrator divides the Kbps transfer speed by the number of workstations to get the data transfer speed available for each workstation: 1,581/40 = 39.53 Kbps available per workstation. It looks like the firm has more than enough bandwidth to run 40 workstations simultaneously; 39.53 Kbps is available for each workstation when only an average of 30 Kbps is required. But does the firm really have enough? Let's take a closer look. The firm’s T1 connection to the Internet is already being utilized 50% before GoFileRoom was even introduced due to general web surfing and VoIP services. Other web-based applications can also absorb bandwidth. Therefore, half of the 1,581 Kbps total bandwidth is already being used for incumbent purposes. This reduces the bandwidth available for GoFileRoom from 1,581 Kbps to 790.5 Kbps. (Subtract utilized bandwidth from the total bandwidth: 1,581 Kbps – 790.5 Kbps = 790.5 Kbps available.) Moreover, the firm’s network has half-duplex hub architecture, which further delays the transmission of data. Why? A hub is a device that connects segments of a network. It can transmit or receive data, but it can't do both simultaneously. Data can only flow in one direction at a time, which greatly reduces throughput, or the rate at which data can be transferred. With less than 790.5 Kbps of bandwidth available, and 30 Kbps calculated for each simultaneous workstation connection, the firm can only run about 19 workstations simultaneously -- not 40: 790.5 Kbps/30 Kbps = 19.8 workstations. The calculation of 19 workstations doesn't include the effects of using half-duplex hubs, which reduce throughput. Therefore, an estimated range for the number of workstations that can effectively run GoFileRoom is 12 to 18. APPENDIX 3: USING TRACERT TO MEASURE AND IDENTIFY LATENCY The TRACERT utility, as the name suggests, allows you to trace the route or the path traversed by sending Internet Control Message Protocol (ICMP) echo packets from the source to the destination. It also records the latency of each intermediate hop. The TRACERT utility helps to pinpoint the node, within that path, that is causing network issues. Note: For further information on how to use TRACERT, please go to Microsoft’s knowledge base article 314868 - How to Use TRACERT to Troubleshoot TCP/IP Problems in Windows. Interpreting TRACERT Results Once you perform a TRACERT from the command prompt, you will have similar results as below: Tracing route to www.gofileroom.com [170.224.18.150] over a maximum of 30 hops: 1 1 ms 1 ms 1 ms 67-132-39-193.dia.static.qwest.net [67.132.39.193] 2 42 ms 54 ms 84 ms ewr-edge-07.inet.qwest.net [67.132.87.229] 3 5 ms 5 ms 5 ms ewr-core-01.inet.qwest.net [205.171.17.101] 4 22 ms 33 ms 32 ms jfk-core-01.inet.qwest.net [67.14.5.2] 5 51 ms 31 ms 34 ms jfk-brdr-02.inet.qwest.net [205.171.230.25] 6 37 ms 41 ms 39 ms qwest-gw.n54ny.ip.att.net [192.205.32.169] 7 45 ms 41 ms 33 ms tbr1-p012201.n54ny.ip.att.net [12.123.3.106] 8 33 ms 49 ms 47 ms ar1-p312.n54ny.ip.att.net [12.123.0.49] 9 28 ms 39 ms 49 ms mdf1-gsr12-2-pos-7-0.nyc3.attens.net [12.122.255.162] 10 37 ms 24 ms 40 ms mdf1-bi8k-2-eth1-7.nyc3.attens.net [63.240.65.150] 11 117 ms 146 ms 62 ms 63.240.68.26 12 * * * Request timed out. Note: Since GoFileRoom restricts this command for security reasons, the request at hop 12 timed out. This is expected when attempting to perform a TRACERT to any GoFileRoom server – including www.gofileroom.com. The first column is the hop number, which is the Time-To-Live (TTL) value set in the packet. Each of the next three columns contains the round-trip times in milliseconds for an attempt to reach the destination with the TTL value. The fourth column is the host name (if it was resolved) and IP address of the responding system. In the results you will see the comment, "over a maximum of 30 hops". This simply signifies that the diameter of the Internet is roughly 30 hops and, therefore, many trace routes will only go that far out in trying to reach a destination. To identify problems you should look for any asterisks (*) or excessively high numbers in the time columns (the third column is the most reliable) in the TRACERT routes. "Excessively high" is a relative term and depends in part upon your own Internet connection speed. For example, users connecting via a DSL connection will tend to see higher round- trip times than users connecting via a T1 line. As a general rule-of-thumb, response times Below 100 ms are "normal", times between 100 - 300 ms are "moderately slow", and any times over 300 ms are "slow" and indicate a potential problem. Asterisks indicate that the router did not return a response at all. If a particular router did not return any times at all, then that's a good indication of the source of your problem. Note: Some servers do not allow you to TRACERT to them - you will get timeouts and sometimes errors. You should try multiple servers if you are testing your connection. GoFileRoom servers block the TRACERT utility for security purposes. The first 2 or 3 "nodes" or "hops" generally represent your computer and your ISP's server(s) and router(s). The last two nodes represent the destination’s domain and the server on which it resides. All nodes in between represent "Internet backbone" routers. These routers are provided by independent companies (like AT&T, Sprint, MCI, etc.) If the TRACERT indicates that the problem may be at the domain or the server, you should contact GoFileRoom Support so that we can investigate the problem. If the problem appears to be at your ISP, you should contact your ISP’s support department for assistance. If the problem appears to be somewhere in between, there's really no one to contact, since the backbone providers do not support end users. On the other hand, they generally do an excellent job of monitoring issues on their network, probably knew about the problem long before you did, and are working diligently to correct it. Note: TRACERT is a good way to check out ISPs: The good ones have fewer hops to a backbone site than the bad ones. With bad luck or a bad ISP, you can sometimes see 20 or 30 hops between sites, and that's a performancekiller. APPENDIX 4: CONFIGURATION RECOMMENDATIONS FOR OPTIMAL PERFORMANCE There are several factors which contribute to optimizing the performance of GoFileRoom at your site. GoFileRoom addins and utilities can be configured in several ways – some are more efficient than others. This section discusses some of the more common ways your organization can make GoFileRoom operate in a more optimal manner. General Web Performance: As discussed in this paper, this depends on the bandwidth of your internet connection, the number of users accessing this bandwidth, and the types of activities performed. Investigate QOS (quality of service) appliances/applications, which will restrict the amount of bandwidth any specific user can monopolize at one time. Clear your internet temp cache. Configuration of GoFileRoom upload server: Use the GoFileRoom upload server. Transferring the upload of PDF documents to a dedicated upload server frees up the end user’s workstation resources so that they can continue with other tasks. Other Helpful Performance Hints: When closing an Acrobat document, use the File ‐ Close function. This will keep Acrobat open in the background. Clicking the Window’s X button will close Acrobat, requiring more system resources (and time) to open the next document. Transferring Upload Resources from Workstation to Server The following Add-ins can be set to use your designated Upload Server instead of a local upload: Print To GFR Adobe Add-in Dedicated Connectivity for Scan Stations You can use a backup internet connection (DSL/Cable) to offload the uploading of documents which frees up your main line. APPENDIX 5: GOFILEROOM SYSTEM REQUIREMENTS General Requirements Thomson Reuters programs are designed for professional production work. Our system requirements are based on the assumption that professional accounting firms replace their computer hardware and operating systems approximately every three years. While our software may operate on less powerful hardware and operating systems, we do not believe it will perform at a level suitable for production work in those environments. Of course, as processing speed and RAM are increased, software performance will also improve. We recommend business class computers, which generally offer higher levels of performance than home models when running business applications. Operating System & User Workstation System requirements are continuously updated and can be found here: https://cs.thomsonreuters.com/support/systemrequirements/gofileroom.aspx Scan Station A scan station is a workstation that is devoted to scanning documents directly into Adobe Acrobat and subsequently into GoFileRoom via the GoFileRoom ScanFlow and Upload Server Add-Ins or the CopyFlow utility. Scan stations are typically directly connected to high- speed scanners via SCSI or USB ports. Scan stations must meet the same requirements as the workstations that run the GoFileRoom application and they must also meet the following requirements. Scan Station requirements can be found here: http://cs.thomsonreuters.com/ua/gfr/cs_us_en/misc/itchecklist-for-gofileroom.htm We recommend that you use a USB 2.0 port to connect the scanner to the scan station. Alternately, you can connect the scanner via a PCI slot and Adrenaline card. If you use a PCI slot, the scanner PC must be a fullsize chassis (not a mini tower) to accommodate a full-size Adrenaline card. Adaptec ASPI layer must be up to date. When using a scan station, we recommend that you dedicate a backup business DSL or cable broadband Internet connection (if available) to uploading documents from the scan station. This reduces the amount of traffic for other general users. A TWAIN-compliant scanner is required for use with the scan station. See your GoFileRoom Consultant for additional information. 20 inch monitor (flat panel) Microsoft .NET framework 1.1. If Kofax ® VRS® scanning driver is being used for scanning, then Microsoft .NET framework 2.0 is required. ApplicationFlow Services ApplicationFlow is a suite of utilities that add integration to GoFileRoom such as GoFileRoom Upload Documents, GoFileRoom File Importer, GoFileRoom Lookup List, and GoFileRoom .NET Local Cache. Utility servers must meet the same requirements as the GoFileRoom application and the scan station. In addition: The services require a logon account. This account should be a standard domain user account that is granted local administrative rights by being made a member of the local Administrators group (in Novel network environment, create a local user that has the same name and password as a Novel user account – they must match exactly). When creating the Upload Locations share, the Everyone group needs Full Control security and sharing permissions to C:\Program Files (x86)\GoFileRoom\GFRUploadDocuments\UploadDocuments. General Settings: DPI Setting in Advanced Display Properties set to Normal size (96 DPI). This setting is located in Start / Control Panel / Display, click Set custom text size (DPI) and select 100% (Windows 7). Third party pop-up blocker(s) should be switched on and always allow *.gofileroom.com. Internet Explorer® must be the default browser. Internet Explorer® Text Size should be set to Medium. Internet Explorer® Encoding should be set to Western European. Temporary Internet files should be deleted (as needed). Internet Explorer: Text Size: In Internet Explorer, choose View / Text Size / Medium. If the main menu is not showing, click the Page Icon, and then choose Text Size / Medium: Encoding: In Internet Explorer, click on View / Encoding / Western European (Windows). Microsoft Internet Explorer settings: 1. In Internet Explorer, choose Tools / Internet Options. 2. Click the Programs tab. 3. In the Default web browser group box, ensure that Internet Explorer is the default web browser. Handling of Temporary Internet Files: 1. In Internet Explorer, choose Tools / Internet Options. 2. In the General tab, click the Settings button in the Browsing History group box. 3. Click the Every visit to the page options, and the click OK. 4. Click the Delete button. 5. Mark the Temporary Internet files and website files checkbox, and then click OK. Trusted Sites: 1. In Internet Explorer, choose Tools / Internet Options. 2. Click the Security tab. 3. Click the Trusted sites icon, and then click the Sites button. 4. Clear the Require Server verification checkbox, type *.gofileroom.com, click Add, mark the checkbox again, and the click OK. 5. Click the Trusted sites icon again. 6. Click the Custom level button towards the bottom of the window. 7. In the Settings group box, scroll about half way down to the Miscellaneous section and change the Display Mixed Content option to Enabled. 8. 9. 10. 11. In the Reset custom settings group box, select Low. Click Reset and then click Yes. Click OK and then click Yes. Click the Apply button on the Security tab. Pop-Up Blocker 1. In the Internet Options dialog, click the Privacy tab. 2. Ensure the Turn on Pop-Up Blocker checkbox is marked. 3. Click the Pop-up Blocker Settings button. In the Address of Web site to allow field, enter *.gofileroom.com. 4. Click the Add button to add it to the Allowed sites and then click the Close button. 5. Advanced: 6. Click the Advanced tab. 7. Scroll to the Security section, clear the Check for server certificate revocation (requires restart) checkbox, and then click OK. Checking Your Browser We highly recommend that you check to ensure all required components are installed on your workstation before logging into GoFileRoom. In Internet Explorer, open a browser window and go to: www.gofileroom.com. Click the Check Browser link on the Login page (under the login/password area) If a particular Active X Control is missing from the workstation, you should click the Information Bar at the top of the GoFileRoom screen Select Install ActiveX Control. Click Install. The following Browser information screen will appear. This screen displays the names of the required components and their respective versions. Confirm that all components are installed. A Yes in the Enabled column (as above) indicates that a component is installed. Date of issue: 8 June 2016 24 If any of the components are not installed, No appears in the Enabled column. Notes For viewing PDF files only, a minimum of Acrobat® Reader® 9.x or higher must be installed. To annotate and edit PDF files, the Standard or Professional versions of Adobe® Acrobat® 9.x or higher must be installed. Ensure only one version of each Adobe product is installed - uninstall any other versions. If MSXML 4.0 SP2 is not already installed, install it by clicking on the link in that respective row and follow the instructions. (You may need to restart your computer.) If Visual Basic Virtual Machine i.e. msvbvm60.dll (6.0.97.97) is not already installed, install it by clicking on the link and following the instructions. (You may need to restart your computer.) After installing all necessary components, you should click the Check Browser button again to ensure that all applications now show Yes in the Enabled Column. Date of issue: 8 June 2016 25 © 2016 Thomson Reuters. All rights reserved. Republication or redistribution of Thomson Reuters content, including by framing or similar means, is prohibited without the prior written consent of Thomson Reuters. 'Thomson Reuters' and the Thomson Reuters logo are registered trademarks and trademarks of Thomson Reuters and its affiliated companies. For more information Sales +1 800 968 8900 Customer Service +1 800 968 0600 Support +1 800 968 0600 Read more about our products at cs.thomsonreuters.com