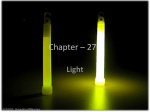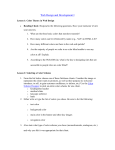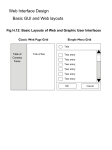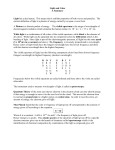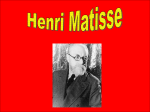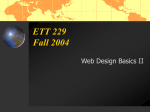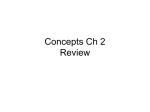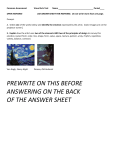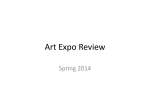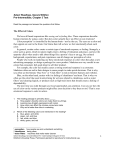* Your assessment is very important for improving the workof artificial intelligence, which forms the content of this project
Download Color Theory in GIS
Stereo display wikipedia , lookup
Framebuffer wikipedia , lookup
BSAVE (bitmap format) wikipedia , lookup
Color Graphics Adapter wikipedia , lookup
List of 8-bit computer hardware palettes wikipedia , lookup
Anaglyph 3D wikipedia , lookup
Hold-And-Modify wikipedia , lookup
Geography 222 – Color Theory in GIS Mike Pesses, Antelope Valley College Introduction Color is a fundamental part of cartography. We have conventions that we learn early on in school; water should be blue, vegetation should be green. At the same time, we do not want to limit ourselves. While a magenta ocean may be a bit much, we can experiment with alternatives to convey a certain feeling for the map. Conventional light blue and tan world maps can feel a bit dull, whereas an “earthier” color scheme can get us thinking about exploration and piracy. A slight change in color can have major results. Color may seem like a simple enough concept, but its reproduction on paper, a television, or on a computer screen is an incredible science. To properly use color from a design standpoint, we must have at least a basic understanding of how it is produced. Color Systems Red, Green, Blue or RGB is the color system of televisions and computer screens. By simply mixing the proportions of red, green, and blue lights in screens, we can display a wealth of colors. We call this an additive system in that we add colors to make new ones. For example, if we mix red and green light, we get yellow. Mixing green and blue will produce cyan. Red and blue will make magenta. Red, green, and blue mixed together will produce white. Keep in mind that this is different from when you mixed paints in kindergarten. Mixing red, green, and blue paint will get you ‐1 Geog 222 – Color Theory in GIS, pg. 2 something closer to black than white. To use color in a similar fashion to this, we need a subtractive system like CMYK. Cyan, Magenta, Yellow, Black or CMYK is the system used by printers, meaning ink is mixed rather than light. Traditionally, printers used Cyan (light blue), Magenta (hot pink) and Yellow to be able to mix the necessary colors. Black was also added to get a purer looking black color as well. As the image shows, mixing cyan and yellow will get you green, magenta and cyan gets you blue, and magenta and yellow produce red. All colors mixed make black. Hue, Saturation, Value or HSV (sometimes HSB, for hue, saturation, and brightness) is an easy system to use, as long as you know what each item means. Hue essentially refers to the basic color (e.g. red, blue, orange, etc.). We start with this value which is represented by a number from 1-360. The images below showing Munsell’s color sphere and Runge’s farbenkugel (literally “color sphere”), respectively, both highlight the concept of hue represented as a 360˚ circle, hence the numbering system. Geog 222 – Color Theory in GIS, pg. 3 Saturation refers to how “colorful” a hue is. In other words, how “red” the red is. This concept may make more sense once you start playing with this color system. Finally, value denotes how “bright” a color is. We can play with the amount of light coming through the hue to affect its appearance. This color system can sometimes be easier to use when trying to make custom colors because of its intuitive nature. We may not know how much cyan to mix with magenta, but we can easily adjust the saturation or value to get a blue looking just right. Changing colors in ArcGIS ArcGIS provides 120 preloaded colors with additional ones able to be added from other “styles” that come with the software. These can be accessed by clicking on the swatch under the feature class in the table of contents or by going into the feature class’s layer properties and the symbology tab. This will bring up the Symbol Selector where you can make your adjustments. You can select one of the styles shown on the left, or you can click on the dropdown next to fill color to bring up the full range of choices. Many of the preloaded color choices are fine for a quick map, but if you may find yourself wishing you had a slightly lighter shade of brown or a deeper blue. A simple understanding of the color systems mentioned above will allow you to manipulate the colors you find in ArcMap. Geog 222 – Color Theory in GIS, pg. 4 1. To change color, click on the “More Colors…” button at the bottom of the color choice dropdown menu. 2. In the new Color Selector window, you can use a color system to mix the color. In the example to the right, the RGB system is selected and the color has a value of 245 for Red, 228 for Green, and 196 for Blue, which we simply write as 245, 228, 196 (always in the order of red, green, blue). 3. To change the color, you can manually change the numbers for each color, or experiment with the sliders if you are unsure as to which color to use. The red, green, and blue values range from 0-255. A zero value means that this color is removed from the output color, and 255 means that the maximum amount of a color is added to the output. 4. Refer to the above section on the RGB system to understand what mixing will produce. For example, we mix red and green to get yellow, which means that 255, 255, 0 will give us a pure yellow color. 5. Perhaps you don’t want pure yellow, but a variation on that color. With the red and green values close to or at 255, remove or add some blue to alter the color. Note that as you change the values the color swatch on the left shows your new output color. The swatch on the right shows your original color for comparison purposes. 6. Clicking on the Properties tab will allow you to control how your color looks on some other devices. Dithering refers to using combinations of colors to produce a reasonable approximation of the original. Think of old comics. White and red dots were used to create shades of pink when viewed from afar. We can typically leave this unchecked, as well as leaving the color is null box unchecked. 7. If you would like to work in another system, simply click the dropdown next to RGB in and choose one of the others. Your existing color changes will remain, but you will have a new values to adjust. Geog 222 – Color Theory in GIS, pg. 5 8. Once you are happy with your color, click OK. If you think you will be using this color again in future maps or projects, you can click Save As… in the Symbol Selector window and name your color. Once saved, this new color will show up at the top of the Symbol Selector every time you open it. “Borrowing” colors Have you ever looked at a work of art, be it a classic landscape painting or the label on your favorite bottle of beer, and wondered why you like it as much as you do? Color choice is a big part of this. We have colors we like and dislike because of the feelings they evoke. A certain green may seem calming or a red exciting. If you have a digital version of that painting or beer label, you can use graphics software to “borrow” the RGB values of that color, which you can then apply to your map. 9. Go to Google and search for an image that has a color scheme you like. If you cannot think of anything, type in “van gogh” and find a painting that works for you. I’ve chosen “The Night Café” for this exercise because I like the red of the walls and the glow of the lights. Save the image to your computer. 10. Your computer should have a copy of the Paint program, which is a simple graphics editor (typically located under All Programs Accessories Paint in Windows 7 or Geog 222 – Color Theory in GIS, pg. 6 swipe to the right of the screen, and click search in Windows 8). Open Paint and go to File Open to open your digital image in the program. 11. Once your image is loaded, select the Color Picker tool from the top of the screen. It is the one that looks like a dropper. 12. With the Color Picker selected, click on an area of the image that you like. Notice that the Color 1 swatch changes to the color from the image. Click on Edit colors and a screen similar to the Symbol and Color Selectors in ArcMap opens. In the lower right, the RGB values for this color are given, which you can copy down (no computer shortcuts here, just write the values down on a piece of paper) and manually enter into ArcMap. Applying color To practice with color we will use the antarctica.mxd file from the geog222_maps folder. The map contains an assortment of feature classes showing the physical and human geography on the continent. I have always been fascinated by both cold, remote locations as well as the sense of the Geog 222 – Color Theory in GIS, pg. 7 “frontier” that a place like Antarctica holds. Because of this I want to make a reference map showing the features of Antarctica that either evokes both the feel of vast ice sheets and 17th century exploration. As far as an exploration theme, Google “exploration map” or “historic map” and comb through the results until you find something you like. This is a good habit to get in when you are starting out as a cartographer. Much like a writer gets better by reading good writing, a cartographer can learn a lot from good cartography. For this example, I have selected the following map by Hendrik Hondius because of its subdued, yet diverse colors. It gives a cool feel, unlike the warm tones of the Van Gogh from above. To give a feeling of ice, perform a Google search of “ice texture” to find inspiring wallpapers and graphic design images. One thing you might notice is that while glacial ice is white, it also has many shades of blue that visually give it a cool depth. We use the search word “texture” to find Geog 222 – Color Theory in GIS, pg. 8 something that will work for our map design. One problem with using computers to design maps is that nuance can be lost with digital clarity. In other words, the careful shading of the continents on a hand drawn map can give it character, but the algorithm that colors in digital continents creates the perfect placement of a single color. This can leave our maps looking sterile, and obviously computer generated. While that may be a good look for some maps, it defeats the purpose of trying to create historic effects. 13. Find a texture image you like that is at a resolution big enough to be drawn across your screen (something roughly 1200x900 pixels or larger) and save it to your computer. We will use this at the end. 14. Looking at Hondius’ map, I like the grey of the oceans, so that will be my first color change. Using Paint, retrieve the RGB values for the oceans and write them down. This may vary depending on where you click in the image, but I got 226, 237, 227. 15. In ArcMap, open the Data Frame Properties window and click on the Frame tab. For background, click the dropdown and select the first color choice you see like Light Cyan. 16. Click the color dropdown and click more colors to enter the RGB values taken from the historic map. Click OK, and then OK again to apply it to your data frame. 17. Now start experimenting with colors you can use for the different feature classes in the map. Pick what you like from the historic map and transfer the values to ArcMap. Try to keep a consistent feel to the colors unless you purposefully want to have a layer that sticks out from the rest. Below is an example of taking colors from the historic map and replacing the default pastels that ArcMap gives us. I have yet to play with font or any other elements, but I am starting to get the feel I wanted. Geog 222 – Color Theory in GIS, pg. 9 One issue though is that sterile look that I want to avoid. The colors look like the historic map’s, but the imperfections aren’t there. This is where we will use our ice texture. 18. Add the ice texture image to ArcMap. Don’t worry that this isn’t actual GIS data. It will be treated like any other raster file. Ignore pyramid building and the spatial reference errors if they pop up. 19. Using the georeferencing toolbar, use “fit to display” to place the texture image over the extent of your data frame. While you don’t need to add control points or use transformations, you can refer to the georeferencing article in the Geography 220 readings for more details on this process. The result should give you the ice texture image overlaid with the Antarctica data. Geog 222 – Color Theory in GIS, pg. 10 20. Position the ice texture image over the polygon features, but underneath the points and “geogrid” lines. Right click on it and select properties. In the Display tab, change the Transparency value to 80% and click apply. Depending on your original image, 80% may be too much or too little, so play around until you’re happy. We have now quickly added some depth to our digital map. We still see the underlying detail, but we also have shadows. Keep in mind, they don’t actually represent anything real. We can’t see the actual difference in the ice sheet elevation or ocean depths. As long as we aren’t using this map for crossing the continent, we can use this graphic effect and feel okay about it. We can Geog 222 – Color Theory in GIS, pg. 11 also use more advanced graphics programs to further refine our map. If you have access to Adobe Photoshop, follow the directions below. 21. Rather than georeference the texture image, export the polygon features and the graticule line feature class as a JPEG or TIFF file and open it in Photoshop. 22. Add the texture image as a layer and experiment with the various blending options and filters. 23. Once you have an image you like, flatten it or save it as a copy without layers, again using either the JPEG or TIFF file format. 24. Add this new image into ArcMap and georeference it into position. This time you will need to use control points, so use the intersections of the latitude and longitude lines. Don’t forget to click update georeferencing when you are done. Four different maps resulting from incorporation of Adobe Photoshop into the cartographic workflow.