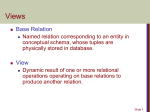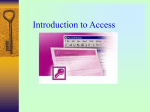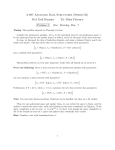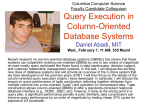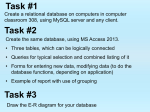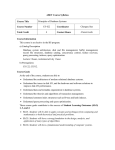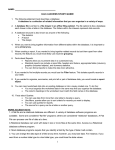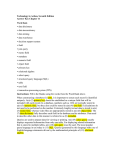* Your assessment is very important for improving the workof artificial intelligence, which forms the content of this project
Download Introduction to MS Query - Hutchins Central
Microsoft Access wikipedia , lookup
Relational algebra wikipedia , lookup
Functional Database Model wikipedia , lookup
Entity–attribute–value model wikipedia , lookup
Open Database Connectivity wikipedia , lookup
Extensible Storage Engine wikipedia , lookup
Microsoft Jet Database Engine wikipedia , lookup
Microsoft SQL Server wikipedia , lookup
Clusterpoint wikipedia , lookup
Versant Object Database wikipedia , lookup
Introduction to MS Query
Prepared by Ian MacRae
Introduction to MS Query
Table of contents
1
2
3
3.1
4
4.1
4.2
4.2.1
4.2.2
4.3
4.4
4.5
5
5.1
5.2
5.2.1
5.2.2
5.2.3
5.2.4
5.2.5
5.2.6
5.2.7
5.2.8
5.2.9
5.2.10
5.2.11
5.2.12
5.2.13
5.2.14
5.2.15
5.2.16
5.3
5.4
6
6.1
6.2
6.2.1
6.2.2
6.2.3
6.2.4
6.2.5
6.2.6
6.3
7
7.1
Introduction
Learning outcomes
Database fundamentals
Database concepts
The Synergetic system
Extracting data from Synergetic
The Synergetic databases
Tables in the Synergetic databases
Database views
Finding fields in views
Security in Synergetic
Activity: The system database views report
MS Query basics
Extracting data using the Microsoft Query wizard
Extracting data without using the Microsoft Query wizard
Start a new query
Remove tables or views
Adding fields to the query
Renaming fields
Removing fields
Sorting records
Resizing rows and columns
Adding criteria
Filtering student data by year and term
More on filters
Return the Query data to Excel
Connection properties
Unlink option
Returning to MS Query to edit a query
Data properties
External data connections disabled
Parameters
Activity: Updating your example
Microsoft Word mail merge
Creating labels from a spreadsheet
Creating letters from a spreadsheet
Create the initial mail merge letter
Fixing the date format
Missing email addresses
Using a gender specific pronoun
Fix possessive nouns where the name ends in s
Other merge field switches
Fixing a broken source file
More advance MS Query
SQL
1
1
1
1
2
2
3
4
6
7
7
8
9
9
15
15
17
17
17
18
18
18
19
20
21
21
21
22
24
24
26
26
28
29
29
35
35
37
39
40
41
43
43
45
45
© The Hutchins School 2016
Introduction to MS Query
7.1.1
7.2
7.3
7.3.1
7.3.2
7.4
7.4.1
7.4.2
7.5
7.5.1
7.5.2
7.5.3
7.6
7.6.1
7.6.2
7.6.3
7.6.4
7.6.5
7.7
8
8.1
8.1.1
8.1.2
8.1.3
8.1.4
8.1.5
8.2
8.3
9
9.1
9.1.1
9.1.2
9.1.3
9.2
9.3
9.4
10
10.1
Sample SQL statements
Using an existing SQL statement in MS Query
Using Crystal Report queries
Dates in queries
The StudentActiveFlag
Adding other views and tables
Add in additional table to Exercise 1.xlsx
Linking tables or views
Joining tables
Inner joins
Outer joins
Activity: Joining tables
Finance tables/views
Using finance views
Activity: Joining finance tables
Advanced criteria
Joining finance and non-finance tables
Payroll views
Using tag lists in a query
Pivot tables and charts
Summarising student results
Preparation
Create a PivotTable
Link a PivotChart to the PivotTable
The slicer
Answering the questions
Adding parameters to query
Refreshing PivotTables and PivotCharts
Future students
Future student based pivot tables
Create the future student query
Create a PivotTable with the summary of statuses
Create a PivotTable with the summary of application priorities
Enquiries
Future student activity
Future status changed
Appendix – Additional resources
Lynda.com
45
46
47
50
50
51
51
52
53
53
55
57
58
58
62
63
64
64
65
66
66
66
67
71
72
73
74
74
75
75
75
75
76
76
78
78
79
79
© The Hutchins School 2016
Introduction to MS Query
Table of figures
Figure 1: Copy grid contents to Excel ........................................................................................ 3
Figure 2: Synergetic MS Query Application Programing Interface (API) ................................... 4
Figure 3: Extract of StudentYears table..................................................................................... 5
Figure 4: Extract of StudentContacts table ............................................................................... 5
Figure 5: Extract of Community table ....................................................................................... 6
Figure 6: Extract of Addresses table .......................................................................................... 6
Figure 7: Synergetic table linking example ................................................................................ 6
Figure 8: System database views reports .................................................................................. 7
Figure 9: Query wizard with selected columns........................................................................ 11
Figure 10: Query wizard: Filter data ........................................................................................ 12
Figure 11: Manual tray option for laser printers ..................................................................... 31
Figure 12: Gender specific pronouns ....................................................................................... 40
Figure 13: Complex criteria section ......................................................................................... 63
Figure 14: luFutureStatus merge codes .................................................................................. 78
Figure 15: luFutureStatusMerge settings................................................................................ 78
© The Hutchins School 2016
Introduction to MS Query
1
Introduction
Microsoft Query is a tool that allows you to retrieve data from databases such as the ones
used by Synergetic into Microsoft Office programs like Word and Excel. This data can then
be reused by these programs for multiple uses including mail merges and analysis.
This course assumes a basic understanding of the Microsoft Office Word and Excel products
and a proficient understanding of Synergetic.
This session covers how to create simple database queries using MS Query. It covers the
basic database concepts of tables, views, joining tables, and how to put them together to
construct more complex queries.
Finally, this session covers how to retrieve the data for mail merges, pivot tables, and pivot
charts.
2
Learning outcomes
At the conclusion of this session, participants should be able to:
•
•
•
•
•
•
•
•
•
•
•
•
•
3
Understand the benefits and disadvantages of MS Query when compared to
other tools like Crystal Reports.
Know how Word and Excel integrate with MS Query.
Understand the purpose of MS Query to extract data from the database.
Recognise views and other base tables.
Understand Synergetic naming conventions for views, tables and fields.
Know how to create a query using the Query wizard.
Know how to create a query without using the Query wizard.
Change a query.
Understand the basics of an SQL statement.
Copy SQL statements from a query to email these statements to IT support.
Copy SQL statements from IT support back into a query.
Create a mail merge using retrieved data in Microsoft Word.
Create PivotTables and PivotCharts from retrieved data in Microsoft Excel.
Database fundamentals
A database is a set of data that is organised in such a way that related data is linked and
organised. These are usually organised into tables and accessed through queries and views.
Modern Database Management Systems (DBMS) provide functions that allow for the entry,
storage, and retrieval of large quantities of information.
When people refer to ‘database’ they usually mean a database management system. For
example, when referring to the Synergetic ‘database’, the reference is to the Synergetic
application server, the database server, the databases on that server and the management
application joining all that together.
3.1
Database concepts
If you have ever used a spreadsheet, you have used a simple database. A spreadsheet is a
special type of database called a ‘flat file database’.
Database fundamentals
Prepared by
IT Network Manager: Ian MacRae
Document Name
Introduction to MS Query
Page
Date
Version
2.0
1 of 79
30 April 2017
© The Hutchins School 2016
Introduction to MS Query
Keeping with the spreadsheet analogy, information in a database is stored in tables. A table
can be likened to a tab in a spreadsheet.
A table consists of ‘fields’ (columns) and ‘records’ (rows). A simple phonebook directory
(such as the Hutchins phonebook) is similar to a database table.
Table 1: Simple phonebook directory
Surname
Title
Initials
Address
HomePhone
MobilePhone
Adams
Mr
JM
9876 5432
0414 300 300
Adams
Mrs
AF
21 Minerva Street,
Doncaster
5 High Street,
9123 4567
0321 111 111
Eastbourne
303 Burwood Hwy,
Burwood
East Maintown
2 Main Street,
9000 9800
Adamski
Mr
G
Brown
Ms
JAD
Bruce
Mr
M
8989 2001
0422 232 232
2/53 Dixon Ave,
9880 2222
045 345 344
Ringwood
In the table above each column is a field, and each row (except the header) is a row is a
record or entry in that table.
If you wanted to store some more information about a person in a spreadsheet, you would
probably create a new tab, copy the name and store that information there.
This is where databases are very different. The purpose of modern databases is to store the
information only once, and then reference it everywhere else.
4
The Synergetic system
Synergetic consists of multiple components:
4.1
A database management system storing the Synergetic databases (four main
databases).
The Synergetic windows application and Synergetic web application; components
that allow users to view, and edit the information in the Synergetic databases.
Extracting data from Synergetic
There are three methods of extracting data from Synergetic
1. Excel spreadsheets may be generated from any grid in Synergetic by right clicking in
any grid and selecting Copy Grid Contents to Excel see Figure 1.
2. Crystal reports are generated through one of the Crystal Reports Available menu
options.
The Synergetic system
Prepared by
IT Network Manager: Ian MacRae
Document Name
Introduction to MS Query
Page
Date
Version
2.0
2 of 79
30 April 2017
© The Hutchins School 2016
Introduction to MS Query
3. Using MS Query to formulate a customised query to extract data into a spreadsheet.
The first two techniques allow you do generate
pre-formatted lists or summary documents quickly and
simply, but these fields are fixed. The columns exported
by the Copy Grid method may not contain the fields that
you need. These fields are determined by the Synergetic
developers and cannot be changed.
Crystal reports fields may be modified by the IT staff but
this is time consuming and requires rigorous testing.
Changing these reports affects all users of these reports.
If this change is beneficial for all users it is worth doing,
but if not, then alternatives should be investigated.
This is where using MS Query to create ad-hoc reports is
useful.
Figure 1: Copy grid contents to Excel
4.2
The Synergetic databases
Synergetic is based on three main databases:
SynergyOne
SynergyOneFinance
SynergyOneMedia
In Hutchins’ case, there is an additional database for the Foundation,
SynergyOneFoundation.
The Synergetic client and web client access these databases through an interface to provide
the information requested. MS Query operates outside of that interface so it is necessary to
understand the underlying workings of the database to be able to build the queries and
obtain the correct results.
The Synergetic system
Prepared by
IT Network Manager: Ian MacRae
Document Name
Introduction to MS Query
Page
Date
Version
2.0
3 of 79
30 April 2017
© The Hutchins School 2016
Introduction to MS Query
Excel
Spreadsheet
(Copy Grid Contents to Excel)
Synergetic Windows
Application
Crystal
Report
Excel
Spreadsheet
(Crystal Reports Available)
Synergetic Web
Application
MS Query
Synergetic
Databases
Figure 2: Synergetic MS Query Application Programing Interface (API)
4.2.1
Tables in the Synergetic databases
The Synergetic databases contain thousands of tables, each storing a specific aspect of
information. To extract any useful information it is usually necessary to use more than one
table. For example, in order to send a letter home to all parents of Year 11 students you
would need information from several tables.
The StudentYears table would be required to determine if the year level the student was
enrolled in in that calendar year. Figure 3 below shows the student’s progression through
the year levels and campuses over the calendar years.
The Synergetic system
Prepared by
IT Network Manager: Ian MacRae
Document Name
Introduction to MS Query
Page
Date
Version
2.0
4 of 79
30 April 2017
© The Hutchins School 2016
Introduction to MS Query
FileYear
ID
StudentCampus
YearLevel
House
2006
31398
E
2
ST
2007
31398
J
3
ST
2008
31398
J
4
ST
2009
31398
J
5
ST
2010
31398
J
6
ST
2011
31398
M
7
ST
2012
31398
M
8
ST
2013
31398
S
9
ST
2014
31398
S
10
ST
Figure 3: Extract of StudentYears table
The StudentContacts table stores information about the contacts for each student and who
should receive mail and reports.
ID
ContactType
LinkedID
PrimaryOnly
Flag
Normal
MailFlag
Reports ParentF LivesWith
Flag
lag
Flag
31398
SC1
31399
0
1
1
1
1
31398
SCT
31399
0
1
1
1
0
31398
SE1
43704
1
0
0
0
0
32029
SC1
24245
0
1
1
1
1
32029
SCT
24245
0
1
1
1
0
32029
SE1
45291
0
0
0
0
0
32029
SE2
47821
1
0
0
0
0
32105
SC1
32106
0
1
1
1
1
32105
SC2
54784
0
0
1
1
0
Figure 4: Extract of StudentContacts table
The Community table is needed to determine the names that match the IDs, which people
are spouses, and to find which addresses people live at.
The Synergetic system
Prepared by
IT Network Manager: Ian MacRae
Document Name
Introduction to MS Query
Page
Date
Version
2.0
5 of 79
30 April 2017
© The Hutchins School 2016
Introduction to MS Query
Figure 5: Extract of Community table
Finally, the Addresses table is needed as this contains the actual address.
Figure 6: Extract of Addresses table
To get the data from multiple tables they need to be joined. To join tables a linking field
needs to be specified. For example, ID 31398 in the StudentYears table needs to be linked
to ID 31398 in the StudentContacts table. Therefore, the StudentYears and
StudentContacts tabled are joined by the ID fields. Similar link specifications are required
for the Community and Addresses tables.
Figure 7: Synergetic table linking example
4.2.2
Database views
Linking tables is time consuming and prone to errors. Synergetic have therefore provided a
set of views to make querying the database an easier process.
The Synergetic system
Prepared by
IT Network Manager: Ian MacRae
Document Name
Introduction to MS Query
Page
Date
Version
2.0
6 of 79
30 April 2017
© The Hutchins School 2016
Introduction to MS Query
A view can be considered to be a super table that combines multiple base tables into one
big table. The information in these views is from individual fields and from generated fields.
Generated fields can be from more base tables that have been combined and manipulated
to form more fields. These can become incredibly complex.
The views provided by Synergetic have been designed to accommodate to the most
common queries. The course will be focusing almost exclusively on the views (with two
exceptions).
For example, the view vStudentContactAddress combines all the information needed to
generate a mailing list to the contacts of Year 11 students. It contains fields that are:
4.3
Extracted directly from the base tables such as FileYear and ID.
Fields that are used directly, but renamed to make them cleared in their current
context such as StudentContactSurname and StudentContactEmail.
Generated fields such as StudentContactAddressFull and
StudentContactMailSalutation.
o StudentContactAddressFull is a combination of individual fields from the
Addresses table but put together in a mailing appropriate format.
o StudentContactMailSalutation combines the title of a person with their
surname. If this person has a spouse and the address to primary only flag is
not selected within Synergetic’s Community Maintenance, their title will be
joined with their partner’s, for example Mr and Mrs Johnson.
Finding fields in views
Synergetic has hundreds of views and thousands of fields. The biggest hurdle is to know
where to start and what view to use. Synergetic has provided two helpful reports that can
be used to find fields in a view. These can be found in System System Crystal Reports
Available
Figure 8: System database views reports
4.4
Security in Synergetic
As with all parts of Synergetic, access to views are also restricted by security permissions.
Not all views will be available to all users. If a particular view is required, please consult with
the IT department. Even if the view is restricted by security permission, its existence will be
shown in the reports.
The Synergetic system
Prepared by
IT Network Manager: Ian MacRae
Document Name
Introduction to MS Query
Page
Date
Version
2.0
7 of 79
30 April 2017
© The Hutchins School 2016
Introduction to MS Query
4.5
Activity: The system database views report
In Synergetic select System System Crystal Reports Available
1. Search for future in the view name.
2. Search for email in the field name.
3. Search for past in the view name and email in the field name.
4. What view might you use to retrieve all future student applications for the next
enrolment year?
5. What view might you use to retrieve a list of all past students for a reunion who live in a
particular post code?
6. What view might you use to obtain a list of students who have a public medical alert and
include the public medical alert comment?
The Synergetic system
Prepared by
IT Network Manager: Ian MacRae
Document Name
Introduction to MS Query
Page
Date
Version
2.0
8 of 79
30 April 2017
© The Hutchins School 2016
Introduction to MS Query
5
MS Query basics
There are two ways that MS Query extracts information from a database
Using the MS Query wizard.
Directly through MS Query without using the MS Query wizard.
Both options will be demonstrated, but the majority of the time we will be using the second
option.
It is always a good idea to have some expectation of the results of a query, for
example, the number of results that should be returned.
5.1
Extracting data using the Microsoft Query wizard
All MS Query actions are performed in Microsoft Excel.
In this example, the MS Query Wizard will be used to create a query to obtain the students
names and their contacts’ address details.
1. Start Microsoft Excel.
2. Ensure you have the first, top left cell (cell A1) selected
3. In Excel choose Data From Other Data Sources From Microsoft Query.
4. On the Choose Data Source screen, select the SynergyOne datasource. Make sure
that the Use the Query Wizard to create/edit queries option is checked. Click OK.
MS Query basics
Prepared by
Document Name
IT Network Manager: Ian MacRae
Introduction to MS Query
Page
Date
Version
2.0
9 of 79
30 April 2017
© The Hutchins School 2016
Introduction to MS Query
5. Scroll down the list of tables until you get to the views. All views start with the
lowercase ‘v’. Click the ‘+’ to the left of vStudentContactAddress to list all the fields
in this view.
By default, MS query shows all tables, including the information schema. These
tables are of no use to us. To filter these out select the Options button and select
dbo in the owner field. Click on OK.
MS Query basics
Prepared by
Document Name
IT Network Manager: Ian MacRae
Introduction to MS Query
Page
Date
Version
2.0
10 of 79
30 April 2017
© The Hutchins School 2016
Introduction to MS Query
6. To select fields, highlight them, then click the > button. If you click this button when
the view is selected, all fields will be added to the query. You very rarely want this.
7. Select the fields as shown in Figure 9.
Figure 9: Query wizard with selected columns
8. When finished selecting, click Next. You can come back to this screen at any time
while still in the wizard by selecting the Back button.
9. The next step is to filter the data selection to be returned to Excel. In most cases
with current students this will be for the current year and semester. One way is to
set the FileYear and FileSemester to the current year and term. Set these as per
Figure 10.
The terminology ‘semester’ and ‘term’ are interchangeable within Synergetic.
Their use is inconsistent. Most of the time, the field FileSemester refers to the
school term. The biggest exception to this is in the Sports module.
MS Query basics
Prepared by
Document Name
IT Network Manager: Ian MacRae
Introduction to MS Query
Page
Date
Version
2.0
11 of 79
30 April 2017
© The Hutchins School 2016
Introduction to MS Query
Figure 10: Query wizard: Filter data
Dropping down the right hand box will show you a list of all the values that are
used for the selected field.
When you choose a filter, the column name becomes bolded to let you know
that there is a filter applied to that field.
Click Next when done.
10. The next step is to set the sort order. You can choose to sort by multiple fields.
Under Sort by select Surname. Leave the sort type as ascending.
Under Then by select Given1 and ascending to further sort students with the
same surname by their given names.
MS Query basics
Prepared by
Document Name
IT Network Manager: Ian MacRae
Introduction to MS Query
Page
Date
Version
2.0
12 of 79
30 April 2017
© The Hutchins School 2016
Introduction to MS Query
When using the query wizard you can sort by a maximum of three fields. If you
do not use the wizard, you can sort and group by an unlimited number of fields.
Click Next to continue.
11. The last screen in the query wizard asks if you want to return the data to Excel or use
MS Query to further edit the query. For this example, choose the option to Return
the data to Microsoft Office Excel. Click Finish.
12. MS Query will then query the database based on the parameters you supplied and
return back to excel where you will be asked where you want to place the retrieved
information. You can position the information anywhere you want on the
spreadsheet. For now, click OK. This will place the results on the spreadsheet,
starting at the cell you were on when you entered MS Query.
MS Query basics
Prepared by
Document Name
IT Network Manager: Ian MacRae
Introduction to MS Query
Page
Date
Version
2.0
13 of 79
30 April 2017
© The Hutchins School 2016
Introduction to MS Query
13. In Excel, save the workbook. Give the spreadsheet the name Exercise 1.xlsx.
Have a look at the results.
Where these what you expected?
Did you expect this many results?
What are all these unknown addresses?
MS Query basics
Prepared by
Document Name
IT Network Manager: Ian MacRae
Introduction to MS Query
Page
Date
Version
2.0
14 of 79
30 April 2017
© The Hutchins School 2016
Introduction to MS Query
5.2
Extracting data without using the Microsoft Query wizard
This wizard is only useful in the most basic of cases. Often it can mislead and make it harder
to manipulate the data. It does not allow for the full functionality of MS Query.
Everything that can be done in the wizard, can be done in MS Query itself, and more. For
this reason, most prefer to not use the wizard.
We are going to repeat the previous example, but this time we are not going to use the
wizard.
5.2.1
Start a new query
1. Start Microsoft Excel or create a new workbook
2. In Excel choose Data From Other Data Sources From Microsoft Query
3. This time uncheck the Use the Query Wizard to create/edit queries checkbox. Ensure
that SynergyOne is selected and click OK.
4. In the Add Tables window, set the Owner to dbo. Since we are also only using views,
you may wish to click the options button and unselect everything but views as well.
Scroll down in the Add Tables window until you get to the Synergetic Views. These all
start with a lowercase ‘v’. Double click the view name vStudentContactAddress to
add the view to the query.
MS Query basics
Prepared by
Document Name
IT Network Manager: Ian MacRae
Introduction to MS Query
Page
Date
Version
2.0
15 of 79
30 April 2017
© The Hutchins School 2016
Introduction to MS Query
5. At this point you may continue to add additional tables/views. We are only using the
one view. Click Close to continue.
Resize the window to view more fields. Click and drag the middle separator to
about half way down, then drag the window to show more fields
MS Query basics
Prepared by
Document Name
IT Network Manager: Ian MacRae
Introduction to MS Query
Page
Date
Version
2.0
16 of 79
30 April 2017
© The Hutchins School 2016
Introduction to MS Query
5.2.2
Remove tables or views
If you wish to remove a table or view from the query, click a field in the table or view and
press the Delete key on the keyboard
5.2.3
Adding fields to the query
There are several ways to add fields to a query. Choose the technique you find the easiest.
6. Add the following fields:
ID
Given1
Surname
YearLevel
StudentGender
StudentContactAddressFull
StudentContactMailName
StudentContactMailSalutation
FileYear
FileSemester
CurrentSemesterOnlyFlag
StudentContactNormalMailFlag
You can add fields by:
a) Double clicking the field in the table window.
b) Click and drag the field from the table window to the grid column position where you
want to place it.
c) Click the drop down list in a blank column heading to display a list of all fields then
select the field you want. You can also type the field name in the column heading to
go straight to the field name you are looking for.
d) Click Records Add Column and then select the field you want. Click on Add.
5.2.4
Renaming fields
When adding a field through the Records Add Column method you can optionally give it a
different heading name by entering it in the column heading field. The heading names of
other fields can also be changed by double clicking on the column’s heading (grey area) at
the top of the grid.
MS Query basics
Prepared by
Document Name
IT Network Manager: Ian MacRae
Introduction to MS Query
Page
Date
Version
2.0
17 of 79
30 April 2017
© The Hutchins School 2016
Introduction to MS Query
5.2.5
Removing fields
To remove a field, click the column heading (grey area) so
that the column is highlighted and press Delete on the
keyboard.
5.2.6
Sorting records
7. Sort the records by clicking on Records Sort.
Select the field to sort on (Surname), then click Add.
To sort students with the same surname by given name, select Given1 from
the Column drop-down and click Add.
Multiple sort selections can be made, but the fields must already have been
added to the query.
5.2.7
Resizing rows and columns
8. Some cells require more height and width to view the information. This is done in
the same manner as an Excel spreadsheet. Click and drag the row and column
divider in the grey areas to make them bigger.
MS Query basics
Prepared by
Document Name
IT Network Manager: Ian MacRae
Introduction to MS Query
Page
Date
Version
2.0
18 of 79
30 April 2017
© The Hutchins School 2016
Introduction to MS Query
5.2.8
Adding criteria
9. The next step is to add criteria (filters) to the query. Click Criteria Add Criteria.
The drop-down for Field here lists all fields in the tables and views added as
opposed to the wizard which only lists those that have been added to the query.
Selecting Criteria Add Criteria when a cell in the grid is selected will populate
the fields in the Add Criteria screen with the column name and value from the
selected cell.
As with the previous example, we will limit the results to those which we are interested in.
MS Query basics
Prepared by
Document Name
IT Network Manager: Ian MacRae
Introduction to MS Query
Page
Date
Version
2.0
19 of 79
30 April 2017
© The Hutchins School 2016
Introduction to MS Query
5.2.9
Filtering student data by year and term
When dealing with student data we must first select which year and term’s data we wish to
use.
You can retrieve only one term’s data in one of two ways:
a. Filter on FileYear and FileSemester giving specific values for the term and year you
want. This is useful for retrieving information from a past or future reporting period.
The criteria being filtered on is shown in the centre of the screen.
b. Filter on CurrentSemesterOnlyFlag. The CurrentSemesterOnlyFlag indicates that data
is from the current semester. Filtering on it allows the query to always have only the
current term’s information without needing to change the year or semester values
from one year to the next.
10. Add a filter to limit the records to those where the CurrentSemesterOnlyFlag is equal
to 1.
11. Add a filter limiting students to boys only (Hint: Examine the StudentGender field).
MS Query basics
Prepared by
Document Name
IT Network Manager: Ian MacRae
Introduction to MS Query
Page
Date
Version
2.0
20 of 79
30 April 2017
© The Hutchins School 2016
Introduction to MS Query
5.2.10
More on filters
So far when adding filters we have left the And button selected. In some cases, you may
wish to use the Or for one of the criteria. For example:
c. YearLevel = 7 Or YearLevel = 9; will select student from both year 7 and year 9
d. FileYear = 2016 And FileSemester = 1; will select only students who exist in both 2016
and in semester 1
Clicking the Values button will list all values that have been used for this field. Once you
have finished adding criteria, click Close.
If ever the criteria are not visible, select the View Criteria so that there is a tick next to it
5.2.11
Return the Query data to Excel
12. Click File Return Data to Microsoft Office Excel and save your spreadsheet.
Alternatively click on the
5.2.12
button.
Connection properties
There are several settings that are saved with the query. These can be found under Data
Refresh All Connection Properties.
MS Query basics
Prepared by
Document Name
IT Network Manager: Ian MacRae
Introduction to MS Query
Page
Date
Version
2.0
21 of 79
30 April 2017
© The Hutchins School 2016
Introduction to MS Query
You may choose to rename this connection. This is useful when there are many connections
within the same workbook.
You may also choose to have the data refresh automatically when this file is opened.
5.2.13
Unlink option
There are times when you wish to disconnect the table from the server so that any changes
made in Synergetic are not reflected in the spreadsheet. This means that you will not be
able to refresh the data in the spreadsheet.
This is a permanent change and cannot be reversed but is particularly useful if you need to
send the spreadsheet to a third party who does not have access to the source table. (The file
will open, but with an error indicating the data source is not contactable.) There are two
ways to do this.
Option 1
Select Data Connections.
MS Query basics
Prepared by
Document Name
IT Network Manager: Ian MacRae
Introduction to MS Query
Page
Date
Version
2.0
22 of 79
30 April 2017
© The Hutchins School 2016
Introduction to MS Query
In the Workbook Connections window select the relevant connection and click the Remove
button.
You will be prompted with a warning that this will disconnect the query from the server
preventing further updates.
Click OK to remove the link.
Option 2
Select Design Unlink.
You will also be prompted that this
will permanently remove the query
definition from the sheet.
MS Query basics
Prepared by
Document Name
IT Network Manager: Ian MacRae
Introduction to MS Query
Page
Date
Version
2.0
23 of 79
30 April 2017
© The Hutchins School 2016
Introduction to MS Query
5.2.14
Returning to MS Query to edit a query
There are many ways to do this.
Data Connections Properties button Definition tab Edit Query button
Design Properties Connection Properties button Definition tab Edit Query
button
By far, the easiest method is to right click on a cell in the query data and to select Table
Edit Query.
5.2.15
Data properties
There are several settings that relate to how your data updates in Excel after you make
changes to your query. Select Data Properties.
MS Query basics
Prepared by
Document Name
IT Network Manager: Ian MacRae
Introduction to MS Query
Page
Date
Version
2.0
24 of 79
30 April 2017
© The Hutchins School 2016
Introduction to MS Query
These are discussed in detail below.
Include row numbers
Checking this item causes a column with the row number to be inserted when the data is
retrieved. The row number refers to the row number as it was retrieved from the database,
not the row that it is in Excel.
Unchecking this option will remove the _RowNum column.
Adjust column width
When this is checked the columns are resized to fit the data as it is retrieved. When the data
is retrieved the columns are resized again to fit the data. When the column is unchecked,
the columns are not resized and you have to manually adjust the column width to fit the
data.
Preserve the column sort/filter/layout
When this item is checked, any changes to the query do not change the initial layout of the
columns, the sort order or filters applied in excel.
If you add columns in the query the Excel will maintain the initial order of the
columns and add any additional columns to the right hand side of the
spreadsheet if this item is checked, regardless of where they are placed in the
query editor.
MS Query basics
Prepared by
Document Name
IT Network Manager: Ian MacRae
Introduction to MS Query
Page
Date
Version
2.0
25 of 79
30 April 2017
© The Hutchins School 2016
Introduction to MS Query
When this item is unchecked any filtering, sort order, or column order is not preserved
during any refresh. One reason to turn this off is to rearrange or to insert columns into a
queried table.
Preserve cell formatting
When this item is checked, refreshing the data keeps the cell formatting changes made in
Excel. When it is unchecked, the formatting reverts to the formatting of the retrieved data.
This checkbox applies only to the cell level, not the column level.
Number of rows in data range changes
There are three options here and there choice depends on what you want to happen when
there are changes in the number of rows returned by the query.
5.2.16
Insert cells for new data, delete unused cells. This is the default and is usually what is
needed. Any changes are reflected in the data. All old data is removed and the
unused cells are removed.
Insert entire rows for new data, clear unused cells. Rather than shifting the cells
around, entire rows are shifted. This is more time consuming and tends to break the
cell formatting if using the Preserve cell formatting option.
Overwrite existing cells with new data, clear unused cells. Ignores any content in the
cells. This is useful if you are building a model and you need the data to be refreshed
in the exact same cells.
External data connections disabled
When you open an Excel document that contains a query you may see a warning that
external data connections have been disabled.
You will need to enable content to refresh the data from an external connection.
5.3
Parameters
Parameters are used whenever you want to filter your data on a particular field but the
value of that filter needs to change whenever you refresh the data. For example, suppose
you want to query the data for a particular year level, but the actual year level retrieved is
different each time. This can be achieved by adding a parameter in MS Query.
To add a parameter, set the filter to square brackets [] as follows:
MS Query basics
Prepared by
Document Name
IT Network Manager: Ian MacRae
Introduction to MS Query
Page
Date
Version
2.0
26 of 79
30 April 2017
© The Hutchins School 2016
Introduction to MS Query
The next time the data is refreshed Excel will prompt for a value for the filter as below:
You can add distinguishing text label to the parameter by entering in text in the square
brackets as a description for the prompt. For example:
Later versions of Excel will add a description to a parameter if you do not. It is
best practice to add one yourself to avoid confusion.
MS Query basics
Prepared by
Document Name
IT Network Manager: Ian MacRae
Introduction to MS Query
Page
Date
Version
2.0
27 of 79
30 April 2017
© The Hutchins School 2016
Introduction to MS Query
5.4
Activity: Updating your example
1. Add a parameter to your example to find year 10 students.
2. Add a parameter to your example to find parents who live within a 10 km radius of
Hutchins.
Hint: See website: https://www.freemaptools.com/find-australian-postcodes-insideradius.htm
MS Query basics
Prepared by
Document Name
IT Network Manager: Ian MacRae
Introduction to MS Query
Page
Date
Version
2.0
28 of 79
30 April 2017
© The Hutchins School 2016
Introduction to MS Query
6
Microsoft Word mail merge
Synergetic comes with many different label reports, but most of them are cumbersome and
preformatted to specific label formats. Since Avery have updated their label format in
recent years it has been difficult to get the new format to fit.
Combining the power of a query with the power of a mail merge can save you a lot of time
when you want to create labels. All you need to do is import and organise your data, set
your stationary up, set your printer up and print.
We will go through the process of doing this, except for actual printing.
6.1
Creating labels from a spreadsheet
1. Make sure you have closed Excel. Excel locks files when it has them open and
prevents other applications, including Word from accessing them. Close all Excel files
first.
2. As per the previous example, we will start by using the wizard. Open Word, click
Mailings Start Mail Merge Step by Step Mail Merge Wizard.
You can reset a merge document back to a normal document by clicking Mailings
Start Mail Merge Normal Word Document.
3. In the mail merge wizard, select Labels and then Next: Starting Document.
Microsoft Word mail merge
Prepared by
IT Network Manager: Ian MacRae
Document Name
Introduction to MS Query
Page
Date
Version
2.0
29 of 79
30 April 2017
© The Hutchins School 2016
Introduction to MS Query
4. Leave Use current document, but click the Label options link.
5. Select the appropriate stationary to use in the Label Options window and click OK.
Microsoft Word mail merge
Prepared by
IT Network Manager: Ian MacRae
Document Name
Introduction to MS Query
Page
Date
Version
2.0
30 of 79
30 April 2017
© The Hutchins School 2016
Introduction to MS Query
Figure 11: Manual tray option for laser printers
If you set the printer tray to use Manual Feed in Tray 1 (for standard laser
printers) as per Figure 11, this will cause the printer to wait for paper to be
inserted in the manual feed tray before printing.
6.
7.
8.
9.
Select Next: Select recipients.
Select Use an existing list… then click on Browse….
Browse to Exercise 1.xlsx.
Select the query or table in the spreadsheet to use and click OK.
Microsoft Word mail merge
Prepared by
IT Network Manager: Ian MacRae
Document Name
Introduction to MS Query
Page
Date
Version
2.0
31 of 79
30 April 2017
© The Hutchins School 2016
Introduction to MS Query
10. The following Mail Merge Recipients window is presented:
11. Select Next: Arrange your labels.
12. The Word document now shows blank labels ready for merge fields to be added to
them. Add the merge fields to the first (upper left) label.
Microsoft Word mail merge
Prepared by
IT Network Manager: Ian MacRae
Document Name
Introduction to MS Query
Page
Date
Version
2.0
32 of 79
30 April 2017
© The Hutchins School 2016
Introduction to MS Query
13. Add the recipient information to your labels through either:
a. The More items option. Select the field you want to add in the Insert Merge
Field window and click Insert.
b. Select Mailings Insert Merge Field and then the field you wish to insert.
Add the fields StudentContactMailName and StudentContactAddressFull on the first
two lines of the first label.
Microsoft Word mail merge
Prepared by
IT Network Manager: Ian MacRae
Document Name
Introduction to MS Query
Page
Date
Version
2.0
33 of 79
30 April 2017
© The Hutchins School 2016
Introduction to MS Query
14. Select Update all labels to replicate the arrangement from the first label to all labels.
Your labels should have the merge fields in all positions.
15. Select Next: Preview your labels.
16. You can preview different results by using the forwards and backwards buttons in
the preview section of the ribbon.
17. Select Next: Complete the merge. Your labels are now ready to be printed or saved.
18. Save the file as Exercise 3.docx.
If saving the label template, save it with the Excel spreadsheet. Be aware though
that Word does not permit a source file to be references from SharePoint. It
must be copied back to a local computer the next time you use it. See Fixing a
broken source file below.
Microsoft Word mail merge
Prepared by
IT Network Manager: Ian MacRae
Document Name
Introduction to MS Query
Page
Date
Version
2.0
34 of 79
30 April 2017
© The Hutchins School 2016
Introduction to MS Query
6.2
Creating letters from a spreadsheet
6.2.1
Create the initial mail merge letter
1. Modify Exercise 2.xlsx query to include:
StudentEntryDate, StudentContactDefaultEmail, StudentContactEmail,
StudentContactOccupEmail
2. Select all students, including girls.
3. Save and close Excel.
4. Open the file Exercise 3a Template.docx file and save as Exercise 3a.docx. This time,
rather than using the wizard, we will start from basics.
5. Select Mailings Select Recipients Use an Existing List….
6. Browse to Exercise 2.xlsx file and select the query from the list.
At this point it appears as if nothing has changed, but in the background Word
has prepared to mail merge. It has linked to the file and set up the merge fields.
To check select Mailing Edit Recipient List.
Microsoft Word mail merge
Prepared by
IT Network Manager: Ian MacRae
Document Name
Introduction to MS Query
Page
Date
Version
2.0
35 of 79
30 April 2017
© The Hutchins School 2016
Introduction to MS Query
7. Change the filter here for Year 11 students.
8. Inserting the mail merge fields where appropriate, taking extra care with the given
name to not remove the apostrophe.
Microsoft Word mail merge
Prepared by
IT Network Manager: Ian MacRae
Document Name
Introduction to MS Query
Page
Date
Version
2.0
36 of 79
30 April 2017
© The Hutchins School 2016
Introduction to MS Query
9. Preview the mail merge using the Mailing Preview Results button and using the
arrows in the Preview Results pane to move backwards and forwards.
There are several areas on concern with this mail merge.
6.2.2
The date format is incorrect.
There are missing email addresses.
It would be better to use the correct pronoun instead of the generic ‘child’.
Some student’s names end in ‘s’ and the apostrophe should not be followed by an s.
Fixing the date format
The temptation is to return to Excel and fix the date format there. It seems logical that the
correct date format in Excel would transfer to Word. Unfortunately, this is not the case.
Word completely ignores all formatting when performing a mail merge. To format merge
fields, you have to modify the merge field itself.
Microsoft Word mail merge
Prepared by
IT Network Manager: Ian MacRae
Document Name
Introduction to MS Query
Page
Date
Version
2.0
37 of 79
30 April 2017
© The Hutchins School 2016
Introduction to MS Query
1. Ensure you are not in preview mode. If necessary, deselect the Mailing Preview
Results button.
2. Right click on the StudentEntryDate field and select Edit Field.
3. The Fields window allows you to make basic changes to the field, but we want to
make more advanced changes. Click the Field Codes button to switch to the fields
codes view.
4. In the Field codes text box add the text
\@ "dd MMMM yyyy"
Make sure there is a space after the StudentEntryDate field and click OK.
Microsoft Word mail merge
Prepared by
IT Network Manager: Ian MacRae
Document Name
Introduction to MS Query
Page
Date
Version
2.0
38 of 79
30 April 2017
© The Hutchins School 2016
Introduction to MS Query
There are multiple field codes and depend on the type of field you want to
format. This particular one formats for the full date. See
http://www.ashbee.co.uk/index.php/faq/48-word/97-mail-merge-reformatdate-time-and-number-fields-imported-from-excel for a sample of other codes.
5. Preview your results and scroll through some letters to see the changes.
6.2.3
Missing email addresses
Rather than having a blank space when there is no email, it would be better to have a
message indicating there is no email on file and to contact the school should this be
incorrect. This is done by using a mail merge If … then … else rule.
1. Set your cursor immediately to the right of the StudentContactEmail field and select
Mailings Rules If … then … else….
2. Set the Field name to StudentContactEmail and the Comparison to ‘is blank’. Insert
an appropriate text to place if the condition is met and a similar text if the condition
is not met. In this case, leave the otherwise section blank.
Microsoft Word mail merge
Prepared by
IT Network Manager: Ian MacRae
Document Name
Introduction to MS Query
Page
Date
Version
2.0
39 of 79
30 April 2017
© The Hutchins School 2016
Introduction to MS Query
3. Preview your results. Notice how the text only shows on those results where there is
no email address.
4. Preview your results and scroll through some letters to see the results.
You can also apply a different format to this text. Highlight it and set the format
to what you want.
5. Repeat the same procedure for the occupational email address.
6.2.4
Using a gender specific pronoun
Instead of using the gender neutral pronoun ‘child’ we can use the If…then…else… rule to
specify the gender specific pronoun based on the student gender.
1. In the exercise, delete the word ‘child’ and select Mailings Rules If … then …
else….
2. Complete the Insert Word Field: IF dialog for the StudentGender field as per Figure
12.
Figure 12: Gender specific pronouns
Microsoft Word mail merge
Prepared by
IT Network Manager: Ian MacRae
Document Name
Introduction to MS Query
Page
Date
Version
2.0
40 of 79
30 April 2017
© The Hutchins School 2016
Introduction to MS Query
3. Preview your results. Notice how the pronoun changes depending on the gender of
the student.
You can find a specific record by using the Mailings Find Recipient button.
4. Save your document.
6.2.5
Fix possessive nouns where the name ends in s
The temptation is to use a similar approach. Unfortunately, there is not an option to do this.
One option is to ignore the problem, then to complete the mail merge by selecting Mailing
Finish & Merge Edit Individual Documents. You can then do a Find and Replace on all
“s’s” and replace with “s’”.
This will work, but is not very elegant. A different solution is to return to the source and edit
this document. We are going to use the power of Excel to calculate whether or not the
name ends in an ‘s’ and add the appropriate possessive.
1.
2.
3.
4.
Ensure your Word mail merge document is closed to prevent file locking errors.
Open Exercise2.xlsx.
Insert a column to the between Given1 and Surname.
Give it a title GivenWithPossessive.
Microsoft Word mail merge
Prepared by
IT Network Manager: Ian MacRae
Document Name
Introduction to MS Query
Page
Date
Version
2.0
41 of 79
30 April 2017
© The Hutchins School 2016
Introduction to MS Query
5. In the cell C2 enter the formula:
=IF(RIGHT(B2,1)="s",B2&"'",B2&"'s")
What’s in a formula?
Each part is also a formula in itself.
If part: RIGHT returns the specified number of characters from the right side
of the string – in our case, return the last character.
Then part: If that character is an s, take the cell and append the string
containing just an apostrophe.
Else part: It the last character is not an s, take the cell and append the string,
apostrophe s.
& is the append operator.
When you click OK, Excel will automatically copy this formula down through the cells. It
does this because the table is already formatted. If it were not, you would need to copy
the formula down into each cell manually.
6. Observe the results. Notice how those names that end in an ‘s’ do not have the
additional ‘s’ after them.
7. Save the file and close it.
8. Open the Exercise 3a.docx file.
Whenever you open a file containing a mail merge, you will receive a warning indicating
that this file accesses external data. Click Yes to allow this to continue.
.
9. In the exercise file, delete the Given1 field and the “’s”. Insert the newly created
GivenWithPossessive field.
10. Preview your results. Notice how the correct name with possessive is used.
Microsoft Word mail merge
Prepared by
IT Network Manager: Ian MacRae
Document Name
Introduction to MS Query
Page
Date
Version
2.0
42 of 79
30 April 2017
© The Hutchins School 2016
Introduction to MS Query
6.2.6
Other merge field switches
There are other merge field switches that can be applied to any merge field. Selecting the
Options button in the field codes window accesses these options.
The general switches may be used to force the field to use a specific type of letter casing
whereas the field specific switches are used to insert text before and after the field if it is
not blank, or to change the text into vertical text.
These are advanced options and are not covered in detail here.
6.3
Fixing a broken source file
There are times when either the original mail merge source file is not available or you wish
to use an alternative source file. In either case, you will need to relink a source file into your
mail merge file.
Microsoft Word mail merge
Prepared by
IT Network Manager: Ian MacRae
Document Name
Introduction to MS Query
Page
Date
Version
2.0
43 of 79
30 April 2017
© The Hutchins School 2016
Introduction to MS Query
1. Open the mail merge file. You will be prompted with the warning that the file
accesses external data and asked if you want to continue. If you want to change the
source it is important that you select the No option.
2. Select Mailings Select Recipients Use an Existing List….
3.
4.
5.
6.
Browse to new file and select the query from the list.
Select Mailings Preview Results.
If any fields are missing or have different names, Word will prompt to identify them
You can either remove the field from the main document or replace it with one from
the source.
When you replace a merge field, any formatting options on that field are also replaced.
Be sure to edit that field and set the formatting options again.
Microsoft Word mail merge
Prepared by
IT Network Manager: Ian MacRae
Document Name
Introduction to MS Query
Page
Date
Version
2.0
44 of 79
30 April 2017
© The Hutchins School 2016
Introduction to MS Query
7
More advance MS Query
7.1
SQL
Structured Query Language (SQL) is a computer language that is used to interact with
relational databases such as the one used by Synergetic. It is the language used by both MS
Query and Crystal Reports to retrieve information from the Synergetic databases.
7.1.1
Sample SQL statements
The simplest form of an SQL statement is the SELECT statement that retrieves information
from database tables and views. The following statement is the equivalent statement
produced by the wizard in section 5.1.
SELECT
vStudentContactAddress.ID, vStudentContactAddress.Given1,
vStudentContactAddress.Surname, vStudentContactAddress.YearLevel,
vStudentContactAddress.StudentGender,
vStudentContactAddress.StudentContactAddressFull,
vStudentContactAddress.StudentContactMailName,
vStudentContactAddress.StudentContactMailSalutation,
vStudentContactAddress.FileYear,
vStudentContactAddress.FileSemester,
vStudentContactAddress.CurrentSemesterOnlyFlag,
vStudentContactAddress.StudentBirthDate,
vStudentContactAddress.StudentContactDefaultEmail,
vStudentContactAddress.StudentContactEmail,
vStudentContactAddress.StudentContactOccupEmail
FROM
SynergyOne.dbo.vStudentContactAddress vStudentContactAddress
WHERE
(vStudentContactAddress.CurrentSemesterOnlyFlag=1)
ORDER BY vStudentContactAddress.Surname, vStudentContactAddress.Given1
There are four parts to this statement:
The SELECT part specifies the fields to be retrieved.
The FROM part specifies the tables or views from which the data is to be retrieved.
The WHERE part specifies the criteria (filters) applied to limit the number of records
retrieved.
The ORDER BY part specifies the sort order for the retrieved records.
SQL statements can also be used to manipulated the data being retrieved by calculating
totals, averages etc. The following statement reports the totals of all religion codes in the
school.
SELECT
vStudents.StudentCampus, vStudents.StudentReligionCode, Count(*)
FROM
SynergyOne.dbo.vStudents vStudents
WHERE
(vStudents. CurrentSemesterOnlyFlag =1)
GROUP BY vStudents.StudentCampus, vStudents.StudentReligionCode
ORDER BY vStudents.StudentCampus, vStudents.StudentReligionCode
More advance MS Query
Prepared by
IT Network Manager: Ian MacRae
Document Name
Introduction to MS Query
Page
Date
Version
2.0
45 of 79
30 April 2017
© The Hutchins School 2016
Introduction to MS Query
This statement retrieves the campus and religion code together with a counter. The GROUP
BY option causes all campuses and the religion codes within those campuses to be grouped
together. These are then sorted in order.
SQL is not a difficult language to learn, but for most it is not required. Knowledge of
generation of the statements can open up many opportunities beyond what the tools offer.
Section 10 contains some resources for those interested in learning the basics.
7.2
Using an existing SQL statement in MS Query
Sometimes, you may have a query that has been generated by another system, for example
Synergetic, Crystal Reports, or IT Support. You can use that statement in your query.
1. Start Excel in the normal manner
2. Start MS Query as you normally would. Do not use the wizard.
3. Close the Add Tables window without adding anything.
4. Open the SQL window by selecting View SQL or click the
toolbar.
button on the
5. Go to the SQL statement. Highlight it, ensuring you have the entire statement, press
<Ctrl-C> on the keyboard to copy it.
6. Return to the SQL window in MS Query and press <Ctrl-V> to paste it in the window.
More advance MS Query
Prepared by
IT Network Manager: Ian MacRae
Document Name
Introduction to MS Query
Page
Date
Version
2.0
46 of 79
30 April 2017
© The Hutchins School 2016
Introduction to MS Query
7. Click OK to process the statement. If the statement is correct, MS Query will display
the result.
8. You can add additional fields to the query or return to Excel as is.
You can also view the SQL statement from your query by using the
button and copy
the SQL statement from the window to send it to someone else, for example, in an
email to support.
You can also type the SQL statement directly into the SQL window, but beware of errors.
SQL is extremely sensitive to errors.
7.3
Using Crystal Report queries
Crystal Reports also uses SQL queries to retrieve the information from the SQL databases.
Synergetic allows you to view the SQL query that Crystal Reports uses. You can then copy
this to MS Query to get the data in your spreadsheet.
1. In Synergetic open Student Crystal Reports Available.
2. Select the Students Ages Report (STUAGE21).
3. On the report selection criteria screen, choose the filters which will be added to the
SQL statement. For example, Gender field. Every field that has an entry will be added
to the SQL statement. Those that are empty will be ignored.
More advance MS Query
Prepared by
IT Network Manager: Ian MacRae
Document Name
Introduction to MS Query
Page
Date
Version
2.0
47 of 79
30 April 2017
© The Hutchins School 2016
Introduction to MS Query
4. Hold down the <Shift> key while clicking on the Preview button.
5. The query will be displayed in the View SQL Query window.
More advance MS Query
Prepared by
IT Network Manager: Ian MacRae
Document Name
Introduction to MS Query
Page
Date
Version
2.0
48 of 79
30 April 2017
© The Hutchins School 2016
Introduction to MS Query
6. Click the Copy to Clipboard button (or highlight the text and press <Ctrl-C, or right
click and select Copy).
7. Load the MS Query through Excel without using the wizard.
8. Close the Add Tables window.
9. Open the SQL window by selecting View SQL or click the
button on the
toolbar.
10. Right click on the SQL statement area and select Paste (or press <Ctrl-V>).
11. The statement will show in the SQL window.
12. Click OK.
More advance MS Query
Prepared by
IT Network Manager: Ian MacRae
Document Name
Introduction to MS Query
Page
Date
Version
2.0
49 of 79
30 April 2017
© The Hutchins School 2016
Introduction to MS Query
13. The query will show as a normal MS Query in can be edited or returned to MS Query.
Not all Crystal Report queries are supported in this manner. Only those reports that
access the views are supported. Hint: the table name starts with a ‘v’.
7.3.1
Dates in queries
Many queries copied from Crystal Reports use dates in the criteria. If you are going to save
this query to use later, you will need to manually change the dates, FileYear, and
FileSemester each time you use the query.
Alternatively, you can replace the date with a query function called GetDate() that always
returns the current date and time. Instead of FileYear and FileSemester, you can use the
CurrentSemesterOnlyFlag.
Empty dates return inconsistent results. This is the reason for the use of the isnull()
function. This particular function returns the 31 December 9999 if the date is empty or
NULL (never used).
7.3.2
The StudentActiveFlag
Some views, including vStudents and vStudentsAll have a flag called StudentActiveFlag. This
flag can be used to check whether the student is at the school on the current day. That is,
they have an entry date before today, and that they are either leaving after today, or have
no leaving date.
This flag relates to the Active flag on the criteria screen in Synergetic for Current Student
Maintenance.
It has some limitations:
More advance MS Query
Prepared by
IT Network Manager: Ian MacRae
Document Name
Introduction to MS Query
Page
Date
Version
2.0
50 of 79
30 April 2017
© The Hutchins School 2016
Introduction to MS Query
7.4
It always filters on the current date. It cannot be used to get students who are active
as of next week.
It is not available in all views.
Adding other views and tables
In some cases, a single view may not contain all the fields needed. In this case, another table
or view will need to be added gather specific fields.
In section 5.1 the query wizard was used to extract student contact information. In this
example this query will be extended to add the student award descriptions to inform
parents about the awards their child has received. The related awards fields are not in
vStudentContactAddress, so the view vAwards will be added to the query.
7.4.1
1.
2.
3.
4.
5.
6.
Add in additional table to Exercise 1.xlsx
Open the Exercise 1.xlsx file.
If necessary, select Enable Content at the security warning.
If prompted by the security warning to make this a trusted document, select No.
Save the file as Exercise 4.xlsx.
Edit the query. (Right click on a cell and select Table Edit Query…).
Add a criterion for StudentGender = ‘M’.
7. Add a table by selecting Table Add Tables… or by clicking
.
8. Scroll through the tables until you find the vAwards view. Double click it to add to
the query. When you have finished, click Close.
At this point you have two tables in your query. You may have also noted that the records
being retrieved have changed. MS Query does not know how the records in one table relate
to the records in the other table.
More advance MS Query
Prepared by
IT Network Manager: Ian MacRae
Document Name
Introduction to MS Query
Page
Date
Version
2.0
51 of 79
30 April 2017
© The Hutchins School 2016
Introduction to MS Query
You can remove tables by clicking on a field in the table and pressing <Delete> on the
keyboard. If you delete a table with fields in the query, those fields will also be deleted
from the query.
Tables can be added at any time by clicking Table Add Tables….
7.4.2
Linking tables or views
Whenever multiple tables or views are used in queries they need to be joined. To join
tables, you need to know which fields match.
In this example, the ID field in vStudentContactAddress corresponds to the StudentID fields
in vAwards.
To link the tables:
9. Resize the tables so that they are sufficiently large and scroll them so that both the
fields are visible.
10. Click on the ID field in vStudentContactAddress with the left mouse button and
while holding down the button, drag the field over the StudentID field in the
vAwards table. Release the mouse button.
11. There should now be a link between the two tables. At this point, the resulting
records have also changed to include only those students that have awards. This is
due to the type of join between the two tables. Joins are discussed in section 7.5.
More advance MS Query
Prepared by
IT Network Manager: Ian MacRae
Document Name
Introduction to MS Query
Page
Date
Version
2.0
52 of 79
30 April 2017
© The Hutchins School 2016
Introduction to MS Query
12. Add the following fields from vAwards to your query:
AwardsClassificationCode
AwardCode
AwardDescription
7.5
Joining tables
Whenever tables and views are linked, joins are used to link the data. The type of join is very
important in determining the results of the query. Unexpected, or seemingly incomplete
results are often the results of an incorrect join type for the query.
Before joining tables, it is a good idea to have some expectation of what the result will
look like. This will help identify errors early. Too many or two few results can be
addressed early.
Start off with a small sample. Deliberately filter your results to a limited number (for
example a single class) so that the results are easy to work with. Once the results are
correct, the filters can be removed.
There are many different types of joins, but two main joins are supported by MS Query;
Inner Joins, and Outer Joins.
Double clicking the join
7.5.1
allows you to change the type of the join.
Inner joins
An inner join is the default join type when joining one view or table to another in MS Query.
Inner joins return results where there is an exact match on the linking field(s) in both the
tables.
In MS Query, the first type of join listed in under the Join Includes is an inner join.
More advance MS Query
Prepared by
IT Network Manager: Ian MacRae
Document Name
Introduction to MS Query
Page
Date
Version
2.0
53 of 79
30 April 2017
© The Hutchins School 2016
Introduction to MS Query
In our example, by linking vStudentContactAddress to vAwards using the default inner join,
only the students who have records in both tables will be returned. That is, you will not get
a record for a current student who does not have an award. Similarly, you will also not get a
record for a student who got an award, but has left the School.
The SQL statement that this inner join generates is:
SELECT
vStudentContactAddress.FileYear,
vStudentContactAddress.FileSemester,
vStudentContactAddress.Given1, vStudentContactAddress.Surname,
vStudentContactAddress.YearLevel,
vStudentContactAddress.StudentContactMailName,
vStudentContactAddress.StudentContactMailSalutation,
vStudentContactAddress.StudentContactAddressFull,
More advance MS Query
Prepared by
IT Network Manager: Ian MacRae
Document Name
Introduction to MS Query
Page
Date
Version
2.0
54 of 79
30 April 2017
© The Hutchins School 2016
Introduction to MS Query
vAwards.AwardClassificationCode, vAwards.AwardCode,
vAwards.AwardDescription
FROM
SynergyOne.dbo.vAwards vAwards,
SynergyOne.dbo.vStudentContactAddress vStudentContactAddress
WHERE
vStudentContactAddress.ID = vAwards.StudentID AND
((vStudentContactAddress.FileYear=2016) AND
(vStudentContactAddress.FileSemester=1) AND
(vStudentContactAddress.StudentGender='M'))
ORDER BY vStudentContactAddress.Surname, vStudentContactAddress.Given1
7.5.2
Outer joins
A left outer join returns all records from the left table (the primary table) and links data
from the right table (the secondary table) where there is a matching record.
A left outer join is also indicated in the tables by an arrow on the link indication
directionality.
In our example, changing the join to a left outer join (join option 2) will
return all records from vStudentContactAddress and only those who have
awards and are also in vStudentContactAddress.
More advance MS Query
Prepared by
IT Network Manager: Ian MacRae
Document Name
Introduction to MS Query
Page
Date
Version
2.0
55 of 79
30 April 2017
© The Hutchins School 2016
Introduction to MS Query
The SQL statement has been updated to:
SELECT
vStudentContactAddress.FileYear,
vStudentContactAddress.FileSemester,
vStudentContactAddress.Given1, vStudentContactAddress.Surname,
vStudentContactAddress.YearLevel,
vStudentContactAddress.StudentContactMailName,
vStudentContactAddress.StudentContactMailSalutation,
vStudentContactAddress.StudentContactAddressFull,
vAwards.AwardClassificationCode, vAwards.AwardCode,
vAwards.AwardDescription
FROM
{oj SynergyOne.dbo.vStudentContactAddress vStudentContactAddress
LEFT OUTER JOIN SynergyOne.dbo.vAwards vAwards ON
vStudentContactAddress.ID = vAwards.StudentID}
WHERE
(vStudentContactAddress.FileYear=2016) AND
(vStudentContactAddress.FileSemester=1) AND
(vStudentContactAddress.StudentGender='M')
ORDER BY vStudentContactAddress.Surname, vStudentContactAddress.Given1
In MS Query, join option 3 is also a left outer join, but switches the views making vAwards
the left (primary) table.
SQL does allow for a right outer join, but it is considered best practice to use left outer
joins where possible.
MS Query only allows two tables if using an outer join. If you try to add a third you are
prompted to delete the table.
More advance MS Query
Prepared by
IT Network Manager: Ian MacRae
Document Name
Introduction to MS Query
Page
Date
Version
2.0
56 of 79
30 April 2017
© The Hutchins School 2016
Introduction to MS Query
The SQL statement may be modified manually to include more outer joins but you will get
an error message indicating that the query cannot be displayed graphically.
7.5.3
Activity: Joining tables
In this activity we will query the database for information about staff who are also past
students.
1. Start a new query.
2. Add the vStaff view.
3. Add the following fields:
StaffID
StaffSurname
StaffGiven1
StaffTitle
SchoolStaffCode
StaffDepartment
StaffExtension
StaffCampusDescription
StaffGender
StaffCategoryDescription
4. Add the vPastStudentAddress view.
5. Link vStaff to vPastStudentAddress on the ID field.
6. Add the following fields from vPastStudentAddress
Surname
Given1
PeerYear
LastCampusDescription
LastHouseDescription
EntryYearLevel
LastYearLevel
7. Double click the link, remove the current link and try each type to see the difference.
More advance MS Query
Prepared by
IT Network Manager: Ian MacRae
Document Name
Introduction to MS Query
Page
Date
Version
2.0
57 of 79
30 April 2017
© The Hutchins School 2016
Introduction to MS Query
7.6
Finance tables/views
Thus far, all tables and views have been from the SynergyOne database. Synergetic finance
tables and views are found in the SynergyOneFinance database. This will need to be
selected as the datasource if finance related queries are to be created.
You will need to have permission to the SynergyOneFinance database in order to access
views and tables in this database.
7.6.1
Using finance views
The principles of querying the SynergyOneFinance (or a Foundation) database are exactly
the same as querying the Community and Student information in the SynergyOne database.
The only difference is the views that are available.
Example 1: vEnrolmentDeposits
In this example, the vEnrolmentDeposits view will be will be queried to obtain information
about student (future, current, and past), the repayee details, and the information on the
enrolment deposit (deposit code, the refundable flat, the amount still owing).
1. Start MS Query and connect to the Start MS Query and connect to the
SynergyOneFinance database.
2. In MS Query select Table Add Tables….
3. Add the vEnrolmentDeposits table.
4. Add the following fields:
Repayee1MailNameJoint
Repayee2MailNameJoint
DepositCode
DepositAmountOriginal
DepositAmountOwed
StudentNameExternal
StudentTypeDescription
ContactMailNameJoint
DefinitionRefundableFlag
DefinitionStudentBasedFlag
5. Sort the records by DepositCode.
More advance MS Query
Prepared by
IT Network Manager: Ian MacRae
Document Name
Introduction to MS Query
Page
Date
Version
2.0
58 of 79
30 April 2017
© The Hutchins School 2016
Introduction to MS Query
6. Return the data to Excel and format the amount columns to currency with two
decimal places (for readability purposes).
a. Select the columns to be formatted.
b. Right click somewhere on the highlighted columns and select Format Cells ….
The keyboard shortcut <Ctrl-1> can also be used to format cells
c. Select the currency format and click OK.
More advance MS Query
Prepared by
IT Network Manager: Ian MacRae
Document Name
Introduction to MS Query
Page
Date
Version
2.0
59 of 79
30 April 2017
© The Hutchins School 2016
Introduction to MS Query
d. The fields will then be reformatted as follows:
7. Save the spreadsheet as EnrolDepost.xlsx .
More advance MS Query
Prepared by
IT Network Manager: Ian MacRae
Document Name
Introduction to MS Query
Page
Date
Version
2.0
60 of 79
30 April 2017
© The Hutchins School 2016
Introduction to MS Query
Example 2: vCashReceiptsEntry
Another commonly used finance view is vCashReceiptsEntry. This is often used to analyse
receipts processed in a particular posting or date range
1. In MS Query create a new query and add the vCashReceiptsEntry view.
2. Add the following fields:
ID
MailName
PostingDate
ReceiptPostingNumber
ReceiptAmount
ReceiptPaymentType
ReceiptPaymentDescription
ReceiptPaymentReference
3. Add a criterion for the PostingDate field using the is between operator to select a
date range for April 2016.
4. This will appear in the criteria section as below:
5. Return the data to Excel and format the amount column to currency with two
decimal places.
6. Save the spreadsheet as CashReceipts.xlsx
More advance MS Query
Prepared by
IT Network Manager: Ian MacRae
Document Name
Introduction to MS Query
Page
Date
Version
2.0
61 of 79
30 April 2017
© The Hutchins School 2016
Introduction to MS Query
7.6.2
Activity: Joining finance tables
In this activity we will query the database for information about debtors who do not have
an active arrangement in place.
1. In MS Query, create a new query in the SynergyOneFinance database.
2. Add the view vDebtors.
3. Add the following fields from vDebtors to the query:
DebtorID
DebtorGiven1
DebtorSurname
DebtorHomePhone
DebtorMobilePhone
DebtorNotifiedBalance
DebtorLastPaymentAmount
DebtorLastPaymentDate
DebtorArrangementActiveFlag
4. Add the criterion for DebtorNotifiedBalance > $5000
5. Add another criterion for DebtorLastPaymentDate <= 01/01/2016 but this time
ensure that the criterion is set to or not and.
6. The query now retrieves all debtors with an outstanding balance of more than
$5,000 and also any debtors who have not made payments since 1 January 2016
regardless of their outstanding balance, which may be zero.
7. Add a new view, vDebtorActiveArrangements and link using the DebtorID as the link
field. Note how the number of records reduces from 736 to 185. Why is this?
8. Change the join type to a left join (join type two in the list of options). Note how the
number of records returns to 736. Why is this?
9. Add the following fields from the vDebtorActiveArrangements view:
DebtorID
ArrangementAmount
ArrangementCode
ArrangementComment
ArrangementDate
ArrangementDescription
ArrangementFrequency
OverdueOnArrangedBalanceFlag
More advance MS Query
Prepared by
IT Network Manager: Ian MacRae
Document Name
Introduction to MS Query
Page
Date
Version
2.0
62 of 79
30 April 2017
© The Hutchins School 2016
Introduction to MS Query
10. You may wish to further filter for those who have no active arrangement. There are
two possible alternatives.
a. Is the DebtorArrangementActiveFlag in the vDebtors view equal to zero?
b. Does the DebtorID field in the vDebtorActiveArrangements view have not
value (that is, is null)? It that is the case then a record exists in vDebtors for
which there is no corresponding record in vDebtorActiveArrangements.
11. Add a criterion (using the and option) to check the vDebtorActiveArrangements
DebtorID field for a null value.
12. The total number of records retrieved should be 553 and the criteria should look
similar to below:
13. Return the results to Excel and save the spreadsheet.
7.6.3
Advanced criteria
Criteria can become very complicated to enter in the MS Query interface. For example,
suppose you wanted to find debtors who:
have an outstanding balance of $5,000 or more, or who have not made a payment
since before 01/01/2016, and
those who have not got an arrangement or are overdue on an arrangement.
The criteria section would look similar to the Figure 13 below.
Figure 13: Complex criteria section
There must be a line for each set of people to be included in the retrieved results. That is,
these criteria mean the query retrieves;
More advance MS Query
Prepared by
IT Network Manager: Ian MacRae
Document Name
Introduction to MS Query
Page
Date
Version
2.0
63 of 79
30 April 2017
© The Hutchins School 2016
Introduction to MS Query
Debtors who have a balance over $5,000 and who do not have an arrangement in
place,
Debtors who have not made a payment since 01/01/2016 and do not have an
arrangement in place,
Debtors who a balance of over $5,000 and are overdue on an arrangement, and
Debtors who have not made a payment since 01/01/2016 and who are overdue on
an arrangement.
The SQL clause for the above criteria is:
WHERE (vDebtors.DebtorNotifiedBalance > $5000
OR vDebtors.DebtorLastPaymentDate <='2016-01-01')
AND
(vDebtorActiveArrangements.DebtorID IS Null
OR (vDebtorActiveArrangements.DebtorID Is Not Null
AND vDebtorActiveArrangements.OverdueOnArrangedBalanceFlag=1))
If you need to commonly do this type of complex retrieval task it may be worth learning
some basic SQL as it is far quicker to define these kinds of criteria in this manner.
7.6.4
Joining finance and non-finance tables
When querying the SynergyOneFinance database, you may want to join your finance view
or table to a view or table from the non-finance database (SynergyOne).
When you add a further table to the query using Tables Add Tables… you can change the
database to SynergyOne in the Add Tables window. This allows you to select from the nonfinance tables and views and add them to your query
7.6.5
Payroll views
Payroll views may be added to any finance query. The payroll tables have an additional level
of encryption applied to them. To decrypt them, the Synergetic client must be running and
the Payroll module must be opened and authenticated.
More advance MS Query
Prepared by
IT Network Manager: Ian MacRae
Document Name
Introduction to MS Query
Page
Date
Version
2.0
64 of 79
30 April 2017
© The Hutchins School 2016
Introduction to MS Query
7.7
Using tag lists in a query
You can create a query that is based on a Synergetic tag list, retrieving only the information
for people in the active tag list.
Returning to the exercise from section 6.2. Rather than using inbuilt parameters, you want
to restrict the list of parents to that of a current tag list.
1. In Synergetic, tag 5 random students.
a. Choose the student.
b. Right click on the student in the selector grid and choose Tag record.
c. Do this for 5 students.
2. Open Exercise3.xlsx.
3. Save the file as Exercise 5.xlsx and edit the query.
4. Add the table vTagsOwn to the query.
5. Link vTagsOwn to vStudentContactAddress by the ID field in both tables using an
inner join.
6. Return the data to Excel.
7. Save the result and close Excel.
8. Open the Exercise 3a.docx file and select No to the warning that the file accesses
external data.
9. Save the file as Exercise 5.docx.
10. Select Mailing Select Recipients Use an Existing List….
11. Browse to Exercise 5.xlsx and select the query.
12. Preview your results. Notice how there are only a small set of results.
13. Save your file and close Word.
14. Return to Synergetic.
15. If the Tag List window is closed, open it by selecting Window Show Tag
List.
16. Clear the current tag list by clicking the Clear button.
17. Select Yes to confirm the clear.
18. Tag five completely different parents.
19. Open Exercise 5.xlsx. Enable the content if necessary.
20. Select Data Refresh All.
21. Save the file. Close Excel.
22. Open Exercise 5.docx.
23. Select Yes to allow external data access.
24. Use the Mailing Preview Results to view the new letters.
Tag lists may be saved for later retrieval. Private tag lists are stored for 30 days. Public
tag lists are stored indefinitely.
More advance MS Query
Prepared by
IT Network Manager: Ian MacRae
Document Name
Introduction to MS Query
Page
Date
Version
2.0
65 of 79
30 April 2017
© The Hutchins School 2016
Introduction to MS Query
8
Pivot tables and charts
Pivot tables and charts help summarise large volumes of data and represent it graphically.
Pivot tables and charts are best understood through their usage. There are two ways of
generating a pivot table or chart from the data retrieved through MS Query:
1. When you return data from MS Query there are options to create pivot tables and
pivot charts.
2. Alternatively, with a cell or part of the returned spreadsheet selected, select Insert
PivotTable.
8.1
Summarising student results
In this activity we will summarise the student results in a pivot table. We want to know:
1. What was different rating levels across each of the mini schools?
2. Which house does the best (academically) in each school?
3. Which year level is most at risk?
8.1.1
Preparation
1. Create a new MS Query.
2. Use the SQL Query from the Exercise 6.txt file in the lab files folder:
SELECT
vStudentReportsSemesterResults.StudentHouse,
vStudentReportsSemesterResults.StudentHouseDescription,
vStudentReportsSemesterResults.StudentHouseHeadOfHouse,
vStudentReportsSemesterResults.StudentYearLevelDescription,
vStudentReportsSemesterResults.StudentYearLevelSort,
vStudentReportsSemesterResults.StudentYearLevel,
luCampus.Description AS 'MiniSchool',
vStudentReportsSemesterResults.ClassCode,
vStudentReportsSemesterResults.ClassDescription,
vStudentReportsSemesterResults.AssessAreaResultGroup,
vStudentReportsSemesterResults.AssessAreaResultType,
vStudentReportsSemesterResults.AssessResultsResult
Pivot tables and charts
Prepared by
IT Network Manager: Ian MacRae
Document Name
Introduction to MS Query
Page
Date
Version
2.0
66 of 79
30 April 2017
© The Hutchins School 2016
Introduction to MS Query
FROM
SynergyOne.dbo.luCampus luCampus,
SynergyOne.dbo.vStudentReportsSemesterResults
vStudentReportsSemesterResults
WHERE
vStudentReportsSemesterResults.ClassCampus = luCampus.Code AND
((vStudentReportsSemesterResults.FileYear=2015) AND
(vStudentReportsSemesterResults.FileSemester=4) AND
(vStudentReportsSemesterResults.AssessAreaResultType Like
'CRIT_%') AND
(vStudentReportsSemesterResults.AssessAreaResultGroup Like
'%SUMMATIVE'))
ORDER BY luCampus.Description,
vStudentReportsSemesterResults.StudentHouse,
vStudentReportsSemesterResults.StudentYearLevelSort
3. Return the data to Excel to a table in cell $A$1. This should return 38,204 records.
4. Rename the tab to Data.
5. Save the file as Exercise 6.xlsx.
8.1.2
Create a PivotTable
6. Click on a cell in the Data table and select Insert PivotTable.
7. Ensure the query is the selected range and leave the New Worksheet selected.
8. The empty PivotTable window is now displayed.
Pivot tables and charts
Prepared by
IT Network Manager: Ian MacRae
Document Name
Introduction to MS Query
Page
Date
Version
2.0
67 of 79
30 April 2017
© The Hutchins School 2016
Introduction to MS Query
When designing a PivotTable, think about what the final result will look like before you
start. Consider the rows and columns you want. In our case, we want to see each result
in the columns and each mini school in the rows. We want each mini school to be
broken down into houses and each of those houses into year levels.
9. Rename the tab to ‘PivotTable’.
10. From the PivotTable Fields List drag the MiniSchool label to the Rows area. This will
make the row labels in your pivot chart the mini schools.
11. From the PivotTable Fields List drag the AssessResultsResult label to the Columns
area. This will make the column labels in your pivot chart the mini schools.
Pivot tables and charts
Prepared by
IT Network Manager: Ian MacRae
Document Name
Introduction to MS Query
Page
Date
Version
2.0
68 of 79
30 April 2017
© The Hutchins School 2016
Introduction to MS Query
12. To count how many of each result in each mini school there are, drag the
AssessResultsResult field from the PivotTable Fields list into the Values column.
13. Notice how the column labels have a provision for blank values. We do not want to
include these values. There are actually two options for blank - <null> or empty cell.
They are interpreted differently by SQL.
14. To exclude these values, click the drop down arrow next to the column labels cell
and uncheck the blank and empty cell options. Click OK.
15. After relabelling the headings and resizing the columns the results should be similar
to:
Pivot tables and charts
Prepared by
IT Network Manager: Ian MacRae
Document Name
Introduction to MS Query
Page
Date
Version
2.0
69 of 79
30 April 2017
© The Hutchins School 2016
Introduction to MS Query
16. To further sort by house, drag the StudentHouseDescription field into the Rows area
below the MiniSchool field.
17. Repeat the process for the StudentYearLevelDescription field.
18. To display the totals for each house level, click the arrow on the
StudentHouseDescription and select Field Settings….
Pivot tables and charts
Prepared by
IT Network Manager: Ian MacRae
Document Name
Introduction to MS Query
Page
Date
Version
2.0
70 of 79
30 April 2017
© The Hutchins School 2016
Introduction to MS Query
19. In the Subtotals & Filters tab, set the subtotals to Automatic and the Layout & Print
tab set the layout to Show items in tabular form.
20. Relabel the new column to ‘Year Level’ and resize.
We now have a pivot table that will help us answer our questions.
21. Expand and contract the various rows to see how they can answer the questions.
8.1.3
Link a PivotChart to the PivotTable
Adding a chart to this table will greatly aid understanding of the results.
We can either repeat the process and build a PivotChart from the beginning, or we can
create a linked PivotChart.
To create a linked PivotChart:
1. Click anywhere inside the PivotTable.
2. Select Insert PivotChart PivotChart.
Pivot tables and charts
Prepared by
IT Network Manager: Ian MacRae
Document Name
Introduction to MS Query
Page
Date
Version
2.0
71 of 79
30 April 2017
© The Hutchins School 2016
Introduction to MS Query
3. On the Insert Chart window click OK.
A PivotChart can be almost any type of chart. In our case we want to use a standard
Clustered Column chart.
4. Excel automatically inserts a chart that is linked to the PivotTable. Position the chart
and resize it.
5. Rename the tab to ‘PivotTable and PivotChart’.
6. Experiment with opening and closing the results of the table. Notice how the chart
updates to reflect the results.
It is very important to interpret the results in the correct context. At first, it may seem
that there is a very high proportion of ‘C’ results in the Junior School when compared to
the ELC. However, when observing the relative difference in total of total number of
results, these are, on average, very similar.
Similarly, when comparing the Junior School to the Middle School and Senior School, the
number of C results in the Junior School vastly outweighs the number of C results in the
other schools, even when averaged out. However, when the context of these results is
considered, it is realised that the meaning of the C result is not the same across the year
levels, making this sort of comparison meaningless.
8.1.4
The slicer
There is still an overwhelming amount of data to observe here. Excel provides a mechanism
to interactively select what data is shown in the PivotTable at any time.
1. Expand all options in the PivotTable. This step is optional but does make things
simpler later on.
2. Click anywhere in the PivotTable and select Analyse Insert Slicer.
3. In the Insert Slicers window select the MiniSchool field and click OK.
Pivot tables and charts
Prepared by
IT Network Manager: Ian MacRae
Document Name
Introduction to MS Query
Page
Date
Version
2.0
72 of 79
30 April 2017
© The Hutchins School 2016
Introduction to MS Query
4. Excel adds a new MiniSchool slicer window. Rearrange the objects so that they all fit.
5. Click on one of the mini schools in the slicer window. Notice how the PivotTable and
PivotChart update to include only that mini school. Use <Ctrl> click to select multiple
schools.
8.1.5
Answering the questions
1. What was different rating levels across each of the mini schools?
2. Which house does the best (academically) in each school?
3. Which year level is most at risk?
Pivot tables and charts
Prepared by
IT Network Manager: Ian MacRae
Document Name
Introduction to MS Query
Page
Date
Version
2.0
73 of 79
30 April 2017
© The Hutchins School 2016
Introduction to MS Query
8.2
Adding parameters to query
1. Return to the data tab and edit the query to include a parameter for FileYear and
FileSemester.
2. Add a parameter for AssessAreaResultGroup. Be sure to include a wildcard.
3. Add a filter for StudentGender.
4. Return the results to Excel and get the information for 2014 Term 4, with result
group 4
8.3
Refreshing PivotTables and PivotCharts
If you create a PivotTable or PivotChart on a separate worksheet, it is separated from the
data and is not automatically updated. Therefore, when the data is updated, an extra step is
required to update the PivotTable.
1.
2.
3.
4.
5.
Return to the Data tab.
Select Data Refresh All.
Select the PivotTable and PivotChart tab.
Select either the PivotTable or PivotChart.
Select Data Refresh All.
Alternatively, select Data Refresh All twice. The first time refreshes the query, the
second refreshes the PivotTable and joined PivotChart. If the PivotChart was not joined
to the PivotTable, or other PivotTables were on the same worksheet, each would need
to be refreshed.
Pivot tables and charts
Prepared by
IT Network Manager: Ian MacRae
Document Name
Introduction to MS Query
Page
Date
Version
2.0
74 of 79
30 April 2017
© The Hutchins School 2016
Introduction to MS Query
9
Future students
9.1
Future student based pivot tables
9.1.1
Create the future student query
1. In MS Query create a query.
2. Add the view vFutureStudentApplications and the lookup table luFuturePriority.
3. Join vFutureStudentApplications and luFuturePriority by linking FuturePriority in
vFutureStudentApplications to Code in luFuturePriority.
4. Add the following fields from vFutureStudentApplications:
ApplicationEnrolYear
ApplicationYearLevel
FuturePriority
FutureStatus
FutureStatusDescription
5. Add the Description field from luFuturePriority.
6. Rename the fields as follows:
ApplicationEnrolYear
Application Enrol Year
ApplicationYearLevel
Year Level
FuturePriority
Priority Code
FutureStatus
Status Code
FutureStatusDescription Status
Description
Priority
7. Return the data as a Table to Excel.
8. Rename the tab to ‘Data’.
9. Save your file as FutureStudentApplications.xlsx.
9.1.2
Create a PivotTable with the summary of statuses
1. Create a PivotTable from the future student data in FutureStudentApplications.xlsx
on a new tab.
2. Rename the tab to ‘Application Statuses’.
3. Add Status to Columns.
4. Add Application Enrol Year and Year Level to Rows.
5. Add Status to Values.
Future students
Prepared by
Document Name
IT Network Manager: Ian MacRae
Introduction to MS Query
Page
Date
Version
2.0
75 of 79
30 April 2017
© The Hutchins School 2016
Introduction to MS Query
6. Filter the year level for this year and future years.
9.1.3
Create a PivotTable with the summary of application priorities
1. Create a PivotTable from the future student data in FutureStudentApplications.xlsx
on a new tab.
2. Rename the tab to ‘Application Priorities’.
3. Add Priority to Columns.
4. Add Application Enrol Year and Year Level to Rows.
5. Add Priority to Values.
6. Filter the year level for this year and future years.
9.2
Enquiries
You can automate a letter to be sent to prospective parents who have lodged an enquiry
with the school by creating a mail merge document using a ‘Stored Procedure’.
This tip only works if the parents were entered into the enquiries module.
Future students
Prepared by
Document Name
IT Network Manager: Ian MacRae
Introduction to MS Query
Page
Date
Version
2.0
76 of 79
30 April 2017
© The Hutchins School 2016
Introduction to MS Query
1. Create a new MS Query.
2. Do not use the wizard.
3. Do not add any tables, instead open the SQL window. In the window type the
following query exactly:
crspEnquiryProspectusPrint
4. Select OK.
5. You will get a warning that the result cannot be displayed graphically. Click OK.
6. Return the data to Excel and save the document.
7. Set up a Propectus letter with the correct mail merge fields select Mailings Finish
& Merge Merge to New Document.
You will have a set of letters ready to be printed and mailed to prospective parents and
contacts.
Open Synergetic and load one of the new Enquiries. Under the Enquiry tab you will see a
time and date has been populated in the Prospectus Date field.
After you have entered more enquiries, you can open the recipient data file and refresh.
Then return to the mail merge letter. If you filter on the ProspectusPrintedDate field for the
current date, you will have the latest entries to merge to a new document.
Future students
Prepared by
Document Name
IT Network Manager: Ian MacRae
Introduction to MS Query
Page
Date
Version
2.0
77 of 79
30 April 2017
© The Hutchins School 2016
Introduction to MS Query
9.3
Future student activity
You can also set up a mail merge letter for any Activity you have in Future Students. For
example, you may wish to do a mail merge to all parties interested in the next Open Day.
For this to work, you must first check that the Mail Request flag in luFutureActivity table is
checked for that activity. Note, that changing this will only update activities recorded from
that point on and will not retrospectively update activities of that type.
In a similar manner to enquiries, create a new query with the SQL statement:
crspFutureActivityPrint ‘<CODE>’
where the code is the code of the activity required.
Once you have executed the query, return to Synergetic. You will note that the activity in
Activity tab has been updated. The Mailed Date has been completed to include the current
date.
9.4
Future status changed
A mail merge can be set up to notify parents that their child’s status has been changed, that
is, from waitlisted to confirmed.
Before beginning, you will need to check that the status codes have been populated in
luFutureStatus. These merge codes are set up in luFutureStatusMerge.
Figure 14: luFutureStatus merge codes
Figure 15: luFutureStatusMerge settings
Follow the steps as above for the enquiries mail merge and in the SQL statement area use
crspFutureStatusChangedPrint ‘F’ to select all future students that have had their
status changed to Finalised.
Future students
Prepared by
Document Name
IT Network Manager: Ian MacRae
Introduction to MS Query
Page
Date
Version
2.0
78 of 79
30 April 2017
© The Hutchins School 2016
Introduction to MS Query
10
Appendix – Additional resources
10.1
Lynda.com
Lynda.com is an online training facility provided free of charge to all
staff and students at Hutchins. It contains thousands of video
tutorials on almost every computer related topic imaginable.
Much of the material in this guide was influenced by material in
Lynda and customised to be more Hutchins friendly.
Every staff member should be logging into Lynda and setting up their
account. All courses completed go towards your PD.
You can choose your own playlist, customise it to your requirements. Every lesson has a
transcript of the narration and you can pause and rewind as you need to. You can even
speed up if you find them talking too slowly.
Courses range from beginner skill level to advanced. Many come with their own course files.
Some suggestions are:
Excel productivity tips: http://www.lynda.com/Excel-tutorials/Excel-Tips/3630012.html?srchtrk=index%3a1%0alinktypeid%3a2%0aq%3ams+query%0apage%3a1%0a
s%3arelevance%0asa%3atrue%0aproducttypeid%3a2
Mail Merge in Depth with Word 2016: http://www.lynda.com/Word-Onlinetutorials/Mail-Merge-Depth-Word-2016/4170922.html?srchtrk=index%3a1%0alinktypeid%3a2%0aq%3ams+query%0apage%3a1%0a
s%3arelevance%0asa%3atrue%0aproducttypeid%3a2
Word 2016 Essential Training: http://www.lynda.com/Word-tutorials/Word-2016Essential-Training/378044-2.html
Excel 2016 Essential Training: http://www.lynda.com/Excel-tutorials/Excel-2016Essential-Training/3769852.html?srchtrk=index%3a1%0alinktypeid%3a2%0aq%3ams+query%0apage%3a1%0a
s%3arelevance%0asa%3atrue%0aproducttypeid%3a2
Unfortunately, Lynda does not cover custom, in-house software such as Synergetic.
Appendix – Additional resources
Prepared by
IT Network Manager: Ian MacRae
Document Name
Introduction to MS Query
Page
Date
Version
2.0
79 of 79
30 April 2017
© The Hutchins School 2016