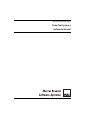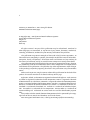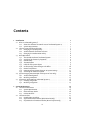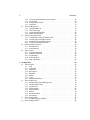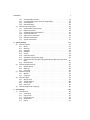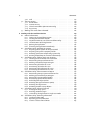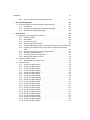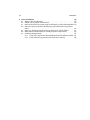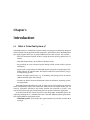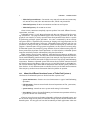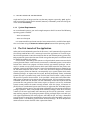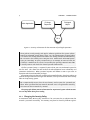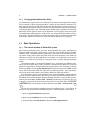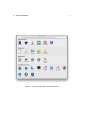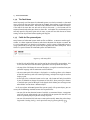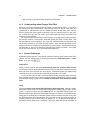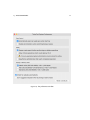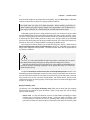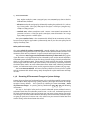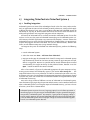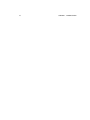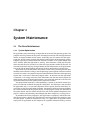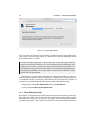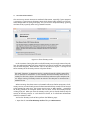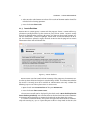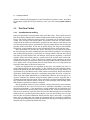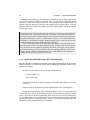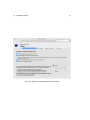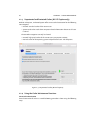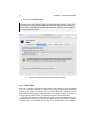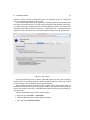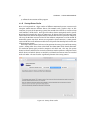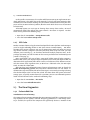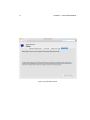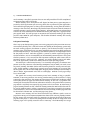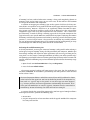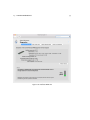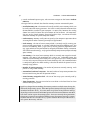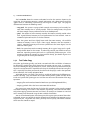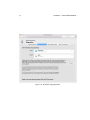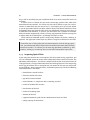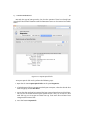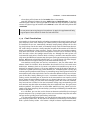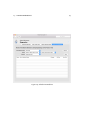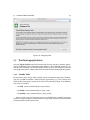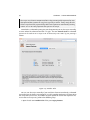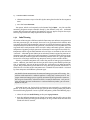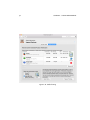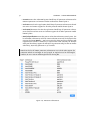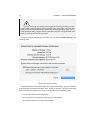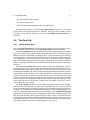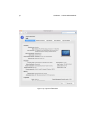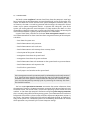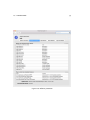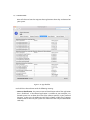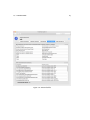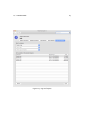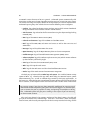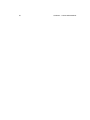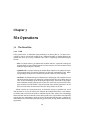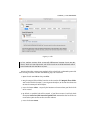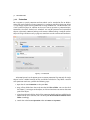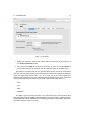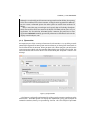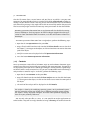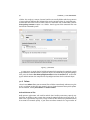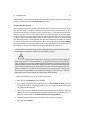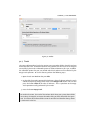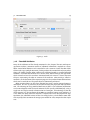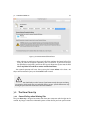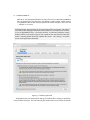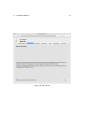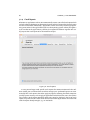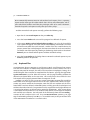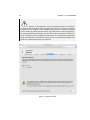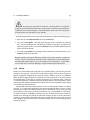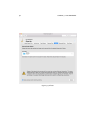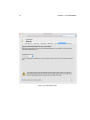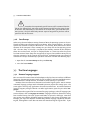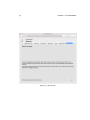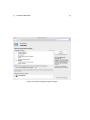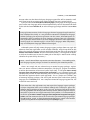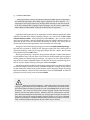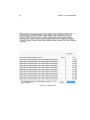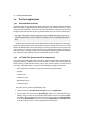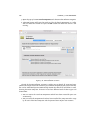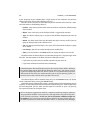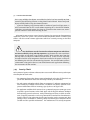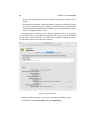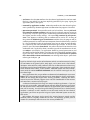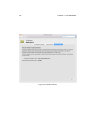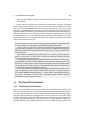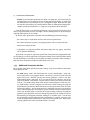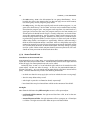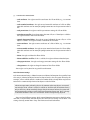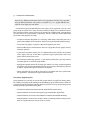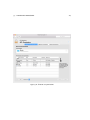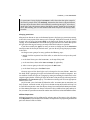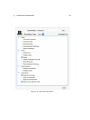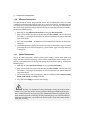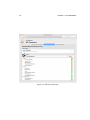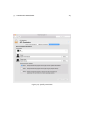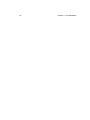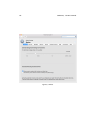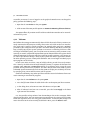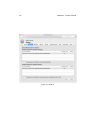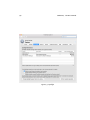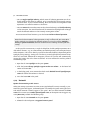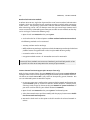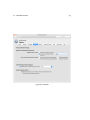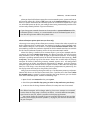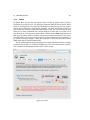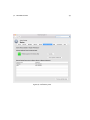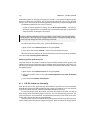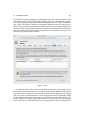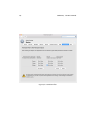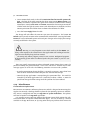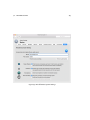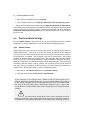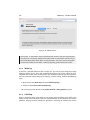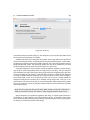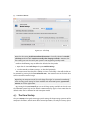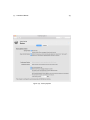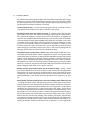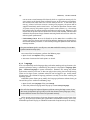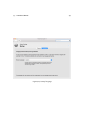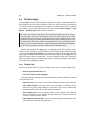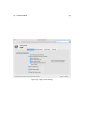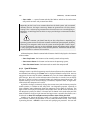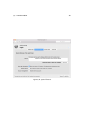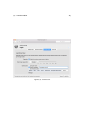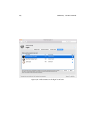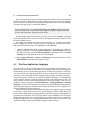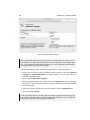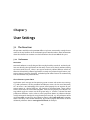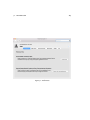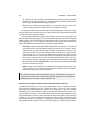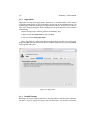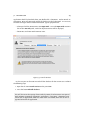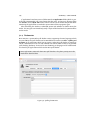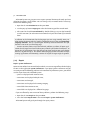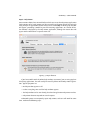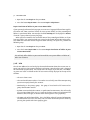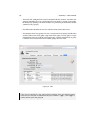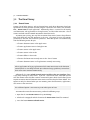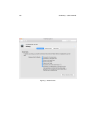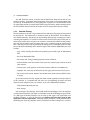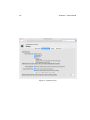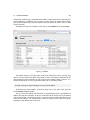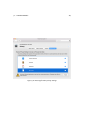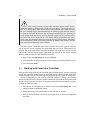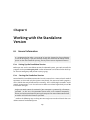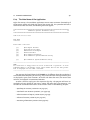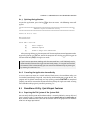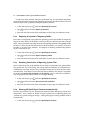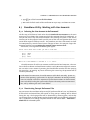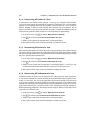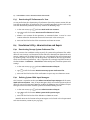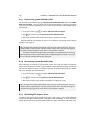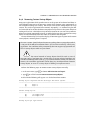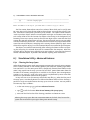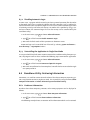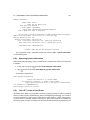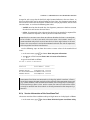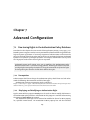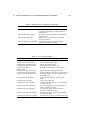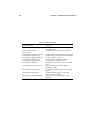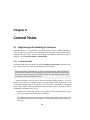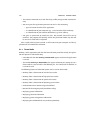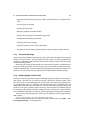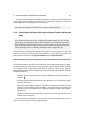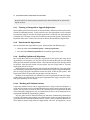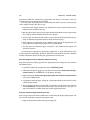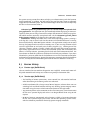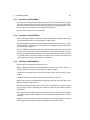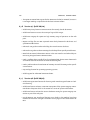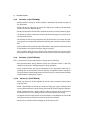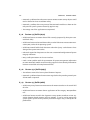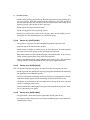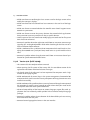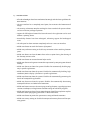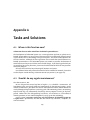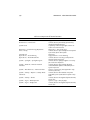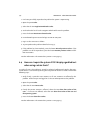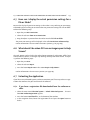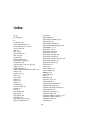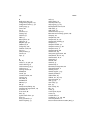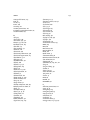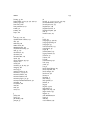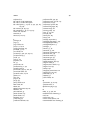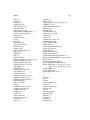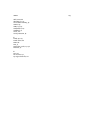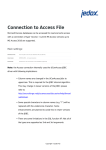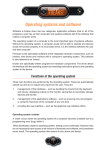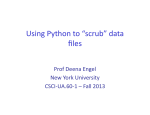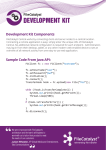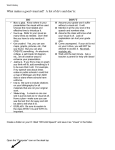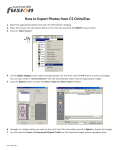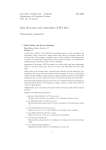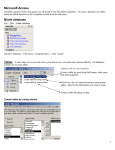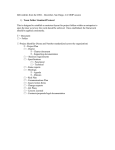* Your assessment is very important for improving the workof artificial intelligence, which forms the content of this project
Download Begin - Marcel Bresink
Survey
Document related concepts
Security and safety features new to Windows Vista wikipedia , lookup
MacOS version history wikipedia , lookup
Wizard of Oz experiment wikipedia , lookup
Computer program wikipedia , lookup
Computer security compromised by hardware failure wikipedia , lookup
Transcript
Documentation 0266-1349/2 TinkerTool System 4 Reference Manual ii Version 4.92, December 12, 2016. US-English edition. MBS Documentation 0266-1349/2 © Copyright 2003 – 2016 by Marcel Bresink Software-Systeme Marcel Bresink Software-Systeme Ringstr. 21 56630 Kretz Germany All rights reserved. No part of this publication may be redistributed, translated in other languages, or transmitted, in any form or by any means, electronic, mechanical, recording, or otherwise, without the prior written permission of the publisher. This publication may contain examples of data used in daily business operations. To illustrate them as completely as possible, the examples include the names of individuals, companies, brands, and products. All of these names are fictitious and any similarity to the names and addresses used by an actual business enterprise is entirely coincidental. This publication could include technical inaccuracies or typographical errors. Changes are periodically made to the information herein; these changes will be incorporated in new editions of the publication. The publisher may make improvements and/or changes in the product(s) and/or the program(s) described in this publication at any time without notice. Make sure that you are using the correct edition of the publication for the level of the product. The version number can be found at the top of this page. Apple, OS X, iCloud, and FireWire are registered trademarks of Apple Inc. Intel, Pentium and Xeon are registered trademarks of Intel Corporation. ARM is a registered trademark of ARM Limited or its subsidiaries. PowerPC is a registered trademark of IBM Corporation. UNIX is a registered trademark of The Open Group. Conduit is a trademark of Conduit Ltd. Genieo is a trademark of Genieo innovation Ltd. Twitter is a trademark of Twitter, Inc. Facebook is a trademark of Facebook, Inc. LinkedIn is a trademark of LinkedIn Corporation. Sina Weibo is a trademark of Sina Corporation. Tencent Weibo is a trademark of Tencent Holdings Ltd. Trademarks or service marks are used for identification purposes only. This product includes artwork from Corel Corporation which is protected by the copyright laws of the US, Canada and elsewhere. Used under license. Main text typeset with Fontin Sans, a font by Jos Buivenga (exljbris Font Foundry). Contents 1 Introduction 1.1 What is TinkerTool System 4? . . . . . . . . . . . . . . . . . . . . . 1.1.1 About the different functional areas of TinkerTool System 4 1.1.2 System Requirements . . . . . . . . . . . . . . . . . . . . . 1.2 The First Launch of the Application . . . . . . . . . . . . . . . . . . 1.2.1 Changing the Security Policy . . . . . . . . . . . . . . . . . 1.2.2 Technical Details for Advanced Users . . . . . . . . . . . . 1.2.3 Changing the Authorization Policy . . . . . . . . . . . . . . 1.3 Basic Operations . . . . . . . . . . . . . . . . . . . . . . . . . . . . 1.3.1 The control window of TinkerTool System . . . . . . . . . . 1.3.2 Searching for features by keywords . . . . . . . . . . . . . 1.3.3 Context Help . . . . . . . . . . . . . . . . . . . . . . . . . . 1.3.4 The Dock Menu . . . . . . . . . . . . . . . . . . . . . . . . 1.3.5 Fields for file system objects . . . . . . . . . . . . . . . . . 1.3.6 Understanding when Changes Take Effect . . . . . . . . . . 1.3.7 General Preferences . . . . . . . . . . . . . . . . . . . . . . 1.3.8 Reverting All Permanent Changes to System Settings . . . . 1.3.9 Searching for Software Updates . . . . . . . . . . . . . . . 1.4 System Integrity Protection (OS X El Capitan or later only) . . . . 1.4.1 Technical Background . . . . . . . . . . . . . . . . . . . . . 1.4.2 Disabling Protection . . . . . . . . . . . . . . . . . . . . . . 1.5 Integrating TinkerTool into TinkerTool System 4 . . . . . . . . . . . 1.5.1 Enabling Integration . . . . . . . . . . . . . . . . . . . . . . 1.5.2 Disabling integration . . . . . . . . . . . . . . . . . . . . . 2 System Maintenance 2.1 The Pane Maintenance . . . . . . . . . . . . . . . . . . . . . . . 2.1.1 System Optimization . . . . . . . . . . . . . . . . . . . . . 2.1.2 Clear Directory Cache . . . . . . . . . . . . . . . . . . . . 2.1.3 Locate Database . . . . . . . . . . . . . . . . . . . . . . . 2.2 The Pane Caches . . . . . . . . . . . . . . . . . . . . . . . . . . . 2.2.1 Introduction to caching . . . . . . . . . . . . . . . . . . . 2.2.2 Application-Related Caches (OS X Yosemite only) . . . . . 2.2.3 Unprotected and Protected Caches (OS X El Capitan only) iii . . . . . . . . . . . . . . . . . . . . . . . . . . . . . . . . . . . . . . . . . . . . . . . . . . . . . . . . . . . . . . . . . . . . . . . . . . . . . . . . . . . . . . . . . . . . . . . . . . . . . . . . . . . . . . . . . . . . . . . . . . . 1 1 2 3 3 4 5 6 6 6 8 8 9 9 10 10 13 14 14 14 15 16 16 17 . . . . . . . . . . . . . . . . . . . . . . . . . . . . . . . . . . . . . . . . 19 19 19 20 22 23 23 24 26 iv CONTENTS 2.3 2.4 2.5 2.6 2.2.4 Using the Cache Maintenance Functions 2.2.5 Font Caches . . . . . . . . . . . . . . . . 2.2.6 Startup Driver Cache . . . . . . . . . . . . 2.2.7 XPC Cache . . . . . . . . . . . . . . . . . The Pane Diagnostics . . . . . . . . . . . . . . . 2.3.1 Evaluate RAM Size . . . . . . . . . . . . . 2.3.2 Test Finder Copy . . . . . . . . . . . . . . 2.3.3 Inspecting Optical Disks . . . . . . . . . 2.3.4 Check Time Machine . . . . . . . . . . . The Pane Emergency Tool . . . . . . . . . . . . . 2.4.1 Introduction to the standalone utility . . 2.4.2 Installing the Standalone Version . . . . . 2.4.3 Removing the Standalone Version . . . . 2.4.4 Using the Standalone Version . . . . . . . The Pane Legacy Features . . . . . . . . . . . . . 2.5.1 Periodic Tasks . . . . . . . . . . . . . . . 2.5.2 Code Thinning . . . . . . . . . . . . . . . The Pane Info . . . . . . . . . . . . . . . . . . . 2.6.1 System Information . . . . . . . . . . . . 2.6.2 Malware Protection . . . . . . . . . . . . 2.6.3 App Blacklist . . . . . . . . . . . . . . . . 2.6.4 Driver Blacklist . . . . . . . . . . . . . . . 2.6.5 Logs and Reports . . . . . . . . . . . . . . 3 File Operations 3.1 The Pane Files . . . . . . . . . . . . . . . . 3.1.1 Link . . . . . . . . . . . . . . . . . 3.1.2 Protection . . . . . . . . . . . . . 3.1.3 Attributes . . . . . . . . . . . . . . 3.1.4 Quarantine . . . . . . . . . . . . . 3.1.5 Contents . . . . . . . . . . . . . . 3.1.6 Delete . . . . . . . . . . . . . . . . 3.1.7 Trash . . . . . . . . . . . . . . . . 3.1.8 Extended Attributes . . . . . . . . 3.2 The Pane Clean Up . . . . . . . . . . . . . 3.2.1 General Policy when Deleting Files 3.2.2 Hidden Support Files . . . . . . . . 3.2.3 Log Archives . . . . . . . . . . . . 3.2.4 Crash Reports . . . . . . . . . . . 3.2.5 Orphaned Files . . . . . . . . . . . 3.2.6 Aliases . . . . . . . . . . . . . . . . 3.2.7 Removable Disks . . . . . . . . . 3.2.8 Core Dumps . . . . . . . . . . . . 3.3 The Pane Languages . . . . . . . . . . . . 3.3.1 Remove language support . . . . . 3.4 The Pane Applications . . . . . . . . . . . . . . . . . . . . . . . . . . . . . . . . . . . . . . . . . . . . . . . . . . . . . . . . . . . . . . . . . . . . . . . . . . . . . . . . . . . . . . . . . . . . . . . . . . . . . . . . . . . . . . . . . . . . . . . . . . . . . . . . . . . . . . . . . . . . . . . . . . . . . . . . . . . . . . . . . . . . . . . . . . . . . . . . . . . . . . . . . . . . . . . . . . . . . . . . . . . . . . . . . . . . . . . . . . . . . . . . . . . . . . . . . . . . . . . . . . . . . . . . . . . . . . . . . . . . . . . . . . . . . . . . . . . . . . . . . . . . . . . . . . . . . . . . . . . . . . . . . . . . . . . . . . . . . . . . . . . . . . . . . . . . . . . . . . . . . . . . . . . . . . . . . . . . . . . . . . . . . . . . . . . . . . . . . . . . . . . . . . . . . . . . . . . . . . . . . . . . . . . . . . . . . . . . . . . . . . . . . . . . . . . . . . . . . . . . 26 28 30 31 31 31 37 40 42 45 45 46 46 46 47 47 49 55 55 58 60 62 64 . . . . . . . . . . . . . . . . . . . . . . . . . . . . . . . . . . . . . . . . . . . . . . . . . . . . . . . . . . . . . . . . . . . . . . . . . . . . . . . . . . . . . . . . . . . . . . . . . . . . . . . . . . . . . . . . . . . . . . . . . . . . . . . . . . . . . . . . . . . . . . . . . . . . . . . . . . . . . . . . . . . . . . . . . . . . . . . . . . . . . . . . . . . . . . . . . . . . . . . . . . . . . . . . . . . . . . . . . . . . . . . . . . . . . . . . . . . . . . . . . . . . . . . . . . . . . . . . . . . . . . . . . . . . . . . . . . . . . . . . . . . . . . . . . . . . . . . . . . . . . . . . . . . . . . . . . . . 69 69 69 71 72 74 75 76 78 79 81 81 82 84 86 87 89 91 93 93 93 99 CONTENTS 3.5 v 3.4.1 Uninstallation Assistant . . . . . . . . . . . . . 3.4.2 Let TinkerTool System search for components 3.4.3 Security Check . . . . . . . . . . . . . . . . . . 3.4.4 Remove Adware . . . . . . . . . . . . . . . . . The Pane ACL Permissions . . . . . . . . . . . . . . . . 3.5.1 Introduction to Permissions . . . . . . . . . . 3.5.2 POSIX Permissions . . . . . . . . . . . . . . . . 3.5.3 Additional Permission Markers . . . . . . . . . 3.5.4 Access Control Lists . . . . . . . . . . . . . . . 3.5.5 Show or Set Permissions . . . . . . . . . . . . 3.5.6 Effective Permissions . . . . . . . . . . . . . . 3.5.7 Special Permissions . . . . . . . . . . . . . . . . . . . . . . . . . . . . . . . . . . . . . . . . . . . . . . . . . . . . . . . . . . . . . . . . . . . . . . . . . . . . . . . . . . . . . . . . . . . . . . . . . . . . . . . . . . . . . . . . . . . . . . . . . . . . . . . . . . . . . . . . . . . . . . . . . . . . . . . . . . . . . . . 4 System Settings 4.1 The Pane System . . . . . . . . . . . . . . . . . . . . . . . . . . . . 4.1.1 Drives . . . . . . . . . . . . . . . . . . . . . . . . . . . . . . 4.1.2 Volumes . . . . . . . . . . . . . . . . . . . . . . . . . . . . . 4.1.3 Spotlight . . . . . . . . . . . . . . . . . . . . . . . . . . . . 4.1.4 Network . . . . . . . . . . . . . . . . . . . . . . . . . . . . 4.1.5 Screen . . . . . . . . . . . . . . . . . . . . . . . . . . . . . . 4.1.6 Preference Panes . . . . . . . . . . . . . . . . . . . . . . . . 4.1.7 SSD (OS X 10.10.4 or later only) . . . . . . . . . . . . . . . . 4.1.8 Permission Filter for New File System Objects (OS X 10.10.4 only) . . . . . . . . . . . . . . . . . . . . . . . . . . . . . . . 4.1.9 Miscellaneous . . . . . . . . . . . . . . . . . . . . . . . . . 4.2 The Pane Mobile Settings . . . . . . . . . . . . . . . . . . . . . . . 4.2.1 Motion Sensor . . . . . . . . . . . . . . . . . . . . . . . . . 4.2.2 Wake Up . . . . . . . . . . . . . . . . . . . . . . . . . . . . 4.2.3 Safe Sleep . . . . . . . . . . . . . . . . . . . . . . . . . . . 4.3 The Pane Startup . . . . . . . . . . . . . . . . . . . . . . . . . . . . 4.3.1 Options . . . . . . . . . . . . . . . . . . . . . . . . . . . . . 4.3.2 Language . . . . . . . . . . . . . . . . . . . . . . . . . . . . 4.4 The Pane Login . . . . . . . . . . . . . . . . . . . . . . . . . . . . . 4.4.1 Display Style . . . . . . . . . . . . . . . . . . . . . . . . . . 4.4.2 Special Features . . . . . . . . . . . . . . . . . . . . . . . . 4.4.3 Screen Saver . . . . . . . . . . . . . . . . . . . . . . . . . . 4.4.4 Hide User . . . . . . . . . . . . . . . . . . . . . . . . . . . . 4.5 The Pane Application Language . . . . . . . . . . . . . . . . . . . . . . . . . . . . . . . . . . . . . . . . . . . . . . . . . . . . . . . . . . . . or later . . . . . . . . . . . . . . . . . . . . . . . . . . . . . . . . . . . . . . . . . . . . . . . . . . . . . . . . . . . . . . . . . . . . . . . . . . . 5 User Settings 5.1 The Pane User . . . . . 5.1.1 Preferences . . . 5.1.2 Login Items . . . 5.1.3 Launch Services 5.1.4 Dictionaries . . . 5.1.5 Repair . . . . . . . . . . . . . . . . . . . . . . . . . . . . . . . . . . . . . . . . . . . . . . . . . . . . . . . . . . . . . . . . . . . . . . . . . . . . . . . . . . . . . . . . . . . . . . . . . . . . . . . . . . . . . . . . . . . . . . . . . . . . . . . . . . . . . . . . . . . . . . . . . . . . . . . . . . . . . . . . . . . . . . . . . . . . . . . . . . . 99 99 103 107 109 109 110 111 112 116 121 121 125 125 125 127 129 131 135 136 138 141 143 147 147 148 148 151 152 156 158 158 160 162 162 165 167 167 167 172 172 174 175 vi CONTENTS . . . . . . . . . . . . . . . . . . . . . . . . . . . . . . . . . . . . . . . . . . . . . . . . . . . . . . . . . . . . . . . . . . . . . . . . . . . . . 177 179 179 181 184 186 188 6 Working with the Standalone Version 6.1 General Information . . . . . . . . . . . . . . . . . . . . . 6.1.1 Setting Up the Standalone Version . . . . . . . . . 6.1.2 Starting the Standalone Version . . . . . . . . . . 6.1.3 Important Notes on Use of the Standalone Utility 6.1.4 The Main Menu of the Application . . . . . . . . . 6.1.5 Quitting the Application . . . . . . . . . . . . . . . 6.1.6 Canceling the Application Immediately . . . . . . 6.2 Standalone Utility: Quick Repair Features . . . . . . . . . 6.2.1 Repairing the File System of the System Disk . . . 6.2.2 Repairing the System’s Temporary Folder . . . . . 6.2.3 Resetting Permissions of Operating System Files . 6.2.4 Running All Quick Repair Features Automatically . 6.3 Standalone Utility: Working with User Accounts . . . . . 6.3.1 Selecting the User Account to be Processed . . . . 6.3.2 Deactivating Corrupt Preference Files . . . . . . . 6.3.3 Deleting User-Related Input Managers . . . . . . . 6.3.4 Deactivating All Caches of a User . . . . . . . . . 6.3.5 Reactivating All Caches of a User . . . . . . . . . . 6.3.6 Deactivating All Preferences of a User . . . . . . . 6.3.7 Reactivating All Preferences of a User . . . . . . . 6.4 Standalone Utility: Administration and Repair . . . . . . 6.4.1 Deactivating Corrupt System Preference Files . . 6.4.2 Deleting System-Wide Input Managers . . . . . . . 6.4.3 Deactivating System-Related Caches . . . . . . . 6.4.4 Reactivating System-Related Caches . . . . . . . . 6.4.5 Rebuilding XPC Helper Caches . . . . . . . . . . . 6.4.6 Resetting Managed Preferences (MCX) . . . . . . . 6.4.7 Resetting the Login Screen . . . . . . . . . . . . . 6.4.8 Removing Custom Startup Objects . . . . . . . . . 6.5 Standalone Utility: Advanced Features . . . . . . . . . . . 6.5.1 Cleaning the Swap Space . . . . . . . . . . . . . . 6.5.2 Disabling Automatic Login . . . . . . . . . . . . . 6.5.3 Uninstalling the Application in Single-User Mode 6.6 Standalone Utility: Retrieving Information . . . . . . . . 6.6.1 Hardware Information . . . . . . . . . . . . . . . 6.6.2 Operating System Information . . . . . . . . . . . 6.6.3 S.M.A.R.T. Status of Hard Drives . . . . . . . . . . . . . . . . . . . . . . . . . . . . . . . . . . . . . . . . . . . . . . . . . . . . . . . . . . . . . . . . . . . . . . . . . . . . . . . . . . . . . . . . . . . . . . . . . . . . . . . . . . . . . . . . . . . . . . . . . . . . . . . . . . . . . . . . . . . . . . . . . . . . . . . . . . . . . . . . . . . . . . . . . . . . . . . . . . . . . . . . . . . . . . . . . . . . . . . . . . . . . . . . . . . . . . . . . . . . . . . . . . . . . . . . . . . . . . . . . . . . . . . . . . . . . . . . . . . . . . . . . . . . . . . . . . . . . . . . . . . . . . . . . . . . . . . . . . . . . . . . . . . . . . . . . . . . . . . . . . . . . . . . . . . . . . . . . . . . . . . . . . . . . . . . . . . . . . . . . . . . . . . . . . . . . . . . . . . . 189 189 189 189 190 191 192 192 192 192 193 193 193 194 194 194 195 196 196 196 197 197 197 197 198 198 198 199 199 200 201 201 202 202 202 202 203 203 5.2 5.3 5.1.6 Info . . . . . . . . . . . . . . . . . . . . . The Pane Privacy . . . . . . . . . . . . . . . . . . 5.2.1 Recent Items . . . . . . . . . . . . . . . . 5.2.2 Internet Privacy . . . . . . . . . . . . . . 5.2.3 Shared User Cookies (OS X Yosemite only) 5.2.4 App Privacy . . . . . . . . . . . . . . . . Working with Panes from TinkerTool . . . . . . . . . . . . . . . . . . . . . . . . . . . . . . . . . . CONTENTS 6.6.4 vii Version Information of the Standalone Tool . . . . . . . . . . . . . . 204 7 Advanced Configuration 7.1 Fine-tuning Rights in the Authorization Policy Database 7.1.1 Prerequisites . . . . . . . . . . . . . . . . . . . . 7.1.2 Displaying and Modifying an Authorization Right 7.1.3 Definition of Authorization Rights . . . . . . . . . . . . . . . . . . . . . . . . . . . . . . . . . . . . . . . . . . . . . . . . . . . . 205 205 205 205 206 8 General Notes 209 8.1 Registering and Unlocking the Software . . . . . . . . . . . . . . . . . . . . 209 8.1.1 Evaluation Mode . . . . . . . . . . . . . . . . . . . . . . . . . . . . . 209 8.1.2 Demo Mode . . . . . . . . . . . . . . . . . . . . . . . . . . . . . . . 210 8.1.3 Unrestricted Usage . . . . . . . . . . . . . . . . . . . . . . . . . . . 211 8.1.4 Ordering Registration Codes . . . . . . . . . . . . . . . . . . . . . . 211 8.1.5 Unlocking the Software with a registration file (orders as of June 2016) 212 8.1.6 Unlocking the Software with a registration mail (orders before June 2016) . . . . . . . . . . . . . . . . . . . . . . . . . . . . . . . . . . . . 213 8.1.7 Entering a Crossgrade or Upgrade Registration . . . . . . . . . . . . 215 8.1.8 Deactivate the Registration . . . . . . . . . . . . . . . . . . . . . . . 215 8.1.9 Handling Updates and Migrations . . . . . . . . . . . . . . . . . . . 215 8.1.10 Working with Volume Licenses . . . . . . . . . . . . . . . . . . . . 215 8.2 Important Release Notes . . . . . . . . . . . . . . . . . . . . . . . . . . . . 217 8.2.1 Workarounds for specific issues . . . . . . . . . . . . . . . . . . . . 217 8.3 Version History . . . . . . . . . . . . . . . . . . . . . . . . . . . . . . . . . . 218 8.3.1 Version 4.92 (Build 161212) . . . . . . . . . . . . . . . . . . . . . . . . 218 8.3.2 Version 4.91 (Build 161017) . . . . . . . . . . . . . . . . . . . . . . . . 218 8.3.3 Version 4.9 (Build 160912) . . . . . . . . . . . . . . . . . . . . . . . . 219 8.3.4 Version 4.81 (Build 160831) . . . . . . . . . . . . . . . . . . . . . . . . 219 8.3.5 Version 4.8 (Build 160823) . . . . . . . . . . . . . . . . . . . . . . . . 219 8.3.6 Version 4.7 (Build 160720) . . . . . . . . . . . . . . . . . . . . . . . . 220 8.3.7 Version 4.6 (Build 160518) . . . . . . . . . . . . . . . . . . . . . . . . 220 8.3.8 Version 4.52 (Build 160404) . . . . . . . . . . . . . . . . . . . . . . . 221 8.3.9 Version 4.51 (Build 160229) . . . . . . . . . . . . . . . . . . . . . . . 221 8.3.10 Version 4.5 (Build 160120) . . . . . . . . . . . . . . . . . . . . . . . . 221 8.3.11 Version 4.4 (Build 151030) . . . . . . . . . . . . . . . . . . . . . . . . 222 8.3.12 Version 4.31 (Build 150925) . . . . . . . . . . . . . . . . . . . . . . . 222 8.3.13 Version 4.3 (Build 150818) . . . . . . . . . . . . . . . . . . . . . . . . 222 8.3.14 Version 4.2 (Build 150702) . . . . . . . . . . . . . . . . . . . . . . . . 223 8.3.15 Version 4.12 (Build 150518) . . . . . . . . . . . . . . . . . . . . . . . . 223 8.3.16 Version 4.11 (Build 150417) . . . . . . . . . . . . . . . . . . . . . . . . 223 8.3.17 Version 4.1 (Build 150206) . . . . . . . . . . . . . . . . . . . . . . . . 224 8.3.18 Version 4.02 (Build 141209) . . . . . . . . . . . . . . . . . . . . . . . 225 8.3.19 Version 4.01 (Build 141024) . . . . . . . . . . . . . . . . . . . . . . . . 226 8.3.20 Version 4.0 (Build 141016) . . . . . . . . . . . . . . . . . . . . . . . . 226 viii CONTENTS A Tasks and Solutions 229 A.1 Where is this function now? . . . . . . . . . . . . . . . . . . . . . . . . . . 229 A.2 Should I do any regular maintenance? . . . . . . . . . . . . . . . . . . . . . 229 A.3 How can I find out if my system might be affected by a cache-related problem? 231 A.4 How can I repair the system if OS X displays garbled text when using certain fonts? . . . . . . . . . . . . . . . . . . . . . . . . . . . . . . . . . . . . . . . 232 A.5 How can I display the actual permission settings for a file or folder? . . . . 233 A.6 What should I do when OS X can no longer open its Help Viewer? . . . . . 233 A.7 Unlocking the Application . . . . . . . . . . . . . . . . . . . . . . . . . . . . 233 A.7.1 If you have a registration file downloaded from the software reseller 233 A.7.2 If you received a registration email with Name and Key . . . . . . . 234 Chapter 1 Introduction 1.1 What is TinkerTool System 4? TinkerTool System 4 is a collection of system utilities assisting you in performing advanced administration tasks on Apple Macintosh computers. All functions can be controlled from one single program which acts as general toolbox and First Aid assistant. This includes • built-in maintenance features of OS X, usually not visible on the graphical user interface, • extended file operations, not available in the OS X Finder, • the possibility to access advanced system settings which are not visible in System Preferences, • genuine and unique features of TinkerTool System, designed to resolve typical realworld problems of administrators and to fix the effects of certain defects (“bugs”) in the operating system, • features to protect your privacy, e.g. by reviewing and editing the list of Internet cookies stored for your user account, • functions to collect advanced information about the hardware, operating system, and applications. TinkerTool System knows OS X very well. It makes use of a self-adapting user interface which automatically adjusts to the computer model and to the version of OS X you are running. All options available in the current situation are accessible via “panes”, very similar to the techniques you already know from the System Preferences application. In the remainder of this manual, we will use the designation “TinkerTool System” for simplicity, omitting the “4”. However, there are in fact four different product generations with slightly different application names. • TinkerTool System 1: for Mac OS X 10.2 Jaguar, Mac OS X 10.3 Panther, and Mac OS X 10.4 Tiger 1 2 CHAPTER 1. INTRODUCTION • TinkerTool System Release 2: for Mac OS X 10.5 Leopard, Mac OS X 10.6 Snow Leopard, Mac OS X 10.7 Lion, OS X 10.8 Mountain Lion, and OS X 10.9 Mavericks • TinkerTool System 4: for OS X 10.10 Yosemite and OS X 10.11 El Capitan • TinkerTool System 5: for macOS 10.12 Sierra These variants constitute completely separate product lines with different licenses, registrations, and icons. TinkerTool System is a “real” OS X application and does not make use of unsafe scripting mechanisms. The program follows Apple’s latest security guidelines for OS X. The graphical user interface is strictly separated from the operational core which is capable of performing privileged system operations. This core is monitored by OS X’s security subsystem which is responsible for permitting or denying each single operation and to ask the user for authentication if necessary. TinkerTool System itself never asks for user passwords, making sure that your credentials cannot be intercepted by malicious user programs. Administrators of large system installations can fine-tune the security policy of TinkerTool System, for example by giving different classes of administrator groups different permissions to perform certain operations. In order to do this, TinkerTool System integrates seamlessly into the authorization policy database of OS X. When resolving typical system problems, TinkerTool System attempts to follow Apple’s official support guidelines. This does not mean that TinkerTool System will execute a certain troubleshooting procedure word by word. For example, the program will not simulate the entry of terminal commands if Apple lists them in step-by-step troubleshooting instructions. However, TinkerTool System will execute direct internal commands which will have the exact same effects. Users can press a special help button in TinkerTool System to check whether Apple offers official documents about certain system problems in their database. If such documentation is available, the user can click one or more Internet links to open up-to-the-minute information about the problem in question. 1.1.1 About the different functional areas of TinkerTool System 4 The features of TinkerTool System are divided into four separate areas: • System Maintenance: features to assist administrators in typical troubleshooting operations • File Operations: features to work with advanced operations on files, permissions, and applications • System Settings: controls to access system-wide settings built into OS X • User Settings: features for troubleshooting and maintenance operations which apply to the current user account only. If you are using the sister application TinkerTool in addition to TinkerTool System, you will be free to integrate the panes of TinkerTool directly into the control window of TinkerTool System. This way you can have the functionality of both applications under one 1.2. THE FIRST LAUNCH OF THE APPLICATION 3 single roof and you no longer need to start the two programs separately. (Both applications must remain present for this to work, however.) TinkerTool’s panes will also appear in the section User Settings. 1.1.2 System Requirements To use TinkerTool System 4, you need an Apple computer which has one of the following operating systems installed: • OS X 10.10 Yosemite • OS X 10.11 El Capitan It is recommended to update OS X to the latest version which is available from Apple. This can be done using the Automatic Software Update feature of the operating system. 1.2 The First Launch of the Application When you launch TinkerTool System for the first time, it will automatically integrate into the security model of OS X. This is necessary because the application can be used to perform critical operations in OS X, for example to alter or even delete operating system files. Only responsible system administrators which manage the computer’s installation should be allowed to perform such actions. For this reason, TinkerTool System contains a safeguard which communicates with the security features of OS X. Under normal circumstances, TinkerTool System is restricted to behave like a normal user program and does not have any extended privileges. For example, it cannot use any system features which could affect more than the current user. However, certain maintenance functions require that TinkerTool System is allowed to act for the whole computer and all users. In this case, the built-in safeguard of TinkerTool System requests permission from OS X to temporarily use a system feature which needs extended privileges. As response to this request, OS X will completely “freeze” TinkerTool System and open a password entry panel in which you’ll have to enter a valid password for one of the system’s administrators. If the password is correct, OS X will allow TinkerTool System to continue and to execute the requested action. If the password was wrong, TinkerTool System will also continue, but will additionally receive the response that the permission was not granted and the current request is rejected. In that case, TinkerTool System cannot perform the action currently selected. With this design, it becomes impossible that an unauthorized person could misuse an application like TinkerTool System. To further enhance security, the application additionally uses the concept of multi-tier privilege separation. When an operation with extended privileges needs to be executed, it won’t be the main application itself contacting OS X to ask for permission. Instead, two auxiliary programs, the privilege requestor and the privileged helper, each with specific rights independent of the main program, will fulfill the job. This way, a theoretical security breach in one of these components cannot easily spread into other parts of TinkerTool System. The following picture shows the overall design. All three components communicate on secure channels under supervision of OS X. 4 CHAPTER 1. INTRODUCTION Main Application Privilege Requestor Privileged Helper OS X Figure 1.1: Security architecture for the execution of privileged operations These policies strictly comply with Apple’s software guidelines for system utilities. Note that TinkerTool System doesn’t even “see” the administrator password when it is entered. All security-related interactions are directly handled and monitored by OS X. So even in the unlikely case a computer virus would attack TinkerTool System, trying to “eavesdrop” on your password entry in an attempt to store and steal the password, it would have no success, because only the specially protected core of OS X actually receives and checks the entered password information. The first password entry is requested by OS X when you start TinkerTool System for the first time. This allows the tool to form the aforementioned trust relationship and protection mechanisms. Other password requests will follow as soon as you start an operation which needs extended privileges. All mentioned security features are exclusively controlled by OS X. They have nothing to do with the registration or licensing of the software, but they are needed to avoid security holes in the operating system. OS X automatically ensures that the user doesn’t need to enter the password too often. After a password has been entered, OS X will “trust” all applications started by the same user for an interval of 5 minutes. The paragraphs below contain information for experienced system administrators. You can skip them during first reading. 1.2.1 Changing the Security Policy As mentioned above, OS X usually “remembers” for 5 minutes that an administrator has entered a password successfully. This memory may even be shared by different applica- 1.2. THE FIRST LAUNCH OF THE APPLICATION 5 tions running in the same user session. For example, after you have logged in as administrator you might see that some lock icons in several applications will be in the “open” position, so you won’t need to reenter your password. The locks will automatically close after the trust period is over. Some details can be controlled by the Security pane in System Preferences. TinkerTool System lets you decide whether it should make use of this temporary caching of administrative credentials. By default, OS X will follow the standard policy to reuse a successful authentication when TinkerTool System first likes to execute a privileged operation A, and within 5 minutes likes to execute some other privileged operation B. As an alternative, TinkerTool System can instruct OS X not to reuse authentications. After that, OS X will ask for administrative authentication for each single operation TinkerTool System likes to perform. To change to this more secure policy, perform the following steps: 1. Select the menu item TinkerTool System > Preferences… or press the key combination ⌘ + , . 2. Check the option Deauthorize administrator after each completed operation. In this context, the term “operation” is meant to be interpreted as a connected procedure triggered by a single interaction of the user within TinkerTool System, e.g. a repair feature started by pressing an OK button. This procedure may internally consist of multiple smaller operations using different rights, e.g. first removing a system file and then creating a new one in its place. OS X won’t ask for re-authentication for these smaller operations, but only for the perceived operation as a whole. 1.2.2 Technical Details for Advanced Users The security component will be installed into the folder /Library/PrivilegedHelperTools which is Apple’s recommended folder to be used for such utility programs. The name of the component is com.bresink.system.privilegedhelper-tts. OS X will automatically launch and quit this program as needed, avoiding to let it run as a background service for an extended period of time. You can choose to remove the security tool at any time without any traces. In this case TinkerTool System will lose its capability to access privileged system areas, so the program will be forced to shut down either. Perform the following steps to remove the component: 1. Launch TinkerTool System if it is not running yet. 2. Select the menu item Reset > Remove Security Component…. 3. Follow the instructions the program is giving. The program will quit itself as last step of this operation. 6 CHAPTER 1. INTRODUCTION 1.2.3 Changing the Authorization Policy Just authenticating against the user credentials of an administrator might not be enough for the situation in some large organizations. Perhaps the user should be member of another group of specially trusted staff in order to be able to perform a certain operation, or maybe some security rules should be relaxed, so that non-administrative users get access to privileged operations, too. TinkerTool System follows Apple’s guidelines to internally work with named rights for each class of operations and to register these names with the Authorization Policy Database of OS X. This way, advanced administrators can finetune rights in the policy database as needed, connecting rights to specified authentication mechanisms. Details can be found in a separate chapter (section 7.1 on page 205). 1.3 Basic Operations 1.3.1 The control window of TinkerTool System After starting TinkerTool System, the main control window will appear. Depending on computer model and system configuration, it may take a few seconds until the window becomes visible. TinkerTool System is performing a great number of validation and security checks during startup which will need some time until completed. The checks are necessary to ensure that TinkerTool System can indeed run successfully even if you are using it as a kind of first aid utility on a computer with a partially damaged operating system. The control window is divided into horizontal bars, representing the different functional areas of the application. Each bar contains a number of icons which can be clicked to open the control pane connected with the respective feature set. For example, clicking on the icon Info in the row System Maintenance will open the pane named Info, used to access detail information about the computer and operating system. The panes behave very similar to the items found in the System Preferences application of OS X. As an alternative, you can select one of the items in the menu View. Jumping from one pane to the next or previous one is possible by pressing one of the two arrow buttons in the toolbar of the control window. Stepping through the panes is also possible by menu, selecting the items View > Back or View > Forward, respectively, or by pressing ⌘ + ← or ⌘ + → . To go back to the overview of all pane icons, press the button with the little dots in the toolbar of the window, or select the menu item View > Show All Panes ( ⌘ + L ). You can also use keyboard navigation to open the different panes. If you like to do that, you’ll have to ensure that full keyboard access is enabled for your user account: 1. Open the System Preferences application. 2. Open the pane Keyboard and its tab item Shortcuts. 3. Verify that the button All controls is selected at Full Keyboard Access. 1.3. BASIC OPERATIONS Figure 1.2: The control window of TinkerTool System 7 8 CHAPTER 1. INTRODUCTION If full keyboard access is active, press the tab key ⇥ in the control window of TinkerTool System to display the keyboard focus ring in the pane overview. You can then move the focus using the arrow keys or tab keys. Press the space-bar to open a pane. Panes can also be subdivided into different functional areas. Tab items are used to select between these features. TinkerTool System automatically remembers which tab was open the last time you used a pane. It will automatically go back to the previously selected item the next time you use the pane again. 1.3.2 Searching for features by keywords TinkerTool System offers a high number of different features. You may not use all of them regularly and may forget on which pane and tab they are located. To help you in this case, you can search for functions and options by keywords: Ensure that the icons for all panes are visible, then type a word for the feature you are looking for into the search field in the upper right corner of the window. After having typed the first letters, TinkerTool System will additionally make suggestions based on your input. You can select one of the suggestions by clicking, or by using arrow keys and then pressing the ↵ key. This will automatically open the related pane and tab. While searching, TinkerTool System dims the overview of panes and highlights the items that relate to your keyword. The entered keyword can be deleted by clicking on the button with the cross in the search field. 1.3.3 Context Help Each pane of TinkerTool System offers a context help drawer which can be opened by pressing the round button with the question mark in the upper right corner. A drawer will slide out at one of the sides of the window, displaying short help information for the pane and the tab item currently open. The help text is structured by the following sections: • What it does: a short description what the feature offered in the opened item will do when you activate it. • When to use: one or more descriptions of typical situations where the feature can be helpful. • When not to use: a list of contraindications when it is not recommended to use this feature or situations where it even can be harmful. • Notes: an optional list of additional notes. • Internet information from Apple: if available, one or more direct links to Apple’s web pages which give first-hand, up-to-date information about the topic in question. The help drawer can be closed by pressing its arrow button at the bottom. Note that the drawer can be resized horizontally if it is too small to hold the complete text. 1.3. BASIC OPERATIONS 1.3.4 9 The Dock Menu Some frequently used functions of TinkerTool System can also be activated via the Dock menu: Search for the icon of the application in the Dock, then perform a right-click on the icon to open the context menu. The menu items follow the usual Macintosh standards. If the text of the item does not end with an ellipsis character (…), the function will be executed immediately when you select it in the menu. In the other case, TinkerTool System will only open the respective pane and tab item, so you will have the chance to review settings and to adjust them before anything will happen. 1.3.5 Fields for file system objects Many features of TinkerTool System work on files and folders. In contrast to other applications, it is often important to know at which exact locations the objects are stored. OS X is using UNIX paths to describe such locations. For this reason, TinkerTool System is using special fields to display file system objects together with their UNIX paths. These fields are a special feature of TinkerTool System and look like this: Figure 1.3: Path entry field • At the left side of the field, you see the icon for the selected file system object. This is the same icon the Finder and other applications use to represent this object. • The top of the field shows the name of the object. It might be translated into your preferred language and file extensions could be hidden. • The true UNIX path of the object is displayed in a smaller typeface at the bottom of the field. Because paths can become quite long, multiple lines might be used to display a path. • At the right side, a selection button can be seen. This button will only be available if you are allowed to change the contents of the field. After pressing the button, a standard open panel of OS X will be displayed which allows you to navigate into other folders and to select a different object. In all cases where TinkerTool System likes you to specify a file system object, you can use any of the following methods to enter the requested data: • You can click on the selection button if available, as mentioned above. A navigation panel will appear. Alternatively, you can double-click or option-click the field. The latter is especially helpful if you are visually impaired. • You can click onto the field and enter a UNIX path manually. Note that paths always begin with a leading slash (/). Finish your data entry by pressing the key ↵ . 10 CHAPTER 1. INTRODUCTION • You can drag a single object from the Finder into the field. 1.3.6 Understanding when Changes Take Effect When you are using TinkerTool System to modify a system setting of OS X, it tries to let the changes take effect immediately. Note that OS X may ask you to enter name and password of an administrative user first before the actual change takes place. You see that the change has been applied successfully if the user interface keeps its new state, e.g. a check mark you have set “sticks”, or a radio button you have pressed keeps the marker in its new position. For features which do not affect a simple setting but actually execute some operation, for example to delete a selected file, TinkerTool System will show a dialog sheet after the operation has been completed. The sheet will confirm whether the operation was successful or whether it has failed for some reason. More complex operations which might run for several minutes are accompanied by a textual report, displayed either during the operation, or after it has completed, depending on technical situation. The reports can be saved into text files, or be printed for future reference. 1.3.7 General Preferences TinkerTool System supports a few general preference settings which control some basic policies. You can modify them by selecting the menu item TinkerTool System > Preferences… or by pressing ⌘ + , . Pane Control Setting a check mark for the option Automatically open last used pane when starting has the effect that the application will remember the pane which was active the last time when you have used and then quit the program. TinkerTool System will automatically switch to this pane and the correct control tab the next time it is started. In case you don’t like the short animation sequences that are shown when switching from icon overview to a pane, or when switching between different panes, you can disable all animations setting a check mark at Disable all animations when switching between panes Safety The option Always create report before performing delete operations controls if TinkerTool System should display a confirmation dialog before removing objects from the file system. It applies mainly to the pane Clean Up and to a few other features where TinkerTool System might delete files from folders unknown in advance. In the confirmation dialog you can preview what TinkerTool System will do and which files will be lost after the delete operation has been executed. You can either cancel the entire operation, or deselect particular files or folders from the deletion set. It is recommended to keep this preference setting switched on. Switching it off causes TinkerTool System no longer to 1.3. BASIC OPERATIONS 11 Figure 1.4: The preferences window 12 CHAPTER 1. INTRODUCTION wait for confirmation but to remove files immediately. The pane Clean Up has additional switches to override this policy for single operations, however. The option does not apply to all delete operations. When removing cache files or when removing language support packages from applications, tens of thousands of files might be affected, so a confirmation for each file would not be useful. TinkerTool System contains a safety mechanism which tries to detect if you are about to make modifications which could make the whole operating system unusable. Examples are the change of permission settings for files which are part of the operating system, or removing files which belong to OS X. In these cases, changes could cause TinkerTool System or the whole computer no longer to work correctly, so it would also become impossible to revert such a change without reinstalling the whole system. Very experienced administrators can disable this safeguard, setting a check mark at Allow critical operations which could destroy OS X. After this, TinkerTool System will no longer block dangerous file operations. The administrator alone will be responsible for any actions performed. It is not recommended to enable this feature. Total data loss can occur. You should know exactly what you are doing when the safeguard is inactive. You must not understand this safety feature as a guarantee that TinkerTool System cannot be misused to damage important user or system files even if it is left at its recommended setting. The option Deauthorize administrator after each completed operation controls if TinkerTool System should allow OS X to cache and reuse name and password of an administrative user after these credentials have been entered correctly and no more than 5 minutes have passed since the last successful authorization. For further details, please see the section on changing the security policy in the chapter The First Launch of the Application (section 1.2 on page 3). Display of Memory Sizes The buttons in the box Display of Memory Sizes allow you to select how the program should round the number of bytes whenever it needs to represent the size of storage space or main memory: • Classic units use the old common practice of information technology to report memory sizes in multiples of powers of two. 1 kilo byte equals 1,024 bytes. Kilo is abbreviated by a capital K in this case, denoting that it refers to a binary interpretation and does not represent the usual decimal prefix with the meaning 1,000 1.3. BASIC OPERATIONS 13 here. Higher multiples (1 MB = 1,048,576 bytes, not 1,000,000 bytes) don’t make this differentiation, however. • Kibi units resolve this ambiguity by additionally marking the prefix with “bi”, indicating a binary prefix. 1 kibi byte (1 kiB) equals 1,024 bytes. 1 mebi byte (“megabinary”, 1 MiB) are 1,048,576 bytes. • Standard units enforce compliance with “correct” international conventions for quantities and units. 1 kilo byte equals 1,000 bytes, now abbreviated 1 kB. 1 mega byte (1 MB) represents 1 million bytes. The option Standard units is the recommended default for OS X Yosemite and later, because many of Apple’s applications (unfortunately not all) use the same policy for the display of memory sizes. Other preference settings The setting Check for updates automatically controls whether the application should automatically inform you when new, free updates of the software become available. The automatic check will be performed in regular intervals while you launch the program. The preference Don’t suggest evaluation when launching in demo mode only applies if you don’t own a valid registration key for TinkerTool System. Under normal conditions, TinkerTool System will offer to let you test the application during a limited period for free, which is called evaluation mode. When setting a check mark for this option, TinkerTool will no longer make this offer upon each launch (if still available), but directly switch to the locked demo mode. For more information about demo mode, unlocking TinkerTool System, and evaluation mode, please see the respective chapter (section 8 on page 209). The button Reset to Defaults will reset all of the preferences discussed in this section to their recommended default settings. Only the option for update notification will keep its value. 1.3.8 Reverting All Permanent Changes to System Settings Among the many features of TinkerTool System is the capability to modify system settings built into OS X. When experiencing system problems, you might like to reset all settings to Apple’s factory defaults. This is possible by selecting the menu item Reset > Reset all permanent changes… or pressing the key combination ⇧ + ⌘ + R and following instructions. This step is also helpful after you have tested TinkerTool System without license in evaluation mode but the evaluation period is over. In this case, TinkerTool System will fall back to demo mode and you can no longer use it to revert system settings you might have changed. The reset feature however will always remain functional, no matter if you are going to purchase a license or not. This makes sure you cannot be locked out from certain settings after the evaluation has ended. 14 CHAPTER 1. INTRODUCTION Note that it is not possible to differentiate which system settings have been changed by TinkerTool System and which have been changed by other third-party applications or by using the OS X command-line. For this reason, TinkerTool System must reset all system settings it could have changed theoretically to factory defaults, even if you didn’t use it, but something else to make the initial changes. Disabling support for IPv6 is excluded from this rule, because you have full control over this setting in System Preferences after TinkerTool System has switched the respective option to off. 1.3.9 Searching for Software Updates TinkerTool System is under continuous development and new versions will be published in irregular time intervals. These updates are usually free unless a completely redesigned product will be released. The latest version is always available for download via the official web site. TinkerTool System can check if a new free update is available for the version you are currently using. To do this, select the menu item TinkerTool System > Check for Updates. The program will connect to the Internet and inform you about the results. In case a newer version is indeed available, you can choose to open your web browser to be automatically guided to the download page. Instead of performing a manual check by clicking the menu item, you can alternatively enable a preference setting (see above) to let the application perform automatic checks in regular intervals. The program does not support any auto-download mechanisms because such features usually do not work and should not work in professional environments where all applications are stored on protected file servers. Automatic replacement of software products might neither comply with security regulations of large organizations, nor with the laws of certain jurisdictions. 1.4 System Integrity Protection (OS X El Capitan or later only) 1.4.1 Technical Background As of version 10.11, the operating system is protected by a security feature called System Integrity Protection. At the technical level, this is also known as Customer System Restriction (CSR). For marketing purposes, Apple also uses the term rootless. System Integrity Protection means that only specific programs of the operating system itself, for example the Apple Installer, have permission to modify certain files of the operating system or to use certain features. Not even the highest system authority, the root user account can circumvent this restriction. This policy makes sure the system cannot be damaged, or intentionally manipulated by an attacker. Access to the following resources is restricted by System Integrity Protection: 1.4. SYSTEM INTEGRITY PROTECTION (OS X EL CAPITAN OR LATER ONLY) 15 • The modification or deletion of operating system files which are marked with the special attribute restricted. • The modification or deletion of specific NVRAM entries. • The use of kernel extensions which are not trusted. • Running the kernel debugger. • Tracing the execution of specific system processes with the dtrace utility. Some features of TinkerTool System can be affected by System Integrity Protection. For example, when you disable the preference setting Allow critical operations which could destroy OS X and you try to use the function Files > Delete > Force Delete to remove a file which has the attribute restricted set, the delete operation will be prevented by OS X. In such cases, TinkerTool System will show an error message as follows: “Your computer is configured not to permit this operation. The current task cannot be completed because System Integrity Protection is active on this computer. It might be possible to deactivate this feature by changing a hardware setting via the recovery operating system. Please see the reference manual for more information.” System Integrity Protection can be switched off if the owner of a computer prefers to do so. To be effective, System Integrity Protection has to protect itself, however. This means switching this feature off is not possible within the running operating system. In addition, the setting is not stored in any file, but in the system hardware. In case you have installed multiple copies of OS X on your computer, the setting will take effect for all of them. 1.4.2 Disabling Protection If you need to disable System Integrity Protection for some reason, you can do so as mentioned in the previous section. Perform the following steps: 1. Restart your computer and hold down ⌘ + R to select the Recovery System. 2. Wait until the screen OS X Utilities appears, then select the menu item Utilities > Terminal to launch the Terminal application. 3. Enter the following command in Terminal to disable System Integrity Protection for the entire computer. Press the return key afterwards: csrutil disable We don’t recommended to disable this feature. The change will take effect after you have restarted the computer. You can restart the system via the corresponding menu item in the Apple menu. To re-enable System Integrity Protection later, you can use the same steps with the command csrutil clear 16 CHAPTER 1. INTRODUCTION 1.5 Integrating TinkerTool into TinkerTool System 4 1.5.1 Enabling Integration TinkerTool System uses some of the technologies found in the free sister product TinkerTool, an application to view and edit selected personal preferences, settings which Apple is offering for advanced “pro” users as part of OS X. TinkerTool and TinkerTool System do not overlap in any way, so administrators who like to have access to the full feature set of the two applications must copy both programs to their computers. All features of TinkerTool can be accessed from within TinkerTool System if users like to do so. In this case, the panes of TinkerTool become plug-ins of TinkerTool System. It is still necessary that both applications are present on the computer. “Present” means that TinkerTool System can access the files of TinkerTool via a known folder. It is not necessary to place the programs into the same folder. You can use different folders, different disk drives, or even different computers (using network sharing). To integrate the panes of TinkerTool into TinkerTool System, perform the following steps: 1. Launch TinkerTool System. 2. Select the menu item View > Add Panes from TinkerTool…. 3. Navigate to the copy of TinkerTool which should be integrated. TinkerTool System will automatically search for the latest version present on your computer and will offer it as suggestion. Because it is possible to have several different copies installed simultaneously, this might not always be the preferred choice, however. Press the Open… button to confirm the correct selection. After a few seconds, all panes of TinkerTool appropriate for your computer and operating system version will additionally appear in the section User Settings for …. The integration behaves like a user preference and will be maintained upon each start. This also means each user is free to choose if the connection between the two programs should be used or not. Each user account has the additional freedom to integrate different copies of TinkerTool if necessary. Due to the large number of different variants of TinkerTool and TinkerTool System, some limitations apply regarding the question which variants can be combined with each other. TinkerTool System 4 can integrate copies of TinkerTool version 5.3 or later. The use of version 5.61 or later is recommended. TinkerTool System respects the user’s language priority list and allows operation in mixed languages in case your copy of TinkerTool offers a higher prioritized language not present in TinkerTool System. For example, if your personal language priority is French, English, German, the panes of TinkerTool will be displayed in French while the panes of TinkerTool System will be displayed in English, because TinkerTool supports French, but TinkerTool System does not. 1.5. INTEGRATING TINKERTOOL INTO TINKERTOOL SYSTEM 4 1.5.2 17 Disabling integration The connection between the two applications will be detached automatically when the bound copy of TinkerTool can no longer be located in the folder chosen by the user. For security reasons, TinkerTool System will not try to track whether the application might have been moved to a different folder. To detach TinkerTool manually, select the menu item View > Remove TinkerTool Panes. The change will take effect immediately. It is not necessary to restart the program. 18 CHAPTER 1. INTRODUCTION Chapter 2 System Maintenance 2.1 The Pane Maintenance 2.1.1 System Optimization All applications you are launching are dependent on services of the operating system: The programs are using features of the system, for example to receive click messages from the mouse, or to open windows on the screen. Technically seen, this means that each application has to link its own program code with the code libraries of the operating system. Programs typically use several thousand functions available in the system which have to be “located” while the application is starting. These locations, namely the file paths where the code libraries are stored, and the exact byte positions within the libraries are not necessarily fixed: They may change from OS version to OS version, so the applications have to do a lot of work checking and locating all these OS functions at launch time. Applications try to accelerate this link process at start time by assuming that the code locations remain constant as long as no new operating system updates have been installed since the last launch. They store the required code locations of functions of the operating system into a cache area in their own program codes. So the next time the application is launched, it can simply reuse this saved information and does not need to repeat the whole search process of locating OS functions. The cache only needs to be rebuilt if the application detects that new system libraries have been installed. This optimization technique is called prebinding. It speeds up the launch time of programs, but does not accelerate the programs themselves. This technique is not restricted to applications only. It is even more important for the system libraries themselves, because they are also using each others functions. For example, the library drawing windows on screen uses features of the graphics library, and the graphics library uses functions of the system kernel. For this reason, code libraries and similar software components, like plug-ins, make use of prebinding, too, although they don’t really have a “startup phase”. As mentioned in the last paragraphs, each application “re-prebinds” itself to the available libraries when it detects that new libraries have been installed, for example as part of an OS update. In order to anticipate this step, it is a good idea if an upgrade installer simply tells all applications on the computer to re-prebind themselves during, or more 19 20 CHAPTER 2. SYSTEM MAINTENANCE Figure 2.1: System Optimization exact, just after the update has been installed. The OS X Installer indeed performs this step as last part of each system update. It is done when the message “Optimizing system for installed software” is shown. It is one of the OS X myths that, as of Mac OS X 10.4 or later, the system would no longer use any kind of prebinding. This is not true although many Internet pages claim the opposite. The truth is: Mac OS X 10.4 Tiger and later system versions indeed use a new improved linking system which eliminates the need of prebinding for applications and third-party code libraries. But system libraries are still prebound, however, and they benefit from this optimization. This means if a system update installation was interrupted somehow, or if you manipulated one of the system libraries, for example by “downgrading” a specific library via a Time Machine backup, all prebinding information in the system should be updated. To manually start a system-wide prebinding process, perform the following steps: 1. Open the tab item System Optimization of the pane Maintenance. 2. Press the button Repeat System Optimization. 2.1.2 Clear Directory Cache OS X contains a background service which communicates with the directory services configured for your system. This service is the central information broker needed to collect data about users, computers, IP addresses, user groups and many other things relevant to an operating system. Under special circumstances, the internal memory contents of 2.1. THE PANE MAINTENANCE 21 this service may contain incorrect or outdated information, especially if your computer is accessing a name server or directory server which doesn’t work reliably, or if the network configuration has changed abruptly. This can result in unexpected delays (spinning rainbow cursor) especially when using network functions. Figure 2.2: Clear directory cache In this situation, clearing the online cache of directory services might correct the problem: The information broker will begin with fresh new data it fetches from your network and the local computer. Note that this cache is not stored in any file. It is kept in the online memory of the directory services subsystem of OS X. The word “directory” is sometimes used as a technical term for a folder storing files. This is not what is meant here. In this context, the word directory refers to an inventory list of names, objects and network addresses relevant to your computer. OS X is always running a directory service no matter if the computer is connected to a network or not. When retrieving data about names and network addresses of other computers, the directory services are not the only source of information which keep records in their internal cache memory for some time. The system service acting as “DNS resolver” , responsible for finding addresses for computer names and vice versa, assists the directory services in doing their job. When you clear the memory cache, you can decide whether only the records of directory services as such should be cleared, or if cached DNS information should be removed as well. To clear the directory cache of OS X, perform the following steps: 1. Open the tab item Clear Directory Cache of the pane Maintenance. 22 CHAPTER 2. SYSTEM MAINTENANCE 2. Select one the radio buttons to indicate if the cache of the DNS resolver should be included in the cleaning operation. 3. Press the button Clear Cache. 2.1.3 Locate Database Because OS X is a UNIX system, it comes with the program “locate”, a command-line application to quickly find files by their names or parts of their names. Locate is usually faster than Spotlight when searching for names and does not distinguish between visible and invisible files. Similar to Spotlight, locate needs an internal database to do its job. This database is updated in regular intervals to ensure that the program has current information about new and deleted files. Figure 2.3: Locate database Because most users don’t work with OS X command-line programs, the automatic service that updates the locate database is switched off by default. The information whether the service is currently on or off is available to administrative users only. Perform the following steps to see if the update service is active or not: 1. Open the tab item Locate Database of the pane Maintenance. 2. Press the button Show current status. The current state will now be displayed by the check mark at OS X should update the locate database periodically. You can now either set the check mark to activate automatic maintenance of the database, or remove the check mark to shut down this service. In a default installation of OS X, the system will update the locate database automatically each Saturday at 3:15 a.m. If your computer is off or in sleep mode at that time, the 2.2. THE PANE CACHES 23 update is automatically postponed to a later date where the system is active. To enforce an immediate update of the locate database “now”, press the button Update database now. 2.2 The Pane Caches 2.2.1 Introduction to caching Nearly all applications running on OS X make use of file caches. These caches are small files which store precomputed or prefetched information needed very often. By “remembering” and reusing previously requested results, applications can be accelerated significantly. They just access the already known data in their cache files, and don’t need to recompute or to refetch the information. Examples for data stored in cache files are the last few Internet web pages an application has accessed, photos of your chat buddies you typically communicate with, or the data to quickly display the image of your Desktop background, already decompressed, scaled and optimized for the screen you are using. Many applications are actually not “aware” that they are using cache files because OS X may arrange the caches automatically for them when the programs are requesting data via the operating system, in cases where it is already known in advance that caching will speed up similar requests later. For example, each program supporting a “check for updates” feature will usually contact a specific web server to fetch some status information over the Internet. If this is done using standard system procedures, OS X will automatically create a personal web cache for this application used to accelerate access to its update server. The application does not really “know” this, but it will receive the requested information via OS X faster than usual. Caches are responsible for very significant speed gains, but problems can arise if a cache becomes corrupt for some reason. In this situation the cache contains wrong, outdated or otherwise unusable information which can cause very strange effects in all applications using the affected cache. Under normal circumstances, OS X or the affected applications should detect that there is something wrong with the cache, so they can throw away the cached information and automatically rebuild it when new data is requested. However, this detection might not always work in practice, especially after a network connection was interrupted, after a program has crashed unexpectedly, or when your computer had problems with its clock, so it could no longer track correctly which information is up-to-date and which is outdated. Due to the hidden nature of caches, problems resulting from corrupt cache contents are very difficult to find. The user only sees that “sometimes something is very wrong with some applications”. If you experience a strange problem with an application, this could be the result of a corrupt cache, but you cannot be sure. A simple but harsh way to find out is to remove all cache files, then to restart the affected programs, and checking whether this has successfully fixed the problem. If yes, this will be okay, but if no, you will have lost all valuable information which had been kept in the caches. It may take hours, days, or weeks until your system has recovered from this situation by rebuilding the caches with recomputed and refetched information. During this recovery period, the computer will run significantly slower than usual. 24 CHAPTER 2. SYSTEM MAINTENANCE Although cache cleaning can be an effective maintenance step to resolve certain problems, it has harmful side effects as we have seen. For this reason, TinkerTool System introduces a much more intelligent approach: You can temporarily deactivate caches and take this step back when you see that cache removal had no positive effect. This new technique effectively avoids the problem that cache cleaning often makes the original problem even worse. Some Internet sites recommend to use cache cleaning as a regular or even scheduled maintenance step. As we have outlined in this section, this is one of the worst advices you can get. Cache cleaning always has the negative side effect of making your computer slower than normal. It should only be used as a last resort when troubleshooting a well-defined problem, knowing exactly that the positive effects will indeed outweigh the negative effects of losing cache data. Smart cache deactivation for all permanent cache types is possible with Macintosh operating systems up to OS X Yosemite 10.10.5. Unfortunately, OS X El Capitan 10.11 and later are not capable of supporting this for all cache types. These systems have technical design issues that prevent this from working correctly under all conditions. For this reason, TinkerTool System has to show different user interfaces depending on the operating system you are using. 2.2.2 Application-Related Caches (OS X Yosemite only) With OS X Yosemite, TinkerTool System offers smart cache deactivation for all applicationrelated cache files. The caches are divided into the following subcategories which can be processed separately: • Personal caches of the current user, further subdivided into – standard caches and – high-speed caches, • System-wide caches used when computer-related information relevant to all users is stored, • Internal caches of the operating system independent of users and computers. In professional environments, the private home folders of users are usually stored on a central file server, not on the individual hard disks of local computers. Because network access is typically a bit or even significantly slower than access to a local disk, OS X keeps all caches where fast access is important in a separate area on the system disk. TinkerTool System refers to them as high-speed caches. They are used for Internet browsing or for temporarily storing thumbnail images, for example. 2.2. THE PANE CACHES Figure 2.4: Application-related caches (OS X Yosemite) 25 26 CHAPTER 2. SYSTEM MAINTENANCE 2.2.3 Unprotected and Protected Caches (OS X El Capitan only) With OS X El Capitan, TinkerTool System offers smart cache deactivation for the following two categories: • Personal standard caches of the current user • System-wide caches used when computer-related information relevant to all users is stored. The two other categories can only be cleaned: • Personal high-speed caches of the current user (see previous section), • Internal caches of the operating system independent of users and computers. Figure 2.5: Unprotected caches (OS X El Capitan) 2.2.4 Using the Cache Maintenance Functions Smart Cache Deactivation Smart deactivation of caches as a troubleshooting procedure is done using the following steps: 2.2. THE PANE CACHES 27 1. Define for yourself what exact problem —possibly caused by a corrupt cache— you like to fix. Find a program where you can reproduce this exact problem and test if only one user account or all user accounts of the computer are affected by it. 2. Start TinkerTool System and open the panes Caches. On OS X Yosemite, go to ApplicationRelated Caches, on OS X El Capitan, go to Unprotected Caches. Select the cache sets of the user, computer, or operating system which might be causing the problem. Then press the button Deactivate selected caches. 3. TinkerTool System will ask you to quit all running applications. You can also have TinkerTool System do this automatically for you. Depending on the cache sets you have selected, the program will then perform a logout or restart. 4. Log in to the system again (with the same user account used in the previous steps). TinkerTool System will start automatically, giving you the option either to restore the caches or to discard them. Keep the application running. 5. Test if the problem you defined during the first step has indeed be resolved by deactivation of the caches. If yes, you might accept the harmful effects of losing the cache data. In this case, press the button Discard previous caches. If no (the problem was not fixed and can still be reproduced as before), press the button Restore previous caches. In the latter case, TinkerTool System will again perform a log out or restart, respectively, and all selected caches will be returned to their previous states. You won’t have negative side effects. Additional Notes TinkerTool System tries to guide you automatically through the smart deactivation process. A short summary of the instructions, and a large green arrow marker are used to visualize in which state the computer is in. Additional status messages and notes are given in bold face in the lower left corner of the window. You should avoid to postpone the decision to either restore or discard the caches for too long. Please make the decision as fast as possible. If you had activated the option Caches of the operating system and you were forced to discard these caches, OS X will not only run slower but will also record a very high number of warning messages in the system log, indicating that the so called XPC Helper Cache is no longer active. Because this particular cache might not be rebuilt until the next operating system update, it is strongly recommended to trigger a manual update of this cache. For more information, please see the paragraph XPC Cache at the end of this section. Cache Cleaning (Protected Caches, OS X El Capitan only) To clean a cache category completely, deleting all its data, perform the following steps: 1. Open the item Protected Caches on the pane Caches. 2. Select the cache sets which are causing the problem. 28 CHAPTER 2. SYSTEM MAINTENANCE 3. Press the button Clean Caches. Remember that cache cleaning should be avoided whenever possible. It will cause your system to run significantly slower for some time. Only use cache cleaning as a last resort, if you know for sure that the contents of a specific cache category is causing a technical problem. Figure 2.6: Cleaning of protected caches (OS X El Capitan) 2.2.5 Font Caches OS X uses a specialized background service for font management, the font registration server. This background program is responsible for finding out which fonts are available on your system, it keeps track which user has activated which fonts, which of the more than 200,000 character glyphs supported by OS X are available in which of the fonts, it manages auto-activation of fonts, and performs many other font-related tasks. Your computer may contain dozens of user accounts, several hundred fonts and millions of different characters. To bring them all together, sophisticated databases of glyphs, characters, fonts, and individual user settings have to be maintained. This background 2.2. THE PANE CACHES 29 database is made up of the so-called font caches. The operating system as a whole and each user account keep their own font caches. In case the font registration server experiences a technical problem, the contents of the font caches can become corrupt. This will cause strange effects when working with fonts, e.g. delays after login, unexpected errors in the Font Book application, the spontaneous activation of fonts which should be inactive, or —in the worst case— a complete failure to display the correct characters for certain fonts which basically results in “garbled text”. Figure 2.7: Font caches If you are experiencing such a problem, TinkerTool System can assist you in cleaning the font caches. The clean operation can either be performed for the current user account or for the account and the whole operating system together. When cleaning the caches of the font server, a logout will be necessary. OS X will automatically rebuild the font caches during the next login. This operation should complete within a few seconds or minutes. TinkerTool System automatically guides you through all necessary steps. Perform the following steps to clean the font caches: 1. Open the tab item Caches > Font Caches. 2. Select the OS X font caches which should be cleaned. 3. Press the button Clean font caches. 30 CHAPTER 2. SYSTEM MAINTENANCE 4. Follow the instructions of the program. 2.2.6 Startup Driver Cache OS X can be operated on a large number of different Macintosh systems. Because each computer model contains different devices, like network cards, graphics chips, or disk interfaces, the part of the operating system that controls these devices is structured into small modules, called drivers. Each type of hardware device corresponds with a specific OS X driver that controls this device, or more exact, all devices of this kind. OS X only needs to load the drivers which correspond with the devices found inside a particular computer. This way the OS does not need to load all the software components used to control all Macintosh systems ever built. Drivers are organized as kernel extensions, a more general term used for the small software modules that add specific functionality to the inner core of the operating system. OS X keeps several internal caches used to optimize the startup phase of the operating system. Among other data, these caches hold the information which kernel extensions are needed to operate your particular computer, and which not. This way, the system knows in advance which drivers it needs and does not need to perform a complete search which drivers and which devices are available, and how these two sets must be matched with each other. The use of caches significantly shortens the startup process. Figure 2.8: Startup driver cache 2.3. THE PANE DIAGNOSTICS 31 Under specific circumstances, the caches could become corrupt or might contain outdated information. This could happen for example if a third-party kernel extension does not work or was not installed correctly, or if you added or removed devices from your computer and due to some technical problem, OS X lost track which driver must be activated or deactivated. TinkerTool System can assist you in cleaning these startup driver caches. OS X will automatically rebuild the caches after some seconds. No restart is required. To clean these caches, perform the following steps: 1. Open the tab item Caches > Startup Driver Cache. 2. Press the button Clean startup cache. 2.2.7 XPC Cache Modern versions of OS X and applications developed for the OS X platform make extensive use of an Apple technology known as XPC (Cross Process Communication). XPC offers functions that running processes can use to communicate with each other via secure and reliable channels. Programs need XPC particularly when they have been split into different parts internally, e.g. to distribute work onto multiple processor cores, or for privilege separation (see also the notes on the security architecture of TinkerTool System (section 1.2 on page 3)). Many applications and parts of OS X come with hidden internal helper programs, known as XPC services, the separate helper components that talk to each other via XPC. To determine which application offers which service, and to locate all the different services and their names needs significant time, so OS X uses a dedicated cache, the XPC Helper Cache, to store this information. After you have used TinkerTool System’s feature to deactivate or even to discard the Caches of the operating system, the inter-process communication can run slower. In addition, OS X may record thousands of error messages in its internal system log indicating that the XPC helper cache has been lost, which also slows down the system and wastes storage space. To quickly recover from such a situation, you can use TinkerTool System to let OS X rebuild the XPC cache. Perform the following steps: 1. Open the tab item Caches > XPC Cache. 2. Press the button Rebuild XPC Cache. 2.3 The Pane Diagnostics 2.3.1 Evaluate RAM Size Introduction to virtual memory The amount of main memory (RAM, Random Access Memory) installed in a computer can be very important for the system’s achieved computing performance. If not enough memory is available, the speed of the computer will significantly decrease. However if too 32 CHAPTER 2. SYSTEM MAINTENANCE Figure 2.9: XPC Helper Cache 2.3. THE PANE DIAGNOSTICS 33 much memory is installed, capacities that are not really needed will be left unexploited. Unnecessary costs will be the result. Which memory size is the optimum will depend on how you use your computer, in particular, which applications you are using, which data is processed by the applications, and to which degree programs are being used simultaneously, causing them to be held in memory at the same time. OS X keeps very detailed internal statistics how the amount of available memory is used by each of the programs. TinkerTool System can evaluate these statistics to assess whether the size of RAM installed in your computer is appropriate for your typical work. This will give you an important aid to decision-making if you should purchase more RAM for your computer, and whether additional memory will actually enhance performance. Background Knowledge Like in any up-to-date operating system, no running program has the permission to access main memory directly. This is left to the inner core (kernel) of the operating system only. For each running program (also known as process), the hardware simulates a separate memory space. Each process runs in its own, completely separated area which appears to be exclusively owned by it. The memory spaces of other processes are completely invisible for the process in focus. With this approach, a process is neither capable of spying out the data of others, nor can it intentionally or unintentionally overwrite data in the spaces of other processes. This is one of the most important techniques which ensure that an operating system is stable and safe. Programs are strictly shielded against each other. Even “bad” applications cannot crash other processes or the operating system. This technique is called virtual memory. It is essentially managed by a hardware component inside the processor, called Memory Management Unit or MMU. For each access to (virtual) memory, the MMU decides which memory should be actually accessed internally: Virtual memory is either being mapped to real main memory, or to special files on the system disk, the so-called swap space. Mapping virtual memory to real memory is done in blocks, organizational units that are called pages. With OS X, each page always has a size of 4 KiB. The system tries to map virtual memory to real main memory as long as possible. However, if too many processes are running simultaneously, or too much data is being processed at the same time, the amount of main memory available will no longer suffice at one point to host all pages of needed virtual memory. In this case, a page from main memory will be transferred to disk to make room. To do this, the system selects a memory page which is very likely not required by any process in the near future. By transferring a page of memory contents to disk, a block of memory in RAM has now become free and can be used by another process. When a page on disk is later being accessed by the process associated with it, it has to be transferred back into main memory. Another page will now be selected to be thrown out, and the two pages swap places. Because main memory and hard drives work with very different speeds, access to paged-out memory can be 10,000 to 100,000 times slower than accessing memory in RAM. For this reason, the perceived speed of a computer can decrease drastically if too many page-outs take place, i.e. there is not enough main memory to hold as many of the used memory pages in the quickly accessible area as necessary. The theoretically best usage 34 CHAPTER 2. SYSTEM MAINTENANCE of memory has been reached when main memory is being used completely (almost no memory is free), and no swap space is in use. In this case, all data will be in the fast RAM and no part of the RAM is left unexploited. In addition to swapping out memory pages to the system’s disk drive, the latest versions of OS X are capable of using another location to hold pages which no longer fit into standard memory: Because a hard drive is so significantly slower than RAM, the operating system can decide to sacrifice a small part of its RAM and use this part to store swapped-out pages after using data compression on their contents. This is called compressed memory. Instead of writing a memory page to disk, the system compresses the page and writes it to a specific RAM area reserved for that purpose. Reducing the amount of memory available to applications even further by reserving parts of it for memory compression, is a critical step of course. The system has to consider very carefully whether the gain of compressing/decompressing data in RAM instead of reading/writing to swap space outweighs the effect of losing some amount of available RAM. Evaluating the available memory size As already mentioned, assessing the amount of memory is only possible when relating it to the typical usage of memory during the daily work with your computer. Whether you have enough memory will depend on what applications you are using and how you are using them. For this reason, a meaningful evaluation of memory size will be possible only if the operating system had the chance to monitor typical usage of memory within a certain time interval. Perform the following steps to let TinkerTool System evaluate the memory usage statistics: 1. Open the tab item Evaluate RAM Size in the pane Diagnostics. 2. Press the button Refresh Values. The current statistical readings will now appear in the upper box, the evaluation in the lower box Results. An evaluation is possible only after the system has been switched on for at least 2 hours. The time of operation of OS X in which the statistical data could be collected is shown in the last line of the upper box. You have to decide for yourself if the computer has been used in a “typical” way in this period. In case the usage was more untypical, e.g. because you have used more applications simultaneously than normal, or because you have worked on an unusual “gigantic” document that has consumed an extraordinary amount of memory, the results will not be meaningful. In case you decide that usage of the computer has not been typical enough to allow a meaningful assessment, perform the following steps: 1. Restart OS X. 2. Use your computer for at least two hours with the typical workload this computer has been purchased for. 2.3. THE PANE DIAGNOSTICS 35 Figure 2.10: Evaluate RAM size 36 CHAPTER 2. SYSTEM MAINTENANCE 3. Launch TinkerTool System again, and once more navigate to the feature Evaluate RAM size. The upper box lists selected data from the memory statistics maintained by OS X: • Installed memory size: The amount of actually available main memory which can be used by OS X and running processes. This value is usually identical to the total size of RAM modules installed in your computer. In some cases, however, the reading shown here could be lower due to limitations of the hardware. The computer’s chip set, or the “shared memory” feature of graphics chips, can reduce the usable amount of memory on specific computer models. • Cache memory: Memory used by OS X to speed up the computer’s operation when accessing files or when restarting recently used applications. • Used memory: The size of main memory which is currently used by running processes and the system kernel. It is further subdivided into three different parts, also listed in the following order: pages used by running processes (application memory), pages which are not permitted to be swapped (wired-down memory, sometimes also called reserved memory), and pages for memory compression (compressed swap space in RAM). • Free memory: The size of main memory which is currently not mapped to virtual memory. This RAM is left unexploited and is not in use. TinkerTool System also shows the recommended free memory size. The system runs best if nearly all RAM is in use, and a very small free part for current handling is left. This recommendation is computed by OS X. The shown reading is the value on which the system bases its memory usage policies. • Number of running processes: The number of processes currently running. Each process is using virtual memory. • Accumulated number of swap outs: The total number of swap-out operations that have occurred during the time of operation of OS X. • Virtual memory swapped to disk: The size of the swap space currently used by running processes. • Time of operation: The time since the last start of OS X. The listed data has been collected during that period. Apple has changed the terminology for memory statistics multiple times during the lifetime of the operating system. TinkerTool System 4 attempts to match the concepts introduced with OS X 10.10.3. The same words may relate to very different readings depending on what version of TinkerTool System and what version of OS X or Mac OS X have been used to acquire the memory values. There are currently three generations of operating systems that established different terms for memory statistics: Systems between Mac OS X 10.0 and OS X 10.8.5, systems between OS X 10.9 and OS X 10.10.2, and systems OS X 10.10.3 and later. 2.3. THE PANE DIAGNOSTICS 37 The box Results shows the current evaluation based on the statistics shown in the upper box. The assessment contains a textual explanation and a short overall result like “good” which is additionally represented by the image of a traffic light. The program differentiates between the following results: • very good: The system is equipped with enough main memory and currently has even more memory than is actually needed. With this configuration, the system will have enough reserve performance for future developments. • good: The amount of main memory matches the amount actually needed rather well. A good balance between price and performance has been reached. From an economical point-of-view, this is the best solution. • fair: The system could run slightly better with few more memory. The available amount of memory is not in such a short supply, however, that the situation is critical. Expanding memory will increase performance for some degree, but the effect will not be great. • bad: The system does not have enough memory for its typical usage and is significantly slowed down for this reason. If technically possible, you should increase its RAM size. Expanding memory will result in a perceivable performance gain. If the maximum amount of memory has been reached already, you should migrate to a larger computer or reduce your workload. 2.3.2 Test Finder Copy The Finder application typically used in OS X to work with files and folders is known to be affected by specific flaws which depend on the version you are using. In particular, the issues affecting file copy operations are critical, because you may lose data when you rely on the assumption that a copied file will always be absolutely identical to its original. This is especially true when you consider that the Finder also plays a role in the operation of Time Machine, the backup solution of OS X. TinkerTool System can verify if the Finder is capable of performing the following operations correctly. They are known not to work reliably when specific versions of the Finder and specific file system types are used that are source and destination of the copy operation: • Copying files with emulated Extended Attributes (so-called AppleDouble files) • Copying symbolic links that have native Extended Attributes File system type means the format of a disk or disk partition, or the transfer protocol used when accessing a file server in the network, respectively. The Finder behaves differently when copying between two HFS hard drives, for example, or between an HFS disk and a memory stick formatted using the FAT standard of Windows. You can let TinkerTool System check two given disks against your version of the Finder. TinkerTool System can control the Finder remotely to test whether the operation runs as expected or not. To perform the check, you only have to specify two folders between which test files should be copied. 38 CHAPTER 2. SYSTEM MAINTENANCE Figure 2.11: Check file copy operations 2.3. THE PANE DIAGNOSTICS 39 • Both folders must lie on different disks to ensure that a real physical copy operation takes place and not only a simple move operation on the data. • You must have read and write permission for both folders to make sure the Finder running for your account has the right to perform the copy operation. To run the tests, TinkerTool System needs less than 200 kB on both disks. All files written during the check will be erased automatically after the tests have been completed. When working with file system types, only the file system families play a role for the behavior of the Finder, not specific sub-types. Messages shown by TinkerTool System during this check refer to the family only. For example, the file systems “HFS” and “HFS+ journaled, case-sensitive, encrypted” are both represented by the family “HFS”. Perform the following steps to test the Finder: 1. Open the tab item Test Finder Copy on the pane Diagnostics. 2. Drag a folder on the first disk to be checked from the Finder into the field Folder 1. You can also click the button […] to navigate to the folder, or click on the white area to enter the UNIX path of the folder. 3. In the same fashion, specify a different folder lying on the second disk to be tested in the field Folder 2. 4. Now press the button Run Test. After a few seconds, the outcome of the test will appear in the lower section of the pane. The button can only be pressed if the aforementioned conditions are met for the two folders. The pane will show you in advance whether the test can be performed, or if there is a possible problem with the selection of folders. TinkerTool System automatically tests the copy operations in both directions, i.e. copying from folder 1 to 2, and from 2 to 1. The order of the two folders doesn’t play any role for this reason. Because TinkerTool System is controlling the Finder remotely, you might hear the sound effects the Finder uses for copy operations during the test. A test that succeeded without problems will be displayed by a check mark with green background, a test which has failed is shown by a cross marked red. A failure of test 1 indicates that the Finder is not capable of copying Extended Attributes for files and folders if they are not stored natively, i.e. not on a disk using the format “HFS+”, or on an AppleShare file server. This failure may not be relevant to you. Emulated Extended Attributes are mainly used when you operate the system as file server, sharing files with older SMB or NFS network protocols. If you don’t use your computer in that 40 CHAPTER 2. SYSTEM MAINTENANCE way, it will be very likely that your installation of OS X has never created files with such attributes. A failure of test 2 indicates that the Finder cannot copy symbolic links which have Extended Attributes attached. This failure may also not be relevant to you, but such situations are more likely than the ones of test 1. For example, you may see such objects as part of applications which have older software library frameworks embedded. These frameworks could store symbolic links which are additionally marked as legacy alias via an Extended Finder Attribute. In practice, you will notice such a problem in situations where the Finder unexpectantly cancels a running copy operation with the message that an object could not be found (error –36) although the object is there. Please note that TinkerTool System is only testing whether the Finder is working as expected. The application cannot repair any defects it might have detected in the Finder. If one of the tests is failing when you had selected two HFS+ disks for the copy operation, you unfortunately have to expect that Time Machine also won’t work correctly. Because the Finder is an indirect part of some copy operations performed by Time Machine, backing up or restoring data can also lead to corruption of copied files. 2.3.3 Inspecting Optical Disks If your computer contains one or more optical disk drives with writing capabilities, you can use TinkerTool System to retrieve detail information about inserted disk media, like CDs, DVDs, or Blu-Ray Discs. This feature is helpful to find out the actual manufacturer of a storage medium, or to get information about the recording format of a disk. Depending on the type of medium and its storage format, the amount of data you can retrieve will be very different. With appropriate media, TinkerTool System may include the following detail information in the results: • identification name of the drive • firmware revision of the drive • type of the inserted medium • media behavior, i.e. compliance with a recording standard • number of recorded disk sessions • manufacturer of the disk • number of recording layers • diameter of the disk • supported rotational speeds for this combination of media and drive • storage capacity of the medium 2.3. THE PANE DIAGNOSTICS 41 Not only the type of storage media, but also the question if data has already been recorded on the disk will determine which information items can be retrieved and which won’t. Figure 2.12: Inspect optical disks To inspect optical disk media, perform the following steps: 1. Open the tab item Inspect Optical Disks on the pane Diagnostics. 2. If multiple optical drives are connected with your computer, select the desired drive with the pop-up button Disk Drive. 3. Ensure that the media to be inspected has been inserted into this optical disk drive. You can use the button with the eject symbol to eject a disk, or, in case of a drive with disk tray, use it to open and close the tray. Wait until drive and OS X have recognized the inserted disk. 4. Press the button Inspect Disk. 42 CHAPTER 2. SYSTEM MAINTENANCE The analysis will be shown in the box Results after a few seconds. Note the difference between the items Media Type and Media Behavior: If you have recorded digital video on a disk of type DVD+R and have correctly finalized this recording session, the physical type of medium will be DVD+R, but the disk will finally behave like a DVD-ROM. In case you are not using the typical “Superdrives” by Apple, the application will only support optical drives which can both read and write disks. 2.3.4 Check Time Machine Time Machine is the name of Apple’s technology to automatically create backup copies of your computer’s hard drives. Backups are created silently in the background each hour, and outdated file sets are automatically removed, keeping hourly backups for the last day, daily backups for the last week, and monthly backups until the destination device is full. Each backup set contains a nearly complete snapshot of the contents of all disks for which Time Machine has been activated. “Nearly” means that Time Machine automatically omits files which are considered unimportant or which can be recreated, like log files, the Trash, caches, the Spotlight search index, etc. Although the entire system can be restored for each point in time for which a backup is available, Time Machine technically stores the differences between two subsequent backup operations only (incremental backup). Differences are handled at the file level, i.e. if a single byte in a file X has changed, the entire file X will be copied during the next Time Machine backup run. Time Machine usually does not need any maintenance. You just define which disk volumes should be included, what destination drive should be used, and switch Time Machine on. However, there can be certain cases where Time Machine may not run as expected, for example if there is a file system problem on one of the source volumes, or if there was a power failure during a Time Machine run. TinkerTool System can help you to detect possible problems with backups by controlling one of the diagnostic features of Time Machine with a few simple clicks: You can select two different backup sets and compare all their files, hereby showing the “true”, incremental contents of a Time Machine backup, not the simulated view in the Finder or the Time Machine user interface, which always shows the entire effective backup set at a selected point in time. If some part of Time Machine is failing, this will mean that although specific files have been modified, they have not been included in the next incremental backup copy corresponding to the Time Machine snapshot taken immediately after the modification time. For typical Time Machine problems, the updates for an entire folder would be missing, which can be detected easily when comparing the two backups preceding and following the modification of files in that folder. As a side effect, you can also use this feature to determine which files have changed on your computer at at a particular point in time, or to assess how many files with what storage size are typically part of your backups every hour. In an alternative mode of operation, it is also possible to compare the current data on your computer (more exact, all files which are selected to be handled by Time Machine) with a specific backup session. This feature is helpful to detect implementation errors 2.3. THE PANE DIAGNOSTICS Figure 2.13: Check Time Machine 43 44 CHAPTER 2. SYSTEM MAINTENANCE in Time Machine. You can immediately see whether the data that should be copied has actually been copied. Note that this type of compare operation takes a significant amount of time, because all files on your computer have to be checked. To start the comparison of two Time Machine backups, perform the following steps: 1. Open the tab item Check Time Machine on the pane Diagnostics. 2. Ensure that the correct backup destination disk is shown at Time Machine Disk. This is the disk currently considered active by Time Machine. You cannot influence this automatic selection via TinkerTool System. In case Time Machine has been configured to use a network file server instead of a local disk drive (this includes the Apple Time Capsule ), press the button Connect to network disk. TinkerTool System will then establish the connection to the server and scan the remote data. For a slow WLAN network, this scan may take several minutes. 3. At Times, select the two points in time for which the backup sets should be compared. The times must be different, but their order does not play a role. To choose the “live” data on your computer for comparison, select the last item —All backup items—. 4. If Time Machine is configured to create backup copies of multiple disk volumes, select the desired disk to compare, using the pop-up menu Volume. (This won’t be necessary if you had selected —All backup items—). 5. Press the button Start. Depending on the size of your backup and the amount of data differing between the two selected backup sets, the compare operation may need a few seconds or several minutes to complete. The results will be shown in the table. • The column Status uses a single marker to indicate the overall status of each difference that has been found. The markers have the following meaning: – +: This object has been added. – -: This object has been removed. – *: This object has been modified. • Path of Modified Object shows the UNIX path of the file or folder where a difference was detected. The path must be interpreted relative to the volume you had selected for comparison. • Changes indicates the exact type of modification: – A: The Access Control List has changed. – C: The creation time has changed. – D: The data stored in the object has changed. – G: The group owner has changed. 2.4. THE PANE EMERGENCY TOOL 45 – M: The modification time has changed. – O: The owner has changed. – P: The POSIX permissions have changed. – S: The size has changed. – T: The object type has changed. – X: The Extended Attributes have changed. • If the object is a file and the file has been modified, the column Old Size shows the storage size required by the file for the older of the two selected points in time. • In the same way, the column New Size displays the storage size at the later of the two selected times. If you move the mouse cursor over an entry in the column Changes, TinkerTool System will display a short textual explanation, so you don’t need to learn the abbreviations. TinkerTool System can rescan the Time Machine disks connected to your computer when you changed the configuration or replaced the destination disk. To do so, press the button Rescan. TinkerTool System automatically tries to determine if a backup operation is currently in progress. In this case, the warning message A backup or other Time Machine operation is currently running. is shown at the bottom of the window. Although it is usually safe to use other Time Machine features during this phase, we don’t recommend to do this, because the two simultaneously running operations could slow down each other, causing significant performance problems. In case Time Machine is using a network volume for its backups, the connection to the remote drive will still be held open after the compare operation has completed and even when you quit TinkerTool System. This gives you the chance to quickly start a new scan operation later, but it might not be intended, for example when you have a mobile computer and like to leave the network. To avoid the permanent connection, press the button Eject network disk after you completed your work with Time Machine diagnostics. 2.4 The Pane Emergency Tool 2.4.1 Introduction to the standalone utility Under critical circumstances, your installation of OS X could be damaged by a disk drive failure or by a third-party application which used administrative permissions in such a way that the operating system is no longer starting correctly or does not start at all. When you cannot work with the graphical user interface any longer, utility programs like TinkerTool System also can no longer be of any help to resolve this problem. Similarly, OS X might still be running, but an important system component which is needed by TinkerTool System could be damaged. Even if TinkerTool System is capable 46 CHAPTER 2. SYSTEM MAINTENANCE of repairing this failing component during normal operation, this will not help in this particular case, because you might not be able to launch TinkerTool System due to the damage. However, TinkerTool System offers a solution which can help you even in those two critical cases. You can choose to install a special helper program for case of emergency: a standalone version of TinkerTool System which is capable of running in a minimal environment of OS X even without a graphical user interface. This emergency tool is called TinkerTool System Standalone Utility. Note that you have to install this standalone version of TinkerTool System precautionary, before a critical system problem occurs. When your system is already suffering from a severe technical problem, it might be too late for an installation, because OS X might then no longer be capable of performing all necessary steps correctly. 2.4.2 Installing the Standalone Version Installing the emergency tool is possible with a few mouse clicks only. Perform the following steps: 1. Open the pane Emergency Tool of the section System Maintenance. 2. Press the button Install Utility. (After updating TinkerTool System to a new version, this button might also be labeled as Update Utility.) 2.4.3 Removing the Standalone Version If you should decide for some reason to remove the standalone application from your computer, perform the following steps: 1. Open the pane Emergency Tool of the section System Maintenance. The status message The standalone utility is currently installed. will be shown in the lower left corner. 2. Press the button Remove Utility. 2.4.4 Using the Standalone Version The standalone version can be used in so-called single user mode of OS X only. Detailed information on this topic can be found in the chapter Working with the Standalone Version of TinkerTool System (section 6 on page 189). 2.5. THE PANE LEGACY FEATURES 47 Figure 2.14: Emergency Tool 2.5 The Pane Legacy Features The pane Legacy Features contains functions that had been present in previous generations of TinkerTool System (TinkerTool System Release 2 and TinkerTool System v1), but have lost their meaning in up-to-date versions of OS X. They are still supported if you are running OS X Yosemite, but won’t work with subsequent releases of the operating system. 2.5.1 Periodic Tasks OS X contains built-in scripts which perform specific maintenance operations automatically on a predefined schedule. Some third-party applications (e.g. virus scanners) also add their own maintenance scripts to the script suite provided by Apple. Three different script sets are available: • The daily scripts automatically run every 24 hours. • The weekly scripts automatically run every 7 days. • The monthly scripts automatically run every 30 days. The scripts don’t use any fixed times. They are scheduled with a possible inaccuracy of 4 hours. If your computer is switched off or in sleep mode, the jobs will be rescheduled automatically to the next possible date. 48 CHAPTER 2. SYSTEM MAINTENANCE The scripts are a historic component of OS X. They were originally important for users who operated their systems on a 24/7 basis, typically as servers. Today, nearly all tasks of the scripts have been superseded by other service processes automatically running in OS X. So it is not really important that you run the scripts. Nevertheless, TinkerTool System gives you the opportunity to run the scripts manually, at times where the administrator feels it is right. The item Periodic Tasks in TinkerTool System can be used to run a script set or all three script sets “now” by just pressing a button. Figure 2.15: Periodic Tasks You can run the scripts manually if you need their features immediately. TinkerTool System displays the three script categories in a table, together with times and dates when the script sets have run last, and buttons to open reports for each of the respective sets. To run one or all script sets, perform the following steps: 1. Open the tab item Periodic Tasks of the pane Legacy Features. 2.5. THE PANE LEGACY FEATURES 49 2. Select one or more scripts in the table by the setting check marks for the respective items. 3. Press the button Run now. The reports, which can be opened via the buttons labeled Open…, are plain text files containing diagnostic output recorded directly by the different script sets. TinkerTool System does not interpret or process the contents in any way. Apple’s scripts or the scripts of third-party vendors are solely responsible for the reports. 2.5.2 Code Thinning All versions of OS X support a file format which allows computer software to support more than one processor type. For example, there can be an application which contains code support for the old G3 and G4 PowerPC processors (used by Apple between 1997 and 2004), an optimized 64-bit version for the G5 processor, a version for 32 bit Intel processors, and support for 64 bit Intel processors which are used in today’s Macintosh systems. Software components supporting multiple processor architectures in one single file are called “fat”. Components which support both PowerPC and Intel chips are sometimes also said to be “Universal”. TinkerTool System allows you to selectively remove support for processor architectures you don’t really need in your environment, a procedure called thinning. So you could for example remove support for all PowerPC processor series in a given application because this is no longer needed on any computer running current versions of OS X. Thinning a software component will reduce the amount of storage space needed to store it. However, you should consider that you will be losing some flexibility when you thin an application: You can no longer transfer this application to any other Macintosh system, only to Macintosh systems which are using the same processor architecture. It would also be a bad idea to thin components on a network file server which is accessed by client computers with different processor types. You should also not overestimate the amount of storage space you will be saving. The machine code contained in a software product is usually only a minor part of it. The largest amount of storage space is typically consumed by the application’s resources, like image and sound files, reference manuals, or example documents. So if you are going to remove one CPU architecture in a two-architecture product, you can never expect to save 50%. TinkerTool System can display which architectures are supported in a specified component. It can also pre-compute the storage space you will be saving before you perform the actual thinning operation. To test a specific component, perform the following steps: 1. Select the tab item Code Thinning on the pane Legacy Features. 2. Drag the software component you like to have tested into the table. You can also press the button [+] to navigate to the object, or drag a whole folder into the table which will then be scanned. 50 CHAPTER 2. SYSTEM MAINTENANCE Figure 2.16: Code thinning 2.5. THE PANE LEGACY FEATURES 51 After adding an item to the table, TinkerTool System will automatically analyze whether it is possible and useful to thin the code parts. The results will be displayed after a few seconds: • Icon, name, and path of the item. • Current size of the item. • Estimated size after performing a thinning operation with the currently selected options. • Gain in percent how much storage space will be reclaimed in relation to the total size of the object. • List of processor architecture abbreviations currently supported by the code in this object. • A status icon, summarizing the current code thinning results. Typical symbols used in the column Status are: • Apple’s logo for Universal Applications, which means the software contains both PowerPC and Intel support and the code could be thinned successfully. • The logo of the PowerPC architecture, indicating that the software is “PPC-only”. • The logo of the Intel architecture, indicating that the software is “Intel-only”. • An Intel 64 logo, indicating that the software only contains support for 64-bit Intel processors. This is the default for modern applications. • A cancellation marker in form of a red cross, which means that TinkerTool System has detected that code thinning does not make sense here or is not possible. You can find out the exact reason why TinkerTool System does not like to perform code thinning here by positioning the mouse cursor over the marker. A help message (tool-tip) will show you a detailed message after one second. By adding items to the table, you are automatically preselecting them for a code thinning operation which can be performed later. You can remove selected items from the table any time by pressing the button [—]. To remove all items, press the button Remove all. If you drag a folder into the table, TinkerTool System will automatically add all software components it finds in that folder and all its subfolders. This operation might take some minutes and cannot be interrupted for technical reasons. The computation how much storage space will be gained by code thinning is done based on a currently selected list of architectures that should be removed when found. The list of architectures can be controlled with the elements found in the lower left corner of the window, in the box Select the architectures to keep. 52 CHAPTER 2. SYSTEM MAINTENANCE • PowerPC means that TinkerTool System should keep all processor architectures for PowerPC processors and remove all other architectures known by OS X. • Intel x86 means that the application should keep all processor architectures of Intel CPU series and remove support for all other processor models known by OS X. • Intel x86 64 bit means that that the application should keep all processor architectures of 64-bit Intel CPU series and remove support for all other processor models known by OS X. • Detailed Specification means that you can select the architectures item by item. The list of known architectures and their current selection states will be displayed after pressing the button Details…. You have to use this when you like to remove code support which cannot be defined by a simple PPC or Intel selection, for example when you like to keep support for PPC 64 bit G5 processors only, but like to remove code for G3, G4 and G5 processors in 32 bit mode. Note that the list of known processor architectures can include code support for processors which are no longer in use by Apple, or might be used in future Apple products, or are in use on mobile Apple devices running iOS. Figure 2.17: Processor architectures 2.5. THE PANE LEGACY FEATURES 53 After the table contains all objects for which you like to perform a code thinning operation, press the button Prepare Thinning… at the lower right corner of the window. You don’t need to remove items from the table for which TinkerTool System has rejected code thinning (the items with the red cross marker). TinkerTool System will do this automatically and informs you with an additional dialog what it has done, asking for confirmation. When the final list of items is complete, a summary panel will inform you • how many items you have selected, • what is the current total size of the objects, • the estimated size after thinning, • the estimated total gain in bytes and percent, and • the list of processor architectures which will be kept. The panel additionally offers two important options: • When setting a check mark at Add marker as Spotlight comment for each thinned component, TinkerTool System will additionally store a comment for each application successfully thinned. This makes it easy to verify whether an application has originally been distributed as a “non-universal” package, or whether you have thinned it. Just select the application in the Finder, use the Get Info feature to open the Finder’s information panel and look into the field Comments. TinkerTool System will never erase or overwrite your existing Finder comments. The thinning notice will be appended at the end of your own text. • When setting a check mark at Create a backup copy of each object in the folder, TinkerTool System will move the original, fat software components into a special folder. The folder can be chosen via the Select… button. This way you still have a backup copy in case the thinned software does not work as expected. Note that keeping backup copies of all thinned objects does not make sense on the long run, because this will need even more storage space as before. You should test each thinned program after the operation has been performed and then remove the original items from the backup folder if the test was successful. There are some applications which are using third-party self-monitoring or self-repair features in addition to the safety checks already provided by OS X. Such applications may refuse to run if they detect they have been changed. For this reason, the backup option can be helpful. It is your own responsibility to create and remove backup copies. OS X itself is aware of code-thinning and correctly supports it at all system levels. Code-thinning does not interfere with security mechanisms such as digital seals (cryptographically signed executables, code-signing ) or Apple’s Gatekeeper technology. Thinned applications remain fully intact from the point-of-view of OS X. 54 CHAPTER 2. SYSTEM MAINTENANCE Warning: You should avoid to apply the thinning procedure on applications which produce program code themselves. The applications could lose their ability to create code for Macintosh systems with different processor types. This includes developer tools, programs which patch other programs, and applications that create installers or self-extracting archives. To start the actual code thinning operation, press the button Perform thinning in the summary sheet. Figure 2.18: Prepare thinning TinkerTool System will automatically create a log file which helps you to track which applications you have thinned at which date. The log is stored in a certain Library folder of your current user account. Each entry in the log contains the following items: • time and date of the thinning operation • the UNIX path and name of the application you have thinned • the version number of the software component 2.6. THE PANE INFO 55 • the size before and after thinning • the gain of storage space • the list of processor architectures left in the application. To review the log entries, press the button Open History on the pane. A table will appear which can be sorted by each of its columns. The log can also be shown, printed or saved as a plain text file. To open it, press the button Display as textual report in the log sheet. 2.6 The Pane Info 2.6.1 System Information The item System Information lists technical details about the current computer system. This includes data not accessible by the System Information application of OS X. The section Computer contains the name of the system as you have defined it (which may not be identical to the name used to identify this computer in the network), Apple’s official model name (also known as marketing name), a short description and a picture of this model series, the Apple model identifier which is the code Apple and OS X internally use to identify this series, the computer’s serial number, its unique hardware identification, and the week of production. If you are using a Macintosh model available in different colors, a small color field next to the line with the model identifier shows the color of the enclosure. The second section Processor lists details about the processor configuration, as well as the available cache sizes. This includes the official processor model identification, the vendor identification, the number of processors, available processor cores and active cores, the information whether each core is capable of executing multiple threads of instructions (Simultaneous Multi-Threading, if active, the hardware will simulate twice the number of processors), the processor generation specifier for x86 systems which includes the family number , model number, stepping number (hardware version), and the decimal signature which compresses all identification code into one single number, the processor’s main clock frequency, the sizes of the level 1 caches (I for instructions, D for data), and the sizes of the level 2 and 3 caches. The section Memory shows the size of physical memory (Random Access Memory, RAM) currently built into your computer and the optimum free size. This size specifies the small amount of physical memory the operating system should try to keep free for best performance. The optimum is reached when no RAM is wasted (nearly everything is in use), but a small remainder is left free for current handling. The line Addressable memory defines the size of physical and virtual memory the processor can internally manage. This does not mean that this amount could actually be used in practice. The number of slots available for memory modules and other limitations of the computer’s chipset will reduce these theoretical values. For more information on memory management, please also see the section Introduction to virtual memory (section 2.3 on page 31). 56 CHAPTER 2. SYSTEM MAINTENANCE Figure 2.19: System information 2.6. THE PANE INFO 57 The fourth section Logicboard contains detail data about the computer’s main logic board, namely the vendor information, its internal model code, and its serial number. This section also shows the version number of the System Management Controller (SMC) and its firmware. The SMC is an auxiliary processor which manages the computer’s internal sensors and its power management features. It operates the “always-on” parts of the system, still running when the actual computer is in sleep mode or shut down. It is also responsible to identify the computer as genuine Apple-branded product, constituting the main difference between a generic personal computer and a Macintosh. A special detail sheet, available via the button Show management records lists technical information which has been stored into the management memory of the computer. It includes: • data about the system unit • detail information on each processor • detail information on each cache unit • detail information on each memory slot or memory device • a description of the system’s firmware • management data about the system board • management data about the system enclosure • detail information about each connector on the system board or system enclosure • detail information on each expansion slot • list of built-in system devices • list of jumpers and switches on the system board. These management records are not computed by TinkerTool System but only retrieved by it. They have been stored by the manufacturer into the so-called System Management BIOS area of the system’s firmware when the computer was assembled. Some parts are also computed dynamically by OS X by retrieving the necessary data from the available hardware. The last section Operation Environment summarizes the version information about the computer’s firmware , the Darwin operating system on which OS X and iOS are based, the kernel version and revision codes, as well as the operating system version and build numbers. It also shows the computer’s hardware setting for System Integrity Protection that is currently taking effect for the operating system. (For information on the technical background of this feature, please see the end of the chapter Basic Operations (section 1.3 on page 6).) The feature can either be fully enabled, completely disabled, or enabled partially. In the partial case, TinkerTool System uses the following abbreviations to indicate which operations are permitted by the current computer settings: 58 CHAPTER 2. SYSTEM MAINTENANCE • kext: untrusted kernel extensions can be loaded into the system kernel. • fsac: the system has permission to modify or delete objects in the file system for which the attribute restricted is set. • tpid: the system has permission to use features that determine which process is belonging to a specific process identification number. • kdbg: kernel debugger features can be used. • appl: the system has permission to use functions which are considered Apple-internal. • trac: the system has permission to use program execution tracing (based on dtrace technology) without limitations. • pram: the system has permission to modify all entries in the non-volatile RAM (NVRAM). • devc: device configuration is permitted. All protection items not listed by TinkerTool System are in full effect. The exact meaning of these settings is defined by Apple and can be changed without notice. It is possible to either print the contents of the main information window, or to save it into an HTML-based text file. Such documents can be used to automatically generate inventory records for all your computers. Press the buttons Print… or Save as text…, respectively. Created text files can be opened by any web browser or by the TextEdit application included with OS X. 2.6.2 Malware Protection OS X offers multiple built-in security measures against malicious software (malware). One of these security features works like a virus scanner which automatically scans downloaded files, searching for known code patterns (signatures) in the background. Apple refers to this technology as Safe Downloads List. It is also known under the name XProtect. Its function is enabled by default. The virus signatures are automatically updated when the option Install system data files and security updates is enabled on the pane App Store in System Preferences. In addition to detecting malicious software, this component also monitors the version numbers of specific Internet plug-ins installed in the system. Such plug-ins are used by Internet browsers to support optional web technologies like Adobe® Flash® or Java™. By use of the tab item Malware Protection, you can review the current contents of the Safe Downloads List. The upper table shows the malicious programs which can be recognized by the operating system at the moment. The name of the malware, as defined by Apple, and the file types used for the distribution of the software are listed. The lower table lists the Internet plug-ins which are monitored by the operating system, checking them for outdated versions. The name of each plug-in and the versions which are considered to be critical are shown. 2.6. THE PANE INFO 59 Figure 2.20: Malware protection 60 CHAPTER 2. SYSTEM MAINTENANCE Below the tables, TinkerTool System displays when Apple has revised the list for the last time, when the list has been transferred to this computer, and whether the system checks automatically if a new version of the list is available. Please note the following points: • The tables show which threats can potentially be detected by the operating system. They give no indication if this computer had encountered such malicious software in the past or had removed it. • Entries in the table can be repeated multiple times, in cases where the malware appears in different variants with different signatures, but Apple decided not to give each version its own name. • Data in the columns Type and Name can vary, depending on which version of OS X you are using and which other programs are available on your computer. For example, an internal, technical designation could be listed, an English name, or a name in the primary language you have currently selected. 2.6.3 App Blacklist After you open the tab App Blacklist, TinkerTool System shows you the operating system’s currently list of known applications that should be excluded from using certain features, or should be prevented from running at all. This list is also updated when the option Install system data files and security updates is enabled on the pane App Store in System Preferences. Three different types of blacklists are shown on this tab: • The upper table lists applications which should not use the feature App Nap by default. App Nap is an Apple technology for saving energy at the application level: When the operating system detects that a running program is currently not visible or audible to the user (all its windows are hidden and the application is currently not playing any sounds), and is also not performing any background services (like downloading a file), this program will be slowed down automatically, basically putting it into a certain kind of sleep mode, waking it up only in longer time intervals, checking if there is something to do. Some older software products are not prepared for this technology yet, and won’t work correctly when App Nap becomes active. OS X “knows” the affected applications listed here and automatically disables App Nap for them. • The middle table lists applications which are known not to work correctly with the High Resolution features of OS X, also known as HiDPI (High number of Dots Per Inch). If you are working with a Macintosh system equipped with a Retina or 5k display, OS X will automatically rescale all graphics to make use of the sharp, high-resolution screen. Some older applications don’t work correctly in this mode. If they are listed here, OS X won’t enable Retina functions for them. • The lower table lists applications which are known not to work at all with the current version of the operating system, or which will even cause technical problems. 2.6. THE PANE INFO 61 OS X will refuse to launch or migrate these applications when they are detected on your system. Figure 2.21: App Blacklist Each table has three columns with the following meaning: • Name or identification: the name or internal identification code of the application that is blacklisted. If the affected application is available on your computer, TinkerTool System tries to show the name of the software product in your preferred language. In that case, the whole entry will also be shown in bold print. Programs which cannot be found on your system are shown with their unique identification code only. 62 CHAPTER 2. SYSTEM MAINTENANCE • Enforced: If a dot is shown in this column, OS X will strictly enforce blocking the corresponding application. The user cannot override this decision. If the blacklist entry is not enforced, you can use the Finder to unblock the application. Please see the next paragraph for details. • Affected versions: This column identifies the exact application versions for which the blacklist entry should become effective. In some cases, only old, outdated versions of a software product should be blocked. You can override Apple’s recommendation to block applications from using certain features if you have reason to do so. In that case, perform the following steps: 1. Select the affected application in the Finder. 2. Open the menu item File > Get Info or press ⌘ + I . 3. Remove the check mark at Prevent App Nap, or Open in Low Resolution, respectively, if available. 4. Close the Info panel. 2.6.4 Driver Blacklist Similar to the application blacklist, OS X also maintains multiple driver blacklists, or more exact, lists which automatically deactivate certain kernel extensions when they are detected in your system installation. Because kernel extensions can cause the entire operating system to fail or prevent the computer from starting up, all blacklist entries are always enforced. TinkerTool System shows two lists in separate tables. The upper list shows kernel extensions which are known to cause a crash of specific versions of OS X. The extensions in this list cannot be easily identified by comparing version numbers or are comprised of multiple components, so OS X uses additional internal checks to verify if these files have cause problems on your system in the past. The column Software component shows a readable description of the affected driver or extension, while the column Kernel Extension or other bundle to remove shows the file name used by OS X to recognize and delete the component. The extensions listed in the lower table can be identified by version numbers. The column Identification shows the known bundle names, the column Affected versions the ranges of versions that must not be loaded by the current operating system. As of OS X 10.10 and later, software publishers need explicit permission from Apple to develop kernel extensions. All extensions that don’t have this permission are additionally blocked automatically, so they don’t need to appear in this blacklist. Yosemite and later OS versions only use this blacklist to remove incompatible drivers in advance, for example when upgrading or migrating from a previous version of OS X, or when the security feature to ignore unauthorized kernel extensions has been switched off explicitly, for example on a developer computer. For more information, please also 2.6. THE PANE INFO 63 Figure 2.22: Driver Blacklist 64 CHAPTER 2. SYSTEM MAINTENANCE see the subsection on Security options in the chapter for the Startup pane (section 4.3 on page 151). 2.6.5 Logs and Reports After selecting the tab item Logs and Reports, you will have direct access to a high number of log recordings kept by OS X and the OS X Server app. The operating system collects notification, warning and error messages in such files, especially for components of the system which don’t have a direct graphical user interface. Administrators can use this information to keep track and analyze problem situations which occurred in the past. Logs are simple text files which are filled line by line over time. Most services also note time and date in each line, so it becomes easier to understand the series of events that occurred. The possibly available logs and reports are accessible via three pop-up buttons. The upper button Standard logs and reports allows you to select the most important log files maintained by OS X: • System logs: The main system log which collects the warnings and error messages of all running applications. • Application crash reports: Detail information about all events where an application had to be quit unexpectantly because a serious internal error occurred. • Application hang reports: Details about events where an application entered a nonresponding state. The affected program hung, i.e. it only performed some internal processing but could no longer react to user activity, like mouse clicks, for example. • System crash reports: Technical information about events where a serious error was detected by the inner core of the operating system, the system kernel, so the entire computer had to be shut down immediately to avoid damage of data. In older versions of OS X, such an event was also known as kernel panic. • High CPU activity reports: These reports keep track of incidents where OS X detected that an application consumed a lot of processing power, occupying one or more processor cores for an extended period of time. Those events can be normal for specific types of applications, so the reports may not indicate abnormal activity. The reports can be used to become aware of applications that need more energy than others, which can be interesting on battery-powered mobile computers. • High application activity reports: The reports on high application activity refer to events where a program was woken up very frequently in a short time frame. Very similar to high CPU activity, these reports are also not critical but help to understand energy usage. The second pop-up button named Server logs permits access to the log files collected by the server features of OS X. Some of the logs are only kept when you install the OS X Server app in addition to OS X and enable the corresponding services, but many logs apply 2.6. THE PANE INFO 65 Figure 2.23: Logs and reports 66 CHAPTER 2. SYSTEM MAINTENANCE to network service features of OS X in general. TinkerTool System automatically adds menu items to the pop-up button depending on what services are active on your system. The names of the logs and reports should be self-explanatory and are not repeated here. TinkerTool System groups the individual items into the following service categories: • Caching: logs related to the OS X Server Caching service which mirrors downloads of Apps and other iTunes contents for OS X and iOS devices. • AFP File Server: logs related to the file server when using the deprecated Apple Filing Protocol (AFP) • DNS: logs of the Domain Name Service (DNS) • Calendar and Contacts: logs of the CalDAV and CardDAV servers • Mail: logs of the IMAP, POP, and SMTP mail servers as well as their anti-virus and SPAM filters • Messages: logs of the Jabber XMPP chat server • Open Directory: logs of the Open Directory client and server components • Profile Manager: logs of the Mobile Device Management (MDM) server • Software Update: logs of the software update service (SUS) which mirrors software updates for OS X published by Apple • VPN: logs of the Virtual Private Network (VPN) server • Web: logs of the Apache web server • Wiki: logs for the Wiki server and the related Collaboration Services • Xcode: logs of the Xcode services for Continuous Integration The third pop-up button collects Other logs and reports. This includes known activity reports of OS X, e.g. related to the App Store, Disk Utility, the Resume feature, power down monitoring, etc., as well as unknown logs created by third-party applications. In the latter case, TinkerTool System cannot know the exact contents and meaning of the log files in advance, so the respective items are listed with their raw file names in the menu. For security reasons, logs that may keep potentially confidential or security-critical information cannot be opened by every user. You must be logged in as administrative user to ensure that you are capable of seeing and opening the complete set of log files. TinkerTool System will give you a warning in this respect if you are not using an administrator account. After you have selected a log category with one of the three buttons, the table will give you an overview of the available logs. Each one is listed with a short description, date and time, which usually corresponds with the last entry recorded in the log, and file 2.6. THE PANE INFO 67 size. Either double-click a listed entry or press the button Open to open the respective log. A text window will show you the contents of the selected log file. Note that you can open as many windows simultaneously as you like. The logs can also be printed or saved into text files, using the buttons at the lower right corner of each window. If you assume that OS X has created new reports while TinkerTool System was running, press the button Rescan in the lower left corner of the tab item to update the pop-up buttons accordingly. 68 CHAPTER 2. SYSTEM MAINTENANCE Chapter 3 File Operations 3.1 The Pane Files 3.1.1 Link A file system link is an additional representation of an existing file, or —in some cases— a folder. It can be used to refer to the file at a different location, in another folder or on another disk drive, or by using a different name. OS X is supporting three different types of links: • Alias: an object referring to another file or folder which is capable of tracking the original object in case it should move or has been renamed. An alias becomes invalid when the original object is deleted. • Symbolic Link: an object referring to another file or folder via its UNIX path name. If the original object is moved or renamed, the link will intentionally break. When trying to open an object via a broken link, you will receive an error message. • Hard Link: an additional entry in a folder which is referring to a file. Neither the user nor the operating system can distinguish a hard link from the “first” folder entry of a file, so we can no longer speak of an original object here. Hard links are just one or more additional names pointing to the same file. Hard links are restricted to files, they cannot be used for folders. They also cannot cross volume boundaries, so the file a hard link refers to must lie on the same disk partition as the link. The OS X Finder can create aliases only. If the Finder displays a symbolic link, it will also represent it as alias to simplify the situation for unexperienced users. Such objects are shown with a black curved arrow in addition to their icons. Aliases are a technology taken over from the classic Mac OS, and in some specific cases, applications must explicitly support the alias technology in order to access the original item the alias is pointing to. Links however are evaluated by the operating system itself, so they should work with any application. 69 70 CHAPTER 3. FILE OPERATIONS Figure 3.1: Link In fact, modern versions of OS X internally differentiate between classic Mac OS aliases, which are now deprecated, and aliases based on so-called bookmarks which were introduced with Mac OS X 10.7 Lion. Because the Finder cannot create symbolic links or hard links, TinkerTool System adds these missing functions. Perform the following steps to create links: 1. Open the tab item Link on the pane Files. 2. Drag the original file or folder from the Finder into the field Original file or folder. You can also click the button […] to navigate to the object, or click on the white area to enter the UNIX path of the object. 3. Press the button Select… to specify the location and name where you like the link to be created. 4. By default, a symbolic link will be created. If you like to create a hard link, check the option Create hard link instead of symbolic link. Remember that hard links are restricted to point to files on the same disk volume. 5. Press the button Create. 3.1. THE PANE FILES 3.1.2 71 Protection OS X supports a special protection attribute which can be attached to files or folders. When you mark an object as being protected, it is no longer possible to change or delete it. Any change requires that the protection is being removed first. The OS X Finder uses a lock symbol displayed in addition to the usual icon to represent a protected object. Sometimes, the terms “locked” and “unlocked” are used for protected and unprotected objects, respectively. However, locking can also mean a different thing, namely to mark an object as being in exclusive use by a program, so we don’t use this term to avoid confusion. Figure 3.2: Protection TinkerTool System has the option to set or remove protection flags not only for single objects but for a whole hierarchy of files and folders included in a top folder. To work with protection attributes, perform the following steps: 1. Open the tab item Protection on the pane Files. 2. Drag a file or folder from the Finder into the field File or folder. You can also click the button […] to navigate to the object, or click on the white area to enter the UNIX path of the object. 3. If you have selected a folder, decide if the protection should only be modified for the folder itself or all its contents, too. Set the option Also include all contents of this folder accordingly. 4. Switch the radio buttons Operation either to Protect or Unprotect. 72 CHAPTER 3. FILE OPERATIONS 5. Press the button Start. Some non-Macintosh file systems are not capable of supporting protection attributes. In this case, the operating system may confirm that the protection marker has been set successfully, but the object remains in the unprotected state. 3.1.3 Attributes In addition to the protection marker, which is also supported at the UNIX level of OS X, the operating system is supporting some high-level attributes which have been adopted from the classic Mac OS. • A file can be associated with an HFS type code: The type code is designed to indicate what kind of document the file should represent. By help of the type code, the system can quickly determine what is expected to be stored in a given file, without needing any special markers in the file name (like file name extensions) and without having to analyze the contents of a file. • A file can also be associated with an HFS creator code: The creator code was designed to indicate which application should open this file. By help of the creator code, the system could quickly determine which application the user prefers to open a given document, hereby overriding the default connection between the file type and the associated standard program to open documents of this type. Creator codes enforced a strict binding between a specific document and an application. Today, creator codes are a thing of the past. As of Mac OS X 10.6 Snow Leopard, the Finder and its launch services ignore creator codes when opening documents. As of OS X 10.10 Yosemite, nearly all third-party applications also ignore this attribute. TinkerTool System can still show and edit creator codes, but also does not use them any longer. • Files or folders can be associated with a visibility marker: If an object is marked as being invisible, the Finder and all Open panels will no longer display this object. You can only refer to the file by specifying its full UNIX path name, or by using applications which do not respect the visibility attribute. Invisible objects are also called hidden. Although we are referring to type and creator attributes as being HFS codes, these codes are not restricted to be used on HFS and HFS+ file systems only. OS X is capable of emulating these attributes on nearly any file system. To change one or all of these high-level attributes, perform the following steps: 1. Open the tab item Attributes on the pane Files. 2. Drag a file or folder from the Finder into the field File or folder. You can also click the button […] to navigate to the object, or click on the white area to enter the UNIX path of the object. 3.1. THE PANE FILES 73 Figure 3.3: Attributes 3. Modify the attributes, entering new values into the code fields, or pressing one of the Finder Presentation buttons. 4. Press the button Apply to set the new attributes, or press the button Revert to discard your changes and reread the current attributes from the selected object. Type codes and creator codes must be specified either by four characters of the ASCII character set, or by four arbitrary bytes which have to be entered using eight hexadecimal digits (the digits 0 to 9 and the letters a, b, c, d, e, f, or A, B, C, D, E, F). The program will automatically detect what you mean depending on the length of your input. Note that codes specified by ASCII are always case-sensitive. Examples for valid codes are: • PREF • ilge • 8BPS • A4B7C1D1 To remove a type or creator code from a file, delete the entry in the respective code field completely and press Apply. TinkerTool System cannot assist you in selecting type or creator codes for known document types or known applications, respectively. You’ll have to know the correct codes in advance. 74 CHAPTER 3. FILE OPERATIONS Although it is technically possible to store HFS type attributes for folders, the meaning of this was undefined in the classic Mac OS, and Apple never supported this officially. For this reason, TinkerTool System also won’t permit to attach these attributes to folders. Keep in mind that you can no longer use drag-and-drop or file dialogs for objects which are invisible. You’ll have to enter the object’s full UNIX path to access it by an application. This also includes TinkerTool System. However, you could use its sister application TinkerTool to modify your Finder preferences to the effect that the Finder displays invisible objects, too. 3.1.4 Quarantine An important part of the security infrastructure built into OS X is its capability to track potentially dangerous files coming from untrusted sources, or having been transferred via unsafe channels like the Internet. When you open such a file or program, you will receive a warning message which asks for reconfirmation whether you actually trust the file. The source of the file and the time when it was loaded onto your computer is noted in the message. Figure 3.4: Quarantine This feature is technically implemented by adding special quarantine attributes to the affected files. TinkerTool System can display this information, giving you the option to remove the attribute, hereby “un-quarantining” the files. This can be helpful if you know 3.1. THE PANE FILES 75 that the file comes from a trusted source and you like to “re-publish” it on your own computer, for example before placing it into the public folder /Users/Shared or before uploading it to your local file server. This way you can avoid that other users are confronted with the warning message. They might not be able to successfully confirm they trust the files because they might not have the necessary write permissions for the shared folder. Removing quarantine information from an application will also disable the security feature “Gatekeeper” for that program. OS X will no longer recognize that the application has been downloaded from the Internet, so its files will become irrelevant to Gatekeeper. To remove quarantine information from a single object, perform the following steps: 1. Open the tab item Quarantine on the pane Files. 2. Drag a file or bundle from the Finder into the field File or bundle. You can also click the button […] to navigate to the object, or click on the white area to enter the UNIX path of the object. 3. Verify the current status displayed in the field Quarantine information. 4. Press the button Remove Quarantine Information. 3.1.5 Contents You may sometimes receive files of unknown origin or with unknown document types. In other cases, files may have invalid type markers or file name extensions, for example a file displayed by the Finder to be a PNG image although it actually contains a JPEG image. To find out what is really contained in a file, you can have OS X look into the file letting it analyze what its contents may be. To do this, perform the following steps: 1. Open the tab item Contents on the pane Files. 2. Drag a file from the Finder into the field File to analyze. You can also click the button […] to navigate to the object, or click on the white area to enter the UNIX path of the object. 3. The result of the analysis will be displayed in the field Results. The analysis is done by the underlying operating system, not by TinkerTool System. For this reason the results may slightly vary in different operating system versions. The report is always displayed in English, no matter what preferred language you have set in your personal preferences. You can only select one file at a time. It is not possible to analyze applications or other bundles. They will be simply identified as being a directory, the technical term for 76 CHAPTER 3. FILE OPERATIONS a folder. This analysis is correct, because bundles are actually folders which may contain a large number of different files although the Finder represents them by single file icons. To select one of the files inside a bundle, select it in the Finder and use the Finder’s feature Show package contents to open it as a folder. Then drag one of the contained files into the field of TinkerTool System. Figure 3.5: Contents In some cases, it might also be helpful to know which metadata the Spotlight search engine of OS X has collected about a particular object. To additionally display the Spotlight data, press the button Also show Spotlight metadata below the Results field. A table will appear which contains the complete list of Spotlight attributes for the selected object. 3.1.6 Delete The tab item Delete allows you to remove files or folders immediately, without using the Trash. In addition to this one-step removal, you can choose between two special options for the deletion, namely force delete and secure remove. Enforced deletion of files Badly written applications and installers which don’t handle permissions properly may leave files or folders on your system that cannot be moved into the Trash very easily. In other cases, applications may create a large number of files with write protection which also cannot be removed quickly. If you want to enforce removal of a large number of 3.1. THE PANE FILES 77 protected files, or if you want to remove a file from a folder with inappropriate permission settings, you can do so with the Force Delete operation. Remove own files securely When a computer is told to remove a file, this file won’t actually be erased in most cases. Only the file’s entry in its folder is deleted, and the data blocks previously used to store the contents of the file are marked as being “free for reuse”. If no reuse has occurred yet, however (no new files have been written after the delete operation, so the data blocks are still as they were), special applications can still recover the files. This can be helpful if a file has been accidentally deleted, but this could also be a security risk when the disk falls into wrong hands, and confidential data that were believed to be deleted is restored by others. To prevent such a data recovery, OS X can try to perform a Secure Remove operation. During this procedure, both the file’s entry in its folder and all data blocks are overwritten by random data before the normal delete operation takes place. You need write permission for the secure remove operation. Data will be overwritten in one single pass which is sufficient for real-world situations. For files stored on Apple flash memory or on solid state drives (SSDs) of third-party vendors, no secure removal can be guaranteed, because in this particular case, no program can get full control of how the hardware is actually executing the delete operation: By discretion of the storage firmware, the affected data blocks will either remain untouched (so it might still be possible to retrieve some or all of the previous contents), or a physical erase operation at the memory level will occur (so the hardware itself performs a secure remove already). For this reason, it does not make sense to use secure remove on SSDs or other flash memory. Perform the following steps to delete files immediately: 1. Open the tab item Delete on the pane Files. 2. Drag a file or folder from the Finder into the field File or folder to delete. You can also click the button […] to navigate to the object, or click on the white area to enter the UNIX path of the object. 3. If you have selected a folder for removal and this folder contains objects, you must confirm that you are going to delete the folder together with its objects inside. In that case, set the check mark Allow deletion of non-empty folders. 4. Choose the mode of operation, as outlined in the previous paragraphs. 5. Press the button Delete. 78 CHAPTER 3. FILE OPERATIONS Figure 3.6: Delete 3.1.7 Trash The same problem outlined in the last section can appear when folders already have been moved into the Trash: Protection attributes may prevent that the Trash can be emptied successfully by the Finder. TinkerTool System can enforce deletion in this case, and offers the additional option that you can control which disk volumes will be affected by the Empty Trash operation. To use this feature, perform the following steps: 1. Open the tab item Trash on the pane Files. 2. In the table of currently connected disk volumes, select all volumes where the Trash should be emptied by setting check marks in the Empty Trash column. You can also press the button Select all to select all volumes. This is equivalent to the Empty Trash operation usually performed by the Finder. 3. Press the button Empty Trash. For technical reasons, the Trash of the volume which hosts your private home folder must always be emptied, no matter what other disks you have selected for this operation. The volume of the home folder cannot be excluded and therefore always shows a check mark in the list. 3.1. THE PANE FILES 79 Figure 3.7: Trash 3.1.8 Extended Attributes Many of the additions to files already mentioned in this chapter, like HFS attributes or quarantine markers, constitute records of additional information, attached to a file or folder. Several other elements can be attached in such a manner as well, like color labels of the Finder, tags, Spotlight comments, backup markers of Time Machine and many other things. All modern versions of OS X collect such additional records as so-called Extended Attributes. Each Extended Attribute has a certain name, defined freely by the application which created and uses this attribute. Connected with each name is a certain sequence of bytes, representing the value or contents of the attribute. What exactly is stored as contents is at the discretion of the respective program. The number of Extended Attributes which can be attached to a file system object is theoretically unlimited. Older versions of OS X or the classic Mac OS have used a similar concept known as named forks of a file. In particular, the so-called resource fork played the most important role. The advantage of using Extended Attributes or forks is that additional information can be stored together with the actual contents of a file (usually called data fork), using a single icon and single name for administration and transport. A disadvantage is that not all file systems (e.g. the FAT format of MS-DOS) are capable of storing such attributes. If a file, which has many attributes attached, is copied onto a disk not prepared for such operations, the additional streams of data can simply be lost. It also becomes more difficult to specify the true amount of storage space needed for a file, compared to the simple case. 80 CHAPTER 3. FILE OPERATIONS Modern versions of OS X handle a resource fork internally as Extended Attribute with the name com.apple.ResourceFork. There can be many different reasons to remove Extended Attributes from files. Here two typical examples: • You have received a large amount of image files originally created with the classic Mac OS. The files contain resource forks which contain file icons, each representing a preview thumbnail image for the corresponding picture. These resources unnecessarily need a lot of storage space. Today’s computers with multi-core processors are so fast that they can compute the previews for the Finder directly from the image contents, on the fly and in parallel while listing the files. Preview thumbnails computed in advance are no longer needed. In this case you could remove all Extended Attributes named com.apple.ResourceFork from the whole folder of pictures. • In some case of emergency you have restored files from a Time Machine backup, by copying files directly on the command-line from the Time Machine disk to the system disk, without using the Finder or the Time Machine user interface. In this case, the internal processing markers, used by Time Machine to control which versions of files are available for which points in time, may have mistakenly got on the system disk as well. In order to avoid conflicts with future backups, you like to remove these marker attributes from the restored files, by deleting all Extended Attributes prefixed with com.apple.TimeMachine. You can specify a single file or a whole folder of files in TinkerTool System to let the program display all Extended Attributes associated with the objects. Afterwards, you can choose to remove one or all attributes with a certain name from the set of file system objects. Please note that read permission is needed for the affected folder and Extended Attributes. For the delete operation, write permission is needed, respectively. Perform the following steps to display Extended Attributes, or to delete them, respectively: 1. Open the tab item Extended Attributes on the pane Files. 2. Drag a file or folder from the Finder into the field File or top folder from which to remove Extended Attributes. You can also click the button […] to navigate to the object, or click on the white area to enter the UNIX path of the object. 3. Press the button Remove… to review the Extended Attributes of the selected objects. Before any attribute is actually going to be deleted, TinkerTool System uses a dialog sheet where all found attributes and the file system objects they belong to will be listed: • The upper part of the window is listing the names of all found attributes and the number of objects (files or folders) that have this attribute attached. By removing or setting a check mark in the column Remove?, you can define whether this attribute should be removed or not. 3.2. THE PANE CLEAN UP 81 Figure 3.8: Remove Extended Attributes • After selecting an attribute in the upper half of the window, the lower half will be listing all paths of the objects containing such an attribute. If you like to restrict the operation to single files, you’ll have to drag each object one by one into the field File or top folder from which to remove Extended Attributes. The removal operation will start after pressing the button Delete in the sheet. No object will be touched if you press the Cancel button instead. You should only use this feature if you know exactly what you are doing, in particular, which attributes are needed for what purpose. Specific documents may no longer open after their attributes have been removed. 3.2 The Pane Clean Up 3.2.1 General Policy when Deleting Files The pane Clean Up is designed to remove files from your computer which might not be needed any longer. Note that TinkerTool System cannot release you from your decision 82 CHAPTER 3. FILE OPERATIONS whether certain files are indeed not needed or should be kept. To avoid that the program cleans your system from files without your explicit permission to do so, it is recommended to always keep the option Display analysis before deleting anything, which you’ll find at the bottom line of each tab item, in the “on” position. The option will be active by default if you have set the preference Always create report before performing any delete operations in the preferences panel of the application (section 1.3 on page 6). With this feature switched on, TinkerTool System always displays a confirmation panel which will list all files and folders that are about to be removed before the actual delete operation will take place. You will have a final chance to review the list of files. By deselecting specific files from the list, you can also take them away from the delete operation individually. 3.2.2 Hidden Support Files OS X uses several types of hidden support files to fulfill specific tasks. If you are transferring disks to users of operating systems where these hidden files could become visible, e.g. when authoring a CD-ROM, uploading files to a shared server, or when working with external drives for transport, these files might cause confusion or may be considered to be disturbing. Some hidden files contain important data while others might not be of use when working with foreign systems. TinkerTool System supports the removal of two specific types of hidden files: • Desktop Services Store files: These files always have the name .DS_Store. The Finder is creating a .DS_Store file in every folder a user has ever opened with the Finder, under the condition that the user had write permission for each folder in question. A .DS_Store file contains all view preferences the Finder was using the last time a user opened the folder containing that file. View preferences include the size of the Finder’s display window, the view mode (icon, list, columns, Cover Flow), the position of the icons, the sorting preferences, background images, and much more. The Finder’s view preferences are either set indirectly, by just opening a new default window which has certain current view settings, or explicitly by using the menu item View > Show View Options of the Finder. When a .DS_Store file is removed, its folder will fall back to using default view settings. A new .DS_Store file will be created automatically the next time the folder is opened via the Finder again. • AppleDouble files: These files are also called “dot underscore files” because they always have file names that begin with “._”. The OS X kernel creates these files automatically when it is necessary to store certain Macintosh-specific attributes on file systems which cannot support such attributes natively. Examples for these additional attributes are the type codes, the visibility markers, quarantine info, or the resource forks already mentioned in the chapter The Pane Files (section 3 on page 69). Such files will only be created if it is necessary to emulate these attributes on a foreign file system, for example when storing a classic Mac application onto an MS-DOS disk. For this reason you will rarely find such files on HFS+ disks. They can exist on such disks nevertheless, for example after document files with emulated attributes have been copied back to an HFS+ disk using an operating system different 3.2. THE PANE CLEAN UP 83 from OS X. The connection between the main file and its associated AppleDouble file is maintained by using file names that follow a simple pattern: When creating an AppleDouble file to store the Mac-specifics of the file “example”, OS X will use “._example” as its name. TinkerTool System cannot prevent in advance that these files are created. (This would cause the Finder no longer to remember view preferences, and would cause data loss in case of AppleDouble files.) The Finder contains an advanced preference setting however, which can be used to suppress the creation of new .DS_Store files when the Finder is opening folders located on network file servers. This setting is accessible via the sister application TinkerTool. Figure 3.9: Hidden support files TinkerTool System can remove these two types of hidden files, cleaning a whole hierarchy of folders if desired. The user initiating the removal must have read permission for 84 CHAPTER 3. FILE OPERATIONS the files and folders affected. To delete hidden files, perform the following steps: 1. Open the tab item Hidden Support Files on the pane Clean Up. 2. Drag the top folder that should be processed from the Finder to the field Top folder. You can also click the button […] to navigate to the object, or click on the white area to enter the UNIX path of the object. 3. If you like to remove all Desktop Services Store files from that folder and all its subfolders, check the option Remove per-folder view settings used by the Finder. 4. If you like to remove all AppleDouble files associated with existing files from that folder and all its subfolders, check the option Remove AppleDouble files. If you like to include files which just look like AppleDouble files, no matter if their associated files exist or not, set an additional check mark at Also include orphaned AppleDouble files. 5. Press the button Delete. Only remove hidden files when you know for sure that their contents is really not important. Otherwise serious data loss could occur. 3.2.3 Log Archives As outlined in the chapter The Pane Info (section 2.6 on page 55), OS X keeps a high number of log files which collect messages about events and error conditions that occurred during the operation of the computer. When log files have reached a certain age or size (depending on information category), OS X will automatically remove them, starting anew with clean files. Several log files are considered to be important, however, so the old copies are not simply deleted but are compressed and put to an archive area. Depending on importance of the log category in question, OS X will hold several generations of those archived copies until they will be finally deleted. If your computer is very low on storage space, you may like to remove all archived log files immediately. The currently used generation of log files won’t be touched during this operation. To delete archived log files, perform the following steps: 1. Open the tab item Log Archives on the pane Clean Up. 2. Press the button Delete. 3.2. THE PANE CLEAN UP 85 Figure 3.10: Log archives 86 CHAPTER 3. FILE OPERATIONS 3.2.4 Crash Reports Whenever an application crashes, OS X automatically creates a so-called crash report which can help software developers to determine the exact technical reason why the application had to be terminated immediately. Application crashes are usually caused by programming errors either in the application itself or in the operating system. When you report a crash incident to the application’s publisher, the responsible software engineer will usually request the crash report to be submitted for analysis. Figure 3.11: Crash reports In case you no longer need specific crash reports for communication with the software vendor, you can delete them to reclaim storage space. TinkerTool System can automatically find crash reports that either apply to programs affecting the whole computer (usually system services), or that apply to applications which have been run in the current user account. (Crash reports owned by other users won’t be displayed.) The list of crash reports may also include crashes which occurred on mobile Apple devices that could not send the report directly to Apple, e.g. an iPod touch. 3.2. THE PANE CLEAN UP 87 OS X automatically removes excessive and outdated crash reports, that is, repeating reports on the same type of incident which don’t add any new information, and reports which have become so old that they no longer seem to be useful. Automatic removal of expired crash reports usually takes place after 30 days. To delete unneeded crash reports manually, perform the following steps: 1. Open the tab item Crash Reports on the pane Clean Up. 2. Press the button Delete and wait until the program has collected all reports. 3. If the setting Display analysis before deleting anything is on, a list of the available crash reports will appear. The table contains the following information: the name of the device on which the crash occurred, a marker if this was a mobile device, the process name of the crashed program, the exact time when the crash was recorded, and the file size of the report. By selecting or deselecting check marks in the column Remove? you can choose which reports to delete and which to keep. 4. Press the button Delete in the dialog sheet to remove the selected reports or press Cancel to perform no operation. 3.2.5 Orphaned Files In environments where a computer is used by many people, it will happen from time to time that user accounts are deleted after they have been in use for a certain time. For a company computer for example, this will be the case when an employee is leaving, for a school computer after a student has completed her final exams. Typically, the application System Preferences is used to delete the account, and the program offers to delete the affected user’s home folder at the same time. This usually means that all files the user had created will be properly removed from the computer as well. Problems can occur if such a user was granted permission to create files outside his home folder or to store applications there. In this case, orphaned files, folders and applications may remain stored on the computer, even after the user account and the user’s home folder have been deleted. TinkerTool System can help you to find such objects and to delete them when desired. This operation must be repeated for each single volume and is restricted to volumes capable of storing ownership information. A file system object is considered to be orphaned if it has an owner entry which can no longer be matched with available user accounts. The info panel of the Finder only shows the text Loading… as owner of such an object in this case. The pane ACL Permissions (section 3.5 on page 109) of TinkerTool System only lists ID x (i.e. no readable name) at the permissions table in the POSIX owner line where x is a numeric value. 88 CHAPTER 3. FILE OPERATIONS �Warning: If the computer is part of a managed network, user accounts are typically not only stored on the computer itself, but also on one or more other computers in the network. These network-wide accounts are records in directory services. Before you work with this feature, you should ensure that the computer is currently connected to all directory services relevant for your network and the directories are working correctly. Otherwise, there won’t be a reliable way to determine which user accounts are available and which are not. Files owned by network users could so mistakenly considered to be orphaned. Figure 3.12: Orphaned files 3.2. THE PANE CLEAN UP 89 �Warning: You must not this feature on a volume which is managed by an operating system different from your current system. The other system might use a different user account database, so the information which users are still present and which ones have left could be very different. To identify orphaned files and if necessary to delete them, perform the following steps: 1. Open the tab item Orphaned Files on the pane Clean Up. 2. Press the button Delete… and wait until the program has collected all matching files. The list of affected files and folders will always be displayed. By selecting or deselecting check marks in the column Remove? you can choose which objects to delete and which to keep. 3. Press the button Delete in the dialog sheet to remove the selected objects or press Cancel to perform no operation. Orphaned folders will only be offered for deletion if all of their contents is orphaned as well. In this case, the objects contained in such a folder won’t be listed individually and TinkerTool System won’t sum up the storage size of such objects. So the folder can be listed with a small size although it might enclose large file hierarchies. 3.2.6 Aliases Aliases are a feature taken over from the classic Mac OS to OS X (see also the pane Files (section 3 on page 69)). They are file system objects which refer to other file system objects, making the original object accessible under a different name or in a different folder. When the original objects are moved or renamed, applications can still try to find the original object if they like to, tracking the objects by an educated guess, similar to a smart find operation. However, when the original objects have been deleted, aliases referring to them become outdated and will break. You can use TinkerTool System to find and remove such outdated aliases. The operation to find the object to which an alias is referring to is known as resolving the alias. It is important to know that the current environment when an alias is being resolved plays a role in deciding whether the alias is outdated or not. An alias may refer to an object on a file system currently not mounted, e.g. a shared folder on a file server, an external disk drive, a CD-ROM, a memory stick, etc. It could also have been created by another user, referring to an object for which the current user has no access permission. In both cases, the original object does not appear to exist from the current user’s point of view. However, the alias could still be valid for the other user, or after reconnecting the correct file system. 90 CHAPTER 3. FILE OPERATIONS Figure 3.13: Aliases 3.2. THE PANE CLEAN UP 91 To decide whether an alias can be resolved, TinkerTool System uses the current user’s access permissions and does not trigger any reconnect operations. To delete unresolvable aliases from a hierarchy of folders, perform the following steps: 1. Open the tab item Aliases on the pane Clean Up. 2. Drag the top folder that should be processed from the Finder to the field Top folder. 3. You can also click the button […] to navigate to the object, or click on the white area to enter the UNIX path of the object. Press the button Delete and wait until the program has found all broken aliases. 4. If the setting Display analysis before deleting anything is on, a list of the available aliases will appear. By selecting or deselecting check marks in the column Remove? you can choose which aliases to delete and which to keep. 5. Press the button Delete in the dialog sheet to remove the selected aliases or press Cancel to perform no operation. 3.2.7 Removable Disks The hidden files mentioned at the beginning of this chapter are not the only invisible components usually found on Macintosh disks. A disk typically contains additional hidden folders to store the Trash, the Spotlight index, and some other files needed to maintain full compatibility with the old Finder of the classic Mac OS. When you pass such a disk to users of a non-Mac operating system, e.g. Linux or Microsoft® Windows, and these users have configured their graphical file browsers to display hidden files, they may be confused. For some devices with embedded operating systems, like TV sets or car radios, the hidden files may even cause technical problems, for example when you like to play MP3 audio files copied by OS X onto a memory stick. TinkerTool System can remove the complete set of Macintosh support files from an entire disk and then eject this disk to avoid that OS X will recreate the files. You can execute this procedure as the last step before passing the volume to users of a foreign operating system or to a non-Apple device. Perform the following steps: 1. Open the tab item Removable Disks on the pane Clean Up. 2. Select the disk with the pop-up button Removable disk volume. 3. Press the button Delete. The list of removable disk volumes contains all disks for which you can perform an eject operation in the current situation. This can include internal disks which are not directly removable in the physical sense. 92 CHAPTER 3. FILE OPERATIONS Figure 3.14: Removable disks 3.3. THE PANE LANGUAGES 93 Remember that Macintosh-specific features will be removed from the files on the affected disk. Some files could become unusable from the point of view of the Mac. You should only use this feature on “transfer disks” passed to other nonMac systems. The disk should only contain copies of original files you have still on your main disk or file server. 3.2.8 Core Dumps When using advanced software testing features of OS X, the operating system can be configured to produce so-called post-mortem core dumps. After a tested program — or in these special test situations usually the OS X kernel — has crashed, OS X will write the entire contents of the computer’s main memory to a core dump file on the operating system disk. The core dump is basically a snapshot of the memory situation of the computer when the crash occurred, and can be analyzed further at a later time after the system has been restarted. Core dump files are typically as large as the available memory size, so they may consume a lot of space on the system disk. TinkerTool System can remove all available core dumps automatically if you don’t need them. Perform the following steps: 1. Open the tab item Core Dumps on the pane Clean Up. 2. Press the button Delete. 3.3 The Pane Languages 3.3.1 Remove language support OS X uses one of the most advanced technologies to display the user interface in different languages. The operating system is multi-lingual, and there is only one worldwide version. The OS software is always identical, no matter in which country it is published. However, there are some users that won’t need a multi-lingual system. You can remove unwanted language packages with TinkerTool System to reclaim this storage space. The same applies to third-party applications that were installed later. To remove unwanted language support packages from OS X or other applications, open the pane titled Languages. To remove the support files for unwanted language packages, select all languages you want to delete in the list Languages to remove. Languages which are detected as having been installed during the initial system installation are printed in bold type. Note that your system may contain additional language packages in third-party applications. For example, you may have software installed that provides language support for Canadian English, although OS X itself does not come with Canadian English support files. If you 94 CHAPTER 3. FILE OPERATIONS Figure 3.15: Core dumps 3.3. THE PANE LANGUAGES Figure 3.16: Remove language support packages 95 96 CHAPTER 3. FILE OPERATIONS want to make sure that these third-party language support files will be removed as well, you’ll have to set the respective check marks although they aren’t printed in bold. If you press the button Select OS-installed languages, all languages in bold type (except your current main language) will be selected automatically. You can also remove all check marks with the button Deselect all, or select all language packages with the button Select all. Every application contains a built-in language, the main language the application has been developed for initially. It is not possible to remove this development language without damaging the respective application. For this reason, TinkerTool System automatically avoids to remove the main language packages from each application, even if you have selected them in the list of languages to remove. Most applications made by Apple use “common English” as their built-in language. Other components may use development languages different from English. TinkerTool System will only remove language support packages from one single disk volume or from one single folder and all included subfolders. Drag the top folder or disk where the search for language packages should begin with from the Finder into the field Remove from folder or volume. You can also click the button […] to navigate to the object, or click on the white area to enter the UNIX path of the object. Note that OS X always identifies the system disk by the name “/”. Fonts — even if some of them may contain non-Latin characters — have nothing to do with language support packages and won’t be touched by the removal operation. There is one simple and one advanced way to remove language packages: Applications can contain additional software components, like plug-ins, program frameworks, or online documentation, often nested several levels deep. If the option Don’t remove languages from components integrated into applications is set, TinkerTool System will not completely traverse all those embedded parts, but will only remove language support files from the uppermost level in each application. This is a simpler and “shallow” way of removing language packages, also used by old versions of the Finder when disabling languages via its Get Info panel. For a complete removal of language support files, the check mark must not be set. Please note that a few applications may not expect that language support packages at deeper integration levels can be removed, although such a behavior is against the software design guidelines of OS X. In this rare case, update and self-repair features of such applications will no longer work correctly and the affected programs must be reinstalled. If you must use an application with such a problem, it is recommended to enable the option Don’t remove languages from components integrated into applications. We also recommend to set this check mark if you remove language packages from OS X Server , Xcode , or the Apple Remote Desktop Agent (stored at the location /System/Library/CoreServices/RemoteManagement/ARDAgent.app). 3.3. THE PANE LANGUAGES 97 Many applications made by the software companies Adobe Systems Incorporated and Microsoft Corporation don’t follow Apple’s guidelines for OS X software. As a consequence, these applications may no longer work correctly or even don’t launch at all after removing their language support packages. For this reason, applications from Adobe® and Microsoft® are always excluded from this operation. If you like to define your own list of applications or other software components which should be excluded when deleting language packages, set a check mark at Don’t touch selected software bundles. After pressing the button Edit list…, you can add or remove items from this blacklist. Note that TinkerTool System will identify software bundles independent of their names and the folders where they are stored. This means you can rename, duplicate or move applications and the blacklist will still be valid. To begin the search for language packages press the button Delete selected packages…. The tool will start with an analysis of the language support files first, nothing will be deleted immediately. Processing all language packages will take a while. You can abort this procedure with the STOP button. After the pre-processing is complete, the application will open a report sheet containing two different areas. You will have a final chance to decide whether you are going to actually delete the selected language packages. The upper part of the panel contains a copy of the full report TinkerTool System has collected during the pre-processing phase. You can save this report to file by pressing the button Save report…. The lower part of the window lists all language packages which are about to be deleted. The number of objects and their sizes will be shown additionally. Packages are represented by their UNIX paths. Note that you cannot deselect specific language packages or package objects from deletion. To leave all files untouched, press the button Cancel. To delete all packages listed in the table, press the button Remove. Warning to software developers : TinkerTool System tries to only remove language support files that are part of OS X bundles. Under normal circumstances this will include compiled software packages but not isolated lproj folders in source code directories. This means this feature will remove language support files from built products but not from project sources. However, there are circumstances in which your software development environment may create project directory structures for your source files which strongly resemble standard bundles. In this case, TinkerTool System may no longer be capable of differentiating between built products and source code, so localized project components of your source may be deleted. 98 CHAPTER 3. FILE OPERATIONS Figure 3.17: Report sheet 3.4. THE PANE APPLICATIONS 99 3.4 The Pane Applications 3.4.1 Uninstallation Assistant Applications that strictly comply with Apple’s software design guidelines for OS X and don’t need to be deeply integrated into the operating system, are usually installed by a simple “drag and drop” operation. This means no actual installation is necessary, you just drag the application icon into one of your application folders and can launch it immediately. For “Apps” bought from the Mac App Store, new, modified rules apply: Apps are installed automatically and they should be removed with the Launchpad application only. However, OS X automatically creates additional files when you work with a new application, for example files to store the personal preference settings for each user, or cache folders for download files, when applications are accessing the Internet to search for automatic updates, etc. You can simply “uninstall” a drag-and-drop application by dragging its icon to the Trash. This won’t remove all the aforementioned other support files, however. This is were the uninstallation assistant of TinkerTool System can help. 3.4.2 Let TinkerTool System search for components It is possible to let TinkerTool System search for software components automatically, offering the potential candidates for the uninstallation assistant. The found components will be listed in a table with their names, icons, paths, version numbers, and the dates of last usage. TinkerTool System can search for the following categories of software: • OS X applications, installed in any of the standard Application folders • Widgets • Screen savers • Preference panes • QuickTime plug-ins • Internet plug-ins To use the search, perform the following steps: 1. Select the tab item Uninstallation Assistant of the pane Applications. 2. Set or remove the check marks (Available for) where the search should be performed. You can select the private home folder of the current user account (User), the folders offering software for all users of the current computer (This Computer), or the item OS X Network to search in the shared Applications and Library folders of an OS X Server used as a central repository for that purpose. 100 CHAPTER 3. FILE OPERATIONS 3. Open the pop-up-button Search components and select one the software categories. 4. TinkerTool System will begin the search and list the found components in a table. You can select one of them and press the OK button even when the search is still running. Figure 3.18: Uninstallation assistant The job of the uninstallation assistant is to help you to identify all associated components that might have been created by the software component you want to remove. You can let TinkerTool System automatically remove the other files and folders as well, cleaning the entire computer. There are in fact four different levels of clean-up you can choose from: 1. You can restrict the search to components which have been created for your user account only. 2. You can search for components that have been installed for “computer-wide” usage by all users of the local computer and the personal items of your user account. 3.4. THE PANE APPLICATIONS 101 3. You can search for components which have been installed as personal items for all user accounts known to the local computer, including components which have been installed for computer-wide usage. 4. You can additionally include items which have been installed for “network-wide” usage. This is useful if you are using a central software distribution server and the management features of OS X Server which store information in the /Network/ Applications and /Network/Library folders. If you are using the search levels (3) or (4), TinkerTool System will allow you to delete files and folders which are owned by other users. This is a dangerous option which should be used by experienced system administrators only. Please verify each object carefully before you are actually going to delete it. There are applications which completely hide where and how they store the data or documents you create when using that application (“shoebox apps”). Other applications may give you a choice to define individual file names for documents, but also use their own private area to store the files. Please keep in mind that the user documents created by such applications might be removed as well when you perform an uninstallation. Before any object is removed, TinkerTool System will list each affected item. You can then decide for each single object whether you actually want to remove it. Perform the following steps: 1. Open the tab item Uninstallation Assistant on the pane Applications. 2. Drag the icon of the program you like to remove from the Finder into the field Select application or software component to remove. You can also click the button […] to navigate to the object, or click on the white area to enter the UNIX path of the object. You can also let TinkerTool System search for candidates using the feature mentioned in the section above. 3. If an application was selected, you have to choose between one of the four possible search levels discussed above, using the buttons at Deletion Level. This step is not necessary if you have selected a component which is not an application. 4. Press the button Prepare removal…. Note that nothing is going to be removed yet. TinkerTool System will always analyze your selection first and display the items which would be affected. The program will begin to search for these objects after you have pressed the Prepare removal… button. You can interrupt and cancel the search at any time by pressing the STOP button which will appear while the search is running. Note that a search run can take several minutes 102 CHAPTER 3. FILE OPERATIONS if your computer or your network hosts a high number of user accounts and you have selected one of the search levels affecting each user. After the search has ended, all candidates for possible removal will be listed in a table. The table contains the following columns: • Remove: Set or deactivate the check mark to include or exclude the affected object from removal. • Object: Icon, name and path of the object which is suggested for removal. • Type: the role this object plays in respect to the software component you want to remove. • Owner: the short name of the user who owns this object. Be very careful if you are going to delete personal items of other users. • Size: the storage size of the object. This space will be freed when the object is going to be deleted. • Last change: date and time when the object was modified last. • Show: press the button in the Show column to display this object in the Finder. The total number of selected objects and the total storage size is displayed right under the table. The two buttons in the lower left corner allow you to select • if you want to put the items marked for removal into your Trash, or • if you want to delete the marked items immediately. TinkerTool System does not allow you to bypass the security features of OS X. Although this feature allows you to delete objects owned by other users, you cannot use it to spy out the contents of private files. For this reason, it is not possible to display detail information of files which are neither owned by you or by the operating system, or to move items to the Trash for which you don’t have access. The selected objects will be removed when you press the Remove button. All objects remain untouched when pressing the Cancel button. TinkerTool System automatically creates a detailed report on the components you are removing. It will be displayed after and while the removal takes place. After the operation has been completed, you can either save the report to a text file, or print it by pressing the respective buttons in the report sheet. The list of objects suggested for removal is computed according to Apple’s software design guidelines for OS X. Please note that a few applications may not be fully compliant with these guidelines. In this case, the list of removal candidates might not be complete. This means there could be objects which have been created by the application in question, but have been omitted in the list. It could also occur (although 3.4. THE PANE APPLICATIONS 103 this is very unlikely) that objects are included in the list but have actually not been created by the selected application, so they should not be deleted. Please verify each object carefully before using the removal function. If you are removing an application which is member of your list of login items, it will be removed from the list as well without reporting this in the table of deletion candidates. For technical reasons, this clean-up is limited to the current user, even if you had selected a search level including all users. TinkerTool System contains several security features that prevent you from removing important parts of the system. You cannot remove components which are official part of OS X. You also cannot remove applications which are currently running on the local computer. You should never use this function for software components which have not been installed by a drag-and-drop operation. Applications that came with their own installers or have been using the OS X Installer, which includes Apps from the Mac App Store, usually had a technical reason to do so. In this case it is very likely that more than the usual components have been installed in the system, so they are not following the rules for self-contained applications. The Uninstallation Assistant cannot work as designed in that case. You should remove such applications following the instructions of their vendors. 3.4.3 Security Check To be protected against malicious software, OS X uses several different security techniques that complement each other: • the quarantine feature that detects Internet downloads and tracks all files which are part of the download or have been indirectly created by the download, • the code-signing technology which allows to recognize if a software component has been created by a known, trusted source, and which also detects possible subsequent modifications of files or memory pages by the use of digital seals, • the application sandbox which ensures that a protected program cannot get access to specific system functions unless both Apple and the original software developer have explicitly granted such access. Each permitted type of access is called an entitlement. Programs protected in such a way come with an attached list of entitlements, digitally sealed in the application bundle. OS X launches such a program only after putting it into a sandbox first, enforcing compliance with Apple’s restrictions of the sandbox and the specified entitlements. The entitlements are basically exceptions 104 CHAPTER 3. FILE OPERATIONS that give the application running in the sandbox a certain right it doesn’t have by default. • the Gatekeeper component, technically known as security assessment policy subsystem of OS X, which combines all functions and verification steps of the aforementioned features to eventually determine whether a given program should be considered “safe enough to execute”, or not. TinkerTool System can evaluate a given software component, such as an application, an executable file or a signed software distribution disk image, against all mentioned security checks, showing all details. This allows you to verify the integrity, the source, and the overall security assessment of this software. Figure 3.19: Security check Checking a software product is very simple. Just perform the following steps: 1. Select the tab item Security Check of the pane Applications. 3.4. THE PANE APPLICATIONS 105 2. Drag the icon of a software object from the Finder into the field Object to check. This can either be the bundle of a standard OS X application, a single executable file, or a signed software distribution disk image (DMG). You can also click the button […] to navigate to the object, or click on the white area to enter the UNIX path of the object. TinkerTool System and the security features of OS X will now analyze the selected software. This may take a few seconds, depending on the size of the bundle and the number of embedded subcomponents. The results will be displayed in the lower half of the window: • Unique identification: the internal unique name used by OS X to identify this application. (Single executable files may not have such an identifier.) • “App-class” software from the App Store: If this entry is set to Yes, you have selected an application which has been sold by Apple as App in the App Store. Such “Apps” are limited in the sense that they must not perform certain actions and are not permitted to use specific features of OS X. They are restricted by a set of App Rules specified by Apple. Compliance with these rules has additionally been verified by an App review team at Apple. In most cases, this review also guarantees a certain minimum of product quality. • Detected as download: A Yes value indicates that quarantine markers are set for this application, so it has been detected that the selected program comes from a download. • Downloaded from: If the application has been confirmed to come from a download, this entry will indicate the download source. It is usually specified as Internet address (URL) of the server which delivered the product. • Still under active quarantine: Here, a Yes value confirms that the quarantine is still active, so a user opening the application must first confirm to be aware that the files come from the potentially unsafe Internet. • Gatekeeper assessment: This line shows the official evaluation of the Gatekeeper component of your system, after having checked all mentioned security aspects and the policy you have currently set at System Preferences > Security & Privacy > Allow apps downloaded from…. The result can either be Accept or Reject. • Digitally sealed: The value Yes indicates that the software has been signed and protected by a digital seal. • Seal signed by: This line shows the name of the entity that code-signed the application. After pressing the button Show complete chain, TinkerTool System will show the entire chain of trust that confirms the validity of the digital signature. Entries are listed bottom-up in order of authority. The topmost entry repeats the name of the party who signed the software. The subsequent entries confirm (in compliance with each party’s certification policies) that the signature of the preceding line is genuine. The entry at the end is usually a CA, a Certificate Authority which is the root of this chain of trust. 106 CHAPTER 3. FILE OPERATIONS • Seal intact: The value Yes confirms that the selected application has not been modified (in a way which has not been explicitly permitted by the party signing the application) after it was signed. • Protected by application sandbox: A Yes value confirms that the selected application is protected by the OS X Application Sandbox when the program is launched. • Operations permitted: Three possible results can be listed here: The entry Full sandbox protection without exceptions indicates that the selected program cannot get access to any “unusual” right. Apple’s sandbox for applications will be in place with the highest possible security settings. The status Only restricted by user permissions is the opposite, indicating that no sandbox will be used at all. An entry of the pattern xx additional types of entitlements confirms that the program will be sandbox-protected, but it will need some exceptions from the default rules, specified by a list of additional rights the application must have in order to work correctly. xx is replaced by the actual number of entitlement types needed. To see the complete list, press the button Show details. The table in the detail sheet describes each entitlement and, if applicable, shows a variable aspect of the entitlement in the column Object. For example, if an application should be granted permission to read the contents of the known folders A and B in the user’s home folder without informing the user first, there will be two entitlements of type Read access to specified file in home folder without confirmation, one referring to the object ∼/A and one referring to the object ∼/B. Apple has defined a high number of entitlements which are not documented, so they are not known to the general public. Only Apple, and in some cases a few selected developers who could not solve problems with the sandbox otherwise when using the known standard set of entitlements in their applications, have permission to use these undocumented “holes” in the sandbox. TinkerTool System lists these entitlements with the notice Unofficial entitlement and the internal name Apple uses for the related right. Many applications that are part of OS X are shown with the Gatekeeper assessment Reject. This is not an error, but the correct result. Most of Apple’s built-in applications indeed do not comply with Apple’s own security guidelines. However, this won’t matter because the affected programs have not been downloaded off the Internet and come from a source trusted by Apple. A software distribution disk image can contain multiple applications. If you are testing such an image file, TinkerTool System will only show the security assessment for the container itself. Information exclusive to applications (like sandbox protection) will be missing. An sealed image file should guarantee that its checksummed contents is authentic as well. However, to see the actual results for the individual applications, you’ll have to open the image and point TinkerTool System to one the files inside. Only modern disk images can be signed. This security feature is mainly used for software products targeting macOS 10.12 or later. For operating systems prior to macOS 10.12, Gatekeeper does not assess the security of DMG files. 3.4. THE PANE APPLICATIONS 3.4.4 107 Remove Adware Even operating systems like OS X that follow high security standards can become victims of social tricks that make the user install software which manipulate the system. In such cases, the user is persuaded that it would be an advantage to enter the administrator password to install some “good” component. However, this privileged mode is then abused to make some other changes as well, often against the user’s interest. An object that lets the user actively disable the security mechanisms of the system only by psychological influence and not by exploiting security holes is called a Trojan Horse. If the software using such a trick does not violate any laws and its authors identify themselves correctly, there won’t always be a legally possible way for Apple to prevent the launch of a such an application technically. This means that the Gatekeeper features mentioned in the previous section may or may not protect against software of that type. So-called ad-injection software (in short adware), falls into this category. As of OS X version 10.10.3 or later, Gatekeeper is capable of detecting specific adware and typical container mechanisms used to hide and spread such programs. Adware applications are often installed as hidden byproduct of a different program, but make critical changes to the system. Typical signs of adware are: • While you are surfing the web, the adware will show pop-up windows, bars, graphics, or similar messages in addition to the normal contents of web pages. Preference settings to suppress advertisements and pop-up windows are not respected. • The standard search settings for your Internet search engine are replaced by different settings. Entries into the search fields may be sent to parties different from the ones you expect. • The settings for the start page of your Internet browser can be replaced. • The results of Internet searches can be manipulated. The set of web pages you can access may be filtered. For example, the adware might prevent access to web pages that provide adware removal tools. • You may receive reminder messages on screen even in times when you don’t use an Internet browser. • Additional background processes are installed on your computer. They consume processing power and could have bad impact on security, integrity, and privacy. TinkerTool System can help you to detect specific types of familiar adware and to remove it by a simple mouse-click. For technical reasons, one or more restarts of the computer can be necessary during the removal procedure. The application will guide you automatically through all steps. 1. Select the tab item Remove Adware of the pane Applications. 108 CHAPTER 3. FILE OPERATIONS Figure 3.20: Remove adware 3.5. THE PANE ACL PERMISSIONS 109 2. Press the button Scan to check if familiar adware has been installed for the current user account. If active adware or critical traces of formerly installed adware are found, TinkerTool System will display one or more warning messages for each type of software in the window. Press the button Remove next to the respective warning line to start the removal procedure. TinkerTool System also shows the current homepage and search engine settings of the Safari web browser. If you think that your preferred settings have been manipulated, you should open the preferences panel of Safari after all adware has been removed to review these entries. It is also recommended to review the list of extensions in the preferences panel. If you are using other Internet browsers different from Safari, you should make similar checks there as well. As of Safari version 9.1.1 or later, the home page entry is protected cryptographically and can no longer by manipulated or be displayed by other applications. To ensure that all parts of the adware are removed reliably, you should not interrupt the removal procedure in any way. Please provide the administrator credentials when OS X asks for them, and perform the necessary restarts as fast as possible when they are required. Some adware is installed system-wide (for all user accounts), while other programs are user-specific. In some cases, it could be necessary to repeat the scan for each user account on your computer. The providers of adware might intentionally change their products in the future to make detection and removal more difficult. For this reason, TinkerTool System may not detect or remove adware types which were unknown at the time of release. Both, the set of most critical adware types, and the technical details for their detection are based on official support guidelines from Apple. The current version of TinkerTool System 4 follows the guidelines available in April 2016. For operating system versions released after that date, it is Apple’s policy to let the Apple Malware Removal Tool (MRT), remove adware automatically while the user logs in. The MRT is a hidden, built-in component of OS X which is updated permanently by Apple behind the scenes. 3.5 The Pane ACL Permissions 3.5.1 Introduction to Permissions Every file and every folder accessed by your computer is associated with a specific set of rights that define which users are allowed to perform what operations with these objects, e.g. reading the contents of a file, or removing a file from a folder. This set of rights associated with a file system object is called permissions. OS X uses the classic permissions found on every UNIX system, the so-called POSIX Permissions, an extended set of permission-like markers, called Special Permissions, and an advanced set of right definitions used by Microsoft® Windows, most modern UNIX systems, and many other operating systems, the 110 CHAPTER 3. FILE OPERATIONS Access Control Lists, abbreviated ACLs. ACLs are also called POSIX.1e permissions, because they behave very similar to a draft document called POSIX.1e which was planned to become an industry-wide standard for permissions one day. However, the 1e documents have been officially withdrawn for various reasons, so actually no standard exists by that name. The 1e draft contained very good ideas, however, so permissions very similar to the intentions of 1e exist in most operating systems today. But you should keep in mind that the exact meaning of ACL permissions may differ slightly between different OS vendors. 3.5.2 POSIX Permissions The minimum set of permission definitions used in all UNIX systems and many other operating systems which are compliant to the POSIX standard (IEEE 1003) is based on three predefined “parties” for which rights can be granted: • the owner of the object: By default, the user who created the object automatically becomes its owner. • the group owner of the object: a named group of users who are also considered to be special owners of the object. In a UNIX system, each user must be member of at least one user group. Although a user can be member of many different groups, she or he always has one preferred group, which is called primary group. By default, the primary group of the user who created the object automatically becomes its group owner. • all other users: this access party is defined by the “rest”, namely all remaining users who are neither owner, nor members of the group owner group, respectively. All unidentified users, e.g. users from other computers on the Internet, who have not been identified by their names and passwords yet (or cannot be identified at all), are automatically considered to be users of a special user account called unknown, which is also member of the primary group with the same name unknown. This means any other users, no matter if the operating system could identify them or not, will be included in the category other. This access party indeed refers to “the rest of the world”. Apple identifies the third category by the term everyone. Unfortunately, this term is incorrect, because this category does explicitly not include the owner or any member of the primary group. If you grant or deny a right for “everyone” via the Finder, those users won’t be included, which is not really what the word everyone suggests. For this reason, TinkerTool System uses the correct term other only. For each of the three categories, the following permissions can be granted: • read: the permission to open the object and to read its contents. • write: the permission to write to this object which includes creating it, changing its contents, appending data, etc. 3.5. THE PANE ACL PERMISSIONS 111 • execute: the permission to execute this object. For programs, this means that the respective party can actually launch and run the program, for folders, it means that the affected users are permitted to “pass” through that folder. Note that this right has also the characteristics of a marker which allows to differentiate between executable and non-executable files, i.e. programs as opposed to other data files. If one of these rights is not explicitly granted for a user, this will mean that the user doesn’t have permission to access. The right is denied, although there is no possibility to explicitly define denials in this model. By default, most applications create files with the following permission settings: • the current user is made owner and has read and write permissions, • the current primary user group is made group owner and has read permission, • others have read permission. • If the object is a program or folder, the execute rights for user, group, and others will be granted additionally. Applications can grant less rights for specific files if they have been programmed to do so. For example, an e-mail application is designed to “know” that a new mail folder should be kept confidential, so it won’t grant any group and other permissions when creating it. Only the owner should have read/write permission in this case. 3.5.3 Additional Permission Markers OS X supports some other special permission settings. They can be found on most other UNIX systems as well. • the SUID setting: SUID is the abbreviation for “set user identification”. Under normal circumstances, every program which is started by a certain user will have the rights of that user. (Actually, starting and running programs is what a user does when working with a computer, so, as a matter of fact, the sentence “user A has permission to do B” really means “all applications started by user A have permission to do B”.) The SUID setting allows that certain marked programs break that rule. If a SUID marker is set for a program, this will mean “when running, the program should have the permissions of the file owner, not the permissions of the user who started the program”. Such an exception rule is needed for very special cases where small, restricted programs need access to system resources which are normally protected. For example, when a user likes to change her own password, the program performing this operation must have temporary permission to modify the system file containing all encrypted passwords, although — in all other cases — no user ever has permission to read or even write the password file via “normal” programs. The use of the SUID marker should only be restricted to very special cases. Very serious security problems will arise if the SUID marker is misused. 112 CHAPTER 3. FILE OPERATIONS • the SGID setting: SGID is the abbreviation for “set group identification”. This is basically the same as the SUID marker, but does not apply to user and file owner, but to user group and the program’s group owner. • the sticky setting: This flag was originally used to mark resident programs, i.e. programs that should always “stick in RAM” and must not be removed from memory even when the program quits. For programs used very often, this could result in a speed gain, because on later starts, the program could just run from memory and did not need to be loaded from disk again. In today’s computers, such mechanisms are usually counter-productive. For this reason it doesn’t make sense to use this marker for program files any longer. However, the sticky bit has a different meaning when being applied to folders, and this aspect is in active use by OS X: A folder whose sticky marker is set becomes an “append-only” folder, or, more accurately, a folder in which the deletion of files is restricted. A file in a sticky folder may only be removed or renamed by a user if the user has write permission for the folder and the user is either owner of the file, or owner of the folder. The sticky setting is typically used for “public” folders where everyone should have write permission, but users should not have permission to delete each others files. 3.5.4 Access Control Lists Introduction to Access Control Lists Access Control Lists, or, in short, ACLs, are a supplement to the existing POSIX permissions, so you don’t necessarily need to use ACLs. The conventional rules for access rights outlined above still apply, but some optional new rules can be added. Technically seen, an ACL is a list of individual rights which can be attached to a file system object. The ACL can either be empty — in this case, the conventional POSIX permissions apply only —, or it can contain one or more objects called Access Control Entries (ACEs). An Access Control Entry includes the following information: • to which users does this entry apply (this can be an individual user or a user group)? • does this entry allow or deny access? • which right in particular is allowed or denied, respectively? • how should this entry be inherited from a folder to the contents of this folder? ACL Rights ACLs allow the definition of 13 different rights to access a file-system object: • read data/list folder contents: the right to read data from a file, or to list the contents of a folder. • execute file/traverse folder: the right to execute a file as a program, or —if the object is a folder— the right to traverse this folder to open an enclosed folder. 3.5. THE PANE ACL PERMISSIONS 113 • read attributes: the right to read the attributes of a file or folder, e.g. its creation date. • read extended attributes: the right to read extended attributes of a file or folder. Extended attributes are for example Spotlight comments or the quarantine info of a file. • read permissions: the right to read the permission settings of a file or folder. • write data/create files: the right to write data into a file, or —if the object is a folder— the right to create a new file in the folder. • append data/create folders: the right to append additional data to a file, or —if the object is a folder— the right to create a new folder in this folder. • write attributes: the right to write attributes of a file or folder, e.g. its creation date. • write extended attributes: the right to write extended attributes of a file or folder. Extended attributes are for example Spotlight comments or the quarantine info of a file. • delete: the right to delete this file or folder. • delete subfolders and files: if this is a folder, the right to delete enclosed objects. • change permissions: the right to change permission settings for this file or folder. • change owner: the right to change the owner of this file or folder. These rights can be joined in any possible combination. ACL Inheritance Settings Each Access Control Entry is allowed to contain additional information that specifies how this entry is inherited to objects located at deeper levels in the file system hierarchy, for example, a file in a folder which is enclosed in another folder. The top folder may have an ACL which is automatically inherited to objects inside this folder. Inheritance operations take only place in the moment when new objects are created. For example, when a file B is created in a folder A, the file B will inherit ACEs from A only at that time. When somebody changes the permissions of B later, the system will not automatically reinforce a new inheritance operation from A to B. Also, a change in the ACEs of folder A won’t be “re-inherited” to the already existing object B. There are four different settings which control how ACE permissions should be inherited from a certain folder onto the objects that will later be created in that folder. The settings basically control how “deep” the inheritance should take effect. 114 CHAPTER 3. FILE OPERATIONS • apply to this folder: the ACL permission settings should take effect on the folder itself. • apply to subfolders: The ACL permission settings should be inherited to folders inside the current folder. • apply to enclosed files: The ACL permission settings should be inherited to files in the current folder. • apply to all subfolder levels: The inheritance of ACL permission settings should not stop at the level of the current folder, it should also take effect on all deeper levels of nested folders. There are 16 possible combinations of these four settings, but only 12 of them really make sense in practice. Inherited and Explicit Entries Because ACE settings can be inherited from folders to the objects they contain, the system has to keep track which ACEs in an ACL are inherited and which are not. Only ACEs which are not inherited can be changed. Non-inherited entries are called explicit. To change an inherited entry, it is either necessary to change the entry at the parent level (where this inherited entry came from), or to delete the ACL for this object (hereby breaking the inheritance), replacing the inherited entries by explicit entries. The Evaluation Rules for Access Control Entries As mentioned before, an Access Control List consists of several Access Control Entries. Certain rules define how OS X evaluates the entries when a specific user wants to access an object in the file system. Note that ACEs could contradict each other. For example, if user A is allowed to access the file B, but user A is also member of a user group which is denied access to file B, we have a contradiction which must be resolved. The following rules apply: • The ACEs in the ACL are processed in top-down fashion. The first ACE rule that matches the particular user in question will “win” and take effect, either granting or denying access. • The conventional POSIX permissions will be checked after the ACL has been processed. If a file system object has no ACL, the POSIX permissions will take effect only. Important Recommendations Access Control Lists are a powerful tool to define specific rights at a low level of granularity. However, you should keep in mind that ACLs are also very complex. 3.5. THE PANE ACL PERMISSIONS 115 There are 13 different permissions which can be granted or denied, and 12 possible ways to define inheritance. This results in a total of 2ˆ13 * 12 = 98,304 different concepts of access rights you can define. Each of these nearly 100,000 different access rights can be applied to a user or a user group to form an ACE, and a nearly unlimited number of ACEs can be combined into an ACL. Each file or folder in your system can be attached to a different ACL, so maintaining all these entries can easily become a nightmare. For this reason you should define ACL permissions with greatest care only. • Use ACL permissions only when it is necessary, which means only when you have a permission problem which cannot be solved by using conventional POSIX settings. • Use as few user groups as possible. Don’t over-organize your users. • Avoid to define Access Control Entries for users. Apply ACEs to user groups instead, whenever possible. • If you want to protect certain files, use POSIX permissions to define very limited access rights, then use as few ACEs as possible to grant permissions to the user groups which should have access. • Use inheritance whenever possible. If you inherit permissions, you only need to maintain ACLs for a small list of top folders. • Avoid Access Control Entries of the deny type. Denials can easily create unexpected side effects. You might inadvertently lose the right to access some objects yourself, or worse, also lose the right to release this restriction. • Never apply ACLs to parts of OS X, and never try to redefine the access permissions on system files. The computer might become unusable. File Systems Supporting ACLs Access Control Lists can only be used on file systems which are capable of storing them. OS X allows using ACLs when working with the following types of file systems, under the prerequisite that the computers hosting these file systems are using an operating system version generally capable of handling ACLs: • disk volumes formatted with the Mac OS Extended file system (HFS+), • network volumes accessed via the Apple Filing Protocol (AFP, AppleShare) • network volumes accessed via the SMB/CIFS Protocol (Microsoft® Windows) • network volumes accessed via the NFS version 4 protocol (modern UNIX systems; OS X can support NFSv4 as client but not as server). 116 CHAPTER 3. FILE OPERATIONS Other file systems, e.g. disk volumes formatted using UFS, FAT, VFAT, FAT32, ExFAT, NTFS, or ZFS, and network volumes accessed via NFSv2, NFSv3, FTP, or WebDAV cannot support Access Control Lists. Not supporting ACLs over a file server connection means that the client computer cannot “see” or modify ACLs stored on the server. However, if the file server is capable of using ACLs, it will still respect them, no matter if the accessing computer may notice this or not. 3.5.5 Show or Set Permissions Displaying Permissions TinkerTool System can display the full set of POSIX and ACL permissions which are currently set for a specific file or folder. The settings are displayed in a clear table, sorted by the same order in which evaluation of effective rights takes place. The table can also be used to change permission settings. The Finder of OS X is not capable of displaying the “true” permission settings of a file system object. Due to several design flaws, the section Sharing & Permissions in the Get Info panel of the Finder may show a very simplified or even wrong summary of the permission settings. TinkerTool System, however, will display the true settings, as they are defined and stored by the core operating system. For this reason, some permission details shown can differ between the two applications. In such a case you should not trust the display of the Finder. To display or change the current permission settings of a file system object, perform the following steps: 1. Open the tab item Show or Set Permissions on the pane ACL Permissions. 2. Drag the file or folder from the Finder into the field File or folder. You can also click the button […] to navigate to the object, or click on the white area to enter the UNIX path of the object. 3. The current settings will be shown in the table. Header lines in the table show which rights are ACEs of an ACL, and which are based on the conventional POSIX settings. The columns specify the following information: • the user or group for which an entry takes effect, • the type of entry, namely to allow or deny permission, • the permission setting, in simple terms, • a marker if the entry has been inherited or is explicit, • the inheritance settings. 3.5. THE PANE ACL PERMISSIONS Figure 3.21: Show or set permissions 117 118 CHAPTER 3. FILE OPERATIONS If a permission is being displayed as Custom, it will indicate that the rights cannot be described by simple terms, like read only. Remember that there are 98,304 different concepts of permissions which can be defined by combining ACL rights. To see the 13 detail rights and 4 inheritance settings (for folders) exactly, double-click a line of the table. Alternatively, you can click on the button with the pencil icon directly below the table. Changing permissions After you have chosen an item and TinkerTool System is displaying its permission settings in the table, every aspect of the settings can be changed. After you have made all desired changes, you can press the button Apply in the lower right corner to save the current settings. The button Revert will discard all changes you have made and TinkerTool System will go back to the original settings currently stored for the object in question. If you like to modify the Type of an entry, or want to change one of the Permission concepts to one of the simple standard terms, you can do so by using the pop-up buttons in the table. To change user or group of an entry, perform the following steps: 1. Double click the respective line of the table, or select the line and press the pencil button. 2. In the detail sheet, press the button Set… at the top of the panel. 3. In the new sheet, select either Users or Groups (if applicable). 4. Select a user or group in the table and press the OK button. 5. In the detail sheet, press the Close button. The entry type and the detail rights can be changed in the same fashion. Note that the detail sheet is grouping the rights and inheritance settings into four categories. You can enable or disable all rights in a category by setting or removing the check mark in the respective group header. Enabling all rights of an ACE is also possible by selecting the item Full Control in the Permission pop-up. The inheritance settings will be set to appropriate defaults in this case. To add an ACE, press the button [+] below the table. To remove one or more ACEs, use the [—] button. To reorder an ACL, drag a line in the ACE section of the table and drop it at its intended new position. Note that objects always have well-defined POSIX permissions and that POSIX permissions are always evaluated in the predefined user-group-others order, so it won’t be possible to remove or reorder one of the lines below the POSIX headline. Additional Operations Additional operations can be performed by selecting one of the items in the pull-down menu Operations at the bottom of the window. The operations vary depending on whether you have selected a file or a folder. 3.5. THE PANE ACL PERMISSIONS Figure 3.22: Set permission details 119 120 CHAPTER 3. FILE OPERATIONS If you have selected a folder, you can: • Sort Access Control List Canonically: This means that the ACL will be brought into a recommended order which is considered to be “normal”. The canonical sort order is: explicit deny entries, explicit allow entries, inherited deny entries, inherited allow entries. • Remove Inherited Entries: ACEs inherited from objects at higher levels in the folder hierarchy will be removed. • Make Inherited Entries Explicit: all inherited ACEs will be replaced by explicit entries of the same contents. • Remove all ACLs in this folder: all Access Control Lists will be removed from this folder and from all files and folders contained in it. Only the POSIX rights will be kept. • Propagate Permissions: This feature can be used to transfer the permission settings of the current folder to all objects at deeper levels in the folder hierarchy. TinkerTool System will ask what categories of permissions you want to propagate in detail. You can propagate any combination of owner entry, group owner entry, owner permissions, group permissions, permissions of others, and Access Control List. This will completely reset all selected permission settings of all objects enclosed in the chosen folder. For security reasons, objects with special permissions settings (SUID/GUID) will be excluded from the operation automatically. The additional check mark Mark propagated ACLs as inherited will cause TinkerTool System to set the inherited marker on all ACLs for all objects in the selected folder hierarchy. This way, you can simulate inheritance in retrospect. If the check mark is not set, the ACLs will be copied as they are. So ACLs with an inherited marker in the top folder will also appear as inherited ACLs for contained objects after propagation took place. ACLs without an inherited marker will be copied as explicit ACLs in that case. When propagating permissions in folders containing symbolic links, the program will operate on the links themselves. The objects referred by the links will remain unchanged. Folders referred by a link won’t be traversed. If you have selected a file, you can: • Sort Access Control List Canonically: see above. • Remove Access Control List: this will remove the entire ACL. • Get Inherited Access Control List: TinkerTool System will load a new ACL based on the Access Control List OS X is creating for new files in that folder, based on the current inheritance settings effective in that folder. With exception of the propagation feature, the operations will modify the permissions table first, not the actual settings on disk. The changes will take effect after pressing the Apply button. 3.5. THE PANE ACL PERMISSIONS 3.5.6 121 Effective Permissions The combination of several Access Control Entries and the POSIX permissions can make it difficult to estimate how the final rights for a certain user will be. TinkerTool System can compute and display the effective permissions of a user. This feature is helpful if you don’t have much experience with permission settings yet. To display effective permissions, perform the following steps: 1. Open the tab item Effective Permissions on the pane ACL Permissions. 2. Drag a file or folder from the Finder into the field File or folder. You can also click the button […] to navigate to the object, or click on the white area to enter the UNIX path of the object. 3. Press the button Select… to choose one of the known user accounts of the current computer. 4. TinkerTool System will display the results in the table at the bottom. Rights currently granted to this user will be displayed by a green marker, rights currently denied by a red marker. 3.5.7 Special Permissions The set of POSIX permissions contains three special settings, named SUID, GUID, and sticky. For their individual meanings, please see the introductory sections earlier in this chapter. TinkerTool System can display and change any of the three settings. Perform the following steps: 1. Open the tab item Special Permissions on the pane ACL Permissions. 2. Drag a file or folder from the Finder into the field File or folder. You can also click the button […] to navigate to the object, or click on the white area to enter the UNIX path of the object. 3. The current settings will be displayed. You can modify the fields Owner, Group owner, SUID, GUID, and Sticky as desired. 4. Press the button Apply to save the new settings. Warning: As mentioned in the introduction, setting the SUID or GUID markers may cause very serious security problems affecting the whole operating system. It should never be necessary to set the SUID/GUID markers for programs when their installers have not set the flags already. Removing flags can cause the affected programs to malfunction. You should not use this feature if you don’t know exactly what you are doing. 122 CHAPTER 3. FILE OPERATIONS Figure 3.23: Effective permissions 3.5. THE PANE ACL PERMISSIONS Figure 3.24: Special permissions 123 124 CHAPTER 3. FILE OPERATIONS Chapter 4 System Settings 4.1 The Pane System 4.1.1 Drives Hard Disk Sleep Timer Nearly all hard drives contain a built-in sleep timer which is designed to power down the spindle motor, saving energy when the drive has not been in use for some specified time. OS X supports a simple yes/no setting to manage this sleep feature of hard drives. It can be controlled by the option Energy Saver > Put hard disks to sleep when possible in the System Preferences application. Enabling this option corresponds to setting the sleep timer of disk drives to a value of 10 minutes of inactivity. With TinkerTool System, you can control the sleep timers of hard disks more precisely, by specifying the exact value for the timer. Time intervals between 1 minute and 2 hours 59 minutes can be selected. To change the sleep timer of all disk drives, perform the following steps: 1. Open the tab item Drives on the pane System. 2. Drag the slider Put hard disks to sleep when not in use after… to the desired value. Disk Mounting without User Session OS X uses the policy to handle external hard drives like removable disk media. Similar to the management of a CD, which is inserted into a drive by the current interactive user, the user logged in at the front graphical user session is also considered the “owner” of all external disk drives. This has the consequence that the external drives will be ejected and become inaccessible after the user has logged out. Moreover, most drives will automatically power down in this situation. This policy might not be useful in certain cases, for example when you operate the computer as a file server, and you are sharing files on external disks which should remain 125 126 CHAPTER 4. SYSTEM SETTINGS Figure 4.1: Drives 4.1. THE PANE SYSTEM 127 accessible, no matter if a user is logged in at the graphical console or not. To change this policy, perform the following steps: 1. Open the tab item Drives on the pane System. 2. Click on one of the two possible options at Automatic Mounting of External Drives. This option affects all partitions on all hard drives which OS X considers to be “external” and owned by a user. 4.1.2 Volumes OS X follows the strategy to automatically detect all disk drives and all their partitions currently connected to the computer, making them active and visible on the user interface. This might not be useful in certain situations, for example when you have a Windows partition on your computer which you don’t need when working with OS X, or when you keep a backup copy of your system partition in reserve on a secondary disk drive. With the help of TinkerTool System, you can tell OS X not to activate specific partitions automatically. A second, independent option allows you to choose whether the system should allow the execution of programs which are stored on specific partitions. This feature can be useful if you connect “foreign” drives to your system that contain applications written for other operating systems, incompatible with OS X. You can no longer mistakenly try to open programs on such drives. In both cases, OS X must have a way of reliably referring to each drive and partition. This is done by so-called Universal Unique Identifiers (UUIDs), a sequence of characters like 7F176A72–72B2–3D69–19FC–27ABBEFA662D which are guaranteed to be unique for every partition of every disk drive in the world. You don’t need to enter these UUIDs by hand. TinkerTool System automatically finds out the UUIDs and helps you to identify the drives by specifying their current volume names and file systems. Perform the following steps when you like to exclude certain disk volumes from automatic mounting or execution of programs: 1. Open the tab item Volumes on the pane System. 2. Press the [+] button below the table which refers to the option you like to activate. 3. In the dialog sheet, select one or more disk volumes and press OK. 4. After all volumes have been set as intended, press the button Apply in the lower right corner of the window. It is also possible to drag volumes from the Desktop or the Finder’s computer folder directly into the tables. You can remove one or more volumes by pressing the [—] button below the respective table, and saving your modifications. To discard your changes and return the tables to the state currently established in OS X, press the Revert button. 128 CHAPTER 4. SYSTEM SETTINGS Figure 4.2: Volumes 4.1. THE PANE SYSTEM 4.1.3 129 Spotlight Spotlight Operation Spotlight is the built-in search technology of OS X which is designed to find files very rapidly after the user has specified key words or other search criteria. The technical implementation is based on several system services which operate silently in the background. However, Spotlight can sometimes be affected by technical problems, so administrators may need to fine-tune Spotlight operations in certain situations. Spotlight is designed to operate as one of the basic core components of OS X. For this reason, other system services and many applications developed for OS X depend on the correct operation of Spotlight and will fail when Spotlight has been shut down. This includes the Time Machine backup service and the App Store application. For this reason, TinkerTool System does not support any operation to disable Spotlight completely. However, you can shut down Spotlight indexing on selected disk volumes. Spotlight Index Databases When Spotlight is active, it automatically creates a hidden index database and some preference files on each volume currently connected with your computer. The database and the preference settings are needed to quickly find the contents you are searching for. These hidden components are called Metadata Stores. For each of the volumes, TinkerTool System allows you to display whether Spotlight is activated on that volume, and how much storage space is currently needed by the Metadata Stores. This information is displayed in the table Spotlight Metadata Storage. Only volumes which are technically capable of supporting Spotlight are listed in the table. A refresh button right below the table will update the contents of the table. This step is necessary to let OS X allow TinkerTool System (after authentication) to compute the size of the index databases. Access to the databases is protected because they contain potentially confidential information, namely all words of all documents all users have stored on the current computer. After selecting one or multiple lines in the table, you can activate several operations that should be performed: • You can delete the metadata store on the selected volume(s). This will reset the privacy preferences for this volume and enforces complete reindexing of all documents stored on the volume. This feature is helpful when the metadata appears to have been damaged. You would typically use this function when you detect that Spotlight finds less documents than it actually should. 130 CHAPTER 4. SYSTEM SETTINGS Figure 4.3: Spotlight 4.1. THE PANE SYSTEM 131 • You can toggle Spotlight indexing, which means all indexing operations on the selected volumes will either be stopped, or be re-enabled for the currently running session of OS X. If you re-enable indexing, OS X will resume the background index operations at its own discretion at a later time. • You can remove the metadata stores on the selected volume(s) and disable indexing at the same time. The search database will be removed and Spotlight will no longer touch the affected volumes in the currently running OS X session. To activate one of these functions, press the button Perform selected operation. Note that the deactivation of index operations is only in effect until you restart OS X. Unless Spotlight isn’t blocked on affected volumes by using the setting Spotlight > Privacy in System Preferences, OS X will recommence its indexing services upon next startup. Under specific circumstances, it might be helpful to disable Spotlight operations on a disk volume “forever”, e.g. on a slow memory stick which you only use to transport data to other computers. This can be done by a special marker which works independently of the Spotlight privacy settings. Setting such a marker is particularly helpful on external drives which are used with different OS X computers, because all systems will automatically respect this setting after it has been established. To set or remove this marker, perform the following steps: 1. Open the tab item Spotlight on the pane System. 2. Click the button Change Spotlight support marker on volume… in the lower left corner of the window. 3. In the dialog panel, set or remove the check marks Blocked from all Spotlight operations for each of the volumes as desired. 4. Press the button OK in the panel. 4.1.4 Network Options for Connecting to AFP Servers When you attempt to connect to an AFP server (AppleShare file server) manually, a password entry panel will appear. TinkerTool System can modify the system setting that controls which name OS X should suggest in this panel. You can select between the short name of the current user, another preconfigured name, or the option not to suggest any name (No name). Perform the following steps: 1. Open the tab item Network on the pane System. 2. Choose the desired option at Suggested name in panel. 132 CHAPTER 4. SYSTEM SETTINGS Outdated authentication methods As of Mac OS X Lion 10.7, Apple has deprecated the use of certain outdated authentication methods, which are considered unsafe according to today’s standards when connecting to AFP servers. The operating system won’t offer the affected authentication methods when contacting a server. This can however mean that you can no longer connect to old servers successfully. TinkerTool System allows you to unlock certain methods so that they can be used again. Perform the following steps: 1. Open the tab item Network on the pane System. 2. Set check marks for all desired options at Allow outdated authentication methods. The following methods can be reactivated: • Two-way random number exchange • Diffie-Hellman Key Exchange, implemented with the CBC128 procedure (Carlisle Adams /Stafford Tavares encryption with 128 bits in Cipher Block Chaining mode) • Password transfer in the clear • Encryption method version 2 of “Microsoft® Services für Macintosh” Because all these methods are insecure and outdated, you should only enable as few as possible in order not to compromise the security of your network. Internet Protocol Version 6 Support (OS X 10.10.4 or later only) With the latest versions of OS X, the pane Network of the application System Preferences no longer shows a menu item to disable the support of IPv6 on specific network interfaces. The feature to switch IPv6 to Off is still present in the operating system, however. You can use TinkerTool System to control this option. 1. In case your computer is configured to support multiple network configuration sets (called Location by OS X), ensure first that the desired location is currently active, selecting it with the pop-up button on the pane Network of System Preferences. If you never used that feature, your default location is Automatic. 2. Open the tab item Network on the pane System of TinkerTool System. 3. Select the network service you like to modify with the pop-up button next to Enable IPv6 for network interface/service. 4. Remove the check mark at this option to disable IPv6 for the selected network interface. 4.1. THE PANE SYSTEM 133 Figure 4.4: Network 134 CHAPTER 4. SYSTEM SETTINGS When you have disabled IPv6 support for an active network service, System Preferences will correctly reflect this, adding an Off menu item to the Configure IPv6 option. You can either use System Preferences or TinkerTool System to re-enable this feature later. If you use TinkerTool System to do this, your configuration setting automatically switches back to the mode previously defined in System Preferences. If you change your network location or the IPv6 mode in System Preferences while TinkerTool System is running, it is recommended to restart TinkerTool System to ensure that the application shows the updated status. Advanced Bonjour options (OS X 10.10.4 or later only) The Energy Saver settings of OS X allow you to activate a feature that makes it possible to wake a computer which is switched on, but sleeping, by sending a special network signal from another computer. This function is usually labelled Wake for network access. The exact wording used for this preference depends on which network interfaces are available for this feature (Ethernet or WLAN), and on the respective Macintosh model. When this setting is enabled and an Internet router is part of your network which is supporting the feature Bonjour Sleep Proxy, the affected computer will call the router every two hours, even in sleep mode, to signal its operational readiness. If the sleeping computer is providing network services for the local network or for the Internet (e.g. Back to my Mac), the periodic signal lets the router “know” that it could wake the sleeping computer on demand, forwarding incoming network requests to it. All configuration steps necessary to do this are performed automatically by Bonjour. To let the sleeping computer register itself with the router in regular intervals, it will wake itself every two hours to a “half asleep” state, where only the necessary components are powered up, but the display screen will remain in sleep mode (“dark wake”). Many users are irritated by the regular wake-ups. The continuous power-up and powerdown of disk drives can also lead to increased wear. If you like to use the feature Wake for network access in general, but don’t need the sleep proxy features, you can disable them with TinkerTool System. Perform the following steps: 1. Open the tab item Network on the pane System. 2. Check the option Disable sleep proxy (no wake in sleep mode every two hours). 3. To ensure that the change becomes effective, the computer must be restarted. The affected computer will no longer wake by plain access attempts to a network service when the sleep proxy is disabled. To wake it, a manual Wake On LAN (WOL) signal must be sent first, which is possible via third-party applications. You cannot disable this function if you are using OS X El Capitan or later and the feature System Integrity Protection (section 1.3 on page 6) has not been switched off for your computer. 4.1. THE PANE SYSTEM 4.1.5 135 Screen By default, OS X assumes that the display screen is rendering graphics with a physical resolution of 72 pixels per inch. This policy was taken over from the classic Mac OS. While this basic assumption was true when the Macintosh was introduced 30 years ago, today’s display devices often have a much higher resolution. The pixels have become smaller, so your screen may actually use more than 140 pixels per inch. This is particularly the case when you are using a MacBook with a Retina display or an iMac with a 5k screen. As of Mac OS X Lion 10.7 , the operating system offers a feature named HiDPI (High Number of Dots per Inch) which allows it to double the physical resolution on demand. This means the components creating the graphical output can select between the two resolutions 72 ppi (“low”) and 144 ppi (“high”). When your computer is connected to a Retina screen, HiDPI mode will be enabled automatically. You can unlock HiDPI for your operating system independent of the monitor currently connected. For example, as a software developer you can use this feature to test applications in Retina mode although you don’t own a Retina screen. Figure 4.5: Screen 136 CHAPTER 4. SYSTEM SETTINGS Enabling the HiDPI feature requires two steps: The first step is to unlock HiDPI mode via TinkerTool System. The second step is to select one of the HiDPI display resolutions on the pane Displays of System Preferences. Perform the following steps to work with HiDPI display modes: 1. Select the item Screen on the pane System. 2. Switch between the two possible modes Hide HiDPI resolutions and Display HiDPI resolutions. 3. Log out to let the change take effect. When you log in again, you can launch System Preferences, go to Displays, set the Resolution to Scaled and choose one of the HiDPI settings shown in the table. Note that the table lists the effective pixels, not the physical pixels. Because Retina mode combines 4 physical pixels to one virtual pixel, the values are halved in each dimension. A display screen with 2400 x 1600 pixels would be shown as HiDPI resolution with 1200 x 800 pixels, for example. OS X will switch to the new setting, enabling the actual HiDPI mode. The whole screen contents will immediately be magnified. However, currently running applications might not switch to the new resolution with full output quality at the same time. You must log out and log in once again to ensure that you are actually getting the correct resolution and full picture quality in all applications. Warning: The display resolution is a very critical setting. If you set the resolution too high, the windows can become so large that they no longer fit on screen. This means you can no longer see or control all parts of some applications which can make your system unusable! To use the system with 144 ppi, a screen with at least 2048 x 1536 pixels is strongly recommended, because OS X applications are designed by the rule that they can expect windows to have a minimum size of 1024 x 768 pixels at 72 ppi. 4.1.6 Preference Panes The application System Preferences is designed to support a plug-in architecture: The different control areas, called Preference Panes, are automatically activated and deactivated depending on what type of computer you are using. For example, the pane Trackpad will only appear on computers having a trackpad, the item Ink will only be displayed if a graphic tablet or a similar device with pen support is attached to the computer. System Preferences also supports an additional section that contains optional panes installed by the user. It will be displayed as fifth category, at the bottom of the window. 4.1. THE PANE SYSTEM 137 Figure 4.6: Preference panes 138 CHAPTER 4. SYSTEM SETTINGS TinkerTool System can help you to manage this section: It can activate additional preference panes which are part of OS X, but are reserved for advanced users and are normally hidden. It can also assist you in removing optional preferences panes you no longer need. The following additional pane can be activated: • A pane to control preference settings for the OS X Archive Utility. This utility is the helper program which is automatically activated when you open an archived or compressed file, for example a ZIP archive. Apple is providing additional panes as part of OS X. Their features may vary depending on OS version, and they may be changed without notice. The optical quality of the panes may not comply with the usual design standards. To activate one of the hidden panes, perform the following steps: 1. Open the tab item Preference Panes on the pane System. 2. Press one of the buttons Activate… next to the listed preference panes. You can start System Preferences directly from here to use the new panes immediately. Press the button Launch System Preferences. Removing optional preference panes The panes listed in the previous section and panes of other vendors which appear in the bottom line of System Preferences can be removed when you no longer need them. It is not necessary to know where the different vendors have installed the modules. Perform the following steps: 1. Open the tab item Preference Panes on the pane System. 2. Select one or more items in the table Remove Optional Panes from the Bottom Section. 3. Press the button Remove selected panes. 4.1.7 SSD (OS X 10.10.4 or later only) With OS X 10.10.4 or later, Apple lets you decide whether you like to use Trim commands with all solid state drives (SSD) attached to your system via a SATA bus and a bus interface based on the AHCI standard (Intel Advanced Host Controller Interface). In a default configuration, OS X won’t send Trim commands to all SSDs, but only to flash storage drives provided by Apple, because in this case the operating system is safe to assume that the Trim commands are implemented correctly by the drive, so the commands won’t lead to data loss or data corruption. Trim commands are part of the ATA8-ACS2 industry standard which specifies how computers should communicate with modern disk drives. With the advent of storage devices 4.1. THE PANE SYSTEM 139 based on flash memory technology, the introduction of the Trim command solved a technical problem solid state drives have been suffering from: On a conventional, magnetic disk drive, operating systems could handle the deletion of files in a simple, quick operation. When a file should be deleted, it is completely sufficient to erase its entry from its folder and to update the information in the file system that the data blocks, which were in use by that file, should be considered free, so they will be automatically reused for new files later. When the disk drive writes new data to such a reused block, it can just do so, overwriting the block’s former contents. Figure 4.7: SSD For technical reasons, this is not as easy for flash memory cells. Flash memory cannot be simply overwritten with new data. It is necessary to explicitly clear the flash memory first, which takes a significant time, and then to write the new contents to the storage cells. This means a write operation on a flash storage device will be significantly slower if the drive does not happen to have empty storage blocks in reserve that could be used for the incoming data. Empty means either that this is a brand new, never used storage block, or that this is a used block which has been prepared for a new write operation by 140 CHAPTER 4. SYSTEM SETTINGS an elaborate clearing procedure. If large amounts of data have been written to an SSD in the past, the likelihood that either unused or cleared blocks are available will become lower. The speed of write operations decreases as more data is written. To resolve this problem, the drive must try to clear unused blocks as early as possible. This way, the chance to have empty blocks in reserve, available immediately for incoming write operations, is much higher. But how should the drive “learn” which blocks are no longer in use? On magnetic disks, the drive did not need to “know” that. To indicate to a storage device that a particular block is considered free by the operating system, so that this block can be prepared for later reuse, the Trim command was introduced. So in addition to just updating its own file system information that show which blocks are free, the operating system can now inform the disk drive, too, which blocks are no longer in use. When an SSD receives a Trim command for a specific storage block, it will place that block on its to-do list for cleaning. When the drive has time for cleanup operations, it will then clear the corresponding flash cells. The likelihood that incoming write commands will find immediately usable free blocks increases, so write operations should be executed as fast as possible. Very old solid state disks (from a time before Trim was standardized) or SSDs that have internal design flaws may not handle Trim commands correctly. This is dangerous, because it could lead to situations were the drive clears a wrong block which is still in use by the operating system. Typically, this would result in 512 bytes of zeros within a file that should contain other data. To avoid this danger, OS X does not send Trim commands to SSD models it doesn’t know. Only SSD models provided by Apple (usually advertised as “flash storage”) receive Trim commands by default. This limitation can be removed with OS X 10.10.4 or later. Due to the inherent risks outlined in the previous paragraph, Apple has published the following warning as part of OS X. Note that the term “tool” refers to an internal component of OS X which is used to enable or disable Trim commands for all SSDs. It does not refer to TinkerTool System: “IMPORTANT NOTICE: This tool force-enables TRIM for all relevant attached devices, even though such devices may not have been validated for data integrity while using TRIM. Use of this tool to enable TRIM may result in unintended data loss or data corruption. It should not be used in a commercial operating environment or with important data. Before using this tool, you should back up all of your data and regularly back up data while TRIM is enabled. This tool is provided on an “as is” basis. APPLE MAKES NO WARRANTIES, EXPRESS OR IMPLIED, INCLUDING WITHOUT LIMITATION THE IMPLIED WARRANTIES OF NON-INFRINGEMENT, MERCHANTABILITY AND FITNESS FOR A PARTICULAR PURPOSE, REGARDING THIS TOOL OR ITS USE ALONE OR IN COMBINATION WITH YOUR DEVICES, SYSTEMS, OR SERVICES. BY USING THIS TOOL TO ENABLE TRIM, YOU AGREE THAT, TO THE EXTENT PERMITTED BY APPLICABLE LAW, USE OF THE TOOL IS AT YOUR SOLE RISK AND THAT THE ENTIRE RISK AS TO SATISFACTORY QUALITY, PERFORMANCE, ACCURACY AND EFFORT IS WITH YOU.” To change the policy of OS X to use Trim commands either for Apple SSDs only, or for all solid state storage devices that are directly connected via AHCI and a SATA bus, perform the following steps: 1. Open the tab item SSD on the pane System. 4.1. THE PANE SYSTEM 141 2. Press the button in the lower right corner to toggle the current setting. The button will read either Enable enforced Trim or Disable enforced Trim. 3. Follow the instructions of the application. The computer must be restarted immediately after changing the mode of operation. The table on this tab item shows you all relevant SSDs currently attached to your Mac, and also lists whether Trim commands are sent by OS X or not. You should verify the status of all SSDs before and after the switch (after the computer was restarted). 4.1.8 Permission Filter for New File System Objects (OS X 10.10.4 or later only) In the permission system of OS X, which is explained in detail in the chapter The Pane ACL Permissions (section 3.5 on page 109), each application decides for itself what rights it will grant for a new a file or folder when that file system object is being created. This also includes the Finder which is the typical application to create new folders. Security problems could arise if you are using badly written or very old applications which don’t care about permission settings. Such applications could grant write permission to the category “other users” which means that nearly everyone — no matter if the user is even “known” by the current computer — could access, overwrite, and delete each and every document created by that program. In environments where users cannot be considered to behave cooperatively, like schools or large companies, such a lax policy of granting permissions can make a system unusable. For this reason, OS X and every other UNIX system is using a permission filter: Whenever an application creates a new file or folder and has to set the initial permission settings, the permissions will be sent through a filter first which decides if applications are allowed to grant a specific right or not. The filter corresponds directly with the three POSIX rights read, write, execute, and the access parties owner, group owner, and others. See the chapter The Pane ACL Permissions (section 3.5 on page 109) for details. By default, OS X uses a permission filter which is preconfigured with the following policy: • don’t allow applications to grant initial write permission for the group owner of a new object • don’t allow applications to grant initial write permission for other users, who are neither owner nor group owner of the new object. Administrators can change this policy, modifying the permission filter so that the initial permissions are either relaxed or become even stricter. To modify the permission filter of OS X, perform the following steps: 1. Open the tab item Permissions on the pane System. 142 CHAPTER 4. SYSTEM SETTINGS Figure 4.8: Permission Filter 4.1. THE PANE SYSTEM 143 2. Set or remove check marks in the table Permission Filter for New File Systems Objects. The lines of the table represent the three access parties Owner, Group, and Others, the columns represent the rights which should be blocked when creating new objects, namely read, write and execute. Remember that write permission for a folder means the right to create, rename and delete objects in the folder, and that execute permission for a folder means to browse the contents of a folder. 3. Press the button Apply below the table. The change will take effect the next time you start the computer. The button Set Default can be pressed to return to the recommended standard filter. Pressing the button Revert will cause TinkerTool System to discard your changes and to display the settings currently established in the system. Warning: It is very dangerous to set check marks in the line Owner. Enabling a filter option in this section means that applications will no longer have the right to access the files they just have created. The setting only affects programs started in user sessions. Background programs of the operating system won’t be affected (unless they are started as part of a user session). There are specific circumstances where TinkerTool System detects that it won’t be possible to modify the permission filter. In this case, the table is disabled and an error message appears at its left side. The following situations can cause such a problem: • A pending operation to change the filter is currently in progress. New values have been set to be established but the computer has not been restarted yet. • Some third-party application is manipulating the permission filter. This could be intended by the other application but it could also indicate a defect. It won’t be possible to change the filter settings until this problem has been resolved. 4.1.9 Miscellaneous Private Software Update Server OS X contains an automatic software update service which is designed to contact Apple in regular time intervals, checking whether updates for the operating system are available. This service is configured with the pane App Store of System Preferences. The updates will later be loaded via the App Store application. It is possible to setup your own software distribution server which mirrors the software distributions and update information from Apple. This can be done by a feature available in the App OS X Server, or by using other third-party utilities which mimic the 144 CHAPTER 4. SYSTEM SETTINGS behavior of Apple’s update servers. To redirect computers in your own network to contact your own update server instead of Apple’s, a special system setting must be modified on each affected computer. This can be done automatically when you are using the Profile Manager of OS X Server but you can also configure this manually on each client. To change the setting via TinkerTool System, perform the following steps: 1. Open the tab item Misc. on the pane System. 2. Enter the IP address or the name of the custom update server into the field Server. 3. Enter the port number the update server is using into the field Port Number. 4. Press the return key ↵ . The change will take effect immediately, and the next time an automatic software update is started, the new server will be contacted. You can remove the customized setting by pressing the button Remove Customization. Screen Sharing If a remote administrator uses the screen sharing feature of OS X to receive the current contents of the computer screen on her own computer across a network connection, OS X automatically tries to protect the privacy of the user currently working on the local screen: If the remote administrator connects with a user account which is different from the one of the local user, the screen session won’t begin immediately. Instead, the accessing user is asked whether he likes to work on his own, separate screen, or if the local user should be asked to grant permission that the remote user can see and take over the current screen. The local user could have private or confidential information on screen, so this behavior will protect the displayed data. In some cases, this policy may not be useful. You can disable this privacy feature as follows: 1. Open the tab item Misc. on the pane System. 2. Click on the item Permit clients to take over frontmost screen session immediately. You should check if this policy is compliant with local laws and the guidelines of your company, if applicable. FileVault 2 If you enabled the modern version of FileVault (officially called FileVault 2) on your computer, the entire system volume will be encrypted by a secure key and a password will be necessary to unlock and decrypt the disk. When the computer is switched on, the operating system cannot start immediately, because the Mac cannot read the encrypted disk. Instead, the computer’s firmware and some parts of the unencrypted recovery partition 4.1. THE PANE SYSTEM 145 Figure 4.9: Miscellaneous System Settings 146 CHAPTER 4. SYSTEM SETTINGS present a special login screen (which resembles the login screen of OS X). Users have to log in here first, and for entitled users, the secret decryption key will be unlocked, which is then used to decrypt the operating system partition and to launch OS X. At this stage, it is known that the user who unlocked the disk must also be a valid user of OS X, so the firmware passes the name and password of this user to the operating system, performing an automatic login, hereby avoiding to ask for credentials a second time. For this reason, the activation of FileVault automatically enables the automatic login feature of OS X, too. In some cases, this behavior might not be intended. OS X supports a special feature to uncouple the decryption of the FileVault disk from the initial login upon start of the operating system: 1. Open the tab item Misc. on the pane System. 2. Click on the item Use separate logins for disk decryption and first user session. Time Machine Up-to-date versions of Time Machine support a feature which is mainly designed for mobile computers: In addition to the main backup, stored on the disks you have selected for use by Time Machine, Time Machine is capable of creating a second, completely independent backup set on the operating system volume. This second backup can be used to restore data while the mobile computer “is traveling”, not having access to the main backup copy. The data sets within this continuously available secondary backup are called local snapshots. OS X stores the snapshots in an invisible area of the system volume. The storage space needed for this will be considered to be “always automatically releasable”, i.e. the system may remove some or all snapshots at its discretion when the storage space will be needed for “real” data. The “normal” Time Machine backup has no influence on the backup done with local snapshots. By default, local snapshots are active on mobile computers, and inactive on desktop computers. By using TinkerTool System, you can choose manually whether local snapshots should be created or not. Perform the following steps: 1. Open the tab item Misc. on the pane System. 2. Set or remove the check mark at Create local snapshots in addition to standard backups. After disabling local snapshots, OS X will begin to automatically release the affected storage space a short time later. Print Job History The printing features of OS X are implemented by CUPS, the Common Unix Printing System. By default, OS X keeps a log of all print jobs ever processed by the local computer, the print job history. TinkerTool System can disable the log if desired, and it can show you the records currently in the log. To change the system setting for keeping print job records, perform the following steps: 4.2. THE PANE MOBILE SETTINGS 147 1. Open the tab item Misc. on the pane System. 2. Set or remove the check mark Keep print job history in the OS X printing system. The log can be reviewed by pressing the button Open print job history in web browser. TinkerTool System will delegate this task to your preferred web browser. Web access to the printing subsystem is inactive by default in several versions of OS X. By using the option Enable web interface of printing system you can control whether web access should be possible or not. 4.2 The Pane Mobile Settings The pane Mobile Settings is only visible if you are using TinkerTool System on a mobile computer. The settings controlled by it are not available on desktop computers. 4.2.1 Motion Sensor Mobile Apple computers with a hard drive usually contain a hardware feature known as Sudden Motion Sensor. This sensor measures the current acceleration of the computer and lets the system automatically protect the hard disk against destruction if a free fall of the computer is detected. The read/write heads will be moved into a safe parking position, so the drive won’t be destroyed even if the computer drops onto the ground. Under very specific circumstances however, it might be helpful to deactivate the sensor. When your computer is put into an environment with strong vibrations, the sensor could mistakenly think the system is falling, parking and un-parking the hard disks over and over again, causing a significant performance drop. For this case you can deactivate the motion sensor. To change the setting, perform the following steps: 1. Open the tab item Motion Sensor on the pane Mobile Settings. 2. Click one of the buttons Enable sensor or Disable sensor. If your computer is not equipped with a motion sensor, the option won’t be selectable. Only Apple’s original sensors that are under control of OS X will be affected by this setting, not other sensors inside some third-party hard drive models which are designed to work independently. Mobile Apple computers built in 2005 or later usually contain a sudden motion sensor unless the computer was shipped with flash memory. You should never switch off the sensor unless absolutely necessary. Disabling the sensor is only recommended if you experience performance problems in environments with external vibrations, like live concert halls, recording studios, or 148 CHAPTER 4. SYSTEM SETTINGS Figure 4.10: Motion sensor dance clubs. It also makes sense to deactivate the sensor if you have replaced your hard drive by a third-party model which comes with its own motion sensor or by an Solid State Drive (SSD) which doesn’t need protection. The drive’s sensor and Apple’s sensor could influence each other, seriously degrading performance of the drive. 4.2.2 Wake Up If you have a portable computer with a display lid, you can put your computer to sleep mode by closing the lid. OS X will automatically wake up the system when the lid is reopened later. Under some circumstances, this automatic wake-up may not be desired. You can prevent OS X from doing so by changing a system setting. Perform the following steps: 1. Open the tab item Wake Up on the pane Mobile Settings. 2. Click the button Don’t wake automatically. You can return to the normal setting Wake when lid is being opened any time. 4.2.3 Safe Sleep When a computer enters sleep mode to save energy, most hardware parts will be shut down, but the main memory and the parts needed to wake up the computer still remain powered. Keeping the main memory in operation is necessary to maintain the current 4.2. THE PANE MOBILE SETTINGS 149 Figure 4.11: Wake up state of the computer. When waking up, the computer can just resume operations based on the still intact contents of its memory. Problems will occur if the computer loses power during sleep mode: The contents of the main memory will be lost, and the computer cannot resume operations. Furthermore, the operating system has not been shut down properly. This is the same situation as losing power outside sleep mode. The operating system will have to be rebooted and it must perform recovery steps on all hard drives to return to a clean state. For mobile computers, such situations are not uncommon, however, because the battery could be drained completely when the sleep period is very long. The user may also have attempted to replace the battery during sleep mode, not recognizing that the computer was actually on, but sleeping. A solution of this problem is possible if the computer is saving the whole contents of memory to a reserved area on its hard disk just before it enters sleep mode. In this case, the data on the disk can be used as a backup should the computer indeed lose the contents of its memory during sleep mode. This way, it can still restore its full internal state and just resume operations. When waking after a power failure, the computer just has to copy the contents from the reserved disk area back into main memory again. Apple calls this protection feature Safe Sleep. Other vendors usually call it Hibernation Mode. At the technical level, this feature is called Suspend-to-Disk or ACPI state S4. Not all computers are capable of supporting Safe Sleep. It requires special features in the hardware, in the firmware, and in the operating system. If an Apple system makes active use of Safe Sleep recovery during wake-up, you will recognize this by a gray progress bar which is laid over the normal screen image. 150 CHAPTER 4. SYSTEM SETTINGS Safe Sleep is a useful feature, but it can also have disadvantages: • The operating system has to reserve a large area on the computer’s internal hard disk to hold the backup copy of main memory during sleep mode. This is called the Safe Sleep file and can become as large as the physical RAM size of your computer. • When entering sleep mode, the contents of the RAM must be written to the Safe Sleep file, which will postpone the begin of the actual sleep mode by a few seconds. Simply speaking, it will take a bit longer to bring the computer to sleep mode. The Safe Sleep file can be smaller than RAM size due to use of compression techniques. When using the latest operating system versions on modern mobile computer models, Apple introduced a new variation of energy control which combines the advantages of “normal” sleep mode with the ones of Safe Sleep. At first, the computer enters conventional sleep mode where memory is still supplied with voltage and fast wake-up is possible. After a certain amount of time has passed in this mode (and the battery still has energy), the computer automatically switches to Safe Sleep. In this special combination of conventional and Safe Sleep, switching to the “deeper” sleep mode is called “standby” by Apple. Not all computer models, firmware versions and operating systems are capable of supporting standby. TinkerTool System detects automatically whether your system can use standby or not. The likelihood is very high when the following conditions are true: • The computer model was released in late 2010 or later. • The computer was equipped by Apple with flash memory instead of a hard drive. • The computer does not have a separate on/off button, but an on/off key on the keyboard. TinkerTool System can control in detail which sleep mode should be used. The following three modes of operation are possible: • Disable Safe Sleep: Only conventional sleep mode should be used in general. The memory contents is lost when the battery is empty. The system won’t need a Safe Sleep file. • Enable Safe Sleep: Use of Safe Sleep is permitted. The system will automatically use the mode of operation recommended by Apple for this computer type. • Enable Immediate Hibernation: Conventional sleep mode is blocked. The system enters Safe Sleep immediately when beginning sleep. If your system is additionally capable of supporting standby, you can enable or disable it with the option Switch to standby after sleeping: The waiting time after which the system automatically goes from conventional to Safe Sleep mode can also be determined. Delays between 0 and 24 hours can be set by a slider. 4.3. THE PANE STARTUP 151 Figure 4.12: Safe Sleep Note that the setting Enable Immediate Hibernation is basically identical to Enable Safe Sleep combined with Switch to standby after sleeping 0 seconds. However, the first setting can even be used if your system is not supporting standby mode. Perform the following steps to define the defaults for sleep mode: 1. Open the tab item Safe Sleep on the pane Mobile Settings. 2. Use the controls to choose settings, as described previously. The current size of the sleep file is shown in a box. If Safe Sleep is shut off, the file can be removed by pressing the button Delete file now. The reserved area on the hard drive will be returned to normal usage. Depending on computer model, the Safe Sleep file might be recreated immediately after an energy saver setting has been modified with TinkerTool System, System Preferences, or similar applications. By pressing the button Reset all you can set all sleep settings available in this tab item of TinkerTool System back to the defaults recommended by Apple. Please note that the default values can be different for each computer model. 4.3 The Pane Startup The pane Startup is designed to manage special settings of the operating system or of the computer’s firmware, which won’t affect normal operations, but only the startup phase 152 CHAPTER 4. SYSTEM SETTINGS of OS X. 4.3.1 Options OS X is supporting different startup modes that can be preconfigured with TinkerTool System: • Normal start: the default setting. The operating system will start with graphics mode and all features enabled. • Verbose mode: OS X will display text messages when executing the first phase of the startup, the start procedure of the kernel. After that phase, the system will switch back to graphics mode and continue normal operations. Shutting down the system will also be accompanied by diagnostic messages in text mode. OS X can also start in Safe Mode which means that it will start normally, but only with a minimum set of features enabled. All third-party startup components like drivers, kernel extensions, or background services will remain inactive. This mode is helpful if you installed bad system software or drivers which prevent OS X from starting up correctly. In addition, nearly all system and user caches will be cleared. Safe mode can be activated temporarily by holding down the shift key ( ⇧ ) during startup. It does not make sense to enable Safe Mode permanently. Power Control Options If the option Wake for network access is enabled in the computer’s Energy Saver settings, OS X usually makes use of the function Bonjour Sleep Proxy to automatically wake the computer when another computer accesses a public network service of the sleeping computer. If the network service is not being accessed directly, but a standard Wake On LAN (WOL) signal is sent to the sleeping computer, it might happen with the latest versions of OS X that the computer does not awake completely, but only partially, keeping the monitor off (“dark wake”). This can be sufficient for many remote maintenance features, but it is often desired that the sleeping computer should be powered on completely. In addition, technical problems with certain third-party software products can be avoided. By selecting the option Enforce full power-up when receiving wake signal over network (no “dark wake”) you can ensure that the system kernel should perform a conventional, complete wake-up when a WOL signal comes in. Another power control feature is available via the setting Enforce pre-Lion behavior regarding power control of monitors. New functions, which Apple had introduced with Mac OS X 10.7, and which control the power management of displays, will be deactivated intentionally. The detail behavior of this setting can be changed by Apple in each version of OS X without notice. Some users had positive results with this setting by keeping the 4.3. THE PANE STARTUP 153 Figure 4.13: Startup options 154 CHAPTER 4. SYSTEM SETTINGS internal display of a mobile computer off, even when the display lid is opened, if an external monitor, keyboard, and mouse are connected. However, we won’t guarantee any specific functionality of this startup option. Security Options (for OS X Yosemite only) OS X uses a security feature to ensure that only specific extensions of the system kernel (in most cases this will be device drivers) can become active: The system only accepts a kernel extension if it is digitally signed by its developer and the signature confirms that this developer has official permission from Apple to develop kernel extensions. With this approach, it becomes less likely that an unreliable or even intentionally malicious extension can be installed. This is critical, because a program running as kernel extension has unlimited access to all hardware and software parts of the computer. However, if you need a certain kernel extension to operate some third-party hardware device, but the vendor has not received permission from Apple yet, it can make sense to (temporarily) deactivate this security check. To do so, set a check mark at Allow system to use unsigned kernel extensions. Performance Options (OS X El Capitan or later only) OS X can reconfigure its kernel to optimize itself for working as a server. This means certain system parameters, like the strategy for reserving network and file caches, or the multi-threading characteristics will by modified in a way so that typical server applications gain better performance. Such server applications typically run without a visible user interface in the background and use many threads mainly doing network and file operations. On the other hand, a standard installation of OS X is usually optimized to give the frontmost application running on the graphical user interface the best speed behavior. If you like to change the default and give typical server jobs better performance, set a check mark at Optimize system for server operations with OS X Server. After restarting the computer, the kernel and some features of OS X Server will respect the new setting. You can only enable this feature if TinkerTool System detects that OS X Server is used for server operation on this computer. Apple may change the exact meaning of this setting any time without further notice. Diagnostic Options Additional options are available for diagnostic purposes: • Keep processor cores powered up even when they are idle: By default, modern computers shut all processor cores down which are currently not in use. “Not in use” means that the process scheduler has not enough jobs to keep all cores busy for a complete scheduling time slice, which usually lasts 10 milliseconds. For the time period where there is nothing to do (processor load per core is less than 100%), 4.3. THE PANE STARTUP 155 the affected cores will be powered down into sleep mode. Keeping the cores always powered up is mainly useful for diagnostic purposes only. It has no positive effect on system performance. The system might consume significantly more energy and produce more heat when this feature is activated. • Use one processor only: causes the operating system to only use one CPU core in case more than one processor (or core) is available in the system. • Write Kernel Panic messages directly to screen: If a serious error in the operating system core itself occurs, the system will be halted immediately for safety reasons. This special error condition is called a system crash or kernel panic. To diagnose the nature of such a problem, OS X will automatically try to record a system crash report in the non-volatile (battery-powered) RAM of the computer. The report is later saved to a log file on the system volume after the system has restarted. However, in a few cases, the crash situation might be so serious that the system is unable to store and later recover this report. For those cases, you can force the system to write the report directly to screen when a kernel panic occurs. You can then photograph the messages off the screen to report the error condition to Apple. • Use power button as programmer’s switch: Very old Macintosh models had a special button at their front panels, known as programmer’s switch. Pressing this button caused those Macs to generate an NMI signal (Non-Maskable Interrupt) which could activate certain diagnostic or debugger features sometimes needed by software developers. Up-to-date Macintosh systems no longer have such a switch. However, the computer can still be instructed to generate an NMI signal, by using the power switch as a substitute. Current versions of OS X will halt the machine and switch to kernel debugging mode when such a signal is received. • Disable memory compression feature (for OS X Yosemite only): Setting a check mark here causes OS X not to use its function to swap out memory into compressed memory first, but to use the classic strategy to always swap pages to the hard disk immediately. For more information on this feature, please see the section “Background knowledge” in the chapter about the Diagnostic pane (section 2.3 on page 31). • Kernel should separate control register 3 and virtual memory tables from userspace: Enabling this option causes the operating system to strictly separate the virtual memory used by its core (kernel) from the virtual memory used by user processes, and to have the processor hardware monitor this strict separation. Under normal conditions, the system only uses a single shared copy of the “pmap”, the hardware and software components that control virtual memory. The virtual memory is usually 128 TB in size, and simple separation is done by letting the kernel use the upper half of this memory area, while letting the currently running user process use the lower half of the 128 TB virtual memory. After enabling this option, the operating system will use two separate copies of the pmap for the kernel and user applications. The processor’s control register 3 (CR3) is used to switch between these copies, depending on whether kernel or user code has to be executed. If a user application 156 CHAPTER 4. SYSTEM SETTINGS tries to access virtual memory of the kernel, which is a significant security risk, because access to the kernel means unlimited access to all hardware and software, the hardware will now notice this and the attempt will fail. In the other direction (e.g. when a bad driver accesses a running user program), the system will be stopped immediately with a Kernel Panic. This mode of operation increases overall system security and protects against specific attack patterns, e.g. the security hole published by the Italian teenager Luca Todesco in August 2015. However, it also means that the system now has to switch its entire virtual memory administration whenever the processor changes between executing kernel code and user code. This reduces system performance. • Limit memory size to: OS X can be forced to use less RAM than is available in the system. Using this feature can be helpful for software developers to simulate the effects of low memory situations. It can also help to diagnose problems with defective memory modules. The generated NMI signal is actually not a true Non-Maskable Interrupt, but an ACPI System Control Interrupt (SCI). To use one of the listed options, perform the following steps: 1. Open the tab item Options of the pane Startup. 2. Activate or deactivate the listed options as desired. 4.3.2 Language Users can individually set the languages they prefer when working with applications. This personal preference setting is controlled by the priority list displayed at Language & Region > Preferred Languages in System Preferences. However, this setting only affects applications started by each user, it does not apply to the startup phase of the operating system and its login screen, situations where no user has logged in yet. Under normal circumstances, this additional language preference can only be set when installing the operating system. TinkerTool System allows you to modify this language preference without having to reinstall the system. Perform the following steps: 1. Open the tab item Language of the pane Startup. 2. Select the preferred language with the pop-up button Startup Language. This will also change the keyboard layout used when running the login screen. If you don’t own the keyboard type typically used for the selected startup language, it may become difficult to enter user name and password correctly. Under certain circumstances, the startup language setting of OS X can have been damaged, e.g. when you have restored your system from a Time Machine backup. In this case, TinkerTool System will display an additional button with the option to repair the setting. 4.3. THE PANE STARTUP 157 Figure 4.14: Startup language 158 CHAPTER 4. SYSTEM SETTINGS 4.4 The Pane Login The pane Login controls system preference settings for the login screen that shows the entry fields for name and password before an actual user session can begin. OS X will only use a login if you haven’t configured it to perform an automatic login with a predefined user account. You can enable the login by using the sequence Users & Groups > Login Options > Automatic login: Off in System Preferences. OS X also uses automatic login if you have enabled the FileVault feature to encrypt the system disk. In this case, the firmware uses its own built-in login screen, asking for the password, which is then used to decrypt and start the operating system. The password is hereby passed from the firmware to the system, avoiding that it has to be entered twice. You cannot disable automatic login in this case, so the login screen won’t be used. The alternative login screen of the firmware (which partially depends on the recovery partition) cannot be customized via TinkerTool System. Options you modify on the Login pane of TinkerTool System will take effect immediately. To return the login screen preferences to the factory settings defined by Apple, press the button Reset all to defaults at the lower right corner of the window. Note that pressing this button will affect the options on all tab items offered by the Login pane, not only the options visible in the front item. The only exception are the “hide” settings for local user accounts, because resetting them requires a special type of login. More details can be found in the following sections. 4.4.1 Display Style The first tab controls the basic style of the login screen. You can switch between using • Name and password text fields and • List of users able to use this computer. If the latter option is selected, you will be able to further influence which users should be included in the list: • Show local users: the “normal” user accounts configured on the current computer. • Show mobile accounts: these are special users, managed by a directory service, which are using both a home folder on a central file server, and an automatically synchronized home folder on a mobile notebook computer. • Show network users: the user accounts known in your network. Your computer must be configured to use a network directory service with a search path for user accounts in order to use this feature. • Show computer’s administrators: the user accounts configured on the current computer which have administrative permission. 4.4. THE PANE LOGIN 159 Figure 4.15: Login screen settings 160 CHAPTER 4. SYSTEM SETTINGS • Show “Other…”: a special button with the label “Other” which can be used to manually switch to name and password text fields. Depending on the list of user accounts found on the local system and in network directory services, the login screen may choose to ignore one or all of the above settings. This is necessary to guarantee that at least one user can successfully log in. Otherwise, it could happen that the list is empty and the login screen would become unusable. However, you should not rely on this safety feature. Depending on operating system version and the user accounts available on your computer, disabling too many user categories could cause the system to no longer offer “useful” logins. In case of emergency, you can use the TinkerTool System Standalone Utility (section 2.4 on page 45) to reset the login screen to factory defaults. Remember that this tool must be installed in advance to be available. Additional options allow the control which buttons should be displayed at the bottom of the window: • Show Sleep button: the button used to manually switch to sleep mode, • Show Restart button: the button used to restart the operating system, • Show Shut Down button: the button used to switch the computer off. 4.4.2 Special Features The login screen is capable of supporting several advanced features for professional users. An additional text message, the banner can be displayed below the entry fields. Enter or copy/paste the text into the editor at Banner and press the button Save Text to apply your changes. OS X will use the Helvetica Neue screen font in standard size to display the text. It will be laid out in centered fashion and should not exceed three lines. The optional message can be useful to display a disclaimer, important notes, or legal terms under which this computer can be used. By default, the login screen only displays the current time (and the battery status for mobile systems) in addition to the entry fields. For diagnostic purposes, especially in large networks, more information about the computer can be shown if necessary. The login screen can display the computer’s TCP/IP host name, the OS version number, and the computer’s primary IP address. The items will be shown in this order after you click onto the clock in the upper right corner of the login screen. To enable this feature, set a check mark at Show host name/OS version/IP address when clicking the clock. Another “pro” feature of the login screen is its capability to shutdown the graphical user interface, switching to operation in classic UNIX text mode instead. This is done by entering the text >console as user name and specifying no password. The user will 4.4. THE PANE LOGIN 161 Figure 4.16: Special features 162 CHAPTER 4. SYSTEM SETTINGS then receive a login request from the Darwin base operating system. You can disable this feature by checking the option Don’t allow to switch to text mode via “>console”. If you have installed more than one version of OS X on one computer, the operating system will support the additional feature that user accounts from one installation can log into the operating system of another installation. This is called an external user account. The option Enable external accounts controls if the login screen of your current operating system should allow these other users to log in. 4.4.3 Screen Saver If desired, you can choose the screen saver used for the login screen. Set a check mark at Enable the custom screen saver set below and select an activation time (Start screen saver after…). The interval can be set either by entering the numerical value in minutes, or by using a slider. The type of screen saver will be determined by the setting Screen saver which has three options: • You can choose a basic screen saver which shows an animation of the computer’s name. Apple has particularly designed this special screen saver for the login screen. Select the item Computer name to activate it. • The same basic screen saver can show any short message that you specify instead of the computer name. Choose Custom message and enter the message into the field next to the item. • You can activate any of the standard screen savers of OS X with the item Use module at path. The type of screen saver is then specified by the location where its plug-in program is stored. In the latter case, press the button Select… to navigate to one of the screen saver plug-ins available in your installation of OS X. You can also select third-party screen savers under the condition that they can be opened by everyone. Note that the login screen does not allow to specify any additional options for these screen savers. They will always run with their default settings. 4.4.4 Hide User OS X supports a feature to hide selected user accounts in case you had activated the display style List of users for the login screen. This can make sense to keep the list clean, offering “real” users in the list only, not some special accounts which might have been created for administrators, technicians, or other service tasks. Such role accounts can still log in via the Other button in the list. TinkerTool System shows all local user accounts which belong to standard users that have permission to log in, on the tab item Hide User. The accounts are sorted by their numerical identification codes which usually match the order in which they have been created. To hide a user, set a check mark in the column Hide and press the button Save… to store your settings. 4.4. THE PANE LOGIN 163 Figure 4.17: Screen saver 164 CHAPTER 4. SYSTEM SETTINGS Figure 4.18: Hide accounts in the login list of users 4.5. THE PANE APPLICATION LANGUAGE 165 After pressing the save button, TinkerTool System will ask for name and password to authenticate with the Open Directory account database on the local computer. Although you can use the same names and passwords of administrative users as in standard login situations, this type of login is technically different. In this particular case, it is actually TinkerTool System, not OS X, asking for the password. The credentials are then verified by the Open Directory subsystem which will grant or deny permission, depending on the results. To undo changes which have not been saved yet, press the button Revert. TinkerTool System only offers local user accounts in the list, not network users which might be stored on other directory services. The hidden user accounts may still be visible indirectly, e.g. by their private home folders at /Users and by their individual entries for file sharing. To hide these items as well, experienced administrators can additionally do the following: 1. Move the affected home folder of the hidden user to an invisible Unix folder, for example inside /var. Then open System Preferences > Users & Groups, right-click the affected account, and select Advanced options in the context menu. Set Home directory to the new location of the user’s private folder. 2. Open System Preferences > Sharing > File Sharing and remove all entries in the list Shared Folders which should no longer be active. 4.5 The Pane Application Language All parts of OS X and many applications of third-party vendors are multi-lingual. This means the user interface of an application can be switched between different languages without having to install special language-specific versions of the program. Under normal circumstances, the language that will be used by an application is determined when launching it. OS X checks the available language support packages embedded in the application and compares it to the user’s priority list of preferred languages. The first language in the list which matches a language package available in the application will “win” and will be chosen to become the active language for running the program. Each user can modify her personal priority list at System Preferences > Language & Region > Preferred languages. You can add all languages you like to use with the [+] below the language table, and the drag the languages into your preferred order of priority. The first language in the table will become you primary language. TinkerTool System allows you to temporarily ignore your personal language priority list, forcing an application to launch in a specific language, different from your usual preferred one. Neither your language preferences, nor the language packages within the application will be touched. This can be very helpful if you are working in a multi-lingual country or organization. This is also helpful to give remote support to a user which has configured his OS X setup for a language different from yours. You can even run the same application multiple times, using different languages in each instance. 166 CHAPTER 4. SYSTEM SETTINGS Figure 4.19: Application language Some applications might not be prepared to run concurrently in the same user session. Conflicts can arise when the multiple instances modify the same configuration files, so you should be careful when changing data. Please check the documentation of the applications for possible information. Perform the following steps to launch an application in a specific language: 1. Ensure that all languages you like to work with are shown in the table Preferred languages of System Preferences as mentioned above. If not, edit the table and relaunch TinkerTool System. 2. Open the pane Application Language. 3. Drag the application from the Finder into the field Application. You can also click the button […] to navigate to the object, or click on the white area to enter the UNIX path of the object. 4. Select the language clicking on one of the buttons in the list Language to use. 5. Press the button Launch. If the application you are launching does not provide support for the language you have selected, the application’s standard language will be chosen. This is usually the language the application was originally developed for. Chapter 5 User Settings 5.1 The Pane User All operations available on the pane User affect a single user account only, namely the user noted at the top headline of the TinkerTool System control window. Detail information about the selected user account can also be found on the tab item Info of this pane. 5.1.1 Preferences Motivation Macintosh software is usually designed after very high usability standards. Technical problems are solved by the applications on their own, in most cases silently, without needing to interact with the user. There is one type of technical problem however, which can often not be handled by affected applications, namely cases where the applications’ preference settings have been damaged. TinkerTool System offers features to automatically find and eliminate bad preference files. The Preferences System of OS X Applications send messages to the operating system to store and retrieve user settings, e.g. color preferences, the last position of windows on screen, the last saved document, etc. OS X uses a core technology of the system called property lists to organize all preference settings in a kind of database. The database is distributed onto a large number of files which have the name extension plist. Each of these property lists contains settings which apply to a certain area of the system only, i.e. it forms a subset of the total preferences collection. Such a subset is called a preference domain. A preference domain usually corresponds closely with an application you have used, e.g. the preferences of the application Mail are stored by the preference domain called com.apple.mail. However, there is not always a one-to-one relationship. Apple’s Mail program also makes use of the additional preference domain com.apple.mail-shared, for example. 167 168 CHAPTER 5. USER SETTINGS According to Apple’s software design guidelines, the identifiers of the preference domains must be structured based on a hierarchical list of descriptive names, written from left to right in top-down order, separated by dots. The first part of the hierarchy must be the Internet domain name (DNS name) of the application’s vendor, so two different software companies can never create the same identification for a domain, even if their products should happen to have identical names. Example: The unique identifier for Apple’s web browser Safari is com.apple.Safari, because it is published by the company with the Internet domain name apple.com and Safari is the descriptive name to identify this program in Apple’s software portfolio. Note how com.apple.Safari is written in top-down order, with the most important part at the beginning, while Internet domain names like www.apple.com are written in reverse order, with the most significant part at the end. Software companies are free to use more than one descriptive name components to identify a particular application or aspect of an application. Examples for this are com.apple.airport.airportutility and com.apple.airport.clientmonitor to identify two different applications which are both part of the subject area “Airport”. The naming scheme guarantees that each application will have a unique preference domain. Verifying the Integrity of Preference Files If the property list file for a preferences domain has been damaged for some reason, OS X will feed the application belonging to the file with invalid preference settings, a situation which is not handled correctly by many programs, because they don’t expect that such a thing could happen. The application could crash or behave erratically. To avoid this, you can verify the integrity of all preference files effective for the current user. This includes all settings of all applications ever launched by this user. To do this, perform the following steps: 1. Open the tab item Preferences on the pane User. 2. Click on the button Check Files. Legacy applications which have not been correctly ported to the OS X platform use preference files they have created on their own. These files cannot be tested because they don’t follow any standards. While the verification process is running, you can stop it any time pressing the STOP button. After all tests have been completed, TinkerTool System will display a report table, listing all problems found. The problems are categorized by severity which is visualized by different colors: • Yellow: a negligible warning. The preference file is not fully compliant with OS X standards but doesn’t seem to cause problems. • Orange: a warning. A problem with the preference file has been detected and it is recommended that you make further checks on this file or the application it belongs 5.1. THE PANE USER 169 Figure 5.1: Preferences 170 CHAPTER 5. USER SETTINGS to. In some cases, only the software developer of the application can fully resolve the problem because the application may use operations on the preference files which don’t comply with OS X software design guidelines. • Red: the file is definitively causing problems. It’s structure is corrupt, so the application it belongs to will be fed with no or invalid preference settings. The report table will contain a line for each of the problems found. Preference settings that are free of errors will not be listed. Each entry consists of a short problem description and the name of the preference domain. To display detail information about a problem found, select an entry in the table. The full path to the affected property list file and a detailed error description will be displayed below the table. You can make the Finder navigate to the file by pressing the symbol with the magnifying glass. In cases where it could make sense, you can either deactivate or delete the problematic preference file by pressing one of the buttons. • Deactivate: renames the file to the effect that OS X will no longer use it. The affected application will use clean preference settings the next time it is launched. Deactivation of a file gives you the possibility to retrieve all application settings in cases where you find out later that the preference file did not cause the actual problem, but something else. In this case you should quit the application, delete the new preference file that was created, and rename the deactivated preference file to its former name. When you the relaunch the affected application it will use its previous preference settings. TinkerTool System deactivates preference files by renaming them with the extension INACTIVE-plist. If you change the extension back to plist, the file will become active again. • Delete: deletes the preference file. You will lose all preference settings for the application it belongs to. The next time the application is launched, OS X will automatically create a new clean preference file for it. You should not delete or deactivate preference settings of applications currently running because this won’t have any effect. Quit affected applications and rerun the test before you decide to remove a corrupt preference file. Removing System-Specific Preference Files of Decommissioned Computers In professional networks, the users’ private home folders won’t be stored on the local hard disks of the computers, but on a central file server. In this case, it will no longer matter which particular computer a certain user is working with. The user’s personal documents and all her preferences seem to automatically move with her when she is using a different computer. The account always uses the same data although no form of synchronization is necessary. OS X automatically keeps track which of the preference settings of a user should be valid for all computers in the network, and which of them are computer-specific. For example, the trackpad and mouse settings should be stored individually for each computer, because each model might use a different type of mouse, 5.1. THE PANE USER 171 or trackpad, respectively. Similar rules apply to Bluetooth, Airport, printer, screen saver, and many other settings, which are individual per user, but also per computer, because they will depend on the particular hardware equipment. A similar situation can occur for computers of private persons, too: If you have migrated your personal home folder from an old computer to a new one —perhaps even across several generations of computers— you will have the same scenario. After a computer has reached a certain age, it will usually be removed from the network or your personal access, so storing computer-specific user preferences for that system will no longer make sense. To use this feature, you will have to identify the computer which is no longer in operation. This might need to be done manually, because no program can get information about a computer which is no longer accessible. To identify a computer, old versions of Mac OS X used the MAC address of the system’s built-in primary network interface, modern versions of OS X use the hardware UUID code (Universal Unique Identifier). For old systems, the primary MAC address was printed on the serial number label of the computer, usually accompanied by a bar-code holding the same information. The address can also be retrieved by software, launching the program System Information from the folder Utilities. (In old versions of Mac OS X, this application was called System Profiler.) The address can be found after choosing the information category Network, then selecting the primary network interface (en0), and looking at the information line Ethernet > MAC address. On modern versions of OS X using UUID codes, TinkerTool System shows the identification at Info > System Information > Computer > Unique hardware identifier. In case TinkerTool System is not available on the computer in question, you can also use the System Information application, selecting the category Hardware, looking for the line Hardware UUID. After you have identified the decommissioned computer, perform the following steps: 1. Open the tab item Preferences on the pane User. 2. Press the button Search for host preferences…. While the search is running, you can stop it any time pressing the STOP button. After the scan of preferences has finished, TinkerTool System will display a report table, listing the computer-specific preference sets known by the current user account. Next to the computer identification code, you will find the date of last use, and the number of preference files available for the respective computer. By checking the buttons in the column Remove? you can mark preference files for deletion. Pressing the buttons Select all or Deselect all causes all check marks to be set or removed, respectively. When you press the OK button, all files for all computers that had the Remove? check mark set will be deleted. If you press the Cancel button, no file will be touched. The radio buttons in the lower left corner of the report panel control how the removal should take place. You can either Delete files immediately, put the files into the Trash, or move the files into an archive folder which you have to specify additionally. 172 CHAPTER 5. USER SETTINGS 5.1.2 Login Items Login items are entries for applications, documents, or network volumes which should be opened automatically by the Finder when you log into OS X. TinkerTool System can automatically check your personal list of login items to verify if some entries are out-ofdate. Items referring to objects which no longer exist on your computer can be removed automatically. To have the login items checked, perform the following steps: 1. Open the tab item Login Items on the pane User. 2. Press the button Verify Login Items. After a few seconds, a report table will be displayed which lists the status of all items. By pressing OK, all out-of-date entries will be removed automatically, by pressing Cancel, no change will take place. Figure 5.2: Login items 5.1.3 Launch Services OS X keeps an internal database which lists all applications accessible by your computer. The data is used to display the correct icons for documents, and to keep track which 5.1. THE PANE USER 173 application should be launched when you double-click a document. Under normal circumstances, OS X will constantly update the database in the background. In rare cases, the database might contain invalid information. Typical symptoms are: • when you click the context menu item Open with… or use the Open with section in the Finder’s Get Info panel, invalid or duplicate entries will be displayed, • documents are shown with incorrect icons. Figure 5.3: Launch Services In this case you can force OS X to rebuild the database for the current user. Perform the following steps: 1. Open the tab item Launch Services on the pane User. 2. Press the button Rebuild database. This will also reset the security feature which prevents that documents are opened with unknown (potentially dangerous) applications. If you open a document associated with an application which has never been used before, OS X will ask for reapproval to launch the application. 174 CHAPTER 5. USER SETTINGS If applications have been put to a folder outside an Applications folder (which is generally not recommended), OS X may forget that they exist, so they may disappear from the Services and the Open with menus. You’ll have to use the Finder to open the folder containing the applications to make the system aware of these programs again. After rebuilding the database, TinkerTool System asks whether it should restart the Finder. This way you can immediately verify if repair of the database had a positive effect on the Finder. 5.1.4 Dictionaries OS X contains a system-wide spell checker service supporting the core languages which are part of OS X. The spell checker can be controlled via the menu item Edit > Spelling and Grammar in all applications which use its services. When the spell checker is processing text of a document, the user can add unknown but correct words to her or his personal spell checking dictionary. There can be one dictionary per language and all added words are shared by all applications which use the OS X spell checker. Some applications come with their own spell checkers. They don’t participate in the mechanism described here. Figure 5.4: Spelling dictionaries 5.1. THE PANE USER 175 TinkerTool System can give you access to your personal dictionary of words you have added to the system’s spell checker. You can change, add, or remove words if necessary. Perform the following steps: 1. Open the tab item Dictionaries on the pane User. 2. Use the pop-up button Language to select the dictionary you like to work with. 3. Edit a word in the table Learned Words by double-clicking it, or press the button [+] to add a new word, or select one or more words and press the button [—] to remove them. In addition to the dictionaries for the languages you are using normally, OS X provides another dictionary which is listed by TinkerTool System by the name Automatic Language Selection. This is a multi-lingual dictionary accessed whenever the spell checker is not set to use a fixed language. Current versions of OS X may have technical problems to inform all open applications that changes have been made to your personal spell checker dictionaries. To ensure that all applications learn the changes you have made to your spell checker word list, log out and log in. You should avoid changing the word list from multiple running applications simultaneously. Some or all of your changes might be ignored. 5.1.5 Repair Repair “System Preferences” Some versions of OS X have internal defects which can cause strange effects for the display of icons in the application System Preferences. If you open System Preferences and you are seeing one of the following problems in the overview of preferences panes, you should use the repair feature of TinkerTool System: • panes are displayed with incorrect icons, • some icons are displayed multiple times, • some icons are damaged, • some icons are displayed in the wrong category, • some labels show nonsense text, • some labels are displayed in a different language. If you are affected by one or more of these problems, perform the following steps: 1. Open the tab item Repair on the pane User. 2. Press the button Repair Now in the section Repair “System Preferences”. TinkerTool System will guide you through the repair process. 176 CHAPTER 5. USER SETTINGS Repair “Help Viewer” Some versions of OS X have internal defects which can cause the Help Viewer application built into OS X to fail. Help Viewer acts like an invisible application and will be used each time you open an application’s online manual via its menu Help. A floating help window will appear, pretending it would be part of the running application. As a matter of fact, the window is displayed by the Help Viewer application, although the viewer does not appear with a Dock icon or a separate menu bar. Figure 5.5: Repair features If you have trouble with the online help window, no matter if you are using Apple or third-party applications, this will usually be caused by defects of the Help Viewer application. Typical symptoms are: • No help window appears at all. • It takes a very long time until the help window appears. • The help window can be seen shortly, but then the application Help Viewer crashes. • Help Viewer does not respond on search requests. TinkerTool System can temporarily repair Help Viewer, so that it will work for some time. Perform the following steps: 5.1. THE PANE USER 177 1. Open the tab item Repair on the pane User. 2. Press the button Repair Now in the section Repair “Help Viewer”. Repair Translation of Folders in your Private Home Folder If your personal preferences for languages are set to use a language different from English, the Finder will show translated names for most system folders and the preconfigured folders in your home folder. For example, the folder Desktop will be displayed as Bureau if French is your preferred primary language. When you have removed, then recreated some of the preconfigured folders, or if you have upgraded a user account which was created under control of Mac OS X Puma (10.1), this automatic translation feature might not work correctly. To repair this, perform the following steps: 1. Open the tab item Repair on the pane User. 2. Press the button Repair Now in the section Repair Translation of Folders in your Private Home Folder. This will only affect folders in your own home folder, not system folders or folders of other user accounts. 5.1.6 Info The tab item Info can be used to display advanced information about the current user account, not visible in the System Preferences application. Note that the panel is designed for information purposes only. You cannot use it to change any of the data. The following items are listed in addition to the full user name already displayed at the top of the window: • The user’s short name. • The user identification number. This number is used in all parts of the core operating system to uniquely identify this account. • Membership in the primary group. The group is listed with its full name and its group identification number. • A photo associated with the account. In professional environments, this will usually be a passport photo of the user. It is used on the login screen and applications like Contacts, Mail, Messages, or others when referring to this user graphically. • The UNIX path of the home folder. This is the folder where all personal information and documents of the user are stored. You can make the Finder open this folder by pressing the symbol with the magnifying glass. 178 CHAPTER 5. USER SETTINGS • The initial shell, configured to be used as the default for this account. The shell is the program controlling the user session when the user opens a session in text mode, for example by opening a Terminal window, or by switching to the Darwin console (section 4.4 on page 158). • The information whether the user has administrative permissions or not. • The complete list of user groups this user is direct member of. Group identification number, short name of the group, long name of the group, and the group’s unique identification code are listed for each membership. Indirect memberships (a group is defined to be a nested member of another group) won’t be listed. Figure 5.6: Info If the user is member of a user group which no longer exists, the column entries name and full name will be shown with the special marker <?999?>, where 999 is a number which equals the group ID. 5.2. THE PANE PRIVACY 179 5.2 The Pane Privacy 5.2.1 Recent Items Among a lot of other settings, each application keeps track what documents have been opened the last time you have used the program. The entries are listed in the submenu File > Recent Items of each application. Additionally, there is a central list of recently used documents and applications in the Apple menu, and the Finder maintains a list of servers to which manual network connections have been made. To protect your privacy, you may like to remove these entries because they allow to keep track how you used the computer in the past. The server list may also contain passwords in the clear that should be protected. TinkerTool System can automatically clear the following entries for you: • all recent document items in the Apple menu • all recent application items in the Apple menu • all recent servers in the Apple menu • all recent servers in the Finder • all recent folders in the Finder • all entries for documents recently sent via the “share” feature • all recent document items in all applications currently not running Classic applications or legacy applications which store recent items under their own control (which is not compliant with OS X software design guidelines) cannot have their recent items removed automatically. Additionally, the item Include internal copies invisible at the user interface allows a very deep cleaning of recent items. If you set a check mark here, TinkerTool System will also remove internal hidden records maintained by OS X which could allow system experts to recover some of the Recent Item entries even after they had been deleted. This option can only be selected when you are removing items for documents, applications, and servers at the same time. This additional option is not necessary in OS X El Capitan or later. To remove the entries for Recent Items, perform the following steps: 1. Open the tab item Recent Items on the pane Privacy. 2. Check each category for which the entries for Recent Items should be removed. 3. Press the button Remove selected entries. 180 CHAPTER 5. USER SETTINGS Figure 5.7: Recent items 5.2. THE PANE PRIVACY 181 This will delete the entries, of course not the documents these entries refer to. For technical reasons, applications won’t allow their recent items to be removed while they are running. To delete entries in as many programs as possible, it is recommended to quit all applications you don’t currently need before using this feature. When removing entries for recent folders from the Finder, the Finder must be restarted for technical reasons. 5.2.2 Internet Privacy Internet browsers maintain a large amount of data referring to the pages you have visited on the Internet. This information is needed to speed up the browsers, and to offer several comfort functions, like going back to previously opened pages, displaying site icons, searching for keywords, etc. Because all these items could be misused to track your activities on the Internet (in case your user account is accessible by more than one person), you may like to remove them to protect your privacy. Another reason to remove these files is that they can be using large amounts of storage space. TinkerTool System can help you to remove the following items related to Apple’s web browser Safari from your user account: • page caches, holding the contents of previously visited web pages or downloaded files, • the list of downloaded files, • the history info, listing previously opened Internet addresses, • website cookies, small data blocks a web server has stored in your account to track your requests, • website icons, small graphics used to label Internet addresses and bookmarks, • Spotlight data, necessary to find words on web pages you have visited in the past, • the recent search entries shown in the context menu when the entry field of Safari is empty. Up-to-date versions of Safari support the HTML version 5(HTML5) industry standard. In this standard, it is provided that web sites can use technology to create and store databases permanently in your user account. It has to be differentiated between • fully-featured SQL databases and • local storage. File sets of type “local storage” also use SQL database technology, but are not designed as fully featured databases, but more as a luxurious successor technology to replace cookies. Both types of HTML5 databases can be used by web pages, web applications and Dashboard widgets. In case you check the item Remove persistent data stored by web applications and web applications, TinkerTool System will open a dialog window before performing the clean-up procedure, where all databases and local storage sets, as well as 182 CHAPTER 5. USER SETTINGS Figure 5.8: Internet privacy 5.2. THE PANE PRIVACY 183 the Internet domains they are associated with, will be listed. (Only Safari and local applications using the OS X WebKit will be affected.) You can select the entries which should be removed or be kept in detail. Further instructions can be found below. Sophisticated applications that run within a web page displayed by Safari, e.g. text processors, can particularly depend on their respective databases. Please note that such applications may have used databases to store documents you have created. Such documents can be lost when you delete the respective databases. Another software component which might keep track of the web pages you have visited is the optional Adobe® Flash® Player which is shared among different Internet browsers using a plug-in architecture. TinkerTool System can assist you in removing • Flash® cookies, correctly identified as Local Shared Objects or LSOs: Similar to web cookies, these items store local files in your user account when you are running Flash applications. They are site-related and may contain private information about your user session with that site and all data that was processed via Flash technology. • Flash® settings: additional files which hold your security settings and other preference settings when using Flash technology in connection with a specific web site. To clean your user account from the aforementioned items, perform the following steps: 1. Open the tab item Internet Privacy on the pane Privacy. 2. Set or remove check marks for all information categories you like to have cleaned. 3. Press the button Clean…. TinkerTool System will automatically instruct you to quit running web browsers depending on the options you have chosen. You will receive a summary noting how much files are going to be deleted before the actual operation will be performed. You must confirm this by pressing an additional Delete button. Because this can include tens of thousands of files with cryptic names, TinkerTool System won’t list each file individually. Important: If you are removing Safari cookies and you are using OS X El Capitan or later, you must log out after the cleaning procedure has completed in order to make sure that the cookies are actually deleted. If your choice has included HTML5 databases or Flash® items, you will receive detailed confirmation panels, however. The panels list each web site for which databases or Flash objects have been stored. By setting or removing check marks in the list, you can individually decide which data sets of which sites should be removed. Pressing the buttons All or None in the category columns will either set or remove all check marks, respectively. Note that the list of Flash items is sorted by site domains, respecting the 184 CHAPTER 5. USER SETTINGS hierarchical meaning of domain names. The list of HTML5 databases is sorted by the type of database as default. A search field is also included which allows you to filter sites. The deletion of databases or Flash items must be confirmed by pressing the respective Clean button. Please note the following points: • For technical reasons, fully-featured databases can only be removed together (either all or none). To remove all HTML5 databases of Safari, check the item Deletion should include all databases listed in the table in the respective dialog sheet. Local storage sets can be deleted or be kept individually. • Your computer may have stored databases or local storage of services without an external Internet site being involved, e.g. when web technology has been used by applications or widgets. In this case, it won’t be possible to display a domain name. Such entries are labeled with the protocol file only. You should only delete such databases if you know exactly that you won’t need them. TinkerTool System can also assist you in modifying your personal security settings and site-specific preferences used by the Flash® Player. To use this feature, perform the following steps: 1. Open the tab item Internet Privacy on the pane Privacy. 2. Press the button Change your Flash® website storage settings. Using this feature will cause TinkerTool System to open your preferred web browser and to contact Adobe® via the Internet. An application provided by Adobe will be used to get access to your personal security settings used by the Flash Player. This feature won’t work if you don’t have a Flash Internet plug-in on your system. Adobe may not provide this feature in your preferred language. In addition to the site-specific Flash settings, the Flash Player may also have created entries for specific sites in its list of global storage settings. This means, if you like to remove all traces of a visit to a specific Flash-enabled web site stored in your personal home folder, you’ll have to ensure to check all three types of possibly related items: the site’s cookies, the site-specific settings and the site’s entries in the global storage settings. Neither TinkerTool System, nor the built-in cleaning features of Safari can guarantee that all information related to your activities on the Internet will be removed completely. Internet plug-ins, the network caches of the operating system, or the caches of your Internet router may still keep data about past activities. 5.2.3 Shared User Cookies (OS X Yosemite only) As of version 5.1 of the Safari web browser, Apple has removed the user interface in the preferences panel which allowed to review the contents of cookies and to remove them 5.2. THE PANE PRIVACY 185 individually. To fill this gap, TinkerTool System offers a cookie table which supersedes this lost functionality. In addition, you can setup a search pattern for cookies which allows you to semi-automatically clean the cookie store from entries of certain sites, or with specific contents. To show the current list of cookies, select the tab item Cookies of the pane Privacy. Figure 5.9: Cookies The cookies shown in the table have mainly been collected by Safari, but they may also be used and shared with other applications as well. For example, Dashboard or the documentation reader of Xcode may also create and read cookies shown in the list. It is recommended not to use such applications while you are removing cookies. As of OS X El Capitan, Apple no longer uses any shared cookies. To delete one or more cookies, select their entry lines in the table, then press the button Remove below the table. You can search for cookies and filter them to automatically create a preselection of cookies that you like to remove. To do this, enter text into the search field at the bottom right of the window. The resulting search is case-insensitive and checks the domains and names of the cookies. The entered word is taken as search pattern which can appear anywhere in the domain and name fields. 186 CHAPTER 5. USER SETTINGS To delete all displayed cookies (which might be a subset based on a search filter), press the button Remove all below the table. In addition, you can work with a list of search patterns. TinkerTool System will then combine the search results, assuming an “or” condition to compare the cookies with all words entered. The list of search patterns is persistent between different launches of TinkerTool System, so you can reuse it any time later. To work with the filter list, press the button Filter by list…. A list of words will appear. You can change a filter word by double-clicking it and entering new contents. You can remove a word by selecting it and pressing the button [—]. You can add a new word by pressing the button [+] and entering text. The filter list will become active after you press the button Set filter. If you like to close the word list without establishing a search filter, press the button Cancel. To deactivate the filter list, either enter a new word into the search field to search for this single word only, or enter an “empty” word by clicking into the search field and pressing the key ↵ . In the latter case, you will see all cookies again. 5.2.4 App Privacy In addition to user permissions, OS X supports other features to protect the privacy of users and to secure data. One of those mechanisms is based on privacy settings that prevent access to certain domains of a user’s personal data in relation to applications. For example, access to the personal calendars of users can be configured in such a way that only the Calendar application of OS X has permission to process the calendar entries, but no other Apps, even if those Apps have been started by the user owning the calendar. This protection is not as strict and effective as user permissions. Only Apps that use the official application program interfaces (APIs) to access personal data areas are under control of this privacy feature. For example, the user can still use TextEdit to open the raw text file of a calendar entry on disk to display an event, even if TextEdit has not been granted privacy permission to process calendar entries. The decisions which applications should have access to which areas are stored by OS X in a privacy database. Many, but not necessarily all entries can be reviewed in the table at System Preferences > Security & Privacy > Privacy. TinkerTool System offers a user interface to perform Apple’s official procedure to reset these permission entries. The decisions that have been made in the past regarding access to personal domains can be undone, returning to factory defaults. This causes the affected Apps to lose their access permissions and to ask the user again for a decision, the next time access to personal data is attempted. 5.2. THE PANE PRIVACY Figure 5.10: Reset application privacy settings 187 188 CHAPTER 5. USER SETTINGS This privacy function has been taken over from Apple’s mobile devices. While iOS devices are designed for a single user only, OS X is a true multi-user system. As a consequence, some details of the privacy function don’t work well with OS X yet. Although Apple’s documentation on this feature suggests that the settings are based on decisions “of the user”, not all settings are stored per user account, but rather system-wide. This means, a privacy decision a single user has made may affect all users of the current computer. It is not clearly defined yet (and OS X may sometimes grant and sometimes deny permission to change a privacy setting, depending on circumstances), which users have permission to modify these settings. Results may vary between operating system versions. For these reasons, TinkerTool System takes a careful, conservative approach when trying to reset the privacy database: The application does not ask for administrative permission, but sends Apple’s official command to reset the decisions for a particular access domain only with the non-privileged rights of the current user. It then checks whether OS X has confirmed that the operation was successful. 1. Open the tab item App Privacy on the pane Privacy. 2. Set check marks for all access domains where the privacy settings should be reset. 3. Press the button Reset. 5.3 Working with Panes from TinkerTool After you have integrated a copy of TinkerTool into TinkerTool System, (section 1.5 on page 16) you can work with any of the panes of TinkerTool directly from the System application, so you no longer have to start both programs separately to access their full feature set. Panes of TinkerTool give you access to advanced preference settings built into OS X which are not visible in the standard System Preferences application or in the preferences windows of applications, like Safari. To change one of these advanced preference settings, perform the following steps: 1. Select one of the additional panes shown in the section User Settings for… in the control window of TinkerTool System. 2. Change the settings using the buttons in the pane that has opened. 3. Read the line in the lower left corner of the pane to learn when the changes will take effect. Chapter 6 Working with the Standalone Version 6.1 General Information It is recommended to make a print-out of at least this chapter for future reference in case of emergency. If you are currently reading this within the OS X Help Viewer, please use the share button for printing, not any menu items or keyboard shortcuts. 6.1.1 Setting Up the Standalone Version Before you can use the standalone version of TinkerTool System, you need to install the program via the pane Emergency Tool. Further information can be found in the the chapter The Pane Emergency Tool (section 2.4 on page 45). 6.1.2 Starting the Standalone Version To work with the standalone version, OS X has to be started in its “most reduced” mode of operation. In this mode, only the system’s core (kernel), the service to launch programs, and a shell for the entry of commands are running. This is called Single User Mode. Under normal circumstances, it can be used even in those cases where higher-level parts of OS X have been damaged. Single User Mode cannot be activated if your computer is protected by a firmware password. In this case, the protection feature needs to be removed temporarily. Please see the documentation of your Apple computer for more information on how to enable and disable the firmware password. Perform the following steps to bring OS X into single user mode and launch the standalone version of TinkerTool System: 189 190 CHAPTER 6. WORKING WITH THE STANDALONE VERSION 1. Switch the computer on, or perform a restart in case it is running already. 2. Hold the key combination ⌘ + S pressed until the computer switches from its usual light gray display during startup to a black screen with white text. You can then release the keys. (If pressing ⌘ + S appears to have no effect, please see the notes in the next section.) 3. Wait until OS X no longer adds any new messages to the screen. This can take a few seconds. The messages usually end with a prompt like :/root#. 4. Enter the command tts now and press the return key. You should see a greeting message beginning with the following text: ******************************************************************************** ** TinkerTool System 4 Standalone Utility ** ******************************************************************************** 6.1.3 Important Notes on Use of the Standalone Utility Due to the special situation, the technical features available in single user mode are very limited. Please consider the following notes: • You can use the keyboard only, not a mouse, trackpad, or similar input devices. • In this mode, OS X is not capable to detect which type of keyboard you are using and does not support national keyboard layouts. Special keys have no function. The basic keys are assumed to have US-American layout, no matter how the actual keys are labeled. Due to this restriction, the standalone version of TinkerTool System is intentionally optimized to use the letters A, S and T, the digit keys 0 to 9, and the return key only. The likelihood to press a wrong key will be greatly reduced. • Only a basic set of 96 different characters are available for display on screen. International characters like “á, ä, à” are not included in this set and cannot be used by the standalone version. • OS X is running without a graphical user interface. The feature to run multiple programs simultaneously (multi-tasking) is available though. Because the different outputs of the running programs cannot be directed into different windows however, it can happen that outputs of applications which are running at the same time will mix up in unpredictable order and without any special layout. This behavior is normal for single user mode. You should not be confused by that. • The standalone program will be displayed in the language (if available) you have selected as main language during installation of OS X. It is the language called Startup Language by TinkerTool System. You can change this language by using the feature Startup > Language (see The Pane Startup (section 4.3 on page 151)) in the full application. 6.1. GENERAL INFORMATION 6.1.4 191 The Main Menu of the Application Right after startup, the standalone application ensures some minimum functionality of the operating system and checks the state of the startup disk. This procedure will take a few minutes. After the check, the following menu will appear: ******************************************************************************** ** TinkerTool System 4 Standalone Utility ** ******************************************************************************** 2014-10-20 12:00:00 +0000 Main Menu ========= Please make a selection: [1] [2] [3] [4] [5] [6] Quick Repair Features Work with User Accounts Administration and Repair Advanced Features Show Computer Information About TinkerTool System Standalone Utility [0] Quit TinkerTool System Standalone Utility -------------------------------------------------------------------------------NOTE: No screen saver or energy savers are active in this mode of operation. To avoid permanent damage to the display screen, please ensure that not the same picture will be displayed for more than a few hours. -------------------------------------------------------------------------------- The messages displayed below the label NOTE can be different depending on the hardware model of the computer you are using. Please consider these messages carefully that are displayed in your actual situation. At the left side above the menu, the current date and time are displayed in international notation. To select a feature, simply press the respective digit key. The program will react immediately and very quickly on your input. Hitting the return key is not necessary. The functions of each of the menu items are described in detail in the following chapters: • Quick Repair Features (section 6.2 on page 192) • Work with User Accounts (section 6.3 on page 194) • Administration and Repair (section 6.4 on page 197) • Advanced Features (section 6.5 on page 201) • Retrieving Information (section 6.6 on page 202) 192 CHAPTER 6. WORKING WITH THE STANDALONE VERSION 6.1.5 Quitting the Application To quit the application, press the key appear: 0 in the main menu. The following menu will ******************************************************************************** ** TinkerTool System 4 Standalone Utility ** ******************************************************************************** 2014-10-20 12:00:00 +0000 Quit Application ================ Please make a selection: [1] [2] Reboot Computer Shutdown Computer [0] Return to Single User Command Line After pressing the key 1 , the computer will be restarted into normal operation mode. By pressing the key 2 , you can switch the computer off. The key 0 will bring you to the command-line prompt of single user mode. If you have no experience working with the command-line, it will definitely not be recommended to activate the single user command prompt. In case you have reached the command-line unintentionally, you can start the standalone utility any time again by entering the command tts. 6.1.6 Canceling the Application Immediately In case a severe user error or a critical technical fault occurs, the standalone utility can be canceled immediately if required. Press the key combination ctrl + C to do this. The program will be halted immediately and any running procedures will not be completed properly. You will be returned to the command-line prompt of single user mode. Starting the standalone utility again is possible by entering tts. 6.2 Standalone Utility: Quick Repair Features 6.2.1 Repairing the File System of the System Disk You can verify the file system of the volume which is currently defined as startup disk and have it repaired. This is equivalent to using the feature Repair Disk of the Disk Utility of OS X, with the difference that it will still be available even if the graphical user interface of OS X is no longer operational. 6.2. STANDALONE UTILITY: QUICK REPAIR FEATURES 193 If errors have been detected during the verification step, the standalone application might repeat the check automatically, depending on the type of problems found. This will ensure that you have a properly working file system at the end. 1. In the main menu, type 2. Type 1 1 to choose Quick Repair Features. to call the function Repair System Disk. 3. Wait until the final results of the verification or repair steps are shown on screen. 6.2.2 Repairing the System’s Temporary Folder This feature is designed for cases where the operating system’s main folder for temporary objects has been deleted. If this folder is missing, many parts of the system will no longer work. Some applications may show the error message that the folder named /tmp cannot be found. In that case you should recreate or repair the folder. It is harmless to use this function at any other time, however. The program is checking automatically whether repair is necessary or not. 1. In the main menu, type 2. Type 2 1 to choose Quick Repair Features. to call the function Repair Temporary Folder. 3. Wait until the final results of the verification or repair steps are shown on screen. 6.2.3 Resetting Permissions of Operating System Files You can have the system verify whether the currently set permissions for system folders and system files are still matching the settings Apple had defined at installation time. If differences have been detected, the permission settings will be reset to their recommended values. User folders and user files will not be touched. This feature is equivalent to the function Repair Disk Permissions of Disk Utility. Here, it will still be available in case the graphical user interface of OS X is no longer working. 1. In the main menu, type 2. Type 3 1 to choose Quick Repair Features. to call the function Reset Permissions of OS files. 3. Wait until the final results of the verification or repair steps are shown on screen. 6.2.4 Running All Quick Repair Features Automatically The four repair features can run automatically after each other without any further user intervention. This is helpful to “blindly” bring the system into a sufficiently good state —without any special strategy or testing—, solving many typical startup problems of OS X automatically. 1. In the main menu, type 1 to choose Quick Repair Features. 194 2. Type CHAPTER 6. WORKING WITH THE STANDALONE VERSION 4 to call the function All of the Above. 3. Wait until the final results of the verification or repair steps are shown on screen. 6.3 Standalone Utility: Working with User Accounts 6.3.1 Selecting the User Account to be Processed The first step of all features listed under the title Work with User Accounts in the main menu must be to choose the account on which the operation should be conducted. In case you did not use any user-related functions since starting the system, it will also be necessary to let the program launch specific parts of the user management of OS X and certain other required auxiliary services. This procedure can take a few seconds and will be accompanied by several internal status messages of OS X. The program begins this operation with the message Waiting for required system service to start… . Afterwards, a message like the following will appear: Please select which user account you like to work with: -------------------------------------------------------------------------------[501] admin [502] john [503] maria -------------------------------------------------------------------------------Enter one of the numbers to continue or 'c' to cancel: The table contains all visible user accounts available on the local computer. The numbers in the first column are identification numbers used by OS X to manage each account. You can select a user account by entering this identification number and then pressing the return key. By entering any letter and hitting the return key, the operation will be canceled prematurely. Under normal circumstances, the table contains visible local users only. System accounts of the operating system won’t be displayed. Moreover, no roaming network users are included in the table. Experienced system administrators can have network users included by binding the system to the respective directory service via commandline, and by mounting the users’ home folders. 6.3.2 Deactivating Corrupt Preference Files You can instruct the standalone utility to verify all preference files of a user, and deactivate all files which are detected from the outside as being corrupt. Nothing will be deleted during this step. The damaged files will be deactivated by renaming them, so that they can no longer have any effect on OS X and applications which use the affected preferences. This is equivalent to a strongly simplified version of the feature User > Preferences > Check Files of TinkerTool System. 6.3. STANDALONE UTILITY: WORKING WITH USER ACCOUNTS 1. In the main menu, type 2. Type 1 2 195 to choose Work with User Accounts. to call the function Deactivate Corrupt Preference Files. 3. Choose a user account for the operation, as mentioned above. 4. Wait until the final results of the verification or repair steps are shown on screen. 6.3.3 Deleting User-Related Input Managers So-called Input Managers had been originally designed in the early days of Mac OS X to give software vendors the possibility to create new input methods, exceeding conventional control via keyboard and mouse, adding them system-wide to all applications on the graphical user interface. This way, things like gesture control, advanced internationalization, or support for handicapped users could be added. Unfortunately, this feature of OS X has been misused in practice by some software vendors to perform manipulations on running applications, with the only purpose of an Input Manager to overwrite code of programs, injecting foreign code from the outside. Such manipulations can already be dangerous at the technical level, because in the general case, neither the vendor of an Input Manager, nor the vendor of an involuntarily manipulated application can predict in detail how the final result will behave. This becomes even more dangerous if Input Managers are not created for harmless purposes, but to work as viruses or Trojan horses. Due to their ability to be loaded into running programs, they can spread very fast, giving them the chance to cause arbitrary negative effects in all graphical applications, without the necessity for files to be modified on the hard disk. As reaction on these hazards, Apple has limited the use of Input Managers as of OS X 10.5 : When using modern 64-bit applications on a 64-bit processor, Input Managers cannot become active any longer. Within 32-bit applications, Input Managers can only become active if their file permissions indicate that they must have been knowingly installed by a system administrator. In most cases, Input Managers can be seen as very outdated technology. They should be removed from modern versions of OS X. Removing Input Managers is possible with the feature Delete User-Related Input Managers in the standalone application. Because the standalone program itself is running “non-graphically”, it is always protected against possible negative effects of Input Managers. Perform the following steps to delete all Input Managers which have been installed for a specific user without looking at them: 1. In the main menu, type 2. Type 2 2 to choose Work with User Accounts. to call the function Delete User-Related Input Managers. 3. Choose a user account for the operation, as mentioned above. 4. Wait until the final results of the verification or deletion are shown on screen. Input Managers can additionally be installed system-wide, i.e. for all user accounts. To delete such components as well, a corresponding menu item is available at Administration and Repair (section 6.4 on page 197). 196 CHAPTER 6. WORKING WITH THE STANDALONE VERSION 6.3.4 Deactivating All Caches of a User As described in the chapter Caches (section 2.2 on page 23), damaged cache contents can lead to errors during the execution of programs in individual cases. The standalone program can completely deactivate the personal standard caches of a user account if desired. Nothing is deleted, so the valuable cache contents can be restored in case of doubt to maintain a high operation speed of the system. Perform the following steps to deactivate the personal standard caches of a user temporarily or permanently: 1. In the main menu, type 2. Type 3 2 to choose Work with User Accounts. to call the function Deactivate All Caches of a User. 3. Choose a user account for the operation, as mentioned above. 4. Wait until the final results of the deactivation are shown on screen. 6.3.5 Reactivating All Caches of a User After removing the contents of caches, OS X and many applications will run slower because the caches must be rebuilt internally. If deactivation of caches (from the previous section) did not have the expected success, the affected data can be restored completely by a simple key press, avoiding loss of performance. 1. In the main menu, type 2. Type 4 2 to choose Work with User Accounts. to call the function Reactivate All Caches of a User. 3. Choose a user account for the operation, as mentioned above. It must be a user account where the deactivation feature has been used in the recent past. 4. Wait until the final results of the reactivation are shown on screen. 6.3.6 Deactivating All Preferences of a User Preference settings of users can be damaged in such a way that their outer appearance is still correct, however the internal meaning of the stored information might be inconsistent. In rare cases, this can cause applications to behave erratically or not to launch at all. If such a problem cannot be isolated to a specific application, a last resort to troubleshoot the error might be to temporarily deactivate all preference settings of a user. All applications started by this user will run with “fresh” manufacturer defaults afterwards. When deactivating preferences, the settings will not really be deleted, so that they can be restored in case of doubt later. 1. In the main menu, type 2. Type 5 2 to choose Work with User Accounts. to call the function Deactivate All Preferences of a User. 3. Choose a user account for the operation, as mentioned above. 4. Wait until the final results of the deactivation are shown on screen. 6.4. STANDALONE UTILITY: ADMINISTRATION AND REPAIR 6.3.7 197 Reactivating All Preferences of a User In case you find out that deactivating all preferences (from the previous section) did not have the expected effect, all preferences can be restored completely (to the status of the time the deactivation procedure occurred). Perform the following steps: 1. In the main menu, type 2. Type 6 2 to choose Work with User Accounts. to call the function Reactivate All Preferences of a User. 3. Choose a user account for the operation, as mentioned above. It must be a user account where the deactivation feature has been used in the recent past. 4. Wait until the final results of the reactivation are shown on screen. 6.4 Standalone Utility: Administration and Repair 6.4.1 Deactivating Corrupt System Preference Files You can instruct the standalone utility to verify all system-wide preference files which affect all user accounts, and deactivate all files which are detected from the outside to be corrupt. Nothing will be deleted during this step. The damaged files will be deactivated by renaming them, so that they can no longer have any effect on OS X and applications which use the affected preferences. This is equivalent to a strongly simplified version of the feature User > Preferences > Check Files of TinkerTool System, limited to system-wide settings. 1. In the main menu, type 2. Type 1 3 to choose Administration and Repair. to call the function Deactivate Corrupt System Preference Files. 3. Wait until the final results of the verification or repair steps are shown on screen. 6.4.2 Deleting System-Wide Input Managers This function is equivalent to the item Delete User-Related Input Managers of the menu Work with User Accounts. Here, all Input Managers which are installed system-wide and affect all users will be removed, however. Perform the following steps to delete all Input Managers which have been installed system-wide without looking at them: 1. In the main menu, type 2. Type 2 3 to choose Administration and Repair. to call the function Delete System-Wide Input Managers. 3. Wait until the final results of the deletion are shown on screen. Detailed notes on the function of Input Managers can be found in the chapter Work with User Accounts (section 6.3 on page 194). 198 CHAPTER 6. WORKING WITH THE STANDALONE VERSION 6.4.3 Deactivating System-Related Caches This function is equivalent to the item Deactivate User-Related Caches of the menu Work with User Accounts. Here, all caches will be deactivated which are active system-wide for all users. Perform the following steps to annul all system-wide caches temporarily or permanently: 1. In the main menu, type 2. Type 3 3 to choose Administration and Repair. to call the function Deactivate System-Related Caches. 3. Wait until the final results of the deactivation are shown on screen. Detailed notes on the function of caches can be found in the equally named chapter (section 2.2 on page 23). OS X distinguishes between two internal cache areas for system-wide tasks. The standalone utility is respecting this. For this reason, certain status and error messages of this feature might appear on screen twice. This behavior is normal. The internal caches of the operating system won’t be deactivated if you are using OS X El Capitan or later and the feature System Integrity Protection (section 1.3 on page 6) has not been switched off for your computer. 6.4.4 Reactivating System-Related Caches After removing the contents of system-wide caches, OS X will run slower because the caches must be rebuilt internally. If deactivation of caches (from the previous section) did not have the expected success, the affected data can be restored completely by a simple key press, avoiding loss of performance. 1. In the main menu, type 2. Type 4 3 to choose Administration and Repair. to call the function Reactivate System-Related Caches. 3. Wait until the final results of the reactivation are shown on screen. OS X distinguishes between two internal cache areas for system-wide tasks. The standalone utility is respecting this. For this reason, certain status and error messages of this feature might appear on screen twice. This behavior is normal. 6.4.5 Rebuilding XPC Helper Caches As noted in the chapter The Pane Caches (section 2.2 on page 23), OS X makes extensive use of Cross-Process Communication, using Apple’s XPC technology. In cases where the caches of the operating system needed by XPC have been damaged or removed, many 6.4. STANDALONE UTILITY: ADMINISTRATION AND REPAIR 199 system-related services may fail. This can even include TinkerTool System, so you might not always be capable of repairing the XPC helper caches with the full application. If this should happen, you can still repair the system via the Standalone Utility, by performing the following steps: 1. In the main menu, type 2. Type 5 3 to choose Administration and Repair. to call the function Rebuild XPC Cache. 3. Wait until the rebuild procedure has completed and you see a confirmation message on screen. Rebuilding the XPC helper caches can take a few minutes. During this time, no new messages appear on screen. 6.4.6 Resetting Managed Preferences (MCX) If your computer is part of a OS X network where management features (MCX) or the Profile Manager of OS X Server are used, situations can arise where the management is not working as expected. A restriction which is defined via management might not become active on a computer, or, the other way around, a limitation which is no longer predefined by management is still blocked on a certain computer. Such problems can be resolved by resetting all managed preferences. If the system is still connected with the managed network, the computer will learn the managed settings anew, and will activate them again with an up-to-date state. If the system is no longer connected with the network, the managed settings will be released and can then be modified locally again. Perform the following steps to reset the managed preferences: 1. In the main menu, type 2. Type 6 3 to choose Administration and Repair. to call the function Reset Managed Preferences (MCX). 3. Wait until the final results of the reset procedure are shown on screen. 6.4.7 Resetting the Login Screen Technical issues with the reliability of the login screen can occur. It is possible that invalid preference settings for this screen create a situation where successful logins at the graphical user interface become impossible. This can make the system basically inoperable. You can resolve such a problem by resetting all preferences of the login screen to clean factory settings. To do this, perform the following steps: 1. In the main menu, type 2. Type 7 3 to choose Administration and Repair. to call the function Reset Login Screen. 3. Wait until the final results of the reset procedure are shown on screen. 200 CHAPTER 6. WORKING WITH THE STANDALONE VERSION 6.4.8 Removing Custom Startup Objects Many user applications which provide services at the system or hardware level often install additional programs in the operating system which become active automatically in the background during each startup. We use the term Custom Startup Objects for such services. Has such an application been removed “improperly”, i.e. without using the official uninstaller of its vendor, obsolete startup objects may remain in the system which are no longer of real use. These objects may consume resources or can even cause problems. When using the OS X Migration Assistant, it could also happen that inappropriate startup objects are unintentionally taken over from an old onto a new computer. The standalone utility can be used to display all common types of system-wide custom startup objects, removing them if required. The term “custom” should indicate that we are speaking about a startup object which is not part of the official installation of OS X, but has been installed by a third-party application. The standalone utility intentionally does not support any operations on built-in startup objects which are part of OS X. The manual removal of startup objects should be used in cases of emergency only, if you know that a certain object is causing technical problems and cannot be removed by other means (e.g. by an uninstaller of its vendor). For technical reasons, the standalone application cannot detect any interdependencies between startup objects, or assess if a startup object is fulfilling an important service. Perform the following steps to remove custom startup objects manually: 1. In the main menu, type 2. Type 8 3 to choose Administration and Repair. to call the function Remove Custom Startup Objects. A table like the following will appear. It is divided into three sections: Startup objects compatible with Mac OS X Tiger and earlier systems: -------------------------------------------------------------------------------[1] Object 1 [2] Object 2 -------------------------------------------------------------------------------General startup objects: -------------------------------------------------------------------------------[3] org.example.three [4] net.example.four -------------------------------------------------------------------------------Startup objects per login session: 6.5. STANDALONE UTILITY: ADVANCED FEATURES 201 -------------------------------------------------------------------------------[5] com.some-company.agent -------------------------------------------------------------------------------Enter the number of the object you would like to remove or [0] to cancel: The first section shows objects stored in a technical form which can be used by Mac OS X 10.4 Tiger and by later versions of OS X. These objects are usually described by clear text, based on the descriptions provided by their vendors. The second section contains “more up-to-date” objects which are incompatible with Tiger and become active during each startup of OS X. The third section lists objects also running in the background, but becoming active not at startup time but for each new login session. Note that the third section does not refer to login items of users, but to system-wide services per user which cannot be modified by these users. The second and third section use unique identification names for each of the objects, complying with a naming scheme defined by Apple. Some of the tables might be empty, in case no associated objects are installed on your computer. The objects are numbered consecutively. After entering the shown number and pressing the return key, the selected object will be removed from the computer. After that, the table will be displayed again (possibly using new numbers), giving you the chance to remove additional objects. If you don’t like to delete anything, enter a value of 0. 6.5 Standalone Utility: Advanced Features 6.5.1 Cleaning the Swap Space When the operating system needs more memory to execute the currently active programs than is actually available as main memory (RAM) in your computer, memory pages which have not been in use for some period will be temporarily removed from RAM to make room, being copied into the swap space on the hard drive. (More information about the function of the memory management is available in the chapter The Pane Diagnostics (section 2.3 on page 31).) In OS X, the swap space is implemented by one or more files located in a special folder reserved for this purpose. In very rare cases it can be necessary to clean the swap files, e.g. when the first part of the swap space is accidentally located in a defective location of the hard drive. Cleaning is possible in single user mode because the swap space is not in use here. You can perform the necessary steps as follows: 1. In the main menu, type 2. Type 1 4 to choose Advanced Features. to call the function Clean Virtual Memory Files (Swap Space). 3. Wait until the final results of the cleaning procedure are shown on screen. Cleaning the swap space does not create more room on the hard drive, because the system has to reserve the space again during next normal startup. 202 CHAPTER 6. WORKING WITH THE STANDALONE VERSION 6.5.2 Disabling Automatic Login In some cases, a program which cannot be quit during normal operation (like the Finder or the Dock) could cause a technical problem with your computer. Such a problem becomes even more severe if automatic login of a user is active, so the erroneous application is becoming active by itself after each startup. To resolve such a problem by using a second user account, the automatic login of a user after startup can be switched off by the standalone utility. 1. In the main menu, type 2. Type 2 4 to choose Advanced Features. to call the function Disable Automatic Login. 3. Wait until the final results of this operation are shown on screen. Automatic login can be reenabled later if desired, by selecting System Preferences > Users & Groups > Login Options in OS X. 6.5.3 Uninstalling the Application in Single-User Mode In case you should decide for some reason to remove the standalone utility from your system, the program itself can do so. Perform the following steps to remove the application: 1. In the main menu, type 2. Type 3 4 to choose Advanced Features. to call the function Remove and Quit this Program. 3. Wait until uninstallation has been completed. You will then be returned to the single user prompt of OS X. 6.6 Standalone Utility: Retrieving Information Sometimes it is useful to retrieve internal technical data about computer, operating system, or application version in single user mode. This is possible by using the menus Show Computer Information and About TinkerTool System Standalone Utility. 6.6.1 Hardware Information Hardware data about computer, processor, and memory equipment can be displayed as follows: 1. In the main menu, type 2. Type 1 5 to choose Show Computer Information. to call the function Show Hardware Information. The following example shows an overview of the information which can be retrieved: 6.6. STANDALONE UTILITY: RETRIEVING INFORMATION 203 Hardware Information Computer Name: Model: Apple Model Code: Serial Number: System UUID: Week of Production: marvin Mac Pro (Early 2009) MacPro4,1 CK912345678 12345678-ABCD-1234-ABCD-1234567890 Week of 2009-02-23 Processor Type: Intel(R) Xeon(R) E5520 @ 2.27GHz (Family 6 Model 26 Stepping 5) Number of Processor Units: 16 (16 active) on 8 cores in 2 chips Multiple Threads per Core: Yes Nominal Clock Frequency: 2260000000 Hz Level 1 Cache Sizes: 32768 bytes data, 32768 bytes instructions Other Cache Sizes: 262144 bytes level 2, 8388608 bytes level 3 Main Memory Size: 6442450944 bytes Firmware: MP41.88Z.0081.B07.0910130729 (10/13/09) This corresponds with a simplified version of the feature Info > System Information in TinkerTool System. 6.6.2 Operating System Information Information about operating system, system kernel, and operation mode can be retrieved as follows: 1. In the main menu, type 2. Type 2 5 to choose Show Computer Information. to call the function Show Operating System Information. An example is shown here: Operating System Information Version: OS X Version 10.10.1 (Build 14B25) Base OS Version: Darwin 14.0.0, kernel revision 199506 Kernel: Darwin Kernel Version 14.0.0: Fri Sep 19 00:26:44 PDT 2014; root:xnu-2782.1.97~2/RELEASE_X86_64 System Integrity Protection: inactive 6.6.3 S.M.A.R.T. Status of Hard Drives All modern hard drives use a diagnostics technique complying with an industry standard which is called S.M.A.R.T. (Self Monitoring, Analysis, and Reporting Technology). This standard has been introduced in 1992 to react earlier on hard disk failures. A hard drive supporting the S.M.A.R.T. standard monitors itself with its own micro processor and allows the operating system to request readouts that indicate whether operational parameters have 204 CHAPTER 6. WORKING WITH THE STANDALONE VERSION changed in such a way that the hard disk might become defective in the near future. In this case, the hard disk can be replaced before any data is lost. The diagnostic processor of the hard drive summarizes the internal readouts into a simple yes/no value, the so-called S.M.A.R.T. Status. It can have the following two values: • Verified: Based on the observed data, the diagnostic processor in the drive assesses that the drive will survive the near future. • Failing: The measured values indicate that the drive has exceeded its expected lifetime. It should be replaced as soon as possible to avoid loss of data. Note that the S.M.A.R.T. Status does not indicate whether the drive is currently OK, or has a defect. It is not a test result in the strict sense. The S.M.A.R.T. Status is a recommendation only which assesses how the hard drive might behave in the near future. This assessment is based on the monitored technical data and the experience of the respective hard drive manufacturer. Use the following steps to show the S.M.A.R.T. Status values of the attached hard drives: 1. In the main menu, type 2. Type 3 5 to choose Show Computer Information. to call the function Show S.M.A.R.T. Status of Hard Drives. A typical result looks as follows: S.M.A.R.T. Status of Hard Drives --------------------------------------------------Disk Drive Serial Number Status --------------------------------------------------SAMSUNG HD250HJ S0URJ9DPC12345 Verified WDC WD6400AAKS-41H2B0 WD-WMASY6712345 Verified SAMSUNG HD252KJ S0NJJ9BQF54321 Verified --------------------------------------------------- Most external hard drives are connected via a bridge chip which “translates” all transferred data between the SATA standard and the standard of the connection being used (e.g. USB or FireWire). Due to technical limitations, these bridge chips are not capable of transferring S.M.A.R.T. data. For this reason, the S.M.A.R.T. Status of hard disks can only be retrieved from drives which are directly connected to the computer by a SATA bus. 6.6.4 Version Information of the Standalone Tool The version number of the standalone utility and legal notes can be displayed as follows: 1. In the main menu, type 6 to choose About TinkerTool System Standalone Utility. Chapter 7 Advanced Configuration 7.1 Fine-tuning Rights in the Authorization Policy Database As outlined in the chapter The First Launch of the Application (section 1.2 on page 3), TinkerTool System integrates into the security environment of OS X to fulfill the guidelines for high-end system applications. If necessary, experienced administrators can fine-tune the policy by which OS X decides to ask or not to ask for user credentials whenever TinkerTool System has to perform a privileged operation. For example, authorization can be passed to a fingerprint reader when certain rights are requested. TinkerTool System itself cannot assist you in modifying the Authorization Policy Database because this is a chicken and egg problem: Accessing the database requires privileged rights managed by the database. The application could easily lose the rights to change the rights stored in the file which defines the rights. 7.1.1 Prerequisites Administrators who like to change the authorization policy should have read and understood the following documentation available from Apple: Authorization Services Programming Guide, available at https://developer.apple.com/library/mac/documentation/Security/Conceptual/ authorization_concepts/01introduction/introduction.html 7.1.2 Displaying and Modifying an Authorization Right Apple’s command-line program security must be used to show or modify definitions in the authorization policy database. Information on this program is available after entering the command man security in Terminal. The definition of each right can be retrieved or modified in form of an OS X property list, specified in XML format. An introduction to OS X property lists and the individual 205 206 CHAPTER 7. ADVANCED CONFIGURATION definition of records for authorization rights specified by Apple are beyond the scope of this manual, however. For further reference, please consult Apple’s official documentation on these topics. To retrieve a right definition from the authorization policy database, use a command of the following pattern: security authorizationdb read "right-identification" > "filename".plist Here, “right-identification” must be replaced by the name of the right and “filename” must be replaced by a Unix file path of the property list to which the right definition should be saved. The identification names used by TinkerTool System are specified in the next section. As an example, the command security authorizationdb read com.bresink.tts.delete-files > ~/delete-files.plist causes OS X to retrieve the current authorization policy for TinkerTool System’s right to delete files, and writes the policy data to the property list file delete-files.plist in the user’s home folder. To modify a right definition, edit your intended changes in the created property list file as needed, then write the definition back into the authorization policy database. This is done by a command of the pattern sudo security authorizationdb write "right-identification" < "filename".plist which can only be executed by an administrative user. OS X will automatically ask for your password. Assuming you have made modifications to the property list file deletefiles.plist from the previous example, you would write these changes back with the command sudo security authorizationdb write com.bresink.tts.delete-files < ~/delete-files.plist 7.1.3 Definition of Authorization Rights All authorization rights possibly used by TinkerTool System are prefixed with the identifier com.bresink.tts. The tables below define the names of all rights and their meanings. In initial configuration, all rights are configured to follow the authorization policy rule named default, with exception of the rights marked as always allow. By default, the authorization rule named default is preconfigured by Apple and establishes the following policy: • Credentials remain valid for 300 seconds after they have been obtained. • An acquired credential is shared by all clients. • Authorization is possible for members of the group admin. 7.1. FINE-TUNING RIGHTS IN THE AUTHORIZATION POLICY DATABASE Table 7.1: Administrative and diagnostic operations Right Identification Meaning com.bresink.tts.nop an empty command, just to test communication with the security subsystem (always allow) discard the current authorization immediately (always allow) delete one or more file system objects with known path names prepare the system to remove the security component of TinkerTool System com.bresink.tts.discard-auth com.bresink.tts.delete-files com.bresink.tts.prepare-uninstall Table 7.2: File system operations Right Identification Meaning com.bresink.tts.modify-systemfile com.bresink.tts.create-fileobject com.bresink.tts.rename-fileobject com.bresink.tts.delete-fileobjects com.bresink.tts.deletefoldercontents com.bresink.tts.inspect-fileobject com.bresink.tts.touch-fileobject com.bresink.tts.modify-protection modify the content of a file create a new file system object rename a file system object delete a list of file system objects delete the contents of one or more folders com.bresink.tts.modify-hfsattr com.bresink.tts.create-link com.bresink.tts.search-agedfiles com.bresink.tts.search-filenames com.bresink.tts.search-patterns com.bresink.tts.search-fileorphans com.bresink.tts.inspect-storagesize get the metadata of a file system object set the modification time of a file system object change the protection (user change) flag of a file system object change the HFS attributes of a file system object create a file system link search for file system objects of a certain age in a folder hierarchy search for file system objects with specified names in a folder hierarchy search for file system objects with name patterns in a folder hierarchy search for file system objects with undefined ownership attributes determine the storage size of a folder hierarchy 207 208 CHAPTER 7. ADVANCED CONFIGURATION Table 7.3: Other operations Right Identification Meaning com.bresink.tts.modify-powersetting modify a power management setting of the operating system modify the sleep mode setting for disk drives com.bresink.tts.modifydiskspindown com.bresink.tts.modify-kernelsetting com.bresink.tts.modify-nvram com.bresink.tts.modify-preferences com.bresink.tts.modify-sysconf com.bresink.tts.signal-process com.bresink.tts.modify-acl com.bresink.tts.prop-permissions com.bresink.tts.execute-utility com.bresink.tts.enable-ipvsix com.bresink.tts.rename-stashfolder modify a setting of the operating system kernel modify settings stored in the non-volatile RAM modify a preference setting modify a system configuration setting send a signal to a running process modify the Access Control List of a file system object propagate permission settings within a hierarchy of folders run a trusted utility program of the operating system modify a network setting to control IPv6 support on active interfaces move a folder, ensuring integrity of all its attributes Chapter 8 General Notes 8.1 Registering and Unlocking the Software TinkerTool System 4 is electronically distributed software which is offered following a “First try, then buy” principle. You can download the application free of charge and test whether it fits your needs. You can select between two different modes of testing the program, named Evaluation Mode and Demo Mode. 8.1.1 Evaluation Mode Evaluation mode allows you to use the software without any limitations, no matter if you own a registration or not. Only the following restriction applies: You can launch the application five (5) times per computer only. After five launches, evaluation mode will end and can no longer be enabled for any copy of this application having the version number you have evaluated. After the evaluation period has ended, the program will fall back to demo mode. Certain conditions must be met to activate evaluation mode, however. To check whether your computer is eligible to test the current version of the application, it has to request permission from us via Internet. This permission is also known as evaluation ticket. Such a ticket is usually issued immediately, after a few seconds. To receive a ticket, the following conditions must be met: • In order to save the ticket, you must have administrative permission for this computer. OS X may ask for administrator credentials. • The computer must be connected to the Internet while requesting the ticket. For evaluation and operation of the program, an Internet connection will no longer be necessary. 209 210 CHAPTER 8. GENERAL NOTES • The Internet connection must not filter https traffic (encrypted web communication). • You must grant the application permission to send us data containing – type and version number of the application, – an identification of your computer (e.g. a serial number of the hardware), – an identification of your Internet connection (e.g. the IP address), • and grant us permission to record this data. No personal data will be sent or recorded. The program will explicitly ask for this permission before any data will be sent and a ticket will be requested. After a valid ticket has been received, it will be stored on your computer and the application will be unlocked for evaluation. 8.1.2 Demo Mode Without a valid registration (and after the free evaluation period has ended), the application will operate in demo mode only. • A window with the note Running in Demo Mode appears each time the application is started. • The window Running in Demo Mode also appears whenever you attempt to use a feature which is not included in the following list. This feature will be blocked, so it cannot be used. The following features of TinkerTool System can be used in demo mode: • Recovery from a deactivation of standard user caches • Recovery from a deactivation of high-speed user caches • Recovery from a deactivation of system-wide caches • Recovery from a deactivation of operating system caches • Evaluate RAM size in relation to typical workload • Removal of the emergency tool (Standalone Utility) • Displaying system information • Displaying processor information • Displaying system management information • Displaying the Safe Downloads List (malware protection) 8.1. REGISTERING AND UNLOCKING THE SOFTWARE 211 • Displaying the blacklists for App Nap, HiDPI, application launch, and kernel extensions • Accessing logs and reports • Analysis of file contents • Display of Spotlight metadata for files • Analysis of the security assessment for applications • Computation of effective permissions • Changing the startup language • Display of advanced user account information • Resetting all system settings which might have been changed to factory defaults 8.1.3 Unrestricted Usage If you like to use the software permanently, you’ll have to place an order for the required number of usage licenses. For each license you will receive a so-called registration file containing a registration code which will allow you to switch the application from demo mode to normal operation. Distributing or leasing the application or its license to third parties is prohibited without prior written permission. In particular, you have no permission to transfer the registration to somebody else. The exact contractual obligations for licensing the software are shown and can be printed after you have opened the downloaded software package. 8.1.4 Ordering Registration Codes Placing an order for registration codes of TinkerTool System 4 is possible via our distribution partner. The order can be placed via Internet, postal mail, telefax or phone. After our sales partner has acknowledged your payment, you will receive the requested number of registration codes as a single file. For an online order, you can download this file immediately after your order was processed, from the same web page where you placed the order, so no actual “delivery” will be necessary. You will receive an additional copy of the registration file together with your invoice by email. Payments are accepted in more than 40 different international currencies, with all common payment options supported. To learn more about placing orders, please use the following Internet page of TinkerTool System 4: https://www.bresink.com/osx/300644207/order.html For first written information, you can alternatively select the menu item Help > Purchase Registration Key… in the application. 212 CHAPTER 8. GENERAL NOTES 8.1.5 Unlocking the Software with a registration file (orders as of June 2016) This section describes how to use a registration file you have received from the software reseller. If you have received a pair of Registration Name and Registration Key directly from Marcel Bresink Software-Systeme via email (which is the case if the order was placed before June 2016), please skip this section and look for more information at “Unlocking the Software with a registration mail” below. Unlocking the software by registration file requires that your computer is connected to the Internet. (If you don’t have an Internet connection, an alternative solution might be possible, but only in specific cases. Contact us for more information.) You should have received your registration file from the software reseller by download, after your order had been processed successfully. Note that this file represents a value, so it should be archived at a safe place, e.g. by copying it onto a USB memory stick reserved for that purpose. If you had ordered multiple licenses for the same application, each registration will be represented by a separate registration file. The reseller has packed them into a single “zip” file for the download. You can unpack this zip file by double-clicking it in the Finder. A registration file is presented with the icon of an “MBS key card” and has a name ending with the marker “mbsreg”. We assume that you had tested the application before placing the order for a permanent license, so both the program and the registration file should now be onto your computer. To unlock the application, perform the following steps: 1. Double-click the registration file in the Finder. 2. The application will be started if it is not running yet, it will be unlocked via Internet, and you’ll eventually see a window which confirms your successful registration. That’s all. If your operating system is affected by technical problems, so it cannot locate the downloaded application for some reason, you can also load the registration file manually in the program: 1. Launch the application. The window Demonstration Mode will appear. Press the button Unlock…. (If the application was running already and the demo window had been closed, you can also select the menu item TinkerTool System > Unlock TinkerTool System….) The window MBS Product Registration will appear. 2. Press the button Load from file… at the bottom of the window. 3. In the navigation sheet, locate the registration file and press the Open button to load it. 4. The application will be unlocked via Internet, and you’ll eventually see a window which confirms your successful registration. 8.1. REGISTERING AND UNLOCKING THE SOFTWARE 213 If your Internet connection is not working correctly, or in the rare case that all licensing servers have technical problems, you will receive a related error message. In that case, please follow the instructions given in that message. The registration becomes valid for all user accounts of that computer. 8.1.6 Unlocking the Software with a registration mail (orders before June 2016) This section describes how to use a registration message containing a pair of Registration Name and Registration Key you have received via email directly from Marcel Bresink Software-Systeme (which is the case if your order was placed before June 2016). If you have received a registration file from the software reseller instead, please see the preceding section “Unlocking the Software with a registration file”. Please note that the registration code you have received by email represents a value and should be archived at a safe place for future reference, e.g. by printing it on paper. The code consists of two parts, the Registration Name and the Registration Key. One-Click Registration (only for registrations via email between July 2012 and June 2016) To unlock the software, you will have to transfer the pair of Registration Name and Registration Key from your email message to the application. You can always do this manually, but in specific cases, a single mouse-click might be sufficient. This easy and quick unlock procedure is called One-Click Registration . You can use this simple method under the following conditions: • You have received a registration email with the following icon next to the Registration Key: ➜ • You have already tested the software on your computer, so it is installed and ready, but not licensed yet. • You have the registration message in a “real” OS X mail program running on the same computer as the software you like to unlock. (This means you are not reading the message inside a web browser or on a different computer, like your mobile phone, for example.). • You like to unlock the software for your personal user account only, not for all user accounts of this computer. If any of these four conditions are not met, you must enter the registration pair manually. In that case, skip to the next paragraph below. 214 CHAPTER 8. GENERAL NOTES 1. Click on the marker ➜ next to the registration key in the email. 2. The application will be started if it is not running yet, it will be unlocked, and you’ll see a window with your Certificate of Registration. You can close this window. That’s all. Unlocking the software for all users of the computer simultaneously is not possible by one-click-registration, because OS X must ask for an administrator password in this case. A one-click registration always becomes active only for the user who clicks on the arrow marker. Old registration messages sent before July 2012 do not support one-click registrations. Copies of registration messages which have been readdressed or redelivered to you due to reception problems may also not support one-click registration. Entering a Mailed Registration Manually Perform the following steps to unlock the application for unrestricted usage. These steps will always work, no matter how you received or stored the registration data, and they will allow you to unlock the application for all user accounts of a single computer if you like to do so: 1. Launch the application. The window Demonstration Mode will appear. Press the button Unlock…. (If the application was running already and the demo window had been closed, you can also select the menu item TinkerTool System > Unlock TinkerTool System 4….) The window MBS Product Registration will appear. 2. Transfer the registration name exactly as you have received it into the field Registration Name. You can type the data manually. However, if you currently have the registration on file on the same computer, it will be easier to transfer the data by the features Edit > Copy ( ⌘ + C ) and Edit > Paste ( ⌘ + V ). Please pay attention not to transfer any additional blanks or empty lines. Also note that the contents of this field is case-sensitive. 3. With the same method, transfer the registration key into the field Registration Key. 4. Use the buttons at Activate for to select whether you like the registration to become active for the current user account only or for all users of this computer. 5. Press the button Save. If both parts of the code have been entered correctly, the window MBS Product Registration will show your Certificate of Registration, with details about your license. You can close the window. If some part of the code has been entered incorrectly, an error message will be displayed. In this case, please check both parts of the code for exact match with the e-mail message which had been sent to you. 8.1. REGISTERING AND UNLOCKING THE SOFTWARE 215 OS X will ask for an administrator password if you selected the option to activate the key for all users. 8.1.7 Entering a Crossgrade or Upgrade Registration We may offer special licenses that permit to switch from a different product to the current version of TinkerTool System 4. In this particular case, two registrations must be entered to unlock the program: one for the current application, and one for the application you previously used. The steps are the same as outlined in the previous sections, you only have to perform them twice. Please take care not to confuse the two different registrations. 8.1.8 Deactivate the Registration You can deactivate the registration any time. Please perform the following steps: 1. Select the menu item TinkerTool System > Manage registration…. 2. Press the button Remove registration in the product registration panel. 8.1.9 Handling Updates and Migrations You usually don’t need to care about your registration if you replace your copy of the application by a free update. Just drag the icon of the new version into the same folder where you have stored the previous version. The Finder will ask you if the old copy should be replaced. After the new version has been copied, you can simply launch it, and your registration will still be intact. When migrating to a new computer, the situation could be different: If the application was unlocked by a personalized registration received by email (with a Registration Name), you can simply use Apple’s Migration Assistant to transfer all files of your system. Your registration will still be preserved and you won’t need to re-enter it. However, if the application was unlocked by use of a registration file (no visible Registration Name), you will need to activate your registration once again, using the instructions given previously in this chapter. 8.1.10 Working with Volume Licenses If you need software licenses for an organization with a large number of computers, a single volume license can be used more efficiently than having separate licenses for each system. We may offer site licenses (for use on all computers of an organization located at one contiguous geographical site), and global licenses (for use on all computers of an organization worldwide), depending on product. Site and global licenses delivered before June 2016 were automatically connected to a kind of subscription service which gave administrators access to special copies of the application that had embedded volume licenses in them. These customized software versions could be copied freely within the organization and were “pre-registered”, so the 216 CHAPTER 8. GENERAL NOTES maintenance effort for administering registrations was kept at a minimum. This subscription plan was discontinued in June 2016. As of that date, the distribution of custom software versions has been superseded by a new method, which works just as easy: 1. Customers with Volume Licenses can download the latest standard version of the software from the official web site. 2. One copy of the application must be registered with the Volume License registration file, using the normal method outlined in this chapter. 3. For that copy, the administrator enables a special feature of the application to generate an Automatic Registration Request File for Volume Licensing. 4. When copying the application onto a different computer of the organization, the request file must additionally be copied into a specific folder. 5. The first time the additional copy is launched, it will automatically register and activate the license. So instead of just copying the application package only, a single additional file must be copied onto the destination computer. Note that each computer requires a working Internet connection when launching the application for the first time. Generating Request Files for Automatic Volume Licensing Ensure that you have already registered the application on one computer. Then perform the following steps: 1. Launch the application and open the menu TinkerTool System. 2. Hold down the option ( ⌥ ) key and select the menu item Show Advanced Registration Features. A window with a list of options will open. 3. Choose the option Create auto-registration request for site license or global license and press the Start button. 4. A navigation sheet will open, asking for a destination folder to save the file. Select a folder of your choice. 5. The application creates the request file in that folder. The file name ends with the marker mbsalicreq. You must not rename the file. Archive the file at a safe place, so you can distribute it to other computers of your organization later. Using the Automatic Registration Request File Each time you need to install the software on a new computer of your organization, you can have the application automatically register itself: 1. Copy the application bundle to the target computer. 8.2. IMPORTANT RELEASE NOTES 217 2. Copy the auto-registration request file into the folder /Users/Shared of the target computer. That’s all. The application will auto-register as soon as it is launched. When the volume license could be confirmed via Internet, the auto-registration request file is automatically removed, so it cannot fall into wrong hands. 8.2 Important Release Notes 8.2.1 Workarounds for specific issues When repeating system optimization on OS X 10.11, the report shows many “Unable to unlink” error messages at the end: If you are using the feature Maintenance > Repeat System Optimization while System Integrity Protection is active, the main part of the procedure will be executed correctly, but at the end, OS X might record many warning messages of the pattern update_dyld_shared_cache[…]: Unable to unlink //var/db/spindump/ OLDDSC … 1 Operation not permitted. Workaround: This is a known design flaw of OS X El Capitan. Apple has not made this part of the operating system compatible with System Integrity Protection yet. You can safely ignore these messages. The feature to reset the App privacy database may not work as expected for specific domains: If you select some of the items in the App Privacy table on the Privacy pane and press the Reset button, there may not always be a noticeable effect on the privacy settings. Depending on what domain of personal data you had chosen, OS X Yosemite may just ignore the command, reporting that the reset operation has been performed successfully. Workaround: This is a known defect of OS X. Apple may or may not fix this problem in future versions of the operating system. If the automatic reset operation appears to fail, try to delete the individual items manually in the Privacy table of the Security & Privacy pane of System Preferences. When OS X asks for permission to let TinkerTool System execute a privileged operation, the password panel has no keyboard focus: Depending on the authorization policies set forth in your operating system, OS X automatically opens a panel to enter name and password of an administrator each time TinkerTool System likes to perform an operation which requires more than the usual rights of your user account. In this panel, the password entry field is not pre-activated, i.e. it does not receive input from the keyboard immediately. You have to click onto the panel or its fields first before you can type your input. Workaround: This is a known issue of current versions of OS X. Applications which use multi-tier privilege separation (like TinkerTool System 4) to fulfill Apple’s highest standards 218 CHAPTER 8. GENERAL NOTES for system security cannot force OS X to display an authentication panel that becomes active immediately. In addition, the lock icon in the panel also won’t show an additional badge icon for TinkerTool System. We have informed Apple about this issue and hope they will fix it in future versions of OS X. TinkerTool System may automatically quit if it is forced to open manipulated thirdparty applications: The application can quit immediately without displaying an error message first, when you are using a feature that analyzes the contents of a third-party application which contains untrusted, manipulated code. The line Exception Type: EXC_CRASH (Code Signature Invalid) can be found in the associated crash log. Workaround: Although this looks like a crash and the operating system is creating a crash log, this is not an actual crash but the correct and intended behavior of a security feature established by TinkerTool System and OS X. The application actively tries to avoid that any bad program code can reach its memory area. If you are using functions which cause the application to read code parts of other programs (e.g. selecting one of the “thinning” features) and OS X “knows” already that this other code cannot be trusted, high-security applications like the Finder and TinkerTool System will immediately shut down as a security measure, preventing that the bad code could contaminate them. The best solution to avoid this problem is to delete the bad third-party software. If you don’t like to do this, you must avoid that the bad software can run in the same OS session before TinkerTool System should open it. (Restart the computer, preventing that the bad software can run, and only then let TinkerTool System work on the bad software if necessary.) 8.3 Version History 8.3.1 Version 4.92 (Build 161212) The user interface for Time Machine diagnostics was simplified. It now works more reliably with network-based backup sets or when using multiple destination disks. 8.3.2 Version 4.91 (Build 161017) • The handling of custom permissions, access control lists and extended attributes when deactivating and restoring caches was enhanced. • Added a workaround for a design issue of OS X El Capitan, relevant when users are switching back and forth between enabling and disabling System Integrity Protection while using the smart cache deactivation features of the application. • To guarantee perfect cache restoration under all circumstances, smart deactivation for the user’s personal high-speed caches is no longer offered when using OS X El Capitan. • On OS X El Capitan, conventional cache cleaning is added as last-resort alternative for the user’s personal high-speed caches and the core operating system caches, which is otherwise prevented or limited by System Integrity Protection. 8.3. VERSION HISTORY 8.3.3 219 Version 4.9 (Build 160912) • The features to remove hidden Macintosh support files, to clean Macintosh support files from removable disks, to create links, to protect files, and to change Macintosh file attributes have been modified to no longer require privileged operations if they are executed on disks which are set to ignore file ownership. • Several small changes in the user interface. 8.3.4 Version 4.81 (Build 160831) • Added new feature for OS X El Capitan to change the computer setting for optimizing system performance for server operations with OS X Server. • Analyzing log files is now automatically decoupled from application startup if a high number of logs is detected. Excessive log files on a computer no longer slow down the launch of the program. • The use of different workarounds for bugs in OS X Yosemite and OS X El Capitan could create subtle compatibility problems with version 4.8 if operating system, main application, privileged auxiliary program, and the Standalone Utility have been updated in a specific order. Launching version 4.81 analyzes this situation and replaces the helper programs if necessary to resolve such problems. 8.3.5 Version 4.8 (Build 160823) • Added support for upcoming versions of Safari. • Added additional features and documentation to detect cases where System Integrity Protection is causing internal failures of OS X El Capitan. • Updated all quarantine features to ensure full compatibility with the latest versions of OS X. • Resolved minor issues with the compatibility of Safari 9.1.1 and later. • Better user interface presentation when displaying permission settings of file system objects which lost their owners. • Enhanced reliability when the tool is used under bad conditions, in particular when the operating system is exceeding the maximum number of open communication file handles. • The application now shows concrete instructions how to resolve specific technical problems when defects of OS X cause the privileged component not to launch correctly. • Resolved a user interface issue where the topmost entry of the pop-menu to control IPv6 support was not refreshed correctly directly after program launch. 220 CHAPTER 8. GENERAL NOTES • The option to control ACL support for the SMB server had to be removed, because it is no longer working as expected with the latest versions of OS X. 8.3.6 Version 4.7 (Build 160720) • Added new privacy feature to remove entries for recently shared documents. • Added new feature to assess the security of signed disk images. • Added new category for reports on high memory usage of processes on the Info pane. • Reports and log files are now separated more clearly between the local Mac and synchronized iOS devices. • Enhanced user guidance when rebuilding the Launch Services database. • Enhanced user guidance when removing the Safe Sleep file on specific portable Macs. • Most links to external information sources in the user interface and online help are now using encrypted HTTPS communication. • Fixed a problem where specific files of synchronized iOS devices were shown with an incorrect date for the feature to clean outdated log files. • Fixed a problem where the evaluation of memory size could be wrong under specific circumstances. • Prepared application for upcoming operating systems. • Added support for TinkerTool 6 Preview edition. 8.3.7 Version 4.6 (Build 160518) • Added new registration features for licensing with immediate gratification and volume licensing. • Added new feature to detect a common corruption of the System Integrity Protection of OS X El Capitan which is the reason for a series of system malfunctions. • Added new feature to show the current hardware setting for System Integrity Protection as part of the Info pane. • For the German user interface of the ACL pane, details in the wording have been modified to match the changed translations used by Apple in the latest versions of OS X. 8.3. VERSION HISTORY 8.3.8 221 Version 4.52 (Build 160404) • Added preference setting to enable automatic notification for software updates of the application. • Added item on the Info pane to display the color of the enclosure for Macintosh systems available in different colors. • Added table to show the full blacklist of kernel extensions currently blocked by Apple. • The feature to remove ad-injection software of the Genieo type was updated to detect the latest versions. • The behavior of the security component was optimized for cases where the operating system was temporarily overloaded exceeding the maximum number of open files. • Fixed a problem with specific versions of OS X where display of the modification time of the Xprotect anti-malware database stopped updating. • Fixed a problem with the user interface of the Special Permissions tab item of the ACL pane where the Apply button could have the same function as the Revert button. 8.3.9 Version 4.51 (Build 160229) This is a maintenance update which doesn’t change core functionality. • Web communication during software update and evaluation checks is now fully compliant with Apple’s new App Transport Security guidelines. • Fixed a problem where the security component of the application could stop responding due to an overload of the task dispatch management of OS X El Capitan. The application will now give OS X more time to clean up its internal communication channels before sending new requests. 8.3.10 Version 4.5 (Build 160120) • Added new feature to disable support for IPv6 on active network interfaces (OS X 10.10.4 or later). • Added a workaround to control the removal of language support packages from system software which has contradicting attributes for System Integrity Protection. • Added a workaround for a layout problem in OS X El Capitan which could lead to unreadable text in the user dialog to clean host-related preference settings. • The option to disable compression of virtual memory is now blocked for users of OS X El Capitan because it could cause issues with the system kernel. • Enhanced user interface of the Spotlight tab of the System pane. 222 CHAPTER 8. GENERAL NOTES • Corrected a problem where the menu item to remove custom startup objects could not be selected in the tts Standalone Utility. • Corrected a problem where no picture of the Macintosh model was shown on the Info pane for specific systems released by Apple in 2015. • The storage size of the application was optimized. 8.3.11 Version 4.4 (Build 151030) • Added new feature to remove selected files securely (requested by El Capitan users with hard disks). • Added new feature to the Standalone Utility to rebuild the Cross-Process Communication (XPC) caches of the operating system. • Added new internal health check that warns when third-party “cache cleaners” have damaged the system’s XPC caches. • Enhanced support for El Capitan users that run a customized configuration of System Integrity Protection. • Many small optimizations in the user interface. • Fixed a minor problem with the presentation of System Management information on some Macintosh model series where the program did not correctly differentiate between unavailable and unimplemented fields. 8.3.12 Version 4.31 (Build 150925) • The reference manual has been updated for OS X El Capitan. • Corrected a problem where the menu item to go back to the preceding control pane did not work as expected. 8.3.13 Version 4.3 (Build 150818) • Added new privacy feature to remove entries for Recent Searches in the search field of Safari. • Added new feature to remove adware applications of the category “Buca/Bundlore Ltd”. • Added new feature to enable the diagnostic startup option to enforce stricter separation between kernel memory and user memory. It can be used to protect the system against specific security attacks published in August 2015, at the expense of performance. 8.3. VERSION HISTORY 223 • Added feature to change the permission filter for applications running on the graphical user interface. Apple has reintroduced this possibility in the latest versions of OS X Yosemite or later, after removing it for the second time in the history of the operating system. (OS X 10.10.4 or later is required.) • Added support for future versions of Safari. • Enhanced support for future operating systems. • Corrected a problem where detail error messages could contain English parts although the user had selected German as preferred language. 8.3.14 Version 4.2 (Build 150702) • This update is required to maintain compatibility with OS X 10.10.4 or later. • Prepared support for future versions of OS X. • Added feature to enable or disable the use of Trim commands for AHCI-attached solid state drives of third-party vendors (10.10.4 or later required). • Reinstated feature to disable the Bonjour Sleep Proxy notifications on OS X 10.10.4, hereby avoiding wakeup from sleep mode every two hours. • Fixed a rare communication timing problem which could result in the application waiting endlessly on the completion of long-running privileged operations. 8.3.15 Version 4.12 (Build 150518) This is an optional maintenance update, of interest only for certain groups of users. • Added support for the new Korean language package of TinkerTool when embedding the application into TinkerTool System 4. • The user interface for the memory assessment feature in the Diagnostics pane was modified to match Apple’s revised terminology introduced with OS X 10.10.3. • The option to permanently enable Safe Mode for the startup of OS X was removed because it no longer makes sense. • Fixed a problem where loading of the User pane could stop when the user was member of a non-existing user group. 8.3.16 Version 4.11 (Build 150417) • The application is now aware of new applications added by OS X 10.10.3. • The adware removal feature has been updated to follow Apple’s latest recommendations for OS X 10.10.3. 224 CHAPTER 8. GENERAL NOTES • The behavior of the user interface for file object entry fields has been optimized. • The memory consumption of features which search objects in large file system hierarchies has been optimized. • The Diagnostic pane of the application now launches faster if slow Time Machine devices are connected to the system. • The user interface of the Time Machine diagnostic feature now shows a reminder if networked Time Machine backups are still left online when quitting the pane. • The application now recommends an immediate rebuild of the XPC helper cache after system-internal caches have been deactivated. • Added a workaround for an issue in OS X which could suppress the display of empty user groups in permission dialogs. • Corrected a problem where specific log or report files could not be displayed if they contained invalid characters. 8.3.17 Version 4.1 (Build 150206) • The quick help feature now additionally contains web links to official Apple support documents for all panes and tab items where this makes sense. • By user request, several frequently used functions can now be started or opened via the context menu of the Dock icon. • The User pane has been split. Functions related to user privacy are now on a separate pane. • Added new feature to detect and remove ad-injection software of the Downlite (VSearch) type. • Added new feature to detect and remove ad-injection software of the Conduit (Trovi, MyBrand, Search Protect) type. • Added new feature to detect and remove ad-injection software of the Genieo (InstallMac) type. • Added new feature to check if the Finder is capable of copying symbolic links that have Extended Attributes. • Added new feature to compare a selected Time Machine backup with the current data set. This is useful to detect defects in Time Machine. • Added new feature to control the policy whether OS X screen sharing should protect the privacy of the active user. • Added new feature to disable automatic logins even if FileVault 2 is enabled. 8.3. VERSION HISTORY 225 • Added new feature to enable Apple’s basic screen saver for the login screen and to modify the message it displays. • Added new feature to hide selected local user accounts in the user list of the login screen. • Added new feature to control whether the SMB file server should support Access Control List permissions. • Added new feature to reset the privacy decisions that control which applications have permission to access personal user data in specific domains. • Several aspects of the user interface to modify legacy HFS attributes for file system items have been enhanced. • Corrected a problem where the application could show an inaccurate error message regarding the “PrivilegedHelperTools” folder when launching for the first time on a fresh installation of OS X Yosemite. • Added a workaround for a problem with OS X Yosemite which could result in identifying the MacBook Pro 13-inch (Mid 2012) model series as 15-inch model and vice versa. • Corrected a problem where the application could show an inaccurate date of production for specific Macintosh model series. 8.3.18 Version 4.02 (Build 141209) • This version adds the complete reference manual. • When repairing the file system of the startup disk, the standalone version of the application now shows more detailed status messages. • The launch time of the Info pane has been optimized for computers with a high number of third-party log files. • Added workarounds for several bugs in the system management framework of OS X Yosemite which could cause the security component of the application not to be installed successfully. • Added workaround for a problem where a security feature of the application rejected the execution of specific parts of periodic OS X jobs when these jobs made unsafe assumptions about the search path environment. • Enhanced compatibility of the feature to remove language support files with applications that use incorrectly sealed symbolic links to simulate multiple language packages. • Corrected a problem where the visualization of the home folder path was missing on the Info tab of the User pane. • Corrected several typographical errors in the user interface. 226 CHAPTER 8. GENERAL NOTES 8.3.19 Version 4.01 (Build 141024) This is a maintenance update which fixes minor issues in conjunction with the first official version of OS X Yosemite: • Corrected a problem with very fast computers where the startup of the application could take a very long time and the message panel “The application is checking its privileges” stayed on screen. • Corrected a problem with a cancelled startup of the Caches pane if a non-native application or an application with a defective icon was running while TinkerTool System 4 was launching. • Corrected a problem where the search for software products during the deletion of language support packages was intermittently cancelled and the progress sheet stayed on screen. • Corrected a problem where a deleted system folder for preference panes could cause the feature to install the control pane for the Archive utility to fail. This feature can now repair the folder and update outdated installations from previous versions of OS X. • The performance of the application was optimized when the user leaves the pane for code thinning although analysis jobs for processor architectures were still running in the background. • The height and layout of the Info pane was optimized to enhance support for Macintosh systems with 11-inch screens. 8.3.20 Version 4.0 (Build 141016) TinkerTool System 4 requires OS X 10.10 Yosemite or later. It is a paid upgrade for users who purchased a license for TinkerTool System Release 2 before July 1, 2013. TinkerTool System Release 2 remains available and can be used on the operating systems Mac OS X Snow Leopard (10.6), Mac OS X Lion (10.7), OS X Mountain Lion (10.8), and OS X Mavericks (10.9). Version 4.0 (Build 141016) is a pilot release to give early adopters of OS X Yosemite the chance to use TinkerTool System already. Because Apple did not disclose all necessary documentation on Yosemite at this early time, this version only contains context help, but not the complete 180-page reference manual. Version 4 focuses back on the operating system itself. All features related to third-party software or external applications have been removed. The only exception are functions for programs which had been part of OS X in the past, such as Adobe® Flash® Player or Xcode. • The application can now exhaust modern hardware to its limits, making full use of multi-core processors and flash/SSD storage. Depending on computer model, some features may run up to 20 times faster compared with previous versions of the software. 8.3. VERSION HISTORY 227 • All used technologies have been modernized to comply with the latest guidelines for OS X Yosemite. • The user interface has a completely new layout, but maintains the known overall design. • The security architecture complies with Apple’s latest standards for system utilities and uses multi-tier privilege separation. • Support for full keyboard control has been enhanced. The application can be used without a pointing device. • Accessibility features have been redesigned, enhancing support for handicapped users. • The Info pane has been rewritten completely and uses a new user interface. • Added new feature to search for features by keyword. • Added new preference setting to disable any animations when switching between panes. • Added new feature to clear the DNS client cache as option during the cleaning of the directory services cache. • Added new feature to recreate the XPC helper cache. • Added new feature to diagnose Time Machine operation by comparing two selected backups. • Added new feature to show the system’s blacklist for automatically disabling App Nap in specific applications. • Added new feature to show the system’s blacklist for automatically disabling highresolution (“Retina display”) functions in specific applications. • Added new feature to show the system’s blacklist for automatically preventing the launch of incompatible applications. • Added new feature to show the system’s blacklist for automatically deactivating incompatible drivers and other kernel extensions. • Added new feature to assess the security impact of applications, regarding App Store curation, Gatekeeper, and Application Sandbox settings of individual programs. • Added new feature to select if Access Control Entries should have implicit or explicit inheritance when propagating permissions in folder hierarchies. • Added new feature to permit the system to use unsigned kernel extensions • Added new startup setting to disable the compressed memory feature of the operating system 228 CHAPTER 8. GENERAL NOTES • The settings to define the style of the login screen have been reinstated. • The feature to remove support for processor architectures from applications now additionally supports the pre-configured setting “keep 64 Bit Intel code only”. • The functions to run the periodic maintenance scripts and for code thinning in applications have been moved to a pane for legacy features. • The feature to remove unused preference files was removed, because the current manner in which such files are handled today no longer allow to safely determine the usage state of the files. • The pane System Issues has been removed temporarily, giving Apple a chance to resolve open problems in Yosemite. It will be reinstated in future free updates of TinkerTool System 4. • The option to ignore applications from Adobe® when removing language packages is now always enforced. Applications from Adobe® and Microsoft® won’t be touched. • The user interface to reset permission settings on the system volume has been removed, because features of the operating system should not be duplicated in the application. • The user interface to control visibility of the user’s Library folder has been removed, because it has been superseded by the Finder. • The user interface to define custom MTU setting has been removed, because it has been superseded by System Preferences. • The user interface for the following system settings has been removed, because OS X 10.10 is no longer supporting the related options: launch applications via the creator code of documents, disable Bonjour Sleep Proxy notifications, disable access to the “App” part of the App Store, permission filtering for new file system objects created by graphical applications. TinkerTool System 4 begins a new product line. The section above lists changes in comparison to TinkerTool System Release 2 version 3.4. For more information about the version history of TinkerTool System Release 2, please see the respective application of Release 2. Appendix A Tasks and Solutions A.1 Where is this function now? Information for users who moved from TinkerTool System Release 2 The development of TinkerTool System 4 as a new application (and not as update to TinkerTool System Release 2) was necessary because Apple has significantly changed several aspects of OS X and its terminology in the past five years. This also had consequences on the user interface. Although the new application tries to make the switch between TinkerTool System Release 2 and TinkerTool System 4 as smooth as possible, the locations of some features on the panes and their names had to change. If you have upgraded and you are searching for missing functions, please use the table below to find their new positions within the program. All items not listed have kept their original locations and names. For additional notes why certain functions had to be modified or removed, please also see the chapter Version History, subsection Version 4.0 (section 8.3 on page 218). A.2 Should I do any regular maintenance? The short answer is: No. OS X is designed not to need any form of regular —i.e. scheduled— maintenance. All housekeeping jobs are already performed automatically by the operating system. Under normal circumstances, you won’t have to care about technical details, which follows the usual philosophy of Apple products. Recurring tasks, like monitoring printers, or removing expired crash logs, are automatically handled by service programs running in the background. Other tasks, like defragmenting hard drives, are carried out as a side effect of normal operations, or are avoided altogether by using up-to-date technology. For this reason, you won’t need to use any of the features of TinkerTool System on a regular basis. By intention, the tool does not contain any scheduler, “autopilot”, or similar functions. 229 230 APPENDIX A. TASKS AND SOLUTIONS Table A.1: Comparison of feature locations Old Location New Location Maintenance > Periodic Tasks Maintenance > Permissions Legacy Features > Periodic Tasks removed, because functionality of Disk Utility should not be duplicated here temporarily removed to give Apple a chance to resolve issues with Yosemite Diagnostics > Test Finder Copy removed, because superseded by the View options of the Finder for the home folder Languages Legacy Features > Code Thinning removed, because necessary system functions deprecated in OS X Yosemite removed, because Spotlight support is necessary for certain core OS features removed, because superseded by advanced manual Hardware options on Network pane in System Preferences System > Permissions (not supported in early versions of Yosemite) removed, because OS X 10.10 does not permit TinkerTool System 4 to disable this option in Safe Mode removed, because not supported by Mac OS X 10.7 Lion or later System > Login > Display Style removed, because not supported by Mac OS X 10.7 Lion or later System Issues Diagnostics > Check File Copy Operations Files > Library International Applications > Code Thinning Applications > Bound Documents System > Spotlight > Spotlight Support System > Network > MTU for network interfaces System > Miscellaneous > Permission Filter System > Startup > Options > Startup Mode: Safe Mode System > Startup > Chime System > Login > Window/Screen System > Login > Background A.3. HOW CAN I FIND OUT IF MY SYSTEM MIGHT BE AFFECTED BY A CACHE-RELATED PROBLEM?231 In some cases, scheduled maintenance could even be harmful to your computer. In particular, this is true for most cache-cleaning features. Cleaning caches can be an important troubleshooting procedure in case your computer is indeed suffering from a software problem, but it always has bad side effects, because the system and applications have to rebuild their caches, which can take days, depending on case. During this period, the system will run slower than usual, because cache information has to be refetched or recomputed. In summary, cleaning caches without a specific technical reason does not make any sense. It will cause the computer to run worse. For this reason, TinkerTool System introduced new features which can troubleshoot caches, but avoids cache-cleaning unless it is absolutely necessary. This does not mean that OS X would not need any maintenance at all. But you won’t need to do it on a regular basis. Maintenance should only be done when there is actually something to repair. There can be several causes for technical problems with a computer running OS X, which make maintenance necessary: • Early versions of the operating system may contain defects (“bugs”) which have not been fixed yet. • The operating system can contain general design flaws which are not planned to be fixed, but are causing problems nevertheless. • Badly written installation software of third-party vendors has damaged parts of the system. • While working with administrative permissions, you have made a mistake in operating the machine. • You like to use advanced features of the system, but don’t have the necessary skills to activate them on the UNIX command-line. In all these cases, TinkerTool System can assist you. If you are unsure when to use a specific maintenance feature of TinkerTool System, press the help button at the upper right of each control pane. A.3 How can I find out if my system might be affected by a cache-related problem? TinkerTool System can assist you in identifying problems related to application-related cache files. The disadvantages of cache-cleaning can be avoided if possible. Perform the following steps: 232 APPENDIX A. TASKS AND SOLUTIONS 1. Find a way to reliably reproduce the problem the system is experiencing. 2. Open the pane Caches. 3. Select the tab item Application-Related Caches. 4. Set check marks for all cache categories which could cause the problem. 5. Press the button Deactivate selected caches. 6. Let TinkerTool System restart the login session or computer. 7. Log in as the same user as before. 8. Try to reproduce the problem identified in step (1). 9. If the problem has been resolved, press the button Discard previous caches. If the problem can still be reproduced, press the button Restore previous caches and follow instructions. Further information: The Pane Caches (section 2.2 on page 23). A.4 How can I repair the system if OS X displays garbled text when using certain fonts? In nearly all cases, this problem is caused by technical problems with Apple’s font registration server. It can be fixed by forcing this subsystem to rebuild its caches. Perform the following steps: 1. Verify if only a particular user account, or all user accounts are affected by this problem. Make sure you are logged in as the user who experiences the problem. 2. Open the pane Caches. 3. Select the tab item Font Caches. 4. If only the current account is affected, select the item Clean font caches of the user…. If all users are affected, select the item Clean font caches of the user and the operating system. 5. Press the button Clean font caches. Further information: The Pane Caches (section 2.2 on page 23). A.5. HOW CAN I DISPLAY THE ACTUAL PERMISSION SETTINGS FOR A FILE OR FOLDER? 233 A.5 How can I display the actual permission settings for a file or folder? Because the display of permission settings in the Finder is very confusing or even wrong, TinkerTool System can help you to retrieve the true permission settings for a file or folder. Perform the following steps: 1. Open the pane ACL Permissions. 2. Select the tab item Show or Set Permissions. 3. Drag the object in question from the Finder into the field File or folder. The permission settings will be displayed in the table Permissions and Ownership. Further information: The Pane ACL Permissions (section 3.5 on page 109). A.6 What should I do when OS X can no longer open its Help Viewer? The Help Viewer used to display the online documentation of applications suffers from several technical defects, so it might stop working correctly from time to time. To repair it, perform the following steps: 1. Open the pane User. 2. Select the tab item Repair. 3. Press the button Repair now in the section Repair “Help Viewer”. Further information: The Pane User (section 5 on page 167). A.7 Unlocking the Application If you like to use TinkerTool System 4 without restrictions you’ll have to purchase a registration that confirms that you have licensed the software. A.7.1 If you have a registration file downloaded from the software reseller 1. Select the menu item TinkerTool System > Unlock TinkerTool System…. The window MBS Product Registration appears. 2. Press the button Load from file… at the bottom of the window. 3. In the navigation sheet, locate the registration file and press the Open button to load it. 234 APPENDIX A. TASKS AND SOLUTIONS 4. Wait a few seconds until your registration has been confirmed via Internet. The confirmation will be displayed. You can close the window now. A.7.2 If you received a registration email with Name and Key 1. Select the menu item TinkerTool System > Unlock TinkerTool System…. The window MBS Product Registration appears. 2. Transfer the code Registration Name you have received by email into the field Registration Name. Make sure not to transfer any additional blank characters or empty lines into the field. Note that the name is case-sensitive in case you are entering it manually. 3. Transfer the code Registration Key you have received into the field Registration Key. 4. Use the buttons at Activate for to select whether the unlock operation should be valid for your personal user account only or for all users of this computer. 5. Press the button Save. If both parts of the code have been entered correctly, your Certificate of Registration will be displayed. You can close the window now. Further Information: Registering and Unlocking the Software (section 8 on page 209) Index 5k, 135 5k display, 60 A acceleration, 147 Access Control Entry, 112 Access Control List, 110, 112 access party, 110 ACE, 112 ACL, 110, 112 ACL removal, 120 ACPI, 149, 156 activate, 214 Adams, Carlisle, 132 addressable memory, 55 ad-injection, 107 administrator, 3, 66, 158, 195, 209 Adobe, 97, 183 Adobe® Flash®, 58 Advanced Host Controller Interface, 138 adware, 107 AFP, 66, 115, 131 AHCI, 138 alias, 69, 89 allow, 112 analysis, 82 analyze, 75 animations, 10 anti-virus filter, 66 Apache, 66 API, 186 App blacklist, 60 App Nap, 60 App privacy, 186 App Rules, 105 App Store, 58, 60, 129, 143 App-class software, 105 append, 113 append-only, 112 Apple Filing Protocol, 66, 115 Apple menu, 179 Apple model identifier, 55 Apple Remote Desktop Agent, 96 AppleDouble, 37, 82 AppleShare, 115, 131 application activity, 64 application crash, 64 application language, 166 application memory, 36 application program interface, 186 application sandbox, 103 applications folder, 174 architecture, 51 archive, 84 archive folder, 171 archive utility, 138 ARDAgent, 96 arrow button, 6 ASCII, 73 ATA8-ACS2, 138 attribute, 72, 82, 113 authentication, 5 authentication method, 132 authorization policy, 205 authorization policy database, 6 auto-activation, 28 automatic language, 175 automatic login, 202 automatic software update, 3, 143 automatic update check, 13 automount disk, 127 autopilot, 229 235 236 B Back to my Mac, 134 background program, 143 background service, 5, 152 backup copy, 53 baner, 160 bar, 6 bar-code, 171 battery, 149 blacklist, 97 block, 33 Blu-Ray Disc, 40 bold type, 93 Bonjour, 134, 152 bookmark, 70 bridge chip, 204 browser cache, 181 bug, 231 build number, 57 bundle, 76 byte, 73 C CA, 105 cache, 21, 24, 196, 198 cache cleaning, 24 cache memory, 36, 55 cache size, 55 caching service, 66 CalDAV, 66 cancel, 192 canonical order, 120 capacity, 40 car radio, 91 CardDAV, 66 CBC128, 132 CD, 40 Certificate Authority, 105 certificate of registration, 214 character, 28 chat server, 66 CIFS, 115 cipher block chain, 132 clean, 81 clear password, 132 clock frequency, 55 INDEX code, 19 code pattern, 58 code-injection, 195 code-signing, 53, 103 Collaboration Services, 66 color field, 55 color label, 79 command-line, 192, 231 Common Unix Printing System, 146 company, 141 components, 100 compressed, 84, 138 compressed memory, 34 computer, 55 computer model, 30 computer name, 55, 162 computer virus, 4 computer-wide, 100 concert hall, 147 concurrent application, 166 confidential, 66, 111, 129 confirmation, 10, 82 connector, 57 console, 160 contents, 75 context help, 8 Continuous Integration, 66 contraindication, 8 control pane, 6 control register 3, 155 control window, 6 cookie filter, 185 cookies, 181, 183, 184 copy operation, 39 core, 55, 154 core dump, 93 CPU, 155 CPU activity, 64 CR3, 155 crash, 33 crash report, 64, 86 create, 113 creator code, 72 credentials, 5, 12, 205, 206 critical operation, 12 Cross Process Communication (XPC), 31 INDEX crossgrade license, 215 CSR, 14 csrutil, 15 CUPS, 146 currency, 211 custom permission, 118 Customer System Restriction, 14 customization, 144 D daily, 47 dance club, 148 dark wake, 134, 152 Darwin, 57, 162, 178 Dashboard, 181, 185 data fork, 79 data recovery, 77 database, 181 deactivate, 170 deactivate preferences, 196 deactivate registration, 215 deauthorize, 5, 12 debugger, 155 decommission, 171 default, 206 defaults, 13, 158 defragment, 229 delay, 150 delete, 82, 113, 170 delete operation, 10 deletion, 77 deletion level, 101 demo mode, 13, 209 demo window, 210 deny, 111, 112 design flaw, 231 desktop computer, 146, 147 Desktop Services Store, 82 detail, 52 developer tool, 54 device, 30, 57, 87 dialog sheet, 10 diameter, 40 dictionary, 174 Diffie Hellman, 132 digital seal, 103, 105 237 directory, 21, 75 directory service, 20, 158 discard, 27 disclaimer, 160 disk, 37, 91 disk image, 105 disk media, 40 disk session, 40 disk tray, 41 Disk Utility, 192 display lid, 148, 154 displays, 136 distribution, 211 distribution server, 143 DMG, 105 DNS, 66 DNS name, 168 DNS resolver, 21 Dock, 202 Dock menu, 9 documentation, 96 Domain Name Service, 66 dot underscore, 82 downgrade, 20 download, 14, 105, 181, 211 drag, 10 drag and drop, 99 drawer, 8 driver, 30, 152 driver blacklist, 62 .DS_Store, 82 dtrace, 15 DVD, 40 DVD+R, 42 DVD-ROM, 42 E effective permission, 121 eject, 41, 91 emergency, 189 emergency tool, 45 empty Trash, 78 emulation, 82 enclosure, 57 enclosure color, 55 energy saver, 125, 134, 152 238 entitlement, 103 Ethernet, 134 evaluate, 34 evaluation, 13 evaluation mode, 13, 209 evaluation ticket, 209 everyone, 110 executable, 111 execute, 111, 127 ExFAT, 116 expansion slot, 57 explicit ACE, 114 Extended Attribute, 37, 79 extended attribute, 113 extension, 9, 75, 152 external account, 162 external drive, 125, 204 F factory defaults, 13, 211 failing, 204 family number, 55 FAT, 37, 79, 116 fat, 49 FAT32, 116 file, 9 file copy, 39 file server, 37, 49, 66, 116, 125, 158, 170 file system, 9, 37, 82 FileVault, 144, 158 Finder, 37, 69, 76, 82, 87, 91, 96, 116, 141, 170, 173, 174, 177, 179, 202 fingerprint reader, 205 FireWire, 204 firmware, 40, 57, 149, 151 firmware password, 189 first try, then buy, 209 flash memory, 77, 147 Flash Player, 183 flash storage, 138 focus ring, 8 folder, 9, 51, 76, 114 folder level, 114 font, 96 Font Book, 29 font cache, 28 INDEX font registration server, 28 force delete, 77 fork, 79 format, 37, 40 framework, 40, 96 free fall, 147 free memory, 36 FTP, 116 full control, 118 functional area, 6 G garbled text, 29 Gatekeeper, 53, 75, 104 gesture control, 195 global license, 215 glyph, 28 grammar, 174 grant, 111 graphics chip, 36 green arrow, 27 group, 178 group owner, 110 GUID, 121 H handicapped user, 195 hard disk, 147, 203 hard drive, 125 hard link, 69 hardware, 30, 149, 202 hardware UUID, 55 heat, 155 help button, 2, 231 help drawer, 8 Help Viewer, 176 Helvetica Neue, 160 hexadecimal, 73 HFS, 37, 72 HFS+, 115 hibernation, 149 hidden, 72, 82, 91 hide (user), 162 HiDPI, 60, 135 High Resolution, 60 high-speed cache, 24, 26 INDEX history, 55, 181 home folder, 78, 87, 99, 158, 170, 177 home page, 109 host name, 160 host preference, 171 HTML, 58 HTML5, 181 https, 210 I icon, 6, 9, 172, 175 identification number, 177 idle, 154 IEEE 1003, 110 IMAP server, 66 INACTIVE-plist, 170 incremental backup, 42 info, 55, 177 inheritance, 113 inherited, 112 inherited ACE, 114 inject, 195 input manager, 195, 197 inspect, 40 install, 46 installer, 54, 76, 103, 231 integrity, 168 Intel, 49, 51 internal cache, 24, 26 Internet, 8, 14, 74, 211 Internet address, 105 Internet browser, 181 Internet plug-in, 58, 99 Internet Protocol Version 6, 132 invisible, 72 IP address, 160 iPod, 86 IPv6, 132 issue, 217 J Jabber, 66 Java™, 58 job history, 146 jumper, 57 239 K kernel, 33, 57, 93, 152, 155, 189, 203 kernel extension, 30, 62, 154 kernel panic, 64, 155 keyboard, 6, 190 keyboard access, 6 keyboard layout, 156 kibi, 13 known issue, 217 L label, 175 language, 93, 156, 165 language priority, 16 languages, 93 launch services, 173 Launchpad, 99 layer, 40 learned word, 175 legacy features, 47 libraries, 19 license, 211 lid, 148 limit memory, 156 link, 8, 69 Linux, 91 list, 97 local shared object, 183 local snapshot, 146 local storage, 181 local user, 158 locate, 22 location, 9 lock icon, 5 lock symbol, 71 locked, 71 log, 64 log file, 54, 84 logicboard, 57 login item, 103, 172 login screen, 199 logout, 27 Low Resolution, 62 lproj, 97 LSO, 183 Luca Todesco, 156 240 M MAC address, 171 Mac OS, 69, 89, 91, 135 Mac OS X 10.1, see Mac OS X Puma Mac OS X 10.4, see Mac OS X Tiger Mac OS X 10.5, see Mac OS X Leopard Mac OS X 10.6, see Mac OS X Snow Leopard Mac OS X 10.7, see Mac OS X Lion Mac OS X Leopard, 195 Mac OS X Lion, 70, 132, 135, 152 Mac OS X Puma, 177 Mac OS X Snow Leopard, 72 Mac OS X Tiger, 201 machine code, 49 Macintosh, 57 macOS 10.12, 106, see macOS Sierra macOS Sierra, 2 magnifying glass, 170, 177 main language, 96 main memory, 31, 148, 201 main window, 6 mainboard, 57 maintenance, 19, 229 malicious software, 58 malware, 58 Malware Removal Tool, 109 managed preferences, 199 management record, 57 manufacturer, 40 marker, 131 marketing name, 55 MBS product registration, 212, 214 mbsalicreq file, 216 mbsreg file, 212 MCX, 199 MDM server, 66 membership, 178 memory, 31, 55, 202 memory compression, 155 Memory Management Unit, 33 memory size, 12 memory slot, 57 memory space, 33 metadata, 76 metadata store, 129 Microsoft, 97 INDEX Migration Assistant, 200, 215 MMU, 33 mobile account, 158 mobile computer, 146, 147, 154, 158 mobile device, 86 Mobile Device Management, 66 model name, 55 model series, 55 monitor, 152 monthly, 47 motion sensor, 147 MP3 audio, 91 MRT, 109 MS-DOS, 79 MS-DOS disk, 82 multi-lingual, 93, 165, 175 multi-tasking, 190 N named fork, 79 navigation, 6 network, 49, 131 network user, 158 network-wide, 101 NFS, 39 NFSv2, 116 NFSv3, 116 NFSv4, 115 NMI, 155 non-maskable interrupt, 155 NTFS, 116 NVRAM, 15 O One-Click Registration, 213 one-click registration, 213 Open Directory, 66, 165 open panel, 9 open with, 173 operating system, 3, 203 operation (ACL), 118 optical disk, 40 optical drive, 41 optimize, 20 order, 211 orphan, 84 INDEX orphaned, 87 preference file, 194, 197 OS X 10.10, see OS X Yosemite preference pane, 99, 136, 175 OS X 10.11, see OS X El Capitan preferences, 10, 99 OS X El Capitan, 3, 14, 26, 27, 134, 154, 183, preferences system, 167 185, 198 preferred language, 165 OS X Server, 96, 143, 154 preview image, 80 OS X Yosemite, 3, 24, 72, 154, 155 primary group, 177 other user, 110, 160 print, 55, 58, 102 overview, 6 print job, 146 owner, 87, 110, 113 priority list, 165 privacy, 181 P privilege separation, 3 package, 76 privileged operation, 5, 205 page, 33 PrivilegedHelperTools, 5 page cache, 181 privilegedhelper-tts, 5 pane, 1, 6, 10, 16 privileges, 3 parking position, 147 process, 33, 36 partition, 37, 127 processor, 55, 202 pass folder, 111 processor architecture, 49 password, 4, 156, 158, 179, 215 processor core, 154 password entry, 3 processor model, 55 patch, 54 processor type, 49 path, 9, 177 production week, 55 payment, 211 Profile Manager, 144, 199 PC, 57 program code, 54 pencil icon, 118 programmer’s switch, 155 performance, 31, 154 progress bar, 149 periodic task, 47 prompt, 190 permission, 109, 113, 116, 141 propagate permission, 120 permission filter, 141 property list, 167, 205 personal cache, 24, 26 protection, 58, 71 phone, 211 protocol, 37 plist, 167 public folder, 112 plug-in, 96 pmap, 155 Q policy database, 6 quarantine, 74, 82, 103 POP server, 66 question mark, 8 POSIX, 141 QuickTime plug-in, 99 POSIX permission, 109, 114 R POSIX.1e, 110 RAM, 31, 55, 156, 201 post-mortem, 93 Random Access Memory, 31 power button, 155 read, 110 power down, 125 recent item, 179 PowerPC, 49, 51 recent search entries, 181 prebinding, 19 recommended free memory, 36 preference domain, 167 241 242 recording format, 40 recording layer, 40 recording studio, 147 recovery, 149 Recovery System, 15 registration, 13 registration code, 211 registration file, 211 registration key, 213 registration name, 213 release notes, 217 removable disk, 91 remove, 46 remove registration, 215 reorder ACL, 118 repair, 156, 175 repair disk, 192 repair permissions, 193 report, 10, 64, 82, 97, 102 requirements, 3 reserved memory, 36 reset, 13 resident, 112 resolve, 89 resource, 49 resource fork, 79, 82 restart, 27, 160, 192 restore, 27 restricted, 15 resume, 149 Retina display, 60, 135 reverse order, 168 revert, 13 review team, 105 right, 6, 109, 112, 206 root user, 14 rootless, 14 rotational speed, 40 rounding, 12 router, 134 S S4, 149 Safari, 109, 181, 185 Safe Downloads List, 58 safe mode, 152 INDEX Safe Sleep, 148 safeguard, 3, 12 safety, 12 sandbox, 103 SATA bus, 138 schedule, 47 scheduler, 229 school, 141 SCI, 156 screen saver, 99, 162 Screen Sharing, 144 script, 47 seal, 53 search, 129 search engine, 109 search pattern, 185 secondary backup, 146 secure remove, 77 security, 3, 74, 111, 173 security assessment, 104 security check, 6, 103 security component, 5 security environment, 205 security pane, 5 security policy, 4 security regulations, 14 security rule, 6 selection button, 9 Self Monitoring, Analysis, and Reporting Technology, 203 self-extracting archive, 54 serial number, 55, 171 server, 48, 101 server logs, 64 server operation, 154 service mark, ii Services for Macintosh, 132 services menu, 174 set group identification, 112 set user identification, 111 settings, 10 SGID, 112 share document, 179 shared memory, 36 sharing & permissions, 116 sheet, 10 INDEX shell, 178 shield, 33 shift key, 152 shoebox app, 101 short name, 131, 177 shut down, 160 signature, 55, 58, 154 simultaneous multithreading, 55 single user mode, 46, 189 site icon, 181 site license, 215 slash, 9 sleep, 160 sleep mode, 148 sleep proxy, 134, 152 sleep timer, 125 S.M.A.R.T., 203 smart deactivation, 24, 26 SMB, 39, 115 SMBIOS, 57 SMC, 57 SMTP server, 66 software developer, 97, 135, 155, 156 software update, 13, 14, 143 software update server, 66 solid state drive, 77, 138, 148 sound effect, 39 SPAM filter, 66 special permissions, 109 spell checker, 174 spindle motor, 125 Spotlight, 22, 76, 91, 129, 181 Spotlight comment, 53, 79 Spotlight support marker, 131 SQL database, 181 SSD, 77, 138, 148 staff, 6 standalone utility, 45, 202 standalone version, 189 standard cache, 24 standby, 150 startup, 151 startup item, 200 startup language, 156 statistics, 33 status, 22 243 stepping, 55 sticky, 112, 121 storage space, 12, 49, 93, 129, 146, 181 subfolder, 113, 114 Sudden Motion Sensor, 147 SUID, 111, 121 SUS server, 66 suspend to disk, 149 swap space, 33, 36, 201 swap-out, 36 switch, 57 symbolic link, 37, 69, 120 synchronization, 170 system administrator, 3 system board, 57 system control interrupt, 156 system crash, 64, 155 system disk, 96 System Information, 55 system information, 55 System Information (application), 171 System Integrity Protection, 14, 57, 134, 198 system log, 64 system management BIOS, 57 System Management Controller, 57 System Preferences, 6, 58, 60, 87, 125, 131, 136, 151, 156, 158, 165, 175, 177, 188 System Profiler, 171 system version, 57 system-wide cache, 24, 26 T tab item, 8 tag, 79 task, 47 Tavares, Stafford, 132 telefax, 211 temporary folder, 193 Terminal, 178 test, 39 text message, 160 text mode, 160 TextEdit, 58 thinning, 49 threat, 60 thumbnail, 80 244 Time Capsule, 44 Time Machine, 40, 42, 79, 129, 146, 156 TinkerTool, 2, 16, 74, 83, 188 TinkerTool 5, 16 TinkerTool System 1, 1 TinkerTool System 4, 2 TinkerTool System 5, 2 TinkerTool System Release 2, 2 toggle, 131 toolbar, 6 tool-tip, 51 top-down, 114, 168 trademark, ii transfer disk, 93 translation, 177 Trash, 76, 78, 91, 102, 171 travel, 146 traverse, 112 tray, 41 Trim command, 138 Trojan Horse, 107 Trojan horse, 195 trust, 4, 74 trust period, 5 tts, 190, 192 TV set, 91 two-way random number, 132 type code, 72, 82 type marker, 75 U UFS, 116 uninstall, 99, 202 uninstallation assistant, 99 units, 12 Universal, 49, 51 Universal Unique Identifier, 127, 171 UNIX, 109, 115 UNIX path, 9 unknown user, 110 unlock, 214 unlocked, 71 unprotect, 71 un-quarantine, 74 update, 13, 14, 46, 215 upgrade license, 215 INDEX URL, 105 USB, 204 used memory, 36 user account, 87, 162, 177, 194 user group, 178 user list, 158 user name, 177 user photo, 177 user session, 143, 158 user setting, 167 UUID, 127, 171 V validation, 6 vendor identification, 55 verbose, 152 verified, 204 version, 160 VFAT, 116 vibration, 147 View, 6 view preference, 82 virtual memory, 31, 155 Virtual Private Network, 66 virus, 4, 195 virus scanner, 47, 58 visibility, 72, 82 visible, 82 volume, 78, 127 volume license, 215 VPN server, 66 W wake, 134, 148, 152 Wake On LAN, 134, 152 web application, 181 web browser, 58, 147 web cache, 23 web interface, 147 web server, 66 web site, 14 WebDAV, 116 WebKit, 183 website icon, 181 weekly, 47 widget, 99, 181 INDEX Wiki server, 66 Windows, 91, 115 wired-down memory, 36 WLAN, 134 WOL, 134, 152 workaround, 217 workload, 34 write, 110 write protection, 76 X Xcode, 96, 185 Xcode server, 66 XMPP, 66 XPC, 31 XPC helper cache, 27, 198 XProtect, 58 Z ZFS, 116 ZIP archive, 138 zip registration file, 212 245