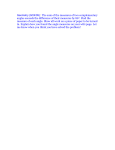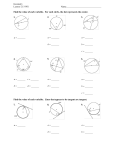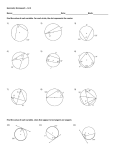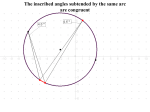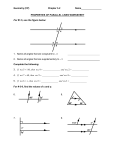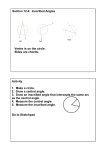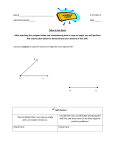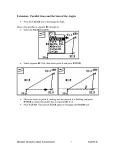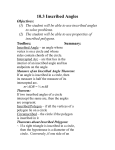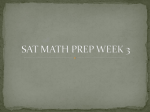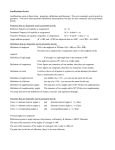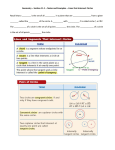* Your assessment is very important for improving the workof artificial intelligence, which forms the content of this project
Download Session 4 - Annenberg Learner
Survey
Document related concepts
Transcript
Session 4 Parallel Lines and Circles Key Terms for This Session Previously Introduced • line • plane • point • quadrilateral • ray • vertex • central angle • circle • diameter • inscribed angle • parallel lines • radius New in This Session • transversal Introduction In this session, you will use dynamic geometry software to construct figures with given characteristics such as perpendicular segments, parallel segments, and segments that are equal in length. You will also use this software to discover properties of parallel lines and circles. You will look at some formal geometric definitions, but the emphasis will be on the discovery of properties and relationships among geometric figures. For information on required and/or optional materials for this session, see Note 1. Learning Objectives In this session, you will do the following: • Learn how to use dynamic geometry software to construct geometric figures and explore their properties • Learn about the properties of angles formed when a pair of parallel lines is cut by a transversal • Learn to use the properties of circles to make different constructions • Consider the advantages and disadvantages of using dynamic software in studying geometry Note 1. Materials Needed: Many of the activities in this session are built around the use of a dynamic geometry construction software package called Geometer’s Sketchpad. Your school may already have a copy or own similar software, or you can download a free trial version from Key Curriculum Press. Go to http://www.keypress.com/sketchpad/ and download the Instructor’s Evaluation Edition. Optional: • • • Two pieces of paper Overhead projector Two transparencies Geometry - 79 - Session 4 Part A: Introduction to Geometer’s Sketchpad (25 minutes) Drawing With Geometer’s Sketchpad Dynamic geometry software like Geometer’s Sketchpad allows you to construct and manipulate geometric figures. Such software can help you discover relationships among geometric figures, search for invariants (properties that do not change), and clarify the beginning stages of geometric proof. In this session, you will begin to use the tools of Geometer’s Sketchpad to construct geometric figures and explore their properties. If you are not familiar with The Geometer’s Sketchpad software, or would like a refresher, go to the tutorial on page 92. This session assumes you can do the following with Geometer’s Sketchpad: construct points and segments; construct points on objects; create midpoints; construct lines that are parallel or perpendicular to given lines; measure distances and angles; and perform calculations on your measurements. If not, or if you would like a refresher, please go to the tutorial. Problem A1. Using Geometer’s Sketchpad, look at the following ways that you can construct a circle: a. Use the Circle Tool to draw a circle. Notice that wherever you ended your circle, another point appears. The distance of this point from the center defines the radius of the circle. What happens when you move that point? What happens when you move the center point? b. Place two points anywhere on your sketch. Select them both, and construct a circle using the Construct menu. What happens if you select the points in the opposite order? c. Place a point anywhere on your sketch, and then draw a segment in a different location. Select both objects, and use the Construct menu to construct another circle. What does the point do? What does the segment do? Try moving both around and changing the size of the segment. Problem A2. Construct two circles that go through each other’s centers. See if you can construct them so that there are only two points that are displayed, as in the graphic below: [See Tip A2, page 97] As you learned in Session 1, there is a difference between drawing a figure and constructing a figure. If you are using a pencil and manual drawing tools, constructing requires that you use a compass and a straightedge. When you construct an object using dynamic geometry software, you use the software’s tools to give the figure the necessary characteristics. The Geometer’s Sketchpad® (2001). Emeryville, CA: Key Curriculum Press, 1-800-995-MATH. Session 4 - 80 - Geometry Part A, cont’d. Constructing With Geometer’s Sketchpad A right triangle has one right angle. To construct a right triangle, you must construct two of its sides to be perpendicular. (Perpendicular segments intersect at a 90° angle.) If you construct a triangle to be right, then no matter how hard you try to stretch and change it by pulling on one of its vertices, it will always stay right. Problem A3. a. Draw a right triangle made of three line segments. “Eyeball” two of the line segments so that it looks like they meet at a 90° angle. b. Construct a right triangle. Notice that it would be difficult to tell which one was “drawn” and which one was “constructed” just by looking at your triangles. c. Grab each of the vertices of the first triangle, one at a time, and drag them around. What changes? What stays the same? d. Grab each of the vertices of the second triangle, one at a time, and drag them around. What changes? What stays the same? [See Tip A3, page 97] Geometry - 81 - Session 4 Part B: Parallel Lines (45 minutes) Properties of Angles Parallel lines are two lines in the same plane that never intersect. Another way to think about parallel lines is that they are “everywhere equidistant.” No matter where you measure, the perpendicular distance between two parallel lines is constant. With dynamic geometry software, you can draw two lines that look parallel, but you can’t be sure that they are parallel unless you construct them to be parallel. [See Note 2] Problem B1. Follow these steps to construct two parallel lines: a. Using the Line Tool in Geometer’s Sketchpad, draw a line. b. Pull down the Construct menu in Sketchpad. You’ll notice that the “Parallel Line” is gray—therefore, not an option to you. This is Sketchpad’s way of telling you that you don’t have the correct objects selected or you don’t have enough objects selected. What else do you need to construct a line parallel to your original line? c. Continue your construction and record the steps you used to construct two parallel lines. Problem B2. Draw a transversal through your parallel lines. (A transversal is a line that passes through two parallel lines.) a. Measure each of the angles formed. b. Change the orientation of the transversal by dragging one of the defining points. Keep a record of what changes and what stays the same. [See Tip B2, page 97] Note 2. Discuss or reflect on why “in the same plane”is an important part of the definition. If you think in three dimensions, two lines can never intersect but also be not parallel. To demonstrate this, you can draw a line on one piece of paper, then draw a line on another piece of paper. Put one of the pieces of paper on a table or desk, and hold the second one above the first, parallel to it. You can rotate the second piece of paper and see that the two lines will never intersect as long as the planes (papers) stay parallel, but the lines are not always parallel to each other. Session 4 - 82 - Geometry Part B, cont’d. When a pair of parallel lines is cut by a transversal, several special pairs of angles are formed. ∠ABD and ∠EFB are corresponding angles. ∠ABF and ∠GFB are alternate interior angles. ∠ABD and ∠CBF are vertical angles. ∠ABD and ∠CBD form a linear pair. Problem B3. Name another pair of corresponding angles, another pair of alternate interior angles, another pair of vertical angles, and another linear pair. Problem B4. Using this new terminology, summarize the relationships you discovered in Problem B2. Reasoning About Properties of Angles In the previous subpart, you gathered evidence of some properties of angles. But evidence alone doesn’t explain why something is true, or even mean that it is true. Mathematics requires a reasoned argument that is general, not about a specific set of lines. When two lines intersect, the vertical angles (angles opposite each other) have the same measure. Geometry - 83 - Session 4 Part B, cont’d. Problem B5. In this problem, you will look at an explanation for why vertical angles have the same measure. a. m∠1 + m∠2 = 180°. Why? b. Also m∠3 + m∠2 = 180°. Why? c. So m∠1 must equal m∠3. Why? d. What other pair of angles is equal in measure? Why? When two parallel lines both intersect a third line, corresponding angles (angles in the same relative positions, like angles 1 and 7 or angles 3 and 5 in the picture below) have the same measure. One way to understand this is to imagine sliding a copy of the picture above along line j until line k sits on top of line l. [See Note 3] Now ∠1 sits exactly where ∠7 used to be, ∠3 sits exactly where ∠5 used to be, and so on. Problem B5 is adapted from IMPACT Mathematics, Course 1, developed by Educational Development Center, Inc., p. 473. © 2000 Glencoe/McGraw-Hill. Used with permission. www.glencoe.com/sec/math Note 3. If you are working in a group, you can also demonstrate this for the whole group with an overhead projector. Make two copies of the j, k, l setup on transparencies. Place both transparencies on the overhead projector, one on top of the other. Then slide the top transparency, keeping one line j on top of the other. Lines k and l very convincingly match up. Session 4 - 84 - Geometry Part B, cont’d. To prove that corresponding angles are congruent, we could add another line segment, EF, parallel to line j. By doing so we have created a parallelogram, and thus we know that the adjacent angles of a parallelogram (in this case ∠2 and ∠7) equal 180º. So, to prove that ∠1 and ∠7 are congruent, we write the following: ∠1 + ∠2 = 180º (because they form a straight line) ∠2 + ∠7 = 180º (because they are adjacent angles of a parallelogram) It follows that ∠1 + ∠2 = ∠2 + ∠7 = 180º. And thus, ∠1 = ∠7 Alternate interior angles (angles on opposite sides of the transversal, and between the parallel lines, like ∠7 and ∠3 or ∠2 and ∠8), also have the same measure. Problem B6. Create an argument to explain why the above statement about alternate interior angles would be true. You may want to use the facts about corresponding angles and vertical angles, or you may come up with another explanation. Take It Further Problem B7. Create any quadrilateral with Geometer’s Sketchpad. Construct the midpoints of all four sides of the quadrilateral, and then connect them in order. a. Describe the quadrilateral in the center. b. How could you test to see if you are right about the kind of quadrilateral you have in the center? What measurements could you make? c. Move around your original quadrilateral, changing its shape. What changes on the inside quadrilateral? What stays the same? d. How can you change your original quadrilateral to make the inside quadrilateral a square? Problem B6 was developed by Educational Development Center, Inc., © 2000 Glencoe/McGraw-Hill. Used with permission. www.glencoe.com/sec/math Geometry - 85 - Session 4 Part C: Circles (35 minutes) Inscribed Angles A circle is the set of all points in a plane that are equidistant from a given point in the plane, called the center of the circle. [See Note 4] Problem C1. Construct at least three circles of different sizes. For each circle, complete steps (a)-(d). a. Construct the circle’s diameter. (A circle’s diameter is the segment that passes through the center and has its endpoints on the circle.) Constructing the diameter of a circle creates two semicircles. [See Tip C1, page 97] b. Construct an inscribed angle in one of the semicircles. (An angle is inscribed in a circle if its vertex is on the circle and its rays intersect the circle. For an angle to be inscribed in a semicircle, the rays must intersect the circle at the endpoints of a diameter.) c. Measure your inscribed angle ∠VXW. d. Grab the vertex of your inscribed angle with the Point Tool and move it around the circle. How does this affect the measure of the angle? e. What conjecture can you make about the measure of an angle that is inscribed in a semicircle? You can investigate the angles inscribed in semicircles and quarter-circles using Geometer’s Sketchpad. Note 4. Discuss or reflect on the similarities and differences between this definition and how you think of a circle. What are the similarities to the definition of parallel lines? Why is “in the plane” important here, too? Other interesting questions you may want to contemplate: What is the set of all the points in space equidistant from a given point? (a sphere) What is the set of all points in a plane equidistant from a given point not in the plane? (a circle, and the center of the circle is the projection of that point onto the plane along a perpendicular line) Session 4 - 86 - Geometry Part C, cont’d. Problem C2. To investigate the angle inscribed in a quarter-circle, construct three new circles of different sizes and complete steps (a)–(e). a. Construct the circle’s diameter to create two quarter-circles. b. Construct a second diameter in the circle that is perpendicular to the first diameter. This creates four quarter-circles. c. Construct an inscribed angle in one of the quarter-circles. For an angle to be inscribed in a quarter-circle, the rays must intersect the circle at one of the endpoints of each of the diameters. d. Measure your inscribed angle ∠ACB. e. Grab the vertex of your inscribed angle with the Point Tool and move it around the circle to see how it affects the measure of the angle. f. What conjecture can you make about the measure of an angle that is inscribed in a quarter-circle? Try It Online! www.learner.org This problem can be explored online as an Interactive Activity. Go to the Geometry Web site at www.learner.org/learningmath and find Session 4, Part C. Video Segment (approximate time: 10:50-13:48): You can find this segment on the session video approximately 10 minutes and 50 seconds after the Annenberg/CPB logo. Use the video image to locate where to begin viewing. In this video segment, Ric and Michelle construct an inscribed angle in a semicircle, then measure the angle as they move it around the circle. Watch this segment after you have completed Problem C1 and compare your results with those of the onscreen participants. What did Michelle and Ric discover about their inscribed angle as they moved it around the semicircle? How does this compare with your findings? Geometry - 87 - Session 4 Part C, cont’d. More Circle Constructions The definition of a circle guarantees that the measure of each radius (the distance from the circle’s center to a point on the circle) is constant for a given circle. So if we want segments that are the same length, we can always rely on the radii of a circle to construct them. AP, BP, CP, and DP are all radii of circle P; therefore, they all have the same length. Problem C3. Follow the directions below: a. Using the Circle Tool, draw a circle of any size. b. Construct another circle that has its center on the first circle and that intersects the first circle’s center. c. Draw segments between the centers of the circles and from each center to one of the points where the circles intersect. d. What kind of triangle have you formed? How do you know? Problem C4. Use Geometer’s Sketchpad to create a triangle that is isosceles but not equilateral. How did you do it? Video Segment (approximate time: 16:11-20:18): You can find this segment on the session video approximately 16 minutes and 11 seconds after the Annenberg/CPB logo. Use the video image to locate where to begin viewing. In this video segment, participants describe their strategies for creating triangles that are isosceles but not equilateral. Watch this segment after you have completed Problem C4 and compare your strategy with those of the onscreen participants. What was Heidi’s strategy for creating the triangle? What was Tom’s strategy? How did Catalina prove that Tom’s triangle was indeed isosceles? Problem C5. A rhombus is a quadrilateral with all four sides equal. Use Geometer’s Sketchpad to construct a rhombus. How did you do it? Session 4 - 88 - Geometry Part D: Thinking With Technology (15 minutes) Now that you’ve had some experience with dynamic geometry software, discuss or reflect on the following problems: Problem D1. No geometry software will allow you to construct parallel lines or perpendicular lines without beginning with both a line and one point. Why? Problem D2. What are the advantages of constructing a figure in dynamic geometry software instead of just drawing something that looks like it has the characteristics you require? Write and Reflect Problem D3. How did using dynamic geometry software help or hinder your learning of the topics presented in this session? Geometry - 89 - Session 4 Homework Problem H1. Lines p and q are parallel. Find the measures of all of the numbered angles. Explain how you found each measure. Problem H2. No matter which triangle you start with, you can extend the three sides and add a line parallel to one side. In the following problems, do not use your protractor or anything else to measure the angles. Instead, look at the above picture and use what you know about lines and angles. a. In the picture above, what is m∠1 + m∠2 + m∠3? Explain how you got your answer. b. In the picture above, ∠1 is the equal in measure to one of the angles in the triangle. Which one? c. In the picture above, ∠2 is the equal in measure to one of the angles in the triangle. Which one? d. In the picture above, ∠3 is the equal in measure to one of the angles of the triangle. Which one? e. Use your answers to questions (a)–(d) to explain why m∠4 + m∠5 + m∠6 is 180°. Explain why this would be true for any triangle, and not just the one pictured. Problem H1 is adapted from Connected Geometry, developed by Educational Development Center Inc. p. 72. © 2000 Glencoe/McGraw-Hill. Used with permission. www.glencoe.com/sec/math Problem H2 was developed by Educational Development Center, Inc., © 2000 Glencoe/McGraw-Hill. Used with permission. www.glencoe.com/sec/math Session 4 - 90 - Geometry Homework, cont’d. Problem H3. A central angle is an angle with its vertex at the center of a circle: a. If the central angle cuts off a quarter-circle, what is the measure of the central angle? b. If the central angle cuts off a semicircle, what is the measure of the central angle? c. If the central angle cuts off one-third of a circle, what is the measure of the central angle? d. Find a general rule for central angles based on how much of the circle they cut off. Problem H4. In the below figure, a central angle and an inscribed angle cut off (intercept) the same arc of a circle: a. Make a conjecture: Which of the two angles is larger? b. How much larger is it? c. How did you make your decision? Suggested Reading This reading is available as a downloadable PDF file on the Geometry Web site. Go to www.learner.org/learningmath. Cuoco, Al; Goldenberg, E. Paul; and Mark, June. (December, 1996). Geometric Approaches to Things. In the paper “Habits of Mind: An Organizing Principle for Mathematics Curriculum.” The Journal of Mathematical Behavior, 5, (4), pp. 375-402. Geometry - 91 - Session 4 The Geometer’s Sketchpad Tutorial This section is designed to introduce you to The Geometer’s Sketchpad, a dynamic geometry software program from Key Curriculum Press. One of the major benefits of dynamic geometry software like Sketchpad is the ability to quickly alter geometric objects while preserving the properties of their construction. For example, you can use Sketchpad to create a triangle with one right angle, and then explore the relationship between the three side lengths by moving the triangle’s points around while preserving the constructed right angle. In this way, Sketchpad and software like it can allow users to discover geometric properties and come up with conjectures that will lead to proof. Although this section is designed for new users of Sketchpad, users who are only familiar with an older version of Sketchpad may also find it useful. Downloading Sketchpad A 30-day evaluation edition of Sketchpad 4.0.1 is available online at http://www.keypress.com/sketchpad/sketchdemo.html. Please note that this software is copyrighted and subject to a Fair Use Agreement. Versions are available for Macintosh and Windows operating systems. Constructing With Tools When you start Sketchpad, you will see six tools on the left side of the window. These are as follows: • Arrow Tool—Use this tool to select or drag objects. • Point Tool—Use this tool to place points in the sketch. • Compass Tool—Use this tool to create circles by center and radius. • Straightedge Tool—Use this tool to create line segments. • Text Tool—Use this tool to add captions and name points in a sketch. • Custom Tool—Use to add more tools. (This tutorial will not use the Custom Tool.) Two of the five major tools have a small arrow in their lower right corner. Clicking and holding the mouse button can change these tools: • Arrow Tool—can be used to select objects (default) or to rotate or translate objects • Straightedge Tool—can be used to draw line segments (default), rays, or lines Session 4: Tutorial - 92 - Geometry The Geometer’s Sketchpad, cont’d. Constructing a Triangle Using the Tools Here is a step-by-step process for how to use Sketchpad to construct a triangle: 1. Select the Point Tool. 2. Move the cursor into the sketch. You should see a red dot at the tip of the cursor, which represents a point you can place in the sketch. 3. Click once to create a point. Move the mouse to another location, and again, click once to create another point. Repeat one more time. You should see three red dots in the sketch. The third point should have a purple highlight; this indicates that it is a selected object. 4. Select the Straightedge Tool, and check that it is set to draw line segments (no arrows at either end). 5. Move the cursor to the first point you placed in the sketch. You should see a blue highlight; this indicates that clicking the mouse button will start a line segment from this point. 6. Click and hold down the mouse button from this point, and release the mouse button at the second point. You should see the second point briefly turn blue, and then a line segment will be created between the two points. It will appear with a purple highlight, which indicates that it is a selected object. 7. Repeat steps 5 and 6 two more times to create the line segments that complete the triangle. What If Something Goes Wrong? Chances are that if this is the first time you are creating a sketch, you will create points or line segments you did not intend to create. If this happens, you can delete any created object using this process: 1. Select the Arrow Tool. This is very important! If the Arrow Tool is not selected, clicking on the sketch will create new objects. 2. Click on the object you wish to remove. You should see a purple highlight, which indicates that the object has been selected. 3. Hit the backspace key on the keyboard, or select “Clear” from the Edit menu. If you start to construct something that you do not want, you can hit the backspace key in the middle of a construction to stop it. Construction Notes The Straightedge Tool can construct line segments, rays, or lines, depending on the active setting. Click and hold on the Tool to see the other settings. You can construct line segments, rays, and lines without first placing points; when this happens, the points will automatically be created in the sketch. When constructing rays, first select the endpoint of the ray, then a point along the ray. It is often useful to construct a point on an existing object. For example, we might want to make sure a point stays on a particular line segment. You can create a point on an object in one of two ways: • Select the Point Tool. Then move the cursor onto the object on which you wish to place a point. When the object shows a blue highlight, it means that the point will be placed on the object. • Select the Arrow Tool. Click on the object, which will show a purple highlight. Then use the Construct menu to select “Point On....” Geometry - 93 - Session 4: Tutorial The Geometer’s Sketchpad, cont’d. Constructing a Point of Intersection First, clear your sketch. You can do this by using the Arrow Tool and deleting all objects. You can select all objects by dragging a bounding box around the entire sketch or by using “Select All” from the Edit menu. Then hit the delete key to delete the objects. You can also start a new sketch by selecting “New Sketch” from the File menu. The following is a step-by-step guide to constructing the point at the intersection of two lines: 1. Construct a line. Remember to change the Straightedge Tool first. Note that although the entire line appears immediately, the second point is placed only when you release the mouse button. It is a common mistake to assume that the second point has been placed already when creating a line that must pass through a certain point. 2. Construct a second line that intersects the first line roughly in the center of the sketch. Note that even though the lines intersect, there is no point (red dot) where the lines intersect. To construct this point there are two methods: • Select the Point Tool. Move the cursor until both lines are highlighted in blue. You should see “… of Intersection” in the lower left corner of the window. Click the mouse to mark the point. • Select both lines. To do this, select the Arrow Tool, click on one line, and then hold down the shift key and click on the other line. Both lines should now be highlighted in purple. Then, under the Construct menu, select “Intersection.”The point at the intersection of the two lines will then be created. Be sure you are comfortable using both methods. The method of highlighting multiple objects using the shift key is useful and necessary in Sketchpad. Dragging Objects With the sketch you have created, select the Arrow Tool. Then click and hold down the mouse button on one of the original four points you created (in other words, any point other than the intersection point). Now, while holding down the mouse button, move the cursor around. You will drag the point and any other objects that rely on this point’s position. Here, moving a point will move the line through that point, and will move the point of intersection. You can use this method to drag any object in a sketch. In this sketch, you can drag either line, and the line will remain parallel to its original position. You can drag the point of intersection, but since this point was constructed based on the rest of the sketch, doing this will move the entire sketch at once. Try dragging the objects around in this diagram. Is it possible to drag the objects so that the point of intersection disappears? Session 4: Tutorial - 94 - Geometry The Geometer’s Sketchpad, cont’d. Constructions Using the Menu Sketchpad provides a Construct menu for common constructions. We will now focus on constructing a perpendicular bisector to a line segment. Here is a step-by-step guide to do this, starting with an empty sketch: 1. Select the Point Tool. 2. Use the Point Tool to create two points in the sketch. 3. Select the Arrow Tool. 4. Select both points. Click once on one of the points so that it is highlighted (and it is the only object highlighted in the sketch). Hold down the shift key, and click once on the other point so that it is highlighted as well. Check that both points are in fact highlighted to indicate they are selected. If so, release the shift key, but do not click again in the sketch. 5. From the Construct menu, select “Segment.”The line segment should be drawn and highlighted. 6. From the Construct menu, select “Midpoint.” A point at the midpoint of the line segment should be drawn and highlighted. 7. If the midpoint is already highlighted (it should be after construction), hold down the shift key and click once on the segment. Both the segment and midpoint should now be highlighted, indicating they are selected. If the midpoint is not already highlighted (if you clicked somewhere in the sketch), then click once on the midpoint to select it. Now follow the directions above. 8. From the Construct menu, select “Perpendicular Line.”This line is the perpendicular bisector of the original line segment. Note that the original two points can be dragged, and the perpendicular bisector will be moved corresponding to the new location of each point. Hiding Objects It is often useful to hide some of the objects that have been used to create points and segments. For example, try the following, beginning with the sketch of the perpendicular bisector: 1. Create a point on the perpendicular bisector. To do this, select the Point Tool and move the cursor onto the line, which will highlight in blue. 2. Select the Arrow Tool, and then click on the perpendicular bisector. It will highlight in purple. At this point, if you hit the delete key to remove this object, the point you created on the perpendicular bisector would also disappear, since it was created based on the location of the perpendicular bisector. As an alternative, you can hide the line by selecting “Hide” from the Display menu. The line will slowly disappear.... Important: When selecting objects, be careful! Actions such as “Hide” will affect all highlighted objects. It is very common to forget that an object is automatically highlighted when it is first created. To get around this, many Sketchpad users select the Arrow Tool, then click at an empty location in the sketch to make sure nothing has been highlighted before selecting a group of objects. This is especially important for certain types of constructions, which require points or lines to be selected in a specific order. Geometry - 95 - Session 4: Tutorial The Geometer’s Sketchpad, cont’d. Measurements and Calculations One other major feature of Sketchpad is the ability to measure segments, angles, and other geometric properties such as area. These tools can allow you to observe that a particular geometric property is invariant, or can allow you to develop a formula for the relationship between two quantities in a geometric figure. Start by creating a triangle or completing the triangle using the three points in the previous sketch. To measure the length of a line segment, highlight the segment, then select “Length” from the Measure menu. To measure an angle, highlight the three points of the angle in order. The second point highlighted must be the vertex of the angle. Remember that to select multiple objects, you must hold down the Shift key while selecting the objects. Measures will be placed in the upper left-hand corner of the sketch and can be moved anywhere by dragging. (Remember to use the Arrow Tool to drag objects. Click on the object and hold down the mouse button while moving the mouse around.) Additionally, selecting “Calculate...” from the Measure menu allows you to perform operations on existing measures. For example, you could use this to calculate the sum of the three angles in a triangle. First, measure the three angles, then go to “Calculate...”under the Measure menu. Once inside the calculator, you can click on the displayed angle measures (in your sketch). The measures will show up in the calculator window. So click the first measurement, then click “+”, then click the second measurement and “+” again. Click the third measurement and then “OK” to display their sum. Conclusion Continue to experiment with Sketchpad as you do the problems in this session. You should be able to do the following: • Construct basic objects such as points, circles, and lines • Construct points “on” objects and at the intersection of objects • Select multiple objects using the shift key • Drag objects and observe the updated sketch • Make basic constructions using the Construct menu • Hide objects using the Display menu • Measure objects using the Measure menu and the “Calculate...” dialog box Session 4: Tutorial - 96 - Geometry Tips Part A: Introduction to Geometer’s Sketchpad Tip A2. Use the Circle Tool to construct a single circle. Then use the Circle Tool to construct a second circle, starting on your first circle and ending at its center. Make sure that you connect to the first circle’s center, or you may end up with two circles that only look like they go through each other’s centers. Tip A3. To construct a perpendicular line, tell the computer what you want it to be perpendicular to and where you want it drawn. You need to select a segment (or a ray or a line) and a point before “Perpendicular Line” will be an option for construction. The software only constructs perpendicular lines, but you can create a segment on top of that line, then hide (don’t delete!) the line. (Select the line, then choose “Hide Line” under the Display menu.) Part B: Parallel Lines Tip B2. To measure an angle, select three points in the order of the angle. You may need to construct additional points on your lines before you can measure the angles. Part C: Circles Tip C1. To construct the diameter of a circle, you can’t simply draw a segment that looks like it goes through the center; you need to make sure it’s connected to the center of the circle. Here’s one way: Change the Segment Tool to a Ray Tool (or Line Tool) by clicking and holding on that button until the other options appear; then select the one you want. Draw a ray or line with one point on the circle and another point connected to the circle’s center. (Watch your cursor carefully to make sure it doesn’t just look right, but that it really connects to the center.) If you wish, you can draw a segment between the two points where the ray intersects the circle, then hide the ray. Geometry - 97 - Session 4: Tips Solutions Part A: Introduction to Geometer’s Sketchpad Problem A1. a. Moving the point on the circle changes the radius. Moving the center changes the radius and rotates the circle about a point on the circle. b. The point chosen first is the center of the circle. c. The point determines the center and the segment determines the radius. Problem A2. Draw a circle. Two points will be displayed: the center and a point on the circle. Now construct another circle using the point displayed on the first circle as the new circle’s center. Move the mouse to the center of the first circle and click. Problem A3. a. Follow the instructions. b. Start by creating a segment anywhere on your sketch. Then select the segment and one of its endpoints. (Remember to hold down the shift key while selecting more than one object.) When you have a segment and a point selected, “Perpendicular Line” will be an option under the Construct menu. Create a point anywhere on the perpendicular line. Then select the perpendicular line and choose “Hide Line” under the Display menu. Connect the point to each endpoint of your original segment. c. Everything can change depending on what you select—sides, angles, etc. Nothing remains fixed. d. In this case, the right angle remains fixed no matter what you do. Part B: Parallel Lines Problem B1. a. Answers will vary. Remember that the Line Tool has two arrows; do not use the Segment Tool. b. You need to select a line and a point. c. Use the Line Tool to draw a line anywhere on the sketch. Use the Point Tool to create a point that is not on the line. Select both objects (point and line—remember to hold down the shift key!), and then choose “Parallel Line” from the Construct menu. Problem B2. a. Answers will vary. b. The points of intersection between the transversal and the pair of parallel lines will change, as will the measures of all of the angles. Also, the measures of linear pairs will add up to 180°. These are invariants for the diagram. Session 4: Solutions - 98 - Geometry Solutions, cont’d. Problem B3. Corresponding: ∠ABF and ∠EFH; ∠CBF and ∠GFH; ∠DBC and ∠BFG Alternate interior: ∠EFB and ∠CBF Vertical: ∠EFH and ∠BFG; ∠ABF and ∠DBC; ∠BFE and ∠GFH Linear pair: ∠ABF and ∠CBF; ∠EFB and ∠GFB; ∠EFH and ∠GFH; ∠DBA and ∠ABF; ∠BFE and ∠EFH; ∠DBC and ∠CBF; ∠BFG and ∠GFH Problem B4. Corresponding angles are congruent (have the same measure); alternate interior angles are congruent; vertical angles are congruent; linear pairs are supplementary (angle measures add up to 180°). Problem B5. a. When you add m∠1 and m∠2 together, you define the same angle as the angle defined by a straight line, namely an angle of 180°. b. Same reasoning as in question (a). c. Using questions (a) and (b), we can write m∠1 + m∠2 = 180° m∠2 + m∠3 = 180° Subtracting the second equation from the first, we get m∠1 – m∠3 = 0 or m∠1 = m∠3 d. We can repeat the arguments from questions (a)-(c) with ∠2, ∠3, and ∠4, and conclude that ∠2 and ∠4 have the same measure. Problem B6. Let’s consider ∠3 and ∠7 from the picture. We need to show that this pair of alternate interior angles has the same measure. Notice that ∠1 and ∠7 are corresponding angles, and therefore they have the same measure. In addition, ∠1 and ∠3 have the same measure because they are vertical angles (see Problem B5). And so it follows that ∠3 and ∠7 have the same measure because they both have the same measure as ∠1. Geometry - 99 - Session 4: Solutions Solutions, cont’d. Problem B7. a. The quadrilateral in the middle appears to be a parallelogram. b. Ideally, you want to test if opposite sides are parallel. Any of the following tests would suffice: Opposite sides are congruent; opposite angles are congruent; adjacent angles are supplementary (add up to 180°); the diagonals bisect each other. c. The two sides of the original quadrilateral opposite the vertex you choose and the angles between those sides remain the same as you move around the quadrilateral. Also, the side of the inscribed parallelogram opposite to the chosen vertex remains fixed. All other sides and angles change. The inscribed figure, however, remains a parallelogram. d. In part (c), you noticed that moving one vertex leaves two sides fixed. The reason for this is that they depend on the length of the diagonal. If we make the diagonals of the original quadrilateral perpendicular and congruent, then the inside quadrilateral will be a square. The resulting figure is a square inscribed in a kite or even a square, but that’s not necessary. Part C: Circles Problem C1. The angle has measure 90°. As the vertex moves, the inscribed angle does not change in size. You could make the conjecture that an angle inscribed in a semicircle has measure of 90°. Problem C2. The angle has measure 135°. As the vertex moves, the inscribed angle does not change in size. You could make the conjecture that an angle inscribed in a semicircle has measure of 135°. Problem C3. a. Answers will vary. b. Answers will vary. This was the construction from Problem A2. c. Answers will vary. You should form a triangle by drawing these three segments. d. The two circles have the same radius. The radius’s length equals the distance between the two centers. Since the distance between a circle’s center and any point on it, including the point where the two circles intersect, is the same as the length of the radius, the base of the triangle (the segment connecting the centers) is the same length as its two other sides. Therefore, the triangle is equilateral. Session 4: Solutions - 100 - Geometry Solutions, cont’d. Problem C4. Answers will vary. One way to construct an isosceles triangle is to start with two circles as in Problem C3. Then connect the two intersection points to each other. Choose the center of one of the circles, and connect it to each of the intersection points. The two radii of the circle are congruent. The angle between them is more than 60° (measure it!), so the third side must be longer than the other two. The triangle is isosceles but not equilateral. Problem C5. Start with the construction of two circles that pass through each other’s centers. Then construct the following points (with segments in between them) in the following order: first intersection point, center of first circle, second intersection point, center of second circle, and back to first intersection point. All segments are radii of one circle or the other. Since the circles are the same size, all the radii are the same, so the sides of the quadrilateral are all congruent. It must be a rhombus. Part D: Thinking With Technology Problem D1. In either construction, the software is expected to draw a particular line. There are, however, an unlimited number of lines parallel or perpendicular to a given line. (A sheet of graph paper provides a good example of this.) To draw a particular line, a point must also be provided to pick one line out of the many possible parallel or perpendicular lines. Problem D2. Answers will vary. One of the advantages is the precision with which we can construct figures. Another one is that the measurement tools combined with the ability to modify figures dynamically allow us to observe changes and make conjectures about what aspects of the figures are invariant. Most importantly, you can test several hundred cases with just one construction. For example, if you want to know something about right triangles, you could draw numerous cases, or you could construct just one and change it into all those cases you drew (and more). When we construct something, we know the results are true for all cases. Nevertheless, these would still be conjectures, and conjectures must be proved. Problem D3. Answers will vary. Geometry - 101 - Session 4: Solutions Solutions, cont’d. Homework Problem H1. Reasoning may vary. One way to find the measures of the angles is as follows: m∠5 is 45°, since it is a vertical angle to the given 45° angle. Since angles inside a triangle add up to 180°, m∠7 must be 70°. This means that m∠6 is 110° because m∠6 and m∠7 add up to 180°. Similarly, m∠8 must be 115°. m∠11 is 110°, since it is vertical to ∠6. m∠12 is 70°, m∠10 is 115°, and m∠9 is 65°. Since ∠12 and ∠3 are corresponding, m∠3 is 70°. Similarly, since ∠9 and ∠4 are corresponding, m∠4 must be 65°. Finally, using vertical angles, m∠1 is 65°, and m∠2 is 70°. Problem H2. a. m∠1, m∠2, and m∠3 add up to 180° because they lie on a straight line. b. ∠1 is the same as ∠5 because they are corresponding angles. c. ∠2 is the same as ∠6 because they are vertical angles. d. ∠3 is the same as ∠4 since they are corresponding angles. e. Since m∠1, m∠2, and m∠3 add up to 180°, and because they respectively equal ∠5, ∠6, and ∠4, it follows that m∠4, m∠5, and m∠6 add up to 180°. Since the reasoning that led us to the conclusion did not use any specific angle measure in the given picture, it holds in general. Note that this is a proof that shows there are 180° in every triangle! Problem H3. a. The measure is 90° (or 360° / 4). b. The measure is 180° (or 360° / 2). c. The measure is 120° (or 360° / 3). d. If a central angle cuts off an arc of one n-th of the full circle, its measure is 360° / n. Problem H4. a. The central angle is larger. b. It is twice as large. c. Answers will vary. One way to answer the question is to use the software to sketch the figure, then measure the two angles. If you tested this for several cases, it would lead to a conjecture that can be made here: Angles inscribed in circles have measures that are half the measure of the arc they intercept (cut off ), which is equivalent to the measure of the central angle. Try it. Session 4: Solutions - 102 - Geometry