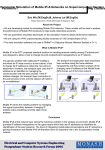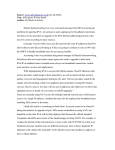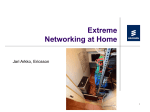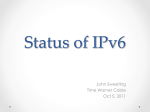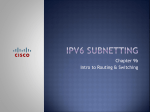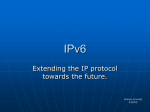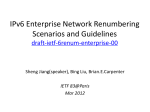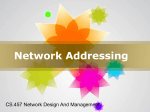* Your assessment is very important for improving the workof artificial intelligence, which forms the content of this project
Download Steps for Configuring the IPv6 Test Lab - TechNet Gallery
Survey
Document related concepts
Transcript
Test Lab Guide: Demonstrate IPv6 Microsoft Corporation Published: January 2011 Abstract Internet Protocol version 6 (IPv6) is designed to solve many of the problems of the current version of IP (known as IPv4) such as address depletion, autoconfiguration, extensibility, and restoration of end-to-end connectivity. Its use will also expand the capabilities of the Internet and enable a variety of valuable and exciting scenarios, including peer-to-peer and mobile applications. This paper contains an introduction to IPv6 and step-by-step instructions for extending the Base Configuration test lab to demonstrate IPv6 functionality and connectivity in Windows 7 and Windows Server 2008 R2. Copyright Information This document is provided for informational purposes only and Microsoft makes no warranties, either express or implied, in this document. Information in this document, including URL and other Internet Web site references, is subject to change without notice. The entire risk of the use or the results from the use of this document remains with the user. Unless otherwise noted, the example companies, organizations, products, domain names, e-mail addresses, logos, people, places, and events depicted herein are fictitious, and no association with any real company, organization, product, domain name, e-mail address, logo, person, place, or event is intended or should be inferred. Complying with all applicable copyright laws is the responsibility of the user. Without limiting the rights under copyright, no part of this document may be reproduced, stored in or introduced into a retrieval system, or transmitted in any form or by any means (electronic, mechanical, photocopying, recording, or otherwise), or for any purpose, without the express written permission of Microsoft Corporation. Microsoft may have patents, patent applications, trademarks, copyrights, or other intellectual property rights covering subject matter in this document. Except as expressly provided in any written license agreement from Microsoft, the furnishing of this document does not give you any license to these patents, trademarks, copyrights, or other intellectual property. © 2011 Microsoft Corporation. All rights reserved. Microsoft, Windows, Active Directory, Internet Explorer, and Windows Server are either registered trademarks or trademarks of Microsoft Corporation in the United States and/or other countries. Date of last update: February 17, 2012 All other trademarks are property of their respective owners. Contents Introduction ..................................................................................................................................... 5 In this guide .................................................................................................................................. 7 Test lab overview ......................................................................................................................... 7 Hardware and software requirements ........................................................................................ 8 Steps for Configuring the IPv6 Test Lab .......................................................................................... 9 Step 1: Set up the Base Configuration Test Lab ......................................................................... 10 Step 2: Configure the Test Lab for the Corpnet2 Subnet ........................................................... 10 Configure DC1 ......................................................................................................................... 10 Configure EDGE1..................................................................................................................... 12 Configure APP1 ....................................................................................................................... 13 Verify IPv4 connectivity to the Corpnet2 subnet ................................................................... 13 Step 3: Demonstrate default IPv6 connectivity ......................................................................... 14 Demonstrate default IPv6 configuration and link-local connectivity on the same subnet .... 14 Demonstrate link-local connectivity between subnets .......................................................... 15 Step 4: Demonstrate ISATAP-based IPv6 connectivity .............................................................. 15 Configure ISATAP for the Contoso intranet ............................................................................ 16 Demonstrate ISATAP connectivity on the Contoso intranet .................................................. 16 Step 5: Demonstrate native IPv6 connectivity ........................................................................... 18 Remove ISATAP connectivity .................................................................................................. 18 Configure native IPv6 connectivity ......................................................................................... 19 Demonstrate native IPv6 connectivity ................................................................................... 20 Step 6: Demonstrate 6to4-based connectivity .......................................................................... 21 Configure 6to4-based connectivity ........................................................................................ 21 Demonstrate 6to4-based connectivity ................................................................................... 22 Snapshot the Configuration........................................................................................................... 23 Additional Resources ..................................................................................................................... 23 Introduction The current version of IP (known as Version 4 or IPv4) has not been substantially changed since Request for Comments (RFC) 791 was published in 1981. IPv4 has proven to be robust, easily implemented and interoperable, and has stood the test of scaling an internetwork to a global utility the size of today’s Internet. However, on today’s Internet, IPv4 has the following disadvantages: Limited address space The most visible and urgent problem with using IPv4 on the modern Internet is the depletion of public addresses. This limited address space has forced the wide deployment of network address translators (NATs), which can share one public IPv4 address among several privately addressed computers. NATs have the side effect of acting as a barrier for server, listener, and peer-to-peer applications running on computers that are located behind the NAT. Although there are workarounds for NAT issues, they only add complexity to what should be an end-to-end addressable global network. Flat routing infrastructure In the early Internet, address prefixes were not allocated to create a summarizable, hierarchical routing infrastructure. Instead, individual address prefixes were assigned and each address prefix became a new route in the routing tables of the Internet backbone routers. Configuration IPv4 must be configured, either manually or through the Dynamic Host Configuration Protocol (DHCP). DHCP allows IPv4 configuration administration to scale to large networks, but you must also configure and manage a DHCP infrastructure. Security Security for IPv4 is specified by the use of Internet Protocol security (IPsec). However, IPsec is optional for IPv4 implementations. Because an application cannot rely on IPsec being present to secure traffic, an application might resort to other security standards or a proprietary security scheme. The need for built-in security is even more important today, when we face an increasingly hostile environment on the Internet. Prioritized delivery Prioritized packet delivery, such as special handling parameters for low delay and low variance in delay for voice or video traffic, is possible with IPv4. However, it relies on a new interpretation of the IPv4 Type of Service (TOS) field, which is not supported for all the devices on the network. Additionally, identification of the packet flow must be done using an upper layer protocol identifier such as a Transmission Control Protocol (TCP) or User Datagram Protocol (UDP) port. This additional processing of the packet by intermediate routers makes forwarding less efficient. Mobility Mobility is a new requirement for Internet-connected devices, in which a node can change its address as it changes its physical attachment to the Internet and still maintain 5 existing connections. Although there is a specification for IPv4 mobility, due to a lack of infrastructure, communications with an IPv4 mobile node are inefficient. All of these issues and others prompted the Internet Engineering Task Force (IETF) to begin the development of a replacement protocol that would solve the problems of IPv4 and be extensible to solve additional problems in the future. This replacement protocol is IPv6. IPv6 solves the problems of IPv4 in the following ways: Huge address space IPv6 addresses are 128 bits long, creating an address space with 3.4 X 1038 possible addresses. This is plenty of address space for the foreseeable future and allows all manner of devices to connect to the Internet without the use of NATs. Address space can also be allocated internationally in a more equitable manner. Hierarchical routing infrastructure IPv6 addresses that are reachable on the IPv6 portion of the Internet, known as global addresses, are designed to have a structure that fits the typical global-regional-local hierarchy of Internet service providers (ISPs) that typically exist between an organization or home and the backbone of the Internet. Global addresses are designed to be summarizable and hierarchical, resulting in fewer routing entries in the routing tables of Internet backbone routers. Automatic configuration IPv6 hosts can automatically configure their own IPv6 addresses and other configuration parameters, even in the absence of an address configuration infrastructure such as DHCP. Required support for IPsec headers Unlike IPv4, IPv6 support for IPsec protocol headers is required. Applications can always rely on industry standard security services for data sent and received. However, the requirement to process IPsec headers does not make IPv6 inherently more secure. IPv6 packets are not required to be protected with AH or ESP. Better support for prioritized delivery IPv6 has an equivalent to the IPv4 TOS field that will have a single interpretation for nonstandard delivery. Additionally, a Flow Label field in the IPv6 header indicates the packet flow, making the determination of forwarding for nondefault delivery services more efficient at intermediate routers. Support for mobility Rather than attempting to add mobility to an established protocol with an established infrastructure (as with IPv4), IPv6 can support mobility more efficiently. For more information about IPv6 in Windows, see the IPv6 TechNet web page. 6 In this guide This paper contains instructions for setting up a test lab based on the Base Configuration test lab and deploying IPv6 using four server computers and one client computer. The resulting IPv6 test lab demonstrates default and configured IPv6 connectivity across an intranet and a simulated IPv4-only Internet. Important The following instructions are for configuring an IPv6 test lab using the minimum number of computers. Individual computers are needed to separate the services provided on the network and to clearly show the desired functionality. This configuration is neither designed to reflect best practices nor does it reflect a desired or recommended configuration for a production network. The configuration, including IP addresses and all other configuration parameters, is designed only to work on a separate test lab network. Attempting to adapt this IPv6 test lab configuration to a pilot or production deployment can result in configuration or functionality issues. Test lab overview In this test lab, IPv6 connectivity is deployed with: One computer running Windows Server 2008 R2 Enterprise Edition named DC1 that is configured as an intranet domain controller, Domain Name System (DNS) server, DHCP server, enterprise root certification authority (CA), and an IPv6 router. One intranet member server running Windows Server 2008 R2 Enterprise Edition named EDGE1 that is configured as a 6to4 relay. One intranet member server running Windows Server 2008 R2 Enterprise Edition named APP1 that is configured as a general application server. One standalone server running Windows Server 2008 R2 Enterprise Edition named INET1 that is configured as an Internet DHCP server, DNS server, and Web server. One roaming member client computer running Windows 7 Enterprise or Ultimate named CLIENT1. The IPv6 test lab consists of three subnets that simulate the following: The Internet (131.107.0.0/24). An intranet subnet named Corpnet (10.0.0.0/24), separated from the Internet by EDGE1. 7 An additional intranet subnet named Corpnet2 (10.0.2.0/24), separated from the Corpnet subnet by DC1. Computers on each subnet connect using a hub or switch. See the following figure. This test lab guide demonstrates the following: The default behavior of IPv6 and connectivity on an IPv4-only intranet IPv6-based intranet connectivity using the Intra-Site Automatic Tunnel Addressing Protocol (ISATAP) IPv6-based intranet connectivity using native IPv6 addressing IPv6 connectivity across a simulated IPv4-only Internet using 6to4 Hardware and software requirements The following are required components of the test lab: The product disc or files for Windows Server 2008 R2. The product disc or files for Windows 7. Four computers that meet the minimum hardware requirements for Windows Server 2008 R2 Enterprise Edition. Two of these computers have two network adapters installed. 8 One computer that meets the minimum hardware requirements for Windows 7 Enterprise or Ultimate. Steps for Configuring the IPv6 Test Lab There are six steps to follow when setting up the IPv6 test lab. 1. Set up the Base Configuration test lab. The IPv6 test lab requires the Base Configuration test lab as its starting point. 2. Configure the test lab for the Corpnet2 subnet. Add the Corpnet2 subnet and configure routing and DHCP so that all IPv4 locations on the Corpnet and Corpnet2 subnets are reachable. 3. Demonstrate default IPv6 connectivity. Show the automatic configuration but limited connectivity of link-local IPv6 addresses. 4. Demonstrate ISATAP-based IPv6 connectivity. Configure EDGE1 as an advertising ISATAP router and show how ISATAP provides IPv6 connectivity across the IPv4-only Contoso intranet. 5. Demonstrate native IPv6 connectivity. Configure DC1 as an advertising and forwarding IPv6 router and show the resulting native IPv6 connectivity across the Contoso intranet. 6. Demonstrate 6to4-based connectivity. Configure EDGE1 as a 6to4 relay and show the IPv6 connectivity between CLIENT1 on the Internet subnet and the Contoso intranet. Note You must be logged on as a member of the Domain Admins group or a member of the Administrators group on each computer to complete the tasks described in this guide. If you cannot complete a task while you are logged on with an account that is a member of the Administrators group, try performing the task while you are logged on with an account that is a member of the Domain Admins group. 9 This guide provides steps for configuring the computers of the IPv6 test lab and demonstrating various types of IPv6 connectivity. The following sections provide details about how to perform these steps. Step 1: Set up the Base Configuration Test Lab Set up the Base Configuration test lab for both the Corpnet and Internet subnets using the procedures in the “Steps for Configuring the Corpnet Subnet” and “Steps for Configuring the Internet Subnet” sections of the Test Lab Guide: Base Configuration. Step 2: Configure the Test Lab for the Corpnet2 Subnet To demonstrate the default IPv6 behavior and IPv6 connectivity between the subnets of an intranet, you must add another subnet, Corpnet2, to the Contoso intranet. Use the following procedures: Configure DC1. Configure EDGE1. Configure APP1. Verify IPv4 connectivity to the Corpnet2 subnet. The following sections explain these procedures in detail. Configure DC1 In this procedure, we configure DC1 with an additional network adapter, with a DHCP scope for the new Corpnet2 subnet, and as an IPv4 router between the subnets. To configure DC1 1. Add another network adapter to DC1 and connect it to the Corpnet2 subnet. 2. From DC1, click Start, right-click Network, and then click Properties. 3. In the Network and Sharing Center, click Change adapter settings. 4. In Network Connections, right-click the network connection that is connected to the Corpnet subnet, and then click Rename. 5. Type Corpnet, and then press ENTER. 6. Right-click the network connection that is connected to the Corpnet2 subnet, and then click Rename. 10 7. Type Corpnet2, and then press ENTER. 8. Right-click Corpnet2, and then click Properties. 9. Click Internet Protocol Version 4 (TCP/IPv4), and then click Properties. 10. Select Use the following IP address. In IP address, type 10.0.2.1. In Subnet mask, type 255.255.255.0. 11. Click Advanced, and then click the DNS tab. 12. In DNS suffix for this connection, type corp.contoso.com, click OK three times, and then click Close. 13. Close the Network Connections window. 14. Click Start, point to Administrative Tools, and then click DHCP. 15. In the console tree, open dc1.corp.contoso.com/IPv4/Scope [10.0.0.0] Corpnet, rightclick Scope Options, and then click Configure Options. 16. In the Available Options list, select 121 Classless Static Routes, and then click Add Route. 17. In the Add a Static Route dialog box, type 10.0.2.0 in Destination, type 255.255.255.0 in Network Mask, type 10.0.0.1 in Router, and then click OK twice. 18. In the console tree, right click IPv4, click New Scope, and then click Next. 19. On the Scope Name page, type Corpnet2 in Name, and then click Next. 20. On the IP Address Range page, type 10.0.2.100 in Start IP address, type 10.0.2.150 in End IP address, type 24 in Length, and then click Next. 21. On the Add Exclusions and Delay page, click Next. 22. On the Lease Duration page, click Next. 23. On the Configure DHCP Options page, click Next. 24. On the Router (Default Gateway) page, type 10.0.2.1 in IP address, click Add, and then click Next. 25. On the Domain Name and DNS Servers page, click 127.0.0.1, and then click Remove. 11 26. Type 10.0.0.1 in IP address, click Add, and then click Next. 27. On the WINS Servers page, click Next. 28. On the Activate Scope page, click Next. 29. On the Completing the New Scope Wizard page, click Finish. 30. Close the DHCP snap-in. 31. Click Start, click All Programs, click Accessories, right-click Command Prompt, and then click Run as administrator. 32. In the Command Prompt window, type netsh interface ipv4 set interface Corpnet forwarding=enabled, and then press ENTER. 33. In the Command Prompt window, type netsh interface ipv4 set interface Corpnet2 forwarding=enabled, and then press ENTER. 34. Leave the Command Prompt window open. Configure EDGE1 In this procedure, we configure EDGE1 with a static route so that IPv4 locations on the new Corpnet2 subnet are reachable and enable file sharing, which allows incoming traffic for the Ping.exe tool. To add a static route to EDGE1 1. On EDGE1, click Start, click All Programs, click Accessories, right-click Command Prompt, and then click Run as administrator. 2. In the Command Prompt window, type netsh interface ipv4 add route 10.0.2.0/24 interface=Corpnet nexthop=10.0.0.1, and then press ENTER. 3. In the Command Prompt window, type ping 10.0.2.1, and then press ENTER. There should be four successful replies. 4. Leave the Command Prompt window open. 5. Right-click the network icon in the notification area, and then click Open Network and Sharing Center. 6. In the Network and Sharing Center window, click Change advanced sharing settings. 12 7. Open Domain, click Turn on file and printer sharing, and then click Save Changes. 8. Close the Network and Sharing Center window. Configure APP1 In this procedure, we configure APP1 with a static route so that IPv4 locations on the Corpnet2 subnet are reachable. To add a static route to APP1 1. On APP1, click Start, click All Programs, click Accessories, right-click Command Prompt, and then click Run as administrator. 2. In the Command Prompt window, type netsh interface ipv4 add route 10.0.2.0/24 interface=”Local Area Connection” nexthop=10.0.0.1, and then press ENTER. 3. In the Command Prompt window, type ping 10.0.2.1, and then press ENTER. There should be four successful replies. 4. Leave the Command Prompt window open. Verify IPv4 connectivity to the Corpnet2 subnet In this procedure, we verify that CLIENT1 can communicate with IPv4 locations on the Corpnet2 subnet and, while on the Corpnet2 subnet, can resolve names and communicate with locations on the Corpnet subnet. To verify IPv4 connectivity to the Corpnet2 subnet 1. Connect CLIENT1 to the Corpnet subnet. 2. Click Start, click All Programs, click Accessories, right-click Command Prompt, and then click Run as administrator. 3. In the Command Prompt window, type ping 10.0.2.1, and then press ENTER. There should be four successful replies. 4. Connect CLIENT1 to the Corpnet2 subnet. 5. In the Command Prompt window, type ipconfig, and then press ENTER. CLIENT1 should have an IPv4 address in the range 10.0.2.100 to 10.0.2.150 with a default gateway of 10.0.2.1 and the DNS server address of 10.0.0.1 6. In the Command Prompt window, type ping 10.0.0.2, and then press ENTER. There 13 should be four successful replies. 7. In the Command Prompt window, type ping 10.0.0.3, and then press ENTER. There should be four successful replies. 8. In the Command Prompt window, type ping edge1, and then press ENTER. There should be a successful name resolution to the IPv4 address 10.0.0.2 and four successful replies. 9. In the Command Prompt window, type ping app1, and then press ENTER. There should be a successful name resolution to the IPv4 address 10.0.0.3 and four successful replies. Step 3: Demonstrate default IPv6 connectivity In the absence of advertising IPv6 routers, the Windows 7 and Windows Server 2008 R2-based computers on the Corpnet and Corpnet2 subnets automatically configure link-local IPv6 addresses (beginning with "fe80"). However, these addresses have limited scope and function for connectivity and are not registered in DNS. Use the following procedures to show the default IPv6 connectivity: Demonstrate default IPv6 configuration and link-local connectivity on the same subnet Demonstrate link-local connectivity between subnets The following sections explain these procedures in detail. Demonstrate default IPv6 configuration and link-local connectivity on the same subnet In this procedure, we demonstrate the default IPv6 configuration and link-local connectivity on the Corpnet subnet. To demonstrate default IPv6 configuration and link-local connectivity on the same subnet 1. Connect CLIENT1 to the Corpnet subnet. 2. On DC1, click Start, point to Administrative Tools, and then click DNS. 3. In the console tree, open DNS\DC1\Forward Lookup Zones, and then click corp.contoso.com. Notice that there are no AAAA records corresponding to registered IPv6 addresses for DC1, CLIENT1 or APP1 listed in the contents pane. 4. Leave the DNS snap-in open. 5. On APP1, in the Command Prompt window, type ipconfig, and then press ENTER. Notice 14 the IPv6 address assigned to the Local Area Connection interface that starts with “fe80”. This is the automatically-assigned link-local address. Write the address here: _______________________ 6. On CLIENT1, in the Command Prompt window, type ipconfig, and then press ENTER. Notice the IPv6 address assigned to the Local Area Connection interface that starts with “fe80”. Write the address here: __________________________ 7. In the Command Prompt window, type ping APP1’s link-local address (from step 5), and then press ENTER. You should see four successful replies. Demonstrate link-local connectivity between subnets In this procedure, we demonstrate the scope of functionality for link-local addresses. To demonstrate link-local connectivity between subnets 1. Connect CLIENT1 to the Corpnet2 subnet. 2. In the Command Prompt window, type ping APP1’s link-local address (from step 5 of the previous procedure), and then press ENTER. You should see four Destination host unreachable messages. 3. On APP1, in the Command Prompt window, type ping CLIENT1’s link-local address (from step 6 of the previous procedure), and then press ENTER. You should see four Destination host unreachable messages. 4. On DC1, in the Command Prompt window, type ipconfig, and then press ENTER. Notice the link-local IPv6 address assigned to the Corpnet2 interface. Write the address here: __________________________ 5. On CLIENT1, in the Command Prompt window, type ping DC1’s link-local address (from step 4), and then press ENTER. You should see four successful replies. In their default configuration on the Contoso intranet, the computers running Windows 7 or Windows Server 2008 automatically configure link-local IPv6 addresses that only provide connectivity to other IPv6 hosts on the same subnet. These link-local addresses are not registered in DNS. Step 4: Demonstrate ISATAP-based IPv6 connectivity ISATAP provides IPv6 connectivity across an IPv4-only intranet without having to configure native IPv6 addressing and routing. This step demonstrates configuring ISATAP for the Contoso intranet. 15 Use the following procedures to show ISATAP-based connectivity on the Contoso intranet: Configure ISATAP for the Contoso intranet Demonstrate ISATAP connectivity on the Contoso intranet The following sections explain these procedures in detail. Configure ISATAP for the Contoso intranet In this procedure, we configure EDGE1 as an advertising ISATAP router. To configure ISATAP for the Contoso intranet 1. On EDGE1, in the Command Prompt window, type netsh interface ipv6 set interface isatap.corp.contoso.com advertise=enable, and then press ENTER. 2. In the Command Prompt window, type netsh interface ipv6 add route 2001:db8:0:abcd::/64 interface=isatap.corp.contoso.com publish=yes, and then press ENTER. 3. On DC1, in the Command Prompt window, type dnscmd /config /globalqueryblocklist wpad, and then press ENTER. This step removes the name “ISATAP” from the default global query block list. 4. In the console tree of the DNS snap-in, right-click DNS, point to All Tasks, and then click Restart. 5. In the console tree of the DNS snap-in, open DNS\DC1\Forward Lookup Zones, rightclick corp.contoso.com, and then click New Host (A or AAAA). 6. In the New Host dialog box, type isatap in Name, type 10.0.0.2 in IP address, click Add Host, click OK, and then click Done. Demonstrate ISATAP connectivity on the Contoso intranet In this procedure, we demonstrate the configuration of ISATAP addresses on Contoso computers, DNS registration of ISATAP addresses, and ISATAP-based connectivity across the Corpnet and Corpnet2 subnets. To demonstrate ISATAP connectivity on the Contoso intranet 1. Connect CLIENT1 to the Corpnet subnet. 2. In the Command Prompt window, type ipconfig, and then press ENTER. Notice the new 16 IPv6 address beginning with “2001” that is assigned to the interface named isatap.corp.contoso.com. This address is based on the 2001:db8:0:abcd::/64 prefix that EDGE1 is advertising as an ISATAP router. 3. On APP1, in the Command Prompt window, type net stop iphlpsvc, press ENTER, type net start iphlpsvc, and then press ENTER. 4. In the Command Prompt window, type ipconfig, and then press ENTER. Notice the IPv6 address 2001:db8:0:abcd:0:5efe:10.0.0.3 that is assigned to the isatap.corp.contoso.com interface. 5. On DC1, in the Command Prompt window, type net stop iphlpsvc, press ENTER, type net start iphlpsvc, and then press ENTER. 6. On CLIENT1, in the Command Prompt window, type ping 2001:db8:0:abcd:0:5efe:10.0.0.2, and then press ENTER. You should see four successful replies. 7. In the Command Prompt window, type ping 2001:db8:0:abcd:0:5efe:10.0.0.3, and then press ENTER. You should see four successful replies. 8. In the Command Prompt window, type ipconfig /flushdns, and then press ENTER. 9. In the Command Prompt window, type ping app1, and then press ENTER. You should see four successful replies. Notice that CLIENT1 is now using 2001:db8:0:abcd:0:5efe:10.0.0.3, the ISATAP-based IPv6 address of APP1, rather than the IPv4 address 10.0.0.3. 10. In the Command Prompt window, type ping edge1, and then press ENTER. You should see four successful replies. Notice that CLIENT1 is now using 2001:db8:0:abcd:0:5efe:10.0.0.2, the ISATAP-based IPv6 address, rather than the IPv4 address 10.0.0.2. 11. Connect CLIENT1 to the Corpnet2 subnet. 12. In the Command Prompt window, type ping 2001:db8:0:abcd:0:5efe:10.0.0.3, and then press ENTER. You should see four successful replies. 13. On EDGE1, in the Command Prompt window, type ping client1, and then press ENTER. You should see four successful replies. 17 You can use ISATAP for IPv6 addressing and connectivity across an IPv4-only intranet that is not possible with link-local addresses. However, ISATAP should be used in a limited capacity for testing while you deploy native IPv6 capabilities. Step 5: Demonstrate native IPv6 connectivity Use the following procedures to show native IPv6 connectivity across the Contoso intranet: Remove ISATAP connectivity Configure native IPv6 connectivity Demonstrate native IPv6 connectivity The following sections explain these procedures in detail. Remove ISATAP connectivity In this procedure, we remove the ISATAP configuration, returning the Contoso intranet to linklocal IPv6 connectivity. To remove ISATAP connectivity 1. On EDGE1, in the Command Prompt window, type netsh interface ipv6 set interface isatap.corp.contoso.com advertise=disabled, and then press ENTER. 2. In the Command Prompt window, type netsh interface ipv6 delete route 2001:db8:0:abcd::/64 interface=isatap.corp.contoso.com, and then press ENTER. 3. On DC1, in the console tree of the DNS snap-in, open DNS\DC1\Forward Lookup Zones\corp.contoso.com. 4. In the details pane, right-click the isatap A record, click Delete, and then click Yes. 5. In the Command Prompt window, type net stop iphlpsvc, press ENTER, type net start iphlpsvc, press ENTER, type ipconfig /registerdns, and then press ENTER. 6. On EDGE1, in the Command Prompt window, type net stop iphlpsvc, press ENTER, type net start iphlpsvc, press ENTER, type ipconfig /registerdns, and then press ENTER. 7. In the Command Prompt window, type ipconfig, and then press ENTER. Notice the linklocal IPv6 address that is assigned to the Corpnet interface. Write the address here: _________________________ 8. On APP1, in the Command Prompt window, type net stop iphlpsvc, press ENTER, type 18 net start iphlpsvc, press ENTER, type ipconfig /registerdns, and then press ENTER. 9. On CLIENT1, in the Command Prompt window, type net stop iphlpsvc, press ENTER, type net start iphlpsvc, press ENTER, type ipconfig /registerdns, and then press ENTER. 10. On DC1, refresh the details pane of the DNS snap-in and verify that there are no IPv6 addresses (AAAA records) registered for CLIENT1, DC1, and APP1. Configure native IPv6 connectivity In this procedure, we configure DC1 as an advertising and forwarding IPv6 router that advertises native IPv6 prefixes to the Corpnet and Corpnet2 subnets. For this procedure, you will need the link-local address of EDGE1’s Corpnet interface, as recorded in step 7 of the previous procedure. To configure native IPv6 connectivity 1. On DC1, in the Command Prompt window, type netsh interface ipv6 set interface Corpnet forwarding=enabled advertise=enabled advertisedefaultroute=enabled, and then press ENTER. 2. In the Command Prompt window, type netsh interface ipv6 set interface Corpnet2 forwarding=enabled advertise=enabled advertisedefaultroute=enabled, and then press ENTER. 3. In the Command Prompt window, type netsh interface ipv6 add route 2001:db8::/64 interface=Corpnet publish=yes, and then press ENTER. 4. In the Command Prompt window, type netsh interface ipv6 add route 2001:db8:0:2::/64 interface=Corpnet2 publish=yes, and then press ENTER. 5. In the Command Prompt window, type netsh interface ipv6 add route ::/0 interface=Corpnet nexthop=link-local address of EDGE1’s Corpnet interface publish=yes (from step 7 of the previous procedure), and then press ENTER. 6. In the Command Prompt window, type ipconfig, and then press ENTER. Notice the new IPv6 address starting with “2001:db8::” assigned to the Corpnet interface and the address starting with “2001:db8:0:2” assigned to the Corpnet2 interface. Notice the linklocal address of the Corpnet interface. Write the address here: _________________________ 7. On APP1, in the Command Prompt window, type ipconfig, and then press ENTER. Notice the new IPv6 address starting with “2001:db8::” and the default gateway of DC1’s link19 local address, as recorded in step 6. 8. Connect CLIENT1 to the Corpnet subnet. 9. On CLIENT1, in the Command Prompt window, type ipconfig, and then press ENTER. Notice the new IPv6 address starting with “2001:db8::” and the default gateway of DC1’s link-local address, as recorded in step 6. 10. On DC1, refresh the details pane of the DNS snap-in and verify there are new AAAA records registered for CLIENT1, EDGE1, APP1, and DC1. Demonstrate native IPv6 connectivity In this procedure, we demonstrate native IPv6 connectivity on both the Corpnet and Corpnet2 subnets. To demonstrate native IPv6 connectivity 1. Connect CLIENT1 to the Corpnet2 subnet. 2. On APP1, in the Command Prompt window, type ipconfig /flushdns, and then press ENTER. 3. In the Command Prompt window, type ping client1, and then press ENTER. You should see a successful name resolution to CLIENT1’s IPv6 address on the Corpnet2 subnet (starting with “2001:db8:0:2”) and four successful replies. 4. On CLIENT1, in the Command Prompt window, type ipconfig /flushdns, and then press ENTER. 5. In the Command Prompt window, type ping edge1, and then press ENTER. You should see a successful name resolution to EDGE1’s IPv6 address on the Corpnet subnet (starting with “2001:db8::”) and four successful replies. 6. In the Command Prompt window, type ping app1.corp.contoso.com, and then press ENTER. You should see four successful replies. Notice that CLIENT1 is using APP1’s IPv6 address starting with “2001:db8::”, rather than the IPv4 address 10.0.0.3. 7. From the taskbar, click the Internet Explorer icon. 8. In the Address bar, type http://app1.corp.contoso.com/, and then press ENTER. You should see the default IIS 7 web page for APP1. 9. In the Address bar, type https://app1.corp.contoso.com/, and then press ENTER. You 20 should see the default IIS 7 web page for APP1. 10. Click Start, type \\app1\Files, and then press ENTER. 11. You should see a folder window with the contents of the Files shared folder. 12. In the Files shared folder window, double-click the Example.txt file. You should see the contents of the Example.txt file. 13. Close the example.txt - Notepad and the Files shared folder windows. Step 6: Demonstrate 6to4-based connectivity Computers running Windows 7 use the 6to4 transition technology for IPv6 connectivity across the IPv4-only Internet. In this step, you configure EDGE1 as a 6to4 relay and demonstrate how CLIENT1 uses it to reach IPv6 locations on the Contoso intranet. Important This step is not a recommended practice for real-world deployments as it creates a direct channel of communication between Internet and intranet hosts. A variation of this configuration is used by DirectAccess in Windows 7 and Windows Server 2008 R2, however the incoming traffic to the DirectAccess server destined for the intranet is authenticated and protected with Internet Protocol security (IPsec). Use the following procedures to show 6to4-based connectivity across the Internet subnet: Configure 6to4-based connectivity Demonstrate 6to4-based connectivity The following sections explain these procedures in detail. Configure 6to4-based connectivity In this procedure, we configure EDGE1 as a 6to4 relay. To configure 6to4-based connectivity 1. On EDGE1, in the Command Prompt window, type netsh interface ipv6 6to4 set state enabled, and then press ENTER. 2. In the Command Prompt window, type netsh interface ipv6 set interface “6to4 Adapter” forwarding=enabled, and then press ENTER. 3. In the Command Prompt window, type netsh interface ipv6 set interface Corpnet forwarding=enabled, and then press ENTER. 21 4. On INET1, click Start, point to Administrative Tools, and then click DNS. 5. In the console tree, open DNS\INET1. 6. Right-click Forward Lookup Zones, click New Zone, and then click Next. 7. On the Zone Type page, click Next. 8. On the Zone Name page, type ipv6.microsoft.com in Zone name, and then click Next. 9. On the Dynamic Update page, click Do not allow dynamic updates, click Next, and then click Finish. 10. In the console tree, right-click the ipv6.microsoft.com zone, and then click New Host (A or AAAA). 11. In the New Host dialog box, type 6to4 in Name, type 131.107.0.2 in IP address, click Add Host, click OK, and then click Done. Demonstrate 6to4-based connectivity In this procedure, we demonstrate 6to4-based IPv6 connectivity between CLIENT1 on the Internet subnet and computers on the Contoso intranet. To demonstrate 6to4-based connectivity 1. On EDGE1, in the Command Prompt window, type ipconfig, and then press ENTER. Notice the 2002:836b:2::836b:2 and 2002:836b:3::836b:3 IPv6 addresses assigned to the 6TO4 Adapter. These are 6to4 addresses that EDGE1 automatically assigns based on the public IPv4 addresses 131.107.0.2 and 131.107.0.3, which are assigned to the Internet interface. 2. Connect CLIENT1 to the Internet subnet. 3. On CLIENT1, in the Command Prompt window, type ipconfig, and then press ENTER. Notice the address starting with “2002:836b:” assigned to the 6TO4 Adapter. This is a 6to4 address corresponding to its public IPv4 address. Also notice that the default gateway for the 6TO4 Adapter is set to 2002:836b:2::836b:2, a 6to4 address assigned to EDGE1. 4. On APP1, in the Command Prompt window, type ipconfig, and then press ENTER. Notice the address starting with “2001:db8::” assigned to the Local Area Connection interface. Write the address here: _________________________ 22 5. On DC1, in the Command Prompt window, type ipconfig, and then press ENTER. Notice the address starting with “2001:db8:0:2:” assigned to the Corpnet2 interface. Write the address here: _________________________ 6. On CLIENT1, in the Command Prompt window, type ping APP1’s IPv6 address (from step 4), and then press ENTER. You should see four successful replies. 7. In the Command Prompt window, type ping DC1’s IPv6 address on the Corpnet 2 interface (from step 5), and then press ENTER. You should see four successful replies. The 6to4 transition technology and EDGE1 acting as a 6to4 relay allows CLIENT1 to reach locations on the IPv6-capable Contoso intranet over the IPv4-only Internet subnet. Snapshot the Configuration This completes the IPv6 test lab. To save this configuration so that you can quickly return to a working IPv6 configuration from which you can test other modular test lab guides (TLGs), TLG extensions, or for your own experimentation and learning, do the following: 1. On all physical computers or virtual machines in the test lab, close all windows and then perform a graceful shutdown. 2. If your lab is based on virtual machines, save a snapshot of each virtual machine and name the snapshots IPv6. If your lab uses physical computers, create disk images to save the IPv6 test lab configuration. Additional Resources For more information about IPv6 in Windows, see the IPv6 TechNet web page. To get your questions about this test lab or IPv6 answered, see the IPv6 TechNet Forum. To provide the authors of this guide with feedback or suggestions for improvement, send an email message to [email protected]. For a list of TLGs related to this test lab or extensions to try for additional functionality, see IPv6 Test Lab for Windows Server 2008 R2 and Windows 7 in the TechNet Wiki. We strongly encourage you to develop and publish your own TLG content for Windows Server 2008 R2, either in the TechNet Wiki (example: Test Lab Guide: Demonstrate Remote Access VPNs) or in your own publishing forum (example: Test Lab Guide (Part 1) - Demonstrate TMG PPTP, L2TP/IPsec and SSTP Remote Access VPN Server). If you want to publish your TLG content 23 in the TechNet wiki, see the How to contribute series of TLG blog posts for information about the types of content you can create and for links to templates, guidance, and examples. For a list of additional Microsoft TLGs, see Test Lab Guides in the TechNet Wiki. 24