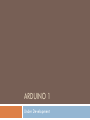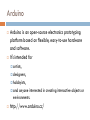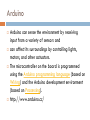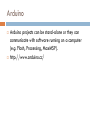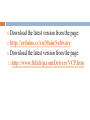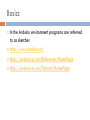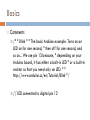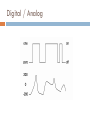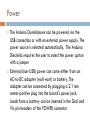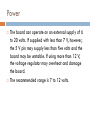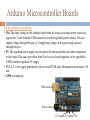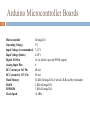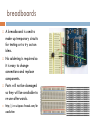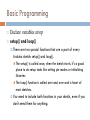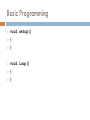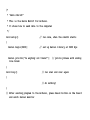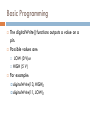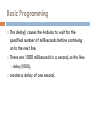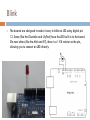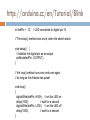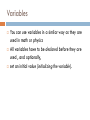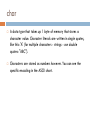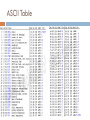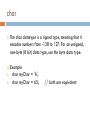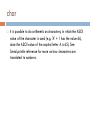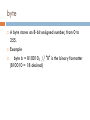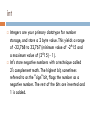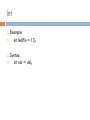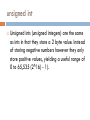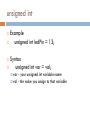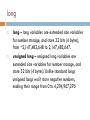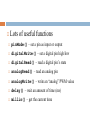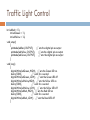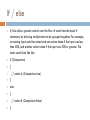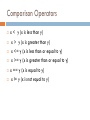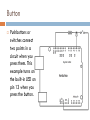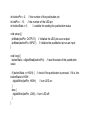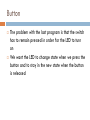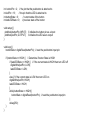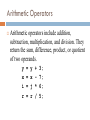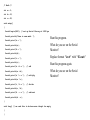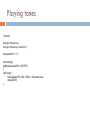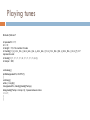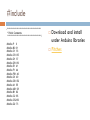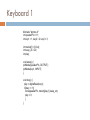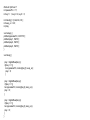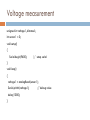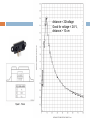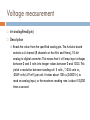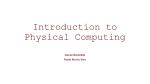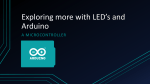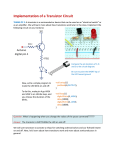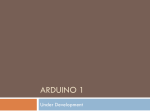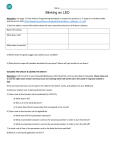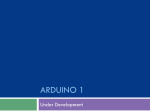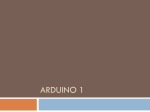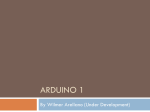* Your assessment is very important for improving the workof artificial intelligence, which forms the content of this project
Download arduinoa
Survey
Document related concepts
Power inverter wikipedia , lookup
Resistive opto-isolator wikipedia , lookup
Flip-flop (electronics) wikipedia , lookup
Voltage optimisation wikipedia , lookup
Alternating current wikipedia , lookup
Control system wikipedia , lookup
Pulse-width modulation wikipedia , lookup
Mains electricity wikipedia , lookup
Immunity-aware programming wikipedia , lookup
Power electronics wikipedia , lookup
Buck converter wikipedia , lookup
Schmitt trigger wikipedia , lookup
Transcript
ARDUINO 1
Under Development
Arduino
Arduino is an open-source electronics prototyping
platform based on flexible, easy-to-use hardware
and software.
It's intended for
artists,
designers,
hobbyists,
and
anyone interested in creating interactive objects or
environments.
http://www.arduino.cc/
Arduino
Arduino can sense the environment by receiving
input from a variety of sensors and
can affect its surroundings by controlling lights,
motors, and other actuators.
The microcontroller on the board is programmed
using the Arduino programming language (based on
Wiring) and the Arduino development environment
(based on Processing).
http://www.arduino.cc/
Arduino
Arduino projects can be stand-alone or they can
communicate with software running on a computer
(e.g. Flash, Processing, MaxMSP).
http://www.arduino.cc/
Download the latest version from the page:
http://arduino.cc/en/Main/Software
Download the latest version from the page:
http://www.ftdichip.com/Drivers/VCP.htm
Basics
In the Arduino environment programs are referred
to as sketches
http://www.arduino.cc/
http://arduino.cc/en/Reference/HomePage
http://arduino.cc/en/Tutorial/HomePage
Basics
Comments
/*
* Blink * * The basic Arduino example. Turns on an
LED on for one second, * then off for one second, and
so on... We use pin 13 because, * depending on your
Arduino board, it has either a built-in LED * or a built-in
resistor so that you need only an LED. * *
http://www.arduino.cc/en/Tutorial/Blink */
//
LED connected to digital pin 13
Digital / Analog
Power
The Arduino Duemilanove can be powered via the
USB connection or with an external power supply. The
power source is selected automatically. The Arduino
Diecimila requires the user to select the power option
with a jumper
External (non-USB) power can come either from an
AC-to-DC adapter (wall-wart) or battery. The
adapter can be connected by plugging a 2.1 mm
center-positive plug into the board's power jack.
Leads from a battery can be inserted in the Gnd and
Vin pin headers of the POWER connector
Power
The board can operate on an external supply of 6
to 20 volts. If supplied with less than 7 V, however,
the 5 V pin may supply less than five volts and the
board may be unstable. If using more than 12 V,
the voltage regulator may overheat and damage
the board.
The recommended range is 7 to 12 volts.
Arduino Microcontroller Boards
12
The power pins are as follows:
• Vin. The input voltage to the Arduino board when it's using an external power source (as
opposed to 5 volts from the USB connection or other regulated power source). You can
supply voltage through this pin, or, if supplying voltage via the power jack, access it
through this pin.
• 5V. The regulated power supply used to power the microcontroller and other components
on the board. This can come either from Vin via an on-board regulator, or be supplied by
USB or another regulated 5V supply.
• 3V3. A 3.3 volt supply generated by the on-board FTDI chip. Maximum current draw is 50
mA.
• GND. Ground pins.
USB connector
Power connector
3V3 output 5V output Vin
Arduino Microcontroller Boards
13
Microcontroller
Operating Voltage
Input Voltage (recommended)
Input Voltage (limits)
Digital I/O Pins
Analog Input Pins
DC Current per I/O Pin
DC Current for 3.3V Pin
Flash Memory
SRAM
EEPROM
Clock Speed
ATmega328
5V
7-12 V
6-20 V
14 (of which 6 provide PWM output)
6
40 mA
50 mA
32 KB (ATmega328) of which 2 KB used by bootloader
2 KB (ATmega328)
1 KB (ATmega328)
16 MHz
breadboards
A breadboard is used to
make up temporary circuits
for testing or to try out an
idea.
No soldering is required so
it is easy to change
connections and replace
components.
Parts will not be damaged
so they will be available to
re-use afterwards.
http://www.kpsec.freeuk.com/br
eadb.htm
Basic Programming
Declare variables at top
setup() and loop()
There are two special functions that are a part of every
Arduino sketch: setup() and loop().
The setup() is called once, when the sketch starts. It's a good
place to do setup tasks like setting pin modes or initializing
libraries.
The loop() function is called over and over and is heart of
most sketches.
You need to include both functions in your sketch, even if you
don't need them for anything.
Basic Programming
void setup()
{
}
void loop()
{
}
/*
* “Hello World!”
* This is the Hello World! for Arduino.
* It shows how to send data to the computer
*/
void setup()
// run once, when the sketch starts
{
Serial.begin(9600);
// set up Serial library at 9600 bps
Serial.println("Is anybody out there?");
line break
// prints phrase with ending
}
void loop()
// run over and over again
{
// do nothing!
}
// After sending program to the Arduino, press Reset button on the board
and watch Serial monitor
Basic Programming
The pinMode() function configures a pin as either an
input or an output. To use it:
You pass it the number of the pin to configure and the
constant INPUT or OUTPUT.
pinMode(11, INPUT);
pinMode(13, OUTPUT);
When configured as an input, a pin can detect the state
of a sensor like a pushbutton.
As an output, it can drive an actuator like an LED.
Basic Programming
The digitalWrite() functions outputs a value on a
pin.
Possible values are:
LOW (0 V)or
HIGH (5 V)
For example:
digitalWrite(13,
HIGH);
digitalWrite(11, LOW);
Basic Programming
The delay() causes the Arduino to wait for the
specified number of milliseconds before continuing
on to the next line.
There are 1000 milliseconds in a second, so the line:
delay(1000);
creates a delay of one second.
Blink
The boards are designed to make it easy to blink an LED using digital pin
13. Some (like the Diecimila and LilyPad) have the LED built-in to the board.
On most others (like the Mini and BT), there is a 1 KB resistor on the pin,
allowing you to connect an LED directly.
http://arduino.cc/en/Tutorial/Blink
int ledPin = 13;
// LED connected to digital pin 13
// The setup() method runs once, when the sketch starts
void setup() {
// initialize the digital pin as an output:
pinMode(ledPin, OUTPUT);
}
// the loop() method runs over and over again,
// as long as the Arduino has power
void loop()
{
digitalWrite(ledPin, HIGH); // set the LED on
delay(1000);
// wait for a second
digitalWrite(ledPin, LOW); // set the LED off
delay(1000);
// wait for a second
}
Variables
You can use variables in a similar way as they are
used in math or physics
All variables have to be declared before they are
used , and optionally,
set an initial value (initializing the variable).
char
A data type that takes up 1 byte of memory that stores a
character value. Character literals are written in single quotes,
like this: 'A' (for multiple characters - strings - use double
quotes: "ABC").
Characters are stored as numbers however. You can see the
specific encoding in the ASCII chart.
ASCII Table
char
The char datatype is a signed type, meaning that it
encodes numbers from -128 to 127. For an unsigned,
one-byte (8 bit) data type, use the byte data type.
Example
char myChar = 'A';
char myChar = 65;
// both are equivalent
char
It is possible to do arithmetic on characters, in which the ASCII
value of the character is used (e.g. 'A' + 1 has the value 66,
since the ASCII value of the capital letter A is 65). See
Serial.println reference for more on how characters are
translated to numbers.
byte
A byte stores an 8-bit unsigned number, from 0 to
255.
Example
byte b = B10010; // "B" is the binary formatter
(B10010 = 18 decimal)
int
Integers are your primary datatype for number
storage, and store a 2 byte value. This yields a range
of -32,768 to 32,767 (minimum value of -2^15 and
a maximum value of (2^15) - 1).
Int's store negative numbers with a technique called
2's complement math. The highest bit, sometimes
refered to as the "sign" bit, flags the number as a
negative number. The rest of the bits are inverted and
1 is added.
int
Example
int ledPin = 13;
Syntax
int var = val;
unsigned int
Unsigned ints (unsigned integers) are the same
as ints in that they store a 2 byte value. Instead
of storing negative numbers however they only
store positive values, yielding a useful range of
0 to 65,535 (2^16) - 1).
unsigned int
Example
unsigned int ledPin = 13;
Syntax
unsigned int var = val;
var
- your unsigned int variable name
val - the value you assign to that variable
long
long – long variables are extended size variables
for number storage, and store 32 bits (4 bytes),
from −2,147,483,648 to 2,147,483,647.
unsigned long – unsigned long variables are
extended size variables for number storage, and
store 32 bits (4 bytes). Unlike standard longs
unsigned longs won't store negative numbers,
making their range from 0 to 4,294,967,295
float / double
7.
8.
float – datatype for floating-point numbers, a number
that has a decimal point. They are often used to approximate
analog and continuous values because they have greater
resolution than integers. Floating-point numbers can be as
large as 3.4028235E+38 and as low as −3.4028235E+38.
They are stored as 32 bits (4 bytes) of information.
double – double precision floating point number.
Occupies 4 bytes. The double implementation on the
Arduino is currently exactly the same as the float, with no
gain in precision.
Lots of useful functions
pinMode() – set a pin as input or output
digitalWrite() – set a digital pin high/low
digitalRead() – read a digital pin’s state
analogRead() – read an analog pin
analogWrite() – write an “analog” PWM value
delay() – wait an amount of time (ms)
millis() – get the current time
Traffic Light Control
Int ledRed = 13;
int ledGreen = 11;
int ledYellow = 12;
void setup()
{
pinMode(ledRed, OUTPUT);
// sets the digital pin as output
pinMode(ledYellow, OUTPUT);
// sets the digital pin as output
pinMode(ledGreen, OUTPUT);
// sets the digital pin as output
}
void loop()
{
digitalWrite(ledGreen, HIGH); // sets the Green LED on
delay(1000);
// waits for a second
digitalWrite(ledGreen, LOW); // sets the Green LED off
digitalWrite(ledYellow,HIGH); // sets the Yellow LED on
delay(1000);
// waits for a second
digitalWrite(ledYellow, LOW); // sets the Yellow LED off
digitalWrite(ledRed, HIGH); // sets the Red LED on
delay(1000);
// waits for a second
digitalWrite(ledRed, LOW); // sets the Reed LED off
}
If / else
if/else allows greater control over the flow of code than the basic if
statement, by allowing multiple tests to be grouped together. For example,
an analog input could be tested and one action taken if the input was less
than 500, and another action taken if the input was 500 or greater. The
code would look like this:
if (Comparison)
{
// action A (Comparison true)
}
else
{
// action B (Comparison false)
}
Comparison Operators
x < y (x is less than y)
x > y (x is greater than y)
x <= y (x is less than or equal to y)
x >= y (x is greater than or equal to y)
x == y (x is equal to y)
x != y (x is not equal to y)
Button
Pushbuttons or
switches connect
two points in a
circuit when you
press them. This
example turns on
the built-in LED on
pin 13 when you
press the button.
int buttonPin = 2; // the number of the pushbutton pin
int ledPin = 13;
// the number of the LED pin
int buttonState = 0;
// variable for reading the pushbutton status
void setup() {
pinMode(ledPin, OUTPUT); // initialize the LED pin as an output:
pinMode(buttonPin, INPUT); // initialize the pushbutton pin as an input:
}
void loop(){
buttonState = digitalRead(buttonPin);
value:
// read the state of the pushbutton
if (buttonState == HIGH) { // check if the pushbutton is pressed. If it is, the
buttonState is HIGH:
digitalWrite(ledPin, HIGH);
// turn LED on:
}
else {
digitalWrite(ledPin, LOW); // turn LED off:
}
}
Button
The problem with the last program is that the switch
has to remain pressed in order for the LED to turn
on
We want the LED to change state when we press the
button and to stay in the new state when the button
is released
int buttonPin = 2; // the pin that the pushbutton is attached to
int ledPin = 13;
// the pin that the LED is attached to
int buttonState = 0;
// current state of the button
int lastLEDState = 0; // previous state of the button
void setup() {
pinMode(buttonPin, INPUT); // initialize the button pin as a input:
pinMode(ledPin, OUTPUT); // initialize the LED as an output:
}
void loop() {
buttonState = digitalRead(buttonPin); // read the pushbutton input pin:
if (buttonState == HIGH) { // Determine if button State is HIGH
if (lastLEDState == HIGH) { // if the current state is HIGH then turn LED off
digitalWrite(ledPin, LOW);
lastLEDState = LOW;
}
else {// if the current state is LOW then turn LED on
digitalWrite(ledPin, HIGH);
lastLEDState = HIGH;
}
while(buttonState == HIGH){
buttonState = digitalRead(buttonPin); // read the pushbutton input pin:
};
delay(250);
}
}
Arithmetic Operators
Arithmetic operators include addition,
subtraction, multiplication, and division. They
return the sum, difference, product, or quotient
of two operands.
y
x
i
r
=
=
=
=
y
x
j
r
+
*
/
3;
7;
6;
5;
/* Math */
int a = 5;
int b = 10;
int c = 20;
void setup()
{
Serial.begin(9600); // set up Serial library at 9600 bps
Serial.println("Here is some math: ");
Serial.print("a = ");
What do you see on the Serial
Monitor?
Serial.println(a);
Serial.print("b = ");
Serial.println(b);
Replace format “int” with “float”
Serial.print("c = ");
Serial.println(c);
Serial.print("a + b = ");
// add
Serial.println(a + b);
Serial.print("a * c = ");
Run this program.
// multiply
Run this program again.
What do you see on the Serial
Monitor?
Serial.println(a * c);
Serial.print("c / b = ");
// divide
Serial.println(c / b);
Serial.print("b - c = ");
// subtract
Serial.println(b - c);
}
void loop() // we need this to be here even though its empty
{
}
Playing tones
/*Syntax
tone(pin, frequency)
tone(pin, frequency, duration) */
int speakerPin = 11;
void setup() {
pinMode(speakerPin, OUTPUT);
}
void loop() {
tone(speakerPin, 262, 1000); // Generate tone
delay(2000);
}
Playing tunes
#include "pitches.h"
int speakerPin = 11;
int i = 0;
int length = 15; // the number of notes
int melody[] = {n_C4, n_C4, n_G4, n_G4, n_A4, n_A4, n_G4, n_F4, n_F4, n_E4, n_E4, n_D4, n_D4, n_C4, n_P}; // P
represents a rest
int beats[] = { 1, 1, 1, 1, 1, 1, 2, 1, 1, 1, 1, 1, 1, 2, 4 };
int tempo = 300;
void setup() {
pinMode(speakerPin, OUTPUT);
}
void loop() {
while (i < length) {
tone(speakerPin, melody[i],beats[i]*tempo);
delay(beats[i]*tempo + tempo / 2); // pause between notes
i = i + 1;
}
}
#include
/*************************************************
* Public Constants
*************************************************/
#define P 0
#define B0 31
#define C1 33
#define CS1 35
#define D1 37
#define DS1 39
#define E1 41
#define F1 44
#define FS1 46
#define G1 49
#define GS1 52
#define A1 55
#define AS1 58
#define B1 62
#define C2 65
#define CS2 69
#define D2 73
Download and install
under Arduino libraries
Pitches
Keyboard 1
#include "pitches.h"
int speakerPin = 11;
int key1 = 1, key2 = 2, key3 = 3;
int melody[] = {0,A4};
int keep_on = 20;
int play;
void setup() {
pinMode(speakerPin, OUTPUT);
pinMode(key1, INPUT);
}
void loop() {
play = digitalRead(key1);
if(play == 1){
tone(speakerPin, melody[key1], keep_on);
play = 0;
}
}
#include "pitches.h"
int speakerPin = 11;
int key1 = 1, key2 = 2, key3 = 3;
int melody[] = {0,A4, B4, C3 };
int keep_on = 20;
int play;
void setup() {
pinMode(speakerPin, OUTPUT);
pinMode(key1, INPUT);
pinMode(key2, INPUT);
pinMode(key3, INPUT);
}
void loop() {
play = digitalRead(key1);
if(play == 1){
tone(speakerPin, melody[key1], keep_on);
play = 0;
}
play = digitalRead(key2);
if(play == 1){
tone(speakerPin, melody[key2], keep_on);
play = 0;
}
play = digitalRead(key3);
if(play == 1){
tone(speakerPin, melody[key3], keep_on);
play = 0;
}
}
Voltage measurement
unsigned int voltage1, distance1;
int sensor1 = 0;
void setup()
{
Serial.begin(9600);
// setup serial
}
void loop()
{
voltage1 = analogRead(sensor1);
Serial.println(voltage1);
delay(1000);
}
// debug value
distance = 32/voltage
Good for voltage < 2.6 V,
distance > 10 cm
Voltage measurement
int analogRead(pin)
Description
Reads the value from the specified analog pin. The Arduino board
contains a 6 channel (8 channels on the Mini and Nano), 10-bit
analog to digital converter. This means that it will map input voltages
between 0 and 5 volts into integer values between 0 and 1023. This
yields a resolution between readings of: 5 volts / 1024 units or,
.0049 volts (4.9 mV) per unit. It takes about 100 us (0.0001 s) to
read an analog input, so the maximum reading rate is about 10,000
times a second.