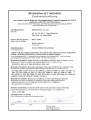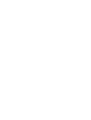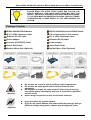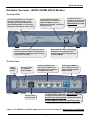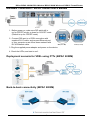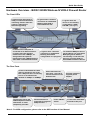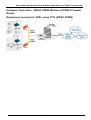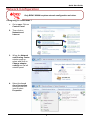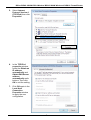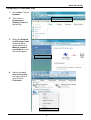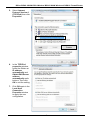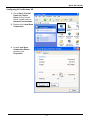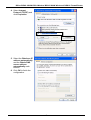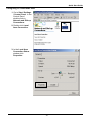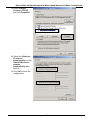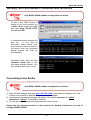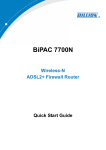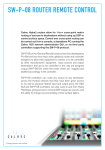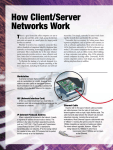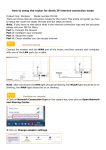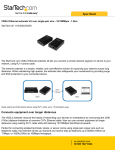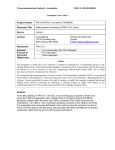* Your assessment is very important for improving the workof artificial intelligence, which forms the content of this project
Download BiPAC 8200M BiPAC 8200N
Survey
Document related concepts
Multiprotocol Label Switching wikipedia , lookup
Internet protocol suite wikipedia , lookup
Parallel port wikipedia , lookup
Computer network wikipedia , lookup
Airborne Networking wikipedia , lookup
Recursive InterNetwork Architecture (RINA) wikipedia , lookup
TCP congestion control wikipedia , lookup
Point-to-Point Protocol over Ethernet wikipedia , lookup
Nonblocking minimal spanning switch wikipedia , lookup
Network tap wikipedia , lookup
List of wireless community networks by region wikipedia , lookup
Distributed firewall wikipedia , lookup
Piggybacking (Internet access) wikipedia , lookup
Power over Ethernet wikipedia , lookup
Wake-on-LAN wikipedia , lookup
Transcript
BiPAC 8200M VDSL2 Modem BiPAC 8200N Wireless-N VDSL2 Firewall Router Quick Start Guide Billion BiPAC 8200M VDSL2 Modem/ BiPAC 8200N Wireless-N VDSL2 Firewall Router PLEASE READ THE QUICK START GUIDE AND FOLLOW THE STEPS CAREFULLY. THIS QUICK START GUIDE WILL HELP YOU INSTALL THE DEVICE PROPERLY AND AVOID IMPROPER USAGE. IF YOU NEED MORE INFORMATION ON BiPAC 8200N SOFTWARE CONFIGURATION, PLEASE REFER TO THE USER MANUAL ON CD-ROM. Package Contents BiPAC 8200M VDSL2 Modem BiPAC 8200N Wireless-N VDSL2 Router RJ-11 xDSL/ telephone cable CD containing the on-line manual Ethernet (RJ-45) cable RJ-11 xDSL/ telephone cable Power adapter Ethernet (RJ-45) cable Console (PS2-RS232) Cable Power adapter Quick Start Guide Quick Start Guide Splitter/ Micro-filter (Optional) Splitter/ Micro-filter (Optional) Warning Do not use the router in high humidity or high temperatures. Do not use the same power source for the router as other equipment. Do not open or repair the case yourself. If the router is too hot, turn off the power immediately and have it repaired at a qualified service center. Avoid using this product and all accessories outdoors. Place the router on a stable surface. Only use the power adapter that comes with the package. Using a different voltage rating power adaptor may damage the router. Attention 1 Quick Start Guide Hardware Overview – BiPAC 8200M VDSL2 Modem The Front LEDs Lit red when power is on. Lit green when the system is ready. Lit red and flash green when the device is downloading firmware. Lit red when the device is booting or fails to boot. Lit green when the device successfully connected to a VDSL DSLAM (“line sync”). Blink when the VDSL connection is trying to sync. Lit when connected to an Ethernet device. Lit green when the speed of transmission hits 10/100Mbps; Blink when data is being transmitted / received. Lit green when the device set to COT mode through pushing down DIP switch #4 (see back panel) When VDSL line sync successfully, blink green when upstream and downstream speed of transmission reaches 10Mbps. The Rear Ports Power ON/OFF switch Connect it with the supplied power adapter. Connect with console cable Connect computer or an office/ home network to a LAN port with the supplied RJ-45 Ethernet Cable Connect the supplied RJ-11 cable to this port when connecting to the VDSL network For back-to-back application, DIP switch #4 can be configured between RT and COT mode. Switch UP for default setting: customer-premises equipment (CPE/RT) mode; *1 Switch DOWN for central office (CO/COT) mode. * Note 1: For CPE/RT or CO/COT mode switch, you need to configure it before power on the device. 2 Billion BiPAC 8200M VDSL2 Modem/ BiPAC 8200N Wireless-N VDSL2 Firewall Router Hardware Connection – BiPAC 8200M VDSL2 Modem 1. Before power on, make sure DIP switch #4 is up for CPE/RT mode, or down for CO/COT mode. (Default is up for CPE/RT mode) 2. Connect DSL port to a VDSL connection with supplied RJ-11 cable, and connect Ethernet port to your computer or an office/ home network with RJ-45 Ethernet cable. RT (or CPE) 3. Plug the supplied power adapter and power on the device. 4. Check the LEDs, and start to surf. Deployment scenario for VDSL using FTTx (BiPAC 8200M) Back-to-back connectivity (BiPAC 8200M) 3 COT (or CO) Quick Start Guide Hardware Overview – BiPAC 8200N Wireless-N VDSL2 Firewall Router The Front LEDs Lit green when the system is ready. Lit red when the device is booting. Flashes when the system is rebooting or firmware upgrading. Lit green when a wireless connection is established. Blinking when data is transmitted/received. Lit when one of LAN ports is connected to an Ethernet device. Lit green when the speed of transmission hits 100Mbps; Lit orange when the speed of transmission hits 10Mbps.Blinking when data is transmitted/received. Lit green when the device is successfully connected to a VDSL DSLAM. (“line sync”) Lit green when a wireless connection is established. Blinking when WPS configuration is in progress. Lit red when WAN port fails to get IP address; Lit green when WAN port gets IP address successfully. Lit off when the device is in bridge mode or when WAN connection absent. The Rear Ports Connect a UTP Ethernet cable (Cat-5 or Cat-5e) to one of the four LAN ports when connecting to a PC or an office/home network of 10Mbps or 100Mbps. Connect this port to the VDSL/telephone network with the RJ-11 cable (telephone) provided. Press this button for more than 1 second to restore the device to its default mode. Push this button to trigger Wi-Fi Protected *2 Setup function. Power ON/OFF switch. Connect it with the supplied power adapter. Connect the detachable antenna to this port. *Note 2: For WPS configuration, please refer to the WPS section of User Manual. 4 Billion BiPAC 8200M VDSL2 Modem/ BiPAC 8200N Wireless-N VDSL2 Firewall Router Hardware Connection – BiPAC 8200N Wireless-N VDSL2 Firewall Router Deployment scenario for VDSL using FTTx (BiPAC 8200N) 5 Quick Start Guide Network Configuration Only BiPAC 8200N requires network configuration as below. C Configuring PC in Windows 7 1. Go to Start. Click on Control Panel. 2. Then click on Network and Internet. 3. When the Network and Sharing Center window pops up, select and click on Change adapter settings on the left window panel. 4. Select the Local Area Connection, and right click the icon to select Properties. 6 Billion BiPAC 8200M VDSL2 Modem/ BiPAC 8200N Wireless-N VDSL2 Firewall Router 5. Select Internet Protocol Version 4 (TCP/IPv4) then click Properties. 6. In the TCP/IPv4 properties window, select the Obtain an IP address automatically and Obtain DNS Server address automatically radio buttons. Then click OK to exit the setting. 7. Click OK again in the Local Area Connection Properties window to apply the new configuration. 7 Quick Start Guide Configuring PC in Windows Vista 1. Go to Start. Click on Network. 2. Then click on Network and Sharing Center at the top bar. 3. When the Network and Sharing Center window pops up, select and click on Manage network connections on the left window panel. 4. Select the Local Area Connection, and right click the icon to select Properties. 8 Billion BiPAC 8200M VDSL2 Modem/ BiPAC 8200N Wireless-N VDSL2 Firewall Router 5. Select Internet Protocol Version 4 (TCP/IPv4) then click Properties. 6. In the TCP/IPv4 properties window, select the Obtain an IP address automatically and Obtain DNS Server address automatically radio buttons. Then click OK to exit the setting. 7. Click OK again in the Local Area Connection Properties window to apply the new configuration. 9 Quick Start Guide Configuring PC in Windows XP 1. Go to Start / Control Panel (in Classic View). In the Control Panel, double-click on Network Connections 2. Double-click Local Area Connection. 3. In the Local Area Connection Status window, click Properties. 10 Billion BiPAC 8200M VDSL2 Modem/ BiPAC 8200N Wireless-N VDSL2 Firewall Router 4. Select Internet Protocol (TCP/IP) and click Properties. 5. Select the Obtain an IP address automatically and the Obtain DNS server address automatically radio buttons. 6. Click OK to finish the configuration. 11 Quick Start Guide Configuring PC in Windows 2000 1. Go to Start / Settings / Control Panel. In the Control Panel, double-click on Network and Dial-up Connections. 2. Double-click Local Area Connection. 3. In the Local Area Connection Status window click Properties. 12 Billion BiPAC 8200M VDSL2 Modem/ BiPAC 8200N Wireless-N VDSL2 Firewall Router 4. Select Internet Protocol (TCP/IP) and click Properties. 5. Select the Obtain an IP address automatically and the Obtain DNS server address automatically radio buttons. 6. Click OK to finish the configuration. 13 Quick Start Guide Verifying Your Local Network Connection with the Device Only BiPAC 8200N enables configuration as below. To see if this VDSL Router is visible on the local network, go to Start / Run. In the Run dialog box, type “ping 192.168.1.254” then presses OK. A command prompt window will pop out. If your ping is successful which means your local network is able to reach to the device, then the command prompt window will close up automatically. Connection fails, when you see “Request timed out” in the command prompt window. You may need to check your set up. Connecting to the Router Only BiPAC 8200N enables advanced configuration as below. Only BiPAC 8200N enables configuration as below. 1. Open the web browser and type http://192.168.1.254 in the browser's address box. This number is the default IP address for this router. Press Enter. 2. A username and password window will appear. The default username is “admin”, password is “admin”. Press OK to proceed. 3. You will get a status report web page and main menu screen. Please see the relevant sections of user manual for detailed instructions on how to configure BiPAC 8200N. 14 Billion BiPAC 8200M VDSL2 Modem/ BiPAC 8200N Wireless-N VDSL2 Firewall Router Troubleshooting 1. None of the LEDs are on when you turn on the router. Check the connection between the adaptor and the router. If the error persists, you may have a hardware problem. In this case you should contact technical support. 2. Can’t ping any PCs on the LAN. Check the Ethernet LEDs on the front panel. The LED should be on for a port that has a PC connected. If it is off, check the cables between your router and the PC. Make sure you have uninstalled any software firewall for troubleshooting. Verify that the IP address and the subnet mask are consistent between the router and the workstations. 3. Frequent loss of VDSL line sync (disconnections). Ensure that all other devices connected to the same telephone line as your router (e.g. telephones, fax machines, analogue modems) have a line filter connected between them and the wall socket (unless you are using a Central Splitter or Central Filter installed by a qualified and licensed electrician), and ensure that all line filters are correctly installed and the right way around. Missing line filters or line filters installed the wrong way around can cause problems with your VDSL connection, including causing frequent disconnections. If you have a back-to-base alarm system you should contact your security provider for a technician to make any necessary changes. Product Support and Contact Information Most problems can be solved by referring to the Troubleshooting section in the User Manual. If you cannot resolve the problem with the Troubleshooting chapter, please contact the dealer where you purchased this product. Contact Billion WORLDWIDE http://www.billion.com BiPAC 8200M/ 8200N: V1.00EN (AAMPIMBIL8200MXXX0) 15