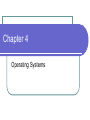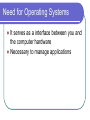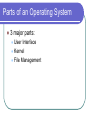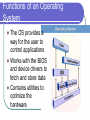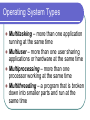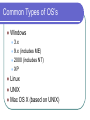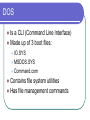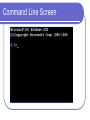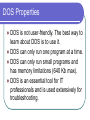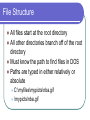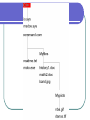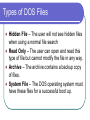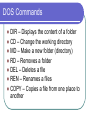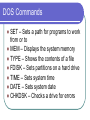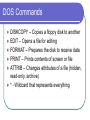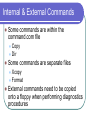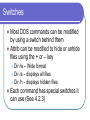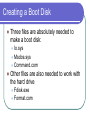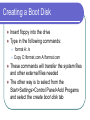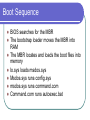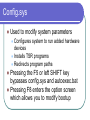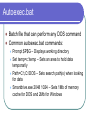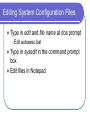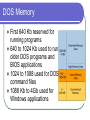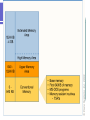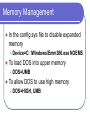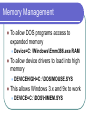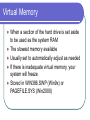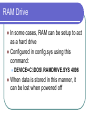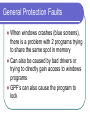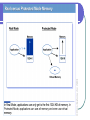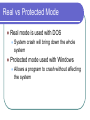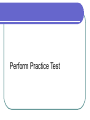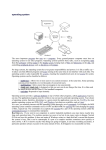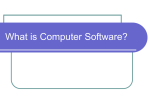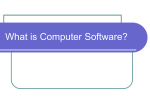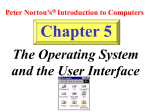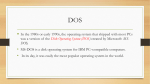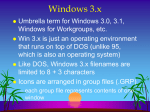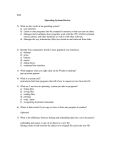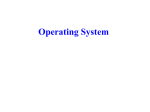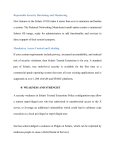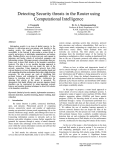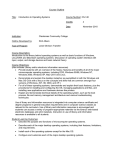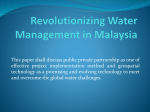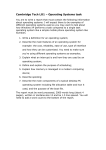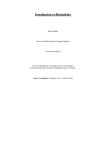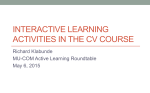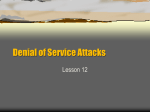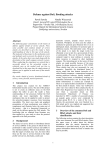* Your assessment is very important for improving the workof artificial intelligence, which forms the content of this project
Download Chapter 4 - Killarney Secondary School
Survey
Document related concepts
Copland (operating system) wikipedia , lookup
Library (computing) wikipedia , lookup
Plan 9 from Bell Labs wikipedia , lookup
MTS system architecture wikipedia , lookup
Spring (operating system) wikipedia , lookup
Burroughs MCP wikipedia , lookup
Unix security wikipedia , lookup
Windows NT startup process wikipedia , lookup
Transcript
Chapter 4 Operating Systems Gene Perkins, Lassen High School Networking Academy Need for Operating Systems It serves as a interface between you and the computer hardware Necessary to manage applications Parts of an Operating System 3 major parts: User Interface Kernel File Management Functions of an Operating System The OS provides a way for the user to control applications Works with the BIOS and device drivers to fetch and store data Contains utilities to optimize the hardware Operating System Types Multitasking – more than one application running at the same time Multiuser – more than one user sharing applications or hardware at the same time Multiprocessing – more than one processor working at the same time Multithreading – a program that is broken down into smaller parts and run at the same time Common Types of OS’s Windows 3.x 9.x (includes ME) 2000 (includes NT) XP Linux UNIX Mac OS X (based on UNIX) DOS Is a CLI (Command Line Interface) Made up of 3 boot files: IO.SYS MSDOS.SYS Command.com Contains file system utilities Has file management commands Command Line Screen DOS Properties DOS is not user-friendly. The best way to learn about DOS is to use it. DOS can only run one program at a time. DOS can only run small programs and has memory limitations (640 Kb max). DOS is an essential tool for IT professionals and is used extensively for troubleshooting. File Structure All files start at the root directory All other directories branch off of the root directory Must know the path to find files in DOS Paths are typed in either relatively or absolute C:\myfiles\mypicts\nba.gif \mypicts\nba.gif Types of DOS Files Hidden File – The user will not see hidden files when using a normal file search Read Only – The user can open and read this type of file but cannot modify the file in any way. Archive – The archive contains a backup copy of files. System File – The DOS operating system must have these files for a successful boot up. DOS Commands DIR – Displays the content of a folder CD – Change the working directory MD – Make a new folder (directory) RD – Removes a folder DEL – Deletes a file REN – Renames a files COPY – Copies a file from one place to another DOS Commands SET – Sets a path for programs to work from or to MEM – Displays the system memory TYPE – Shows the contents of a file FDISK – Sets partitions on a hard drive TIME – Sets system time DATE – Sets system date CHKDSK – Checks a drive for errors DOS Commands DISKCOPY – Copies a floppy disk to another EDIT – Opens a file for editing FORMAT – Prepares the disk to receive data PRINT – Prints contents of screen or file ATTRIB – Changes attributes of a file (hidden, read-only, archive) * - Wildcard that represents everything Internal & External Commands Some commands are within the command.com file Copy Dir Some commands are separate files Xcopy Format External commands need to be copied onto a floppy when performing diagnostics procedures Switches Most DOS commands can be modified by using a switch behind them Attrib can be modified to hide or unhide files using the + or – key Dir /w – Wide format Dir /a – displays all files Dir /h – displays hidden files Each command has special switches it can use (See 4.2.3) Creating a Boot Disk Three files are absolutely needed to make a boot disk: Io.sys Msdos.sys Command.com Other files are also needed to work with the hard drive Fdisk.exe Format.com Creating a Boot Disk Insert floppy into the drive Type in the following commands: format A: /s Copy C:\format.com A:\format.com These commands will transfer the system files and other external files needed The other way is to select from the Start>Settings>Control Panel>Add Progams and select the create boot disk tab Boot Sequence BIOS searches for the MBR The bootstrap loader moves the MBR into RAM The MBR locates and loads the boot files into memory Io.sys loads msdos.sys Msdos.sys runs config.sys msdos.sys runs command.com Command.com runs autoexec.bat Config.sys Used to modify system parameters Configures system to run added hardware devices Installs TSR programs Redirects program paths Pressing the F5 or left SHIFT key bypasses config.sys and autoexec.bat Pressing F8 enters the option screen which allows you to modify bootup Autoexec.bat Batch file that can perform any DOS command Common autoexec.bat commands: Prompt $P$G – Displays working directory Set temp=c:\temp – Sets an area to hold data temporarily Path=C:\;C:\DOS – Sets search path(s) when looking for data Smartdrive.exe 2048 1024 – Sets 1Mb of memory cache for DOS and 2Mb for Windows Editing System Configuration Files Type in edit and file name at dos prompt Edit autoexec.bat Type in sysedit in the command prompt box Edit files in Notepad DOS Memory First 640 Kb reserved for running programs 640 to 1024 Kb used to run older DOS programs and BIOS applications 1024 to 1088 used for DOS command files 1088 Kb to 4Gb used for Windows applications Memory Management In the config.sys file to disable expanded memory To load DOS into upper memory Device=C: \Windows\Emm386.exe NOEMS DOS=UMB To allow DOS to use high memory DOS=HIGH, UMB Memory Management To allow DOS programs access to expanded memory To allow device drivers to load into high memory Device=C: \Windows\Emm386.exe RAM DEVICEHIGH=C: \DOS\MOUSE.SYS This allows Windows 3.x and 9x to work DEVICE=C: \DOS\HIMEM.SYS Virtual Memory When a section of the hard drive is set aside to be used as the system RAM The slowest memory available Usually set to automatically adjust as needed If there is inadequate virtual memory, your system will freeze Stored in WIN386.SWP (Win9x) or PAGEFILE.SYS (Win2000) RAM Drive In some cases, RAM can be setup to act as a hard drive Configured in config.sys using this command: DEVICE=C:\DOS\ RAMDRIVE.SYS 4096 When data is stored in this manner, it can be lost when powered off General Protection Faults When windows crashes (blue screens), there is a problem with 2 programs trying to share the same spot in memory Can also be caused by bad drivers or trying to directly gain access to windows programs GPF’s can also cause the program to lock Real vs Protected Mode Real mode is used with DOS System crash will bring down the whole system Protected mode used with Windows Allows a program to crash without affecting the system Perform Practice Test