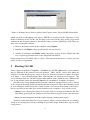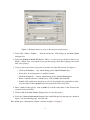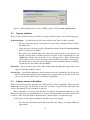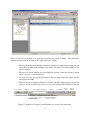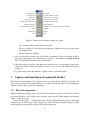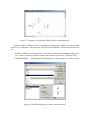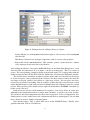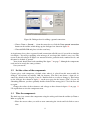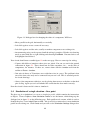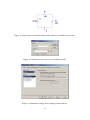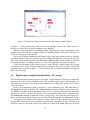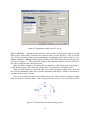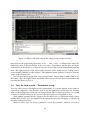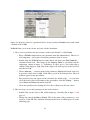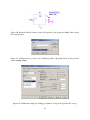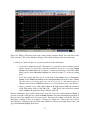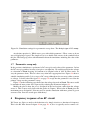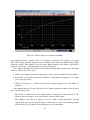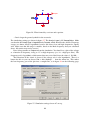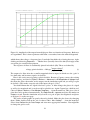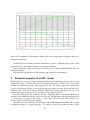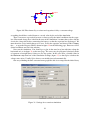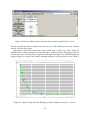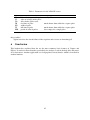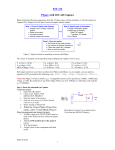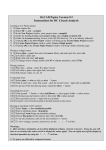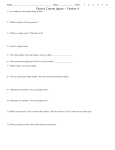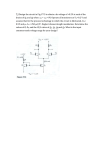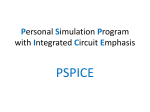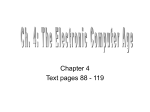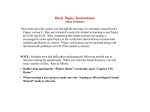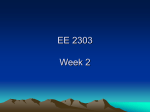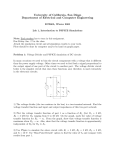* Your assessment is very important for improving the workof artificial intelligence, which forms the content of this project
Download Introduction to OrCAD Capture and PSpice
Distributed element filter wikipedia , lookup
Radio transmitter design wikipedia , lookup
Operational amplifier wikipedia , lookup
Regenerative circuit wikipedia , lookup
Index of electronics articles wikipedia , lookup
Power electronics wikipedia , lookup
Surge protector wikipedia , lookup
Schmitt trigger wikipedia , lookup
Power MOSFET wikipedia , lookup
Resistive opto-isolator wikipedia , lookup
Switched-mode power supply wikipedia , lookup
Oscilloscope history wikipedia , lookup
Two-port network wikipedia , lookup
Opto-isolator wikipedia , lookup
Valve RF amplifier wikipedia , lookup
Current mirror wikipedia , lookup
Network analysis (electrical circuits) wikipedia , lookup
Introduction to OrCAD Capture and PSpice
Professor John H. Davies
September 18, 2008
Abstract
This handout explains how to get started with Cadence OrCAD to draw a circuit
(schematic capture) and simulate it using PSpice. There are examples of all four types
of standard simulation and a selection of different plots.
1
Introduction
This document introduces you to a suite of computer programs that are used to design electronic
circuits. Cadence OrCAD PCB Designer with PSpice comprises three main applications.
Capture is used to drawn a circuit on the screen, known formally as schematic capture. It
offers great flexibility compared with a traditional pencil and paper drawing, as design
changes can be incorporated and errors corrected quickly and easily. (On the other hand,
it is much faster to develop the outline of a circuit using pencil and paper.)
PSpice simulates the captured circuit. You can analyse its behaviour in many ways and confirm
that it performs as specified.
PCB Editor is used to design printed circuit boards. The output is a set of files that can be sent
to a manufacturer or the electronics workshop in the Rankine Building. I do not cover
PCBs in this handout.
The programs communicate using files called netlists but you should never need to look at them
– everything happens transparently.
OrCAD is available on networked Windows PCs in the department, with up to 30 users
at any one time. Unfortunately the licensing arrangements do not permit access from outwith the Rankine Building. There is a free version on a CD with Hambley’s textbook and we
have a demo CD that may be copied. In principle you can download the demo version from
www.cadence.com/orcad but it is nearly 700 MB and is utterly unreliable in my experience.
The versions may be different but little has changed since version 9.0.
There is extensive online help for all these programs. Please try this before asking a demonstrator for help. It is part of the learning process. Most ‘professional’ software is so complicated
that even experts make regular use of the help system.
The aim of this laboratory is to simulate the behaviour of a simple electrical circuit. The
program used is a version of SPICE (Simulation Program for Integrated Circuit Engineering),
1
Figure 1: Dialogue box to choose product when Capture starts. Select OrCAD Unison Ultra.
which you will use throughout your degree. SPICE was developed at the University of California at Berkeley in the 1970s, and for many years has been the most widely used circuit
simulator in the electronics industry. You will be using a version called PSpice A/D. There are
three steps to using this software.
1. Draw an electronic circuit on the computer using Capture.
2. Simulate it with PSpice using specific models for your devices.
3. Analyse its behaviour with Probe, which can produce a range of plots. Historically this
was a separate application but it is now integrated with PSpice.
People often refer to the whole suite as ‘Spice’. The material in this sheet is a basic start, but
please feel free to experiment.
2
Starting OrCAD
Select Capture with Start > Programs > OrCAD16.0 > OrCAD Capture (the version number
may be different if the software has been updated). There will be a short delay while the
software is loaded and the licence server is accessed. You may be offered a choice of product
as in figure 1; select OrCAD Unison Ultra. Wait until the red splash screen disappears. The
screen will then show the OrCAD Capture main window with a menu bar and a dimmed tool
bar. A sub-window shows the Session Log unless it is minimised, in which case open it.
OrCAD creates a large number of files as it runs, which are organised into a project. Always
create a separate directory (folder) to hold the files for each project. These files should be stored
in your workspace on the University’s central system, accessed via the network as the H drive.
Do not store files in any other place on the network or on a computer – they will be erased.
• Always create a new folder whenever you start work on a new project with OrCAD. Terrible things go wrong if you attempt to store more than one project in the same directory!
• Save your work frequently and take regular backups of important circuits.
Your first action must always be to open a project, either a new one when you are starting a
design or an existing one if you are returning to a previous design. Follow these steps to create
a new project.
2
Figure 2: Dialogue boxes to create a directory for a new project.
1. Select File > New > Project. . . from the menu bar. This brings up the New Project
dialogue box.
2. Select the Analog or Mixed A/D button. This is essential or you will not be able to use
PSpice. (There is no easy remedy if you get this wrong, other than copying your circuit
into a new project.)
3. Create a directory for the new project if you have not done this already. See figure 2.
• Click on the Browse. . . key, which brings up the Select Directory box.
• Select drive H and navigate to a suitable location.
• Click the Create Dir. . . button, which brings up the Create Directory box.
• Enter a suitable name for a subdirectory, such as potdiv and click OK.
• Double-click on this new directory to select it. In principle the path and new directory now show in the Location box but in practice the box is too short.
4. Enter a name for the project, such as potdiv (I used the same name as the directory but
you don’t have to do this).
5. Click on OK in the New Project dialogue box to create the project.
6. Select the Create a blank project button in the small dialogue box that appears, shown in
figure 3 on the following page, and click OK.
This should open a Schematics window as shown in figure 4 on page 5.
3
Figure 3: Final dialogue box to create a PSPice project. Select Create a blank project.
2.1
Capture windows
There are three windows in the screenshot of capture shown in figure 4 on the following page.
Project manager – usually in the top left corner of the screen. Here is what it contains.
• Its title is that of the project, except that it’s far too long to display because it shows
the whole path.
• Under the title is the type of project. Remember that this should be Analog or Mixed
A/D if you want to use PSpice.
• The body of the window shows the various files that are used by your project, although you don’t have to bother with most of them. I have expanded the tree for
./potdiv.dsn, which is the current design, by clicking on the + signs. Each design
can contain several schematic drawings, each of which can comprise several pages,
but usually there is only one of each. If you close the schematic window by mistake,
expand the tree and double-click on PAGE1.
Schematic – where you draw your circuit. The toolbar down the right-hand edge of the screen
appears when this window is active.
Session Log – often hidden behind the other windows and can be minimized out of the way.
Most of the material written to this window can be ignored but you should read it if an
error occurs because this is where you find the explanation.
2.2
Capture menus and toolbars
There is the usual menu bar along the top, which provides all the commands. Please note the
Help menu on the right. Go here first if you need assistance. It provides the usual index and
search. The manuals are also installed as pdf files.
Some commands are used so often that there are buttons and keyboard shortcuts as well.
Many of the shortcuts use unmodified letters, such as P for Place Part, and do not need the Ctrl
or Alt key. Here is the function of the button bars, shown in figure 5 on the next page.
1. The top bar is for Capture commands and falls into several groups.
• First are the usual buttons for dealing with files and editing, as in many Windows
applications.
4
Figure 4: Screen of Capture for a new project before the circuit is drawn. The Schematic
window is active and the toolbar on the right is therefore visible.
• The dropdown list in the middle contains recently used components so that you can
select them quickly when drawing your circuit. We haven’t drawn anything yet so
the list is empty.
• The next set of four buttons are for zooming in and out so that the circuit is drawn
on the screen at a convenient scale.
• We won’t use the next set in this tutorial; they are more useful for larger circuits
and laying out PCBs.
• The next button is important because it controls whether components are placed on
a grid or can be moved freely. Always use the grid (which is the default) or you will
File actions
Editing
Simulation profiles
List of recently used parts
Zooming
PCB design
Snap to
grid
Project
manager
New Run
Plot values Show steady-state values
Edit View in Probe (bias point) throughout
circuit in Capture
Simulation (PSpice)
Figure 5: Toolbars in Capture. Not all buttons are active at the same time.
5
Help
Selection tool
Wiring tool
Place bus
Add entry to bus
Place ground connection
Hierarchical port
Place off-page connector
Line
Rectangle
Arc
Place part
Net alias (names a node)
Add or remove junction
Place power connection
Place hierarchical block
Hierarchical pin
Show that pin is deliberately not connected
Polygon
Ellipse
Text
Figure 6: Toolbar for Schematic window in Capture.
have terrible trouble joining the wires to them.
• There is a button to select the Project Manager, which can also be activated from
the Window menu.
• The final button is for Help.
2. The second toolbar along the top is for PSpice commands. You are in trouble if this is
missing! If this happens, first check the type of project, which must be Analog or Mixed
A/D. I’ll explain the functions of the buttons later.
3. The third toolbar, down the right-hand side of the screen, is for drawing circuits and is
shown only when a Schematic window is active. I’ve resized it and labelled the buttons
in figure 6.
Let’s put this into action and simulate a simple circuit: a potential divider.
3
Capture and simulation of a potential divider
We’ll first draw and simulate a very simple circuit: a potential divider supplied by a battery. Of
course you can solve this circuit mentally in a second or two but the aim is to gain familiarity
with the software. First, place the components.
3.1
Place the components
Make the Schematic window active. We next need to find the components: two resistors to form
the potential divider, a DC voltage source (battery) and a ground. Their symbols are shown in
figure 7 on the next page.
Choose Place > Part. . . from the menu bar, click the Place Part button on the right-hand
toolbar or type P. This brings up the dialogue box with a list of parts shown in figure 8 on the
following page, from which you choose the desired component.
6
Figure 7: Components for potential divider before connecting them.
Capture includes a database with a vast number of components, which are organised into
libraries for convenience. We must first select the desired libraries, shown in the bottom left
list.
• If there are libraries included already, select them all and click the Remove Library button. Capture will warn you that it cannot remove the Design Cache – dismiss the box.
• Click Add Library. . . , which brings up the dialogue box shown in figure 9. Always check
Figure 8: Place Part dialogue box with a resistor selected.
7
Figure 9: Dialogue box for adding a library to Capture.
that the libraries are in the pspice folder and navigate to it if necessary. Select analog.olb
and click OK.
This library contains basic analogue components such as resistors and capacitors.
• Repeat this for the source.olb library. This contains ‘sources’ such as batteries. Almost
every analogue circuit needs these two libraries.
After adding the libraries, click on the ANALOG library in the Place Part dialogue box, scroll
down the Part List and choose R as in figure 8 on the preceding page. This is a resistor of
course. The corresponding symbol is shown at the bottom right; it is a zigzag rather than the
blank rectangle favoured by the IET. Click OK, which takes you back to the Schematic window.
The resistor moves around the workarea with the mouse until you left-click on the mouse
to secure it in place. Once positioned in the work area, the first resistor assumes the name R1
and snaps to the grid, which is just visible as a faint array of dots. You can place successive
resistors by repeatedly left-clicking. Here it would be useful to have the second resistor vertical
rather than horizontal so right-click and choose Rotate before left-clicking to place the second
resistor. When you have placed both resistors, right-click and choose End Mode. Alternatively,
hit the escape (Esc) key.
Each successive resistor will be numbered in sequence, even if you delete an earlier one.
Although each component must have a unique name (number), it can have any value you like.
You can move and rotate components after they have been placed. Select a component by leftclicking near its centre, which causes the component and labels to turn magenta. You can then
move, mirror or rotate it with the contextual menu.
Now add the battery. This is called VDC and is in the SOURCE library. Finally, add a
ground connection. This is a bit different.
8
Figure 10: Dialogue box for adding a ground connection.
• Choose Place > Ground. . . from the menu bar or click the Place ground connection
button on the toolbar, which brings up the dialogue box shown in figure 10.
• Choose0/CAPSYM and place it in the usual way.
A circuit must always have a ground (earth) connection called 0 (zero) if you wish to simulate
it in PSpice. You will get puzzling error messages if you forget this, which is very easy! The
reason is that all voltages in PSpice are measured from a particular node, numbered zero, and
this must be defined as ground.
Your circuit should now look something like figure 7 on page 7 although the components
need not be in exactly the same positions.
Save your work!
3.2
Set the values of the components
Capture gives each component a default value when it is placed but this must usually be
changed. All resistors are initially 1 kΩ, for instance. The unit is not shown – ohms are assumed by default so the display is just 1k. Double-click on a value to change it. This brings
up the dialogue box shown in figure 11 on the next page for the battery (VDC). If you see
something different, you have probably double-clicked in the wrong place. Close the box and
try again.
Change the values of the resistances and voltage to those shown in figure 12 on page 11.
I’ll explain how to wire the components next.
3.3
Wire the components
The final step is to connect the components using the wiring tool from the toolbar (or Place >
Wire or typing W).
• Place the cursor where you wish to start connecting the circuit and left-click to start a
wire.
9
Figure 11: Dialogue box for changing the value of a component, VDC here.
• Move parallel to the grid, horizontally or vertically.
• Left-click again to create a corner if necessary.
• Left-click again to end the wire, usually on another component or an existing wire.
• interconnecting wires can be repeated until the wiring is complete. Exit the wire drawing
mode as usual with Esc or right-clicking and choosing End Mode. Unwanted wires can
be highlighted and deleted.
Your circuit should now resemble figure 12 on the next page. Here are some tips for wiring.
• Capture adds blobs to junctions where wires are joined. You can see one for the ground
connection in figure 12. There should not be blobs anywhere else – on the ends of
components, for instance. If there are, remove them with the Junction tool from the
toolbar or Place > Junction.
• Join wires in threes at T-junctions, never with four wires in a cross. The problem is that
one of the four wires may not be connected but you can’t tell. This is standard practice
for circuit drawings.
• Always join components with wires, not by placing them next to each other so that their
pins overlap. Again you can’t tell whether the connection has been made correctly.
Now the circuit is drawn and it is time to simulate it.
3.4
Simulation of a single situation – bias point
The first step in a simulation is to create a simulation profile, which contains the instructions
to PSpice. Choose PSpice > New Simulation Profile or use the button, which brings up the
dialogue box in figure 13 on the following page. Each profile needs a name, which is used to
identify the plots. Leave Inherit From as none – this is used if you want to base a new simulation
profile on an existing one. Click Create and you will see the Simulation Settings dialogue box
10
Figure 12: Final circuit of potential divider, fully connected, with the correct values.
Figure 13: Dialogue box to create a new simulation profile.
Figure 14: Simulation settings for the simple potential divider.
11
Figure 15: Simulated voltages and currents for the simple potential divider.
in figure 14 on the previous page. This is where you tell PSpice what to do. There are lots of
tabs but you rarely need to look at anything except Analysis.
The most important choice is the Analysis type. We want only a single simulation for the
potential divider because it is so simple and this is called Bias Point. Choose this, as in figure 14
on the preceding page, and click OK.
Now you can run the simulation with PSpice > Run or the arrow on the toolbar. A dialogue
box should flash by and a new window opens for PSpice A/D. The lower left pane of this contains a log, which should conclude with Simulation complete. Most of the window is intended
for a graph but there is nothing to plot here, so close the application and return to Capture.
Click on the V button in the toolbar (it may be active already), which displays the voltage
at each node of the circuit. Clicking on I shows the currents in the same way. The result for the
potential divider is shown in figure 15. You should be able to confirm that PSpice has applied
Ohm’s law correctly!
3.5
Slightly more complicated simulation – DC sweep
The first simulation was unusual because it was only a single situation. Usually we examine the
behaviour of a circuit while something varies. The variable might be time (transient analysis),
the frequency of a signal (AC sweep) or the magnitude of a voltage (DC sweep). We’ll look at
a DC sweep now.
Create a new simulation profile as in figure 16 on the following page. This time choose a
DC Sweep for the type of analysis. The Sweep variable should be a voltage source and we have
to tell PSpice the name of the source that we wish to vary. Copy the name from your schematic
drawing; it’s V1 here. (It does not produce a list of available voltage sources automatically.)
The Sweep type should be Linear and I chose a range from −10 to 10 with an increment of 1
(these are all voltages but the units are not needed). Click OK and run the simulation as usual.
You should see the PSpice A/D window as before. This time there should be a plot in the
window with a horizontal scale to match the variable in the simulation, V1 here. We must now
tell PSpice what to plot on the vertical axis. This can be done from within PSpice by choosing
12
Figure 16: Simulation profile for a DC sweep.
Trace > Add Trace. . . from the menu bar but it’s easier to return to the Capture window, leaving
PSpice open. Turn off the V button if the original values are still displayed – they get in the
way. Choose the Voltage Probe tool (something like a magnifying glass with a V in it, or select
PSpice > Markers > Voltage Level from the menu bar) and click on the wire that joins the two
resistors as in figure 17. The probe will change colour. Return to PSpice and you will find a
line whose colour matches that of the probe.
Make the PSpice window active again and you should see a line on the plot, as in figure 18
on the following page. This shows the voltage at the selected node as a function of V1.
There are many options to control the plot, selected from the menu or button bars. You can
also edit the simulation profile and repeat the simulation from PSpice, which is convenient if
you find that the range is wrong.
Cursors are useful if you want exact readings from a plot. Choose Trace > Cursor > Display
from the menu or click the button. This will generate two sets of cross-wires which can be
Figure 17: Potential divider with a voltage probe.
13
Figure 18: PSpice A/D with a plot of the voltage in the potential divider.
moved across the graph using the mouse or the ← and → keys. A dialogue box shows the
numerical values at the intersection of the cross-wires. Experiment with the left- and rightclick buttons on the mouse to see how the two sets of cross-wires can be manipulated back and
forth. The right-hand part of the lower toolbar becomes active for the cursors. It helps you to
locate maxima, minima or other features. The rightmost button generates a label to show the
values at the selected point.
You can annotate the graph with your own text labels. Choose Plot > Label > Text or use
the button. Type the required label and Close. Move the text box to the desired location and
left-click the mouse to place it.
3.6
Vary the load resistor – Parametric sweep
You very often want to investigate how the performance of a circuit depends on the value of
a particular component. You therefore want to run the simulation several times for different
values of that component so that you can compare them. This is called a parametric sweep and
is clumsy in OrCAD. However, it is used so often that you need to learn how to do it.
Stick with the potential divider. Suppose that V1 and R1 act as a Thévenin voltage source
and that R2 is a load. Let’s investigate how the voltage that we plotted in figure 18 depends on
the value of the load resistor.
There are three steps for using a parameter: create the parameter, which is stored in a
14
Figure 19: Property editor for a parameter block. A new parameter Rload has been added with
a default value of 400.
PARAM block, use it in the circuit, and vary it in the simulation.
1. First, create a parameter for the resistance of the load, which I’ve called Rload.
• Place a PARAM component on your schematic from the special library. This isn’t a
real component – just a place to hold the parameters that we create.
• Double-click the PARAM block or right-click it and choose the Edit Properties. . .
contextual menu item. This brings up the Property Editor or spreadsheet for the
component, shown in figure 19. Sometimes it comes up as a row rather than a
column, If this happens, right-click in the empty cell at the top left (to the left of A)
and choose Pivot.
• Choose New row. . . , enter the name of the parameter (Rload) and default value (use
its previous, fixed value of 400). Click OK to get rid of the dialogue box. The row
will now appear in the spreadsheet.
• The parameter does not appear on the schematic by default (sigh. . . ) so you must
select the newly added row/column in the spreadsheet, click the Display. . . button,
select Name and Value and finally click OK.
• Close the spreadsheet by clicking the Close box, which saves the new values.
2. The next step is to use this parameter for the load resistance.
• Double-click on the value of R2, which brings up a box like that in figure 11 on
page 10.
• Change the value from 400 to {Rload}. This is the name of the parameter in curly
brackets. Click OK. The schematic drawing should now resemble figure 20 on the
following page.
15
Figure 20: Potential divider with the value of R2 given by the parameter Rload. Don’t forget
the curly brackets!
Figure 21: Dialogue box to create a new simulation profile, vary load, based on the previous
profile voltage sweep.
Figure 22: Simulation settings for adding a parametric sweep to the previous DC sweep.
16
Figure 23: PSpice A/D with a plot of the voltage in the potential divider for each value of the
load resistance. This is the Alternate Display, selected by clicking on the last menu item.
3. Finally, we must tell Spice to vary this parameter in the simulation.
• Create a new simulation profile. This time it is a good idea to base it on the previous
profile, because we just want to add the parametric sweep to it, so select voltage
sweep in the Inherit From list as in figure 21 on the previous page. Click OK, which
brings up the usual Simulation Settings box shown in figure 22 on the preceding
page.
• Leave the existing DC Sweep as it is and click on the Options box for Parametric
Sweep. Select Global Parameter for the Sweep variable and enter its name, Rload.
Type the name in exactly the same way whenever you use it – don’t insert spaces or
change letters between UPPER and lower case. Curly brackets are not needed here.
• Choose a Linear sweep with a Start value of 50, End value of 300 and increment
of 50. This means values of 50, 100, 150, . . . , 300. These will override the default
value of 400 in the parameter block. Finally, click OK.
Run the simulation. Spice will perform a DC sweep for each value of the parameter Rload. It
presents you with a dialogue box called Available Sections when the simulation has finished so
that you can select which curves you want to plot. You want all of them so click OK. The plot
then shows a family of lines as in figure 23 instead of a single one. I hid all the text boxes in
the window by clicking on the last menu item, which has only an icon rather than a name, and
gives the Alternate Display shown here.
17
Figure 24: Simulation settings for a parametric sweep alone. The Analysis type is DC sweep.
An obvious question is: Which curve goes with which parameter? There seems to be no
way of displaying a legend. The simplest way is to double-click on one of the symbols below
the plot. This brings up a box with information about the simulation, including the value of the
parameter.
3.7
Parametric sweep only
In the previous simulation we performed a DC sweep for each value of the parameter. In fact
the DC sweep is pointless because it just gives a straight line. We could instead plot the voltage
as a function of Rload, keeping V1 constant at its original value of 10 V. In other words, we
vary the parameter alone. This isn’t done very often but is appropriate here. Figure 24 shows a
suitable simulation profile. It is set up as a DC sweep although we do not sweep either a current
or voltage. It looks rather like figure 22 on page 16 except that the parameter is used for the
primary sweep, not the parametric sweep.
Figure 25 on the following page shows how the voltage depends on Rload. The curve would
be smoother if more points were requested by reducing the increment in figure 24.
Modify the plot to show the power dissipated in the load resistor, rather than the voltage
across it. This is most easily done with the probes in Capture. What value of Rload gives the
maximum power dissipation? You may need to run the simulation with more points to get an
accurate value. Does the result agree with theory?
4
Frequency response of an RC circuit
We’ll now use Spice to analyse the behaviour of a simple circuit as a function of frequency.
This is the RC filter shown in figure 26 on page 20. A filter is typically used to remove cer18
Figure 25: Plot of voltage as a function of Rload.
tain frequencies from a signal or pick out a frequency of interest. For example, a low-pass
filter allows signals with low frequency to pass unaffected but attenuates (makes weaker) highfrequency signals. This might be used to remove high-frequency noise from a signal that is
known to vary slowly – the temperature of a room, for instance.
First, analyse the behaviour of this circuit by hand (assuming that you have done this in the
lectures). Follow these three steps.
1. What are the limiting forms of the impedance of the capacitor at high and low frequency?
2. From these, work out the behaviour of the filter at high and low frequency. Is it a highpass or low-pass filter?
3. What is its half-power, −3 dB or Bode frequency, which separates ‘low’ and ‘high’ frequencies?
Now simulate the filter. Create a new project in Capture (remember to make a new directory
first) and draw this circuit.
• The source is a VAC and is in the source library. I changed its name from V1 to Vin,
which is more descriptive. Leave the voltages at their default values.
• The symbol on the right is an off-page connector. This is really intended for carrying
signals from one page of a large drawing to another but is a clear way of naming signals
on the circuit. You can find it on the Place menu or use the button.
19
C1
1Vac
0Vdc
Vin
Output
10n
R1
10k
0
Figure 26: Filter formed by a resistor and capacitor.
• Don’t forget the ground symbol for the zero node.
The simulation settings are shown in figure 27. The Analysis type is AC Sweep/Noise. Make
sure that the AC Sweep Type is Logarithmic by Decade, which should be the default. Frequency
sweeps are almost always logarithmic because this shows low and high frequencies equally
well. Make sure that the range is suitable, based on the Bode frequency that you calculated
above. My entries may not be correct!
Put a voltage marker on Output and run the simulation. You should see a plot of the voltage
as a function of frequency, rising to 1 V at high frequency (yes, it’s a high-pass filter). The
frequency axis is logarithmic, which means that successive labels have the values 1, 10, 100. . . .
The behaviour of the circuit is clearer if the voltage axis is also logarithmic. There is a
button for this or you can choose Plot > Axis Settings. . . from the menu bar. This makes
the low-frequency part of the plot into a straight line, as in figure 28 on the following page,
Figure 27: Simulation settings for an AC sweep.
20
** Profile: "SCHEMATIC1-simplesweep"
Date/Time run: 09/17/08 10:23:11
[ C:\Documents and Settings\John Davies\My Documents\OrCAD intro\RC freque...
Temperature: 27.0
(A) simplesweep (active)
1.0V
100mV
10mV
1.0mV
100uV
1.0Hz
V(OUTPUT)
Date: September 17, 2008
10Hz
100Hz
1.0KHz
Frequency
Page 1
10KHz
100KHz
Time: 10:34:30
Figure 28: Amplitude of the output from a high-pass filter as a function of frequency. Both axes
are logarithmic. This is from a printout rather than a screenshot, hence the white background.
which shows that voltage ∝ frequency here. I made the line thicker by selecting the trace, rightclicking and choosing Properties. . . . Thicker lines (I usually choose the third) look ugly on the
screen but give a much better printout.
The response of filters is traditionally plotted in decibels (dB). These are defined by
output voltage .
(1)
voltage gain in decibels = 20 log10 input voltage The output of a filter often has a smaller magnitude that its input, in which case the ‘gain’ is
less than unity and becomes negative in decibels.
Here is the easiest way of getting a plot in decibels. Return to Capture, remove the existing
voltage marker, and choose PSpice > Markers > Advanced > dB Magnitude of Voltage from
the menu bar. Place the marker on the output, run the simulation again and you will get a plot
in decibels. (This works correctly only if the input voltage is 1 Vac.)
You should know that AC signals also have a phase. A filter changes the phase of a signal
as well as its magnitude and it can be useful to plot this too. Again Capture has a built-in tool.
Choose PSpice > Markers > Plot Window Templates. . . from the menu bar. This gives a list of
plots that can be produced automatically. Try Bode Plot dB - separate and place the marker on
Output as usual. Run the simulation and you will see a pair of plots for magnitude and phase
as in figure 29 on the next page.
The scales of both graphs are poorly chosen by default. Make the plot clearer by changing
them. Either double-click on the axis or choose Plot > Axis Settings. . . from the menu bar.
Select User Defined for the Data Range and enter more appropriate numbers. You might like
to change the grid as well.
21
** Profile: "SCHEMATIC1-simplesweep"
Date/Time run: 09/17/08 10:58:17
[ C:\Documents and Settings\John Davies\My Documents\OrCAD intro\RC freque...
Temperature: 27.0
(A) simplesweep (active)
-0
-20
-40
-60
SEL>>
90d
DB(V(OUTPUT))
60d
30d
0d
1.0Hz
P(V(OUTPUT))
Date: September 17, 2008
10Hz
100Hz
1.0KHz
Frequency
Page 1
10KHz
100KHz
Time: 11:02:04
Figure 29: Amplitude in dB and phase (Bode plot) of the output from a high-pass filter as a
function of frequency.
At the half-power frequency, the filter should have a gain of −3 dB and a phase of 45°. (You
should be able to derive these numbers.) Check this on the plot.
Add a parametric sweep to the plot for capacitors of 1, 10 and 100 nF. Explain how the
behaviour changes.
How does the circuit behave if the capacitor and resistor are interchanged?
5
Transient response of an RC circuit
The frequency response of a circuit is helpful to understand its behaviour when it is driven with
simple sine waves, or signals that can be constructed from them. In other cases it is clearer
to look at the behaviour in time. For example, how does the circuit respond to a sudden step
or pulse on the input? Figure 30 on the following page shows the same RC circuit but with a
different source. The idea is that we suddenly connect the circuit to the battery at t = 0, so its
input voltage jumps from zero to V1, and observe the result at VOutput (t).
For how long should the simulation be run? Typically there is a transient (short-lived)
variation, after which the voltages reach a steady state. The duration of the transient behaviour
is set by the time-constant of the circuit, τ = RC. This is 0.1 ms for the values shown. It is
closely related to the half-power frequency.
This time we use the final type of simulation, called Time Domain (Transient). The settings
are shown in figure 31 on the next page. I’ve chosen to run for ten time-constants so that
22
C1
V1
Output
10n
1Vdc
R1
10k
V
0
Figure 30: Filter formed by a resistor and capacitor, fed by a constant voltage.
everything should have settled down to a steady value by the end of the simulation.
There’s one more step needed because we must specify the initial conditions for the capacitor: How much charge does it hold at the start of the simulation? Assume that we have left the
circuit for a long time before connecting the battery, so that the capacitor has discharged. We
must therefore set its initial charge to be zero. Select the capacitor and choose Edit > Properties. . . to open the Property Editor, shown in figure 32 on the following page. Enter zero for IC
(initial condition) and close the window.
Now run the simulation. You should get a plot in the usual way but with time along the
horizontal axis as in figure 33 on the next page. The curve may be polygonal (obviously made
of segments of straight lines) if there are too few points. In this case enter a suitable value in
the Maximum step size box of the Simulation Settings (figure 31) so that Spice calculate the
voltage more often. Usually Spice chooses an suitable interval automatically.
One way of finding the time-constant from a graph like this is to extrapolate the initial decay
Figure 31: Settings for a transient simulation.
23
Figure 32: Property Editor for the capacitor with an initial condition (IC) set to 0.
linearly and find the point at which it cuts the time axis. This should give the time-constant
directly. Check it for the plot.
The output is more interesting from a pulse rather than a single step. Spice offers the
VPULSE source, whose parameters are listed in table 1 on the next page. Change the source in
your circuit to give a 0.2 ms pulse and plot both the input and output. You should find that the
output voltage goes negative for a while, although the input is always positive or zero. How is
** Profile: "SCHEMATIC1-timesingle"
Date/Time run: 09/17/08 14:41:43
[ C:\Documents and Settings\John Davies\My Documents\OrCAD intro\RC transie...
Temperature: 27.0
(A) timesingle (active)
1.0V
0.8V
0.6V
0.4V
0.2V
0V
0s
0.1ms
V(OUTPUT)
Date: September 17, 2008
0.2ms
0.3ms
0.4ms
0.5ms
Time
Page 1
0.6ms
0.7ms
0.8ms
0.9ms
1.0ms
Time: 14:42:44
Figure 33: Output voltage from the RC high-pass filter with time-constant τ = 0.1 ms.
24
Table 1: Parameters for the VPULSE source.
name
V1
V2
TD
TR
PW
TF
PER
parameter
value of voltage outside pulse
value of voltage inside pulse
delay before pulse starts
rise-time of pulse
width of pulse
fall-time of pulse
period of train of pulses
notes
usually 0 V
much shorter than width for a square pulse
much shorter than width for a square pulse
leave empty for a single pulse
this possible?
Again, how does the circuit behave if the capacitor and resistor are interchanged?
6
Conclusion
This handout has explained how the use the most common, basic features of Capture and
PSpice. It can do far more than this, particularly for analysis. Look in the help files and tutorials to learn more. Another application is to design printed circuit boards, which is described in
another handout.
25